Informacje ogólne
Zlecenie jest dokumentem rejestrującym proces wykonywania usługi serwisowej. Aby wygenerować zlecenie serwisowe, należy:
na pasku narzędzi nacisnąć przycisk: ![]() [Dodaj ZSR] lub
[Dodaj ZSR] lub
w oknie: Lista zleceń serwisowych, na zakładce: Zlecenia, nacisnąć przycisk: ![]() [Dodaj zlecenie] lub wybrać z menu kontekstowego, rozwijanego prawym klawiszem myszy, funkcję: Dodaj.
[Dodaj zlecenie] lub wybrać z menu kontekstowego, rozwijanego prawym klawiszem myszy, funkcję: Dodaj.
Na zakładce Ogólne wprowadza się następujące dane: Kontrahent – po naciśnięciu przycisku otworzy się lista kontrahentów, z której nastąpi wybranie kontrahenta na zlecenie. Na zleceniu wyświetlać się będzie: kod, nazwa i miasto kontrahenta. W przypadku zaznaczenia na definicji dokumentu parametru Kontrahent na zakładce: Ogólnej Docelowy wówczas na zakładce pojawi się przycisk Kontrahent Docelowy Transakcja – umożliwia wybór rodzaju transakcji z listy: krajowa/wewnątrzwspólnotowa/inna zagraniczna (poza UE). Płatności – funkcja umożliwiająca wybór formy i terminu płatności na dokumencie przez Operatora. Domyślnie ustawione są parametry z karty kontrahenta. Realizacja – daty realizacji zlecenia. Status zlecenia – funkcjonalność pozwala na ewidencję postępu realizacji zleceń poprzez zmianę statusu zlecenia. Wartości statusów są dostępne w postaci listy zamkniętej w słowniku kategorii w gałęzi słownika Serwis i remonty. Zdefiniowana w słowniku wartość może być dostępna na zleceniu oraz czynności, służy do tego parametr Dostępność dla. Również na czynności jest dostępne pole status czynności które działa w ten sam sposób jak status zlecenia, można dzięki temu polu ewidencjonować postęp realizacji czynności. Ponadto Użytkownik z poziomu czynności może ustalić status całego zlecenia. Urządzenia – lista urządzeń przypisanych do zlecenia. Lista przedstawia podstawowe dane urządzenia w kolumnach: Kod, Nazwa, Rodzaj, Obiekt, Receptura (na czarno wyświetlane receptura niearchiwalna, na szaro receptura archiwalna), Parametry (wartości trzech pierwszych parametrów przypisanych do urządzenia). Po zatwierdzeniu zlecenia możliwa jest zmiana parametrów urządzenia. W przypadku dodania w pierwszej kolejności Urządzenia do zlecenia Kontrahent jest pobierany automatycznie z Karty urządzenia. Pod listą urządzeń znajdują się przyciski: Jeśli dla urządzenia została zdefiniowana jedna receptura to zostanie wprowadzona na zlecenie i na jej podstawie czynności, składniki, serwisanci i zasoby. Jeśli dla urządzenia zostało zdefiniowanych wiele receptur w pierwszej kolejności podpowiadana będzie receptura domyślna dla urządzenia i na jej podstawie zaciągane są dane, w przypadku, gdy nie ma domyślnej receptury elementy z receptury wprowadzane są według kolejności alfabetycznej. Jeśli dla towaru nie zdefiniowano żadnej receptury wtedy wyszukana zostaje receptura zdefiniowana dla towaru powiązanego z urządzeniem. Jeśli dla urządzenia ani towaru powiązanego z urządzeniem nie ma zdefiniowanych receptur to wyszukiwana jest receptura zdefiniowana dla rodzaju urządzenia do którego przypisane jest urządzenie. Jeśli na elementach wprowadzanych na zlecenie na podstawie receptury zajdzie konflikt między magazynami wskazanymi dla składników, czyli w przypadku gdy: „Magazyn na składnikach receptury, które są dodawane do zlecenia wskazany został inny magazyn, niż na zleceniu. Czy zmienić magazyn na zleceniu na taki, jak wynika z receptury?”. Z opcjami: „Tak” – wtedy zmieniany jest magazyn na zleceniu i jego elementach na taki, jaki wynika z receptury i wprowadzane składniki zgodnie z ustawieniami na recepturze „Nie” – wtedy nie zmieniany jest magazyn na zleceniu, a zmieniany jest magazyn na składnikach dodawanych na podstawie receptury na taki, jaki został wskazany na zleceniu. Podczas tworzenia receptury dla urządzenia podnosi się okno Opcje generowania receptury na którym wyświetlone są dane: Kod receptury – pole wymagane do wpisania, Nazwa receptury – pole na wprowadzenie nazwy receptury, Przenieś na recepturę: Czynności – check wyszarzony i zaznaczony, bez możliwości edycji, receptura generowana ze zlecenia zawsze będzie miała czynności, Składniki – zostaną wprowadzone na recepturę składniki przypisane do czynności, zarejestrowanych do urządzenia na zleceniu, Serwisantów – zostaną wprowadzeni serwisanci znajdujący się na zleceniu serwisowym, Zasoby – zostaną wprowadzone zasobu na podstawie zlecenia serwisowego, Pokaż wygenerowaną recepturę – po pomyślnym wygenerowaniu receptury zostanie otworzone okno w trybie do edycji. W panelu dolnym okna: Zlecenie serwisowe, zakładka Ogólne znajdują się elementy zlecenia. Lista ta składa się z czterech zakładek: Czynności / Składniki / Serwisanci / Zasoby. Elementy zlecenia są szczegółowo opisane w rozdziale Elementy zlecenia serwisowego. Na zakładce Ogólne mamy możliwość określenia magazynu źródłowego z listy magazynów dostępnych dla zlecenia, a także rodzaju ceny sprzedaży, wybierany z listy rodzajów dostępnych dla centrum. Źródłowy – domyślny magazyn, z którego mają zostać pobrane materiały. Istnieje możliwość wskazania konkretnego magazynu lub wybranie opcji Wszystkie. Cena – funkcja umożliwiająca wybór ceny. Typ – umożliwia filtrowanie czynności serwisowych według typu: Wszystkie, Koszt oraz Sprzedaż. Pod listą znajdują się przyciski: Po zatwierdzeniu dokumentu ZSR dostępne są przyciski generowania dokumentów: Na zakładce wyświetlone są dane kontrahenta wybranego na zleceniu, możliwa jest zmiana kontrahenta (po naciśnięciu przycisków: Główny, Docelowy i Płatnik) lub ich danych adresowych (po naciśnięciu przycisku: Adres). Operator ma także możliwość przypisania Opiekuna z listy pracowników. Zakładka Nagłówek zbudowana jest w oparciu o analogiczną zakładkę dokumentów handlowych, opisana szczegółowo w dokumentacji modułu: Sprzedaż. Na zakładce udostępniony jest parametr: VAT Eksportowy (analogicznie jak dla FSE). Obsługa tego parametru na dokumencie jest następująca: Parametr ten jest również uwzględniony przy zmianie kontrahenta. Na zakładce dokument jest pole informujące o operatorze odpowiedzialnym za realizację zlecenia. Operator odpowiedzialny ustalany jest z zakresu dostępnych operatorów, Jednocześnie z poziomu ZSR udostępniona zostanie możliwość wygenerowania zadania w terminarzu pracownika powiązanego z operatorem odpowiedzialnym. Czas realizacji takiego zadania będzie zgodny z czasem niezbędnym na realizację wszystkich czynności zlecenia. Z poziomu zlecenia można również ustalić przypomnienie o zapisie w terminarzu. Na zakładce Potwierdzenie możliwe będą następujące czynności: Parametry w sekcji Realizacja zlecenia są aktywne jeśli dokument znajduje się w buforze, tylko do momentu zapisania zlecenia po uprzednim zaznaczeniu tego parametru. Są dwa sposoby na zaznaczenie parametru: Realizacja zlecenia: W sekcji: Realizacja zlecenia możliwy jest wybór dwóch opcji: Decyzja o tym, czy zlecenie zostaje przyjęte do realizacji, czy też ma zostać odrzucone musi zostać podjęta razem z zaznaczeniem checku: Realizacja zlecenia. W sekcji tej znajduje się również: Sekcja: Potwierdzenie zlecenia jest aktywna po zaznaczeniu checku: Realizacja zlecenia lub po odznaczeniu parametru: Do bufora. W sekcji tej znajdują się następujące parametry: W sekcji: Rezerwacje możliwa jest rezerwacja zasobów do momentu zatwierdzenia zlecenia. Przy zaznaczonym parametrze: Rezerwuj zasoby w efekcie, podczas zatwierdzania zlecenia zostaną wygenerowane rezerwacje zasobowe. Przycisk Rezerwuj zasoby jest aktywny dopiero po zatwierdzeniu zlecenia i tylko wtedy, gdy zlecenie nie przejdzie do stanu: Odrzucone. Na zakładce: Kalkulacja wyświetla się lista wszystkich obiektów związanych ze zleceniem, które są źródłem kosztu lub przychodu (czynności i składników). Wartość (netto) kosztów i przychodu jest liczona na podstawie danych w odpowiednich elementach zlecenia. Wartość przychodu wyliczana jest jako cena sprzedaży (z dokumentu albo zlecenia) x ilość w zleceniu. Wartości walutowe przeliczane są na walutę systemową po domyślnym kursie z dnia poprzedniego. Do wyliczenia kosztu towarów, do których nie wystawiono dokumentu zastosowano ostatnią cenę zakupu. Jeśli wystawiono dokument, wyliczany jest koszt jednostkowy na podstawie danych w elemencie dokumentu. Do wyliczenia kosztu usługi zastosowano koszt jednostkowy zapisany w elemencie zlecenia. Dodatkowo jeżeli dokument ma nieustalony koszt własny, kwota kosztu na liście wyświetlać się będzie na zielono. Nad listą wszystkich obiektów związanych ze zleceniem umieszczone są pola z sumowaną wartością elementów w cenach zakupu netto, w cenach sprzedaży netto oraz wartością uzyskanej marży. W wyliczaniu marży uwzględniony jest parametr konfiguracji ogólnej w stu / od stu. W celu ewidencji kosztów części zamiennych kupowanych w ramach faktur kosztowych, możliwe jest dodawanie niezależnych od pozostałych elementów zlecenia „kosztów pozostałych” za pomocą funkcji W oknie: Zlecenie serwisowe na zakładce Kalkulacja znajduje się również funkcja: Na zakładce: Planowanie przedstawiona jest lista czynności i przypisanych do nich zasobów w postaci dwu poziomego drzewa. W kolumnie: Kod, na pierwszym poziomie wyświetlane są czynności, na drugim zaś związane z nimi zasoby i składniki. Tabela zawiera również kolumny przedstawiające: nazwę elementów, ilość wykorzystanych na zleceniu elementów, jednostkę miary oraz termin rozpoczęcia i zakończenia trwania czynności. Pod tabelką znajdują się następujące funkcje: Na zakładce: Dokumenty wyświetla się lista dokumentów związanych ze zleceniem w postaci dwupoziomowego drzewa. Na pierwszym poziomie wyświetlane są dokumenty handlowe oraz paczki, na drugim zaś związane z nimi dokumenty magazynowe oraz wysyłki. Pod listą znajduje się przycisk umożliwiający podgląd dokumentu Zakładka: Atrybuty służy określeniu atrybutów dla zlecenia. Dodawanie atrybutów do zlecenia odbywa się na ogólnych zasadach. Zakładka: Załączniki służy dodawaniu załączników do dokumentu zlecenia, obsługa odbywa się w standardowy sposób. Więcej informacji na temat dodawania atrybutów znajduje się w dokumentacji modułu: Sprzedaż.
Zlecenie serwisowe, zakładka: Ogólne
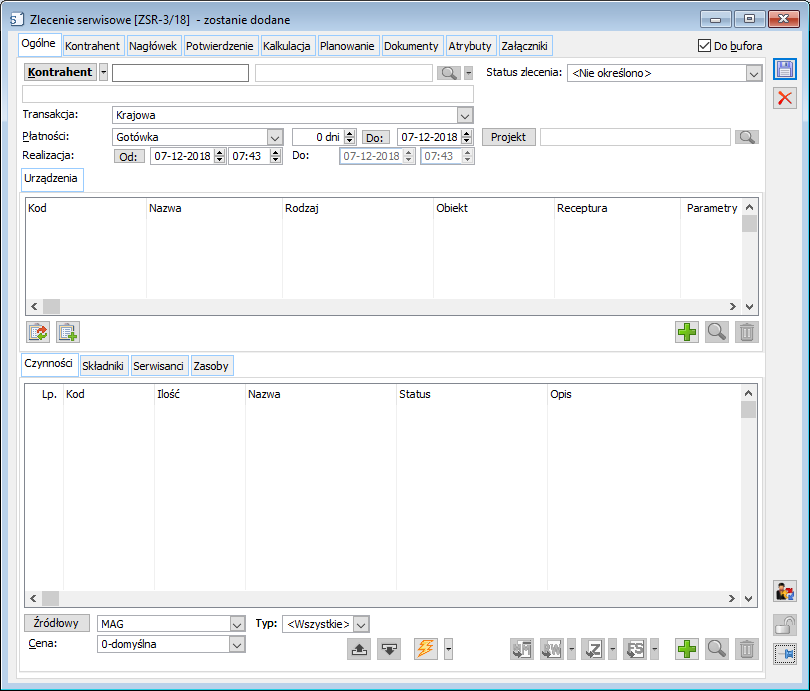
![]() .
.![]() [Edycja kontrahenta] – przycisk umożliwia podgląd i edycję karty kontrahenta głównego, docelowego lub płatnika.
[Edycja kontrahenta] – przycisk umożliwia podgląd i edycję karty kontrahenta głównego, docelowego lub płatnika.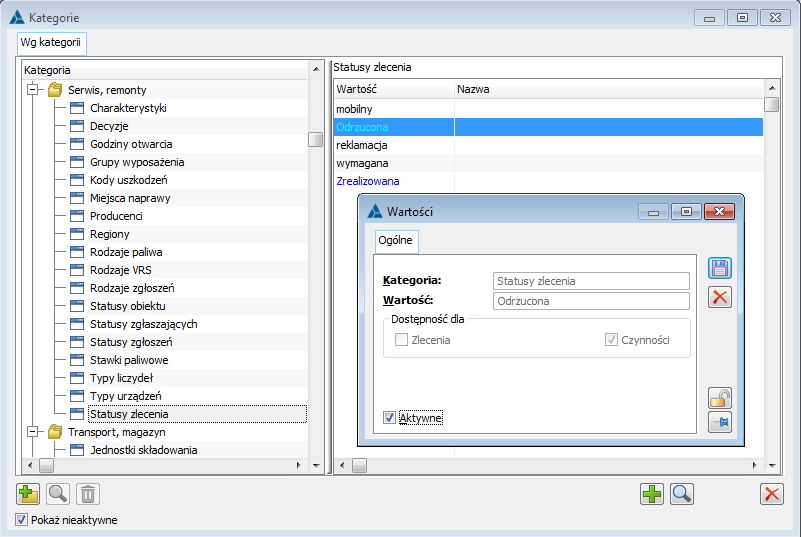
![]() [Zmień recepturę] – umożliwienie zmiany receptury aktywnej (niearchiwalnej) z okna karty urządzenie zakładka Receptury, możliwość zmiany tylko dla urządzeń posiadających przypisaną aktywną recepturę, na zleceniu w stanie Do bufora
[Zmień recepturę] – umożliwienie zmiany receptury aktywnej (niearchiwalnej) z okna karty urządzenie zakładka Receptury, możliwość zmiany tylko dla urządzeń posiadających przypisaną aktywną recepturę, na zleceniu w stanie Do bufora![]() [Utwórz recepturę dla urządzenia] – możliwość utworzenia receptury dla urządzenia na podstawie danych zapisanych na zleceniu serwisowym
[Utwórz recepturę dla urządzenia] – możliwość utworzenia receptury dla urządzenia na podstawie danych zapisanych na zleceniu serwisowym![]() [Dodaj] – umożliwia dodanie urządzenia do zlecenia serwisowego.
[Dodaj] – umożliwia dodanie urządzenia do zlecenia serwisowego.![]() [Zmień] – umożliwia edycję wskazanego urządzenia.
[Zmień] – umożliwia edycję wskazanego urządzenia.![]() [Usuń] – umożliwia usunięcie urządzenia ze zlecenia serwisowego.
[Usuń] – umożliwia usunięcie urządzenia ze zlecenia serwisowego.
![]() [Przesuń czynność w górę] – umożliwia przesunięcie czynności na liście w górę.
[Przesuń czynność w górę] – umożliwia przesunięcie czynności na liście w górę.![]() [Przesuń czynność w dół] – umożliwia przesunięcie czynności na liście w dół.
[Przesuń czynność w dół] – umożliwia przesunięcie czynności na liście w dół.![]() [Szukaj terminów] – umożliwia zaplanowanie zlecenia serwisowego poprzez wyszukanie terminu dla zaznaczonych czynności, uwzględniając kalendarze przypisane do zasobów. Obok przycisku dostępne są dwie opcje: Szukaj terminów oraz Realizuj czynności.
[Szukaj terminów] – umożliwia zaplanowanie zlecenia serwisowego poprzez wyszukanie terminu dla zaznaczonych czynności, uwzględniając kalendarze przypisane do zasobów. Obok przycisku dostępne są dwie opcje: Szukaj terminów oraz Realizuj czynności.![]() [Międzymagazynowe wydanie i przyjęcie] – umożliwia wygenerowanie MMW i MMP
[Międzymagazynowe wydanie i przyjęcie] – umożliwia wygenerowanie MMW i MMP![]() [Dodaj] – umożliwia dodanie czynności serwisowej.
[Dodaj] – umożliwia dodanie czynności serwisowej.![]() [Zmień] – umożliwia edycję czynności serwisowe.
[Zmień] – umożliwia edycję czynności serwisowe.![]() [Usuń] – umożliwia usunięcie czynności ze Zlecenia serwisowego.
[Usuń] – umożliwia usunięcie czynności ze Zlecenia serwisowego.![]() [Rozchód wewnętrzny] z listą rozwijalną RW.
[Rozchód wewnętrzny] z listą rozwijalną RW.![]() [Zamówienie na zakup] z listą rozwijalną ZZ / ZW.
[Zamówienie na zakup] z listą rozwijalną ZZ / ZW.![]() [Faktura sprzedaży] z listą rozwijalną FS / WZ / PA / FSE / WZE.
[Faktura sprzedaży] z listą rozwijalną FS / WZ / PA / FSE / WZE.Zlecenie serwisowe, zakładka: Kontrahent
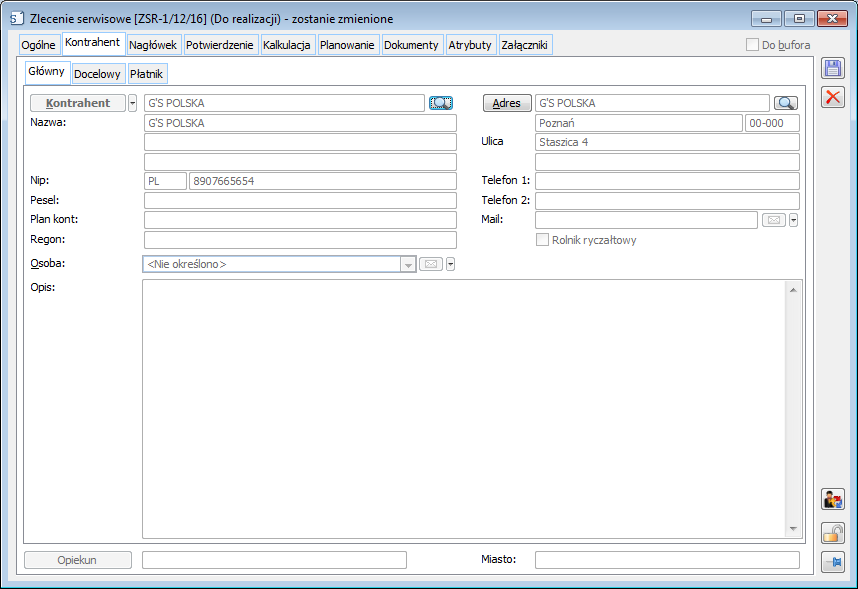
![]() [Edycja kontrahenta] – przycisk umożliwia podgląd i edycję karty kontrahenta głównego docelowego lub płatnika w zależności którą z zakładek wybierzemy.
[Edycja kontrahenta] – przycisk umożliwia podgląd i edycję karty kontrahenta głównego docelowego lub płatnika w zależności którą z zakładek wybierzemy.Zlecenie serwisowe, zakładka: Nagłówek
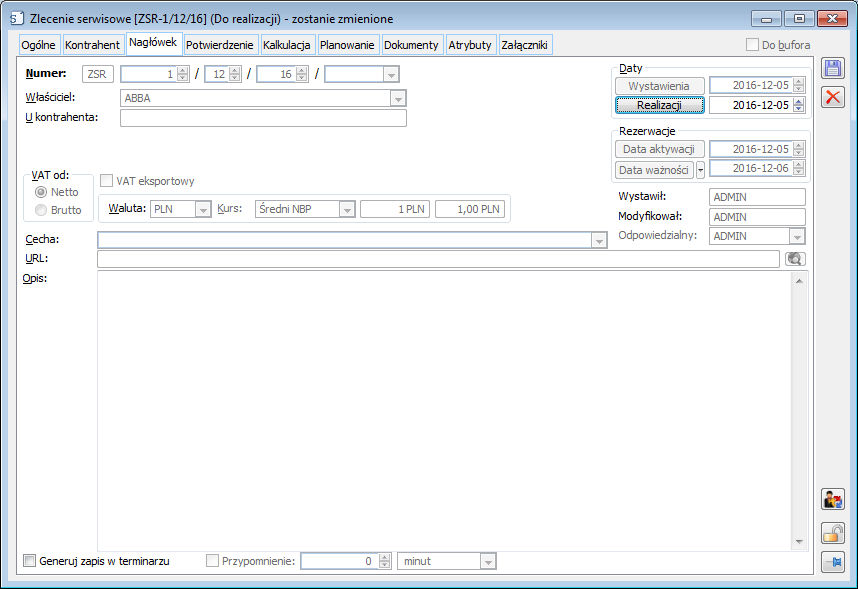
Zlecenie serwisowe, zakładka: Potwierdzenie
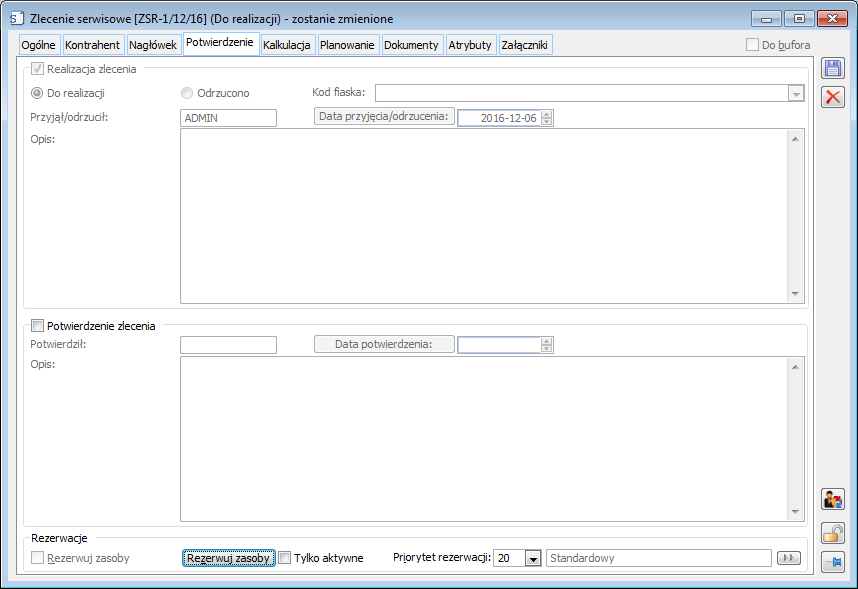
Zlecenie serwisowe, zakładka: Kalkulacja
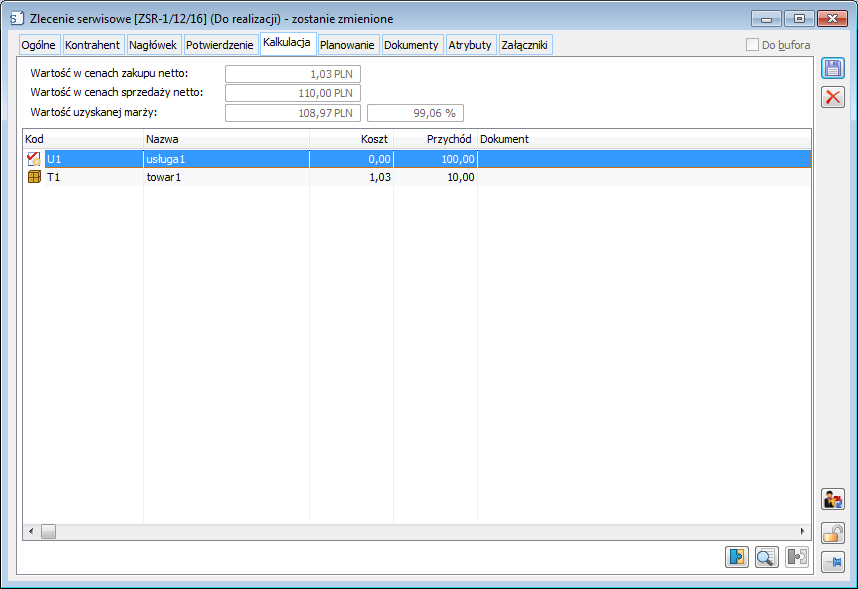
![]() [Przypisz koszt]. Po uruchomieniu funkcji powstaje formatka, na której można wpisać nazwę oraz wartość kosztu. Wartość ta jest następnie ujmowana w kolumnie: Koszt i sumowana w polu: Wartość w cenach zakupu netto. Za pomocą przycisku
[Przypisz koszt]. Po uruchomieniu funkcji powstaje formatka, na której można wpisać nazwę oraz wartość kosztu. Wartość ta jest następnie ujmowana w kolumnie: Koszt i sumowana w polu: Wartość w cenach zakupu netto. Za pomocą przycisku ![]() [Odwiąż koszt] możliwe jest usunięcie kosztów dodatkowych ze zlecenia.
[Odwiąż koszt] możliwe jest usunięcie kosztów dodatkowych ze zlecenia.![]() [Zmień], która umożliwia podgląd składnika kosztu.
[Zmień], która umożliwia podgląd składnika kosztu.Zlecenie serwisowe, zakładka: Planowanie
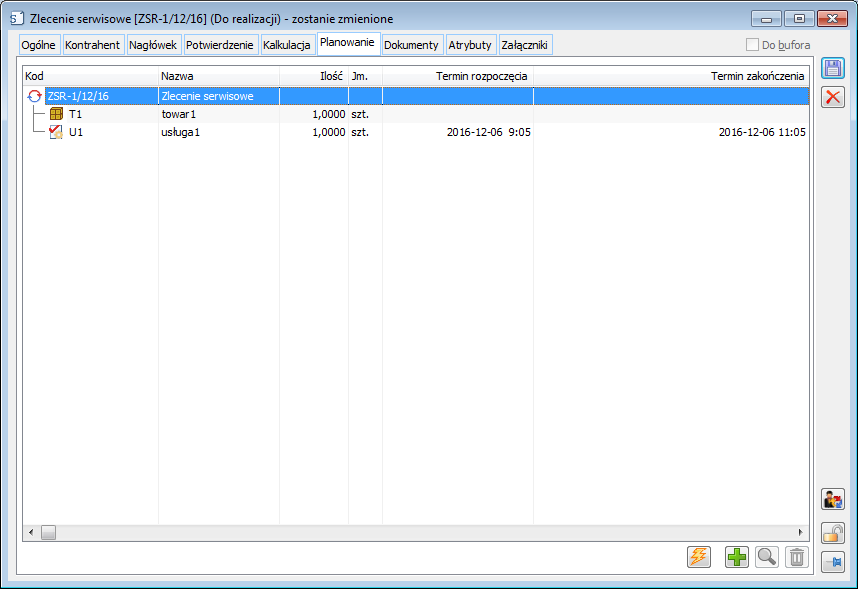
![]() [Szukaj terminów] – umożliwia zaplanowanie zlecenia serwisowego poprzez wyszukanie terminu dla realizacji czynności, uwzględniając kalendarze przypisane do zasobów.
[Szukaj terminów] – umożliwia zaplanowanie zlecenia serwisowego poprzez wyszukanie terminu dla realizacji czynności, uwzględniając kalendarze przypisane do zasobów.![]() [Dodaj czynność] – umożliwia dodanie nowej czynności do zlecenia serwisowego.
[Dodaj czynność] – umożliwia dodanie nowej czynności do zlecenia serwisowego.![]() [Karta] – umożliwia edycję wskazanej czynności.
[Karta] – umożliwia edycję wskazanej czynności.![]() [Usuń] – umożliwia usunięcie wskazanej czynności.
[Usuń] – umożliwia usunięcie wskazanej czynności.Zlecenie serwisowe, zakładka: Dokumenty
![]() [Zmień]. Z tego poziomu możliwe jest również generowanie dokumentów, korzystając z przycisków, analogicznych jak na zakładce Ogólne.
[Zmień]. Z tego poziomu możliwe jest również generowanie dokumentów, korzystając z przycisków, analogicznych jak na zakładce Ogólne.Zlecenie serwisowe, zakładka: Atrybuty i Załączniki
