Wstęp
Platforma Comarch IoT
Platforma Comarch IoT to platforma niezależna od Systemu ERP XL. Spośród najważniejszych funkcjonalności, które udostępnione są obecnie po stronie platformy można wymienić:
- Możliwość rejestracji czujników i integracji Platformy z czujnikami różnych rodzajów
- Możliwość tworzenia reguł, których spełnienie skutkuje zdarzeniem po stronie Platformy.
Czujniki to urządzenia, które mogą pełnić rozmaite funkcje, w zależności od ich charakteru, producenta, możliwości współpracy z maszynami itp. Platforma Comarch IoT umożliwia ich ewidencjonowanie oraz wymianę danych między czujnikami a Platformą. Wskutek tego mogą do niej napływać informacje różnego rodzaju – w zależności od tego, jaki czujnik został z Platformą połączony.
Otrzymywanie informacji po stronie platformy IoT odbywa się w postaci alertów, czyli wiadomości zarejestrowanych na podstawie danych otrzymanych przez czujniki.
Platforma może zatem otrzymywać bardzo wiele informacji, jednak nie wszystkie te informacji muszą skutkować jakimś zdarzeniem, np. wysłaniem maila czy wykonaniem jakiejś akcji. W związku z tym została wprowadzona możliwość budowania reguł, w których wykonanie jakiejś akcji uzależnione jest od spełnienia zadanych warunków.
Komunikacja między Platformą Comarch IoT a Comarch ERP XL
Między obydwoma Systemami udostępniona jest możliwość komunikacji, polegającej na przekazywaniu z platformy IoT informacji o zdarzeniach zarejestrowanych przez czujniki, do systemu ERP XL.
Nie wszystkie zdarzenia zarejestrowane przez czujniki na Platformie IoT będą wysyłane do ERP XL. ERP XL będzie rejestrował wyłącznie takie zdarzenia, które zostaną wysłane przez Platformę IoT, wskutek spełnienia reguły na niej zdefiniowanej.
Za współpracę między ERP XL a Platformą IoT odpowiada usługa, którą należy zainstalować niezależnie od Comarch ERP XL. Szczegóły instalacji tej usługi znajdują się w dokumentacji systemu ERP XL.
Powiadomienia i akcje wykonywane po stronie ERP XL na skutek informacji o zdarzeniu otrzymanej z Platformy IoT
Po otrzymaniu informacji o zdarzeniu w ERP:
- Może zostać wyświetlone powiadomienie o rejestracji takiego zdarzenia
- Może zostać wygenerowana akcja automatyczna. W pierwszej wersji ze zdarzenia będzie mogła zostać wygenerowana akcja polegająca na rejestracji przestoju dla zasobu powiązanego z czujnikiem. W kolejnych wersjach lista akcji automatycznych będzie rozwijana. W pierwszej kolejności zostanie udostępniona możliwość automatycznego uruchomienia dowolnego procesu.
- Może zostać wygenerowana lista zadań do wykonania przez operatora.

Zdarzenia otrzymane z IoT będą ewidencjonowane na nowej liście: Zdarzenia IoT.
Konfiguracja obiektów potrzebnych do komunikacji z ERP XL po stronie Platformy IoT
Generowanie tokena
Token to wygenerowany ciąg znaków umożliwiający weryfikacje Użytkownika po stronie platformy Comarch IoT, czyli będzie służył identyfikacji Użytkownika przy połączeniu z programem trzecim – w tym przypadku Comarch ERP XL. Wygenerowany po stronie Platformy IoT token musi być wprowadzony przy instalacji usługi odpowiedzialnej za komunikację między Platformą IoT a Comarch ERP XL.
Token nie musi być wygenerowany dla każdego Użytkownika Platformy IoT. Wystarczy jeden token, aby zainstalować usługę komunikującą Platformę IoT z bazą Comarch ERP XL.
Aby wygenerować token należy:
W prawym górnym rogu, po kliknięciu w login Użytkownika, rozwinąć menu, z którego wybrać opcję: Profile settings j.n.
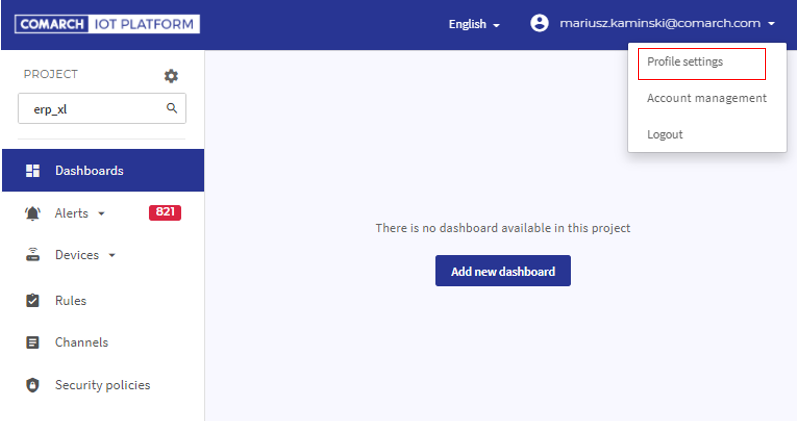
W otwartym oknie Profile settings należy uzupełnić pola:
- Description – tu należy wprowadzić nazwę tokena.
- Expires at – w tym miejscu należy wprowadzić datę ważności tokena.
Po wprowadzeniu tych danych należy nacisnąć przycisk: ![]() .
.
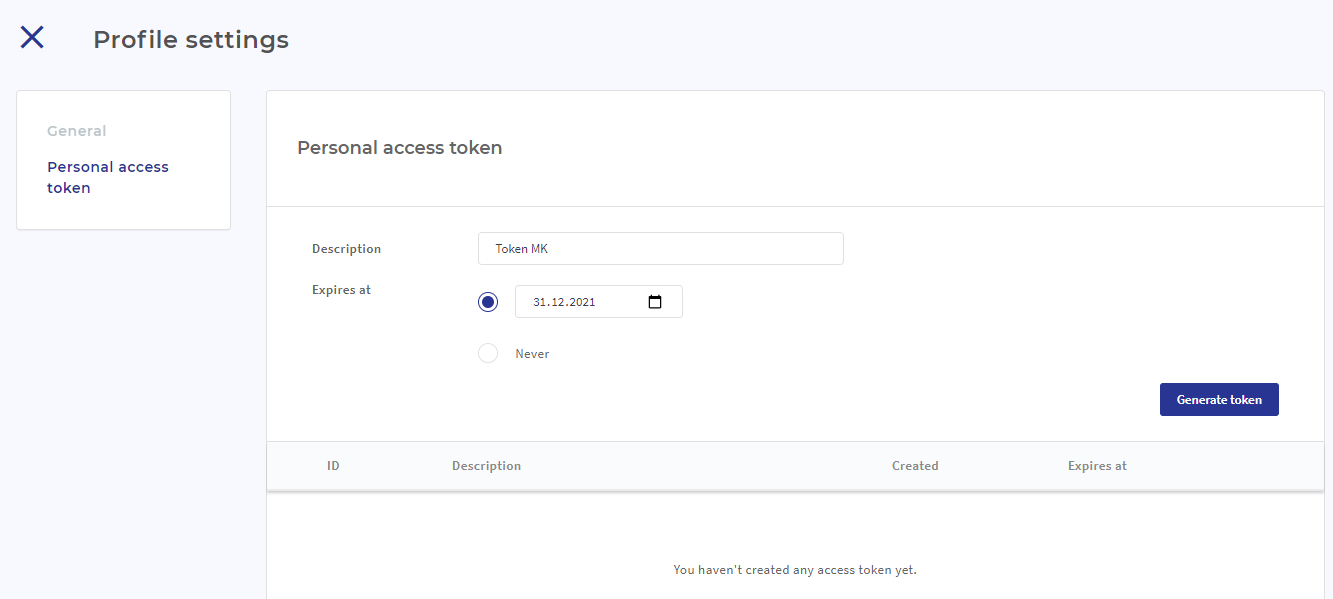
Po wprowadzeniu zmian należy nacisnąć przycisk: ![]() . Po jego naciśnięciu zostanie wyświetlony komunikat (All configured data will be lost. Do you really want to leave the wizard?), w którym należy kliknąć przycisk:
. Po jego naciśnięciu zostanie wyświetlony komunikat (All configured data will be lost. Do you really want to leave the wizard?), w którym należy kliknąć przycisk: ![]() .
.
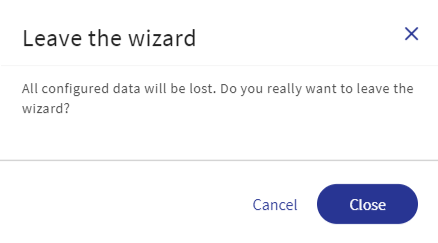
Dodawanie czujników
Czujniki to urządzenia zbierające dane z maszyny, linii lub innego zasobu i wysyłające je na platformę. W pierwszej wersji integracji dodawanie czujników należy wykonać z dwóch poziomów:
- Z poziomu platformy IoT – opis znajduje się poniżej w tym rozdziale
- Z poziomu ERP XL – opis znajduje się w rozdziałach: Karta czujnika, zakładka Ogólne; Karta czujnika, zakładka Zasoby; Powiązanie czujnika z zasobem.
Przy wprowadzaniu czujników na obydwu poziomach należy uważać, aby wprowadzane dla nich dane były identyczne z uwzględnieniem dużych i małych znaków.
Aby otworzyć listę czujników zarejestrowanych w platformie IoT, należy w lewym panelu nawigacyjnym wybrać opcję: Devices.
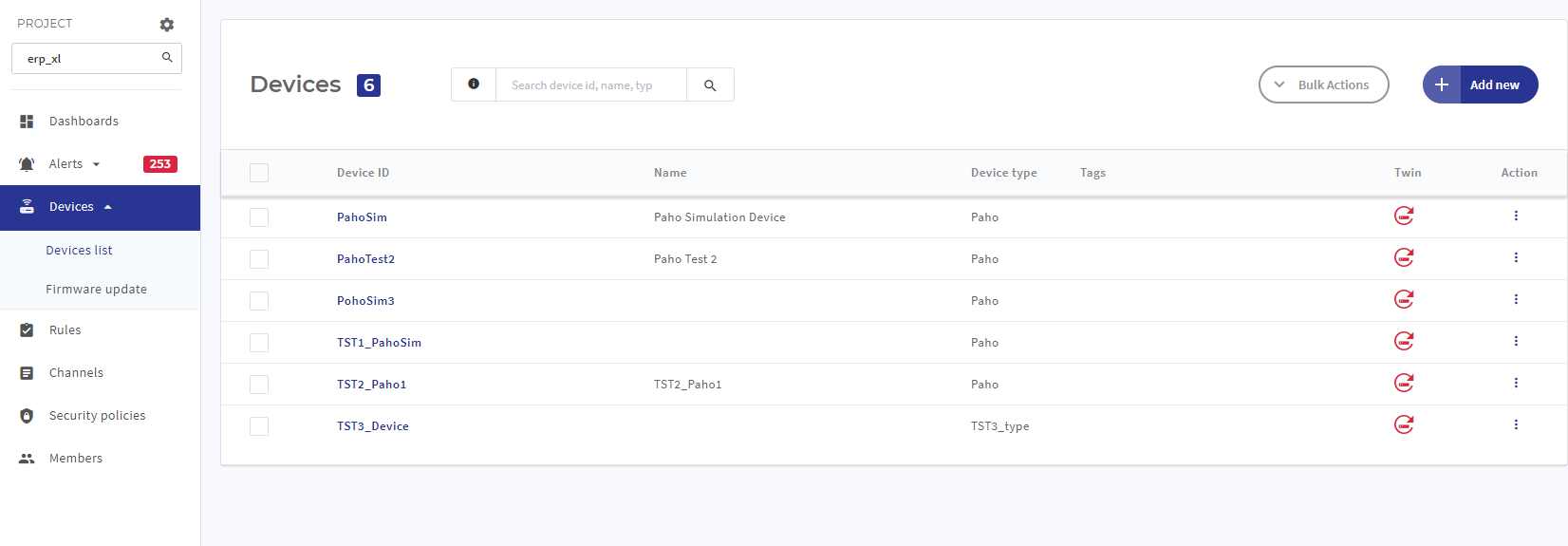
Aby dodać nowy czujnik, należy nacisnąć przycisk: ![]() . Po jego naciśnięciu zostanie wyświetlone okno, w którym możliwy jest wybór jednej z dwóch opcji:
. Po jego naciśnięciu zostanie wyświetlone okno, w którym możliwy jest wybór jednej z dwóch opcji:
- Define device by yourself – umożliwia dodawanie pojedynczego czujnika. Ta opcja jest polecana przy definiowaniu pierwszych czujników, gdyż pozwala łatwiej zapoznać się z istotnymi informacjami, które należy dla niego wprowadzić.
- Define few devices – umożliwia dodawanie wielu czujników naraz.
Dodawanie pojedynczego czujnika (opcja: Define device by yourself) - Krok 1: Basic information
Po wybraniu opcji: Define device by yourself, i naciśnięciu przycisku: ![]() , zostanie wyświetlony ekran Add device, w którym podajemy dane identyfikacyjne czujnika:
, zostanie wyświetlony ekran Add device, w którym podajemy dane identyfikacyjne czujnika:
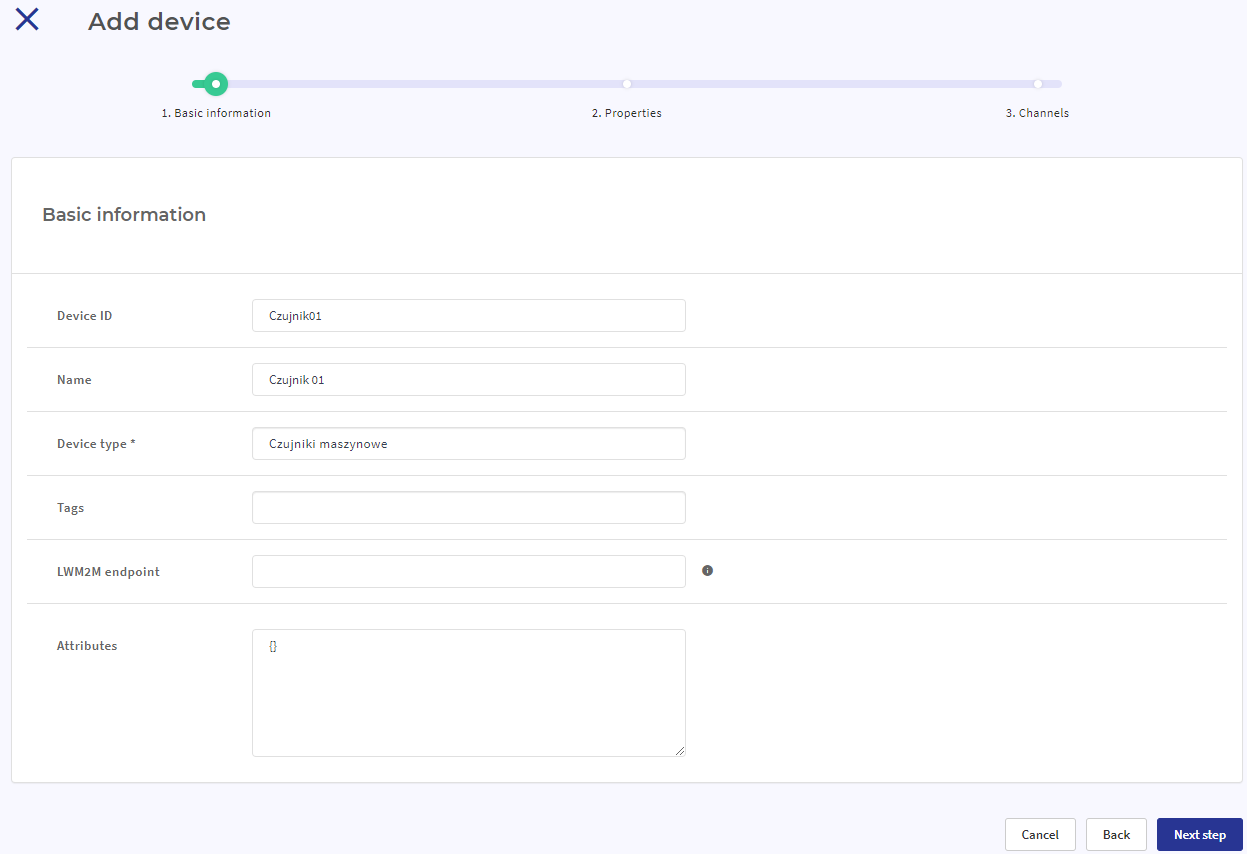
Device Id – w polu podajemy identyfikator czujnika. Identyfikator ten musi być identyczny z numerem czujnika, wskazanym w ERP XL, na karcie czujnika (jak na poniższym obrazku). Po identyfikatorze tym będzie kojarzone zdarzenie zgłoszone przez czujnik i zarejestrowane na platformie i wysłane do XL, z konkretnym czujnikiem w ERP XL.
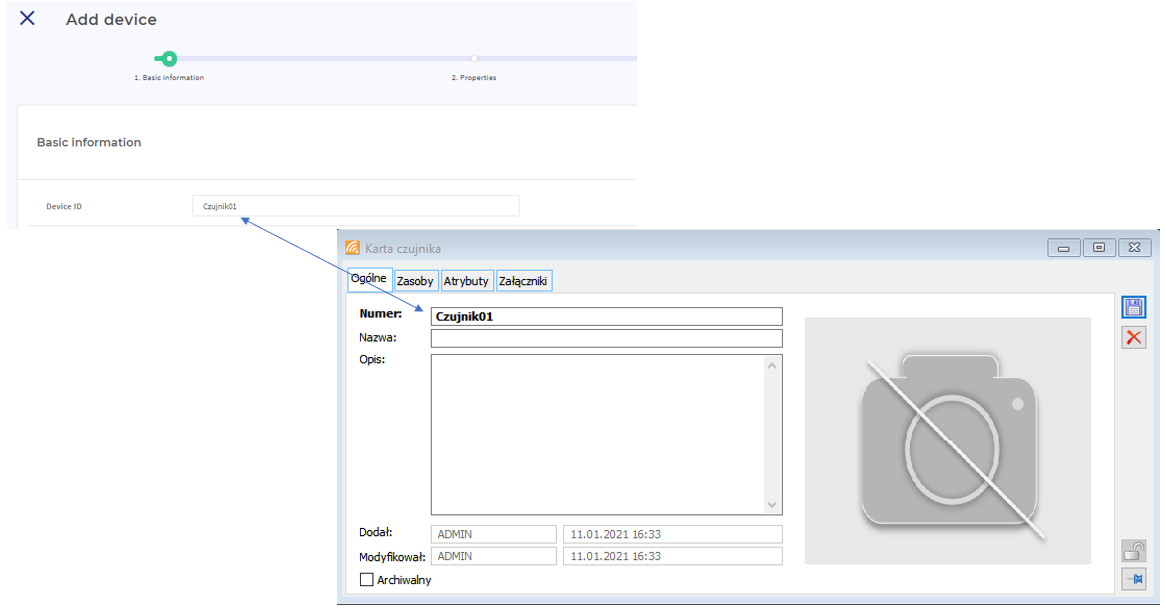
Name - W polu możemy wprowadzić nazwę czujnika. Nie jest to pole obowiązkowe. Jego nazwa może być różna od tej, która została zarejestrowana dla czujnika w ERP XL, aczkolwiek zaleca się, aby nazwy pozostawały te same.
Device type – w polu podajemy typ czujnika. Jeśli typu czujnika nie ma na liście, można z tego poziomu dodać nowy typ. Po wkliknięciu się w pole: Device type, zostanie wyświetlona kontrolka, jak na poniższym rysunku. W kontrolce wybieramy typ czujnika, który został już wcześniej zdefiniowany lub – jeśli chcemy dodać nowy, wpisujemy jego nazwę w polu: Search or create i naciskamy pojawiający się po wpisaniu nowej wartości przycisk: ![]() .
.
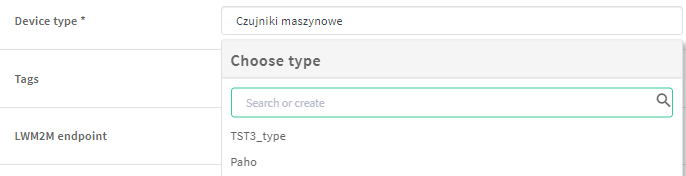
Na potrzeby współpracy z Comarch ERP XL, wystarczy wprowadzenie danych opisanych powyżej. Po ich uzupełnieniu naciskamy przycisk: ![]() .
.
Dodawanie pojedynczego czujnika (opcja: Define device by yourself) – Krok 2: Properties
W sekcji: Properties wprowadzamy właściwości danego czujnika. Na ekranie pokazanym poniżej w Kroku 2, naciskamy przycisk: ![]() .
.
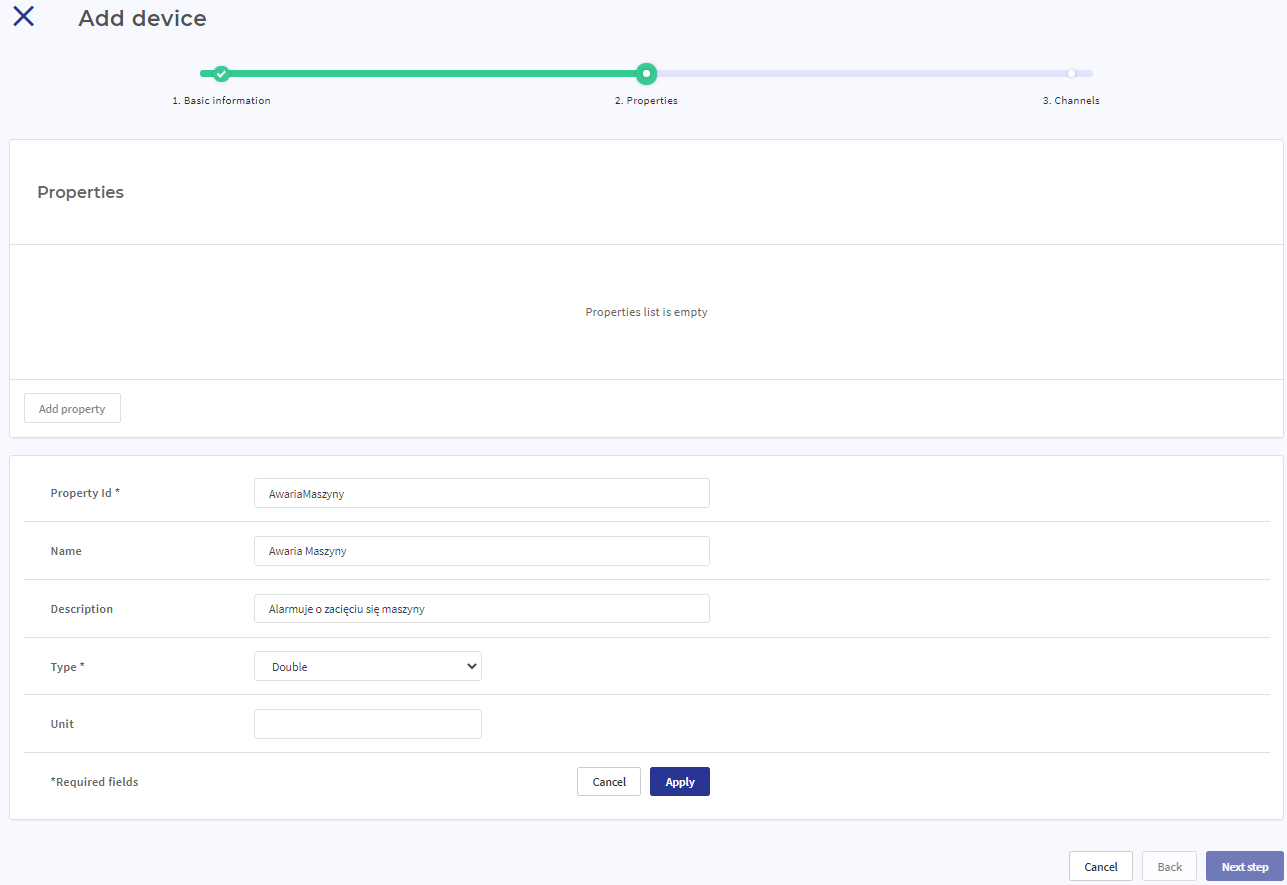
Zostanie rozwinięta sekcja z następującymi parametrami:
- Property Id – w polu wprowadzamy kod/identyfikator właściwości danego czujnika, np. w przypadku czujników kontrolujących stan naładowania baterii może to być: PoziomBaterii itp.
- Name – pole umożliwia wprowadzenie nazwy właściwości dla czujnika
- Description – w polu można wprowadzić opis właściwości czujnika
- Type – w polu wybieramy typ danych przesyłanych z czujnika
- Unit – jednostka, w jakiej zaczytuje dane czujnik.
Na potrzeby definiowania czujnika do współpracy Platformy IoT z ERP XL, wprowadzenie powyższych danych jest wystarczające. Po ich uzupełnieniu należy nacisnąć przycisk: ![]() , a w kolejnym ekranie przycisk:
, a w kolejnym ekranie przycisk: ![]() .
.
Dodawanie pojedynczego czujnika (opcja: Define device by yourself) – Krok 3: Channels
W Kroku 3 definiowania czujnika przypisujemy kanały, jakimi będzie się komunikował czujnik z Platformą IoT.
Można przypisać czujnik do istniejącego już kanału – wtedy wybieramy jeden z kanałów zdefiniowanych na zakładce: Available for assignment lub zdefiniować nowy – na zakładce: Create new channel.
- Przy dodawaniu nowego kanału należy uzupełnić pola:
- Channel Id – identyfikator kanału
- Name – nazwa kanału
- Description – opis kanału
- Type – w tym miejscu należy wybrać sposób komunikacji. Obecnie dostępna jest opcja komunikacji przez MQTT.
- MQTT Password – hasło do kanału komunikacji, które musi mieć co najmniej 8 znaków.
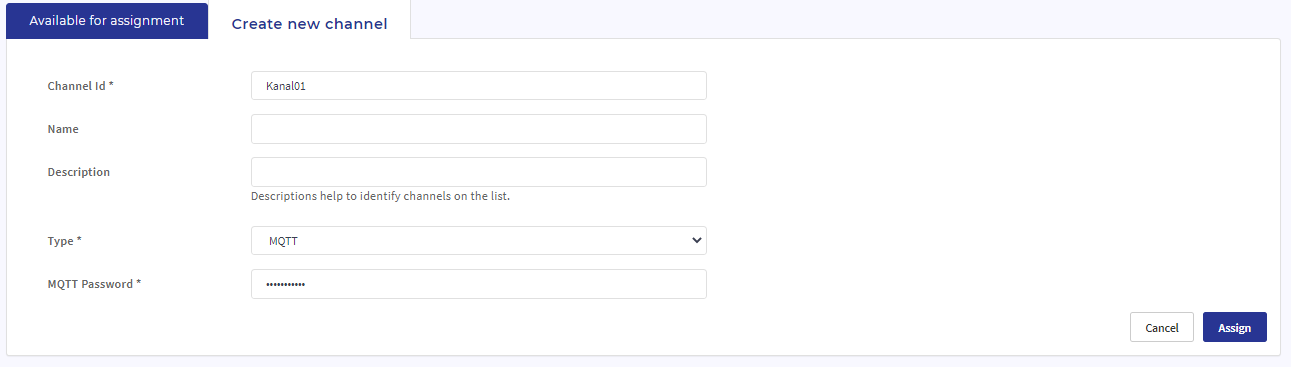
Po skończeniu kreowania nowego kanału należy nacisnąć przycisk: ![]() , co spowoduje dodanie nowego kanału i przypisanie go do czujnika.
, co spowoduje dodanie nowego kanału i przypisanie go do czujnika.
Do czujnika można przypisać wiele kanałów już zdefiniowanych. Przypisanie kanałów odbywa się z poziomu zakładki: Available for assignment po zaznaczeniu kanałów znajdujących się na liście.
Aby zakończyć dodawanie czujnika do Platformy IoT należy nacisnąć przycisk: ![]() , jak na poniższym rysunku.
, jak na poniższym rysunku.
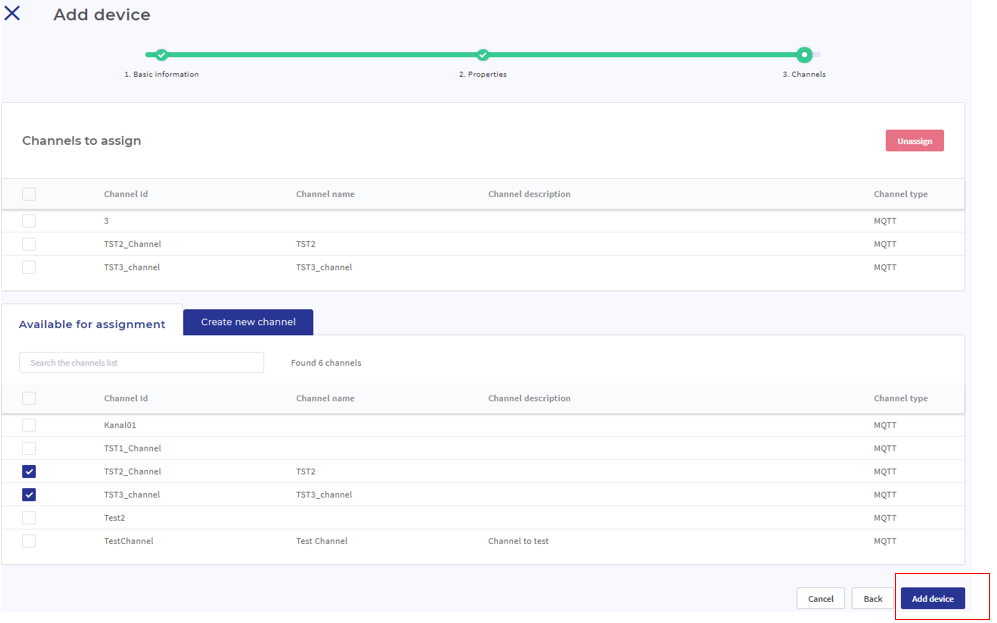
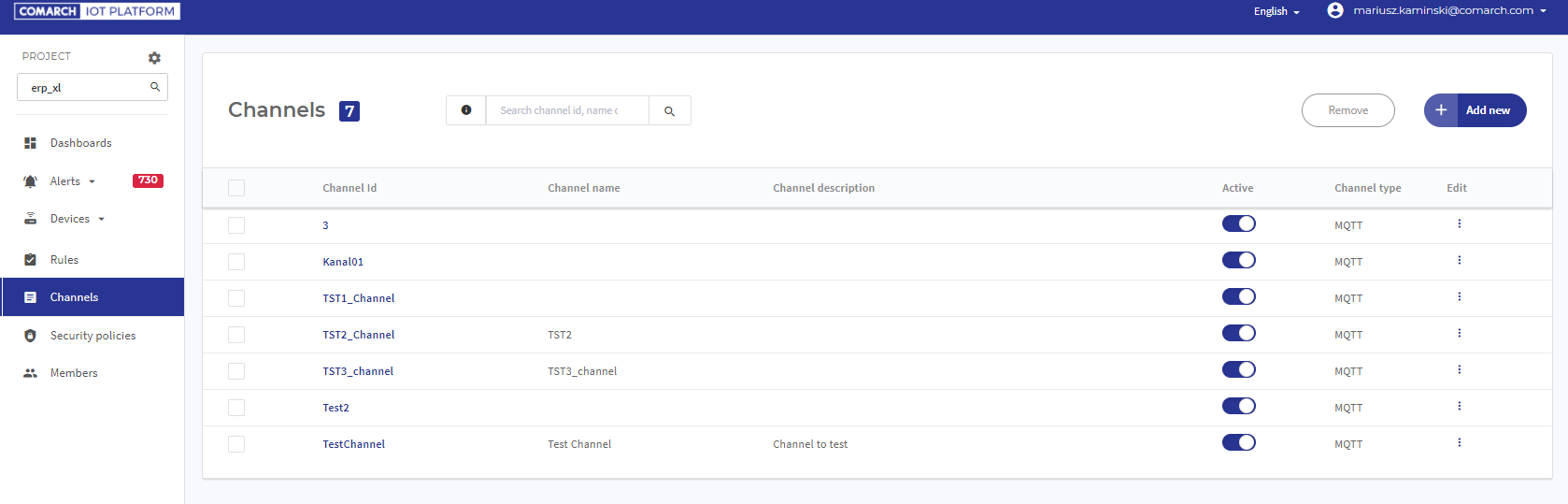
Definiowanie reguł IoT
Reguły IoT będą decydowały o tym, jakie zdarzenia, które dotrą do Platformy IoT od czujników, będą interpretowane przez Platformę jako takie, które mają zostać przesłane dalej do ERP XL.
Czyli do Platformy będą dostarczane na bieżąco dane z czujników. Jeśli informacje otrzymane przez platformę spełnią warunek/lub warunki definiowane w regule na Platformie IoT, to zostaną one przesłane dalej do ERP XL.
W pierwszej wersji współpracy platformy IoT i ERP XL konieczne jest definiowanie tej samej reguły zarówno po stronie Platformy IoT (o czym mowa w tym rozdziale), jak i po stronie ERP XL (więcej w rozdziale Definicja zdarzeń, zakładka Komunikaty IoT).
Aby zdefiniować nową regułę, należy z menu po lewej stronie wybrać opcję: Rules, a następnie nacisnąć przycisk: Add new. Zostanie otworzony kreator reguł.
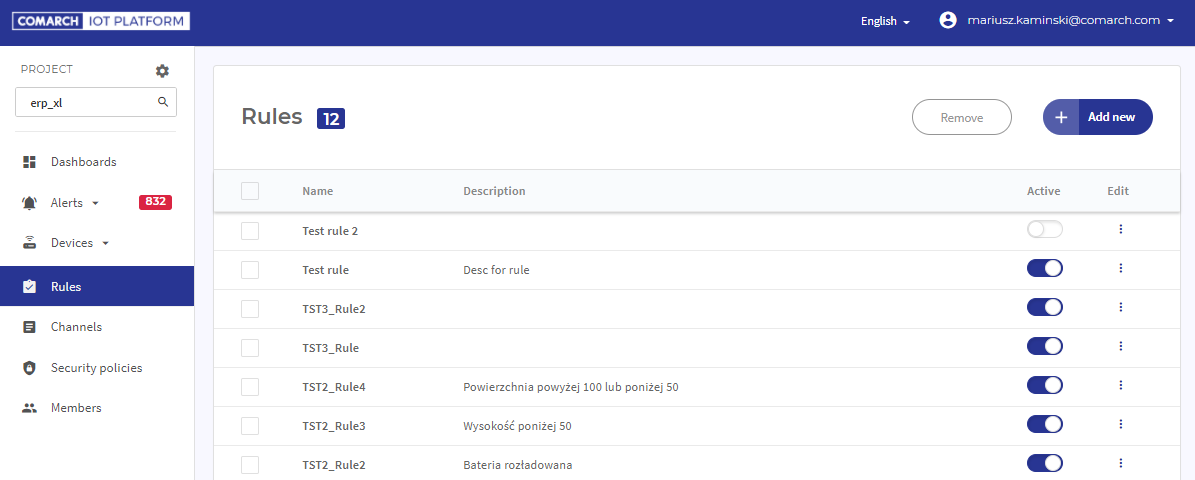
Reguła – Krok 1: Podstawowe informacje
Na pierwszym ekranie kreatora, w polu: Name, należy podać nazwę reguły. Będzie to nazwa wyświetlana na liście reguł po stronie Platformy ERP XL.
W polu: Description można podać szerszy opis reguły, jednak nie jest to pole obowiązkowe.
Aby dana reguła była aktywna należy ustawić radio: Active na opcję: Activate.
Po wprowadzeniu danych należy nacisnąć przycisk: ![]() .
.
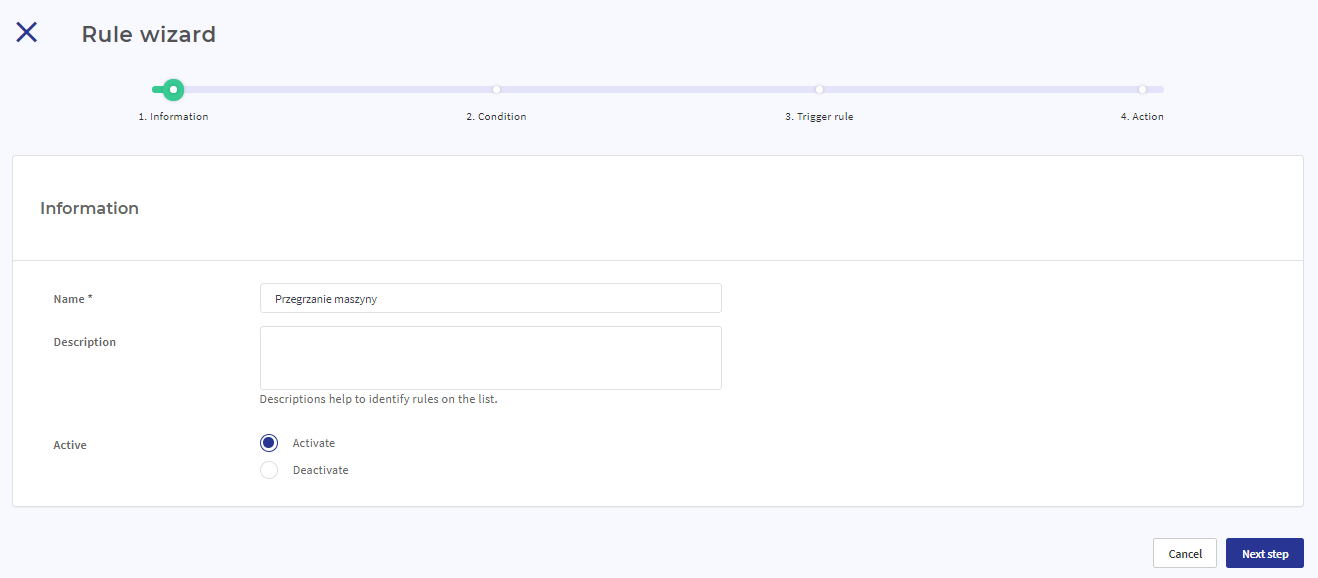
Reguła – Krok 2: Warunki
W ekranie: Conditions, zdefiniowane będą warunki. Aby dodać nowy warunek należy nacisnąć przycisk: Add condition.
W warunku należy wprowadzić dane w polach:
- Device – tu następuje wybór zdefiniowanego wcześniej czujnika (więcej w rozdziale: 2.2)
- Property – w tym polu należy wybrać właściwość czujnika wybranego w polu: Device.
- Operator – z rozwijanej listy należy wybrać operator, który będzie decydował o wystąpieniu reguły
- Threshold – w tym poly należy podać wartość dla operatora czyli jeśli w polu: Operator zostanie wybrana opcja: Greater than, a w polu: Threshold wartość 50, będzie to oznaczało, że warunek zostanie spełniony jeśli odczyt będzie przekraczał 50 w jednostce podanej na definicji czujnika.
Aby zakończyć dodawanie warunku należy nacisnąć przycisk: ![]()
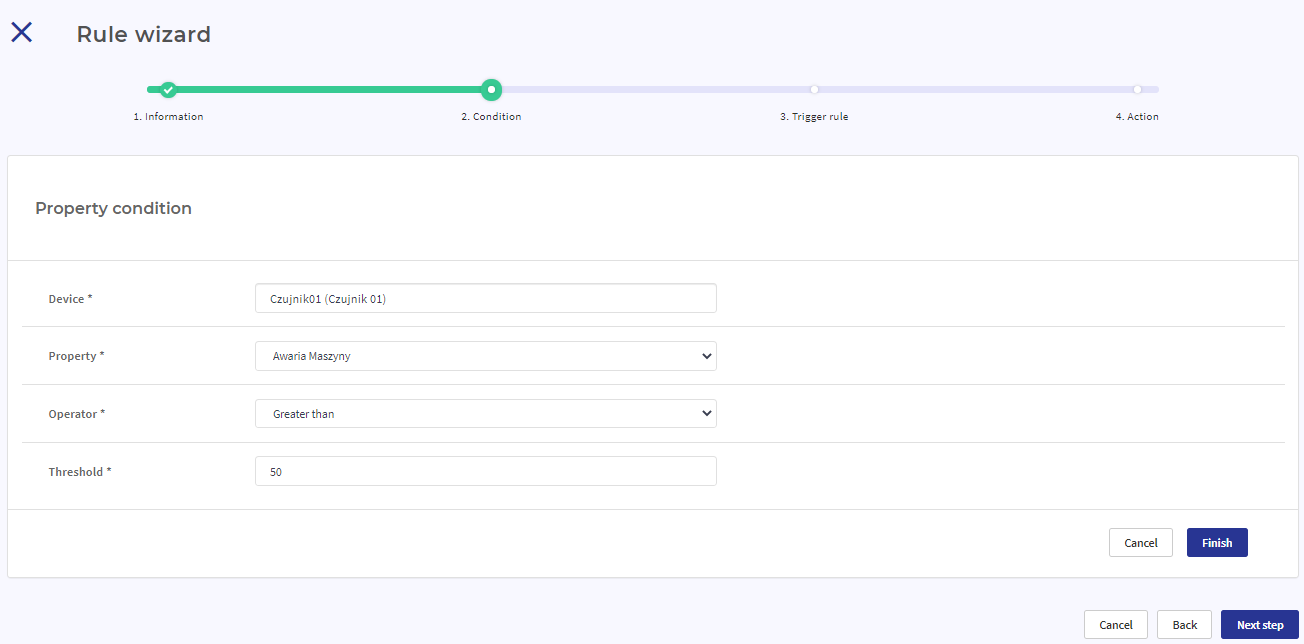
Warunek zostanie dodany do listy warunków.
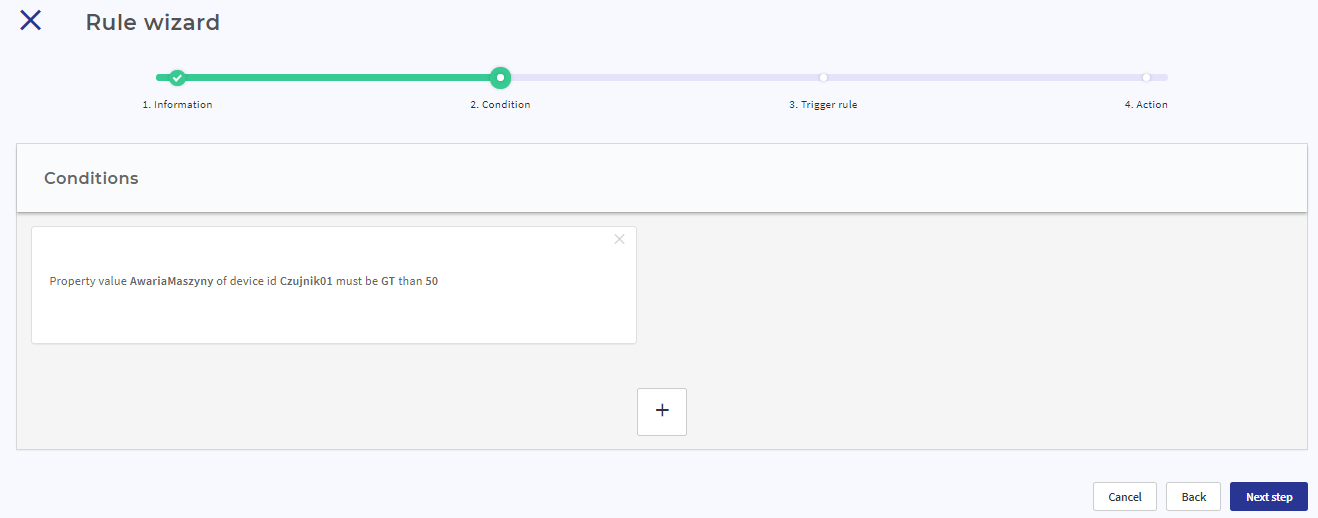
Do reguły można dodawać dowolną ilość warunków. O tym, czy będą musiały został spełnione łącznie, czy tez wystarczy spełnienie jednego z nich, aby zostało zarejestrowane zdarzenie opisane w regule zadecydujemy na dalszym etapie konfiguracji
Jeśli lista warunków dla reguły została zdefiniowana, należy nacisnąć przycisk: ![]() .
.
Reguła – Krok 3: Definicja reguły
Na ekranie: Trigger rule należy wypełnić pola:
When – tutaj należy wskazać, czy warunki zdefiniowane na poprzednim ekranie (więcej w punkcie: Reguła - Krok 2: Warunki) mają być spełnione:
- łącznie – wtedy należy wybrać opcję: all conditions are fullfilled
- wystarczy, że zostanie spełniony jeden z warunków, aby reguła została wykonana – wtedy należy wybrać opcję: One is fullfilled
Message – wiadomość jaka ma zostać przekazana do ERP XL, na skutek spełnienia reguły. Bardzo ważnym elementem, jaki ma zostać zdefiniowany w tej sekcji jest podanie czujnika, od jakiego oczekujemy zgłoszenia zdarzenia. Dlatego na początku należy podać nazwę czujnika w następujący sposób: {CzujnikNazwa: Nazwa czujnika}. Jako nazwę czujnika należy wprowadzić tutaj Device Id czujnika (więcej w rozdziale: Dodawanie pojedynczego czujnika (opcja: Define device by yourself) - Krok 1: Basic information). Możliwej jest podanie wielu nazw czujnika poprzez wprowadzanie ich po przecinku. Pod sekcją {CzujnikNazwa: } należy podać treść wiadomości wysyłanej do ERP XL. Treść tej wiadomości należy również wprowadzić jako komunikat IoT na definicji zdarzenia (więcej w rozdziale: Definicja zdarzeń, zakładka: Komunikaty IoT).
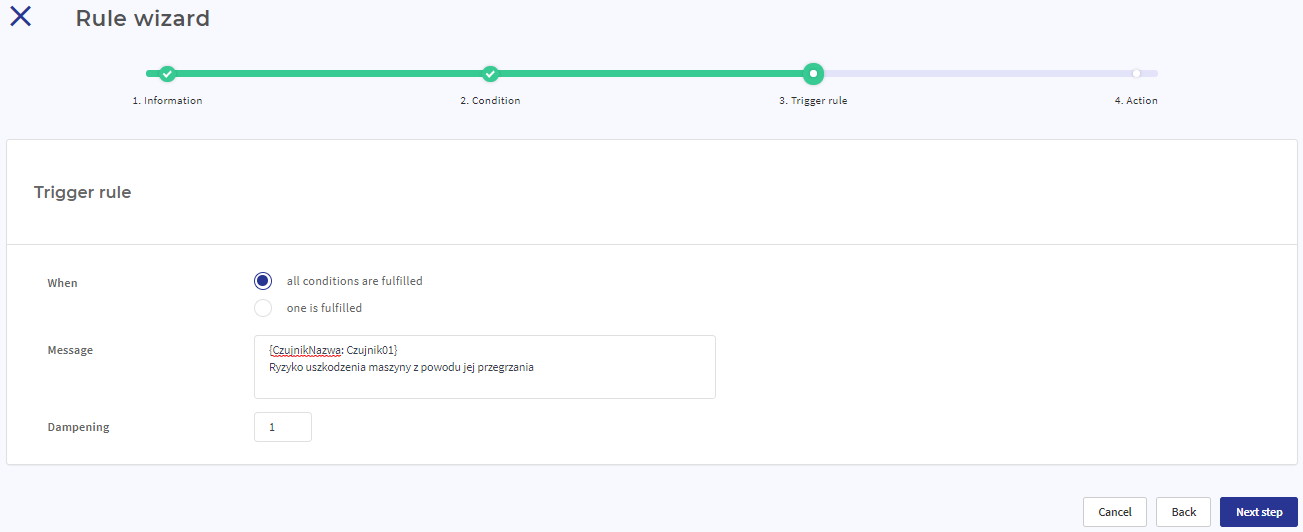
Po wprowadzeniu powyższych danych, należy nacisnąć przycisk: ![]() . Zostanie otworzone okno: Acitons. Na potrzeby współpracy z ERP XL w tym ekranie nie trzeba wykonywać żadnych czynności.
. Zostanie otworzone okno: Acitons. Na potrzeby współpracy z ERP XL w tym ekranie nie trzeba wykonywać żadnych czynności.
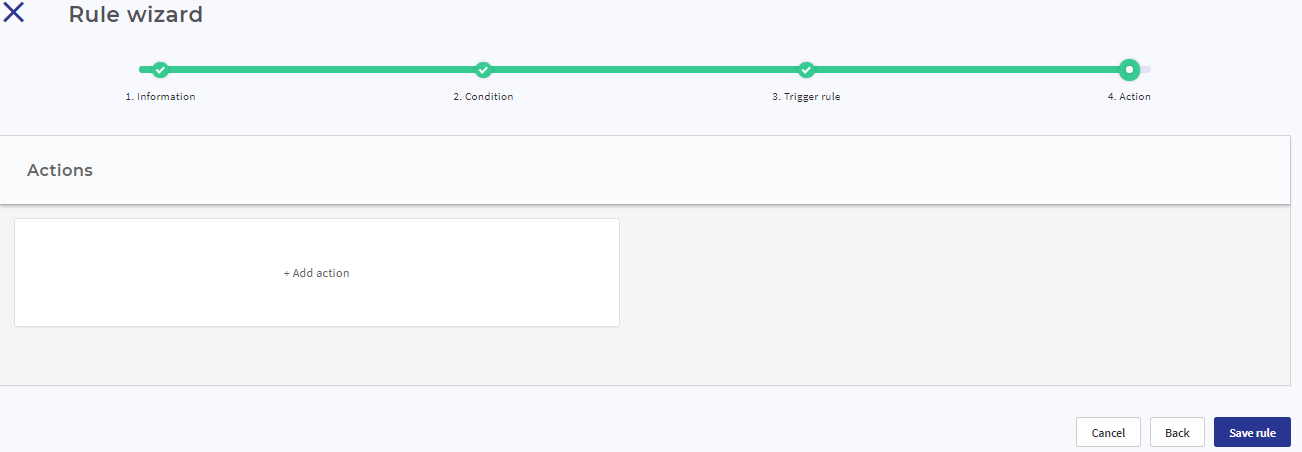
Aby zapisać całą regułę należy nacisnąć przycisk: ![]() .
.
Konfiguracja obiektów IoT po stronie ERP XL
Konfiguracja obiektów IoT po stronie ERP XL dostępna jest w module: Produkcja, z poziomu zakładki: IoT.

Lista czujników
Czujniki to urządzenia odbierające informacje i przesyłające je do platformy IoT, skąd następnie wysyłane są do ERP XL. Te same czujniki rejestrowane są po stronie zarówno platformy IoT (opis w rozdziale: Dodawanie czujników) jak i po stronie ERP XL. Zarejestrowanie ich po stronie ERP XL umożliwia ich powiązania z zasobami produkcyjnymi. To pozwala na identyfikację w ERP XL zdarzeń na zasobie zarejestrowanych na hali produkcyjnej (lub w innej lokalizacji) przez czujnik.
Ponieważ po stronie Platformy IoT i po stronie ERP XL rejestrujemy ten sam czujnik, istotne jest, aby jego identyfikator był identyczny w obu systemach.
Lista czujników uruchamiana jest po wybraniu z ribbona modułu: Produkcja, z zakładki: IoT opcji: Czujniki.
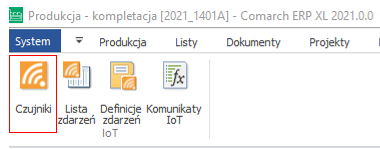
Na liście czujników dostępne są opcje:
![]() [Dodaj] – za jego pomocą można dodać nowy czujnik.
[Dodaj] – za jego pomocą można dodać nowy czujnik.
![]() [Zmień] – po jego naciśnięciu zostanie wyświetlone okno zaznaczonego na liście czujnika. Pozwala to na podejrzenie i ewentualną modyfikację danych na jego karcie.
[Zmień] – po jego naciśnięciu zostanie wyświetlone okno zaznaczonego na liście czujnika. Pozwala to na podejrzenie i ewentualną modyfikację danych na jego karcie.
![]() [Usuń] – umożliwia usunięcie czujnika z listy i z systemu ERP XL. Usunięcie czujnika z tego poziomu nie spowoduje usunięcia czujnika z Platformy IoT.
[Usuń] – umożliwia usunięcie czujnika z listy i z systemu ERP XL. Usunięcie czujnika z tego poziomu nie spowoduje usunięcia czujnika z Platformy IoT.
![]() [Licz czujniki] – po jego naciśnięciu nastąpi podsumowania liczby czujników na liście.
[Licz czujniki] – po jego naciśnięciu nastąpi podsumowania liczby czujników na liście.
![]() [Przypisz do zasobu] – po jego naciśnięciu zostanie wyświetlona lista zasobów produkcyjnych, które można przypiąć do czujnika. Możliwe jest przypięcie wielu zasobów do czujnika jednocześnie. Więcej o powiązaniu czujnika z zasobem w punkcie: Powiązanie czujnika z zasobem.
[Przypisz do zasobu] – po jego naciśnięciu zostanie wyświetlona lista zasobów produkcyjnych, które można przypiąć do czujnika. Możliwe jest przypięcie wielu zasobów do czujnika jednocześnie. Więcej o powiązaniu czujnika z zasobem w punkcie: Powiązanie czujnika z zasobem.
Kolory, w jakich wyświetlone są czujniki na liście oznaczają:
- Zielony – czujnik nie jest powiązany z żadnych zasobem
- Czarny – czujnik jest powiązany przynajmniej z jednym zasobem
- Szary – czujnik archiwalny (nieaktywny)
Listę czujników można filtrować za pomocą filtra prostego wraz z konstruktorem, oraz parametrów:
- Powiązane – po zaznaczeniu parametru na liście zostaną wyświetlone czujniki powiązane z zasobem
- Niepowiązane – po zaznaczeniu parametru na liście zostaną wyświetlone czujniki niepowiązane z zasobem
- Archiwalne – po zaznaczeniu parametru na liście zostaną wyświetlone czujniki archiwalne.
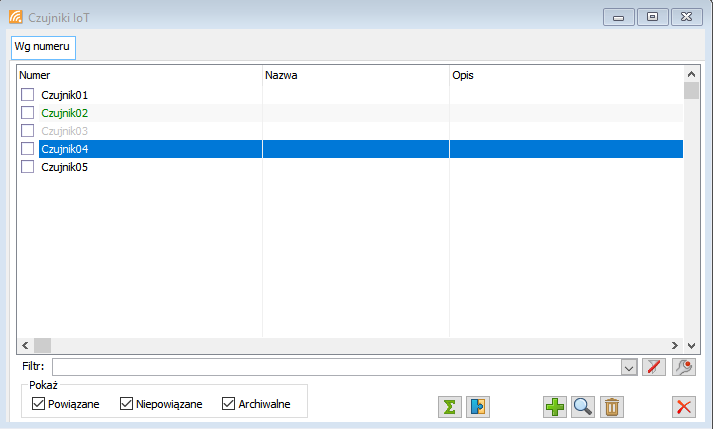
Karta czujnika, zakładka: Ogólne
Aby dodać nowy czujnik należy:
- Na ribbonie modułu: Produkcja, na zakładce: IoT, nacisnąć przycisk:

- Na otworzonej liście czujników, nacisnąć przycisk:
 [Dodaj].
[Dodaj].
Zostanie otworzone okno: Karta czujnika. W oknie, na zakładce: Ogólne, znajdują się parametry:
- Numer – pole wymagane do wypełnienia, aby można było zapisać kartę czujnika. Numer czujnika zarejestrowanego tutaj (czyli po stronie ERP XL) powinien być identyczny z identyfikatorem (Device Id) czujnika zarejestrowanego po stronie Platformy IoT .
- Nazwa – w polu można wprowadzić nazwę czujnika.
- Opis – jeśli czujnik wymaga szerszego opisania, można wykorzystać pola: Opis na wprowadzenie takiego opisu.
- Dodał – w polu wyświetlona jest informacja o tym, kto i kiedy zarejestrował czujnik w ERP XL. Pole jest wypełniane automatycznie i niedostępne do edycji.
- Modyfikował – w polu wyświetlona jest informacja o tym, kto i kiedy modyfikował dane czujnika w ERP XL. Pole jest wypełniane automatycznie i niedostępne do edycji.
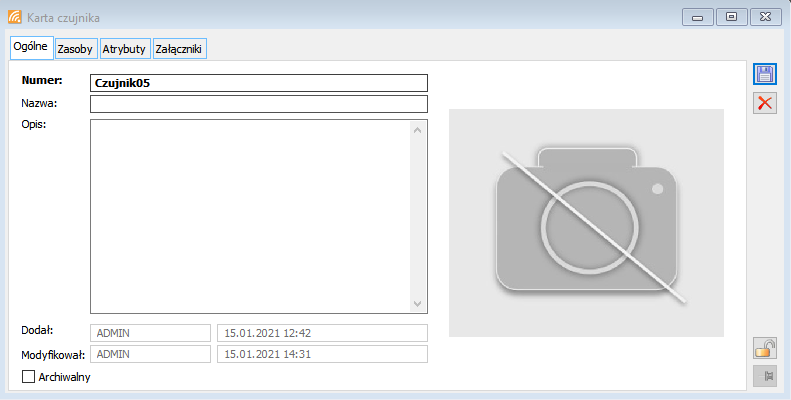
Karta czujnika, zakładka: Zasoby
Na zakładce znajduje się lista zasobów, z którymi powiązany jest czujnik. Powiązanie czujnika z zasobem pozwala na identyfikację tego, na którym zasobie w ERP XL (maszynie/linii produkcyjnej itd.) zaszło zdarzenie zgłoszone przez czujnik i zarejestrowane na platformie IoT.
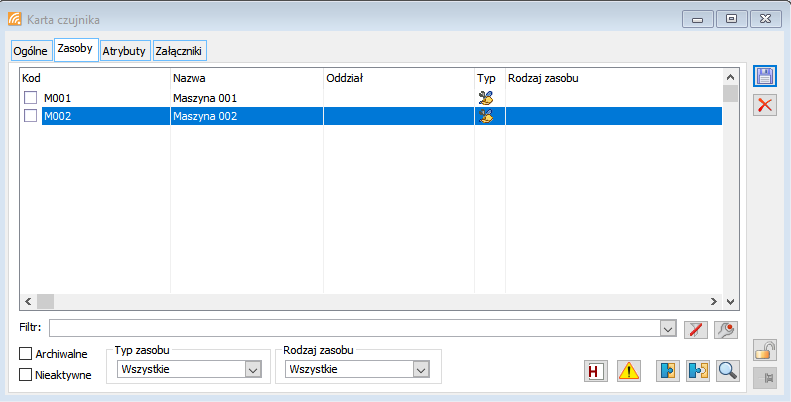
Na zakładce znajdują się przyciski:
![]() [Przypisz zasób] – przycisk umożliwia wiązanie zasobu z czujnikiem. Więcej o wiązaniu zasobu z czujnikiem w rozdziale: Powiązanie czujnika z zasobem.
[Przypisz zasób] – przycisk umożliwia wiązanie zasobu z czujnikiem. Więcej o wiązaniu zasobu z czujnikiem w rozdziale: Powiązanie czujnika z zasobem.
![]() [Odepnij od zasobu] – po naciśnięciu przycisku następuje odwiązanie czujnika od zasobu.
[Odepnij od zasobu] – po naciśnięciu przycisku następuje odwiązanie czujnika od zasobu.
![]() [Zmień] – po naciśnięciu przycisku zostanie wyświetlona karta zasobu zaznaczonego na liście.
[Zmień] – po naciśnięciu przycisku zostanie wyświetlona karta zasobu zaznaczonego na liście.
![]() [Zgłoś przestój] – po naciśnięciu przycisku można zgłosić przestój dla zaznaczonego zasobu.
[Zgłoś przestój] – po naciśnięciu przycisku można zgłosić przestój dla zaznaczonego zasobu.
![]() [Harmonogram operacji z zasobem] – po naciśnięciu przycisku zostanie wyświetlony harmonogram operacji z zadaniami przydzielonymi dla zaznaczonego zasobu.
[Harmonogram operacji z zasobem] – po naciśnięciu przycisku zostanie wyświetlony harmonogram operacji z zadaniami przydzielonymi dla zaznaczonego zasobu.
Listę zasobów powiązanych z czujnikami można filtrować za pomocą filtra prostego z konstruktorem, oraz za pomocą parametrów:
- Archiwalne – po jego zaznaczeniu zostaną wyświetlone na liście zasoby, z zaznaczonym parametrem: Archiwalny (czyli archiwalne zasoby).
- Nieaktywne – po jego zaznaczeniu zostaną wyświetlone na liście zasoby, które były kiedyś powiązane z czujnikiem, choć obecnie takiego powiązania między nimi nie ma. Czyli wyświetlamy historyczne powiązania między zasobem a czujnikiem. Jeśli powiązanie jest nieaktywne, wtedy dla zasobu nie będą rejestrowane akcje wynikające ze zdarzenia zarejestrowanego przez dany czujnik.
Listę czujników można zawężać również wg:
- Typu zasobu
- Rodzaju zasobu
Zasoby wyświetlone są na liście w kolorach:
- Czarnym – aktywne zasoby powiązane aktualnie z czujnikiem
- Szarym – zasoby archiwalne
- Zielonym – zasoby, które nie są aktualnie powiązane z czujnikiem, ale które w innym okresie takie powiązanie miały.
Jeden zasób powiązany z czujnikiem może być wyświetlone na liście kilka razy. Będzie to miało miejsce w przypadku, gdy zasób był przypinany i odpinany od czujnika. Każdy okres aktywności powiązania między czujnikiem a zasobem powoduje, że zasób będzie wyświetlony na liście powiązanych zasobów.
Powiązanie czujnika z zasobem
Powiązanie czujnika za zasobem może się odbyć:
- Z poziomu karty czujnika
- Z poziomu karty zasobu
Wiązanie czujnika z zasobem na karcie zasobu
Aby powiązać zasób z czujnikiem z poziomu karty zasobu należy:
- Otworzyć kartę zasobu i wybrać zakładkę: IoT
- Na zakładce nacisnąć przycisk: [Przypisz z listy czujników]. Zostanie wyświetlona lista czujników.
- Na liście czujników zaznaczyć czujniki, z którymi ma zostać powiązany zasób i nacisnąć przycisk: [Wybierz].
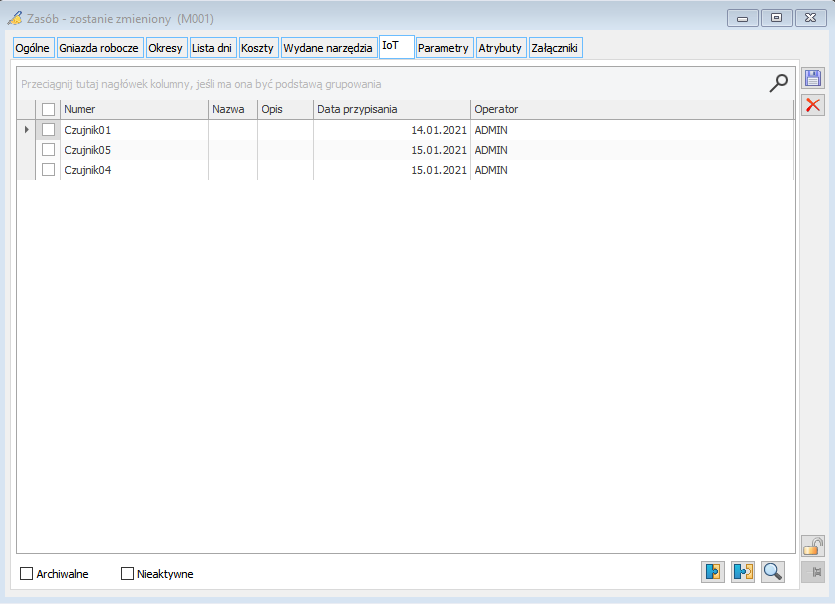
Wiązanie czujnika z zasobem na karcie czujnika
Aby powiązać zasób z czujnikiem należy:
- Na karcie czujnika wybrać zakładkę: Zasoby.
- Na zakładce: Zasoby, nacisnąć przycisk: [Przypisz zasób]. Zostanie wyświetlone okno: Lista zasobów.
- Na liście zasobów należy wybrać zasób, który ma zostać powiązany z czujnikiem i nacisnąć przycisk: [Wybierz].
Lista Definicji zdarzeń
Definicje zdarzeń to wzorce, na podstawie których będą zaczytywane do ERP XL informacje o zdarzeniach zarejestrowanych na platformie IoT. Na definicji będą zatem wskazywane czujniki, które zarejestrują zdarzenie danego rodzaju oraz zadania/akcje jakie mają zostać wykonane w ERP XL na skutek otrzymania informacji o zdarzeniu zarejestrowanym na platformie IoT.
Aby otworzyć listę definicji zdarzeń należy na ribbonie modułu: Produkcja, z zakładki: IoT wybrać opcję: Definicje zdarzeń.
Na liście wyświetlone są definicje zdarzeń zarejestrowane po stronie ERP XL w kolorach:
- Czarny – definicja aktywna
- Szary – definicje archiwalne (nieaktywne). W przypadku definicji nieaktywnej, nie będą rejestrowane w ERP XL zdarzenia, które byłyby skojarzone z dana definicją.
Na liście znajdują się przyciski:
![]() [Dodaj] – po naciśnięciu przycisku zostanie otworzono okno nowej definicji zdarzenia. Opis okna znajduje się w rozdziale: Definicja zdarzeń, zakładka Ogólne.
[Dodaj] – po naciśnięciu przycisku zostanie otworzono okno nowej definicji zdarzenia. Opis okna znajduje się w rozdziale: Definicja zdarzeń, zakładka Ogólne.
![]() [Zmień] – po jego naciśnięciu zostanie otworzone okno zaznaczonej na liście definicji zdarzenia z możliwością zmiany wprowadzonych danych.
[Zmień] – po jego naciśnięciu zostanie otworzone okno zaznaczonej na liście definicji zdarzenia z możliwością zmiany wprowadzonych danych.
![]() [Usuń] – umożliwia usunięcie definicji z listy.
[Usuń] – umożliwia usunięcie definicji z listy.
Definicja zdarzeń, zakładka: Ogólne
Na zakładce: Ogólne, dostępna są pola i parametry:
- Kod – kod definicji zdarzenia. Pole jest wymagane do wypełnienia.
- Nazwa – w polu można wprowadzić nazwę zdarzenia.
- Po wystąpieniu zdarzenia: Wyświetlaj powiadomienia – zaznaczenie parametru spowoduje uaktywnienie zakładki: Powiadomienia. Na zakładce wskazujemy jakie i dla kogo mają zostać wyświetlone powiadomienia na skutek otrzymania w ERP XL informacji o zdarzeniu z platformy IoT. Więcej o powiadomieniach w rozdziale: Definicja zdarzeń, zakładka Powiadomienia.
- Po wystąpieniu zdarzenia: Wyświetlaj zadania do wykonania – zaznaczenie parametru spowoduje uaktywnienie zakładki: Zadania do wykonania. Zadania do wykonania to lista czynności, które są wskazane do wykonania po wystąpieniu zdarzenia IoT. Więcej o zadaniach do wykonania w rozdziale: Definicja zdarzeń, zakładka Zadania do wykonania.
- Po wystąpieniu zdarzenia: Wykonuj akcje – zaznaczenie parametru spowoduje uaktywnienie zakładki: Akcje. Akcje to czynności automatycznie wykonywane przez System, na skutek zdarzenia otrzymanego z Platformy IoT. Więcej o akcjach w rozdziale: Definicja zdarzeń, zakładka Akcje.
- Priorytet zdarzenia – dla zdarzeń zarejestrowanych w oparciu o daną definicję można wskazać priorytet zdarzenia. Wartość priorytetu pobierana jest ze słownika kategorii, gdzie można ją definiować w zależności od potrzeb.
- Archiwalna – parametr decyduje o tym, czy w ERP XL będą rejestrowane zdarzenia w oparciu o daną definicję. Jeśli definicja jest archiwalna, wtedy zdarzenia, które powstaną w wyniku spełnienia komunikatu IoT wskazanego na definicji zdarzenia nie będą rejestrowane w ERP XL w oparciu o tą definicję, nawet jeśli zostaną wysłane z Platformy IoT.
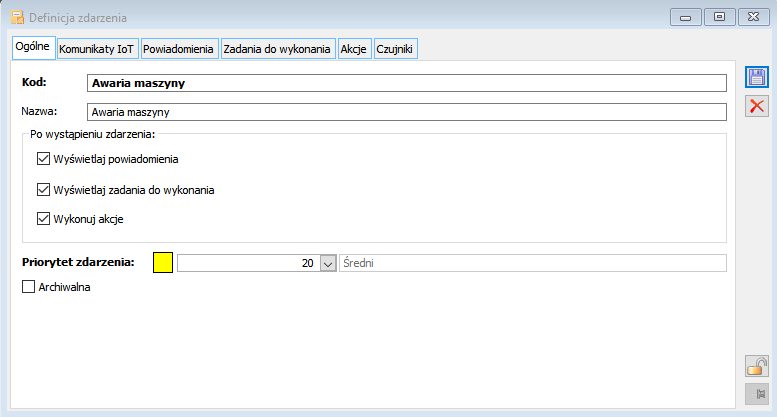
Definicja zdarzeń, zakładka: Komunikaty IoT
Komunikaty IoT odpowiedniki reguł definiowanych po stronie IoT, za pomocą których będziemy interpretowali, jakie zdarzenie zostało zarejestrowana na platformie IoT. Czyli treść komunikat to „message” podany z definicji reguły w ekranie: Rule wizard (więcej w rozdziale: Reguła - Krok 3: Definicja reguły)
Na liście można dodać kilka różnych komunikatów, czyli może być więcej zdarzeń zarejestrowanych po stronie ERP XL – IoT, które skutkują zarejestrowaniem zdarzenia w ERP XL w oparciu o definicję tutaj zapisaną.
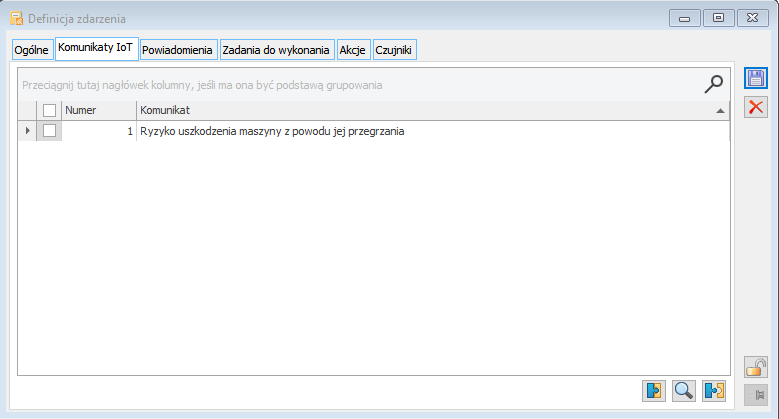
Na zakładce znajdują się przyciski:
![]() [Dołącz] – przycisk służy powiązania komunikatu z definicją zdarzenia. Po naciśnięciu przycisku zostanie otworzone okno: Komunikaty IoT (więcej w rozdziale: Lista komunikatów). Z listy komunikatów wybieramy komunikaty (czyli wiadomości z reguł IoT), które mają być kojarzone ze zdarzeniem zarejestrowanym w ERP XL.
[Dołącz] – przycisk służy powiązania komunikatu z definicją zdarzenia. Po naciśnięciu przycisku zostanie otworzone okno: Komunikaty IoT (więcej w rozdziale: Lista komunikatów). Z listy komunikatów wybieramy komunikaty (czyli wiadomości z reguł IoT), które mają być kojarzone ze zdarzeniem zarejestrowanym w ERP XL.
![]() [Zmień] – po naciśnięciu przycisku zostanie wyświetlone okno komunikatu IoT przypisanego do definicji zdarzenia z możliwością jego edycji. Zmiana komunikatu będzie powodowała zmianę w słowniku komunikatów IoT
[Zmień] – po naciśnięciu przycisku zostanie wyświetlone okno komunikatu IoT przypisanego do definicji zdarzenia z możliwością jego edycji. Zmiana komunikatu będzie powodowała zmianę w słowniku komunikatów IoT
![]() [Odłącz] – po naciśnięciu przycisku następuje odłączenie komunikatu od definicji zdarzenia. Czyli jeśli komunikat IoT zostanie odłączony, to po przyjściu do ERP XL takiego komunikatu z Platformy IoT nie będzie rejestrowane zdarzenie w oparciu o tą definicję zdarzenia (i nie będą wykonywane akcji i zadania wskazane na tej definicji).
[Odłącz] – po naciśnięciu przycisku następuje odłączenie komunikatu od definicji zdarzenia. Czyli jeśli komunikat IoT zostanie odłączony, to po przyjściu do ERP XL takiego komunikatu z Platformy IoT nie będzie rejestrowane zdarzenie w oparciu o tą definicję zdarzenia (i nie będą wykonywane akcji i zadania wskazane na tej definicji).
Definicja zdarzenia, zakładka: Powiadomienia
Po rejestracji w ERP XL zdarzenia, które zostało wysłane z Platformy IoT, może zostać automatycznie wyświetlone powiadomienie (więcej o wyświetlaniu powiadomień w rozdziale: Wyświetlanie powiadomień o rejestracji w ERP XL zdarzenia otrzymanego z Platformy IoT). Na zakładce: Powiadomienia, można wprowadzić treść takiego powiadomienia oraz wskazać odbiorców, którym taki komunikat zostanie wyświetlony.
Zakładka, będzie aktywna, jeśli na definicji zdarzenia, na zakładce: Ogólne, zostanie zaznaczony parametr: Wyświetlaj powiadomienia. Czyli wyświetlanie powiadomień będzie zależało od zaznaczenia tego parametru oraz wypełnienia pól:
Treść powiadomienia – w polu należy wskazać treść (tytuł), jaka zostanie wyświetlona w powiadomieniu.
Odbiorcy powiadomienia – na liście należy wskazać operatorów, którym zostanie wyświetlone powiadomienie o zarejestrowaniu w ERP XL zdarzenia otrzymanego z Platformy IoT. Wskazanie operatorów może nastąpić:
- bezpośrednio – za pomocą funkcji: Dodaj operatora
- poprzez wskazanie centrum struktury firmy – za pomocą funkcji: Dodaj centrum struktury praw. Wybranie centrum będzie oznaczało, że powiadomienia zostaną wyświetlone wszystkim operatorom przypisanym do tego centrum (z wyłączeniem centrów podrzędnych).
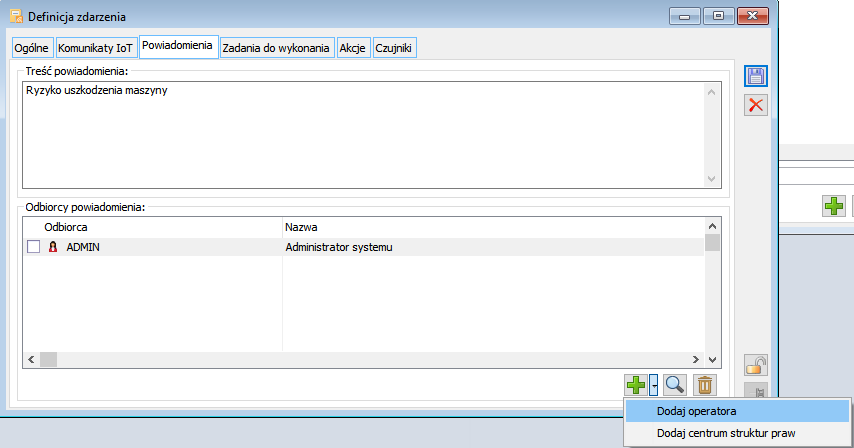
Definicja zdarzenia, zakładka: Zadania do wykonania
Zadania do wykonania to lista zadań, których wykonanie jest zalecane po otrzymaniu informacji o zdarzeniu z Platformy IoT. Są to czynności, które nie są wykonywane automatycznie w systemie i nie muszą one dotyczyć pracy z obiektami rejestrowanymi w ERP XL, np. na skutek otrzymanie informacji o tym, że w danym urządzeniu poziom baterii spadł poniżej wymaganego poziomu, może spowodować konieczność wykonania zadania: Wymiana baterii, ale zadanie to nie dotyczy żadnego obiektu rejestrowanego w ERP XL.
Zakładka, będzie aktywna, jeśli na definicji zdarzenia, na zakładce: Ogólne, zostanie zaznaczony parametr: Wyświetlaj zadania do wykonania.
Na liście zadań znajdują się przyciski:
![]() [Dodaj ze słownika] – po naciśnięciu przycisku zostanie wyświetlona słownikowa lista zadań, które można wybrać na konkretną definicję zdarzenia. Lista zadań umieszczona jest w słowniku kategorii.
[Dodaj ze słownika] – po naciśnięciu przycisku zostanie wyświetlona słownikowa lista zadań, które można wybrać na konkretną definicję zdarzenia. Lista zadań umieszczona jest w słowniku kategorii.
![]() [Dodaj] – po naciśnięciu przycisku zostanie otwarte okno: zadanie do wykonania, w którym można wprowadzić dane zadania przypisanego wyłącznie do danej definicji zdarzenia.
[Dodaj] – po naciśnięciu przycisku zostanie otwarte okno: zadanie do wykonania, w którym można wprowadzić dane zadania przypisanego wyłącznie do danej definicji zdarzenia.
![]() [Zmień] – po naciśnięciu przycisku zostanie otworzone okna zadania zaznaczonego na liście z możliwością edycji danych.
[Zmień] – po naciśnięciu przycisku zostanie otworzone okna zadania zaznaczonego na liście z możliwością edycji danych.
![]() [Usuń] – po naciśnięciu przycisku zostanie usunięte zadanie z definicji zdarzenia.
[Usuń] – po naciśnięciu przycisku zostanie usunięte zadanie z definicji zdarzenia.
![]() [Przesuń w górę] i [Przesuń w dół] – przyciski decydują o zalecanej kolejności wykonywania zadań.
[Przesuń w górę] i [Przesuń w dół] – przyciski decydują o zalecanej kolejności wykonywania zadań.
Definicja zdarzenia, zakładka: Akcje
Na zakładce można dodać akcje, które zostaną automatycznie wykonane w ERP XL na skutek rejestracji zdarzenia otrzymanego w Platformie IoT.
W wersji 2021.0 będzie możliwość tylko akcji automatycznej: Rejestracja przestoju – po naciśnięciu przycisku: Dodaj przestój. Jeśli akcja zostanie dodana na definicję zdarzenia, wtedy po zarejestrowaniu zdarzenia otrzymanego z Platformy IoT w oparciu o tą definicję zostanie zarejestrowany przestój. Przestój zostanie zarejestrowany dla zasobu (lub zasobów), które są powiązane z czujnikiem, zgłaszającym zdarzenie.
W kolejnych wersjach lista akcji automatycznych, generowanych w ERP XL na skutek zdarzenia otrzymanego z Platformy IoT będzie rozwijana. W pierwszej kolejności zostanie udostępniona możliwość uruchomienia dowolnego procesu.
Definicja zdarzenia, zakładka: Czujniki
Na zakładce należy wprowadzić czujniki, które mogą zgłaszać zdarzenie zawarte w definicji. Dodanie czujnika jest niezbędne dla otrzymania wiadomości z Platformy IoT. Czujnik ten musi być także wskazany w polu: Message, w kreatorze reguł po stronie Platformy IoT (więcej w rozdziale: Reguła - Krok 3, Definicja reguły).
Na definicję zdarzenia można dodać wiele czujników. W takim przypadku, wystarczy, ze zostanie zgłoszone zdarzenie przez jeden czujnik, aby zostało ono zarejestrowane w ERP XL.
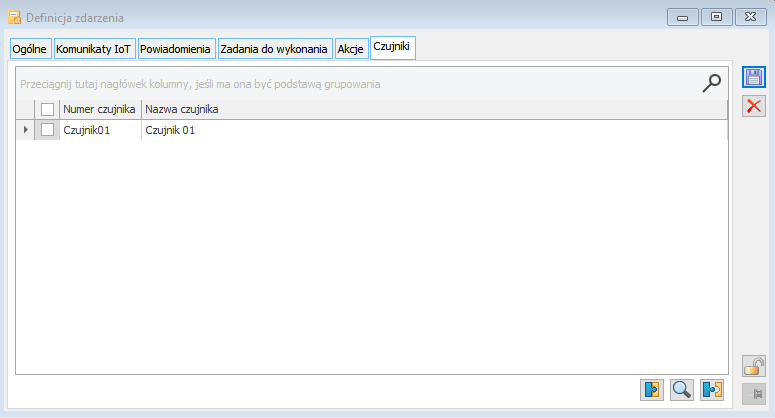
Lista komunikatów
Lista komunikatów to lista wiadomości zdefiniowanych w regule IoT (więcej w rozdziale: Definiowanie reguł IoT).
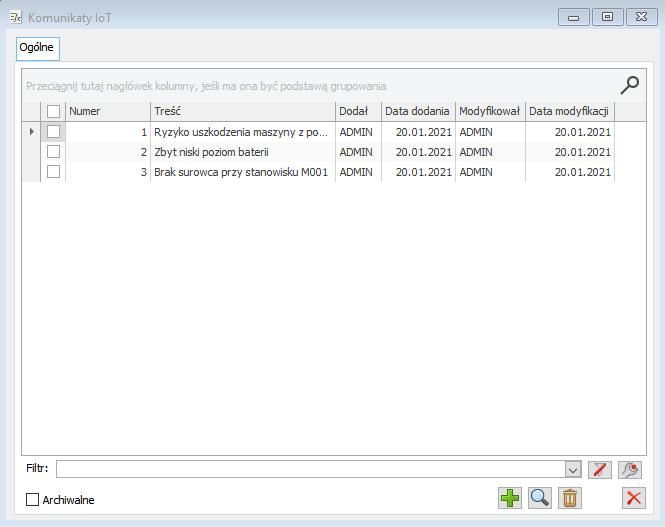
Na liście komunikaty wyświetlone są w kolorze:
- Czarnym – komunikaty aktywne. Na ich podstawie rejestrowane będą zdarzenia w ERP XL
- Szarym – komunikaty archiwalne (nieaktywne). Komunikaty archiwalne otrzymane z Platformy IoT nie będą powodowały zarejestrowania zdarzenia w ERP XL (nawet jeśli będą dodane do aktywnej definicji zdarzenia).
Na liście udostępnione są przyciski:
![]() [Dodaj] – po naciśnięciu przycisku zostanie wyświetlone okno; Komunikatu, w którym można wprowadzić dane nowego komunikatu IoT. W oknie, treść komunikatu należy podać w polu: Nazwa (jak na: Rysunek 29). Jako treść komunikatu należy podać zawartość pola: „message” podany z definicji reguły w ekranie: Rule wizard (więcej w rozdziale: Reguła - Krok 3: Definicja reguły) bez sekcji: {CzujnikNazwa: }
[Dodaj] – po naciśnięciu przycisku zostanie wyświetlone okno; Komunikatu, w którym można wprowadzić dane nowego komunikatu IoT. W oknie, treść komunikatu należy podać w polu: Nazwa (jak na: Rysunek 29). Jako treść komunikatu należy podać zawartość pola: „message” podany z definicji reguły w ekranie: Rule wizard (więcej w rozdziale: Reguła - Krok 3: Definicja reguły) bez sekcji: {CzujnikNazwa: }
![]() [Zmień] – po naciśnięciu przycisku zostanie otworzona karta Komunikatu IoT z możliwością wprowadzenia w nim zmian.
[Zmień] – po naciśnięciu przycisku zostanie otworzona karta Komunikatu IoT z możliwością wprowadzenia w nim zmian.
![]() [Usuń] – po naciśnięciu przycisku komunikat zaznaczony na liście zostanie usunięty.
[Usuń] – po naciśnięciu przycisku komunikat zaznaczony na liście zostanie usunięty.
Na liście znajduje się filtr: Archiwalny, którego zaznaczenie spowoduje wyświetlenie na liście komunikatów nieaktywnych.
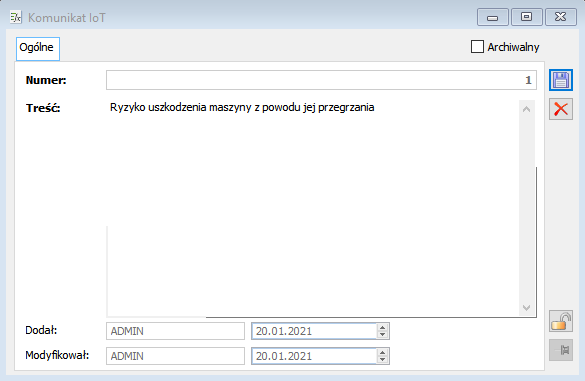
Instalator usługi odpowiedzialnej za komunikację między IoT a ERP XL
Instalator – ekran powitalny
Po uruchomieniu instalatora pojawi się ekran powitalny, w którym należy nacisnąć przycisk: ![]() . Spowoduje to weryfikację potrzebnych składników do instalacji usługi.
. Spowoduje to weryfikację potrzebnych składników do instalacji usługi.
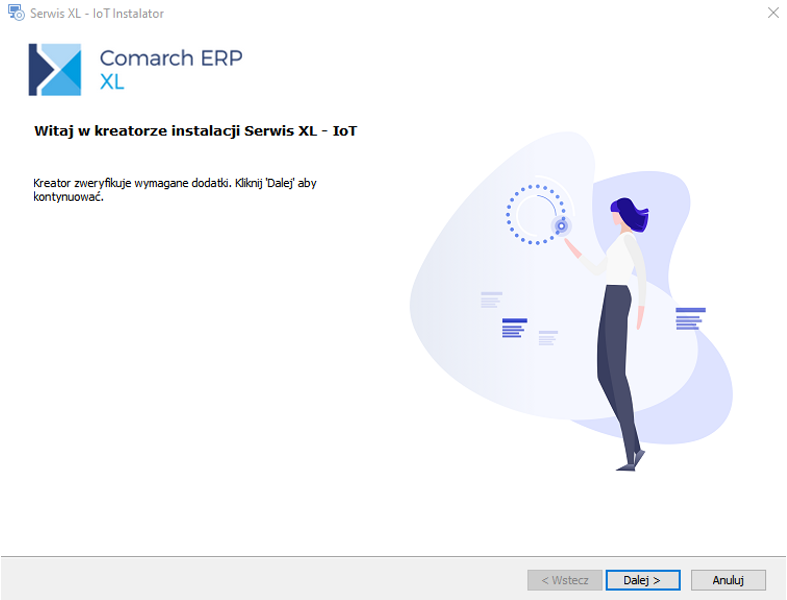
Weryfikacja potrzebnych dodatków
Instalacja usługi
Po weryfikacji i ewentualnej instalacji dodatków należy zatwierdzić proces instalacji, klikając przycisk: ![]() .
.
Parametry połączenia z bazą danych ERP XL
W oknie: Parametry połączenia do bazy danych ERP XL, należy wskazać:
- Rodzaj bazy danych ERP XL (SQL Server, PostgreSQL)
- Nazwę serwera, na którym znajduje się baza danych ERP XL
- Typ logowania (Zintegrowane, SQL)
Po wypełnieniu powyższych danych należy nacisnąć przycisk: ![]() i wybrać bazę danych ERP XL, które będzie komunikowała się z Platformą IoT.
i wybrać bazę danych ERP XL, które będzie komunikowała się z Platformą IoT.
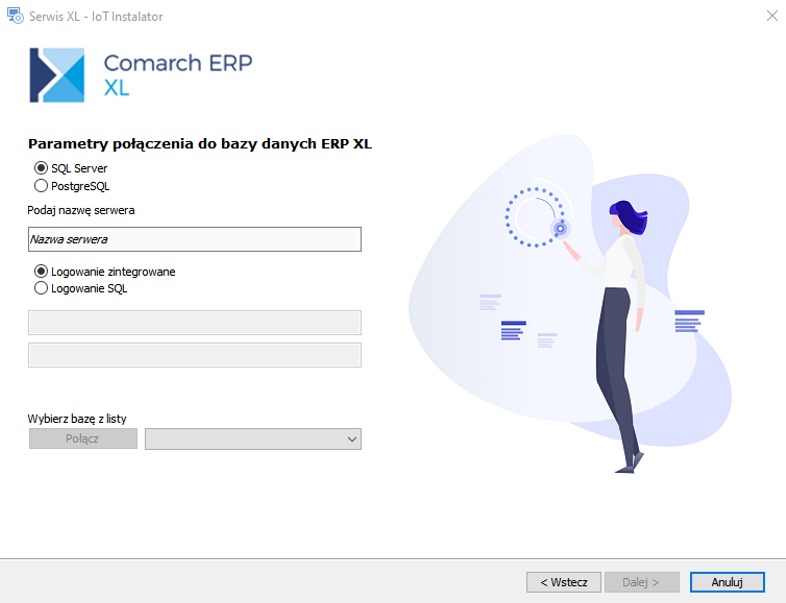
Po wskazaniu bazy danych należy nacisnąć przycisk: ![]() .
.
Parametry połączenia z platformą Comarch IoT
W oknie Parametr połączenia z platformą Comarch IoT znajdują się pola:
- Token – w tym miejscu należy wprowadzić token wygenerowany wg opisu w rozdziale: Generowanie tokena
- Nazwa firmy – w polu należy wprowadzić nazwę firmy nadaną przy zakładaniu projektu na Platformie IoT
- Nazwa projektu – w polu należy wprowadzić id projektu założonego po stronie Platformy IoT.
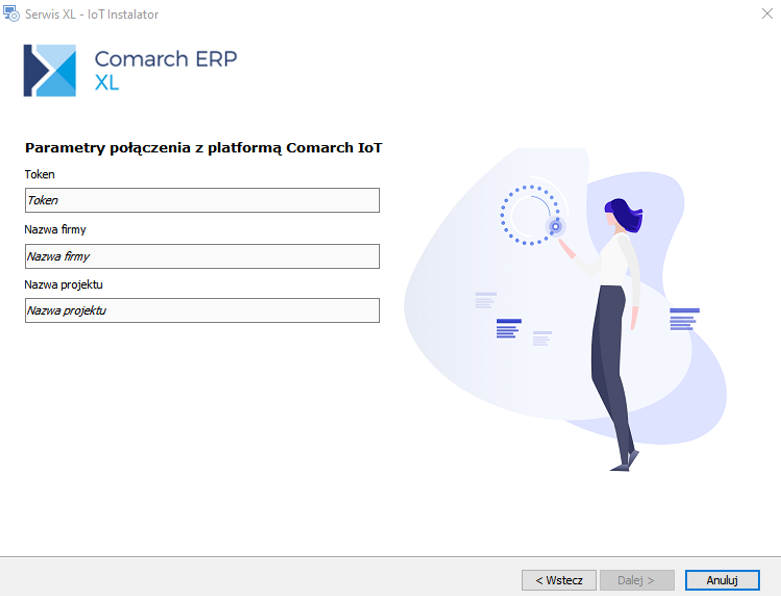
Po wypełnieniu powyższych danych, należy nacisnąć przycisk: ![]() . Zostanie wyświetlone okno, jak poniżej. Jeśli wprowadzone dotychczas dane są prawidłowe, należy nacisnąć przycisk:
. Zostanie wyświetlone okno, jak poniżej. Jeśli wprowadzone dotychczas dane są prawidłowe, należy nacisnąć przycisk: ![]() .
.
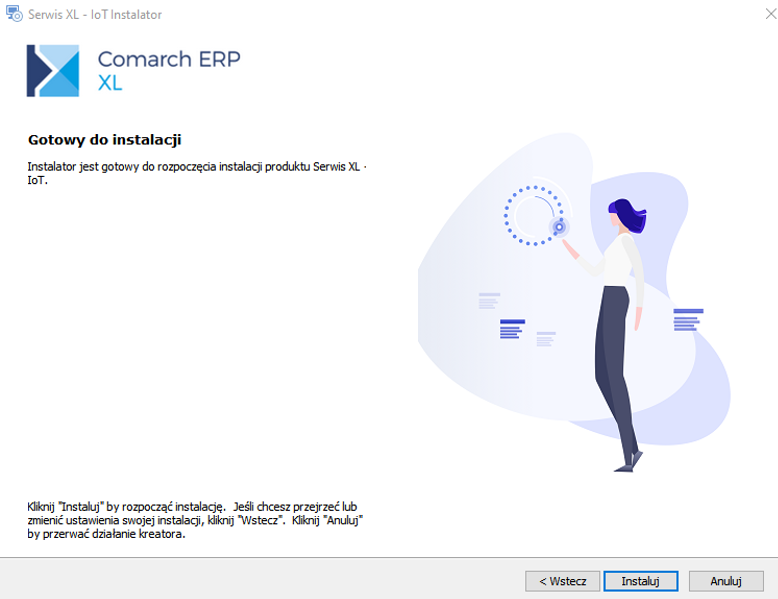
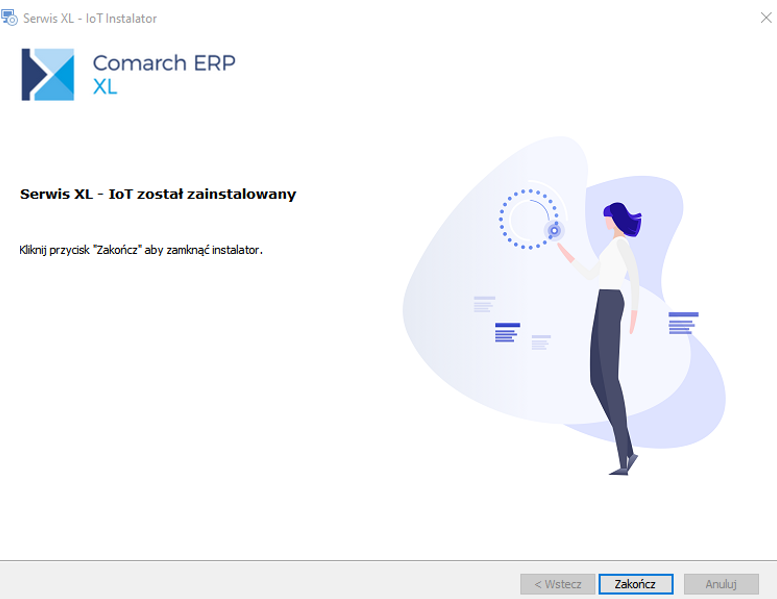
Komunikacja między Platformą IoT a ERP XL - działanie
Rejestracja zdarzeń po stronie Platformy IoT
Rejestracja zdarzeń na Platformie IoT następuje w wyniku komunikacji Platformy z czujnikami. Zdarzenia, które zostały zarejestrowane w platformie dostępne są na ekranie: Alerts.
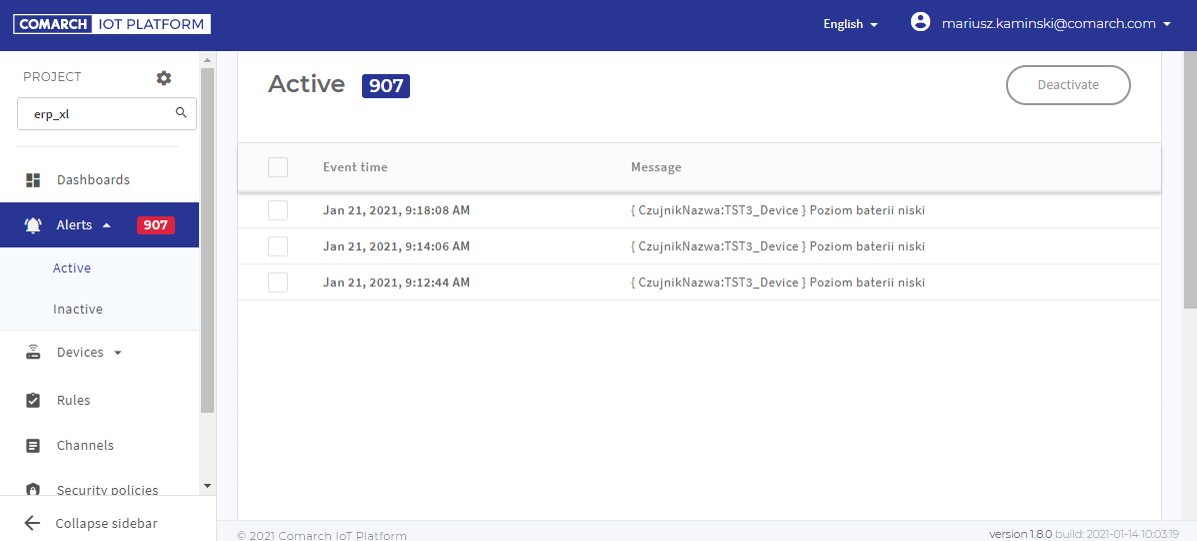
Jeśli zdarzenie jest powiązane z regułą, która ma zostać wysłana do ERP XL, wtedy w ERP XL pojawia się odpowiednie zdarzenia na liście zdarzeń.
Rejestracja zdarzeń w ERP XL otrzymanych z Platformy IoT
Rejestracja zdarzeń w ERP XL otrzymanych z platformy IoT następuje, gdy zostaną spełnione łącznie warunki:
- W ERP XL jest aktywna definicja zdarzenia:
- zawierająca treść komunikatu identyczną z wiadomością zdefiniowaną po stronie reguł IoT (więcej w rozdziale: Definicja zdarzeń, zakładka: Komunikaty IoT). Komunikat musi być aktywny.
- został do niej przypięty czujnik, który zgłosił zdarzenie na Platformie IoT. Czujnik ten musi być również wprowadzony w sekcji: Message, po stronie reguły na Platformie IoT (więcej w rozdziale: Reguła – Krok 3: Definicja reguły).
- Na platformie IoT została prawidłowa zdefiniowana reguła (więcej w rozdziale: Definiowanie reguł IoT).
- Została zainstalowana usług odpowiedzialna za komunikację między Platformą IoT a ERP XL (więcej w rozdziale: Instalator usługi odpowiedzialnej za komunikację między IoT a ERP XL).
Lista zdarzeń
Zdarzenia, które przychodzą z platformy IoT rejestrowane są ERP XL na liście zdarzeń. Lista ta jest dostępna w interfejsie modułu: Produkcja, na ribbonie: IoT.
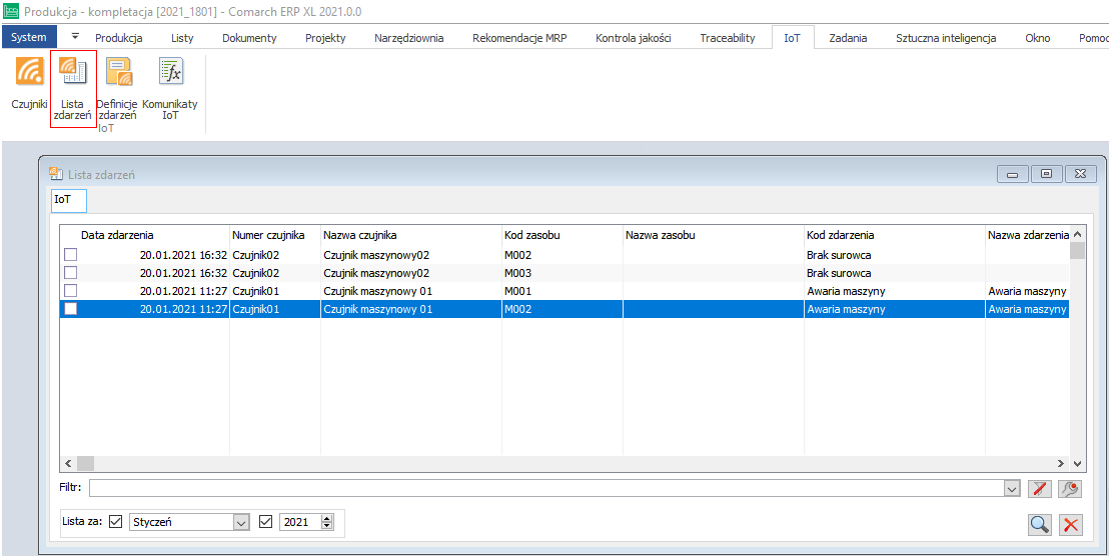
Lista ma standardowe możliwości filtrowania. Ponadto na liście znajduje się przycisk: ![]() [Zmień]. Za jego pomocą można otworzyć okna zdarzenia z możliwością wprowadzenia w nim zmian. Zmiany te będą zapisywane wyłącznie w ERP XL (nie będą widoczne po stronie Platformy IoT).
[Zmień]. Za jego pomocą można otworzyć okna zdarzenia z możliwością wprowadzenia w nim zmian. Zmiany te będą zapisywane wyłącznie w ERP XL (nie będą widoczne po stronie Platformy IoT).
Okno: Zdarzenie (w ERP XL)
Zdarzenie, zakładka: Komunikat
W oknie zdarzenia wyświetlone są podstawowe informacje o zdarzeniu:
- Czujnik – w polu wyświetlona jest informacja o czujniku, który „zgłosił” zdarzenie na Platformę IoT. W przypadku, gdy do karty czujnika będzie podpięte jako załącznik, jego zdjęcie zostanie wyświetlone po prawej stronie komunikatu. W przypadku braku takiego załącznika, zostanie wyświetlona grafika, jak na rysunku Zdarzenie, zakładka Komunikat.
- Czas zdarzenia – czas rejestracji zdarzenia po stronie platformy IoT
- Priorytet zdarzenia – pobierany wg ustawienia priorytetu na definicji zdarzenia, w oparciu o którą zostało zarejestrowane zdarzenie.
- Zasoby w zdarzeniu – na liście wyświetlone są zasoby, które uczestniczą w zdarzeniu. Lista ta będzie wypełniona, jeśli czujnik, który zgłosił zdarzenie jest powiązany z jakimś zasobem.
- Dla zasobów w zdarzeniu udostępnione są przyciski:
![]() [Wykres obciążenia zasobu] – po naciśnięciu przycisku zostanie wyświetlony harmonogram zadań dla zaznaczonego zasobu.
[Wykres obciążenia zasobu] – po naciśnięciu przycisku zostanie wyświetlony harmonogram zadań dla zaznaczonego zasobu.
![]() [Karta zasobu] – po naciśnięciu przycisku zostanie wyświetlona karta zaznaczonego zasobu z możliwością wprowadzania na niej zmian.
[Karta zasobu] – po naciśnięciu przycisku zostanie wyświetlona karta zaznaczonego zasobu z możliwością wprowadzania na niej zmian.
- Definicja zdarzenia – w polu wyświetlona jest informacja o tym, na podstawie jakiej definicji w ERP XL zostało zarejestrowane zdarzenie.
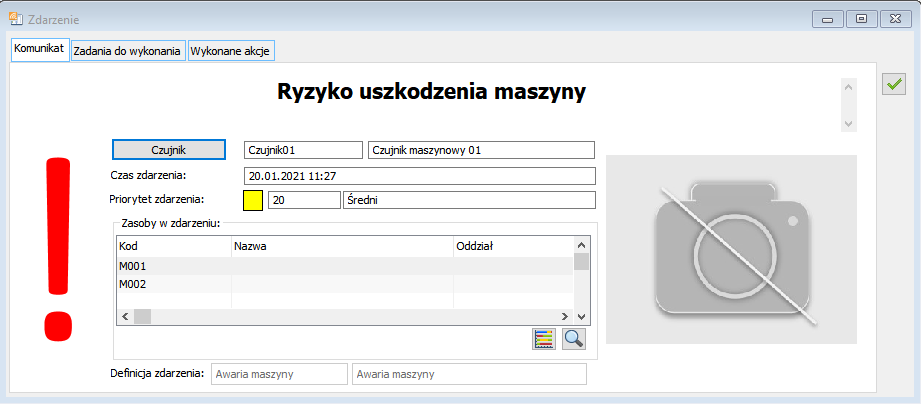
Zdarzenie, zakładka: Zadania do wykonania
Na zakładce wyświetlone są zadania, które zalecone są do wykonania wskutek zarejestrowanego zdarzenia. Lista tych zadań przenosi się z definicji zdarzenia (więcej w rozdziale: Definicja zdarzenia, zakładka: Zadania do wykonania). Można jednak dodawać kolejne zadania za pomocą przycisków:
![]() [Dodaj ze słownika] – po naciśnięciu przycisku zostanie wyświetlona słownikowa lista zadań, które można wybrać na konkretną definicję zdarzenia. Lista zadań umieszczona jest w słowniku kategorii.
[Dodaj ze słownika] – po naciśnięciu przycisku zostanie wyświetlona słownikowa lista zadań, które można wybrać na konkretną definicję zdarzenia. Lista zadań umieszczona jest w słowniku kategorii.
![]() [Dodaj] – po naciśnięciu przycisku zostanie otwarte okno: zadanie do wykonania, w którym można wprowadzić dane zadania przypisanego wyłącznie do danej definicji zdarzenia.
[Dodaj] – po naciśnięciu przycisku zostanie otwarte okno: zadanie do wykonania, w którym można wprowadzić dane zadania przypisanego wyłącznie do danej definicji zdarzenia.
Dla danego zadania można zarejestrować jego wykonanie. Aby to zrobić, należy zaznaczyć check w kolumnie: Wykonano.
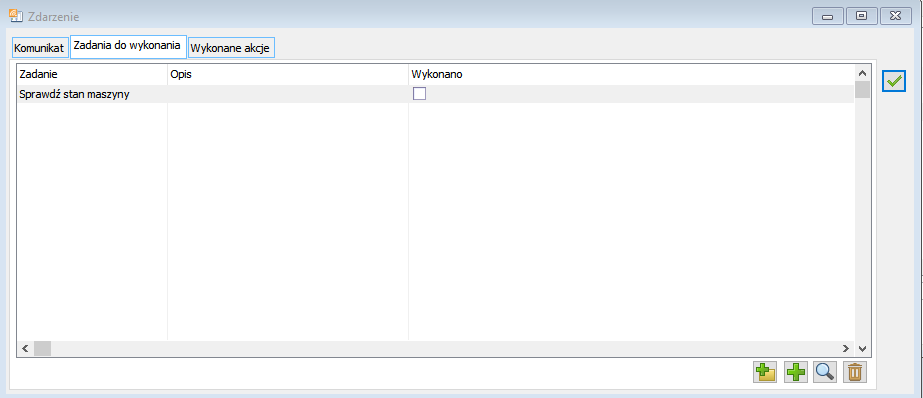
Zdarzenie, zakładka: Wykonane akcje
Na zakładce znajduje się lista akcji wykonanych automatycznie przez System w wyniku zarejestrowania zdarzenia. Akcje automatyczne do wykonania po rejestracji zdarzenia wskazuje się na definicji zdarzenia na zakładce: Akcje (więcej w rozdziale: Definicja zdarzenia, zakładka Akcje).
Wyświetlanie powiadomień o rejestracji w ERP XL zdarzenia otrzymanego z Platformy IoT
Możliwe jest takie skonfigurowanie Systemu, aby wyświetlał on automatycznie powiadomienia o zarejestrowaniu zdarzenia otrzymanego z Platformy IoT. Parametry dla takiej konfiguracji wskazuje się na definicji zdarzenia, na zakładce: Powiadomienia (więcej w rozdziale: Definicja zdarzenia, zakładka Powiadomienia).
Jeśli takie powiadomienie dla danej definicji zostały skonfigurowane poprawnie, wtedy po rejestracji zdarzenia w ERP XL otrzymanego z platformy IoT, dla uprawnionego Użytkownika zostanie wyświetlone powiadomienie, czyli okno: Zdarzenia, na zakładce: Komunikat.
