Gniazda robocze
Pod postacią gniazd roboczych, w Systemie rejestrowane są funkcje określające kwalifikacje pracowników, narzędzia, maszyny, hale produkcyjne itp. Nie wskazują one konkretnych pracowników, czy maszyn, ale służą określeniu charakteru tych zasobów, np. gniazdem roboczym zarejestrowanym w Systemie będzie tokarka, ale gniazdo nie określa już jakiego typu jest to tokarka, czy też jaki ma numer fabryczny – gdyż te dane charakteryzują konkretny zasób.
Lista gniazd roboczych
Gniazda w Systemie rejestruje się w oknie: Lista gniazd roboczych. W oknie znajdują się zakładki: Gniazda robocze w produkcji, Zasoby dla gniazd[1]. Na zakładce Zasoby dla gniazd prezentowane są w formie jednopoziomowego drzewka, gniazda i zasoby przypisane do poszczególnych gniazd. W oknie wyświetlone są: kod i nazwa oraz oddział, do którego zostało przypisane. Możliwe jest zarejestrowanie gniazda roboczego, bez przypisania go do oddziału umożliwi to jego wybór dla Operacji w technologii.
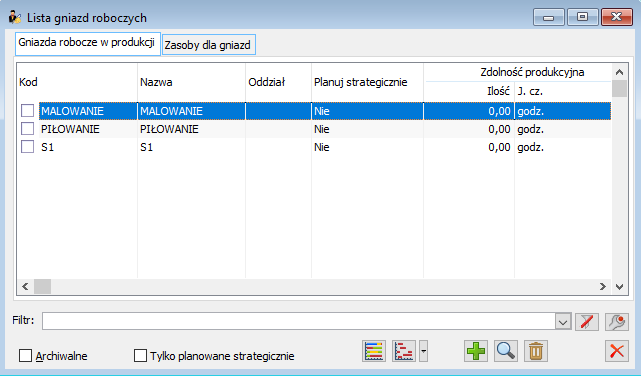
W oknie znajdują się pola i funkcje:
Archiwalne – po jego zaznaczeniu zostaną wyświetlone wszystkie gniazda robocze – łącznie z archiwalnymi.
Tylko planowane strategicznie– po jego zaznaczeniu zostaną wyświetlone te gniazda robocze dla których na danym gnieździe został zaznaczony parametr Uwzględniaj gniazdo w planowaniu obciążenia gniazd
![]() [Przypisz dane do istniejącej funkcji kadrowej] – umożliwia przypisanie gniazda roboczego do funkcji kadrowej
[Przypisz dane do istniejącej funkcji kadrowej] – umożliwia przypisanie gniazda roboczego do funkcji kadrowej
![]() [Dodaj] – służy dodaniu nowego gniazda do listy
[Dodaj] – służy dodaniu nowego gniazda do listy
![]() [Zmień] – umożliwia podgląd i edycję wskazanej na liście gniazd
[Zmień] – umożliwia podgląd i edycję wskazanej na liście gniazd
![]() [Usuń] – usuwa zaznaczone na liście gniazdo robocze
[Usuń] – usuwa zaznaczone na liście gniazdo robocze
Aby dodać nowe gniazdo robocze do listy, należy:
-
-
- nacisnąć przycisk:[Dodaj]. Zostanie otworzone okno: Edycja gniazda roboczego;
- w oknie: Edycja gniazda roboczego, wypełnić odpowiednie pola oraz przypisać zasoby;
- zapisać wprowadzone dane przyciskiem:[Zapisz zmiany].
-
Edycja gniazda roboczego
W oknie: Edycja gniazda roboczego, znajdują się pola określające gniazdo robocze, rejestrowane w Systemie. Znajdują się w nim dwie zakładki.
Edycja gniazda roboczego, zakładka: Ogólne
Na zakładce znajdują się następujące pola:
Archiwalny – zaznaczenie parametru decyduje o nadaniu gniazdu roboczemu statusu: Archiwalny. gniazda takie nie będą mogły być wykorzystywane na nowych technologiach. Należy jednak pamiętać, że gniazda, które zostały przypisane do Technologii przed nadaniem im statusu archiwalności, będą mogły nadal być wykorzystywane dla realizacji operacji w nich przewidzianych.
Kod – w polu wprowadza się skrótową nazwę dodawanego gniazda roboczego.
Nazwa – pełna nazwa gniazda roboczego.
Oddział – Gniazdo może być przypisane do oddziału, wybieranego ze struktury firmy. Przypisanie oddziału do gniazda ma znaczenie podczas definiowania technologii, a konkretnie operacji na technologii. Podczas definiowania operacji na technologii następuje przypisanie do tej operacji wybranej funkcji. Przypisanie to wskazuje, że podczas realizacji operacji zdefiniowanej w ramach danej technologii przewidziany został udział wybranego gniazda, np. dla operacji: Toczenie drewna, przypisane zostaną gniazda: Tokarz i Tokarka. Możliwość przypisania gniazda do operacji zależy jednak od przynależności gniazda do tego samego oddziału, który został przypisany do tej operacji. Natomiast jeżeli gniazdo nie ma przypisanego oddziału, wtedy będzie można je przypisać do operacji, niezależnie od oddziału przypisanego do tej operacji. Do gniazda, które ma przypisany oddział, można przypisywać tylko zasoby z tym samym oddziałem.
Sekcja Planowanie strategiczne:
Uwzględniaj gniazdo w planowaniu obciążenia gniazd – po zaznaczenie parametru dla gniazda będzie liczone obciążenie i będzie ono wyraportowane na dokumencie Planu obciążenia gniazd. Po zaznaczeniu parametru, zostaną uaktywnione pola umożliwiające określenie zdolności produkcyjnej gniazda. Możliwe jest odznaczenie tego parametry po wygenerowaniu dokumentu POG. Na nowych POG, gniazdo po odznaczeniu parametru nie zostanie uwzględnione.
Zdolność produkcyjna w okresie – w polu określa się jaką zdolność produkcyjną ma gniazdo robocze w okresie planistycznym. Czyli jeśli okresem planistycznym jest tydzień, a do gniazda przypisane są dwa zasoby, które w tygodniu dostępne są przez 40 godzin każdy, to zdolność produkcyjną gniazda można określić na 80 godzin. Ze względu jednak na to, że nie zawsze możliwe jest tak jednoznaczne określenie zdolności produkcyjnej, pole to pozostawione zostało do zdefiniowania przez Użytkownika. Zdolnością produkcyjną można dowolnie sterować również po wygenerowaniu już dokumentów POG i wyliczeniu obciążenia dla gniazda. Nowe dokumenty POG oraz nowe ich warianty, uwzględnią już aktualną zdolność produkcyjną.
Dopuszczalne obciążenie w okresie – to parametr, którym można dodatkowo sterować zdolnością produkcyjną dla gniazda. Przykładowo, jeśli np. teoretyczna zdolność produkcyjna dla gniazda wynosi 80 godzin, ale wiemy o tym, że musimy w tej zdolności uwzględniać jakiś % czasu na przestoje, przezbrojenia itp. to możemy za pomocą tego parametru określić rzeczywistą zdolność produkcyjną. Z drugiej strony, wprowadzając wartość ponad 100% dopuszczamy możliwość aby na dokumencie Planu obciążenia gniazd przeciążać dane gniazdo przy szacowaniu zdolności produkcyjnych.
Sekcja Planowanie krótkoterminowe:
Planowane – parametr decydujący o tym, czy dane gniazdo robocze ma zostać uwzględnione podczas planowania zawsze, podczas planowania szczegółowego, zgrubnego lub nie będzie brana pod uwagę.
Zmienne zasoby – parametr decyduje o tym, czy gniazdo przypisane do Operacji w technologii, będzie miało parametr: Zmienny na Tak. Oznacza to, że po przypisaniu gniazda do zasobu zostanie od razu ustawiona zmienność zasobów dla tego gniazda, umożliwiająca dobranie do planowanej operacji wielu zasobów, jeśli okres dostępności jednego z nich nie pozwala na wykonanie operacji w całości.
Zwiększać liczbę zasobów – ustawienie parametru, które decyduje o tym, czy będzie dobieranych więcej zasobów do operacji, czy tylko tyle, ile zostało wskazanych dla jednostki operacji w technologii. Wartość tego parametru przenosi się na gniazdo robocze podczas dodawania gniazda do operacji w technologii.
Kontynuacja pracy zasobu – parametr decyduje o tym, czy do gniazda roboczego przypisanego do operacji w technologii ma być brany zasób z poprzedniej operacji, która istnieje w powiązaniu z tą operacją. Po wybraniu opcji TAK, dla takiej operacji i takiej funkcji w pierwszej kolejności System sprawdza, czy to gniazdo jest już użyte w którejś z poprzednich operacji (patrząc od końca od tej operacji, która jest planowana) i po znalezieniu tego gniazda w innej operacji prowadzącej do operacji planowanej dobiera ten sam zasób tj. dobiera go do operacji i wyszukuje termin dostępności dla tego zasobu (czyli zamiast patrzeć który zasób kiedy jest dostępny, System Comarch ERP XL weryfikuje kiedy konkretny zasób jest dostępny).
Blokuj po zaplanowaniu – jeśli parametr będzie zaznaczony, wtedy zasoby produkcyjne dobrane do operacji podczas planowania zostaną zablokowane, czyli przypisane do operacji. Oznaczać to będzie, że nawet jeśli operacja zostanie przeplanowana i zostaną dla niej wyznaczone nowe terminy, to i tak do operacji nadal zostanie przypisany zasób, który został wcześniej zaplanowany i „zablokowany”. Zablokowane Zasoby zostaną wyświetlone w kolorze niebieskim na ZP, zakładka Procesy.
W przypadku, gdy w żadnej operacji prowadzącej do operacji planowanej nie ma tego gniazda, System Comarch ERP XL wyszukuje dla operacji planowanej zasoby jak dotychczas tj. sprawdza kiedy, jaki zasób jest dostępny i dobiera ten, który dostępny jest najwcześniej (lub przy planowaniu wstecz – ten, który dostępny jest w odpowiednim czasie, by zdążyć zaplanować produkcję).
Uwzględniaj w numerze partii/seryjnym – parametr, którego zaznaczenie spowoduje, że kod danego gniazda będzie uwzględniony w numerze partii/seryjnym, w którego skład wchodzi segment: Kod gniazda roboczego
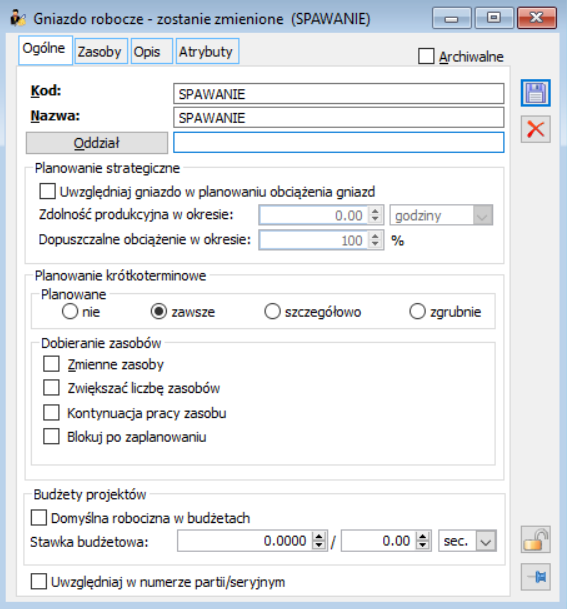
Edycja gniazda roboczego, zakładka: Zasoby
W ramach zakładki [Zasoby], dostępne są dwie osobne zakładki [Zasoby] i [Zasoby w MES].
Na zakładce [Zasoby] znajduje się lista zasobów, które zostały powiązane z edytowanym gniazdem roboczym. Dane obiekty wyświetlane na zakładce to: kod i nazwa zasobu oraz oddział, do którego został przypisany zasób.
Zakładka [Zasoby w MES], została wprowadzona na potrzeby obsługi nowej funkcjonalności w aplikacji MES i nie wpływa na funkcjonalność modułu Produkcja. Zasoby, dodane z poziomu nowej zakładki, będą uwzględniane wyłącznie w MES.
Jeśli dany zasób zostanie przypisany do gniazda z poziomu zakładki [Zasoby], to równocześnie utworzone zostanie domyślnie nowe powiązanie i zasób będzie widoczny także na zakładce [Zasoby w MES], gdzie będzie wyświetlany w kolorze niebieskim. Powiązanie to będzie można ręcznie usunąć.
Jeśli dany zasób zostanie przypisany do gniazda z poziomu zakładki [Zasoby w MES], wówczas nie będzie automatycznie przypisywany w dotychczasowy sposób- nie będzie widoczny na zakładce [Zasoby. Taki zasób będzie prezentowany w kolorze czarnym na nowej zakładce.
Na zakładce znajdują się funkcje:
![]() ;
;![]() [Przesuń w górę]; [Przesuń w dół] – przyciski umożliwiają zmianę kolejności zasobów na liście
[Przesuń w górę]; [Przesuń w dół] – przyciski umożliwiają zmianę kolejności zasobów na liście
![]() [Dodaj] – po naciśnięciu przycisku zostanie otworzona lista zasobów. Można z niej wybrać zasób, który zostanie powiązany z edytowanym gniazdem roboczym. Po naciśnięciu przycisku:
[Dodaj] – po naciśnięciu przycisku zostanie otworzona lista zasobów. Można z niej wybrać zasób, który zostanie powiązany z edytowanym gniazdem roboczym. Po naciśnięciu przycisku: ![]() , rozwinięte zostanie menu, umożliwiające powiązanie z edytowanym gniazdem roboczym – zasobu lub grupy zasobów
, rozwinięte zostanie menu, umożliwiające powiązanie z edytowanym gniazdem roboczym – zasobu lub grupy zasobów
![]() [Zmień] – przycisk umożliwia podgląd i edycję zaznaczonego na liście zasobu. Po jego naciśnięciu zostanie otworzone okno: Edycja zasobu.
[Zmień] – przycisk umożliwia podgląd i edycję zaznaczonego na liście zasobu. Po jego naciśnięciu zostanie otworzone okno: Edycja zasobu.
![]() [Usuń] – naciśnięcie przycisku powoduje usunięcie powiązania zaznaczonego zasobu z edytowanym gniazdem roboczym
[Usuń] – naciśnięcie przycisku powoduje usunięcie powiązania zaznaczonego zasobu z edytowanym gniazdem roboczym
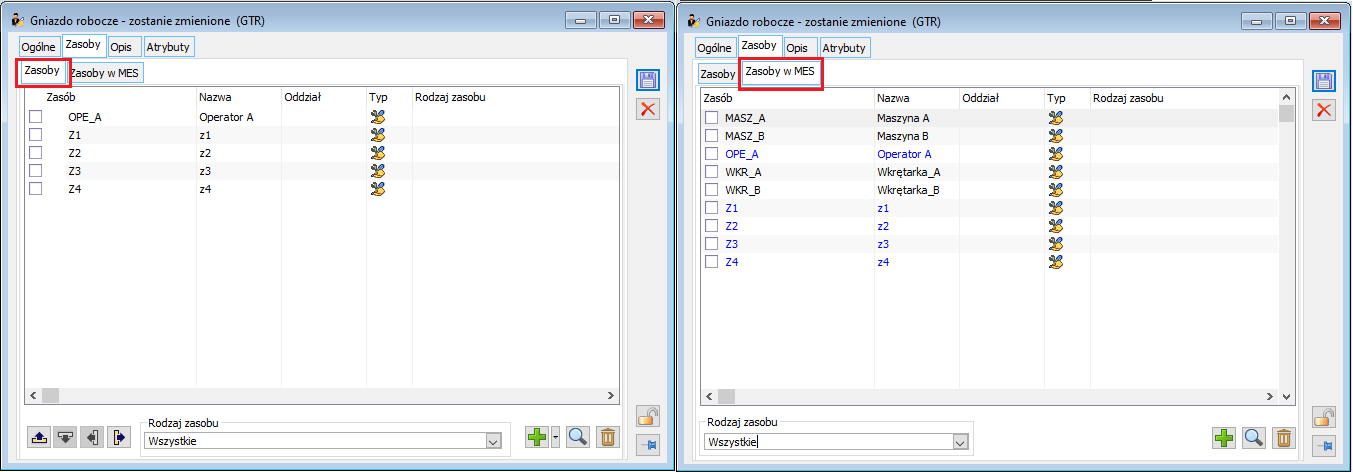
Aby powiązać zasób z gniazdem roboczym, należy:
-
-
- nacisnąć przycisk:[Dodaj] lub wybrać z menu rozwijanego za pomocą przycisku rozwijającego menu dostępnych opcji, funkcję: Zasoby jako grupa. Zostanie otworzone okno: Lista zasobów;
- w oknie: Lista zasobów, należy zaznaczyć Zasób, lub Grupę zasobów, który ma zostać powiązany z edytowanym gniazdem roboczym;
- po zaznaczeniu zasobu lub Grupy zasobów, należy nacisnąć przycisk: [Wybierz], wybrany Zasób/Grupa zasobów zostaną powiązane z edytowanym gniazdem roboczym.
-
Powiązanie gniazda roboczego z zasobem oznacza, że podczas realizacji Operacji wybierane będzie gniazdo robocze (uwzględnione w Technologii, w oparciu, o które odbywa się realizacja) oraz powiązany z nim konkretny Zasób, który posłuży do realizacji tej Operacji. Dla gniazda roboczego, zdefiniowanego na Technologii możliwy będzie wybór tylko tych zasobów, które zostały z tym gniazdem powiązane.
Możliwe jest przypięcie jednego zasobu do jednego gniazda roboczego wielokrotnie. Ma to miejsce np. w sytuacji, gdy zasobami są maszyny i formy do tych maszyn. Poszczególne formy pasują do konkretnych maszyn. Najlepszym sposobem rejestracji zasobów dla gniazda roboczego jest wypisanie wszystkich możliwych kombinacji w postaci par przypiętych do gniazda.
Powiązanie zasobu z gniazdem roboczym jest widoczne zarówno z poziomu gniazda, jak również z poziomu zasobu. Z poziomu zasobu możliwe jest określenie szczegółowych parametrów gniazda roboczego zasobu, takich jak wydajność, specjalne stawki dla gniazda roboczego itp.
Edycja gniazda roboczego, zakładka: Opis
Na zakładce możliwe jest umieszczenie opisu danego gniazda roboczego.
Edycja gniazda roboczego, zakładka: Atrybuty
Na zakładce udostępniona została możliwość opisania gniazda atrybutami. Dodawanie atrybutów odbywa się wg standardowych zasad opisywania obiektów atrybutami. Aby było możliwe dodanie atrybutu do konkretnego gniazda roboczego, konieczne jest przypisanie odpowiedniej klasy atrybutu do obiektu: [Produkcja].[Funkcje].
Zasoby
Zasoby rejestrowane w Systemie to odpowiedniki konkretnych zasobów wykorzystywanych podczas realizacji procesów produkcyjnych.
Procesy przeprowadzane są w oparciu o Technologie. O ile w Technologii definiuje się udział w procesie produkcyjnym określonych gniazd roboczych, o tyle podczas jej realizacji wskazuje się już konkretne Zasoby, które ją umożliwiają (powiązane ze zdefiniowanym w Technologii gniazdem roboczym).
Lista zasobów służy ewidencji zasobów zarejestrowanych w Systemie. Lista składa się z trzech zakładek: Ogólne, Wg kodu i Parametry. Na zakładce: Ogólne, zasoby wyświetlone są w grupach, natomiast na zakładce: Wg kodu, pojedynczo, w kolejności alfabetycznej. Na zakładce: Wg kodu, działa lokator, ułatwiający szybkie wyszukanie odpowiedniego zasobu. Zakładka: Parametry, umożliwia określenie wartości wspólnej dla parametrów wykorzystywanych na zasobach. Zasoby mogą być rejestrowane pojedynczo lub w grupach, np. pracownicy w grupie pracowników, narzędzia w grupie narzędzi itd. W oknie znajdują się pola i funkcje: Archiwalne – zaznaczenie parametru spowoduje wyświetlenie wszystkich, również archiwalnych obiektów na liście. Na zakładce znajduje się filtr umożliwiający wyszukanie zasobów według typu. Filtr zawiera listę typów: Na zakładce będą widoczne Zasoby, na kartach których zaznaczono parametr: Narzędzie. Na zakładce istnieje możliwość ewidencjonowania parametrów używanych na kartach zasobów oraz określania dla nich wspólnych wartości. Dzięki temu, z jednego poziomu można wpływać na wysokość stawek, określanych za pomocą tego samego parametru dla różnych zasobów. Nie wszystkie parametry używane na kartach zasobów z listy atrybutów. Wartość parametru, którymi określamy wysokość stawek dla zasobów możemy określić w dwóch miejscach: Przy ustalaniu kolejności uwzględniania wartości parametrów podczas rozliczania zlecenia produkcyjnego, obowiązuje następująca zasada: Pierwszeństwo ma wartość parametru, jeśli określono ją dla konkretnego zasobu Jeżeli na konkretnym zasobie nie określono wartości parametru, a parametr ten jest wykorzystywany dla zasobu, wtedy przy rozliczaniu uwzględniana jest wartość parametru określona na liście zasobów, na zakładce: Parametry. Jeśli wartość parametru określona jest zarówno na zasobie, dla którego został on użyty, a także na liście zasobów, do rozliczenia będzie uwzględniana wartość parametru z konkretnego zasobu. Okno służy określeniu parametrów wspólnych dla wybranych zasobów. Umożliwia np. określenie okresu wspólnego, np. nadgodzin dla wybranych pracowników, bez konieczności edycji karty zasobu każdego z nich. Aby wskazać parametr wspólny dla wybranych zasobów, należy: W oknie: Edycja parametrów zasobów, znajdują się trzy zakładki. Pola na zakładkach, z wyjątkiem zakładki: Zasoby, nie są wypełnione – w oknie nie ma wyświetlonych wspólnych parametrów dla wybranych zasobów. Służy ono jedynie zdefiniowaniu dla nich tych parametrów. Na zakładce istnieje możliwość określenia wspólnego dla wybranych zasobów: oddziału, kalendarza oraz stawek. Dzięki parametrowi: Archiwalny, można również przenieść w stan archiwalny wiele zasobów jednocześnie. Z poziomu zakładki można przypisać dodatkowy okres wspólny tylko dla zasobów, dla których przeprowadzana jest multiedycja. Na zakładce wyświetlone są zasoby produkcyjne, których będą dotyczyły zmiany wprowadzone w oknie: Edycja parametrów zasobów. Za pomocą przycisków: Lista wykorzystania zasobu zostanie otworzona po jego zaznaczeniu na liście zasobów i naciśnięciu przycisku: Dostępne funkcje: Istnieje możliwość podpięcia własnego wydruku do okna Wykorzystanie zasobu. Podczas dodawania, podglądu lub edycji zasobu, zostanie wyświetlone okno: Edycja zasobu. W oknie znajdują się szczegółowe dane charakteryzujące wybrany zasób, takie jak: stawki dla zasobu (według których będzie on rozliczany), oddział, do którego jest przypisany, okresy dostępności i niedostępności zasobu czy też lista gniazd roboczych w jakich Zasób może pracować w jednym jak również w wielu gniazdach roboczych. W zależności od gniazda roboczego może być określona dla zasobu specjalna wysokość stawek czy jego wydajność. Parametry te określa się w oknie: Edycja gniazda roboczego zasobu , edytowanym z poziomu okna: Edycja zasobu, z zakładki: Gniazda robocze. Na zakładce znajdują się pola i funkcje: Kod – skrócona nazwa zasobu. Kod i nazwa będą aktualizowane po wybraniu zasobu z listy środków trwałych, grupy środków trwałych, pracowników, centrów struktury firmy, kontrahentów i towarów. Nazwa – pełna nazwa zasobu. Archiwalny – oznaczenie zasobu statusem; Archiwalny. Zaznaczenie parametru spowoduje usunięcie zasobu z operacji zaplanowanych na otwartych ZP. Z pracownika – parametr jest aktywny wyłącznie wtedy, gdy z danym zasobem powiązany jest pracownik. Jego zaznaczenie spowoduje, że zostanie usunięty dotychczasowy kalendarz/okresy zasobu produkcyjnego a do zasobu zostanie przypisany kalendarz/okresy właściwe dla pracownika z nim powiązanego (czyli uwzględniane będą te, które są zdefiniowane na karcie pracownika). Rodzaj zasobu – w tej części możliwy jest wybór rodzaju spośród: maszyna, narzędzia, podwykonawca, pracownik. WMS – Oznaczenie informujące o wykorzystaniu zasobu w obsłudze WMS. Włączona obsługa WMS w Systemie pozwala na wystawianie dokumentów zleceń wydania z magazynu i awiza dostawy. Zarówno zasoby, które mają zaznaczony parametr WMS, jak i te bez zaznaczonego parametru mogą być dołączone (powiązane) z takimi dokumentami. Nieograniczona zdolność produkcyjna – parametr, który wpływa na to, że przy dobieraniu zasobu do planowanych zleceń nie będzie sprawdzana jego zajętość przez inne zadania. Zatem jeśli dany zasób będzie dobrany do operacji, to System będzie mógł go zaplanować do innej operacji trwającej w tym samym czasie. Umożliwia to równoległą pracę zasobu na wielu operacjach/zleceniach. Uwzględnienie nieograniczonej zdolności produkcyjnej uwzględnione jest w każdym rodzaju planowania, w którym dobierany będzie zasób o takiej zdolności. W przypadku zaznaczenia parametru: nieograniczona zdolność produkcyjna, nie są dla niego sprawdzane konflikty: Uwzględniaj w numerze partii/seryjnym – parametr, którego zaznaczenie spowoduje, że kod danego zasobu będzie uwzględniony w numerze partii/seryjnym, w którego skład wchodzi segment: Kod zasobu Dostępny w MES – zaznaczenie parametru wpływa na widoczność wybranych zasobów w MES. Przezbrojenie gniazda – w tej części określa się czas przezbrojenia gniazda roboczego zasobu i koszt tej zmiany: W przypadku przezbrojenia gniazda podana kwota zostanie rozbita na pół – dla Realizacji, w której zasób był przypisany do poprzedniego gniazda roboczego i dla realizacji, w której zasób przypisany został do innego gniazda roboczego. W rozliczeniu zostanie ona wzięta pod uwagę dopiero po realizacji operacji, w której zasób pracuje w zmienionym gnieździe roboczym. Dokumenty RW – zaznaczenie parametru spowoduje, że na zasób będzie można wystawić dokument RW Parametr: Rejestruj wydanie, który do tej pory umożliwiał tworzenie dla danego zasobu listy jego wykorzystania, będzie nadal spełniał swoją dotychczasową funkcję, jednak jego miejsce w oknie: Zasób i nazwa uległy zmianie. Parametr: Rejestruj wydanie, od wersji 2017.1, przyjął nazwę: Narzędzie. W oknie Zasób, w ramach zakładki: [Gniazda robocze], dostępne są dwie osobne zakładki [Gniazda robocze] i [Gniazda w MES]. Na zakładce [Gniazda robocze] znajduje się lista gniazd roboczych, z którymi powiązany jest edytowany zasób. Zakładka [Gniazda w MES], została wprowadzona na potrzeby obsługi nowej funkcjonalności w aplikacji MES i nie wpływa na funkcjonalność modułu Produkcja. Gniazda robocze, dodane z poziomu nowej zakładki, będą uwzględniane wyłącznie w MES. Jeśli dane gniazdo robocze zostanie przypisane do zasobu w dotychczasowy sposób, tzn. z poziomu zakładki [Gniazda robocze], to równocześnie utworzone zostanie domyślnie nowe powiązanie i gniazdo będzie widoczne także na zakładce [Gniazda w MES], gdzie będzie wyświetlane w kolorze niebieskim. Powiązanie to będzie można ręcznie usunąć. Jeśli dane gniazdo zostanie przypisane do zasobu z poziomu zakładki [Gniazda w MES], wówczas nie będzie automatycznie przypisywane w dotychczasowy sposób- nie będzie widoczne na zakładce [Gniazda robocze]. Takie gniazdo będzie prezentowane w kolorze czarnym na nowej zakładce. Na zakładce znajdują się funkcje: Aby powiązać Zasób z gniazdem roboczym, należy: Na zakładce wyświetlone są okresy dostępności i niedostępności dla edytowanego zasobu. Okres dostępności oznacza, że w dniu objętym tym okresem, zasób, do którego przypisano ten okres, będzie dostępny do produkcji. O statusie dostępności zasobu w okresie decyduje zaznaczenie w oknie: Edycja okresu (dla okresu przypisanego do zasobu) parametru: Dostępny. Aby wyświetlić okresy: z kalendarza i wspólne, należy zaznaczyć jedną z opcji znajdujących się u dołu zakładki. Okresy z kalendarza zostaną wyświetlone, jeśli na zakładce: Ogólne, wybrany został kalendarz. Kolory w jakich wyświetlone są w kolumnach: Okres od – Okres do, okresy przypisane do zasobu oznaczają: Natomiast kolory w jakich wyświetlane są okresy w kolumnie: Nazwa, oznaczają: Lista dni dla zasobu z uwzględnieniem przypisanych mu okresów dostępności i niedostępności znajduje się na zakładce: Lista dni. Ponadto, na zakładce znajdują się funkcje: Aby dodać osobny okres dla edytowanego zasobu, należy: Na zakładce, wyświetlona jest lista dni ze wskazaniem dostępności/niedostępności zasobu). Przy określeniu dostępności/niedostępności obiektu uwzględniane są okresy przypisane do zasobu. Po zaznaczeniu na zakładce wybranego dnia i naciśnięciu przycisku: Okresy dostępności wyświetlane są przez podanie godzin, w których zasób jest dostępny, np.: dla dnia 2018.01.25 (środa) wyświetlony jest zapis: <niedostępny>, 8:00 – 16:00, <niedostępny>. Oznacza on, że zasób, w tym dniu, jest dostępny w godzinach od 8:00 do 16:00. Stawki – w tej części określa się stawki jakie będą brane do rozliczenia zlecenia za pracę/użycie zasobu. Możliwe jest określenie kilku stawek jednocześnie – do rozliczenia zlecenia zostaną pobrane wszystkie zdefiniowane stawki: Określenie stawki może nastąpić przy użyciu parametru, który będzie mnożony przez wprowadzoną kwotę. Wybór parametru (mnożnika) następuje po wybraniu funkcji: Parametr, z menu rozwijanego przyciskiem: Na zakładce definiuje się wartość parametrów, użytych do określenia: Parametry, są alternatywą do określania tych wartości za pomocą kwoty. Parametry, jakie mogą być wykorzystywane na obiekcie definiuje się jako atrybuty z poziomu modułu: Administrator, a następnie po określeniu nimi wymienionych danych, określa się dla nich wartości – właśnie na zakładce: Parametry. Definiowanie atrybutów odbywa się w oknie: Definicja atrybutów. Więcej informacji o definiowaniu atrybutów znajduje się w dokumentacji modułu: Administrator. Po zdefiniowaniu atrybutów, które mają pełnić funkcję parametrów, należy je przypisać do zasobu: [Zasoby – parametry]. Atrybuty powiązane z obiektem: [Obiekty – produkty], będą widoczne w oknie: Definicja atrybutów, na zakładce: Obiekty. Sposób wybierania parametrów do określenia nimi wymienionych danych jest taki sam, jak w przypadku stosowania parametrów na technologii. Na zakładce istnieje możliwość przypisania atrybutów do zasobu. Przypisanie atrybutów odbywa się na ogólnych zasadach (więcej informacji w dokumentacji modułu: Administrator). Aby atrybut mógł zostać wykorzystany na zasobie musi być przypisany do Obiektu: [Produkcja].[Zasoby] (moduł: Administrator>okno: Definicje atrybutów>zakładka: Obiekty>folder: Produkcja>gałąź: Obiekty). W oknie: Edycja gniazda roboczego zasobu, znajdują się dane charakteryzujące powiązanie gniazda roboczego z zasobem. Aby otworzyć okno: Edycja gniazda roboczego zasobu, należy: W oknie znajdują się następujące pola i funkcje: Gniazdo robocze – po naciśnięciu przycisku wskazuje się gniazdo robocze dla zasobu. Przypisanie gniazda do zasobu oznacza, że zasób może pracować w gnieździe roboczym wybranym na operacji w technologii, czyli może zostać dobrany na konkretne zlecenie produkcyjne podczas planowania operacji, w której przewidziano udział powiązanego gniazda roboczego. Oddział – w polu można wskazać oddział o ile nie został on określony dla edytowanego zasobu (okno: Edycja zasobu, zakładka: Ogólne). Ilość: Pola: Minimalna i Maksymalna, służą określeniu przedziału, w którym musi się zawierać ilość operacji możliwej do wykonania dla danego zasobu. Ilość ta ma znaczenie podczas planowania zlecenia produkcyjnego. Na zlecenie, zostanie dobrany tylko taki zasób, dla którego przedział ilości przetwarzanych operacji (między minimalną a maksymalną) odpowiada ilości operacji do wykonania, zdefiniowanej na operacji w technologii (okno: Operacja w technologii, zakładka: Ogólne, pole: Ilość). Jeżeli w polach: Minimalna i Maksymalna, pozostaje wartość 0, wtedy nie są one brane pod uwagę podczas planowania zlecenia. Wydajność – w tej części podaje się parametry wydajnościowe zasobu w gnieździe roboczym. Wydajność określa się poprzez podanie stosunku ilości wykonanych operacji w określonej jednostce czasu. Wydajność ta ma wpływ na dobieranie zasobu do zlecenia. Przykład: Technologia składa się z jednej operacji (w wyniku 1 operacji uzyskujemy 1 szt. produktu P1), dla której nie określono czasu planowanego. W operacji przewidziano udział gniazda roboczego F1, w którym pracuje jeden z 3 obiektów: A, B i C. Zasoby te są dostępne w godz. 7-15. Ich wydajność określono następująco: zasób A – 1 operacja na 1 godzinę zasób B – 2 operacji na 1 godzinę zasób C – 1 operacja na 1 godzinę Zaplanowana została produkcja P1 w ilości 2 szt. Do zlecenia prawidłowo został dobrany zasób B, a operacja została zaplanowana w godz. 7:00 – 8:00. Następnie zaplanowano produkcję P1 w ilości 4 szt. Do zlecenia został dobrany zasób B, a operacja została zaplanowana w godz. 8:00 – 10:00. Została bowiem uwzględniona wydajność zasobów. Do zlecenia mógłby zostać dobrany zasób A, który będzie dostępny już od godziny 7:00, jednak, zasób ten skończyłby czynność o godz. 11:00, a więc później niż zasób bardziej wydajny, czyli zasób B. Wydajność oraz czas przetworzony – te dwa parametry określają czas, jaki jest przewidziany dla edytowanego zasobu na wykonanie określonej ilości operacji. Czas ten jest uwzględniany podczas planowania zlecenia produkcyjnego – dobierania zasobu na zlecenie produkcyjne. Przykład: Dla zasobu A zdefiniowano czas przetwarzania: 3 godziny oraz określono wydajność 10 operacji na godzinę. Natomiast operacje w technologii zdefiniowano w ten sposób, że wskazano dla niej ilość 100 i określono czas planowany dla tej operacji 8 godzin. Dla operacji przypisano gniazdo robocze: Stolarz. Następuje planowanie zlecenia produkcyjnego: – Na zlecenie planowana jest operacja w ilości 100 szt.- Do operacji dobierany jest zasób A, przypisany do gniazda roboczego: Stolarz. – Podczas planowania, liczony jest czas potrzebny na wykonanie operacji – ponieważ dla operacji w technologii określono go na 8 godzin, a dla obiektu A, dobranego na zlecenie, dla wykonania 100 szt. operacji planowany czas wynosi: 13 godzin (100/10 godz. wg. wydajności + 3 godz. wg czasu przetwarzania), to dla operacji na zleceniu, czas zaplanowany będzie wprowadzony w liczbie 13 godzin, czyli w takiej wartości, która pozwoli obiektowi A na jej realizację Stosować specjalne stawki dla gniazda roboczego – po zaznaczeniu opcji możliwe będzie stosowanie specjalnych stawek dla zasobu pracującego w konkretnym gnieździe roboczym. Opcja ta może być wykorzystywana, gdy praca w gnieździe roboczym wymaga określenia specjalnych stawek, np. ze względu na charakter gniazda roboczego (np. maszyna dla wykonania pewnej operacji wymaga wykorzystania maksymalnej liczby obrotów, co pociąga za sobą zwiększenie zużycia energii a w konsekwencji wymaga użycia specjalnych stawek). Stała – stawka określona będzie przez wartość stałą: Możliwe jest również określenie stawek za pomocą Parametrów. Przygotowanie – pola w tej części określają czas i koszt przygotowania do zmiany gniazda roboczego przez zasób (np. sprzątnięcia po wykorzystaniu zasobu w poprzednim gnieździe roboczym, przezbrojenia maszyny) Zakończenie – w tej części określa się czas i koszt zamknięcia zmiany gniazda roboczego przez zasób (np. wykalibrowanie urządzenia) Kwota przygotowania i zakończenia zmiany gniazda roboczego przez zasób będzie uwzględniana, jeżeli w następnej realizacji, dla tego samego zasobu, zostanie zmienione gniazdo robocze. W przypadku takiej zmiany, po realizacji operacji, w której zostanie zmienione gniazdo roboczego przez zasób, zostaną naliczone koszty przygotowania i zakończenia zmiany gniazda roboczego przez zasób: Uwaga: Czas przygotowania i zakończenia dotyczy zmiany gniazda roboczego przez zasób – nie obejmuje więc planowanego czasu wykonania operacji przez zasób. Okresy w module: Produkcja, służą określeniu terminów dostępności zasobów. Okresy te są ujęte w Kalendarzach, bądź mogą zostać zdefiniowane jako Okresy wspólne, czyli takie, które będą dotyczyły wszystkich zasobów. Zasób będą więc obowiązywały wszystkie okresy wspólne oraz te, które znajdują się w przypisanym do niego kalendarzu. Jeżeli dla danego zasobu pozostaje termin, który nie jest objęty żadnym ze zdefiniowanych okresów, wtedy w takim terminie zasób będzie niedostępny. Okres dostępności wskazuje, w jakim terminie zasób (do którego został on przypisany) będzie mógł zostać dobrany na zlecenie produkcyjne (czyli wskazuje wolny termin, w którym zasób będzie mógł wziąć udział w realizacji procesu produkcyjnego). W oknie wyświetlona jest lista kalendarzy i okresów wspólnych, które będą miały zastosowanie do zasobów. Z poziomu tego okna następuje ich rejestracja, modyfikacja i usunięcie. Na zakładce rejestruje się kalendarze. W kalendarzach można zarejestrować kilka okresów jednocześnie (dostępności i niedostępności), a następnie przypisać je do wybranych zasobów. Kalendarze są szczególnie pomocne w przypisywaniu okresów, które są wspólne dla określonej grupy zasobów, np. pracowników, maszyn itp., dla których okres dostępności/niedostępności ma zostać zdefiniowany w ten sam sposób. W oknie znajdują się pola i funkcje: Filtr – umożliwia wykorzystanie na liście filtrów prostych i złożonych (definiowanych przez Użytkownika). Więcej informacji o konstruowaniu filtrów znajduje się w dokumentacji: Interfejs Użytkownika. Aby zdefiniować kalendarz, należy: Zdefiniowany kalendarz może być przypisywany do zasobu. Na zakładce definiuje się Okresy wspólne, czyli takie, które będą obowiązywały wszystkie zasoby zarejestrowane w systemie, o ile nie zostaną one z nich usunięte. Na obiekcie będą one wyświetlane na zakładce: Okresy. W oknie znajdują się pola i funkcje: Aby dodać okres wspólny, należy: Podczas definiowania nowych okresów dostępności należy pamiętać, że: Na zakładce, wyświetlona jest lista dni, na której uwzględniono okresy wspólne, zdefiniowane na zakładce: Okresy. Po zaznaczeniu na zakładce wybranego dnia i naciśnięciu przycisku: Wyświetlanie terminów dostępności/niedostępności dla poszczególnych dni z listy wygląda w ten sposób, że okresy dostępności wyświetlane są przez podanie godzin, w których zasób jest dostępny, np.: dla dnia (poniedziałek) wyświetlony jest zapis: <niedostępny>, 7:00:00 – 16:00:00, <niedostępny>. Oznacza on, że zasób w tym dniu jest dostępny w godzinach od 7:00 do 16:00. Ten sam sposób został przyjęty dla wyświetlania listy dni na zasobie. Na kalendarz składają się zdefiniowane dla niego okresy. Mogą to być okresy, które oznaczają zarówno dostępność, jak i niedostępność zasobu. W oknie znajdują się pola i funkcje: Kod – skrócona nazwa kalendarza. Nazwa – pełna nazwa kalendarza. Na zakładce definiuje się okresy, które będą się zawierały w edytowanym kalendarzu. Na zakładce znajdują się funkcje: Tylko dostępny – po zaznaczeniu parametru, na zakładce zostaną wyświetlone tylko okresy dostępności. Wspólne okresy – po zaznaczeniu parametru, na zakładce zostaną wyświetlone również Okresy wspólne (zdefiniowane w oknie: Lista kalendarzy, na zakładce: Okresy). Na zakładce, wyświetlona jest lista dni, na której uwzględniono okresy zdefiniowane dla kalendarza na zakładce: Okresy oraz Okresy wspólne (zdefiniowane w oknie: Lista kalendarzy, na zakładce: Okresy). Sposób wyświetlania listy dni jest taki sam, jak w oknie: Lista kalendarzy, na zakładce: Lista dni. Na zakładce znajdują się funkcje: W oknie określa się parametry, które decydują o terminie dostępności zasobu. Okno ma taki sam układ pól, niezależnie od tego, czy wyświetlane jest dla okresu definiowanego w ramach kalendarza, Okresu wspólnego czy też okresu definiowanego indywidualnie dla zasobu. W oknie znajdują się pola i funkcje: Dostępny – zaznaczenie parametru decyduje o tym, czy edytowany okres będzie wskazywał stan dostępności czy niedostępności zasobu, do którego został przypisany w trakcie jego trwania. Nazwa – w polu wprowadza się nazwę edytowanego Okresu. Jeżeli nie zostanie ona podana, wtedy na listach, na których definiowany okres będzie wyświetlany, pojawi się nazwa: <dostępny> lub <niedostępny>, w zależności od charakteru okresu. Nie powtarzać – zaznaczenie tego parametru służy zdefiniowaniu okresu, który nie będzie powtarzalny. Można go wykorzystać np., przy określeniu dnia świątecznego, jako okresu niedostępności zasobów – pracowników. Powtarzać co – w polu określa się częstotliwość występowania okresu dostępności/niedostępności zasobu, np. dla okresu dostępności zdefiniowanego od poniedziałku do piątku (w polach: Okres) ustawiona została częstotliwość występowania co 1 tydzień; oznacza to, że okres dostępności od poniedziałku do piątku będzie obowiązywał zasób każdego tygodnia (w zdefiniowanym w polach: Od, Do – terminie). Okres – w polach można wskazać określone dni, które ma obejmować kalendarz. Od, Do – w polach wskazuje się okres, który zostanie określony jako okres dostępności lub niedostępności dla zasobu (może to być np. określenie tygodnia roboczego – od poniedziałku od godz. 7.00 do piątku do godz. 22.00). Godziny – w polach można wskazać dokładnie czas dostępności Od/Do ze wskazaniem czasu trwania przerwy. W tym przerwa (niedostępność) – parametr, który umożliwia zadeklarowanie czasu przerwy zasobu produkcyjnego. Od wersji 9.6 czas ten jest uwzględniany podczas planowania zleceń produkcyjnych i wyliczania konfliktów. Czas przerwy jest za każdym razem uwzględniany na końcu danego okresu np. gdy zasób jest dostępny między godzinami 8.00-16.00 i ma zdefiniowane 2h przerwy to rzeczywisty czas dostępności wynosi 8.00-14.00. Priorytet – w polu można wskazać priorytet okresu kalendarza. Aktywny – pola w tej części będą aktywne tylko wtedy, gdy definiowany okres jest powtarzalny (został określony parametr: Powtarzać co). W polach określa się przedział czasowy, w którym definiowany proces będzie aktywny – może to być miesiąc, kwartał, rok itp. Opis – pole służy wprowadzeniu opisu edytowanego Okresu. Wprowadził – w polu znajduje się informacja, kto i kiedy wprowadził okres kalendarza. Zmodyfikował – w polu znajduje się informacja, kto i kiedy ostatni modyfikował okres kalendarza. W systemie Comarch ERP XL udostępniono nowy sposób definiowania niedostępności dla zasobu produkcyjnego. Dzięki temu można obecnie w łatwy sposób zarejestrować w systemie przestój lub awarię dla zasobu, a także wykonać odpowiednie działania, prowadzące do usunięcia problemów związanych z awarią na zleceniach produkcyjnych, na których występuje dany zasób. Dane na temat przestojów i awarii zdefiniowanych w systemie, zapisywane są w tych samych strukturach bazy, w których przechowywane są okresy niedostępności zasobów. Zgłoszenie awarii lub przestoju dla zasobu można wykonać z poziomu nowego okna: Przestój: W oknie przestoju należy wskazać zasób, którego dotyczy przestój, a także określić dodatkowe parametry opisujące niedostępność zasobu takie, jak: Po zapisaniu okresu niedostępności dla zasobu za pomocą opcji: Przestoje można dodawać w systemie: Z poziomu okna: Zasób, jako okres niedostępności dla zasobu, poprzez zaznaczenie w oknie parametru: Przestój. (Jeśli parametr: Przestój nie zostanie zaznaczony, wówczas okres niedostępności nie będzie widoczny na liście przestojów.) Przestoje/awarie prezentowane są na nowej liście: Liście przestojów i awarii: Na liście przestojów i awarii prezentowane są informacje na temat czasu trwania poszczególnych przestojów, zasobów, których dotyczą przestoje, przyczyn i typów przestojów. Listę przestojów i awarii można uruchomić w systemie za pomocą: Z poziomu Listy przestojów i awarii można dodać nowy przestój, edytować/zmieniać istniejący przestój lub usunąć przestój. Elementy listy przestojów i awarii można odpowiednio filtrować, za pomocą dostępnych na niej opcji, m. in. zawężać wg zadanego zakresu dat, a także wg typu przestoju, wg zasobu i innych parametrów lub zdefiniowanych przez Użytkownika filtrów. Na liście dostępne są także opcje otwierania harmonogramu operacji oraz wykresu Gantt’a, które mogą usprawnić analizę, modyfikację, czy przeplanowywanie zleceń z zasobem, dla którego zarejestrowano przestój. Ponieważ przestój czy awaria to tak naprawdę okres niedostępności zasobu tyle, że dodawany i prezentowany w nowy sposób, to ma on swoje odzwierciedlenie w odpowiednim oknie: Okres zasobu. Dodanie przestoju oznacza dodanie dla zasobu okresu niedostępności. Natomiast dodanie okresu niedostępności dla zasobu nie musi się wiązać z dodaniem przestoju. Dodanie przestoju, powoduje, że dla wskazanego w oknie Przestoju zasobu dodawany jest okres niedostępności z zaznaczonym parametrem: Przestój. Dodatkowo zaznaczony jest odpowiedni typ przestoju oraz wskazana jest ewentualna przyczyna przestoju: Jeśli chcemy by okres niedostępności dla zasobu, dodawany w dotychczasowy sposób był również przestojem, wówczas należy w oknie tego okresu zaznaczyć parametr: Przestój. Parametr ten jest możliwy do zaznaczenia w oknie: Okres zasobu jeśli, definiujemy okres niedostępności, który nie jest okresem cyklicznym. W przeciwnym przypadku, okres zasobu nie będzie przestojem (nie będzie widoczny na liście przestojów i awarii). Okno: Zasoby dla gniazda roboczego jest rodzajem formularza, w którym raportowane będzie użycie zasobów dla danego gniazda roboczego, a także możliwe będzie przepinanie zasobów pomiędzy operacjami. Okno: Zasoby dla gniazda roboczego można uruchomić z poziomu okna: Okno jest możliwe do uruchomienia tylko dla tych operacji, dla których nie przewidziano planowania na wiele terminów – czyli jeśli parametr: Wiele terminów, na operacji w technologii nie jest zaznaczony. W oknie dostępne są cztery sekcje: Zasoby w operacjach, Termin, Zasoby dla operacji oraz Czas operacji. Sekcja ta zawiera listę zasobów wolnych, jak i zaplanowanych na innych operacjach, czy zleceniach. Lista jest ograniczona do tych zasobów, które mogą pracować w gnieździe roboczym wskazanym w oknie. Po wybraniu odpowiedniego zasobu na liście możliwe jest przypięcie zasobu do operacji wskazanej w oknie. Dane na liście wyświetlane są w następujący sposób: Operacje na liście mogą się wyświetlać w kolorze: W sekcji możliwe jest określenie terminu (daty oraz godziny) początkowego oraz końcowego, według którego będą filtrowane operacji na liście. Domyślnie termin jest ustalony na datę rozpoczęcia i zakończenia operacji planowanej, dla której wyświetlane jest okno. Nie ma możliwości określenia krótszego zakresu filtra niż czas trwania operacji. W sekcji umieszczone są parametry wskazujące na operację, dla której wyświetlane jest okno: Zasoby dla gniazda roboczego. W polu Dokument wyświetla się numer zlecenia, z poziomu którego otwierane jest okno, jest to pole zablokowane do edycji. W polu Operacja wyświetla się kod operacji planowanej, domyślnie jest to operacja, z poziomu której podnoszone jest okno: Zasoby dla gniazda roboczego. Istnieje możliwość zmiany operacji na inną, która nie jest planowana na wiele terminów. W polu Gniazdo robocze wyświetla się lista gniazd, których wymaga operacja wybrana w oknie. Lista gniazd roboczych pobierana jest z operacji w technologii. W sekcji znajdują się parametry określające czas operacji: termin początkowy, końcowy oraz czas realizacji oraz rozliczeniowy. Parametr, po zaznaczeniu którego na liście: Zasoby w operacjach będzie wyświetlać się dodatkowa kolumna Konflikty, z wartościami konfliktów znalezionymi dla operacji. Domyślenie parametr jest odznaczony. [Przeliczanie i przeplanowywanie szczegółowe] – funkcja odpowiedzialna za automatyczne przeliczanie planowanego czasu operacji produkcyjnej, jeśli zostanie do tej operacji dobrana większa ilość zasobów, niż przewidziana do tej operacji w technologii oraz przeplanowywanie pozostałych operacji w stosunku do tego przeliczonego czasu. Oznacza to, że możliwa będzie realizacja następującego scenariusza: [Przepnij zasób] – funkcja umożliwiająca przypięcie zasobu do zaplanowanej operacji. Po naciśnięciu pojawi się pytanie: Czy przypiąć wskazany zasób do bieżącej operacji? Z opcjami: Tak – po wybraniu zasób jest odpinany od zaznaczonej operacji przypisywany do wybranego w oknie gniazda roboczego w bieżącej operacji, oraz Nie – po wybraniu anulowana jest operacja przepinania zasobów. Zapisanie zasobów na bieżącej operacji będzie się odbywało od razu po przepięciu zasobów – niezależnie od naciśnięcia dyskietki. Nie ma możliwości przepięcia zasobów z operacji zrealizowanych. Przy próbie przepięcia takiego zasobu pojawi się komunikat: Przepięcie zasobu nie jest możliwe. Zasób [Kod zasobu] został zarejestrowany na zrealizowanej operacji. [Edytuj operację] – po naciśnięciu przycisku operacja zaznaczona na liście podnoszona jest do edycji. Przycisk jest nieaktywny dla zasobów, które nie są przypięte do operacji. [Obciążenie zasobów] – po naciśnięciu przycisku wyświetla się wykres obciążenia zasobów zawężony do zasobu zaznaczonego na liście. [Zapisz] – funkcja umożliwiająca zapisywanie zmian na zmodyfikowanych obiektach wprowadzonych z poziomu tego okna w sekcji Czas operacji. Po naciśnięciu przycisku okno nie jest zamykane. [Zamknij okno] – funkcja umożliwiająca zamknięcie okna: Zasoby dla gniazda roboczego. Zakładka: Zasoby jest zbudowana w identyczny sposób jak zakładka: Zasoby w oknie operacji planowanej, gdzie jest możliwość dodania zasobu, jego edycji oraz usunięcia. W nowej wersji systemu wprowadzono możliwość dodatkowego oznaczania zasobów produkcyjnych dowolnym rodzajem oraz filtrowanie zasobów wg tego rodzaju w różnych miejscach w systemie. Dla rodzaju zasobu udostępniono także odpowiednie oznaczenia graficzne. W słowniku kategorii, w ramach słownika: Inne, dodano nową kategorię: Rodzaje zasobów. W ramach tej kategorii udostępniono predefiniowane rodzaje zasobów: Maszyna, Narzędzia, Podwykonawca, Pracownik, Wydział, jakie można przypisywać do kart zasobów oraz umożliwiono definiowanie własnych rodzajów zasobów. Na każdej wartości ze słownika: Rodzaje zasobów, można przypisać ikonkę, która w formie graficznej będzie przedstawiała dany rodzaj zasobu: Pula dostępnych standardowo ikonek, umieszczona została w podkatalogu: \\icons\prod, dostępnym w katalogu z instalacją systemu. Na karcie zasobu wprowadzono nowe pole: Rodzaj zasobu, w którym będzie można wskazać rodzaj dla zasobu. Rodzaje zasobu możliwe do wyboru będą pobierane ze słownika kategorii. Jeśli na karcie zasobu wskazany zostanie typ zasobu (uzupełnione zostanie pole: Zasób), wówczas automatycznie podpowie się domyślny rodzaj dla danego typu. Będzie on jednak możliwy do zmiany w każdej chwili. Domyślnymi rodzajami zasobów dla poszczególnych typów są: Przykład: Jeśli na karcie zasobu wskażemy typ: Kontrahent, to jako rodzaj zasobu automatycznie podpowie się: Podwykonawca Na liście zasobów, rodzaje zasobów prezentowane są w nowej kolumnie: Rodzaj zasobu: Dodatkowo, na Liście zasobów, na zakładce: Wg kodu, wprowadzono filtrowanie wg rodzaju zasobu: W oknie: Gniazdo robocze, na zakładce: Zasoby, wprowadzono nową kolumnę: Rodzaj zasobu, w której prezentowany jest rodzaj zasobu przypisany do zasobu należącego do danego gniazda. Dodatkowo w oknie udostępniono filtr, za pomocą którego można filtrować zasoby wg ich rodzaju: Ikonka, którą zastosowano do oznaczenia rodzaju zasobu, będzie widoczna w różnych miejscach w systemie, gdzie prezentowany jest zasób: W oknie Harmonogramu operacji, na zakładkach: Wg kodu, Wg EAN, Wg terminu, Wg zlecenia, po wskazaniu w filtrze konkretnego rodzaju zasobu, prezentowane będą te operacje, do których przypisany jest przynajmniej jeden zasób z określonym w filtrze rodzajem, natomiast na zakładce: Materiały, prezentowane będą te materiały, które należą do operacji, do których przypisany jest przynajmniej jeden zasób z określonym w filtrze rodzajem. [1] Funkcjonalność niedostępna w Comarch ERP XL Start [2] Funkcjonalność niedostępna w Comarch ERP XL StartLista zasobów
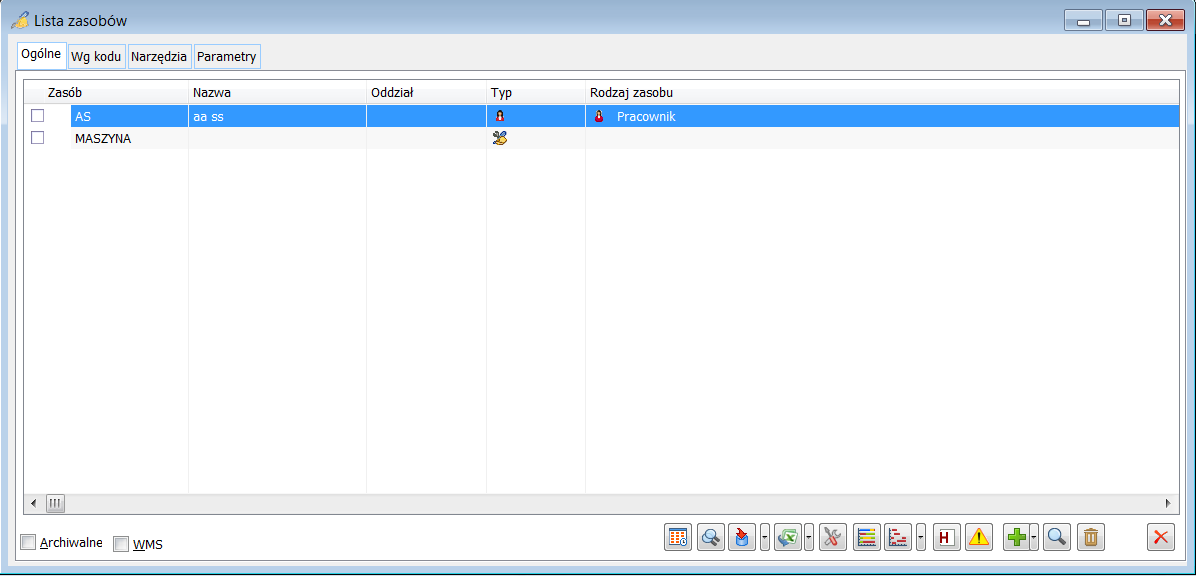
![]() [Zmień] – po zaznaczeniu na liście wybranych zasobów i naciśnięciu przycisku zostanie wyświetlone okno: Edycja parametrów zasobów. W oknie można określać parametry wspólne dla edytowanych zasobów, np. wspólny okres nieobecności, rodzaj zasobu lub dodatkowy czas pracy dla wybranych pracowników.
[Zmień] – po zaznaczeniu na liście wybranych zasobów i naciśnięciu przycisku zostanie wyświetlone okno: Edycja parametrów zasobów. W oknie można określać parametry wspólne dla edytowanych zasobów, np. wspólny okres nieobecności, rodzaj zasobu lub dodatkowy czas pracy dla wybranych pracowników.![]() [Terminarz] – otwiera okno: Terminarz, z poziomu którego możliwy jest podgląd/edycja zadań zaznaczonego na liście zasobu na określony termin. Jeżeli zasób nie jest powiązany z pracownikiem każdy z operatorów będzie miał możliwość podglądu terminarza takiego zasobu. Z poziomu terminarza możliwy jest podgląd, edycja zadań do wykonania, dobierania do nich zasobów produkcyjnych, generowania przypomnień o konieczności ich realizacji itd. Istotne jest, że podczas planowania/przeplanowywania uwzględniany jest dla zasobu czas zajętość zarezerwowany przez zadania wygenerowane w terminarzu, niezależnie od tego, czy są one związane z produkcją (mogą to być np. zadania CRM). Więcej informacji o terminarzach znajduje się w dokumentacji modułu: Administrator
[Terminarz] – otwiera okno: Terminarz, z poziomu którego możliwy jest podgląd/edycja zadań zaznaczonego na liście zasobu na określony termin. Jeżeli zasób nie jest powiązany z pracownikiem każdy z operatorów będzie miał możliwość podglądu terminarza takiego zasobu. Z poziomu terminarza możliwy jest podgląd, edycja zadań do wykonania, dobierania do nich zasobów produkcyjnych, generowania przypomnień o konieczności ich realizacji itd. Istotne jest, że podczas planowania/przeplanowywania uwzględniany jest dla zasobu czas zajętość zarezerwowany przez zadania wygenerowane w terminarzu, niezależnie od tego, czy są one związane z produkcją (mogą to być np. zadania CRM). Więcej informacji o terminarzach znajduje się w dokumentacji modułu: Administrator![]() [Import] – po rozwinięciu menu przyciskiem:
[Import] – po rozwinięciu menu przyciskiem:![]() , możliwy będzie wybór funkcji: Import nieobecności/Import planu pracy. Za ich pomocą dokonuje się odpowiednich importów z modułu kadrowo-płacowego (za pośrednictwem arkuszy kalkulacyjnych wyeksportowanych z tego modułu). Więcej informacji na temat współpracy modułu: Produkcja z modułem kadrowo-płacowym i importu nieobecności i planu pracy znajduje się w rozdziale Import danych kadrowych.
, możliwy będzie wybór funkcji: Import nieobecności/Import planu pracy. Za ich pomocą dokonuje się odpowiednich importów z modułu kadrowo-płacowego (za pośrednictwem arkuszy kalkulacyjnych wyeksportowanych z tego modułu). Więcej informacji na temat współpracy modułu: Produkcja z modułem kadrowo-płacowym i importu nieobecności i planu pracy znajduje się w rozdziale Import danych kadrowych.![]() [Eksport nieobecności] – po rozwinięciu menu przyciskiem:
[Eksport nieobecności] – po rozwinięciu menu przyciskiem:![]() , możliwy będzie wybór funkcji: Eksport nieobecności/ Eksport planu pracy. Za ich pomocą dokonuje się odpowiednich eksportów z modułu kadrowo-płacowego (za pośrednictwem arkuszy kalkulacyjnych).
, możliwy będzie wybór funkcji: Eksport nieobecności/ Eksport planu pracy. Za ich pomocą dokonuje się odpowiednich eksportów z modułu kadrowo-płacowego (za pośrednictwem arkuszy kalkulacyjnych).![]() [Lista wykorzystania zasobu] – jeżeli na zasobie został zaznaczony parametr: Rejestrować wydanie, wtedy po naciśnięciu przycisku zostanie wyświetlona lista: Wykorzystanie zasobu, na której możliwe jest rejestrowanie wydania i zdania zaznaczonego zasobu przez wybranego pracownika
[Lista wykorzystania zasobu] – jeżeli na zasobie został zaznaczony parametr: Rejestrować wydanie, wtedy po naciśnięciu przycisku zostanie wyświetlona lista: Wykorzystanie zasobu, na której możliwe jest rejestrowanie wydania i zdania zaznaczonego zasobu przez wybranego pracownika![]() [Wykres obciążenia zasobów] – zostanie wyświetlony wykres dotyczący obciążenia zasobów.
[Wykres obciążenia zasobów] – zostanie wyświetlony wykres dotyczący obciążenia zasobów.![]() [Wykres Gantt’a] – po rozwinięciu menu przyciskiem:
[Wykres Gantt’a] – po rozwinięciu menu przyciskiem:![]() , możliwy będzie wybór funkcji: Wykres Gantt’a/Obciążenie zasobów – wykresów, które obrazują rozplanowanie zasobów do produkcji oraz stopień ich obciążenia
, możliwy będzie wybór funkcji: Wykres Gantt’a/Obciążenie zasobów – wykresów, które obrazują rozplanowanie zasobów do produkcji oraz stopień ich obciążenia![]() [Harmonogram produkcji] – po naciśnięciu przycisku zostanie wyświetlona lista operacji produkcyjnych (harmonogram), przy realizacji których uwzględniony został zaznaczony na liście zasób.
[Harmonogram produkcji] – po naciśnięciu przycisku zostanie wyświetlona lista operacji produkcyjnych (harmonogram), przy realizacji których uwzględniony został zaznaczony na liście zasób.![]() [Dodaj przestój] – definiowanie niedostępności dla zasobu produkcyjnego.
[Dodaj przestój] – definiowanie niedostępności dla zasobu produkcyjnego.![]() [Dodaj do wybranego zasobu] – przycisk umożliwia dodanie zasobu do zasobu nadrzędnego. Zostanie otworzone okno: Edycja zasobu, w którym domyślnie zostanie uzupełnione pole: Nadrzędny, poprzez wpisanie wartości kodu zasobu nadrzędnego
[Dodaj do wybranego zasobu] – przycisk umożliwia dodanie zasobu do zasobu nadrzędnego. Zostanie otworzone okno: Edycja zasobu, w którym domyślnie zostanie uzupełnione pole: Nadrzędny, poprzez wpisanie wartości kodu zasobu nadrzędnego![]() [Dodaj zasób] – użycie przycisku umożliwia zarejestrowanie zasobu w Systemie. Zostanie otworzone okno: Edycja zasobu, w którym określa się dane nowego zasobu. Jeżeli zostanie wybrana funkcja: Dodaj do wybranego zasobu, z menu rozwijanego przyciskiem:
[Dodaj zasób] – użycie przycisku umożliwia zarejestrowanie zasobu w Systemie. Zostanie otworzone okno: Edycja zasobu, w którym określa się dane nowego zasobu. Jeżeli zostanie wybrana funkcja: Dodaj do wybranego zasobu, z menu rozwijanego przyciskiem:![]() , wtedy nowy zasób zostanie dodany do zarejestrowanego wcześniej i zaznaczonego na liście zasobu jako jego gałąź
, wtedy nowy zasób zostanie dodany do zarejestrowanego wcześniej i zaznaczonego na liście zasobu jako jego gałąź![]() [Usuń] – naciśnięcie przycisku powoduje usunięcie zasobu z listy. Zaznaczenie do usunięcia zasobu, do którego należą innego zasobu, spowoduje jego usunięcie wraz z podrzędnymi.
[Usuń] – naciśnięcie przycisku powoduje usunięcie zasobu z listy. Zaznaczenie do usunięcia zasobu, do którego należą innego zasobu, spowoduje jego usunięcie wraz z podrzędnymi.Lista zasobów, zakładka: Wg kodu
Lista zasobów, zakładka: Narzędzia [2]
Lista zasobów, zakładka: Parametry
Kolejność uwzględniania wartości parametrów
Edycja parametrów zasobów
Edycja parametrów zasobów, zakładka: Ogólne
Edycja parametrów zasobów, zakładka: Okresy
Edycja parametrów zasobów, zakładka: Zasoby
![]() i
i ![]() możliwe jest dodawanie i usuwanie kolejnych zasobów, które będą podlegały edycji.
możliwe jest dodawanie i usuwanie kolejnych zasobów, które będą podlegały edycji.Wykorzystanie zasobu
![]() [Lista wykorzystania zasobu]. W oknie rejestrowane jest użycie wybranego zasobu przez pracownika
[Lista wykorzystania zasobu]. W oknie rejestrowane jest użycie wybranego zasobu przez pracownika![]() [Dodaj] – po naciśnięciu przycisku zostanie otworzone okno: Użycie zasobu, w którym wskazuje się pracownika, pobierającego/zdającego zasób
[Dodaj] – po naciśnięciu przycisku zostanie otworzone okno: Użycie zasobu, w którym wskazuje się pracownika, pobierającego/zdającego zasób![]() [Zmień] – podnosi do edycji okno: Użycie zasobu, w którym możliwa jest zmiana pracownika, który pobrał/zdał dany zasób lub data wykonania tej operacji
[Zmień] – podnosi do edycji okno: Użycie zasobu, w którym możliwa jest zmiana pracownika, który pobrał/zdał dany zasób lub data wykonania tej operacji![]() [Usuń] – usuwa zapis o wykorzystaniu zasobu z listy
[Usuń] – usuwa zapis o wykorzystaniu zasobu z listyZasób
Zasób, zakładka: Ogólne
![]() – jak wspomniano wyżej, zasobem może być pracownik, maszyna, narzędzie, hala produkcyjna. W polu wprowadza się więc zasób z listy: pracowników, kontrahentów, środków trwałych, grupy środków trwałych, towarów lub z centrum struktury firmy. Rozwinięcie odpowiedniej listy następuje po naciśnięciu przycisku:
– jak wspomniano wyżej, zasobem może być pracownik, maszyna, narzędzie, hala produkcyjna. W polu wprowadza się więc zasób z listy: pracowników, kontrahentów, środków trwałych, grupy środków trwałych, towarów lub z centrum struktury firmy. Rozwinięcie odpowiedniej listy następuje po naciśnięciu przycisku:![]() , znajdującego się obok przycisku: Zasób. Wybranie zasobu powoduje aktualizację kodu i nazwy zasobu do tych które są podane na jego karcie źródłowej (czyli np. według akronimu i imienia oraz nazwiska pracownika). Lista zasobów:
, znajdującego się obok przycisku: Zasób. Wybranie zasobu powoduje aktualizację kodu i nazwy zasobu do tych które są podane na jego karcie źródłowej (czyli np. według akronimu i imienia oraz nazwiska pracownika). Lista zasobów:
![]() – pole wskazujące kod zasobu nadrzędnego. Jeżeli edytowany zasób nie posiada zasobu nadrzędnego nie jest wyświetlana wartość. Jeżeli dodajemy zasób do zasobu nadrzędnego, wtedy w polu: Nadrzędny domyślnie podpowiada się kod zasobu nadrzędnego. Możliwa jest zmiana zasobu nadrzędnego.
– pole wskazujące kod zasobu nadrzędnego. Jeżeli edytowany zasób nie posiada zasobu nadrzędnego nie jest wyświetlana wartość. Jeżeli dodajemy zasób do zasobu nadrzędnego, wtedy w polu: Nadrzędny domyślnie podpowiada się kod zasobu nadrzędnego. Możliwa jest zmiana zasobu nadrzędnego.![]() – po naciśnięciu przycisku wybiera się oddział, który zostanie przypisany do edytowanego zasobu. Przypisanie oddziału do zasobu ma znaczenie podczas planowania zlecenia – wtedy na zaplanowaną operację wprowadzane są gniazda robocze, które zostały przypisane do operacji na technologii. Podczas planowania, dla tych gniazd wskazywane są zasoby, które zostały powiązane z danym gniazdem roboczym. Jednak na operację planowaną zostaną wprowadzone tylko te zasoby dla gniazd roboczych, które mają przypisany oddział taki sam, jaki został przypisany do planowanej operacji. Jeżeli zasób nie ma przypisanego oddziału, wtedy będzie mógł zostać wprowadzony na każdą operację (oczywiście każdą, w której przewidziano udział gniazda roboczego z którym powiązany jest zasób), niezależnie od oddziału wskazanego na tej operacji.
– po naciśnięciu przycisku wybiera się oddział, który zostanie przypisany do edytowanego zasobu. Przypisanie oddziału do zasobu ma znaczenie podczas planowania zlecenia – wtedy na zaplanowaną operację wprowadzane są gniazda robocze, które zostały przypisane do operacji na technologii. Podczas planowania, dla tych gniazd wskazywane są zasoby, które zostały powiązane z danym gniazdem roboczym. Jednak na operację planowaną zostaną wprowadzone tylko te zasoby dla gniazd roboczych, które mają przypisany oddział taki sam, jaki został przypisany do planowanej operacji. Jeżeli zasób nie ma przypisanego oddziału, wtedy będzie mógł zostać wprowadzony na każdą operację (oczywiście każdą, w której przewidziano udział gniazda roboczego z którym powiązany jest zasób), niezależnie od oddziału wskazanego na tej operacji.![]() – pole: Kalendarz, umożliwia przypisanie do zasobu kalendarza ze zdefiniowanymi okresami dostępności lub niedostępności. Dostępność lub niedostępność decyduje o tym, czy zasób będzie mógł zostać wybrany na konkretne zlecenie produkcyjne podczas jego planowania. Okresy zdefiniowane dla przypisanego do zasobu kalendarza wyświetlone będą na zakładce: Okresy.
– pole: Kalendarz, umożliwia przypisanie do zasobu kalendarza ze zdefiniowanymi okresami dostępności lub niedostępności. Dostępność lub niedostępność decyduje o tym, czy zasób będzie mógł zostać wybrany na konkretne zlecenie produkcyjne podczas jego planowania. Okresy zdefiniowane dla przypisanego do zasobu kalendarza wyświetlone będą na zakładce: Okresy.
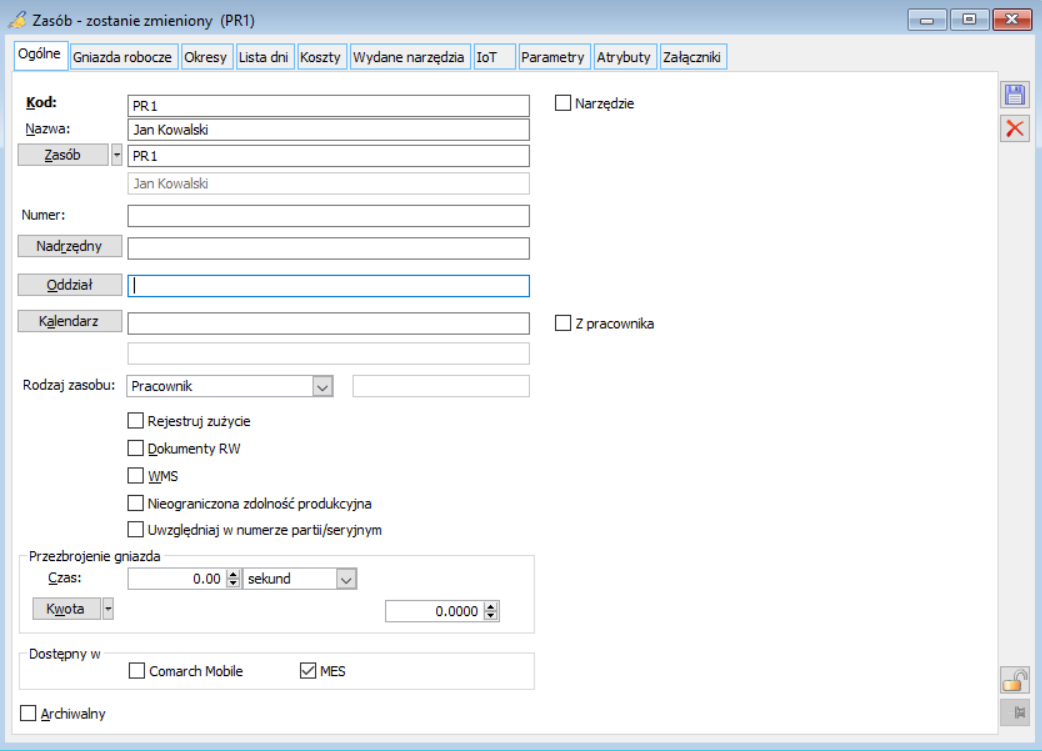
Zasób, zakładka: Gniazda robocze
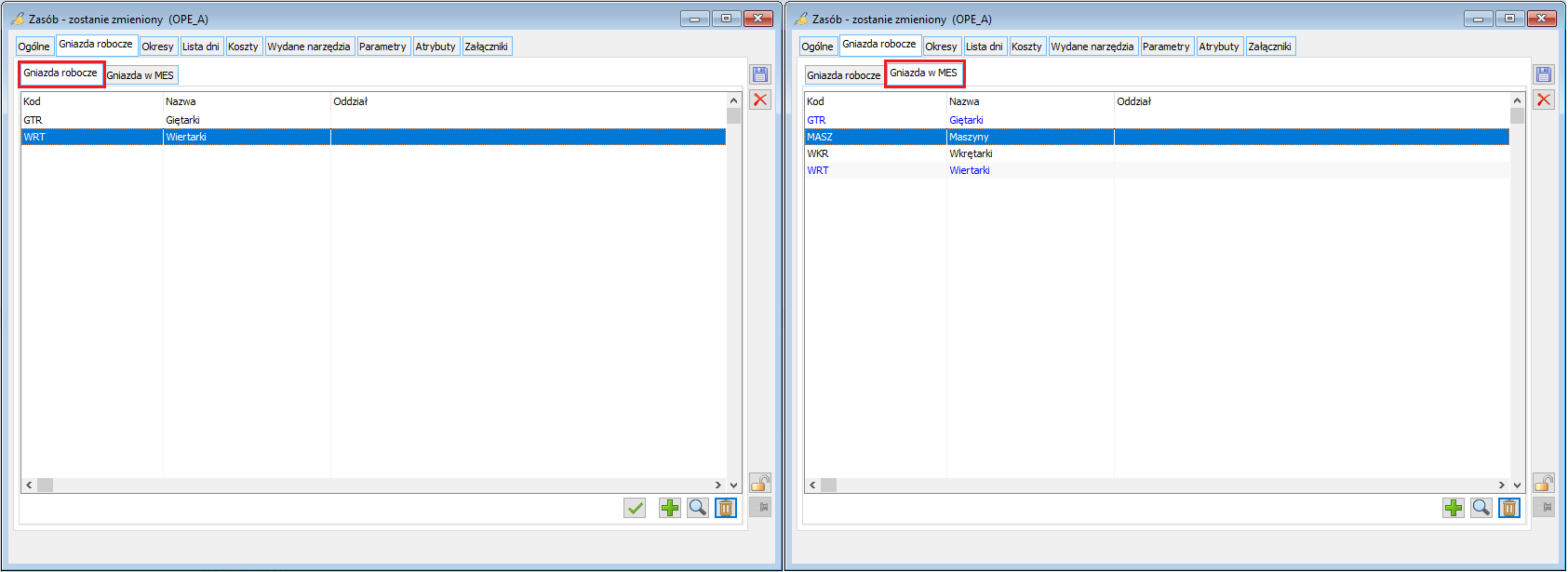
![]() [Ustaw jako domyślne] – funkcja umożliwia wybór domyślnego gniazda dla zasobu. Domyślne gniazdo będzie się wyświetlać w kolorze zielonym.
[Ustaw jako domyślne] – funkcja umożliwia wybór domyślnego gniazda dla zasobu. Domyślne gniazdo będzie się wyświetlać w kolorze zielonym.![]() [Nowy] – funkcja umożliwia przypisanie gniazda do Zasobu (opis wiązania zasobu z gniazdem znajduje się poniżej)
[Nowy] – funkcja umożliwia przypisanie gniazda do Zasobu (opis wiązania zasobu z gniazdem znajduje się poniżej)![]() [Karta] – po naciśnięciu przycisku zostanie otworzone okno: Edycja gniazda roboczego zasobu, które umożliwia podgląd i edycję szczegółowych danych charakteryzujących gniazdo robocze zasobu
[Karta] – po naciśnięciu przycisku zostanie otworzone okno: Edycja gniazda roboczego zasobu, które umożliwia podgląd i edycję szczegółowych danych charakteryzujących gniazdo robocze zasobu![]() [Usuń] – po naciśnięciu przycisku zostanie usunięte powiązanie zaznaczonego zasobu ze wskazanym gniazdem roboczym.
[Usuń] – po naciśnięciu przycisku zostanie usunięte powiązanie zaznaczonego zasobu ze wskazanym gniazdem roboczym.
Zasób, zakładka: Okresy
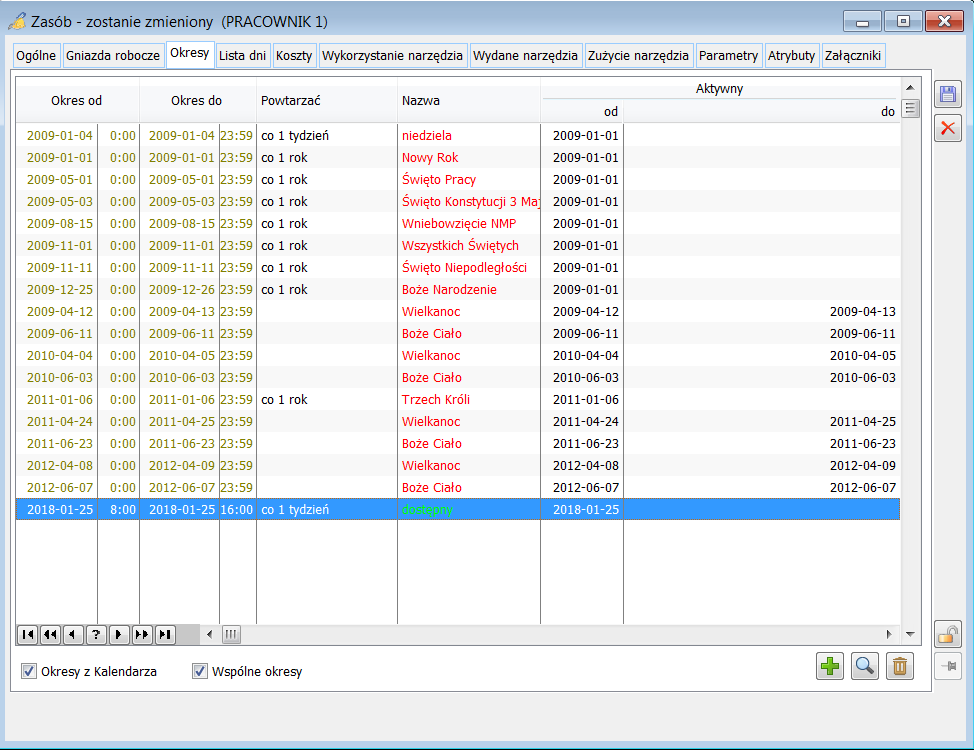
![]() [Nowy] – umożliwia dodanie nowego okresu dla edytowanego zasobu. W odróżnieniu od okresów z kalendarza i okresów wspólnych, będzie to okres zdefiniowany tylko dla edytowanego zasobu
[Nowy] – umożliwia dodanie nowego okresu dla edytowanego zasobu. W odróżnieniu od okresów z kalendarza i okresów wspólnych, będzie to okres zdefiniowany tylko dla edytowanego zasobu![]() [Karta] – umożliwia wyświetlenie do podglądu zaznaczonego na liście okresu
[Karta] – umożliwia wyświetlenie do podglądu zaznaczonego na liście okresu![]() [Usuń] – naciśnięcie przycisku powoduje usunięcie okresu zaznaczonego na liście z listy okresów. Za pomocą tej funkcji możliwe jest usunięcie Okresu wspólnego, który definiowany jest w oknie: Lista kalendarzy, na zakładce: Okresy
[Usuń] – naciśnięcie przycisku powoduje usunięcie okresu zaznaczonego na liście z listy okresów. Za pomocą tej funkcji możliwe jest usunięcie Okresu wspólnego, który definiowany jest w oknie: Lista kalendarzy, na zakładce: Okresy
Zasób, zakładka: Lista dni
![]() [Podgląd okresu], zostanie wyświetlone do podglądu okno: Edycja okresu, dla okresu, który obejmuje ten dzień (więcej informacji o parametrach okresu znajduje się w rozdziale: Edycja okresu).
[Podgląd okresu], zostanie wyświetlone do podglądu okno: Edycja okresu, dla okresu, który obejmuje ten dzień (więcej informacji o parametrach okresu znajduje się w rozdziale: Edycja okresu).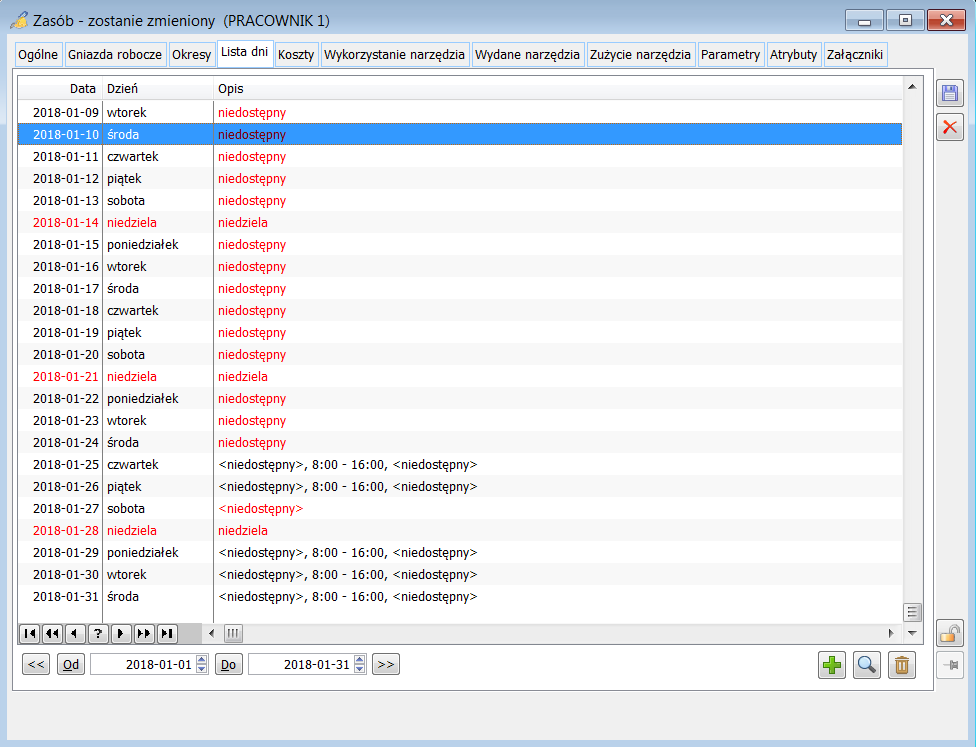
Zasób, zakładka: Koszty
![]() – w polu wskazuje się konto, na które zostaną zaksięgowane koszty zasobu. Koszt ten liczony będzie według stawek określonych w części: Stawki (patrz niżej).
– w polu wskazuje się konto, na które zostaną zaksięgowane koszty zasobu. Koszt ten liczony będzie według stawek określonych w części: Stawki (patrz niżej).
![]() , znajdującym się obok przycisków: Stała, Za ilość, Za czas. W oknie istnieje możliwość używania skrótów klawiaturowych w celu usprawnienia poruszania się po nim. Skróty klawiaturowe to klawisz ALT w połączeniu z klawiszem odpowiadającym podkreślonej literze w oknie.
, znajdującym się obok przycisków: Stała, Za ilość, Za czas. W oknie istnieje możliwość używania skrótów klawiaturowych w celu usprawnienia poruszania się po nim. Skróty klawiaturowe to klawisz ALT w połączeniu z klawiszem odpowiadającym podkreślonej literze w oknie.Zasób, zakładka: Parametry
Zasób, zakładka: Atrybuty
Edycja gniazda roboczego zasobu
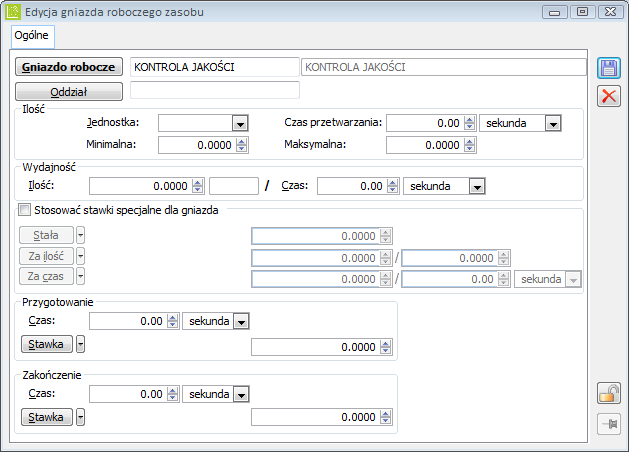
Kalendarze i Okresy
Informacje ogólne
Lista kalendarzy
Lista kalendarzy, zakładka: Ogólne
![]() [Dodaj] – po naciśnięciu przycisku zostanie otworzone okno: Edycja kalendarza, w którym następuje definiowanie kalendarza.
[Dodaj] – po naciśnięciu przycisku zostanie otworzone okno: Edycja kalendarza, w którym następuje definiowanie kalendarza.![]() [Zmień] – funkcja umożliwia podgląd i edycję zaznaczonego na liście kalendarza
[Zmień] – funkcja umożliwia podgląd i edycję zaznaczonego na liście kalendarza![]() [Usuń] – funkcja umożliwia usunięcie zaznaczonego na liście kalendarza. Nie jest możliwe usunięcie kalendarza, który jest przypisany do jakiegoś zasobu. Przy próbie usunięcia takiego kalendarza zostanie wyświetlony odpowiedni komunikat
[Usuń] – funkcja umożliwia usunięcie zaznaczonego na liście kalendarza. Nie jest możliwe usunięcie kalendarza, który jest przypisany do jakiegoś zasobu. Przy próbie usunięcia takiego kalendarza zostanie wyświetlony odpowiedni komunikat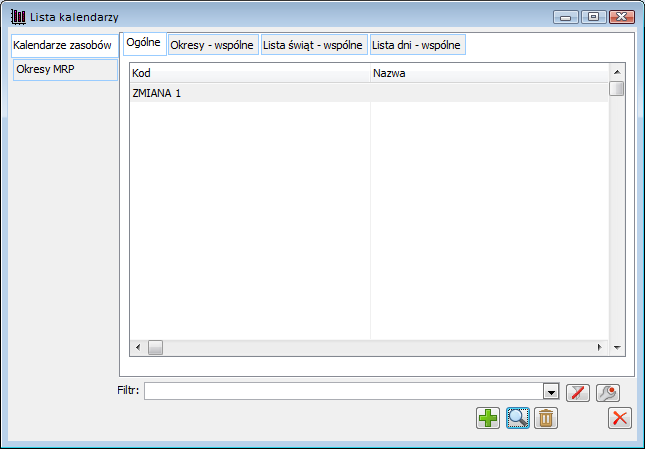
Lista kalendarzy, zakładka: Okresy – wspólne
![]() [Nowy] – po naciśnięciu przycisku zostanie otworzone okno: Edycja okresu, w którym następuje definiowanie okresu. W otwartym oknie, należy wypełnić pola zgodnie z opisem w rozdziale: Edycja okresu
[Nowy] – po naciśnięciu przycisku zostanie otworzone okno: Edycja okresu, w którym następuje definiowanie okresu. W otwartym oknie, należy wypełnić pola zgodnie z opisem w rozdziale: Edycja okresu![]() [Karta] – funkcja umożliwia podgląd i edycję zaznaczonego na zakładce okresu
[Karta] – funkcja umożliwia podgląd i edycję zaznaczonego na zakładce okresu![]() [Usuń] – funkcja umożliwia usunięcie zaznaczonego na zakładce okresu
[Usuń] – funkcja umożliwia usunięcie zaznaczonego na zakładce okresu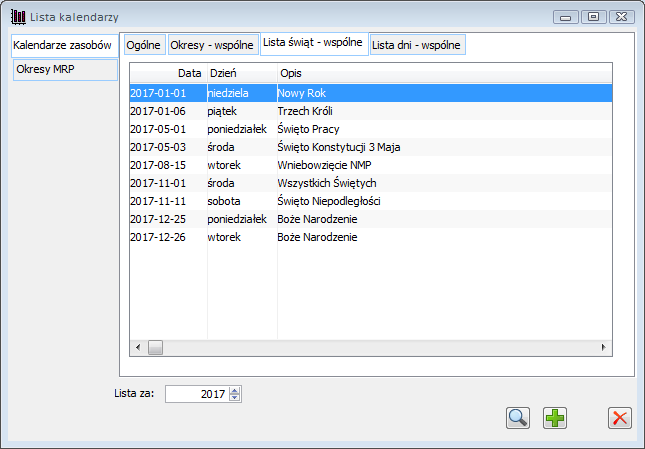
Lista kalendarzy, zakładka: Lista dni
![]() [Podgląd okresu], zostanie wyświetlone do podglądu okno: Edycja okresu, dla okresu, który obejmuje ten dzień.
[Podgląd okresu], zostanie wyświetlone do podglądu okno: Edycja okresu, dla okresu, który obejmuje ten dzień.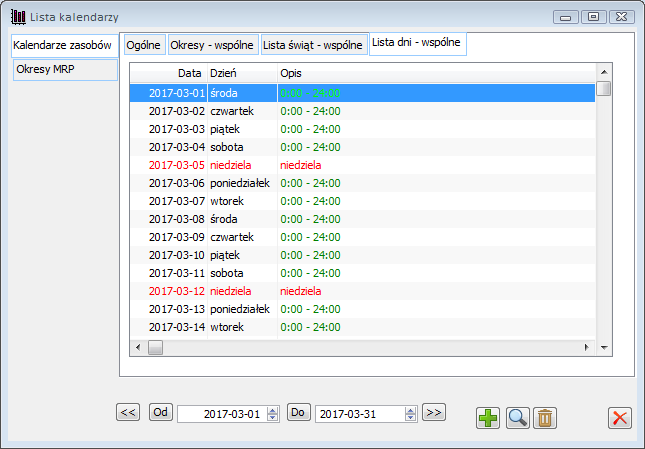
Edycja kalendarza
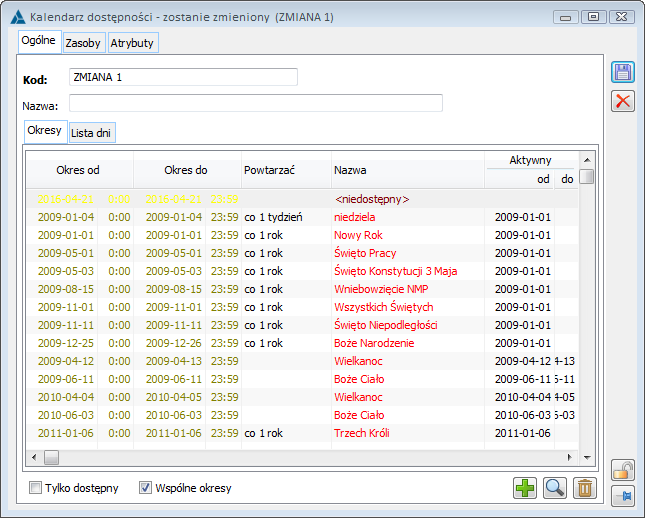
![]() [Nowy] – funkcja umożliwia zdefiniowanie okresu dla kalendarza. Po naciśnięciu przycisku zostanie otworzone okno: Edycja okresu, w którym należy wypełnić pola zgodnie z opisem w rozdziale: Edycja okresu
[Nowy] – funkcja umożliwia zdefiniowanie okresu dla kalendarza. Po naciśnięciu przycisku zostanie otworzone okno: Edycja okresu, w którym należy wypełnić pola zgodnie z opisem w rozdziale: Edycja okresu![]() [Karta] – funkcja umożliwia podgląd i edycję zaznaczonego na liście okresu
[Karta] – funkcja umożliwia podgląd i edycję zaznaczonego na liście okresu![]() [Usuń] – funkcja umożliwia usunięcie zaznaczonego na liście okresu
[Usuń] – funkcja umożliwia usunięcie zaznaczonego na liście okresuEdycja kalendarza, zakładka: Okresy
Edycja kalendarza, zakładka: Lista dni
![]() ;
;![]() – w polach wskazuje się daty wyznaczające przedział czasowy, za jaki ma zostać wyświetlona lista dni
– w polach wskazuje się daty wyznaczające przedział czasowy, za jaki ma zostać wyświetlona lista dni![]() [Poprzedni miesiąc] – po naciśnięciu przycisku, zostanie wyświetlona lista dni właściwa do poprzedniego miesiąca
[Poprzedni miesiąc] – po naciśnięciu przycisku, zostanie wyświetlona lista dni właściwa do poprzedniego miesiąca![]() [Następny miesiąc] – po naciśnięciu przycisku, zostanie wyświetlona lista dni właściwa dla następnego miesiąca
[Następny miesiąc] – po naciśnięciu przycisku, zostanie wyświetlona lista dni właściwa dla następnego miesiącaEdycja okresu
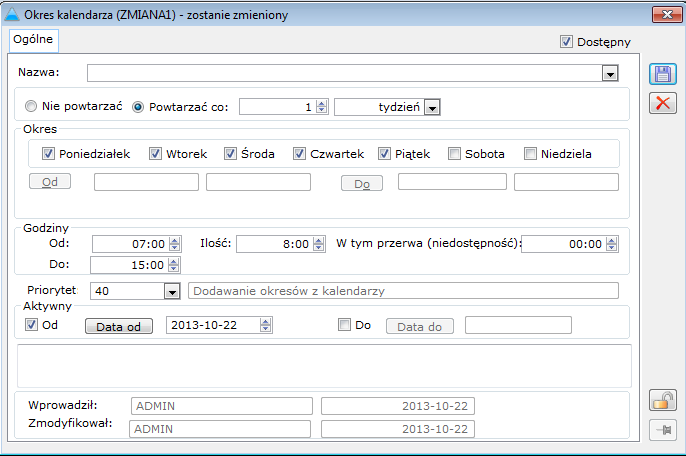
Przestoje i awarie
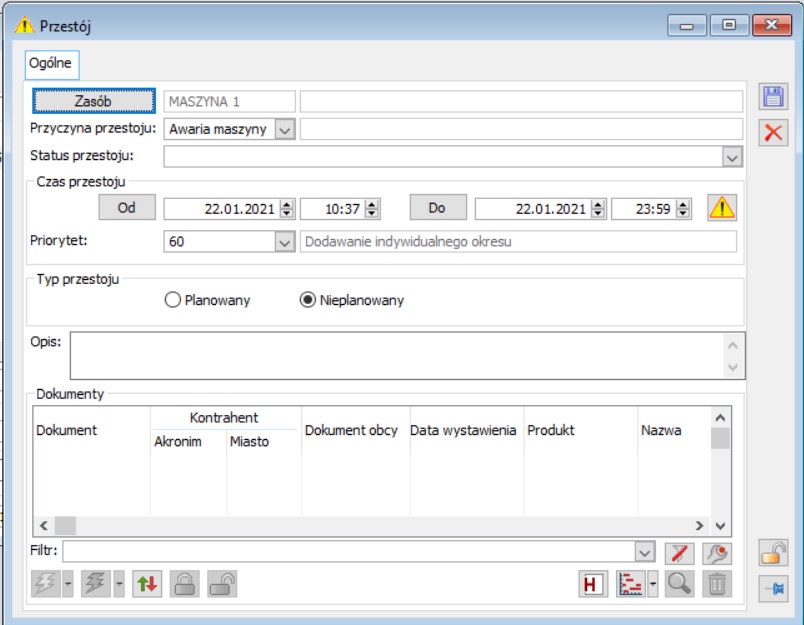
![]() [Zapisz przestój], w obszarze: Dokumenty, w danym oknie Przestoju prezentowane będą zlecenia/harmonogramy, na których występuje zasób w podanym okresie niedostępności. Będą tutaj brane pod uwagę tylko takie dokumenty, na których występują operacje możliwe jeszcze do przeplanowania. W zależności od potrzeby można będzie z tego miejsca, za pomocą dostępnych opcji, wykonać modyfikacje na wybranych zleceniach, które pomogą rozwiązać problemy związane z przestojem/awarią (np. odblokować zasoby, przeplanować zlecenia w odpowiedniej kolejności, dobrać inne zasoby itd.).
[Zapisz przestój], w obszarze: Dokumenty, w danym oknie Przestoju prezentowane będą zlecenia/harmonogramy, na których występuje zasób w podanym okresie niedostępności. Będą tutaj brane pod uwagę tylko takie dokumenty, na których występują operacje możliwe jeszcze do przeplanowania. W zależności od potrzeby można będzie z tego miejsca, za pomocą dostępnych opcji, wykonać modyfikacje na wybranych zleceniach, które pomogą rozwiązać problemy związane z przestojem/awarią (np. odblokować zasoby, przeplanować zlecenia w odpowiedniej kolejności, dobrać inne zasoby itd.).
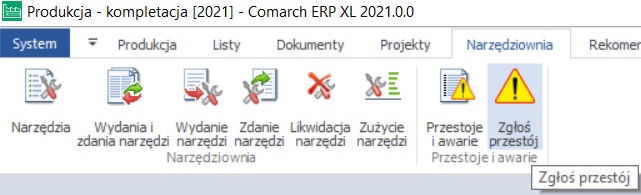
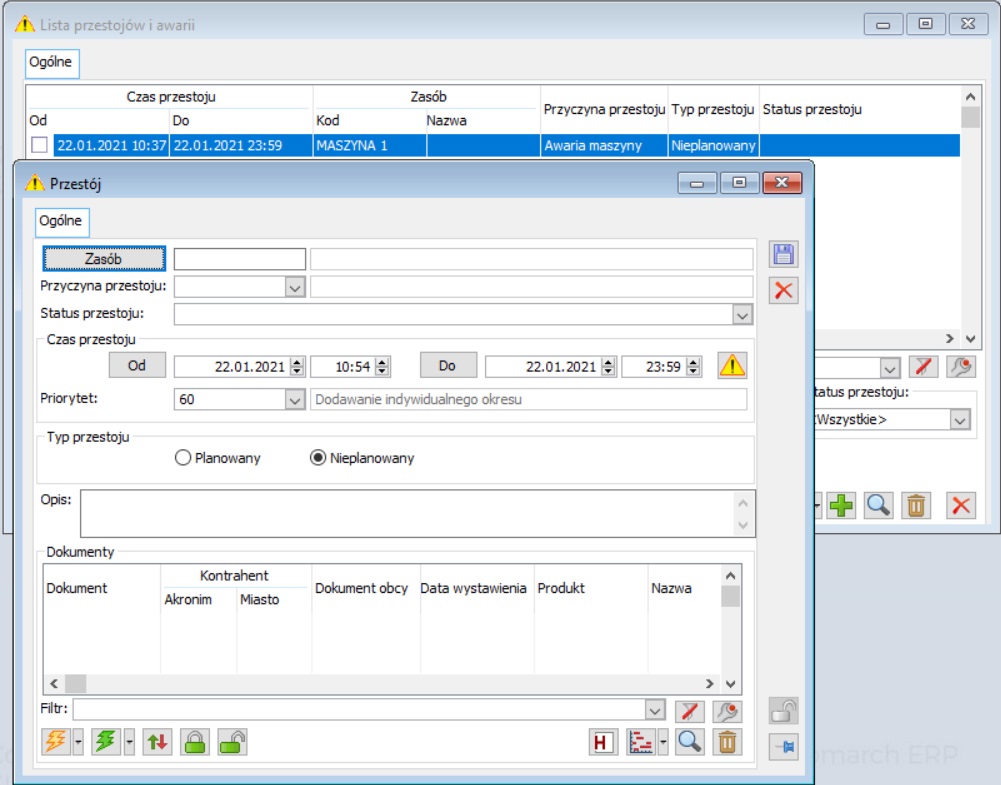
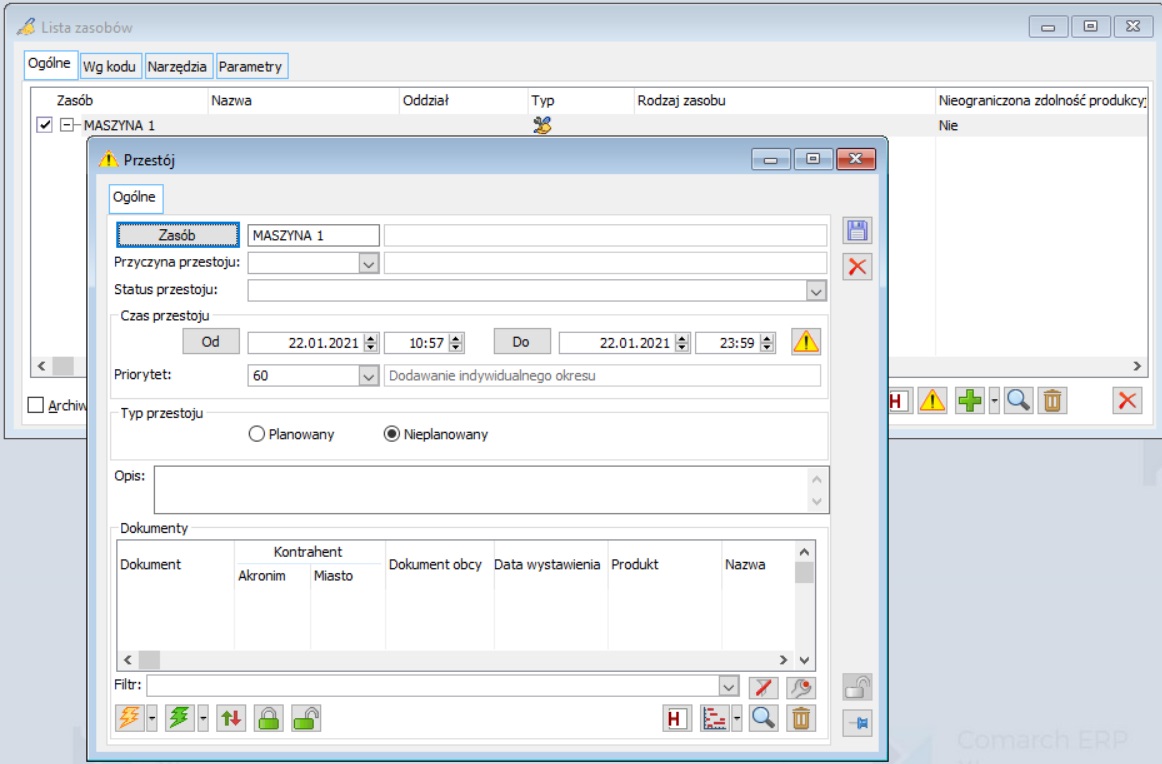
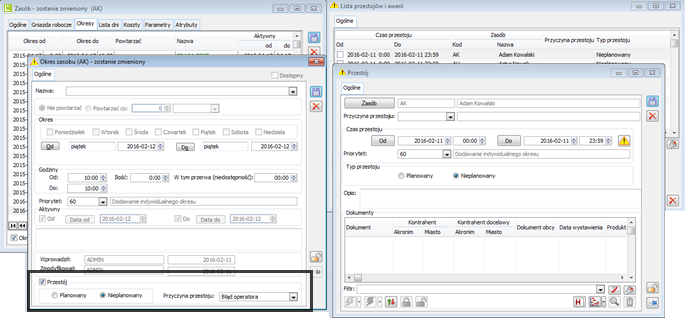
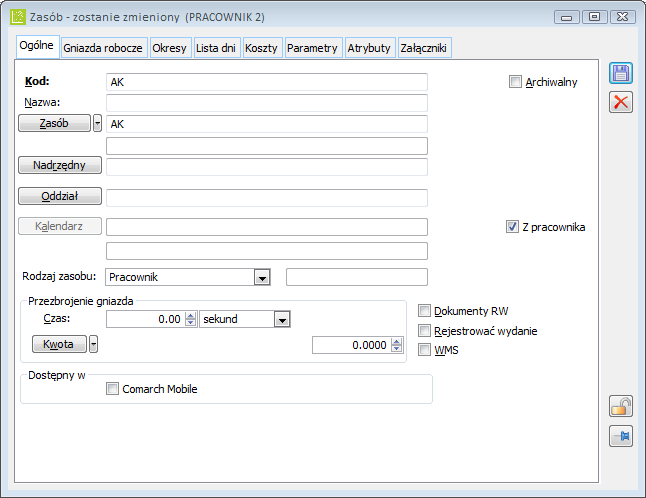
Lista przestojów
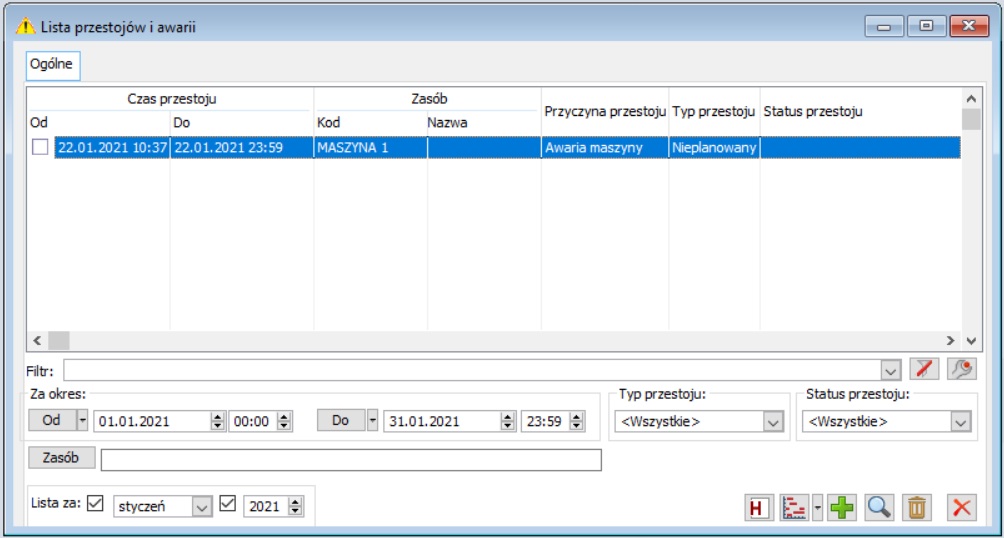
Zmiany w oknie: Okres zasobu
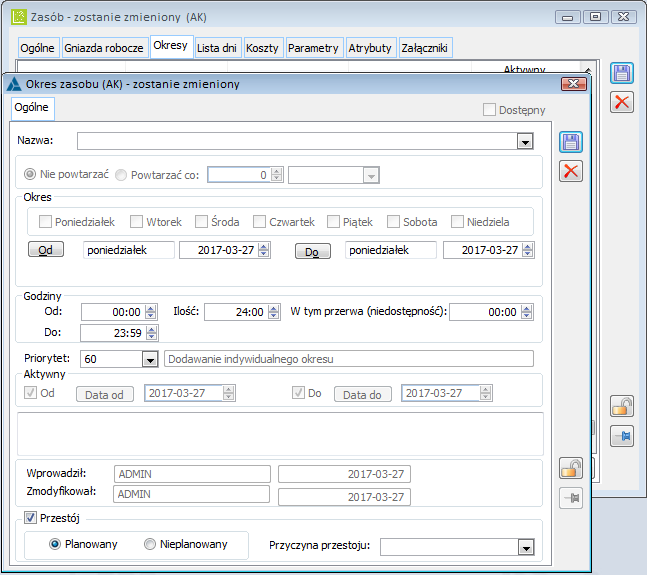
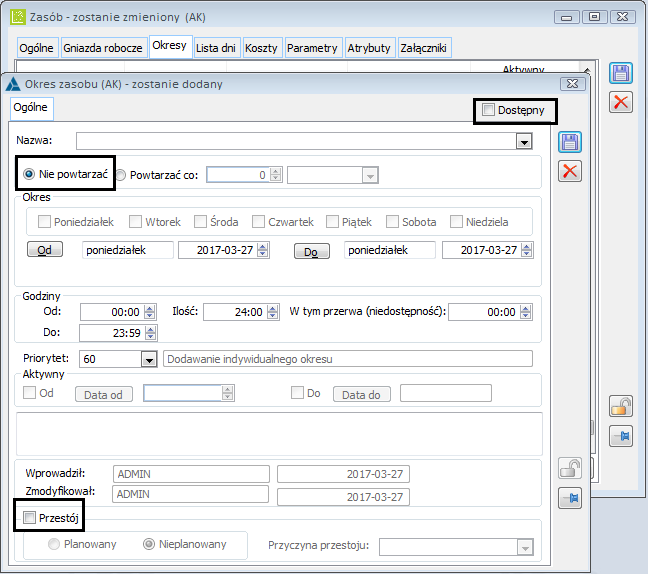
Zasoby dla gniazda roboczego
Opcje dostępne w oknie: Zasoby dla gniazda roboczego na zakładce Ogólne
Zasoby w operacjach
Termin
Zasoby dla operacji
Czas operacji
Wyświetlaj konflikty
Funkcje dostępne w oknie: Zasoby dla gniazda roboczego
Opcje dostępne w oknie: Zasoby dla gniazda roboczego na zakładce: Zasoby
Rodzaje zasobów produkcyjnych
Rodzaj zasobu w słowniku kategorii
Rodzaj zasobu w oknie: Zasób i na Liście zasobów
Rodzaj zasobu w oknie: Gniazdo robocze, na zakładce: Zasoby
Graficzna prezentacja zasobów w różnych miejscach w systemie
