Opis asortymentu
Załączniki
Towary mogą być wyświetlane w Comarch e-Sklep razem z obrazami (fotografie, grafiki itp.), przedstawiającymi ich wygląd, stan itd., oraz dowolnymi plikami (.PDF, .doc, .txt itd.) przedstawiającymi ich dokumentację techniczną. Wyświetlanie obrazów oraz plików dla towaru w e-Sklep można uzyskać poprzez przypisanie odpowiedniego Załącznika z zaznaczoną opcją dostępności w e-Sklepie.
Aby przypisać obraz (plik graficzny w formacie np. JPG) do towaru jako Załącznik należy w pierwszej kolejności zaimportować do systemu ERP odpowiedni plik w formacie Załącznika.
Ewidencja Załączników prowadzona jest w oknie: Lista Załączników dostępną m.in. w module: Administrator (Comarch ERP XL).
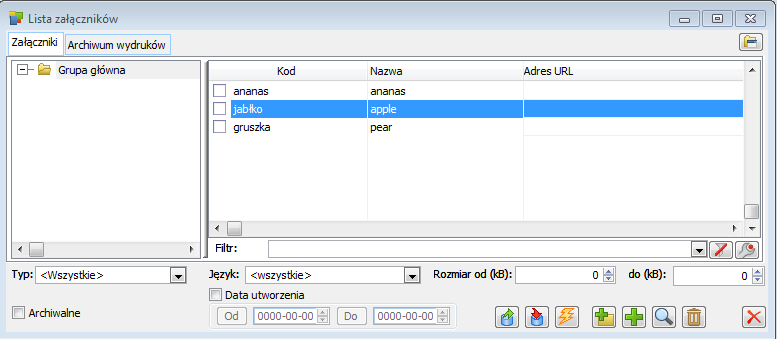
Aby wprowadzić nowy Załącznik typu obraz na listę, należy:
- z poziomu modułu: Administrator, otworzyć okno: Lista załączników (funkcja: Załączniki, wybierana z menu: Narzędzia)
- w oknie: Lista załączników, nacisnąć przycisk: [Nowy]
- w otworzonym oknie: Załącznik należy w polu: Typ, wskazać typ Załącznika – Obraz.
- Następnie należy nacisnąć przycisk: [Import z pliku]. Po jego naciśnięciu zostanie otworzone okno: Import pliku do bazy danych, w którym należy wskazać plik, jaki ma zostać zaimportowany (np. fotografię towaru w formacie JPG) i nacisnąć przycisk: [Otwórz]. Wybrany plik zostanie zaimportowany.
- Wraz z plikiem w oknie Załącznika zostanie wprowadzona nazwa pliku, jednak może ona ulec zmianie przez operatora. Dla Załącznika należy wskazać również jej kod.
Aby załącznik był widoczny w aplikacji Comarch e-Sklep należy zaznaczyć parametr dostępności w aplikacji: e-Sklep.
Po wprowadzeniu wymienionych danych można je zapisać, naciskając przycisk: ![]() [Zapisz zmiany].
[Zapisz zmiany].
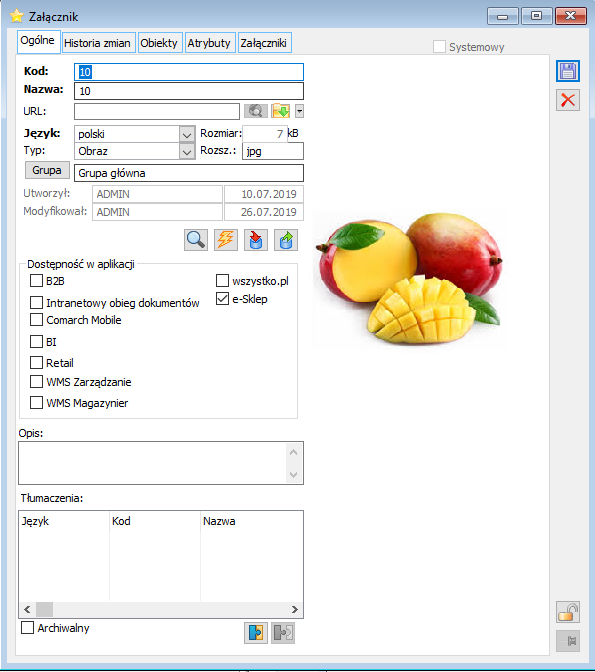
Jako zdjęcie główne towaru do e-Sklepu wysyłane jest zawsze pierwsze zdjęcie na liście załączników. Pozostałe zdjęcia są wysyłane jako dodatkowe:
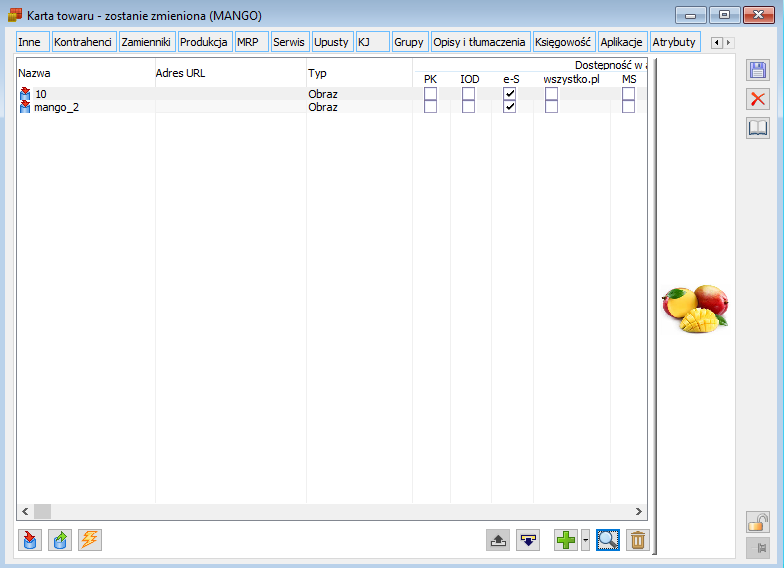
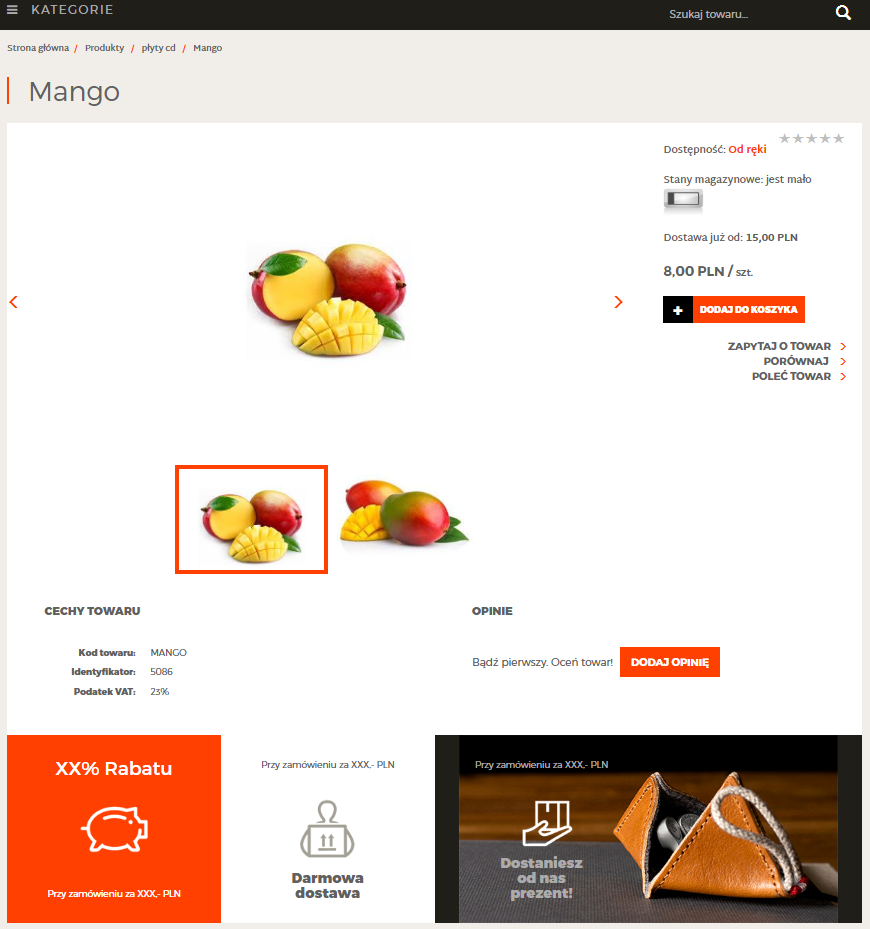
We współpracy Comarch EXL oraz Comarch e-Sklep dostępna jest funkcjonalność wysyłania cech towaru. Klasę cech definiujemy z poziomu modułu Sprzedaż: Po zdefiniowaniu klasy cechy, na wartościach z zakresu danej klasy należy zaznaczyć parametr dostępności w e-Sklepie: Klasę cech należy wybrać z poziomu wzorca towaru oraz na towarach: Teraz należy przyjąć na magazyn (udostępniony w e-Sklepie) zasoby o poszczególnych wartościach cechy i dokonać synchronizacji do e-Sklepu (z uwzględnieniem parametru Eksport stanów magazynowych). Wówczas po stronie e-Sklepu, po wejściu w szczegóły towaru pojawi się okno z cechami do wyboru: Aplikacja Comarch e-Sklep umożliwia ustawienie filtra listy produktów w obrębie określonych grup towarowych wysyłanych do e-Sklepu. Aby taki filtr był możliwy do ustawienia po stronie Comarch e-Sklep, w systemie Comarch ERP XL należy wykonać poniższe czynności: Zdefiniować odpowiednią klasę atrybutów. Klasa musi być typu lista wielowartościowa. Należy zaznaczyć check dostępności w e-Sklepie zgodnie z poniższym zrzutem: Klasę należy przypiąć do obiektów Towar oraz Grupy towarowe: Należy zdefiniować wartości atrybutu dla klasy: Tak zdefiniowaną klasę należy przypiąć na grupie towarowej w obrębie której ma zostać zdefiniowany filtr. Wartość atrybutu musi pozostać jako pusta: Na towarach z kolei należy przypiąć klasę z dokładnie jedną wartością: Tak zdefiniowany filtr pojawi się po stronie e-Sklepu: Istnieje możliwość określenia dostępności towarów synchronizowanych do Comarch e-Sklep . Na karcie towaru zakładce Aplikacje należy wskazać statusu towaru oraz określić jego dostępność. W przypadku statusu istnieje możliwość wskazania następujących opcji: W przypadku wskazania statusu Dostępny istnieje dodatkowo możliwość określenia Dostępności: W przypadku wskazania statusu Zapowiedź istnieje dodatkowo możliwość uzupełnienia daty dostępności towaru. Jeśli nie uzupełnimy daty w oknie Dostępny od, domyślnie zaznaczony będzie wariant Brak Terminu. Po wskazaniu odpowiedniej opcji na karcie towaru należy wykonać synchronizacje z Comarch ERP XL. W aplikacji zostanie wyświetlona informacja odnośnie Dostępności towaru jaka została określona w systemie Comarch ERP XL. Jeśli towar/usługa był przesyłany do e-Sklepu a następnie zarchiwizowany przez zaznaczenie opcji Archiwalny to informacja o tym zostanie przesłana do e-Sklepu. Towar nie zostanie usunięty z bazy, nie będzie jednak prezentowany w interfejsie Sklepu. Od wersji 2018.0 system umożliwia przesłanie indywidualnej nazwy i opisu towaru dla Comarch e-Sklep. W tym celu umożliwiono edycję nazwy dla języka polskiego w obszarze: Tłumaczenia na zakładce: Opisy i tłumaczenia karty towarowej: Po wywołaniu okna z tłumaczeniem dla języka polskiego operator może określić nazwę i opis, które dla tego towaru będą wysyłane do sklepu. Pola edytowane w ten sposób są niezależne od nazwy towaru z zakładki: Ogólne i od domyślnego opisu towaru z pola: Opis z zakładki: Opisy i tłumaczenia. Dane zapisane w tłumaczeniu dla j. polskiego będą wysyłane jedynie do Comarch e-Sklep. Do Comarch e-Sklep mogą zostać wyeksportowane jednostki pomocnicze dla określonego towaru. Jednostki pomocnicze można wprowadzić na karcie towaru w zakładce „Jednostki i kody”. Na definicji jednostki pomocniczej towaru znajduje się parametr Dostępność w aplikacji, który odpowiada za możliwość eksportu jednostek pomocniczych z Comarch ERP XL do Comarch e-Sklep. Aby skonfigurowana jednostka towaru została przesłana do Comarch e-Sklep należy zaznaczyć parametr e-Sklep. Istnieje możliwość zaznaczenia parametru Dostępny w e-Sklep dla wielu jednostek miar towarów. Jeśli towar ma dwie jednostki pomocnicze, to parametr można zaznaczyć dla obu jednostek. Domyślność (parametr Domyślna) jednostki dostępnej w Comarch e-Sklep – zaznaczenie go na wybranej jednostce powoduje odznaczenie na innej, która miała wcześniej zaznaczony ten parametr. W przypadku kiedy na żadnej z jednostek pomocniczych nie ma zaznaczonego parametru Domyślna dla e-Sklep, jako jednostka domyślna traktowana jest jednostka podstawowa towaru. Po dodaniu jednostki pomocniczej dla danego towaru, wyeksportowaniu danych następnie przejściu na Szczegóły produktu w Comarch e-Sklep będzie dostępna lista z wyborem wszystkich jednostek razem ze zdefiniowanym wcześniej przelicznikiem. Towar wysyłany do e-Sklepu może zawierać grafikę producenta i marki towaru. Ustawienie Logo producenta: Ustawienie Marki towaru: 
Cechy towaru
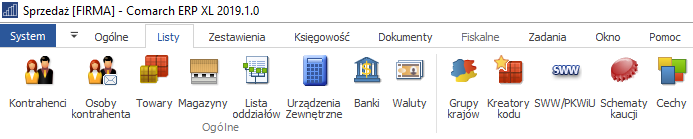
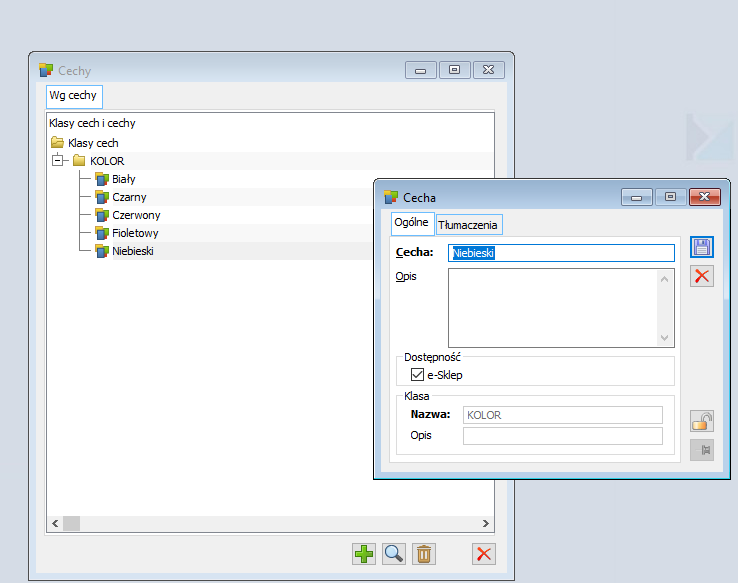
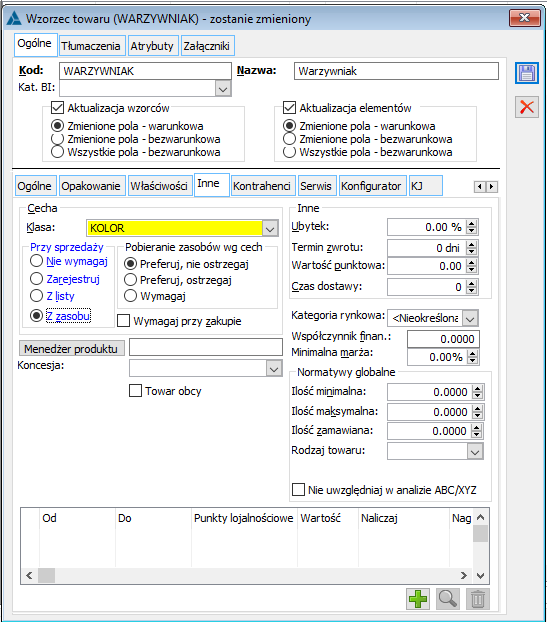
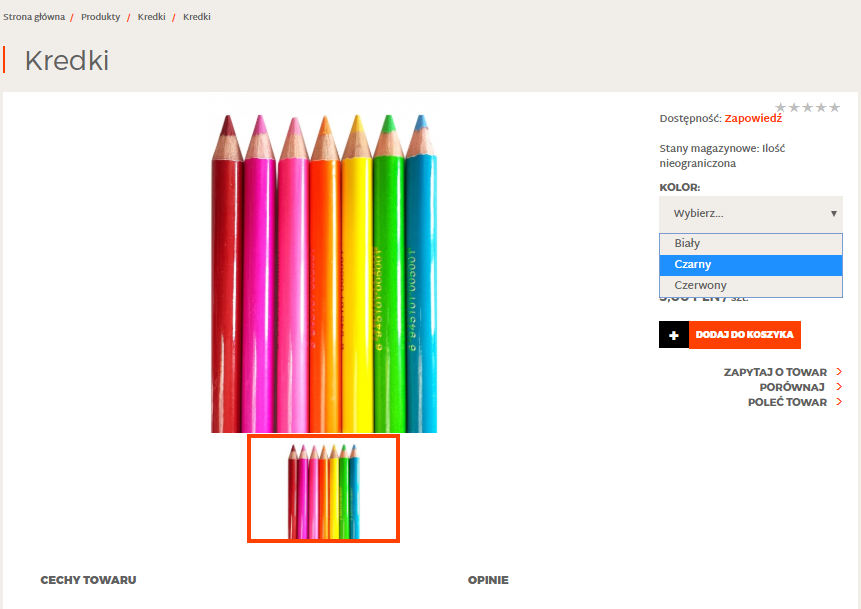
Atrybuty (filtr listy produktów)
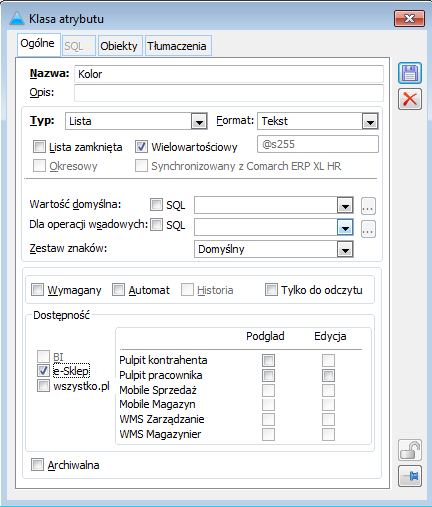
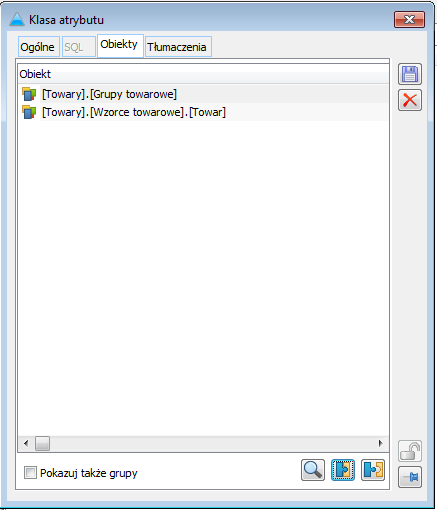
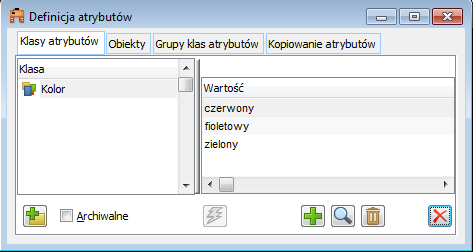
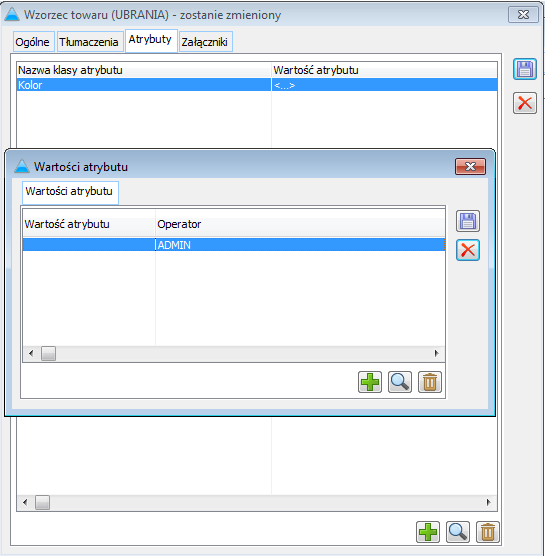
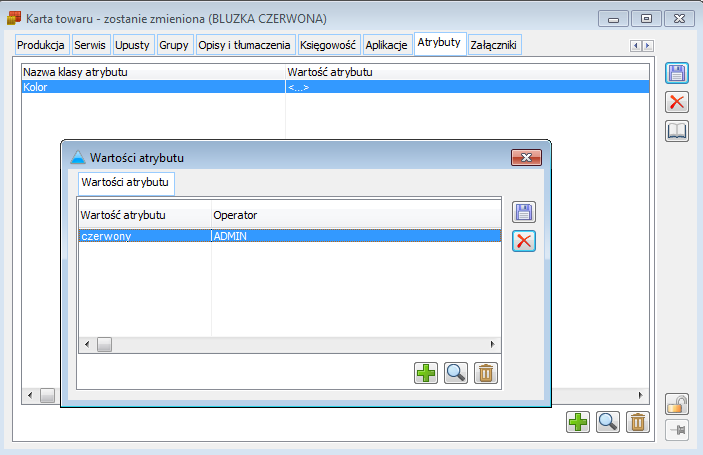
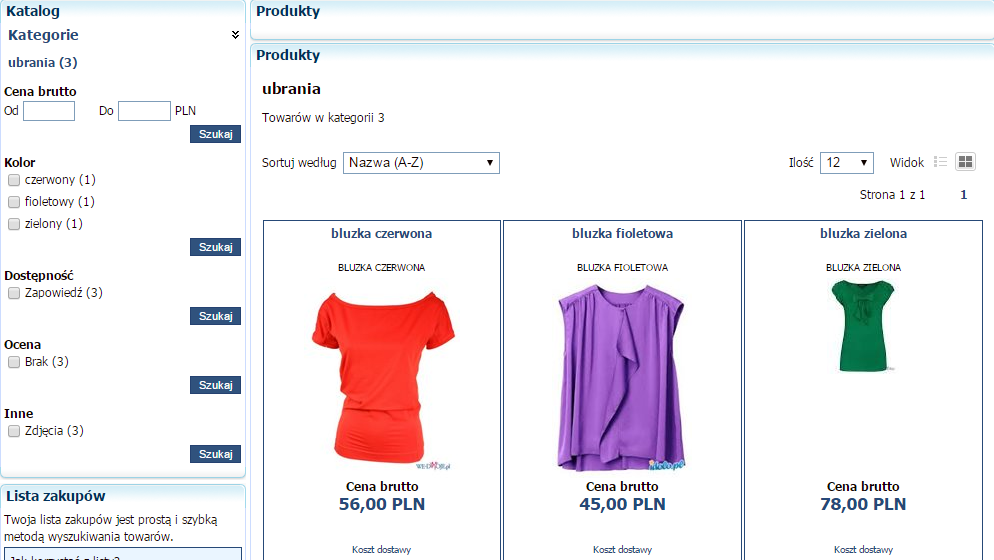
Dostępność towarów
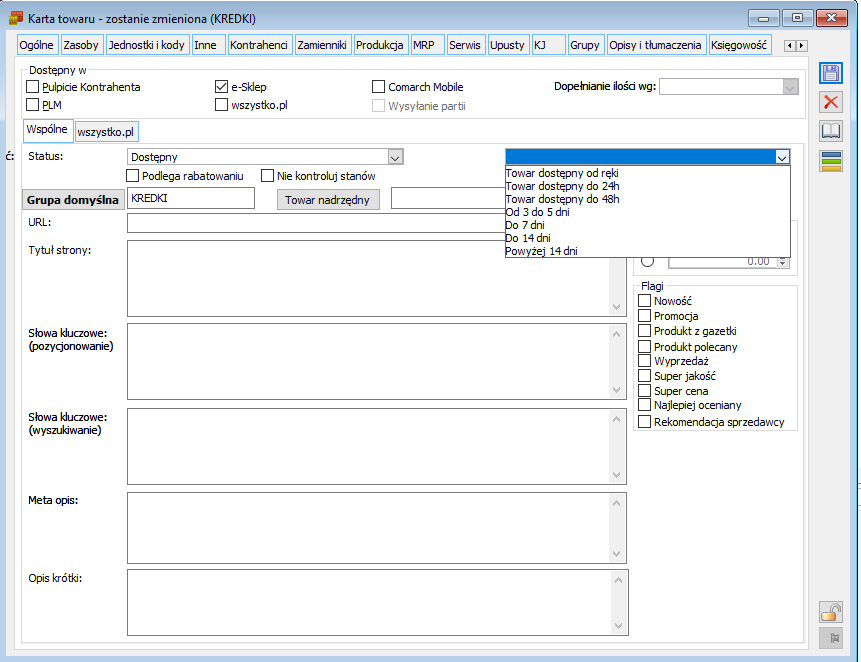
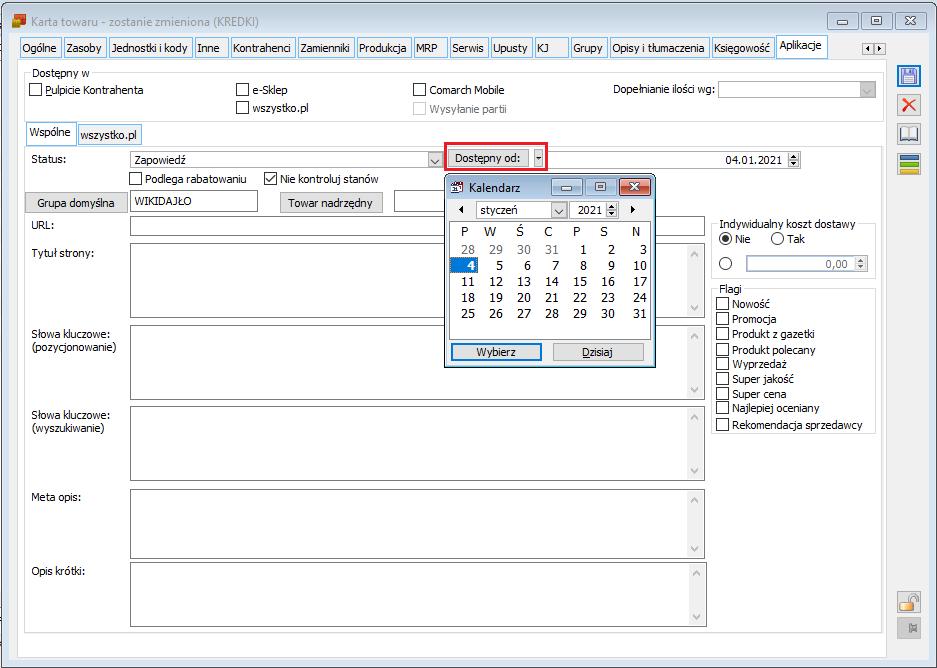
Indywidualna nazwa i opis towaru
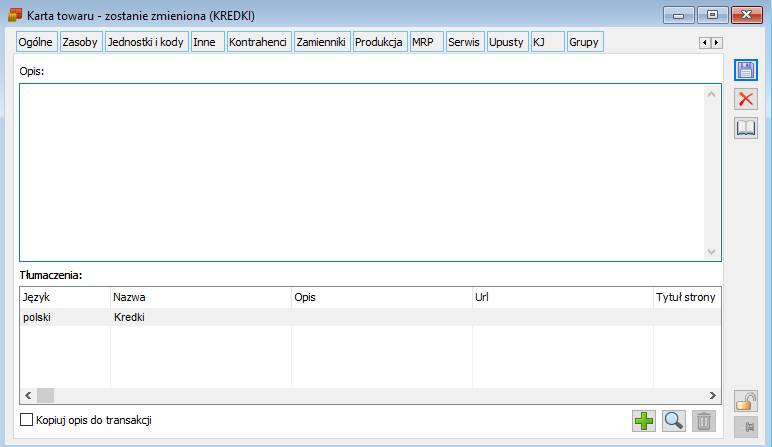

Eksport pomocniczych jednostek miar towarów
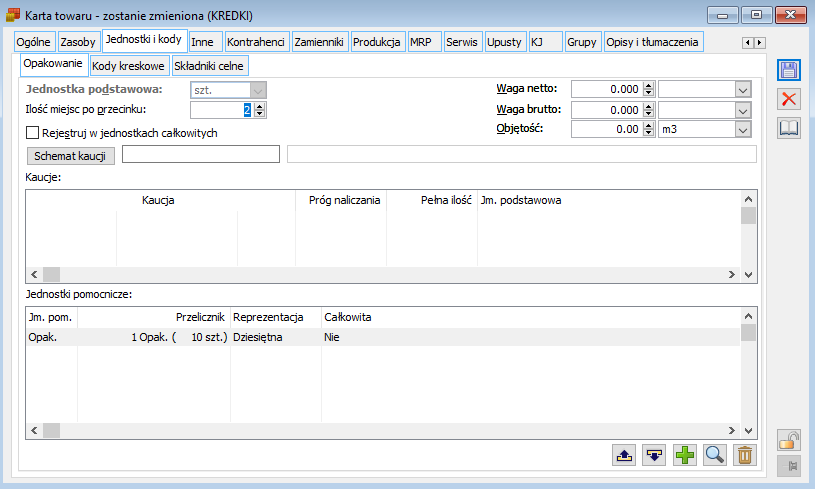
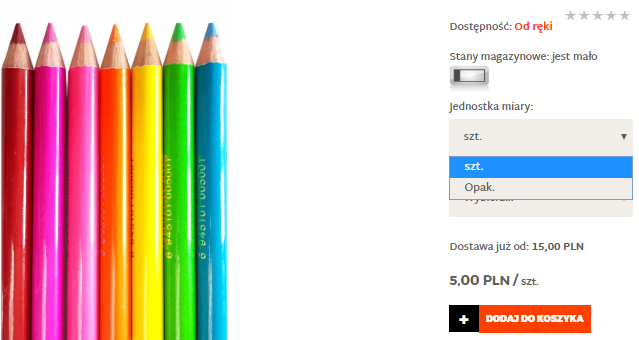
Logo producenta i marka towaru
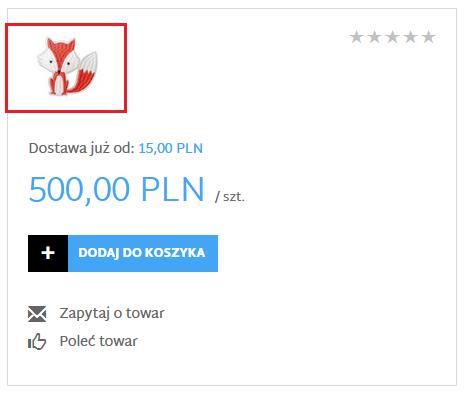
Czy ten artykuł był pomocny?
