Ramowy harmonogram wersji Comarch ERP XL w 2021 r.
Planowane daty udostępniania oprogramowania są na bieżąco aktualizowane na Społeczności Comarch: https://spolecznosc.comarch.pl/news/planowane-wersje-comarch-erp-xl-na-rok-2021-66771
Zestawienie aplikacji, z którymi współpracuje Comarch ERP XL 2021.0
| Aplikacja | Wersja | Uwagi |
| Comarch IBARD | 5.2.3 | |
| wszystko.pl | Aktualna wersja www.wszystko.pl | |
| Comarch e-Sklep | 2021.0 | |
| Comarch B2B | Informacja w dokumentacji nowej wersji | |
| Comarch Mobile
(Zarządzanie, Sprzedaż, Monitorowanie, Serwis) |
2021.0 | |
| Comarch WMS
(Zarządzanie, Magazynier) |
2021.0 | |
| Comarch Magazynier | 2021.1 | |
| Comarch ERP Optima – Off-line | 2021.2.1 | |
| Comarch ERP XL HR | 2021.2.1 | |
| Comarch HRM | 2021.0.1 | |
| Comarch DMS
(stacjonarny, WWW) |
2020.2.2 | |
| Comarch ERP XL Business Intelligence
(Księga raportów, Panel zarządzania, Konfigurator) |
2021.0 | |
| Comarch ERP XL Business Intelligence
(BI Point) |
10.1.1 | |
| Comarch MyPoint | 1.2.5 | |
| Comarch ECM | 2015.2 | |
| Migracja danych XL2XML | 8.0 | |
| Comarch MES | 2021.0 | |
| Comarch e-Sprawozdania | 2021.0 | |
| Comarch Retail POS 2.0 | 2021.0.0 | |
| Comarch Shipping | Aktualna wersja shipping.comarch.com | |
| Comarch IoT Platform | Aktualna wersja ca.comarch-iot.com/ | |
Logistyka
Kontrola jakości obiektów logistycznych
W wersji 2021.0 Systemu wprowadzono możliwość dokonywania kontroli jakości towaru, elementu dokumentu handlowego oraz konkretnej dostawy towaru, wraz z możliwością blokady dostawy podlegającej kontroli. Funkcjonalność została oparta na dostępnych od wersji 2019.1 protokołach kontroli jakości PKJ.
W module Sprzedaż została dodana nowa zakładka [Kontrola jakości], na której dostępne są wzorce kontroli jakości, parametry kontroli jakości i protokoły kontroli jakości.

Formatka logistycznego PKJ
Na logistyczny protokół kontroli jakości można przypisać element dokumentu handlowego j.n., a tym samym poddać kontroli jakości dostawę na nim użytą.
- FZ, FRR, PZ, PZI, PWA, PW
- FS, FW, WZ, FSE, WZE, WKA, PA, RW
PKJ można utworzyć zarówno dla dokumentu zatwierdzonego, jak i dokumentu, który jeszcze nie został zatwierdzony. Pozwoli to Użytkownikowi przykładowo na obniżenie ceny na dokumencie handlowym, którego dostawa nie spełnia wymagań jakościowych.
Nie przewiduje się tworzenia PKJ dla dokumentów typu spinacz – dla tego typu transakcji Użytkownik powinien tworzyć PKJ dla dokumentów przyjęć/wydań. Funkcjonalność nie jest dostępna również dla dokumentów magazynowych oraz dokumentów FAI. W tym ostatnim przypadku PKJ należy rejestrować do PZI
Na formatce protokołu kontroli jakości udostępnione zostało radio Obszar KJ z opcjami: Produkcja i Logistyka, determinujące wygląd formatki, dostosowany do specyfiki obiektu podlegającego kontroli.
.
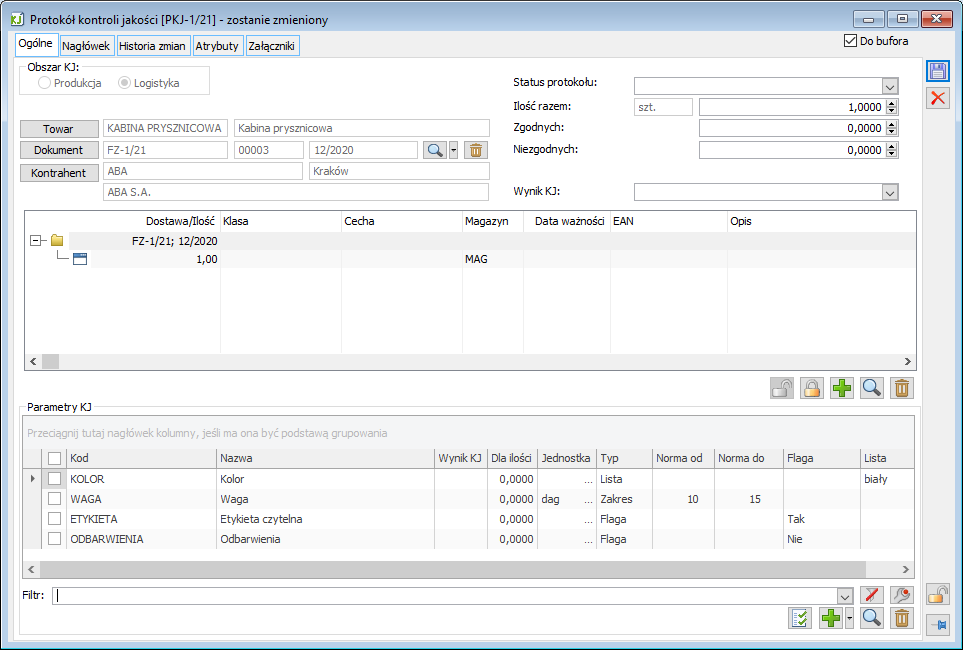
Towar na protokole kontroli jakości
Przypisanie na PKJ dokumentu handlowego nie jest obowiązkowe, Użytkownik może zarejestrować protokół bez wskazywania konkretnego elementu dokumentu, wprowadzając na niego jedynie towar (kontrola Urządzenia/Narzędzia zarejestrowanego przy pomocy karty towarowej itp.).
Przypisania towaru można dokonać poprzez wskazanie towaru na liście otwieranej stosowny przyciskiem lub poprzez podanie stosownego kodu w kontrolce z towarem. Po podaniu kodu przez Użytkownika System przypisuje na PKJ towar zidentyfikowany wg poniższych zasad i kolejności:
- towar z kodem zgodnym z podaną wartością
- towar z numerem EAN przypisanym czy to na karcie towaru, czy to na jego jednostce pomocniczej zgodny z podaną wartością
- towar, którego zasób ma numer EAN zgodny z podanym
- towar, którego dostawa ma numer EAN zgodny z podanym
W przypadku identyfikacji towaru na podstawie numeru EAN zasobu/dostawy System przypisuje na PKJ nie tylko towar, ale również ta konkretną dostawę oraz dokument, który ją założył. Jeżeli dostaw z podanym numerem EAN jest wiele, wówczas ustalana jest najpóźniejsza z nich.
Jeżeli identyfikacja towaru się nie uda, wówczas podnoszona jest lista towarów w trybie do wyboru, na której Użytkownik powinien samodzielnie wskazać towar.
Po przypisaniu towaru na PKJ System dodaje do protokołu te parametry kontroli jakości, które znajdują się w domyślnym wzorcu KJ danego towaru, o ile takowy został dla tego towaru zdefiniowany. Dotychczasowe parametry nie są natomiast usuwane ani przy zmianie towaru, ani przy jego usuwaniu z PKJ. Decyzja o ewentualnym usunięciu zbędnych parametru/ów pozostaje po stronie Użytkownika.
Element dokumentu handlowego jako obiekt kontroli jakości
Przypisanie dokumentu handlowego, a tak naprawdę elementu dokumentu handlowego na PKJ jest możliwe, o ile na protokole wskazano towar. Przypisanie elementu odbywa się przy użyciu przycisku Dokument otwierającego historię towaru. Wskazany przez Użytkownika element oraz wszystkie jego dostawy/subelementy zostają wówczas przypisane do protokołu. Jeżeli kontrola ma dotyczyć tylko niektórych spośród wielu dostaw elementu, wówczas zbędne dostawy mogą zostać usunięte przyciskiem kosza lub opcją Usuń menu kontekstowego listy subelementów PKJ. Jeżeli Użytkownik niesłusznie usunie dostawę/subelement może temu zaradzić używając opcji Dodaj wszystkie przywracającej na PKJ wszystkie brakujące dostawy/subelementy elementu przypisanego na PKJ.
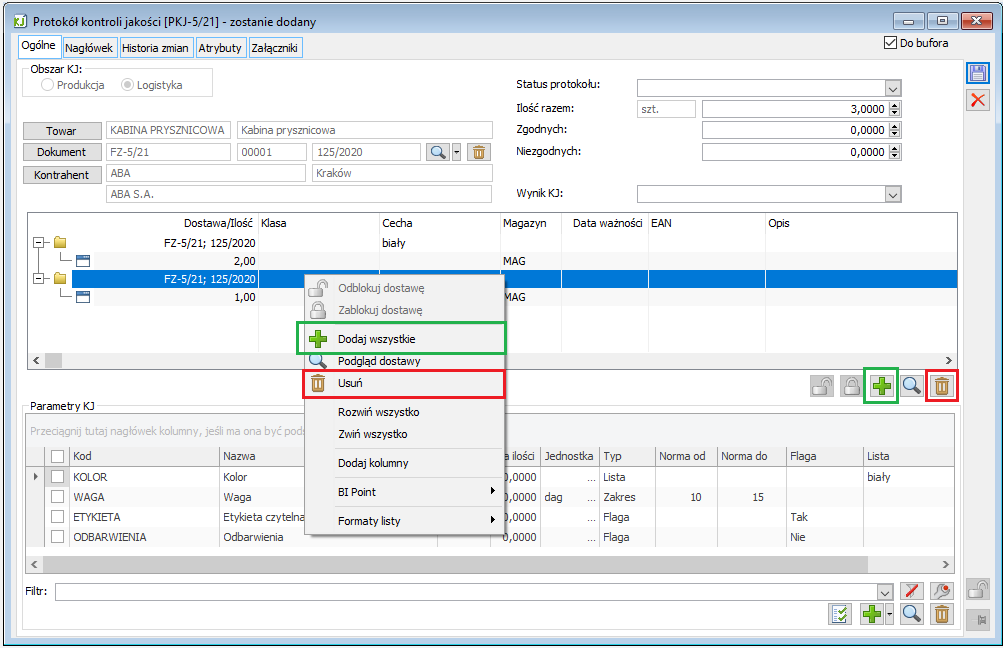
Podczas przypisywania elementu handlowego oraz podczas dodawania/usuwania subelementów PKJ System modyfikuje Ilość podlegającą kontroli jakości, o ile Użytkownik nie podał dotąd ani ilości zgodnej, ani ilości niezgodnej.
Przypisany na formatkę PKJ dokument można usunąć, o ile na PKJ nie dokonano blokady dostawy, o czym więcej w dalszej części dokumentu. Do usunięcia dokumentu z PKJ służy przycisk kosza przy kontrolce Dokument. W przypadku, gdy na PKJ dokonano blokady dostawy Użytkownik najpierw powinien ją odblokować, o czym więcej w dalszej części dokumentu i dopiero po wykonaniu tej operacji będzie mógł odłączyć dokument z PKJ.
Wszystkie dokumentu PKJ związane z danym dokumentem handlowym prezentowane są na zakładce [PKJ] listy związanych.
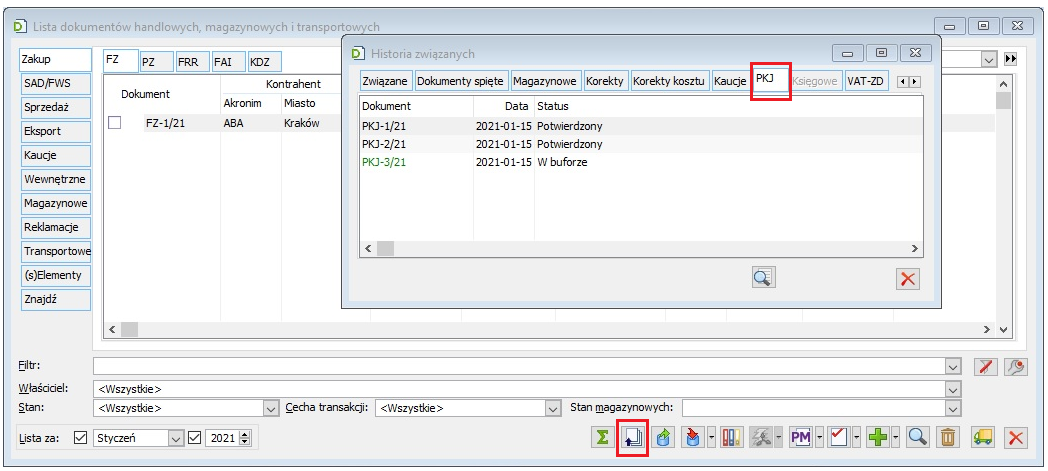
Blokowanie i odblokowanie kontrolowanej dostawy
Przypisanie dostawy/dostaw na PKJ nie oznacza ich automatycznego blokowania. Takiej blokady może dokonać samodzielnie uprawniony do tego Operator, używając przycisku kłódki po ustawieniu kursora na dostawie, którą chce zablokować lub poprzez użycie stosownej opcji menu kontekstowego.
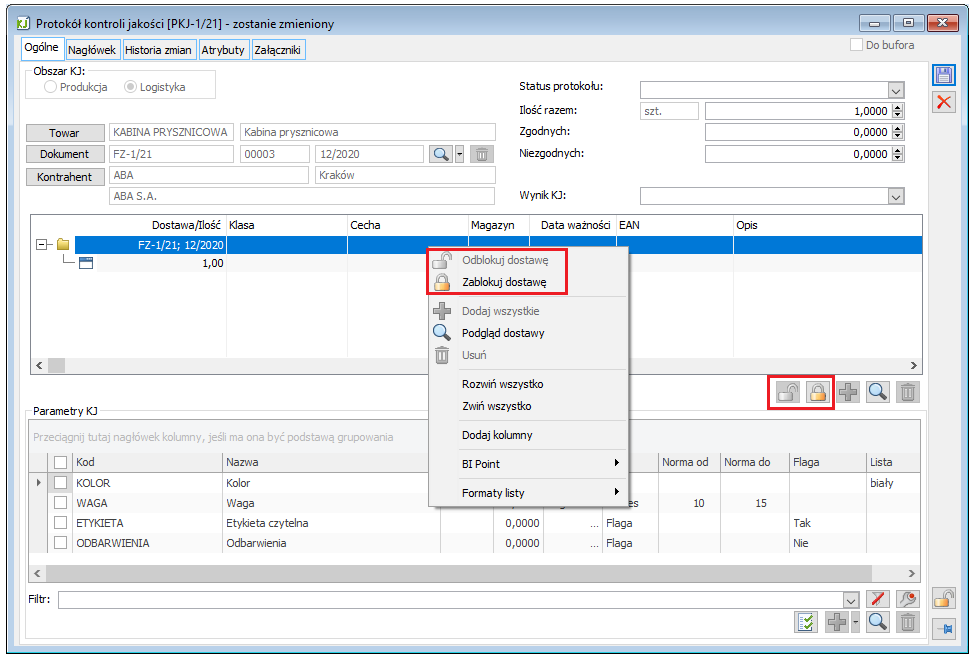
Blokowanie dostaw zostało obsłużone poprzez tworzenie rezerwacji zasobowych wskazujących na tą dostawę. Powstanie tyle rezerwacji, na ilu magazynach znajdują się w danej chwili zasoby założone przez tą dostawę. Blokada taka dokonywana jest dla całej ilości dostawy, a dokładniej – pełnej ilości w zasobach na nią wskazujących, bez względu na to, jaka ilość towaru z tejże dostawy podlega kontroli.
Zablokowanie dostawy protokołem kontroli jakości oznacza, że nie będzie jej można sprzedać, przesunąć na inny magazyn, użyć jako surowca do produkcji itp.
- Rezerwacje zakładane przez PKJ
Rezerwacje tworzone w wyniku blokady dostaw na PKJ mają charakter techniczny, a co za tym idzie Użytkownicy mają do nich ograniczony dostęp.
Ilość towaru zablokowanego na PKJ ujmowana jest w łącznej ilości rezerwacji prezentowanej na liście towarów oraz liście zasobów. Lista rezerwacji PKJ prezentowana jest na zakładce [Rezerwacje] historii towaru, o ile w filtrze Zakres pozostawiono wartości <wszystkie> lub wybrano nową wartość Protokoły kontroli jakości. Formatka rezerwacji utworzonej przez PKJ podnoszona jest wyłącznie w trybie do poglądu, bez możliwości jej edycji.
Ilości zablokowanej protokołem kontroli jakości nie można zwolnić na potrzeby rozchodu czy też korekty przychodu, ilość ta jest również blokowana podczas generowania RW zamykającego Inwentaryzację.
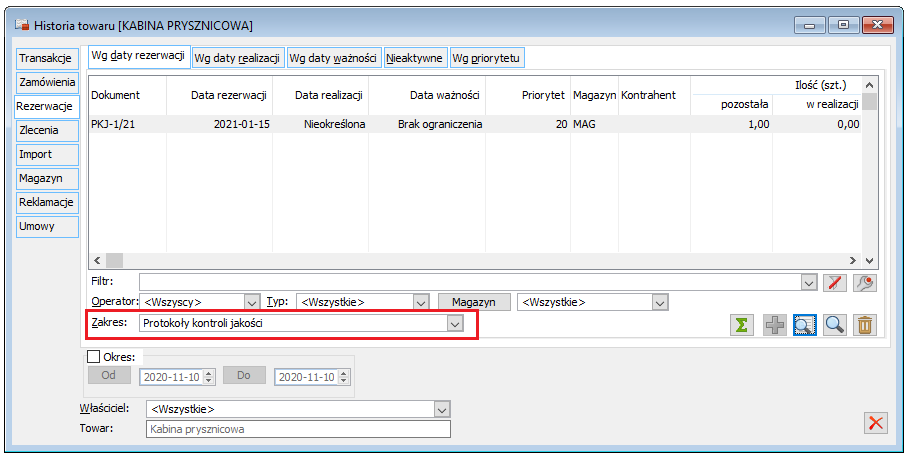
- Obsługa zablokowanych dostaw w BST
Informacja o ilości zablokowanej przez kontrolę jakości dla poszczególnych towarów obsłużona została przy pomocy nowego składnika BST Zablokowana protokołem kontroli jakości. Ilość z takich dostaw prezentowana jest w kolumnie zamówiona, stosownie pomniejsza więc saldo danego towaru. Udostępniona została również kontekstowa informacja o numerach dokumentów PKJ, na których takiej blokady dokonano. Informacja ta dostępna jest w sekcji Dokumenty po ustawieniu kursora na ww. składniku.
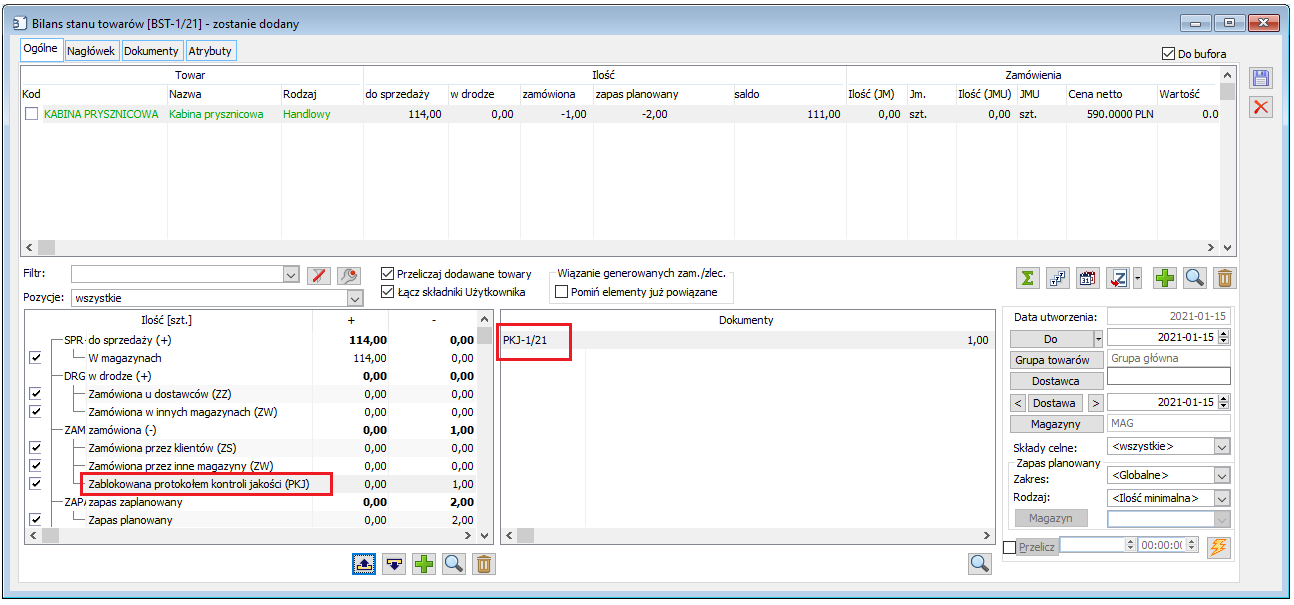
- Wyróżnianie zasobów/dostaw zablokowanych
Na szczegółach dostawy/zasobu zablokowanego prezentowany jest stosowny znacznik Zablokowany, takie dostawy/zasoby są również stosownie wyróżniane na liście dostaw/zasobów.
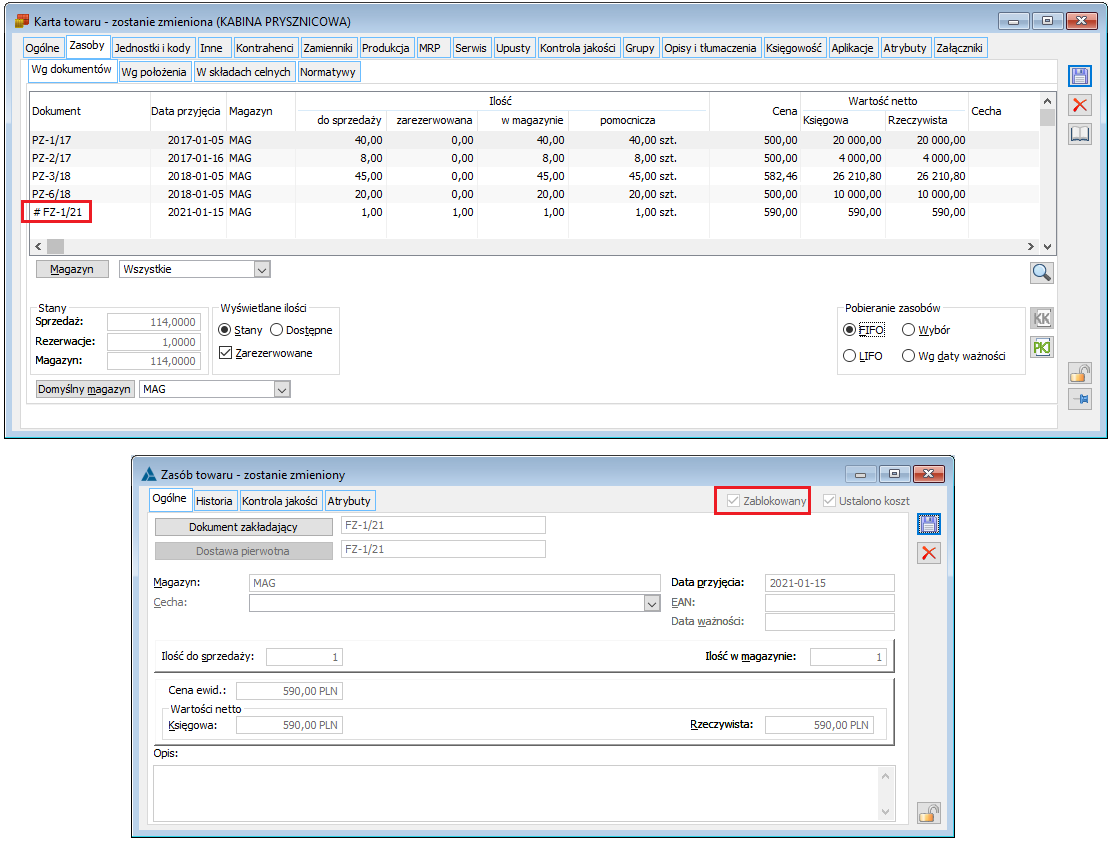
- Odblokowanie dostawy
Odblokowanie dostawy dokonywane jest na tym samym PKJ, na którym została ona zablokowana. Polega ono na usunięciu przez System ww. technicznych rezerwacji założonych przez PKJ.
- Prawo Operatora do blokowania/zwalniania dostaw
Zarówno blokowanie jak i odblokowanie dostaw dostępne jest wyłącznie dla Operatora ze stosownym prawem Blokowanie/zwalnianie dostaw, wynika to m.in. z faktu, że blokada taka dokonywana jest niezależnie od prawa do danego magazynu, stąd nie każdy Użytkownik powinien jej dokonywać.
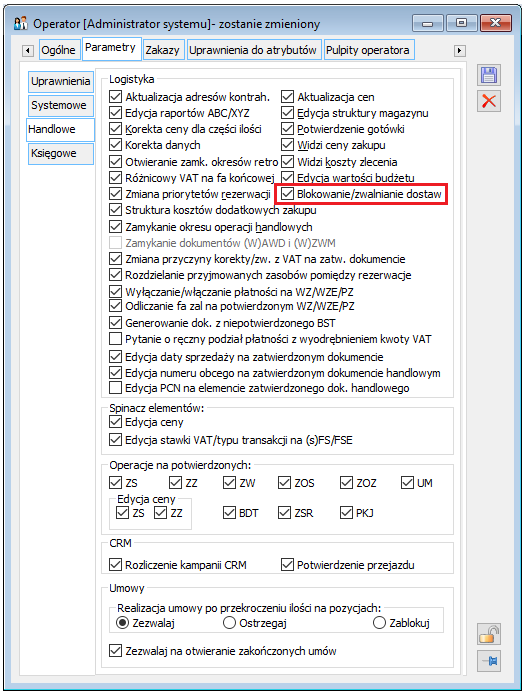
Generowanie logistycznego PKJ
Oprócz standardowej możliwości dodawania protokołów kontroli jakości z listy protokołów, istnieje możliwość ich generowania z obiektów logistycznych.
- Generowanie PKJ z listy dokumentów handlowych
Udostępniona została możliwość generowania protokołu kontroli jakości ze wskazanego/zaznaczonych dokumentów handlowych: FZ, FRR, PZ, PZI, PKA, PW, FS, FW, WZ, FSE, WZE, PA, WKA, RW. Służy do tego stosowna opcja menu kontekstowego.
Podczas operacji wykonywanej dla jednego dokumentu System prezentuje jego listę elementów i generuje PKJ dla każdego ze wskazanych przez Użytkownika elementów. Jeżeli zaś generowanie zostanie wywołane dla wielu zaznaczonych dokumentów, wówczas dokumenty PKJ tworzone są dla tych elementów dokumentów, które dotyczą towarów z przypisanym domyślnym wzorcem kontroli jakości. Po utworzeniu PKJ dla danego elementu System automatycznie przypisuje do niego wszystkie subelementy (czyli dostawy założone/wydawane przez ten element) oraz parametry kontroli jakości zdefiniowane na domyślnym wzorcu KJ towaru.
Przypisanie ww. dostaw na PKJ nie oznacza automatycznego ich blokowania, blokady takiej dokonuje Użytkownik samodzielnie.
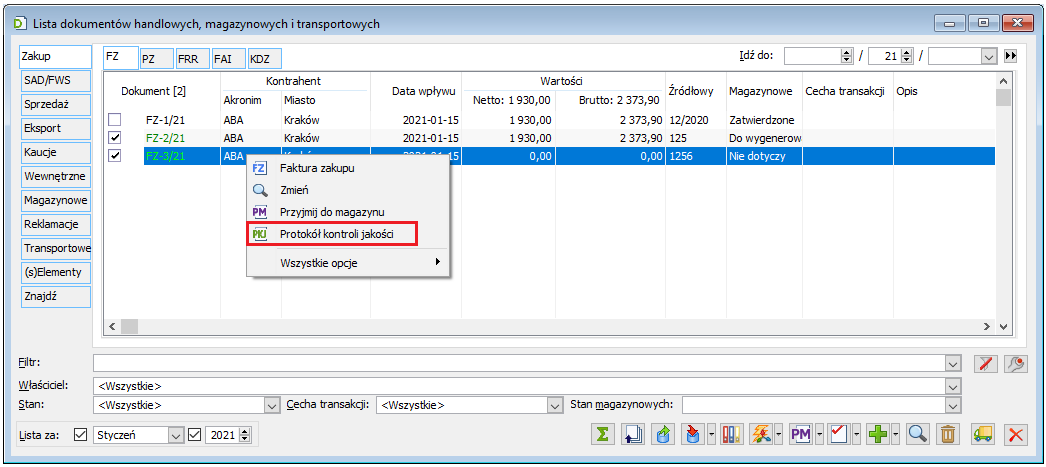
- Generowanie PKJ podczas zatwierdzania dokumentu przychodu
Istnieje również możliwość automatycznego generowania dokumentu/ów PKJ podczas zatwierdzania dokumentu przychodu FZ, FRR, PZ, PZI, PW, PKA. Dzieje się tak wówczas, jeżeli na zatwierdzanym dokumencie opcja Dokumenty PKJ ustawiona jest na wartość Do bufora lub Zatwierdzony. Domyślnie opcja ustalana jest na podstawie definicji dokumentu. Generowanie PKJ podczas zatwierdzania dokumentu odbywa się dla tych elementów, które dotyczą towarów z przypisanym domyślnym wzorcem kontroli jakości. Pozycje bez takiego wzorca są pomijane. Tak tworzone PKJ zostają zapisane do bufora lub od razu zatwierdzone, zależnie od ww. opcji na zatwierdzanym dokumencie.
Ww. funkcjonalność nie jest dostępna dla dokumentów rozchodu.
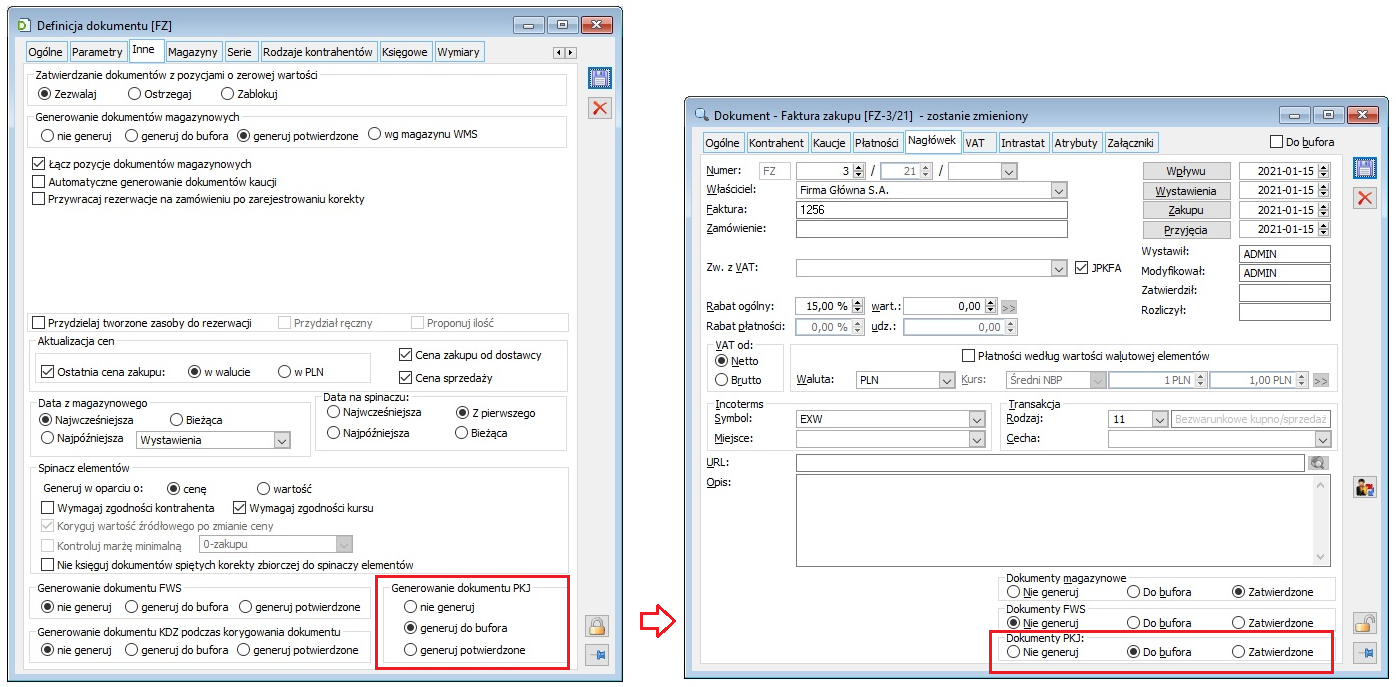
- Generowanie PKJ do RW/PW wprost z formatki surowca/produktu ZP
Możliwość tworzenia PKJ do dokumentu RW/PW została udostępniona również z formatki zlecenia produkcyjnego, z którym dokument jest związany. Dzięki temu Użytkownik nie musi odszukiwać RW/PW związanego z danym zleceniem na liście dokumentów, aby utworzyć dla niego PKJ, może to uczynić wprost z zakładki [Związane] formatki surowca/produktu. Stosowna opcja tworzenia logistycznego PKJ pozostaje aktywna o ile kursor wskazuje na RW/PW.
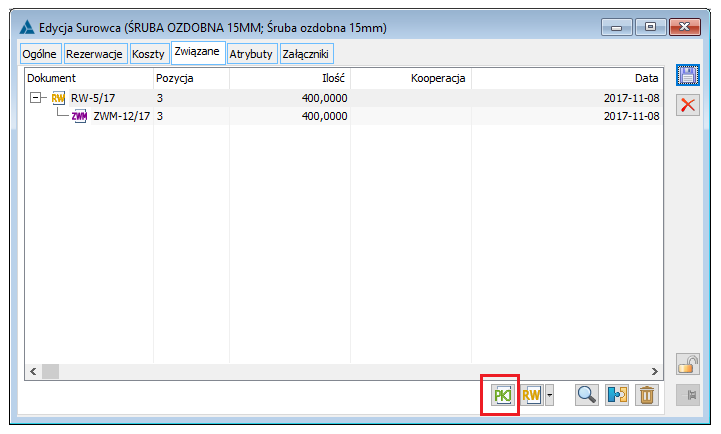
- Protokoły kontroli jakości na karcie towaru
Na zakładce [Kontrola jakości] karty towaru, oprócz dotychczas prezentowanej listy Wzorców KJ udostępniona została również lista wszystkich protokołów kontroli jakości związanych z tym towarem. Użytkownik może z poziomu tej listy dodać również nowy PKJ, który automatycznie zostanie powiązany z tym towarem. Jeżeli dla towaru zdefiniowano domyślny wzorzec KJ, wówczas na taki PKJ zostają automatycznie dodane parametry kontroli jakości na podstawie tego wzorca.
PKJ można utworzyć również z zakładki [Zasoby] karty towaru. Tak utworzony dokument zostaje automatycznie powiązany z dostawą, dla której zostało wywołane tworzenie PKJ oraz z dokumentem, który ją założył. Również i w tym przypadku na PKJ dodawane są parametry domyślnego wzorca KJ towaru.
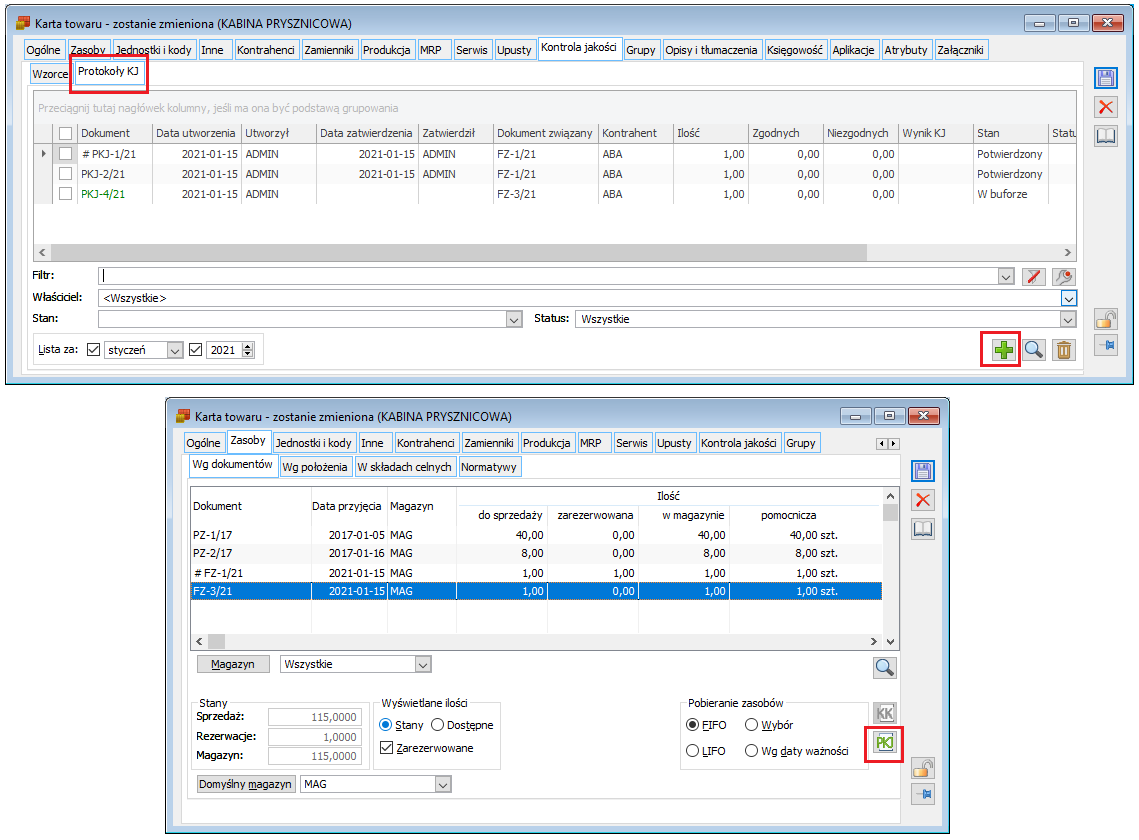
- Protokoły kontroli jakości dostawy/zasobu
Na formatce szczegółów Dostawy oraz Zasobu udostępniona została zakładka [Kontrola jakości], a na niej wszystkie protokoły kontroli jakości związane z tą dostawą. Dodawany z tego poziomu dokument PKJ zostaje automatycznie powiązany z tą dostawą i dokumentem, który ją założył. Jeżeli dla towaru zdefiniowano domyślny wzorzec KJ, wówczas na taki PKJ zostają dodane również parametry kontroli jakości tego wzorca. Zarejestrowanie PKJ dla danej dostawy nie oznacza, że będzie ona automatycznie blokowana, operacji blokady dostawy dokonuje Użytkownik samodzielnie.
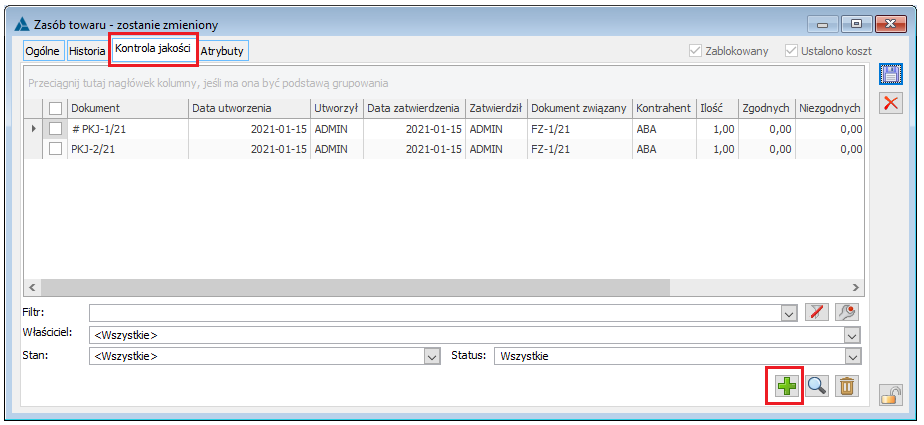
Generowanie reklamacji zakupu z dokumentu PKJ
Udostępniona została możliwość generowania reklamacji zakupu na podstawie protokołów kontroli jakości, w tym dla wielu zaznaczonych PKJ. Reklamacja taka tworzona jest dla elementu dokumentu zakupu FZ, PZ, PZI, PKA, FRR przypisanego na danym PKJ, pod warunkiem że dokument zakupu został już zatwierdzony. Podczas tworzenia reklamacji jw. zastosowane zostały identyczne zasady, jakie obowiązują obecnie przy generowaniu RLZ z listy dokumentów zakupu. W przypadku, gdy dokumenty zakupu zaznaczonych PKJ dotyczą różnych kontrahentów pojawia się stosowne pytanie i od odpowiedzi udzielonej przez Użytkownika zależy, czy System wygeneruje jeden wspólny dokument RLZ bez kontrahenta, czy też odrębne RLZ dla każdego z tych kontrahentów.
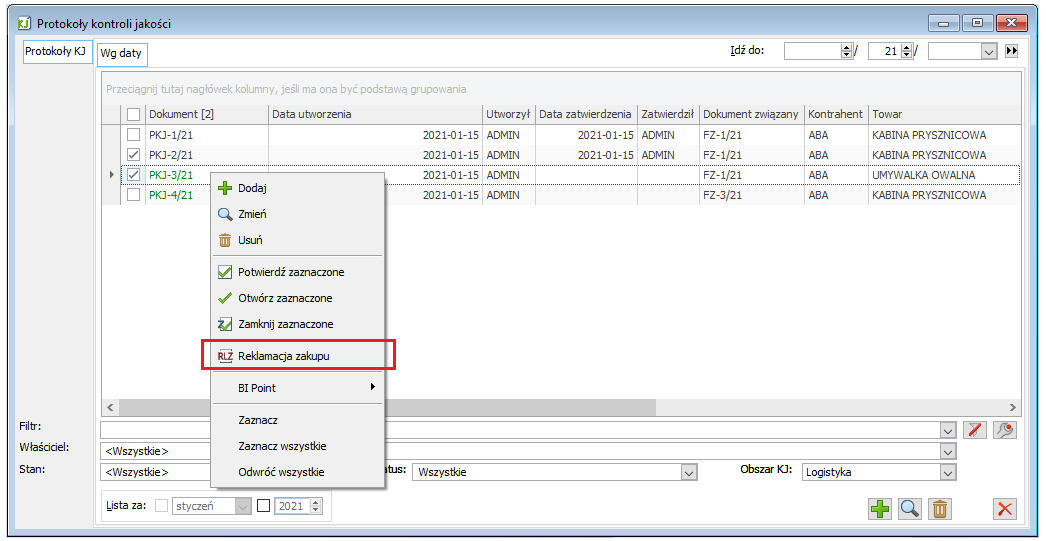
Otwieranie, zamykanie oraz edycja potwierdzonego PKJ
Uprawniony Operator może edytować potwierdzony PKJ w zakresie oceny jakościowej kontrolowanego obiektu tj. podać wynik kontroli oraz ilość dla poszczególnych parametrów KJ, podać wynik KJ, ilości zgodne i niezgodne, przyczynę odrzucenia dla całego nagłówka protokołu, a także zmienić jego Status i Opis. Taki Operator może również dokonać operacji zamknięcia PKJ. Operacja ta, dostępna w menu kontekstowym listy PKJ ustala status PKJ na Zamknięty, co oznacza, że żaden Operator nie może już dokonać żadnej zmiany na danym protokole.
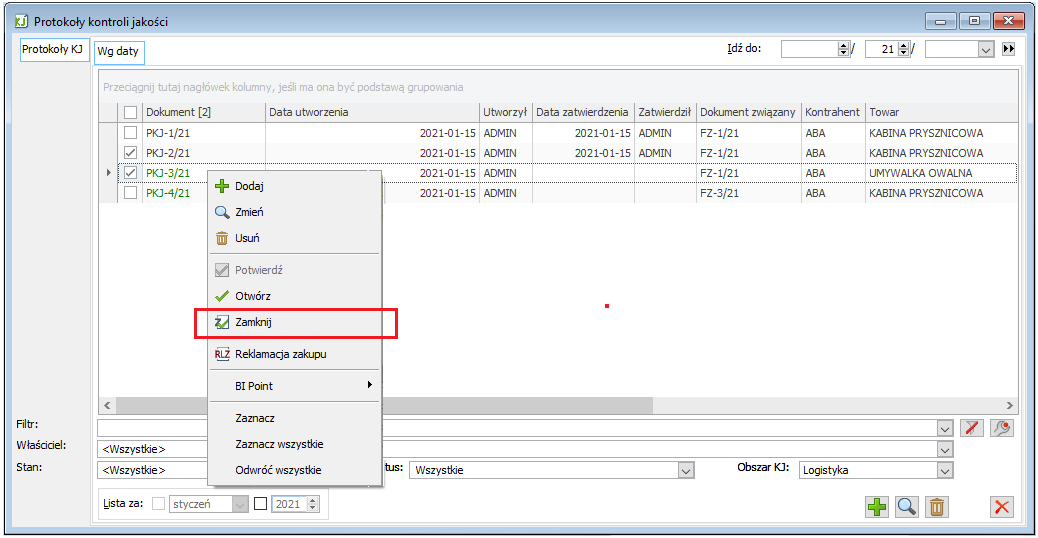
Zachowana została dotychczasowa możliwość otwierania PKJ tj. cofania potwierdzonego (ale niezamkniętego) dokumentu do bufora.
Dla wszystkich ww. operacji tj. edycji potwierdzonego PKJ, otwierania potwierdzonego PKJ oraz zamykania potwierdzonego PKJ konieczne jest prawo operatora Operacje na potwierdzonych/PKJ.
Dodatkowo zostały dodane zakazy: Otwarcie potwierdzonego PKJ i Zamknięcie potwierdzonego PKJ, po to, aby możliwe było przyznanie operatorowi tylko jednego/dwóch z ww. uprawnień.
Po wprowadzeniu ww. praw i nowego stanu PKJ udostępniona została następująca ścieżka procesu kontroli jakości:
- Operator A zleca kontrolę jakości, tj. rejestruje PKJ wprowadzając na niego kontrolowany obiekt oraz listę parametrów, które należy dla niego sprawdzić, a następnie potwierdza taki PKJ, co oznacza, że przedmiot i zakres kontroli został ustalony i zatwierdzony i nie może ulec zmianie.
- Operator B dokonuje kontroli jakości tj. dokonuje stosownych pomiarów i podaje ich wyniki dla poszczególnych parametrów. Do chwili zamknięcia protokołu wyniki kontroli mogą być jeszcze zmieniane przez uprawnionego/ych operatorów.
- Po zakończeniu wszystkich badań i podaniu ich wyników na PKJ Operator dokonuje operacji zamknięcia PKJ, co oznacza, że wyniki kontroli są ostateczne.
Ww. funkcjonalność dostępna jest na wszystkich rodzajach protokołów tj. zarówno PKJ produkcyjnych, jak i logistycznych.
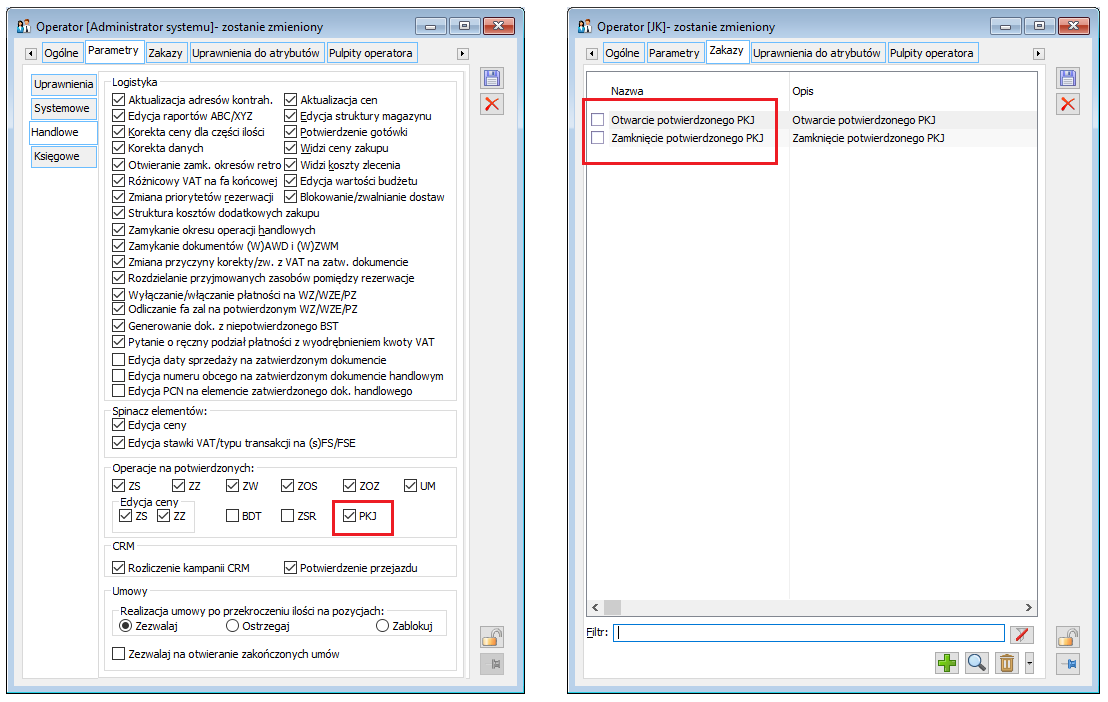
Zmiany na liście PKJ
W związku z wprowadzoną obsługą kontroli jakości dla obiektów logistycznych dokonano stosownych zmian na dotychczasowej liście dokumentów PKJ, przystosowując ją do prezentacji informacji o charakterze logistycznym. Ww. zmiany to:
- Filtr Obszar KJ, pozwalający ograniczać listę dokumentów do PKJ produkcyjnych lub logistycznych
- Zmiana nazwy kolumny [Związane] na [Dokument związany] i prezentowanie w niej odpowiednio numeru ZP/HPR lub numeru dokumentu handlowego
- Dodatkowe kolumny: [Kontrahent], [Towar]
- Obsługa nowego statusu PKJ: Zamknięty
- Opcja przywracania domyślnego układu listy
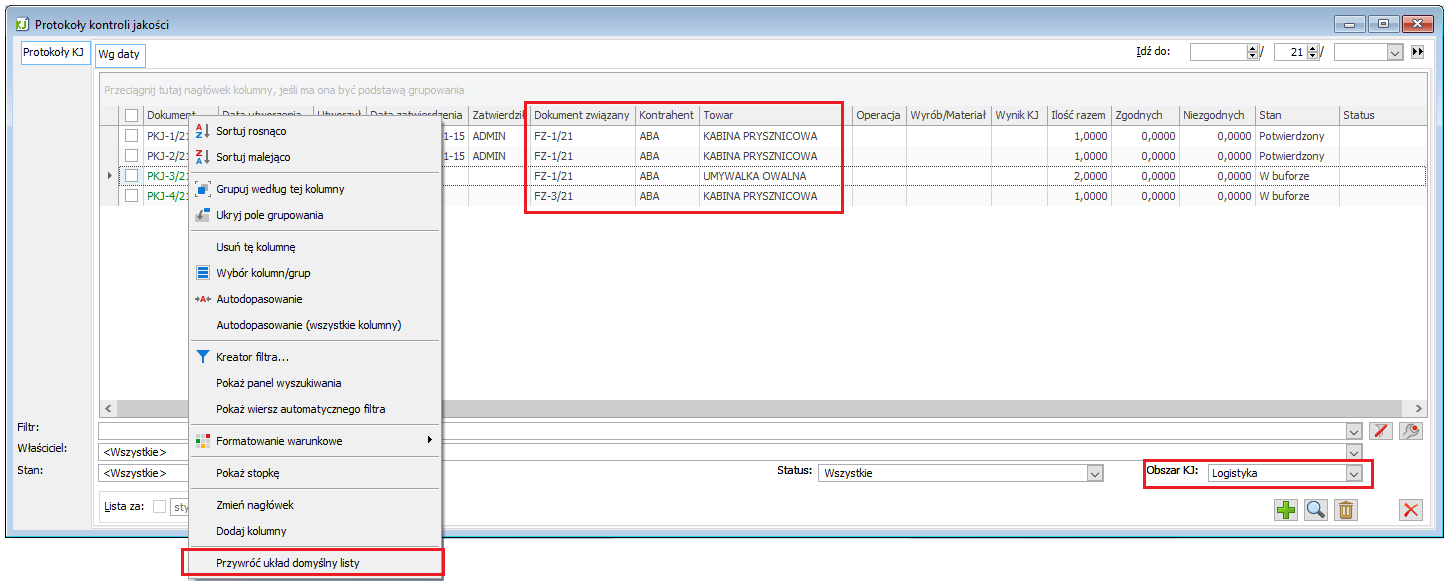
Na liście PKJ została udostępniona opcja przywracania domyślnego układu listy. Po jej wyborze System przywraca standardowe ustawienie listy tj. domyślną kolejność kolumn, ich nazewnictwo, sortowanie, kolorowanie, wyłącza grupowanie, wyróżnianie (np. kolorystyczne) kolumn zdefiniowane przez Użytkownika itp. Z funkcji tej można skorzystać nie tylko wówczas, jeżeli Użytkownik zmienił listę w sposób niepożądany i chce ją przywrócić do pierwotnej, standardowej postaci, ale można z niej również skorzystać po konwersji bazy do wersji 2021. Jeżeli bowiem Użytkownik korzystał już wcześniej z listy dokumentów PKJ, wówczas nie wszystkie opisane wyżej zmiany na liście będą dla niego widoczne. Aby temu zaradzić wystarczy wybrać ww. opcję, o ile Użytkownik nie stosował na liście swoich indywidualnych ustawień. Jeżeli lista była dostosowywana do potrzeb Użytkownika i nie chce on tych ustawień utracić, wówczas wystarczy dokonać na liście zmian j.n.
- Kolumna [Związane]: zmiany nazwy kolumny można dokonać opcją Zmień nagłówek menu kontekstowego dostępnego przy ustawieniu kursora w nagłówku listy
- Położenie nowych kolumn: kolumny można przesunąć wg własnego uznania
- Kolorystyka PKJ dla nowego stanu
Użytkownik może samodzielnie zmienić reguły kolorowania. Może to uczynić stosowną opcją menu kontekstowego po ustawieniu kursora w nagłówku kolumny [Dokument]. W ten sposób powinien zmodyfikować regułę kolorowania PKJ w buforze a następnie zdefiniować nową regułę – dla PKJ zamkniętego.
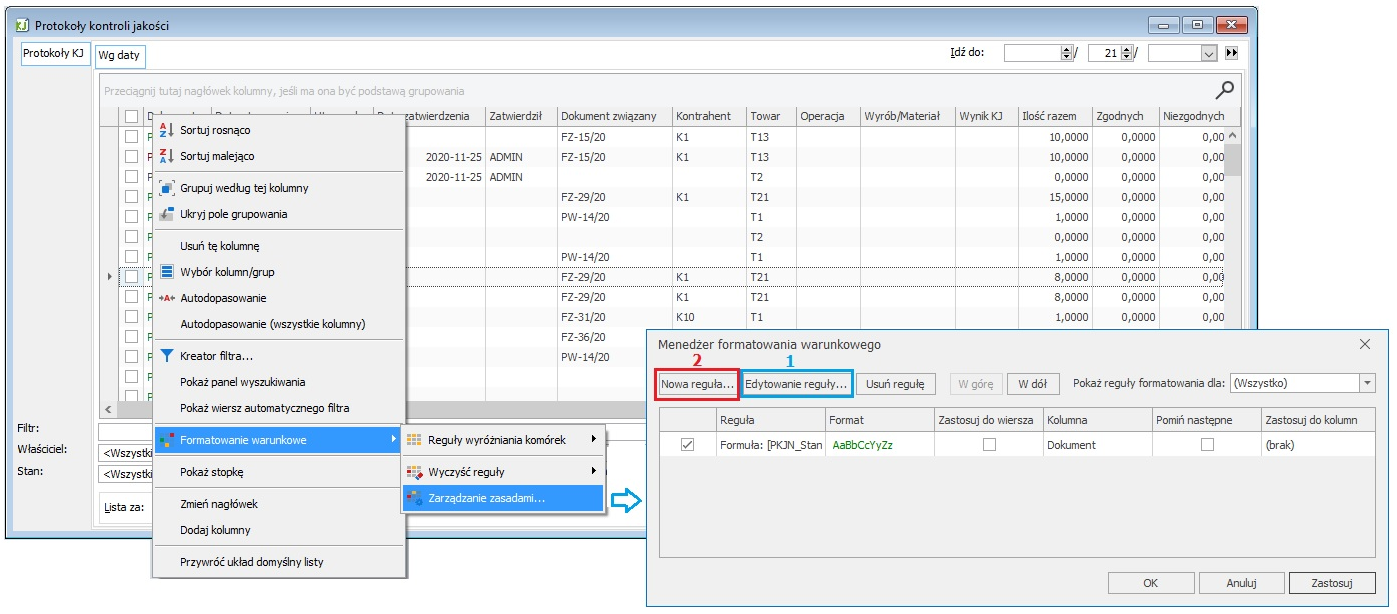
W regule kolorowania PKJ w buforze należy zmienić warunek PKJN_Data na PKJN_Stan.
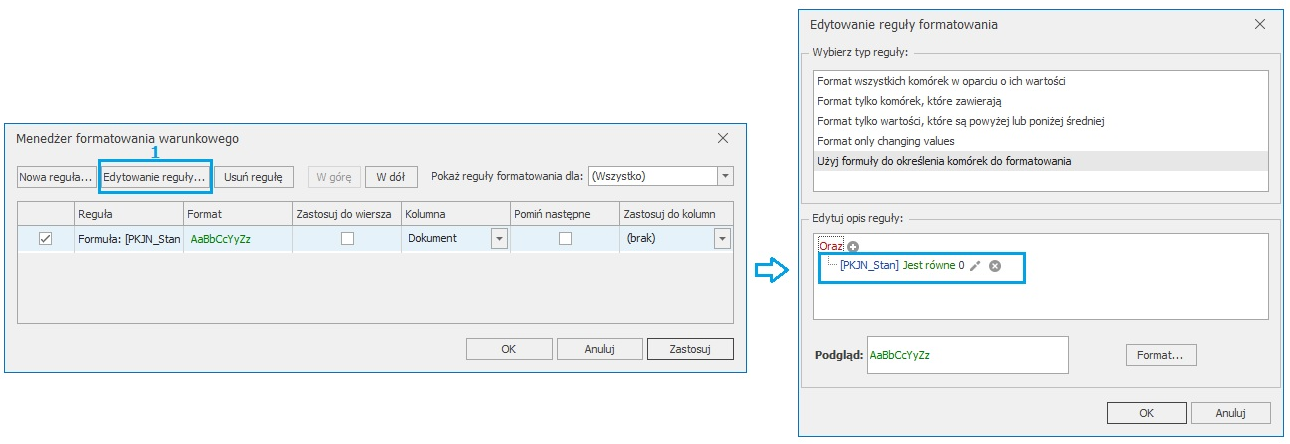
Na nowej regule wybrać na górnej liście opcję Użyj formuły do określenia komórek do formatowania, a następnie zamiast zaproponowanej wartości [Dokument] wskazać PKJN_Stan, a jako wartość Jest równy podać wartość 2. Opcją Format otworzyć formularz i przypisać na nim stosowny kolor czcionki – bordowy.
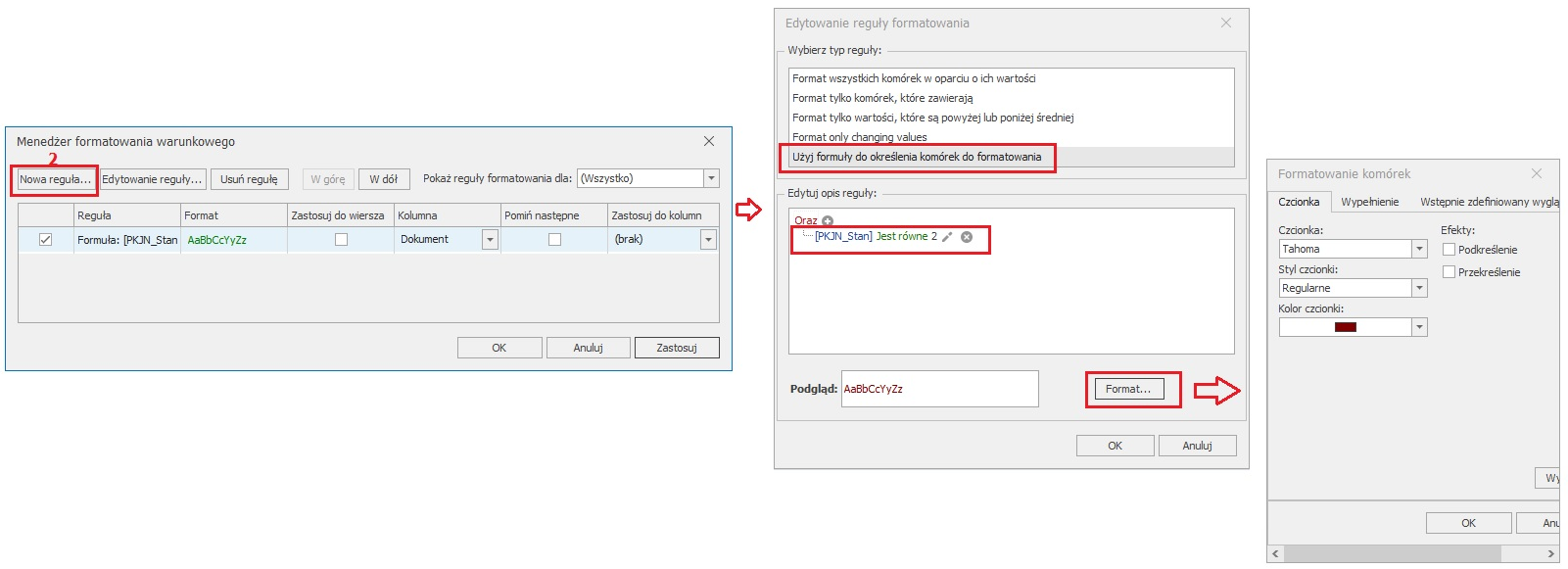
Inne zmiany
Obsługa nowych parametrów w historii zmian PKJ
Nowe parametry oraz nowe operacje dostępne na dokumencie PKJ zostały stosownie obsłużone w historii zmian danego protokołu kontroli jakości. System rejestruje więc zmiany dokonane przez Użytkownika w zakresie przypisanego towaru, elementu handlowego, dostaw itp., odnotowuje również informację o Operatorze, który dokonał blokady dostawy oraz jej odblokowania.
Filtrowanie wzorców KJ wg towaru
Na liście wzorców KJ dodany został filtr pozwalający na ograniczenie listy do wzorców przypisanych do konkretnego towaru.
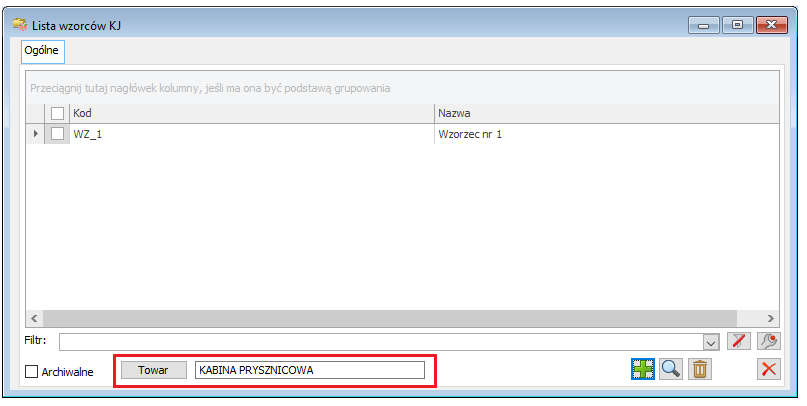
Ograniczenia w zakresie edycji dokumentu PKJ oraz dokumentów handlowych
Przyjęto poniższe ograniczenia w zakresie edytowania, usuwania i anulowania dokumentów PKJ oraz dokumentów handlowych z nimi związanych:
- Nie można usuwać dokumentu PKJ, jeżeli dokonano na nim blokady dostawy
- Nie można usuwać/anulować dokumentu handlowego, jeżeli jego element znajduje się na PKJ
- Nie można usunąć elementu dokumentu handlowego, jeżeli jest on powiązany z PKJ,
- Nie można usunąć subelementu dokumentu handlowego powiązanego z PKJ
Nowe opcje w module Kontrola jakości
Moduł Kontrola jakości został wzbogacony o zakładkę [Logistyka], na której dostępna jest lista dokumentów handlowych oraz lista towarów. Dzięki temu Użytkownik nie musi uruchamiać modułu Sprzedaż, aby wygenerować PKJ do konkretnego dokumentu handlowego.
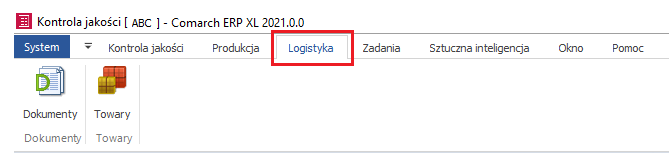
Import elementów z arkusza kalkulacyjnego
W wersji 2021.0 Systemu obsłużona została możliwość dodawania elementów Notatnika, Łatwej sprzedaży oraz dokumentów handlowych poprzez ich import z arkusza kalkulacyjnego. Istnieje możliwość ich importu z arkusza kalkulacyjnego Excel (.xls; xlsx) oraz Open Office (.ods).
Szablony arkuszy, z których można skorzystać m.in. do ww. operacji umieszczone zostały w podkatalogu [Szablony importu z arkusza] katalogu instalacyjnego Comarch ERP XL. Więcej na ten temat w części Wspólne dokumentu.
Import elementów Notatnika z arkusza kalkulacyjnego
Oprócz standardowego sposobu dodawania elementów (towarów) do szablonu Notatnika od wersji 2021.0 istnieje możliwość ich importu z arkusza kalkulacyjnego.
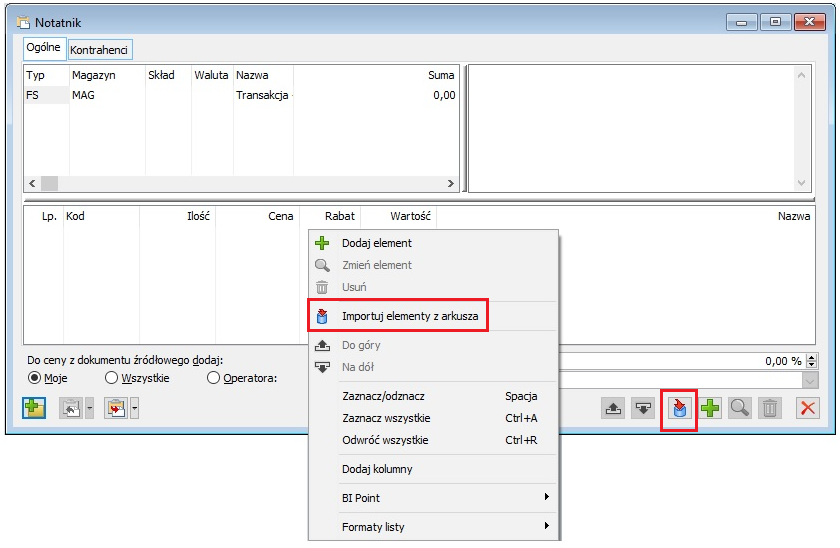
Aby System zaimportował elementy z pliku, w jego pierwszym arkuszu powinny się znaleźć co najmniej kolumny [KOD] i [ILOŚĆ]. Do importu danej pozycji koniczne jest wypełnienie kolumny KOD, kolumna ILOŚĆ natomiast nie musi być wypełniona. Obsługiwane są również kolumny [CENA] i [RABAT], ale ich obecność w arkuszu nie jest obowiązkowa.
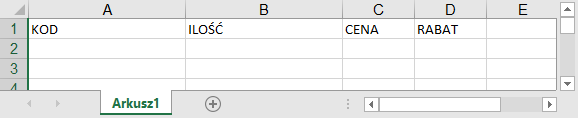
Identyfikacja towaru
Identyfikacja towaru odbywa się na podstawie zawartości kolumny [KOD] arkusza. W pierwszej kolejności System szuka niearchiwalnego towaru z kodem zgodnym z podaną wartością i wczytuje do Notatnika. Jeżeli towar taki nie istnieje, wówczas poszukiwany jest towar z takim numerem EAN towaru, przypisanym czy to na jego karcie, czy to na jednostce pomocniczej towaru i towar taki jest dodawany do Notatnika. Podczas importu honorowane są również kody EAN wagowe (cenowe/ilościowe).
Ilość importowanego elementu
Ilość na importowanym elemencie ustalana jest na podstawie zawartości kolumny [ILOŚĆ] w arkuszu, przy czym ilość ta jest traktowana jako ilość w jednostce głównej, również w tych przypadkach, gdy identyfikacja towaru nastąpi na podstawie numeru EAN jednostki pomocniczej. System postępuje zależnie od zawartości ww. kolumny:
- W przypadku, kiedy w kolumnie ILOŚĆ podano prawidłową wartość System ustala ilość dla danego elementu na podstawie tejże ilości, zaokrąglając ją do precyzji jednostki głównej towaru
- Jeżeli w ww. kolumnie zostanie podana wartość zerowa, wówczas System pomija taką pozycję, tj. nie importuje jej.
- W przypadku, kiedy kolumna zostanie pozostawiona pusta lub zostanie wypełniona niepoprawną wartością (nie-liczbową lub ujemną), wówczas System samodzielnie podstawia ilość, ustaloną jako 1x przelicznik jednostki domyślnej sprzedaży.
- Jeżeli identyfikacja towaru nastąpi w oparciu o EAN ilościowy, wówczas ilość ustalana jest na podstawie ilości zaszytej w tym kodzie.
Ustalanie ceny na importowanym elemencie
Cena importowanego elementu ustalana jest na podstawie kolumny [CENA] w arkuszu. Przekazana w arkuszu cena jest traktowana jako cena netto dla jednostki głównej towaru wyrażona w walucie systemowej. W przypadku, jeżeli arkusz nie posiada ww. kolumny lub nie jest ona wypełniona, wówczas System samodzielnie podstawia domyślną cenę sprzedaży towaru. Jeżeli identyfikacja towaru nastąpi w oparciu o EAN cenowy, wówczas cena zostaje ustalona na podstawie ceny zaszytej w tym kodzie.
Rabat na importowanym elemencie
Jeżeli w arkuszu w kolumnie [RABAT] zostanie podana wartość z zakresu [-999,99 do 99,99], wówczas rabat ten jest ustalany na elemencie Notatnika, w przeciwnym razie rabat zostaje ustalony na poziomie 0,00.
Inne zmiany w Notatniku
Oprócz udostępnienia w Notatniku opcji importu elementów dokonano w nim drobnych zmian w zakresie nazewnictwa dotychczasowych operacji, czyniąc je bardziej intuicyjnymi.
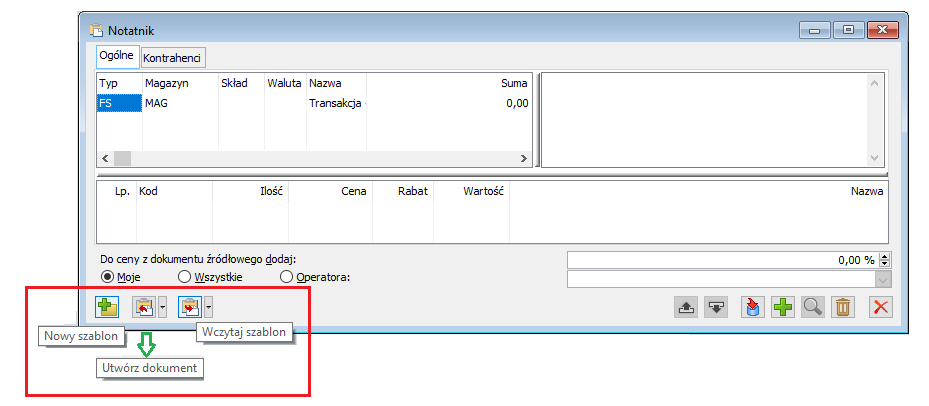
Import elementów na formatkę Łatwej sprzedaży
Możliwość importu z arkusza została udostępniona również dla elementów Łatwej sprzedaży. Stosowna opcja dodana została w menu przycisku Dodaj oraz w menu kontekstowym listy elementów.
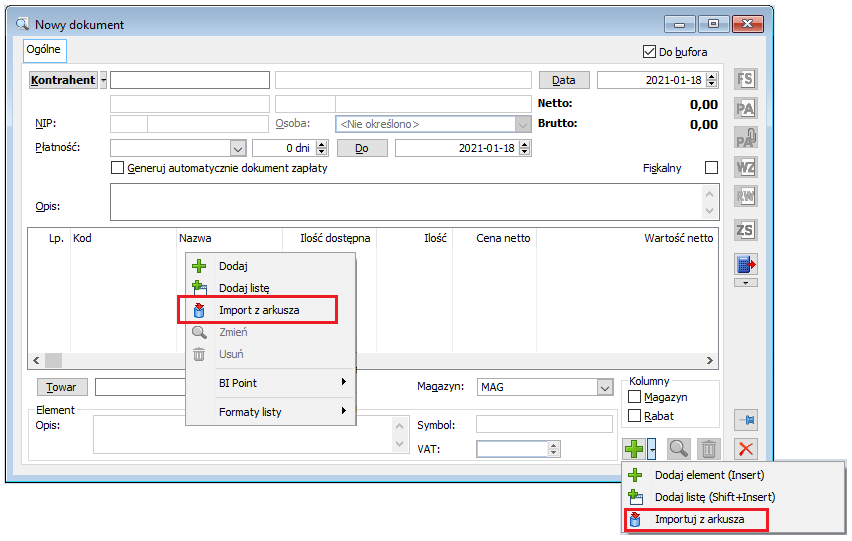
Aby System zaimportował elementy z pliku, w jego pierwszym arkuszu powinny się znaleźć co najmniej kolumny [KOD] i [ILOŚĆ]. Do importu danej pozycji konieczne jest wypełnienie kolumny KOD, kolumna ILOŚĆ natomiast nie musi być wypełniona. Obsługiwana jest również kolumny [CENA], ale jej obecność w arkuszu nie jest obowiązkowa.
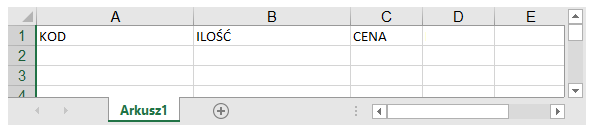
Identyfikacja towaru
Identyfikacja towaru odbywa się na podstawie zawartości kolumny [KOD] arkusza. System identyfikuje towar wg poniższej kolejności:
- Towar z kodem zdefiniowanym na karcie towaru zgodny z podanym w arkuszu
- Towar z numerem EAN przypisanym czy to na karcie, czy to na jednostce pomocniczej towaru zgodnym z wartością kolumny KOD
- Towar z kodem u kontrahenta zgodnym z przesłanym, o ile kontrahent ten został wprowadzony na formatkę Łatwej sprzedaży przed dokonaniem importu
Podczas importu honorowane są również kody wagowe (ilościowe/cenowe) towaru.
Ilość importowanego elementu
Ilość na importowanym elemencie ustalana jest na podstawie zawartości kolumny [ILOŚĆ] w arkuszu, przy czym przekazana w ten sposób ilość jest traktowana jako ilość w jednostce głównej, również w tych przypadkach, gdy identyfikacja towaru następuje na podstawie kodu EAN jednostki pomocniczej. System postępuje zależnie od zawartości ww. kolumny:
- Jeżeli kolumna ILOŚĆ w arkuszu została wypełniona, wówczas System ustala na elemencie ilość na podstawie tej wielkości, przy czym sprawdzana jest ilość dostępna towaru wg zasad jak podczas ręcznego dodawania pozycji tj.: jeżeli towar nie jest dostępny, wówczas ustalana jest ilość obliczona jako 1x przelicznik jednostki domyślnej sprzedaży, jeżeli zaś towar jest dostępny, wówczas na elemencie ustalana jest mniejsza z ilości: przesłana w pliku lub dostępna
- Jeżeli w kolumnie ILOŚĆ zostanie podana wartość zerowa, wówczas System pomija taką pozycję
- W przypadku, kiedy ww. kolumna nie zostanie wypełniona, wówczas System samodzielnie podstawia ilość: jeżeli identyfikacja towaru następuje na podstawie jego kodu, wówczas ilość ustalana jest jako 1x przelicznik jednostki domyślnej sprzedaży, jeżeli zaś identyfikacja towaru następuje na podstawie numeru EAN towaru lub na podstawie kodu u kontrahenta, wówczas ilość ustalana jest jako 1x przelicznik jednostki na tymże numerze EAN
- Jeżeli identyfikacja towaru nastąpi w oparciu o EAN ilościowy, wówczas ilość ustalana jest na podstawie ilości zaszytej w tym kodzie.
Ustalanie ceny na importowanym elemencie
Cena importowanego elementu ustalana jest na podstawie kolumny [CENA] w arkuszu. Podana cena jest traktowana jako cena w walucie systemowej, odpowiednio netto lub brutto, zależnie od ustawienia parametru fiskalny na formatce Łatwej sprzedaży. Podczas ustalania ceny na importowanym elemencie System kontroluje maksymalny rabat Operatora, nie pozwalając na ustalenie ceny na zbyt niskim poziomie. Przesłana w arkuszu cena jest ignorowana, jeżeli w definicji dokumentu FS wyłączony jest parametr Edycja cen i rabatów.
Dla tych pozycji, dla których nie podano ceny w arkuszu jest ona ustalana w standardowy sposób, jak podczas dodawania jednej pozycji przez Użytkownika.
Jeżeli identyfikacja towaru następuje w oparciu o EAN cenowy, wówczas cena zostaje ustalona na podstawie ceny zaszytej w tym kodzie.
Import elementów dokumentów handlowych z arkusza
Funkcjonalność importu elementów z arkusza kalkulacyjnego udostępniona została na formatkach dokumentów j.n.:
- FZ, FRR, PZ, PZI, PKA, PW
- FS, WZ, PA, WKA, FSE, WZE, FW
- RW, PW, MMW
Stosowna opcja dodana została w menu przycisku Dodaj oraz w menu kontekstowym listy elementów dokumentu.
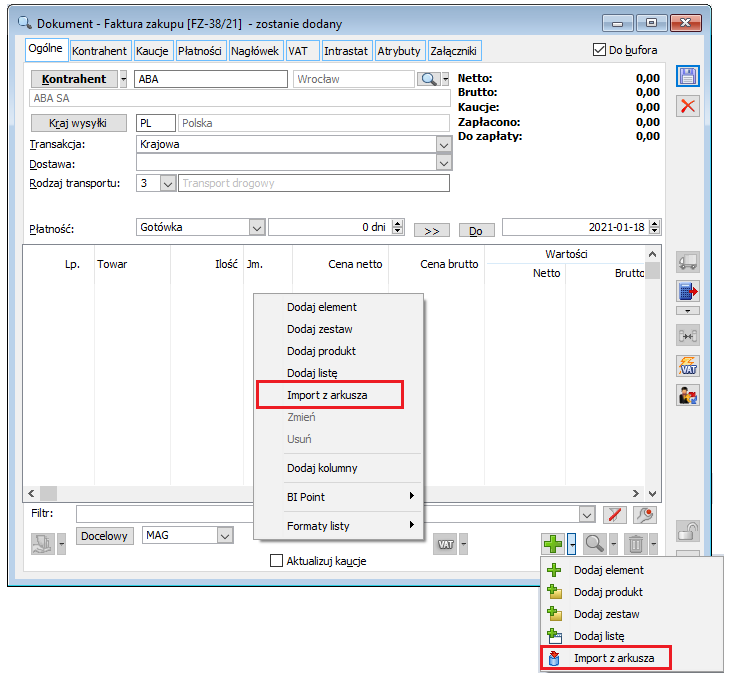
Aby System prawidłowo zaimportował elementy z pliku, w jego pierwszym arkuszu powinny zaleźć co najmniej kolumny [KOD] i [ILOŚĆ] lub [ILOŚĆJMPOM]. Do importu danej pozycji koniczne jest wypełnienie kolumny KOD, kolumny ILOŚĆ, ILOŚĆJMPOM natomiast nie musza być wypełnione. Obsługiwane są jeszcze kolumny [CENA], [JMPOM], [PRZELICZL], [PRZELICZM], ale ich obecność w arkuszu nie jest obowiązkowa.

Szablon importu elementów dokumentu handlowego z arkusza
Identyfikacja towaru
Identyfikacja towaru odbywa się na podstawie zawartości kolumny [KOD] arkusza. System identyfikuje towar wg poniższej kolejności:
- Towar z kodem zdefiniowanym na karcie towaru zgodny z podanym w arkuszu
- Towar z numerem EAN przypisanym czy to na karcie, czy to na jednostce pomocniczej towaru zgodnym z wartością kolumny KOD
- Towar z kodem u kontrahenta zgodnym z przesłanym, o ile kontrahent ten został już na dokument wprowadzony
Podczas importu honorowane są również kody wagowe (ilościowe/cenowe) towaru.
Ustalanie jednostki pomocniczej na importowanym elemencie
Jeżeli w kolumnie [JMPOM] arkusza zostanie podany symbol jednostki pomocniczej importowanego towaru, wówczas jednostka ta ustalona jest jako jednostka pomocnicza na importowym elemencie. Jeżeli podana zostanie wartość niezgodna z żadną z przypisanych do towaru jednostek, wówczas na elemencie ustalana jest jednostka główna towaru. W przypadku gdy ww. kolumny w arkuszu nie ma lub nie zostanie wypełniona, wówczas System ustala na elemencie jednostkę pomocniczą wg zasad, jakie obowiązują podczas ręcznego dodawania pozycji na dokument za pomocą kodu tj.
- jeżeli identyfikacja towaru nastąpi na podstawie kodu towaru, wówczas ustalana jest jednostka domyślna sprzedaży/zakupu zależnie od typu dokumentu, na którym dokonywana jest operacja
- jeżeli identyfikacja towaru nastąpi na podstawie numeru EAN (własnego/obcego) towaru, wówczas System ustala jednostkę pomocniczą na podstawie jednostki przypisanej do tego EAN-u a jeżeli takowa nie została na nim przypisana, wówczas na elemencie ustalana jest jednostka domyślna sprzedaży/zakupu zależnie od typu dokumentu, na jakim dokonywany jest import
System honoruje przelicznik jednostki podany w kolumnach [PRZELICZL], [PRZELICZM] wyłącznie wówczas, gdy w kolumnie [JMPOM] podano symbol jednostki pomocniczej towaru, na której ustawiona jest opcja wyliczany przy transakcji. W pozostałych przypadkach ustalany jest przelicznik zdefiniowany na danej jednostce pomocniczej towaru, niezależnie od tego, czy zostanie ona przypisana na podstawie JMPOM, czy też samodzielnie przez System na podstawie jednostki EAN-u, czy też domyślnej jednostki sprzedaży/zakupu.
Jeżeli identyfikacja towaru nastąpi w oparciu o EAN wagowy (ilościowy/cenowy), wówczas jednostka zostaje ustalona na podstawie jednostki, do której przypisano składową tegoż EAN-u.
Ustalanie ilości na importowanym elemencie
Do podania ilości jakiej ma dotyczyć transakcja służą kolumny: [ILOŚĆ], w której Użytkownik podaje ilość w jednostce głównej towaru oraz [ILOŚĆJMPOM], służąca do podania ilości w jednostce pomocniczej towaru. Podczas importu interpretowana jest tylko jedna z ww. ilości.
Priorytetowo traktowana jest kolumna [ILOŚĆ], dla której zachowane zostały następujące zasady:
- Jeżeli kolumna ILOŚĆ została wypełniona poprawną wielkością (wielkość liczbowa większa od zera), wówczas System ustala na jej podstawie ilość, zaokrąglając ją do precyzji jednostki głównej towaru oraz respektując ustawienie parametru rejestruj w jednostkach całkowitych jednostki głównej i pomocniczej
- Jeżeli w ww. kolumnie zostanie podana wartość zerowa, wówczas System pomija taką pozycję
- Jeżeli kolumna zostanie wypełniona niepoprawną wielkością (np. tekstową, ujemną), wówczas System samodzielnie ustala ilość jako 1x jednostka pomocnicza lub 1x jednostka główna (gdy głowna i pomocnicza takie same)
- Jeżeli w arkuszu brak kolumny ILOŚĆ lub jest ona pusta, wówczas System interpretuje kolumnę ILOŚĆJMPOM, o czym poniżej.
Kolumna [ILOŚĆJMPOM] interpretowana jest, jeżeli w arkuszu brak kolumny ILOŚĆ lub jest ona pusta. Dla obsługi tej kolumny obowiązują poniższych zasad:
- Jeżeli kolumna została wypełniona prawidłową wartością (wielkość liczbowa większa od zera, wówczas System wylicza i zapisuje na elemencie ilość w jednostce główne na podstawie podanej ilości i przelicznika jednostki pomocniczej do jednostki głównej. Podczas ustalania ilości w oparciu o wczytaną wielkość System kontroluje parametr rejestruj w jednostkach całkowitych jednostki pomocniczej, a także precyzję i tenże parametr na towarze. Precyzja jednostki pomocniczej nie jest kontrolowana.
- Jeżeli w kolumnie zostanie podana wartość zerowa, wówczas System pomija taką pozycję
- Jeżeli brak ww. kolumny lub pozostaje pusta albo wypełniona niepoprawną wartością, wówczas System samodzielnie podstawia ilość ustalona jako 1x jednostka pomocnicza (lub 1x główna, jeżeli główna i pomocnicza to te same jednostki)
- Jeżeli identyfikacja towaru nastąpi w oparciu o kod EAN ilościowy, wówczas ilość zostaje ustalona na podstawie ilości zaszytej w tym kodzie.
Ustalanie ceny na importowanym elemencie
Cena końcowa na importowym elemencie ustalana jest w oparciu o wartość podaną w kolumnie [CENA]. Wielkość ta interpretowana jest w następujący sposób:
- Cena w walucie dokumentu – w przypadki importu dokonywanego na dokument FSE i WZE
- Cena w walucie systemowej – w przypadku importu dokonywanego na pozostałych typach dokumentów
Ww. cena traktowana jest jako cena netto lub brutto, zależnie od ustawienia parametru fiskalny na dokumencie. Podczas importu elementów z arkusza mają zastosowanie standardowe zasady ustalania rodzaju i wartości ceny początkowej, naliczania stosownych rabatów/promocji, które zostają odnotowane w strukturze udzielonego rabatu, na koniec zaś System ustala cenę końcową na poziomie przekazanej w arkuszu, różnicę odnotowując jako rabat Operatora. Podczas ustalania ceny końcowej kontrolowana jest standardowo marża minimalna, maksymalny rabat operatora, a także promocje typu Cena początkowa z blokadą edycji ceny.
Przesłana w arkuszu cena jest ignorowana, jeżeli na definicji danego typu dokumentu wyłączony jest parametr Edycja cen i rabatów oraz podczas importu elementów na dokumenty zakupu, dokonywanego przez Operatora bez prawa Widzi ceny zakupu.
Jeżeli w arkuszu nie została podana CENA lub została podana nieprawidłowo, wówczas System ustala cenę wg ogólnych zasad, jak podczas ręcznego dodawania pozycji.
Jeżeli identyfikacja towaru następuje w oparciu o EAN cenowy, wówczas cena ustalana jest na podstawie ceny zaszytej w tym kodzie.
Kolumna CENA nie ma znaczenie podczas importu elementów na RW i MMW, na których cena/wartość ustalana jest w oparciu o koszt pobranych zasobów.
Rabat retrospektywny dla grupy kontrahentów
Funkcjonalność rabatów retro została wzbogacona o możliwość jego naliczania dla wirtualnej grupy, złożonej z kilku kontrahentów, będących czy to oddziałami tej samej firmy, czy to spółkami jednej grupy kapitałowej, zarejestrowanymi w Systemie na odrębnych kartach kontrahentów. Kontrahenci należący do takiej grupy rabatowej będą wspólnie wypracowywać próg rabatowy, natomiast rozliczani będą oddzielnie.
Ww. funkcjonalność dostępna jest na rabacie retrospektywnym sprzedaży oraz rabacie retrospektywnym zakupu innym niż ODSPRZEDAŻ.
Tworzenie, zmiana i usuwanie grup rabatowych retro
Aby zdefiniować grupę rabatową należy dodać kontrahentów do rabatu retro, zaznaczyć stosowne rekordy, a następnie przy użyciu opcji Utwórz grupę rabatową menu kontekstowego stworzyć na ich podstawie grupę.
Do utworzonej w ten sposób grupy można przypisywać kolejnych, uprzednio dodanych do rabatu retro kontrahentów, wystarczy zaznaczyć kontrahenta/kontrahentów, użyć opcji menu kontekstowego Przypisz do grupy rabatowej i w pod-menu wskazać grupę, do której mają być przypięci kontrahenci.
Jeżeli kontrahent niesłusznie znalazł się w grupie rabatowej, wówczas wystarczy wykonać dla niego operację Odłącz od grupy rabatowej. Odłączenie kontrahenta od grupy nie oznacza jego usunięcia z rabatu retro, zostaje on jedynie odłączony od grupy. Oznacza to, że taki kontrahent samodzielnie będzie pracował na próg rabatowy.
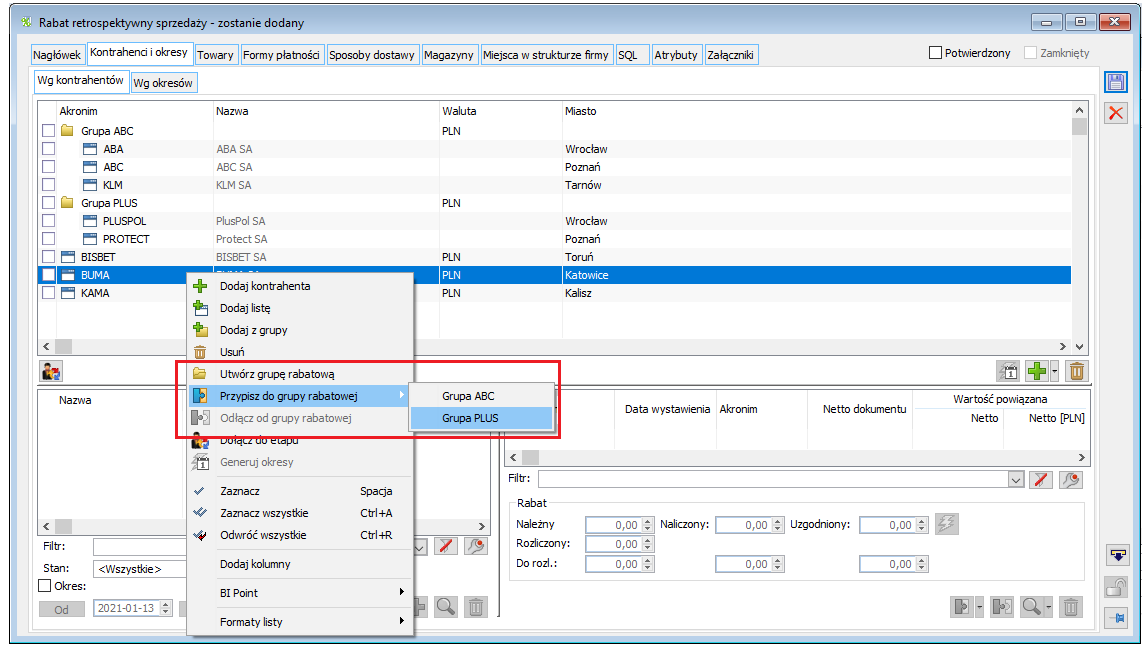
Do całkowitego usunięcia kontrahenta z rabatu retro służy opcja Usuń. Operacji usunięcia można dokonać również dla grupy rabatowej, co oznacza usunięcie z rabatu nie tylko tej grupy, ale również wszystkich przypisanych do niej kontrahentów. Usuwanie grypy odbywa się również automatycznie podczas odłączania oraz usuwania jedynego kontrahenta z danej grupy.
Podczas tworzenia grupy rabatowej na podstawie danego kontrahenta, jak również podczas przypisywania kontrahenta do istniejącej grupy rabatowej System usuwa wszystkie okresy retro zdefiniowane dotąd dla tego kontrahenta oraz naliczony na nich rabat. Oznacza to, że w przypadku przypisania kontrahenta do grupy dla której istnieją już okresy retro należy je ponownie przeliczyć.
Dla ww. operacji wprowadzono pewne restrykcje:
- Nie można utworzyć grupy kontrahenta na podstawie kontrahenta, dla którego istnieje już rozliczony okres retro, tj. okres z wygenerowanym dla niego dokumentem rozliczającym ten rabat
- Identyczny jw. warunek dotyczy przypisywania kontrahenta do istniejącej już grupy rabatowej
- Nie można odłączyć/usunąć kontrahenta będącego jedynym kontrahentem grupy, dla której istnieje już rozliczony okres retro, tj. okres z wygenerowanym dla niego dokumentem rozliczającym ten rabat
- Nie można usunąć grupy rabatowej dla której istnieje już rozliczony okres retro.
Jeżeli grupa rabatowa zawiera wielu kontrahentów, wówczas odłączenie/usunięcie jednego z nich jest możliwe niezależnie od tego, czy na podstawie tego kontrahenta naliczono już rabat dla grupy oraz niezależnie od tego, czy zarejestrowano już dla niego dokument rabatowy. Po odłączeniu takiego kontrahenta Użytkownik powinien nie tylko przeliczyć okresy retro tej grupy, ale również zmodyfikować/usunąć/anulować dokument rozliczający rabat retro zarejestrowany dla tego kontrahenta, jeżeli takowy został już wystawiony.
Operacja odłączania/usuwania z grupy kontrahenta z naliczonym rabatem jest
poprzedzona stosownym pytaniem.
W związku z możliwością definiowania grup rabatowych wygląd listy kontrahentów na rabacie retro uległ zmianie. Odtąd w pierwszej kolejności prezentowane są na niej grupy rabatowe, a pod nimi przypisani do nich kontrahenci, a następnie kontrahenci samodzielnie pracujący na rabat retro.
Kontrahent nadal może być przypisany do danego rabatu retro jeden raz, niezależnie od tego, czy został do niego dodany w ramach jakiejś grupy rabatowej, czy też jako samodzielny podmiot rabatu.
Okres retro dla grupy rabatowej
Akronim grupy rabatowej
Użytkownik ma możliwość zmiany akronimu grupy rabatowej. Odbywa się to metodą edit-in-place na liście kontrahentów rabatu retro. Tak ustalona wartość prezentowana jest na górnej belce formatki okresów retro dla grupy, jak również na liście okresów retro.
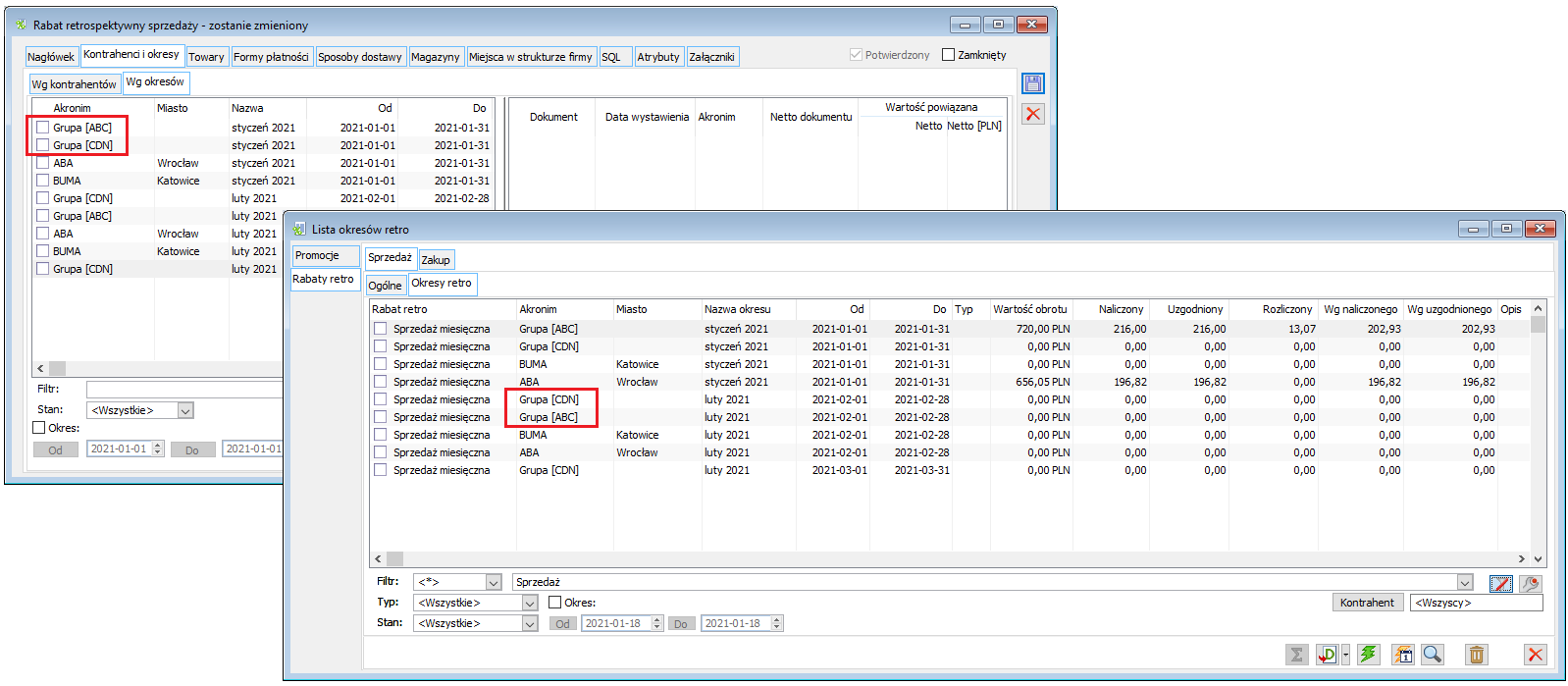
Filtrowanie okresów retro
Grupy rabatowe zostały uwzględnione podczas filtrowania listy okresów retro przy użyciu filtra Kontrahent. Lista okresów ograniczana jest wówczas do okresów zdefiniowanych dla kontrahenta z filtra oraz okresów tych grup rabatowych, do których ten kontrahent należy.
Naliczanie rabatu dla grupy retro
Funkcje odpowiedzialne za naliczanie rabatu na okresie retro zostały stosownie zmodyfikowane, uwzględniając odtąd przypadki naliczania rabatu dla transakcji zarejestrowanych dla wielu różnych kontrahentów. Dla każdej z takich transakcji naliczany jest rabat na podstawie wspólnie wypracowanego progu.
Na listę ww. transakcji, prezentowaną na formatce okresu retro dodana została kolumna z akronimem kontrahenta, dla którego zarejestrowano poszczególne transakcje. Użytkownik ma również możliwość filtrowania listy transakcji wg kontrahenta z użyciem filtra prostego.
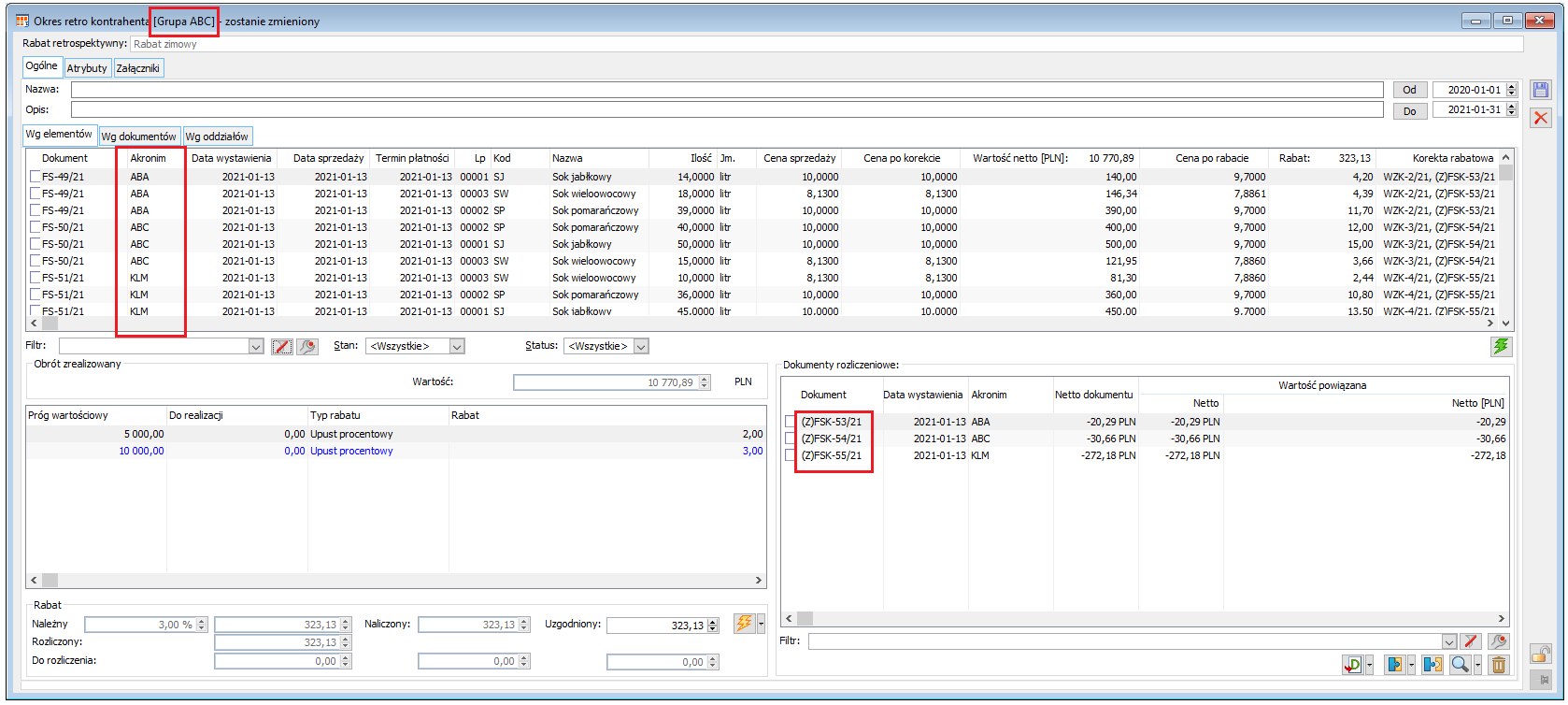
Zmiany w zakresie generowania dokumentów z okresów retro
Generowanie korekt zbiorczych (Z)FSK/FKE/FZK z okresów retro grup rabatowych
Rozliczenie należnego rabatu grypy retro przy użyciu korekt zbiorczych odbywa się dla poszczególnych kontrahentów tej grupy, tj. po wywołaniu operacji generowania korekty zbiorczej System generuje oddzielne korekty zbiorcze dla poszczególnych kontrahentów tworzących grupę. Na każdej z takich korekt ustalana jest wartość zgodna z wartością rabatu należnego danemu kontrahentowi.
Generowanie dokumentów A-vista z okresów retro grup rabatowych
Generowanie dokumentu A-vista odbywa się na podstawie wartości rabatu pozostającego do rozliczenia w stosunku do rabatu uzgodnionego.
Ww. zasada została utrzymana również dla grup rabatowych. Wartość tak wygenerowanego dokumentu opiewa więc na całą wartość Do rozliczenia.
Powyższe oznacza, że w przypadku takich okresów Użytkownik powinien samodzielnie generować dokument A‑vista wielokrotnie, na każdym z nich ustalając kontrahenta i wartość dokumentu adekwatnie do wypracowanego przez niego rabatu. Automatyzacja takiego fakturowania dla wielu kontrahentów nie jest przewidywana.
Zmiany na dokumentach transportowych
Poniższe zmiany w zakresie dokumentów transportowych wynikają z konieczności przystosowania ich do współpracy z aplikacją Comarch Shipping, która została szczegółowo opisana w rozdziale 10 Współpraca z Comarch Shipping.
W związku z tym, że generowanie zleceń do Comarch Shipping wymaga podania dla wysyłki dokładnie jednego adresu odbiorcy, nawet jeśli wysyłka zawiera kilka paczek, to zmodyfikowane zostało działanie tworzenia paczek i wysyłek obsługujących adres dostawy. Dotychczasowe działanie parametru z konfiguracji, zakładka [Sprzedaż/Parametry 2] Kontroluj zgodność adresu dostawy dokumentów paczki pozwalało na tworzenie paczek z dokumentami, które miały ustawionego kontrahenta z tym samym adresem oraz takich, które w ogóle nie miały kontrahenta (np. paragony). Ta kontrola została teraz uściślona tak, że dokumenty bez kontrahenta będą zawsze wiązane do jednej paczki, a do innych tylko te na których kontrahent jest ustawiony. W konfiguracji jest zaznaczony parametr: Kontroluj zgodność adresu dostawy dokumentów paczki. Na liście paragonów zaznaczono kilka dokumentów, z czego dwa nie mają przypisanego kontrahenta, a pozostałe mają kontrahenta zgodnego (z tym samym adresem). Po wybraniu operacji generowania paczek z zaznaczonych zostaną dodane dwie paczki z ustawionym parametrem: Dokumenty na ten sam adres, gdzie jedna będzie zawierała paragony bez kontrahentów, a druga pozostałe paragony. Dodatkowo w tym samym miejscu w konfiguracji został dodany nowy parametr Z listy dokumentów twórz wiele paczek i wysyłek (tylko dla generowania z dokumentów). Parametr możliwy do zaznaczenia, jeśli zaznaczono powyższy, czyli Kontroluj zgodność adresu dostawy dokumentów paczki. W przeciwnym razie nie zaznaczony i niedostępny do edycji. Zaznaczenie nowego parametru skutkuje zmianą w wykonaniu operacji Wysyłka z zaznaczonych dostępnej w menu kontekstowym na listach dokumentów: handlowych, serwisowych i zamówień oraz na liście paczek. Ta operacja spowoduje najpierw utworzenie paczek z ustawionym parametrem: Dokumenty na ten sam adres (jak opisano powyżej), a następnie do każdej z tych paczek zostaje utworzona osobna wysyłka. Chodzi o to, aby każda wysyłka miała jednoznaczny adres dostawy. W tym przypadku będzie on pobierany z adresu na powiązanej paczce. Na potrzeby przechowywania danych pobieranych ze zlecenia w Comarch Shipping w oknie wysyłki zostały dodane nowe pola oraz zmieniono układ okna, jak przedstawia poniższy rysunek. Wydzielona została część Obsługa wysyłki, w której umieszczono pole Kurier z odwołaniem do listy słownikowej z rodzajami kurierów (dostępna w Słownikach kategorii, grupa Transport, magazyn). Obsługa pola zgodnie ze standardem, czyli jeśli ustawiono domyślny rekord w słowniku, to będzie on ustawiany na nowo dodawanych wysyłkach. Rekordy można również dezaktywować w słowniku, w przypadku, gdy nie są wykorzystywane. Z polem Kurier ściśle powiązane jest dotychczasowe pole Spedytor, które pozwala ustawić kontrahenta obsługującego wysyłkę. Jeśli na kartach kontrahentów zostanie zaznaczony parametr: Spedytor i dodatkowo wybrany zostanie rodzaj kuriera, wówczas na wysyłce będzie możliwe wybranie jako Spedytora tylko takich kontrahentów: np. Jeśli wysyłka jest realizowana poprzez spedytora nie będącego kontrahentem, wówczas działanie pola Spedytor pozostaje bez zmian. Analogicznie, zmianie nie uległo działanie pól dotyczących samochodu oraz kierowcy – mogą one być wykorzystywane do ewidencji wysyłek realizowanych poza firmami kurierskimi. Poniżej wydzielona została kolejna część Dane przesyłki, w której umieszczono dwa nowe pola: Pozostałe pola w obszarze z danymi przesyłki działają bez zmian, czyli Numer listu służy przechowywaniu numeru nadanego przez kuriera po jego zarejestrowaniu, możliwe jest uzupełnienie wartości pobrania i ubezpieczenia wysyłki. W przypadku współpracy z Comarch Shipping pola te są integrowane z utworzonymi zleceniami, co jest szczegółowo opisane w kolejnym punkcie. Dodatkowo zmieniono nazwę dotychczasowej zakładki [Opis] na [Inne], bowiem oprócz pola z opisem zawiera ona również nowe pole Link do śledzenia przesyłki, z możliwością wywołania podglądu takiego linku. W polu można wpisać adres otrzymany po nadaniu przesyłki, pod którym dostępne są informacje o tym, gdzie znajduje się ona aktualnie. Po wypełnieniu pola aktywny będzie przycisk do wywołania wpisanego adresu w oknie domyślnej przeglądarki. Oprócz opisanej wyżej możliwości importowania elementów Notatnika z arkusza kalkulacyjnego, jego funkcjonalność została wzbogacona dodatkowo o możliwość: wklejania elementu oraz dodawania elementu metodą Drag & Drop do szablonu Notatnika. Wklejanie elementu do szablonu notatnika Po ustawieniu kursora na liście elementów danego szablonu Notatnika i użyciu kombinacji klawiszy <CTRL>+<V>, System identyfikuje towar o kodzie zgodnym z wartością wcześniej skopiowaną do schowka i dodaje element z takim towarem. Odbywa się to poprzez podniesienie formatki nowego elementu i wypełnienie na niej kontrolki kodem towaru. Pozostałe parametry, takiej jak ilość, cena, rabat, wartość ustalane są standardowo, jak podczas samodzielnego wprowadzenia towaru przez Operatora. Użytkownik może dokonań kopiowania do schowka z dowolnego miejsca np. z dokumentu Word, Excel czy też jakiejkolwiek kontrolki tekstowej formatki Systemu. Dodatkowo może on skorzystać z możliwości kopiowania elementu dokumentu handlowego (innego niż korekta i faktura zaliczkowa), importowego, oferty, zamówienia, dokumentów magazynowym PM/WM, reklamacji, umowy, zlecenia produkcyjnego, czy cennika. Wystarczy ustawić kursor na właściwym elemencie listy elementów ww. dokumentu i użyć kombinacji klawiszy <CTRL>+<C>, w wyniku czego skopiowany zostanie kod towaru. Takiego kopiowania można dokonać również z listy towarów. Skopiowany w ten sposób kod towaru wystarczy następnie wkleić do Notatnika. Dodawanie elementu Notatnika poprzez jego przeciągnięcie (metoda Drag & Drop) Możliwość dodania towaru do Notatnika poprzez jego przeciągnięcie z listy towarów jest dostępna od wielu wersji Systemu. W wersji 2021.0 taka sama możliwość została udostępniona z listy elementów formatki dokumentu handlowego (innego niż korekta i faktura zaliczkowa), formatki oferty, zamówienia oraz dokumentu magazynowego PM/WM. Po wskazaniu i przeciągnięciu danego elementu dokumentu handlowego/oferty/zamówienia System podnosi formatkę nowego elementu z towarem, ilością, ceną, rabatem i wartością ustaloną na podstawie danego elementu dokumentu. Przez ww. cenę należy rozumieć cenę początkową elementu. W przypadku ww. operacji dokonywanej z formatki dokumentu magazynowego pobierany jest towar oraz ilość. W tym wypadku cena ustalana jest standardowo, jak podczas samodzielnego wprowadzania towaru przez Użytkownika. W wersji 2020.0 Systemu obsłużono drukowania kodów PCN na liście elementów drukowanego dokumentu handlowego. Drukowany był kod 10-znakowy: 8-znakowy kod CN uzupełniony o dwa dodatkowe znaki. Na podstawie zgłoszeń Klientów zasada ta została zmieniona w wersji 2021.0 Systemu. Odtąd drukowana jest kolumna [CN], a w niej kod 8 lub 10- znakowy, zależnie od jego budowy: jeżeli dwa ostatnie znaki pola tre_PCN są zerami, wówczas drukowany jest kod 8-znakowy jeżeli co najmniej jeden ze znaków 9-ty lub 10-ty nie jest zerem, wówczas drukowany jest kod 10-znakowy W wersji 2019.1 Systemu w kontrolce wyboru magazynu obsłużony został lokator typu zawiera, za pomocą którego Użytkownik może ograniczyć magazyny prezentowane w menu do takich magazynów, które w swoim kodzie, w dowolnym jego miejscu zawierają wprowadzony przez Użytkownika znak lub ciąg znaków. Nie wszystkim Użytkownikom tego typu lokator odpowiada, w związku z czym w wersji 2021.0 wprowadzono parametryzację w tym zakresie. Jeżeli w Konfiguracji systemu parametr Lokator typu zawiera w kontrolce wyboru magazynu jest włączony, wówczas w ww. kontrolce obsługiwany jest lokator typu zawiera, jeżeli zaś parametr jest wyłączony, wówczas obsługiwany jest lokator typu zaczyna się od. Zdefiniowano magazyn: MAG, MAG1, MAG2, 1MAG, M145. W karcie Operatora włączony parametr Używaj lokatora ograniczającego. Operator rozwija menu przy kontrolce Magazyn i wprowadza wartość 1, w wyniku czego na liście pozostają magazyny: Przypadek, gdy w Konfiguracji włączony parametr Lokator typu zawiera w kontrolce wyboru magazynu: MAG1 1MAG M145 Przypadek, gdy ww. parametr wyłączony: 1MAG W wersji 2021.0 Systemu dodano nowe pola do bazy danych, przygotowując ją do obsługi tzw. podatku cukrowego. Obsługa opłaty spożywczej planowana jest w wersji 2021.0.1 i obejmie ona: Należna opłata ustalana będzie na podstawie wszystkich faktur sprzedaży (z ww. znacznikiem) w danym okresie. Nie przewiduje się prezentacji/edycji opłaty na elementach, czy też nagłówkach dokumentów, kontroli ceny czy też prezentowania opłaty na wydrukach. Wyliczenie opłaty będzie dokonywane w oparciu o procedurę serwerową, którą w razie potrzeby Partner/Klient będzie mógł zmodyfikować. Udostępniony zostanie stosowny formularz deklaracji oraz możliwość tworzenia stosownego pliku .xml. Zakres zmian został opisany szczegółowo w punkcie opisującym współpracę z Comarch WMS . W systemie wprowadzono możliwość definiowania i automatycznego generowania numerów partii/seryjnych dla wyrobów, półproduktów i produktów ubocznych. W ramach nowej funkcjonalności udostępniona została lista predefiniowanych segmentów, na podstawie których można budować wzorce numerów partii/seryjnych. Następnie te wzorce można przypisywać do wyrobów/półproduktów/produktów ubocznych w technologii lub na zleceniach i w oparciu o nie generować numery partii/seryjne (Rys 40). W module Produkcja, na ribbonie, w menu [Listy], udostępniono nowy obszar Numery partii/seryjne , w którym znajdują się następujące opcje: Na liście segmentów numerów partii/seryjnych znajdują się segmenty, z których można budować wzorce numerów partii/seryjnych. Udostępniono predefiniowane segmenty, które dotyczą tylko tych obiektów z zakresu nadzlecenia produkcyjnego i zlecenia produkcyjnego, które są związane bezpośrednio z wytworzeniem wyrobu, dla którego generowany będzie numer partii/seryjny. Do listy można dodawać własne segmenty. Lista segmentów zbudowana jest z następujących kolumn: Segment – w kolumnie prezentowana jest fraza, określona na danym segmencie w polu: Segment Opis– w kolumnie prezentowany jest opis, określony na segmencie w polu: Opis Typ segmentu– w kolumnie prezentowany jest typ danego segmentu. Określono następujące typy segmentów: Separator po– w kolumnie prezentowany jest separator, określony na segmencie w polu Separator po Na liście segmentów numerów partii/seryjnych udostępniono następujące opcje: Segmenty są elementami, z których można budować wzorce numeru partii/seryjnego wyrobu, na podstawie których generowany będzie numer partii/seryjny. W systemie udostępniono listę predefiniowanych segmentów. Dodatkowo Użytkownik może definiować własne segmenty – albo jako dowolne ciągi znaków, albo jako zapytania SQL. W oknie segmentu numeru partii/seryjnego udostępniono następujące kontrolki: Segment– w polu prezentowana jest nazwa segmentu. W przypadku segmentów innych niż SQL definiowanych przez Użytkownika (Rys 46), ciąg znaków określony w tym polu będzie pobierany do numeru seryjnego. Pole jest dostępne do edycji tylko w przypadku segmentów definiowanych przez Użytkownika. Pole jest wymagane do uzupełnienia. Nie jest unikalne- można dodawać wiele segmentów o takiej samej nazwie. Opis– w polu prezentowany jest opis segmentu. Pole jest dostępne do edycji tylko w przypadku segmentów definiowanych przez Użytkownika. Separator po: – w polu prezentowany jest separator, jaki powinien być domyślnie wyświetlony w numerze seryjnym po danym segmencie. Separatorem może być dowolny ciąg znaków. Separatory definiowane są w nowym słowniku kategorii Separatory (2.1.12) dostępnym w grupie Produkcja. Dla predefiniowanych segmentów domyślnie w polu ustawiana jest wartość <Brak>, która oznacza, że po danym segmencie nie będzie żadnego separatora. Podczas dodawania nowego segmentu, pole powinno być wypełnione wartością domyślną ze słownika kategorii Separatory, a gdy takiej nie zdefiniowano, wówczas powinno się wypełniać wartością <Brak>. Nowe separatory można dodawać do słownika bezpośrednio z poziomu pola Separator po: znajdującym się na segmencie. Wartość określona w polu Separator po: jest domyślnie przenoszona na dany separator dodawany do wzorca i możliwa na nim do zmiany. (Na każdym wzorcu, ten sam segment może mieć określone inne separatory.) Ilość znaków: – w polu określamy, ile maksymalnie znaków chcemy przeznaczyć na dany segment (bez separatorów) w numerze seryjnym. Cały numer partii/seryjny może się składać maksymalnie z 255 znaków i taka ilość podpowiada się domyślnie dla każdego z segmentów. Ilość ta jest przenoszona na segment dodawany do wzorca i możliwa na nim do zmiany. (Na każdym wzorcu, ten sam segment może mieć określoną inną ilość znaków). Jeśli dla danego segmentu przewidziana zostanie większa ilość znaków niż faktycznie jest potrzebna, wówczas pozostałe niewykorzystane miejsca zostaną przeznaczone na ewentualne separatory i kolejne segmenty numeru. (Niewykorzystane miejsca numeru seryjnego nie zostają „sztucznie wypełnione”). Jeśli natomiast dla danego segmentu przewidziana zostanie mniejsza ilość znaków niż faktycznie jest potrzebna, wówczas dany segment zostanie obcięty do takiej ilości znaków, jaką na nim określono. (Wyświetlone zostaną początkowe znaki segmentu). Separator w: – w polu określamy separator jaki ma zostać wyświetlony w numerze seryjnym pomiędzy elementami, wynikającymi z tego samego segmentu. Przykładowo, dane zlecenie może zostać przypisane do wielu nadzleceń. Jeśli w numerze partii/seryjnym zostanie zastosowany segment: Numer NZP (Rys 47), wówczas w numerze seryjnym zostaną wyświetlone wszystkie numery dokumentów NZP, powiązanych z wyrobem, dla którego generowany będzie numer partii. Pomiędzy tymi numerami NZP wyświetlony będzie separator określony na segmencie w polu: Separator w. Podobna sytuacja będzie miała miejsce w przypadku segmentu: Kod materiału, Kod gniazda, Kod zasobu, itp. Data ważności jako: – pole jest dostępne tylko na segmencie: Data ważności wyrobu (Rys 48). W polu określamy czas, jaki ma zostać doliczony do daty wytworzenia wyrobu, rozumianej jako data zakończenia realizacji, w ramach której dany wyrób powstał. SQL– pole jest dostępne tylko dla segmentów SQL dodawanych przez Użytkownika (Rys 49). W polu można zdefiniować zapytanie, za pomocą którego będzie wyświetlany określony fragment numeru partii/seryjnego Wzorce numerów partii/seryjnych to grupy segmentów, stanowiące wzór na numer partii seryjny dla wyrobu lub odpowiednie zapytanie SQL, na podstawie którego generowane będą numery seryjne. Wzorce można tworzyć: Na wzorcu podajemy kod i nazwę wzorca. Za pomocą parametrów Na podstawie segmentów/Na podstawie SQL określamy typ wzorca- czy jest to wzorzec budowany z segmentów, czy też w oparciu o zapytanie SQL. Za pomocą opcji Dla każdego segmentu w danym wzorcu można określić separatory oraz ilość znaków, jaka może być przeznaczona dla każdego segmentu w numerze partii. Można to zrobić bezpośrednio z poziomu odpowiedniej kolumny Separator/Ilość znaków (Rys 51) lub z poziomu Segmentu, otwartego z poziomu wzorca (Rys 52). Za pomocą opcji Ten sam separator po każdym segmencie, można ustawić jednocześnie dla każdego segmentu, znajdującego się na danym wzorcu ten sam separator (Rys 53). Przy zaznaczonej ww. opcji nie będzie możliwe określanie różnych separatorów dla segmentów w danym wzorcu. Z poziomu wzorca, budowanego w oparciu o segmenty, można dodawać/usuwać nowe segmenty, a także edytować te, które znajdują się na wzorcu. Za pomocą opcji Na zakładce [Wyroby w technologii] (Rys 55) w oknie wzorca, prezentowane są te wyroby z technologii, do których w technologii przypisano dany wzorzec. Na Liście wzorców numerów partii/seryjnych (Rys 56) znajdują się zdefiniowane w systemie wzorce numerów partii/seryjnych. Z poziomu listy wzorców można dodawać nowe wzorce, edytować istniejące. Usuwać można tylko te wzorce, które nie zostały przypisane do żadnego wyrobu w technologii/ na ZP. Gotowy wzorzec (2.1.4) można przypisać do wyrobu w technologii. Aby tego dokonać, należy na produkcie w technologii jako wartość cechy wybrać <Nr seryjny/partii wg wzorca>. Po wybraniu tej wartości dostępne będą kontrolki do przypisywania wzorca (Rys 57). Za pomocą przycisku Wzorzec nr partii/ser. otwierana jest w trybie do wyboru lista wzorców, z której można wybrać dowolny wzorzec i przypisać go do wyrobu w technologii (Rys 58). Z poziomu produktu w technologii można także wyświetlić poglądowy numer partii, jaki przewidujemy nadawać wyrobom produkowanym w oparciu o daną technologię (Rys 59). W przypadku segmentów takich jak: kod materiału, kod gniazda, kod zasobu, należy dodatkowo zaznaczyć, które z obiektów przypisanych do operacji wytwarzającej wyrób, mają zostać uwzględnione w numerze seryjnym. W tym celu należy zaznaczyć parametr Uwzględniaj w numerze partii/seryjnym, na odpowiednim obiekcie. (Rys 60, Rys 61, Rys 62). Po dodaniu wyrobu na pozycję ZP i wybraniu wartości cechy jako <Nr seryjny partii wg wzorca> podpowiada się wzorzec przypisany do wyrobu w danej technologii Wzorzec można również wskazać dla danego wyrobu dopiero na pozycji ZP, jeśli na tej pozycji wybrana zostanie wartość cechy <Nr seryjny partii wg wzorca> Dla tych wyrobów, które nie zostały dodane na pozycję ZP, a są wytwarzane także w oparciu o wskazaną technologię, numery seryjne będą automatycznie generowane na podstawie wzorców przypisanych do nich w technologii. Jeśli nie przypisano wzorców, numery nie będą generowane. Numery partii/seryjne są generowane w momencie wykonywania realizacji operacji lub w momencie jej uruchamiania (dowolną metodą). Jeśli operacja zostanie uruchomiona, to jej kończenie nie będzie powodowało automatycznego ponownego nadawania/nadpisywania numeru partii. W takiej sytuacji, jeśli numer nie został poprawnie wygenerowany, można skorzystać z opcji aktualizacji numeru partii (2.1.11) Na produkcie znajdującym się na realizacji operacji można zmienić/wskazać wzorzec numeru seryjnego partii i za pomocą funkcji aktualizacji numeru nadać odpowiedni numer partii dla produktu (Rys 66). W ten sposób można wygenerować numer partii/seryjny również dla produktów dodawanych ręcznie do realizacji jako dowolne materiały (technologiczne lub nietechnologiczne) Podczas generowania dokumentu PW z ZP, numer partii/seryjny, określony na wyrobie na ZP jest przenoszony jako cecha dostawy na dokument PW (Rys 67). Numer partii/seryjny można zaktualizować zarówno na wyrobie, znajdującym się na ZP, jak również na dokumencie PW w buforze, powiązanym z danym wyrobem, znajdującym się na ZP. Aktualizacja jest dodatkowo parametryzowana- można blokować wykonywanie aktualizacji dla pozycji ZP powiązanych z dokumentem PW. Można wyłączyć/włączyć aktualizację numerów seryjnych na dokumentach PW w buforze. Parametry znajdują się w oknie Edycja struktury firmy, na zakładce [Produkcja] (Rys 68). Jeśli zaznaczony zostanie parametr Blokuj dla pozycji związanych z dokumentem PW, wówczas aktualizacja numeru partii/seryjnego nie będzie wykonywana dla tych produktów, znajdujących się na ZP, które są powiązane z dokumentem PW. Jeśli zaznaczony zostanie parametr Wykonuj również dla PW w buforze, wówczas aktualizacja numeru partii/seryjnego zostanie wykonana również na dokumencie PW w buforze, który jest związany z daną pozycją zlecenia. Jednoczesne zaznaczenie obu parametrów spowoduje, że w przypadku, gdy dany produkt zlecenia będzie powiązany z dokumentem PW, podczas aktualizacji numeru dane zostaną nadpisane wyłącznie na dokumencie PW w buforze, natomiast numer nie będzie aktualizowany na ZP, na produkcie, powiązanym z tym dokumentem. Ww. parametryzacja może być przydatna, np., gdy pozycja ZP, dla której już wygenerowano numer zostaje związana z dokumentem PW w buforze. Opcja aktualizacji numeru partii seryjnego, jest dostępna: w oknie Edycja Produktu na ZP w pop-up menu obok opcji realizacji na liście ZP w pop-up menu obok opcji realizacji na dokumencie NZP w pop-up menu obok opcji realizacji Udostępniono nowy słownik kategorii Separatory, w ramach którego można definiować separatory, wykorzystywane dla segmentów w numerze seryjnym (Rys 73). W słowniku dostępna jest predefiniowana wartość: <Spacja>. Z poziomu modułu: Produkcja została udostępniona nowa opcja na ribbonie: IoT. Na zakładce zostały udostępnione obiekty, wykorzystywane do współpracy z Platformą IoT. Więcej informacji o tej współpracy znajduje się w rozdziale 11 Współpraca z platformą IoT. Obsłużono nowy sposób obliczania ilości w kolumnie Ogólnie dostępna, jak również ilości W drodze. Różni się on od dotychczasowego sposobu tym, że w wyszukiwaniu rezerwacji, jakie mają zostać uwzględnione w ilości Ogólnie dostępnej lub W drodze na Planie produkcji, nie będą dodatkowo sprawdzane ramy czasowe, w jakich przeliczany jest Plan. Oznacza to, że obliczeniach ww. kolumn będą także uwzględniane te rezerwacje, których data realizacji wypada poza datami przeliczenia Planu. Nadal jednak będzie sprawdzane, jak się ma data realizacji tych rezerwacji do terminu Na kiedy, na który obliczamy daną ilość Ogólnie dostępną i W drodze. Na definicji dokumentu PP (Rys 74), jak również na dokumencie PP (Rys 75), udostępniono parametryzację, za pomocą której będzie można zadecydować o sposobie uwzględniania rezerwacji na Planie produkcji. Parametry ustawione na definicji PP będą domyślnie przenoszone na dokument PP i możliwe na nim do zmiany. Jeśli na dokumencie PP zaznaczony zostanie parametr: Uwzględniaj w ilości ogólnie dostępnej i w drodze (dla Produktów): rezerwacje z zakresu dat przeliczenia planu, wówczas rezerwacje będą uwzględniane w kolumnach: Ogólnie dostępna i W drodze, jak dotychczas. Jeśli natomiast zaznaczony zostanie parametr Uwzględniaj w ilości ogólnie dostępnej i w drodze (dla Produktów): rezerwacje wszystkie, wówczas w kolumnach Ogólnie dostępna i W drodze uwzględniane będą również te rezerwacje, których data realizacji nie zawiera się w zakresie dat przeliczania Planu. W systemie zarejestrowano następujące zamówienia sprzedaży na wyrób P8: ZS- 1 na 10 szt. P8, z datą realizacji 7.11.2020 ZS-2 na 10 szt. P8, z datą realizacji 8.11.2020 ZS-3 na 10 szt. P8, z datą realizacji 9.11.2020 Oraz następujące zamówienia zakupu na wyrób P8: ZZ- 1 na 2 szt. P8, z datą realizacji 6.11. 2020 ZZ-2 na 10 szt. P8, z data realizacji 10.11.2020 Na magazynie znajduje się 8 szt. P8 W dniu 6.10.2020 przeliczono Plan produkcji metodą Wg dokumentu, za okres: 7.10.2020 – 7.11.2020. Wg dotychczasowych zasad – jeśli na PP zaznaczony będzie parametr: Uwzględniaj w ilości ogólnie dostępnej i w drodze (dla Produktów): rezerwacje z zakresu dat przeliczenia planu, wówczas wynik przeliczenia będzie następujący: Na PP wyraportowana zostanie potrzeba MPS wynikająca z ZS-1, ponieważ tylko ta mieści się w zakresie dat przeliczenia Planu. Ilość w kolumnie Ogólnie dostępna, będzie wynosiła 10, ponieważ 8 szt. P8 znajduje się na magazynie, a 2 szt. Będą zrealizowane w ramach ZZ-1, którego data realizacji 6.11.2020 nie minęła względem daty bieżącej, wypada przed datą Na kiedy 7.11.2020, na którą raportujemy potrzebę MPS i mieści się w datach przeliczenia Planu 7.10.2020-7.11.2020. Ilość wynikająca z dokumentu ZZ-2 nie zostanie uwzględniona na PP, ponieważ data realizacji ZZ–2 10.11.2020 wypada poza zakres dat, w jakim przeliczono PP Ilości wynikające z ZS-2 i ZS-3 również nie zostaną uwzględnione na PP, ponieważ ich daty realizacji wypadają po dacie realizacji ZS-1 i dodatkowo nie mieszczą się w zakresie dat przeliczania Planu. Wg nowych zasad – jeśli na PP zaznaczony będzie parametr Uwzględniaj w ilości ogólnie dostępnej i w drodze (dla Produktów): wszystkie rezerwacje, wówczas wynik przeliczenia będzie następujący: Na PP wyraportowana zostanie potrzeba MPS wynikająca z ZS-1, ponieważ tylko ta mieści się w zakresie dat przeliczenia Planu. Ilość w kolumnie Ogólnie dostępna, będzie wynosiła 10, ponieważ 8 szt. P8 znajduje się na magazynie, a 2 szt. będą zrealizowane w ramach ZZ-1, którego data realizacji 6.11.2020 nie minęła względem daty bieżącej, wypada przed datą Na kiedy 7.11.2020, na którą raportujemy potrzebę MPS. Ilość wynikająca z dokumentu ZZ-2 zostanie uwzględniona na PP w kolumnie W drodze, ponieważ data realizacji ZZ –2 10.11.2020 wypada po terminie, na który raportujemy daną potrzebę MPS. Dodatkowo, data realizacji ZZ-2 10.11.2020 wypada poza ramami czasowymi przeliczania PP, jednak wg nowej metody powinna zostać uwzględniona. Ilości wynikające z ZS-2 i ZS-3 nie zostaną uwzględnione na PP w kolumnie Ogólnie dostępna, ponieważ ich daty realizacji wypadają po dacie realizacji ZS-1, więc nie możemy wynikających z nich ilości odliczać od ilości Ogólnie dostępnej, raportowanej na termin 7.11.2020. Nie będą one także raportowane na PP jako potrzeby MPS, ponieważ raport przeliczono za okres wykluczający te dokumenty Wg dotychczasowych zasad– jeśli na PP zaznaczony będzie parametr: Uwzględniaj w ilości ogólnie dostępnej i w drodze (dla Produktów): rezerwacje z zakresu dat przeliczenia planu, wówczas wynik przeliczenia będzie następujący: Na PP wyraportowane zostaną potrzeby MPS wynikająca z ZS-2 oraz ZS-3, ponieważ tylko te mieszczą się w zakresie dat przeliczenia Planu. Ilość w kolumnie: Ogólnie dostępna, dla pozycji wynikającej z ZS-2 będzie wynosiła 8, ponieważ 8 szt. P8 znajduje się na magazynie. Rezerwacja zakupu na 2 szt. Wynikająca z ZZ-1 nie zostanie tutaj uwzględniona, ponieważ data jej realizacji 6.11.2020 nie mieści się w zakresie dat przeliczania PP. Ilość w kolumnie Ogólnie dostępna, dla pozycji wynikającej z ZS-3 będzie wynosiła 0, ponieważ dostępna na magazynie ilość 8 szt. zostanie wg planu zużyta na potrzeby ZS-2. Na PP nie zostanie uwzględniona rezerwacja sprzedaży wynikająca z ZS-1, ponieważ data jej realizacji nie mieści się w zakresie dat przeliczenia Planu. Ilość wynikająca z dokumentu ZZ-2 również nie zostanie uwzględniona na PP w kolumnie W drodze, ponieważ data realizacji ZZ –2 wypada poza ramami czasowymi przeliczania PP. Wg nowych zasad – jeśli na PP zaznaczony będzie parametr Uwzględniaj w ilości ogólnie dostępnej i w drodze (dla Produktów): wszystkie rezerwacje, wówczas wynik przeliczenia będzie następujący: Na PP wyraportowane zostaną potrzeby MPS wynikająca z ZS-2 oraz ZS-3, ponieważ tylko te mieszczą się w zakresie dat przeliczenia Planu. Ilość w kolumnie Ogólnie dostępna, dla pozycji wynikającej z ZS-2 będzie wynosiła 0, ponieważ znajdujące się na magazynie 8 szt. P8 oraz 2 szt. zamówione dokumentem ZZ- 1 zostaną zużyte na potrzeby ZS-1. Ilość w kolumnie Ogólnie dostępna, dla pozycji wynikającej z ZS-3 będzie wynosiła 0 ( j.w.) Ilość 10, wynikająca z dokumentu ZZ-2 zostanie uwzględniona na PP w kolumnie W drodze, dla obu pozycji wyraportowanych na Planie, ponieważ data realizacji ZZ –2 10.11.2020 wypada po terminie, na który raportowane są obie potrzeby MPS (wynikające z ZS-2 i ZS-3). W ww. przypadku rezerwacje uwzględniane będą na dokumencie PP niezależnie od zakresu dat przeliczania Planu. W celu uporządkowania parametrów i poprawienia ergonomii pracy, w oknie Materiał w technologii dodane zostały nowe zakładki i zmieniony został układ parametrów, znajdujących się na zakładkach [Ogólne] i [Parametry]. Z zakładki [Ogólne] usunięto i przeniesiono do innego obszaru następujące parametry: Z zakładki [Ilości] usunięto i przeniesiono do innego obszaru: W oknie przestoju dodano nowe pole Status przestoju. W polu można wskazać jedną z wartości zdefiniowanych w ramach nowego słownika kategorii Statusy przestojów Umożliwiono wygenerowanie jednego dokumentu PLP dla wszystkich/wielu urządzeń. Jeśli na PLP uzupełniono typ przeglądu i dodano już jakieś pozycje na dokument, możliwa jest zmiana wybranego typu przeglądu na inny, dopóki dokument PLP nie jest zatwierdzony. Zmiana typu przeglądu nie powoduje usuwania dodanych do PLP pozycji. Jeśli na PLP uzupełniono właściciela i dodano już jakieś pozycje na dokument, możliwa jest zmiana/usunięcie właściciela z PLP, dopóki PLP nie jest potwierdzony. W obszarze: Urządzenia, na PLP, dodano także kolumnę Właściciel, w której prezentowany jest akronim właściciela danego urządzenia. Opcje Wprowadzono opcję automatycznego generowania przeglądu dla urządzenia, na podstawie odpowiedniej daty z ZSR/przeglądu, o ile przegląd oznaczono jako cykliczny. Na Typie przeglądu oraz na Przeglądzie urządzenia dodane zostały nowe parametry, które będą decydowały o tym, czy na podstawie danego przeglądu cyklicznego i zarejestrowanego do danego PLP dokumentu ZSR, dla danego urządzenia generowany będzie automatycznie nowy przegląd. Ww. opcje będą aktywne, gdy typ przeglądu zostanie oznaczony jako cykliczny. Ustawienia będą domyślnie przenoszone na Przegląd urządzenia, po wskazaniu na nim danego typu przeglądu. W oknie: Przegląd urządzenia, na zakładce: Ogólne, dodano nowe parametry: Generuj automatycznie następny przegląd na podstawie: Ww. opcje będą aktywne, gdy Przegląd zostanie oznaczony jako cykliczny. Ustawienia są domyślnie przenoszone na Przegląd urządzenia z Typu przeglądu. Zaznaczenie wybranej opcji będzie powodowało automatyczne generowanie kolejnego przeglądu cyklicznego dla urządzenia, po wykonaniu w systemie określonych działań (3.2.3) Jeśli na danym przeglądzie urządzenia zaznaczony zostanie parametr Generuj automatyczne następny przegląd na podstawie, wówczas, po uwzględnieniu tego przeglądu na dokumencie PLP i wygenerowaniu dokumentu ZSR do ww. PLP, dodawany będzie automatycznie do karty urządzenia kolejny przegląd cykliczny danego typu, gdzie: Wystawienia ZSR Realizacji ZSR Przyjęcia/odrzucenia ZSR Potwierdzenia ZSR Poprzedniego przeglądu urządzenia Datą następnego przeglądu będzie datą ostatniego przeglądu powiększoną o czas określony w polu Powtarzaj co, na przeglądzie urządzenia. Pozostałe parametry na automatycznie dodanym przeglądzie będą wypełniane analogicznie, jak zostały wypełnione na przeglądzie, na podstawie którego wygenerowano automatycznie dany przegląd. Na ribbonie w module Serwis, na zakładce [Dokumenty], udostępniono opcję Wizyty handlowe. Opcję obsłużono analogicznie, jak w innych modułach (np. CRM, Sprzedaż) Na wydruku dokumentu ZSR umieszczono dodatkowe informacje, m. in. dodana została nowa sekcja Składniki, w ramach której prezentowane są dane dotyczące składników dodanych do ZSR. Jeśli zapisany na ZSR przebieg danego urządzenia jest mniejszy niż przebieg zapisany na karcie urządzenia, wówczas przebieg na karcie urządzenia nie zostanie zaktualizowany na podstawie danych wprowadzonych z poziomu ZSR. Podczas konwersji bazy do wersji 2021.0 pole Przebieg nie będzie automatycznie uzupełniane na karcie urządzenia. Dopiero będzie ono aktualizowane na podstawie pierwszego zapisu przebiegu urządzenia na ZSR. Udostępniono opcjonalną możliwość edycji zsynchronizowanych dokumentów ZSR. Decyzja o możliwości edycji w systemie Comarch ERP XL zsynchronizowanego dokumentu ZSR jest przekazywana z aplikacji Comarch Mobile. Po wysłaniu z Comarch Mobile odpowiedniej informacji, w systemie Comarch ERP XL blokowane są lub odblokowywane do edycji odpowiednie dokumenty ZSR. Udostępniono opcjonalną możliwość edycji zsynchronizowanych czynności serwisowych. Decyzja o możliwości edycji w systemie Comarch ERP XL zsynchronizowanego dokumentu ZSR jest przekazywana z aplikacji Comarch Mobile. Po wysłaniu z Comarch Mobile odpowiedniej informacji, w systemie Comarch ERP XL blokowane są lub odblokowywane do edycji odpowiednie czynności serwisowe. Edycja zsynchronizowanej czynności serwisowej jest możliwa w podobnym zakresie, w jakim możliwe jest edytowanie „zwykłych” niesynchronizowanych czynności. Blokowane jest natomiast w systemie usuwanie czynności, które zostały zsynchronizowane. W wersji Comarch ERP XL 2021.0, na dokumentach SAD, FWS, FKS, FWZ, FKZ udostępnionych w module Import, na potrzeby JPK_V7 wprowadzono oznaczenia: typów dokumentów, GTU, procedur szczególnych Na wszystkich ww. dokumentach, na zakładce [VAT] wprowadzono analogiczne pola jak na dokumentach w module Sprzedaż, ujmowanych w pliku JPK_V7, czyli: Na dokumentach FWS, FKS w polu o nazwie JPK_Typ dok udostępniono wartości przypisane do kategorii JPK_Typy dokumentów, powiązane z rejestrem VAT typu Sprzedaż. Pole domyślnie nie jest wypełniane. Na dokumentach FWS, FKS w polu JPK_GTU udostępniono wartości przypisane do kategorii JPK_GTU, czyli oznaczenia GTU. Wszystkie predefiniowane wartości powiązane są z rejestrem VAT typu Sprzedaż. Zatem wybór predefiniowanych wartości GTU jest możliwy tylko na dokumentach ujmowanych w JPK_V7 po stronie sprzedaży (FWS, FKS). Domyślne wartości GTU podpowiadane są analogicznie jak na dokumentach w module Sprzedaż, tj. na podstawie kodów GTU przypisanych do kart towarowych wybranych na dokumentach FWS, FKS. Na dokumentach FWS, FKS, na zakładce [VAT], w polu o nazwie JPK_Procedury udostępniono wartości przypisane do kategorii JPK_Procedury, do rejestru sprzedaż. Domyślne wartości procedur podpowiadane są w analogiczny sposób jak na dokumentach w module Sprzedaż, tj. na podstawie kodów procedur przypisanych do kart kontrahentów wybranych na dokumentach FWS, FKS. Oprócz przenoszenia oznaczenia z karty kontrahenta, wartość TT_WNT domyślnie ustawiana jest na podstawie transakcji Wewnątrzwspólnotowe nabycie trójstronne. Na dokumentach SAD, FWZ, FKZ, w polu o nazwie JPK_Typ dok. udostępniono wartości przypisane do kategorii JPK_Typy dokumentów, powiązane z rejestrem VAT typu Zakup. Pole domyślnie nie jest wypełniane. Na dokumentach SAD, FWZ, FKZ, w polu JPK_GTU nie są udostępnione wartości przypisane do kategorii JPK_GTU, czyli oznaczenia GTU. Powód, na dzień dzisiejszy ustawodawca przewidział cechowanie oznaczeniami GTU tylko dokumentów ujmowanych w JPK_V7 po stronie rejestrów VAT typu sprzedaż. Na dokumentach SAD, FWZ, FKZ, na zakładce [VAT] w polu o nazwie JPK_Procedury udostępniono wartości przypisane do kategorii JPK_Procedury, do rejestru zakup, czyli: IMP, MPP, MR_T, MR_UZ. Na dokumencie SAD zawsze domyślnie ustawiana jest wartość procedury IMP. Na dokumentach nie wprowadzono obsługi automatycznego cechowania oznaczeniem MPP Po prawej stronie pól JPK_GTU i JPK_Procedury udostępniono przyciski Aktualizuj. Na dokumentach FWS, FKS aktualizacja następuje na podstawie ustawień na karcie: Mechanizm Zmień seryjnie faktury udostępniony z poziomu rejestrów VAT sprzedaż oraz zakup, zgodnie z przyjętym standardem umożliwia nadawanie oznaczeń: typów dokumentów, GTU oraz procedur na dokumentach udostępnionych w module Import. W wyniku konwersji bazy danych, na dokumentach zawierających przynajmniej jedną pozycję w tabeli VAT zakwalifikowaną do ujęcia w 10/2020 lub w miesiącach kolejnych zostają wprowadzone oznaczenia w polach JPK_GTU, JPK_Procedury zgodnie z poniższymi zasadami: Na oknie rejestru VAT – zakup dodano nową opcję odczytu dokumentów: Pobierz dokument z pozycjami. Opcja ta dostępna jest przy przycisku OCR, w rozwijanym menu lub z poziomu górnego paska. Po wybraniu opcji Pobierz dokument z pozycjami, oprócz dotychczas pobieranych informacji, odczytywane są również pozycje dokumentu i zapisywane jako pozycje A-Vista. Dla każdej pozycji odczytywana jest nazwa, ilość, jednostka, cena, stawka VAT i na tej podstawie ustalane są elementy (A)FZ. Jeśli jakieś elementy nie zostaną rozpoznane przez OCR, wówczas pozycja nie jest dodawana. Dotyczy to braku nazwy, ceny, ilości czy stawki VAT. Informacja o tym, że pozycja nie mogła zostać dodana, prezentowana jest w logu odczytu. W przypadku braku jednostki miary podstawiamy szt. Brak odczytu jakiejkolwiek pozycji nie wpływa na wartość całkowitą dokumentu. Kwoty podsumowania w podziale na stawki VAT importowane są zgodnie z danymi przesłanymi dla podsumowania faktury. W przypadku odczytywania faktur z pozycjami obsługiwane jest również dzielenie pliku pdf, jeśli zawierał więcej niż jedną fakturę. W takiej sytuacji do każdej zapisanej faktury dołączony jest plik pdf zawierający tylko daną fakturę. W przypadku gdy ustawiono w konfiguracji Konfiguracja/Sprzedaż/Parametry 1 zapis załączników OCR w postaci linków do pliku, po imporcie pdf’y cząstkowe zapisywane będą w tej samej lokalizacji co importowany pdf. Umożliwiono podgląd załączników zapisanych jako linki bezpośrednio na oknie dokumentu (A)FZ, analogicznie jak ma to miejsce w przypadku załączników zapisanych do bazy. Pogląd ten jest możliwy zarówno na pełnym jak i uproszczonym formularzu faktury. Dostępny jest po wybraniu przycisku OCR dostępnego po prawej stronie okna. Umożliwiono wykonywanie innych operacji podczas odczytywania faktur z OCR. Po wskazaniu większej ilości faktur do odczytu, można przejść do wykonywania innych operacji bez konieczności oczekiwania na zakończenie procesu odczytu faktur z OCR. Zostały udostępnione nowe wersje formularze deklaracji podatkowych CIT-8(29) z załącznikami Umożliwiono wysyłkę informacji VAT-UE(5), VAT-UEK(5) wg schemy, w wersji: Pojawienie się nowych wersji schem dla informacji VAT-UE(5) i VAT-UEK(5) wynika z wyjścia Wielkiej Brytanii z Unii Europejskiej. Udostępniona została możliwość logowanie do Systemu przy użyciu mechanizmu rozpoznawania twarzy Użytkownika jako metody alternatywnej do tradycyjnego logowania przy użyciu hasła operatora. Nowa metoda logowania pozwala na przyśpieszenie procesu uwierzytelnienia Operatora, może również stanowić ułatwienie dla tych Użytkowników, którym z racji specyfiki stanowiska pracy trudno wpisywać hasło na klawiaturze. O tym, czy dana Firma stosuje nową metodę logowania decyduje parametr Stosuj metodę rozpoznawania twarzy w Konfiguracji systemu. Ustawienie tego parametru decyduje nie tylko o tym, czy System ma podejmować próbę logowania za pomocą tej metody, ale również o dostępności opcji przypisywania/usuwania cech biometrycznych w Systemie, o czym więcej w dalszej części dokumentu. Włączenie ww. metody logowania w Konfiguracji nie oznacza, że każdy Operator może z niej korzystać. Mogą to czynić wyłącznie Ci Operatorzy, na kartach których zostanie włączony parametr Dozwolone logowanie metodą rozpoznawania twarzy. Operatorzy, na kartach których włączono opisany wyżej parametr mogą przypisać swoje cechy biometryczne, które pozwolą Systemowi ich rozpoznawać. Aby to uczynić należy przyciskiem Uzupełnij cechy biometryczne karty Operatora otworzyć okno podglądu kamery i postępować zgodnie z instrukcją na nim umieszczoną. Istotna jest jakość zdjęcia, dlatego należy go dokonywać w odpowiednich warunkach, unikając mocnego światła znajdującego się za Użytkownikiem, powodującego, że twarz Operatora jest słabo widoczna. Cechy biometryczne zapisywane są na konkretnym stanowisku użytkownika (%APPDATA%\Comarch ERP XL) bezpośrednio po wykonaniu zdjęcia i zamknięciu okna podglądu, niezależnie od tego, czy po wykonaniu tej operacji karta Operatora zostanie zapisana, czy też nie. O tym, czy dla danego Operatora przypisano już cechy biometryczne świadczy aktywność przycisku kosza, pozwalająca na usunięcie przypisanych wcześniej cech biometrycznych, jeżeli zostały one uzupełnione niepotrzebnie. Edycja parametru decydującego o możliwości logowania się danego Operatora za pomocą mechanizmu rozpoznawania twarzy dostępna jest wyłącznie dla Administratora Systemu, przypisania/usuwania zaś danych biometrycznych dokonują poszczególni Operatorzy na swoich kartach. Użytkownik ma również możliwość uzupełnienia/usunięcia swoich cech biometrycznych bezpośrednio w module, w którym pracuje. Służą do tego stosowne opcje w menu System. Opcja Uzupełnij cechy biometryczne, dostępna o ile w karcie zalogowanego Operatora włączono parametr pozwalający na logowanie metodą rozpoznawania twarzy otwiera okno podglądu z kamery i sczytuje cechy biometryczne na postawie zdjęcia wykonanego Operatorowi. Opcja Usuń cechy biometryczne, dostępna o ile takowe cechy są przypisane do zalogowanego Użytkownika usuwa cechy biometryczne tego Operatora. Metoda logowania za pomocą rozpoznawania twarzy dostępna jest podczas uruchamiania dowolnego z modułów Systemu, o ile w danej Firmie włączono parametr konfiguracyjny Stosuj metodę rozpoznawania twarzy i stanowisko, na którym pracuje Użytkownik wyposażone jest w kamerę. W ww. przypadku obok tradycyjnej formatki logowania prezentowane jest okno podglądu z kamery, w którym System dokonuje rozpoznania cech biometrycznych na podstawie twarzy logującego się Użytkownika. W górnej części okna umieszczona jest instrukcja postępowania. Aby doszło do poprawnego sczytania danych zdjęcia należy dokonywać w odpowiednich warunkach, unikając mocnego światła znajdującego się za Użytkownikiem, powodującego, że jego twarz jest słabo widoczna. Identyfikacja za pomocą rozpoznawania twarzy dokonywana jest wyłącznie wśród Operatorów, dla których przewidziano taką metodę logowania, tj. na kartach których włączono parametr Dozwolone logowanie metodą rozpoznawania twarzy. Po zidentyfikowaniu Operatora System loguje go do danego modułu, w kontekście domyślnego centrum struktury praw oraz zapisuje jego najnowsze cechy biometryczne. Jeżeli w ciągu 10 sekund System nie rozpozna Użytkownika, wówczas w górnej części okna pojawia się stosowna informacja i Operator powinien się zalogować do Systemu w tradycyjny sposób, poprzez podanie hasła. Dane biometryczne zapisywane są dla poszczególnych kont użytkowników systemu Windows, tak więc z nowej metody logowania do Systemu mogą korzystać również Użytkownicy pracujący na tym samym stanowisku pracy, pod warunkiem, że używają własnego konta użytkownika. Logowanie za pomocą nowej metody nie jest wrażliwe na login wprowadzony na tradycyjnej formatce logowania. W przypadku Użytkowników pełniących w Firmie wiele ról i pracujących w kontekście różnych Operatorów nowa metoda powinna zostać włączona tylko na jednej z ww. kart operatora. Logowanie tą metodą możliwe będzie bowiem wyłącznie w kontekście jednego z nich. Logowania na innych Operatorów tego samego Użytkownika należy dokonywać w tradycyjny sposób, poprzez podanie loginu i hasła. Celem poinformowania, czy też przypomnienia Użytkownikom o tym, że System wyposażony jest w funkcje noszące znamiona automatyzacji i robotyzacji. na kartach Operatorów dodane zostały dwa nowe moduły oraz udostępniona została zbiorcza informacja o dostępnych ww. funkcjonalnościach wraz z ich opisem. Informacja o funkcjach automatyzujących pracę dostępna jest na zakładce [Sztuczna inteligencja] wszystkich modułów Comarch ERP XL i podzielona została na dwie listy: AI (Artificial Intelligence): funkcje, które automatyzują pracę wykorzystujący przy tym algorytmy sztucznej inteligencji. RPA (Robotic Process Automation): automatyzacje mające cechy procesów zrobotyzowanych, sekwencje operacji, które mogą być powtarzalne przez Użytkownika, a są wykonywane przez System, często działające w tle. Lista funkcji RPA została dodatkowo podzielona na podzakładki obszarowe: [Sprzedaż i CRM], [Księgowość] oraz [Produkcja i Serwis]. Na zakładce [Wszystkie], jak wskazuje nazwa zakładki prezentowane są wszystkie funkcje RPA, bez względu na moduł, którego dotyczą. Domyślnie lista funkcji RPA otwierana jest na podzakładce właściwej dla modułu, w którym pracuje Użytkownik. Każda funkcja przedstawiona jest na osobnym kafelku, zawierającym poniższe informacje: Ww. parametr prezentowany jest wówczas, jeżeli działanie danej funkcjonalności warunkowane jest włączeniem stosownego parametru czy to w Konfiguracji systemu, czy to na definicji dokumentu lub stosownym prawem Operatora do wykonania danej operacji. Włączony parametr oznacza, że dana funkcjonalność jest gotowa do działania, wyłączony zaś oznacza konieczność dokonania stosownych zmian konfiguracyjnych w Systemie przed skorzystaniem z danej funkcji. Ww. listy funkcji AI/RPA nie podlegają standardowemu mechanizmowy tłumaczeń interfejsu Comarch ERP XL. Jeżeli Użytkownik pracuje w Systemie na interfejsie innym niż polski, wówczas lista funkcji AI/RPA prezentowana jest w języku angielskim. Dotychczas załączniki, które miały dane binarne zapisane w bazie i jednocześnie były to obrazy lub pliki PDF można było podglądać bezpośrednio w oknie załącznika lub na zakładce [Załączniki] obiektu, do którego były one przypisane. Działanie takie było w oparciu o zaznaczony na definicji typu załącznika parametr Automatycznie wyświetlaj. Od wersji 2021.0 podgląd taki jest dostępny również dla załączników zapisanych jako linki, o ile jest to link do pliku zapisanego lokalnie, a nie do folderu lub strony internetowej. Warunkiem koniecznym jest też, aby były właściwego typu, czyli: PNG, JPG, BMP, GIF oraz PDF. Analogicznie podgląd ten jest dostępny na liście załączników danego obiektu, czyli na zakładce [Załączniki]. Przygotowane zostały szablony arkuszy służące do importu danych do Systemu. Są to pliki Excel, w których umieszczono właściwą nazwę arkusza oraz właściwe nazwy kolumn, obsługiwane przy danym imporcie. Szablony są dostępne w podkatalogu [Szablony importu z arkusza] katalogu instalacyjnego Comarch ERP XL. Do arkusza Dokumenty.xls pozwalającego migrować dokumenty handlowe dodano nową kolumnę Data ważności dostawy. Data migruje się wprost tylko dla dokumentów PW, jeśli dodano na nich towary, które mają zaznaczone na karcie towaru: Oznacz partię towaru – Datą ważności. Wówczas, jeśli wpiszemy w arkuszu konkretną datę np. 2021-01-04 to taka data zostanie ustawiona na element dodawanego dokumentu. Dla pozostałych dokumentów zakładających dostawy, czyli PZ, FZ, PKA nie wprowadzono żadnych zmian, czyli data dostawy będzie zgodna z ustawieniami na karcie towaru, bez względu na to jaką datę wskażemy w arkuszu. Będzie to: Dla towarów, które nie mają zaznaczonego na karcie towaru: Oznacz partię towaru – Datą ważności pole pozostaje puste, nawet jeśli w arkuszu było wypełnione konkretną datą. Również w przypadku dokumentów, które nie zakładają dostaw data z arkusza jest ignorowana Paczkowanie danych niebinarnych dotyczy synchronizacji towarów, które przesyłane są w pakietach po 5000 towarów. Paczkowanie danych jest wymagane do współpracy z wersją Comarch e-Sklep 2021.0 oraz wyższymi. Po wprowadzeniu paczkowania danych nie ma możliwości pracy ze starszymi wersjami Comarch e-Sklep. W związku z planowanym udostępnieniem w kolejnej wersji funkcjonalności tzw. rezerwacji magazynowych WMS w Systemie wprowadzono kilka elementów, które są już przygotowane pod ich obsługę. Są to: Lokalizacja parametru Kontrola ilościowa stanów na (W)ZWM Ponieważ uruchamianie obsługi rezerwacji magazynowych WMS będzie się odbywało w kontekście konkretnego magazynu WMS i jednocześnie tworzenie rezerwacji jest ściśle powiązane z kontrolowaniem ilości na dokumentach (W)ZWM, to parametr Kontrola ilościowa stanów na (W)ZWM przeniesiony został z okna konfiguracji na kartę magazynu WMS. Ustawienie parametru: Lista składników BST Dodano nowe predefiniowane składniki BST Zarezerwowana na ZWM oraz Zarezerwowana na (W)ZWM. Po ich wybraniu na dokumencie BST nie wyliczą się na razie żadne ilości, gdyż rezerwacje magazynowe WMS nie są jeszcze tworzone. Nowy filtr na liście rezerwacji Na liście rezerwacji dostępnych w Historii towaru oraz Historii kontrahenta została dodana nowa pozycja filtra Zlecenie wydania z magazynu WMS. Dla takiego ustawienia w filtrze nie będą pokazywane na razie żadne pozycje, ponieważ rezerwacje magazynowe WMS nie są jeszcze tworzone. Nowy parametr w konfiguracji WMS W oknie konfiguracji, zakładka [WMS] dodano parametr W pierwszej kolejności przydzielaj zasoby do rezerwacji magazynowych bez ustalonego zasobu handlowego. Parametr w tej wersji będzie na stałe nieaktywny, bez możliwości zmiany jego ustawienia, gdyż nie ma on obecnie żadnego znaczenia. Od wersji Comarch ERP XL 2021.0 oraz Comarch Retail POS 2021.0 do współpracy między systemami konieczne będzie wykorzystywanie nowych komponentów: Comarch Retail POS Agent oraz Comarch Retail POS Agent Broker. Komponenty te należy zainstalować za pomocą Comarch ERP AutoUpdate wraz z instalacją Comarch Retail POS. Instalacja komponentów POS Agent oraz POS Agent Broker została opisana w instrukcji dostępnej pod adresem https://pomoc.comarch.pl/retail/ht_kb_category/instalacja/. Usługa Comarch Retail POS Agent (POS Agent) dostarcza aktualne informacje o stanach magazynowych na każdym stanowisku, podczas wystawiania dokumentów. Informacje te prezentowane są z uwzględnieniem poszczególnych magazynów. Wszystkie procesy w magazynie będą mogły zachodzić w trybie off-line z centralą, dzięki czemu korzystanie z tej usługi zapewni pełną autonomię sklepu, poprzez zagwarantowanie, że stan towaru będzie zawsze aktualny. Każdy oddział Retail POS zdefiniowany w Systemie XL musi podsiadać własną usługę POS Agent. Usługa POS Agent to miejsce, w którym przechowywane są stany magazynowe towaru wraz z rezerwacjami zasobowymi w podziale na magazyny. Usługa POS Agent działa jako samodzielna usługa z własną bazą danych na tym samym komputerze co baza Comarch Retail POS lub osobnym. Aktualizuje stany towarów na podstawie dokumentów wystawianych na wszystkich stanowiskach obsługiwanych przez daną usługę. Komponent Comarch Retail POS Agent Broker (POS Agent Broker) wykorzystywany jest do komunikacji z usługą Comarch Retail POS Agent (POS Agent) jako broker wiadomości. Pozwala na aktualizowanie stanów towaru oraz rezerwacji po wystawieniu w Systemie XL dokumentu wpływającego na stany towaru/rezerwacje w magazynach oddziału POS. W przypadku pracy online (połączenie z centralą) stany towaru na oddziałach POS aktualizowane są natychmiast. W przypadku pracy offline (brak połączenia z centralą) komponent agreguje kolejkę wiadomości, przekazując aktualizację stanów magazynowych do właściwego POS Agenta. Aktualizowanie informacji o stanach następuje bezpośrednio po wystawieniu dokumentów w Comarch ERP XL poprzez: Dla każdego istniejącego oddziału Comarch Retail POS należy zdefiniować Agenta. Aby to zrobić należy przejść do konfiguracji oddziału Comarch Retail POS, następnie na zakładce [POS Agent] uzupełnić pole kod POS Agenta. Kod POS Agenta powinien być ciągiem znaków (litery i/lub cyfry) bez spacji. Dla każdego oddziału należy ustalić inny kod POS Agenta. W przypadku nowych oddziałów system pilnuje, aby kod został uzupełniony przed zapisaniem oddziału. Pola Host, Port oraz GUID zostaną uzupełnione automatycznie po zarejestrowaniu usługi POS Agent. Przycisk Resetuj ustawienia POS Agenta służy do usunięcia ustawień POS Agenta w sytuacji, gdy koniczna jest jego ponowna rejestracja. Na zakładce [POS Agent] definiuje się również magazyny przypisane do danego oddziału Retail POS. W przypadku nowych oddziałów na zakładce [POS Agent] pojawi się magazyn wskazany podczas kreacji oddziału. Jeśli w sklepie jest więcej niż jeden magazyn należy go przypisać do POS Agenta (wcześniej musi zostać dodany do Centrum powiązanego z oddziałem Retail POS). W związku z powyższym przywrócono możliwość dodawania wielu magazynów do Centrum powiązanego z oddziałem Retail POS. Magazyn przypisany do jednego POS Agenta nie może zostać przypisany do innego POS Agenta. W przypadku gdy oddział był kreowany w poprzednich wersjach, podczas konwersji magazyn domyślny zostanie przypisany do POS Agenta. Jeśli ten sam magazyn był przypisany do wielu oddziałów Retail POS, wówczas zostanie on usunięty z konfiguracji wszystkich oddziałów i konieczne będzie przypisanie magazynów domyślnych dla każdego oddziału na nowo. Uwaga 1: Każdy oddział Comarch Retail POS musi posiadać własny magazyn lub magazyny. Uwaga 2: Magazyn przypisany do jednego POS Agenta nie może zostać przypisany do innego POS Agenta. W Konfiguracji systemu została dodana zakładka [POS], na której należy uzupełnić adres brokera wiadomości, czyli usługi POS Agent Broker. W polu Adres usługi kolejki wiadomości należy wprowadzić adres usługi Comarch Retail POS Agent Broker oraz numer portu. Domyślnym portem jest 80. Po poprawnym skonfigurowaniu POS Agent oraz POS Agent Broker należy zrestartować usługę XLDataService (Menadżer zadań/Usługi). W następnej kolejności należy zarejestrować usługę POS Agent. W tym celu należy otworzyć katalog instalacyjny POS Agent i uruchomić aplikację POSAgentConfigurator.exe. Przy pierwszym uruchomieniu pojawi się błąd informujący o tym, że usługa jest odinstalowana: Po naciśnięciu przycisku OK otworzy się okno konfiguratora: W konfiguratorze należy podać: Usługę instaluje się za pomocą przycisku Instaluj. Poprawność wcześniej wprowadzonych danych można zweryfikować za pomocą przycisku Weryfikuj. Natomiast przycisk Rejestruj służy do rejestracji usługi POS Agent. W celu weryfikacji tego, czy proces zakończył się poprawnie, należy przejść na zakładkę [POS Agent] na oddziale w Comarch ERP XL i sprawdzić, czy zaktualizowane zostały wpisy w polach: Host, Port i GUID. Przy poprawnie zainstalowanej i działającej usłudze stany towaru są na bieżąco aktualizowane. Ponieważ stany towaru nie są już zapisywane w bazie Retail POS, lecz w bazie POS Agent, użytkownicy, którzy posiadali oddziały Retail POS w poprzednich wersjach Systemu muszą dokonać operacji uzgodnienia stanów. Prawo do uzgadniania stanów magazynowych zostało dodane na wzorcu operatorów na zakładce [POS]. Tylko operatorzy z zaznaczonym prawem Prawo do uzgadniania stanów magazynowych mogą aktualizować stany z poziomu Retail POS. Operacji uzgodnienia stanów dokonuje się z poziomu aplikacji Comarch Retail POS. Z menu głównego należy wybrać opcję Back office, a następnie przycisk Uzgadnianie stanów magazynowych. Uzgodnienie stanów będzie również konieczne w przypadku podpięcia w konfiguracji oddziału na zakładce [POS Agent] magazynu, na którym są niezerowe stany towaru. Przycisk Uzgadniania stanów magazynowych można wykorzystać również w sytuacji, gdy z jakiegokolwiek powodu stany towaru w POS nie zgadzają się z tymi w Systemie XL. Po wykonaniu operacji stany towarów w POS będą zgodne ze stanami handlowymi dostępnymi w Systemie XL. Stany towaru w POS przechowywane są aktualnie w podziale na magazyny. Prezentowana jest również informacja o ilości rezerwacji zasobowych. Rezerwacje te wpływają na stan towaru w POS. Od wersji 2021.0 POS umożliwia sprzedaż towaru z kliku magazynów. Gdy na domyślnym magazynie braknie towaru, wówczas pobierany jest on z kolejnych magazynów. Możliwe jest również wskazanie konkretnego magazynu na poziomie pozycji dokumentu (wymaga zmian w konfiguracji interfejsu w POS). Informacje o tym z jakiego magazynu został pobrany towar przesyłane są na poziomie subelementów pozycji dokumentu. Informacja o magazynie/magazynach poszczególnych pozycji dokumentu jest uwzględnia podczas importu i odpowiednio zapisywana na dokumentach. W przypadku braków towaru, automatyczne PW dodaje towar do właściwego magazynu. Dla wersji 2021 Comarch Retail POS został przygotowany domyślny profil (wygląd i ustawienie interfejsu POS), który ma dostępne tylko te opcje, które są możliwe do wykorzystania we współpracy z Systemem XL. Profil XL_POS_2021 można dodać z listy dostępnych profili zapisanych w bazie za pomocą przycisku Wybierz profil POS z listy dostępnych. Jeśli poprzednio był wykorzystywany profil XL_POS_2019 należy usnąć go z listy, a następnie dodać nowy profil. Pozostawienie dwóch profili będzie wiązało się z koniecznością wyboru profilu podczas logowania do Comarch Retail POS. W przypadku używania własnych profili nie ma konieczności zmiany profilu na najnowszy, warto jednak zadbać o odkrycie w menu głównym POS kafla Back office, w celu udostępnienia opcji uzgadniania stanów towaru. Obsługa podzielonej płatności została obsłużona w następującym zakresie: Do POS przekazywane są klasy atrybutów związane z definicją dokumentów, jak również elementów dokumentów. Wartość dla danego atrybutu może być uzupełniona w trakcie wystawiania dokumentu w POS. Podczas importu dokumentów wartości atrybutów dokumentu i elementów dokumentu są odczytywane i odpowiednio zapisywane na transakcjach. Jeśli dla towaru zostaną zdefiniowane dodatkowe jednostki miary i do tych jednostek zostaną przypisane kody kreskowe, to zostaną one przesłany do POS. Przesyłane kody to kody własne, które widoczne są na zakładce [Jednostki i kody]/[Kody kreskowe]. Dzięki temu możliwe będzie wyszukiwanie towarów na liście towarów oraz dodawanie do dokumentu z wykorzystaniem dodatkowego kodu EAN. Na pozycji dokumentu automatycznie ustawi się jednostka miary powiązana z danym kodem kreskowym. Do POS przesyłamy ustawienia z karty towaru decydujące o tym, która jednostka ma być jednostka domyślną na transakcjach. Jeśli na karcie towaru, na zakładce [Jednostki i kody]/[Opakowanie], dla wybranej jednostki pomocniczej zostanie ustawiony parametr Ustaw jako jednostkę proponowaną: sprzedaży, jednostka ta zostanie przesłana do POS jako jednostka domyślna. Jeśli na żadnej z jednostek pomocniczych nie zostanie ustawiony powyższy parametr, wówczas jednostką domyślną będzie jednostka podstawowa. Domyślna jednostka działa w POS nieco inaczej niż w Systemie XL. Jeśli towar ma przypisaną jednostkę domyślną inną niż podstawowa, wówczas jednostka domyślna zostanie podstawiona na elemencie dokumentu, o ile towar zostanie dodany z listy towarów, bądź wyszukany po kodzie zwykłym. W przypadku, gdy towar ma przypisany kod kreskowy podstawowy (powiązany z jednostką podstawową), podczas dodawania towaru za pomocą tego kodu kreskowego, zostanie podstawiona jednostka podstawowa, a nie domyślna. W przypadku gdy dla towaru zdefiniowano więcej jednostek pomocniczych i mają one przypisane własne kody kreskowe, podczas dodawania towarów do dokumentu za pomocą tych kodów, podstawiona zostanie jednostka powiązana z wybranym kodem, a nie domyślna. Umożliwiono przesyłanie domyślnego kontrahenta innego niż Jednorazowy. Aby na dokumentach w POS domyślnie podpowiadał się inny kontrahent niż Jednorazowy należy na definicji dokumentu PA (w kontekście centrum powiązanego z danym oddziałem POS), na zakładce [Inne] wybrać odpowiedniego kontrahenta. Aby przywrócić kontrahenta Jednorazowego wystarczy usunąć wskazanego wcześniej kontrahenta z definicji dokumentu PA. Historia kontrahenta dostępna jest z poziomu podglądu karty kontrahenta po przyciskiem Historia Transakcji. Historia prezentowana jest wg artykułów z podaniem daty i numeru transakcji, ilości sprzedanych bądź zwróconych towarów, ceny, wartości udzielonego rabatu. Dla transakcji wystawionych na danym stanowisku możliwe jest wykonanie korekty przez wybranie opcji Korekta na wybranej pozycji historii. Zmiany te zostały już wcześniej wprowadzone do wersji Comarch ERP XL 2020.2.2 obsługującej współpracę z Comarch Shipping. Ponieważ jednak nie były one ujęte w wersji z instalatorem, tylko jako zestaw plików do wgrania, to traktujemy ją jako nowość w pełnej wersji 2021.0. W wersji 2021.0 współpraca z Comarch Shipping obejmuje aktualną na dzień wydania funkcjonalność aplikacji, czyli obsługę zleceń dla kurierów DHL i DPD oraz obsługę trybu testowego. Wszelkie kolejnej zmiany w aplikacji zostaną obsłużone w kolejnych wersjach Comarch ERP XL. W pierwszych wersjach aplikacji zakładanie kont użytkowników będzie dostępne tylko jako migracja z poziomu systemu ERP i może być dokonywana tylko za pomocą loginu SSO, który ma w aplikacji uprawnienia Administratora. Jest to ten login, który zakłada usługę z poziomu CSM. W pierwszym kroku należy ustawić dla właściwych operatorów Comarch ERP XL loginy SSO, którymi będą się posługiwać w aplikacji oraz ustawić dla nich parametr Użytkownik Comarch Shipping. W kolejnym kroku w oknie konfiguracji Comarch ERP XL, na zakładce [Aplikacje/Kurierzy] należy wpisać adres usługi Comarch Shipping i zapisać okno konfiguracji. Poprawny adres usługi to https://shipping.comarch.com. Po ponownym uruchomieniu okna na tej samej zakładce możliwe będzie wykonanie eksportu użytkowników do aplikacji. Zgodnie z informacją zamieszczoną poniżej przycisku eksportu, zostanie on wykonany dla operatorów z zaznaczonym parametrem Użytkownik Comarch Shipping. Loginy SSO pobrane z kart tych operatorów zostaną dodane do listy użytkowników aplikacji (z rolą: Domyślny Użytkownik), a logowanie będzie się obywało za pomocą tych kont SSO. Po poprawnym wykonaniu eksportu należy jeszcze zalogować się do aplikacji i aktywować konta nowo dodanych użytkowników, a w razie potrzeby ustawić niektórym rolę Administratora. Dopiero wtedy użytkownicy będą mogli w pełni korzystać z funkcjonalności aplikacji zgodnie z przypisanymi im rolami. Więcej na temat ról w dokumentacji Comarch Shipping Aby pomyślnie udało się utworzyć zlecenie w Comarch Shipping muszą być spełnione następujące warunki: Na liście wysyłek (dostępna z listy dokumentów handlowych, zakładka [Transportowe/Wysyłki] w menu kontekstowym udostępnione zostały operacje dotyczące Zleceń Nadania Przesyłki (w skrócie ZNP) w Comarch Shipping Operacja Zlecenie Nadania Przesyłki (ZNP) z listy wysyłek działa dla pojedynczego rekordu na liście. Po jej wybraniu następuje weryfikacja prawidłowości wysyłki, czyli sprawdzany jest: Stan wysyłki – musi być Zatwierdzona i nie powiązana ze zleceniem w Comarch Shipping, Adres wysyłki, czyli czy wszystkie przypisane paczki mają zaznaczony parametr Dokumenty na ten sam adres oraz czy adres dla paczek jest zgodny. Jeśli weryfikacja zawiera błędy użytkownik zostaje o tym powiadomiony stosownym komunikatem i operacja zostaje przerwana. W przeciwnym razie pojawia się okno z parametrami dla tworzonego zlecenia. W oknie z parametrami możliwe do ustawienia są: W przypadku kuriera DHL kwota Ubezpieczenia nie może być niższa niż kwota Pobrania. Takie ustawienie jest traktowane jako błędne na zleceniu. W celu uniknięcia takiego błędu nalezy więc zadbać o to, aby wartość pobrania nie przekraczała wartości ubezpieczenia. Jeśli do zlecenia zostanie przesłana wartość ubezpieczenia, to zostanie ona ustawiona na zleceniu tylko wtedy, gdy w szablonie paczki została wybrana opcja ubezpieczenia przesyłki jako ‘Wartość z dokumentu źródłowego’. W przeciwnym razie kwota ubezpieczenia na zleceniu będzie pobierana jako stała wartość zadeklarowana w szablonie kuriera w Comarch Shipping. Przy ustawieniu na szablonie wartości ubezpieczenia jako ‘Stała wartość’ nie ma więc koniecznośći uzupełniania jej na wysyłce. Na dole okna z parametrami możliwe jest wskazanie, aby poza utworzeniem zlecenia została wykonana dodatkowa operacja w Comarch Shipping Zarejestruj przesyłkę u kuriera. Taka operacja powoduje nadanie numeru listu przewozowego u wybranego kuriera. Po uzupełnieniu wszystkich parametrów i zaakceptowaniu okna następuje tworzenie zlecenia w Comarch Shipping. Część ewentualnych błędów związanych z połączniem z aplikacją wyświetlenia jest na tym oknie, natomiast pozostałe wynikające z błędów weryfikacji zlecenia po stronie aplikacji są tylko komunikowane i zgodnie z treścią komunikatu szczegóły można zobaczyć już na samym zleceniu w Comarch Shipping. Na zlecenie poza parametrami w oknie Stwórz Zlecenie Nadania Przesyłki przekazywane są też dane z wysyłki:Wyniki z przebiegu operacji wyświetlane są w logu. Ustawienie rodzaju kuriera w oknie z parametrami warunkuje rodzaj zlecenia jaki zostanie utworzony. Następnie na takim zleceniu ustawiane są niezbędne informacje: Po pomyślnym utworzeniu zlecenia w Comarch Shipping na wysyłce w XL jest ustawiany kurier, numer utworzonego zlecenia, jego stan oraz numer listu przewozowego (jeśli została wykonana rejestracja zlecenia u kuriera). Ze względu na to, że kwota ubezpieczenia wysłana z wysyłki w XL może być różna niż ta, która ostatecznie została ustawiona na zleceniu (przy ustawieniu w szablonie przesyłki ‘Stała wartość’), to również kwota Ubezpieczenia jest przesyłana zwrotnie na wysyłkę. Wyświetlanie powyższych danych na oknie wysyłki opisane jest szczegółowo w punkcie 1.4.2. Zgodnie ze standardowym działaniem operacji anulowania wysyłki dane pochodzące ze zlecenia są z niej również usuwane. Po zapisaniu na wysyłce numeru zlecenia aktywny jest przycisk lupki obok pola Numer ZNP. Służy on do podglądu zlecenia w Comarch Shipping. Szczególnie przydatny będzie przy ewentualnych błędach wyświetlonych w logu, aby zweryfikować szczegółowo poprawność utworzonego zlecenia. Na oknie zlecenia w Comarch Shipping będą bowiem zaznaczone na czerwono pola, które spowodowały błędy lub wyświetlony zostanie komunikat o innym konkretnym błędzie dla danego zlecenia. Więcej na temat błędów w aplikacji w dokumentacji Comarch Shipping. Analogiczne polecenie Zlecenie Nadania Przesyłki (ZNP) zostało dodane do menu kontekstowego na liście paczek. Dzięki temu po zaznaczeniu wcześniej utworzonych paczek jest możliwość wygenerowania z nich zleceń po uprzednim utworzeniu jednej lub kilku wysyłek. To, ile wysyłek i zleceń zostanie utworzonych zależy od tego, na ile różnych adresów utworzone są wybrane paczki. W przypadku operacji tworzenia ZNP z paczek system działa automatycznie tak, jakby w konfiguracji zaznaczony był parametr Z listy dokumentów twórz wiele paczek i wysyłek (tylko dla generowania z dokumentów), jak opisano w punkcie 1.4.1. Po zakwalifikowaniu właściwych paczek, w tle zostają utworzone odpowiednie wysyłki i wyświetli się okno z parametrami wysyłki, jak opisano w punkcie . Tutaj różnica w wypełnianiu parametrów jest następująca: Analogiczne polecenie Zlecenie Nadania Przesyłki (ZNP) zostało dodane do menu kontekstowego na listach tych dokumentów, dla których można generować wysyłki, czyli dokumentów handlowych, serwisowych oraz zamówień. Dzięki temu po wskazaniu właściwych dokumentów jest możliwość wygenerowania z nich zleceń po uprzednim utworzeniu jednej lub kilku paczek i wysyłek. To, ile paczek/wysyłek oraz zleceń zostanie utworzonych zależy od tego, na ile różnych adresów utworzone są wybrane dokumenty. Po utworzeniu paczek i wysyłek oraz zakwalifikowaniu właściwych wysyłek dla zleceń wyświetli się okno z parametrami i działaniem. Po pomyślnym utworzeniu zlecenia w Comarch Shipping na wysyłce w XL są ustawiane dane. Na dole okna z parametrami do tworzenia ZNP możliwe jest wskazanie, aby poza utworzeniem zlecenia została wykonana dodatkowa operacja w Comarch Shipping: Zarejestruj przesyłkę u kuriera. Taka operacja powoduje nadanie numeru listu przewozowego u wybranego kuriera, zmianę stanu zlecenia oraz przesłanie zwrotnie tych informacji do Comarch Shipping. Aby rejestracja u kuriera z poziomu Comarch ERP XL przebiegła poprawnie konieczne jest wypełnienie na zleceniu wszystkich wymaganych pól oraz wskazanie daty nadania pozwalającej na rejestrację. W przypadku nie spełnienia ww. warunków zlecenie zostanie zapisane w Comarch Shipping, ale rejestracja nie powiedzie się. W logu pojawią się informacje o błędach. Rejestracja zlecenia w serwisie kuriera z poziomu Comarch ERP XL jest możliwa tylko przy tworzeniu zlecenia w Comarch Shiiping. Nie została ona udostępniona jako osobna operacja. Jeśli więc z Comarch ERP XL zostanie tylko utworzone zlecenie, to pozostałe operacje dostępne dla zleceń w Comarch Shipping, czyli Rejestracja u kuriera, Zamawianie kuriera i Anulowanie są dostępne jedynie z poziomu samej aplikacji. Po utworzeniu zlecenia w Comarch Shipping operator systemu Comarch ERP XL ma możliwość aktualizowania danych ze zlecenia na wysyłkę. Jest to operacja wykonywana na żądanie i służy do tego polecenie w menu kontekstowym na liście wysyłek Aktualizuj dane ZNP Po jego wybraniu dla zaznaczonych rekordów następuje aktualizacja następujących pól: Jeśli w Comarch Shipping zostanie anulowane zlecenie, wówczas dane na nim nie są czyszczone, a jedynie zmienia się jako stan na Anulowany. W związku z tym na wysyłce dane te również pozostaną, czyli będzie ona nadal związana z tym zleceniem, a aktualizacja danych na wysyłce jedynie zmieni pole ze stanem przesyłki. Dopiero w przypadku, gdy w Comarch Shipping zostanie usunięte zlecenie, wówczas dane o nim nie zostaną usunięte na wysyłce w trakcie wykonywania operacji aktualizacji danych. Współpraca z nową wersją aplikacji Comarch Shipping, która pozwala na tworzenie zleceń w trybie testowym nadal opiera się na tych samych, co dotychczas zasadach: Platforma Comarch IoT to platforma niezależna od Systemu ERP XL. Spośród najważniejszych funkcjonalności, które udostępnione są po stronie platformy można wymienić Czujniki to urządzenia, które mogą pełnić rozmaite funkcje, w zależności od ich charakteru, producenta, możliwości współpracy z maszynami itp. Platforma Comarch IoT umożliwia ich ewidencjonowanie oraz wymianę danych między czujnikami a Platformą. Wskutek tego mogą do niej napływać informacje różnego rodzaju – w zależności od tego, jaki czujnik został z Platformą połączony. Otrzymywanie informacji po stronie platformy IoT odbywa się w postaci alertów, czyli wiadomości zarejestrowanych na podstawie danych otrzymanych przez czujniki. Platforma może zatem otrzymywać bardzo wiele informacji, jednak nie wszystkie te informacji muszą skutkować jakimś zdarzeniem, np. wysłaniem maila czy wykonaniem jakiejś akcji. W związku z tym została wprowadzona możliwość budowania reguł, w których wykonanie jakiejś akcji uzależnione jest od spełnienia zadanych warunków. Rodzaje informacji wysyłanych przez czujnik mogą być różnego rodzaju, w związku tym po stronie platformy można definiować zdarzenie różnego typu. Mogą to być np. zdarzenia, które nie wymagają ciągłego wysyłania informacji przez czujnik. Czujnikiem może być np. przycisk, którego naciśnięcie powoduje przekazanie do Platformy IoT – a w konsekwencji do ERP XL – informacji o tym, że brakuje surowca przy danym stanowisku. Od wersji 2021.0 między obydwoma Systemami udostępniona został możliwość komunikacji, polegającej na przekazywaniu z platformy IoT informacji o zdarzeniach zarejestrowanych przez czujniki, do systemu ERP XL. Nie wszystkie zdarzenia zarejestrowane przez czujniki na Platformie IoT będą wysyłane do ERP XL. ERP XL będzie rejestrował wyłącznie takie zdarzenia, które zostaną wysłane przez Platformę IoT, wskutek spełnienia reguły na niej zdefiniowanej. Za współpracę między ERP XL a Platformą IoT odpowiada usługa, którą należy zainstalować niezależnie od Comarch ERP XL. Szczegóły instalacji tej usługi znajdują się w dokumentacji systemu Comarch ERP XL. Po otrzymaniu informacji o zdarzeniu w ERP: Może zostać wyświetlone powiadomienie o rejestracji takiego zdarzenia Może zostać wygenerowana akcja automatyczna. W pierwszej wersji ze zdarzenia będzie mogła zostać wygenerowana akcja polegająca na rejestracji przestoju dla zasobu powiązanego z czujnikiem. W kolejnych wersjach lista akcji automatycznych będzie rozwijana. W pierwszej kolejności zostanie udostępniona możliwość automatycznego uruchomienia dowolnego procesu. Może zostać wygenerowana lista zadań do wykonania przez operatora. Zdarzenia otrzymane z IoT będą ewidencjonowane na nowej liście Zdarzenia IoT. Funkcjonalność umożliwiająca konfigurację i obsługę współpracy z Platformą IoT są udostępnione na ribbonie w module Produkcja, na nowej zakładce [IoT]. W wersji Comarch ERP XL Start nie jest dostępna funkcjonalność z rozdziału Kontrola jakości obiektów logistycznych.
Zmiany w generowaniu paczek i wysyłek z list dokumentów

Zmiany na formatce wysyłki
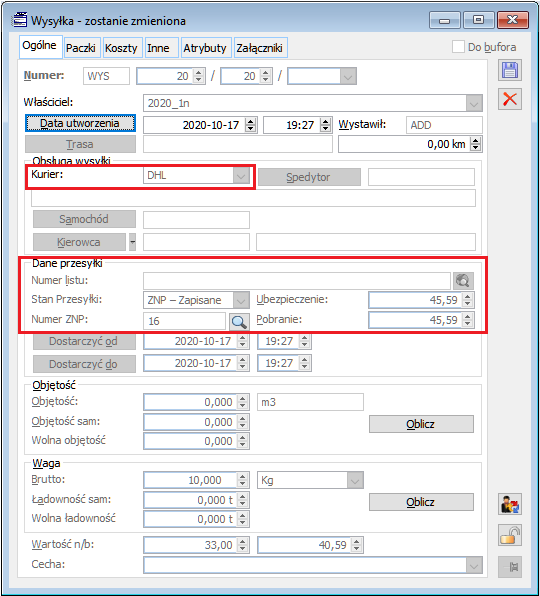
![]()
.
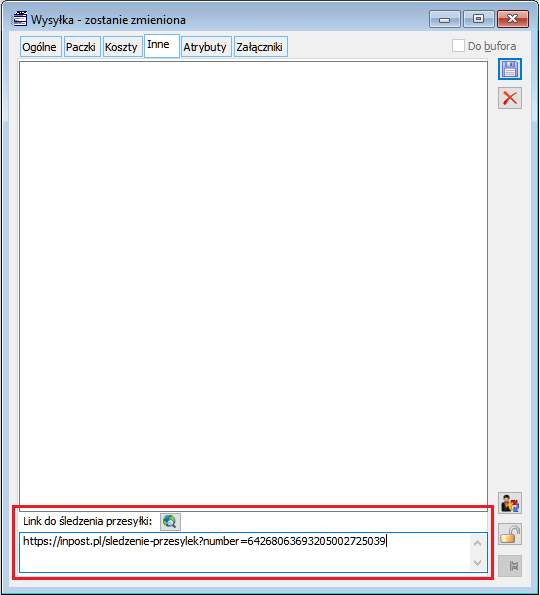
Inne zmiany
Zmiany związane z wyjściem Wielkiej Brytanii z Unii Europejskiej
Kopiowanie i przeciąganie elementów do Notatnika
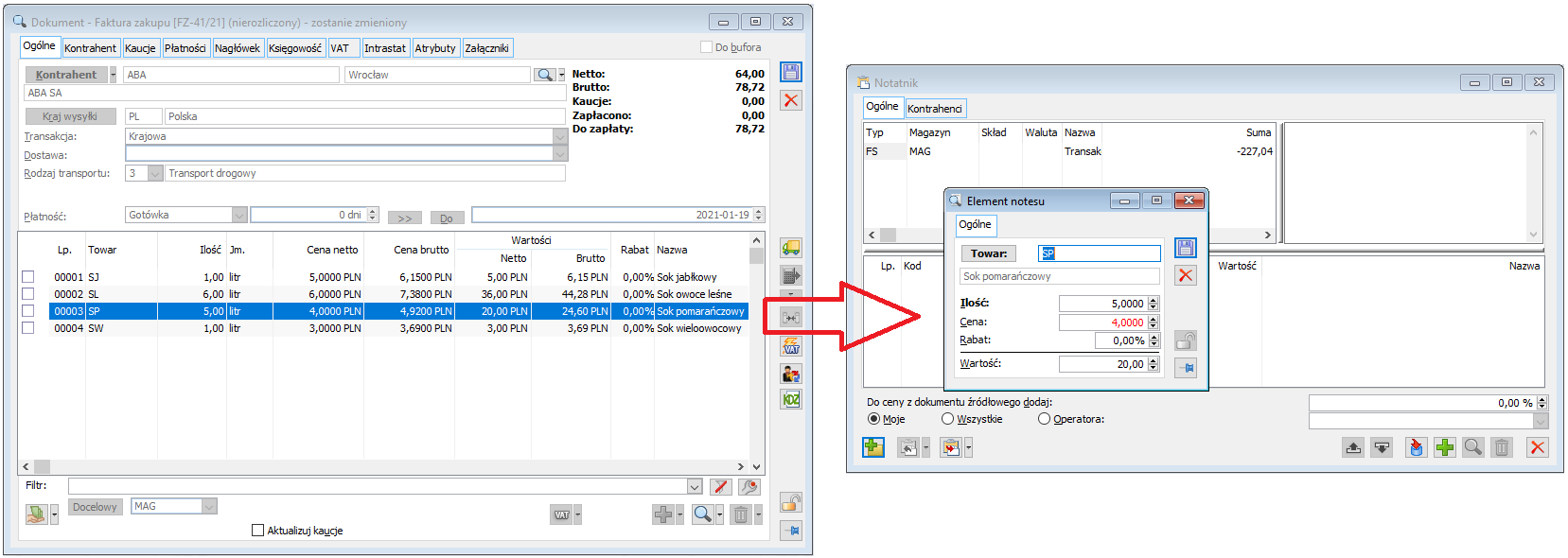
Zmiana zasad drukowania kodów CN towarów na wydrukach
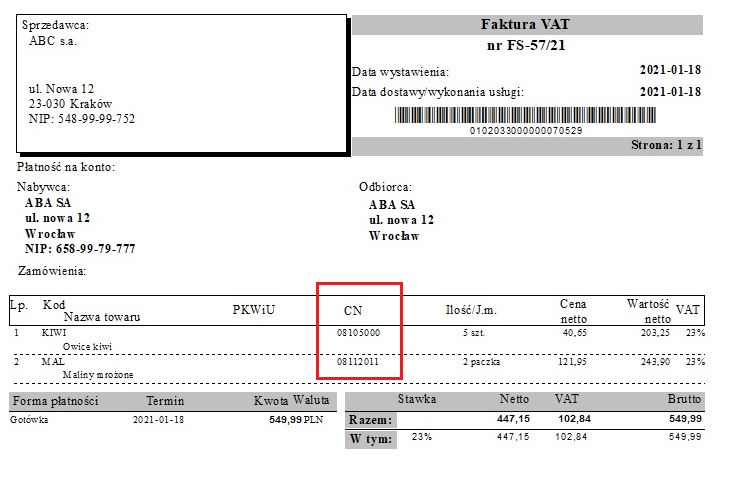
Parametryzacja typu lokatora kontrolki Magazyn
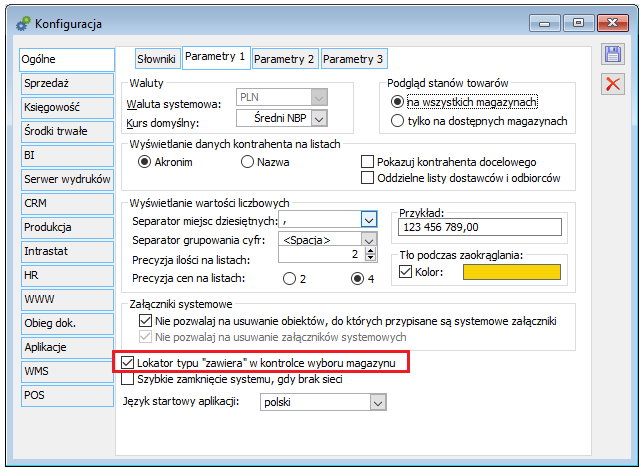
Prace przygotowawcze obsługi opłaty spożywczej w Systemie
Przygotowanie pod rezerwacje magazynowe WMS
Produkcja
Generowanie numeru partii/seryjnego dla wyrobu
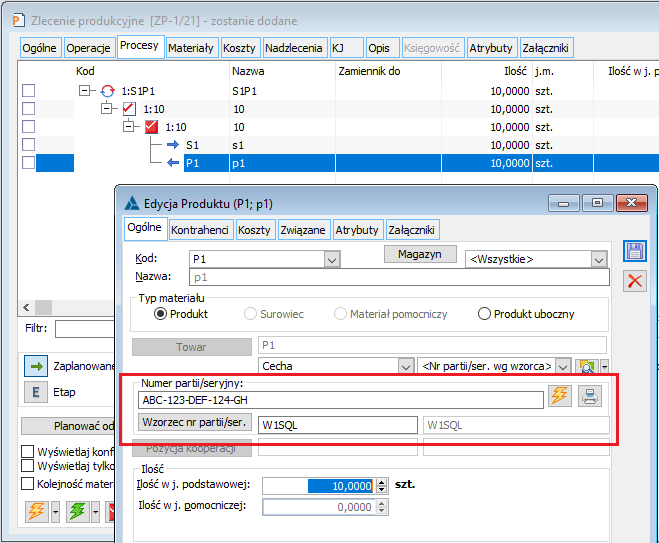
Konfiguracja numerów partii/seryjnych


Wzorce numerów partii/seryjnych – za pomocą opcji otwierana jest lista wzorców numerów partii/seryjnych , na podstawie których można generować numery partii/seryjne dla wyrobów na zleceniach podukcyjnych
Dodaj wzorzec – za pomocą opcji otwierane jest okno nowego wzorca numeru partii/seryjnego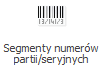 Segmenty numerów partii/seryjnych– za pomocą opcji otwierana jest lista segmentów numerów partii/seryjnych, z których można budować wzorce numerów partii/seryjnych
Segmenty numerów partii/seryjnych– za pomocą opcji otwierana jest lista segmentów numerów partii/seryjnych, z których można budować wzorce numerów partii/seryjnychLista segmentów numerów partii/seryjnych
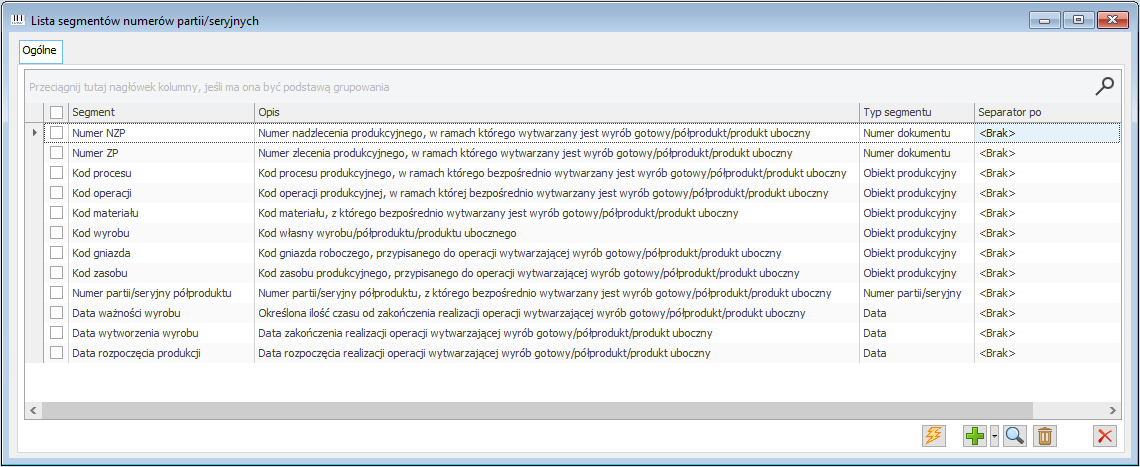
![]()
Utwórz wzorzec numeru partii/seryjnego– za pomocą opcji tworzony jest nowy wzorzec numeru partii/seryjnego, na którym dodawane są automatycznie segmenty zaznaczone na liście (Rys 43)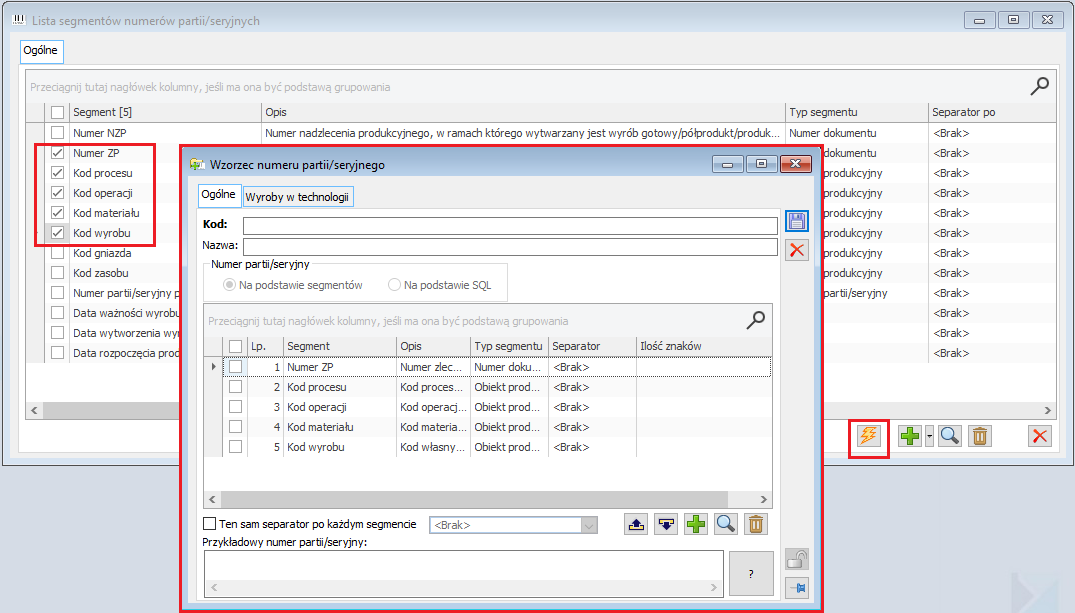
![]()
Dodaj– za pomocą opcji dodawany jest nowy segment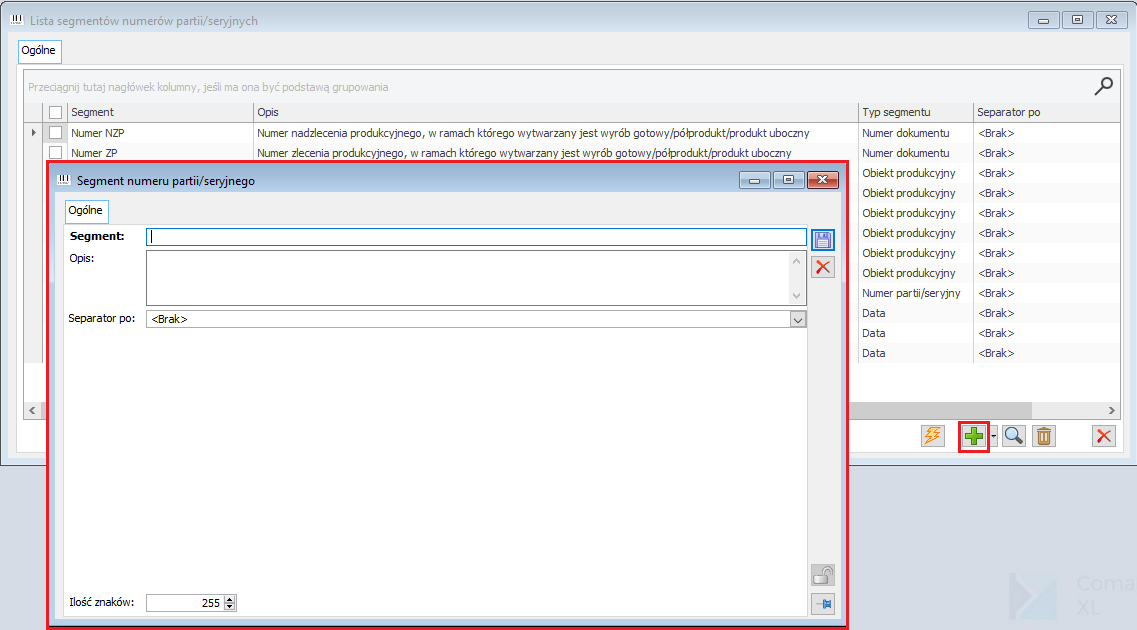
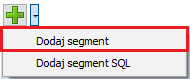
– za pomocą opcji dodawany jest nowy segment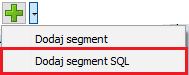
– za pomocą opcji dodawany jest nowy segment SQL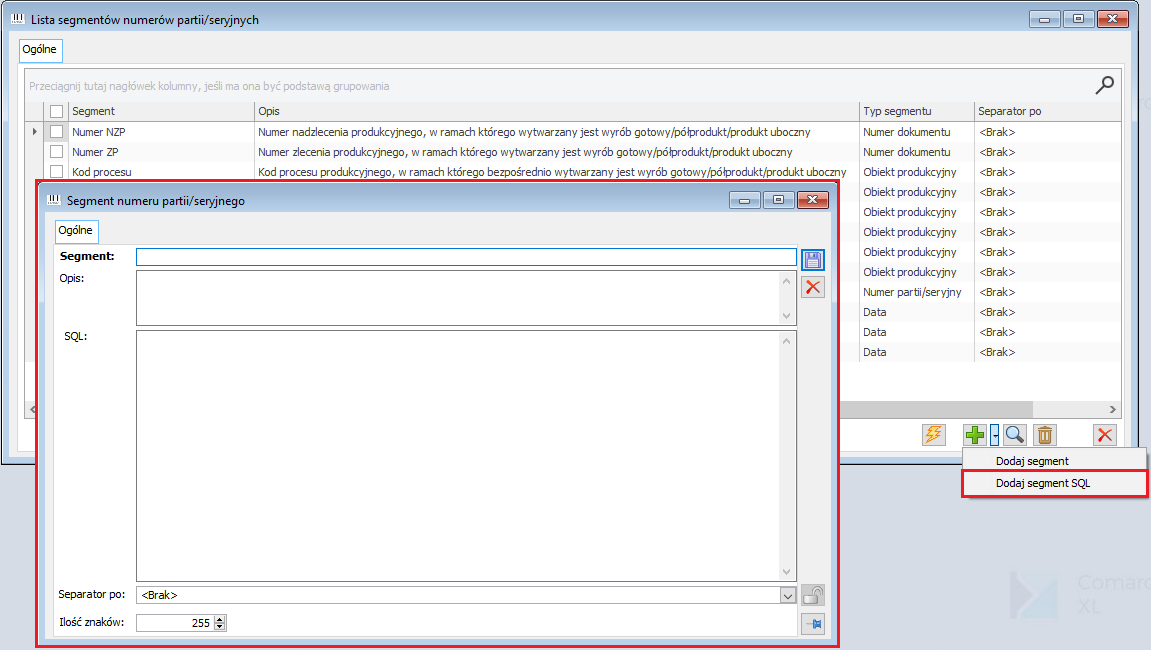
![]()
Zmień- za pomocą opcji okno wybranego segmentu podnoszone jest w trybie do edycji.![]() Usuń- za pomocą opcji można usunąć te segmenty, które nie są predefiniowane i nie zostały użyte w żadnym wzorcu
Usuń- za pomocą opcji można usunąć te segmenty, które nie są predefiniowane i nie zostały użyte w żadnym wzorcu![]()
Zamknij okno- za pomocą opcji zamykana jest lista.Segment
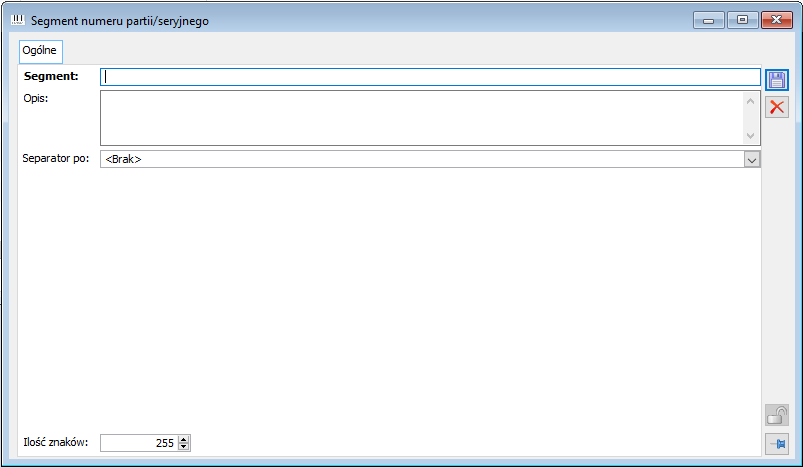
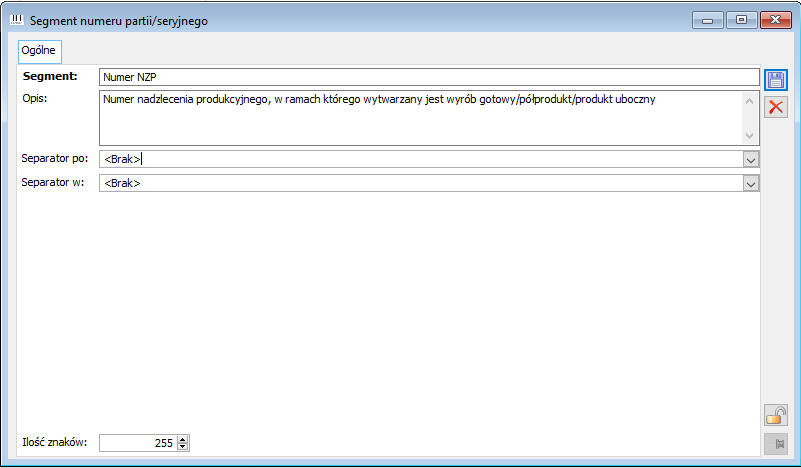
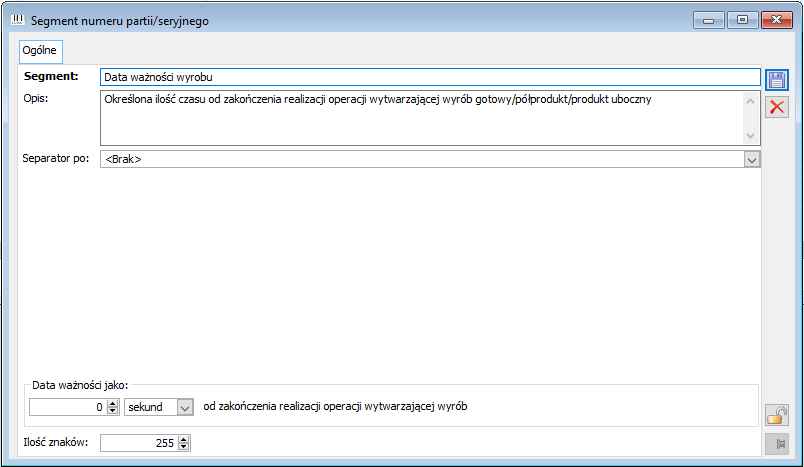
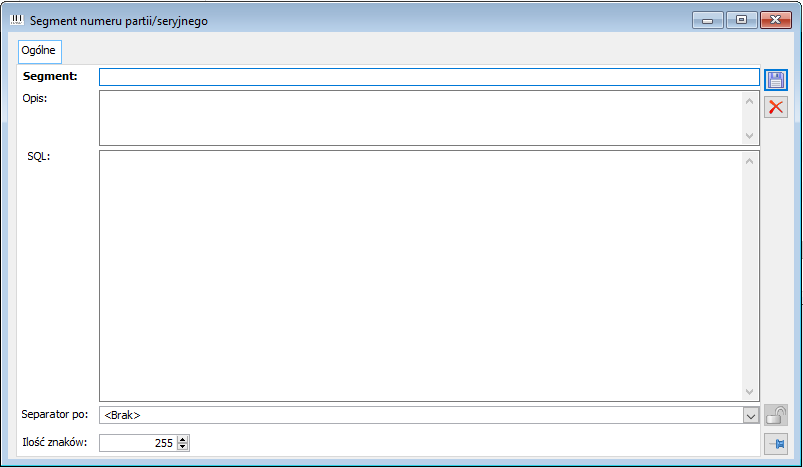
Wzorce
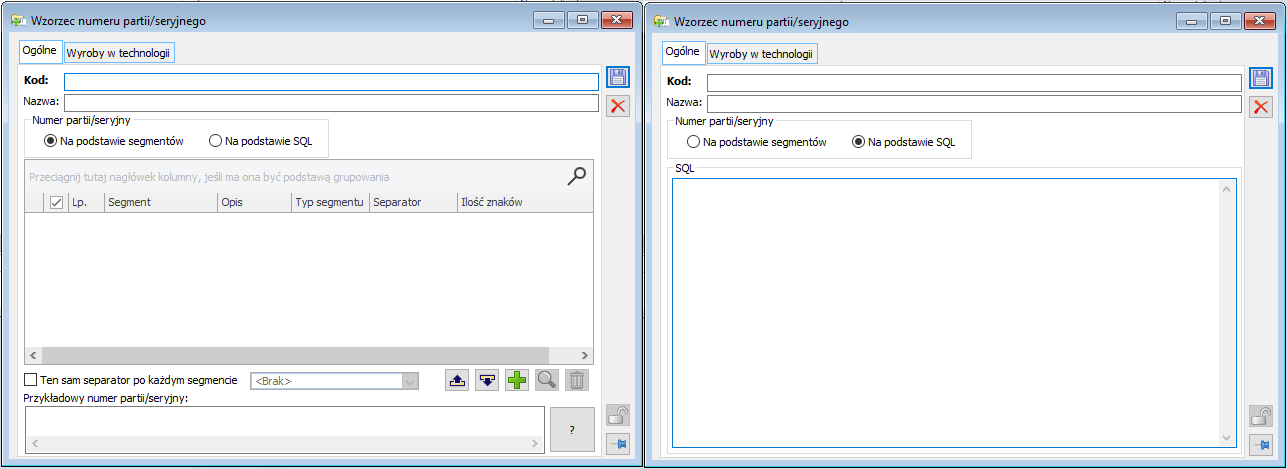
Wzorzec numeru partii/seryjnego, zakładka [Ogólne]
![]()
Przesuń w górę/Przesuń w dół, określamy kolejność segmentów we wzorcu (później w takiej kolejności segmenty będą uwzględniane w numerze seryjnym).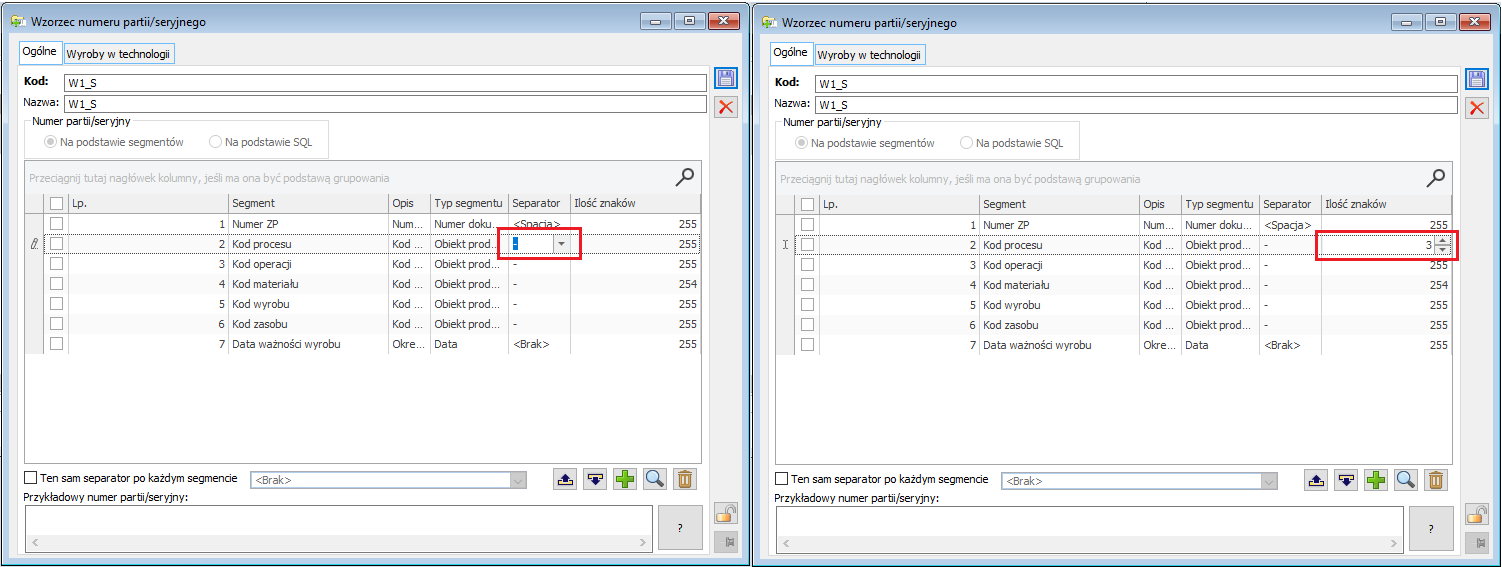
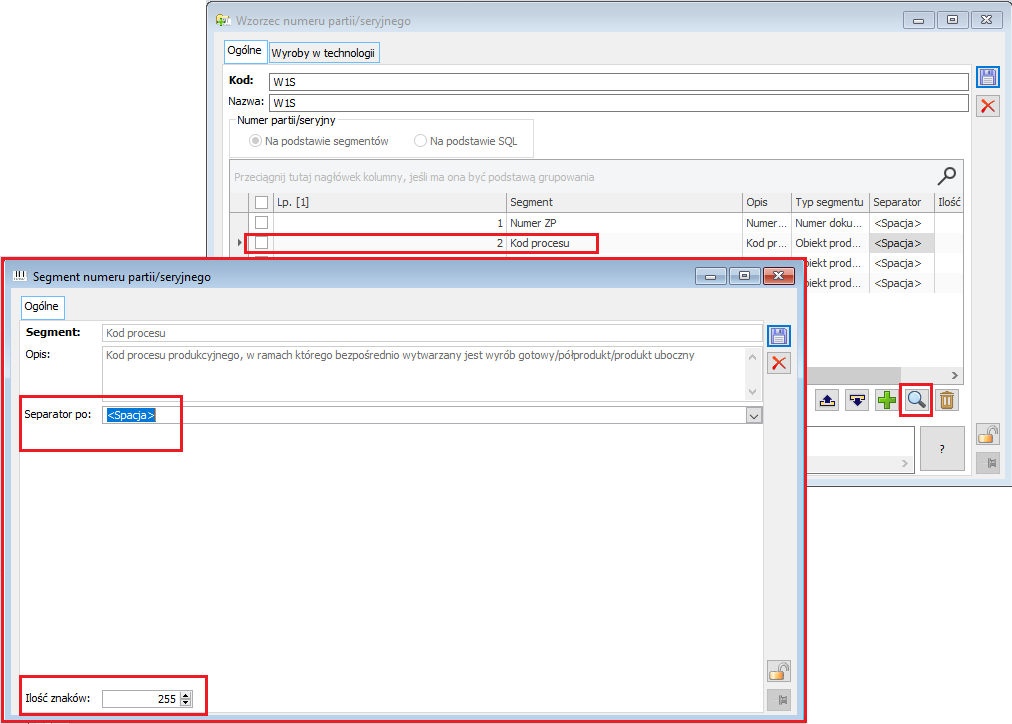
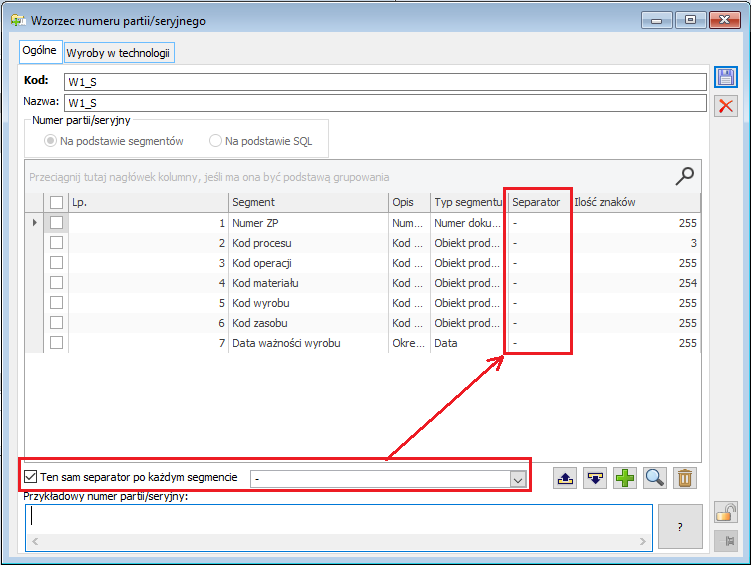
![]()
Pokaz przykładowy numer partii/seryjny można wyświetlić poglądowy numer seryjny (Rys 54). Wyświetlane w nim segmenty są „na sztywno” określone, ponieważ na etapie budowania wzorca nie mamy jeszcze rzeczywistych danych, jakie będą znane dopiero na dokumencie ZP.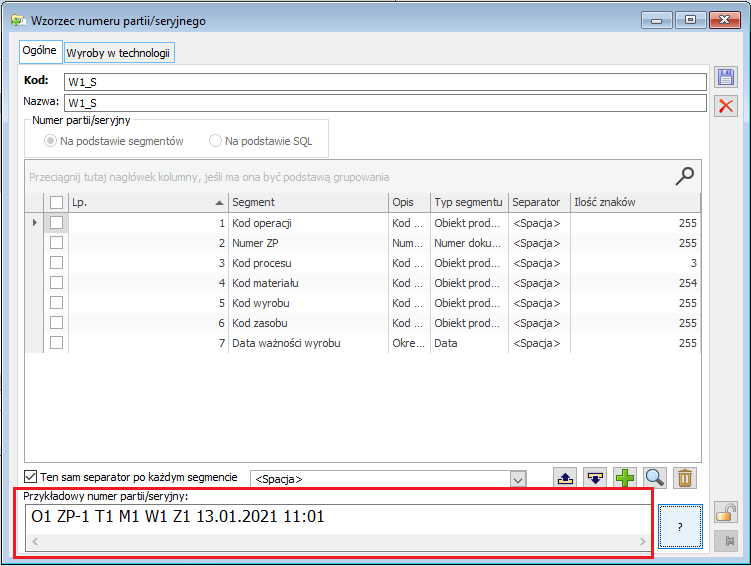
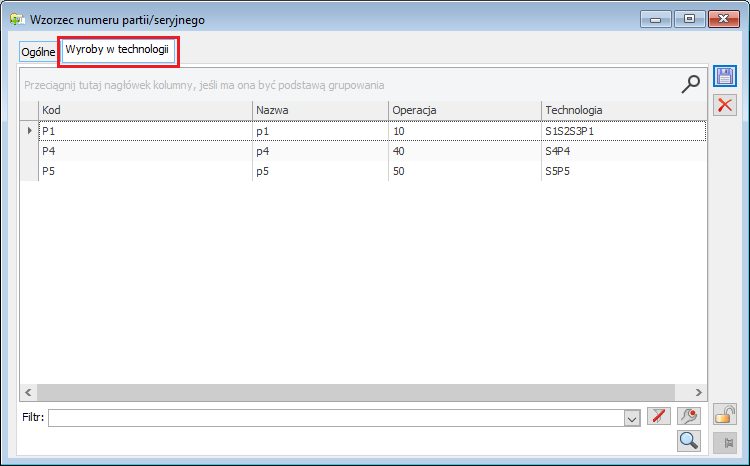
Lista wzorców numerów partii/seryjnych
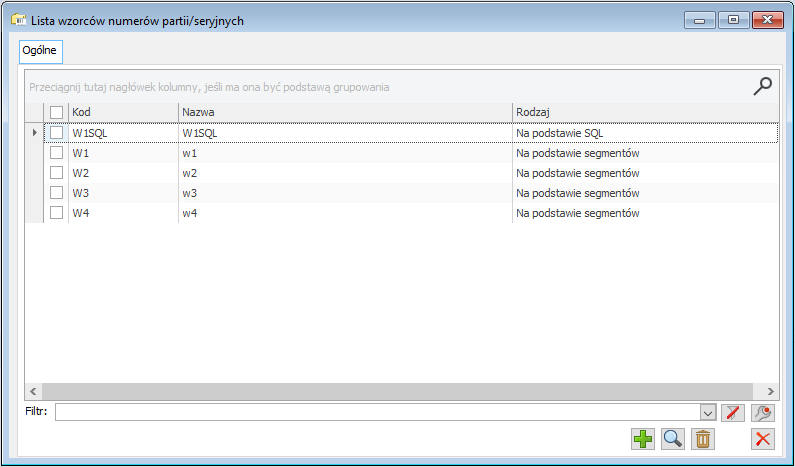
Przypisywanie wzorca do wyrobu w technologii
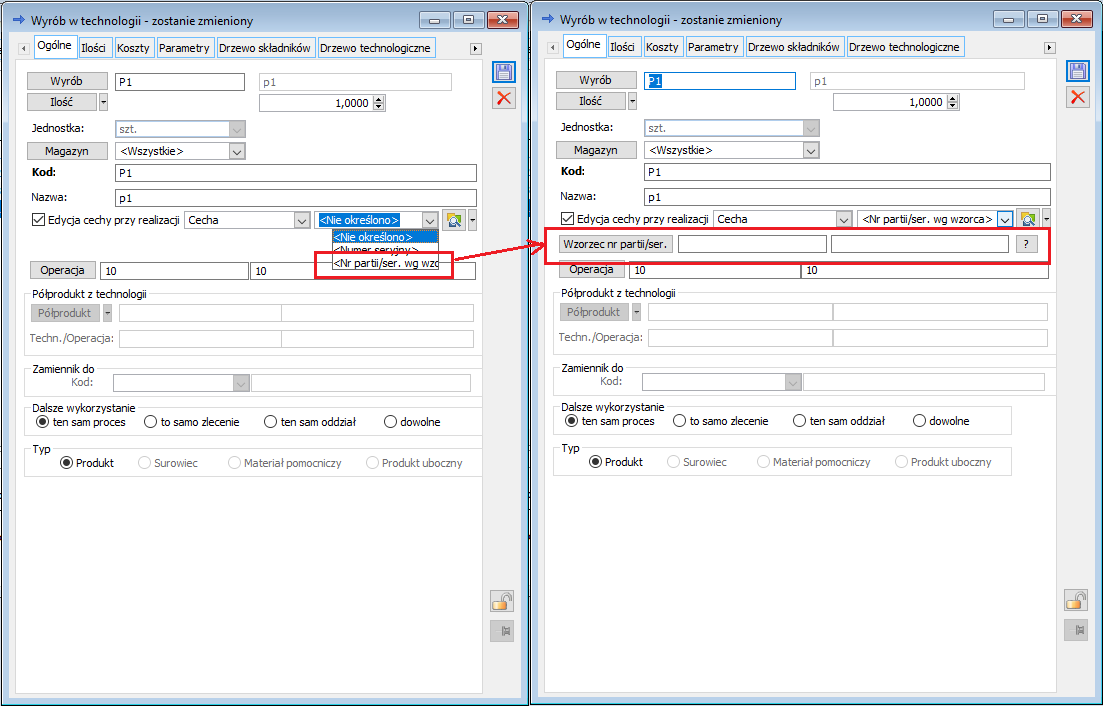
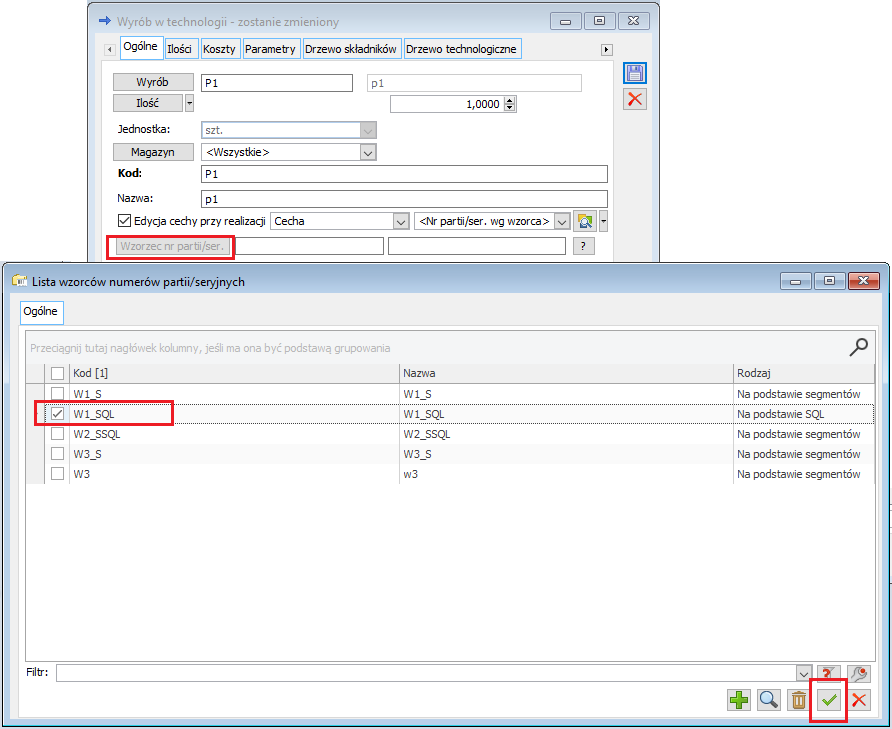
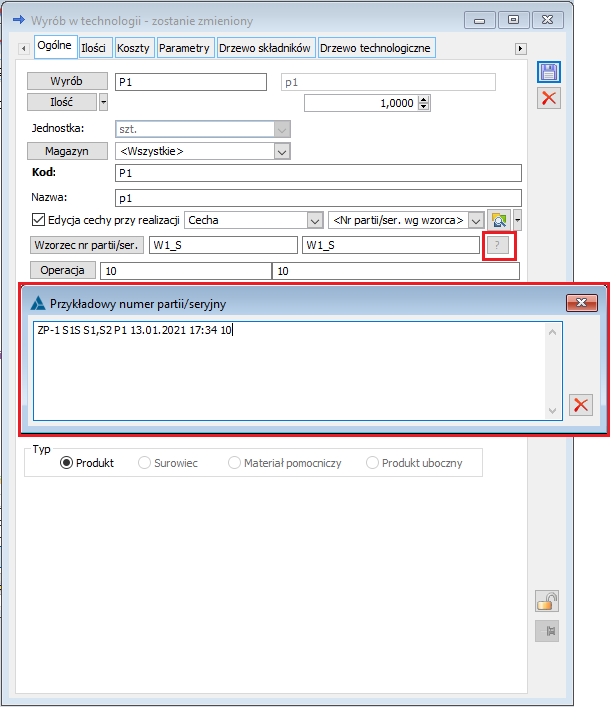
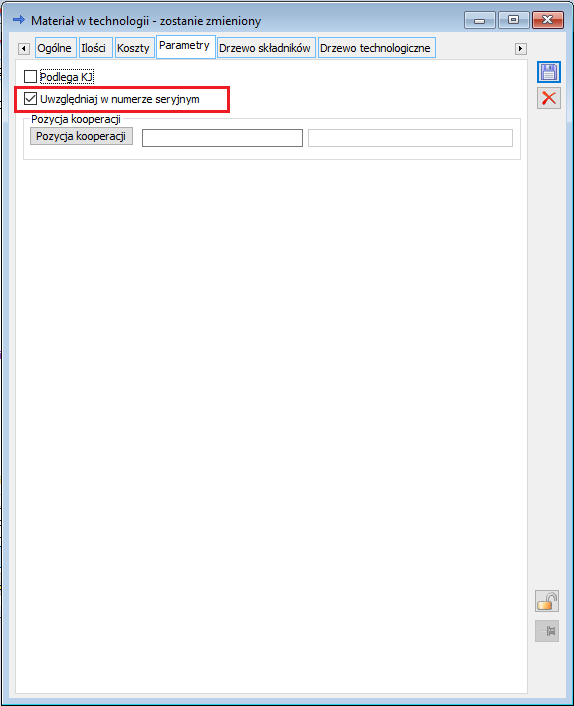
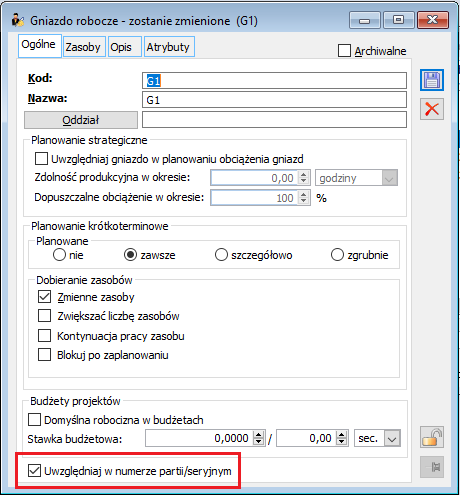

Przypisywanie wzorca do pozycji ZP
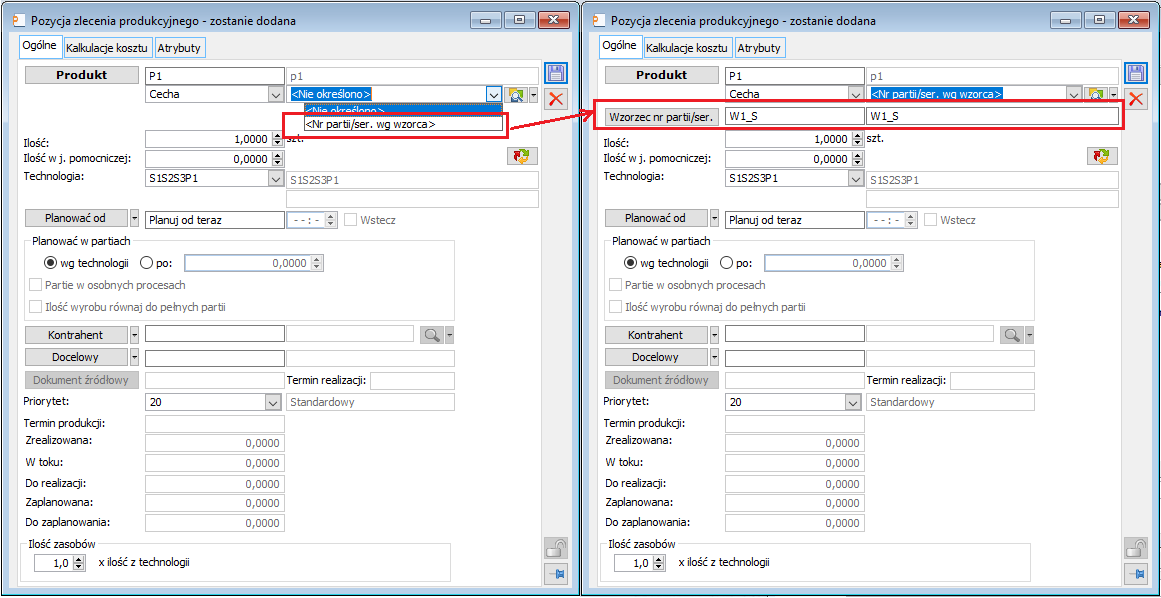
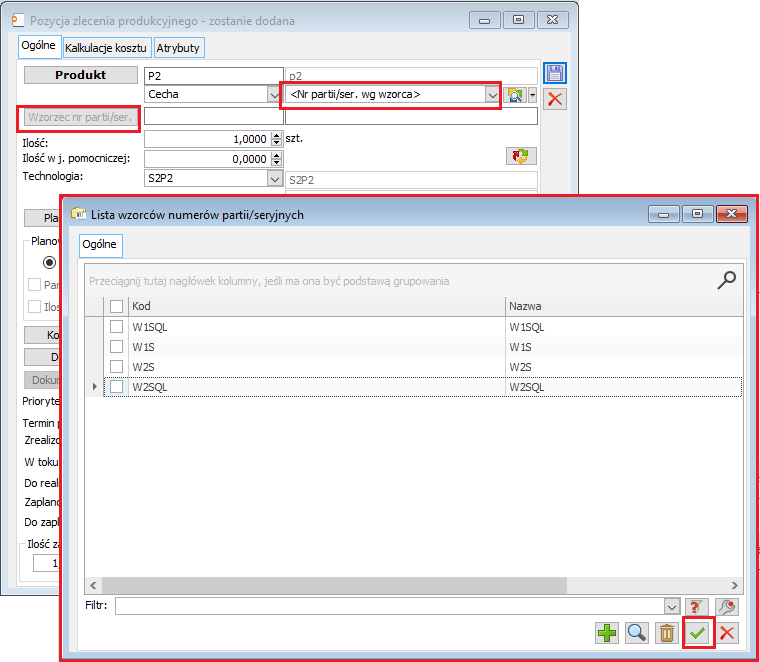
Nadawanie numeru partii dla wyrobu na ZP
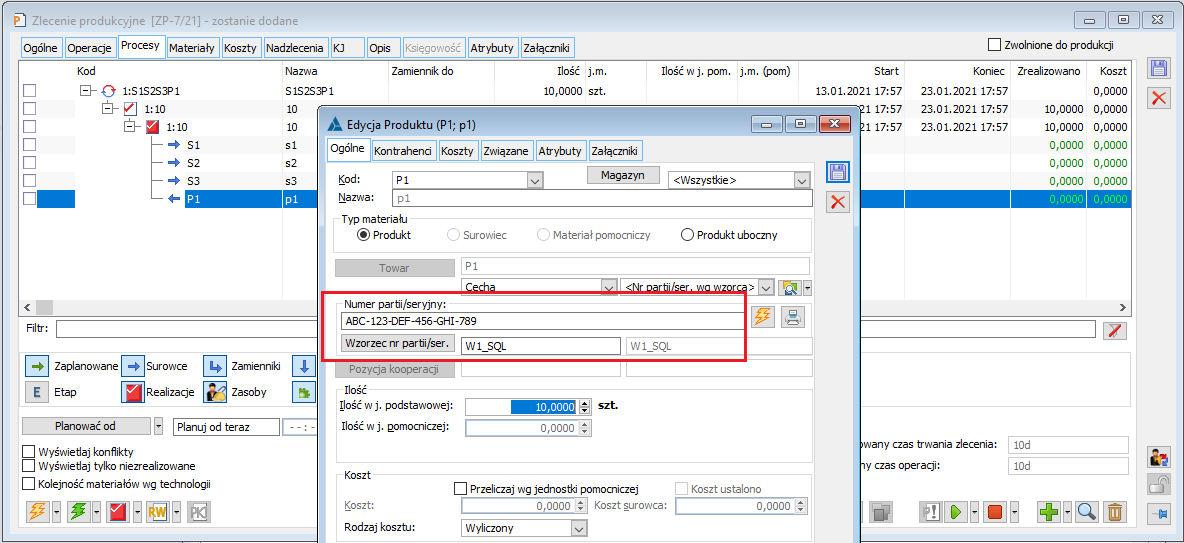
Przypisywanie wzorca do wyrobu na realizacji operacji
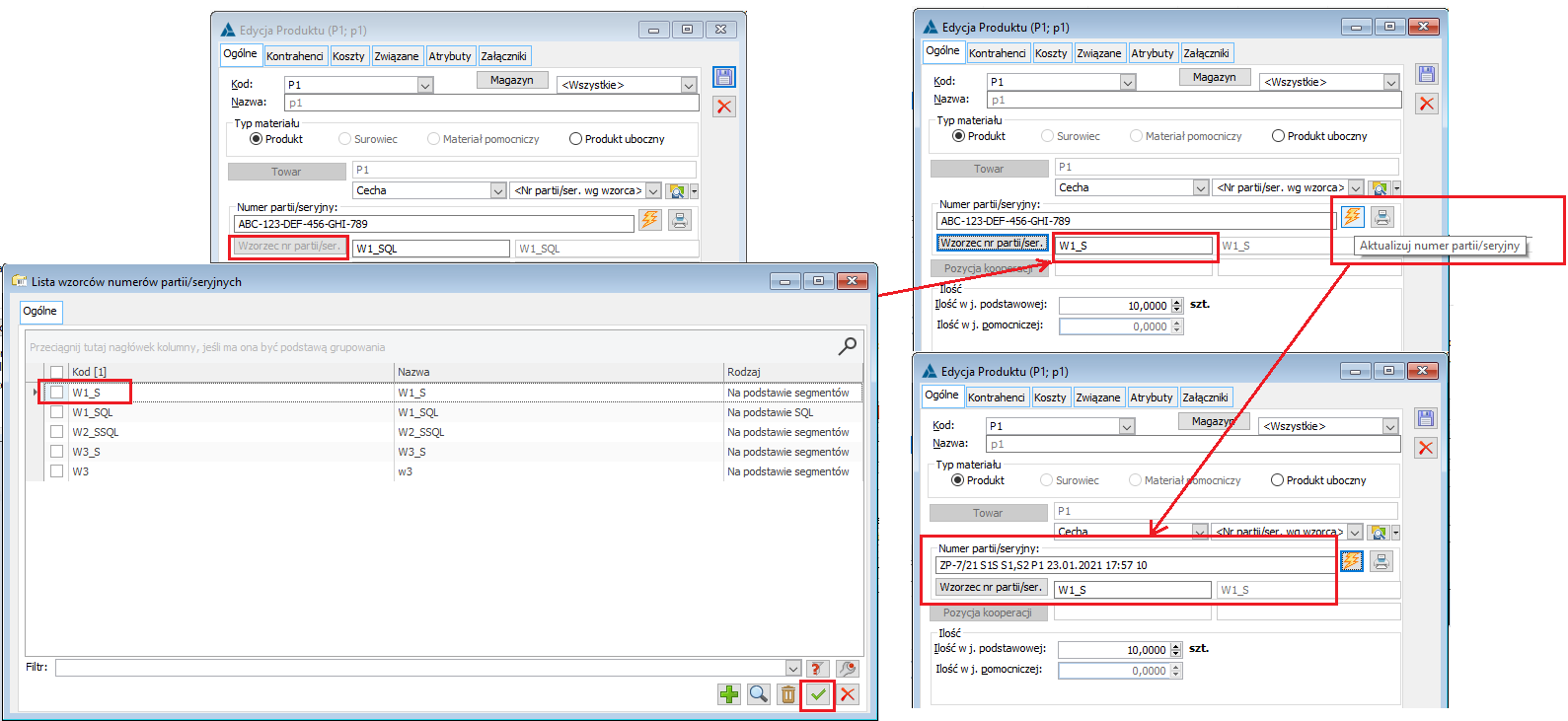
Przenoszenie numeru seryjnego na PW

Aktualizacja numeru partii/seryjnego wyrobu
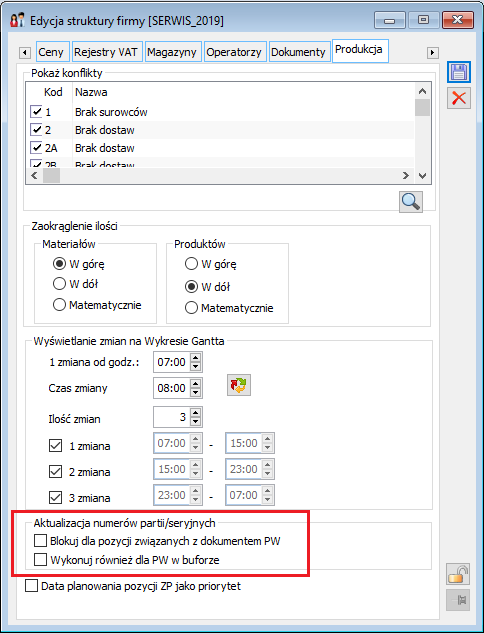
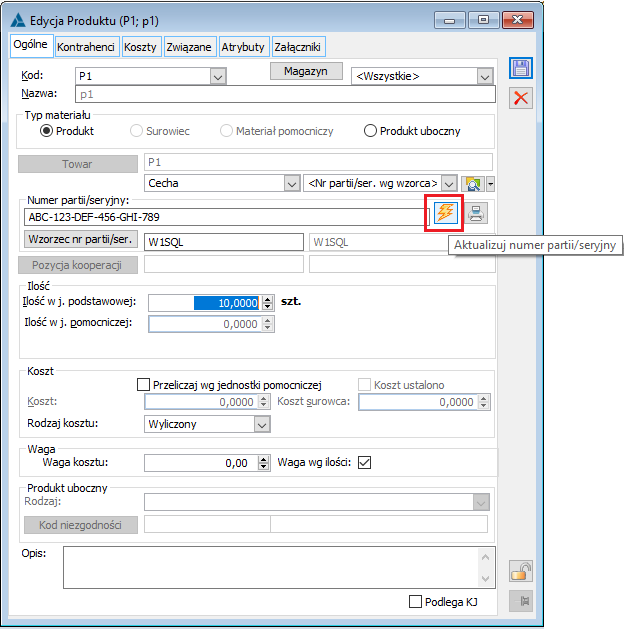
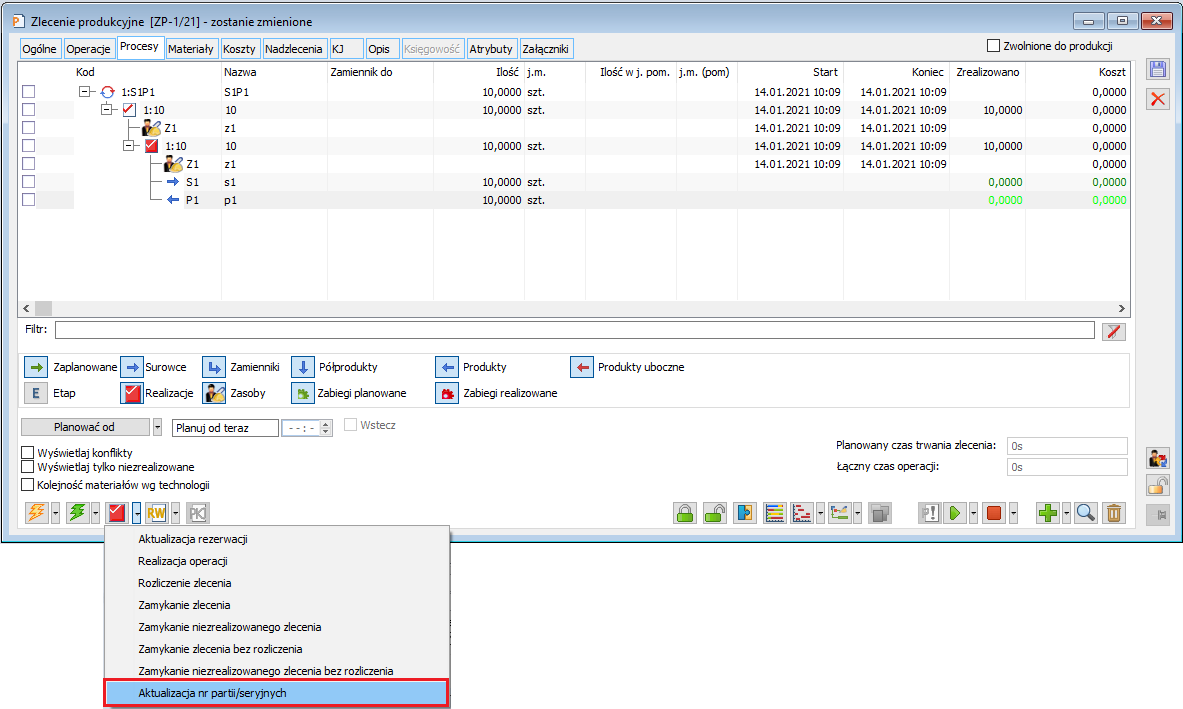
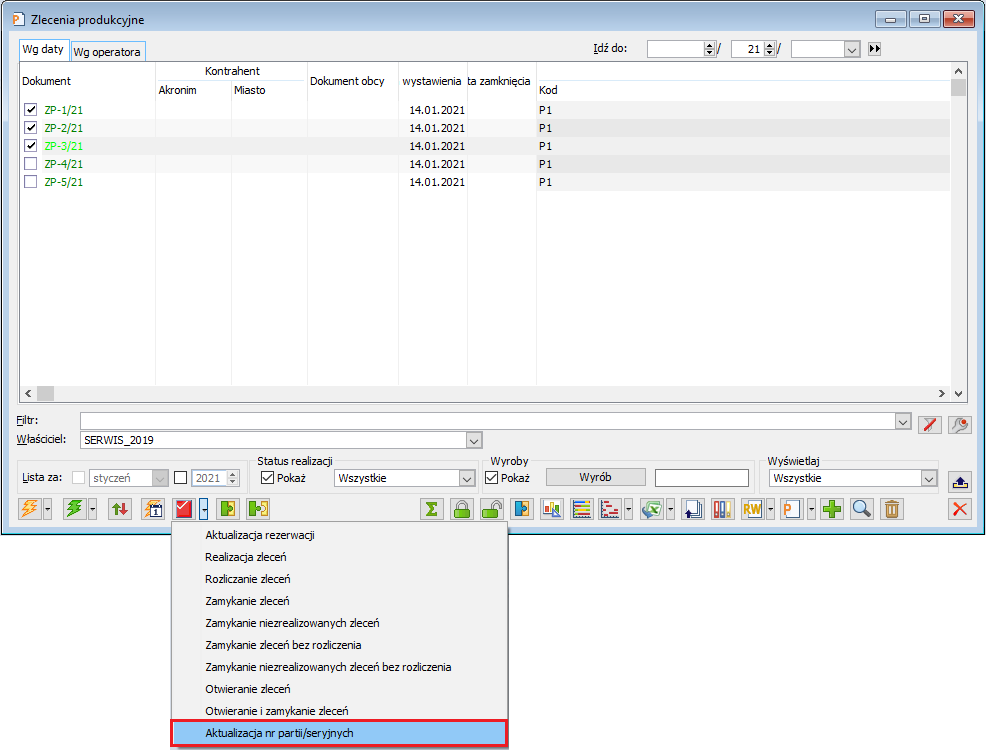
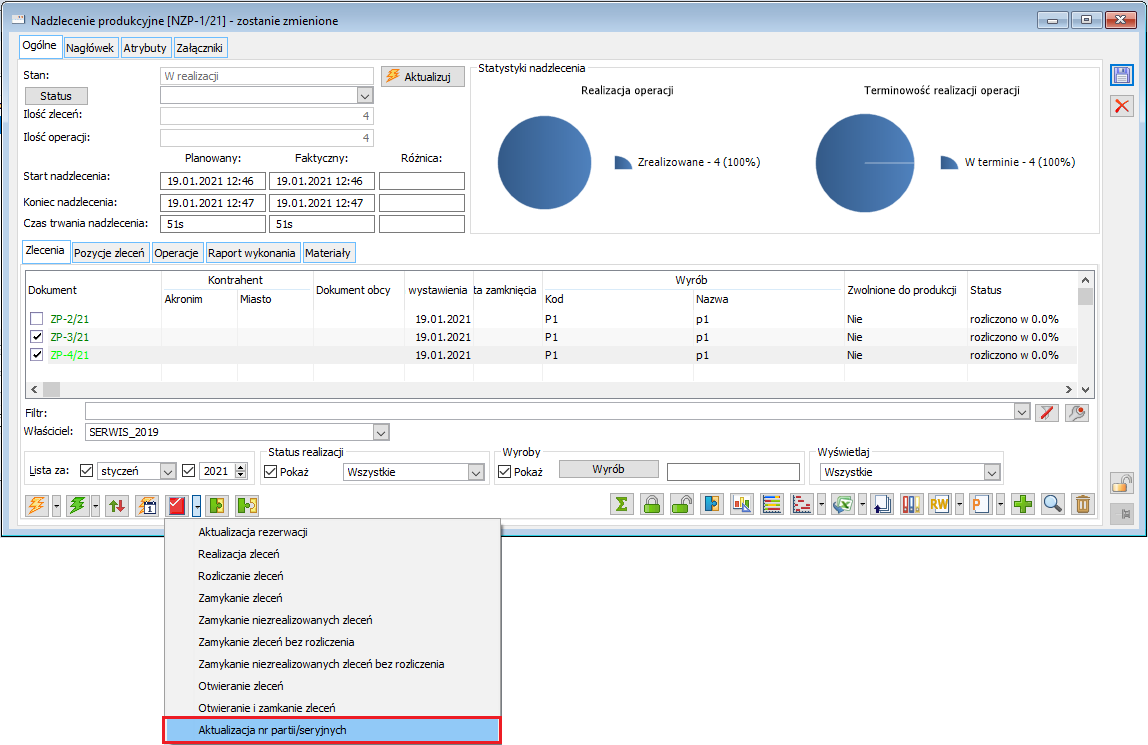
Słownik: Separatory
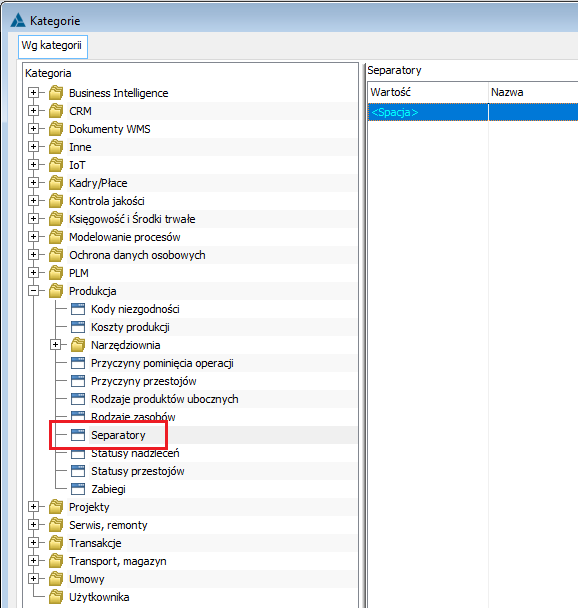
Współpraca z Platformą IoT
Zmiany na Planie produkcji
Uwzględnienie rezerwacji spoza zakresu dat przeliczenia planu
Nowe parametry na definicji PP i na dokumencie PP
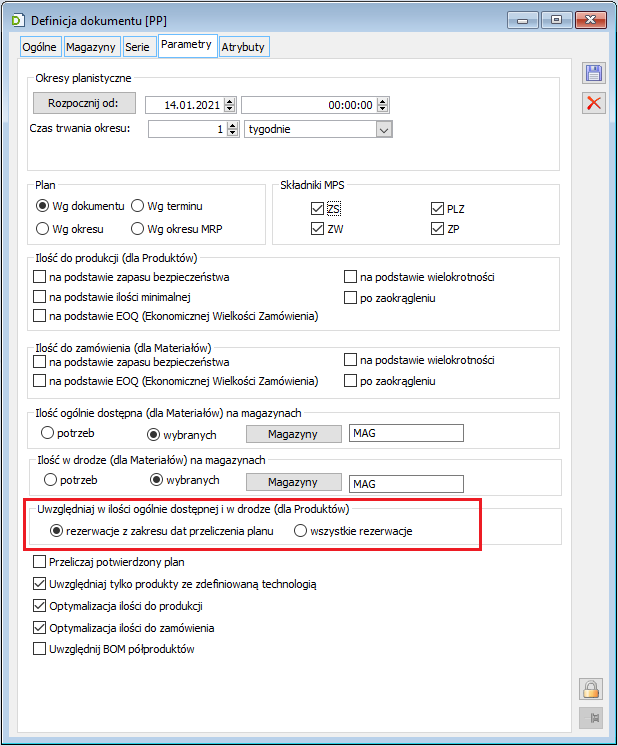
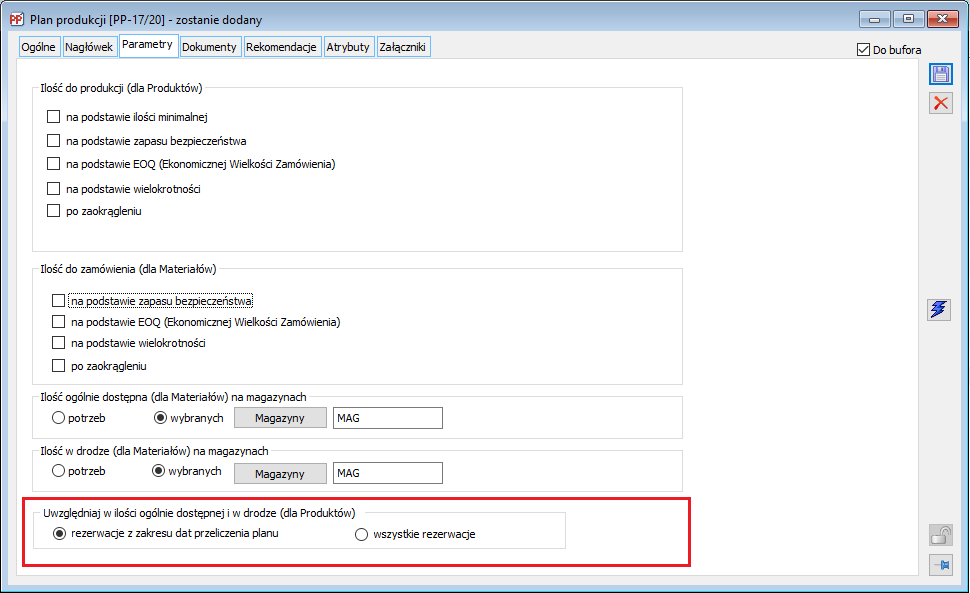
Przykłady przeliczenia PP wg dotychczasowych i nowych reguł
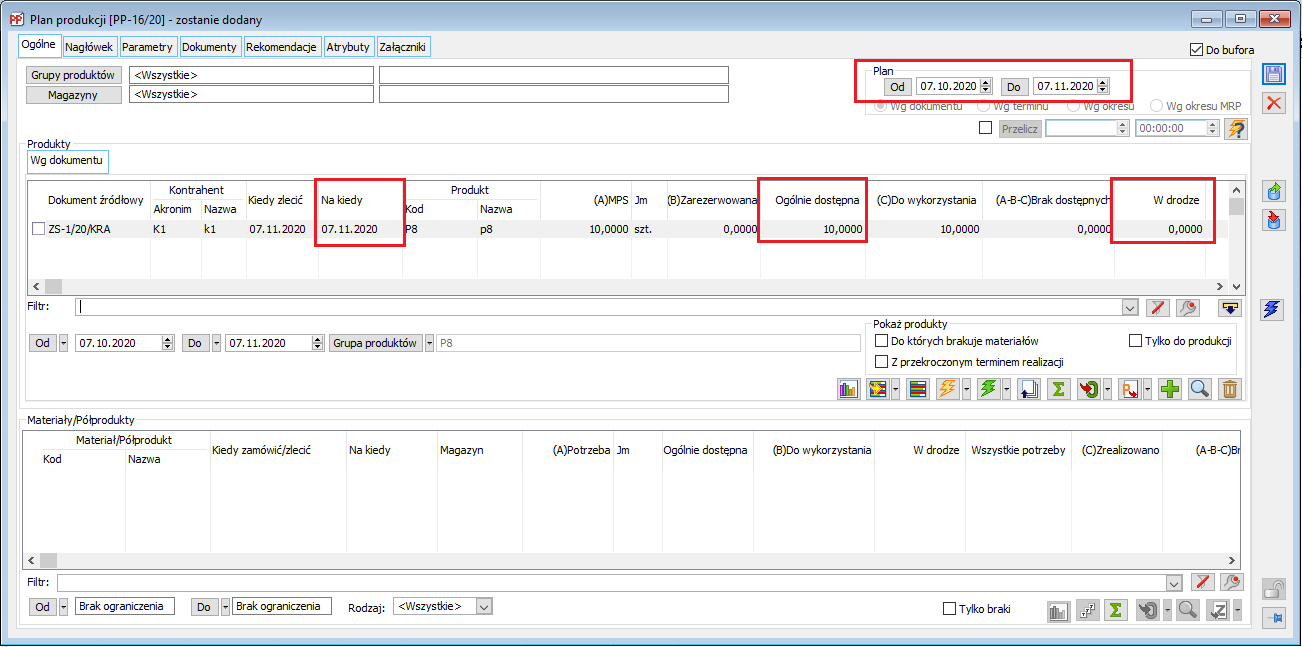
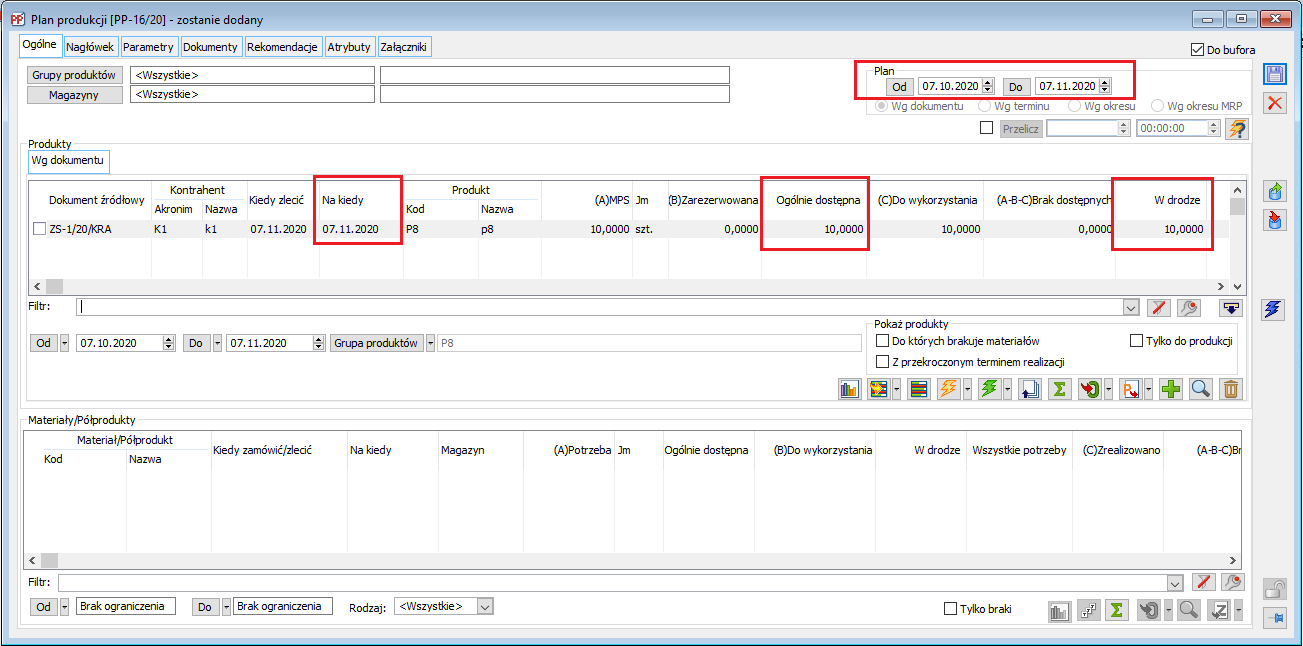
W dniu 6.10.2020 przeliczono Plan produkcji metodą Wg dokumentu, za okres: 8.11.2020 – 9.11.2020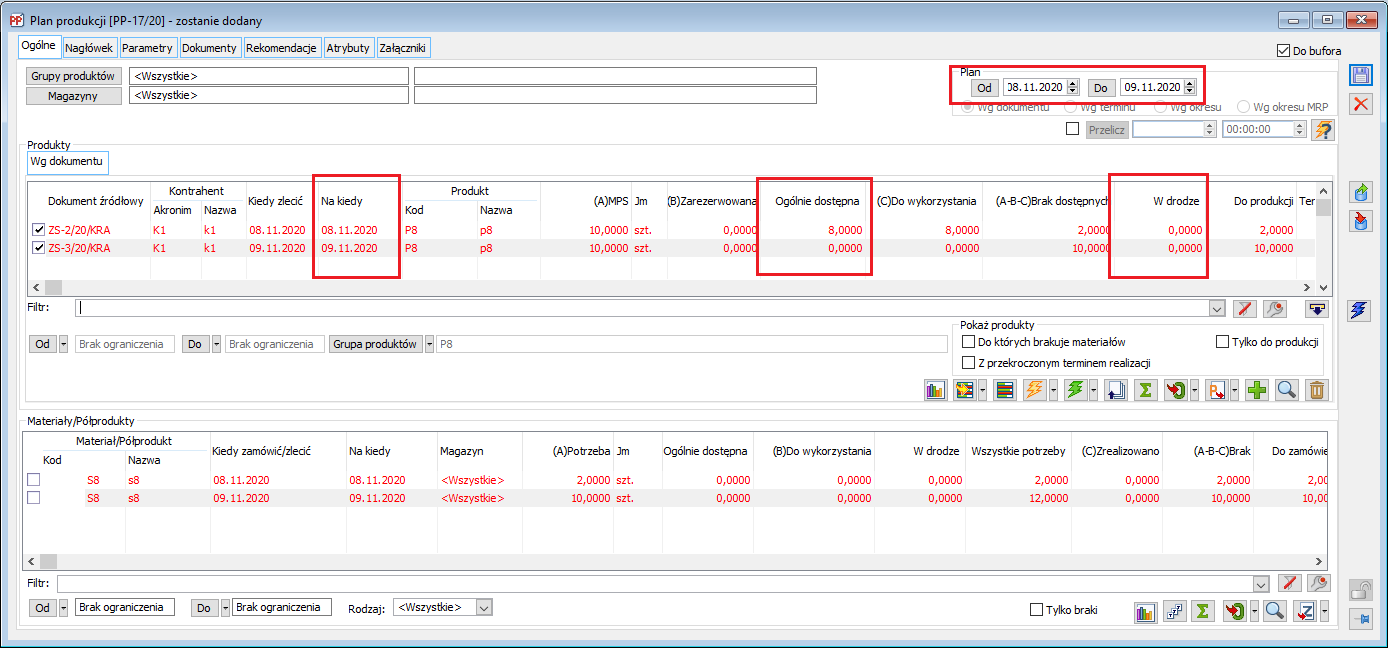
Wynik przeliczania PP wg dotychczasowych zasad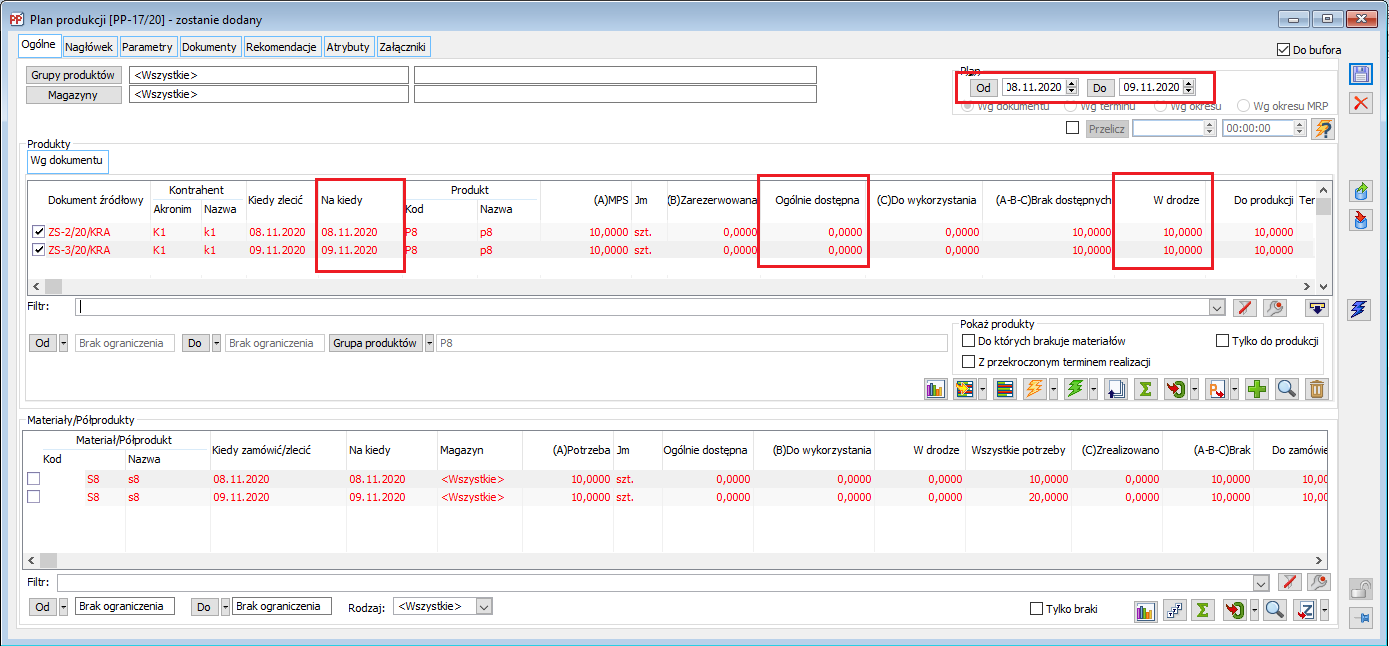
Wynik przeliczania PP wg nowej metodyInne zmiany
Zmiana układu parametrów na materiale w technologii
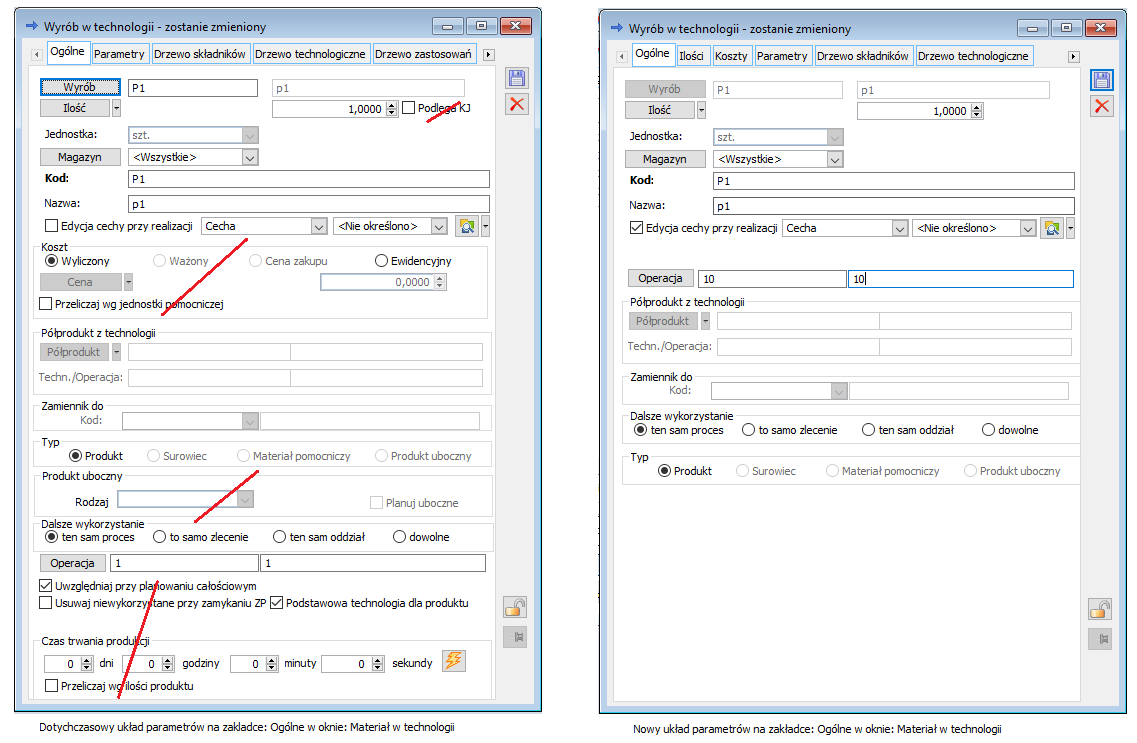
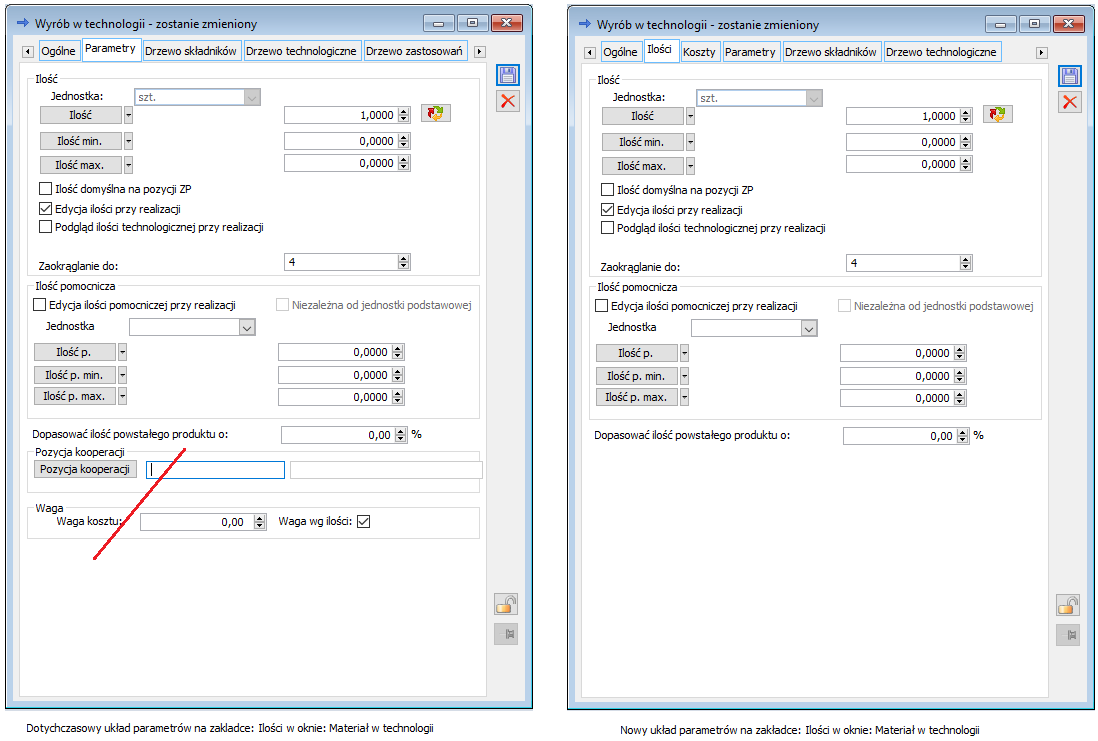
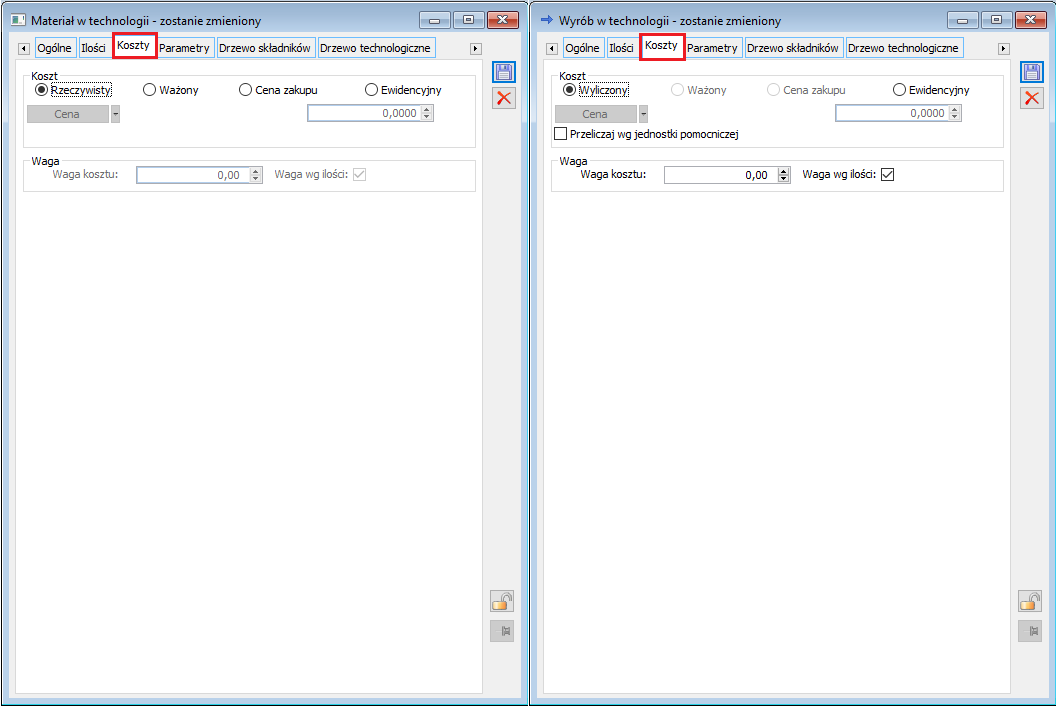
Udostępniono nową zakładkę [Parametry]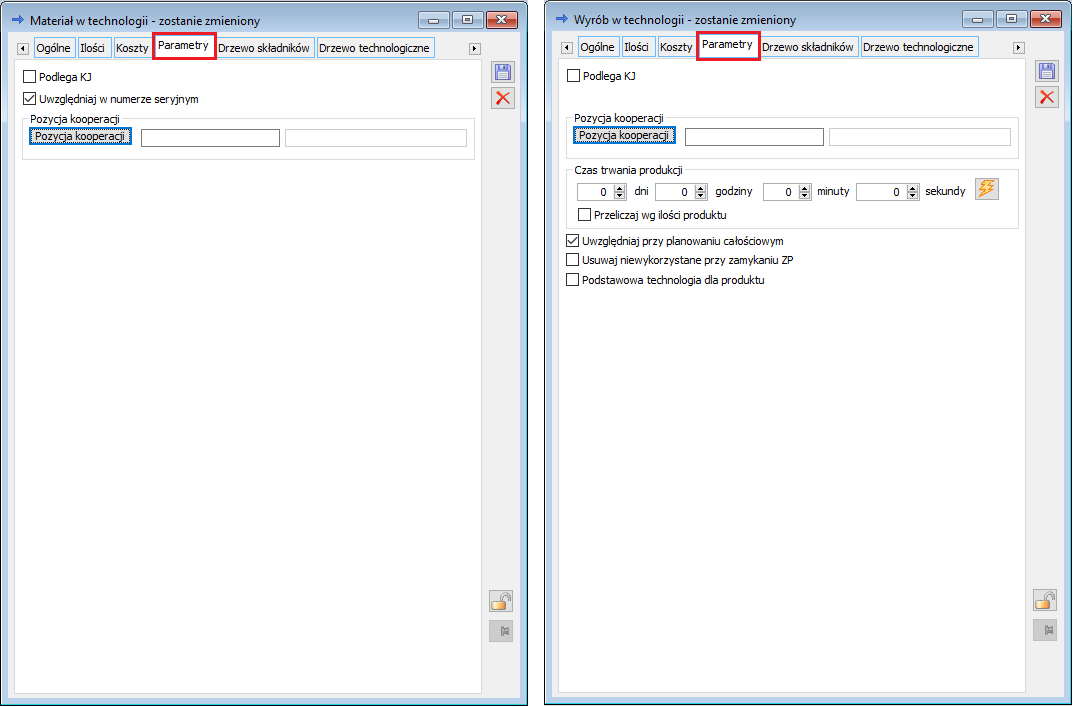
Status przestoju
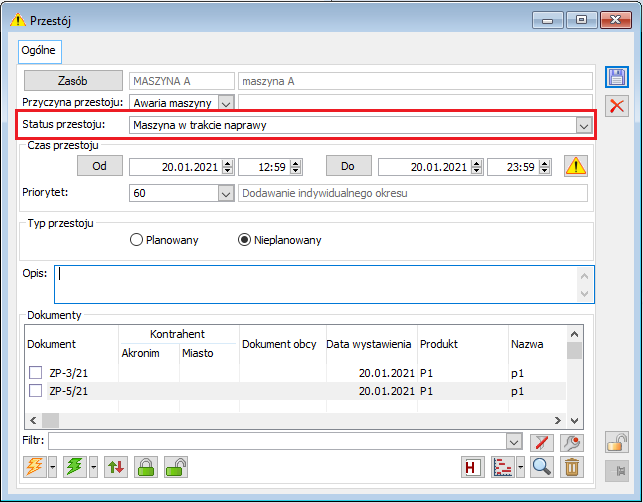
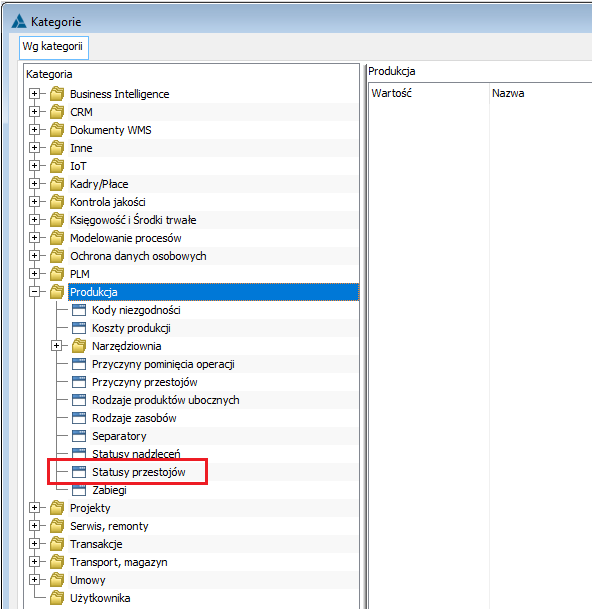
SerwisMożliwości dodania do jednego PLP dowolnych urządzeń
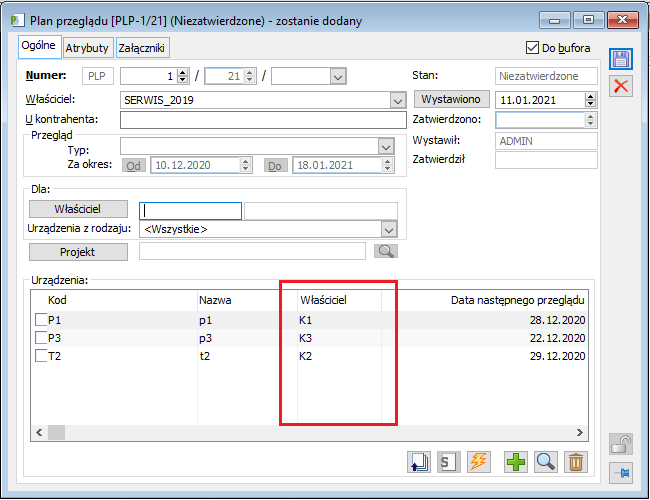
![]()
[Dodaj automatycznie] oraz
![]()
[Dodaj] będą aktywne na niezatwierdzonym PLP bez konieczności podawania typu przeglądu i właściciela. Niewskazanie typu lub właściciela na PLP oznacza, że do PLP można będzie dodać wszystkie urządzenia spełniające pozostałe kryteria podane na dokumencie PLP.Zasady uzupełniania kontrahenta na ZSR wygenerowanym z PLP
Podczas generowania ZSR z PLP, na którym prezentowanych jest wiele urządzeń/pozycji, prezentowane będzie standardowe okno optymalizacyjne:
Automatyczne generowanie nowego przeglądu
Zmiany w oknie: Typ przeglądu
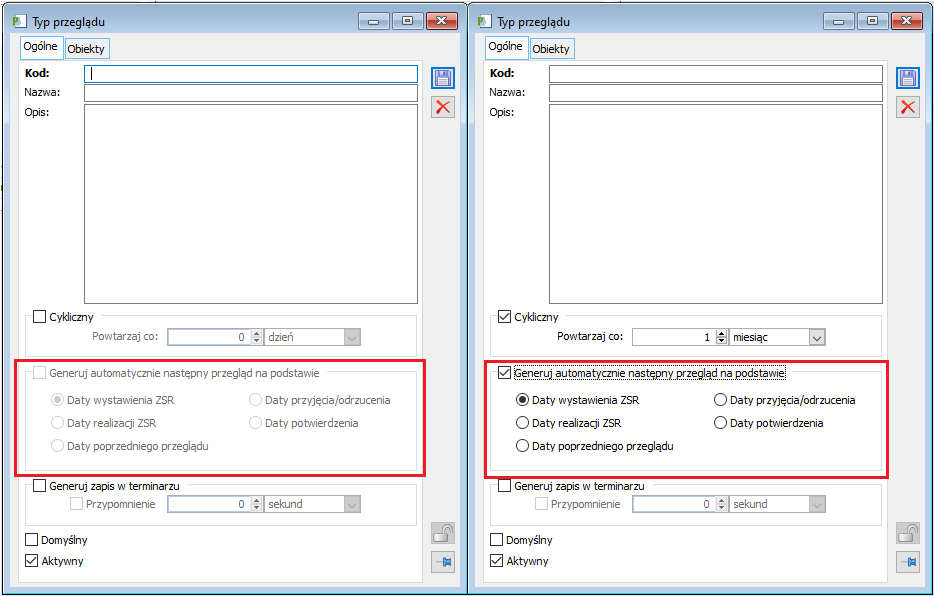
W oknie: Typ przeglądu, na zakładce: Ogólne, dodano nowe parametry:
Generuj automatycznie następny przegląd na podstawie:
Zmiany w oknie: Przegląd urządzenia
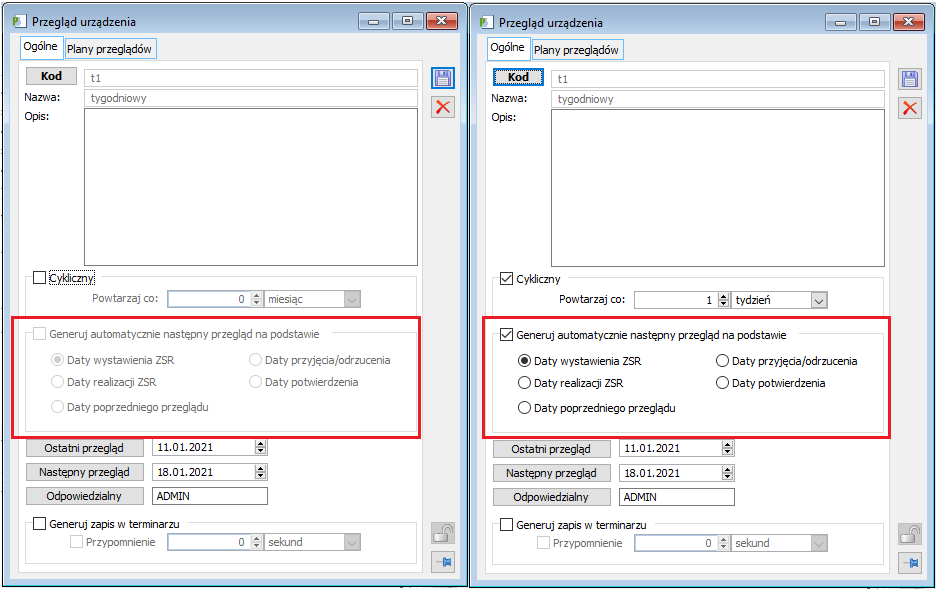
Na przeglądzie urządzenia obsłużono także automatyczną aktualizację daty następnego przeglądu cyklicznego, po zmianie daty ostatniego przeglądu lub po zmianie cykliczności: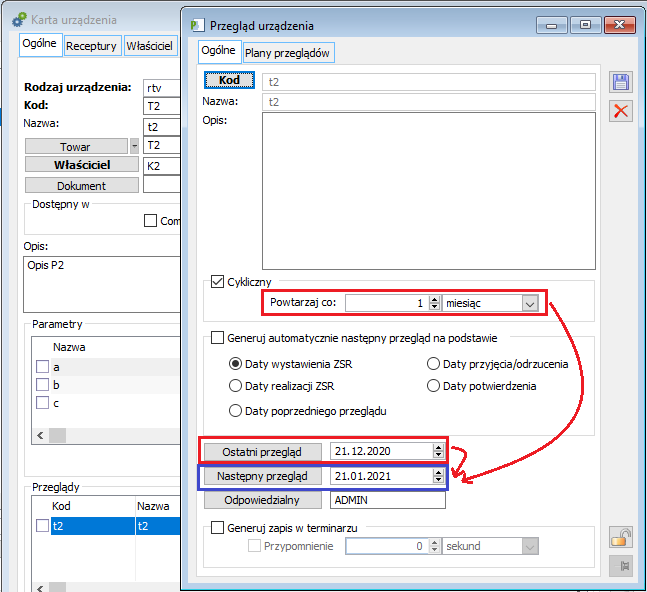
Automatyczne dodawanie nowego przeglądu dla urządzenia
Datą ostatniego przeglądu będzie, w zależności od ustawienia data: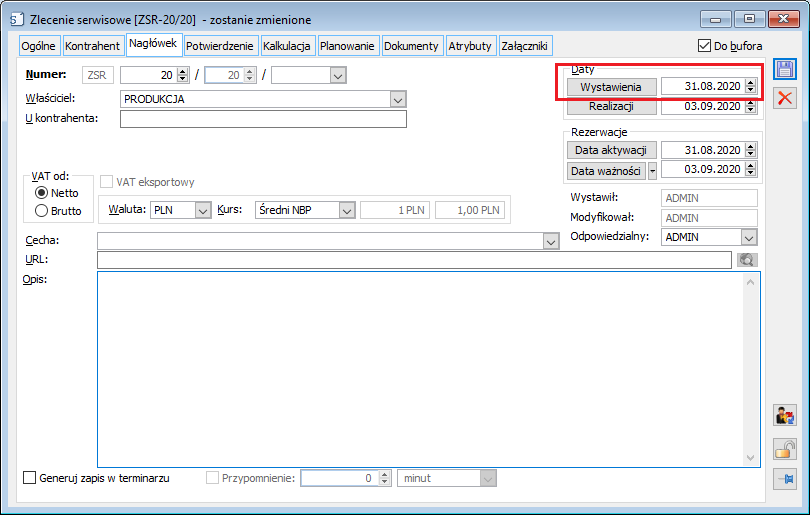
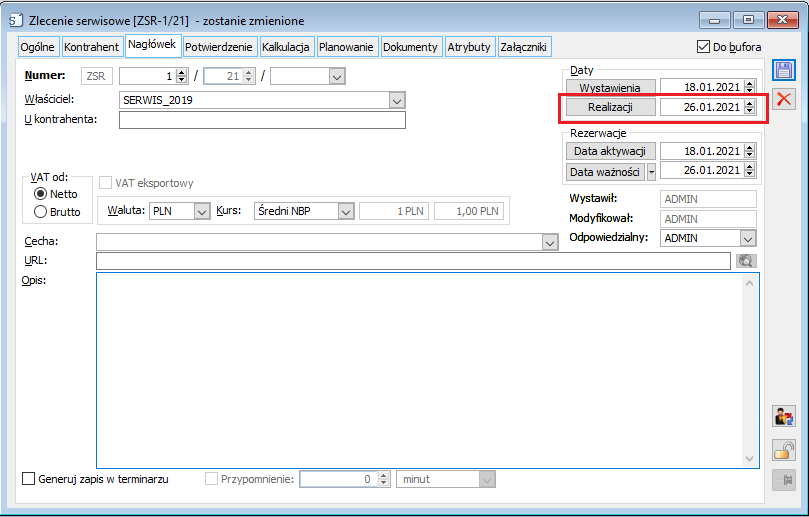
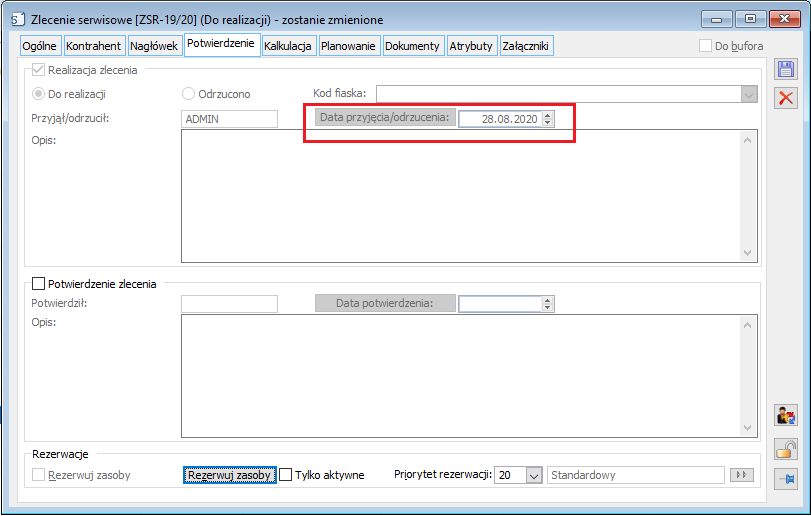
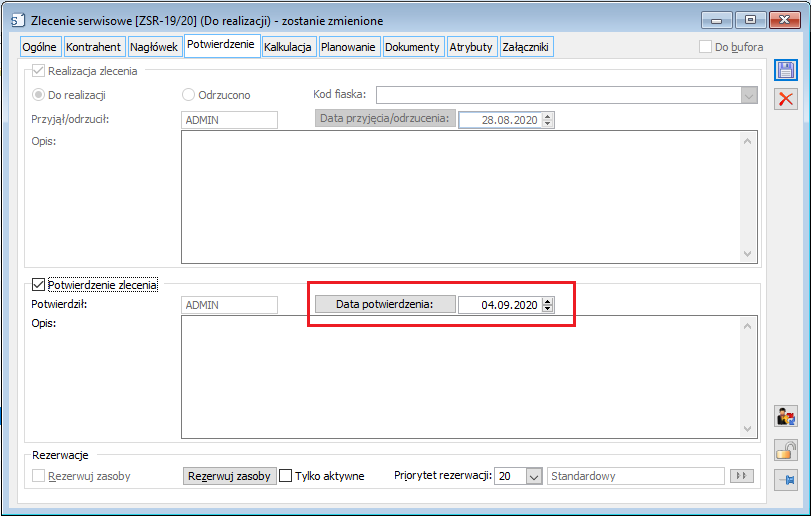
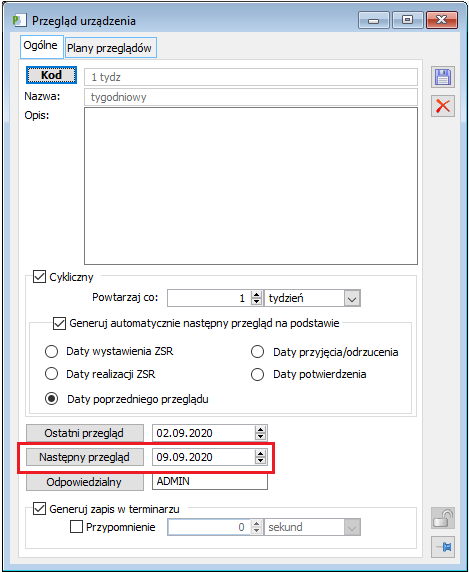
Inne zmiany
Załączniki dla Czynności i Składnika
Udostępniono zakładkę [Załączniki] w oknie Czynności i w oknie Składnika na Zleceniu serwisowym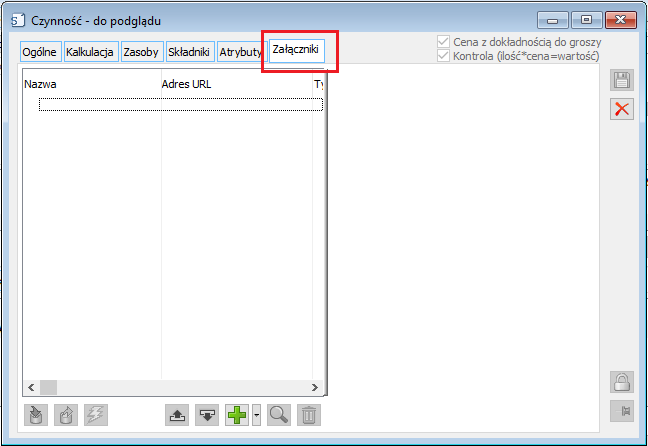
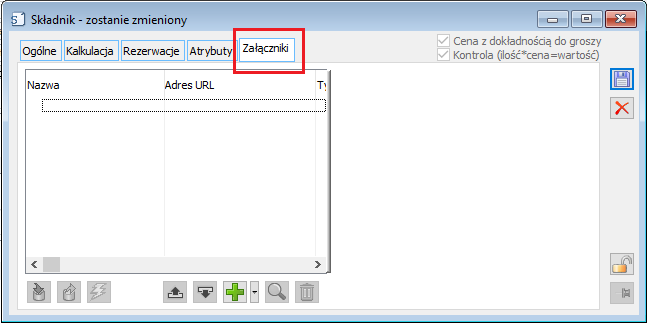
Przestoje i awarie dostępne w module Serwis
Na ribbonie w module Serwis, na zakładce [Narzędziownia], udostępniono opcje Przestoje i awarie oraz Zgłoś przestój. Działanie opcji opisano w dokumentacji do modułu Produkcja.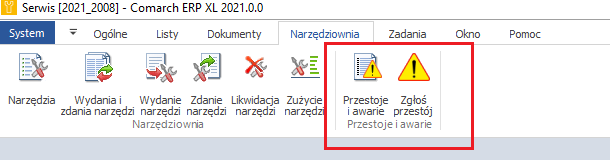

Zmiany na wydruku ZSR
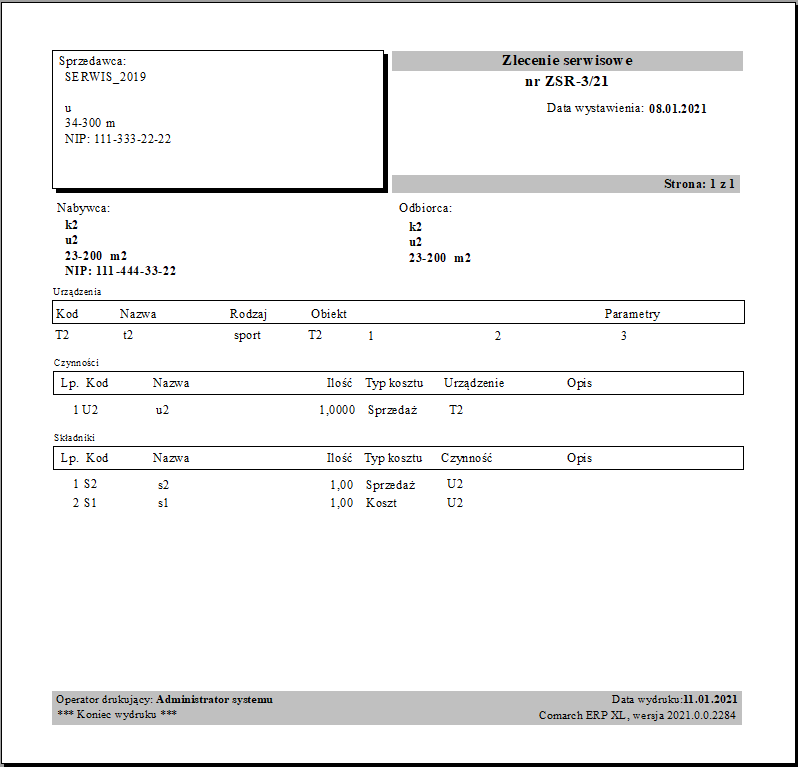
Aktualizacja przebiegu na karcie urządzenia
Na karcie urządzenia wprowadzono automatyczną aktualizację przebiegu, na podstawie ostatnio zapisanego przebiegu na ZSR. Przebieg na karcie urządzenia aktualizowany jest tylko wówczas, gdy na ZSR wprowadzany jest większy przebieg niż ten, który ostatnio zapisano na karcie urządzenia.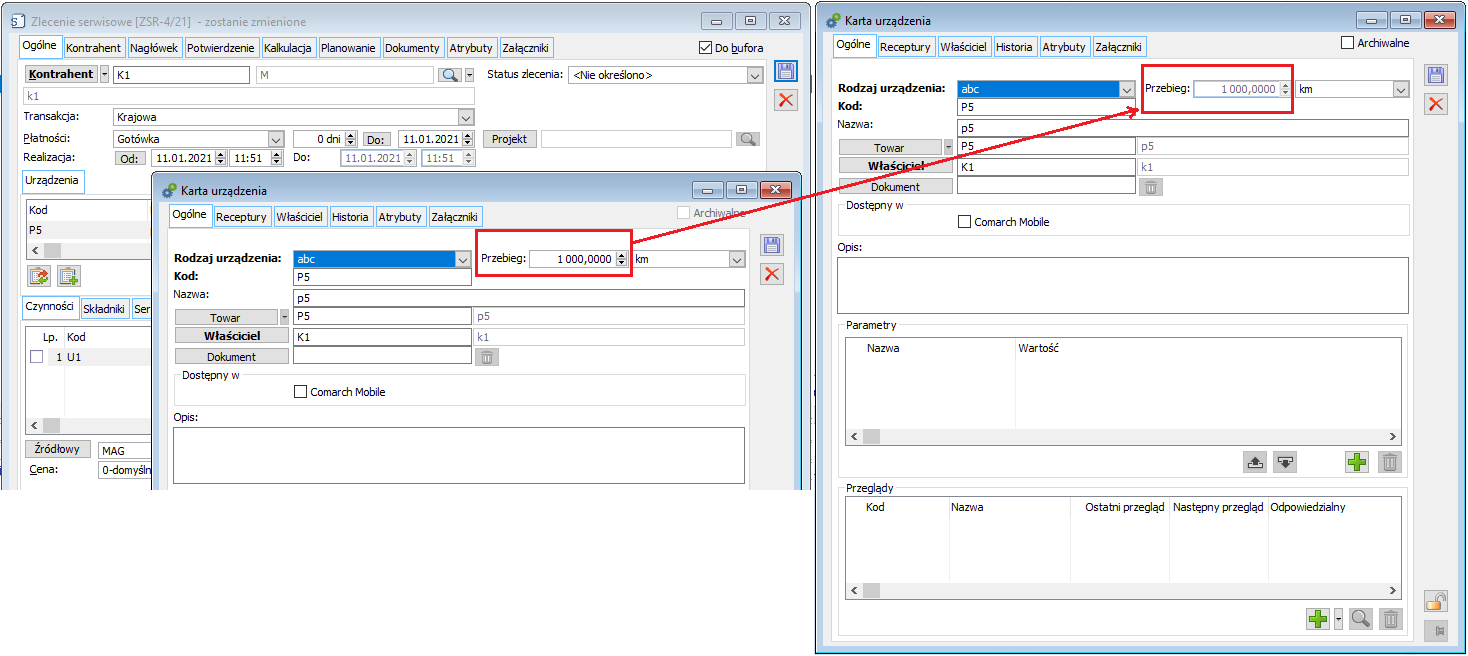
Możliwość edycji zsynchronizowanych ZSR
Możliwość edycji zsynchronizowanego dokumentu ZSR
Możliwość edycji zsynchronizowanej czynności serwisowej
KsięgowośćOznaczenia JPK_V7 na dokumentach w module Import.
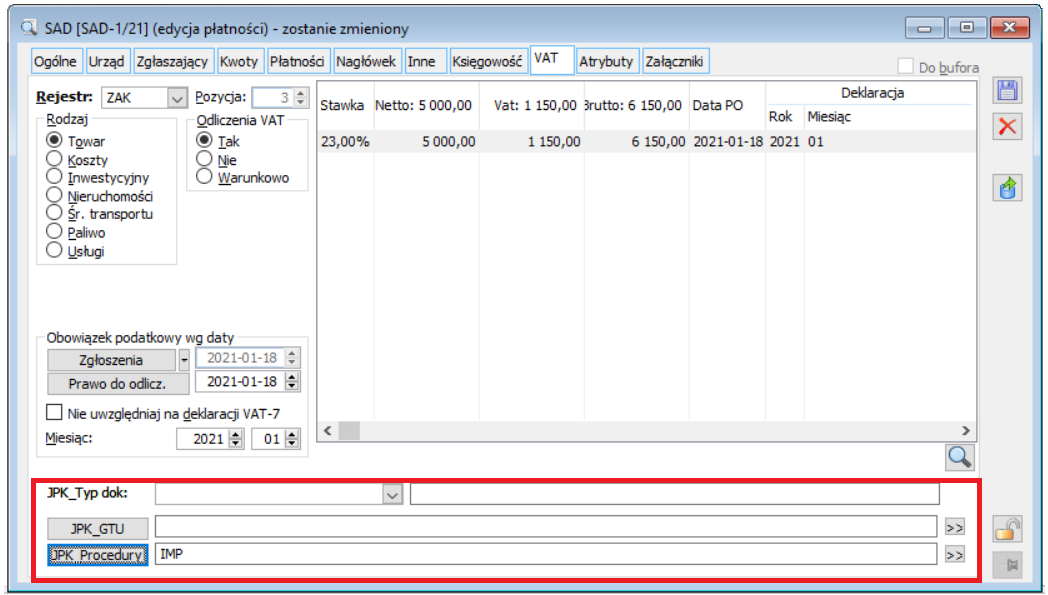
Nowe pola na dokumentach FWS, FKS prezentowanych w JPK_V7 po stronie sprzedaży
Oznaczenie JPK_Typ dok.
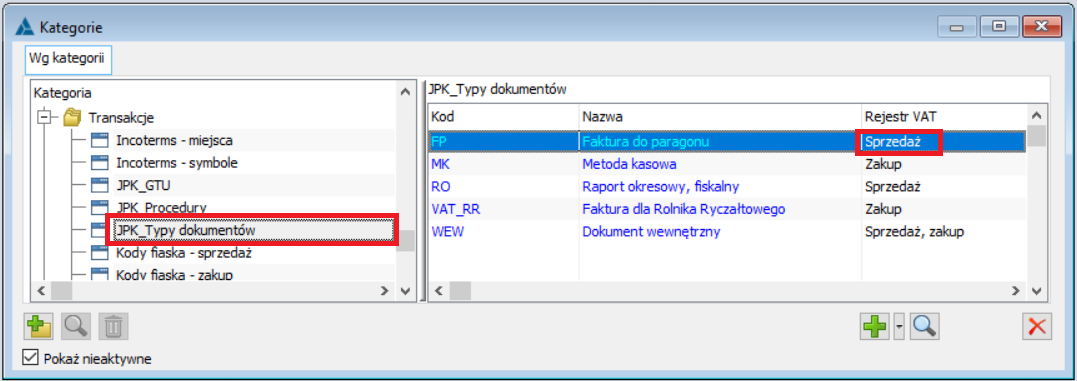
Oznaczenia JPK_GTU
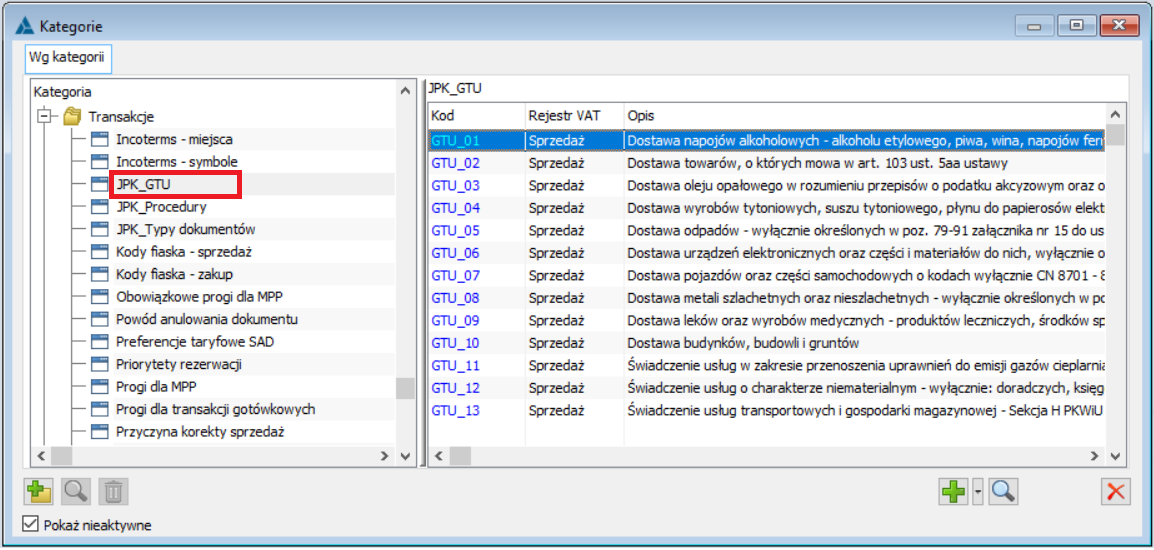

Oznaczenia JPK_Procedury
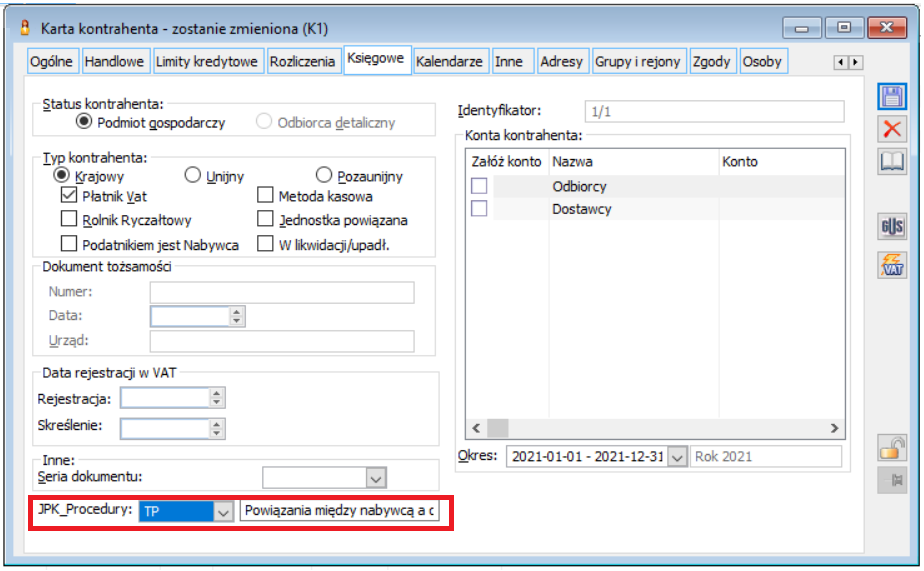
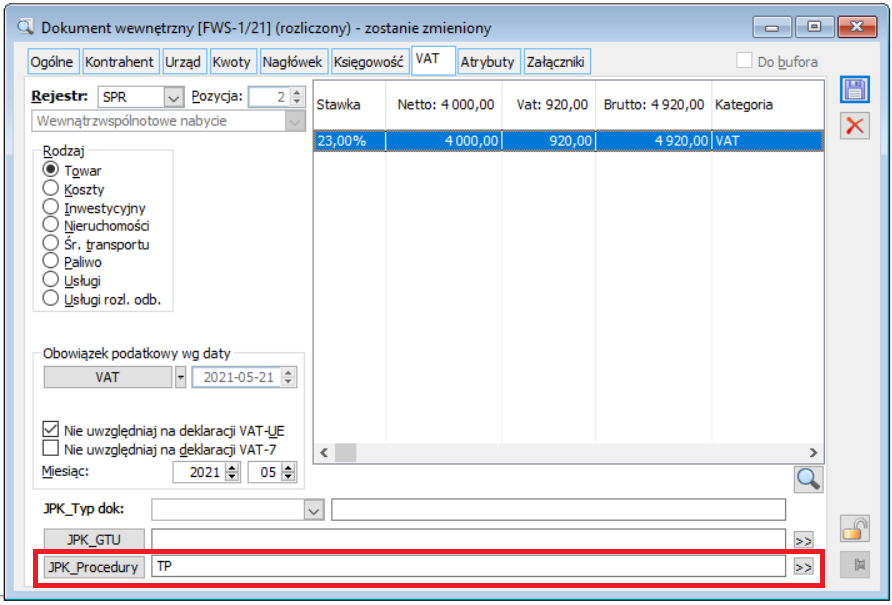
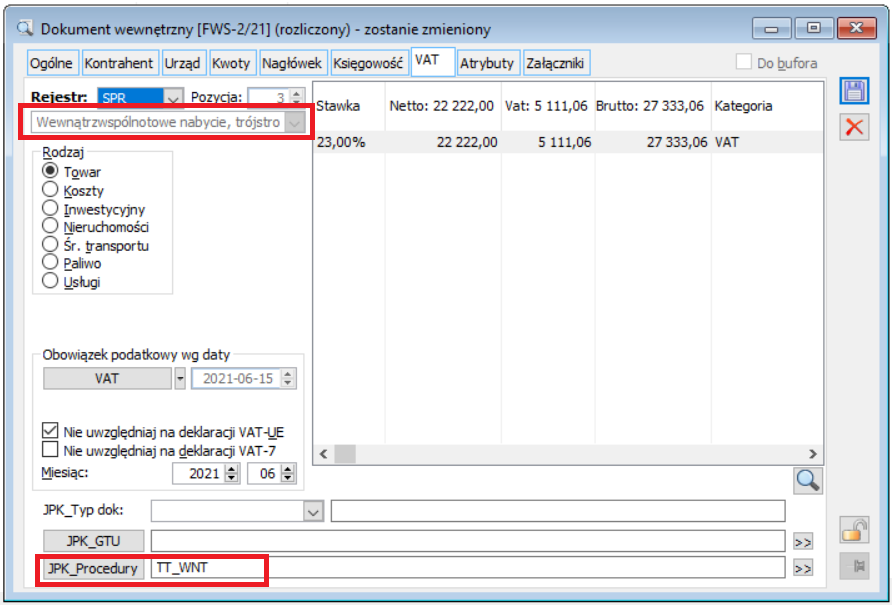
Nowe pola na dokumentach SAD, FWZ, FKZ, prezentowanych w JPK_V7 po stronie zakupu
Oznaczenie JPK_Typ dok.
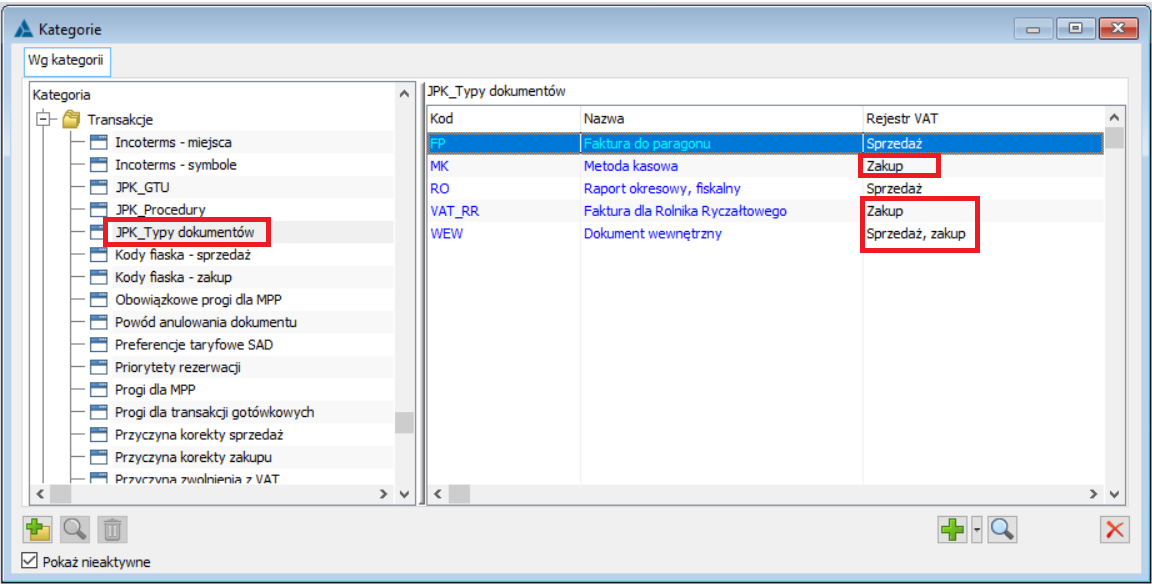
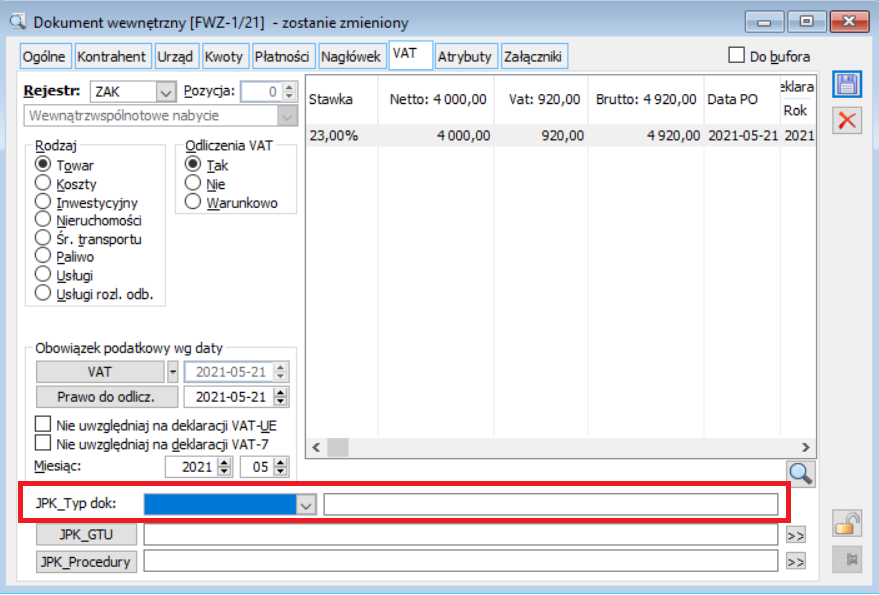
Oznaczenia JPK_GTU
Oznaczenia JPK_Procedury
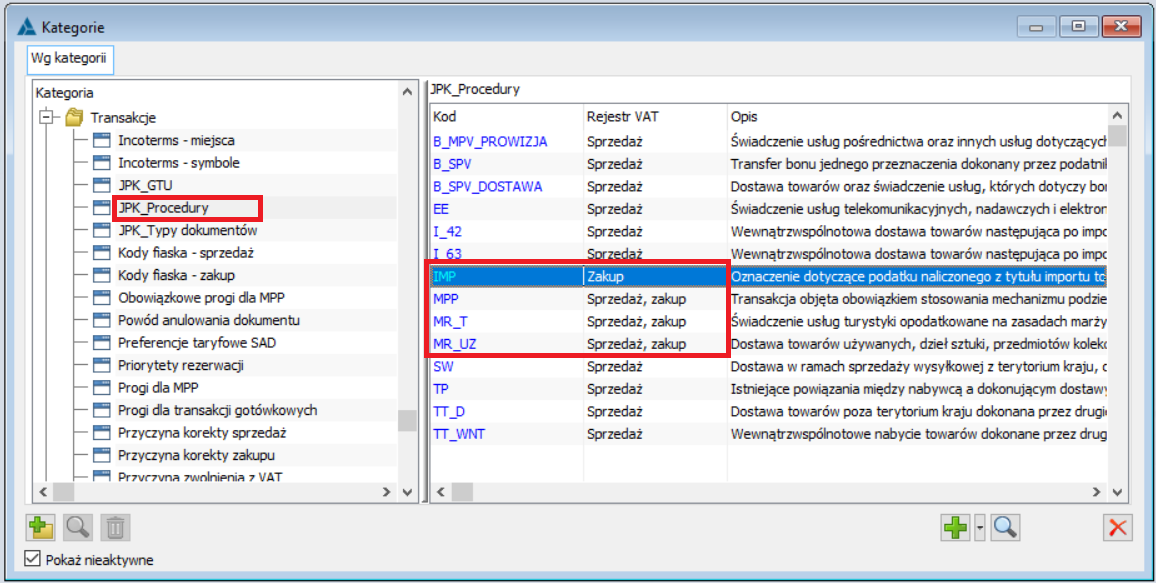
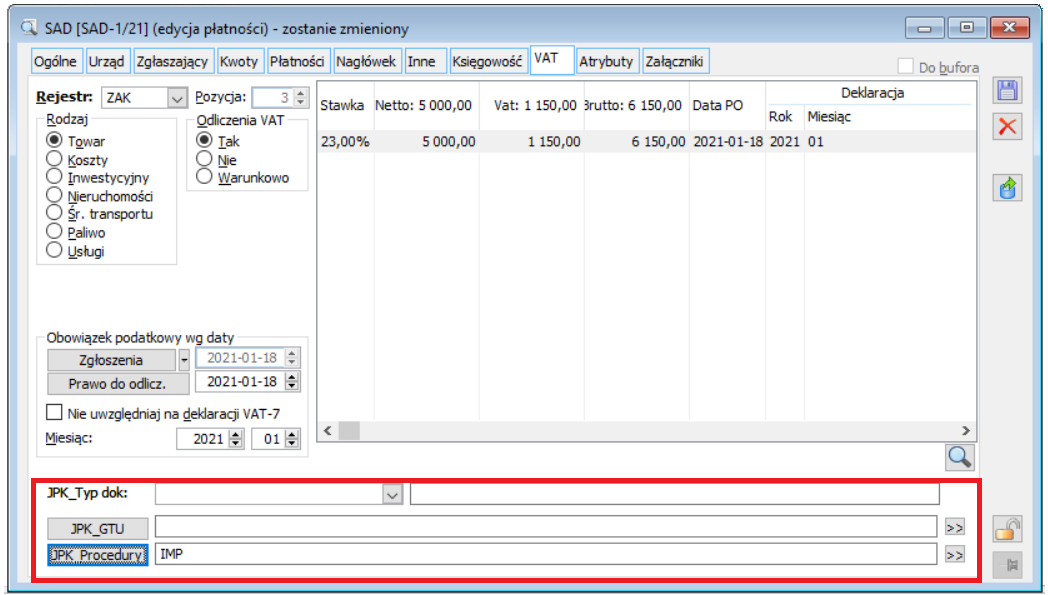
Dodanie, usunięcie, podgląd oznaczeń GTU, procedur na dokumencie
pozwala na usunięcie powiązania wartości kategorii z dokumentem.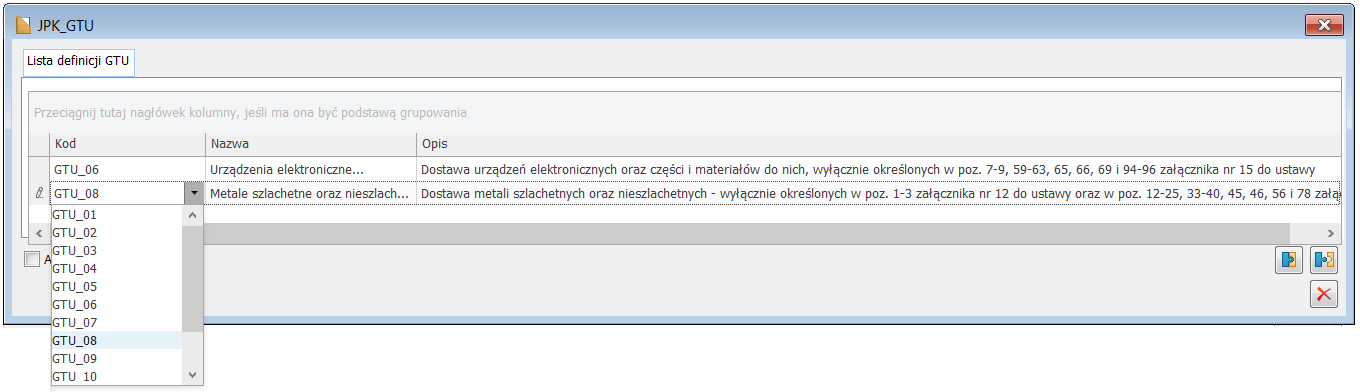
Aktualizacja oznaczeń GTU, procedur
Mechanizm Zmień seryjnie faktury
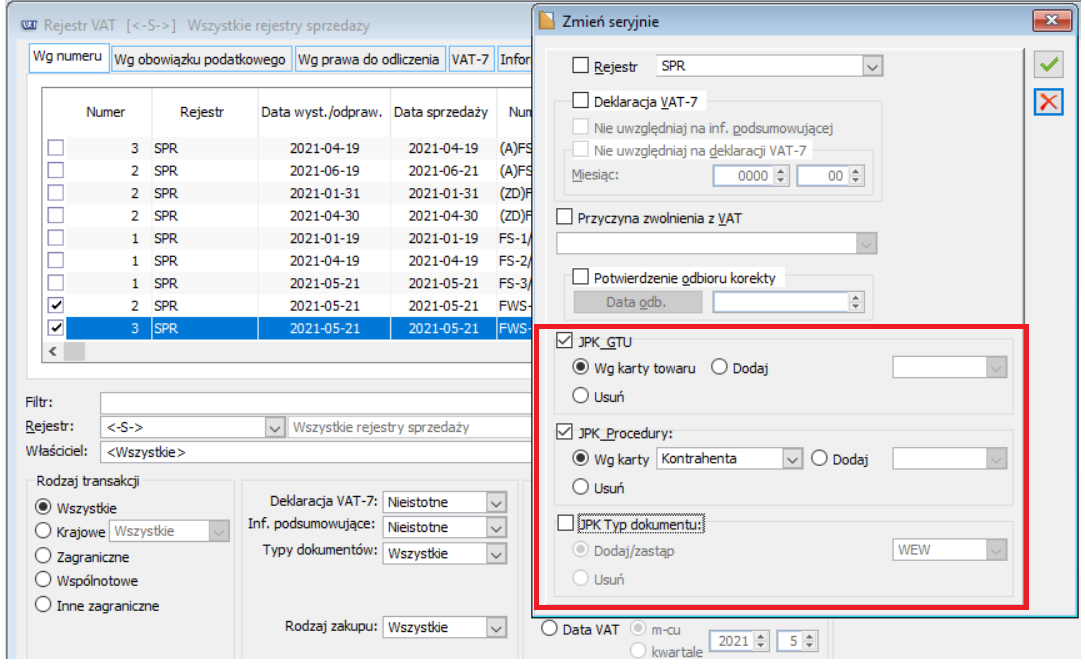
Konwersja
Nowości we współpracy Comarch OCR
Umożliwiono odczyt dokumentów wraz z pozycjami
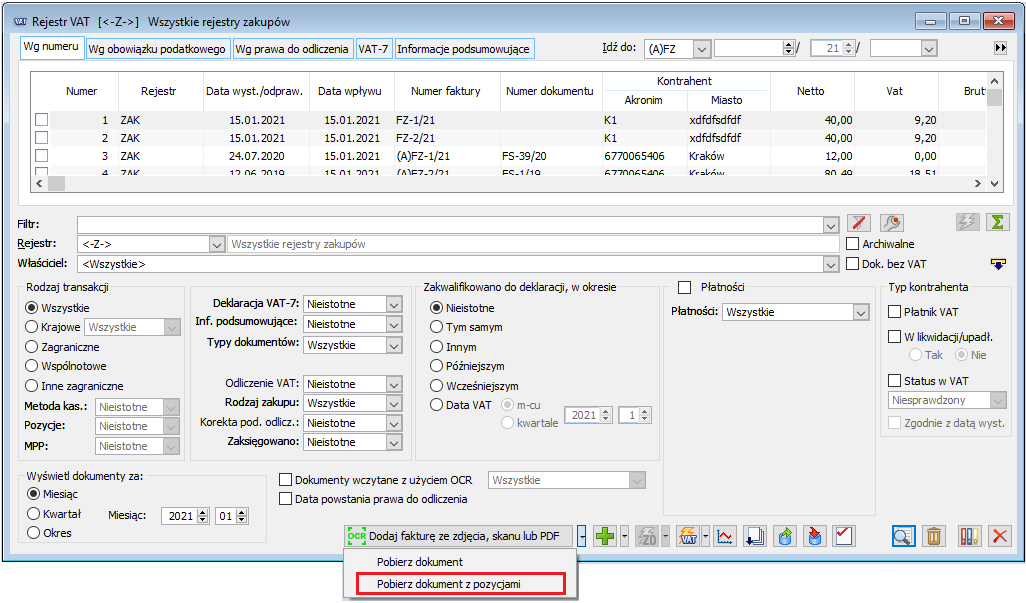
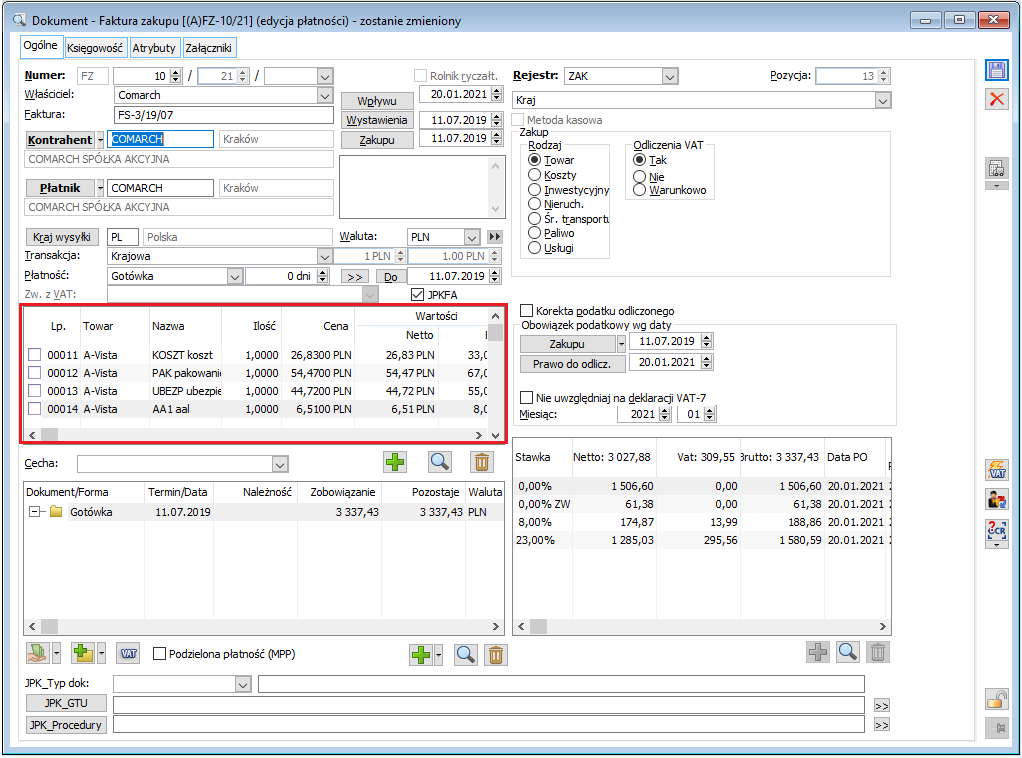
Podgląd załączników zapisanych jako linki pod przyciskiem OCR
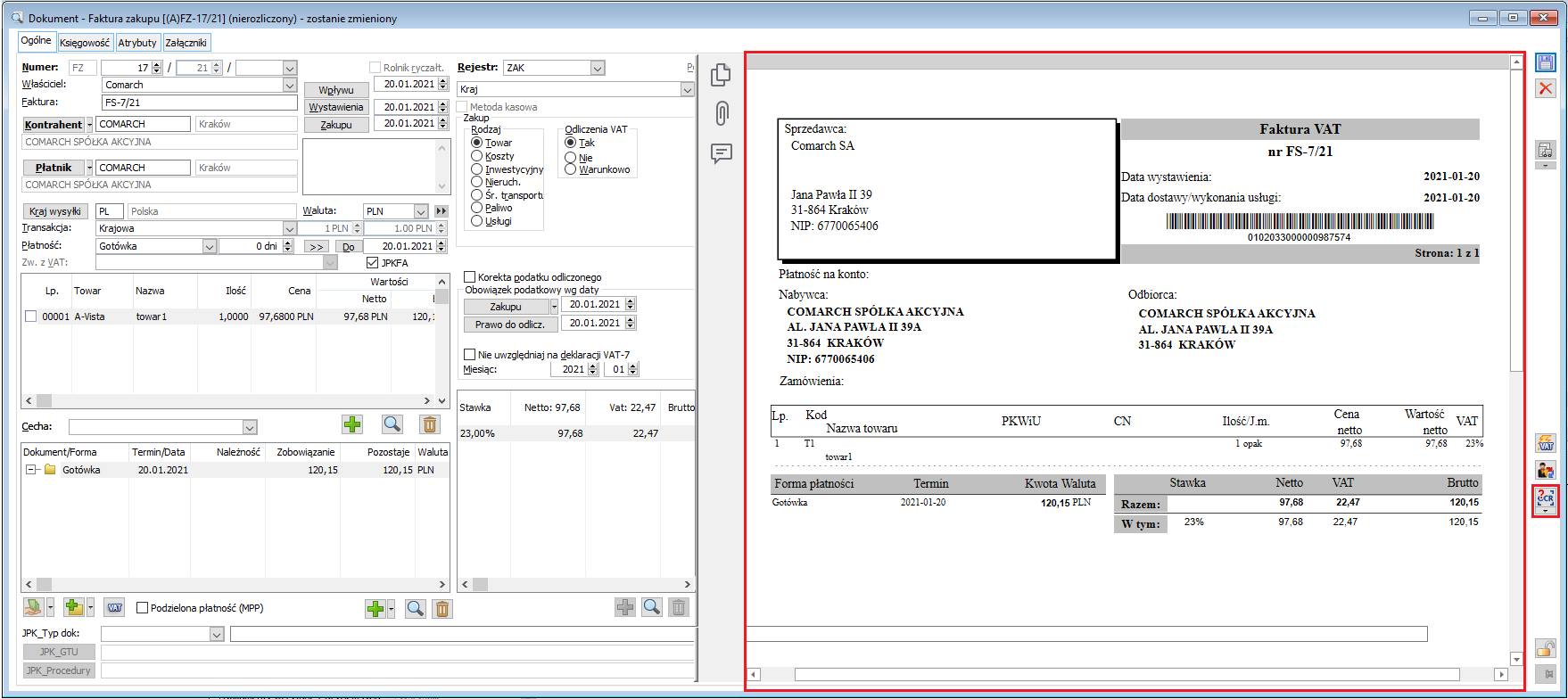
Praca asynchroniczna podczas odczytywania dokumentów przez Comarch OCR
Inne zmiany
Aktualizacja deklaracji CIT
Nowe wersje schem informacji VAT-UE(5), VAT-UEK(5)
Wspólne
Logowanie za pomocą mechanizmu rozpoznawania twarzy
Parametryzacja stosowania nowej metody logowania
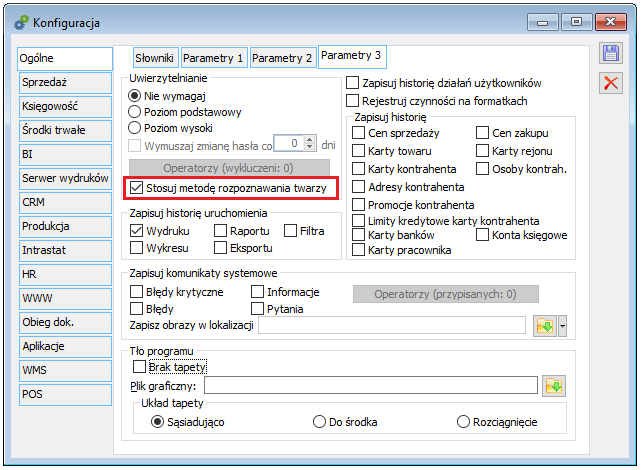
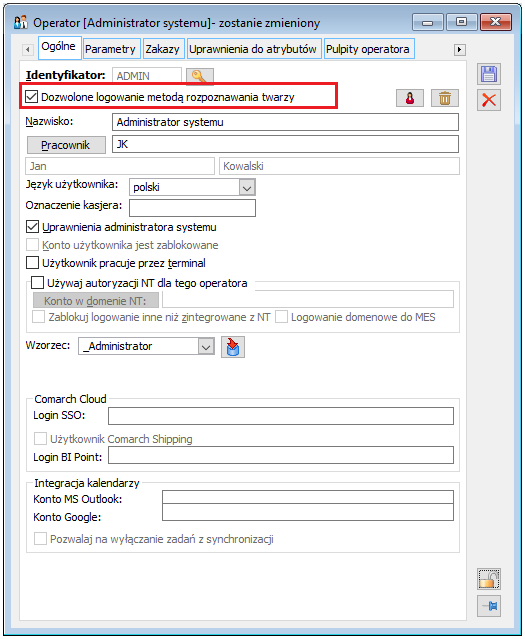
Przypisywanie i usuwanie cech biometrycznych
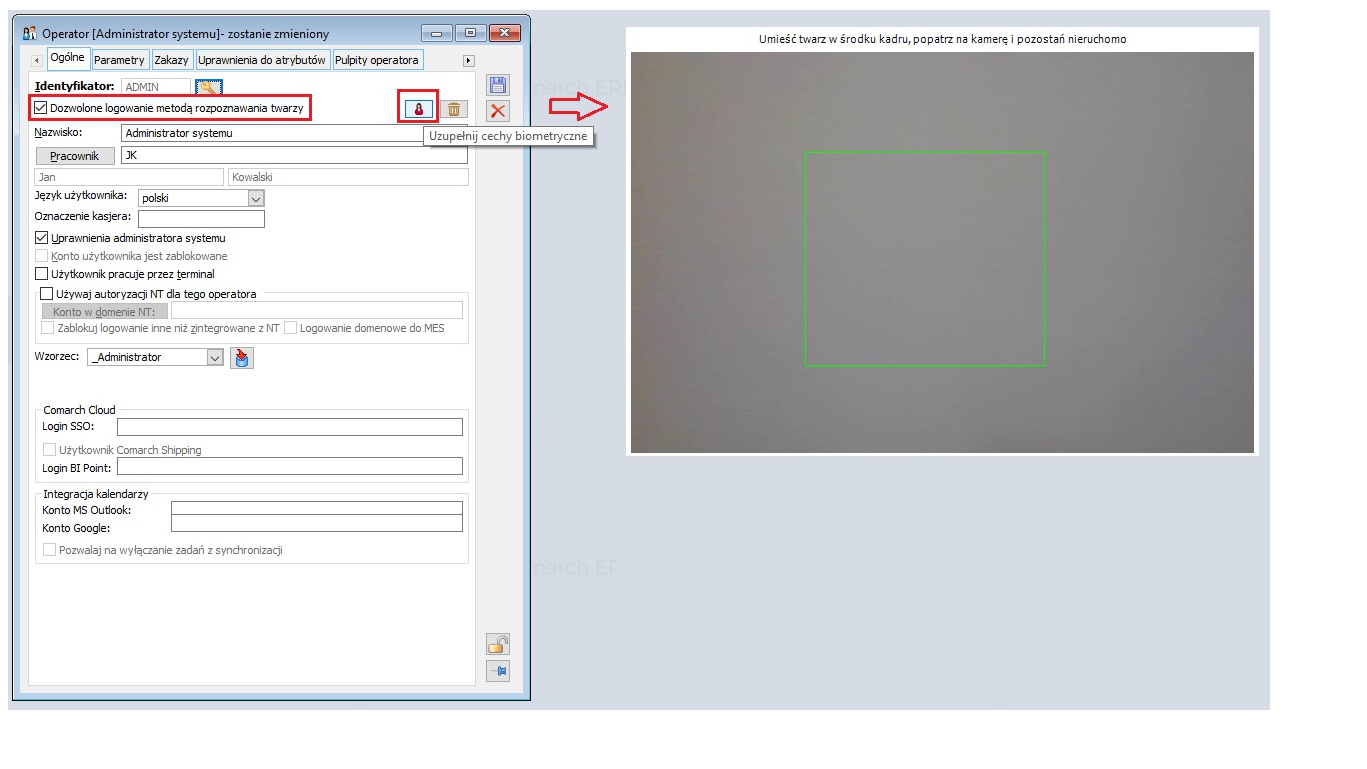
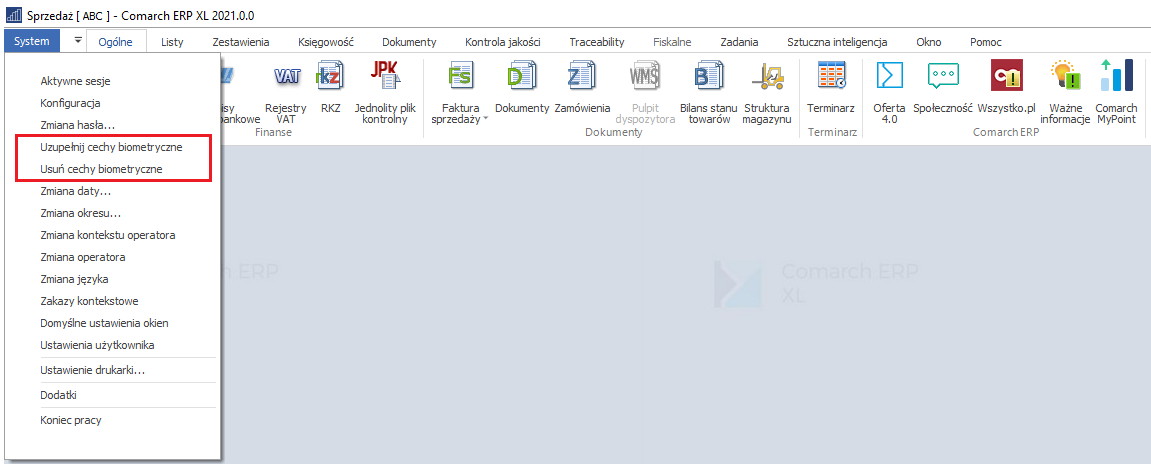
Logowanie do Systemu przy użyciu metody rozpoznawania twarzy
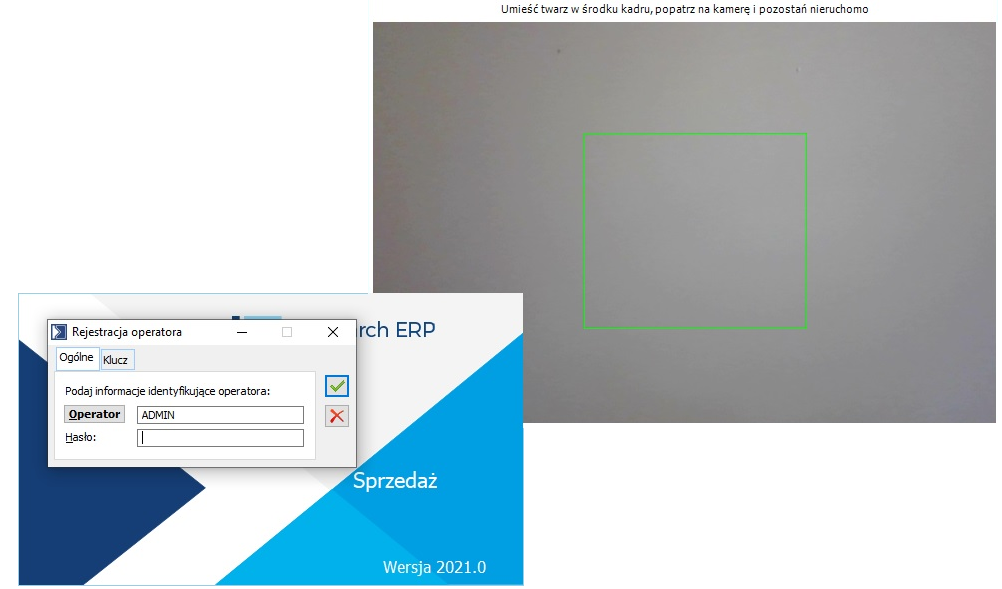
.Funkcje AI/RPA dostępne w Systemie Comarch ERP XL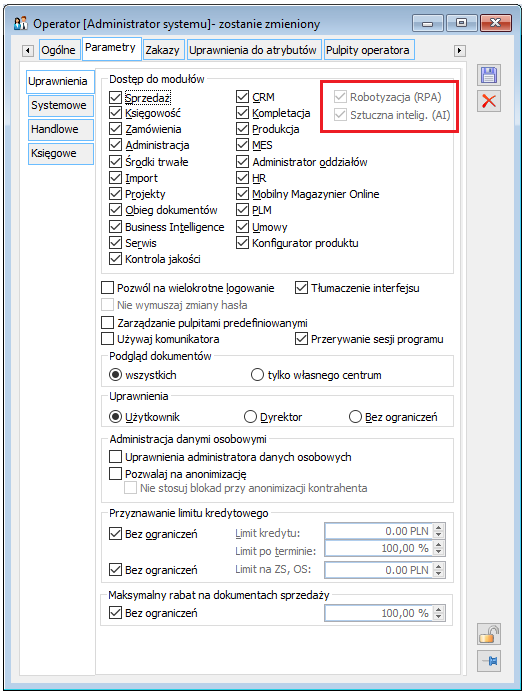

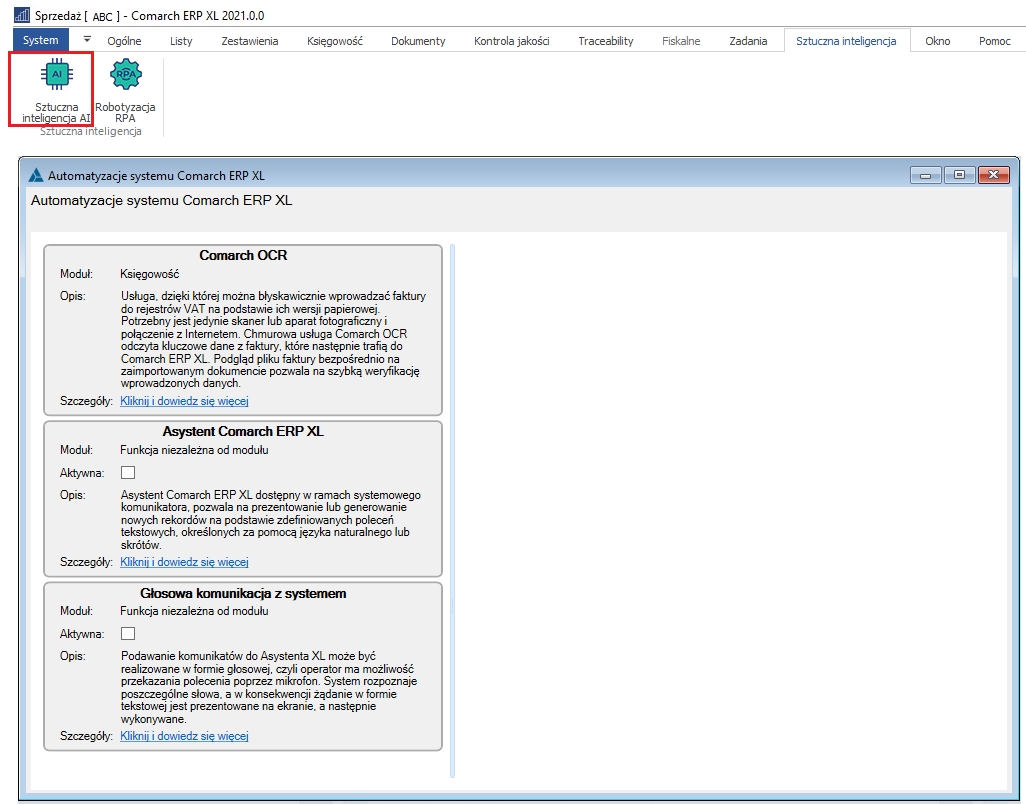
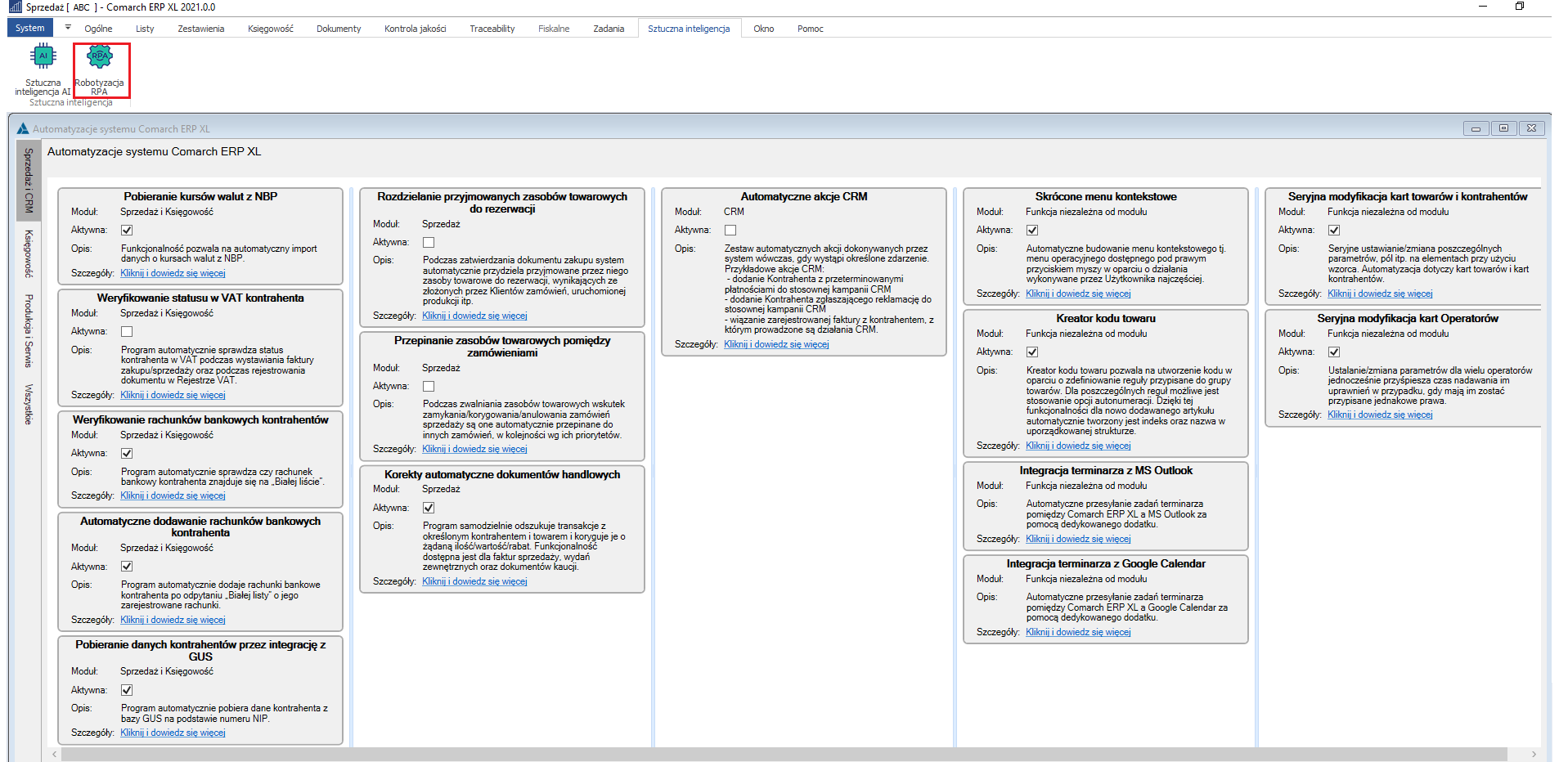
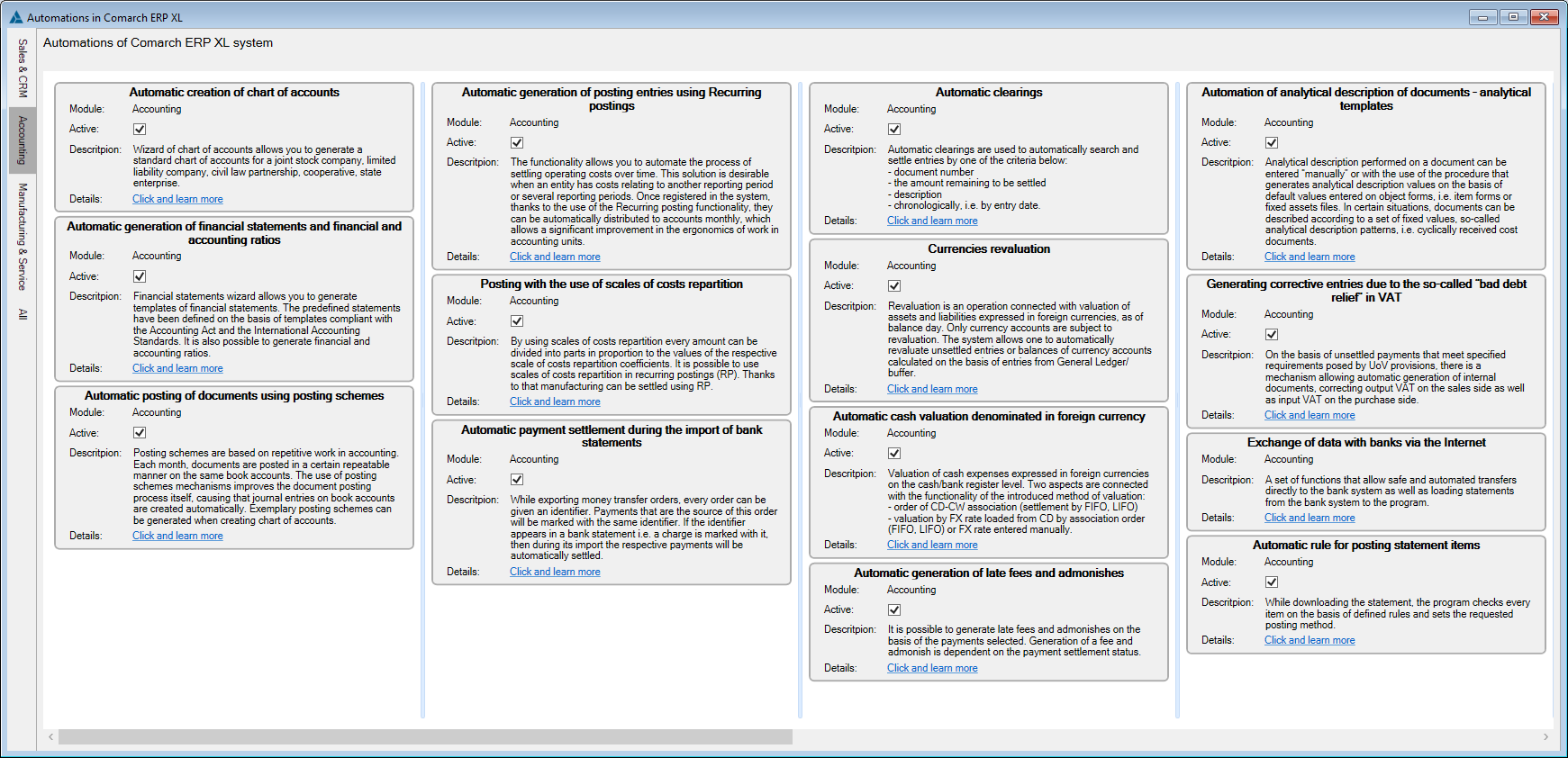
Inne zmiany
Automatyczny podgląd załączników zapisanych jako linki
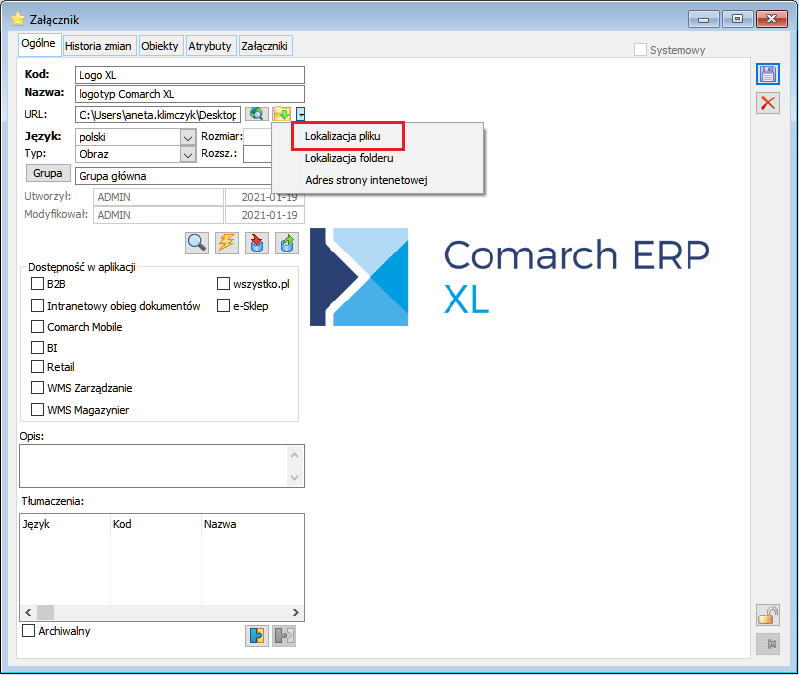
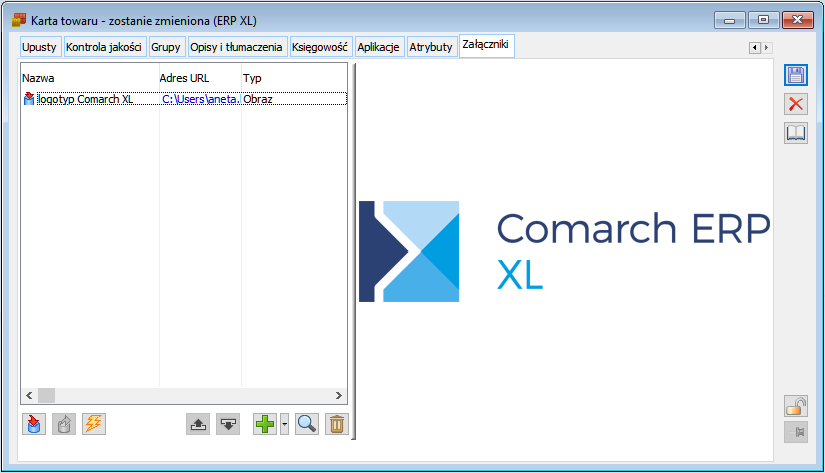
Szablony importu danych do Systemu Comarch ERP XL
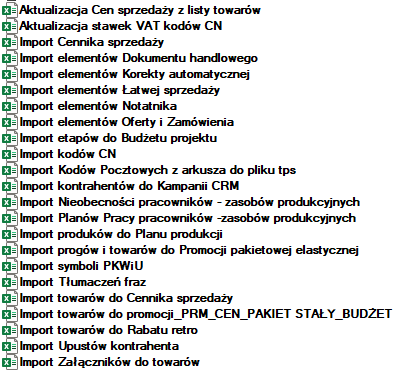
Migrator
Import daty ważności na tworzone dostawy
Współpraca z Comarch e-Sklep
Wprowadzenie opcji paczkowania danych niebinarnych
Współpraca z Comarch WMS
Przygotowania pod rezerwacje magazynowe WMS
Współpraca z Comarch Retail POS
Usługa Comarch Retail POS Agent
Informacje podstawowe
Zasada działania
Comarch Retail POS Agent Broker
Informacje podstawowe
Zmiany w konfiguracji oddziałów Comarch Retail POS
Konfigurowanie POS Agenta
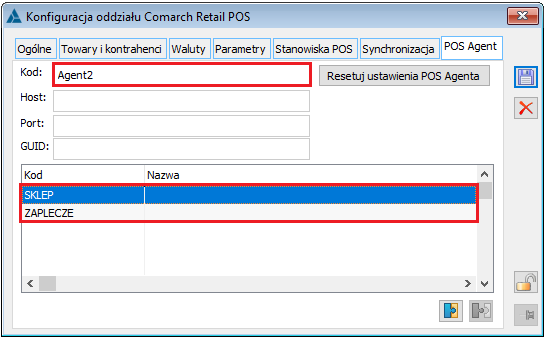
Konfigurowanie komponentu POS Agent Broker
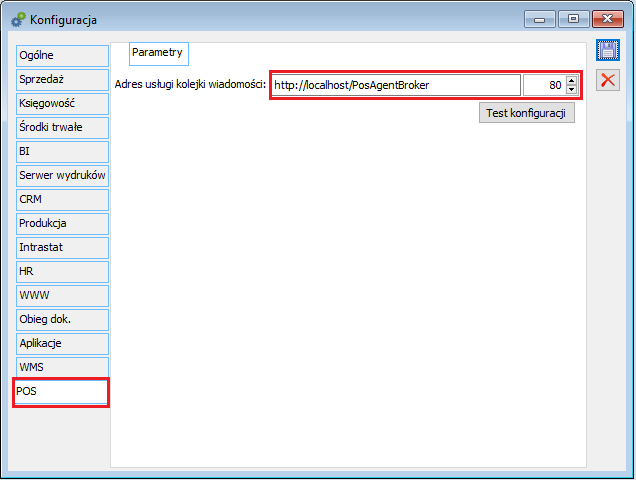
Rejestracja usługi POS Agent
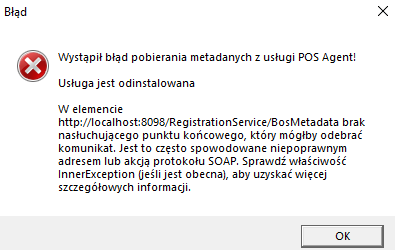
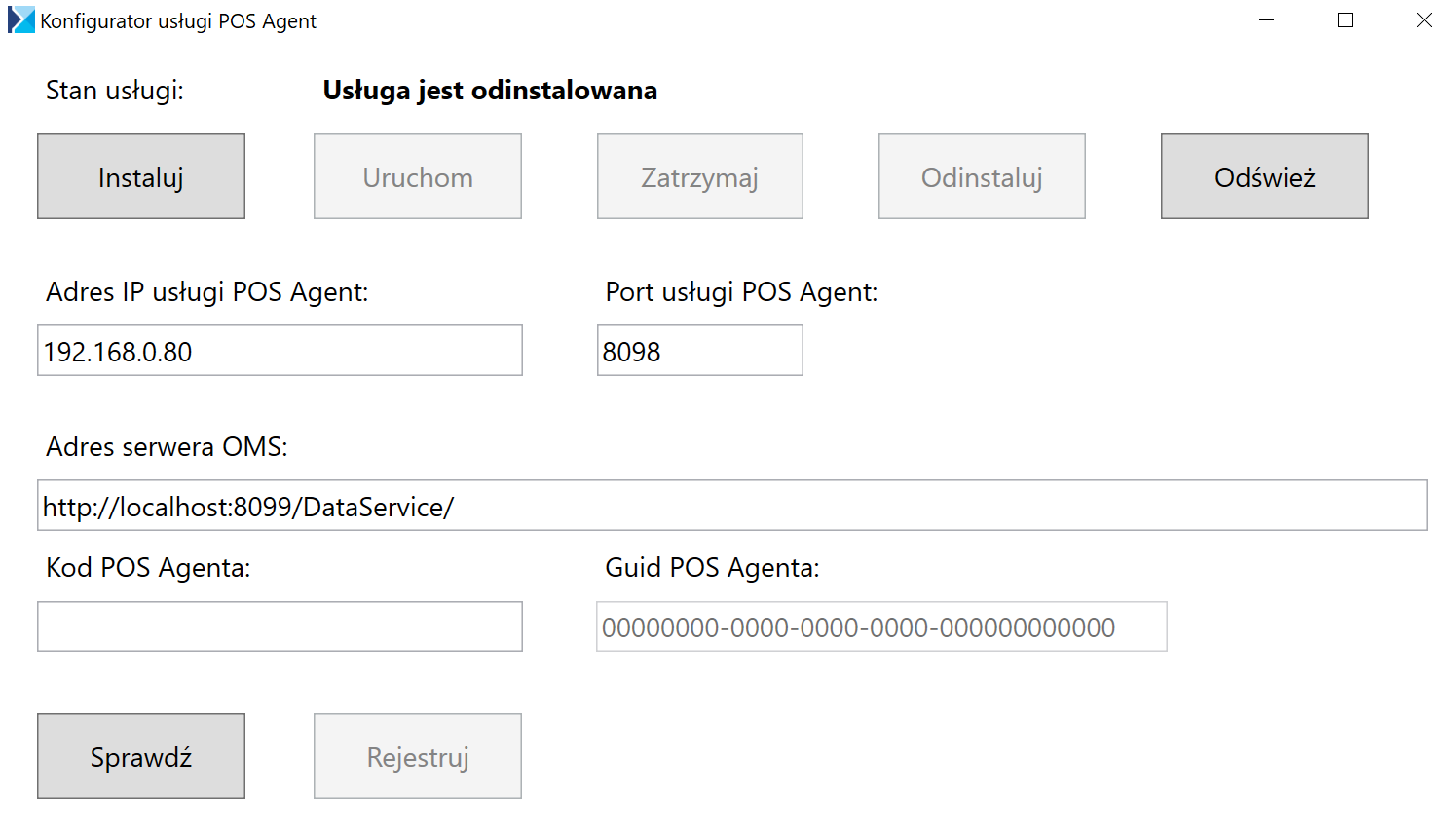
Uzgadnianie stanów magazynowych w Comarch Retail POS
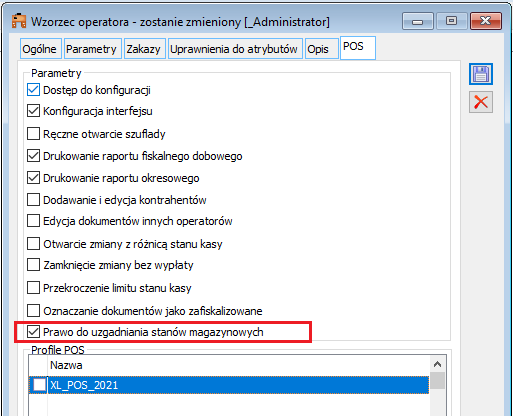
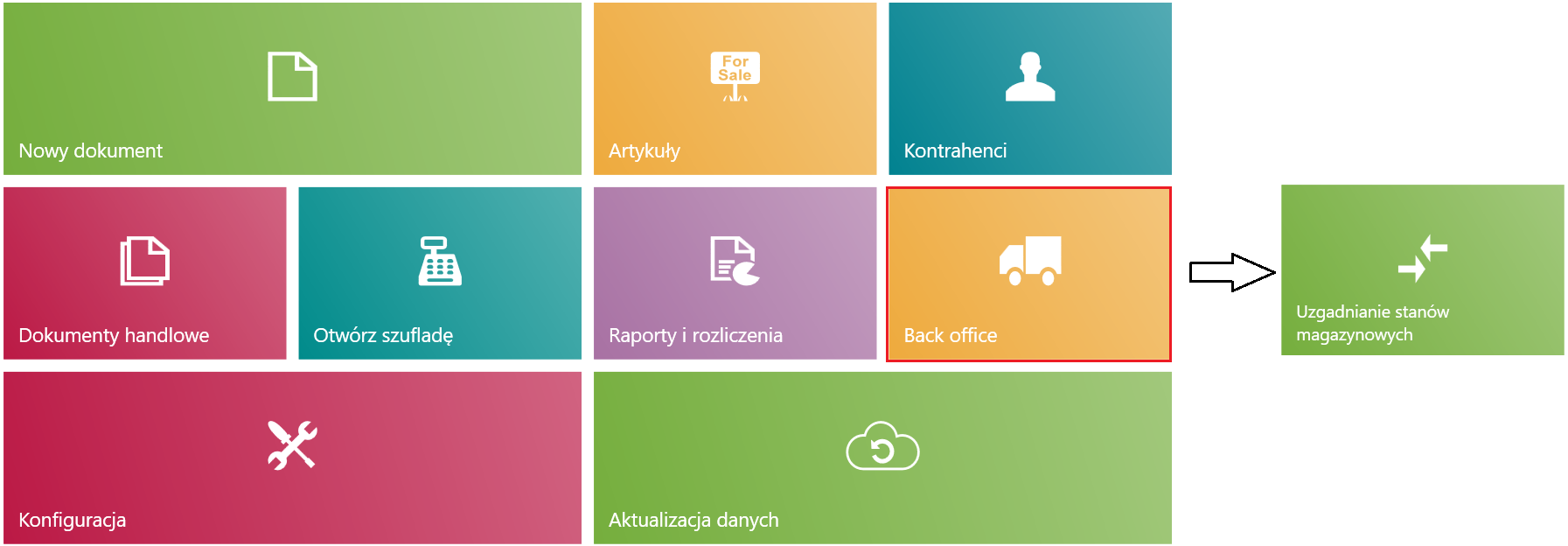
Sprzedaż z wielu magazynów
Domyślny Profil POS dla wersji 2021
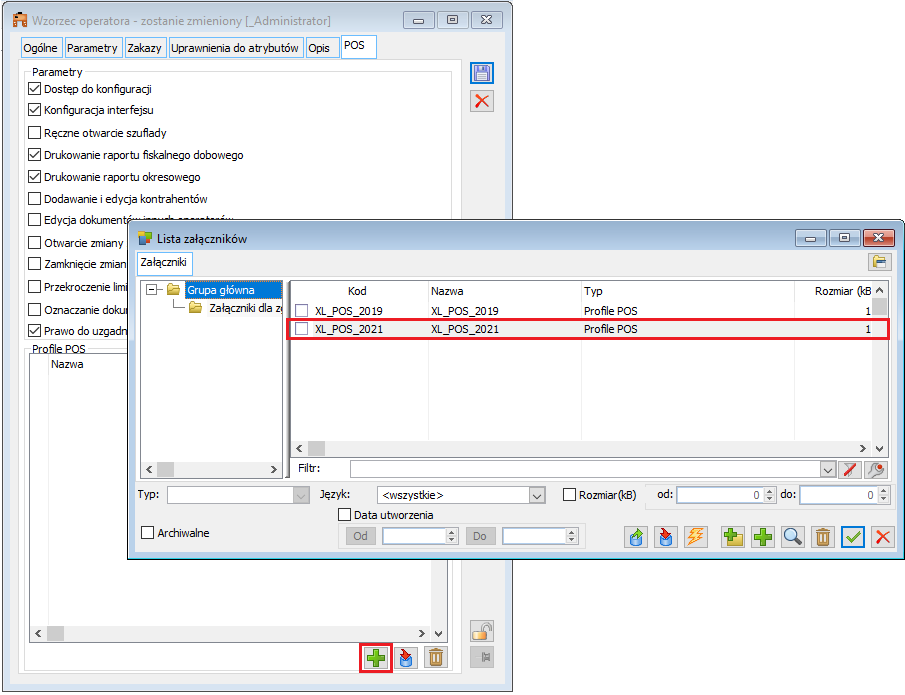
Pozostałe nowości
Obsługa podzielonej płatności – MPP
Import wartości atrybutów na dokument
Przesyłanie kodów kreskowych związanych z jednostkami pomocniczymi
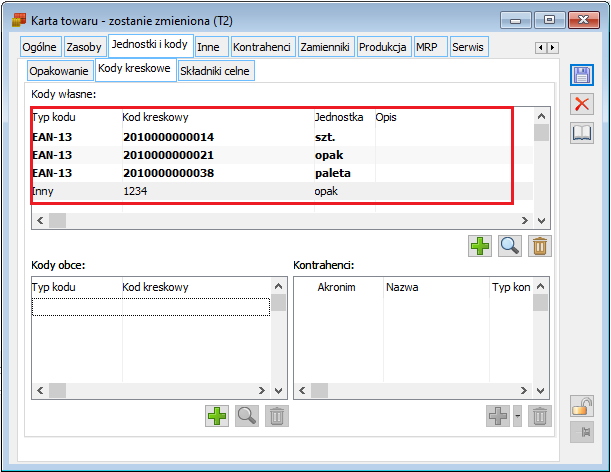
Przesyłanie informacji o domyślnej jednostce dla sprzedaży
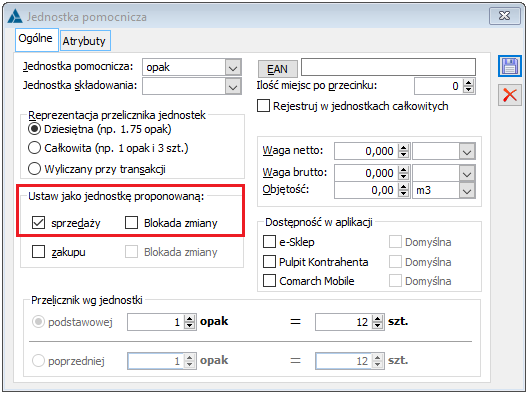
Konfigurowanie i przesyłanie domyślnego kontrahenta
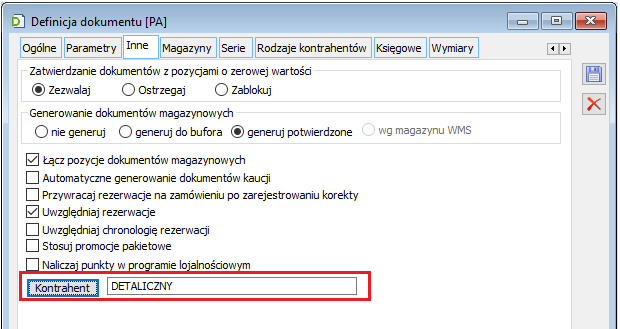
Podgląd historii kontrahentaW POS możliwe jest wyświetlanie historii transakcji dokonywanych z danym kontrahentem. Informacje te pobierane są z systemu Comarch ERP XL, aby mogły pojawić się wszystkie transakcje wystawione również na innych stanowiskach POS. Do uruchomienia podglądu Historii konieczna jest praca on-line, czyli musi być uruchomiona usługa XLDataService.
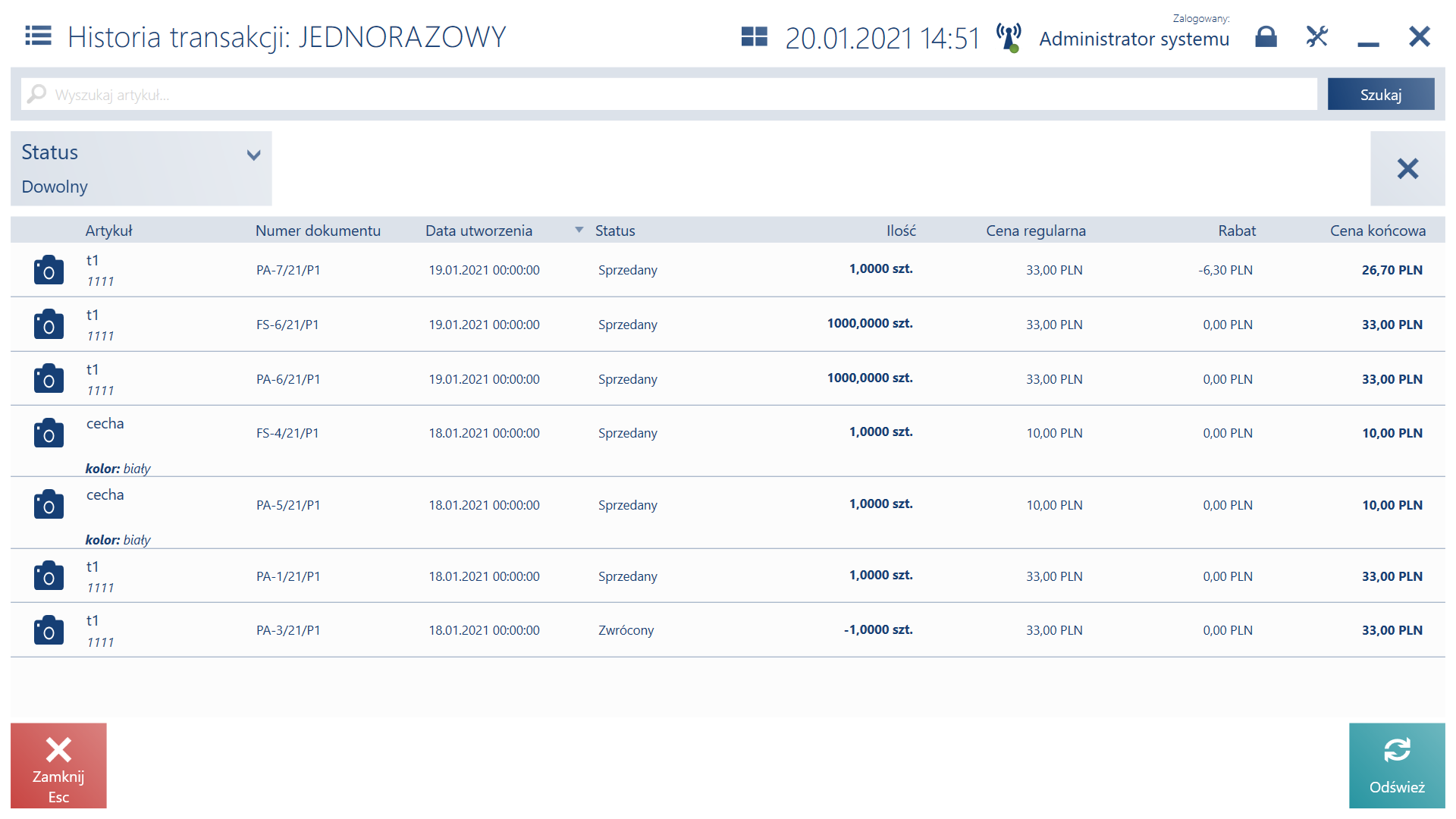
Współpraca z Comarch Shipping
.Uruchomienie usługi Comarch ShippingUruchomienie usługi rozpoczyna się w CSM od jej zakupu (lub wybrania wersji demonstracyjnej). Należy tutaj postępować zgodnie z dokumentacją aplikacji Comarch Shipping
Konfiguracja połączenia i tworzenie kont użytkowników w aplikacji Comarch Shipping
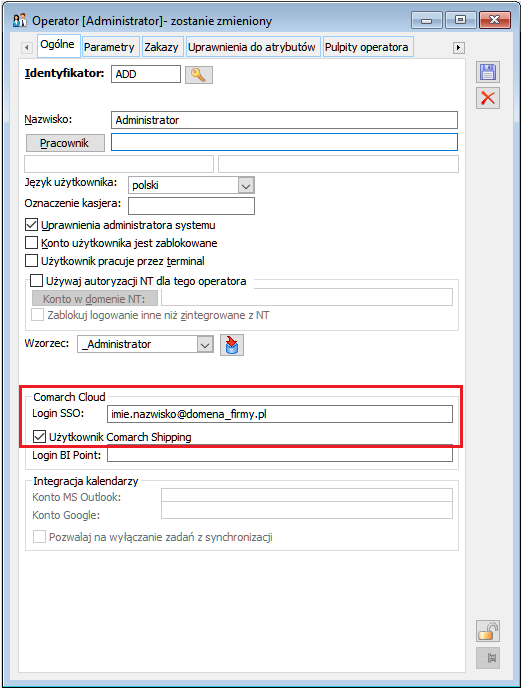
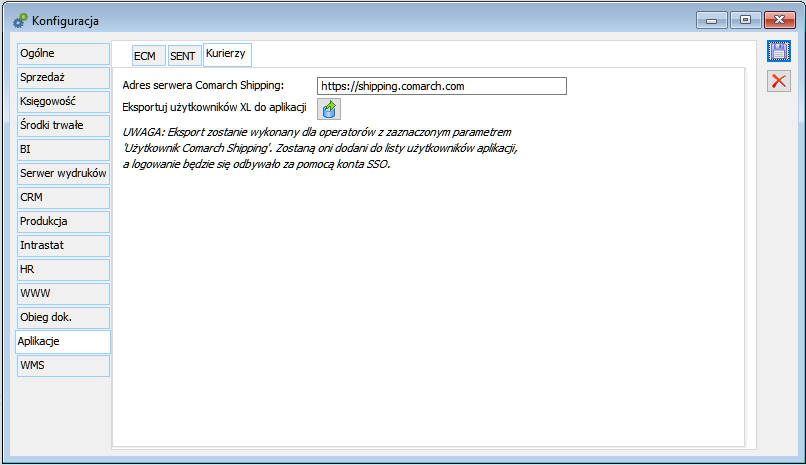
Tworzenie Zleceń Nadania Przesyłki z poziomu Comarch ERP XL
Warunki konieczne do pomyślnego utworzenia zlecenia
:Zlecenia z listy wysyłek
Parametry dla tworzenia Zlecenia Nadania Przesyłki

Dane o zleceniu na wysyłce
Podgląd zlecenia z poziomu wysyłki
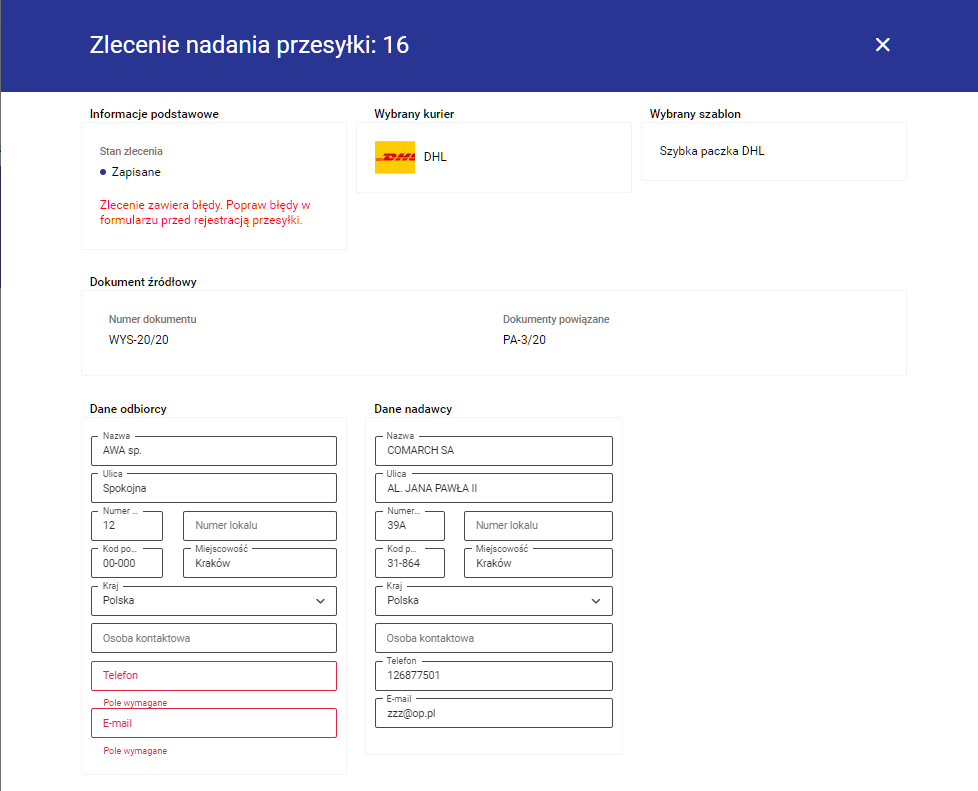
Zlecenia z listy paczek

Zlecenia z listy dokumentów
Rejestracja zleceń u kuriera z poziomu Comarch ERP XL
.Aktualizacja danych na wysyłce z powiązanego zlecenia
Tworzenie zleceń w trybie testowym
Współpraca z platformą IoTPlatforma Comarch IoT
Lista reguł na platformie IoT.Komunikacja między ERP XL a Platformą IoT
Powiadomienia i akcje wykonywane po stronie ERP XL na skutek informacji o zdarzeniu otrzymanej z Platformy IoT
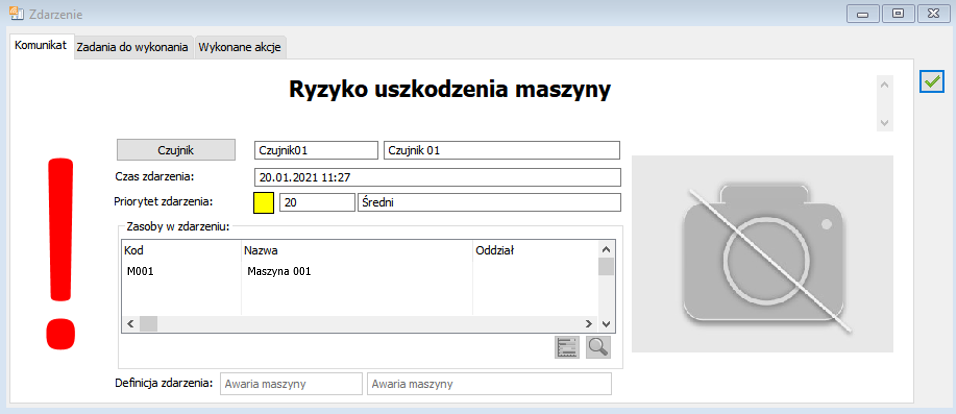
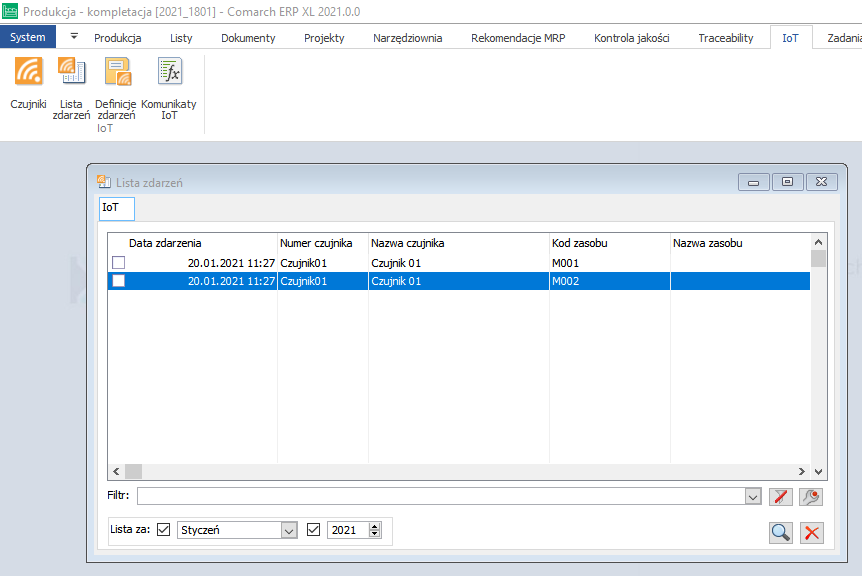
Funkcjonalności niedostępne w XL Start
