Oferty[1]
Oferta występuje w dwóch postaciach:
- Oferta sprzedaży – dokument rejestrujący ofertę sprzedaży.
- Oferta zakupu – dokument rejestrujący ofertę zakupu.
Oferty sprzedaży i zakupu nie różnią się od siebie układem i wyglądem zakładek, dlatego zostały opisane razem. Różnice między obydwoma dokumentami wynikają z ich charakteru, co należy uwzględnić przy analizie poniższego opisu.
Generowanie ofert następuje poprzez wystawienie ich z poziomu list zamówień (zakładka: Oferty/Sprzedaż i Zakup). Ponadto, ofertę sprzedaży można wygenerować z oferty zakupu.
Oferta sprzedaży/zakupu, zakładka: Ogólne
Na zakładce określa się podstawowe cechy oferty, tzn. w polu:
Kontrahent – Służy określeniu kontrahenta transakcji. Wybór kontrahenta następuje po naciśnięciu przycisku: ![]() [Rozwija menu dostępnych opcji]. Z rozwiniętego w ten sposób menu, następuje wybór kontrahenta z listy, bądź kontrahenta jednorazowego.
[Rozwija menu dostępnych opcji]. Z rozwiniętego w ten sposób menu, następuje wybór kontrahenta z listy, bądź kontrahenta jednorazowego.
Należy pamiętać, ze przy wyborze kontrahenta określane są: forma płatności i związany z nią ewentualny rabat, rabat domyślny dla kontrahenta oraz rodzaj ceny sprzedaży dla danego kontrahenta. Ustawienia te wynikają z danych znajdujących się w kartotece kontrahenta – okno: Karta kontrahenta, zakładka: Księgowe. W przypadku zaznaczenia na definicji dokumentu parametru Kontrahent na zakładce: Ogólne Docelowy wówczas na zakładce pojawi się przycisk Kontrahent Docelowy ![]() .
.
Edycja Kontrahenta ![]() – umożliwia edycję karty kontrahenta bezpośrednio z wystawianego dokumentu. Po prawej stronie pola: Miasto kontrahenta dodano przycisk, po jego naciśnięciu otwierana jest karta kontrahenta. Po wprowadzeniu zmian w karcie i ich zapisaniu dane są automatycznie aktualizowane w dokumencie. Jeżeli na zatwierdzonym dokumencie operator będzie chciał podnieść do podglądu kartę kontrahenta, to będzie musiał nacisnąć przycisk: Edycja kontrahenta. Po zatwierdzeniu dokumentu istnieje tylko możliwość podglądu kontrahenta bez możliwości edycji kontrahenta.
– umożliwia edycję karty kontrahenta bezpośrednio z wystawianego dokumentu. Po prawej stronie pola: Miasto kontrahenta dodano przycisk, po jego naciśnięciu otwierana jest karta kontrahenta. Po wprowadzeniu zmian w karcie i ich zapisaniu dane są automatycznie aktualizowane w dokumencie. Jeżeli na zatwierdzonym dokumencie operator będzie chciał podnieść do podglądu kartę kontrahenta, to będzie musiał nacisnąć przycisk: Edycja kontrahenta. Po zatwierdzeniu dokumentu istnieje tylko możliwość podglądu kontrahenta bez możliwości edycji kontrahenta.
Kraj przeznaczenia (dla ofert sprzedaży) – Kod i nazwa kraju przeznaczenia transakcji.
Kraj wysyłki (dla ofert zakupu) – Kod i nazwa kraju, z którego ma nastąpić wysyłka przedmiotu transakcji.
Transakcja – Charakter transakcji. Możliwe jest zarejestrowanie jednego z trzech rodzajów transakcji:
- Krajowej,
- Wewnątrzwspólnotowej,
- Innej zagranicznej (poza UE).
Rodzaj transakcji zostanie uwzględniony przy przekształcaniu oferty do zamówienia. Jednak na przekształconym zamówieniu będzie możliwa jego zmiana.
Jeżeli w definicji dokumentu oferty zakupu/sprzedaży, został zaznaczony parametr: Tylko transakcje krajowe, wtedy zostaną ukryte niektóre opcje, zbędne przy dokonywaniu transakcji wyłącznie krajowych. Sposób dostawy – Pole służy określeniu rodzaju dostawy w danej transakcji. Domyślnie wprowadzony jest taki sposób, jaki został określony dla danego kontrahenta w oknie: Karta kontrahenta. Możliwa jest jednak jego modyfikacja. Rodzaj transportu – Kod rodzaju transportu. Kody, z których następuje wybór, zdefiniowane są w oknie: Słowniki kategorii. Kody te są zdefiniowane domyślnie, jednak istnieje możliwość dodawania nowych wartości do słownika. Płatność – W polu zostaje określona forma płatności. Domyślnie w polu wpisany jest taki sposób płatności, jaki został określony dla danego kontrahenta w oknie: Karta kontrahenta. Podobnie, jak w przypadku określenia sposobu dostawy, również tą pozycję można zmienić. Wybór następuje po naciśnięciu przycisku: Nie ma w tym polu możliwości ręcznego, (czyli z klawiatury) sposobu wpisania formy płatności. Data realizacji – Proponowany termin realizacji transakcji. Można go ustalić poprzez: Netto – Pole wskazuje wartość netto transakcji. Informacje taką wyświetla po ustaleniu ilości i ceny towaru będącego przedmiotem transakcji. Brutto – Pole wskazuje wartość brutto transakcji. Informacja jest wyświetlana po ustaleniu ceny towaru będącego przedmiotem transakcji. Choć ceny różnych pozycji oferty mogą być wyrażone w różnych walutach, wszystkie sumaryczne wartości przedstawione w polach: Netto, Brutto, Rabat, wyświetlane są po przeliczeniu cen na walutę domyślną dla zamówienia. Kurs, według którego dokonywane jest przeliczenie, pobierany jest z tabeli kursów walut zgodnie z ustawieniem pola: Kursy walut, na zakładce: Nagłówek (patrz dalej). Jeżeli parametr ten jest ustawiony jako: Bieżący – pobierany jest kurs z dnia bieżącego, jeśli jest ustawiony jako: Ustalony- pobierany jest kurs z dnia wystawienia oferty, jeżeli natomiast jako: Ustalone od daty ważności, potem bieżące – pobierany jest kurs ustalony, a po upływie daty ważności zamówienia, kurs bieżący. Kurs bieżący rozumiany jest jako kurs wg tabeli z dnia poprzedniego. Dla ofert w walucie zerowany jest VAT na pozycjach. Zmiana waluty na systemową powoduje przywrócenie wartości z kart towarów. Suma na zakładce Ogólne jest wyświetlana w walucie, jaka została określona na zakładce: Nagłówek. Potwierdzenie – W oknie istnieje możliwość wyboru z rozwijalnej listy czy oferta ma być oznaczona jako: Przyjęta, czy jako Odrzucona. Istnieje możliwość zapisania oferty jeżeli na liście jest opcja Brak (jest to opcja domyślna). Użytkownik może również ręcznie nadać ofercie stan Wysłana. Stan Wysłana zostaje również automatycznie nadany w wyniku wysłania danej Oferty e-mailem za pomocą opcji „Wyślij wydruk domyślny”. Opcja ta jest dostępna z poziomu formularza OS/OZ, z zakładki Kontrahent (wysyłka do Kontrahenta głównego, docelowego, płatnika oraz Osób tych Kontrahentów) jak również z paska narzędzi (opcja dostępna przy otwartym formularzu Oferty). Ustalenie tego statusu odbywa się dla Ofert potwierdzonych, z których nie zostały wygenerowane dokumenty Zamówień ZS/ ZZ. Lista jest aktywna w przypadku gdy: Pod listą Potwierdzenia umieszczone jest pole, w którym można określić Kod fiaska w przypadku gdy oferta została odrzucona. Lista ta jest dostępna w przypadku gdy: Oferta będzie miała następujące stany: W przypadku jeżeli Operator usunie Zamówienie, które zostało wygenerowane z Oferty i jest to jedyne Zamówienie, do którego został przekształcony dokument OS/OZ wówczas zostaje zmieniony stan Oferty na poprzedni (sprzed wygenerowania Zamówienia). Aktualizuj ceny dostawcy – przycisk aktywny na ofercie zakupu, po jej zatwierdzeniu (wyjęciu z bufora Rabat nagłówka – Grupa ta posiada dwa rodzaje pól. Pozwalają one wybrać, czy rabat globalny będzie w formie procentowej, czy w postaci kwotowej. W zależności od wypełnienia pola: Procent i Kwota, różny będzie algorytm udzielania rabatu. Ogólny – pole służy określeniu rabatu procentowo dla całego dokumentu. Wpisana wielkość będzie doliczana do każdej pozycji na liście elementów oferty. Będzie ona dodawana również do już istniejących rabatów dla danych pozycji na liście. Kwota – pole służy określeniu rabatu kwotowo. Określa się w ten sposób wysokość rabatu, która ma być udzielona od całości transakcji. W przeciwieństwie do rabatu procentowego, (który natychmiast jest odzwierciedlany w na wartościach poszczególnych pozycji oferty) wprowadzenie wysokości rabatu kwotowego wpływa na wielkość cen na zamówieniu. Kwota wpisana w rabat kwotowy jest proporcjonalnie rozkładana na wszystkie pozycje zamówienia i przekładana jest na rabat procentowy pozycji. Jest to operacja jednorazowa – dodawane kolejne pozycje do zamówienia nie uwzględniają już tego rabatu. Ponieważ wprowadzenie rabatu globalnego nie ma żadnego wpływu na automatyczne obliczanie ceny przy wprowadzaniu nowych pozycji oferty, dalsze uwagi dotyczące rabatu globalnego będą odnosiły się do rabatu procentowego. Jeżeli wprowadzono rabat kwotowy, to przy obliczaniu proponowanych cen jest on traktowany jako zerowy rabat procentowy. Udzielono – pokazuje sumę rabatu udzielonego kwotowo. Przedmiot transakcji – Przedmiot transakcji jest określony w panelu, znajdującym się w dolnej części okna. Aby dodać nową wartość w panelu, (określić towar, jego nazwę, ilość, cenę, wysokość rabatu i wartość) należy nacisnąć przycisk: Wariant – Pole wyboru wariantu oferty. Źródłowy (dla ofert sprzedaży) – Pole służy określeniu magazynu źródłowego, z którego ma zostać dostarczony oferowany towar. Docelowy (dla ofert zakupu) – Pole służy określeniu magazynu docelowego, na który ma zostać dostarczony oferowany towar. Realizuj zamówienie w całości – Zaznaczenie pola spowoduje, że podczas generowania dokumentu z takiego zamówienia System utworzy go wyłącznie, jeżeli dostępna ilość towaru jest wystarczająca na to, aby zrealizować całą żądaną ilość z tego zamówienia. Natomiast gdy dokument zostanie wygenerowany, to można na nim dowolnie zmieniać ilości/towary itp. Kontroluj ilości przy generowaniu zamówień – Po jej włączeniu System generuje na kolejnym zamówieniu pochodzącym z danej oferty tylko te elementy i w takich ilościach, jakich dotąd nie było na poprzednich zamówieniach tworzonych w oparciu o tą ofertę. Kontrola ilości dokonywana jest bezpośrednio podczas generowania kolejnego zamówienia z danej oferty, natomiast na tak wygenerowanym zamówieniu edycja ilości przebiega już bez ograniczeń, tj. System pozwala na jej ustalenie na dowolnym poziomie, w tym, na wyższym niż ilość na źródłowej ofercie. W związku z wprowadzeniem ww. funkcjonalności dotychczasowy parametr Zezwalaj na wiele zamówień nie jest już przez System używany. Z formatki OS/OZ został on usunięty i zastąpiony nowym parametrem, zapisywanym w nowym polu: Zan_KontrolujIlosciPrzyGenZam. Pole Zan_GenerujWieleZam pozostało, ale nie jest już przez System obsługiwane. Na definicji dokumentu dotychczasowy parametr Zezwalaj na wiele zamówień został zastąpiony parametrem Kontroluj ilości przy generowaniu zamówień a pole Dok_GenerujWieleZamowienZOferty zostało zastąpione polem Dok_KontrolujIlosciPrzyGenZam. Od wersji 2013.2 została wprowadzona dodatkowa funkcjonalność za pomocą, której prezentowana jest dodatkowa kolumna Ilość, w której Użytkownik poda ilość właściwą dla każdego zaznaczonego towaru. Istnieje możliwość wprowadzenia ilości jednostce podstawowej i pomocniczej, jeżeli została zdefiniowana na karcie towaru. Edycja w jednej kolumnie będzie powodować automatyczną zmianę ilości w drugiej, zgodnie z przelicznikiem danej jednostki. Za pomocą skrótu klawiaturowego <Shift>+<Insert> istnieje możliwość wywołania funkcji „Dodaj listę” Na liście elementów znajduje się kolumna Data realizacji. Wartości przenoszone są z elementu. Są możliwe trzy opcje: Brak ograniczeń, może być wskazana konkretna data, lub ilość dni od zamówienia. Dla dokumentu OS spełniającego warunki naliczania rabatu od wartości nagłówka (WTR) przy próbie zatwierdzenia dokumentu z listy dokumentów pojawia się komunikat, iż istnieje aktualna promocja WTR, dokument wymaga ręcznego zatwierdzenia. W przypadku zatwierdzania kilku dokumentów OS (wśród nich są spełniające promocję WTR) z listy dokumentów w logu pojawi się informacja które dokumenty zostały zatwierdzone a które nie i z jakich przyczyn. Na elemencie oferty sprzedaży/na zakup przy kontrolce z cechami jest obecny przycisk lupki z menu rozwijalnym. Menu rozwija opcję [Edytuj cechę]- aktywną zawsze i opcję [Wybierz z listy]- aktywna wyłącznie, jeżeli spełnione są wszystkie warunki: Opcja [ Edytuj cechę] otwiera formatkę Zmiana wartości cechy, a opcja [Wybierz z listy] otwiera listę klas cech do wyboru. Z poziomu zakładki {Ogólne} jest możliwość zmiany za pomocą EiP (Edit in Place) w kolumnach: Ilość, Cena Netto, Cena Brutto (bez względu na ustawienie kierunku naliczania podatku VAT), Wartość Netto, Wartość Brutto, Rabat, bez konieczności otwierania okna elementu. W wersji 2020.1 Comarch ERP XL na liście elementów oferty sprzedaży i zamówienia sprzedaży wprowadzono kolorystyczne wyróżnianie kolumny Lp tych elementów OS/ZS, które nie spełniają warunku marży minimalnej względem ostatniej ceny zakupu. Obowiązują w tym zakresie identyczne zasady, jak dla podobnej funkcjonalności dostępnej już od wielu wersji na dokumentach handlowych sprzedaży. Dodatkowo zmienione zostało formatowanie numerów Lp, odtąd prezentowane są w formacie 5-znakowym np. 00001, 00002 zamiast 1, 2 itp. Pozostawienie dotychczasowego formatu mogłoby spowodować, że ww. kolorowanie byłoby niezauważalne dla Użytkowników. Po wprowadzeniu zmiany w formatowaniu tej kolumny zachowana jest w tym zakresie spójność z dokumentami handlowymi. Na zakładce wyświetlane są informacje, dotyczące zapytania ofertowego, poprzedzającego bieżącą ofertę: Wpłynęło zapytanie ofertowe – Jeśli bieżąca oferta została poprzedzona zapytaniem (które zarejestrowano w systemie), pole to będzie zaznaczone, a inne pola zostaną automatycznie wypełnione według danych zarejestrowanych w zapytaniu. Jeśli zapytanie wcześniej nie wpłynęło, można je w tym miejscu zarejestrować. Numer i seria dokumentu – Wskazuje numer i serię, z jaką zostało zarejestrowane zapytanie ofertowe. Jeśli pytanie rejestrowane jest dopiero przy wypełnianiu zakładki Zapytanie ofertowe, możliwe jest wprowadzanie nowego numeru i serii dla tego zapytania. Numer u kontrahenta – Pole, które służy podaniu numeru dokumentu, jaki został nadany przez kontrahenta. Osoba – Wskazuje osobę odpowiedzialną za zapytanie ze strony kontrahenta. Przyjął – Wskazuje operatora, który przyjął zapytanie. Odpowiedzialny – Pole służy wskazaniu pracownika odpowiedzialnego za obsługę zapytania. Wypełnienie tego pola ma znaczenie przy selekcji zapytań na zakładce: Do realizacji. Umożliwia wtedy wybór zapytań, ze względu na kryterium osoby odpowiedzialnej (pole: Operator, na zakładce Do realizacji). Potwierdził – pole służy wskazaniu pracownika który dokonał potwierdzenia Oferty sprzedaży. Treść – W polu znajduje się treść zapytania ofertowego. Na zakładce znajdują się trzy zakładki pionowe. W oknie Oferty sprzedaży, na zakładce: Kontrahent w polu adres obok ulicy znajduje się funkcja: Pokaż na mapie. Funkcja ta umożliwia połączenie się systemu Comarch ERP XL z mapami Google. Obok przycisku [Pokaż na mapie] znajdują się dwie opcje: Pokaż na mapie oraz Pokaż trasę. Wywołanie funkcji: Pokaż na mapie powoduje uruchomienie przeglądarki Google z lokalizacją wskazaną w adresie kontrahenta. Wywołanie funkcji: Pokaż trasę również powoduje uruchomienie przeglądarki Google z trasą. Trasa do adresu wytyczana jest z punktu startowego będącego adresem na pieczątce centrum zalogowanego operatora Dotyczy głównego kontrahenta dla danej transakcji. W polach wpisane są dane kontrahenta, przeniesione automatycznie po jego wybraniu z listy kontrahentów: Pola: Akwizytor i Opiekun są wspólne dla całej zakładki: Kontrahent. Na dokument można również wprowadzić osobę odpowiedzialną ze strony kontrahenta. Osobę wybiera się spośród osób, przypisanych do kontrahenta w oknie: Karta kontrahenta, na zakładce: Osoby. Odznaczenie checkboxa Oddzielne listy dostawców i odbiorców w module Administrator > Konfiguracja > Ogólne > Parametry 1 spowoduje iż przy wyborze kontrahenta zarówno przy zakupie jak i sprzedaży towarów podpowiedzą nam się oddzielne listy dostawców i odbiorców. Dotyczy kontrahenta docelowego. Domyślnie, na tej zakładce wprowadzany jest taki kontrahent, jaki jest kontrahentem głównym. Kontrahent docelowy może być jednak innym podmiotem. Sposób wypełniania pól w takim przypadku jest taki sam, jak przy wypełnianiu pól, na zakładce: Główny. W obrocie gospodarczym występuje sytuacja, w której płatnikiem z tytułu wykonywanej transakcji jest nie kontrahent, lecz jego płatnik, będący odrębnym podmiotem (kontrahentem). W systemie udostępniona została funkcjonalność wprowadzenia innego niż kontrahent płatnika na dokumencie. Podobnie jak na dokumentach handlowych, płatnik występuje również na dokumentach zamówień. Więcej informacji na temat płatnika znajdującego się na dokumentach znajduje się w dokumentacji modułu: Sprzedaż, w rozdziale: Płatnik na dokumentach. Na zakładce znajdują się funkcje: Numer i seria dokumentu – Pole wskazuje numer i serię dla bieżącej oferty. Domyślnie nadawany jest kolejny numer dla dokumentu, jednak może on ulec modyfikacji. U kontrahenta – Pole służy wprowadzeniu numeru, jaki dany dokument ma u kontrahenta. Właściciel – W polu tym zapisany jest identyfikator centrum (w strukturze firmy) operatora wystawiającego ten dokument (będącego właścicielem tego dokumentu). Wartość tę można zmienić (pod warunkiem, że operator ma prawo do jej zmiany). U kontrahenta – Pole służy do wpisania numeru dokumentu, jaki został nadany przez kontrahenta. Wypełnienie tego pola pozwala na odwołanie się do numeracji kontrahenta, np. przy korespondencji. Cecha – Cecha transakcji. Cechy transakcji, z których dokonywany jest wybór definiuje się w konfiguracji (zakładka Słowniki). Możliwe jest wpisanie cechy na bieżącym dokumencie z klawiatury. Rodzaj transakcji – Kod rodzaju transakcji, zdefiniowany w oknie: Słowniki kategorii. Domyślnie wprowadzona jest wartość: 11, jednak może ona ulec modyfikacji. Uwzględnij obsługę SAD/FWS – pole aktywne dla ofert zakupu z wybranym rodzajem transakcji: wewnątrzwspólnotowa lub inna zagraniczna (poza UE). Zaznaczenie parametru spowoduje, że z zamówienia zakupu, dla którego oznaczono rodzaj transakcji, jako wewnątrzwspólnotowa lub inna zagraniczna (poza UE), będzie generowana FAI (a nie FZ). Waluta – Pole służy wybraniu waluty dla transakcji. Nr kursu – Pole służy wybraniu numeru kursu, dla wybranej waluty. Zastosuj do wszystkich elementów – wybrana na zakładce Waluta oraz kurs zostaną zastosowane do wszystkich elementów zlecenia. Kursy walut – Jeśli ceny poszczególnych elementów zamówienia podawane są w innej walucie, niż waluta, w jakiej zostanie wystawiona faktura, wówczas, w momencie jej wystawienia, ceny te muszą zostać przeliczone. Termin realizacji – Termin realizacji transakcji można ustalić na dwa sposoby: bądź poprzez wskazanie konkretnej daty, bądź określenie liczby dni od daty wystawienia faktury. Wartość ta wyświetlana jest również na zakładce: Ogólne. Incoterms – Dane dotyczące miejsca przejęcia kosztów związanych z transportem towarów. Domyślnie wprowadzona jest wartość EXW, jednak może ona ulec modyfikacji. Wystawił – Pole, wypełniane automatycznie, identyfikuje operatora, który wprowadził dokument. Modyfikował – Pole, wypełniane automatycznie, identyfikuje operatora, który zmodyfikował dokument. Odpowiedzialny – Pole, automatycznie wypełniane, identyfikuje osobę odpowiedzialną za realizację zamówienia. Mimo, iż pole jest wypełniane automatycznie, można je zmienić, przekazując realizację zamówienia innej osobie. Wypełnione pole pozwala na: VAT od – wskazuje sposób liczenia VAT. Na parametr ma wpływ ustawienie z definicji dokumentu, na zakładce Parametry (opcja: Naliczanie VAT od kwoty) oraz – w przypadku oferty sprzedaży – status kontrahenta, wybrany na karcie kontrahenta, na zakładce Księgowe (Podmiot gospodarczy, Odbiorca finalny) – więcej w dokumentacji modułu: Sprzedaż, rozdział: Karta kontrahenta, zakładka Księgowe. Ustawienie możliwe do edycji do czasu zatwierdzenia dokumentu. Data wystawienia – Wskazuje datę wystawienia oferty. Domyślnie wprowadzana jest data bieżąca, jednak może ona ulec modyfikacji. Data ważności – Wskazuje datę ważności transakcji oraz rezerwacji wynikających z realizacji transakcji. Domyślnie wprowadzana jest data bieżąca, jednak może ona ulec modyfikacji. Po rozwinięciu menu znajdującego się obok przycisku: Data ważności, istnieje możliwość wyboru kilku opcji wskazania daty ważności w tym również nieograniczonej daty ważności rezerwacji. Nieograniczona data ważności rezerwacji oznacza, że będą one ważne dopóki nie zostaną zrealizowane. Data realizacji – Wskazuje datę realizacji oferty sprzedaży. Domyślnie podpowiada się Nieokreślona jednak istnieje możliwość przy pomocy rozwijalnej listy wskazanie daty realizacji lub wybrania opcji Nieokreślona. Można również wskazać datę realizacji poprzez określenie ilości dni od daty lub wskazania tygodnia. Data realizacji w przypadku wybrania opcji Ilość dni od zamówienia oznacza iż data realizacji zostanie ustalona jako określona liczba dni od momentu gdy zostanie złożone zamówienie. Potwierdzenie oferty – Zaznaczenie tego pola spowoduje, że możliwe stanie się przekształcenie oferty do zamówienia. Zatwierdzenie oferty będzie miało również następujące cechy: Edycja potwierdzonej oferty będzie możliwa tylko dla: Edycja następuje po zaznaczeniu potwierdzonej oferty na liście ofert i wybraniu z menu kontekstowego (otwieranego prawym przyciskiem myszy) opcji: Otwórz. Potwierdzenie jest możliwe jedynie wtedy, gdy operator ma prawo do zatwierdzania dokumentu, ustalone w definicji dokumentu (moduł: Administrator, okno: Definicja dokumentu, zakładka: Ogólne). Potwierdzenie może być: Potwierdził – Wskazuje operatora, który zatwierdził ofertę. URL – W polu tym można wpisać adres strony internetowej kontrahenta. Po wpisaniu adresu internetowego uaktywniony zostanie przycisk: Opis – W polu można wprowadzać opis oferty. Zakładka służy określeniu harmonogramu płatności. W panelu: Harmonogram płatności, wyświetlana jest forma płatności dla przedmiotu transakcji. Aby dokonać w niej zmian należy zaznaczyć ją, a następnie nacisnąć przycisk: Na formularzu OS można również określić limit kredytowy przydzielony do danego dokumentu. Parametr Limit kredytowy dokumentu: Parametr: Ważny do z opcjami do wyboru: Wprowadzana data nie może być wcześniejsza niż data wystawienia dokumentu. Parametr: Limit kredytowy dokumentu domyślnie jest odznaczony na nowo wystawianych dokumentach. Pola dotyczące kwoty, waluty i daty są aktywne dopiero po zaznaczeniu checku: Limit kredytowy dokumentu. Domyślna wartość w polu kwoty to 0,00. Kwota nie może być większa niż limit operatora dla ZS, OS. Po wpisaniu kwoty większej niż limit na karcie operatora wyświetlać komunikat: „Limit nie może zostać zapisany. Kwota limitu kredytowego dla dokumentu jest większa niż kwota limitu ustalona dla operatora.” W przypadku, gdy kwota limitu na dokumencie wyrażona jest w innej walucie niż waluta systemowa, dokonywane są standardowe przeliczenia wg kursu bieżącego jak przy obsłudze limitu kontrahenta. Kwota nie może być większa niż wartość brutto dokumentu. Waluta domyślnie ustawiona jest zgodna z walutą dokumentu, możliwa jest zmiana waluty limitu kredytowego. Zmiana waluty na dokumencie nie skutkuje zmianą waluty limitu. Podczas kopiowania dokumentów nie są przenoszone ustawienia związane z limitami kredytowymi – ustawienia są takie jak podczas wystawiania nowego dokumentu. Zakładka służy określeniu atrybutów dla oferty. Aby możliwe było przypisanie atrybutów do bieżącej oferty, należy je najpierw zdefiniować dla obiektu: Oferta sprzedaży (moduł: Administrator, okno: Definicja atrybutów, zakładka: Obiekty). Dodawanie atrybutów do oferty odbywa się na ogólnych zasadach. Na zakładce: Atrybuty, znajduje się lokator ułatwiający wybranie atrybutów, które mają zostać przypisane do oferty. Po zapisaniu danych oferty, należy je zapisać, naciskając przycisk: Funkcjonalność niedostępna w Comarch ERP XL Start ↑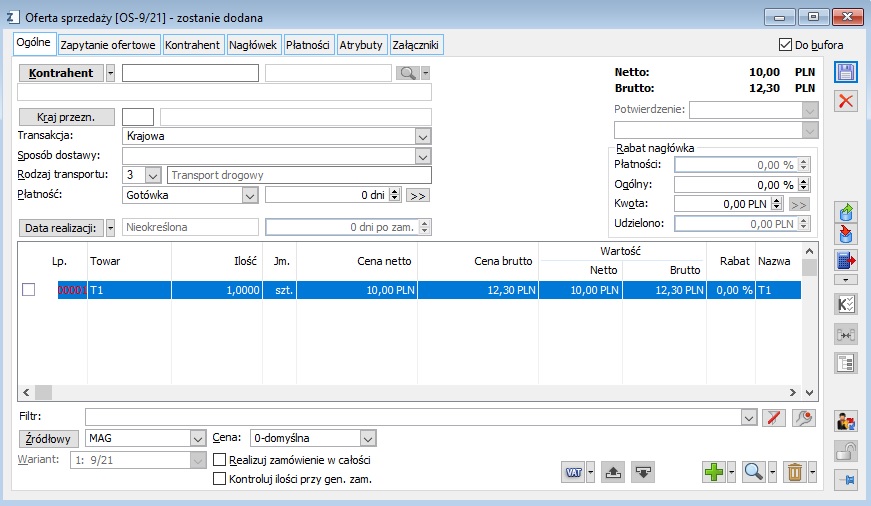
![]() [Wybierz formę płatności] i zaznaczeniu na rozwiniętej liście odpowiedniej pozycji.
[Wybierz formę płatności] i zaznaczeniu na rozwiniętej liście odpowiedniej pozycji.
![]() [Eksport katalogu produktów] – przycisk dostępny na dokumencie Oferty Sprzedaży. Jego wybranie powoduje uruchomienie funkcji eksportu Katalogu produktów znajdujących się na liście elementów dokumentu do pliku *.XML.
[Eksport katalogu produktów] – przycisk dostępny na dokumencie Oferty Sprzedaży. Jego wybranie powoduje uruchomienie funkcji eksportu Katalogu produktów znajdujących się na liście elementów dokumentu do pliku *.XML.![]() [Importuj elementy z arkusza kalkulacyjnego] – przycisk dostępny na dokumencie Oferty Zakupu i Oferty Sprzedaży. Jego wybranie powoduje uruchomienie funkcji importu arkusza kalkulacyjnego z pliku *.XLS do systemu jako elementu dokumentu. Importowany arkusz kalkulacyjny powinien zawierać następujące kolumny w niezmienionej kolejności:
[Importuj elementy z arkusza kalkulacyjnego] – przycisk dostępny na dokumencie Oferty Zakupu i Oferty Sprzedaży. Jego wybranie powoduje uruchomienie funkcji importu arkusza kalkulacyjnego z pliku *.XLS do systemu jako elementu dokumentu. Importowany arkusz kalkulacyjny powinien zawierać następujące kolumny w niezmienionej kolejności:
![]() [Receptura dla produktu] – okno pokazuje składniki danej receptury dla produktu oraz o ilości składników i magazynów.
[Receptura dla produktu] – okno pokazuje składniki danej receptury dla produktu oraz o ilości składników i magazynów.
i zapisaniu). Po jego naciśnięciu, cena zakupu od dostawcy zostanie zaktualizowana według ceny z zatwierdzonej oferty. Wykonanie aktualizacji spowoduje dodanie nowego wpisu na zakładce Historia w oknie Dostawca towaru, gdzie w kolumnie Źródło będzie wskazany dokument Oferty. Po wybraniu przycisku ![]() użytkownik ma do wyboru dodatkową funkcjonalności związane z aktualizacją cenników u dostawców:
użytkownik ma do wyboru dodatkową funkcjonalności związane z aktualizacją cenników u dostawców:
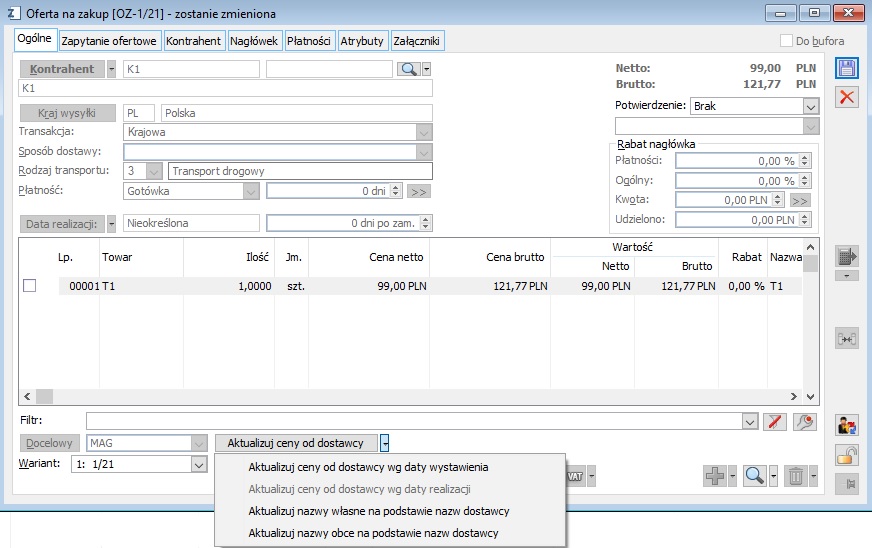
![]() [Odlicz kwotę rabatu od wartości dokumentu] – naciśnięcie przycisku spowoduje automatyczne wypełnienie pola: Udzielono.
[Odlicz kwotę rabatu od wartości dokumentu] – naciśnięcie przycisku spowoduje automatyczne wypełnienie pola: Udzielono.![]() [Nowy]. Spowoduje to wyświetlenie okna: Element zamówienia.
[Nowy]. Spowoduje to wyświetlenie okna: Element zamówienia.![]() [Ustal stawki VAT z kart towaru] – przycisk umożliwiający zmianę stawek VAT na zaznaczonych pozycjach
[Ustal stawki VAT z kart towaru] – przycisk umożliwiający zmianę stawek VAT na zaznaczonych pozycjach
w dokumencie, według stawek określonych na kartach towarowych. Po uruchomieniu funkcji przeliczone są ceny/wartości (w przypadku kierunku VAT „od brutto” cena i wartość brutto nie ulegną zmianie, zmienią się ceny/wartości netto, w przypadku kierunku „od netto” zasada jest odwrotna). Odpowiednio przeliczane są również wartości w nagłówku oraz płatności. System przed uruchomieniem funkcji sprawdza czy spełnione są warunki: czy dokument jest niezatwierdzony oraz czy Exponorm dokumentu pozwala na stosowanie stawek „krajowych”.![]() [Zamienniki towaru] – przycisk umożliwiający wybór zamiennika do towaru. Jeśli na karcie towaru na zakładce Zamienniki zostanie zdefiniowany zamiennik jednostronny/równoważny wszystkim/obustronny wówczas po uruchomieniu przycisku na dokumencie powstanie okno z listą zamienników zdefiniowanych dla danego towaru. Przycisk jest aktywny, jeśli dokument ma elementy oraz zaznaczony element ma co najmniej jeden zamiennik.
[Zamienniki towaru] – przycisk umożliwiający wybór zamiennika do towaru. Jeśli na karcie towaru na zakładce Zamienniki zostanie zdefiniowany zamiennik jednostronny/równoważny wszystkim/obustronny wówczas po uruchomieniu przycisku na dokumencie powstanie okno z listą zamienników zdefiniowanych dla danego towaru. Przycisk jest aktywny, jeśli dokument ma elementy oraz zaznaczony element ma co najmniej jeden zamiennik.![]() [Nowy] – służy dodaniu nowej: pozycji, produktu lub listy, do listy przedmiotów transakcji. Wybór nowego przedmiotu następuje przez naciśnięcie przycisku:
[Nowy] – służy dodaniu nowej: pozycji, produktu lub listy, do listy przedmiotów transakcji. Wybór nowego przedmiotu następuje przez naciśnięcie przycisku: ![]() [Rozwija menu dostępnych opcji] i wybraniu z rozwiniętej w ten sposób listy określonej pozycji.
[Rozwija menu dostępnych opcji] i wybraniu z rozwiniętej w ten sposób listy określonej pozycji.![]() [Zmień] – służy zmianie zaznaczonych pozycji na liście towarów.
[Zmień] – służy zmianie zaznaczonych pozycji na liście towarów.![]() [Promocje pakietowe] – w oknie jakie pojawia się po przyciśnięciu przycisku prezentowane są aktualne promocje pakietowe dla kontrahenta docelowego lub głównego wskazanego na dokumencie.
[Promocje pakietowe] – w oknie jakie pojawia się po przyciśnięciu przycisku prezentowane są aktualne promocje pakietowe dla kontrahenta docelowego lub głównego wskazanego na dokumencie.![]() [Usuń] – usuwa zaznaczoną pozycje. Poprzez naciśnięcie przycisku:
[Usuń] – usuwa zaznaczoną pozycje. Poprzez naciśnięcie przycisku: ![]() [Rozwija menu dostępnych opcji] można wybrać usunięcie elementu, lub produktu.
[Rozwija menu dostępnych opcji] można wybrać usunięcie elementu, lub produktu.![]() [CRM] – otwiera listę obiektów CRM związanych z dokumentem. Związanie obiektu CRM z dokumentem jest możliwe z poziomu:
[CRM] – otwiera listę obiektów CRM związanych z dokumentem. Związanie obiektu CRM z dokumentem jest możliwe z poziomu:
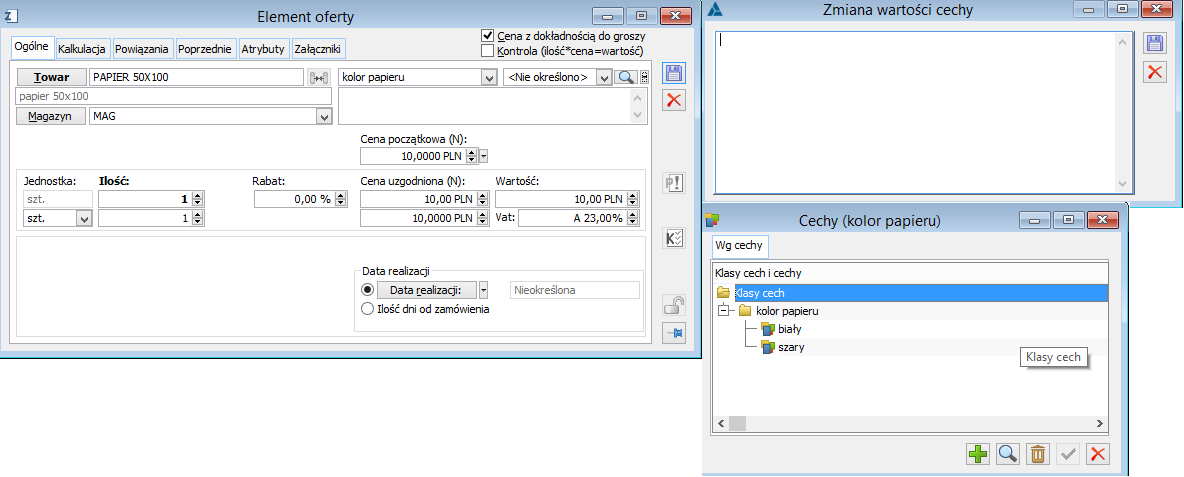
Oferta sprzedaży/zakupu, zakładka: Zapytanie ofertowe
![]() [Data wpłynięcia zapytania] – wskazuje datę rejestracji zapytania.
[Data wpłynięcia zapytania] – wskazuje datę rejestracji zapytania.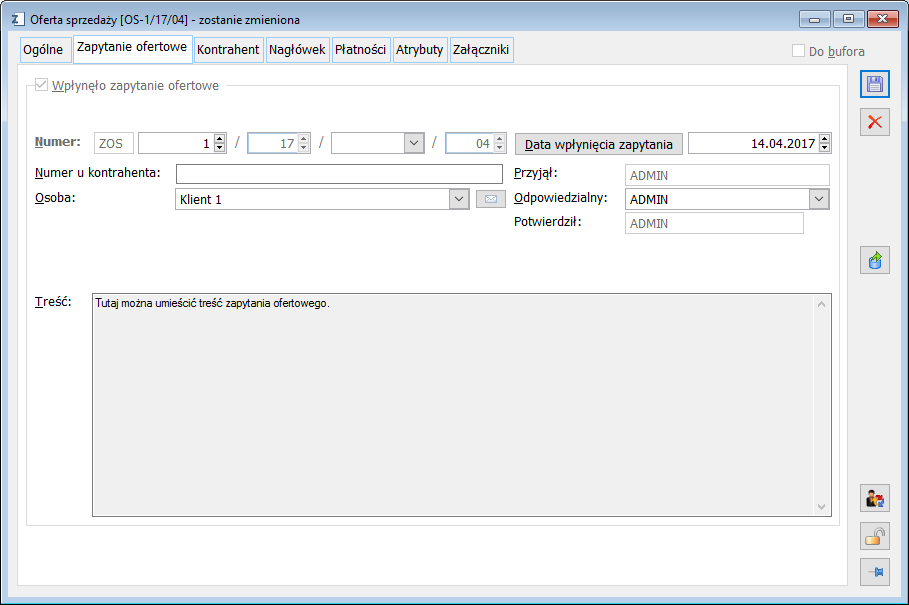
Oferta sprzedaży/zakupu, zakładka: Kontrahent
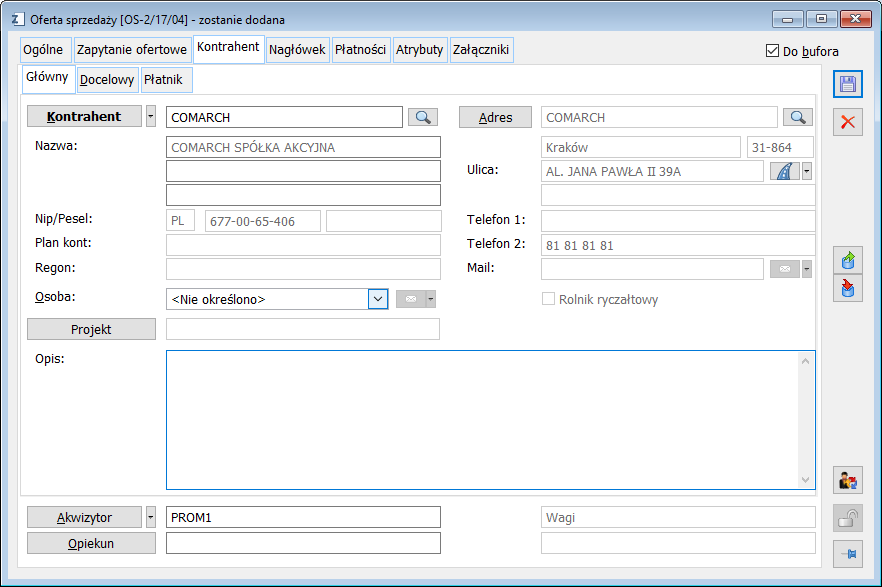
Zakładka: Kontrahent/Główny
![]() [Wybierz kontrahenta] – po naciśnięciu tego przycisku możliwa jest zmiana kontrahenta dla transakcji. Przycisk:
[Wybierz kontrahenta] – po naciśnięciu tego przycisku możliwa jest zmiana kontrahenta dla transakcji. Przycisk: ![]() [Rozwija menu dostępnych opcji] umożliwia wybór kontrahenta z listy lub kontrahenta jednorazowego.
[Rozwija menu dostępnych opcji] umożliwia wybór kontrahenta z listy lub kontrahenta jednorazowego.![]() [Podgląd kontrahenta] – przycisk umożliwia podgląd i edycję karty kontrahenta głównego lub docelowego
[Podgląd kontrahenta] – przycisk umożliwia podgląd i edycję karty kontrahenta głównego lub docelowego
w zależności którą z zakładek wybierzemy.![]() [Wybierz adres] – służy wybraniu adresu kontrahenta dla danej transakcji. Domyślnie, w tym polu, ustawiony jest aktualny adres danego kontrahenta.
[Wybierz adres] – służy wybraniu adresu kontrahenta dla danej transakcji. Domyślnie, w tym polu, ustawiony jest aktualny adres danego kontrahenta.![]() [Podgląd adresu kontrahenta] – przycisk umożliwia podgląd adresu karty kontrahenta głównego lub docelowego w zależności którą z zakładek wybierzemy.
[Podgląd adresu kontrahenta] – przycisk umożliwia podgląd adresu karty kontrahenta głównego lub docelowego w zależności którą z zakładek wybierzemy.![]() [Wybierz akwizytora] – służy wybraniu akwizytora dla danej transakcji. Przycisk:
[Wybierz akwizytora] – służy wybraniu akwizytora dla danej transakcji. Przycisk: ![]() [Rozwija menu dostępnych opcji] umożliwia wybór kontrahenta z listy lub kontrahenta jednorazowego. Pole: Miasto, znajdujące się obok pola: Akwizytor, wskazuje miasto akwizytora. Wypełnienie pola: Akwizytor, nie jest niezbędne.
[Rozwija menu dostępnych opcji] umożliwia wybór kontrahenta z listy lub kontrahenta jednorazowego. Pole: Miasto, znajdujące się obok pola: Akwizytor, wskazuje miasto akwizytora. Wypełnienie pola: Akwizytor, nie jest niezbędne.![]() [Wybierz opiekuna] – służy wybraniu opiekuna dla danej transakcji. Pole: Miasto, znajdujące się obok pola: Opiekun, wskazuje miasto opiekuna. Wypełnienie pola: Opiekun, nie jest niezbędne.
[Wybierz opiekuna] – służy wybraniu opiekuna dla danej transakcji. Pole: Miasto, znajdujące się obok pola: Opiekun, wskazuje miasto opiekuna. Wypełnienie pola: Opiekun, nie jest niezbędne.Zakładka: Kontrahent/Docelowy
Zakładka: Kontrahent/Płatnik
Oferta sprzedaży/zakupu, zakładka: Nagłówek
![]() [Lista kursów] – służy wyświetleniu listy kursów walut. Po naciśnięciu przycisku:
[Lista kursów] – służy wyświetleniu listy kursów walut. Po naciśnięciu przycisku: ![]() [Rozwija menu dostępnych opcji] istnieje wybór sposobu wyświetlenia list kursów walut. Można otworzyć listę z walutami wykorzystywanymi w ofercie, lub ze wszystkim walutami zarejestrowanymi w systemie.
[Rozwija menu dostępnych opcji] istnieje wybór sposobu wyświetlenia list kursów walut. Można otworzyć listę z walutami wykorzystywanymi w ofercie, lub ze wszystkim walutami zarejestrowanymi w systemie.
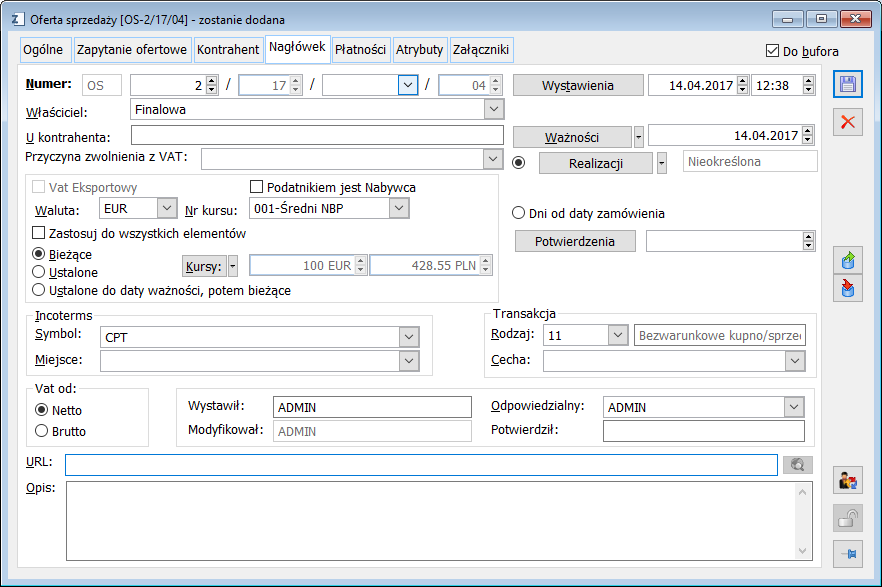
![]() [Wybierz datę potwierdzenia] – służy określeniu daty potwierdzenia oferty. Domyślnie wprowadzana jest data systemowa, ale istnieje możliwość jej zmiany.
[Wybierz datę potwierdzenia] – służy określeniu daty potwierdzenia oferty. Domyślnie wprowadzana jest data systemowa, ale istnieje możliwość jej zmiany.![]() [Adres strony internetowej], uruchamiający połączenie ze wskazana stroną.
[Adres strony internetowej], uruchamiający połączenie ze wskazana stroną.Oferta sprzedaży/zakupu, zakładka: Płatności
![]() [Zmień płatność]. Można również rozbić płatność, dodając płatność do oferty. Określenie „dodanie” nie odzwierciedla istoty tej funkcji, gdyż nie spowoduje ona dodania kwoty płatności, a jedynie rozbicie jej, przez dodanie nowych form. Aby tego dokonać, należy nacisnąć przycisk:
[Zmień płatność]. Można również rozbić płatność, dodając płatność do oferty. Określenie „dodanie” nie odzwierciedla istoty tej funkcji, gdyż nie spowoduje ona dodania kwoty płatności, a jedynie rozbicie jej, przez dodanie nowych form. Aby tego dokonać, należy nacisnąć przycisk: ![]() [Dodaj płatność]. Ten sam przycisk należy nacisnąć, aby wygenerować zaliczkę.
[Dodaj płatność]. Ten sam przycisk należy nacisnąć, aby wygenerować zaliczkę.
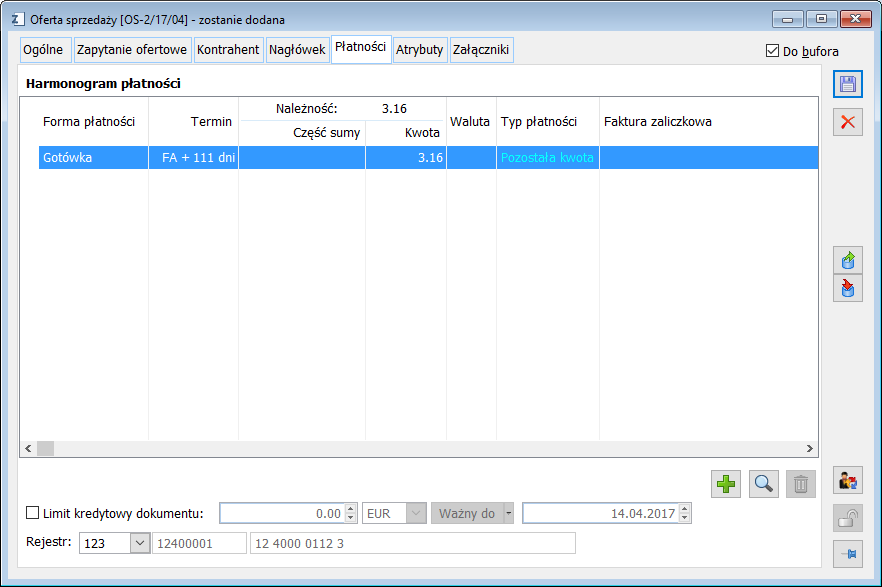
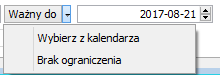
Oferta sprzedaży/zakupu, zakładka: Atrybuty
![]() [Zapisz zmiany].
[Zapisz zmiany].



