Serwisowane urządzenia
Okno: Serwisowane urządzenia będzie zawierać wielopoziomową klasyfikację (podział na grupy), która będzie mogła być budowana osobno dla kilku różnych kryteriów podziału, np. osobna klasyfikacja według producentów, osobna według asortymentu. Niezależnie od grup każde urządzenie będzie klasyfikowane według rodzaju, do którego będzie przypisany zestaw charakterystycznych parametrów. Np. telewizor charakteryzują: rozdzielczość, rozmiar ekranu, kontrast dynamiczny.
Okno: Serwisowane urządzenia składa się z trzech zakładek: Ogólne, Struktura urządzeń i Znajdź.
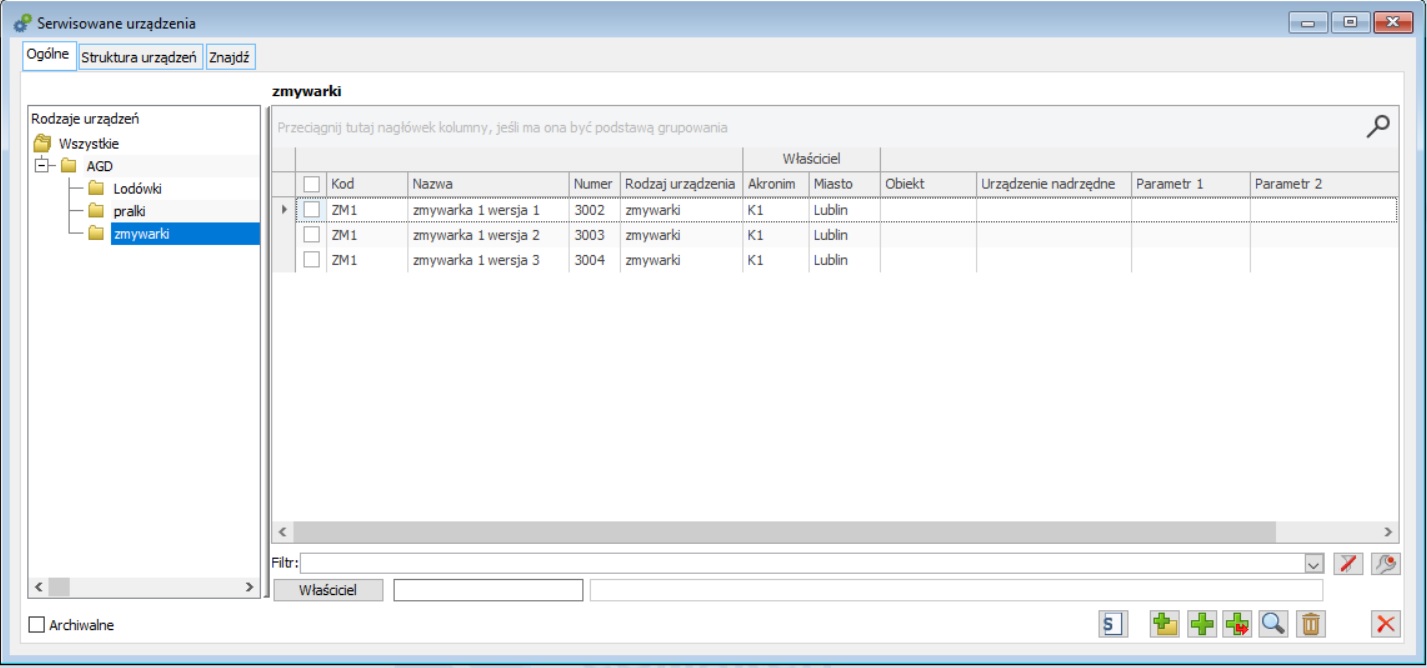
Lista urządzeń, prezentowana na zakładce Ogólne, w wersji 2022.1 została przekształcona na listę Devx. Okno: Serwisowane urządzenia, zakładka Ogólne, zbudowane jest z dwóch paneli. W panelu lewym wyświetlane jest dwupoziomowe drzewo: wszystkie na pierwszym poziomie oraz rodzaje urządzeń na drugim. Lista przenoszona jest automatycznie z listy rodzajów urządzeń zdefiniowanych z poziomu: Listy, szczegółowe informacje znajdują się w rozdziale Rodzaj urządzenia. Lecz mamy również możliwość dodawania z tego poziomu rodzaju urządzenia.
W panelu prawym wyświetlana jest lista urządzeń należących do wskazanego rodzaju. Lista przedstawia: Kod, Nazwę, Numer, Rodzaj urządzenia, Właściciela (Akronim i Miasto), Obiekt oraz dwa pierwsze w kolejności parametry przypisane do urządzenia. Dane z okna Serwisowane urządzenia mogą być eksportowane do arkusza kalkulacyjnego.
Pod listą umieszczone są następujące funkcje:
![]() [Generuj zlecenie serwisowe] – umożliwia generowanie dokumentu zlecenia serwisowego z zaznaczonych urządzeń.
[Generuj zlecenie serwisowe] – umożliwia generowanie dokumentu zlecenia serwisowego z zaznaczonych urządzeń.
![]() [Dodaj rodzaj urządzenia] – umożliwia dodanie rodzaju urządzenia. Za pomocą tej opcji można także dodawać rodzaje w ich wielopoziomowej strukturze. Jeśli opcja zostanie uruchomiona z poziomu rodzaju „Wszystkie”, wówczas dany rodzaj zostanie dodany w pierwszym poziomie na liście rodzajów urządzeń (bezpośrednio pod grupą „Wszystkie”). Jeśli natomiast opcja zostanie uruchomiona z poziomu konkretnego rodzaju, wówczas dodawany rodzaj stanie się podrzędnym do tego rodzaju, z poziomu którego uruchomiona zostanie opcja Dodaj rodzaj urządzenia.
[Dodaj rodzaj urządzenia] – umożliwia dodanie rodzaju urządzenia. Za pomocą tej opcji można także dodawać rodzaje w ich wielopoziomowej strukturze. Jeśli opcja zostanie uruchomiona z poziomu rodzaju „Wszystkie”, wówczas dany rodzaj zostanie dodany w pierwszym poziomie na liście rodzajów urządzeń (bezpośrednio pod grupą „Wszystkie”). Jeśli natomiast opcja zostanie uruchomiona z poziomu konkretnego rodzaju, wówczas dodawany rodzaj stanie się podrzędnym do tego rodzaju, z poziomu którego uruchomiona zostanie opcja Dodaj rodzaj urządzenia.
![]() [Nowy] – umożliwia dodanie nowej karty urządzenia.
[Nowy] – umożliwia dodanie nowej karty urządzenia.
![]() [Dodaj do urządzenia] – po ustawieniu kursora na danym urządzeniu na liście i naciśnięciu danej opcji, na nowej karcie urządzenia zostanie automatycznie uzupełnione pole Urządzenie nadrzędne.
[Dodaj do urządzenia] – po ustawieniu kursora na danym urządzeniu na liście i naciśnięciu danej opcji, na nowej karcie urządzenia zostanie automatycznie uzupełnione pole Urządzenie nadrzędne.
![]() [Karta] – umożliwia edycję rodzaju i karty urządzenia. Jeżeli jest zaznaczony rodzaj urządzenia, to zostanie otwarte okno: Rodzaj urządzenia. Jeżeli jest zaznaczone serwisowane urządzenie to zostanie otwarte okno: Karta urządzenia.
[Karta] – umożliwia edycję rodzaju i karty urządzenia. Jeżeli jest zaznaczony rodzaj urządzenia, to zostanie otwarte okno: Rodzaj urządzenia. Jeżeli jest zaznaczone serwisowane urządzenie to zostanie otwarte okno: Karta urządzenia.
![]() [Usuń] – umożliwia usunięcie wskazanej karty urządzenia.
[Usuń] – umożliwia usunięcie wskazanej karty urządzenia.
Archiwalne – parametr umożliwiający wyświetlanie urządzeń oznaczonych jako archiwalne.
Na zakładce Struktura urządzeń, udostępniona jest w formie drzewiastej lista struktur urządzeń serwisowych.
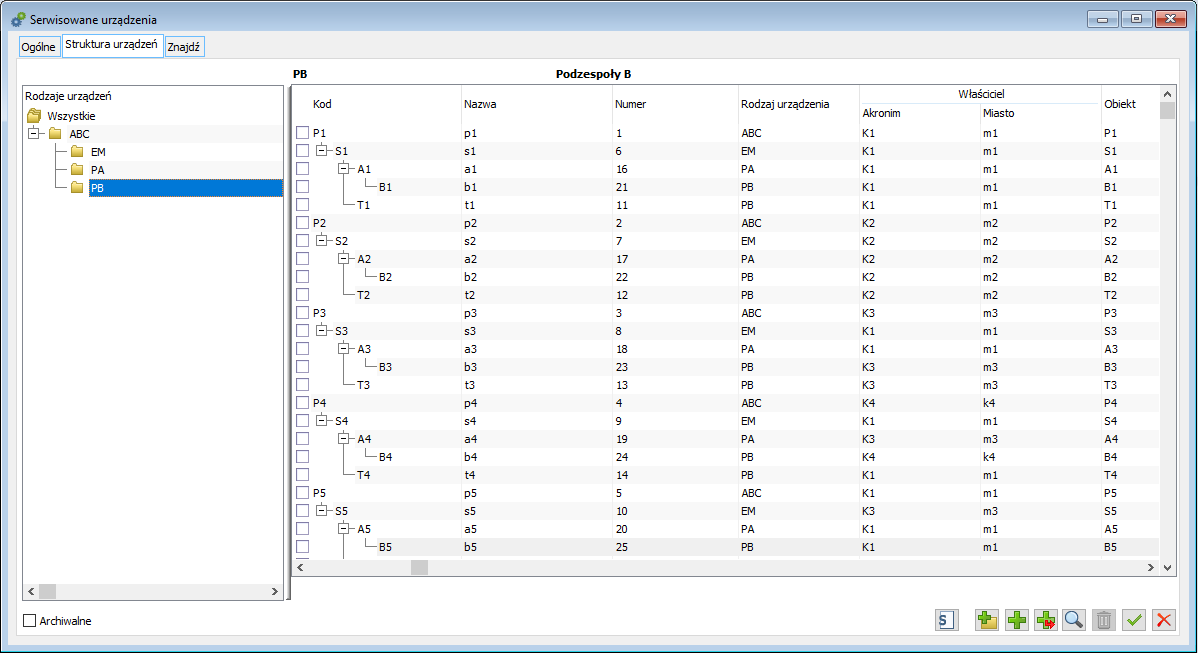
Widoczne są tutaj w formie drzewek, pełne struktury urządzeń serwisowych.
Jeśli w lewym panelu okna, w obszarze: Rodzaje urządzeń zaznaczony zostanie wybrany rodzaj urządzenia, wówczas w prawym panelu, na liście urządzeń wyświetlone zostaną urządzenia danego rodzaju, w kontekście pełnej struktury. Widoczna będzie cała struktura, w której znajduje się urządzenie danego rodzaju. Jeśli pozostałe elementu tej struktury mają wskazany inny rodzaj, wówczas i tak będą widoczne na liście, ponieważ należą do struktury urządzenia o wybranym rodzaju.
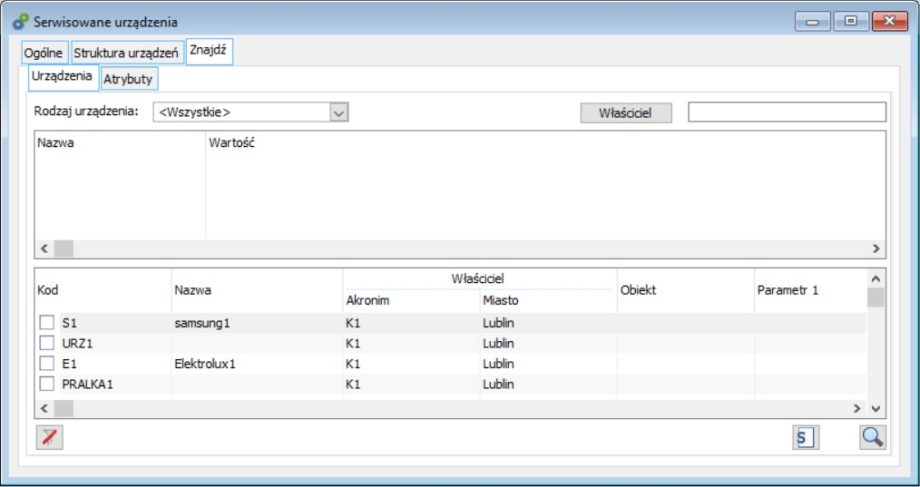
Okno: Serwisowane urządzenia, zakładka Znajdź, składa się z dwóch zakładek pionowych: Urządzenia i Atrybuty. Z tego poziomu możemy wyszukać interesujące nas urządzenie według określonych kryteriów: rodzaju urządzenia (wybieranego z rozwijanej listy), właściciela urządzenia (wybieranego z listy kontrahentów po naciśnięciu przycisku ‘Właściciel’), listy parametrów urządzenia. Lista parametrów urządzenia wypełniana jest po wybraniu rodzaju urządzenia zgodnie ze schematem parametrów przypisanym do rodzaju urządzenia. Wyszukiwanie następuje po naciśnięciu przycisku: ![]() [Znajdź urządzenia]. W panelu dolnym okna możemy obserwować listę urządzeń znalezionych na podstawie wybranych wcześniej kryteriów. Z tego poziomu mamy możliwość podglądu karty urządzenia, wykorzystując przycisk
[Znajdź urządzenia]. W panelu dolnym okna możemy obserwować listę urządzeń znalezionych na podstawie wybranych wcześniej kryteriów. Z tego poziomu mamy możliwość podglądu karty urządzenia, wykorzystując przycisk ![]() [Karta] oraz wygenerowania zlecenia serwisowego za pomocą przycisku
[Karta] oraz wygenerowania zlecenia serwisowego za pomocą przycisku ![]() [Generuj zlecenie serwisowe].
[Generuj zlecenie serwisowe].
Okno: Serwisowane urządzenia, zakładka Znajdź, Atrybuty umożliwia nam wyszukiwanie urządzenia po atrybucie.
Okno: Karta urządzenia
Serwisowane urządzenie może być związane z towarem, środkiem trwałym, zasobem produkcyjnym, samochodem, charakteryzuje je dowolna ilość parametrów.
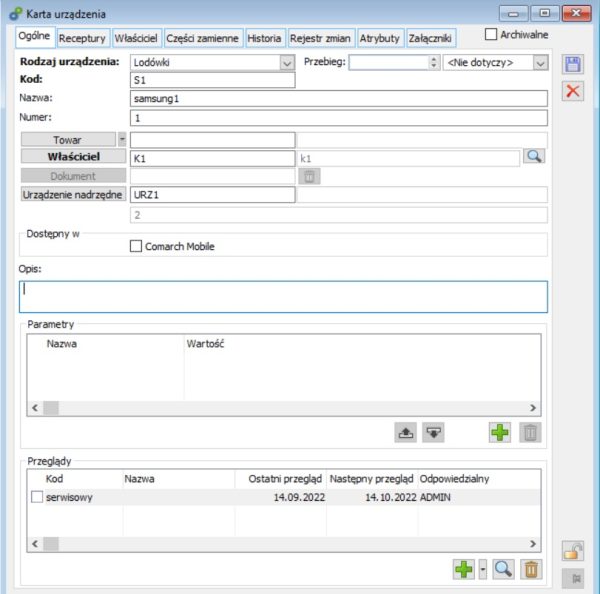
Nową kartę urządzenia generujemy z poziomu Okna: Serwisowane urządzenia za pomocą przycisku [Dodaj urządzenie] lub [Dodaj do urządzenia]. Okno karty urządzenia składa się z zakładek: Ogólne, Receptury, Właściciel, Części zamienne, Historia, Rejestr zmian, Atrybuty, Załączniki.
Na zakładce Ogólne znajdują się następujące pola:
- Archiwalne – parametr umożliwiający oznaczenie urządzenia jako archiwalny.
- Rodzaj urządzenia – rodzaj urządzenia wybierany z rozwijanej listy, zdefiniowanej wcześniej w oknie: Rodzaje urządzeń. Szczegóły definiowania rodzajów urządzeń znajdują się w rozdziale Rodzaj urządzenia.
- Przebieg – jednostka przebiegu zgodna z rodzajem urządzenia. Jednostka ta będzie się podpowiadała jako domyślna na zleceniu serwisowym z możliwością jej zmiany. Wartość przebiegu wprowadza się bezpośrednio w karcie urządzenia na zleceniu serwisowym. Na karcie urządzenia wyświetlana/aktualizowana jest wartość z ostatniego zapisanego przebiegu na ZSR. Jeśli ostatnio zapisany na urządzeniu, na ZSR przebieg jest mniejszy, niż przebieg widoczny na karcie urządzenia, wówczas nie jest zmiany przebieg na karcie urządzenia. Jeśli ostatnio zapisany na urządzeniu, na ZSR przebieg jest większy, niż przebieg widoczny na karcie urządzenia, wówczas nadpisywany jest przebieg na karcie urządzenia wartością przebiegu zapisaną na danym ZSR.
- Kod – pole wymagalne, w którym można podać identyfikator urządzenia. Możliwe jest zarejestrowanie karty urządzenia nie powiązanej z żadnym obiektem systemu.
- Nazwa – pole, w którym można podać nazwę urządzenia.
- Numer – pole, w ramach którego można określić numer urządzenia np. numer fabryczny. Pole zostało obsłużone jako unikalne i opcjonalnie wymagane. Domyślnie w polu podpowiada się zapisany w bazie numer Id urządzenia, który można ręcznie zmienić na dowolny inny unikalny numer.
Jeśli chcemy by numer urządzenia był wymagany do uzupełnienia na karcie urządzenia, wówczas należy zaznaczyć parametr: Wymagaj numeru urządzenia, znajdujący się w Konfiguracji, na zakładce [Sprzedaż/Parametry 2]:
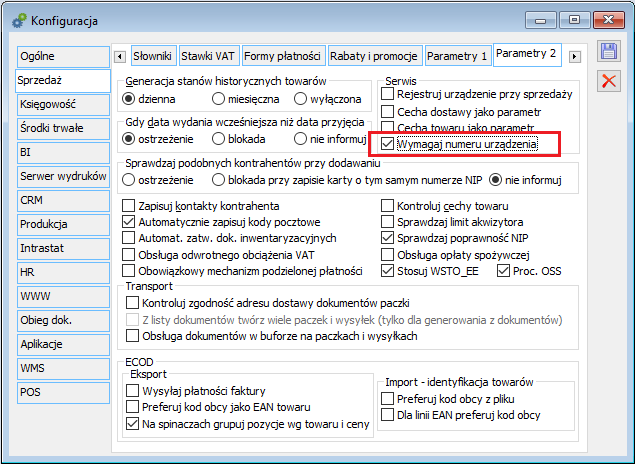
- Towar – przycisk pozwalający wybrać z listy urządzenie. Urządzeniem może być: towar (zarejestrowany w systemie na liście towarów), środek trwały (zarejestrowany w systemie), obiekt produkcyjny (zdefiniowany na liście zasobów), a także samochód (zdefiniowany na liście samochodów). Przycisk ma nazwę Towar, jeśli nie wybrano żadnego obiektu lub wybrano towar. Jeśli obiekt jest wybrany przycisk ma nazwę: Środek trwały / Samochód / Obiekt produkcyjny. Po wybraniu urządzenia wyświetla się w dwóch polach akronim i nazwa obiektu związanego z urządzeniem. Do momentu powiązania danego urządzenia z ZSR lub PLP, możliwa jest zmiana towaru/środka trwałego/zasobu produkcyjnego/samochodu na karcie urządzenia.
- Właściciel – pole wymagalne wskazujące na właściciela urządzenia. Właściciela możemy wybrać z listy kontrahentów. Bezpośrednio z tego poziomu można zmienić właściciela urządzenia, poprzez wybór z listy kontrahentów nowego kontrahenta.
- Dokument – pole aktywne tylko w przypadku, gdy wybrano towar. Jeśli wybrano właściciela (kontrahenta) różnego od Jednorazowego, przycisk otwiera Historię towaru na zakładce: Transakcje/Dla kontrahenta. Jeśli wybrano kontrahenta Jednorazowego, przycisk otwiera Historię towaru na zakładce: Transakcje/Chronologicznie. Wybranie pozycji dokumentu z Historii nie powoduje zmiany kontrahenta. Jeśli nie wybrano kontrahenta, przycisk otwiera Historię towaru na zakładce: Transakcje/Chronologicznie i po wybraniu dokumentu źródłowego, na jego podstawie zostaje ustalony właściciel.
- Urządzenie nadrzędne – przycisk umożliwiający wybór z listy innego urządzenia i przypisania do jako nadrzędnego do karty danego urządzenia. Pod kodem urządzenia nadrzędnego wyświetla się jego numer.
Wskazanie na urządzenie nadrzędne może być zmieniane dowolną ilość razy, jak również może być usuwane z karty danego urządzenia. Funkcjonalność pozwala na tworzenie wielopoziomowych struktur urządzeń, a także na przepinanie urządzeń pomiędzy różnymi ich strukturami.
Podczas przypisywania urządzenia nadrzędnego do danego urządzenia, w sytuacji, gdy urządzenie nadrzędne ma zdefiniowane parametry, parametry te mogą zostać opcjonalnie przepisane z urządzenia nadrzędnego na podrzędne. W takiej sytuacji, prezentowane jest w systemie odpowiednie pytanie: „Czy skopiować parametry wraz z wartościami z urządzenia nadrzędnego na podrzędne” z opcjami „Tak” i „Nie” do wyboru.
Po naciśnięciu „Tak”, parametry wraz z wartościami będą kopiowane z urządzenia nadrzędnego na nowododawane urządzenie podrzędne.
Po naciśnięciu „Nie”, parametry wraz z wartościami nie będą kopiowane z urządzenia nadrzędnego na urządzenie podrzędne.
Jeśli urządzenie podrzędne ma już zdefiniowany jakiś parametr, który jest kopiowany z urządzenia nadrzędnego, wówczas aktualizowana jest wartość tego parametru.
Dotychczasowe parametry, zdefiniowane na karcie urządzenia podrzędnego pozostaną – nie będą usuwane podczas kopiowania parametrów z urządzenia nadrzędnego na podrzędne.
- Dostępny w Comarch Mobile – zaznaczenie parametru oznacza dostęp danego urządzenia w Comarch Mobile
- Opis – pole, w którym Operator ma możliwość zrobienia zapisek.
- Parametry – lista parametrów przypisanych do danej grupy urządzeń, z możliwością dodania, przesunięcia w górę/w dół i usunięcia poszczególnych parametrów. Operator ma możliwość wyboru wartości poszczególnych parametrów.
- Przeglądy – z poziomu karty urządzenia istnieje możliwość dodania nowego przeglądu w tym celu należy wcisnąć przycisk Dodaj w części przeglądy co spowoduje otworzenie się nowego okna Przegląd urządzenia.
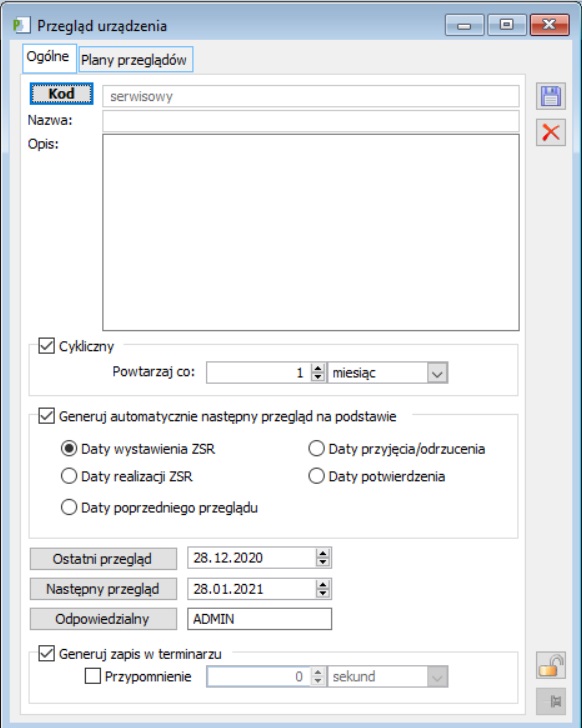
W oknie Przegląd urządzenia wskazujemy Kod przeglądu, po wciśnięciu przycisku otwiera się okno lista typów przeglądów z której wybieramy określony typ. W oknie możemy również określić czy przegląd jest cykliczny, kiedy był ostatni przegląd, kiedy będzie następny, kto jest Odpowiedzialny oraz Generuj zapis w terminarzu (zapis będzie widoczny w Terminarzu pracownika powiązanego z kartą Operatora wskazanego w polu Odpowiedzialny) wraz z możliwością wyświetlania Przypomnienia.
Generuj automatycznie następny przegląd na podstawie – opcja aktywna tylko dla Przeglądów cyklicznych. Po zaznaczeniu jednej z opcji, na podstawie istniejącego przeglądu cyklicznego i zarejestrowanego do niego PLP i wygenerowaniu dokumentu ZSR, dla danego urządzenia generowany będzie automatycznie nowy przegląd. Dostępne opcje to:
- Daty wystawienia ZSR
- Daty realizacji ZSR
- Daty poprzedniego przeglądu
- Daty przyjęcia/odrzucenia
- Daty potwierdzenia
Na automatycznie dodanym przeglądzie urządzenia, datą ostatniego przeglądu będzie uprzednio wskazana data z ZSR (wystawienia, przyjęcia/odrzucenia, potwierdzenia) lub data z poprzedniego przeglądu, natomiast data następnego przeglądu to będzie data ostatniego przeglądu plus czas określony w polu: Powtarzaj co, na przeglądzie urządzenia.
Nowy przegląd danego typu jest dodawany automatycznie do karty urządzenia w momencie zapisywania dokumentu ZSR, wygenerowanego z odpowiedniej pozycji PLP:
a) Jeśli nowy przegląd będzie generowany automatycznie na podstawie daty wystawienia ZSR, wówczas zapis nastąpi podczas pierwszego zapisywania odpowiedniego dokumentu ZSR
b) Jeśli nowy przegląd będzie generowany automatycznie na podstawie daty realizacji ZSR, wówczas zapis nastąpi podczas pierwszego zapisywania odpowiedniego dokumentu ZSR
c) Jeśli nowy przegląd będzie generowany automatycznie na podstawie daty przyjęcia/odrzucenia ZSR, wówczas zapis nastąpi podczas pierwszego zapisywania daty przyjęcia/odrzucenia na odpowiednim ZSR
d)Jeśli nowy przegląd będzie generowany automatycznie na podstawie daty potwierdzenia ZSR, wówczas zapis nastąpi podczas pierwszego zapisywania daty potwierdzenia odpowiedniego ZSR
e)Jeśli nowy przegląd będzie generowany automatycznie na podstawie daty poprzedniego przeglądu, wówczas zapis nastąpi podczas pierwszego zapisywania ZSR (podczas wystawiania ZSR), wygenerowanego dla pozycji PLP
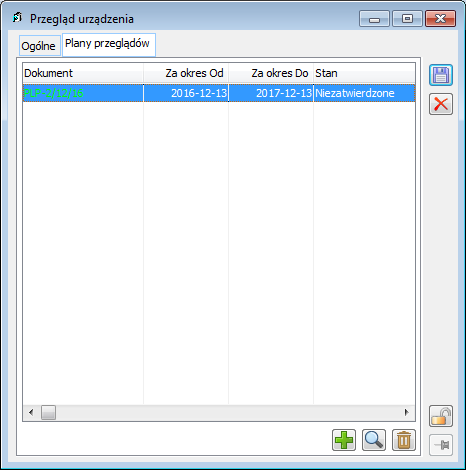
Na zakładce Plany przeglądów można dodać nowy Plan przeglądu PLP
![]() [Dodaj] – po naciśnięciu przycisku otwierać okno nowego dokumentu planu przeglądu. Przy dodawaniu planu przeglądu z tego poziomu, w oknie wprowadzać następujące wartości domyślne:
[Dodaj] – po naciśnięciu przycisku otwierać okno nowego dokumentu planu przeglądu. Przy dodawaniu planu przeglądu z tego poziomu, w oknie wprowadzać następujące wartości domyślne:
- Typ przeglądu – wg typu, z poziomu którego dodawany jest plan przeglądu
- Właściciel – wprowadzać wg właściciela urządzenia.
- Urządzenia z rodzaju – rodzaj urządzenia właściwy dla urządzenia, z poziomu którego dodawany jest plan.
- Od – Do – w polach od do – należy wprowadzać okres od momentu bieżącego do daty następnego przeglądu – tak aby termin następnego przeglądu mieścił się w zakresie wskazanym na planie.
- Na plan przeglądu wprowadzone jest urządzenie z poziomu którego generowany jest dokument planu
- Odpowiedzialny – w pole wprowadzać identyfikator operatora wskazane na przeglądzie dla urządzenia
![]() [Edytuj] – po naciśnięciu otwiera się okno wskazanego planu przeglądu do edycji lub podglądu.
[Edytuj] – po naciśnięciu otwiera się okno wskazanego planu przeglądu do edycji lub podglądu.
![]() [Usuń] – istnieje możliwość dokumentu planu tylko w przypadku gdy jest on nie zatwierdzony.
[Usuń] – istnieje możliwość dokumentu planu tylko w przypadku gdy jest on nie zatwierdzony.
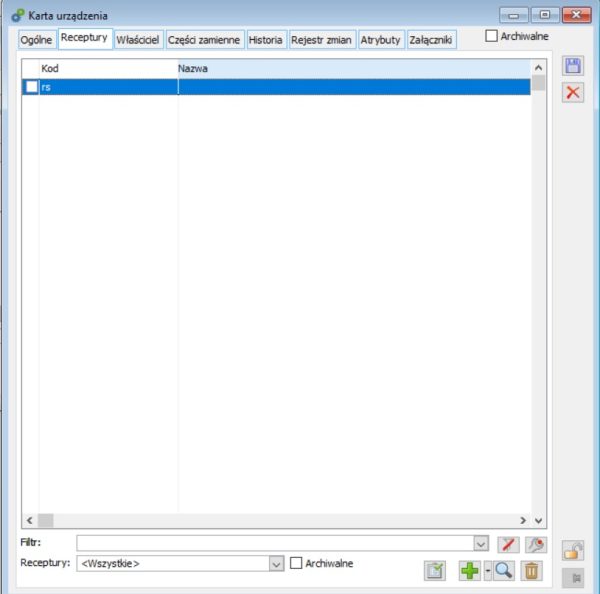
Na karcie urządzenia będziemy widzieli wszystkie receptury zdefiniowane dla urządzenia, rodzaju urządzenia oraz towaru, powiązanego z tym urządzeniem.
W oknie na zakładce Receptury wyświetlane są przypisane receptury do urządzenia na czarno (domyślna na zielono), na niebiesko przypisane do rodzaju urządzenia, na czarno receptury przypisane do karty towaru który powiązany jest z urządzeniem.
Dla urządzenia będzie można zdefiniować indywidualną recepturę – aktywną tylko dla tego urządzenia. Funkcjonalność taka będzie przydatna zwłaszcza w sytuacji, gdy urządzenie nie będzie powiązane z kartą towaru, zatem nie będzie można wykorzystać dla niego receptur z karty towarowej.
Przy wprowadzaniu urządzenia na zlecenie, będziemy wprowadzali na zlecenie również elementy na podstawie receptury przypisanej przez niego w kolejności:
- Najpierw na podstawie receptury zdefiniowanej dla urządzenia, a jeśli takiej nie będzie:
- Na podstawie receptury zdefiniowanej dla towaru, przypisanego do urządzenia, a jeśli takiej nie będzie:
- Na podstawie receptury zdefiniowanej dla rodzaju urządzenia.
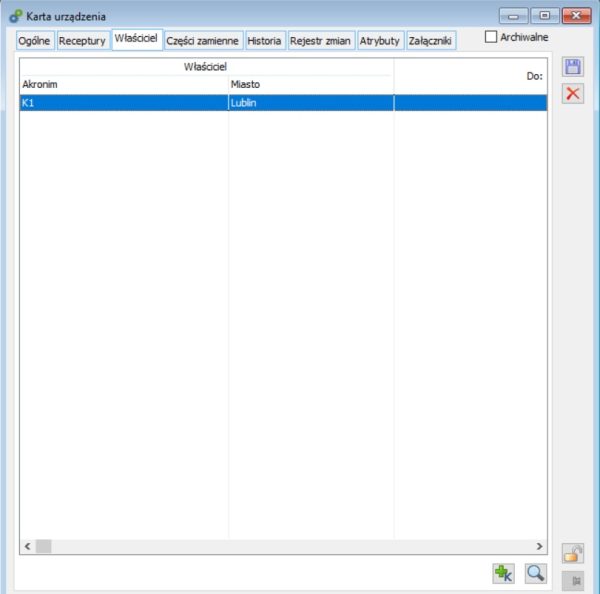
Okno: Karta urządzenia, zakładka Właściciel wyświetla listę kolejnych właścicieli urządzenia. Za pomocą przycisku: ![]() [Zmień właściciela] możemy zmienić właściciela danego urządzenia. Po wywołaniu funkcji powstanie okno: Zmiana właściciela.
[Zmień właściciela] możemy zmienić właściciela danego urządzenia. Po wywołaniu funkcji powstanie okno: Zmiana właściciela.
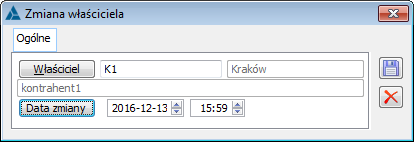
Istnieje również możliwość podglądu karty kontrahenta, będącego właścicielem za pomocą przycisku: ![]() [Podgląd karty właściciela].
[Podgląd karty właściciela].
Okno karta urządzenia, zakładka Części zamienne, z poziomu której można definiować części zamienne dla urządzenia serwisowego:
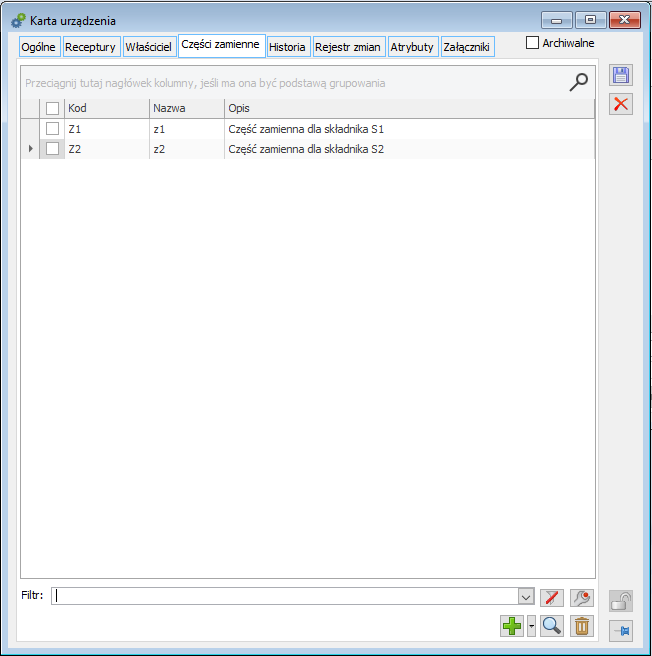
Części zamienne dla urządzenia są to dowolne towary (towary lub produkty) dodawane do karty urządzenia z listy towarów. Część zamienna dla urządzenia jest definiowana w ramach osobnego okna:
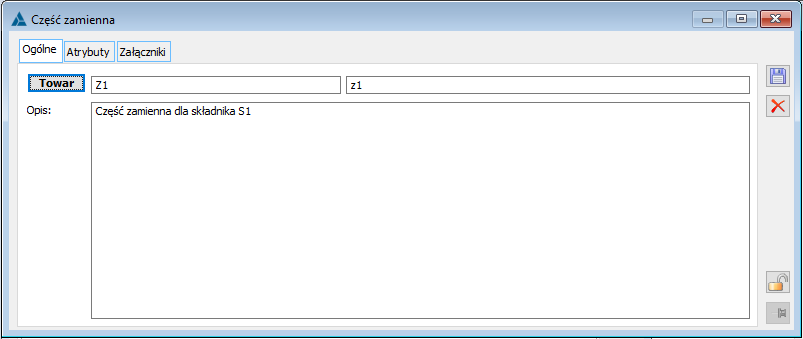
Okno: Karta urządzenia, zakładka Historia przedstawia dwie osobne zakładki: Czynności ZSR i PLP.
Na zakładce Czynności ZSR prezentowane są czynności zleceń serwisowych, które dotyczą danej karty urządzenia, jak również te czynności, które dotyczą urządzeń, znajdujących się w wielopoziomowej strukturze danego urządzenia (wszystkich jego urządzeń podrzędnych i podrzędnych do podrzędnych itd.)
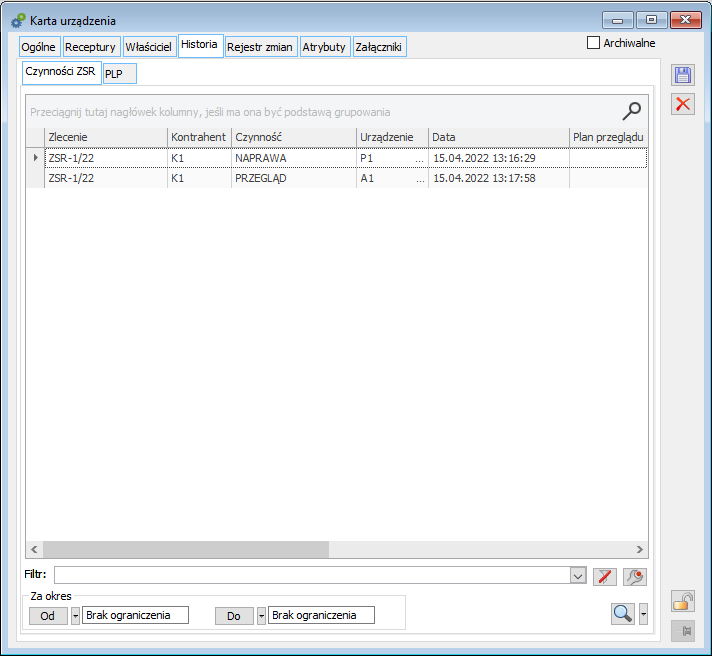
Na liście czynności dostępne są kolumny: Zlecenie, Kontrahent, Czynność, Urządzenie, Data, Plan przeglądu.
Na liście prezentowane są również czynności tych dokumentów ZSR, które wystawiono na innego kontrahenta, niż właściciel urządzenia.
Na zakładce Czynności ZSR udostępniony jest filtr: Za okres, za pomocą którego można zawężać elementy listy wg konkretnego zakresu dat.
Na zakładce PLP prezentowane są dokumenty PLP wystawione na dane urządzenie lub urządzenia, znajdujące się w jego wielopoziomowej strukturze.
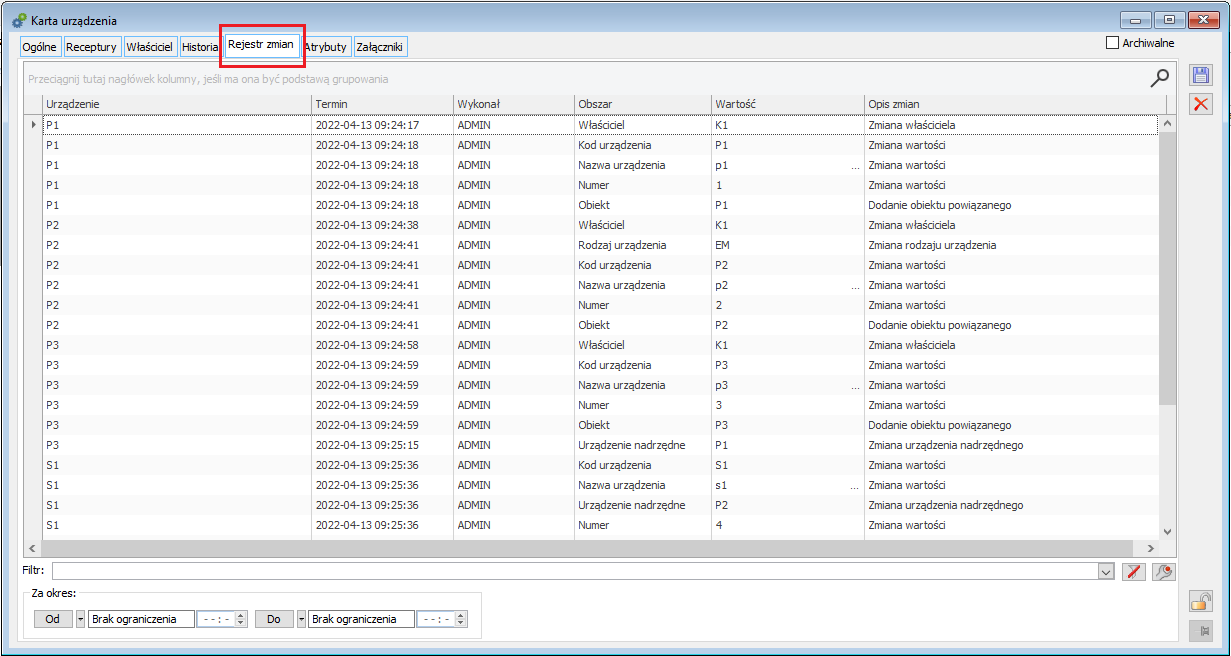
Okno Karta urządzenia, zakładka Rejestr zmian prezentuje informacje o zmianach wykonanych na karcie urządzenia oraz na kartach wszystkich jego urządzeń podrzędnych.
W kolumnie Urządzenie prezentowany jest kod urządzenia, którego dotyczy zmiana.
W kolumnie Termin, prezentowana jest data wykonania zmiany.
W kolumnie Wykonał, prezentowany jest akronim operatora, który wykonał daną zmianę.
W kolumnie Obszar, prezentowana jest informacja na temat miejsca na karcie urządzenia, w którym dokonano zmian.
W kolumnie Wartość, prezentowana jest informacja na temat wprowadzonej wartości w danym obszarze, w którym wykonywano zmiany.
W kolumnie Opis zmian, prezentowana jest informacja, jaką zmianę wykonano.
Zapisywane na zakładce Rejestr zmian informacje obejmują zmiany wykonane na zakładce Ogólne, na karcie urządzenia i kartach urządzeń podrzędnych, za wyjątkiem zmian w obszarze Przeglądy, oraz zmiany wykonane na zakładce Właściciel, na karcie urządzenia i kartach urządzeń podrzędnych
Jeśli dane urządzenie zostanie odpięte od danej struktury urządzeń/przepięte do innej struktury (nastąpi zmiana urządzenia nadrzędnego na karcie danego urządzenia), wówczas zapisane do tej pory zmiany, dotyczące odpiętej karty urządzenia, pozostaną na danej karcie urządzenia i kartach jego dotychczasowych urządzeń nadrzędnych.
Okno: Karta urządzenia, zakładka Atrybuty umożliwia nam dodanie, podgląd i usunięcie atrybutów do urządzenia. Podobnie na zakładce Załączniki mamy możliwość przypisania załączników.



