Dla klientów Santander Bank Polska została udostępniona opcja integracji z bankiem za pomocą usługi Webservice – iBiznes24 Connect. Użytkownik systemu Comarch ERP XL może dokonywać zleceń przelewu i pobierać wyciągi bankowe wewnątrz systemu finansowo-księgowego.
Konfiguracja połączenia
Na liście banków należy określić, że komunikacja bankowością iBiznes24 będzie odbywała się poprzez Webservice. Odbywa się to na zakładce [Dodatkowe] karty banku. Należy wybrać opcję – Santander – WebService, czyli iBiznes24 Connect.
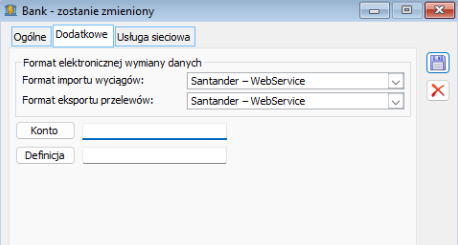
Następnie na zakładce [Usługa sieciowa] należy skonfigurować użytkowników, którzy będą mieli dostęp do systemu transakcyjnego banku oraz pozostałe parametry połączenia.
Ustawienie dostępu
Na zakładce [Usługa sieciowa] ustawia się użytkowników oraz ich identyfikator (NIK) przypisany operatorowi w banku. Należy także wskazać domyślną formę autoryzacji wykorzystywanej do potwierdzania przelewów. Do wyboru są:
- SMS czyli kod przychodzący od banku w wiadomości SMS
- Certyfikat czyli podpis kwalifikowany podłączany do portu USB komputera
- Token sprzętowy – niezależne urządzenie zewnętrzne, zwracające ciąg znaków
Należy również wskazać zestaw certyfikatów wykorzystywanych do ustanowienia sesji z iBizes24 Connect, czyli certyfikat komunikacyjny i aplikacyjny. Co do zasady można wykorzystywać ten sam zestaw w ramach całej firmy.
Gdy wygenerujesz certyfikat zgodnie z instrukcją dostarczoną przez Santander Bank Polska należy go zapisać na dysku, a następnie zainstalować w systemie Windows. Instalację uruchamiamy poprzez dwuklik na wybranym certyfikacie lub Zainstaluj PFX, które jest dostępne w menu kontekstowym.
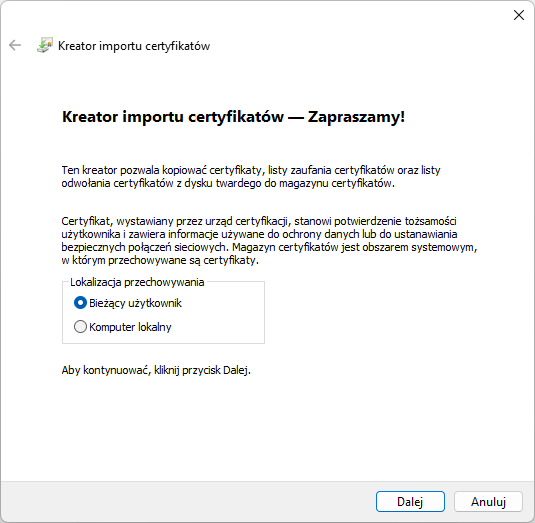
Po poprawnym zainstalowaniu certyfikatu w magazynie certyfikatów osobistych systemu Windows, wskazujemy je w programie Comarch ERP XL w sekcji Certyfikaty komunikacyjne na zakładce [Usługa sieciowa] formularza banku. Wystarczy skorzystać z przycisku plusa, gdzie wybieramy rodzaj certyfikatu, np. aplikacyjny. Wyświetli się lista zainstalowanych w systemie certyfikatów, odszukujemy właściwy certyfikat, wskazujemy go kursorem, a następnie wybór potwierdzamy wciskając przycisk Wybierz. Certyfikat pojawi się na formularzu banku.
Jeśli taki zestaw nie został jeszcze wygenerowany, można to zrobić z wykorzystaniem przycisku ![]() [Generuj certyfikaty]. Utworzony zestaw certyfikatów należy potwierdzić w bankowości elektronicznej iBiznes24.
[Generuj certyfikaty]. Utworzony zestaw certyfikatów należy potwierdzić w bankowości elektronicznej iBiznes24.
W przypadku pracy wielostanowiskowej, utworzone wcześniej certyfikaty należy zainstalować na stanowiskach, na których ma być uruchamiana współpraca z iBiznes24. W celu zainstalowania certyfikatów na kolejnym stanowisku należy pobrać i zainstalować pliki z rozszerzeniem *.p12. Pliki te zostały utworzone i zapisane na dysku w momencie przechodzenia przez kolejne kroki kreatora certyfikatów i znajdują się w katalogu, który był wskazany w kreatorze w momencie ich tworzenia. Generowanie certyfikatu aplikacyjnego powoduje anulowanie poprzedniego certyfikatu.
Generowanie certyfikatów
Na formularzu banku na zakładce [Usługa sieciowa] dostępny jest przycisk ![]() [Generuj certyfikaty]. Po naciśnięciu przycisku uruchomiony zostanie kreator certyfikatów do komunikacji z Santander Bank Polska iBiznes24 Connect, który w kilku krokach przeprowadzi przez proces tworzenia, instalowania i podpinania certyfikatów transportowego i aplikacyjnego.
[Generuj certyfikaty]. Po naciśnięciu przycisku uruchomiony zostanie kreator certyfikatów do komunikacji z Santander Bank Polska iBiznes24 Connect, który w kilku krokach przeprowadzi przez proces tworzenia, instalowania i podpinania certyfikatów transportowego i aplikacyjnego.

Po naciśnięciu Dalej pojawia się kolejne okno kreatora. Na tym oknie podajemy NIK firmy.
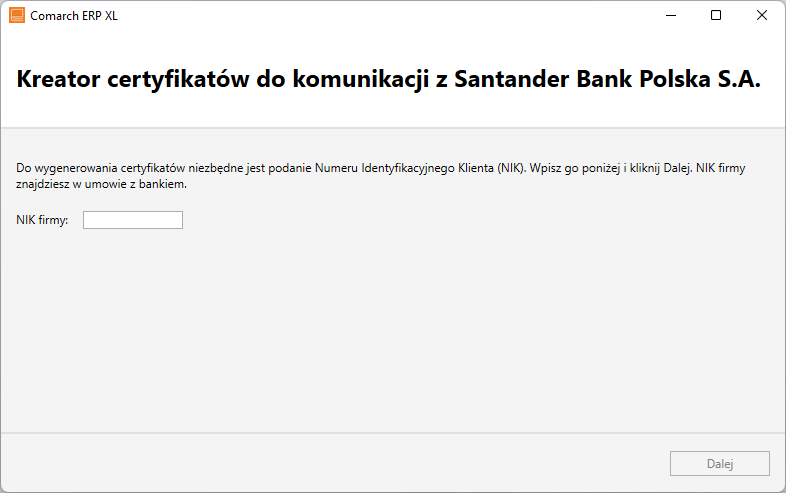
Po naciśnięciu Dalej pojawia się kolejne okno kreatora.
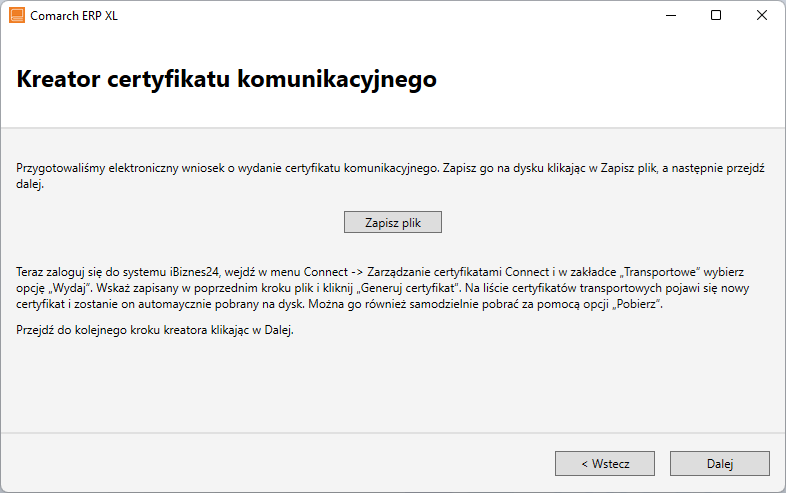
W tym momencie system Comarch ERP XL przygotowuje elektroniczny wniosek o wydanie certyfikatu transportowego. Należy wskazać ścieżkę na dysku gdzie plik zostanie zapisany. Program podpowiada domyślną ścieżkę, ale można ją zmienić i zapisać plik w dowolnym miejscu na komputerze.
Następnie należy zalogować się na stronę banku i wykonać kolejne kroki zgodnie z informacją na oknie kreatora. Tzn. logujemy się do systemu iBiznes24, wchodzimy w menu Connect -> Zarządzanie certyfikatami Connect i w zakładce [Transportowe] wybieramy opcję Wydaj.
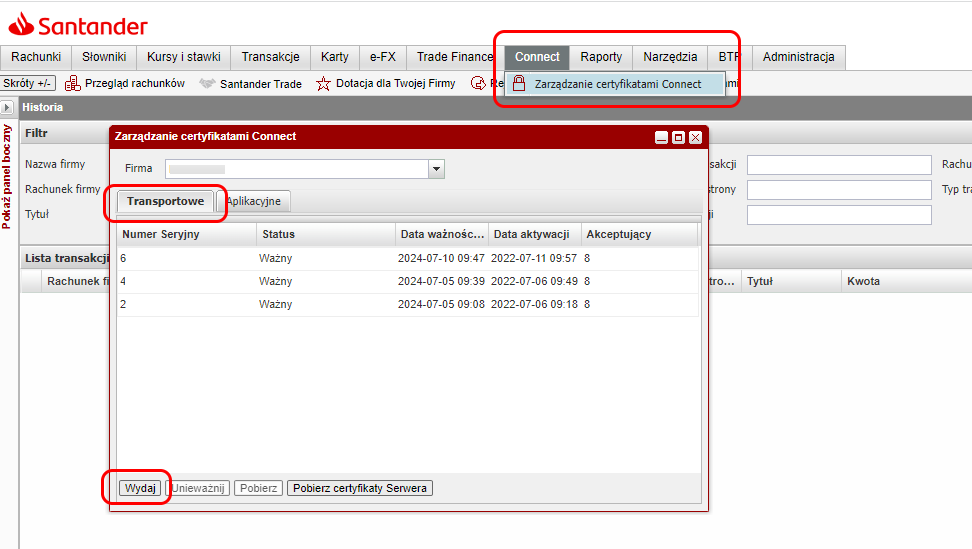
Pojawia się wówczas okno: Wydanie nowego certyfikatu transportowego, na którym naciskamy przycisk [Przeglądaj] i wskazujemy plik, który został zapisany w poprzednim kroku kreatora Comarch ERP XL. Następnie naciskamy przycisk [Generuj certyfikat].
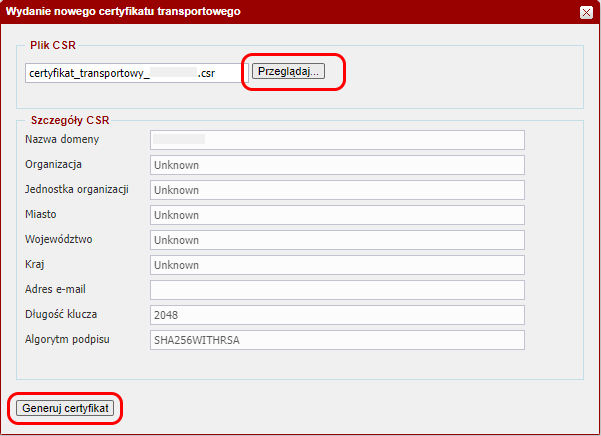
Pojawia się okno do wyboru narzędzia akceptacji. Naciskamy ‘OK’.
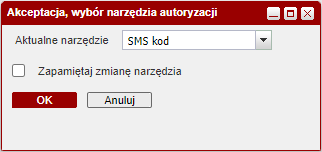
Naciskamy przycisk [Podpisz], przepisujemy otrzymany kod SMS i naciskamy przycisk [Akceptuj].
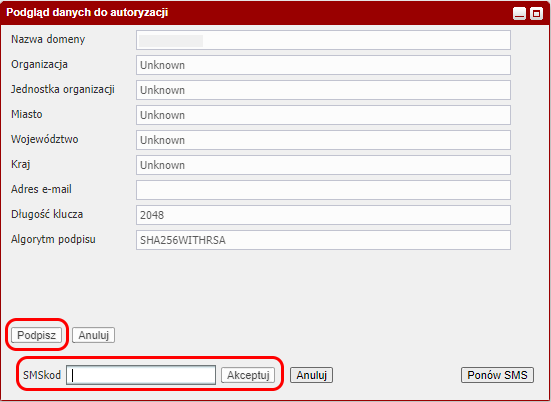
W tym momencie nowy certyfikat transportowy pojawia się na liście certyfikatów transportowych. Nastąpi automatyczne pobranie z banku pliku certificate.pem, plik zostanie zapisany na komputerze użytkownika. Plik jest potrzebny do dalszych kroków kreatora w Comarch ERP XL. Jeżeli konieczne jest ponowne pobranie pliku .pem, to można podświetlić na liście dodany certyfikat i kliknąć przycisk [Wydaj].
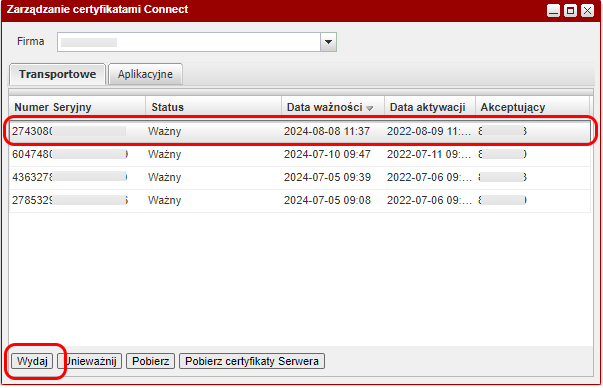
Następnie należy wrócić do kreatora Comarch ERP XL. W kolejnym kroku kreatora należy wskazać plik .pem, który został pobrany ze strony banku.
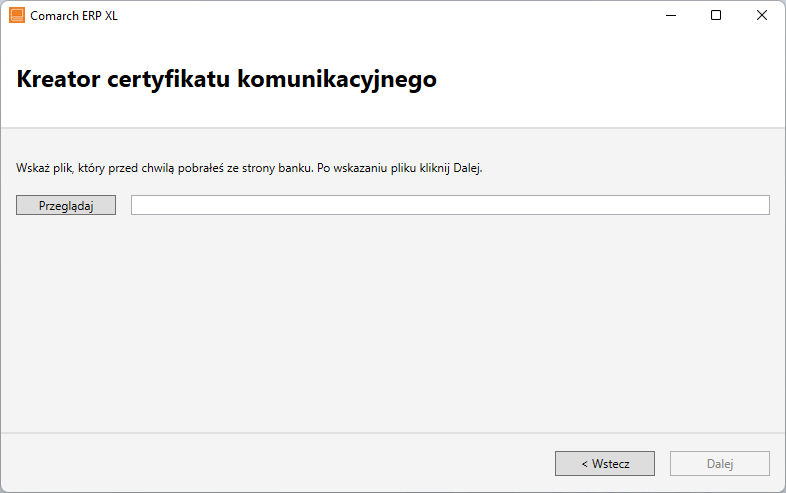
Po naciśnięciu Dalej może pojawić się okno informujące o potrzebie zainstalowania certyfikatu z urzędu certyfikacji. Na pytanie Czy chcesz zainstalować ten certyfikat wybieramy Tak.
Następnie pojawia się kolejne okno kreatora, pozwalające na pobranie automatycznie wygenerowanego certyfikatu aplikacyjnego
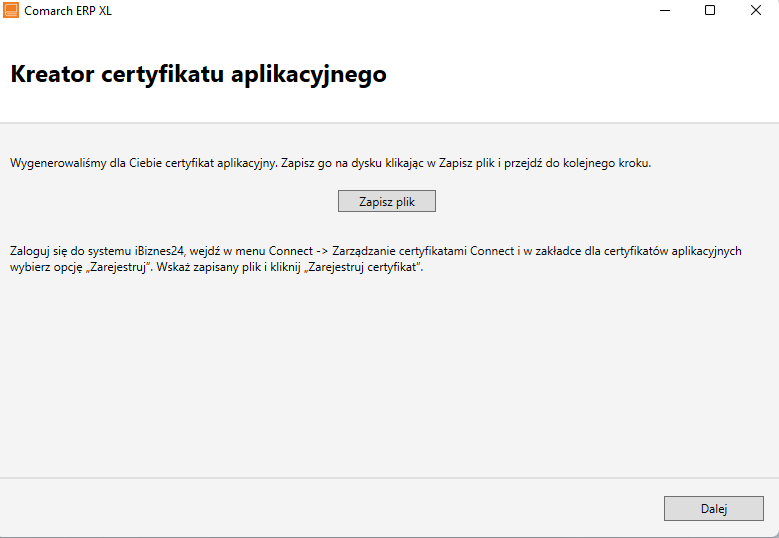
To już jest ostatnie okno kreatora certyfikatów. Certyfikaty zostały pomyślnie wygenerowane.
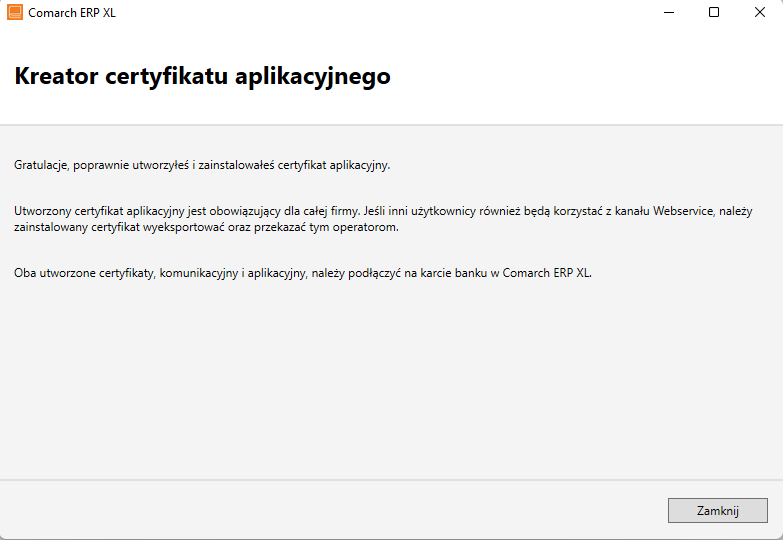
Teraz należy aktywować certyfikat aplikacyjny w banku. W tym celu należy zalogować się na stronę banku i wykonać kolejne kroki zgodnie z informacją na oknie kreatora. Tzn. logujemy się do systemu iBiznes24, wchodzimy w menu Connect -> Zarządzanie certyfikatami Connect i w zakładce [Aplikacyjne] wybieramy opcję Zarejestruj.
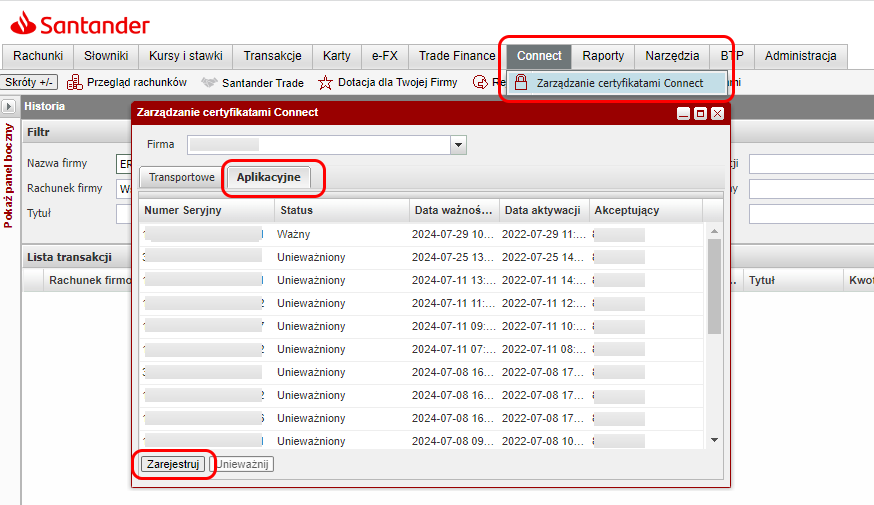
Pojawia się wówczas okno: Wydanie nowego certyfikatu aplikacyjnego, na którym naciskamy przycisk [Przeglądaj] i wskazujemy plik który został zapisany w poprzednim kroku kreatora Comarch ERP XL. Następnie naciskamy przycisk [Zarejestruj certyfikat].
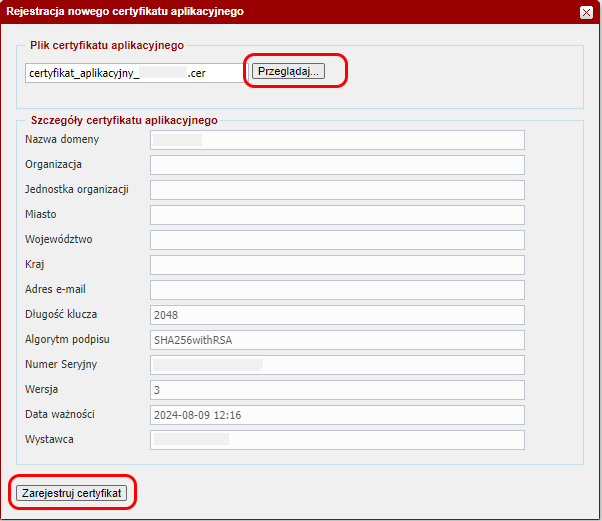
Pojawia się okno do wyboru narzędzia akceptacji. Naciskamy [OK].
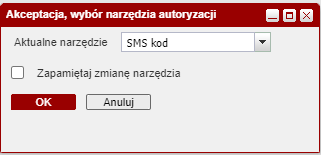
Naciskamy przycisk [Podpisz], przepisujemy otrzymany kod SMS i naciskamy przycisk [Akceptuj].
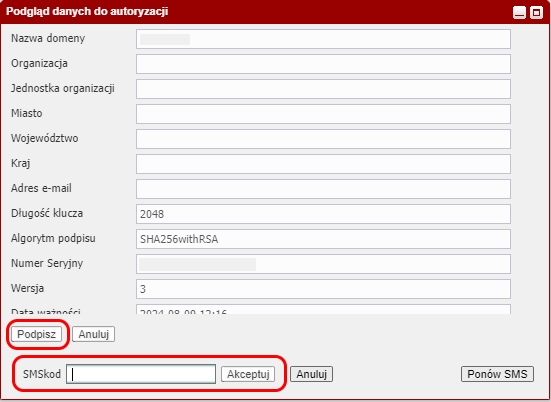
W tym momencie nowy certyfikat aplikacyjny pojawia się na liście certyfikatów. Poprzednie certyfikaty aplikacyjne zostają automatycznie unieważnione.
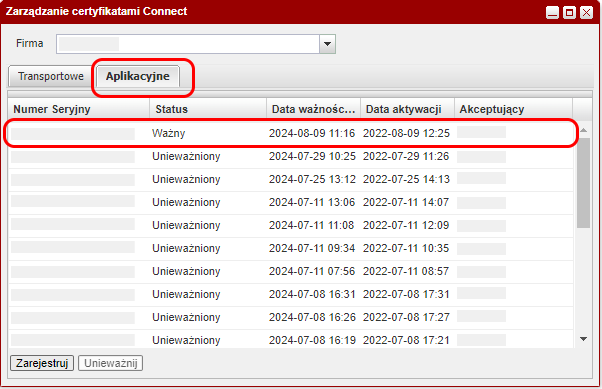
Na stanowisku na którym był uruchomiony kreator zostały zapisane pliki z rozszerzeniem *.p12. To są pliki z certyfikatami. Pliki te znajdują się w katalogu, który był wskazany w kreatorze certyfikatów w momencie ich tworzenia. Pliki te można przenieść na kolejne stanowisko i zainstalować. Domyślne hasło do certyfikatów to NIK firmy. Podczas nawiązywania połączenia z iBiznes24 Connect wymagane jest również podanie identyfikatora klienta czyli spółki. Użytkownik Webservice powinien zatem ustawić na karcie rejestru identyfikator firmy iBiznes24 Connect, czyli tzw. NIK firmy. Operacja pozwala w łatwy sposób wyeksportować płatności z systemu Comarch ERP XL do iBiznes24. Można to zrobić z poziomu: za pomocą przycisku Eksport można wykonać bez autoryzacji za pomocą przycisku [Wyślij bez podpisywania]. Możliwe jest także dokonanie autoryzacji za pomocą opcji [Podpisz i wyślij]. W takim przypadku użytkownik zostanie poproszony o podanie dodatkowych informacji np. otrzymanego kodu SMS. Na paczkach przelewów przygotowanych dla rejestrów bankowych wysyłanych za pomocą usługi webservice – iBiznes24 Connect udostępniono możliwość dodawania podpisów wielu użytkowników jeszcze przed ich wysłaniem do iBiznes24. Na zakładce [Nagłówek] zaakceptowanej paczki pojawia się lista dołączonych podpisów. Dodanie autoryzacji odbywa się za pomocą przycisku Funkcja daje możliwość wczytania do systemu Comarch ERP XL operacji, które zostały zarejestrowane w Biznes24 we wskazanym okresie. Narzędzie jest dostępne z poziomu okna: Import zapisów kasowo-bankowych za pomocą przycisku Wspierane jest także pobieranie rachunków wirtualnych EIN z systemu iBiznes24. Jest to mechanizm pozwalający na identyfikowanie nadawcy przelewu, na podstawie indywidualnego rachunku bankowego, na który dokonywana jest wpłata. Na dedykowanym do tego celu rachunku technicznym należy ustawić parametr Identyfikacja wirtualnych numerów rachunków. Po wybraniu opcji Wczytaj rachunki EIN system powiąże wpłaty z odpowiednimi kontrahentami. Na koniec zbiorcza kwota zostanie przekazana na odpowiedni rachunek rozliczeniowy spółki. Po wyeksportowaniu płatności z systemu Comarch ERP XL Użytkownik ma możliwość importu aktualnych statusów przelewów. Operacja jest dostępna z poziomu: za pomocą przycisku Pozwala to na poznanie aktualnego statusu operacji w banku: Dla przelewów o statusie ACSC, czyli zaksięgowanych bank umożliwia pobranie potwierdzenia przelewu w formie dokumentu PDF. Odpowiada za to opcja Wskazanie identyfikatora firmy

Eksport przelewów
![]() [Eksport płatności]. Po jego wybraniu otwarte zostanie okno: Eksport przelewów, które umożliwi szybki eksport pojedynczych płatności.
[Eksport płatności]. Po jego wybraniu otwarte zostanie okno: Eksport przelewów, które umożliwi szybki eksport pojedynczych płatności.

Wielostopniowa autoryzacja

![]() [Podpisz] pod listą dołączonych podpisów. Po dodaniu podpisu do paczki jej status zmienia się na Podpisana. Po dodaniu wszystkich wymaganych autoryzacji do paczki jej eksport odbywa się jak do tej pory za pomocą przycisku
[Podpisz] pod listą dołączonych podpisów. Po dodaniu podpisu do paczki jej status zmienia się na Podpisana. Po dodaniu wszystkich wymaganych autoryzacji do paczki jej eksport odbywa się jak do tej pory za pomocą przycisku ![]() [Eksportuj].
[Eksportuj].Import wyciągu bankowego/historii operacji
![]() [Import zapisów].
[Import zapisów].
Import rachunków EIN

Import statusów przelewów
![]() [Importuj statusy przelewów].
[Importuj statusy przelewów].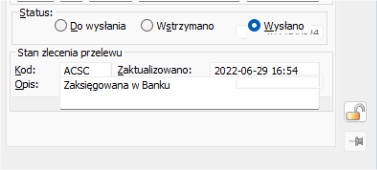
Pobieranie potwierdzenia przelewu
![]() [Potwierdzenie transakcji]. System wymaga wskazania lokalizacji katalogu, gdzie zostaną umieszczone potwierdzenia.
[Potwierdzenie transakcji]. System wymaga wskazania lokalizacji katalogu, gdzie zostaną umieszczone potwierdzenia.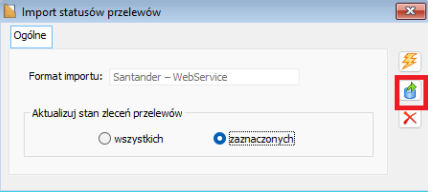
Czy ten artykuł był pomocny?



