Comarch ERP XL Instrukcja instalacji
Proces instalacji
Uruchomienie pliku instalacyjnego Comarch XL Web.exe rozpoczyna proces instalacji systemu.
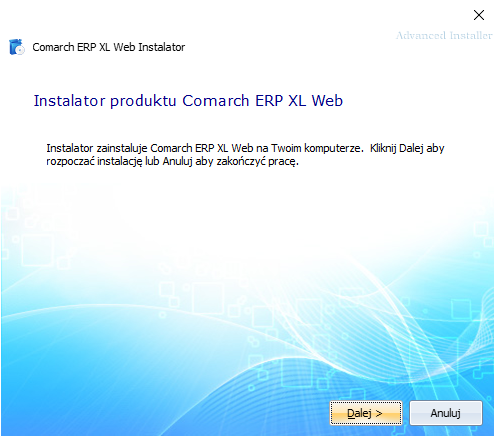
W kolejnym kroku użytkownik może wybrać typ instalacji:
- Instalacja typowa (zalecana) – instalowane są wszystkie domyślne funkcje
- Instalacja niestandardowa – użytkownik może wybrać funkcje do zainstalowania
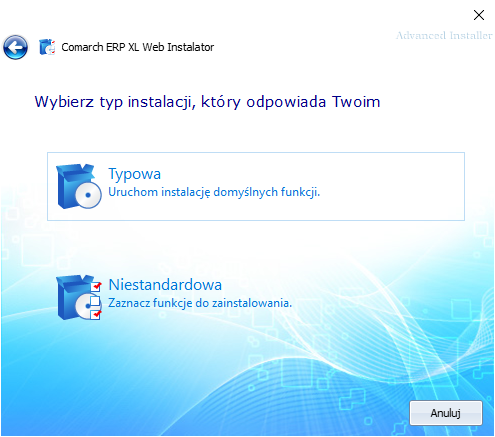
Następnie należy wskazać katalog instalacyjny.
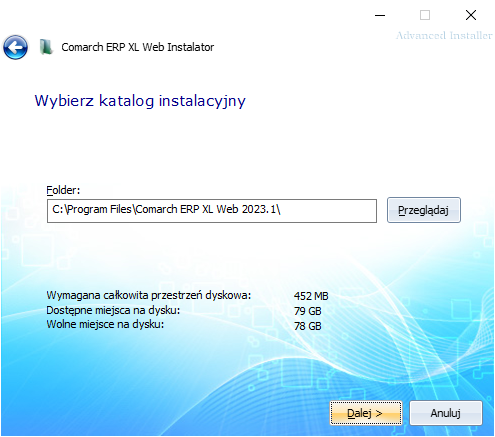
Kolejny etap to podanie parametrów konfiguracyjnych takich jak:
- Port, na którym uruchamiany ma być program
- Nazwa serwera SQL, na którym zainstalowana jest baza danych programu Comarch ERP XL
- Nazwa bazy danych programu Comarch ERP XL
- Parametry logowania do SQL
- Konto dla usług Windows
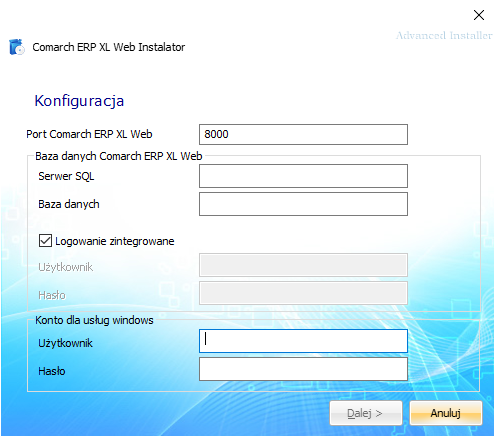
Po naciśnięciu przycisku Dalej wyświetlony zostaje ekran, na którym można uruchomić instalację zgodnie z ustawionymi we wcześniejszych krokach parametrami.

Po rozpoczęciu instalacji wyświetlany jest stan procesu instalacyjnego.
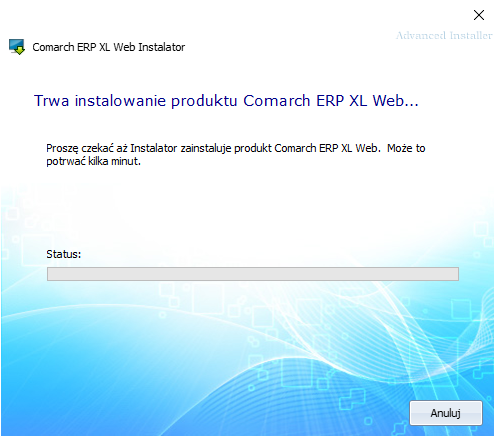
Na zakończenie wyświetlany jest ekran z informacją o zakończeniu procesu instalacji.

Uruchomienie
Ekran logowania
Po wpisaniu w przeglądarce nazwy hosta, na którym zainstalowany został Comarch ERP XL oraz portu wskazanego podczas instalacji, np. https://localhost:8000, zostanie wyświetlony ekran logowania się do programu.
Po wpisaniu identyfikatora operatora oraz hasła program Comarch ERP XL zostanie uruchomiony w przeglądarce.
Comarch ERP XL Podręcznik użytkownika
Logowanie
Ekran logowania
Po uruchomieniu w przeglądarce programu Comarch ERP XL wyświetlony zostaje ekran logowania jak poniżej.
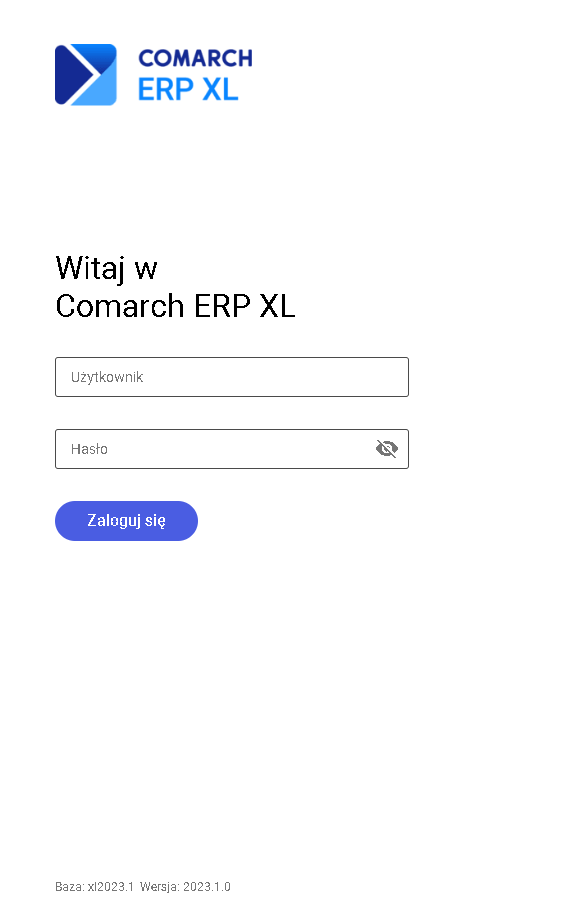
Dane użytkownika
W polu Użytkownik należy wpisać identyfikator operatora zdefiniowanego w programie Comarch ERP XL, w polu Hasło należy wprowadzić hasło wpisanego operatora.
U dołu ekranu logowania wyświetlana jest informacja z nazwą bazy danych, do której loguje się użytkownik oraz numer wersji programu. Po zalogowaniu się do programu wyświetlany jest ekran startowy jak poniżej. Na ekranie programu można wyróżnić trzy podstawowe elementy: W panelu bocznym nawigacji wyświetlane są przyciski pozwalające na przejście do wybranego obszaru programu. W pierwszej wersji dostępne są następujące obszary: Za pomocą przycisku W panelu górnym nawigacji dostępne są następujące przyciski: Naciśnięcie przycisku Pomoc powoduje otwarcie okna, w którym wyświetlana jest informacja o programie oraz dostępne są przekierowania do stron pomocy dla programu Comarch ERP XL oraz stron społeczności Comarch ERP. Na przycisku z informacją o operatorze wyświetlana jest nazwa centrum, do którego zalogowany jest operator oraz identyfikator i nazwisko operatora. Po rozwinięciu przycisku Operator ma dostępną opcję wylogowania się z programu. Po naciśnięciu w panelu bocznym przycisku Zamówienia sprzedaży na ekranie głównym aplikacji wyświetlana jest lista zamówień sprzedaży. Na liście wyświetlane są wszystkie dokumenty widoczne w centrum, w którym zalogowany jest użytkownik. Lista zawiera następujące kolumny: Powiązania pomiędzy Stanem dokumentu a Statusem i Stanem realizacji prezentuje poniższa tabela: Na liście użytkownik może wykonywać następujące operacje: Po naciśnięciu na liście zamówień przycisku Dodaj wyświetlony zostaje formularz nowego zamówienia sprzedaży. Formularz składa się z następujących elementów: Pola obowiązkowe do wypełnienia oznaczone są gwiazdką. Pomiędzy sekcjami formularza można poruszać się za pomocą nawigacji dostępnej z prawej strony: W nagłówku zamówienia wyświetlane są następujące elementy: Numer zamówienia generowany jest po dodaniu kontrahenta na dokument. Przed dodaniem kontrahenta w miejscu numeru wyświetlany jest opis Numer zamówienia. Po ustawieniu kursora w polu Wybierz kontrahenta użytkownik ma możliwość dodania kontrahenta na zamówienie. Istnieją dwa sposoby na dodanie kontrahenta: Po wybraniu kontrahenta w zależności od ustawień na kartotece kontrahenta na dokument pobierane są dane nabywcy i odbiorcy. To: To: To: To: Na formularzu nowo dodawanego zamówienia przed dodaniem kontrahenta na dokument w sekcji Dane nagłówkowe wyświetlane są następujące pola: Po dodaniu kontrahenta na zamówienie w sekcja Dane nagłówkowe zostaje uzupełniona o następujące pola: Na formularzu nowo dodawanego zamówienia sprzedaży przed dodaniem kontrahenta na dokument w sekcji Pozycje wyświetlane są wyłącznie nagłówki kolumn i nie ma możliwości dodania pozycji. Wyświetlany jest także stosowny komunikat informujący, że dodanie pozycji będzie możliwe po wybraniu kontrahenta. Po wybraniu kontrahenta w sekcji Pozycje zostaje wyświetlony wiersz, w którym można dodawać pozycje do zamówienia. Lista pozycji zamówienia sprzedaży zawiera następujące kolumny: Po ustawieniu kursora w polu Towar użytkownik ma możliwość dodania pozycji na zamówienie. Istnieją dwa sposoby na dodanie pozycji: Wiersz do dodawania nowej pozycji wyświetlany jest zawsze jako pierwszy. Po wybraniu towaru na pozycję zamówienia pobierane są następujące dane z kartoteki towaru: W stopce zamówienia znajduje się przycisk pozwalający na zapisanie dokumentu. Po naciśnięciu przycisku weryfikowane jest, czy obowiązkowe pola zostały uzupełnione oraz czy dane na dokumencie są poprawne – jeżeli na zamówieniu występuje błąd, wyświetlany jest stosowny komunikat, pole, w którym występuje błąd jest odpowiednio podświetlane a przycisk Zapisz jest dezaktywowany aż do usunięcia błędu. Jeżeli próba zapisu zakończy się sukcesem, system wraca do listy zamówień sprzedaży. Architektura Comarch ERP XL wydziela część dostępu do danych (backend) od części prezentacyjnej (frontend). W ramach części prezentacyjnej dostarczany jest interfejs WWW, który jest serwowany przy wykorzystaniu serwera nginx. Dodatkowo nginx służy jako API gateway i load balancer, rozdzielając zapytania do warstwy danych, do odpowiednich mikroserwisów. Sama warstwa danych składa się z wielu mikroserwisów odpowiadających za wybrane funkcjonalności systemu. Dzięki takiej architekturze możliwe jest skalowanie horyzontalne aplikacji oraz łatwe aktualizowanie pojedynczych serwisów przy zachowaniu ciągłości pracy. Aby mikroserwisy były osiągalne z poziomu frontendu, aby mogły się ze sobą komunikować oraz aby można było rozdzielać do nich ruch – konieczny jest mechanizm rejestracji serwisów, czyli Service Discovery. Służy do tego Consul – czyli repozytorium serwisów. W konsekwencji do działania XL’a w wersji Web konieczne są aktywne procesy: nginx, consul, consul-template oraz procesy samych mikroserwisów (obecnie XL.Authorization, XL.Customers, XL.Orders, XL.Users oraz XL.Articles). Proces uruchamiania Comarch ERP XL składa się zatem z uruchomienia usługi Consul, następnie uruchomienia mikroserwisów (które zarejestrują swój adres i port w Consul’u) – na tym etapie mamy już dostępne nowe Rest API dla XL’a. Następnie do uruchomienia frontend potrzebne jest jeszcze uruchomienie serwera nginx oraz usługi consul-template, której zadaniem jest odczytanie adresów i portów mikroserwisów z repozytorium Consul’a, oraz zapisanie ich w konfiguracji nginx. Jeżeli uruchomimy wiele instancji tego samego mikroserwisu, to nginx będzie przekierowywał żądania równomiernie do każdej instancji (tzw. metoda Round-Robin). Również w ramach wewnętrznej komunikacji między mikroserwisami funkcjonuje load balancing oparty o repozytorium Consul. Przy domyślnej instalacji stan serwisów można monitorować z poziomu strony http://localhost:8500/. Dodatkowo wszystkie błędy i ostrzeżenia samych mikroserwisów są logowane w zdarzeniach systemowych Windows w sekcji “Aplikacja”. Natomiast logi z warstwy prezentacji znajdują się w katalogu serwera nginx w podkatalogu logs. Ponieważ cała komunikacja wymaga zabezpieczenia przed nieautoryzowanym dostępem wdrożono wykorzystanie protokołu https. Aby to było możliwe konieczne jest posiadanie certyfikatu ssl – podczas instalacji jest kreowany certyfikat podpisany samodzielnie o nazwie localhost_xlweb. W przypadku potrzeby udostępnienia programu w sieci publicznej zalecane jest zakupienie certyfikatu w jednym z zaufanych centrów certyfikacji.Informacje o bazie danych i wersji programu
Ekran główny programu
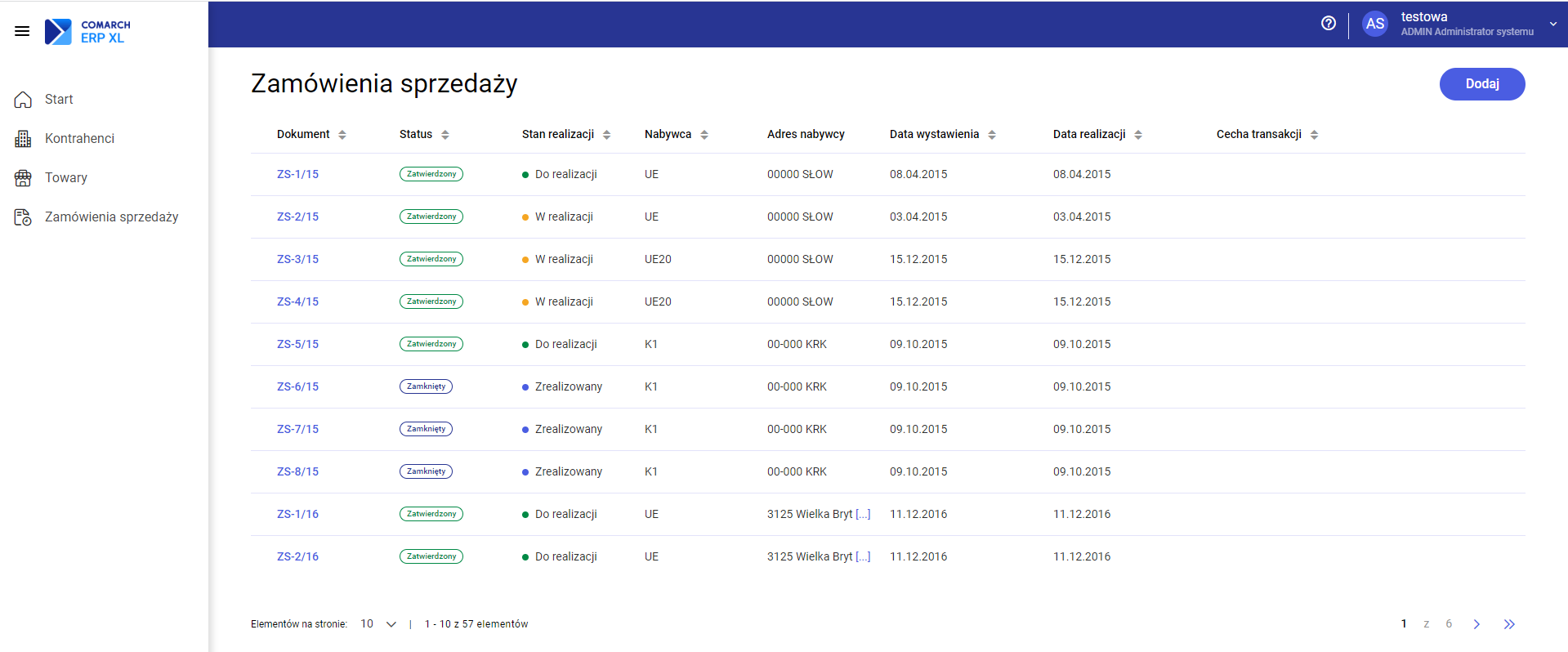
Panel boczny nawigacji
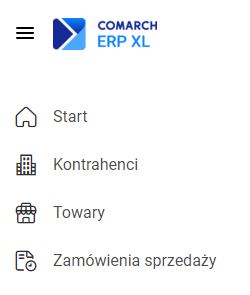
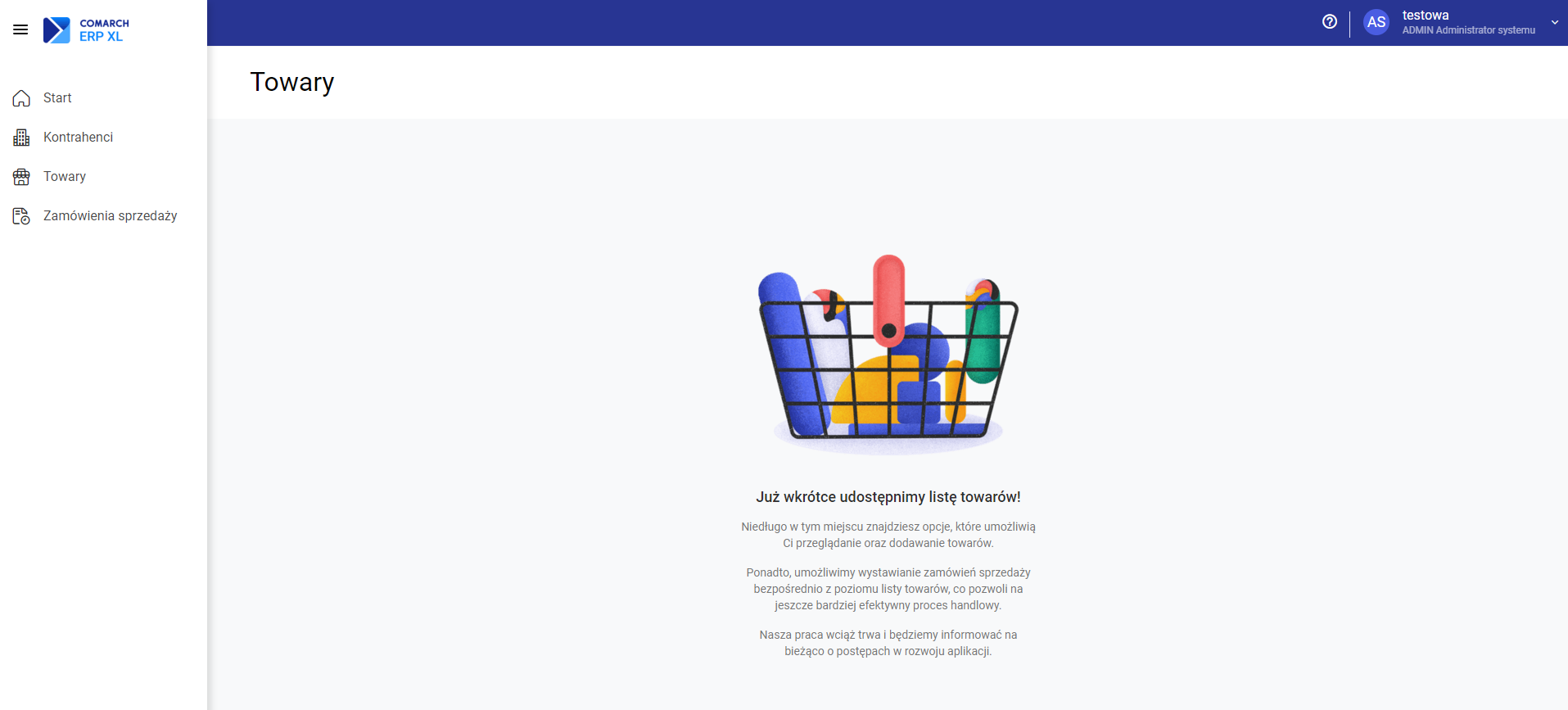
![]() można zwijać/rozwijać panel boczny.
można zwijać/rozwijać panel boczny.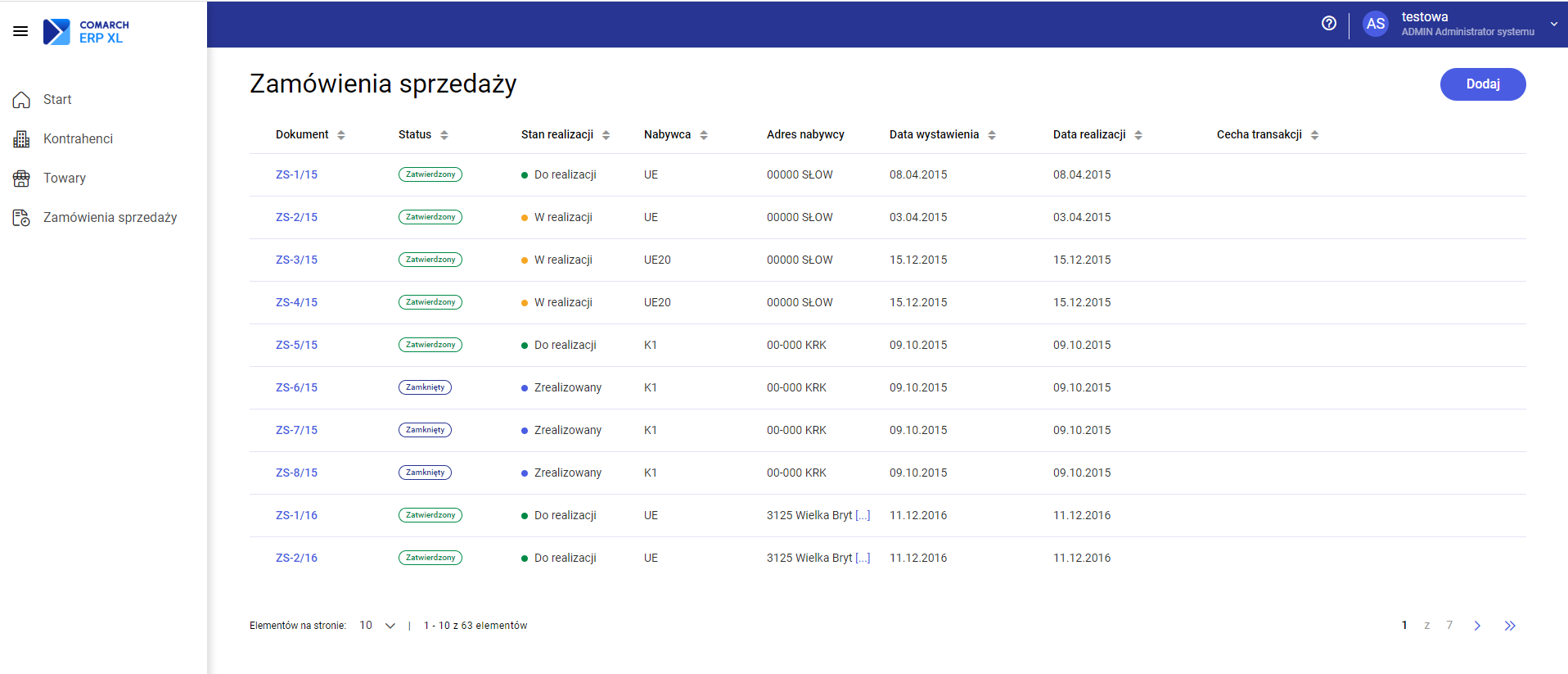
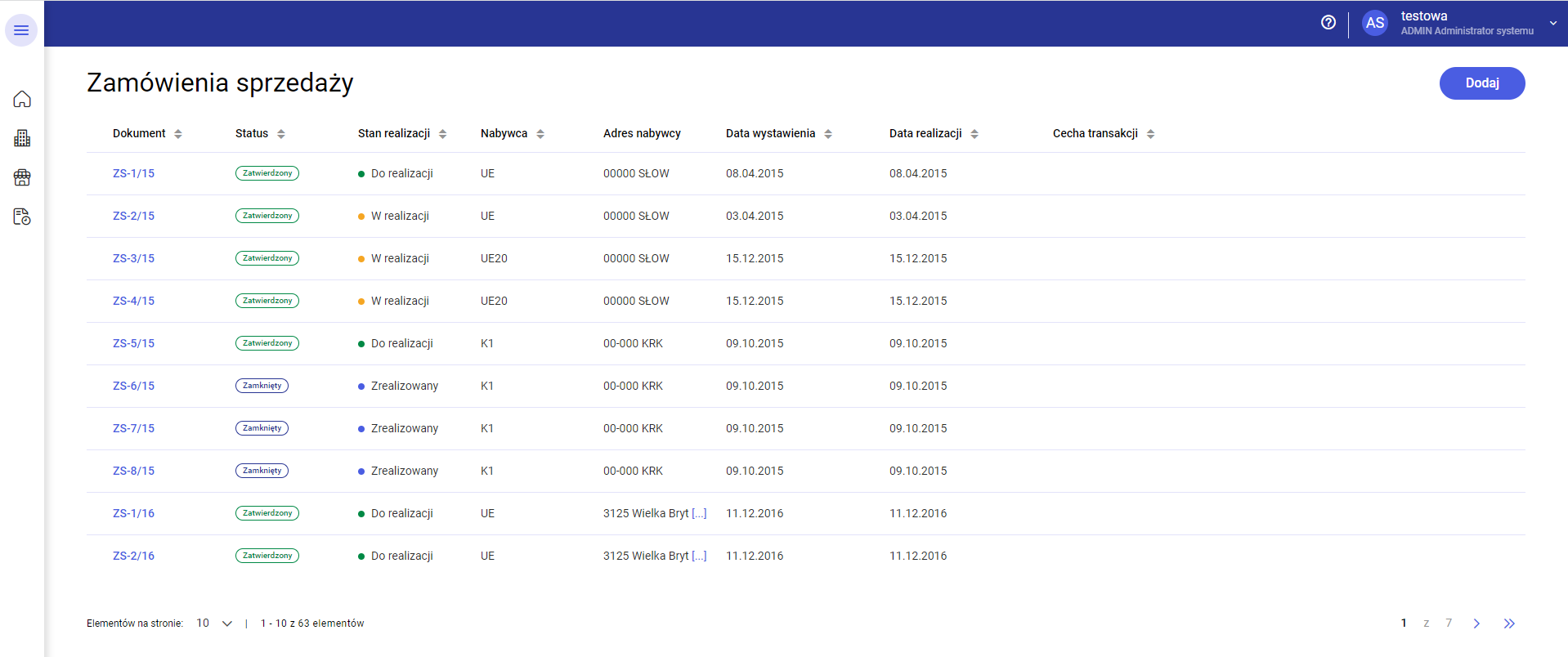
Panel górny nawigacji

Pomoc
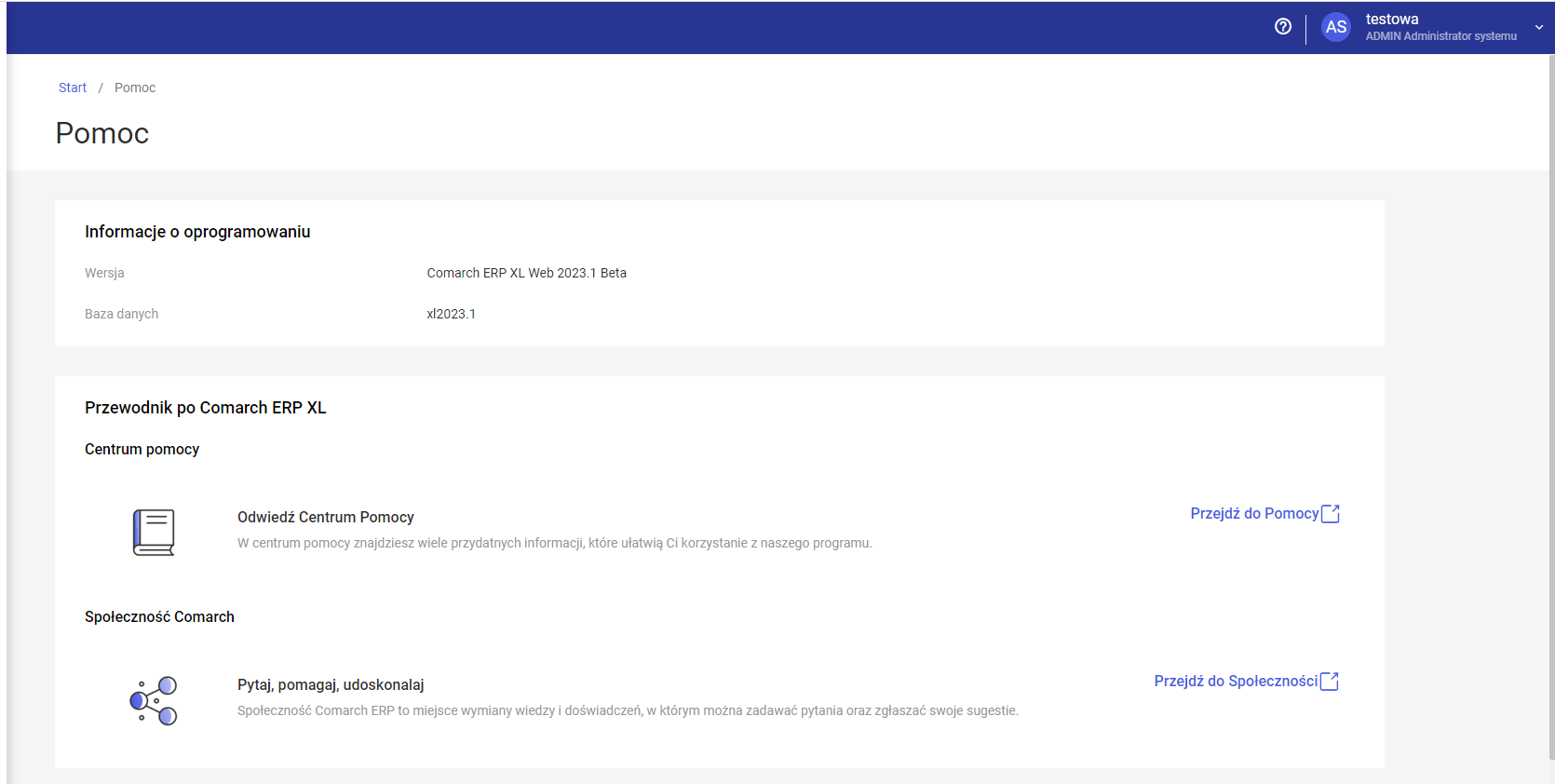
Informacje o operatorze
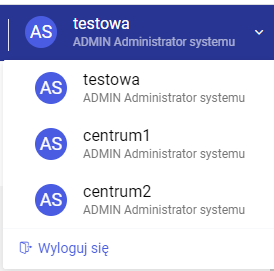
Lista zamówień sprzedaży
Układ listy zamówień
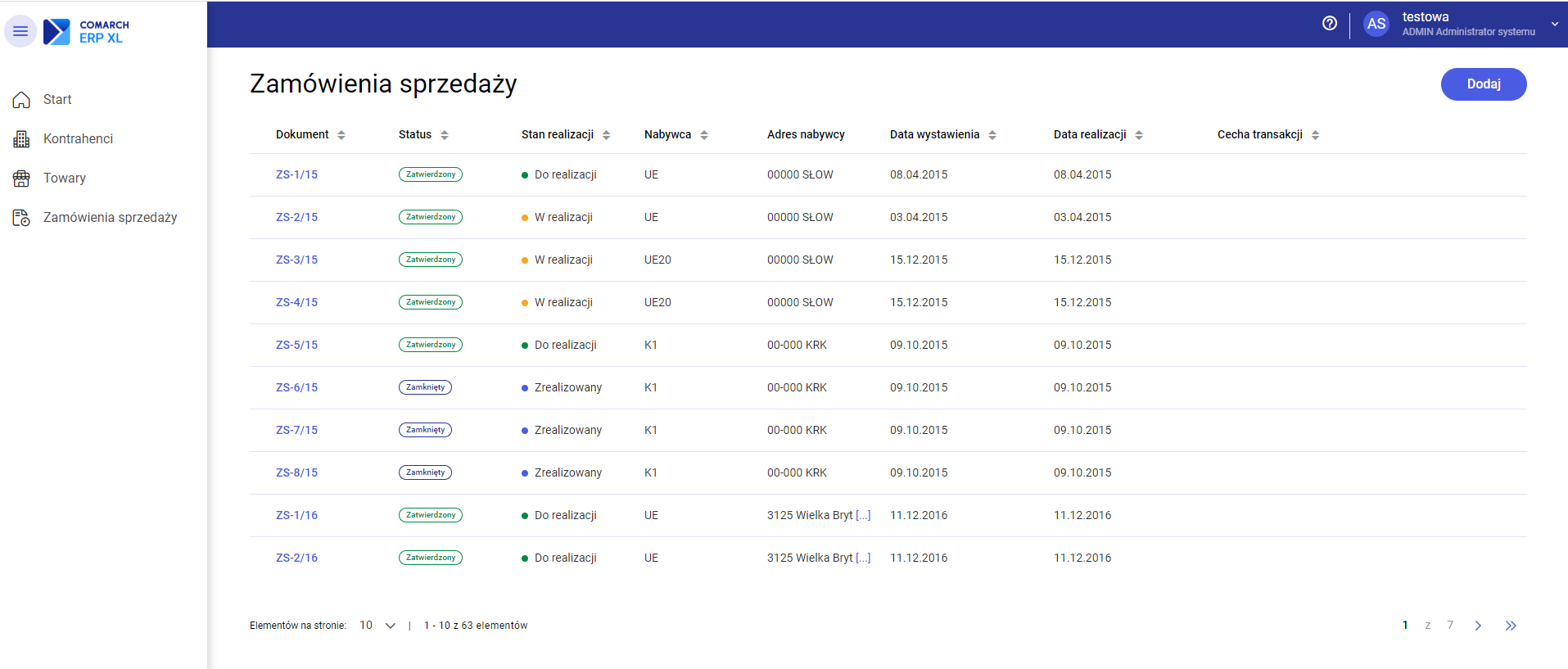
Stan w standardowym interfejsie
Status w interfejsie webowym
Stan realizacji w interfejsie webowym
Niepotwierdzone
Niezatwierdzony
–
Potwierdzone
Zatwierdzony
Do realizacji
W realizacji
Zatwierdzony
W realizacji
Zrealizowane
Zamknięty
Zrealizowany
Odrzucone
Anulowany
Niezrealizowany
Anulowane potwierdzone
Anulowany
Niezrealizowany
Zamknięte potwierdzone
Zamknięty
Niezrealizowany
Zamknięte w realizacji
Zamknięty
Częściowo zrealizowany
Korygowane potwierdzone
Korygowany
Do realizacji
Korygowane w realizacji
Korygowany
W realizacji
Obsługa listy zamówień
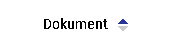
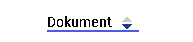
Dodawanie zamówienia sprzedaży
Układ formularza zamówienia
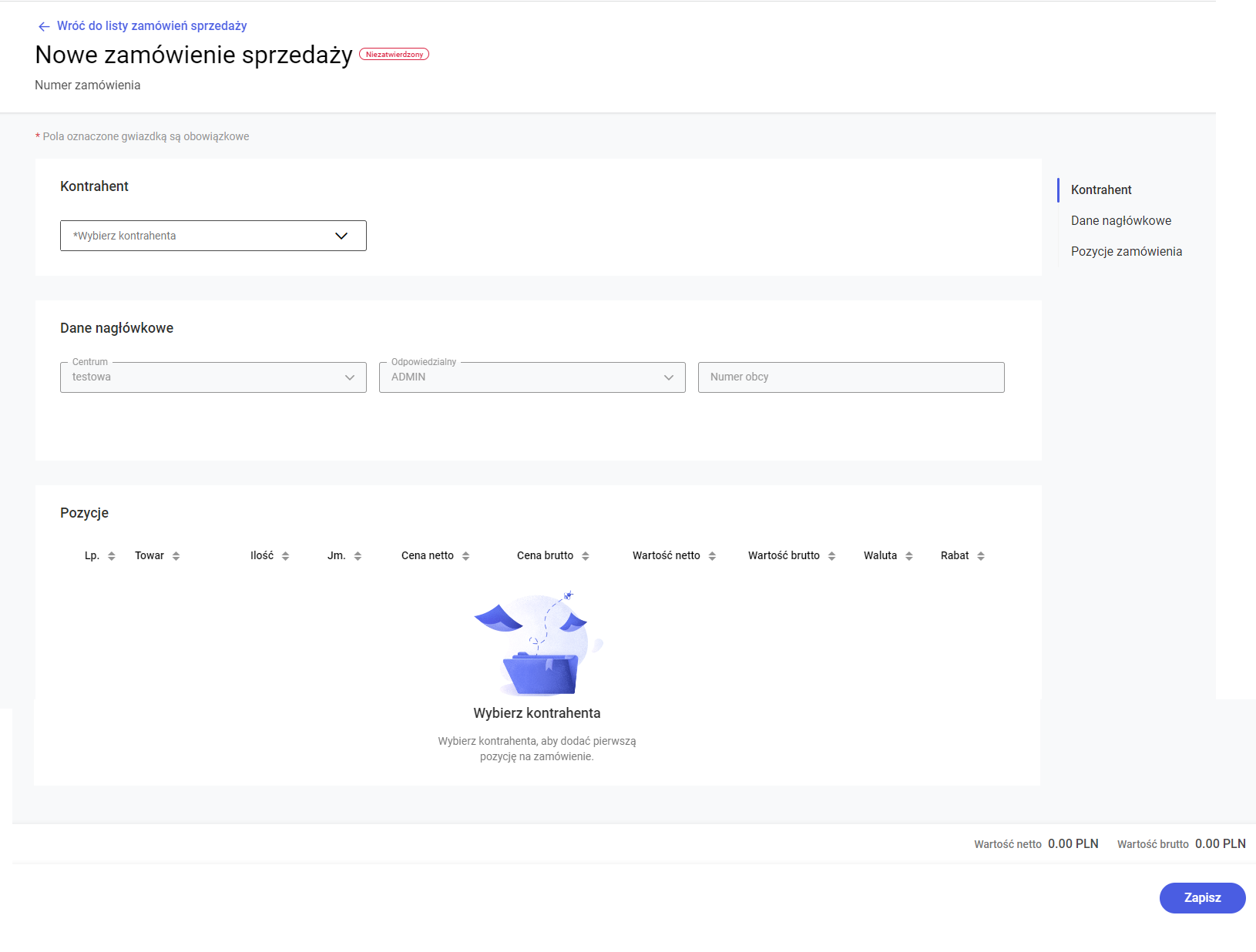
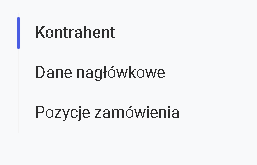
Nagłówek zamówienia
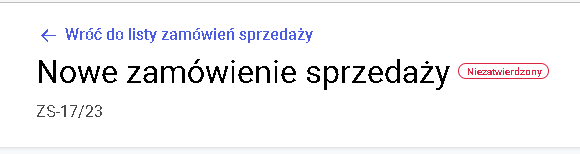
Dodawanie kontrahenta na zamówienie
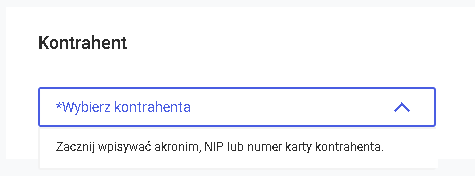
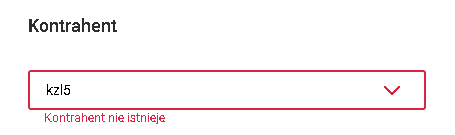
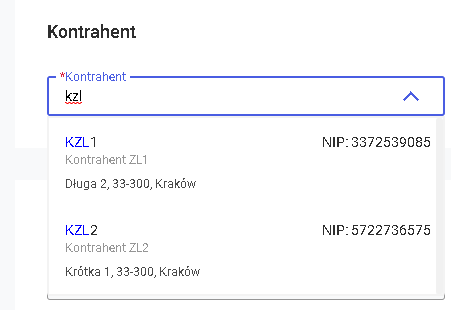
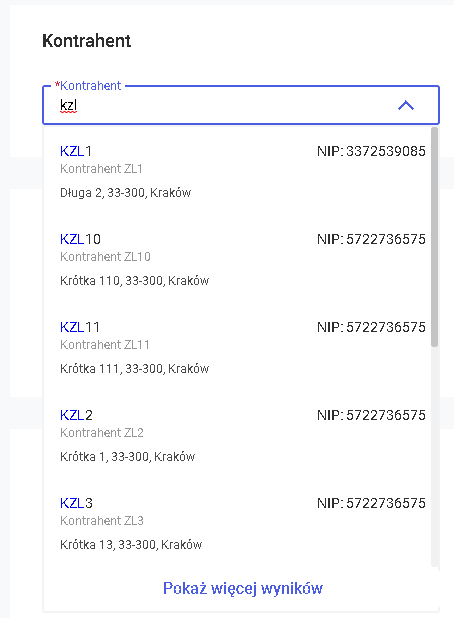
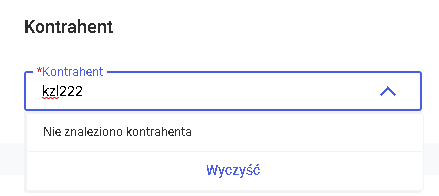
Nabywca i odbiorca na zamówieniu
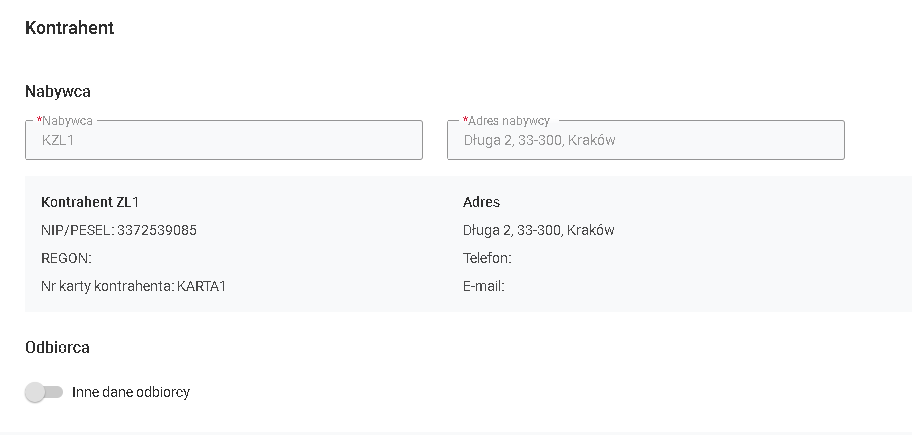
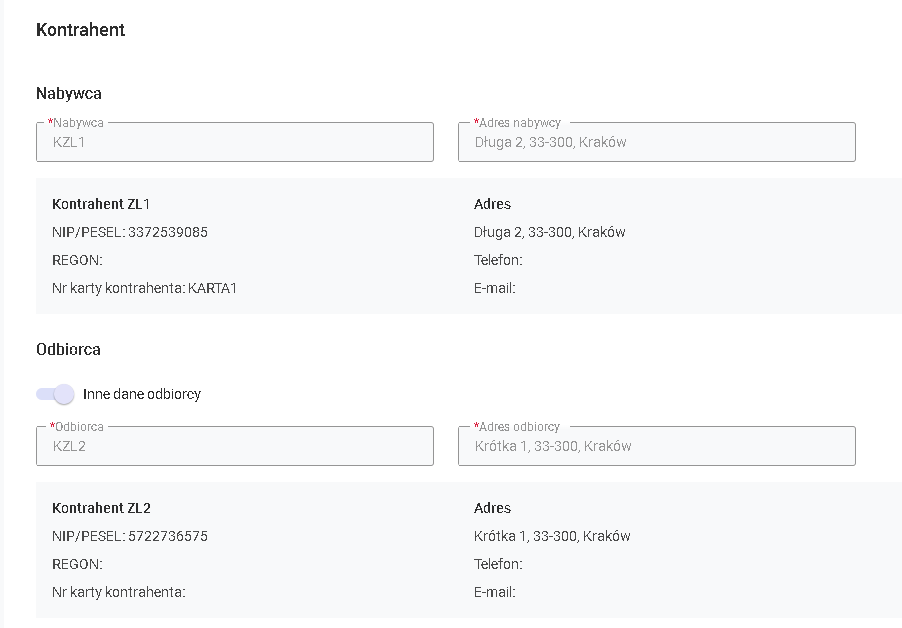
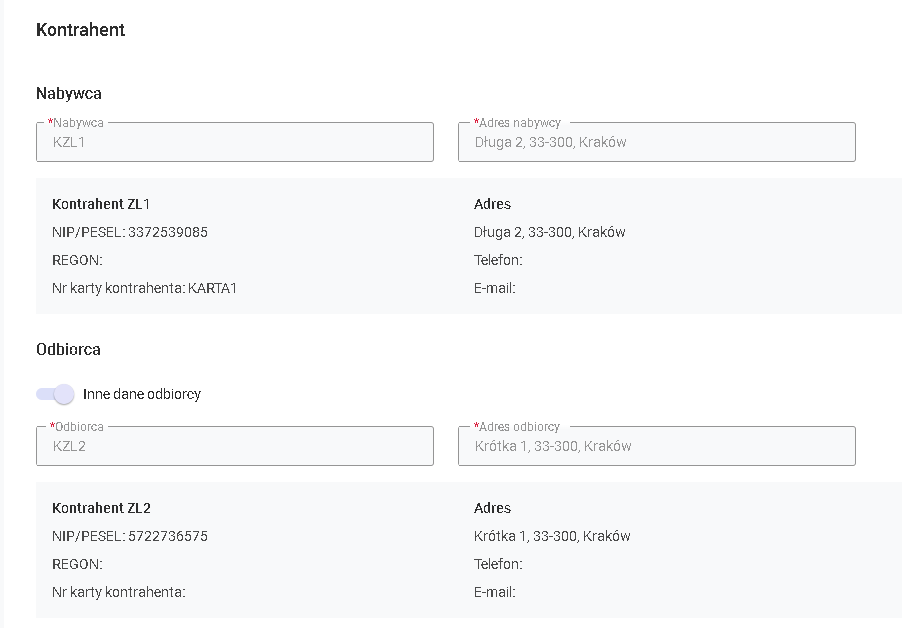
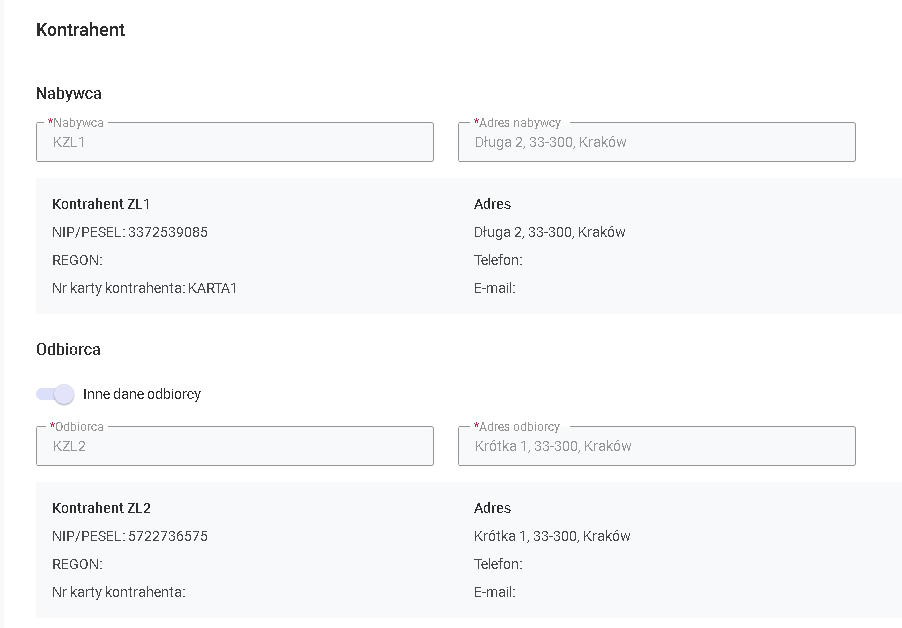
Dane nagłówkowe


Pozycje zamówienia
Pozycje zamówienia przed dodaniem kontrahenta
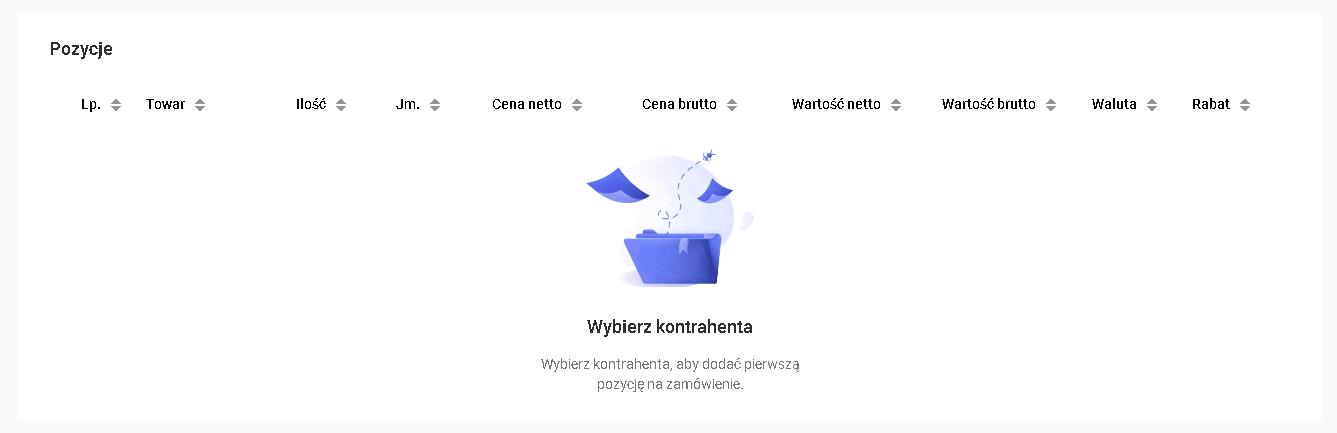
Pozycje zamówienia po dodaniu kontrahenta
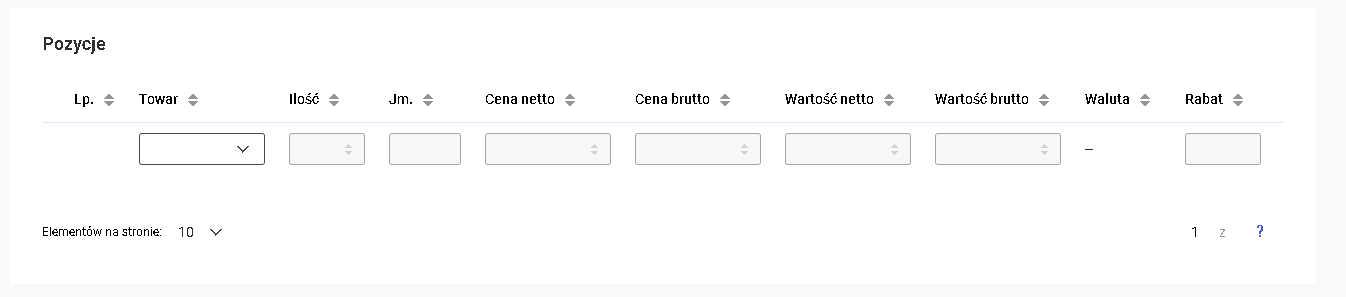
Układ listy pozycji zamówienia
Dodawanie pozycji na zamówienie
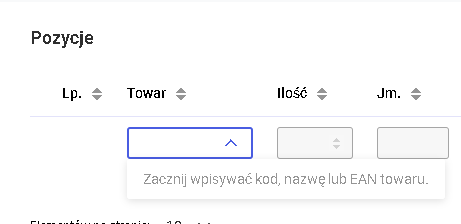
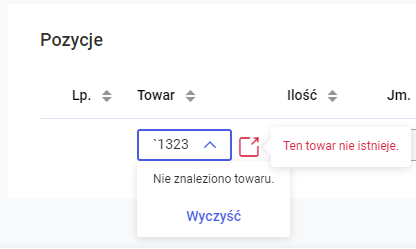
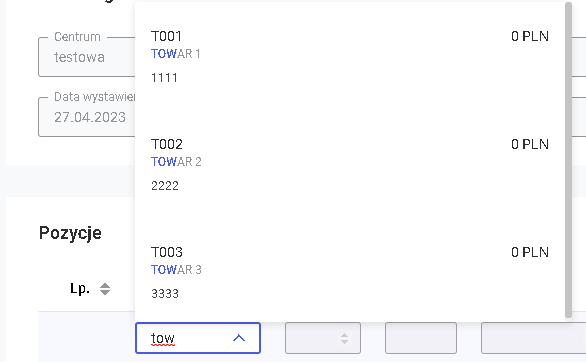
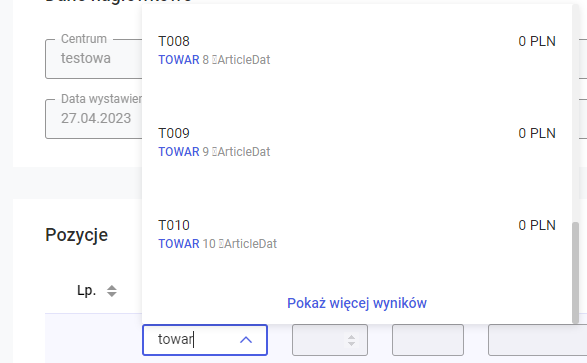
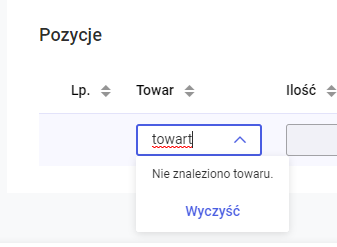
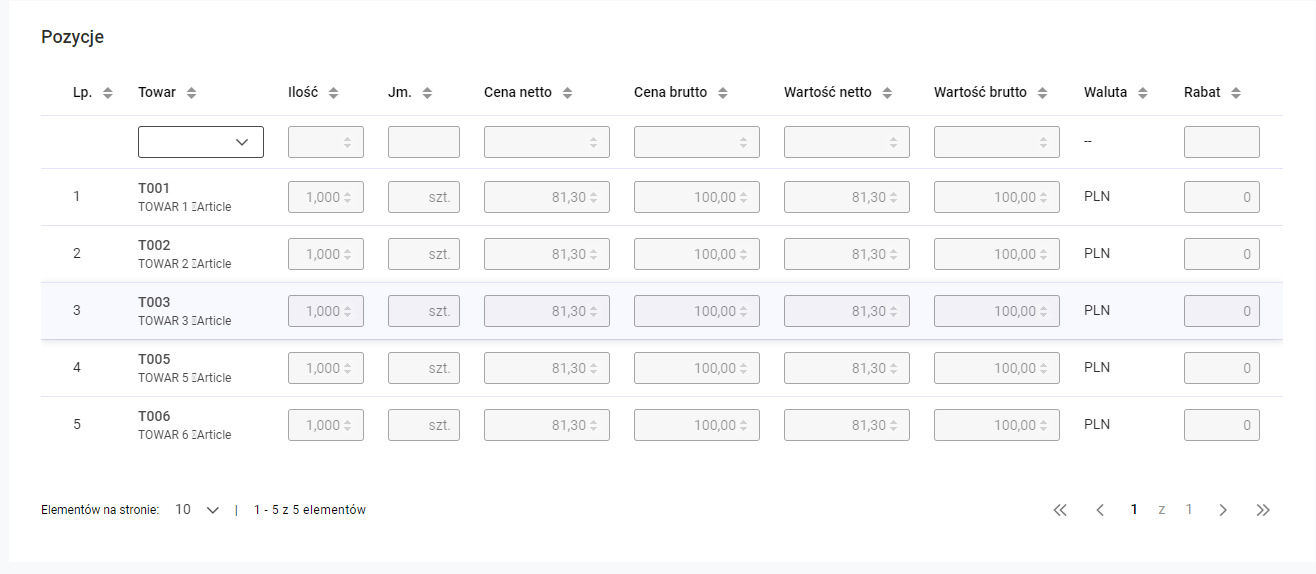
Pobieranie danych o towarze na pozycje zamówienia
Zapisywanie zamówienia


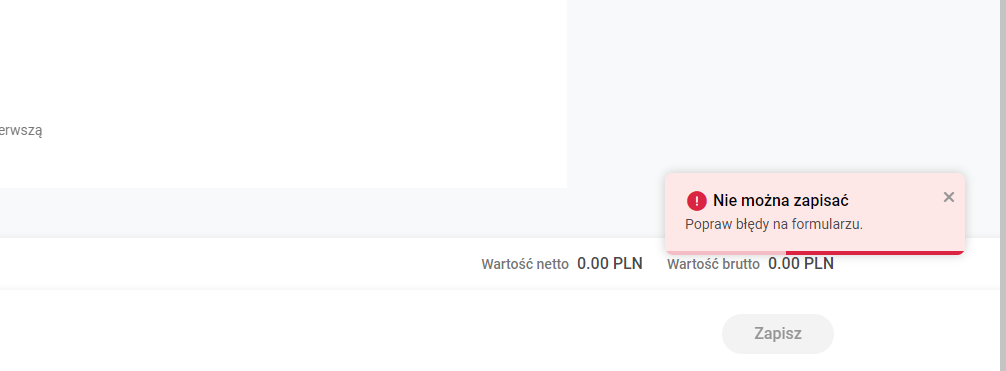
Architektura rozwiązania
Opis
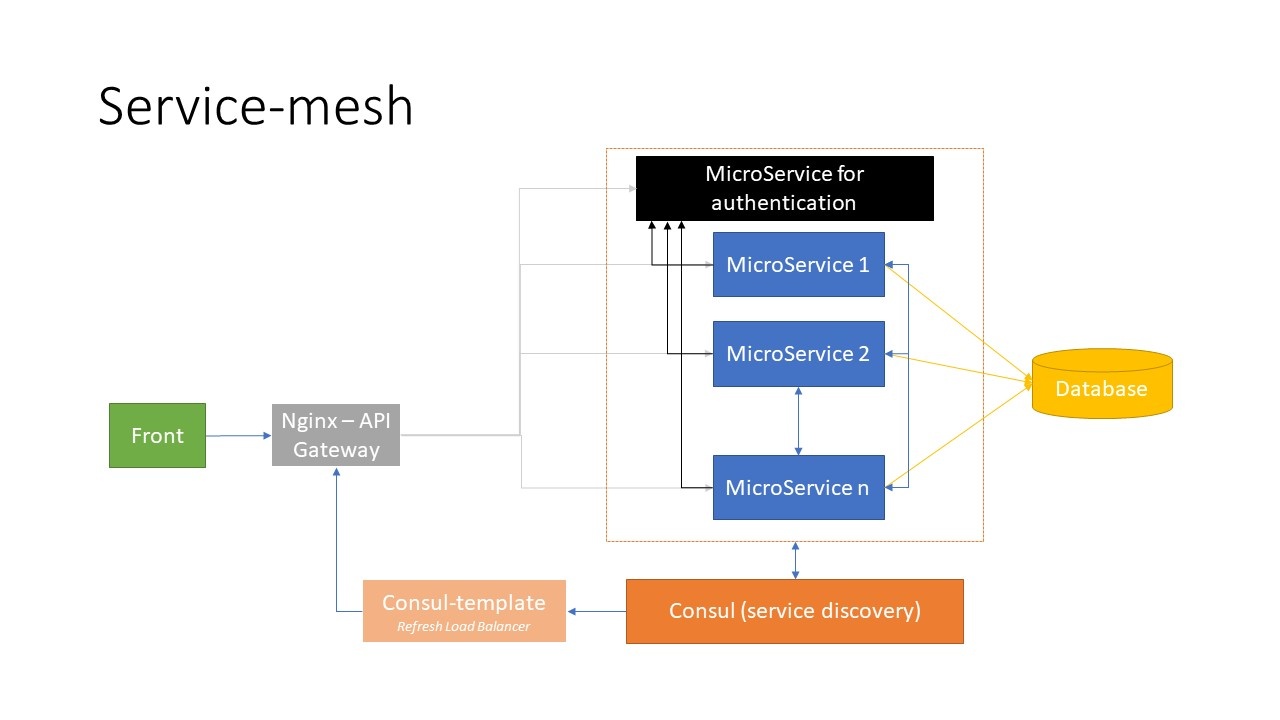
Czy ten artykuł był pomocny?



