Funkcje
Podstawowe przyciski w systemie
W systemie Comarch ERP XL znajdują się przyciski, które wywołują przypisane im funkcje. Z uwagi na dużą różnorodność przycisków, zostały one dokładnie opisane w dokumentacji poszczególnych modułów.
Wśród przycisków, są przyciski wspólne – takie, które funkcjonują w każdym z modułów i spełniają w każdym z nich tą samą funkcję. Należą do nich:
![]() [Dodaj/ Nowy] – umożliwia dodanie nowego elementu, np. naciśnięty w oknie: Towary, na zakładce Grupy wg kodu, generuje nową kartę towaru, umożliwiając jego zarejestrowanie w systemie.
[Dodaj/ Nowy] – umożliwia dodanie nowego elementu, np. naciśnięty w oknie: Towary, na zakładce Grupy wg kodu, generuje nową kartę towaru, umożliwiając jego zarejestrowanie w systemie.
![]() [Podgląd/ Zmień/ Karta] – umożliwia edycję lub podgląd zaznaczonego obiektu.
[Podgląd/ Zmień/ Karta] – umożliwia edycję lub podgląd zaznaczonego obiektu.
![]() [Zapisz] – powoduje zamknięcie okna i zapisanie, wprowadzonych na zamykanym obiekcie, zmian.
[Zapisz] – powoduje zamknięcie okna i zapisanie, wprowadzonych na zamykanym obiekcie, zmian.
![]() [Anuluj/ Zamknij] – powoduje zamknięcie okna, bez zapisania zmian wprowadzonych na zamykanym obiekcie (jeśli takie zmiany zostały wprowadzone, system wyświetli zapytanie o ich zapisanie).
[Anuluj/ Zamknij] – powoduje zamknięcie okna, bez zapisania zmian wprowadzonych na zamykanym obiekcie (jeśli takie zmiany zostały wprowadzone, system wyświetli zapytanie o ich zapisanie).
![]() [Usuń] – usuwa zaznaczony obiekt. Usunięcie poprzedzone zostanie zapytaniem o usunięcie obiektu, co stanowi zabezpieczenie przed przypadkowym usunięciem danego elementu z systemu.
[Usuń] – usuwa zaznaczony obiekt. Usunięcie poprzedzone zostanie zapytaniem o usunięcie obiektu, co stanowi zabezpieczenie przed przypadkowym usunięciem danego elementu z systemu.
![]() [Pozostaw okno na wierzchu] – po jego naciśnięciu, okno, w którym została uruchomiona ta funkcja, będzie wyświetlone na pierwszym planie – niezależnie od otwarcia innych okien.
[Pozostaw okno na wierzchu] – po jego naciśnięciu, okno, w którym została uruchomiona ta funkcja, będzie wyświetlone na pierwszym planie – niezależnie od otwarcia innych okien.
![]() [Przywróć zwykłe zachowanie okna] – anuluje sposób wyświetlania okna, uruchomiony przez przycisk:
[Przywróć zwykłe zachowanie okna] – anuluje sposób wyświetlania okna, uruchomiony przez przycisk: ![]() [Pozostaw okno na wierzchu].
[Pozostaw okno na wierzchu].
![]() [Zablokuj możliwość zapisu zmian] – po jego naciśnięciu niemożliwe będzie zapisanie zmian w otwartym obiekcie (na którym została uruchomiona funkcja).
[Zablokuj możliwość zapisu zmian] – po jego naciśnięciu niemożliwe będzie zapisanie zmian w otwartym obiekcie (na którym została uruchomiona funkcja).
Przyciski pojawiające się na pasku narzędzi po uruchomieniu poszczególnych funkcji w systemie:
![]() [Pomoc] – otwiera okno pomocy systemowej. Jest ono podzielone na dwa panele. W lewym wyświetlony jest spis treści (w formie drzewa), w prawym – opis tematu.
[Pomoc] – otwiera okno pomocy systemowej. Jest ono podzielone na dwa panele. W lewym wyświetlony jest spis treści (w formie drzewa), w prawym – opis tematu.
![]() [Historia kontrahenta] – wyświetla okno z historią transakcji, zamówień, rozliczeń z kontrahentem. Przycisk działa, jeśli w aktywnym oknie kontrahent jest określony.
[Historia kontrahenta] – wyświetla okno z historią transakcji, zamówień, rozliczeń z kontrahentem. Przycisk działa, jeśli w aktywnym oknie kontrahent jest określony.
![]() [Historia towaru] – wyświetla okno z historią transakcji i zamówień na wybrany towar. Przycisk działa, jeśli w aktywnym oknie towar jest określony (np. podświetlony na liście pozycji dokumentu).
[Historia towaru] – wyświetla okno z historią transakcji i zamówień na wybrany towar. Przycisk działa, jeśli w aktywnym oknie towar jest określony (np. podświetlony na liście pozycji dokumentu).
![]() [Historia kontaktów] – otwiera okno zapisu konwersacji z klientem (funkcja modułu: CRM). Działa przy otwartej i aktywnej liście kontrahentów, jeśli Użytkownik ma licencję na moduł: CRM).
[Historia kontaktów] – otwiera okno zapisu konwersacji z klientem (funkcja modułu: CRM). Działa przy otwartej i aktywnej liście kontrahentów, jeśli Użytkownik ma licencję na moduł: CRM).
![]() [Eksport do arkusza kalkulacyjnego] – przycisk jest dostępny (widoczny), jeśli w aktywnym oknie wyświetlona jest lista (tabela), która może być wyeksportowana do arkusza kalkulacyjnego, którego format został wybrany w oknie: Konfiguracja komputera, na zakładce: Eksport (dostępne opcje: Wybór automatyczny, Eksport do MS Excel, Eksport do Open Office Calc. Eksportowane są wszystkie pozycje listy, z uwzględnieniem filtrowania. Nie jest przy tym uwzględniane zaznaczenie pozycji.
[Eksport do arkusza kalkulacyjnego] – przycisk jest dostępny (widoczny), jeśli w aktywnym oknie wyświetlona jest lista (tabela), która może być wyeksportowana do arkusza kalkulacyjnego, którego format został wybrany w oknie: Konfiguracja komputera, na zakładce: Eksport (dostępne opcje: Wybór automatyczny, Eksport do MS Excel, Eksport do Open Office Calc. Eksportowane są wszystkie pozycje listy, z uwzględnieniem filtrowania. Nie jest przy tym uwzględniane zaznaczenie pozycji.
![]() [Historia procesu] – po zaznaczeniu dokumentu i naciśnięciu przycisku, zostanie otworzone okno: Historia procesu, w którym wyświetlona zostanie lista zadań do wykonania w ramach procesu, którym obsługiwany jest dokument. Więcej informacji o zadaniach i procesach znajduje się w dokumentacji modułu: Administrator.
[Historia procesu] – po zaznaczeniu dokumentu i naciśnięciu przycisku, zostanie otworzone okno: Historia procesu, w którym wyświetlona zostanie lista zadań do wykonania w ramach procesu, którym obsługiwany jest dokument. Więcej informacji o zadaniach i procesach znajduje się w dokumentacji modułu: Administrator.
![]() [Drukuj] – uruchamia domyślny wydruk związany z aktywnym oknem. Umieszczona obok strzałka rozwija menu wyboru wydruku, jeśli z danym oknem związanych jest wiele różnych wydruków.
[Drukuj] – uruchamia domyślny wydruk związany z aktywnym oknem. Umieszczona obok strzałka rozwija menu wyboru wydruku, jeśli z danym oknem związanych jest wiele różnych wydruków.
![]() [Wyślij wydruk domyślny] – funkcja służy wysyłaniu aktualnego wydruku w formacie PDF za pomocą e-mail. Aby funkcja była aktywna, na stanowisku, na którym odbywa się praca wymagana jest drukarka plików PDF – np. Adobe Acrobat. Drukarka ta, w panelu sterowania musi mieć nazwę: Acrobat PDFWriter. W przypadku pracy z programem PDFCreator w wersji 0.9.5, automatycznie instalowana jest drukarka PDFCreator, która również jest rozpoznawana przez system Comarch ERP XL i pozwala na skorzystanie z funkcji: Wyślij wydruk domyślny.
[Wyślij wydruk domyślny] – funkcja służy wysyłaniu aktualnego wydruku w formacie PDF za pomocą e-mail. Aby funkcja była aktywna, na stanowisku, na którym odbywa się praca wymagana jest drukarka plików PDF – np. Adobe Acrobat. Drukarka ta, w panelu sterowania musi mieć nazwę: Acrobat PDFWriter. W przypadku pracy z programem PDFCreator w wersji 0.9.5, automatycznie instalowana jest drukarka PDFCreator, która również jest rozpoznawana przez system Comarch ERP XL i pozwala na skorzystanie z funkcji: Wyślij wydruk domyślny.

![]() [Wykres] – wyświetla domyślny wydruk związany z aktywnym oknem. Umieszczona obok strzałka rozwija menu wyboru wykresu, jeśli z danym oknem związanych jest wiele różnych wykresów.
[Wykres] – wyświetla domyślny wydruk związany z aktywnym oknem. Umieszczona obok strzałka rozwija menu wyboru wykresu, jeśli z danym oknem związanych jest wiele różnych wykresów.
![]() [Wykonaj] – wykonuje szybki raport związany z aktywnym oknem.
[Wykonaj] – wykonuje szybki raport związany z aktywnym oknem.
![]() [Poprzednia pozycja z listy] – przy uruchomionym obiekcie pozwala na wyświetlenie poprzedniego obiektu z listy (z której został otworzony), bez konieczności zamykania bieżącego obiektu.
[Poprzednia pozycja z listy] – przy uruchomionym obiekcie pozwala na wyświetlenie poprzedniego obiektu z listy (z której został otworzony), bez konieczności zamykania bieżącego obiektu.
![]() [Następna pozycja z listy] – przy uruchomionym obiekcie pozwala na wyświetlenie następnego obiektu z listy (z której został otworzony), bez konieczności zamykania bieżącego obiektu.
[Następna pozycja z listy] – przy uruchomionym obiekcie pozwala na wyświetlenie następnego obiektu z listy (z której został otworzony), bez konieczności zamykania bieżącego obiektu.
![]() [Export Report] – umożliwia eksport wydruku (Crystal Reports) do PDF, niezależnie od tego, czy jest zainstalowany PDF Writer. W przypadku wyboru wydruku clarionowego, eksport działa wyłącznie z PDF Writerem.
[Export Report] – umożliwia eksport wydruku (Crystal Reports) do PDF, niezależnie od tego, czy jest zainstalowany PDF Writer. W przypadku wyboru wydruku clarionowego, eksport działa wyłącznie z PDF Writerem.
Pola wymagane
Pola występujące w oknach są wypełniane domyślnie (według wcześniejszych ustawień w systemie) lub przez bezpośrednie wpisanie wartości przez Użytkownika. Wśród pól, które Użytkownik wypełnia bezpośrednio na obiekcie, znajdują się pola, których wypełnienie przez Użytkownika jest wymagane. Pola te oznaczone są pogrubioną czcionką. W podanym poniżej przykładzie (w oknie: Karta towaru, na zakładce Ogólne) polami wymagalnymi są: Kod i Nazwa.
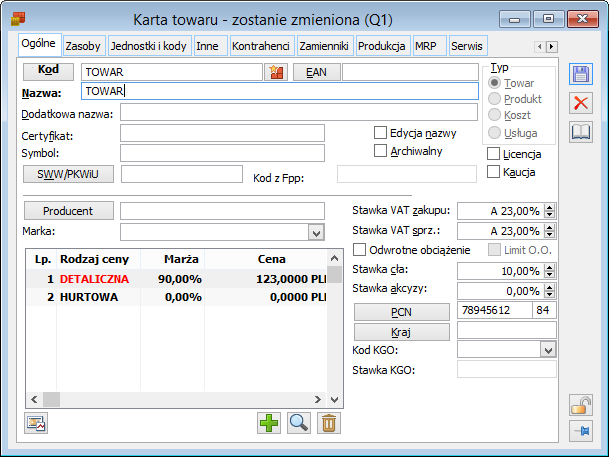
Wyświetlanie list
Listy mogą być wyświetlone w trybie zwykłym lub w trybie zwanym: multiselect.
Tryb multiselect umożliwia zaznaczenie na liście wielu pozycji jednocześnie, co ułatwia wykonywanie operacji z zaznaczonymi obiektami. Nie ma wtedy potrzeby indywidualnego zaznaczania poszczególnych pozycji, ale zaznacza się kilka naraz.
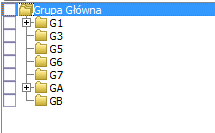
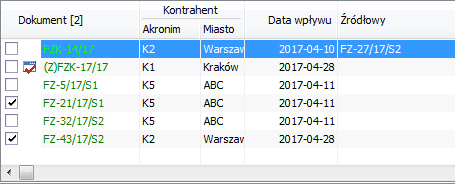
Wyświetlanie wartości na listach
Wyświetlanie wartości na listach może zostać zablokowane dla wybranych operatorów. Służy temu zakaz: Wyświetlanie wartości na listach, umieszczony na liście zakazów, otwieranej po naciśnięciu przycisku: ![]() [Dodaj zakaz], w oknie: Operator, na zakładce Zakazy. Opis ustanawiania zakazów dla operatora znajduje się w dokumentacji modułu: Administrator (rozdział: Operator, zakładka Zakazy).
[Dodaj zakaz], w oknie: Operator, na zakładce Zakazy. Opis ustanawiania zakazów dla operatora znajduje się w dokumentacji modułu: Administrator (rozdział: Operator, zakładka Zakazy).



