Lista kampanii
Okno Lista kampanii [1] umożliwia zarządzanie kampaniami. Kampanie (zwane także lejkami sprzedaży) są sposobami usystematyzowania i automatyzacji procesów sprzedaży. Wchodzące w skład kampanii etapy, stanowią wzorzec postępowania wobec klienta. Stosowanie wzorca daje pewność, że wykonano wszystkie czynności dla osiągnięcia wyznaczonego w kampanii celu.
Aby otworzyć okno, należy:
- wybrać z paska narzędzi ikonę: [Kampanie] lub
- z menu: Kampanie, wybrać podmenu: Lista kampanii.
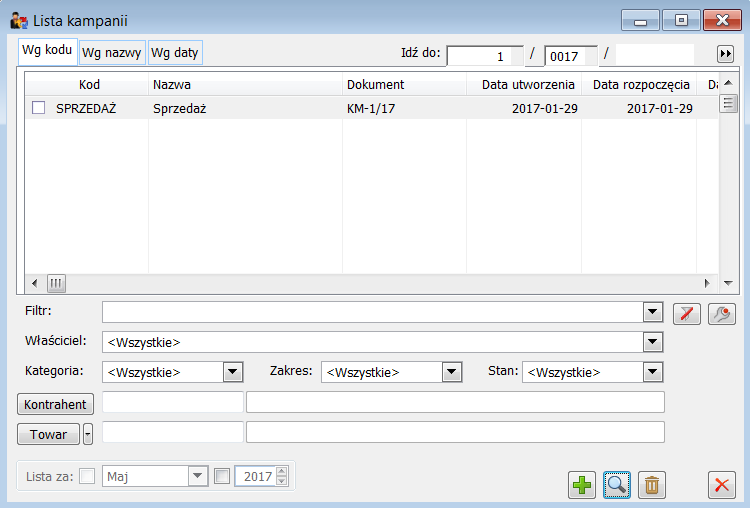
Lista kampanii prezentowana jest na trzech zakładkach: Wg kodu, Wg nazwy oraz Wg daty.
Poniżej listy znajdują się pola umożliwiające jej filtrowanie:
Właściciel – wyświetla kampanie, których właścicielem jest wskazane centrum struktury praw.
Kategoria – umożliwia wyświetlenie kampanii należących tylko do określonej kategorii.
Zakres – pozwala wyświetlić kampanie okresowe lub stałe (bez określonej daty zakończenia).
Stan – umożliwia wyświetlenie tylko kampanii ze wskazanym stanem. Możliwe stany, według których można filtrować listę kampanii to:
- Aktywne – obejmuje kampanie planowane i znajdujące się w realizacji.
- Planowane –obejmuje kampanie, dla których nie zdefiniowano żadnego etapu, bądź do żadnego z etapu nie został dodany kontrahent.
- W realizacji – kampanie, w których do przynajmniej jednego etapu został przypisany kontrahent.
- Zakończona – kampanie, które zostały oznaczone jako zakończone (bez możliwości dalszego przypisywania kontrahentów).
Kontrahent – wyświetla listę kampanii dla wybranego kontrahenta. Akronim kontrahenta można wpisać ręcznie lub wybrać z listy otwieranej przyciskiem ![]() [Wybór z listy].
[Wybór z listy].
Towar – umożliwia filtracje listy kampanii po towarze/grupie towarów.
Lista za – pozwala wyświetlić kampanie z wybranego okresu czasu. W oknie znajdują się ponadto następujące przyciski:
![]() [Nowy] – umożliwia dodanie nowej kampanii otwierając w tym celu okno: Edycja kampanii.
[Nowy] – umożliwia dodanie nowej kampanii otwierając w tym celu okno: Edycja kampanii.
![]() [Karta] – umożliwia edycję istniejącej kampanii. Po zaznaczeniu odpowiedniej kampanii na liście i naciśnięciu przycisku
[Karta] – umożliwia edycję istniejącej kampanii. Po zaznaczeniu odpowiedniej kampanii na liście i naciśnięciu przycisku ![]() [Karta], otwierane jest okno: Edycja kampanii.
[Karta], otwierane jest okno: Edycja kampanii.
![]() [Usuń] – usuwa kampanię zaznaczoną na liście. Możliwe jest jedynie usunięcie kampanii o stanie: Planowana lub Zakończona, jeśli do jej etapów nie zostali dołączeni kontrahenci. Jeżeli z kampanią lub którymś z jej etapów związane są jakiekolwiek dokumenty, to przed usunięciem kampanii pojawia się stosowne ostrzeżenie.
[Usuń] – usuwa kampanię zaznaczoną na liście. Możliwe jest jedynie usunięcie kampanii o stanie: Planowana lub Zakończona, jeśli do jej etapów nie zostali dołączeni kontrahenci. Jeżeli z kampanią lub którymś z jej etapów związane są jakiekolwiek dokumenty, to przed usunięciem kampanii pojawia się stosowne ostrzeżenie.
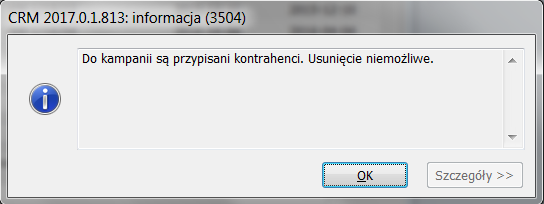
Edycja kampanii
Aby otworzyć okno Edycja kampanii [2], należy w oknie: Lista kampanii:
- nacisnąć przycisk: [Nowy] (jeśli tworzona jest nowa kampania) lub
- zaznaczyć zarejestrowaną kampanię i nacisnąć przycisk: [Karta] (jeśli otworzone ma zostać okno już zarejestrowanej kampanii).
Okno podzielone jest na osiem zakładek.
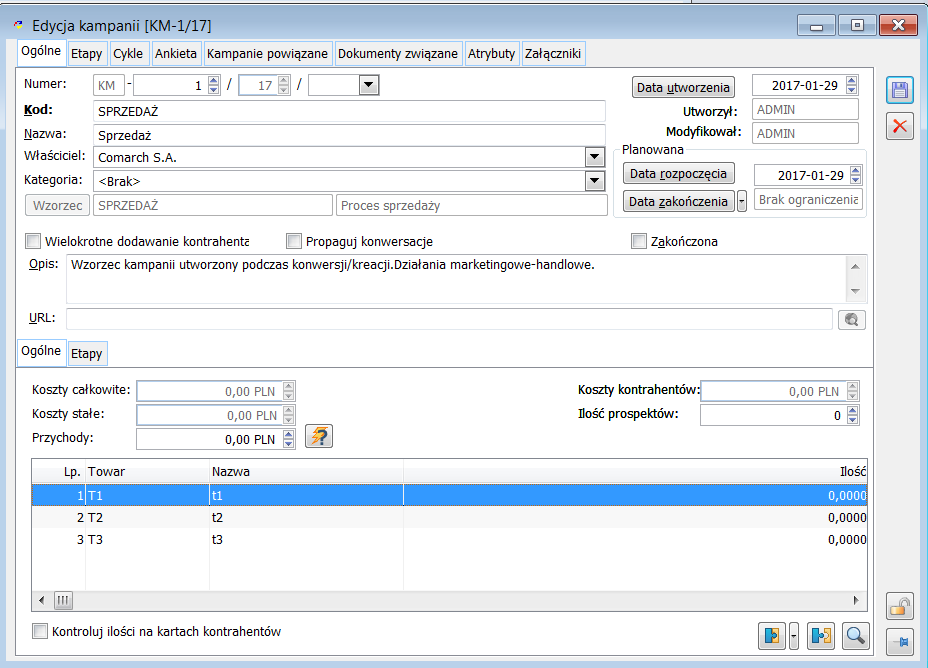
Edycja kampanii, zakładka: Ogólne
Na zakładce znajdują się następujące pola:
Numer – pola, w których wpisywany jest numer dokumentu kampanii (zgodnie z definicją dokumentu kampanii określaną w module Administrator.
Kod – pole służy do wprowadzenia kodu kampanii. Kod ten będzie wyświetlany w oknie: Lista kampanii. Wypełnienie tego pola jest niezbędne. Do momentu uzupełnienia kodu kampanii, nie jest możliwa zmiana numeru dokumentu kampanii, daty jej wystawienia oraz wybór wzorca kampanii.
Nazwa – pole służy do wprowadzenia nazwy kampanii. Nazwa ta będzie wyświetlana w oknie: Lista kampanii.
Właściciel – w tym polu prezentowane jest centrum struktury praw, które jest właścicielem danej kampanii.
Kategoria – pole służy do określenia kategorii kampanii. Kategorie kampanii definiuje się z poziomu słownika kategorii.
Wzorzec – pozwala określić wzorzec, na którym oparty jest dany dokument kampanii. Za pomocą przycisku ![]() możliwe jest otwarcie okna: Lista wzorców kampanii w celu wskazania odpowiedniego wzorca.
możliwe jest otwarcie okna: Lista wzorców kampanii w celu wskazania odpowiedniego wzorca.
Data utworzenia – data utworzenia kampanii (dostępna do edycji).
Utworzył – akronim operatora, który utworzył dokument kampanii.
Modyfikował – akronim operatora, który zmodyfikował dokument.
Planowana – w tej sekcji określane są daty ramowe dla kampanii:
Data rozpoczęcia – służy wskazaniu daty rozpoczęcia kampanii
Data zakończenia – służy wskazaniu daty zakończenia kampanii. Za pomocą przycisku ![]() możliwe jest wskazanie konkretnej daty, lub wybranie opcji: Brak ograniczenia. Wskazanie konkretnej daty spowoduje, że kampania zostanie zarejestrowana jako: Okresowa. Jeśli zostanie wybrana opcja: Brak ograniczenia, to kampania będzie kampanią stałą.
możliwe jest wskazanie konkretnej daty, lub wybranie opcji: Brak ograniczenia. Wskazanie konkretnej daty spowoduje, że kampania zostanie zarejestrowana jako: Okresowa. Jeśli zostanie wybrana opcja: Brak ograniczenia, to kampania będzie kampanią stałą.
Wielokrotne dodawanie kontrahenta – zaznaczenie tego parametru pozwala na wielokrotne dołączenie jednego kontrahenta do etapu kampanii.
Propaguj konwersacje kontrahenta – zaznaczenie spowoduje, że wątek konwersacji z kontrahentem w ramach kampanii będzie kontynuowany po propagowaniu kontrahenta do kolejnego etapu.
Zakończona – ustawia status kampanii na: Zakończony. Dla wszystkich kontrahentów, z którymi nie zakończono negocjacji przed zamknięciem kampanii zostanie nadany kod zakończenia. Po zaznaczeniu parametru spowoduje dodanie pola, w które automatycznie wypełnione zostanie rzeczywistą datą zakończenia kampanii przez Operatora.
Opis – służy podaniu pełnego opisu kampanii.
URL – w pole można wprowadzić adres strony internetowej lub lokalizacji dokumentu. Po naciśnięciu przycisku: ![]() [Wyświetl URL], uruchomione zostanie połączenie ze wskazanym adresem.
[Wyświetl URL], uruchomione zostanie połączenie ze wskazanym adresem.
Podzakładka Ogólne – w tej sekcji znajduje się tabela towarów z określonymi ilościami danej kampanii oraz następujące parametry:
Koszty całkowite – w polu tym jest prezentowana sumaryczna wartość kosztów stałych i kosztów kontrahentów z nagłówka kampanii. Nie jest możliwa ręczna edycja wartości w tym polu.
Koszty stałe –sumaryczna wartość kosztów stałych.
Przychody – w polu tym można wprowadzić wysokość planowanych przychodów z kampanii.
Koszty kontrahentów – w polu tym zapisywana jest wartość sumarycznych kosztów kontrahentów zaplanowanych dla etapów. Pole nie jest dostępne do edycji.
Ilość prospektów – pole dostępne do edycji, można wskazać ilość prospektów.
![]() [Wylicz kwotę] – pozwala wyliczyć kwotę szacowanego przychodu. Wartość szacowanego przychodu będzie wyliczana na podstawie iloczynu domyślnej ceny dla towaru oraz ilości towarów wybranych na listę. Do wyliczeń nie będą brane rekordy dotyczące grup towarów tylko dla towarów. Naciśnięcie przycisku gdy jest włączony wyłącza go i uaktywnia kontrolki z wartością przychodu oraz kwotę kontraktu i odwrotnie. Domyślnie podczas dodawania nowych kampanii, etapów wiązania kontrahentów przycisk jest wyłączony czyli CKN_WyliczPrzychod, CKN_Wyliczkontrakt, CKN_WyliczKwotę jest równy wartości 0. Gdy jest włączony to parametr ma wartość równa 1.
[Wylicz kwotę] – pozwala wyliczyć kwotę szacowanego przychodu. Wartość szacowanego przychodu będzie wyliczana na podstawie iloczynu domyślnej ceny dla towaru oraz ilości towarów wybranych na listę. Do wyliczeń nie będą brane rekordy dotyczące grup towarów tylko dla towarów. Naciśnięcie przycisku gdy jest włączony wyłącza go i uaktywnia kontrolki z wartością przychodu oraz kwotę kontraktu i odwrotnie. Domyślnie podczas dodawania nowych kampanii, etapów wiązania kontrahentów przycisk jest wyłączony czyli CKN_WyliczPrzychod, CKN_Wyliczkontrakt, CKN_WyliczKwotę jest równy wartości 0. Gdy jest włączony to parametr ma wartość równa 1.
Od wersji 2013 możliwe jest powiązanie kilku towarów z kampanią z poziomu okna kampanii. W pozostałych oknach widoczna jest lista towarów powiązanych bez możliwości modyfikacji pozycji. Możliwa do wpisania jest tylko ilość dla tych towarów przypisanych do listy. Podczas propagowania/przenoszenia kontrahentów pomiędzy etapami zachowane zostało dziedziczenie towarów i ich ilości z wpisu źródłowego lub etapu, do którego przenoszony jest kontrahent.
Podczas odłączania towaru od kampanii należy sprawdzić czy dla danego towaru nie została przypisana jakaś ilość na karcie etapu lub kontrahenta w etapie. Jeżeli została, wówczas system wyświetli komunikat: „Dla etapu/kontrahenta w kampanii zdefiniowano przewidywane ilości towaru, które zostaną usunięte, czy pomimo to usunąć towar z kampanii” Zatwierdzenie komunikatu towar zostanie usunięty.
Przenoszenie/propagowanie kontrahentów
- Podczas operacji przywiązywania kontrahenta do etapu (ręcznie automatycznie dla kampanii cyklicznej lub operacji automatycznego wiązania ) pobierane są wpisy o towarach i ich ilościach z karty etapu.
- Podczas operacji przenoszenia kontrahenta do innego etapu z zakończenie oraz przenoszenia do innej kampanii pobierane są wpisy o towarach i ich ilościach z karty etapu do którego przenoszony jest kontrahent.
- Podczas operacji propagowania kontrahenta (ręcznie lub automatycznie) oraz przenoszenia kontrahenta do innego etapu bez zakończenia do nowego etapu pobierane są informacje o towarach oraz ich ilościach z karty kontrahenta. Dodatkowo należy sprawdzić, czy na liście towarów przypisanych do etapu, nie ma wpisanej ilości dla towaru, który nie jest powiązany z karta kontrahenta. Jeśli jest taki towar, to należy dodać go wraz z ilością na listę towarów do kontrahenta.
T1-100 oraz T2-50 (oba bez zmian, ponieważ przenosimy z kontrahenta),
Dodatkowo T3-300 (ponieważ towaru T3 nie było na karcie kontrahenta K1, to został dopisany z ilością ustaloną w etapie 2)
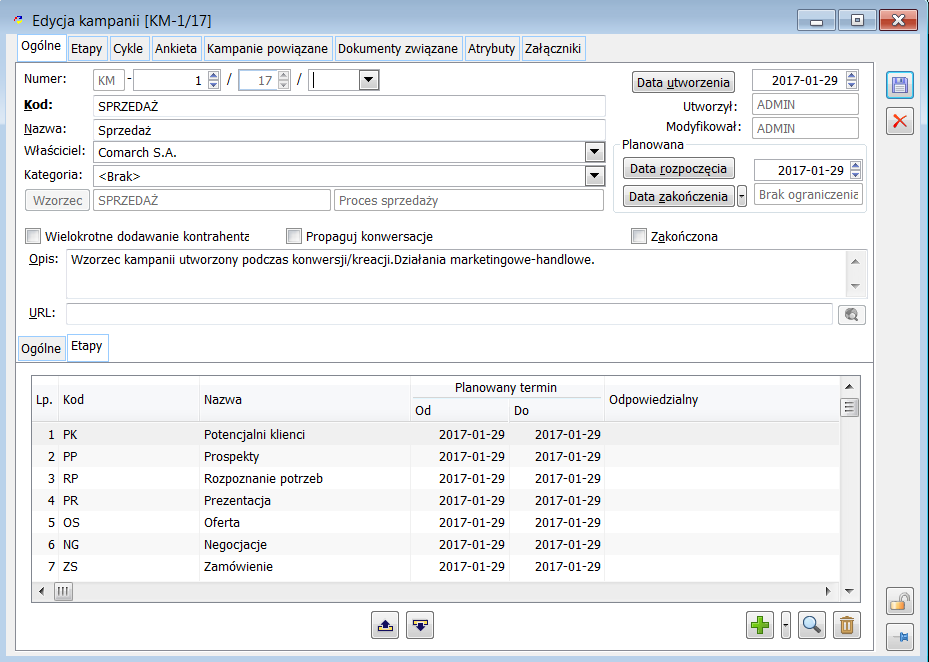
Podzakładka Etapy – w tej sekcji znajduje się lista etapów danej kampanii oraz następujące przyciski:
![]() [Przesuń etap w górę] – umożliwia przesunięcie etapu o jedną pozycję w górę.
[Przesuń etap w górę] – umożliwia przesunięcie etapu o jedną pozycję w górę.
![]() [Przesuń etap w dół] – umożliwia przesunięcie etapu o jedną pozycję w dół.
[Przesuń etap w dół] – umożliwia przesunięcie etapu o jedną pozycję w dół.
![]() [Nowy etap] – uruchamia proces dodawania nowego etapu do kampanii.
[Nowy etap] – uruchamia proces dodawania nowego etapu do kampanii.
![]() [Rozwija menu dostępnych opcji] – służy wybraniu jednej z opcji:
[Rozwija menu dostępnych opcji] – służy wybraniu jednej z opcji:
- Dodaj etap – umożliwia zdefiniowanie i dodanie nowego etapu
- Importuj etap – umożliwia dodanie etapów z listy wcześniej zdefiniowanych etapów. Wzorce tych etapów definiuje się w oknie: Słownik etapów
![]() [Edycja] – umożliwia podgląd i modyfikację zarejestrowanego i zaznaczonego etapu.
[Edycja] – umożliwia podgląd i modyfikację zarejestrowanego i zaznaczonego etapu.
![]() [Usuń] – usuwa zaznaczony etap.
[Usuń] – usuwa zaznaczony etap.
Kontrola Ilości Towaru.
Podczas zapisu okna kontrahenta w etapie należy sprawdzić czy ilość towaru określona na kampanii nie jest mniejsza od sumarycznej ilości towaru określonego dla kontrahentów przypisanych do tej kampanii. Do wyliczeń pobierane są tylko ilości towarów przypisanych do kart kontrahentów aktywnych lub zakończonych w kampanii.
Do etapu E2 spropagowanego kontrahenta K1 i przypisano mu ilość towaru T1 – 200. Nie nastąpiło przekroczenie dopuszczalnej ilości T1 dla kampanii, ponieważ do sumy pobierane są tylko ilości: 370 (K2 z E1) oraz 200 (k1 z E2)
Gdy teraz przypięto do etapu E1 kontrahenta K3 z ilością T1 = 500, wówczas nastąpiłoby przekroczenie.
Kontroluj ilości na kartach kontrahentów – zaznaczenie tego parametru pozwala na wprowadzenie kontroli pomiędzy ilością towaru objętą akcją marketingową a ilościami przypisanymi do poszczególnych kontrahentów. W przypadku gdy ilości przydzielone dla poszczególnych kontrahentów będą wyższe niż ilość zdefiniowana dla całej kampanii operatorowi zostanie wyświetlony komunikat o niezgodności ilości „Została przekroczona zaplanowana ilość towarów dla kampanii. Towar X. Ilość pozostała w kampanii: Y. Skorygować ilość?” Komunikat pojawi się od razu po zapisaniu karty kontrahenta w etapie, w której przekroczona została ilość zaplanowana dla całej kampanii.
Po zaakceptowaniu komunikatu nastąpi automatyczna zmiana ilości. Wybranie opcji NIE spowoduje zamknięcie okna z wpisanymi wcześniej ilościami. Opcja ANULUJ – nie będzie zmiany ilości tylko nastąpi powrót do edycji okna.
W trakcie operacji seryjnego przywiązywania, propagowania lub przenoszenia kontrahenta, jeśli ilość została przekroczona, to dla każdego kontrahenta, w którym nastąpiło przekroczenia pojawi się komunikat.
– K1 będzie miał przypisana ilość 75 oraz w logu brak dodatkowego komunikatu,
– K2 ilość zostanie ograniczona do 25 oraz w logu komunikat o ograniczeniu do ilości: 25,
– dla K3 ilość ograniczona do 0 oraz w logu komunikat o ograniczeniu do ilości:0
Jeśli parametr nie został zaznaczony, wówczas nie ma kontroli nad ilościami towaru objętym kampanią. Zaznaczenie i odznaczenie parametru możliwe jest w dowolnym momencie kampanii, dopóki kampania nie zostanie oznaczona jako Zakończona, po czym parametr będzie nieaktywny.
Edycja kampanii, zakładka: Etapy
Na zakładce wyświetlona jest lista etapów kampanii, oraz przypisani do tych etapów kontrahenci. Pod listą znajdują się następujące pola i przyciski:
Kontrahent – po wybraniu kontrahenta, na liście będzie prezentowany tylko ten wskazany kontrahent w etapach, inni kontrahenci nie będą widoczni.
Nieaktywni – jeżeli parametr ten jest zaznaczony, wówczas oprócz kontrahentów aktywnych w etapach, prezentowani są również kontrahenci zakończeni w etapach.
Sortowanie wg: Szansy/Akcji/Kodu – kontrahenci na liście sortowani są w kolejności wartości procentowej szansy lub według daty, z jaką ma być wykonana akcja. Wybranie opcji sortowanie wg kodu spowoduje, że ramach danego etapu na liście prezentowane będą rekordy kontrahentów w porządku alfabetycznym wg akronimu kontrahenta.
Obsługa – w tej sekcji można wybrać, czy na liście mają być prezentowani kontrahenci w etapach, za których obsługę jest odpowiedzialny konkretny operator (opcja: Operator z rozwijaną listą umożliwiającą wybór operatora), czy też kontrahenci, dla których prowadzący nie został ustalony (opcja: Bez prowadzącego).
![]() [Raport kampanii] – otwiera okno: Raport dla kampanii. Przycisk jest aktywny, gdy operator ma prawo do rozliczania kampanii tzn. na karcie operatora jest zaznaczony parametr: ‘Rozliczenie kampanii CRM’
[Raport kampanii] – otwiera okno: Raport dla kampanii. Przycisk jest aktywny, gdy operator ma prawo do rozliczania kampanii tzn. na karcie operatora jest zaznaczony parametr: ‘Rozliczenie kampanii CRM’
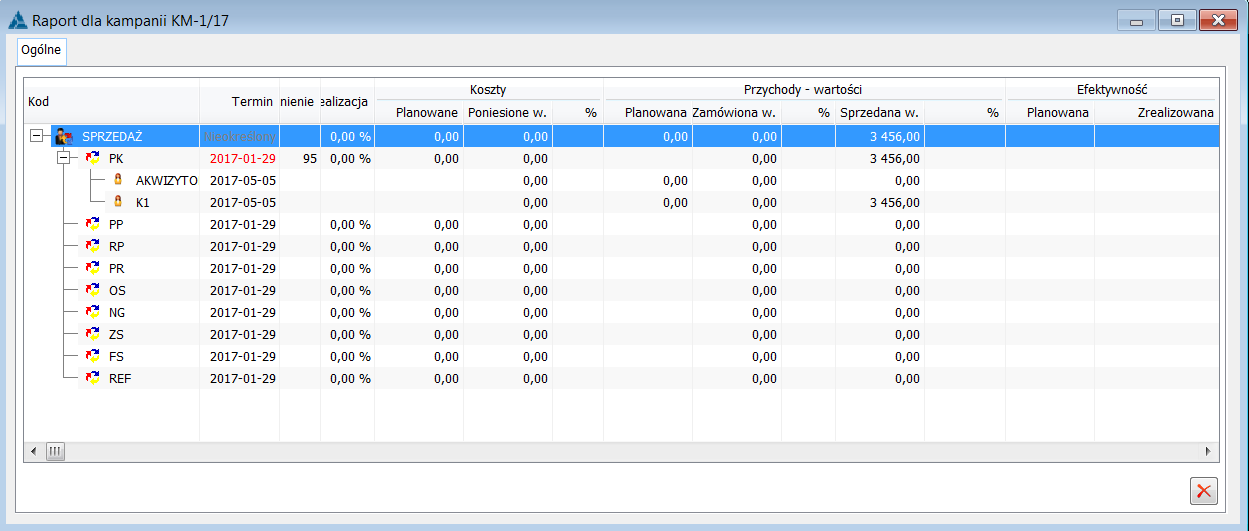
Zarówno przychody, jak i koszty kampanii wyliczane są na podstawie dokumentów powiązanych z kampanią/jej etapem, kontrahentem w kampanii. Przy czym dla przychodu obowiązuje zasada jn:
- jeżeli na kampanii podano konkretną grupę towarową lub towar, wówczas system ujmuje tylko tą część wartości powiązanych dokumentów sprzedaży, która dotyczy obrotu tymże towarem/grupą towarową, inaczej te przychody byłyby zawyżone
- jeżeli na kampanii nie podano towaru/grupy, wówczas ujmowana jest cała wartość dokumentu sprzedaży
W kolumnie Koszty – Planowane prezentowana jest dla każdego etapu suma kosztów stałych i kosztów kontrahentów. W raporcie, w poszczególnych etapach prezentowani są tylko aktywni lub „zakończeni”. W związku z tym nie jest prezentowany szczegółowy podział kosztów dla kontrahentów.
Od wersji 11.0 Comarch ERP XL do raportu dla kampanii z towarem lub grupą towarową pobierane są pełne ilości i wartości z pozycji dokumentu z towarem, tylko dla jednego przywiązania tego dokumentu. Kolejność pobierania jest następująca:
- jeżeli dokument został związany po pozycjach wówczas pobierana jest ilość i wartość z przywiązanej pozycji z towarem
- jeżeli dokument nie został ani razu związany po pozycjach wówczas pobierana jest ilość i wartość z pozycji z towarem dla pierwszego przywiązania tego dokumentu. Pozostałe powiązania dla tego samego dokumentu są ignorowane
Raport efektywności kampanii prezentuje na poziomie kontrahenta wartości pobierane ze wszystkich etapów, w których on uczestniczył (czyli suma z wszystkich etapów aż do ostatniego prezentowanego). Natomiast na poziomie etapu prezentowana jest sumaryczna ilość towaru pobierana z dokumentów powiązanych z każdym kontrahentem w tym etapie. Stąd też sumy na poziomie etapów nie muszą zawsze stanowić sumy prezentowanych poniżej rekordów. Jeśli dane prezentowane w raporcie dotyczą powiązania dokumentów z kontrahentem w wielu etapach, to przy akronimie takiego kontrahenta zostanie umieszczona gwiazdka.
W przypadku, gdy w systemie nie został zarejestrowany dokument (np. FZ, FS), który można byłoby powiązać z kampanią, wówczas operator ma możliwość ręcznego podania kosztu/przychodu z kampanii. Taki przychód jest uwzględniony w raporcie, niezależnie, czy wybrany jest towar, czy grupa towarów.
![]() [Generuj zadania dla zaznaczonych] – umożliwia wygenerowanie zadań dla operatora prowadzącego, ustawionego dla danego kontrahenta.
[Generuj zadania dla zaznaczonych] – umożliwia wygenerowanie zadań dla operatora prowadzącego, ustawionego dla danego kontrahenta.
![]() [Wyślij list do zaznaczonych] – pozwala na wysłanie listu do zaznaczonych kontrahentów w etapach. Za pomocą przycisku
[Wyślij list do zaznaczonych] – pozwala na wysłanie listu do zaznaczonych kontrahentów w etapach. Za pomocą przycisku ![]() [Rozwija menu dostępnych opcji] możliwe jest wybranie, czy email ma zostać wysłany na główny adres poczty elektronicznej kontrahenta, czy też do osoby u kontrahenta.
[Rozwija menu dostępnych opcji] możliwe jest wybranie, czy email ma zostać wysłany na główny adres poczty elektronicznej kontrahenta, czy też do osoby u kontrahenta.
![]() [Generuj dokument] – służy do wygenerowania dokumentu dla wskazanego kontrahenta w etapie. Domyślnie generowana jest oferta sprzedaży, natomiast za pomocą przycisku
[Generuj dokument] – służy do wygenerowania dokumentu dla wskazanego kontrahenta w etapie. Domyślnie generowana jest oferta sprzedaży, natomiast za pomocą przycisku ![]() [Rozwija menu dostępnych opcji] możliwe jest wybranie innego rodzaju dokumentu do wygenerowania – oferty sprzedaży, zamówienia sprzedaży lub faktury sprzedaży. Po wygenerowaniu takiego dokumentu jest on automatycznie zapisywany jako związany z kontrahentem w etapie na zakładce: Dokumenty związane dla takiego kontrahenta.
[Rozwija menu dostępnych opcji] możliwe jest wybranie innego rodzaju dokumentu do wygenerowania – oferty sprzedaży, zamówienia sprzedaży lub faktury sprzedaży. Po wygenerowaniu takiego dokumentu jest on automatycznie zapisywany jako związany z kontrahentem w etapie na zakładce: Dokumenty związane dla takiego kontrahenta.
![]() [Dołącz kontrahentów do innej kampanii] – pozwala na dołączenie kontrahenta w etapie do etapu innej kampanii CRM. Po wybraniu tego polecenia otwierane jest okno: Lista kampanii do wyboru, w którym należy wskazać odpowiedni etap kampanii, do którego dany kontrahent ma zostać przypisany.
[Dołącz kontrahentów do innej kampanii] – pozwala na dołączenie kontrahenta w etapie do etapu innej kampanii CRM. Po wybraniu tego polecenia otwierane jest okno: Lista kampanii do wyboru, w którym należy wskazać odpowiedni etap kampanii, do którego dany kontrahent ma zostać przypisany.
![]() [Propaguj do następnego etapu] – propaguje kontrahenta do następnego etapu kampanii. Po naciśnięciu przycisku:
[Propaguj do następnego etapu] – propaguje kontrahenta do następnego etapu kampanii. Po naciśnięciu przycisku: ![]() [Propaguj do wskazanego etapu] – rozwija listę etapów dostępnych dla kontrahenta, z których może nastąpić propagacja.
[Propaguj do wskazanego etapu] – rozwija listę etapów dostępnych dla kontrahenta, z których może nastąpić propagacja.
![]() [Cofnij kontrahenta do poprzedniego etapu] – umożliwia cofnięcie kontrahenta do poprzedniego etapu.
[Cofnij kontrahenta do poprzedniego etapu] – umożliwia cofnięcie kontrahenta do poprzedniego etapu.
![]() [Przenieś do następnego etapu] – umożliwia przeniesienie zaznaczonego kontrahenta/kontrahentów do innego etapu.
[Przenieś do następnego etapu] – umożliwia przeniesienie zaznaczonego kontrahenta/kontrahentów do innego etapu.
![]() [Karta] – przycisk ten:
[Karta] – przycisk ten:
- po wskazaniu etapu kampanii otwiera okno: Realizacja etapu kampanii
- po wskazaniu kontrahenta w etapie otwiera okno: Edycja stanu kontrahenta
![]() [Import kontrahentów etapu z pliku Excel] – funkcja umożliwiająca import listy kontrahentów z pliku; wymagane jest aby w pliku była kolumna AKRONIM oraz arkusz posiadał nazwę Kontrahenci.
[Import kontrahentów etapu z pliku Excel] – funkcja umożliwiająca import listy kontrahentów z pliku; wymagane jest aby w pliku była kolumna AKRONIM oraz arkusz posiadał nazwę Kontrahenci.
![]() [Dołącz kontrahenta] – służy dołączeniu kontrahenta do wskazanego w lewym panelu etapu. Po naciśnięciu przycisku:
[Dołącz kontrahenta] – służy dołączeniu kontrahenta do wskazanego w lewym panelu etapu. Po naciśnięciu przycisku: ![]() [Dołącz kontrahenta lub grupę], zostanie wyświetlona lista, z której można wybrać dołączenie do etapu kontrahenta, grupy lub osoby u kontrahenta. Jeżeli zostanie wybrana opcja dołączenia grupy, to należy pamiętać, że wskazanie danej grupy oznacza przypisanie do kampanii kontrahentów z tej grupy oraz wszystkich grup podrzędnych. W przypadku wskazania osoby, dla przypisywanego do etapu kontrahenta, ta osoba jest ustawiana jako osoba kontaktowa po stronie kontrahenta.
[Dołącz kontrahenta lub grupę], zostanie wyświetlona lista, z której można wybrać dołączenie do etapu kontrahenta, grupy lub osoby u kontrahenta. Jeżeli zostanie wybrana opcja dołączenia grupy, to należy pamiętać, że wskazanie danej grupy oznacza przypisanie do kampanii kontrahentów z tej grupy oraz wszystkich grup podrzędnych. W przypadku wskazania osoby, dla przypisywanego do etapu kontrahenta, ta osoba jest ustawiana jako osoba kontaktowa po stronie kontrahenta.
![]() [Odłącz kontrahenta] – służy odłączeniu kontrahenta od wskazanego etapu. Tryb multiselect, w jakim wyświetleni są kontrahenci, umożliwia usuwanie z etapu wielu kontrahentów jednocześnie.
[Odłącz kontrahenta] – służy odłączeniu kontrahenta od wskazanego etapu. Tryb multiselect, w jakim wyświetleni są kontrahenci, umożliwia usuwanie z etapu wielu kontrahentów jednocześnie.
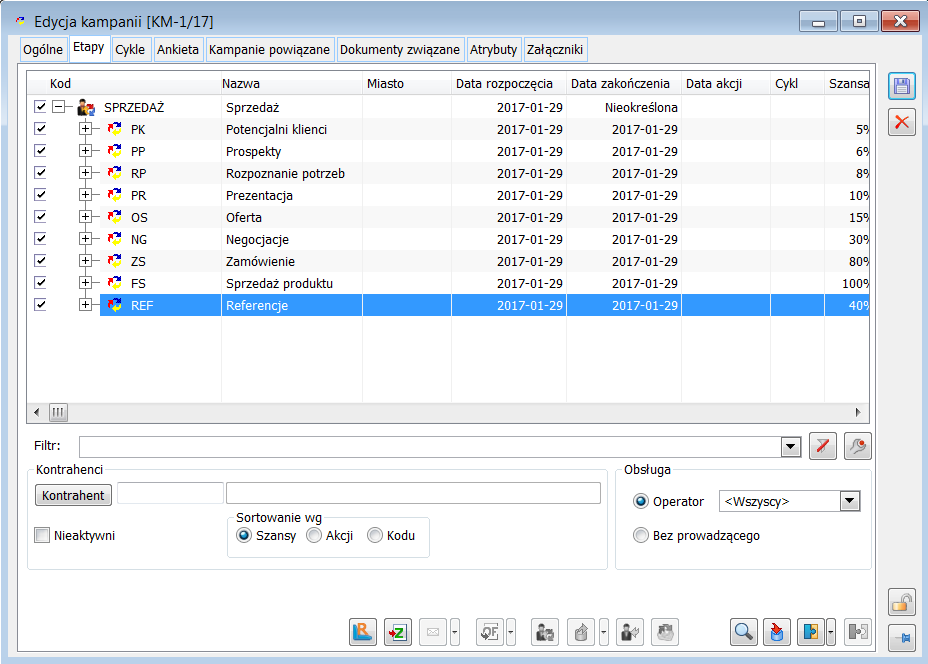
Wskazując na kontrahenta w etapie w menu kontekstowym rozwijanym prawym przyciskiem myszy możliwe jest wybranie następujących opcji:
- Dołącz kontrahentów do innej kampanii – pozwala na dołączenie kontrahenta w etapie do etapu innej kampanii CRM. Po wybraniu tego polecenia otwierane jest okno: Lista kampanii do wyboru, w którym należy wskazać odpowiedni etap kampanii, do którego dany kontrahent ma zostać przypisany
- Propaguj do następnego etapu – propaguje kontrahenta do następnego etapu kampanii
- Cofnij kontrahenta do poprzedniego etapu – umożliwia cofnięcie kontrahenta do poprzedniego etapu
- Ustal prowadzącego – wybór tej opcji otwiera listę operatorów w trybie do wyboru
- Ustal akwizytora – wybór tej opcji otwiera listę akwizytorów w trybie do wyboru. Po wybraniu akwizytora można wskazać z rozwijanej listy osobę
- Zakończ działania z kontrahentami – po wybraniu tej opcji wyświetla się okno, w którym można wskazać sposób zakończenia działań z wybranymi wcześniej kontrahentami
- Zakończ działania z kontrahentami – po wybraniu opcji otwierane jest okno: Zakończenie działań z kontrahentami, w którym należy ustalić status zakończenia: Sukces lub Porażka. Przy wyborze opcji: Porażka należy również określić Kod zakończenia
- Oferta sprzedaży, Zamówienie sprzedaży, Faktura sprzedaży – wskazując na kontrahenta w etapie istnieje możliwość wygenerowania zamówień i dokumentów handlowych
- Poprzedni etap/Następny etap – użycie wymienionych opcji pozwala na szybkie odnalezienie kontrahenta w kolejnym lub poprzednim etapie. Wyszukiwanie kontrahenta przeprowadzane jest z dokładnością do cyklu
- Rozwiń wszystko/ Zwiń wszystko – w rezultacie wyboru tej operacji zostaną rozwinięte lub zwinięte wszystkie gałęzie kampanii
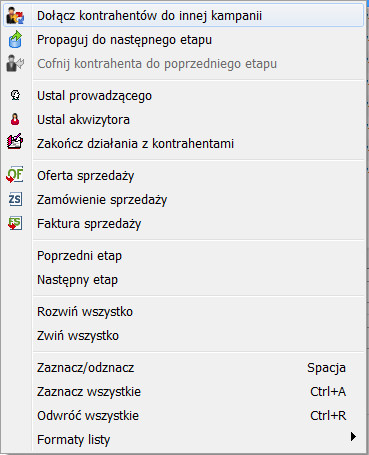
Edycja kampanii, zakładka: Cykle
Zakładka ma zastosowanie do kampanii, które odbywają się cyklicznie.
Na zakładce znajdują się pola:
Cykliczna. Zaznaczenie pola spowoduje nadanie kampanii statusu: cykliczna.
Typ cyklu. W części tej określa się rodzaj cyklu, poprzez wskazanie rodzaju okresu, co jaki ma zostać przeprowadzana kampania.
Powtarzaj co. służy wskazaniu, co ile dni/ tygodni/ miesięcy/lat ma startować kampania.
Zakres cyklu. W tej części można określić datę końcową dla kampanii.
- Bez daty końcowej – pozostawia kampanię bez określenia jej końca
- Koniec po – określenie terminu zakończenia kampanii po dokonaniu określonej ilości wystąpień
- Data końcowa – Określenie terminu zakończenia kampanii odbywa się przez określenie konkretnej daty. Niemożliwe jest określenie daty późniejszej niż ta, która została określona dla zakończenia kampanii w jej definicji
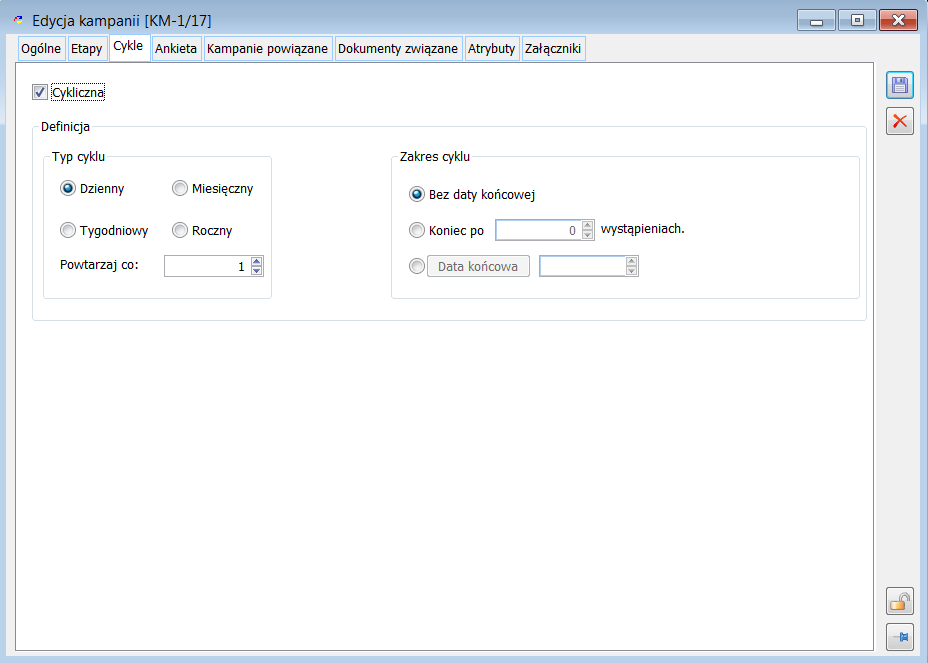
Po określeniu kampanii, jako cyklicznej, w oknie: Kampanie operatora, przy kontrahencie przypisanym do danego etapu, w kolumnie: Cykl, pojawi się symbol: ![]() .
.
Edycja kampanii, zakładka: Ankieta
Na zakładce Ankieta możliwe jest przypisanie ankiety do kampanii. W chwili dodania do takiej kampanii kontrahenta (do dowolnego jej etapu), dla kontrahenta zostanie wygenerowana ankieta. Ankieta następnie będzie „przepinana” wraz z propagacją kontrahenta, dzięki czemu będzie ona dostępna bez względu na to, w jakim etapie znajduje się obecnie kontrahent. Pytania ankiety prezentowane są na zakładce Ankieta kontrahenta w etapie. Z tego poziomu operator będzie mógł wypełnić ankietę, tu będą również prezentowane odpowiedzi na ankietę, które można modyfikować do chwili zatwierdzenia odpowiedzi. Na podstawie udzielonych odpowiedzi wyliczana jest wartość punktowa dla kontrahenta w etapie, na podstawie której Operator może ustalić szansę powodzenia dla kontrahenta w etapie.
Na zakładce Ankieta po przyciśnięciu przycisku ![]() otworzy się lista ankiet. Po wybraniu danej ankiety zostanie wyświetlony kod oraz nazwa dodanej ankiety. Poniżej w oknie zostanie zaprezentowana lista pytań zdefiniowanych w danej ankiecie.
otworzy się lista ankiet. Po wybraniu danej ankiety zostanie wyświetlony kod oraz nazwa dodanej ankiety. Poniżej w oknie zostanie zaprezentowana lista pytań zdefiniowanych w danej ankiecie.
Możliwe jest również usunięcie wcześniej dodanej ankiety poprzez usunięcie zawartości pola Kod.
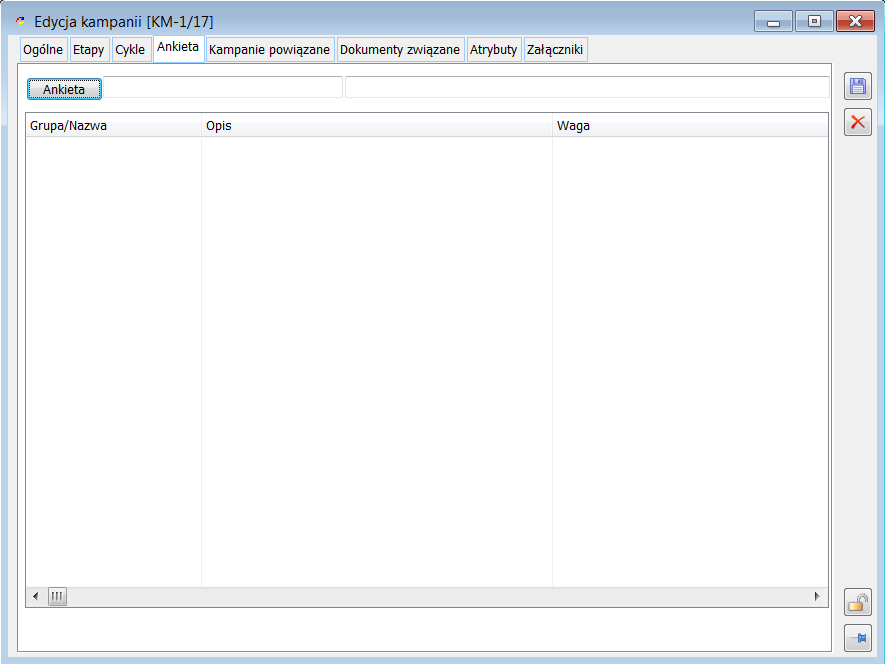
Edycja kampanii, zakładka: Kampanie powiązane
Na zakładce wyświetlona jest lista kampanii, które są powiązane z bieżącą kampanią. Powiązanie z inną kampanią polega na tym, że kontrahenci przyłączeni do bieżącej kampanii zostaną przyłączeni do kampanii powiązanych. Powiązanie to może mieć charakter bezwarunkowy lub warunkowy – jego określenie następuje w oknie: Powiązanie z kampanią (dokładny opis okna znajduje się w rozdziale: Powiązanie z kampanią).
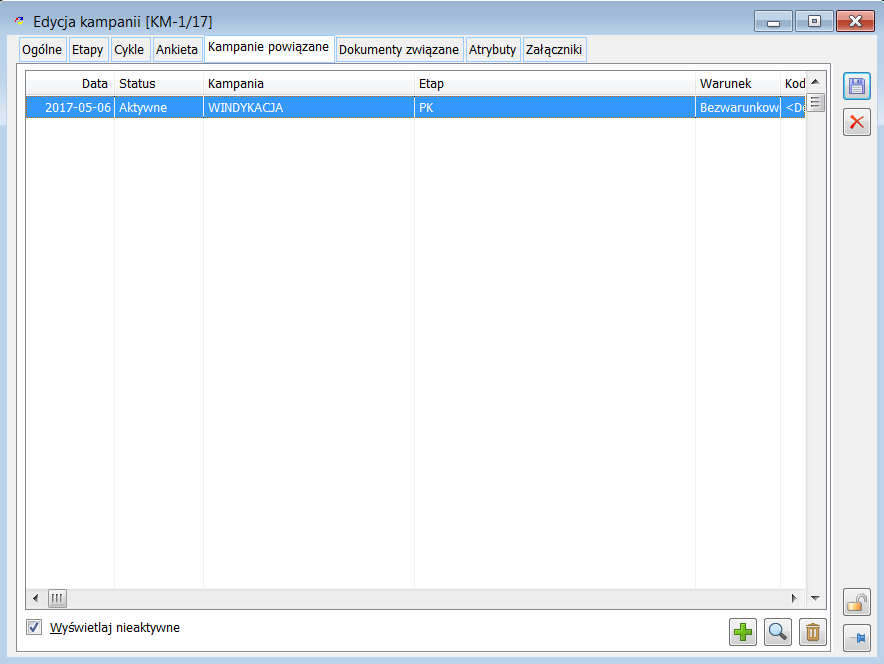
W oknie znajdują się pola i funkcje:
Wyświetlaj nieaktywne – po zaznaczeniu pola, na liście zostaną wyświetlone zarówno powiązania aktywne, jak i nieaktywne.
![]() [Nowy] – naciśnięcie przycisku uruchamia proces wiązania kampanii – zostanie otworzone okno: Lista kampanii do wyboru. W oknie następuje wybór kampanii, która ma zostać powiązana z bieżącą. Zawężenie listy wyświetlonych kampanii, które mogą zostać powiązane, umożliwia zaznaczenie opcji: Stałe, Okresowe, Nadzorowane, Kategoria. Po wybraniu kampanii powiązanej, które następuje przez jej zaznaczenie i naciśnięcie przycisku:
[Nowy] – naciśnięcie przycisku uruchamia proces wiązania kampanii – zostanie otworzone okno: Lista kampanii do wyboru. W oknie następuje wybór kampanii, która ma zostać powiązana z bieżącą. Zawężenie listy wyświetlonych kampanii, które mogą zostać powiązane, umożliwia zaznaczenie opcji: Stałe, Okresowe, Nadzorowane, Kategoria. Po wybraniu kampanii powiązanej, które następuje przez jej zaznaczenie i naciśnięcie przycisku: ![]() [Wybierz], zostanie otworzone okno: Powiązanie z kampanią, w którym określa się m.in. charakter powiązania między kampaniami. Dokładny opis okna znajduje się w rozdziale: Powiązanie z kampanią.
[Wybierz], zostanie otworzone okno: Powiązanie z kampanią, w którym określa się m.in. charakter powiązania między kampaniami. Dokładny opis okna znajduje się w rozdziale: Powiązanie z kampanią.
![]() [Karta] – po naciśnięciu przycisku zostanie wyświetlone do edycji okno: Powiązanie z kampanią. Dokładny opis okna znajduje się w rozdziale: Powiązanie z kampanią.
[Karta] – po naciśnięciu przycisku zostanie wyświetlone do edycji okno: Powiązanie z kampanią. Dokładny opis okna znajduje się w rozdziale: Powiązanie z kampanią.
![]() [Usuń] – naciśnięcie przycisku powoduje usunięcie wskazanego powiązania. Powiązanie takie jest możliwe, jeżeli na jego podstawie nie nastąpiło dodanie kontrahenta do kampanii powiązanej.
[Usuń] – naciśnięcie przycisku powoduje usunięcie wskazanego powiązania. Powiązanie takie jest możliwe, jeżeli na jego podstawie nie nastąpiło dodanie kontrahenta do kampanii powiązanej.
Powiązanie z kampanią
Powiązanie z kampanią powoduje, że kontrahenci przypisani do kampanii wyjściowej (tej, do której zostaną powiązane inne kampanie) zostaną przyłączeni do kampanii powiązanych. Warunki tego powiązania określa się w oknie: Powiązanie z kampanią.
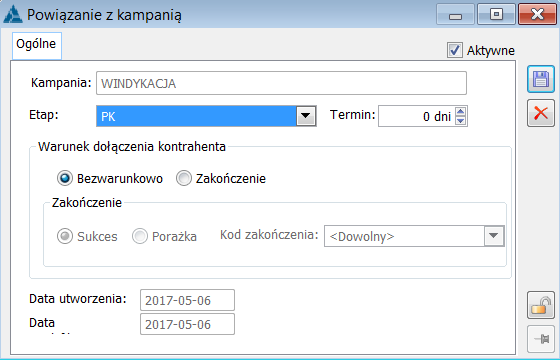
W oknie znajdują się parametry:
Aktywne – zaznaczenie pola wskazuje, że powiązanie między kampaniami jest aktywne.
Nazwa kampanii – pole wypełniane automatycznie po wybraniu kampanii powiązanej w oknie: Lista kampanii do wyboru.
Etap – w polu wskazuje się etap kampanii powiązanej, do którego mają zostać przyłączeni kontrahenci z kampanii wyjściowej.
Termin – termin liczony od dnia:
- przyłączenia kontrahenta do kampanii wyjściowej (jeżeli warunek dołączenia kontrahenta określono jako: Bezwarunkowo) lub
- zakończenia etapu kampanii wyjściowej, do której zostali przyłączeni kontrahenci (jeżeli warunek dołączenia kontrahenta określono jako: Zakończenie)
Wskazuje, po jakim czasie kontrahent przyłączony do wybranego etapu kampanii powiązanej (w wyniku powiązania) będzie w tym etapie aktywny.
Warunek dołączenia kontrahenta – określa sytuację, jaka spowoduje dołączenie kontrahenta do kampanii powiązanej:
- Bezwarunkowo – kontrahenci zostaną dołączeni do wybranego etapu kampanii powiązanej wskutek przyłączenia ich do kampanii wyjściowej
- Zakończenie – kontrahenci zostaną dołączeni do wybranego etapu kampanii powiązanej wskutek zakończenia ich udziału w kampanii wyjściowej. Dołączenie kontrahenta do kampanii powiązanej odbędzie się w zależności od tego, czy udział kontrahenta zostanie zakończony sukcesem, czy też porażką. Zaznaczenie pola: Zakończenie, uaktywni opcje: Sukces i Porażka, których wybór wskaże sytuację, w jakiej kontrahenci zostaną dołączeni do kampanii powiązanej. Jeżeli dołączenie warunkowane jest zakończeniem udziału kontrahenta porażką, wówczas wskazanie konkretnego kodu zakończenia spowoduje, że dołączony do kampanii powiązanej zostanie tylko taki kontrahent, którego udział w wyjściowej kampanii zostanie zakończony wskazanym na powiązaniu kodem zakończenia
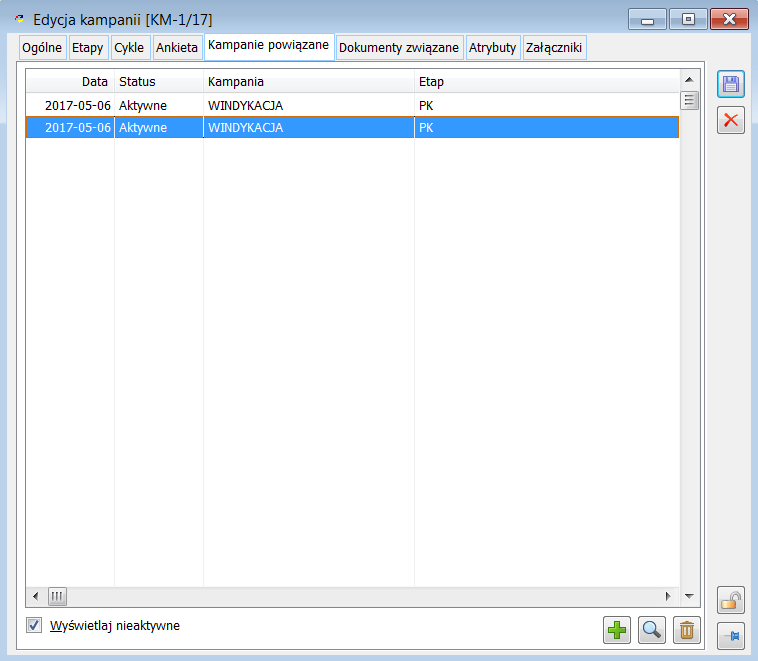
Po określeniu charakteru powiązania, należy je zatwierdzić naciskając przycisk: ![]() [Zapisz zmiany].Data utworzenia – data utworzenia powiązania; pole wypełniane jest automatycznie.
[Zapisz zmiany].Data utworzenia – data utworzenia powiązania; pole wypełniane jest automatycznie.
Data modyfikacji – data modyfikacji powiązania.
Edycja kampanii, zakładka: Dokumenty związane
Na zakładce możliwe jest związanie dokumentów z kampanią. Można wiązać zarówno nagłówek jak i elementy dokumentu. Zakładka jest podzielona na dwie kolejne zakładki służące do wiązania konkretnych typów dokumentów oraz definiowania warunków automatycznego wiązania dokumentów z kontrahentem w kampanii. Są to podzakładki: Dokumenty i Definicje wiązania
Na zakładce: Dokumenty prezentowane są wszystkie typy dokumentów: handlowe , zamówienia, księgowe, serwisowe, produkcyjne, dokumenty VAT oraz kwoty zdefiniowane ręcznie.
Dokumenty na liście prezentowane są w podziale na kolumny:
Dokument – numer i seria dokumentu.
Kontrahent – dane kontrahenta.
Data – data wystawienia dokumentu, pobierana z zakładki: Nagłówek dokumentu.
Stan – stan dokumentu prezentowany w przypadku ofert, zamówień oraz zleceń.
Netto/Przychód/Koszt – kwota wynikająca z powiązania dokumentu z kampanią CRM.
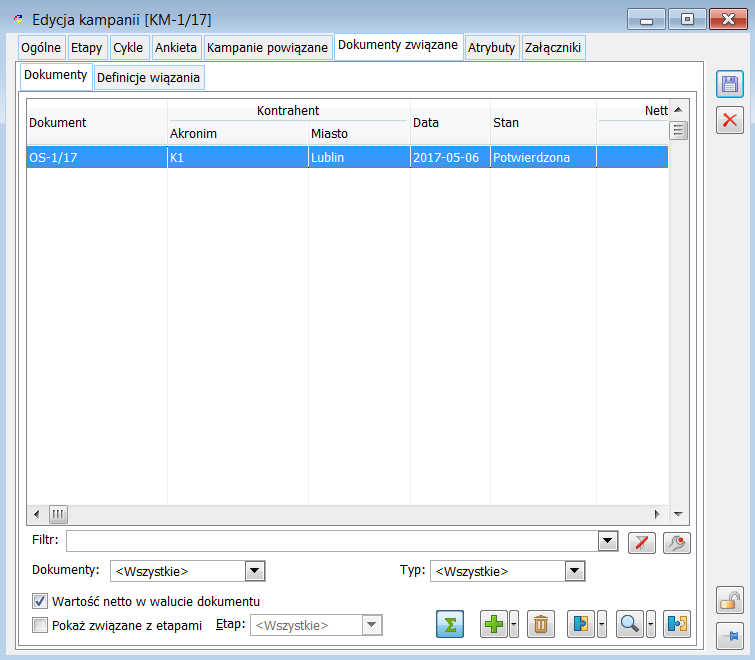
Pod listą związanych dokumentów znajdują się następujące funkcje:
Pokaż związane z etapami – parametr pozwala na prezentowanie na liście dokumentów związanych nie tylko bezpośrednio z kampanią, ale również z poszczególnymi etapami kampanii.
Etap – opcja aktywna po zaznaczeniu parametru: Pokaż związane z etapami.
![]() [Włącz/wyłącz sumowanie] – włączona funkcja wyświetla sumaryczne wartości w nagłówkach kolumn na liście.
[Włącz/wyłącz sumowanie] – włączona funkcja wyświetla sumaryczne wartości w nagłówkach kolumn na liście.
![]() [Generuj nowy dokument] – podnosi formatkę nowego dokumentu. Jeżeli na kampanii wskazany został konkretny towar wówczas na dokument automatycznie zostanie dodana pozycja z tym towarem. Przycisk
[Generuj nowy dokument] – podnosi formatkę nowego dokumentu. Jeżeli na kampanii wskazany został konkretny towar wówczas na dokument automatycznie zostanie dodana pozycja z tym towarem. Przycisk ![]() [Rozwija menu dostępnych opcji], za pomocą którego możliwe wygenerowanie typu dokumentu tj.: oferta sprzedaży, zamówienie sprzedaży, faktura sprzedaży, wydanie zewnętrzne.
[Rozwija menu dostępnych opcji], za pomocą którego możliwe wygenerowanie typu dokumentu tj.: oferta sprzedaży, zamówienie sprzedaży, faktura sprzedaży, wydanie zewnętrzne.
![]() [Usuń] – usuwa dokument.
[Usuń] – usuwa dokument.
![]() [Zwiąż dokument] – otwiera listę odpowiednich dokumentów w trybie do wyboru, w celu wskazania dokumentu, który ma zostać związany z kampanią. Przycisk
[Zwiąż dokument] – otwiera listę odpowiednich dokumentów w trybie do wyboru, w celu wskazania dokumentu, który ma zostać związany z kampanią. Przycisk ![]() [Rozwija menu dostępnych opcji], za pomocą którego można wybrać rodzaj wiązanych dokumentów: handlowe, zamówienia, księgowe (Zapisy, Noty memoriałowe, Upomnienia, Noty odsetkowe), serwisowe, produkcyjne (Produkcja, Projekty, Harmonogramy projektów, Kompletacja), Obieg dokumentów, dokumenty VAT, inne. Po wybraniu dokumentu z listy, otwierane jest okno: Dokument powiązany w CRM, w którym określane są szczegóły dotyczące związania dokumentu z kampanią.
[Rozwija menu dostępnych opcji], za pomocą którego można wybrać rodzaj wiązanych dokumentów: handlowe, zamówienia, księgowe (Zapisy, Noty memoriałowe, Upomnienia, Noty odsetkowe), serwisowe, produkcyjne (Produkcja, Projekty, Harmonogramy projektów, Kompletacja), Obieg dokumentów, dokumenty VAT, inne. Po wybraniu dokumentu z listy, otwierane jest okno: Dokument powiązany w CRM, w którym określane są szczegóły dotyczące związania dokumentu z kampanią.
![]() [Karta dokumentu] – podnosi do edycji powiązany dokument z kampanią CRM. Z menu podstępnym pod przyciskiem
[Karta dokumentu] – podnosi do edycji powiązany dokument z kampanią CRM. Z menu podstępnym pod przyciskiem ![]() możliwy jest wybór opcji: Karta dokumentu lub Karta powiązania, która otwiera okno: Dokument powiązany w CRM dla wskazanego dokumentu na liście.
możliwy jest wybór opcji: Karta dokumentu lub Karta powiązania, która otwiera okno: Dokument powiązany w CRM dla wskazanego dokumentu na liście.
![]() [Rozłącz dokument] – usuwa powiązanie wskazanego dokumentu z kampanią.
[Rozłącz dokument] – usuwa powiązanie wskazanego dokumentu z kampanią.
Dokument powiązany w CRM
Okno: Dokument powiązany w CRM jest otwierane podczas dołączania nowego dokumentu do kampanii CRM, lub w wyniku użycia przycisku ![]() [Karta]. W oknie tym operator ma możliwość określenia charakteru powiązania.
[Karta]. W oknie tym operator ma możliwość określenia charakteru powiązania.
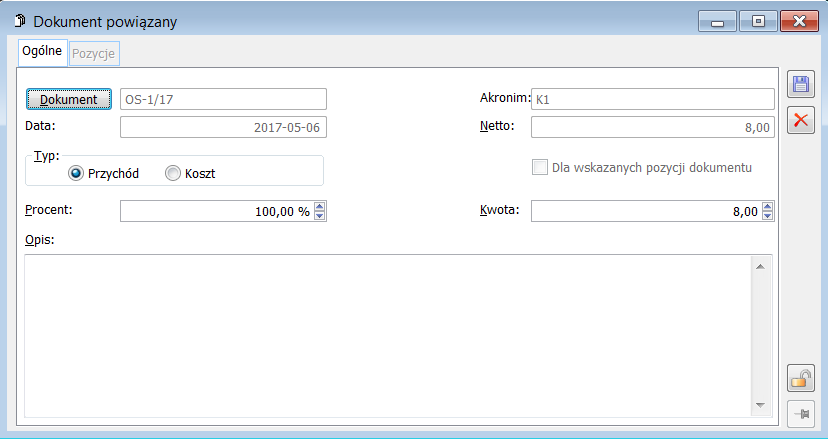
W oknie tym znajdują się następujące pola i funkcje:
Dokument – pole zawiera numer dokumentu. Za pomocą przycisku ![]() można otworzyć dokument do podglądu.
można otworzyć dokument do podglądu.
Akronim – pole zawiera akronim kontrahenta, na którego został wystawiony dokument.
Data – w polu znajduje się data wystawienia dokumentu.
Netto – wartość netto dokumentu w walucie systemowej.
Typ – w tej sekcji można określić charakter powiązania dokumentu z kampanią (przychód lub koszt). Domyślnie dla dokumentów rozchodowych ustalany jest typ powiązania: Przychód, a dla dokumentów przychodowych typ powiązania: Koszt.
Procent, Kwota – pola służą do określenia, jaka część z ogólnej wartości dokumentu jest przychodem lub kosztem wynikającym z kampanii. Daje to możliwość obsłużenia scenariusza, w którym np. tylko część kosztów wynikających z faktury zakupu została poniesiona w związku z daną kampanią. Istnieje również możliwość związania dokumentu z kilkoma obiektami CRM – np. z różnymi kampaniami. Wtedy kwota powiązania podpowiada się domyślnie jako różnica pełnej wartości dokumentu i wartości już związanych z jakimiś obiektami CRM. Pola Procent i Kwota są ze sobą powiązane (zmiana wartości w jednym z tych pól powoduje automatyczną zmianę w drugim polu).
Jeżeli zostanie zaznaczony parametr „Dla wskazanych pozycji dokumentu”, po dodaniu/ usunięciu pozycji na listę wyliczana jest suma wartości netto z dołączonych pozycji dokumentu. Na podstawie zapisanej sumy wyliczany jest procent z kwoty netto dokumentu (jak wyżej).
Dla wskazanych pozycji dokumentu – po zaznaczeniu parametru uaktywnia się zakładka Pozycje i możliwe jest wiązanie wskazanych pozycji dokumentu. Parametr możliwy jest do zaznaczenia tylko wtedy jeżeli dokument związany ma stan „Zatwierdzony”. Po zaznaczeniu dezaktywowane są pola Procent oraz Kwota.
Opcja ta dostępna jest dla dokumentów handlowych oraz zamówień.
Na zakładce Pozycje wyświetlane są kolumny: Lp. – lp pozycji z dokumentu; Towar – kod towaru z pozycji dokumentu; Ilość – ilość towaru odczytana z pozycji; Jm.; Netto – wartość netto pozycji (dla reklamacji 0,00); Przychód/ Koszt – w zależności od zaznaczenia na zakładce Ogólne parametru Przychód lub Koszt.
Operacje dostępne na zakładce Pozycje to możliwość wiązania pozycji dokumentu związanego, rozłączenie pozycji, podgląd pozycji dokumentu oraz sumowanie dla kolumn: Ilość, Netto, Przychód, Koszt.
Opis – pole pozwala na wprowadzenie opisu dla dokumentu powiązanego w CRM.
Z poziomu zakładki: Definicje wiązania istnieje możliwość definiowania warunków automatycznych operacji dotyczących wiązania dokumentów z kontrahentami w kampanii CRM. Zasady operacji będzie mógł zdefiniować każdy operator. Definicje mogą być również kreowane poprzez tworzenie zapytań SQL.
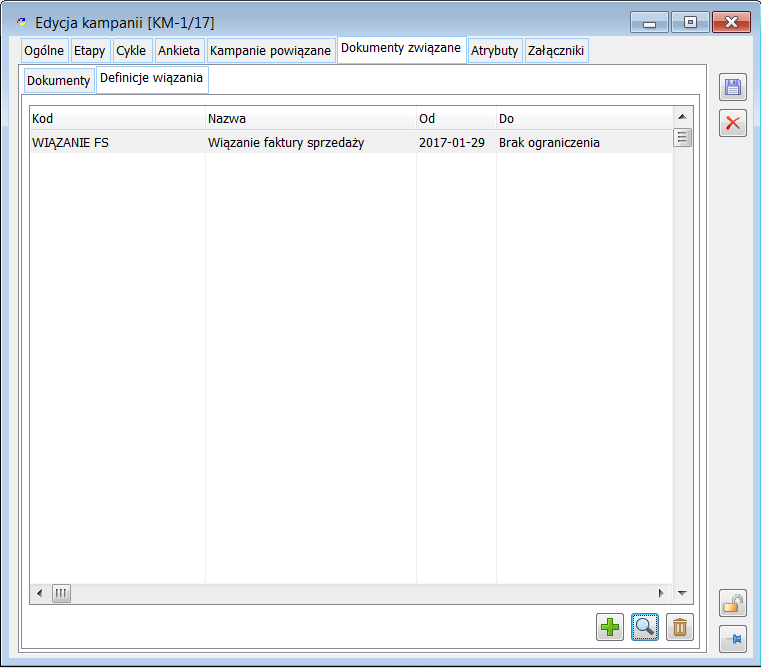
Lista warunków prezentowana jest z podziałem na kolumny: kod, nazwa oraz zakres dat, w których definicja wiązania warunków dokumentów ma obowiązywać. Pod listą znajdują się następujące funkcje:
![]() [Dodaj] – podnosi okno Definicji wiązania.
[Dodaj] – podnosi okno Definicji wiązania.
![]() [Podgląd] – umożliwia edycję zdefiniowanych warunków wiązania dokumentów.
[Podgląd] – umożliwia edycję zdefiniowanych warunków wiązania dokumentów.
![]() [Usuń] – służy do usuwa definicji.
[Usuń] – służy do usuwa definicji.
Definicja wiązania
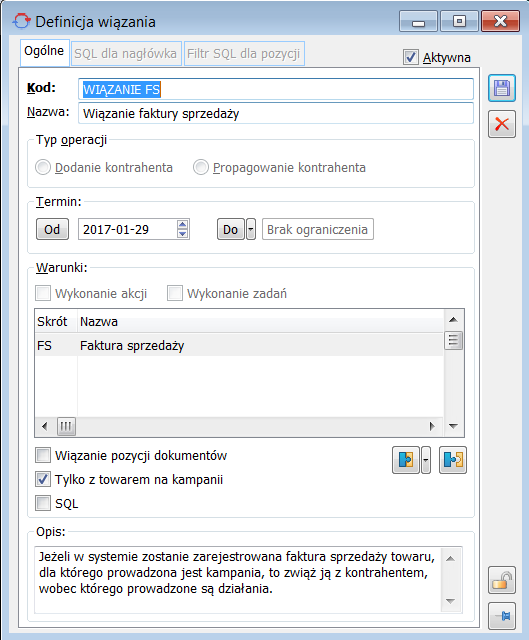
W oknie tym znajdują się następujące pola:
Kod – pole zawiera kod definicji.
Nazwa – pole zawiera nazwę definicji wiązania.
Sekcja Typ operacji – sekcja aktywna w przypadku definiowania warunków automatycznych operacji z poziomu definicji lub wzorca etapu kampanii. W sekcji tej dostane są opcje:
- Dodawanie kontrahenta – typ automatycznych operacji polegających na dodaniu kontrahenta do etapu spełniających określone warunki
- Propagowanie kontrahenta – zaznaczenie opcji uaktywnia pola określające warunki wykonania operacji automatycznej propagacji kontrahenta do kolejnego etapu
W sekcji Termin – przyciski Od/Do podnoszą okno kalendarza. Istnieje możliwość wskazania konkretnej daty lub za pomocą przycisku ![]() wybranie opcji: Brak ograniczenia. Zakres dat dotyczy zarówno terminu obowiązywania stworzonej definicji wiązania, jak również przedział ten uwzględnia daty wystawienia dokumentów.
wybranie opcji: Brak ograniczenia. Zakres dat dotyczy zarówno terminu obowiązywania stworzonej definicji wiązania, jak również przedział ten uwzględnia daty wystawienia dokumentów.
Sekcja Warunki – w tej sekcji można określić dodatkowe warunki, które będą sprawdzane podczas automatycznych operacji:
- Wykonanie zadań – opcja dostępna w przypadku definicji propagowania kontrahenta
- Wykonanie akcji – proces automatycznej propagacji możliwy jest dla kontrahenta, dla którego dodatkowo spełniony jest warunek wykonania akcji
Lista dokumentów – Na liście prezentowane są typy oraz nazwa wybranych Dokumentów
- Wiązanie pozycji dokumentów – jeżeli zaznaczono parametr wówczas dla dokumentów związanych automatycznie (ze statusem Zatwierdzony) na karcie powiązania zostanie zaznaczony parametr „dla wskazanych pozycji dokumentu”. Zostaną dowiązane wszystkie pozycje tego dokumentu
- Tylko z towarem na kampanii – jeżeli zaznaczono ten parametr, wówczas będą uwzględniane tylko te dokumenty, na elemencie których wysteruje dany towar lub towar z wybranej na kampanii grupy
- Wiązanie pozycji dokumentu i Tylko z towarem na kampanii – jeżeli zostaną zaznaczone te dwa parametry to wiązane zostaną automatycznie tylko te pozycje, które mają towar identyczny jak wybrany na kampanii
- SQL – zaznaczenie opcji uaktywnia zakładkę: SQL dla nagłówka. Prezentowany jest tutaj warunek SQL dla nagłówka dokumentu, zbudowany w oparciu o dane z zakładki: Ogólne. Istnieje możliwość modyfikacji warunku. Na zakładce „Filtr SQL dla pozycji” można wskazać dodatkowe warunki (np. cecha na pozycji dokumentu) kwalifikujące daną pozycję do automatycznego związania. Zakładka jest aktywna po zaznaczeniu jednocześnie pola „Wiązanie pozycji dokumentów” oraz „SQL”
Opis – pole umożliwia wprowadzenie dodatkowego opisu.
Aktywna – w przypadku odznaczenia parametru, definicja wiązania będzie prezentowana na liście w kolorze szarym.
Ponadto w oknie dostępne są następujące funkcje:
![]() [Zwiąż dokument] – otwiera listę odpowiednich dokumentów w trybie do wyboru, w celu wskazania dokumentu, który ma zostać związany z kontrahentem w etapie w wyniku automatycznych operacji. Przycisk
[Zwiąż dokument] – otwiera listę odpowiednich dokumentów w trybie do wyboru, w celu wskazania dokumentu, który ma zostać związany z kontrahentem w etapie w wyniku automatycznych operacji. Przycisk ![]() [Rozwija menu dostępnych opcji], za pomocą którego można wybrać konkretny typ wiązanych dokumentów.
[Rozwija menu dostępnych opcji], za pomocą którego można wybrać konkretny typ wiązanych dokumentów.
![]() [Usuń powiązanie dokumentu] – usuwa powiązanie wskazanego dokumentu z definicją wiązania.
[Usuń powiązanie dokumentu] – usuwa powiązanie wskazanego dokumentu z definicją wiązania.
Na podstawie definicji wiązania automatyczny operator XL Work z częstotliwością określoną w konfiguracji sprawdza warunki, a następnie uruchamia operację wiązania listy dokumentów z kontrahentem w danej kampanii zgodnym z kontrahentem głównym tych dokumentów. Jeśli w danej kampanii istnieje wiele aktywnych obecności kontrahenta system powiąże dokumenty z kontrahentem znajdującym się w najpóźniejszym etapie.
Edycja kampanii, zakładka: Atrybuty
Na zakładce istnieje możliwość zdefiniowania atrybutów dla kampanii. Atrybuty takie musza być uprzednio zdefiniowane dla danego obiektu (kampanii) w module: Administrator (okno: Atrybuty, zakładka: Obiekty). Dodawanie atrybutów do kampanii odbywa się na ogólnych zasadach dodawania atrybutów.
Na zakładce znajduje się opcja:
Kopiuj atrybuty do nowego cyklu – opcja funkcjonuje dla kampanii cyklicznych, a jej zaznaczenie powoduje, że do następnego cyklu zostaną przypisane atrybuty z bieżącego cyklu.
Edycja kampanii, zakładka: Załączniki
Na zakładce możliwe jest umieszczenie załączników dotyczących kampanii. Możliwe jest tu umieszczanie zdjęć, plików tekstowych, arkuszy kalkulacyjnych, itp. Użytkownik ma pełną dowolność w określeniu formatu, w jakim zapisane i przechowywane będą załączniki. Sposób dodawania danych załączników opisany w module: Administrator (rozdział: Załączniki).
Po wprowadzeniu danych na zakładkach, należy zarejestrować kampanię w systemie, naciskając przycisk: ![]() [Zapisz zmiany].
[Zapisz zmiany].
Lista wzorców kampanii
Okno Lista wzorców kampanii [3] umożliwia zdefiniowanie wzorców kampanii, które następnie można wykorzystać w procesie tworzenia nowej kampanii. Podczas tworzenia kampanii na podstawie wzorca kampanii seria dokumentu jest pobierana ze wzorca (przy założeniu, że seria ta będzie dostępna w centrum struktury praw, w którym dodawana jest kampania). Aby otworzyć okno, należy:
z menu: Listy, wybrać podmenu: Wzorce kampanii.
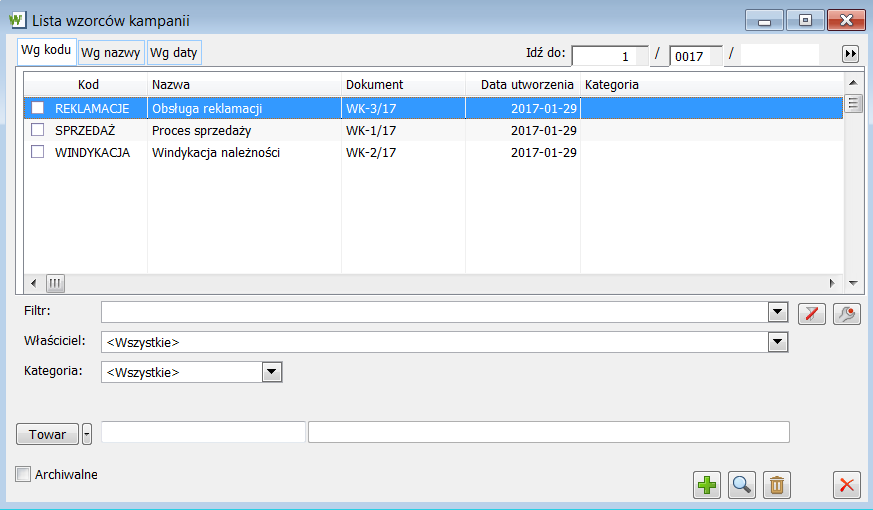
Okno, podobnie jak lista kampanii, podzielone jest na trzy zakładki: Wg kodu, Wg nazwy i Wg daty. Na każdej z zakładek w górnej części okna prezentowana jest lista zarejestrowanych w systemie wzorców kampanii. Pod listą znajdują się standardowe filtry, oraz filtr: Kategoria, który umożliwia prezentowanie na liście jedynie tych wzorców kampanii, które należą do wybranej kategorii. Ponadto w oknie dostępne są następujące funkcje:
Archiwalne – parametr, po którego zaznaczeniu będą prezentowane wzorce kampanii oznaczone jako archiwalne (wzorce takie prezentowane są na liście czcionką w kolorze szarym).
![]() [Nowy] – umożliwia dodanie nowego wzorca kampanii. Naciśnięcie przycisku uruchamia okno: Edycja wzorca kampanii, w którym użytkownik ma możliwość określenia parametrów wzorca kampanii.
[Nowy] – umożliwia dodanie nowego wzorca kampanii. Naciśnięcie przycisku uruchamia okno: Edycja wzorca kampanii, w którym użytkownik ma możliwość określenia parametrów wzorca kampanii.
![]() [Karta] – pozwala uzyskać podgląd lub wyedytować wybrany z listy istniejący wzorzec kampanii.
[Karta] – pozwala uzyskać podgląd lub wyedytować wybrany z listy istniejący wzorzec kampanii.
![]() [Usuń] – umożliwia usunięcie wskazanego na liście wzorca kampanii. Usunięcie wzorca kampanii jest możliwe jedynie w przypadku, gdy dany wzorzec nie został dotąd wykorzystany do zdefiniowania żadnej kampanii.
[Usuń] – umożliwia usunięcie wskazanego na liście wzorca kampanii. Usunięcie wzorca kampanii jest możliwe jedynie w przypadku, gdy dany wzorzec nie został dotąd wykorzystany do zdefiniowania żadnej kampanii.
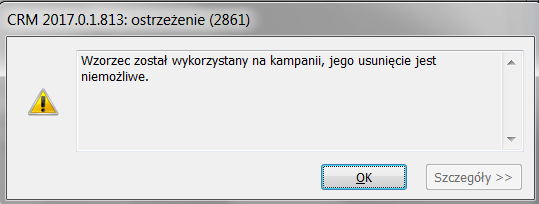
Edycja wzorca kampanii
Okno: Edycja wzorca kampanii [4] otwierane jest z poziomu listy wzorców kampanii za pomocą przycisku ![]() [Nowy], gdy dodawany jest nowy wzorzec kampanii, lub
[Nowy], gdy dodawany jest nowy wzorzec kampanii, lub ![]() [Karta], gdy edytowany jest wzorzec istniejący. W oknie tym określane są parametry wzorca, który następnie może być wykorzystywany w procesie tworzenia nowej kampanii.
[Karta], gdy edytowany jest wzorzec istniejący. W oknie tym określane są parametry wzorca, który następnie może być wykorzystywany w procesie tworzenia nowej kampanii.
Etap kampanii
Okno służy określeniu danych dotyczących etapu kampanii. Aby otworzyć okno, należy:
- W oknie: Edycja kampanii, na zakładce: Ogólne, nacisnąć przycisk [Dodaj].
- W oknie: Edycja wzorca kampanii, na zakładce: Etapy nacisnąć przycisk [Dodaj].
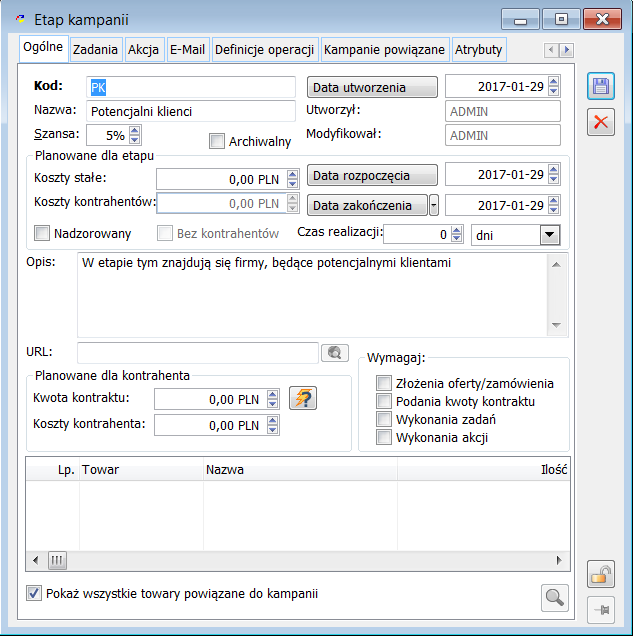
Etap kampanii, zakładka: Ogólne
Na zakładce dostępne są następujące pola:
Kod – służy podaniu kodu etapu.
Nazwa – służy wskazaniu nazwy etapu. Nazwa ta będzie wyświetlana na liście kampanii i etapów, w oknie: Przegląd kampanii.
Szansa – jeżeli realizacja etapu nie jest pewna, można tu określić stopień prawdopodobieństwa jego realizacji.
Archiwalny – po zaznaczeniu tego parametru, dany etap będzie pomijany w dalszej realizacji kampanii. Etapy archiwalne prezentowane są na liście w kolorze szarym. Możliwe jest usunięcie zaznaczenia tego parametru.
Data utworzenia – data utworzenia etapu kampanii (dostępna do edycji).
Utworzył – akronim operatora, który utworzył etap.
Modyfikował – akronim operatora, który zmodyfikował dane etapu.
Planowane dla etapu – w tej sekcji możliwe jest określenie planowanych kosztów stałych dla etapu. Pole koszty kontrahentów jest niedostępne do edycji. W polu tym zapisywana jest wartość sumarycznych kosztów kontrahentów przyłączonych do etapów.
Data rozpoczęcia – służy wskazaniu daty rozpoczęcia etapu.
Data zakończenia – służy wskazaniu daty zakończenia etapu kampanii. Za pomocą przycisku ![]() możliwe jest wskazanie konkretnej daty, lub wybranie opcji: Brak ograniczenia.
możliwe jest wskazanie konkretnej daty, lub wybranie opcji: Brak ograniczenia.
Nadzorowany – parametr dodany na użytek wewnętrzny, decydujący o tym, czy etap ma być widziany w module ICRM.
Bez kontrahentów – zaznaczenie tego parametru spowoduje, że nie będzie możliwe dodanie kontrahentów do etapu
Czas realizacji – pola umożliwiają podanie ile ma trwać realizacja etapu. W pierwszym z pól podawana jest liczba, a w drugim jednostka czasu (dni, tygodnie, miesiące, lata). Pola czasu realizacji są powiązane z polem: Data zakończenia. Zmiana wartości w polach czasu realizacji powoduje automatyczną zmianę daty zakończenia etapu (i odwrotnie). W przypadku, gdy w polu: Data zakończenia jest wybrana opcja: Brak ograniczenia, czas realizacji jest niedostępny do edycji.
Opis – służy wprowadzeniu opisu dla etapu.
URL – w pole można wprowadzić adres strony internetowej lub lokalizacji dokumentu. Po naciśnięciu przycisku: ![]() [Wyświetl URL], uruchomione zostanie połączenie ze wskazanym adresem.
[Wyświetl URL], uruchomione zostanie połączenie ze wskazanym adresem.
Planowane dla kontrahenta – w tej sekcji możliwe jest określenie związanej z etapem planowanej „Kwoty kontraktu oraz planowanych „Kosztów kontrahenta”. Pole „Koszty kontrahenta” oraz „ Kosztów kontraktu” można wpisać ręcznie lub wyliczyć automatycznie za pomocą przycisku Wylicz kwotę.
![]() [Wylicz kwotę] – pozwala wyliczyć kwotę szacowanego przychodu. Wartość szacowanego przychodu będzie wyliczana na podstawie iloczynu domyślnej ceny dla towaru oraz ilości towarów wybranych na listę. Do wyliczeń nie będą brane rekordy dotyczące grup towarów tylko dla towarów. Naciśnięcie przycisku gdy jest włączony wyłącza go i uaktywnia kontrolki z wartością przychodu oraz kwotę kontraktu i odwrotnie. Domyślnie podczas dodawania nowych kampanii, etapów wiązania kontrahentów przycisk jest wyłączony czyli CKN_WyliczPrzychod, CKN_Wyliczkontrakt, CKN_WyliczKwotę jest równy wartości 0. Gdy jest włączony to parametr ma wartość równa 1.
[Wylicz kwotę] – pozwala wyliczyć kwotę szacowanego przychodu. Wartość szacowanego przychodu będzie wyliczana na podstawie iloczynu domyślnej ceny dla towaru oraz ilości towarów wybranych na listę. Do wyliczeń nie będą brane rekordy dotyczące grup towarów tylko dla towarów. Naciśnięcie przycisku gdy jest włączony wyłącza go i uaktywnia kontrolki z wartością przychodu oraz kwotę kontraktu i odwrotnie. Domyślnie podczas dodawania nowych kampanii, etapów wiązania kontrahentów przycisk jest wyłączony czyli CKN_WyliczPrzychod, CKN_Wyliczkontrakt, CKN_WyliczKwotę jest równy wartości 0. Gdy jest włączony to parametr ma wartość równa 1.
Wymagaj – w tej sekcji są umieszczone parametry, które określają co jest wymagane dla propagacji kontrahenta w etapie. Wybrać można wymagalność wykonania następujących czynności:
Złożenia oferty/zamówienia – zaznaczenie pola spowoduje, że dla propagacji kontrahenta będzie wymagane powiązanie tego kontrahenta w etapie z ofertą lub zamówieniem sprzedaży (na zakładce: Dokumenty związane, w oknie: Edycja stanu kontrahenta).
Podania kwoty kontraktu – zaznaczenie parametru spowoduje, że nie będzie możliwości propagacji kontrahenta do następnego etapu, dopóki nie zostanie wprowadzona kwota w pole: Kwota kontraktu, w oknie: Edycja stanu kontrahenta, na zakładce Ogólne.
Wykonania zadań – po zaznaczeniu tego parametru, jeśli dla kontrahenta w etapie zostały zdefiniowane zadania (w oknie: Edycja stanu kontrahenta, na zakładce: Zadania), wówczas kontrahent nie będzie mógł zostać spropagowany do następnego etapu, dopóki te zadania nie zostaną wykonane.
Wykonania akcji – zaznaczenie parametru spowoduje, że aby kontrahent mógł zostać spropagowany do innego etapu, będzie musiał zostać dla niego zaznaczony parametr: Akcja wykonana, w oknie: Edycja stanu kontrahenta, na zakładce: Akcja.
Jeżeli któryś z tych parametrów będzie zaznaczony jako wymagany przy propagacji lub przenoszeniu kontrahenta do następnego etapu i nie zostanie wykonany, system wygeneruje komunikat ostrzegawczy o konieczności dopełnienia warunków.
W dolnej części tabela z towarami przypisanymi do etapu wraz z nazwą i ilościami.
Pokaż wszystkie towary powiązane do kampanii – parametr decyduje o tym jakie pozycje będą widoczne na liście towarów. Zaznaczony prezentuje wszystkie towary powiązane z kampania, odznaczony tylko te, dla których została przypisana ilość różna od zera.
Etap kampanii, zakładka: Zadania
Zakładka służy określeniu zadań do wykonania przez operatora prowadzącego kontrahenta w danym etapie.
W oknie dostępna jest lista związanych z etapem zadań z podziałem na kolumny: tytuł, rodzaj i priorytet zadania. Oprócz listy, dostępne są następujące funkcje:
![]() [Nowy] – przycisk służy do dodawania nowego zadania. W wyniku jego użycia otwierane jest okno: Zadanie etapu, w którym definiowane są parametry zadania. Za pomocą znajdującego się obok przycisku
[Nowy] – przycisk służy do dodawania nowego zadania. W wyniku jego użycia otwierane jest okno: Zadanie etapu, w którym definiowane są parametry zadania. Za pomocą znajdującego się obok przycisku ![]() [Rozwija menu dostępnych opcji] możliwe jest również wybranie opcji importu zadania ze słownika zadań.
[Rozwija menu dostępnych opcji] możliwe jest również wybranie opcji importu zadania ze słownika zadań.
![]() [Karta] – przycisk otwiera do edycji okno: Zadanie etapu dla zadania wskazanego na liście.
[Karta] – przycisk otwiera do edycji okno: Zadanie etapu dla zadania wskazanego na liście.
![]() [Usuń] – przycisk usuwa wskazane na liście zadanie.
[Usuń] – przycisk usuwa wskazane na liście zadanie.
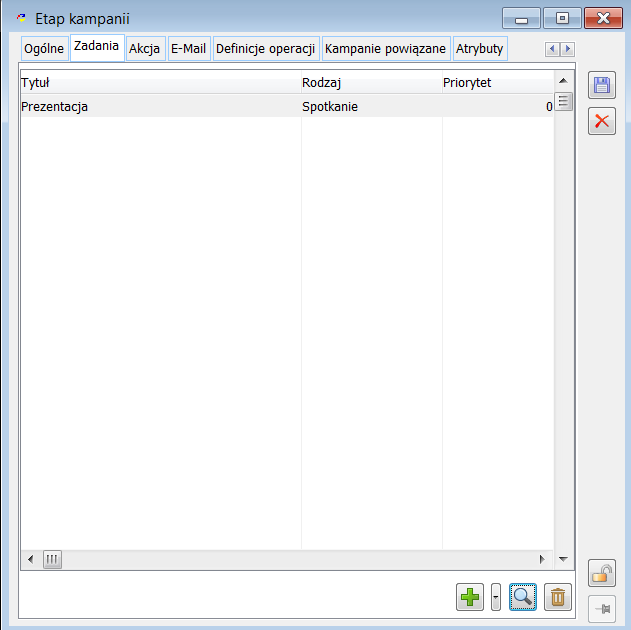
Etap kampanii, zakładka: Akcja
Na zakładce określa się treść akcji i podmiot, który ma je wykonać. Wykonującym jest tu inny operator, niż operator prowadzący kontrahenta w kampanii.
Na zakładce znajdują się pola:
Termin. Służy określeniu terminu, w jakim ma zostać wykonane zlecenie. Datę określa się poprzez wskazanie ilość dni, jakie upłyną od wejścia do etapu. Niemożliwe jest ustalenie terminu, który przekraczałby datę, określoną dla zakończenia kampanii.
Odpowiedzialny. Naciśnięcie przycisku: ![]() [Wybór z listy], służy wskazaniu operatora wykonującego akcję.
[Wybór z listy], służy wskazaniu operatora wykonującego akcję.
Terminarz. Opcje w tej sekcji decydują, czy zapis o planowanym wykonaniu akcji będzie uwzględnione w terminarzu.
- Rezerwuj czas – zaznaczenie parametru powoduje, że czas, na jaki zostało wygenerowane zadanie, oznaczany będzie jako zajęty. Zajętość ta będzie skutkować tym, że przy próbie wygenerowania zadania na ten sam czas, zostanie wyświetlone ostrzeżenie o tym, że jest to kolejne zadanie na dany termin. Ostrzeżenie to nie będzie jednak blokowało możliwości zapisania kolejnego zadania na ten sam termin. Zadanie zostanie uwzględnione w terminarzu
- Nie rezerwuj czasu – zaznaczenie parametru powoduje, że czas, na jaki zostało wyznaczone zadanie nie będzie powodował zajętości obiektu. Zadanie zostanie jednak uwzględnione w terminarzu.
- Nie uwzględniaj w terminarzu – po zaznaczeniu parametru, zadania CRM nie zostanie zarejestrowane w terminarzu. Dla zadań, które nie są uwzględniane w terminarzu nie będzie możliwe generowanie przypomnień.
- Przypomnienie. Zaznaczenie pola spowoduje, że będzie wyświetlane okno, przypominające o konieczności wykonania akcji. Generowanie przypomnień będzie możliwe tylko dla tych akcji, dla których zostaną zarejestrowane w terminarzu zadania. W polu obok określa się, w jakim terminie przed rozpoczęciem zadania ma zostać wyświetlane przypomnienie o konieczności jego wykonania. Więcej informacji o przypomnieniach i terminarzach znajduje się w dokumentacji modułu: Administrator.
Opis. W polu wprowadza się opis akcji do wykonania. Opcja ta pozwala zlecić operatorowi (innemu niż operator, prowadzący kontrahenta w kampanii) wykonanie pewnych zadań.
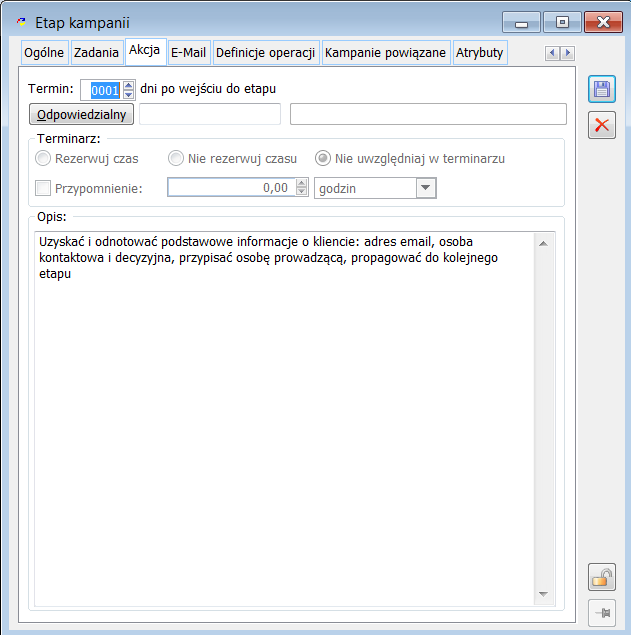
Etap kampanii, zakładka: E-Mail
Na zakładce można wprowadzić treść wiadomości e-mail, która może zostać wysłana do wszystkich kontrahentów w danym etapie.
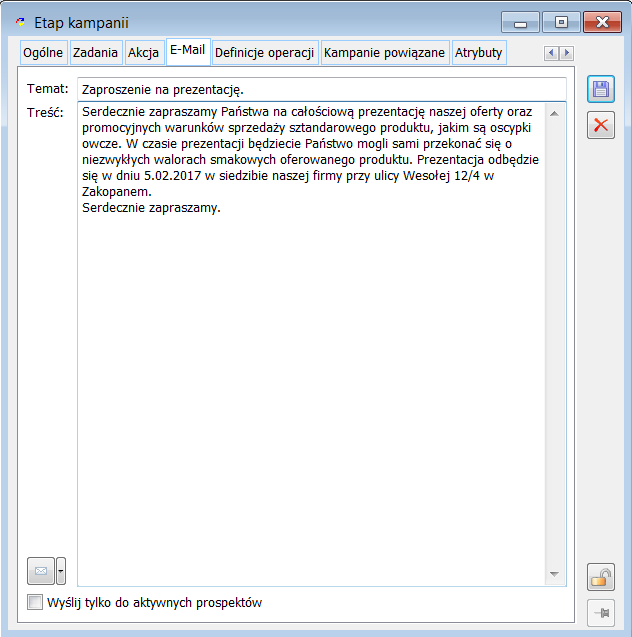
Na zakładce znajdują się pola i funkcje:
Temat – pole służące do wpisania tematu wiadomości e–mail. Jeżeli temat nie zostanie określony przez operatora, wiadomość, przy wysłaniu, zostanie zatytułowana automatycznie (na podstawie nazwy kampanii i etapu).
Treść – pole służące wpisaniu treści wiadomości e-mail.
![]() [Wyślij list do wszystkich kontrahentów w etapie] – po naciśnięciu przycisku, do wszystkich kontrahentów w etapie zostanie wysłana wiadomość e-mail o temacie i treści wpisanych na zakładce. Za pomocą przycisku
[Wyślij list do wszystkich kontrahentów w etapie] – po naciśnięciu przycisku, do wszystkich kontrahentów w etapie zostanie wysłana wiadomość e-mail o temacie i treści wpisanych na zakładce. Za pomocą przycisku ![]() [Rozwija menu dostępnych opcji] możliwe jest wskazanie, czy wiadomość e-mail ma zostać wysłana do firmy (na adres zapisany na karcie kontrahenta), czy też do osoby u kontrahenta wskazanej na zakładce: Ogólne w oknie: Edycja stanu kontrahenta.
[Rozwija menu dostępnych opcji] możliwe jest wskazanie, czy wiadomość e-mail ma zostać wysłana do firmy (na adres zapisany na karcie kontrahenta), czy też do osoby u kontrahenta wskazanej na zakładce: Ogólne w oknie: Edycja stanu kontrahenta.
Wyślij tylko do aktywnych prospektów – po zaznaczeniu tego parametru, wiadomość będzie wysyłana jedynie do aktywnych kontrahentów w etapie.
Etap kampanii, zakładka: Definicje operacji
W oknie tym możliwe jest dodanie definicji automatycznego dodawania kontrahenta do etapu oraz automatycznej propagacji kontrahenta do kolejnego etapu kampanii. Na podstawie zapisanej definicji wyszukiwana jest lista kontrahentów, którzy spełniają określone warunki, a następnie uruchamiana jest funkcja dodawania lub propagacji kontrahentów. Spropagowani mogą zostać jedynie aktywni kontrahenci w etapie, do którego została dodana definicja propagacji.
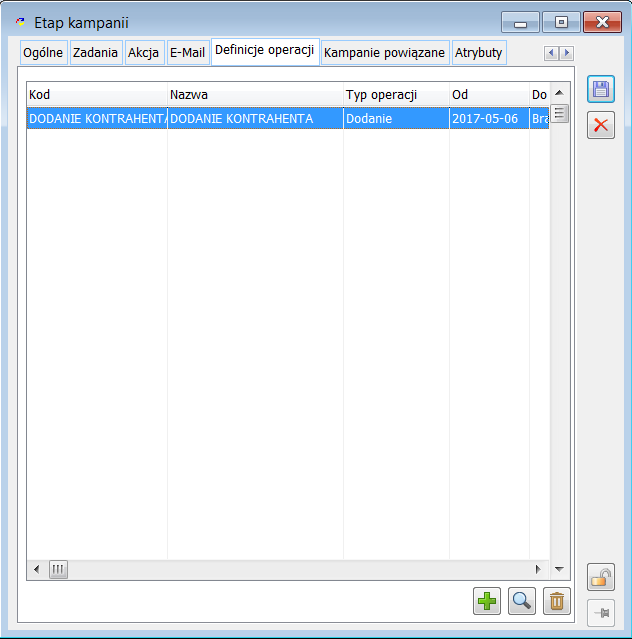
Definicja dodawania Kontrahenta, propagowania Kontrahenta
Lista definicji operacji prezentowana jest z podziałem na kolumny: Kod, Nazwa, Typ, zakres dat Od/Do. Ponadto w oknie dostane są funkcje:
![]() [Nowy] – przycisk służy do dodawania nowej definicji operacji. W wyniku jego użycia otwierane jest okno: Definicji dodania kontrahenta/ Definicji propagacji kontrahenta, w którym określane są warunki wykonania operacji.
[Nowy] – przycisk służy do dodawania nowej definicji operacji. W wyniku jego użycia otwierane jest okno: Definicji dodania kontrahenta/ Definicji propagacji kontrahenta, w którym określane są warunki wykonania operacji.
![]() [Karta] – przycisk otwiera do edycji wskazaną na liście definicję operacji.
[Karta] – przycisk otwiera do edycji wskazaną na liście definicję operacji.
![]() [Usuń] – przycisk usuwa definicję na liście.
[Usuń] – przycisk usuwa definicję na liście.
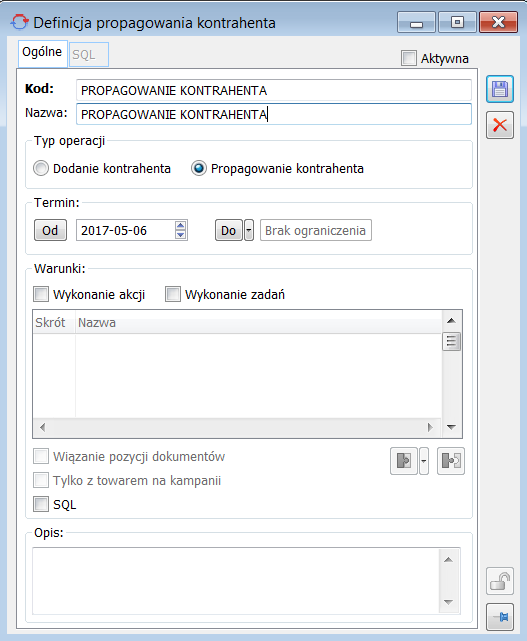
W oknie tym znajdują się następujące pola:
Kod – pole zawiera kod definicji.
Nazwa – pole zawiera nazwę definicji wiązania.
Sekcja Typ operacji – w sekcji tej dostane są opcje:
- Dodawanie kontrahenta – typ automatycznych operacji polegających na dodaniu kontrahenta do etapu spełniających określone warunki.
- Propagowanie kontrahenta – zaznaczenie opcji uaktywnia pola określające warunki wykonania operacji polegającej na automatycznej propagacji kontrahenta do kolejnego etapu.
W sekcji Termin – przyciski Od/Do podnoszą okno kalendarza. Istnieje możliwość wskazania konkretnej daty lub za pomocą przycisku ![]() wybranie opcji: Brak ograniczenia. Tak zdefiniowany przedział czasowy określa terminu obowiązywania stworzonej definicji operacji.
wybranie opcji: Brak ograniczenia. Tak zdefiniowany przedział czasowy określa terminu obowiązywania stworzonej definicji operacji.
Sekcja Warunki – w tej sekcji można określić dodatkowe warunki, które będą sprawdzane podczas automatycznych operacji:
- Wykonanie zadań – opcja dostępna w przypadku definicji propagowania kontrahenta.
- Wykonanie akcji – proces automatycznej propagacji możliwy jest dla kontrahenta, dla którego dodatkowo spełniony jest warunek wykonania akcji.
Lista dokumentów - sekcja aktywna jedynie w przypadku definicja wiązania dokumentów.
- Tylko z towarem na kampanii – parametr dostępny dla definicji wiązania dokumentów z kontrahentem w etapie.
- SQL – zaznaczenie opcji uaktywnia zakładkę SQL, na której prezentowany jest warunek SQL zbudowany w oparciu o dane z zakładki: Ogólne. Istnieje możliwość modyfikacji warunku.
Opis – pole umożliwia wprowadzenie dodatkowego opisu.
Aktywna – w przypadku odznaczenia parametru, definicja wiązania będzie prezentowana na liście w kolorze szarym.
Etap kampanii, zakładka: Kampanie powiązane
Zakładka jest taka sama, jak zakładka: Kampanie powiązane, w oknie: Edycja kampanii i została opisana w rozdziale:
Edycja kampanii, zakładka: Kampanie powiązane.
Zdefiniowanie powiązania na etapie kampanii oznacza, że dołączenie kontrahentów do kampanii powiązanej odbędzie się wówczas, jeżeli określony na powiązaniu warunek zostanie spełniony w tym etapie kampanii wyjściowej, na której powiązanie zdefiniowano.
W przypadku powiązania zdefiniowanego na kampanii dołączenie to odbędzie się wówczas, jeżeli zdefiniowany na powiązaniu warunek zostanie spełniony w dowolnym etapie tej kampanii.
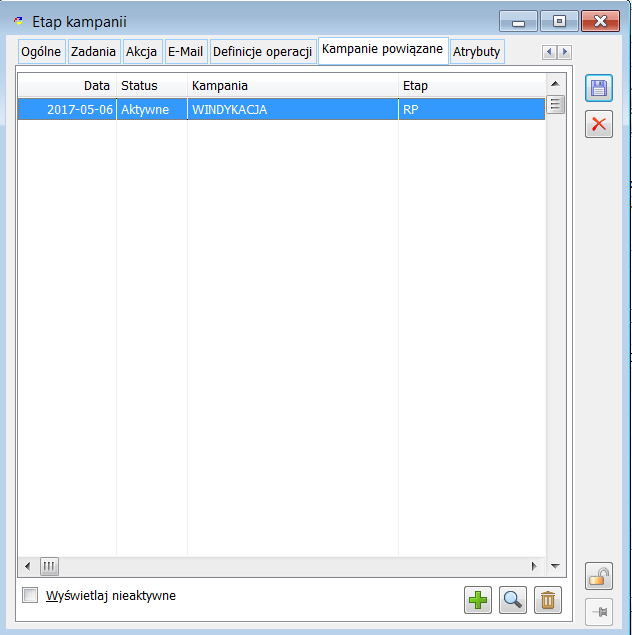
Etap kampanii, zakładka: Atrybuty
Zakładka umożliwia przypisanie atrybutów do etapu kampanii. Aby przypisanie takie było możliwe, atrybuty muszę zostać uprzednio zdefiniowane dla obiektu: Etap kampanii, w module: Administrator (okno: Atrybuty, zakładka: Obiekty).
Etap kampanii, zakładka: Załączniki
Na zakładce możliwe jest umieszczenie załączników dotyczących etapu kampanii. Możliwe jest tu umieszczanie zdjęć, plików tekstowych, arkuszy kalkulacyjnych, itp. Użytkownik ma pełną dowolność w określeniu formatu, w jakim zapisane i przechowywane będą załączników. Sposób dodawania załączników został opisany w module: Administrator (rozdział: Załączniki).
Po wprowadzeniu danych na zakładkach, należy zarejestrować etap, naciskając przycisk: ![]() [Zapisz zmiany].
[Zapisz zmiany].
Realizacja etapu kampanii
Okno: Realizacja etapu kampanii [5] jest uruchamiane po zaznaczeniu etapu i naciśnięciu przycisku: ![]() [Karta] z poziomu zakładki: Etapy w oknie: Edycja kampanii.
[Karta] z poziomu zakładki: Etapy w oknie: Edycja kampanii.
Realizacja etapu kampanii, zakładka: Ogólne
Zakładka: Ogólne w oknie Realizacja etapu kampanii jest identyczna i zawiera te same dane co zakładka: Ogólne w oknie: Etap kampanii.
Realizacja etapu kampanii, zakładka: Konwersacje
Na zakładce: Konwersacje prezentowana jest lista wszystkich konwersacji związanych z danym etapem kampanii (ze wszystkimi kontrahentami w etapie). Wątki konwersacji, pozycje konwersacji i zadania związane z wątkami są prezentowane w taki sposób, jak na liście konwersacji, w porządku alfabetycznym według akronimu kontrahenta oraz malejącej daty wątków.
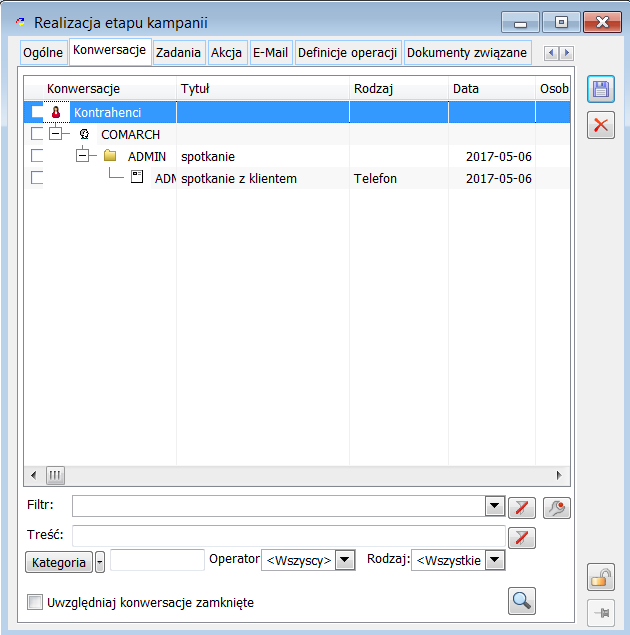
Pod listą konwersacji, obok standardowego filtra znajdują się również dodatkowe filtry pozwalające na zawężenie listy konwersacji. Są to pola:
Treść – umożliwia filtrowanie listy według treści wpisanej w polach: Tytuł oraz: Opis.
Kategoria – lista jest filtrowana według kategorii kontaktu wskazanej na zakładce: Ogólne wątku konwersacji. Za pomocą przycisku ![]() otwierana jest lista kategorii kontaktu do wyboru. Kategorie kontaktu definiowane są w odpowiednim słowniku kategorii. Przycisk
otwierana jest lista kategorii kontaktu do wyboru. Kategorie kontaktu definiowane są w odpowiednim słowniku kategorii. Przycisk ![]() [Rozwija menu dostępnych opcji] pozwala na wprowadzenie towaru zamiast kategorii.
[Rozwija menu dostępnych opcji] pozwala na wprowadzenie towaru zamiast kategorii.
Operator – lista jest zawężana tylko do tych rekordów, dla których prowadzącym jest wybrany operator.
Rodzaj – na liście prezentowane są jedynie te pozycje i zadania, dla których rodzaj kontaktu jest identyczny ze wskazanym w tym polu. Rodzaje kontaktu (np. Spotkanie, Telefon, Komunikator itd.) definiowane są w odpowiednim słowniku kategorii.
Ponadto na zakładce dostępne są następujące funkcje:
Uwzględniaj konwersacje zamknięte – parametr pozwalający na prezentowanie na liście wątków konwersacji, które zostały już zamknięte.
![]() – przycisk umożliwiający otwarcie do edycji wątku konwersacji, pozycji konwersacji lub zadania związanego z wątkiem.
– przycisk umożliwiający otwarcie do edycji wątku konwersacji, pozycji konwersacji lub zadania związanego z wątkiem.
Realizacja etapu kampanii, zakładka: Zadania
Na zakładce: Zadania prezentowana jest lista zadań wygenerowanych dla wszystkich kontrahentów w tym etapie.
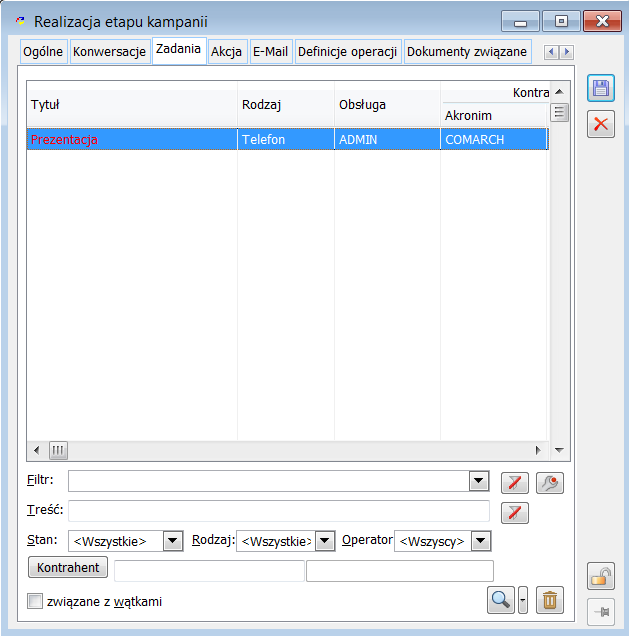
Pod listą zadań, oprócz standardowego filtra znajdują się również dodatkowe filtry pozwalające na zawężenie listy konwersacji. Są to pola:
Treść – umożliwia filtrowanie listy według treści wpisanej na zadaniu w polach: Tytuł oraz: Opis.
Stan – lista zadań jest filtrowana według stanu zadania (Do wykonania, Wykonane, Przeterminowane).
Rodzaj – na liście prezentowane są jedynie te zadania, dla których rodzaj kontaktu jest identyczny ze wskazanym w tym polu. Rodzaje kontaktu (np. Spotkanie, Telefon, Komunikator itd.) definiowane są w odpowiednim słowniku kategorii.
Operator – lista jest zawężana tylko do tych rekordów, dla których prowadzącym jest wybrany operator.
Kontrahent – na liście zdań prezentowane są zadania związane wyłącznie z określonym kontrahentem.
Ponadto na zakładce dostępne są następujące funkcje:
Związane z wątkami – parametr pozwalający na prezentowanie na liście zadań związanych z wątkami konwersacji.
![]() [Karta] – przycisk umożliwiający otwarcie zadania do edycji.
[Karta] – przycisk umożliwiający otwarcie zadania do edycji.
![]() [Usuń] – przycisk pozwala usunąć zadanie.
[Usuń] – przycisk pozwala usunąć zadanie.
Realizacja etapu kampanii, zakładka: Definicje operacji
Funkcje i pola dostępne na zakładce zostały szczegółowo omówiono w rozdziale: Edycja Etapu, zakładka Definicje operacji.
Realizacja etapu kampanii, zakładka: Dokumenty związane
Na zakładce: Dokumenty związane można dokonać związania dokumentów z etapem kampanii. Zakładka ta wygląda identycznie, jak zakładka: Dokumenty związane w oknie: Edycja kampanii, która została opisana w rozdziale: Edycja kampanii, zakładka: Dokumenty związane.
Realizacja etapu kampanii, zakładki: Atrybuty i Załączniki
Zakładki te są identyczne i zawierają te same dane, co odpowiednie zakładki w oknie: Etap kampanii.
Edycja stanu kontrahenta
Okno Edycja stanu kontrahenta [6] służy wprowadzeniu lub modyfikacji danych kontrahenta, dołączonych do danej kampanii. Zostaje ono otworzone, gdy kontrahent został już przyłączony do danego etapu kampanii.
Aby otworzyć okno, należy:
w oknie: Edycja kampanii, na zakładce: Etapy, zaznaczyć kontrahenta, dołączonego do danej kampanii, nacisnąć przycisk: ![]() [Karta] lub
[Karta] lub
dwukrotnie kliknąć na wybranym kontrahencie w oknie: Edycja kampanii, na zakładce: Etapy.
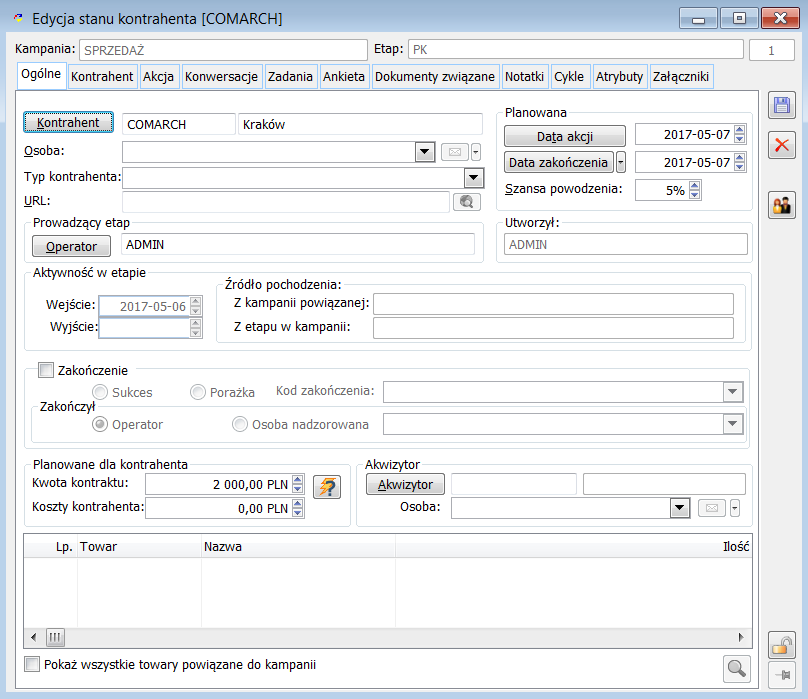
W oknie znajduje się jedenaście zakładek. Na każdej z nich znajdują się wspólne pola i funkcje:
Kampania: Wskazuje kampanię, jakiej elementem jest etap.
Etap. Wskazuje etap kampanii, do którego jest przyłączony kontrahent. Obok pola z nazwą etapu prezentowane jest pole z liczbą, mówiące o tym, który raz kontrahent został dodany do tej samej kampanii.
![]() [Karta kontrahenta] - umożliwia podgląd karty kontrahenta. Przycisk dostępny na wszystkich zakładkach okna: Edycja stanu kontrahenta.
[Karta kontrahenta] - umożliwia podgląd karty kontrahenta. Przycisk dostępny na wszystkich zakładkach okna: Edycja stanu kontrahenta.
Edycja stanu kontrahenta, zakładka: Ogólne
Na zakładce znajdują się pola i funkcje:
Kontrahent. W polach prezentowane są akronim i miasto kontrahenta. Za pomocą przycisku ![]() lub
lub ![]() możliwe jest otwarcie karty kontrahenta.
możliwe jest otwarcie karty kontrahenta.
Osoba. Pole służy do określenia osoby kontaktowej po stronie kontrahenta. Za pomocą przycisku ![]() możliwe jest wysłanie wiadomości e-mail do tej osoby. Za pomocą przycisku
możliwe jest wysłanie wiadomości e-mail do tej osoby. Za pomocą przycisku ![]() [Rozwija menu dostępnych opcji] można wybrać również opcję kontaktu przez komunikator.
[Rozwija menu dostępnych opcji] można wybrać również opcję kontaktu przez komunikator.
Typ kontrahenta. z rozwijalnej listy można wybrać typ kontrahenta zdefiniowany w słownikach kategorii.
URL. W pole można wprowadzić adres strony internetowej lub lokalizacji dokumentu. Po naciśnięciu przycisku: ![]() [Zobacz stronę], uruchomione zostanie połączenie ze wskazanym adresem.
[Zobacz stronę], uruchomione zostanie połączenie ze wskazanym adresem.
Planowana. Sekcja służy do określenia planowanych dat w polach:
Data akcji. Służy wskazaniu daty wykonania akcji. Domyślnie wprowadzany jest termin, jaki został zapisany w etapie kampanii.
Data zakończenia. Służy wskazaniu prognozowanej daty zakończenia etapu kampanii z kontrahentem.
Szansa powodzenia. Służy wskazaniu prognozowanej szansy powodzenia kampanii. Szansa powiązana jest z szansą, jaka została określona w etapie, do którego kontrahent został przeniesiony lub propagowany. Jeżeli w nowym etapie, wartość w polu: Szansa, jest określona jako 0%, wtedy dla kontrahenta zostanie domyślnie przypisana wartość z poprzedniego etapu (z szansą określoną jako niezerowa).
Prowadzący etap. Ta część służy wskazaniu operatora, który wykonuje/ jest odpowiedzialny za dany etap. Domyślnie wprowadzony jest tu operator wybrany dla danego etapu. Może on jednak zostać zmieniony, po naciśnięciu przycisku: ![]() [Wybór z listy].
[Wybór z listy].
Utworzył. Akronim Operatora, który dokonał powiązania kontrahenta z etapem kampanii.
Aktywność w etapie. Ta część informuje o datach wejścia/propagacji i wyjścia kontrahenta z etapu.
Źródło pochodzenia:
Z kampanii powiązanej – pole wypełniane jest automatycznie, jeżeli kontrahent znalazł się w etapie w wyniku zdefiniowanego powiązania z inną kampanią. W takim wypadku, w polu tym wskazany jest kod kampanii, na której powiązanie to zdefiniowano.
Z etapu w kampanii – pole prezentujące nazwę etapu, z którego został przeniesiony.
Zakończenie. Zaznaczenie pola powoduje uaktywnienie pól w tej części zakładki. Pole to zaznacza się po zakończeniu kampanii. W zależności od tego, czy kampania zakończyła się sukcesem, czy porażką, zaznaczyć należy odpowiednie pole. W przypadku porażki lub sukcesu, należy wskazać kod zakończenia. Kody definiuje się w oknie: Kategorie (moduł: Administrator).
Zakończył. Pole służy wskazaniu operatora lub osoby nadzorowanej, która zamknęła prospekt.
Planowane dla kontrahenta:
Kwota kontraktu. Służy podaniu przewidywanej kwoty kontraktu w danej kampanii. Jeżeli w oknie: Etap kampanii, (definiującym bieżący etap), na zakładce: Ogólne, zaznaczono parametr: Wymagaj podania kwoty, nie będzie możliwe propagowanie kontrahenta do następnego etapu bez wypełnienia tego pola.
Koszty kontrahenta. Pole liczbowe, podczas wiązania kontrahenta do etapu pole jest automatycznie uzupełniane wartością wpisaną w etapie kampanii w polu „Koszty kontrahenta”. Przy zapisie okna „Edycja stanu kontrahenta”
![]() [Wylicz kwotę] – pozwala wyliczyć kwotę szacowanego przychodu. Wartość szacowanego przychodu będzie wyliczana na podstawie iloczynu domyślnej ceny dla towaru oraz ilości towarów wybranych na listę. Do wyliczeń nie będą brane rekordy dotyczące grup towarów tylko dla towarów. Naciśnięcie przycisku gdy jest włączony wyłącza go i uaktywnia kontrolki z wartością przychodu oraz kwotę kontraktu i odwrotnie. Domyślnie podczas dodawania nowych kampanii, etapów wiązania kontrahentów przycisk jest wyłączony czyli CKN_WyliczPrzychod, CKN_Wyliczkontrakt, CKN_WyliczKwotę jest równy wartości 0. Gdy jest włączony to parametr ma wartość równa 1.
[Wylicz kwotę] – pozwala wyliczyć kwotę szacowanego przychodu. Wartość szacowanego przychodu będzie wyliczana na podstawie iloczynu domyślnej ceny dla towaru oraz ilości towarów wybranych na listę. Do wyliczeń nie będą brane rekordy dotyczące grup towarów tylko dla towarów. Naciśnięcie przycisku gdy jest włączony wyłącza go i uaktywnia kontrolki z wartością przychodu oraz kwotę kontraktu i odwrotnie. Domyślnie podczas dodawania nowych kampanii, etapów wiązania kontrahentów przycisk jest wyłączony czyli CKN_WyliczPrzychod, CKN_Wyliczkontrakt, CKN_WyliczKwotę jest równy wartości 0. Gdy jest włączony to parametr ma wartość równa 1.
Akwizytor. Pole służy wskazaniu akwizytora. Wskazanie następuje po naciśnięciu przycisku: ![]() , i wybraniu z otwartego okna: Lista akwizytorów, właściwego akwizytora.
, i wybraniu z otwartego okna: Lista akwizytorów, właściwego akwizytora.
Osoba. Pole wypełniane jest zgodnie z wyborem osoby z zakładki: Osoby, z karty przypisanego akwizytora. Możliwe jest również wpisanie nowej osoby i dodanie jej do osób akwizytora. Za pomocą przycisku ![]() możliwe jest wysłanie wiadomości e-mail do tej osoby. Za pomocą przycisku
możliwe jest wysłanie wiadomości e-mail do tej osoby. Za pomocą przycisku ![]() [Rozwija menu dostępnych opcji] można wybrać również opcję kontaktu przez komunikator.
[Rozwija menu dostępnych opcji] można wybrać również opcję kontaktu przez komunikator.
W dolnej części tabela z towarami przypisanymi do etapu wraz z nazwą i ilościami.
Pokaz wszystkie towary powiązane do kampanii – parametr decyduje o tym jakie pozycje będą widoczne na liście towarów. Zaznaczony prezentuje wszystkie towary powiązane z kampania, odznaczony tylko te, dla których została przypisana ilość różna od zera.
Edycja stanu kontrahenta, zakładka: Kontrahent
Na zakładce znajdują się podstawowe dane dotyczące kontrahenta. Możliwe jest również wprowadzenie opisu dla kontrahenta.
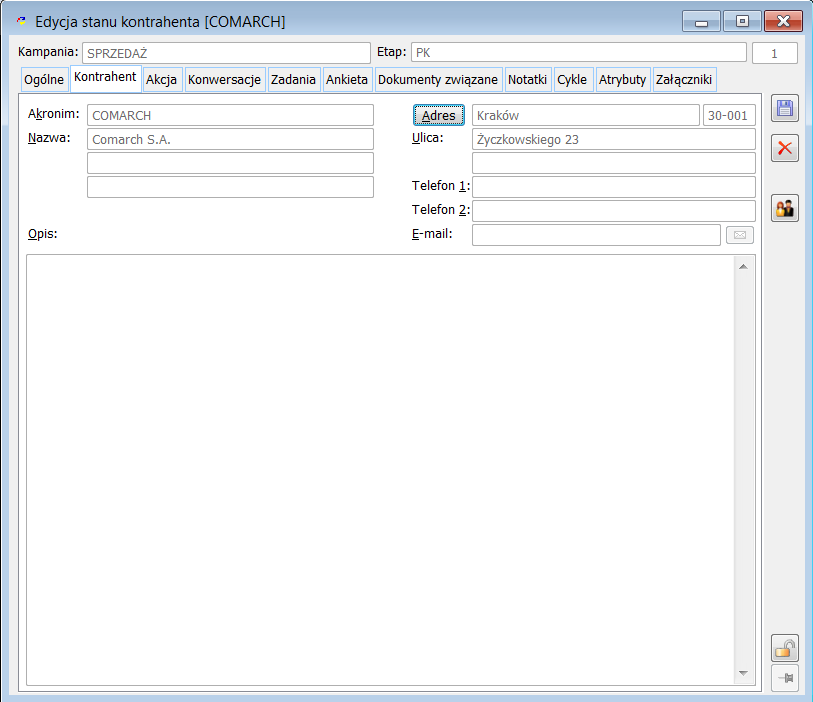
Edycja stanu kontrahenta, zakładka: Akcja
Na zakładce określa się akcję przewidzianą dla danego etapu.
Na zakładce znajduje się pole:
Akcja wykonana. Pole to należy zaznaczyć, gdy akcja zostanie wykonana dla kontrahenta w etapie.
Pozostałe pola na tej zakładce są identyczne, jak pola na zakładce: Akcja w oknie: Etap kampanii, opisane w rozdziale: Etap kampanii, zakładka: Akcja.
Jeżeli na zakładce: Akcja, jako wykonujący akcję został wskazany inny operator, niż zdefiniowany dla etapu kampanii, a wykonanie akcji jest wymagane, wtedy, po zaznaczeniu pola: Akcja wykonana, zostanie wyświetlone zapytanie.
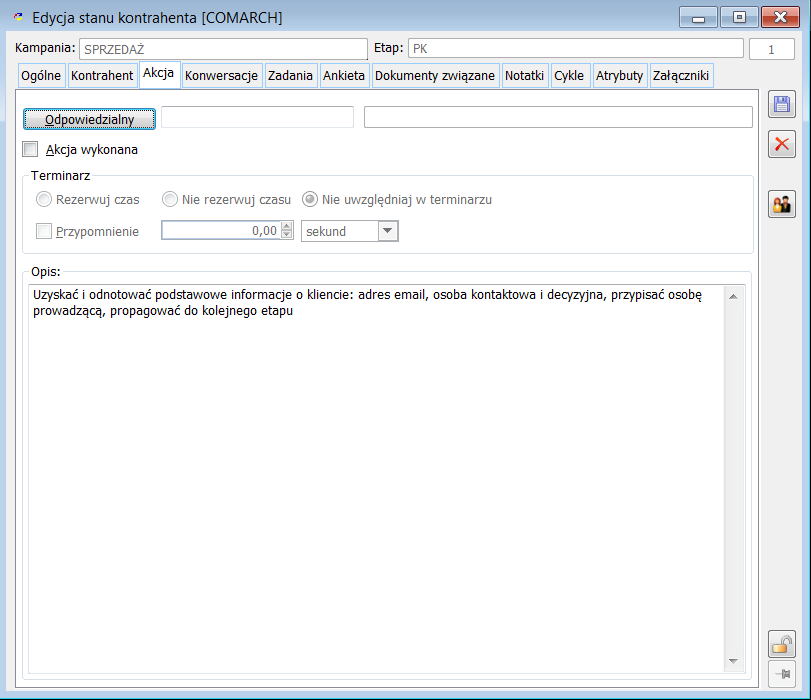
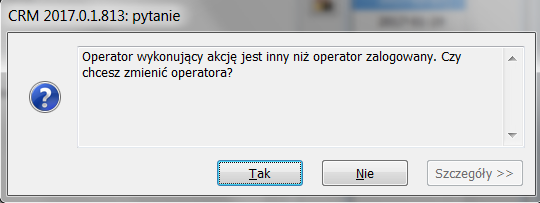
Naciśnięcie przycisku:
- Tak – spowoduje zmianę operatora,
- Nie – spowoduje anulowanie zmiany operatora.
Edycja stanu kontrahenta, zakładka: Konwersacje
Na zakładce: Konwersacje prezentowana jest lista wszystkich konwersacji związanych z danym kontrahentem w etapie kampanii. Wątki konwersacji, pozycje konwersacji i zadania związane z wątkami są prezentowane w taki sposób, jak na zakładce: Konwersacje, okna: Realizacja etapu kampanii. Takie same są również filtry dostępne pod listą konwersacji. Opis tych pól znajduje się w rozdziale: Realizacja etapu kampanii, zakładka: Konwersacje.
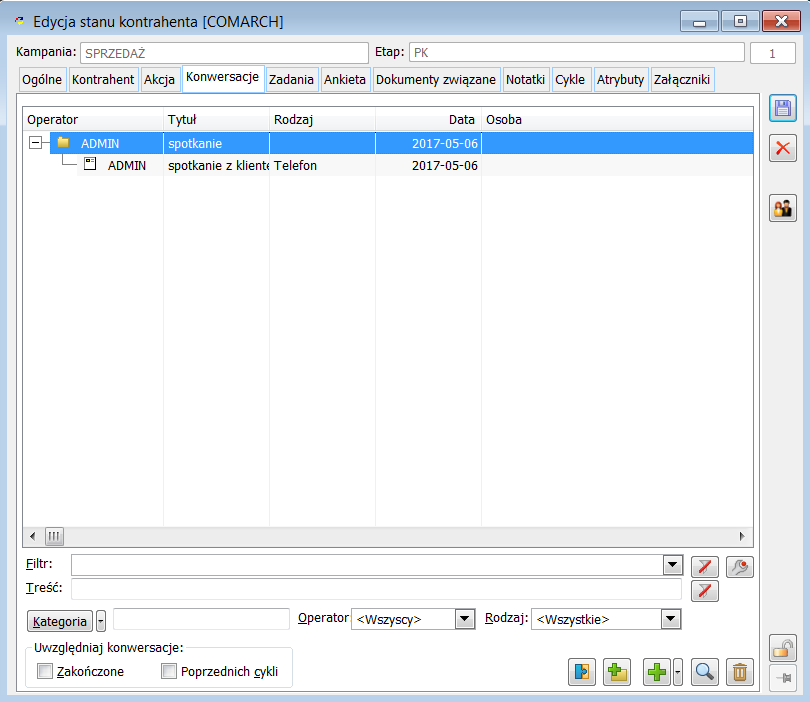
Ponadto na zakładce dostępne są następujące funkcje:
Uwzględniaj konwersacje. W tej sekcji można określić, czy na liście mają być prezentowane konwersacje zakończone i/lub konwersacje prowadzone z kontrahentem w ramach poprzedniego cyklu tej samej kampanii.
![]() [Podłącz wątek konwersacji] – pozwala na podłączenie do kontrahenta w etapie wątku konwersacji, który oryginalnie został założony jako związany z tym kontrahentem, ale nie dotyczył etapu kampanii. Po naciśnięciu przycisku otwierane jest okno: Lista konwersacji w celu wskazania odpowiedniego wątku. Lista jest zawężona do konwersacji z danym kontrahentem.
[Podłącz wątek konwersacji] – pozwala na podłączenie do kontrahenta w etapie wątku konwersacji, który oryginalnie został założony jako związany z tym kontrahentem, ale nie dotyczył etapu kampanii. Po naciśnięciu przycisku otwierane jest okno: Lista konwersacji w celu wskazania odpowiedniego wątku. Lista jest zawężona do konwersacji z danym kontrahentem.
![]() [Dodaj wątek] – umożliwia dodanie nowego wątku konwersacji dla kontrahenta w etapie. Po naciśnięciu przycisku uruchamiane jest okno: Konwersacja [Wątek].
[Dodaj wątek] – umożliwia dodanie nowego wątku konwersacji dla kontrahenta w etapie. Po naciśnięciu przycisku uruchamiane jest okno: Konwersacja [Wątek].
![]() [Dodaj pozycję] – pozwala do istniejącego wątku dodać nową pozycję konwersacji. Obok znajduje się przycisk
[Dodaj pozycję] – pozwala do istniejącego wątku dodać nową pozycję konwersacji. Obok znajduje się przycisk ![]() [Rozwija menu dostępnych opcji], który umożliwia również dodanie do wątku zadania.
[Rozwija menu dostępnych opcji], który umożliwia również dodanie do wątku zadania.
![]() [Podgląd elementu] – otwiera do edycji wskazany na liście wątek konwersacji, pozycję konwersacji lub zadanie związane z wątkiem.
[Podgląd elementu] – otwiera do edycji wskazany na liście wątek konwersacji, pozycję konwersacji lub zadanie związane z wątkiem.
![]() [Usuń element] – wskazany na liście wątek konwersacji, pozycję konwersacji lub zadanie związane z wątkiem. W przypadku próby usunięcia wątku, który jest również związany z kontrahentem w innych etapach, prezentowane jest stosowne ostrzeżenie.
[Usuń element] – wskazany na liście wątek konwersacji, pozycję konwersacji lub zadanie związane z wątkiem. W przypadku próby usunięcia wątku, który jest również związany z kontrahentem w innych etapach, prezentowane jest stosowne ostrzeżenie.
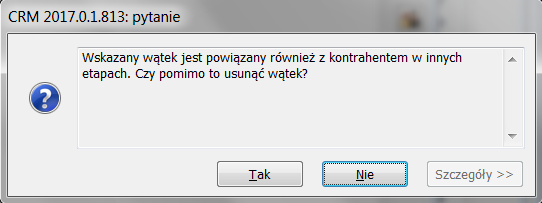
Edycja stanu kontrahenta, zakładka: Zadania
Na tej zakładce prezentowane są zadania związane z kontrahentem w etapie. Sposób prezentacji i dostępne pod listą filtry i funkcje są niemal identyczne jak w przypadku zakładki: Zadania, w oknie: Realizacja etapu kampanii, z tą różnicą, że w oknie: Edycja stanu kontrahenta nie jest dostępny filtr: Kontrahent, ponieważ lista zadań jest od razu zawężona do zadań związanych wyłącznie z danym kontrahentem. Opis pozostałych pól i funkcji znajduje się w rozdziale: Realizacja etapu kampanii, zakładka: Zadania.
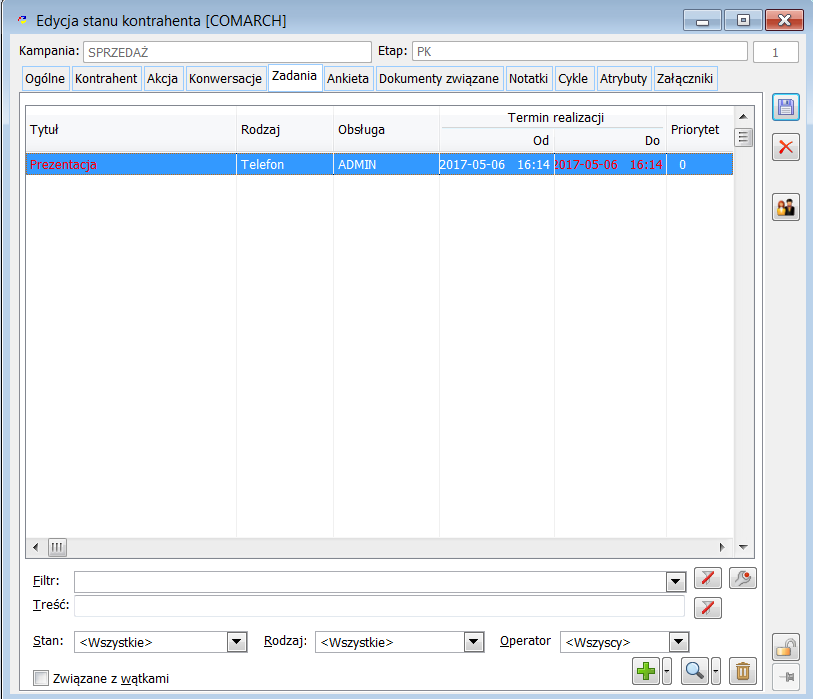
Dodatkowo na zakładce: Zadania w oknie Edycja stanu kontrahenta dostępne są przyciski:
![]() [Dodaj zadanie] – przy użyciu przycisku możliwe jest dodanie nowego zadania dla kontrahenta w etapie Natomiast znajdujący się obok przycisk
[Dodaj zadanie] – przy użyciu przycisku możliwe jest dodanie nowego zadania dla kontrahenta w etapie Natomiast znajdujący się obok przycisk ![]() [Rozwija menu dostępnych opcji], pozwala na zaimportowanie zadania ze słownika zadań. Po wybraniu polecenia: Importuj zadanie otwierane jest okno: Słownik zadań w którym należy wskazać wzorzec zadania, na podstawie którego zostanie utworzone nowe zadanie dla kontrahenta w etapie.
[Rozwija menu dostępnych opcji], pozwala na zaimportowanie zadania ze słownika zadań. Po wybraniu polecenia: Importuj zadanie otwierane jest okno: Słownik zadań w którym należy wskazać wzorzec zadania, na podstawie którego zostanie utworzone nowe zadanie dla kontrahenta w etapie.
![]() [Karta] – domyślnie otwiera okno: Zadanie do wykonania, umożliwiając podgląd i modyfikację zadania. Natomiast za pomocą przycisku
[Karta] – domyślnie otwiera okno: Zadanie do wykonania, umożliwiając podgląd i modyfikację zadania. Natomiast za pomocą przycisku ![]() [Rozwija menu dostępnych opcji] możliwy jest podgląd Karty zadania lub Karty wątku konwersacji (opcja jest aktywna wyłącznie, jeśli kursor wskazuje na zadanie powiązane z konwersacją).
[Rozwija menu dostępnych opcji] możliwy jest podgląd Karty zadania lub Karty wątku konwersacji (opcja jest aktywna wyłącznie, jeśli kursor wskazuje na zadanie powiązane z konwersacją).
![]() [Usuń] – umożliwia usunięcie wskazanego na liście zadania.
[Usuń] – umożliwia usunięcie wskazanego na liście zadania.
Edycja stanu kontrahenta, zakładka: Ankieta
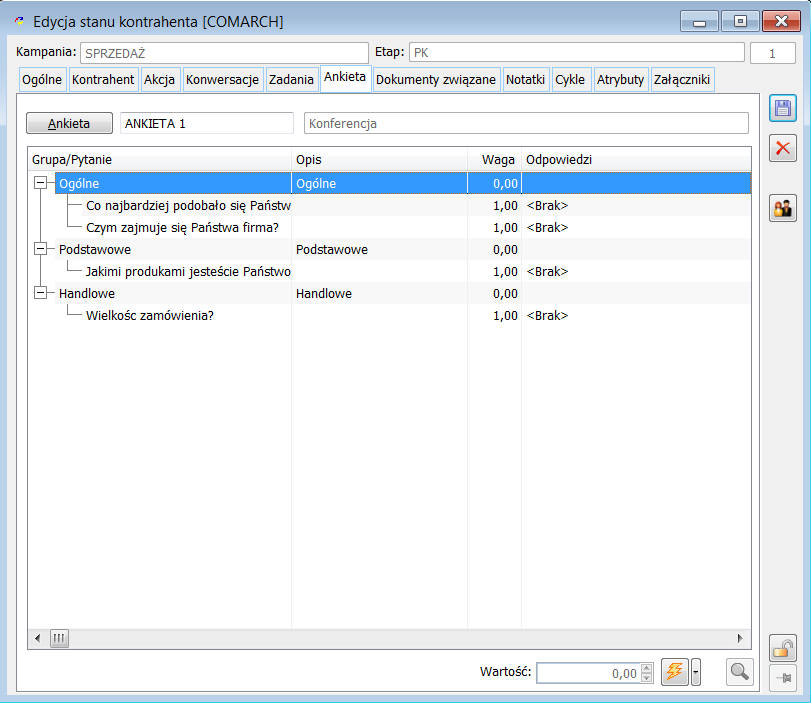
Na zakładce Ankieta możliwe jest przypisanie ankiety do kontrahenta. Jeżeli ankieta została dodana do kampanii wówczas w chwili dodania do takiej kampanii kontrahenta (do dowolnego jej etapu), dla kontrahenta zostanie wygenerowana ankieta. Ankieta następnie będzie „przepinana” wraz z propagacją kontrahenta, dzięki czemu będzie ona dostępna bez względu na to, w jakim etapie znajduje się obecnie kontrahent.
Pytania ankiety prezentowane są na zakładce Ankieta kontrahenta w etapie. Z tego poziomu operator będzie mógł wypełnić ankietę, tu będą również prezentowane odpowiedzi na ankietę, które można modyfikować do chwili zatwierdzenia odpowiedzi. Jeżeli pytania należą do grupy pytań zamkniętych wówczas Operator będzie mógł wybrać odpowiedź wybierając ją z listy zdefiniowanych wcześniej odpowiedzi do pytania.
Jeżeli pytania należą do grupy pytań otwartych wówczas podniesie się do edycji okno: Odpowiedź, w którym Operator będzie mógł wpisać treść odpowiedzi.
W przypadku pytań wielokrotnego wyboru możliwe jest zaznaczenie wielu odpowiedzi (poszczególne odpowiedzi oddzielone przecinkiem prezentowane są na liście). Jeśli spośród możliwych do zaznaczenie odpowiedzi Użytkownik zaznaczy również odpowiedź, która została oznaczona jako „Inna” (w Słownikach kategorii: Rodzaje odpowiedzi/ Odpowiedź) wówczas bezpośrednio po zaznaczeniu takiej odpowiedzi zostanie wyświetlone okno, w którym Użytkownik będzie mógł wpisać dowolną odpowiedź.
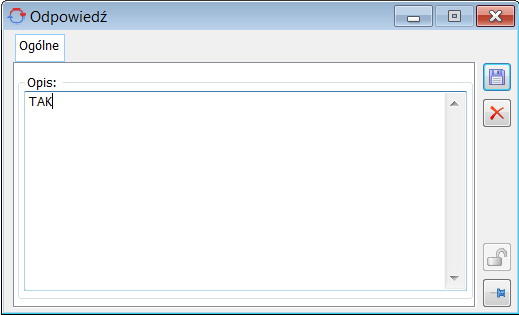
Na podstawie udzielonych odpowiedzi wyliczana jest wartość punktowa dla kontrahenta w etapie, na podstawie której Operator może ustalić szansę powodzenia dla kontrahenta w etapie. Funkcję wyliczania wartości punktowej i szansy powodzenia można uruchomić za pomocą przycisku: ![]() .
.
Operator będzie mógł również taką ankietę usunąć (odpiąć od kontrahenta) poprzez usunięcie zawartości pola z jej kodem, lub poprzez jej zamianę na inną ankietę. Jeżeli operacja będzie dokonywana w pierwszym etapie, w którym znajduje się dany kontrahent, wówczas po takim usunięciu system usunie również „techniczne” zadanie z nią związane oraz ewentualne udzielone odpowiedzi. Jeżeli operacja będzie dokonywana w kolejnym etapie obecności kontrahenta, wówczas usunięcie ankiety skutkowało będzie usunięciem jej powiązania z obecnością kontrahenta w tym etapie (lecz ankieta na tym kontrahencie w poprzednim etapie pozostanie bez zmian).
Przycisk Ankieta pozostaje nieaktywny jeżeli kontrahent został zakończony w kampanii lub spropagowany w etapu.
Edycja stanu kontrahenta, zakładka: Dokumenty związane
Na zakładce: Dokumenty związane można dokonać związania dokumentów z kontrahentem w etapie kampanii.
Z poziomu zakładki możliwy jest szybki wgląd w uzyskane przychody lub poniesione przez kontrahenta koszty oraz ich porównanie z wartościami planowanymi, które określone zostały jako Kwota kontraktu na zakładce: Ogólne formatki Kontrahenta w etapie.
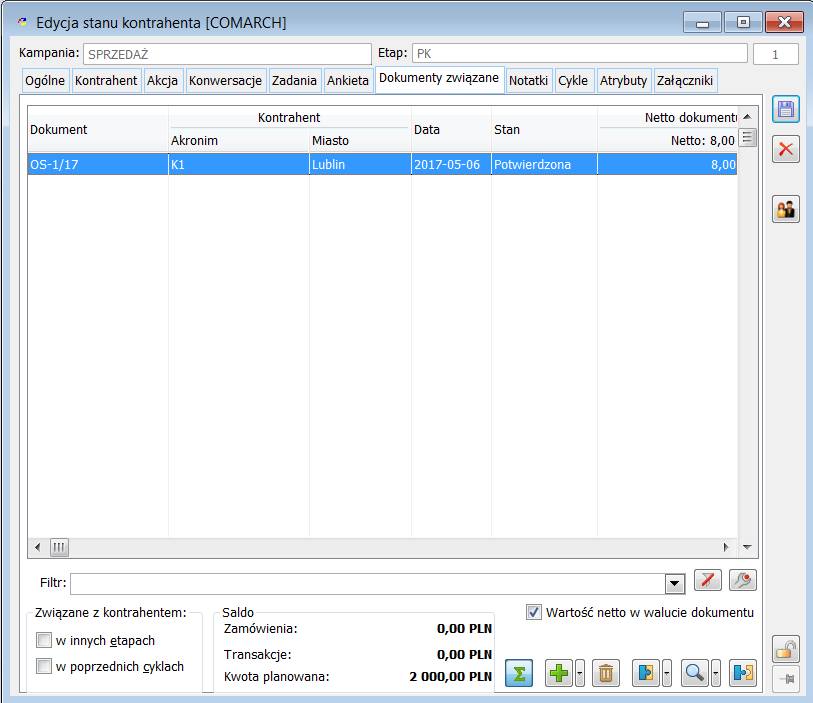
Związane z kontrahentem. Sekcja umożliwia podgląd dokumentów:
w innych etapach – przy włączonej opcji, na liście prezentowane będą również dokumenty związane z tym samych kontrahentem ale w innych niż bieżący etap kampanii.
w poprzednich cyklach - przy zaznaczonej opcji dodatkowo na liście prezentowane będą dokumenty związane z tym kontrahentem w poprzednich cyklach kampanii.
Sekcja Saldo dostępna jest wyłącznie wówczas, gdy na liście włączone zostanie sumowanie. W tym celu należy użyć przycisku: ![]() [Włącz/wyłącz sumowanie] znajdującego się pod listą. W sekcji prezentowana jest suma zamówień, łącznych transakcji oraz kwota planowana (zdefiniowana na zakładce: Ogólne formatki Edycji stanu kontrahenta).
[Włącz/wyłącz sumowanie] znajdującego się pod listą. W sekcji prezentowana jest suma zamówień, łącznych transakcji oraz kwota planowana (zdefiniowana na zakładce: Ogólne formatki Edycji stanu kontrahenta).
Pozostałe przyciski i funkcje dostępne pod listą zostały opisane w rozdziale: Edycja kampanii, zakładka: Dokumenty związane.
Edycja stanu kontrahenta, zakładka: Notatki
Na zakładce znajduje się pole, które służy wprowadzeniu ewentualnych notatek.
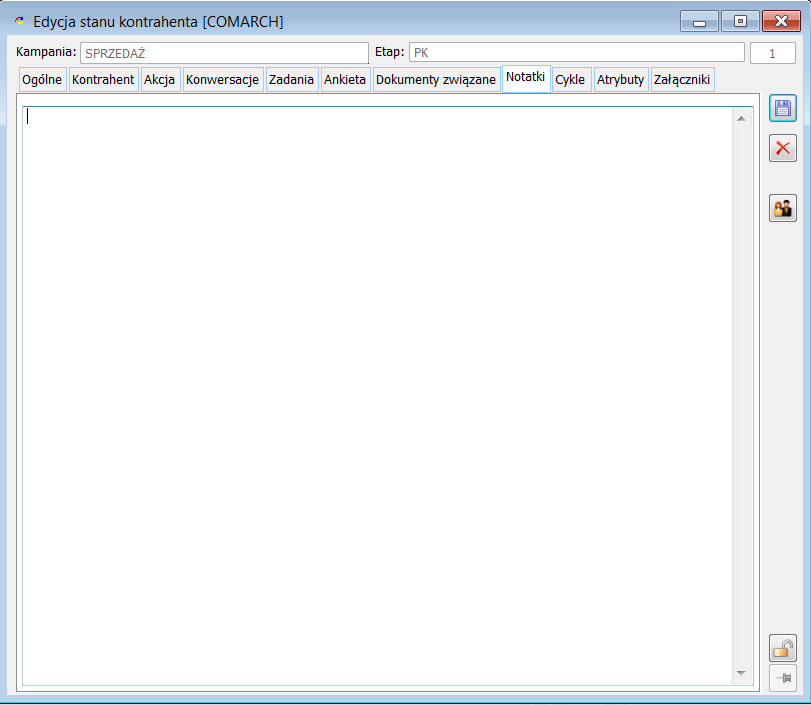
Edycja stanu kontrahenta, zakładka: Cykle
Zakładka ma zastosowanie do kampanii, które odbywają się cyklicznie.
Na zakładce znajdują się identyczne pola, jak na zakładce: Cykle w oknie: Edycja kampanii, opisane w rozdziale: Edycja kampanii, zakładka: Cykle. Dodatkowo w polu:
Aktualny numer cyklu automatycznie wprowadzany jest kolejny numer cyklu.
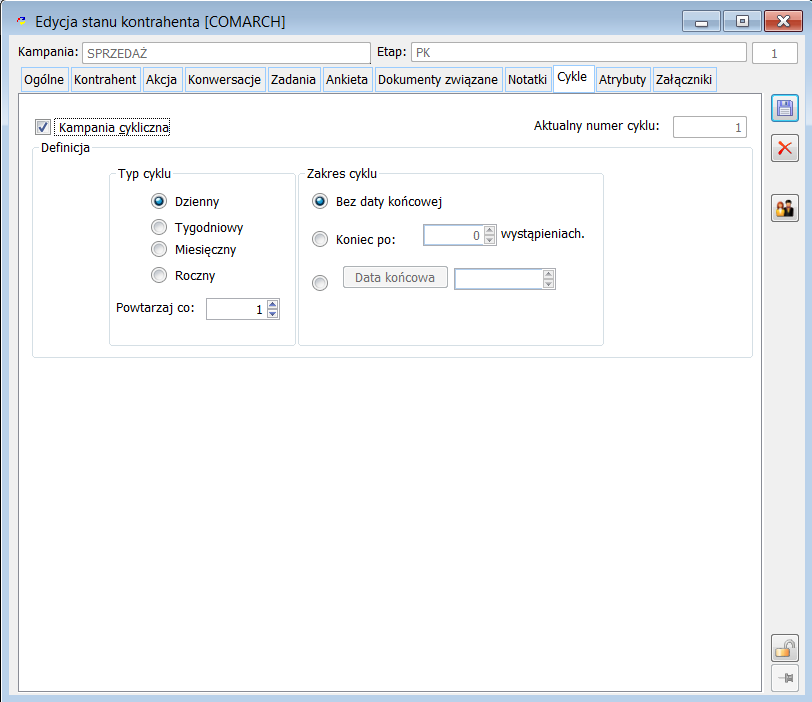
Jeśli cała kampania została określona jako cykliczna w oknie: Edycja kampanii, to dla kontrahenta zostaną pobrane domyślne ustawienia dotyczące cykli z okna: Edycja kampanii. Ustawienia te można jednak dostosować dla konkretnego kontrahenta. Możliwe jest również ustawienie kampanii jako cyklicznej tylko dla danego znajdującego się w niej kontrahenta, bez potrzeby określania całej kampanii jako cyklicznej.
Po określeniu kampanii, jako cyklicznej dla danego kontrahenta, w oknie: Kampanie operatora, pojawi się przy kontrahencie przypisanym do danego etapu, w kolumnie: Cykl, symbol: ![]() .
.
Jeżeli kampania jest cykliczna, to po zakończeniu kampanii (pierwsza zakładka tego okna), kontrahent wpisywany jest ponownie do pierwszego etapu kampanii z kolejnym numerem cyklu i przesuniętymi datami zakończenia kampanii i etapu.
Edycja stanu kontrahenta, zakładka: Atrybuty
Na zakładce można przypisać atrybuty dla danego kontrahenta. Przypisanie musi zostać poprzedzone przypisaniem atrybutów do obiektu: Kontrahenci w etapach, w module: Administrator (okno: Atrybuty, zakładka Obiekty). Przypisanie atrybutów odbywa się na ogólnych zasadach dodawania atrybutów.
Na zakładce znajduje się opcja:
Kopiuj atrybuty do nowego cyklu – umożliwia przepisania atrybutu kontrahenta do nowego cyklu kampanii.
Edycja stanu kontrahenta, zakładka: Załączniki
Na zakładce możliwe jest umieszczenie załączników dotyczących kontrahenta w etapie kampanii. Możliwe jest tu umieszczanie zdjęć, plików tekstowych, arkuszy kalkulacyjnych, itp. Użytkownik ma pełną dowolność w określeniu formatu, w jakim zapisane i przechowywane będą załączniki. Sposób dodawania załączników został opisany w module: Administrator (rozdział: Załączniki).
Po wprowadzeniu danych na zakładkach, należy je zapisać, przez naciśnięcie przycisku: ![]() [Zapisz zmiany].
[Zapisz zmiany].
Na zakładce znajduje się opcja:
Kopiuj dane do nowego cyklu – zaznaczenie parametru " oznacza, że załącznik przeniesie się, jeśli kontrahent zaczyna nowy cykl, a nie w sytuacji, gdy zostanie propagowany do nowego etapu.
Cykliczność działa w ramach tej samej kampanii. Jeżeli zakończymy pracę z danych kontrahentem w danej kampanii, wówczas jest on do niej ponownie dodawany.
Słownik etapów
Okno Słownik etapów [7] umożliwia zdefiniowanie wzorców etapów, które następnie można wykorzystać w procesie tworzenia kampanii reklamowej. Aby otworzyć okno, należy:
z menu: Listy, wybrać podmenu: Słownik etapów.
W oknie znajdują się funkcje:
![]() [Nowy] – dodaje nowy wzorzec etapu.
[Nowy] – dodaje nowy wzorzec etapu.
![]() [Karta] – umożliwia podgląd i modyfikację wzorca etapu.
[Karta] – umożliwia podgląd i modyfikację wzorca etapu.
![]() [Usuń] – usuwa zaznaczony wzorzec etapu.
[Usuń] – usuwa zaznaczony wzorzec etapu.
![]() [Anuluj] – zamyka okno.
[Anuluj] – zamyka okno.
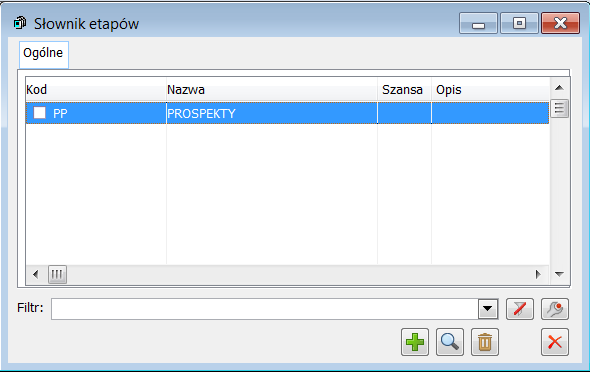
Wzorzec etapu
Okno służy zdefiniowaniu wzorca etapu, który może być następnie wykorzystywany w trakcie tworzenia kampanii.
Aby otworzyć okno, w oknie: Słownik etapów, należy nacisnąć przycisk: ![]() [Nowy].
[Nowy].
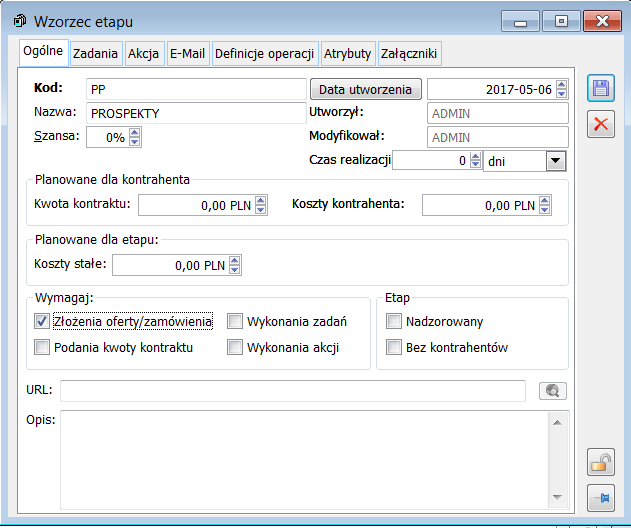
Wzorzec etapu, zakładka: Ogólne
Pola znajdujące się na zakładce: Ogólne wzorca etapu mają identyczne znaczenie jak odpowiednie pola na zakładce: Ogólne okna: Etap kampanii. Opis tych pól znajduje się w rozdziale: Etap kampanii, zakładka: Ogólne. Na wzorcu etapu w porównaniu z etapem kampanii brakuje pól, które mają sens dopiero przy wykorzystaniu wzorca etapu w konkretnej kampanii. Na wzorcu etapu nie ma więc pól: Data rozpoczęcia, Data zakończenia, Towar, Ilość oraz parametru: Archiwalny.
Wzorzec etapu, zakładka: Zadania
Zakładka służy określeniu jakie zadania mają zostać wykonane w etapie.
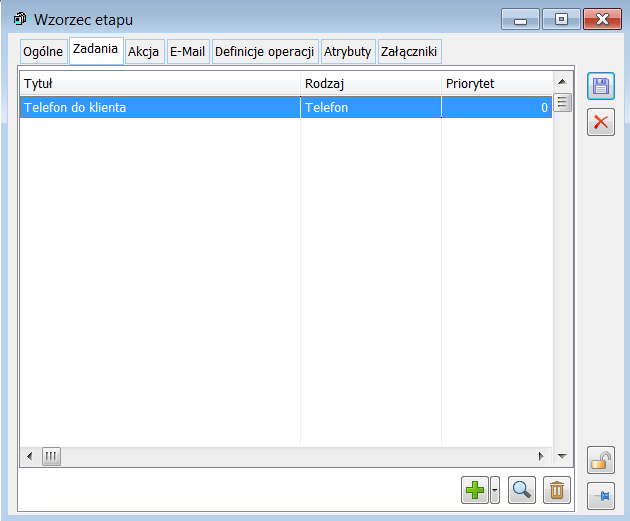
Wygląd i funkcje dostępne na zakładce są bardzo zbliżone do tych znajdujących się na zakładce: Zadania w oknie: Etap kampanii (opisane w rozdziale: Etap kampanii, zakładka: Zadania), z tą jednak różnicą, że obiekty, na których wykonuje się operacje to zadania wzorca etapu, które dopiero po wykorzystaniu wzorca w konkretnej kampanii stają się zadaniami etapu.
Wzorzec etapu, zakładka: Akcja
Na zakładce określa się czynności, jakie należy wykonać oraz podmiot wykonujący.
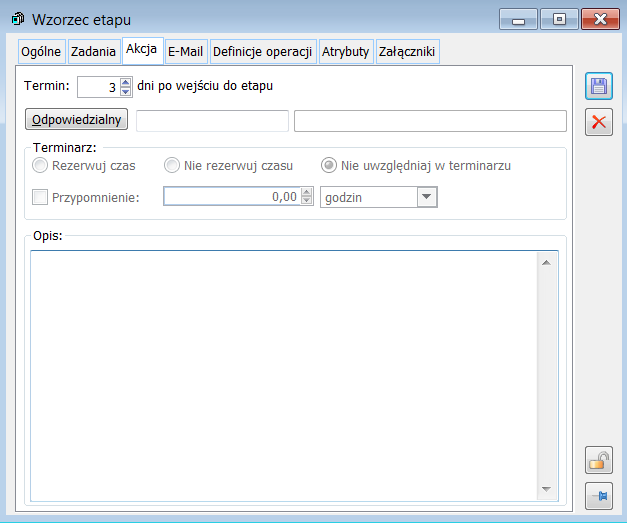
Wygląd zakładki i znajdujące się na niej funkcje są identyczne jak te dostępne na zakładce: Akcja w oknie: Etap kampanii.
Wzorzec etapu, zakładka: E – mail
Na zakładce można zdefiniować szablon wiadomości, jaka zostanie wysłana do kontrahentów podczas wykonywania etapu w kampanii. Jeżeli temat nie zostanie określony przez operatora, wiadomość, przy wysłaniu, zostanie zatytułowana automatycznie (na podstawie nazwy kampanii i etapu). Dodatkowo na zakładce znajduje się parametr: Wyślij tylko do aktywnych prospektów – po zaznaczeniu tego parametru, wiadomość będzie wysyłana jedynie do aktywnych kontrahentów w etapie.
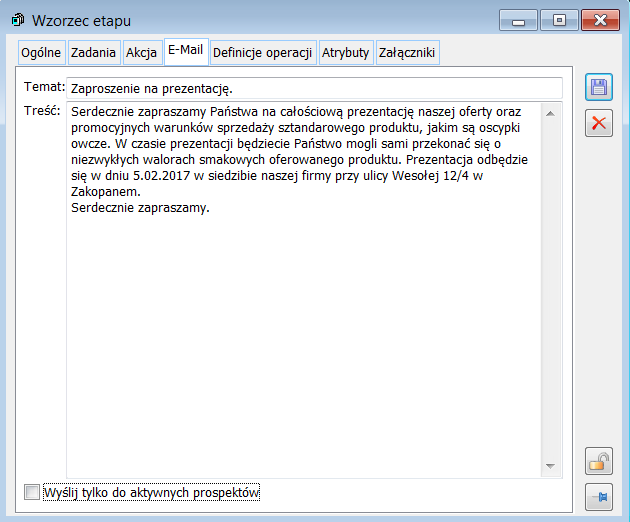
Wzorzec etapu, zakładka: Definicje operacji
Na zakładce możliwe jest dodanie definicji automatycznego dodawania kontrahenta do etapu oraz automatycznej propagacji kontrahenta do kolejnego etapu kampanii. Na podstawie zapisanej definicji wyszukiwana jest lista kontrahentów, którzy spełniają określone warunki, a następnie uruchamiana jest funkcja dodawania lub propagacji kontrahentów. Spropagowani mogą zostać jedynie aktywni kontrahenci w etapie, do którego została dodana definicja propagacji. Definicje prezentowane są w kolumnach prezentujących podstawowe dane: kod, nazwa i typ operacji.
Wzorzec etapu, zakładka: Atrybuty
Na zakładce można przypisać atrybuty dla danego wzorca etapu. Przypisanie musi zostać poprzedzone przypisaniem atrybutów do obiektu: Wzorzec etapu, w module: Administrator (okno: Atrybuty, zakładka: Obiekty). Przypisanie atrybutów odbywa się na ogólnych zasadach dodawania atrybutów.
Wzorzec etapu, zakładka: Załączniki
Na zakładce możliwe jest umieszczenie załączników dotyczących wzorca etapu. Możliwe jest tu umieszczanie zdjęć, plików tekstowych, arkuszy kalkulacyjnych, itp. Użytkownik ma pełną dowolność w określeniu formatu, w jakim zapisane i przechowywane będą załączniki. Sposób dodawania załączników został opisany w module: Administrator (rozdział: Załączniki). Po wprowadzeniu danych na zakładkach, należy je zapisać, przez naciśnięcie przycisku: ![]() [Zapisz zmiany].
[Zapisz zmiany].
Kampanie operatora
Okno Kampanie operatora [8] umożliwia wyświetlenie kampanii, które są przypisane dla danego operatora. Ułatwia w ten sposób obsługę kampanii poszczególnym operatorom, zwłaszcza w przypadku, gdy liczba kampanii jest znaczna, a każdy z operatorów jest odpowiedzialny jedynie za część kampanii.
Aby otworzyć okno, należy:
z menu: Kampanie, wybrać podmenu: Kampanie operatora lub
na pasku narzędzi wybrać ikonę: ![]() [Kampanie operatora].
[Kampanie operatora].
W oknie znajdują się dwa panele. W panelu lewym wyświetlane są etapy kampanii wskazanej w polu: Kampanie, a w panelu prawym - kontrahenci, przyłączeni do zaznaczonej w (lewym panelu) kampanii.
W oknie znajdują się następujące pola i funkcje:
Pokaż nieaktywnych. Zaznaczenie pola spowoduje wyświetlanie również kontrahentów, którzy nie są aktywni w etapie.
Kampanie. Z rozwijalnej listy wskazuje się kampanie, której etapy mają zostać wyświetlone.
Kampanie zakończone. Zaznaczenie pola spowoduje wyświetlenie również kampanii, które zostały już zakończone. W tym przypadku wymagane jest także zaznaczenie parametru: Pokaż nieaktywnych.
Wyświetlaj:
Obsługiwane przez - w polu tym można wskazać operatora, dla którego zostały przypisane kampanie. Spowoduje to wyświetlenie kampanii dla tego operatora.
Bez opiekuna - zostaną wyświetlone kampanie, dla których nie został przypisany żaden operator.
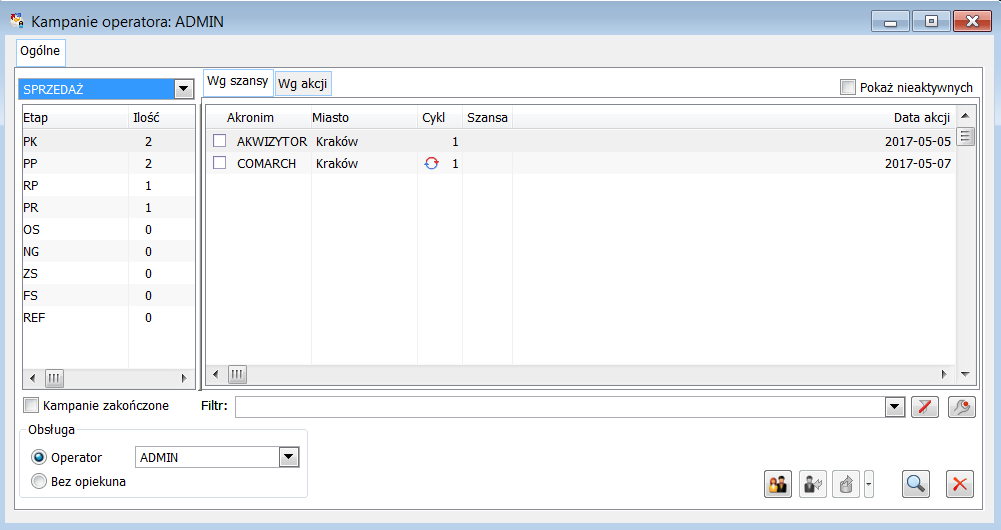
![]() [Karta kontrahenta] – umożliwia podgląd karty kontrahenta, zaznaczonego w prawym panelu okna.
[Karta kontrahenta] – umożliwia podgląd karty kontrahenta, zaznaczonego w prawym panelu okna.
![]() [Cofnij kontrahenta do poprzedniego etapu] – przywraca wskazanego kontrahenta do poprzedniego etapu.
[Cofnij kontrahenta do poprzedniego etapu] – przywraca wskazanego kontrahenta do poprzedniego etapu.
![]() [Propaguj do następnego etapu] - przenosi kontrahenta do następnego etapu kampanii. Po naciśnięciu przycisku:
[Propaguj do następnego etapu] - przenosi kontrahenta do następnego etapu kampanii. Po naciśnięciu przycisku: ![]() [Propaguj do wskazanego etapu], zostanie wyświetlona lista etapów, do jakich może zostać przeniesiony kontrahent.
[Propaguj do wskazanego etapu], zostanie wyświetlona lista etapów, do jakich może zostać przeniesiony kontrahent.
![]() [Szczegóły etapu] - po uruchomieniu tej funkcji, zostanie otworzone okno: Edycja stanu kontrahenta.
[Szczegóły etapu] - po uruchomieniu tej funkcji, zostanie otworzone okno: Edycja stanu kontrahenta.
![]() [Anuluj] - zamyka okno.
[Anuluj] - zamyka okno.
Lista akcji automatycznych
Okno wyświetla listę zdefiniowanych w systemie akcji automatycznych. Aby otworzyć okno, należy:
z menu: Listy, wybrać podmenu Automatyczne akcje.
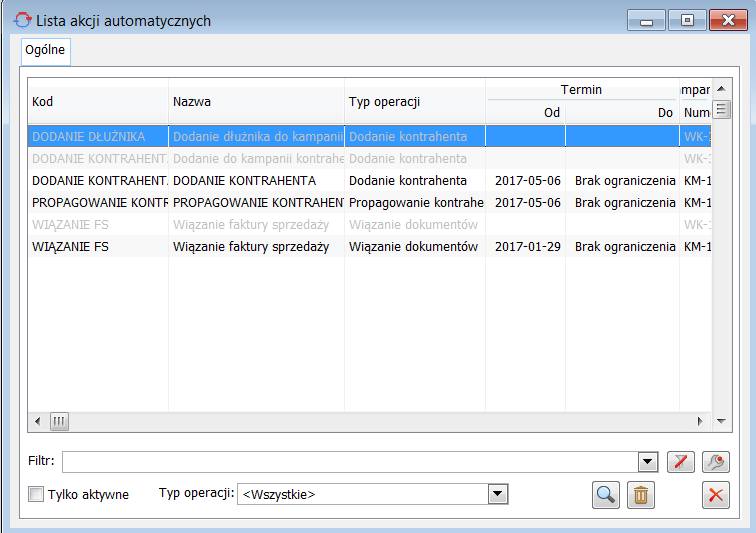
Na zakładce znajdują się pola służące określaniu kryterium wyświetlania:
Filtr – standardowy konstruktor filtra.
Tylko aktywne- po zaznaczeniu tej opcji na liście wyświetlane są tylko aktywne akcje.
Typ operacji - Umożliwia filtrowanie zdefiniowanych przez operatora akcji automatycznych według typu wskazanego w filtrze. Występują następujące typy:
Wiązanie dokumentów z kontrahentem w kampanii
Dodawanie kontrahenta
Propagowanie kontrahenta
Punkty kontrahenta
Punkty na dokumentach
![]() [Edytuj] – umożliwia podgląd i modyfikację zdefiniowanej akcji.
[Edytuj] – umożliwia podgląd i modyfikację zdefiniowanej akcji.
![]() [Usuń] – usuwa zaznaczoną akcję.
[Usuń] – usuwa zaznaczoną akcję.
- Funkcjonalność niedostępna w Comarch ERP XL Start ↑
- Funkcjonalność niedostępna w Comarch ERP XL Start ↑
- Funkcjonalność niedostępna w Comarch ERP XL Start ↑
- Funkcjonalność niedostępna w Comarch ERP XL Start ↑
- Funkcjonalność niedostępna w Comarch ERP XL Start ↑
- Funkcjonalność niedostępna w Comarch ERP XL Start ↑
- Funkcjonalność niedostępna w Comarch ERP XL Start ↑
- Funkcjonalność niedostępna w Comarch ERP XL Start ↑



