Wyszukiwanie i analiza informacji
W systemie Comarch ERP XL znajduje się wiele zapisów związanych z kontrahentami, towarami transakcjami itp. Liczba tych zapisów bywa tak duża, że odnalezienie danego obiektu w systemie, może okazać się kłopotliwe. W tym celu w systemie przewidziano funkcje służące szybkiemu odnajdywaniu żądanych obiektów.
Filtry
Filtr jest narzędziem ułatwiającym wyszukiwanie obiektów na listach. Filtrowanie listy powoduje zawężenie ilości elementów wyświetlanych na liście do takich, które spełniają warunki określone w filtrze.
Filtr znajduje się pod listą i składają się na niego:
- Wiersz filtra,
- Przycisk: [Włącz filtrowanie],
- Przycisk: [Konstruktor filtra].
Filtr prosty
Filtr prosty służy do wyszukiwania elementów listy według określonego fragmentu tekstu. Fragment tekstu należy
wpisać do wiersza filtra, a następnie nacisnąć przycisk: ![]() [Włącz filtrowanie].
[Włącz filtrowanie].
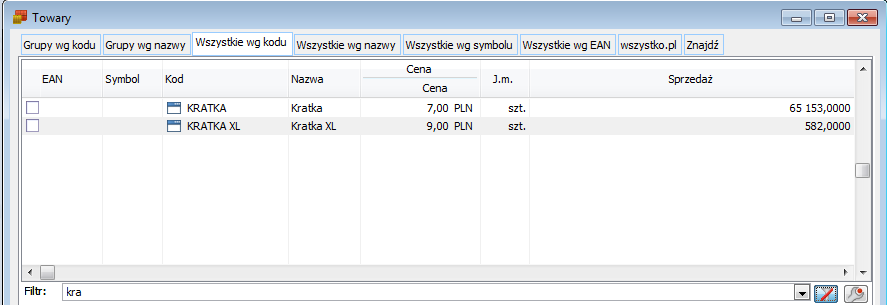
Filtr zaawansowany
Filtr zaawansowany służy wyfiltrowaniu listy według zdefiniowanych przez Użytkownika warunków. Filtr taki jest zapisywany w systemie. Nazwa filtra zaawansowanego poprzedzona jest znakiem: #.
Do tworzenia filtra zaawansowanego służy konstruktor filtra, uruchamiany przyciskiem: ![]() [Konstruktor filtra], w każdym oknie, w którym taki konstruktor się znajduje.
[Konstruktor filtra], w każdym oknie, w którym taki konstruktor się znajduje.
Praca z konstruktorem filtra wymaga okrojonej znajomości struktury baz danych oraz umiejętności formułowania warunków logicznych.
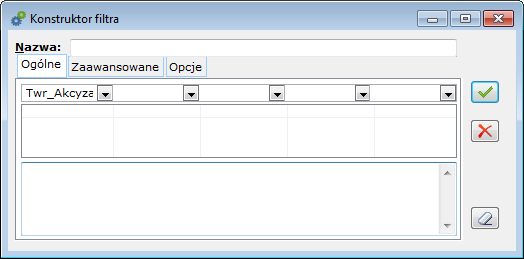
Na zakładce Ogólne znajdują się pola:
Nazwa – nawa filtru. Po zapisaniu filtra, wpisana w tym polu nazwa zostanie poprzedzona znakiem: #. Filtr pod tą nazwą będzie zapisany w zbiorze dostępnych filtrów dla danej listy. Zbiór filtrów może być dowolnie modyfikowany – można dodawać, poprawiać i usuwać zdefiniowane filtry.
Wyrażenia filtra – tworzenie pojedynczego wyrażenia filtra następuje po naciśnięciu przycisku: ![]() . Zostanie rozwinięta lista kategorii warunków, z której należy wybrać odpowiednią kategorię (komentarz do pól na liście znajduje się po prawej stronie listy).
. Zostanie rozwinięta lista kategorii warunków, z której należy wybrać odpowiednią kategorię (komentarz do pól na liście znajduje się po prawej stronie listy).
Przypisanie wartości dla wybranej kategorii odbywa się po zaznaczeniu pola poniżej i dwukrotnym kliknięciu lewym przyciskiem myszy. Zostanie otworzone okno: Edycja wyrażenia filtra.
W oknie: Edycja wyrażenia filtra, określa się:
- operator arytmetyczny (w polu: Operator),
- wartość zmiennej (pola),
- jeżeli wartość szukana ma być pobierana w momencie uruchomienia filtra, wtedy należy zaznaczyć pole: Pytaj o wartość,
- opis pobieranej wartości (w polu: Tytuł).
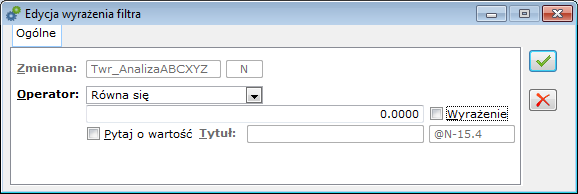
Na zakładce możliwe jest stworzenie warunku filtrującego, poprzez użycie składni języka SQL. Zakładka ta stworzona została dla zaawansowanych Użytkowników.
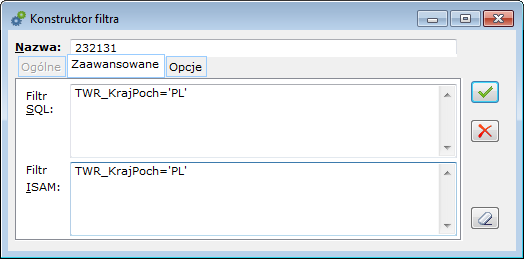
Na zakładce znajdują się pola dotyczące typu filtra:
Użytkownika – domyślny typ filtra, zapisany w rejestrze.
Globalny – filtr widoczny i dostępy do edycji dla wszystkich Użytkowników.
Centrum – filtr widoczny i dostępny do edycji tylko dla Użytkowników należących do danego centrum.
Obowiązkowy – filtr dla stanowiska, stosowany automatycznie podczas otwierania listy i niedostępny do edycji dla zwykłego Użytkownika. Prawo do edycji posiada jedynie Użytkownik z uprawnieniami administratora systemu.
Domyślny – pole wyboru dostępne dla zwykłych Użytkowników. Filtr, który ma zaznaczone to pole wyboru jest stosowany automatycznie podczas otwierania listy. W odróżnieniu od filtra obowiązkowego zwykły Użytkownik może go jednak wyłączyć.
Chroniony – pole wyboru dostępne dla Użytkowników z prawami administratora. Pozwala zabezpieczyć filtr przed zmianami dokonywanymi przez pozostałych Użytkowników.
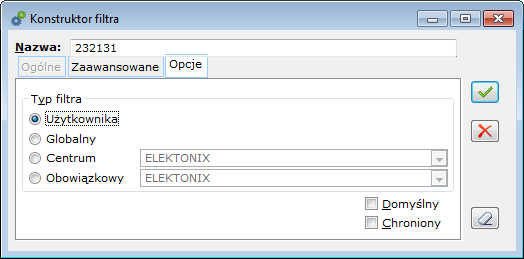
Sortowanie list według centrum
Na listach w systemie Comarch ERP XL znajduje się zdefiniowany filtr, który sortuje pozycje na liście według centrum, w którym zarejestrowano daną pozycję (wystawiono dane dokumenty). Filtr ten znajduje się w polu: Właściciel. Domyślnie, po otwarciu okna, filtr ten ustawiony jest w pozycji: Wszystkie. Wybór innego centrum następuje po naciśnięciu przycisku: ![]() i wybraniu odpowiedniego centrum z listy.
i wybraniu odpowiedniego centrum z listy.
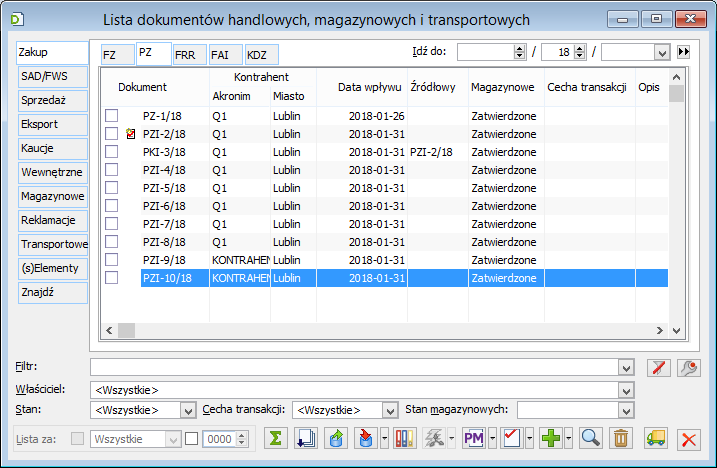
Lokator na obiektach
Lokator na obiektach umożliwia wyszukanie danego obiektu, poprzez wpisanie fragmentu jego nazwy w kolumnie, w której znajduje się lokator. Aby wpisać lokator należy otworzyć okno, w którym znajduje się lokator i wprowadzić wartość lokatora z klawiatury. Wpisany ciąg jest wyświetlany pod opisem kolumny, na której działa. Standardowe działanie polega na ustawianiu kursora na pierwszej linii zaczynającej się od wprowadzonego ciągu znaków.
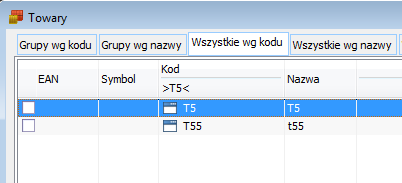
Maski
Maski można wykorzystywać przy rejestrowaniu niektórych obiektów (np. towarów). Umożliwiają ona nadawanie grupie obiektów jednolitego formatu, według którego oznaczony będzie obiekt, należący do danej grupy. Maska zastępuje wtedy akronim. W polach, w których będzie miejsce na wpisanie obiektu zostanie wprowadzona zadana wartość.
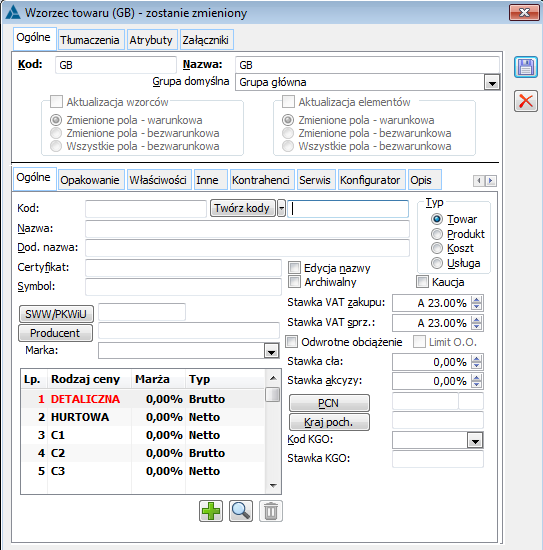
Definiowanie maski
Składnia
Składnia wyrażenia definiującego maskę, wygląda następująco:
@K[@][#][<][x][\][?][^][_][|]K[B]
Szczegóły
- @K Definicja maski musi się zaczynać od @K i musi się kończyć na K (obie litery muszą być tej samej wielkości)
- @ zezwala na wprowadzanie tylko dużych i małych znaków alfabetu
- # zezwala na wprowadzenie cyfr od 0 do 9
- < przy wprowadzaniu liczb określa, że nieznaczące zera mają nie być wyświetlane (zamiast 0010 wyświetla się 10)
- x dowolny znak który ma być wyświetlany w wyniku
- \ wskazuje, że następny znak ma być wyświetlony w wyniku – pozwala to na umieszczeniu w wyniku znaków sterujących (@,#,<,\,?,^,_,|)
- ? Zezwala na wprowadzenie dowolnego znaku
- ^ zezwala na wprowadzenie tylko DUŻYCH znaków alfabetu
- _ zezwala na wprowadzenie tylko małych znaków alfabetu
- | pozwala zakończyć wpisywanie, jeżeli nie ma do wpisania dalszych
- |znaków. Tylko znaki wprowadzone do tego miejsca będą widoczne w wyniku
- K każda maska musi zaczynać się od @K i kończyć na K. Jeżeli maska zaczyna się od “@k” musi zakończyć się na “k”
- B Wpisanie B na końcu oznacza, że wynik ma być pusty, jeżeli wpisano wartość 0
Przykłady
- @K Definicja maski musi się zaczynać od @K i musi się kończyć na K (obie litery muszą być tej samej wielkości)
- @ zezwala na wprowadzanie tylko dużych i małych znaków alfabetu
- # zezwala na wprowadzenie cyfr od 0 do 9
- < przy wprowadzaniu liczb określa, że nieznaczące zera mają nie być wyświetlane (zamiast 0010 wyświetla się 10)
- x dowolny znak który ma być wyświetlany w wyniku
- \ wskazuje, że następny znak ma być wyświetlony w wyniku – pozwala to na umieszczeniu w wyniku znaków sterujących (@,#,<,\,?,^,_,|)
- ? Zezwala na wprowadzenie dowolnego znaku
- ^ zezwala na wprowadzenie tylko DUŻYCH znaków alfabetu
- _ zezwala na wprowadzenie tylko małych znaków alfabetu
- | pozwala zakończyć wpisywanie, jeżeli nie ma do wpisania dalszych
- |znaków. Tylko znaki wprowadzone do tego miejsca będą widoczne w wyniku
- K każda maska musi zaczynać się od @K i kończyć na K. Jeżeli maska zaczyna się od “@k” musi zakończyć się na “k”
- B Wpisanie B na końcu oznacza, że wynik ma być pusty, jeżeli wpisano wartość 0
Poniżej przedstawiono przykłady masek, możliwych do zastosowania w systemie Comarch ERP XL.
| Maska | Wartość wpisana | Wyświetlany wynik |
| @K###-##-####K | 215846377 | 215-84-6377 |
| @K#####|-####K | 33064 | 33064 |
| @K#####|-####K | 330643597 | 33064-3597 |
| @K<# ^^^ ##K | 10AUG59 | 10 AUG 59 |
| @K(###)@@@-##\@##K | 305abc4555 | (305)abc-45@55 |
| @K###/?##-####K | 7854555 | 000/785-4555 |
| @k<#:##^Mk | 530P | 5:30PM |
| @K<#’ <#”K | 506 | 5′ 6″ |
| @K4#_#A-#K | 1G12 | 41G1A-2 |
Blokowanie kolumn na listach
Od wersji 2018.0 możliwe jest blokowanie (mrożenie) wybranych kolumn na listach.
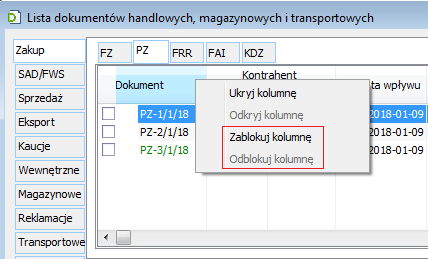
W menu kontekstowym nagłówka kolumny dodane są dwie opcje: Zablokuj kolumnę, Odblokuj kolumnę – obsłużone są podobnie jak opcje: Ukryj kolumnę, Odkryj kolumnę.
Po wyborze opcji: Zablokuj kolumnę, jednocześnie blokowane są wszystkie wcześniejsze kolumny na liście (nie można zablokować pojedynczej kolumny w środku listy, trzeba kolejno od lewej).
Po wyborze opcji: Odblokuj kolumnę, jednocześnie odblokowywane są wszystkie następne kolumny na liście (tak by nie było zablokowanych kolumn z prawej strony kolumny odblokowanej).
Podczas zmiany kolejności kolumny, jeżeli wg nowego jej położenia :
- po prawej jej stronie będzie kolumna zablokowana, wówczas również ją ustalać jako zablokowaną
- po prawej stronie będzie kolumna odblokowana, wówczas ustalać w zależności od kolumny z lewej strony, j.n.
- po lewej jej stronie będzie kolumna odblokowana, wówczas również ją ustalać jako odblokowaną
- po lewej jej stronie będzie kolumna zablokowana, wówczas zachować dotychczasowy stan przesuwanej kolumny



