Pulpit operatora
Dashboardy są to pulpity zmieniające wygląd interfejsu. Użytkownik Systemu może przygotować własny pulpit z obiektami, z których korzysta najczęściej, dzięki czemu dostęp do nich będzie szybszy, a układ spersonalizowany. Dodatkowo, poza standardowymi obiektami na pulpicie można dodać widżet z odwołaniem do dowolnej strony www, innego programu czy raportów BI. Włączenie dostępu do konfiguracji pulpitu odbywa się w: Ustawieniach użytkownika.
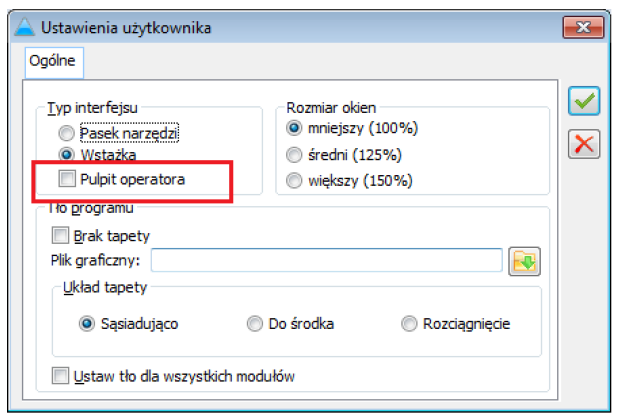
Pulpity predefiniowane
Wraz z możliwością kreowania własnych pulpitów dla Użytkowników, udostępnione zostały pulpity tzw. predefiniowane, stanowiące bazę jak pulpity mogą wyglądać, z przykładowymi obiektami i ułożeniem. Te predefiniowane pulpity mogą być przypisane do operatorów i w proponowanej wersji używane lub można je indywidualnie modyfikować wg własnych potrzeb i upodobań. Funkcjonalność dashboardów pozwala użytkownikowi zdefiniować własne pulpity, odrębnie do predefiniowanych.
Przypisywanie pulpitów predefiniowanych do operatora
Aby udostępnione predefiniowane pulpity, a także te pulpity, które zostały przygotowane przez administratora jako predefiniowane mogły być używane przez Użytkownika, należy Mu je przypisać. W tym celu na karcie operatora dodana została stosowna sekcja dla przypisywania predefiniowanego pulpitu. Z uwagi na możliwość korzystania z więcej niż jednego pulpitu, na liście prezentowane są wszystkie pulpity przypisane do operatora. Przypisanie pulpitu do operatora odbywa się poprzez kopiowanie rekordu w bazie z danym pulpitem predefiniowanym, a następnie uzupełnianie numeru operatora, któremu pulpit jest przypisywany. Jednocześnie udostępniona została opcja usuwania pulpitu konkretnemu operatorowi. Oznacza to usunięcie pulpitu operatora z bazy danych. Działanie jest tożsame z usunięciem pulpitu z poziomu konfiguracji.
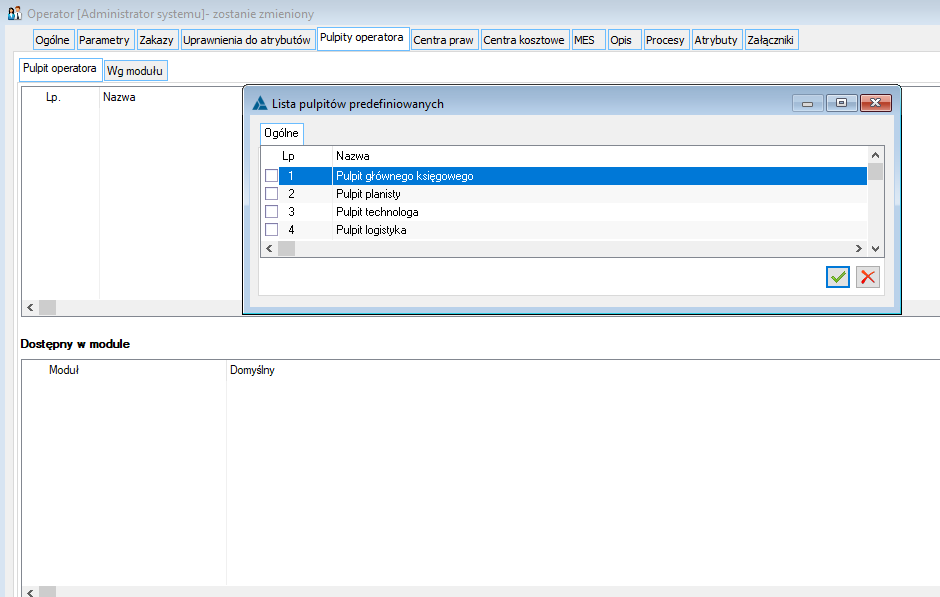
Wskazanie predefiniowanego pulpitu jest możliwe również na wzorcu operatora. Dzięki temu można przy pomocy funkcjonalności aktualizacji kart operatorów grupowo przypisać operatorom konkretny predefiniowany pulpit. Także dodając nową kartę operatora w kontekście wzorca, można na samym początku przypisać do niego wybrany pulpit.
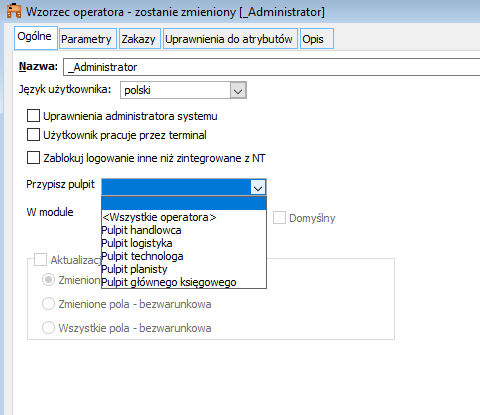
Obsługa pulpitu operatora
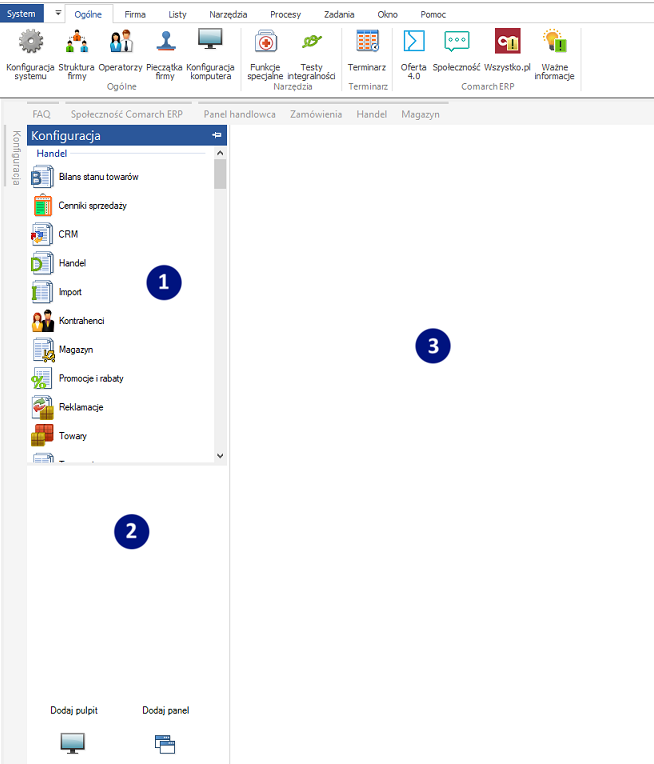
Domyślny wygląd pulpitu operatora podzielony jest na 3 sekcje:
 W sekcji Konfiguracja znajdują się wszystkie dostępne widżety, które można przenieść na panele.
W sekcji Konfiguracja znajdują się wszystkie dostępne widżety, które można przenieść na panele. Sekcja z podłączonymi pulpitami – w tej części wyświetlana jest lista pulpitów podłączonych do danego operatora.
Sekcja z podłączonymi pulpitami – w tej części wyświetlana jest lista pulpitów podłączonych do danego operatora. Sekcja, w której są widoczne wszystkie panele podłączone do danego pulpitu
Sekcja, w której są widoczne wszystkie panele podłączone do danego pulpitu
Dodawanie nowego pulpitu
W sekcji z widokiem podłączonych pulpitów znajduje się przycisk służący do utworzenia nowego pulpitu.
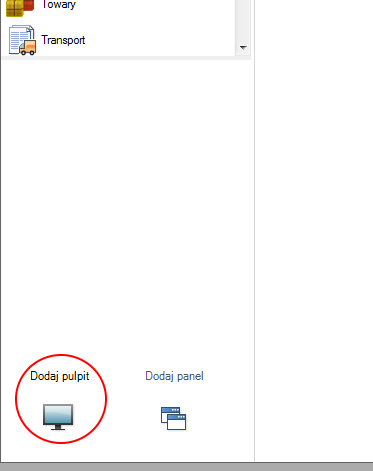
Automatycznie po kliknięciu ‘Dodaj pulpit’ zostaje utworzony nowy pulpit z nazwą ‘Nowy …’. Nazwę pulpitu można zmienić poprzez kliknięcie prawym przyciskiem myszy na jego nazwie. Pojawi się lista z opcjami Usuń oraz Zmień nazwę.
Dodawanie paneli
Do każdego pulpitu można dodać dowolną ilość paneli. Nowy panel można dodać poprzez opcję ‘Dodaj panel’. Nowo utworzony panel zostaje dodany do obecnie używanego pulpitu z nazwą ‘Panel…’.
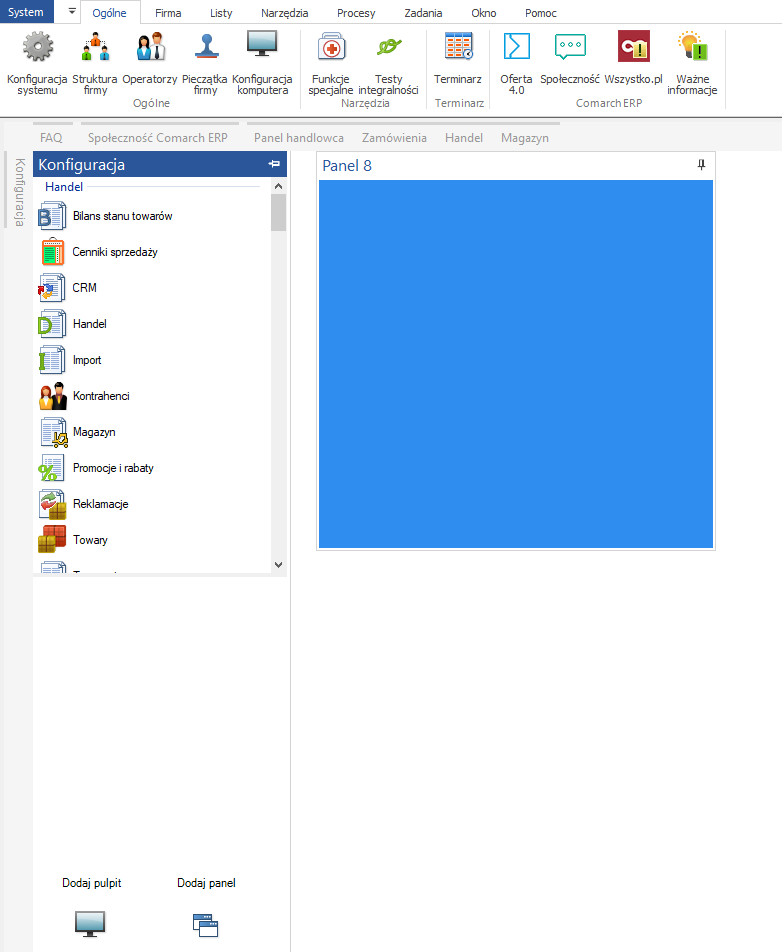
Rozmieszczenie paneli na pulpicie
Panele na pulpicie można rozmieścić na kilka różnych sposobów:
Panel przypięty – nowo utworzony panel jest dosunięty do krawędzi pulpitu. Tak przypięty panel nie zmienia wielkości po przypięciu. Można dowolnie zmienić jego wielkość. Nowo otwarte okna w programie powodują przesłonięcie panelu.
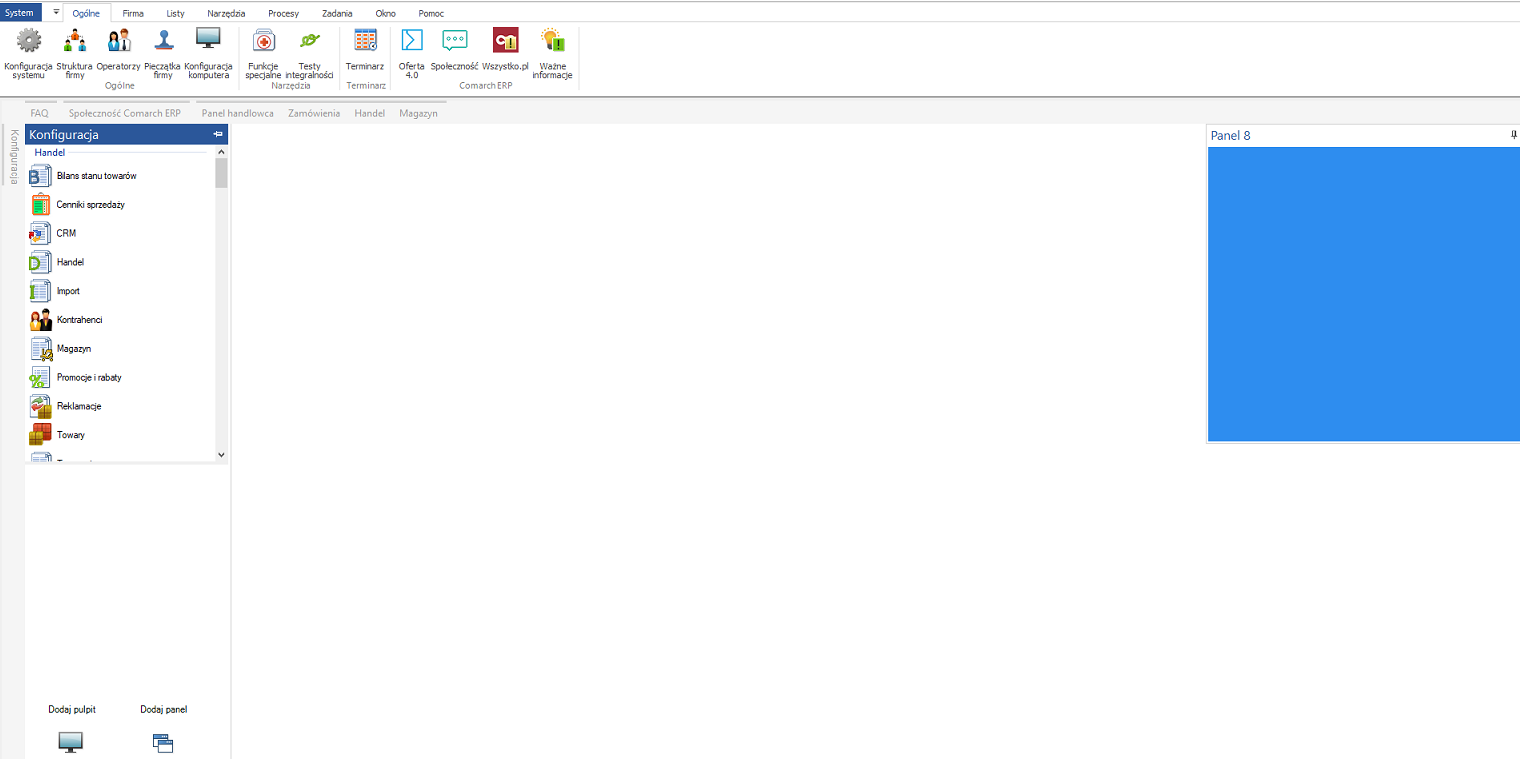
Panel pływający – panel nie dosunięty do żadnej krawędzi. Można zmieniać dowolnie jego wielkość. Otwarcie nowego okna w programie nie powoduje przesłonięcia panelu, który w takim ułożeniu widoczny będzie zawsze na wierzchu.
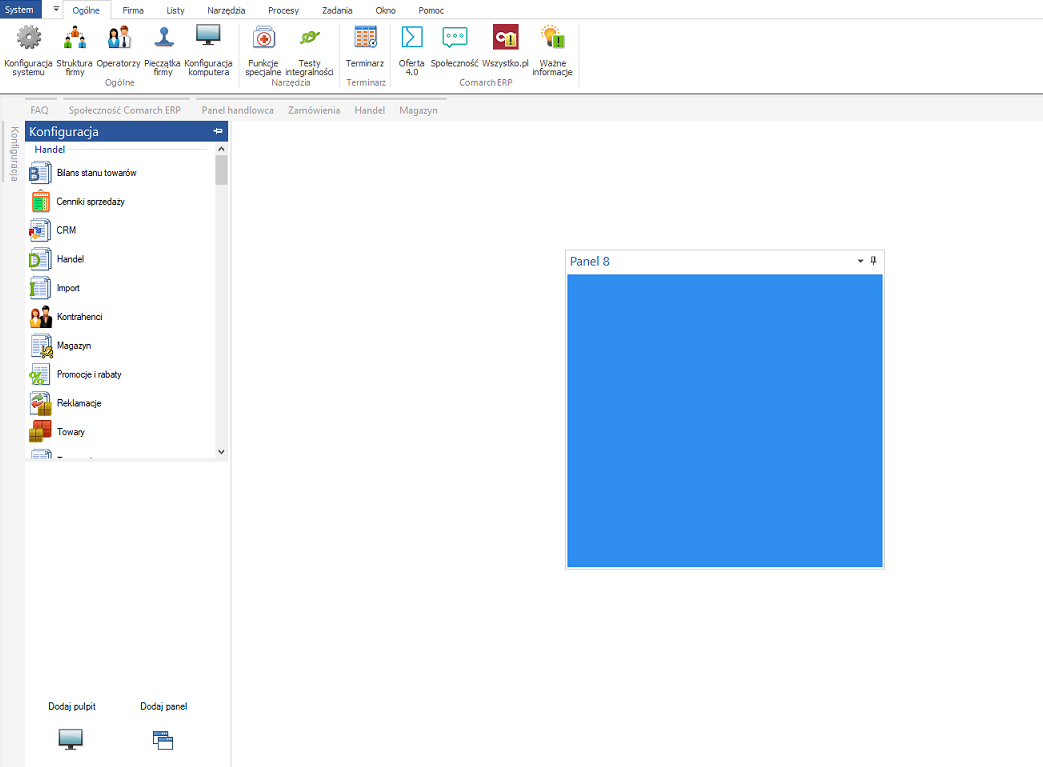
Panel zadokowany – panel zadokowany do krawędzi pulpitu. Podczas przesuwania panelu pokazują się opcje, gdzie można zadokować panel. Tak zadokowany panel zmienia swoją wielkość na domyślną, ale możliwa jest zmiana szerokości panelu. Taki panel jest widoczny spod otwieranych okien.
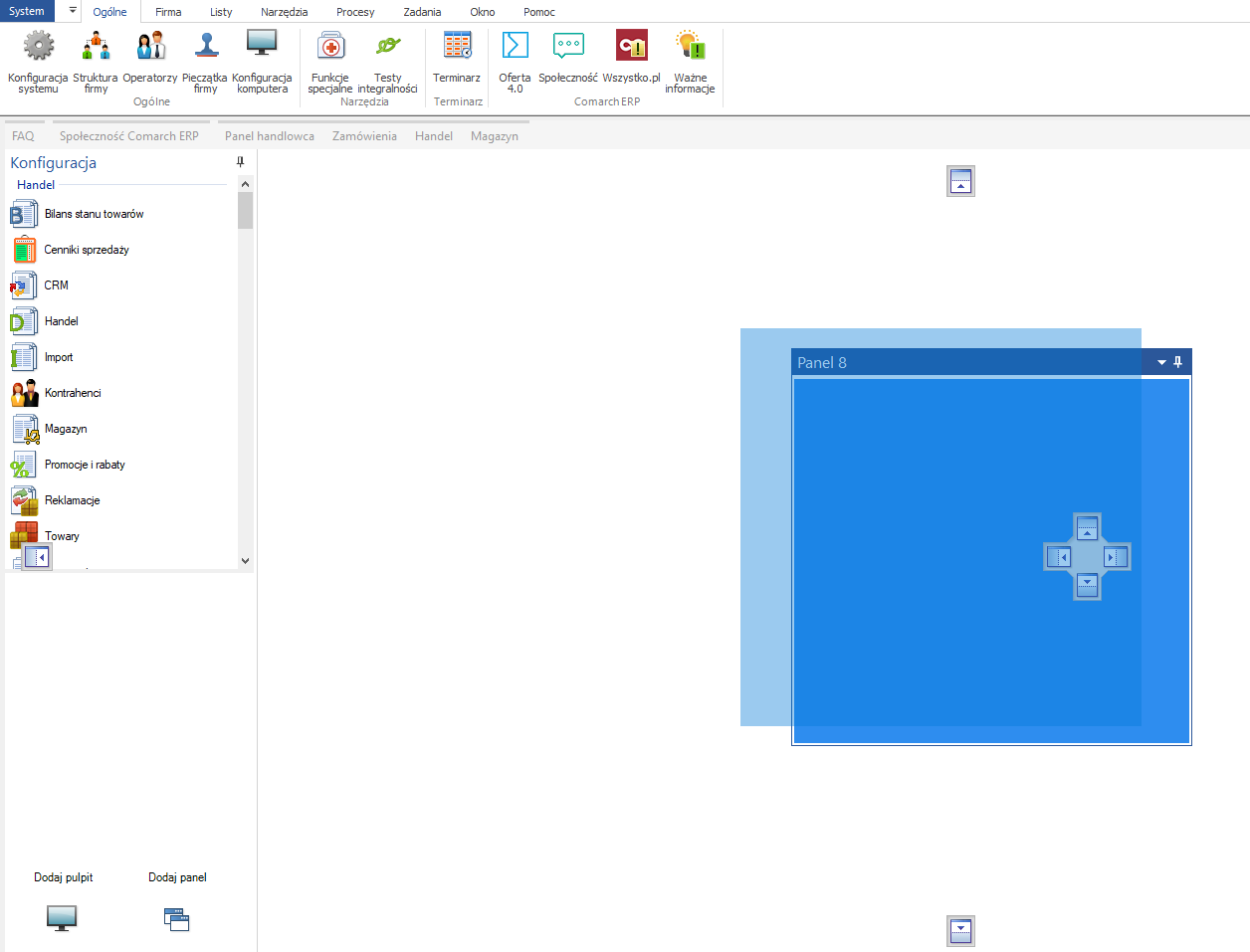
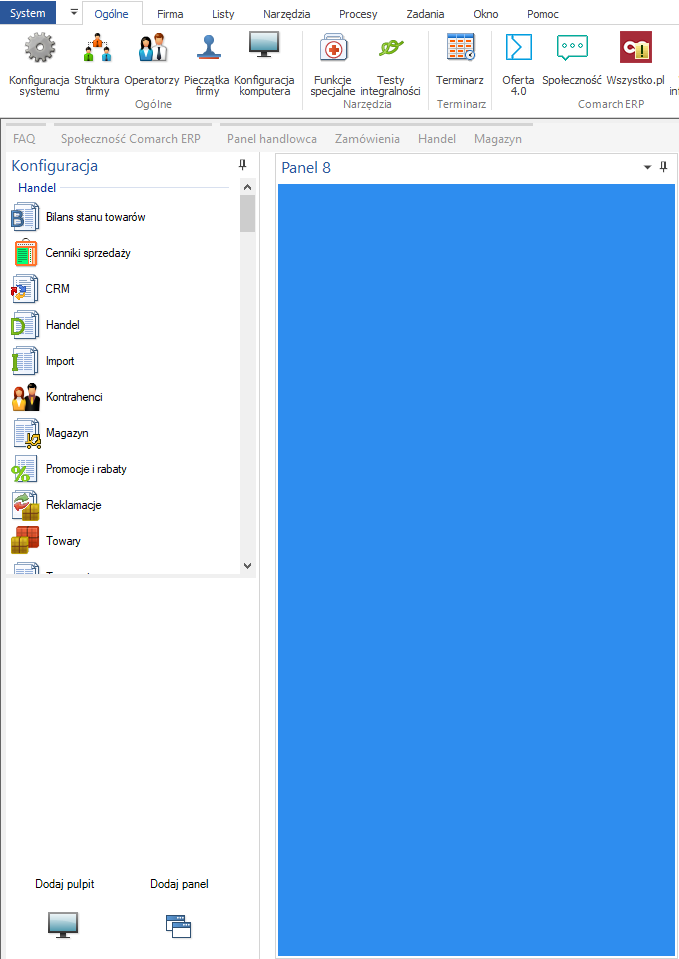
Panele połączone – panele można ze sobą łączyć w różnej konfiguracji. Jako dwa sklejone ze sobą panele lub jako zakładki, między którymi można się przełączać.
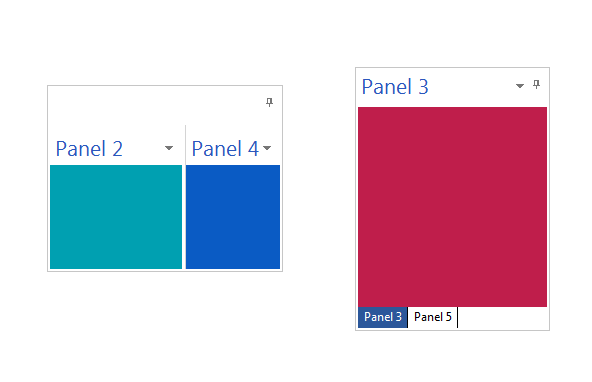
Opcja auto hide na panelach
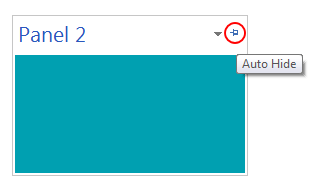
Dla paneli została udostępniona funkcja Auto hide – autoukrywanie się panelu w postaci pinezki na nagłówku panelu. Panel, po włączeniu tej opcji, zwija się automatycznie, pozostawiając widoczny tylko nagłówek.
Ustawienia na panelach
Dla każdego panelu możliwa jest zmiana nazwy, jak i koloru. Opcje te dostępne są po wybraniu Ustawień z poziomu nagłówka panelu.
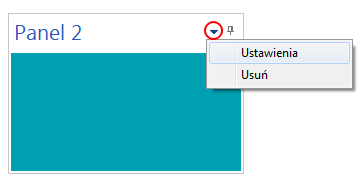
Dla paneli można ustawić kolor niestandardowy, wybierając pole z wielokropkiem.
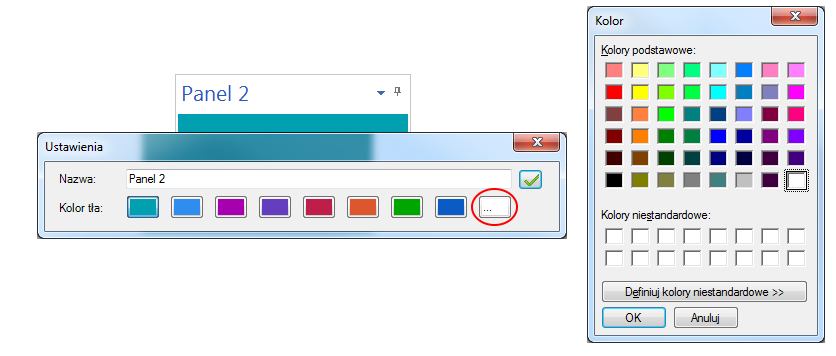
Widżety
Na panel można dodać dowolną ilość widżetów poprzez opcję Przeciągnij i upuść. W tym celu należy wybrać interesujący nas widżet z wszystkich dostępnych w sekcji Konfiguracja i przeciągnąć go na konkretny panel. Możliwe jest również przeciągnięcie i dodanie całej grupy widżetów.
Konfiguracja widżetów
Dodane widżety można konfigurować. W tym celu należy najechać myszką na wybrany widżet i poprzez kliknięcie prawym przyciskiem myszy wybrać opcję Ustawienia.
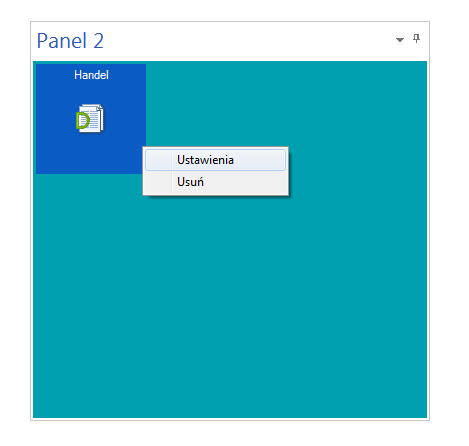
W oknie ustawień widżetów, można odpowiednio skonfigurować widżet.
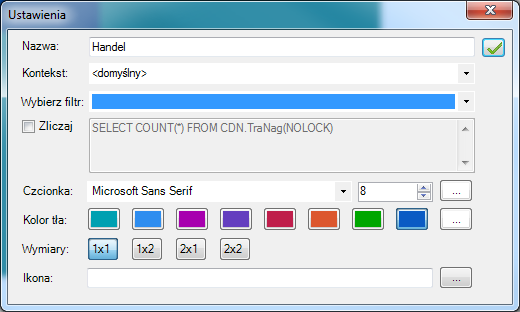
Dla każdego widżetu możliwa jest zmiana nazwy, zmiana typu, wielkości i koloru czcionki, jak również dodanie własnej ikony na widżecie lub wybranie filtra. Dla niektórych widżetów możliwy jest również wybór kontekstu. Dla każdego widżetu można indywidualnie zdefiniować kolor tła, wybierając z podanych lub wybrać niestandardowy, jak również zmienić wymiar na jeden ze zdefiniowanych.
Parametr Zliczaj służy do zliczania np. ilości dokumentów odpowiadających widżetowi. Można tam wstawić zapytanie zwracające pojedynczą wartość. Wynik tego zliczenia widoczny jest przy nazwie widżetu.
Konfiguracja widżetów niestandardowych
Na liście widżetów znajdują się widżety z ustawieniami niestandardowymi, są to m. in. Uruchom program, Zdjęcie, Przeglądarka WWW, BI Point.
Konfiguracja widżetu Uruchom program
Dla widżetu Uruchom program w ustawieniach możliwe jest określenie programu, który ma być otwierany po kliknięciu w widżet.
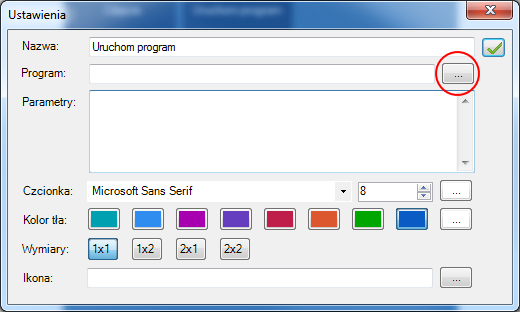
Po wybraniu przycisku wielokropka pojawia się okno wyboru aplikacji do podłączenia. W sekcji Parametry należy podać parametry uruchomienia programu np. jako program: C:\Windows\notepad.exe, a jako parametry: c:\mojplik.txt. Spowoduje to uruchomienie C:\Windows\notepad.ex\ mojplik.txt.
Konfiguracja widżetu Zdjęcie
Widżet Zdjęcie, to widżet służący do wyświetlanie zminiaturyzowanego zdjęcia jako ikony widżetu.
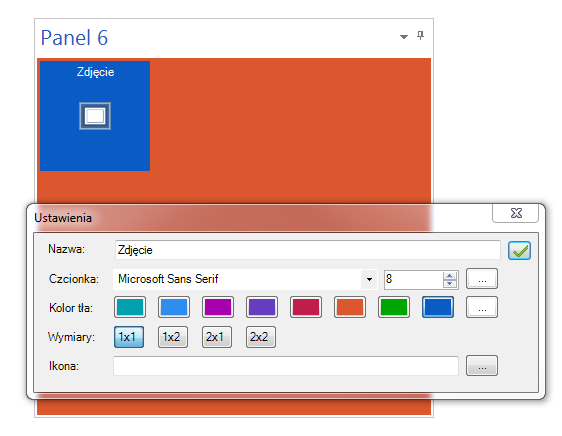
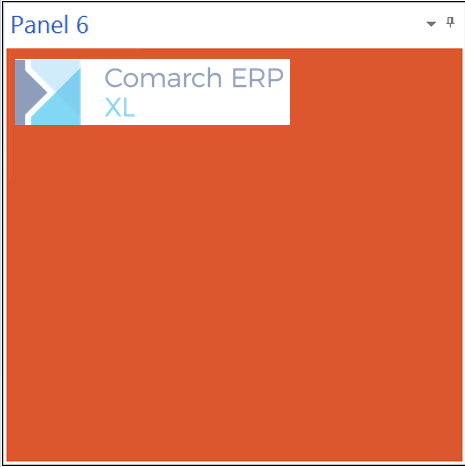
Konfiguracja widżetów BI Point i Przeglądarka www
Dodanie widżetów Przeglądarka WWW i BI Point możliwe jest tylko do panelu, dla którego nie są dodane inne widżety. Ustawienia tych widżetów dostępne są z nagłówka panelu z menu.
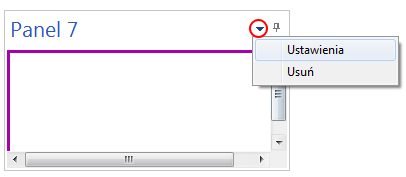
W ustawieniach widżetu BI Point w sekcji URL, domyślnie jest wpisany adres http://bicloud.comarch.pl.
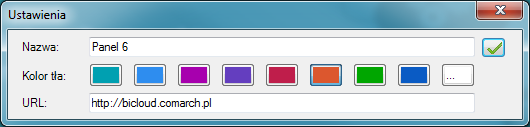
W ustawieniach widżetu Przeglądarka WWW w sekcji URL, należy wpisać adres strony internetowej, która ma być wyświetlona.
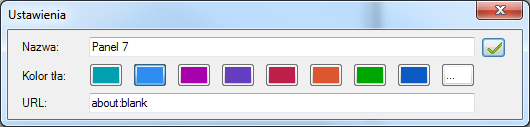
Dla widżetu nie jest udostępniona pełna przeglądarka. Ideą tego widżetu jest możliwość wyświetlania strony, która będzie przydatna podczas pracy. By cofnąć się do poprzedniej strony, należy na stronie kliknąć prawy przycisk myszy i wybrać Wstecz.



