Lista wizyt
Okno Lista wizyt wyświetla listę zarejestrowanych w systemie wizyt handlowych do wykonania. Aby otworzyć okno, należy:
- z menu: Działania, wybrać podmenu: Lista wizyt lub
- na pasku narzędzi nacisnąć przycisk: [Lista wizyt].
W oknie: Lista wizyt znajdują się cztery zakładki: Wg nazwy, Wg terminu, Wg kontrahenta, Wg pracownika. Na zakładce: Wg nazwy, wizyty uporządkowane są alfabetycznie wg nazwy. Na zakładce: Wg terminu, wizyty uporządkowane są w kolejności terminu realizacji. Na zakładce: Wg kontrahenta, wizyty są prezentowane w alfabetycznej kolejności akronimów kontrahentów, których dotyczą. Na zakładce: Wg pracownika, wizyty uporządkowane są alfabetycznie wg akronimu pracownika przypisanego do wizyty.
Na liście możliwe jest kopiowanie wizyty za pomocą ctrl+Insert.
Pola służące określaniu kryterium wyświetlania
Filtr. Służy wyfiltrowaniu wyświetlania wizyt na liście.
Właściciel. Umożliwia filtrowanie listy wizyt według Właściciela wskazanego w filtrze.
Obsługa. Umożliwia filtrowanie wizyt według akronimu pracownika wskazanego na wizycie na zakładce Ogólne, w polu Obsługa.
Kontrahent. Umożliwia filtrowanie wizyt według akronimu kontrahenta przypisanego do wizyty.
Typ. Umożliwia filtrowanie listy wizyt według Typu wskazanego w filtrze. Typ wizyty określa się w Słowniku kategorii dla CRM (moduł Administracja). Podczas definiowania typu wizyty w Słowniku kategorii istnieje możliwość przypisania koloru stosownie dla rekordu zaznaczonego i niezaznaczonego.
Stan. Na liście będą prezentowane tylko wizyty których stan jest taki, jak wskazany w tym polu.
Możliwe jest wybranie następujących stanów:
- Niepotwierdzone – wyświetlone zostaną wszystkie wizyty znajdujące się w buforze.
- Potwierdzone – wyświetlone zostaną wizyty, które zostały potwierdzone, ale żaden z elementów nie ma zaznaczonego parametru: Wykonano oraz żaden z elementów nie ma wybranego powodu niewykonania.
- W realizacji – wyświetlone zostaną wszystkie wizyty, które mają stan: W realizacji. Taki stan mają wizyty na których operator zaznaczył parametr: Wykonano na co najmniej jednym elemencie wizyty lub co najmniej jeden element wizyty ma wybrany Powód niewykonania.
- Do realizacji – wyświetlone zostaną wszystkie wizyty o stanie: Potwierdzone oraz: W realizacji.
- Wykonane – wyświetlone zostaną wizyty zakończone z wybraną opcją: Wizyta wykonana.
- Niewykonane – wyświetlone zostaną wizyty zakończone z wybraną opcją: Wizyta niewykonana.
- Odrzucone – wyświetlone zostaną wizyty odrzucone.
- Anulowane – wyświetlone zostaną wizyty anulowane.
Zakończone – wyświetlone zostaną wizyty zakończone: Wykonane, Niewykonane i Odrzucone.
Podczas anulowania wizyty handlowej automatycznie usuwane są powiązania z przejazdem dodanym do wizyty.
Planowany termin. Umożliwia filtrowanie listy wizyt według wskazanego zakresu czasowego.
Zakończono. Umożliwia filtrowanie listy wizyt według wskazanego terminu zakończenia wizyt.
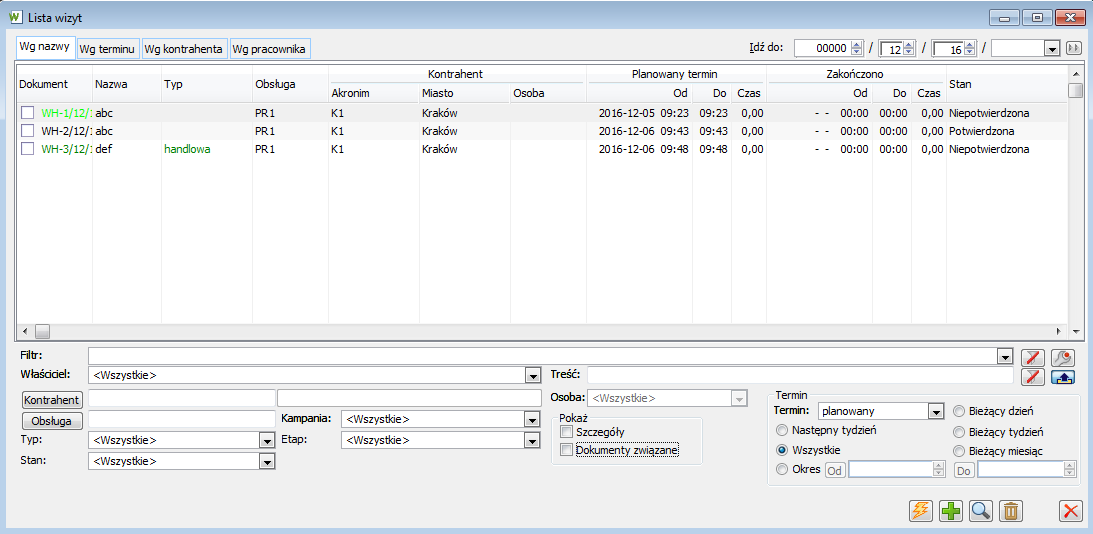
Przyciski służące wykonywaniu poszczególnych czynności
![]() [Generuj wizyty] – umożliwia generowanie wizyt. Otwiera okno: Generowanie wizyt
[Generuj wizyty] – umożliwia generowanie wizyt. Otwiera okno: Generowanie wizyt
Wizyty handlowe mogą być generowane na podstawie tras. Z poziomu listy wizyt handlowych, po naciśnięciu przycisku Pioruna pojawia się okno, na którym można wskazać trasę i na tej podstawie, na okno generowania przenoszeni są kontrahenci przypisani do trasy. Kontrahenci mogą być z tej listy usuwani, lub mogą być dodawani inni. Następnie, po wskazaniu Wzorca wizyty można wygenerować wizyty dla kontrahentów dodanych do listy. Przy generowaniu wizyt System będzie brał pod uwagę czas trwania wizyty określony na wzorcu oraz datę i godzinę wskazaną w obszarze Termin.
![]() [Dodaj wizytę] – otwiera okno: Wizyta, w celu dodania nowej wizyty.
[Dodaj wizytę] – otwiera okno: Wizyta, w celu dodania nowej wizyty.
![]() [Podgląd] – otwiera okno: Wizyta, umożliwiając jej podgląd i modyfikację
[Podgląd] – otwiera okno: Wizyta, umożliwiając jej podgląd i modyfikację
![]() [Usuń] – usuwa wskazaną na liście wizytę.
[Usuń] – usuwa wskazaną na liście wizytę.
![]() [Zamknij okno] – zamyka okno z Listą wizyt
[Zamknij okno] – zamyka okno z Listą wizyt
Dodatkowo na zakładce Wg terminu znajdują się przyciski:
![]() [Przesuń w górę] – umożliwia zmianę kolejności sąsiadujących ze sobą wizyt. Przesuwa wizytę o jedną pozycję w górę.
[Przesuń w górę] – umożliwia zmianę kolejności sąsiadujących ze sobą wizyt. Przesuwa wizytę o jedną pozycję w górę.
![]() [Przesuń w dół] – umożliwia zmianę kolejności sąsiadujących ze sobą wizyt. Umożliwia przesunięcie wizyty o jedną pozycję w dół.
[Przesuń w dół] – umożliwia zmianę kolejności sąsiadujących ze sobą wizyt. Umożliwia przesunięcie wizyty o jedną pozycję w dół.
Przyciski Przesuń w górę/Przesuń w dół będą aktywne, jeżeli będą spełnione wszystkie poniższe warunki:
Operator znajduje się na zakładce Wg terminu
Lista została zawężona do konkretnego pracownika
Ustawienie kursora wskazuje na wizytę o stanie „niezatwierdzona”
Istnieje nad wskazaną wizytą (czyli wizyta z wcześniejszym terminem) inna wizyta o stanie niezatwierdzona”
Opcje dostępne w menu kontekstowym z poziomu listy wizyty:
- Dodaj
- Zmień
- Usuń zaznaczone
- Odrzuć zaznaczone
- Zatwierdź zaznaczone
- Anuluj zaznaczone
- Otwórz zaznaczone
Wizyta B do kontrahenta K2: 14:00 do 15:00 (czyli będzie trwała 1h, przy czym na przebycie drogi od kontrahenta K1 do K2 dany pracownik ma 2H: taka jest przerwa pomiędzy wizytami). Kierownik chce zmienić kolejność wizyt, tak aby pracownik pojechał najpierw do K2, a potem do K1, wykonuje więc operację „przesuń w górę” na wizycie B, w wyniku czego mamy:
Wizyta B od 08:00 do 09:00
Wizyta A do 11:00 do 15:00, zachowany zostaje więc zarówno zaplanowany czas trwania poszczególnych wizyt, jak i czas na dojazd z jednej na druga wizytę. Może się zdarzyć, że wizyta „poprzednia” jest anulowana, lub zakończona, wówczas zostanie pominięta a „zamiana zostanie dokonana z wizytą, dla której ta operacja ma sens”.
Wizyta handlowa
Za pomocą dokumentu Wizyta handlowa można przygotować i realizować wizytę handlową. Dokument można zarejestrować „ręcznie”, lub przy wykorzystaniu słownika elementów wizyt, lub wzorca wizyty.
Dokument składa się z pięciu zakładek: Ogólne, Kontrahent, Nagłówek, Atrybuty, Załączniki.
Aby dodać nową Wizytę handlową, należy w oknie: Lista wizyt nacisnąć przycisk: ![]() [Nowy].
[Nowy].
Wizyta handlowa, zakładka: Ogólne
Na zakładce dostępne są następujące pola i funkcje:
Obsługa – za pomocą przycisku ![]() możliwe jest otwarcie Listy pracowników, z której będzie można wskazać osobę obsługującą wizytę.
możliwe jest otwarcie Listy pracowników, z której będzie można wskazać osobę obsługującą wizytę.
Nazwa – nazwa wizyty handlowej. Nazwa ta będzie wyświetlana na liście wizyt.
Kontrahent – Przycisk uruchamiający otwarcie listy kontrahentów i umożliwiający wybór kontrahenta. ![]() [Edycja kontrahenta] – przycisk umożliwia podgląd i edycję karty kontrahenta głównego.
[Edycja kontrahenta] – przycisk umożliwia podgląd i edycję karty kontrahenta głównego.
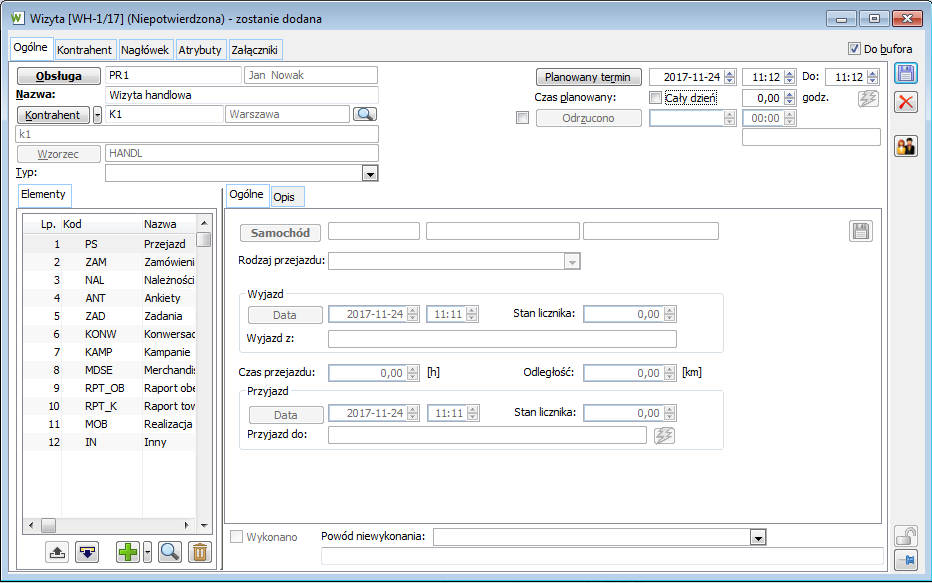
Wzorzec – pozwala określić wzorzec, na którym oparty jest dany dokument wizyty. Za pomocą przycisku ![]() możliwe jest otwarcie okna: Słownik wzorców wizyt, w celu wskazania odpowiedniego wzorca. Przycisk jest aktywny na wizycie niezatwierdzonej, na której nie ma Elementów. Przycisku można użyć tylko jeden raz na jednej wizycie.
możliwe jest otwarcie okna: Słownik wzorców wizyt, w celu wskazania odpowiedniego wzorca. Przycisk jest aktywny na wizycie niezatwierdzonej, na której nie ma Elementów. Przycisku można użyć tylko jeden raz na jednej wizycie.
Typ – typ wizyty handlowej. Typ należy zdefiniować w module Administrator w Słowniku kategorii dotyczącej CRM – Typ wizyty.
Planowany termin – przycisk ![]() otwiera okno z kalendarzem z możliwością wyboru daty. Podczas ręcznego dodawania nowej wizyty podpowiada się data i godzina bieżąca.
otwiera okno z kalendarzem z możliwością wyboru daty. Podczas ręcznego dodawania nowej wizyty podpowiada się data i godzina bieżąca.
Czas planowany – w polu prezentowany jest planowany czas realizacji wizyty, z możliwością ustawienia parametru ‘Cały dzień’. Po zaznaczeniu opcji ‘Cały dzień’ ukrywane są pola z godzinami i przycisk pioruna do ustalania terminu, z uwzględnieniem zadań terminarza oznaczonych ‘Rezerwuj czas’. Oznacza to, że nie będzie możliwe z poziomu takiej wizyty zweryfikowanie, czy nie koliduje ona z innymi zadaniami pracownika. Przy dodawaniu wizyty całodziennej zalecane jest korzystanie z terminarza.
Odrzucono – parametr umożliwiający odrzucenie dokumentu wizyty znajdującego się w buforze. Po zaznaczeniu parametru wyświetla się akronim oraz data i godzina odrzucenia wizyty.
Czas realizacji – w polu prezentowana jest różnica pomiędzy terminem Do i terminem Od, przeliczona na godziny. Pole to pojawia się na dokumencie wizyty potwierdzonej.
Przycisk ![]() [Ustal termin] – przycisk ustala termin realizacji wizyty. Jest aktywny na wizycie niezatwierdzonej, jeżeli zdefiniowano na niej pracownika i jeżeli czas realizacji wizyty jest większy od zera. Po zmianie czasu realizacji (ręcznie przez operatora, lub wskutek zmiany daty Od/DO przycisk zmienia wygląd na:
[Ustal termin] – przycisk ustala termin realizacji wizyty. Jest aktywny na wizycie niezatwierdzonej, jeżeli zdefiniowano na niej pracownika i jeżeli czas realizacji wizyty jest większy od zera. Po zmianie czasu realizacji (ręcznie przez operatora, lub wskutek zmiany daty Od/DO przycisk zmienia wygląd na: ![]()
Zakończono – przycisk umożliwia zakończenie wizyty. Parametr można zaznaczyć na dokumencie zatwierdzonym, na którym wykonano elementy oznaczone jako obowiązkowe, lub wpisano przyczyny niewykonania elementów obowiązkowych. Po zaznaczeniu parametru Zakończono zostają wypełnione pola z datą i godziną wykonania operacji oraz kodem operatora, który dokonał tej operacji. Zaznaczenie parametru Zakończono uaktywnia do edycji parametry: Wizyta wykonana, Wizyta niewykonana.
Wizyta wykonana – parametr określa realizację wizyty jako wykonanej. Jest dostępny w przypadku, gdy zaznaczono parametr Zakończono.
Wizyta niewykonana – parametr określa zakończenie wizyty jako niewykonanej i w praktyce oznacza rezygnację z wizyty. Jest dostępny do edycji w przypadku, gdy zaznaczono parametr Zakończono.
Okno Wizyty podzielone jest na dwie części. W panelu lewym jest prezentowana lista Elementów wizyty, natomiast w panelu prawym szczegółowe informacje na temat poszczególnych elementów. Okno elementów może zostać automatycznie wypełnione po wybraniu określonego wzorca wizyty, który można wybrać w oknie Słownik wzorców wizyt, po naciśnięciu przycisku ![]() .
.
Dla tych elementów wizyty, które oznaczone są jako Wymagane, w kolumnie Kod przed wartością kodu jest wyświetlany znak wykrzyknika. Wykonane elementy wizyty są prezentowane w kolorze bordowym.
W panelu lewym – Elementy, dostępne są przyciski:
![]() [Przesuń w górę] – umożliwia zmianę kolejności sąsiadujących ze sobą elementów wizyty. Przesuwa element o jedną pozycję w górę.
[Przesuń w górę] – umożliwia zmianę kolejności sąsiadujących ze sobą elementów wizyty. Przesuwa element o jedną pozycję w górę.
![]() [Przesuń w dół] – umożliwia zmianę kolejności sąsiadujących ze sobą elementów wizyty. Przesuwa element o jedną pozycję w dół.
[Przesuń w dół] – umożliwia zmianę kolejności sąsiadujących ze sobą elementów wizyty. Przesuwa element o jedną pozycję w dół.
![]() [Dodaj element] – umożliwia dodanie lub zaimportowanie elementu wizyty.
[Dodaj element] – umożliwia dodanie lub zaimportowanie elementu wizyty.
![]() [Podgląd] – otwiera okno elementu wizyty
[Podgląd] – otwiera okno elementu wizyty
![]() [Usuń] – usuwa wskazany na liście element wizyty. Jest aktywny na wizycie niezatwierdzonej.
[Usuń] – usuwa wskazany na liście element wizyty. Jest aktywny na wizycie niezatwierdzonej.
Prawy panel okna Wizyta jest podzielony na dwie podzakładki: Ogólne oraz Opis Na zakładce Ogólne są prezentowane kontekstowo szczegóły, związane z elementem wizyty, na który wskazuje ustawienie kursora w lewym panelu.
Elementem wspólnym tej sekcji, niezależnym od tego, którego elementu dotyczą prezentowane dane oraz na której podzakładce otwarte będzie okno, jest sekcja z checkboxem „Wykonano” oraz z przyczynami niewykonania czynności. Pozostały obszar może być inny dla każdego elementu wizyty. Różne tez są możliwe do wykonania operacje.
Na podzakładce Opis prezentowane są dwie sekcje zawierające pola opisowe:
- Opis działania, na której prezentowany będzie opis zdefiniowany dla danego elementu wizyty
- Opis wykonania, w którym operator będzie mógł umieścić dowolna informację tekstową o sposobie wykonania elementu wizyty.
W oknie wizyty dla elementu rodzaju: Przejazd umożliwiono przechowanie danych GPS. Dane GPS mogą być wypełniane tylko przez programy zewnętrzne. W przyszłości Mobilny Sprzedawca na platformę Android będzie te dane wypełniał. Jeżeli dane będą wypełnione, to w grupie: Przyjazd pokaże się przycisk: ![]() [Pokaż na mapie].
[Pokaż na mapie].
Wizyta handlowa, zakładka: Kontrahent
Na zakładce: Kontrahent, wyświetlane są szczegóły danych kontrahenta wskazanego na zakładce Ogólne wizyty, przepisane z karty kontrahenta. Dostawcę można wybrać poprzez wpisanie jego akronimu lub wybór z listy otwieranej przyciskiem: ![]() . Adres można wybrać z listy adresów kontrahenta, otwieranej przyciskiem:
. Adres można wybrać z listy adresów kontrahenta, otwieranej przyciskiem: ![]() . Domyślnie przepisywany jest adres aktualny. Na zakładce wyświetlane są następujące dane kontrahenta: Nazwa, NIP, Pesel, Plan kont, Regon.
. Domyślnie przepisywany jest adres aktualny. Na zakładce wyświetlane są następujące dane kontrahenta: Nazwa, NIP, Pesel, Plan kont, Regon. ![]() [Edycja kontrahenta] – przycisk umożliwia podgląd i edycję karty kontrahenta głównego docelowego.
[Edycja kontrahenta] – przycisk umożliwia podgląd i edycję karty kontrahenta głównego docelowego.
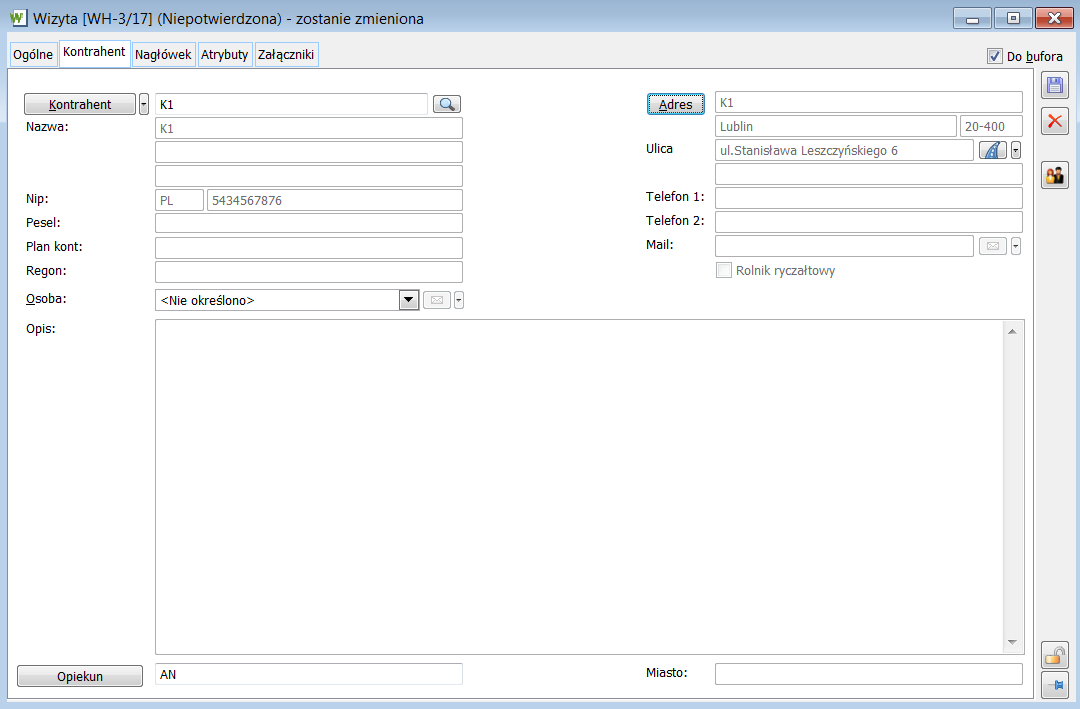
Na dokument można również wprowadzić osobę odpowiedzialną ze strony kontrahenta. Osobę wybiera się spośród osób, przypisanych do kontrahenta w oknie: Karta kontrahenta, na zakładce: Osoby. Istnieje możliwość wysyłania maila/kontaktu do Osoby za pomocą zdefiniowanych komunikatorów
Za pomocą przycisku: ![]() można również wskazać Opiekuna do dokumentu, wybieranego z listy pracowników.
można również wskazać Opiekuna do dokumentu, wybieranego z listy pracowników.
Wizyta handlowa, zakładka: Nagłówek
Na zakładce dostępne są następujące pola:
Numer – numer dokumentu zgodny ze schematem numeracji, określonym w Konfiguracji systemu
Właściciel – Centrum struktury praw, do którego należy operator wystawiający dokument. Jeśli operator należy do wielu centrów, przy tworzeniu dokumentu przepisywane jest domyślne centrum operatora. W takim przypadku właściciela dokumentu można zmienić, wybierając spośród tych, do których jest przypisany operator.
Delegacja – pole, w którym wyświetla się dokument Delegacji. Wizytę handlową można wiązać tylko z poziomu Delegacji.
URL – adres strony internetowej lub dokumentu HTML, zawierających informacje związane z dokumentem Wizyty. Jeśli adres jest wpisany, to aktywny jest umieszczony obok przycisk: ![]() [Zobacz stronę]. Jego naciśnięcie spowoduje uruchomienie domyślnej przeglądarki i próbę wyświetlenia strony/dokumentu o podanym adresie.
[Zobacz stronę]. Jego naciśnięcie spowoduje uruchomienie domyślnej przeglądarki i próbę wyświetlenia strony/dokumentu o podanym adresie.
Opis – dodatkowy opis dokumentu
Data wystawienia – data wystawienia dokumentu
Wystawił – nazwa operatora, który wystawił dokument.
Modyfikował – nazwa operatora, który jako ostatni modyfikował dokument.
Zatwierdził – nazwa operatora, który zatwierdził dokument
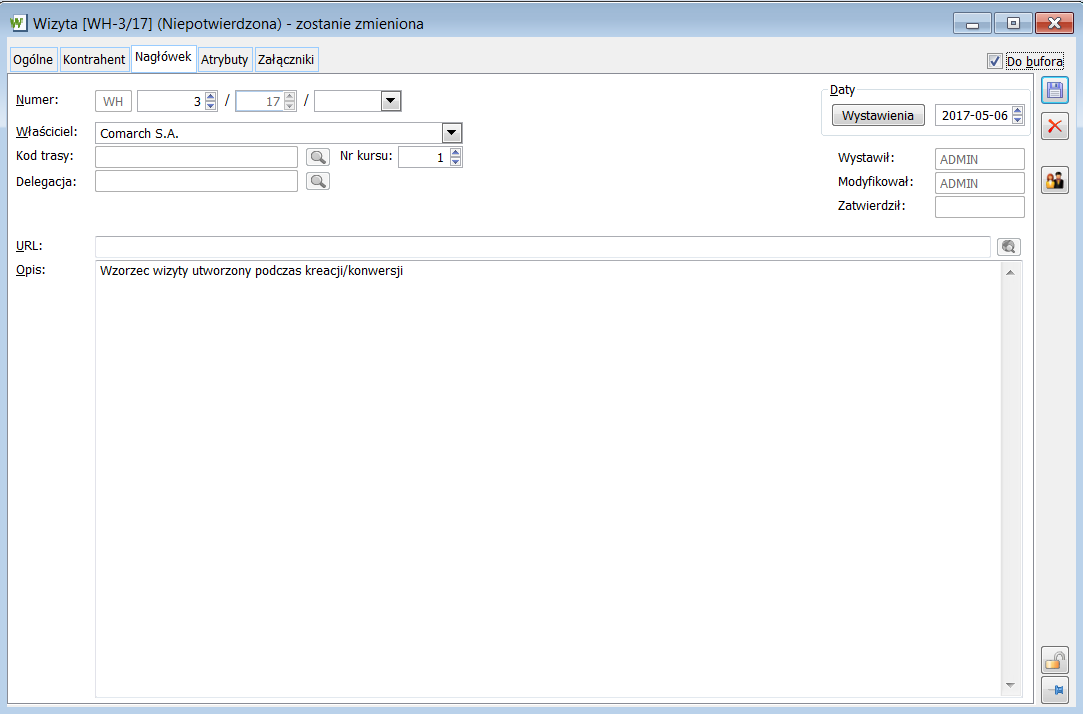
Wizyta handlowa, zakładka: Atrybuty
Na zakładce istnieje możliwość przypisania atrybutów do wizyty. Przypisanie atrybutów odbywa się na ogólnych zasadach.
Wizyta handlowa, zakładka: Załączniki
Na zakładce możliwe jest umieszczenie załączników dotyczących Wizyty. Możliwe jest tu umieszczanie zdjęć, plików tekstowych, arkuszy kalkulacyjnych, itp. Użytkownik ma pełną dowolność w określeniu formatu, w jakim zapisane i przechowywane będą załączniki. Sposób dodawania załączników został opisany w module: Administrator (rozdział: Załączniki).
Słownik wzorców wizyt
Słownik wzorców wizyt jest dostępny z menu Listy. W słowniku prezentowana jest lista Wzorów wizyt zarejestrowanych w systemie. Pod listą znajduje się standardowy filtr oraz parametr Archiwalne, po zaznaczeniu którego na liście wyświetlą się również te wizyty oznaczone jako archiwalne.
Dane prezentowane są w trzech kolumnach:
Kod – kod wzorca wizyty
Nazwa – nazwa wzorca wizyty
Typ – typ wzorca wizyty
Przyciski służące wykonywaniu poszczególnych czynności:
![]() [Dodaj wzorzec wizyty] – otwiera okno: Wzorzec wizyty, w celu dodania nowego wzorca do Słownika wzorców wizyt.
[Dodaj wzorzec wizyty] – otwiera okno: Wzorzec wizyty, w celu dodania nowego wzorca do Słownika wzorców wizyt.
![]() [Podgląd] – otwiera okno: Wzorzec wizyty, umożliwiając jej podgląd i modyfikację.
[Podgląd] – otwiera okno: Wzorzec wizyty, umożliwiając jej podgląd i modyfikację.
![]() [Usuń] – usuwa ze Słownika wzorca wizyt wskazany na liście Wzorzec wizyty.
[Usuń] – usuwa ze Słownika wzorca wizyt wskazany na liście Wzorzec wizyty.
![]() [Zamknij okno] – zamyka okno z Wzorcem wizyty.
[Zamknij okno] – zamyka okno z Wzorcem wizyty.
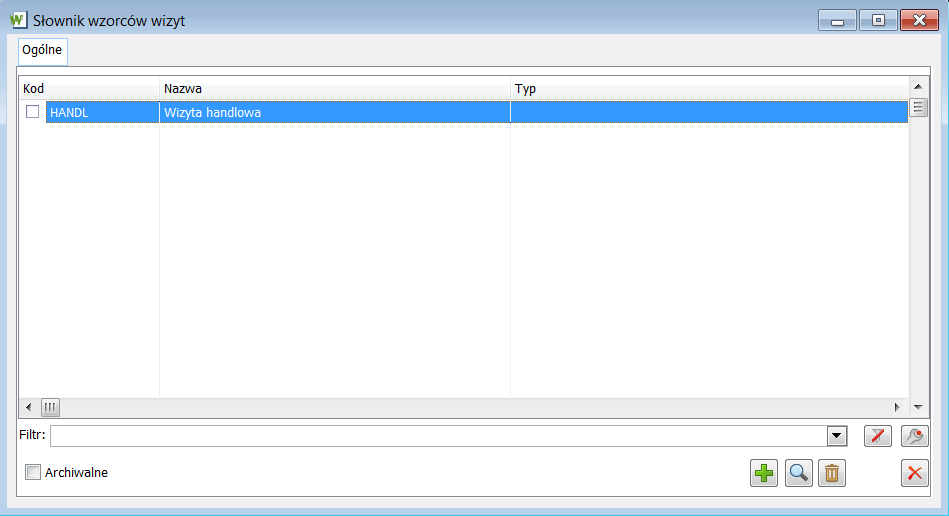
Okno umożliwia definiowanie wzorców wizyt, w oparciu o które operator będzie mógł szybko utworzyć konkretne wizyty.
Jeśli wzorzec wizyty zostanie przypisany do oddziału mobilnego, wówczas nie jest możliwe jego usunięcie.
Wzorzec wizyty
Okna Wzorzec wizyty składa się z kilku zakładek.
Wzorzec wizyty, zakładka: Ogólne
Zakładka Ogólne Wzorca wizyty składa się z dwóch części. Jedna część dotyczy nagłówka dokumentu, druga Elementów. Na zakładce dostępne są następujące pola:
Kod – kod wzorca wizyty.
Nazwa – nazwa wzorca wizyty.
Typ – typ wzorca wizyty. Typy definiuje się w module Administrator w Słowniku kategorii dla CRM.
Czas realizacji – czas realizacji wzorca wizyty, z możliwością ustawienia wartości ‘Cały dzień’
URL – adres strony internetowej lub dokumentu HTML, zawierających informacje związane z dokumentem Wzorca wizyty. Jeśli adres jest wpisany, to aktywny jest umieszczony obok przycisk: ![]() [Zobacz stronę]. Jego naciśnięcie spowoduje uruchomienie domyślnej przeglądarki i próbę wyświetlenia strony/dokumentu o podanym adresie.
[Zobacz stronę]. Jego naciśnięcie spowoduje uruchomienie domyślnej przeglądarki i próbę wyświetlenia strony/dokumentu o podanym adresie.
Opis – dodatkowy opis dokumentu.
Utworzył – nazwa operatora, który utworzył dokument a także data utworzenia dokumentu.
Modyfikował – nazwa operatora, który jako ostatni modyfikował dokument a także data modyfikacji.
Archiwalny – parametr umożliwiający archiwizację wzorca wizyty. Po zaznaczeniu pojawi się pole z nazwą operatora oraz datą archiwizacji.
Przyciski służące wykonywaniu poszczególnych czynności:
![]() [Importuj element] –umożliwia dodanie elementu ze słownika elementów wizyt
[Importuj element] –umożliwia dodanie elementu ze słownika elementów wizyt
![]() [Dodaj] – umożliwia dodanie elementu wzorca wizyty bądź importowanie elementu ze Słownika elementów wizyt
[Dodaj] – umożliwia dodanie elementu wzorca wizyty bądź importowanie elementu ze Słownika elementów wizyt
![]() [Podgląd] – otwiera okno: Element wzorca wizyty, umożliwiając podgląd i modyfikację.
[Podgląd] – otwiera okno: Element wzorca wizyty, umożliwiając podgląd i modyfikację.
![]() [Usuń] – usuwa wskazany na liście element Wzorca wizyty.
[Usuń] – usuwa wskazany na liście element Wzorca wizyty.
![]() [Przesuń w górę] – umożliwia zmianę kolejności sąsiadujących ze sobą elementów Wzorca wizyty. Przesuwa element o jedną pozycję w górę.
[Przesuń w górę] – umożliwia zmianę kolejności sąsiadujących ze sobą elementów Wzorca wizyty. Przesuwa element o jedną pozycję w górę.
![]() [Przesuń w dół] – umożliwia zmianę kolejności sąsiadujących ze sobą elementów Wzorca wizyty. Przesuwa element o jedną pozycję w dół.
[Przesuń w dół] – umożliwia zmianę kolejności sąsiadujących ze sobą elementów Wzorca wizyty. Przesuwa element o jedną pozycję w dół.
![]() [Zamknij okno] – zamyka okno z Wzorcem wizyty
[Zamknij okno] – zamyka okno z Wzorcem wizyty
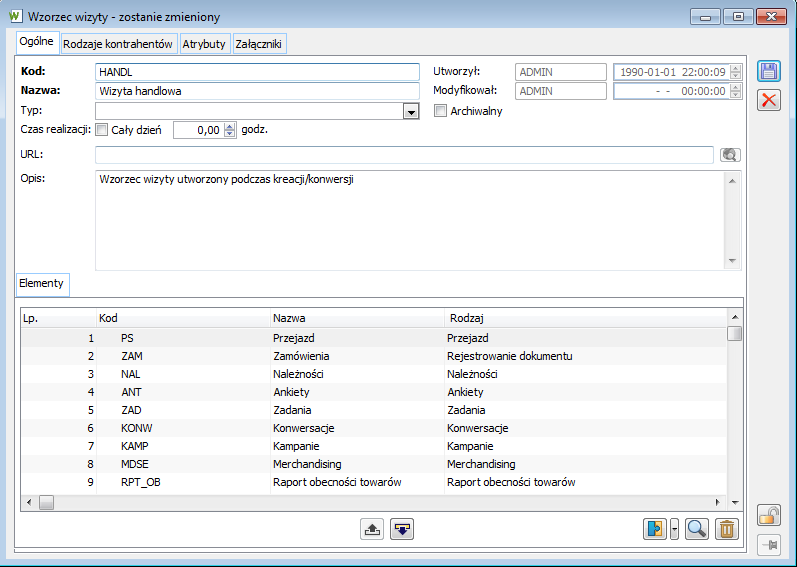
Wzorzec wizyty, zakładka: Rodzaje kontrahentów
Na zakładce prezentowana jest lista rodzajów kontrahentów, dla których może być stosowany dany wzorzec. Lista ta jest aktywna do edycji do momentu zaznaczenia parametru Rodzaje kontrahentów wg definicji Wizyty handlowej. Zaznaczenie tego parametru spowoduje, że program listę rodzajów będzie pobierał z definicji WH.
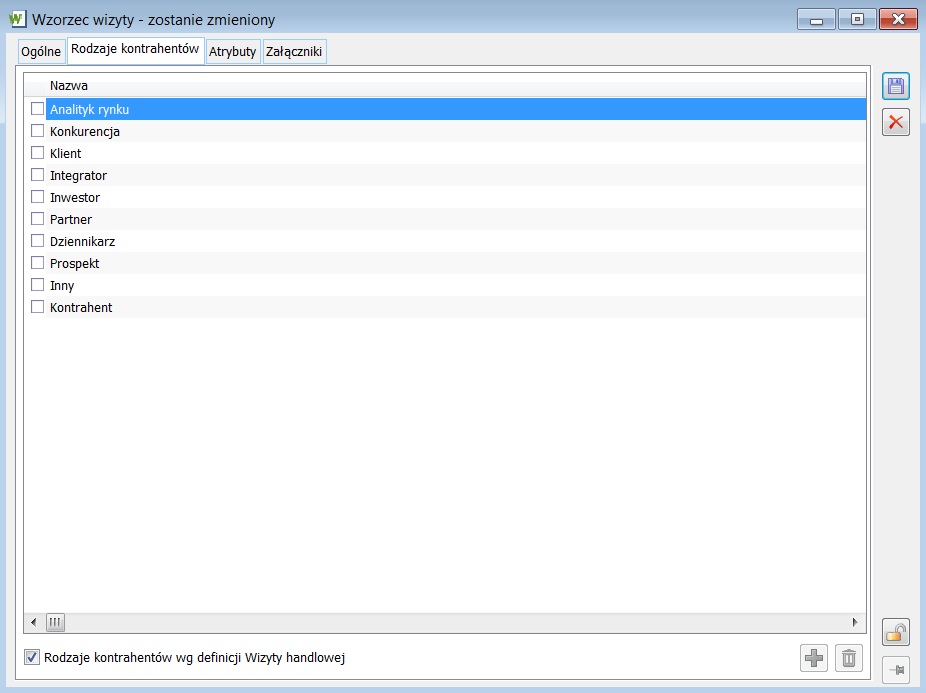
Wzorzec wizyty, zakładka: Atrybuty
Na zakładce istnieje możliwość przypisania atrybutów do Wzorca wizyty. Przypisanie atrybutów odbywa się na ogólnych zasadach.
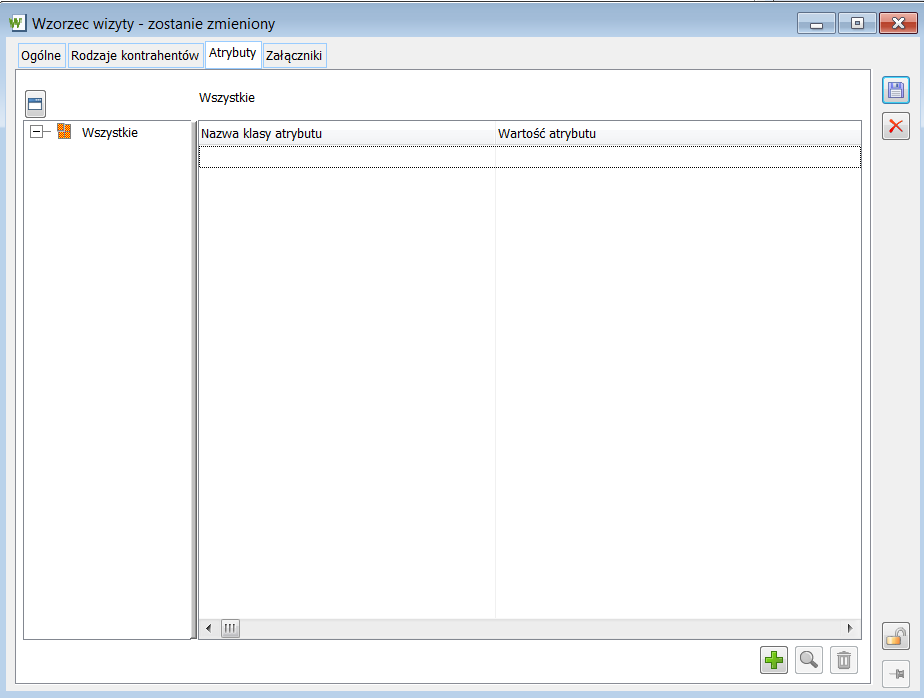
Wzorzec wizyty, zakładka: Załączniki
Na zakładce możliwe jest umieszczenie załączników dotyczących Wzorca wizyty. Możliwe jest tu umieszczanie zdjęć, plików tekstowych, arkuszy kalkulacyjnych, itp. Użytkownik ma pełną dowolność w określeniu formatu, w jakim zapisane i przechowywane będą załączniki. Sposób dodawania załączników został opisany w module: Administrator (rozdział: Załączniki).
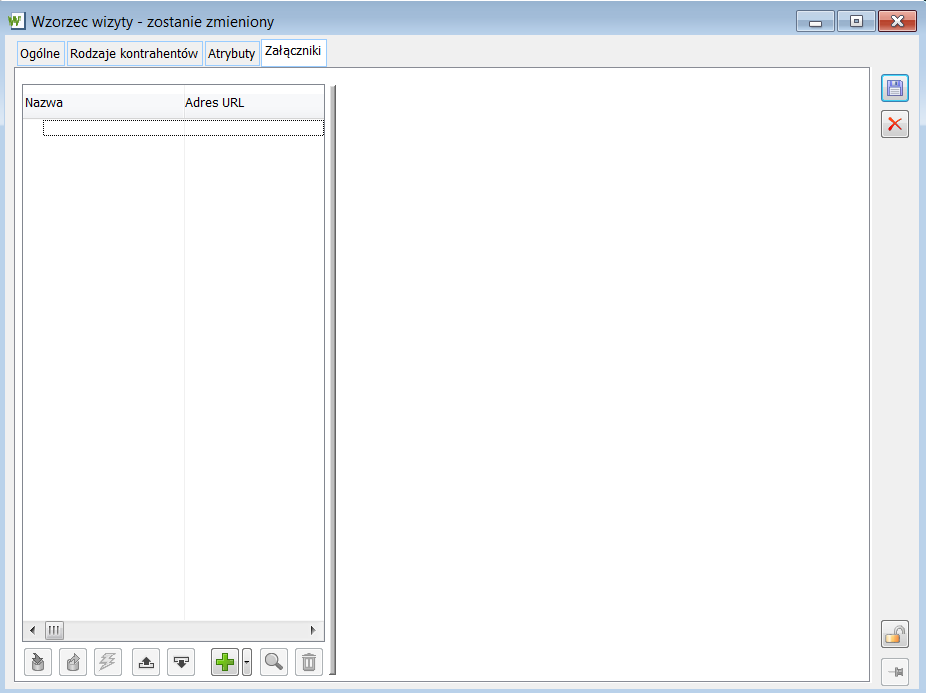
Wzorce elementów wizyty handlowej
Wzorzec wizyty handlowej o kodzie HANDL zawiera osiem predefiniowanych elementów ze Słownika elementów wizyt. Tymi elementami są: Przejazd, Zamówienia, Należności, Ankiety, Zadania, Konwersacje, Kampanie, Inny. Do wzorca wizyty handlowej o kodzie HANDL istnieje również możliwość dodania dodatkowych elementów, po wybraniu funkcji: Dodaj element przy przycisku: ![]() .
.
Każdy z Elementów wzorca wizyty zawiera zakładki: Atrybuty i Załączniki.
Na zakładce Atrybuty istnieje możliwość przypisania atrybutów do Elementu wzorca wizyty. Przypisanie atrybutów odbywa się na ogólnych zasadach.
Na zakładce Załączniki możliwe jest umieszczenie załączników dotyczących Wzorca wizyty. Możliwe jest tu umieszczanie zdjęć, plików tekstowych, arkuszy kalkulacyjnych, itp. Użytkownik ma pełną dowolność w określeniu formatu, w jakim zapisane i przechowywane będą załączniki. Sposób dodawania załączników został opisany w module: Administrator (rozdział: Załączniki)
Element wzorca wizyty: Przejazd
Ten typ elementu umożliwia rejestrowanie przejazdu samochodem służbowym, tj. rejestrowanie licznika czy czasu przejazdu.
Na zakładce dostępne są następujące pola:
Kod – kod Elementu wzorca wizyty.
Nazwa – nazwa Elementu wzorca wizyty.
Rodzaj – Rodzaj Elementu wzorca wizyty.
Utworzył – nazwa operatora, który utworzył dokument a także data utworzenia dokumentu.
Modyfikował – nazwa operatora, który jako ostatni modyfikował dokument a także data modyfikacji.
Archiwalny – parametr umożliwiający archiwizację wzorca wizyty. Po zaznaczeniu pojawi się pole z nazwą operatora oraz datą archiwizacji.
URL – adres strony internetowej lub dokumentu HTML, zawierających informacje związane z Elementem wzorca wizyty. Jeśli adres jest wpisany, to aktywny jest umieszczony obok przycisk: ![]() [Zobacz stronę]. Jego naciśnięcie spowoduje uruchomienie domyślnej przeglądarki i próbę wyświetlenia strony/dokumentu o podanym adresie.
[Zobacz stronę]. Jego naciśnięcie spowoduje uruchomienie domyślnej przeglądarki i próbę wyświetlenia strony/dokumentu o podanym adresie.
Opis działania – dodatkowy opis elementu.
Wymagany – parametr określa czy dany element jest wymagany.
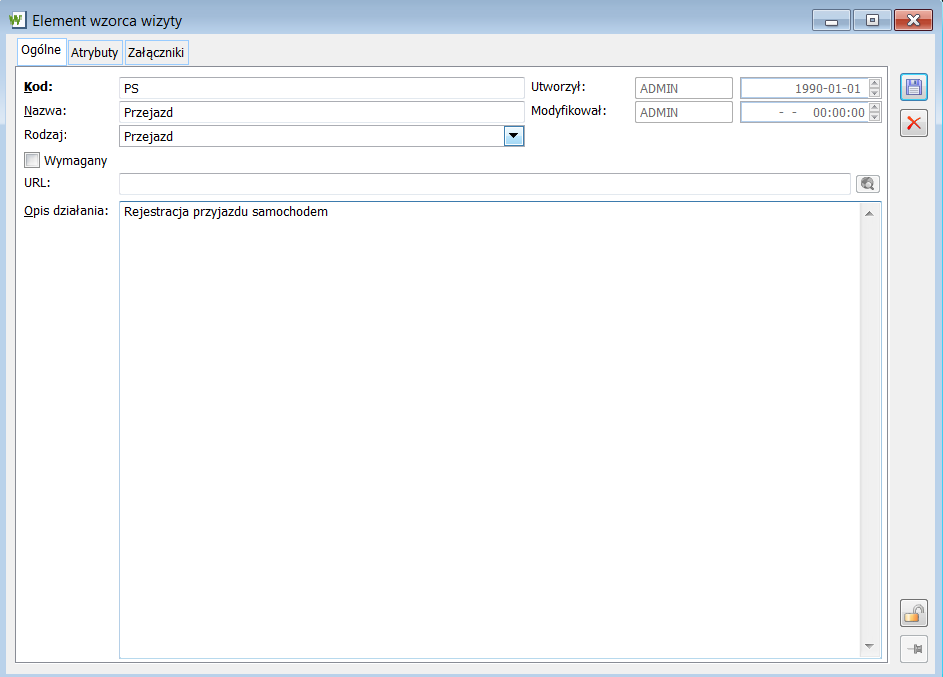
Element wzorca wizyty: Zamówienia
Ten typ elementu umożliwia zarejestrowanie dokumentów w trakcie wizyty.
Na zakładce dostępne są następujące pola:
Kod – kod Elementu wzorca wizyty.
Nazwa – nazwa Elementu wzorca wizyty.
Rodzaj – Rodzaj Elementu wzorca wizyty.
Utworzył – nazwa operatora, który utworzył dokument a także data utworzenia dokumentu.
Modyfikował – nazwa operatora, który jako ostatni modyfikował dokument a także data modyfikacji.
Archiwalny – parametr umożliwiający archiwizację wzorca wizyty. Po zaznaczeniu pojawi się pole z nazwą operatora oraz datą archiwizacji.
URL – adres strony internetowej lub dokumentu HTML, zawierających informacje związane z Elementem wzorca wizyty. Jeśli adres jest wpisany, to aktywny jest umieszczony obok przycisk: ![]() [Zobacz stronę]. Jego naciśnięcie spowoduje uruchomienie domyślnej przeglądarki i próbę wyświetlenia strony/dokumentu o podanym adresie.
[Zobacz stronę]. Jego naciśnięcie spowoduje uruchomienie domyślnej przeglądarki i próbę wyświetlenia strony/dokumentu o podanym adresie.
Opis działania – dodatkowy opis elementu.
Typy dokumentów – w oknie wyświetlają się typy dokumentów, które można związać przyciskiem ![]() [Zwiąż dokument]. Na elemencie wizyty utworzonej w oparciu o ten wzorzec operator będzie mógł zarejestrować wyłącznie jedne ze wskazanych we wzorcu typów dokumentu: FS, PA, WZ, RW, WM, RLS, OS, ZS, ZZ, ZW, WH
[Zwiąż dokument]. Na elemencie wizyty utworzonej w oparciu o ten wzorzec operator będzie mógł zarejestrować wyłącznie jedne ze wskazanych we wzorcu typów dokumentu: FS, PA, WZ, RW, WM, RLS, OS, ZS, ZZ, ZW, WH ![]() [Rozłącz dokument] – przycisk usuwa powiązanie wskazanego dokumentu z Elementem wzorca wizyty.
[Rozłącz dokument] – przycisk usuwa powiązanie wskazanego dokumentu z Elementem wzorca wizyty.
Wymagany – parametr określa czy dany element jest elementem wymaganym. Elementy wymagane na wzorcu wizyty są oznaczone wykrzyknikiem.
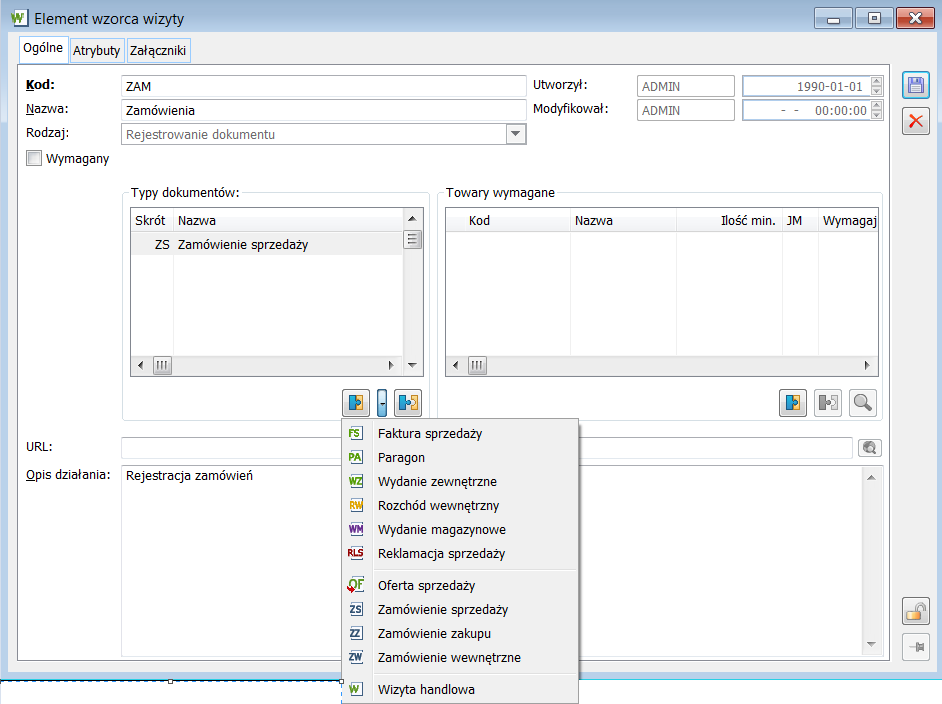
Element wzorca wizyty: Należności
Ten typ elementu umożliwia przegląd należności kontrahenta i przyjmowanie zapłaty.
Na zakładce dostępne są następujące pola:
Kod – kod Elementu wzorca wizyty.
Nazwa – nazwa Elementu wzorca wizyty.
Rodzaj – Rodzaj Elementu wzorca wizyty.
Utworzył – nazwa operatora, który utworzył dokument a także data utworzenia dokumentu.
Modyfikował – nazwa operatora, który jako ostatni modyfikował dokument a także data modyfikacji.
Archiwalny – parametr umożliwiający archiwizację wzorca wizyty. Po zaznaczeniu pojawi się pole z nazwą operatora oraz datą archiwizacji.
URL – adres strony internetowej lub dokumentu HTML, zawierających informacje związane z Elementem wzorca wizyty. Jeśli adres jest wpisany, to aktywny jest umieszczony obok przycisk: ![]() [Zobacz stronę]. Jego naciśnięcie spowoduje uruchomienie domyślnej przeglądarki i próbę wyświetlenia strony/dokumentu o podanym adresie.
[Zobacz stronę]. Jego naciśnięcie spowoduje uruchomienie domyślnej przeglądarki i próbę wyświetlenia strony/dokumentu o podanym adresie.
Opis działania – dodatkowy opis elementu.
Wymagany – parametr określa czy dany element jest wymagany. Elementy wymagane na wzorcu wizyty są oznaczone wykrzyknikiem.
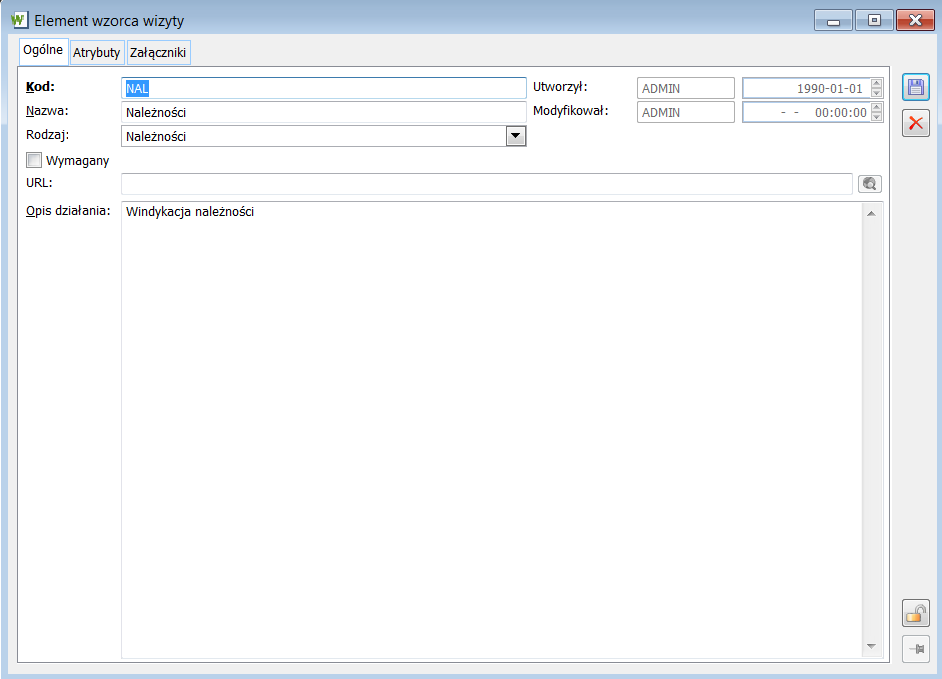
Element wzorca wizyty: Ankiety
Ten typ elementu umożliwia udzielenie odpowiedzi na pytania dotyczące kontrahenta lub towarów.
Na zakładce Ogólne dostępne są następujące pola:
Kod – kod Elementu wzorca wizyty.
Nazwa – nazwa Elementu wzorca wizyty.
Rodzaj – Rodzaj Elementu wzorca wizyty.
Utworzył – nazwa operatora, który utworzył dokument a także data utworzenia dokumentu.
Modyfikował – nazwa operatora, który jako ostatni modyfikował dokument a także data modyfikacji.
Archiwalny – parametr umożliwiający archiwizację wzorca wizyty. Po zaznaczeniu pojawi się pole z nazwą operatora oraz datą archiwizacji.
URL – adres strony internetowej lub dokumentu HTML, zawierających informacje związane z Elementem wzorca wizyty. Jeśli adres jest wpisany, to aktywny jest umieszczony obok przycisk: ![]() [Zobacz stronę]. Jego naciśnięcie spowoduje uruchomienie domyślnej przeglądarki i próbę wyświetlenia strony/dokumentu o podanym adresie.
[Zobacz stronę]. Jego naciśnięcie spowoduje uruchomienie domyślnej przeglądarki i próbę wyświetlenia strony/dokumentu o podanym adresie.
Opis działania – dodatkowy opis elementu.
Wymagany – parametr określa czy dany element jest wymagany. Elementy wymagane na wzorcu wizyty są oznaczone wykrzyknikiem.
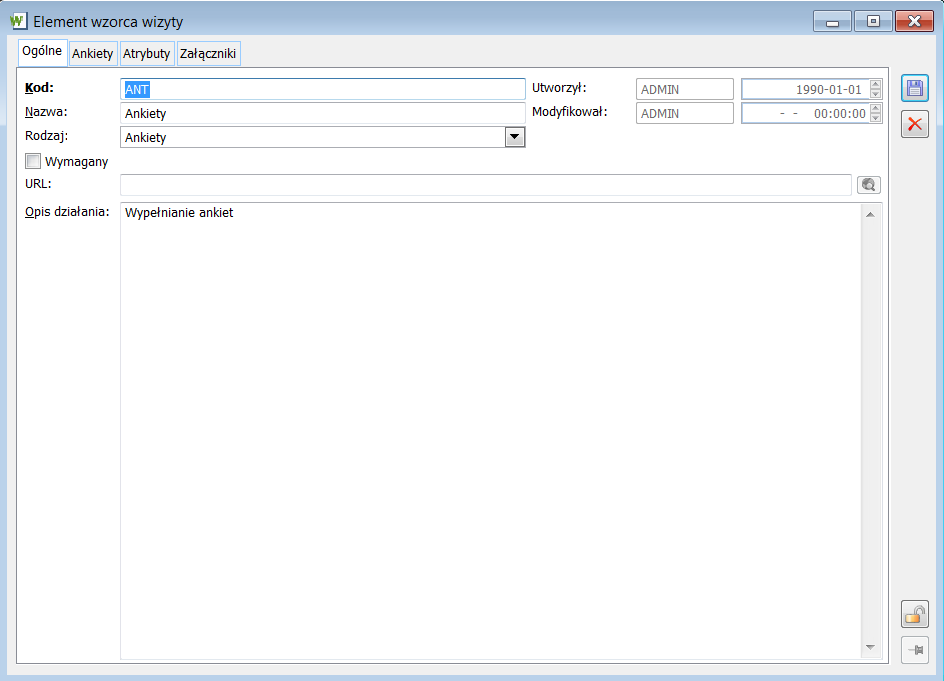
Na zakładce Ankiety możliwe jest przypisanie ankiety do elementu wzorca wizyty. Zakładka Ankiety podzielona jest na trzy kolumny, w których prezentowane są informacje dotyczące Kodu, Nazwy i Rodzaju ankiety.
Na zakładce Ankiety znajdują się przyciski:
![]() [Dodaj] – umożliwia dodanie ankiety do elementu wzorca wizyty
[Dodaj] – umożliwia dodanie ankiety do elementu wzorca wizyty
![]() [Podgląd] – otwiera okno: Ankieta, umożliwiając jej podgląd i modyfikację.
[Podgląd] – otwiera okno: Ankieta, umożliwiając jej podgląd i modyfikację.
![]() [Usuń] – usuwa wskazaną na liście ankietę
[Usuń] – usuwa wskazaną na liście ankietę
Po przyciśnięciu przycisku ![]() otwiera się okno Ankieta, w którym za pomocą przycisku
otwiera się okno Ankieta, w którym za pomocą przycisku ![]() można otworzyć okno z Definicją ankiet i wskazać odpowiednią ankietę, która ma być przepisana do elementu wzorca wizyty. W oknie Ankieta można określić listę towarów, które staną się przedmiotem ankiety i które w ramach tej ankiety należy ocenić. Aby wskazać takie towary należy użyć przycisku
można otworzyć okno z Definicją ankiet i wskazać odpowiednią ankietę, która ma być przepisana do elementu wzorca wizyty. W oknie Ankieta można określić listę towarów, które staną się przedmiotem ankiety i które w ramach tej ankiety należy ocenić. Aby wskazać takie towary należy użyć przycisku ![]() [Przypisz towar]. Zostanie wówczas otworzona Lista towarów, na której można wskazać towary. Aby odłączyć towary, należy wcisnąć przycisk
[Przypisz towar]. Zostanie wówczas otworzona Lista towarów, na której można wskazać towary. Aby odłączyć towary, należy wcisnąć przycisk ![]() [Odłącz towar] – przycisk usuwa powiązanie wskazanego towaru z ankietą.
[Odłącz towar] – przycisk usuwa powiązanie wskazanego towaru z ankietą.
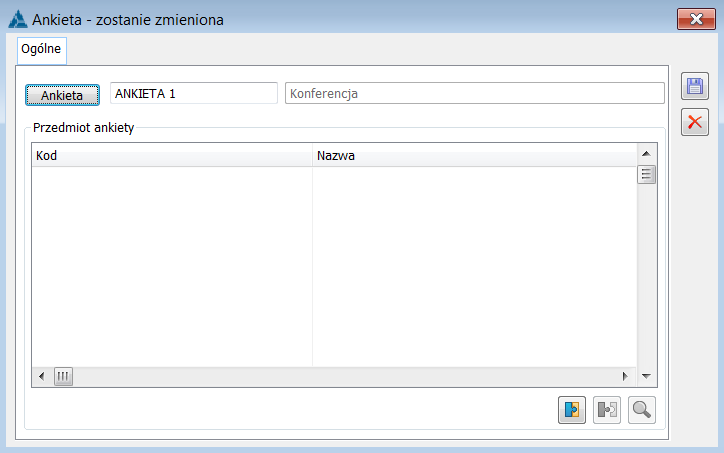
Element wzorca wizyty: Zadania
Ten typ elementu umożliwia wykonywania zadań CRM związanych z danym kontrahentem.
Na zakładce Ogólne dostępne są następujące pola:
Kod – kod Elementu wzorca wizyty.
Nazwa – nazwa Elementu wzorca wizyty.
Rodzaj – Rodzaj Elementu wzorca wizyty.
Utworzył – nazwa operatora, który utworzył dokument a także data utworzenia dokumentu.
Modyfikował – nazwa operatora, który jako ostatni modyfikował dokument a także data modyfikacji.
Archiwalny – parametr umożliwiający archiwizację wzorca wizyty. Po zaznaczeniu pojawi się pole z nazwą operatora oraz datą archiwizacji.
URL – adres strony internetowej lub dokumentu HTML, zawierających informacje związane z Elementem wzorca wizyty. Jeśli adres jest wpisany, to aktywny jest umieszczony obok przycisk: ![]() [Zobacz stronę]. Jego naciśnięcie spowoduje uruchomienie domyślnej przeglądarki i próbę wyświetlenia strony/dokumentu o podanym adresie.
[Zobacz stronę]. Jego naciśnięcie spowoduje uruchomienie domyślnej przeglądarki i próbę wyświetlenia strony/dokumentu o podanym adresie.
Opis działania – dodatkowy opis elementu.
Wymagany – parametr określa czy dany element jest wymagany. Elementy wymagane na wzorcu wizyty są oznaczone wykrzyknikiem.
Przypisz niezakończone zadania operatora – zaznaczenie parametru powoduje uaktywnienie pól Od i Do. Podczas dodawania elementu wizyty w oparciu o taki wzorzec system przypisze niewykonane zadania pracownika przypisanego do wizyty, a związane z kontrahentem z tej wizyty, .we wskazanym terminie przed wizytą i po wizycie. Termin Od i Do jest określany w dniach.
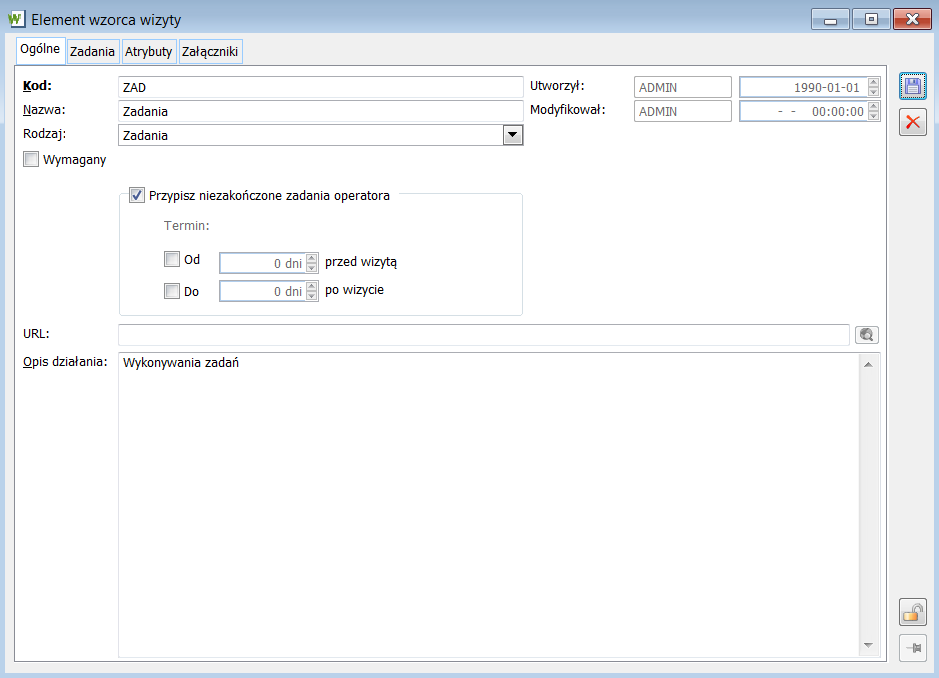
Na zakładce Zadania możliwe jest przypisanie zadań do elementu wzorca wizyty. Zakładka Zadania podzielona jest na trzy kolumny, w których prezentowane są: Tytuł zadania, Rodzaj zadania i Priorytetu.
Na zakładce Zadania znajdują się przyciski:
![]() [Dodaj] – umożliwia dodanie zadania lub importowanie zadania ze Słownika zadań
[Dodaj] – umożliwia dodanie zadania lub importowanie zadania ze Słownika zadań
![]() [Podgląd] – otwiera okno: Zadanie wzorca elementu wizyty, umożliwiając jego podgląd i modyfikację.
[Podgląd] – otwiera okno: Zadanie wzorca elementu wizyty, umożliwiając jego podgląd i modyfikację.
![]() [Usuń] – usuwa wskazane na liście zadanie.
[Usuń] – usuwa wskazane na liście zadanie.
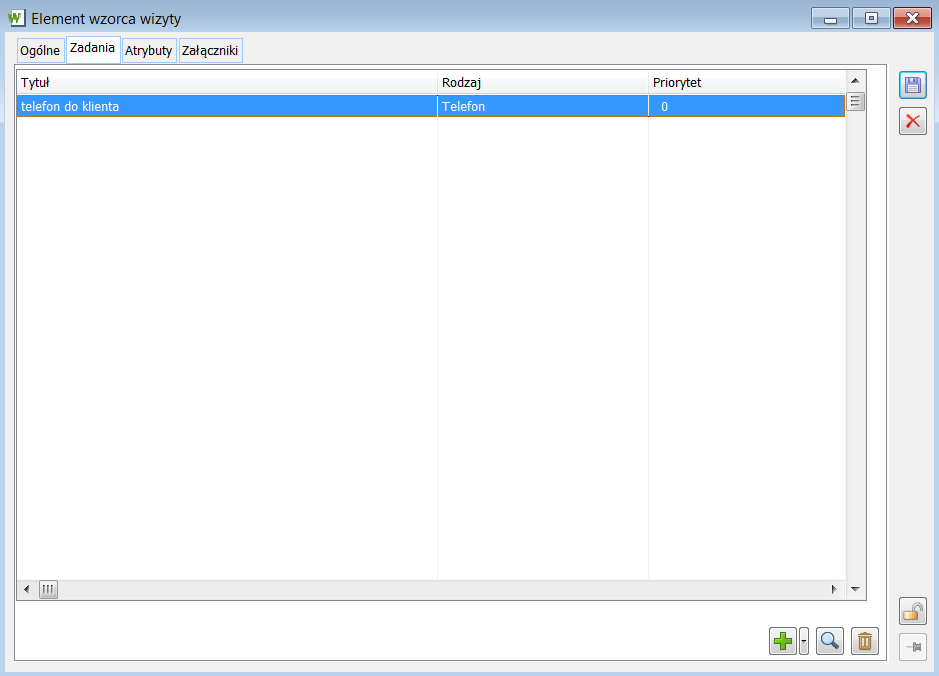
Element wzorca wizyty: Konwersacje
Ten typ elementu umożliwia rejestrowanie oraz obsługę konwersacji związanych z kontrahentem.
Na zakładce Ogólne dostępne są następujące pola:
Kod – kod Elementu wzorca wizyty.
Nazwa – nazwa Elementu wzorca wizyty.
Rodzaj – Rodzaj Elementu wzorca wizyty.
Utworzył – nazwa operatora, który utworzył dokument a także data utworzenia dokumentu.
Modyfikował – nazwa operatora, który jako ostatni modyfikował dokument a także data modyfikacji.
Archiwalny – parametr umożliwiający archiwizację wzorca wizyty. Po zaznaczeniu pojawi się pole z nazwą operatora oraz datą archiwizacji.
URL – adres strony internetowej lub dokumentu HTML, zawierających informacje związane z Elementem wzorca wizyty. Jeśli adres jest wpisany, to aktywny jest umieszczony obok przycisk: ![]() [Zobacz stronę]. Jego naciśnięcie spowoduje uruchomienie domyślnej przeglądarki i próbę wyświetlenia strony/dokumentu o podanym adresie.
[Zobacz stronę]. Jego naciśnięcie spowoduje uruchomienie domyślnej przeglądarki i próbę wyświetlenia strony/dokumentu o podanym adresie.
Opis działania – dodatkowy opis elementu.
Wymagany – parametr określa czy dany element jest wymagany. Elementy wymagane na wzorcu wizyty są oznaczone wykrzyknikiem.
Przypisz niezakończone wątki operatora – zaznaczenie parametru powoduje uaktywnienie pól Od i Do. Umożliwia przypisanie niezakończonych wątków operatora, a związanych z kontrahentem z wizyty we wskazanym terminie przed wizytą i po wizycie. Termin Od i Do jest określany w dniach.
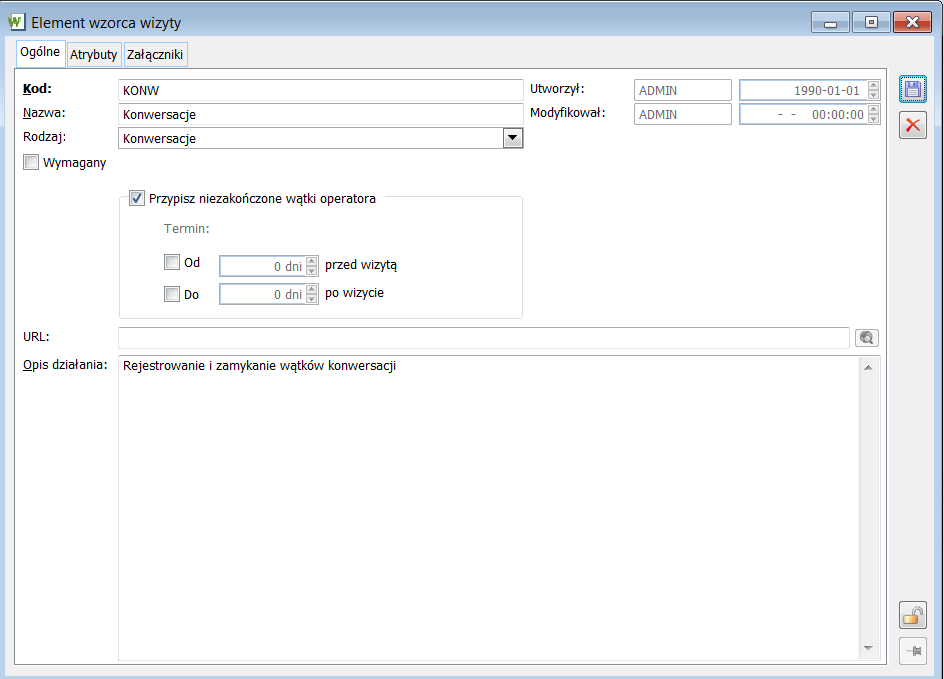
Element wzorca wizyty: Kampanie
Ten typ elementu pozwala na wykonywanie działań związanych z kampaniami CRM, w których uczestniczy kontrahent z wizyty.
Na zakładce Ogólne dostępne są następujące pola:
Kod – kod Elementu wzorca wizyty.
Nazwa – nazwa Elementu wzorca wizyty.
Rodzaj – Rodzaj Elementu wzorca wizyty.
Utworzył – nazwa operatora, który utworzył dokument a także data utworzenia dokumentu.
Modyfikował – nazwa operatora, który jako ostatni modyfikował dokument a także data modyfikacji.
Archiwalny – parametr umożliwiający archiwizację wzorca wizyty. Po zaznaczeniu pojawi się pole z nazwą operatora oraz datą archiwizacji.
URL – adres strony internetowej lub dokumentu HTML, zawierających informacje związane z Elementem wzorca wizyty. Jeśli adres jest wpisany, to aktywny jest umieszczony obok przycisk: ![]() [Zobacz stronę]. Jego naciśnięcie spowoduje uruchomienie domyślnej przeglądarki i próbę wyświetlenia strony/dokumentu o podanym adresie.
[Zobacz stronę]. Jego naciśnięcie spowoduje uruchomienie domyślnej przeglądarki i próbę wyświetlenia strony/dokumentu o podanym adresie.
Opis działania – dodatkowy opis elementu.
Wymagany – parametr określa czy dany element jest wymagany. Elementy wymagane na wzorcu wizyty są oznaczone wykrzyknikiem.
Przypisz niezakończone działania operatora – zaznaczenie parametru powoduje uaktywnienie pól Od i Do. Umożliwia przypisanie niezakończonych działań wynikających z kampanii CRM operatora, a związanych z kontrahentem z wizyty. we wskazanym terminie przed wizytą i po wizycie. Termin Od i Do jest określany w dniach.
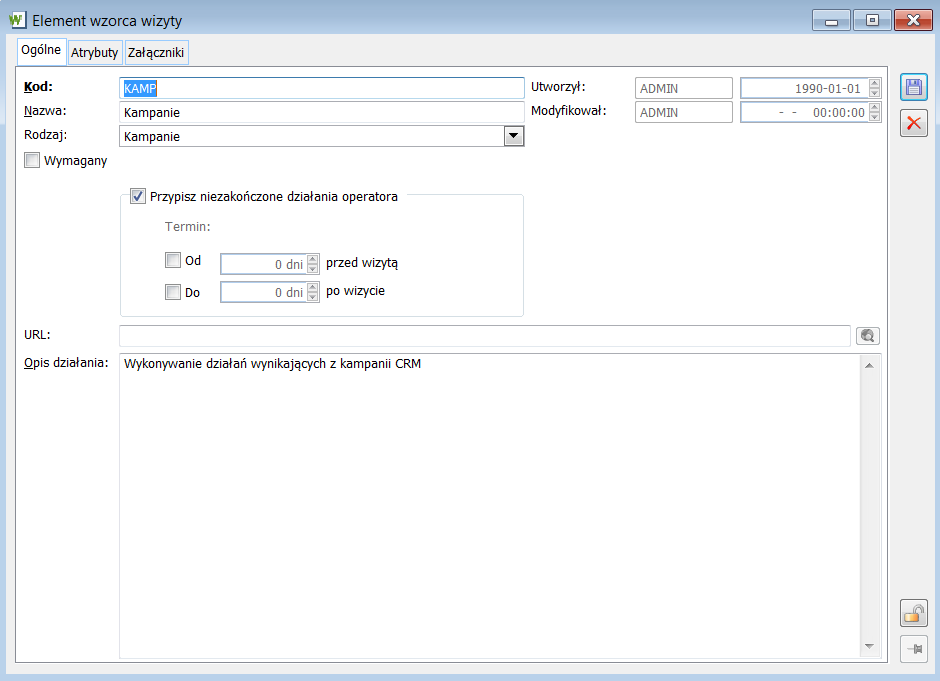
Element wzorca wizyty: Inny
Na zakładce Ogólne dostępne są następujące pola:
Kod – kod Elementu wzorca wizyty.
Nazwa – nazwa Elementu wzorca wizyty.
Rodzaj – Rodzaj Elementu wzorca wizyty.
Utworzył – nazwa operatora, który utworzył dokument a także data utworzenia dokumentu.
Modyfikował – nazwa operatora, który jako ostatni modyfikował dokument a także data modyfikacji.
Archiwalny – parametr umożliwiający archiwizację wzorca wizyty. Po zaznaczeniu pojawi się pole z nazwą operatora oraz datą archiwizacji.
URL – adres strony internetowej lub dokumentu HTML, zawierających informacje związane z Elementem wzorca wizyty. Jeśli adres jest wpisany, to aktywny jest umieszczony obok przycisk: ![]() [Zobacz stronę]. Jego naciśnięcie spowoduje uruchomienie domyślnej przeglądarki i próbę wyświetlenia strony/dokumentu o podanym adresie.
[Zobacz stronę]. Jego naciśnięcie spowoduje uruchomienie domyślnej przeglądarki i próbę wyświetlenia strony/dokumentu o podanym adresie.
Opis działania – dodatkowy opis elementu.
Wymagany – parametr określa czy dany element jest wymagany. Elementy wymagane na wzorcu wizyty są oznaczone wykrzyknikiem.
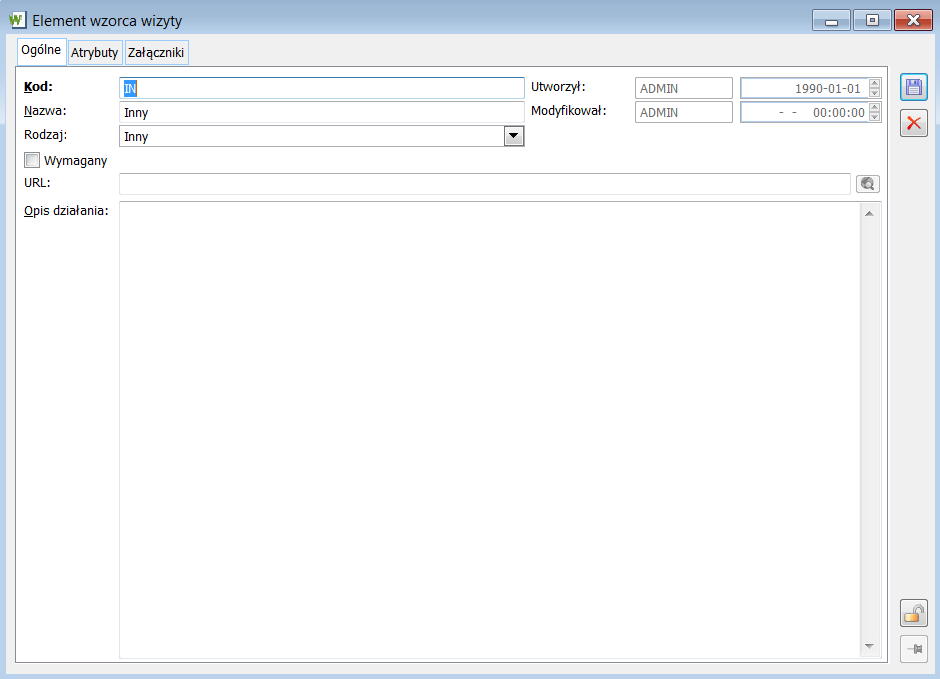
Element wzorca wizyty: Raport obecności towarów
Kod – kod Elementu wzorca wizyty.
Nazwa – nazwa Elementu wzorca wizyty.
Rodzaj – Rodzaj Elementu wzorca wizyty.
Utworzył – nazwa operatora, który utworzył dokument a także data utworzenia dokumentu.
Modyfikował – nazwa operatora, który jako ostatni modyfikował dokument a także data modyfikacji.
Archiwalny – parametr umożliwiający archiwizację wzorca wizyty. Po zaznaczeniu pojawi się pole z nazwą operatora oraz datą archiwizacji.
Wymagany – parametr umożliwiający oznaczenie wzorca elementu jako wymagany. Po zaimportowaniu tego elementu do dokumentu Wizyty handlowej element będzie oznaczony czerwonym wykrzyknikiem.
Raporty – obszar umożliwiający wiązanie raportów zdefiniowanych na liście: Definicje raportów i obecności.
URL – adres strony internetowej lub dokumentu HTML, zawierających informacje związane z Elementem wzorca wizyty. Jeśli adres jest wpisany, to aktywny jest umieszczony obok przycisk: ![]() [Zobacz stronę]. Jego naciśnięcie spowoduje uruchomienie domyślnej przeglądarki i próbę wyświetlenia strony/dokumentu o podanym adresie.
[Zobacz stronę]. Jego naciśnięcie spowoduje uruchomienie domyślnej przeglądarki i próbę wyświetlenia strony/dokumentu o podanym adresie.
Opis działania – dodatkowy opis elementu.
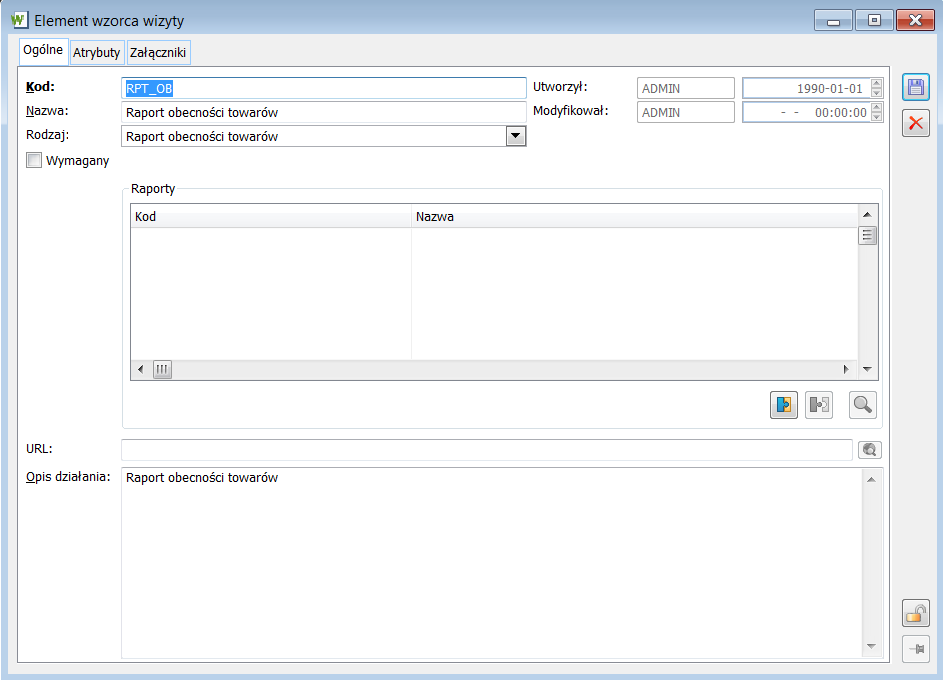
Element wzorca wizyty: Raport towarów konkurencji
Wzorzec: Raport towarów konkurencji jest zbudowany analogicznie w stosunku do wzorca: Raport obecności towarów. Różnicą jest tylko rodzaj raportu jaki można powiązać z wzorcem.
Element wzorca wizyty: Merchandising
Element ma na celu nakazanie Przedstawicielowi sprawdzenie ułożenia towarów na półkach w odpowiedni sposób według zadanego zdjęcia.
Kod – kod Elementu wzorca wizyty.
Nazwa – nazwa Elementu wzorca wizyty.
Rodzaj – Rodzaj Elementu wzorca wizyty.
Utworzył – nazwa operatora, który utworzył dokument a także data utworzenia dokumentu.
Modyfikował – nazwa operatora, który jako ostatni modyfikował dokument a także data modyfikacji.
Archiwalny – parametr umożliwiający archiwizację wzorca wizyty. Po zaznaczeniu pojawi się pole z nazwą operatora oraz datą archiwizacji.
Wymagany – parametr umożliwiający oznaczenie wzorca elementu jako wymagany. Po zaimportowaniu tego elementu do dokumentu Wizyty handlowej element będzie oznaczony czerwonym wykrzyknikiem.
Wzory – obszar umożliwiający dodanie załącznika.
URL – adres strony internetowej lub dokumentu HTML, zawierających informacje związane z Elementem wzorca wizyty. Jeśli adres jest wpisany, to aktywny jest umieszczony obok przycisk: ![]() [Zobacz stronę]. Jego naciśnięcie spowoduje uruchomienie domyślnej przeglądarki i próbę wyświetlenia strony/dokumentu o podanym adresie.
[Zobacz stronę]. Jego naciśnięcie spowoduje uruchomienie domyślnej przeglądarki i próbę wyświetlenia strony/dokumentu o podanym adresie.
Opis działania – dodatkowy opis elementu.
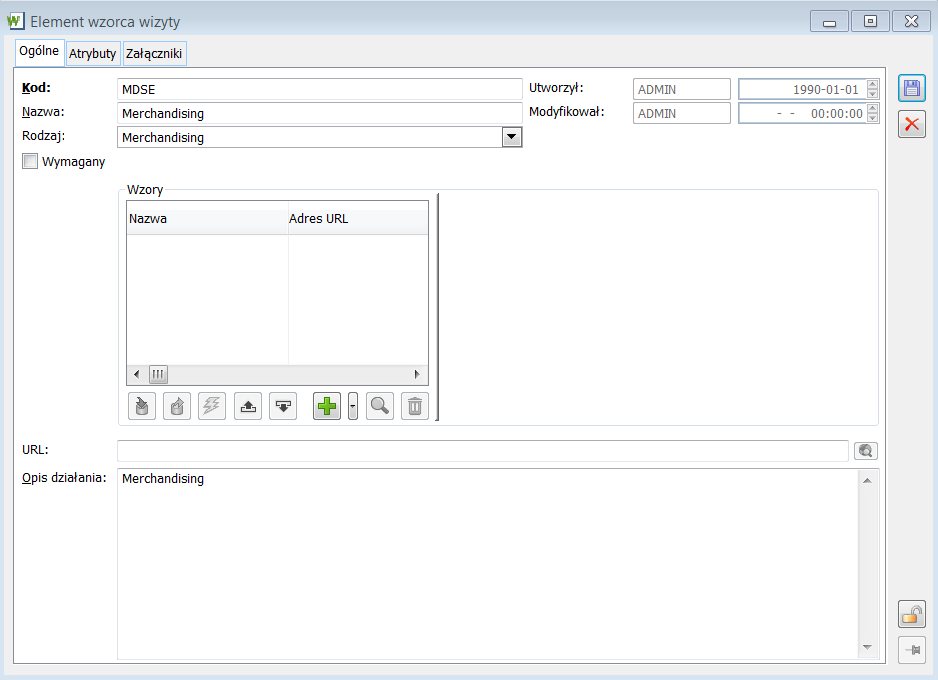
Słownik elementów wizyt
W Słowniku elementów wizyt znajdują się predefiniowane w module Administrator, w Słowniku Kategorii dla CRM, Rodzaje elementu wizyty. Tymi predefiniowanymi elementami są: Przejazd, Rejestrowanie dokumentu, Należności, Ankiety, Zadania, Konwersacje, Kampanie, Inny. Na podstawie Słownika elementów wizyt można zbudować wzorzec wizyty lub konkretną wizytę.
Okno Słownik elementów wizyt można otworzyć poprzez wybranie go z odpowiedniej Listy w menu modułu CRM, bądź poprzez wybranie z listy koło przycisku: ![]() funkcji Importuj element.
funkcji Importuj element.
Na formatce znajdują się następujące przyciski i funkcje:
![]() [Dodaj] – umożliwia dodanie elementu do Słownika elementów wizyt bądź importowanie elementu ze Słownika elementów wizyt
[Dodaj] – umożliwia dodanie elementu do Słownika elementów wizyt bądź importowanie elementu ze Słownika elementów wizyt
![]() [Podgląd] – otwiera okno: Element wzorca wizyty, umożliwiając podgląd i modyfikację.
[Podgląd] – otwiera okno: Element wzorca wizyty, umożliwiając podgląd i modyfikację.
![]() [Usuń] – usuwa wskazany na liście element Wzorca wizyty.
[Usuń] – usuwa wskazany na liście element Wzorca wizyty.
![]() [Przesuń w górę] – umożliwia zmianę kolejności sąsiadujących ze sobą elementów Wzorca wizyty. Przesuwa element o jedną pozycję w górę.
[Przesuń w górę] – umożliwia zmianę kolejności sąsiadujących ze sobą elementów Wzorca wizyty. Przesuwa element o jedną pozycję w górę.
![]() [Przesuń w dół] – umożliwia zmianę kolejności sąsiadujących ze sobą elementów Wzorca wizyty. Przesuwa element o jedną pozycję w dół.
[Przesuń w dół] – umożliwia zmianę kolejności sąsiadujących ze sobą elementów Wzorca wizyty. Przesuwa element o jedną pozycję w dół.
![]() [Zamknij okno] – zamyka okno z Wzorcem wizyty
[Zamknij okno] – zamyka okno z Wzorcem wizyty
Archiwalne – parametr umożliwiający wyświetlenie na liście elementów wizyty oznaczonych jako archiwalne.
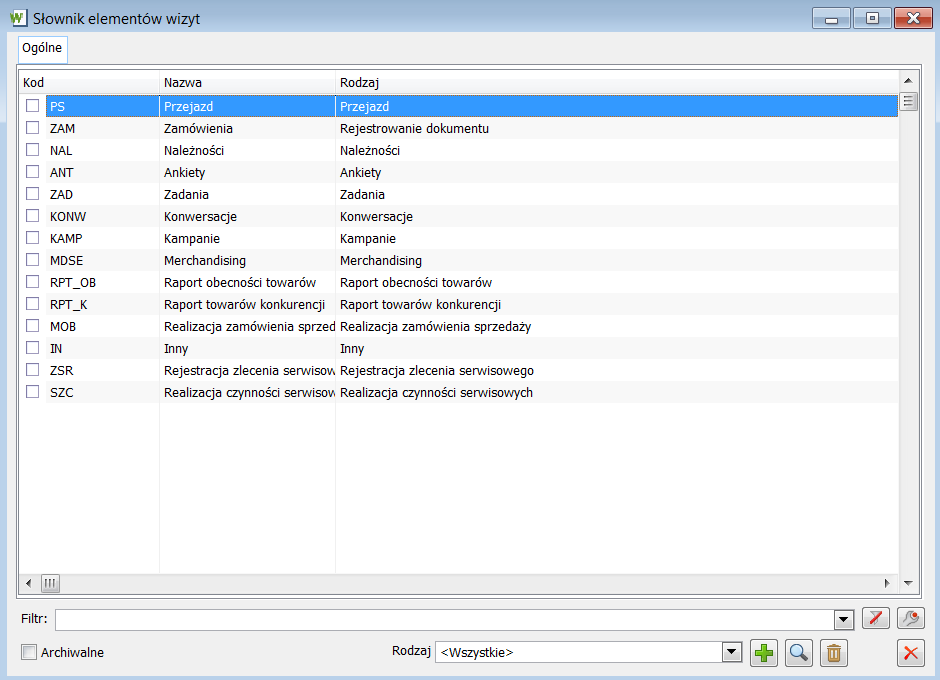
Wzorzec elementu wizyty
Wzorzec elementu wizyty, zakładka: Ogólne
Okno Wzorca elementu wizyty dodaje się po wciśnięciu przycisku ![]() w oknie: Słownik elementów wizyt.
w oknie: Słownik elementów wizyt.
Na zakładce: Ogólne, Wzorca elementu wizyty dostępne są następujące pola:
Kod – kod Wzorca elementu wizyty.
Nazwa – nazwa Wzorca elementu wizyty.
Rodzaj – Rodzaj elementu wizyty. Rodzaje elementu wizyty definiuje się w module Administrator w Słowniku kategorii dla CRM. Predefiniowane rodzaje to: Ankiety, Kampanie, Konwersacje, Merchandising, Należności, Przejazd, Raport obecności towarów, Raport towarów konkurencji, Realizacja zamówienia sprzedaży, Rejestracja dokumentów, Zadania. Inny.
Archiwalny – parametr umożliwiający zarchiwizowanie wzorca elementu wizyty.
Wymagany – parametr określa czy dany element jest wymagany. Element wymagany będzie oznaczony na Wzorcu wizyty wykrzyknikiem.
URL – adres strony internetowej lub dokumentu HTML, zawierających informacje związane z dokumentem Wzorca wizyty. Jeśli adres jest wpisany, to aktywny jest umieszczony obok przycisk: ![]() [Zobacz stronę]. Jego naciśnięcie spowoduje uruchomienie domyślnej przeglądarki i próbę wyświetlenia strony/dokumentu o podanym adresie.
[Zobacz stronę]. Jego naciśnięcie spowoduje uruchomienie domyślnej przeglądarki i próbę wyświetlenia strony/dokumentu o podanym adresie.
Opis działania – pole tekstowe, w który możliwe jest podanie informacji dodatkowych.
Utworzył – nazwa operatora, który utworzył dokument, a także data utworzenia wzorca.
Modyfikował – nazwa operatora, który jako ostatni modyfikował dokument, a także data modyfikacji.
Możliwe jest dodawanie do wzorca wizyty wielu elementów wizyt o tym samym rodzaju.
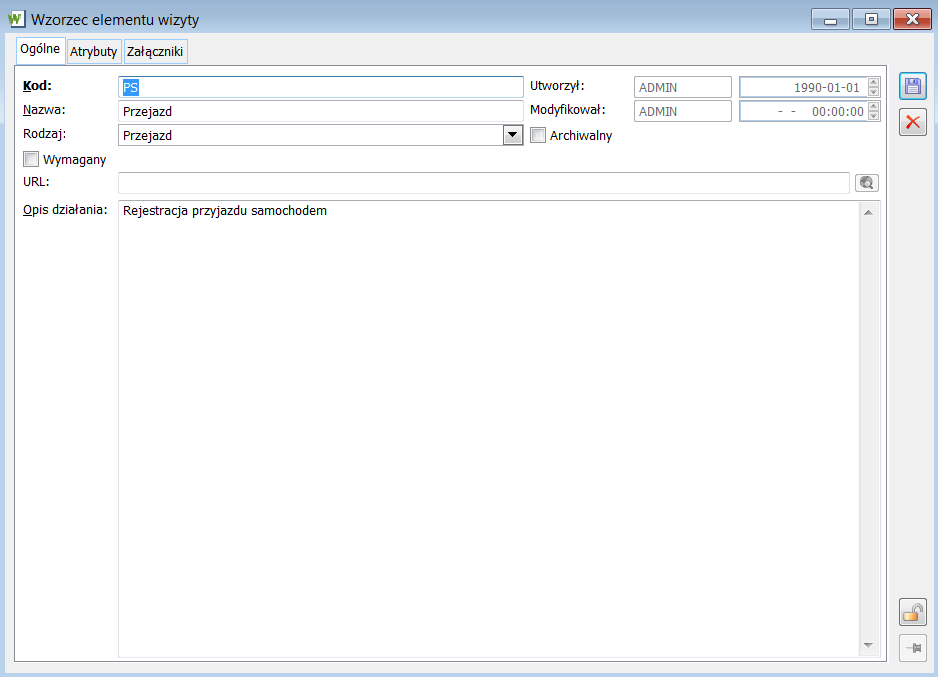
Wzorzec elementu wizyty, zakładka: Atrybuty
Na zakładce istnieje możliwość przypisania atrybutów do Wzorca elementu wizyty. Przypisanie atrybutów odbywa się na ogólnych zasadach.
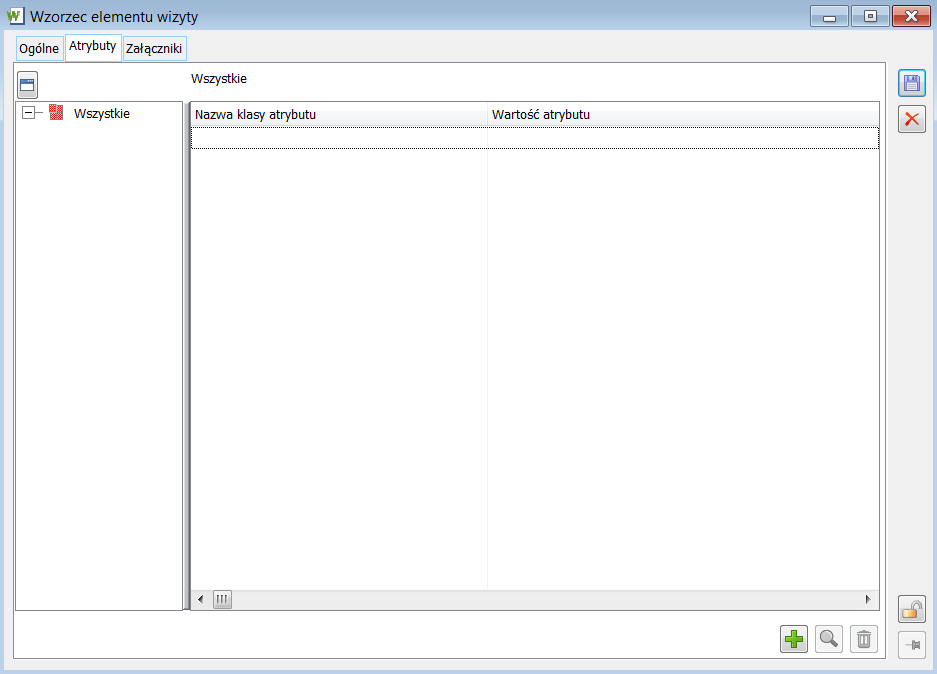
Wzorzec elementu wizyty, zakładka: Załączniki
Na zakładce możliwe jest umieszczenie załączników dotyczących Wzorca elementu wizyty. Możliwe jest tu umieszczanie zdjęć, plików tekstowych, arkuszy kalkulacyjnych, itp. Użytkownik ma pełną dowolność w określeniu formatu, w jakim zapisane i przechowywane będą załączniki. Sposób dodawania załączników został opisany w module: Administrator (rozdział: Załączniki).
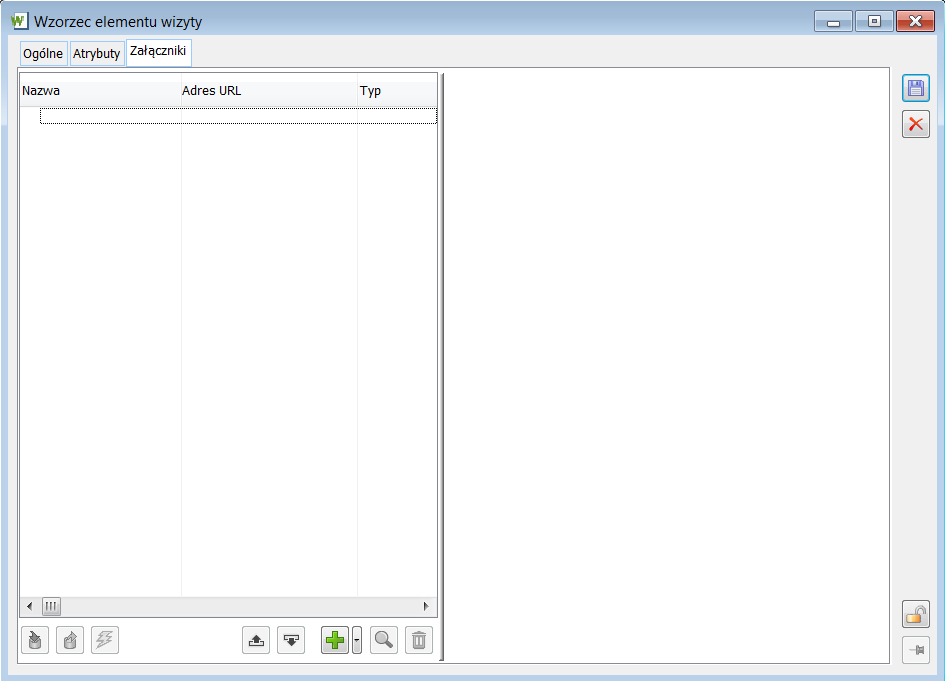
Elementy wizyty
Wizytę można utworzyć na podstawie wzorca wizyty o kodzie HANDL. Zawiera ona następujące predefiniowane w systemie elementy: Rejestracja dokumentów, Należności, Kampanie, Konwersacje, Zadania, Ankiety, Przejazd. Oprócz nich istnieje możliwość dodawania własnych elementów. Elementy są prezentowane za pomocą dwóch okien. W oknie lewym wyświetlane są kody i nazwy poszczególnych elementów, natomiast w oknie prawym widać szczegóły podświetlonego w oknie lewym elementu, z podziałem na dwie zakładki. Wszystkie elementy mają wspólną zakładkę o nazwie Opis.
Do dokumentu wizyty można także dodać element niepredefiniowany
Element wizyty
Element wizyty, zakładka: Ogólne
Okno Element wizyty dodaje się po wybraniu funkcji Dodaj element, z listy rozwijanej przy przycisku ![]() w oknie: Wizyta. Tego rodzaju element wizyty można dodać tylko na dokumencie niezatwierdzonym.
w oknie: Wizyta. Tego rodzaju element wizyty można dodać tylko na dokumencie niezatwierdzonym.
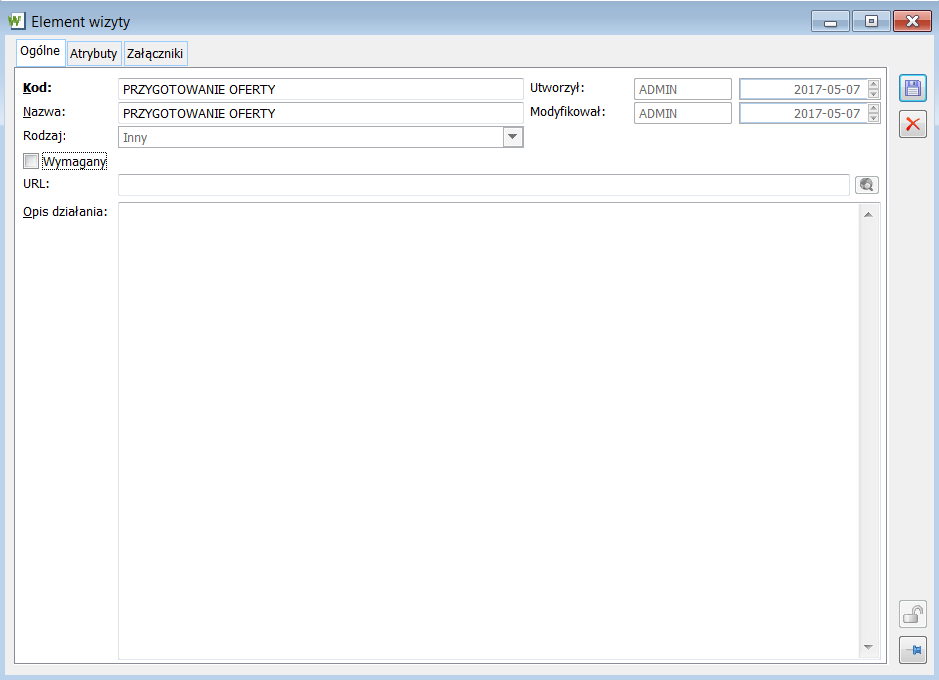
Na zakładce: Ogólne Elementu wizyty dostępne są następujące pola:
- Kod – kod Elementu wizyty.
- Nazwa – nazwa Elementu wizyty.
- Rodzaj – Rodzaj elementu wizyty. Domyślnie jest wskazany: Inny
- URL – adres strony internetowej lub dokumentu HTML, zawierających informacje związane z Elementem wizyty. Jeśli adres jest wpisany, to aktywny jest umieszczony obok przycisk: [Zobacz stronę]. Jego naciśnięcie spowoduje uruchomienie domyślnej przeglądarki i próbę wyświetlenia strony/dokumentu o podanym adresie.
- Opis – dodatkowy opis dokumentu.
- Utworzył – nazwa operatora, który utworzył dokument oraz data utworzenia dokumentu.
- Modyfikował – nazwa operatora, który jako ostatni modyfikował dokument oraz data modyfikacji.
- Wymagany – parametr określa czy dany element jest wymagany. Element wymagany będzie oznaczony na Wizycie wykrzyknikiem.
Element wizyty, zakładka: Atrybuty
Na zakładce istnieje możliwość przypisania atrybutów do Elementu wizyty. Przypisanie atrybutów odbywa się na ogólnych zasadach.
Element wizyty, zakładka: Załączniki
Na zakładce możliwe jest umieszczenie załączników dotyczących Elementu wizyty. Możliwe jest tu umieszczanie zdjęć, plików tekstowych, arkuszy kalkulacyjnych, itp. Użytkownik ma pełną dowolność w określeniu formatu, w jakim zapisane i przechowywane będą załączniki. Sposób dodawania załączników został opisany w module: Administrator (rozdział: Załączniki).
Element wizyty: Rejestracja dokumentów
Na tym elemencie prezentowana jest lista dokumentów zarejestrowanych w ramach realizacji tego elementu wizyty. Istnieje również możliwość zarejestrowania nowych dokumentów. Typ dokumentu możliwy do zarejestrowania jest uzależniony od dozwolonych typów przypisanych do tego elementu, będą to mogły być: oferta sprzedaży, zamówienie sprzedaży, faktury sprzedaży, wydanie zewnętrzne i paragon.
Okno elementu składa się z dwóch zakładek: Ogólne i Opis oraz obszaru Towary wymagane.
Na zakładce Ogólne prezentowane są informacje dotyczące Rodzaju dokumentu, Daty wystawienia, Wartości: Netto, Brutto (prezentowane w walucie systemowej), Nr u kontrahenta.
Na zakładce znajdują się przyciski i funkcje:
![]() [Dodaj] – umożliwia dodanie dokumentu do elementu. Przycisk jest aktywny na wizycie zatwierdzonej, niezakończonej, wyłącznie, jeżeli na wizycie został zdefiniowany kontrahent.
[Dodaj] – umożliwia dodanie dokumentu do elementu. Przycisk jest aktywny na wizycie zatwierdzonej, niezakończonej, wyłącznie, jeżeli na wizycie został zdefiniowany kontrahent.
![]() [Podgląd] – umożliwia podgląd dokumentu.
[Podgląd] – umożliwia podgląd dokumentu.
![]() [Usuń] – usuwa wskazany na liście dokument.
[Usuń] – usuwa wskazany na liście dokument.
![]() [Włącz/wyłącz sumowanie] – włączona funkcja wylicza sumę dla kolumny Wartość Brutto/Netto.
[Włącz/wyłącz sumowanie] – włączona funkcja wylicza sumę dla kolumny Wartość Brutto/Netto.
Na liście: Towary wymagane prezentowane są towary wskazane wcześniej na elemencie wzorca: Rejestracja dokumentów. W poszczególnych kolumnach prezentowane są: kod i nazwa towaru, ilość, jednostka oraz informacja czy towar jest wymagany czy nie. Na dokumencie wygenerowanym z poziomu elementu domyślnie pojawią się towary znajdujące się na liście, z możliwością usunięcia towaru oznaczonego jako Wymagaj – Nie.
Wykonano – zaznaczenie parametru określa dany element jako wykonany
Powód niewykonania – powód niewykonania elementu wizyty.
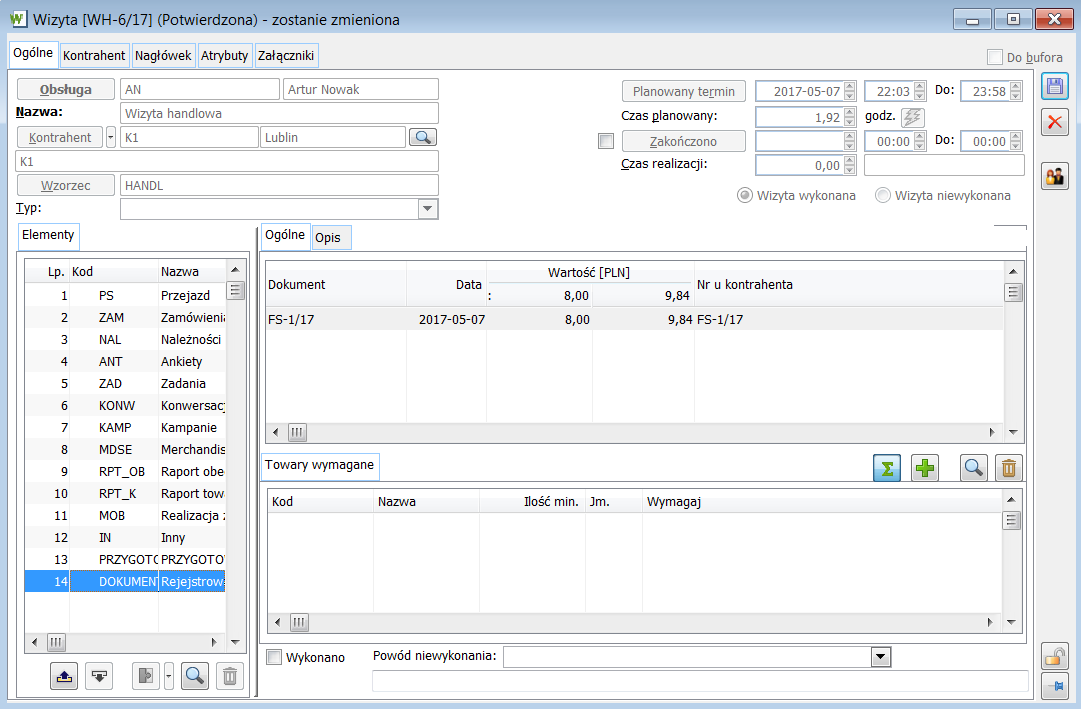
Element wizyty: Należności
W elemencie Należności prezentowane są dane w podziale na dwie sekcje. W górnej sekcji prezentowana jest lista nierozliczonych należności kontrahenta, którą można dodatkowo ograniczać do tylko przeterminowanych, czy też z terminem płatności zawartym z określonych przedziale czasu, czy też za pomocą konstruktora filtra. W dolnej sekcji prezentowana jest lista zarejestrowanych dokumentów KP. W dolnej części można przyjmować zapłatę z górnego panelu. W górnej części okna Należności prezentowana jest Lista nierozliczonych należności kontrahenta w podziale na kolumny: Numer, Dokument, Data, Termin, Kwota, Pozostaje.
Dla tych płatności, których termin płatności już upłynął, data w kolumnie Termin jest prezentowana na czerwono.
Pod listą należności, obok standardowego filtra znajdują się również dodatkowe filtry pozwalające na zawężenie listy należności. Są to pola:
Okres – okres za jaki będą wyświetlane należności.
Tylko przeterminowane – po zaznaczeniu parametru listę płatności będzie ograniczona do tych, dla których Termin już upłynął.
Waluta – po zaznaczeniu parametru listę płatności będzie ograniczona do tych, których waluta będzie zgodna z tą wybraną w filtrze.
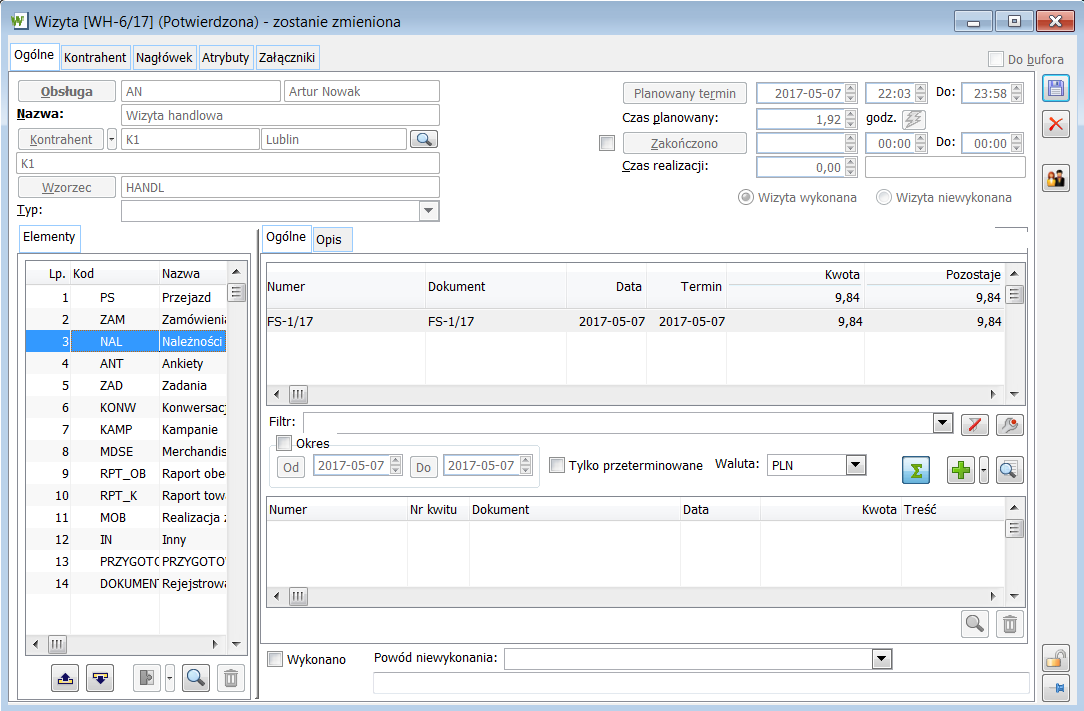
W górnej części okna ze szczegółami elementu znajdują się przyciski:
![]() [Włącz/wyłącz sumowanie] – włączona funkcja wylicza sumę dla kolumny Wartość Brutto/Netto
[Włącz/wyłącz sumowanie] – włączona funkcja wylicza sumę dla kolumny Wartość Brutto/Netto
![]() [Dodaj] – umożliwia przyjęcie zapłaty, tj. zarejestrowanie dokumentu KP, ewentualnie dokonania rozliczenia za pomocą opcji przy przycisku. Przycisk jest aktywny na wizycie zatwierdzone, niezakończonej, wyłącznie, jeżeli na wizycie został zdefiniowany kontrahent.
[Dodaj] – umożliwia przyjęcie zapłaty, tj. zarejestrowanie dokumentu KP, ewentualnie dokonania rozliczenia za pomocą opcji przy przycisku. Przycisk jest aktywny na wizycie zatwierdzone, niezakończonej, wyłącznie, jeżeli na wizycie został zdefiniowany kontrahent.
W dolnej części okna Należności prezentowana jest lista zapisów kasowych powiązanych z danym elementem wizyty, w podziale na kolumny: Numer, Numer kwitu, Dokument, Data, Kwota, Treść.
W dolnej części okna ze szczegółami elementu znajdują się przyciski i funkcje:
![]() [Podgląd] – umożliwia podgląd dokumentu.
[Podgląd] – umożliwia podgląd dokumentu.
![]() [Usuń] – usuwa wskazany na liście dokument.
[Usuń] – usuwa wskazany na liście dokument.
Wykonano – zaznaczenie parametru określa dany element jako wykonany
Powód niewykonania – powód niewykonania elementu wizyty
Element wizyty: Kampanie
Do elementu wizyty: Kampanie można powiązać aktywne działania prowadzone na kampaniach CRM wobec danego kontrahenta z wizyty tak, aby pracownik, który składa wizytę kontrahentowi mógł dodatkowo wykonać działania wynikające z uruchomionych kampanii. Operacja wyżej wymienionego wiązania polega bądź to na ręcznym wiązaniu tych działań poprzez wybór z listy działań prowadzonych wobec kontrahenta bądź też dokonywana jest przez system za pomocą opcji „generuj”. Użycie tej opcji spowoduje, że system przypisze do danej wizyty działania spełniające następujące warunki: działania aktywne, z kontrahentem i jego adresem zgodnym z kontrahentem/adresem wizyty, prowadzone przez operatora powiązanego z pracownikiem zdefiniowanym na wizycie i takie, które nie zostały dotąd spięte do innej niezakończonej wizyty. Z tego poziomu istnieje możliwość propagowania kontrahenta do kolejnego etapu kampanii, czy też zakończenie działania.
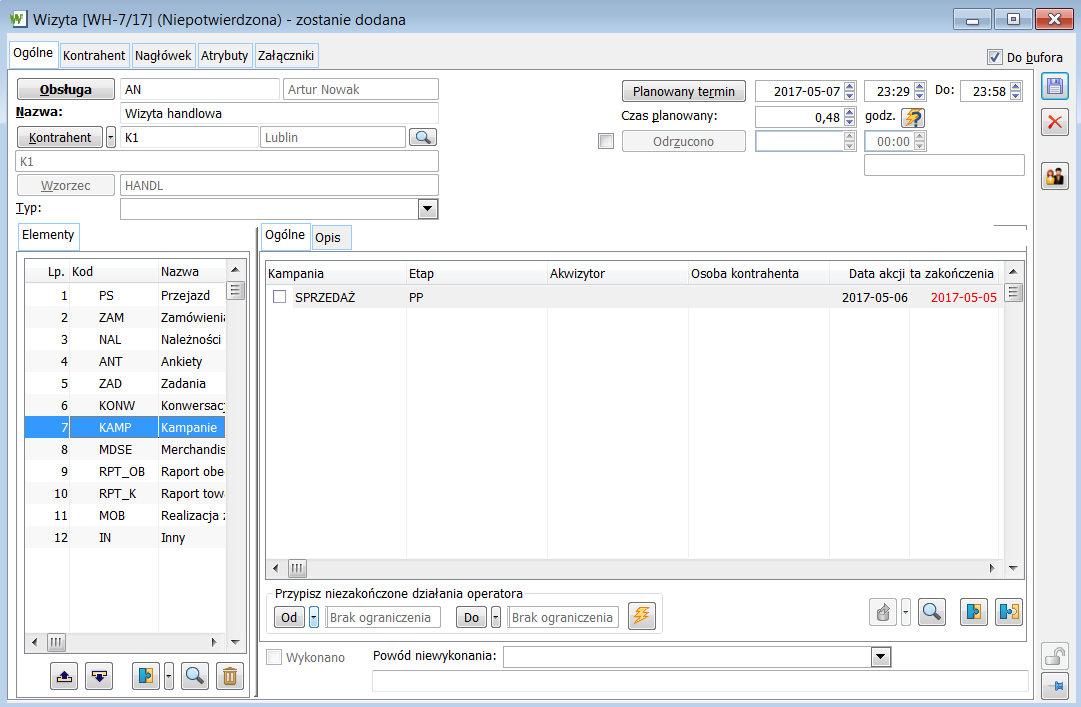
Szczegóły elementu Kampanie prezentowane są w kolumnach: Kategoria, Etap, Akwizytor, Osoba kontrahenta, Data akcji, Data zakończenia, Kwota, Szansa.
Elementy w oknie mogą występować w następujących kolorach:
Dla tych działań, które nie są zakończone, a których data zakończenia upłynęła – data taka jest prezentowana w kolorze czerwonym
Prospekty spropagowane – kampania i etap prezentowana na szaro
Prospekty zakończone sukcesem: kampania i etap prezentowana w kolorze zielonym
Prospekty zakończone porażką: kampania i etap prezentowana w kolorze czerwonym
W oknie znajdują się przyciski i funkcje:
![]() [Propaguj do następnego etapu] – przycisk dostępny na wizycie zatwierdzonej, niezakończonej. Propaguje kontrahenta do następnego etapu kampanii. Po naciśnięciu przycisku:
[Propaguj do następnego etapu] – przycisk dostępny na wizycie zatwierdzonej, niezakończonej. Propaguje kontrahenta do następnego etapu kampanii. Po naciśnięciu przycisku: ![]() [Propaguj do wskazanego etapu] – rozwija listę etapów dostępnych dla kontrahenta, z których może nastąpić propagacja.
[Propaguj do wskazanego etapu] – rozwija listę etapów dostępnych dla kontrahenta, z których może nastąpić propagacja.
![]() [Podgląd] – umożliwia podgląd dokumentu.
[Podgląd] – umożliwia podgląd dokumentu.
![]() [Dołącz] – służy dołączeniu działania CRM, np. Kampanii, do wskazanego w lewym panelu etapu. Otwiera okno: Działania CRM. Przycisk jest aktywny na wizycie niezatwierdzonej, na której jest przypisany kontrahent.
[Dołącz] – służy dołączeniu działania CRM, np. Kampanii, do wskazanego w lewym panelu etapu. Otwiera okno: Działania CRM. Przycisk jest aktywny na wizycie niezatwierdzonej, na której jest przypisany kontrahent.
![]() [Odłącz] – służy odłączeniu elementów od prospektów wizyty. Jest aktywny na wizycie niezatwierdzonej.
[Odłącz] – służy odłączeniu elementów od prospektów wizyty. Jest aktywny na wizycie niezatwierdzonej.
![]() [Przypisz niezakończone działania operatora] – przycisk dodaje prospekty kampanii, które można przypisać na wizytę. Istnieje możliwość wskazania do tej operacji zakresu czasowego za pomocą przycisków Od, Do.
[Przypisz niezakończone działania operatora] – przycisk dodaje prospekty kampanii, które można przypisać na wizytę. Istnieje możliwość wskazania do tej operacji zakresu czasowego za pomocą przycisków Od, Do.
Wykonano – zaznaczenie parametru określa dany element jako wykonany
Powód niewykonania – powód niewykonania elementu wizyty
Element wizyty: Konwersacje
Do elementu wizyty: Konwersacje można powiązać niezakończone wątki konwersacji związane z kontrahentem z wizyty tak, aby pracownik, który składa wizytę kontrahentowi mógł przy okazji zakończyć wątek. Operacja wiązania polega bądź to na ręcznym wiązaniu z listy wątków kontrahenta, bądź też dokonywana jest przez system za pomocą stosownej opcji „generuj”. Użycie tej opcji powoduje, że system przypisze do danej wizyty wątki spełniające następujące warunki: niezakończone, związane z kontrahentem z wizyty, prowadzone przez operatora powiązanego z pracownikiem zdefiniowanym na wizycie i takie, które nie zostały dotąd spięte do innej niezakończonej wizyty. Dodatkowo z poziomu tego elementu można zarejestrować nowy wątek konwersacji i to zarówno na wizycie niezatwierdzonej (operator przygotowujący wizytę rejestruje nową sprawę, którą ma się zająć pracownik), jak i zatwierdzonej (pracownik wykonujący wizytę rejestruje nową rozmowę w trakcie wykonywania wizyty).
Szczegóły elementu wizyty: Konwersacje prezentowane są w kolumnach: Tytuł, Data, Prowadzi, Osoba kontaktowa.
W oknie znajdują się przyciski i funkcje:
![]() [Dołącz] – służy dołączeniu konwersacji. Otwiera listę Konwersacji z kontrahentem zgodnym z kontrahentem z wizyty CRM. Przycisk jest aktywny na wizycie niezatwierdzonej, na której jest przypisany kontrahent.
[Dołącz] – służy dołączeniu konwersacji. Otwiera listę Konwersacji z kontrahentem zgodnym z kontrahentem z wizyty CRM. Przycisk jest aktywny na wizycie niezatwierdzonej, na której jest przypisany kontrahent.
![]() [Odłącz] – służy do odłączenia elementów. Jest aktywny na wizycie niezatwierdzonej.
[Odłącz] – służy do odłączenia elementów. Jest aktywny na wizycie niezatwierdzonej.
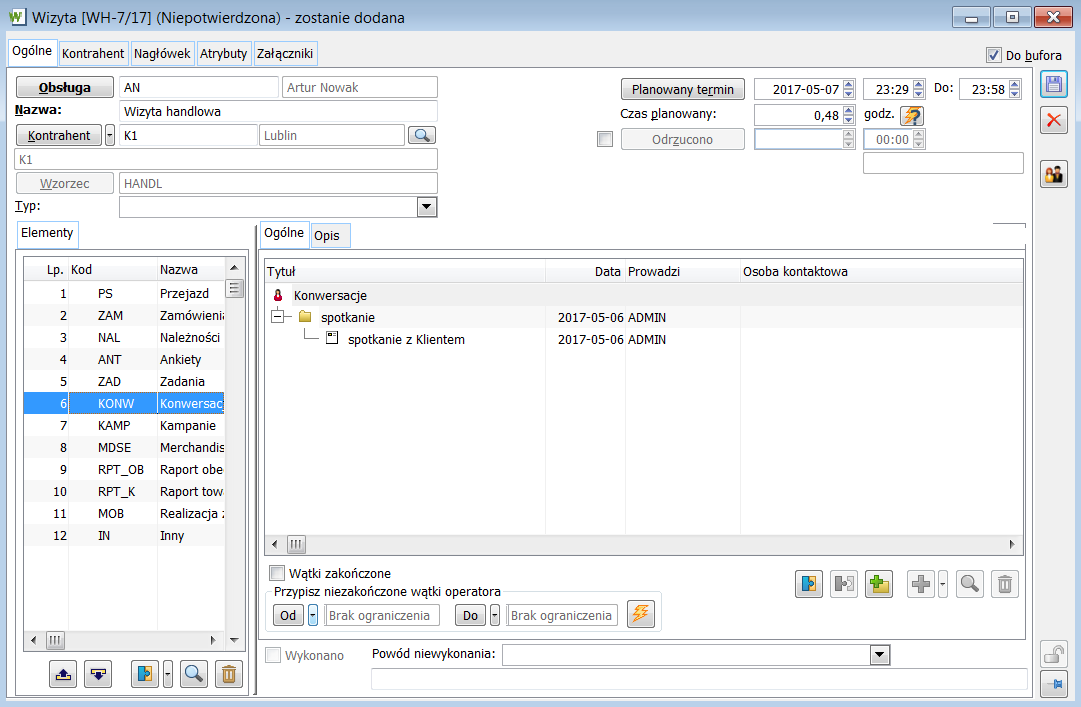
![]() [Dodaj] – umożliwia dodanie do wątku elementu Zadania bądź Pozycji konwersacji.
[Dodaj] – umożliwia dodanie do wątku elementu Zadania bądź Pozycji konwersacji.
![]() [Dodaj wątek] – służy rejestracji nowego wątku konwersacji z klientem. Przycisk jest aktywny na wizycie, na której zdefiniowano kontrahenta. Przycisk dostępny na wizycie zatwierdzonej i niezatwierdzonej.
[Dodaj wątek] – służy rejestracji nowego wątku konwersacji z klientem. Przycisk jest aktywny na wizycie, na której zdefiniowano kontrahenta. Przycisk dostępny na wizycie zatwierdzonej i niezatwierdzonej.
![]() [Podgląd] – umożliwia podgląd formatki wątku/pozycji/zadania.
[Podgląd] – umożliwia podgląd formatki wątku/pozycji/zadania.
![]() [Usuń] – usuwa wskazaną na liście pozycję.
[Usuń] – usuwa wskazaną na liście pozycję.
![]() [Przypisz niezakończone wątki operatora] – przycisk dodaje wątki, które można przypisać na wizytę. Istnieje możliwość wskazania do tej operacji zakresu czasowego za pomocą przycisków Od, Do.
[Przypisz niezakończone wątki operatora] – przycisk dodaje wątki, które można przypisać na wizytę. Istnieje możliwość wskazania do tej operacji zakresu czasowego za pomocą przycisków Od, Do.
Wątki zakończone – Jeżeli parametr będzie odznaczony, będą prezentowane wyłącznie wątki niezakończone. Jeżeli parametr jest zaznaczony, wówczas prezentowane są wątki niezakończone, jak i zakończone.
Wykonano – zaznaczenie parametru określa dany element jako wykonany.
Powód niewykonania – powód niewykonania elementu wizyty.
Element wizyty: Zadania
Do elementu wizyty: Zadania można powiązać niewykonane zadania związane z kontrahentem z wizytą tak, aby pracownik, który składa wizytę kontrahentowi mógł „przy okazji” je wykonać. Wiązanie może być albo automatyczne przy dodaniu elementu, albo za pomocą przycisku z piorunem. Dodatkowo z tego poziomu istnieje możliwość dodania nowego zadania. Operacja dodania/usunięcia zadania możliwa jest wyłącznie na wizycie niezatwierdzonej (operator przygotowujący wizytę dodaje nowe zadania pracownikowi).
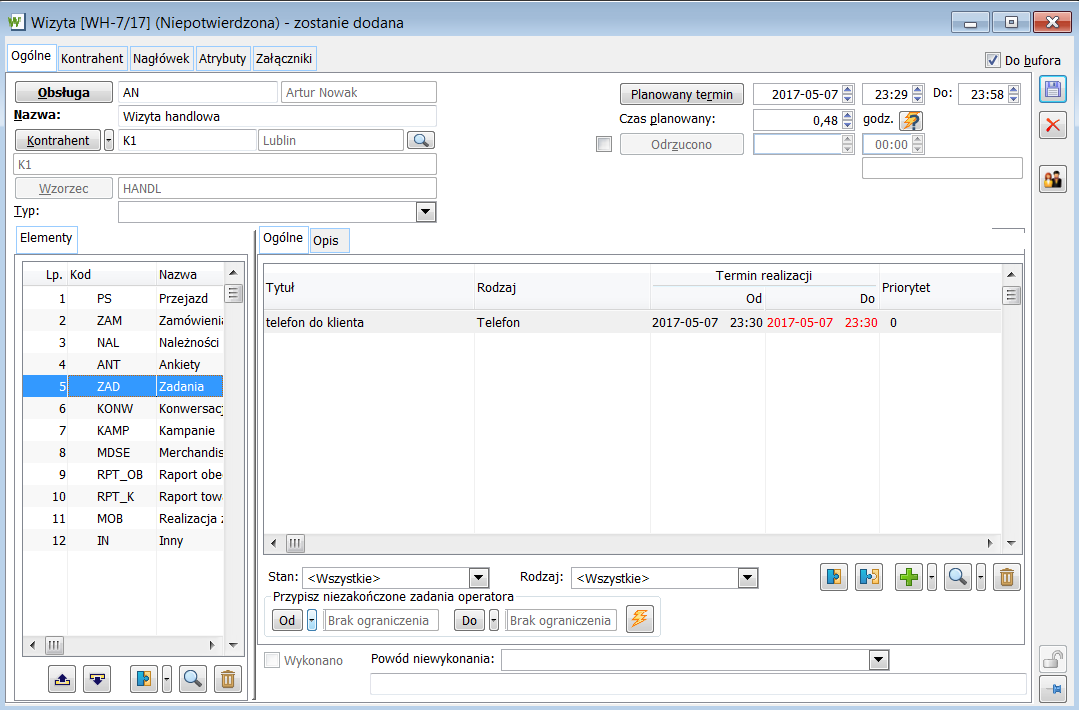
Jeżeli operator będzie chciał zlecić pracownikowi zadanie nie związane z kontrahentem (bo np. na wizycie nie będzie kontrahenta), wówczas może to wykonać za pomocą elementu wizyty o rodzaju Inne.
Szczegóły elementu wizyty: Zadania prezentowane są w kolumnach: Tytuł, Rodzaj, Termin realizacji, priorytet.
Elementy w oknie mogą mieć różne kolory:
Dla zadań wykonanych tytuł jest prezentowany w kolorze szarym
Zadania niewykonane, dla których termin Do już upłynął są prezentowane w kolorze czerwonym
W oknie znajdują się przyciski i funkcje:
![]() [Dodaj] – umożliwia dodanie Zadania bądź Importowania zadania ze Słownika zadań.
[Dodaj] – umożliwia dodanie Zadania bądź Importowania zadania ze Słownika zadań.
![]() [Podgląd] – umożliwia podgląd formatki wątku lub zadania.
[Podgląd] – umożliwia podgląd formatki wątku lub zadania.
![]() [Usuń] – usuwa wskazaną na liście pozycję.
[Usuń] – usuwa wskazaną na liście pozycję.
![]() [Przypisz niezakończone zadania operatora] – przycisk dodaje zadania, które można przypisać na wizytę. Istnieje możliwość wskazania do tej operacji zakresu czasowego za pomocą przycisków Od, Do. Przycisk jest aktywny na wizycie niezatwierdzonej.
[Przypisz niezakończone zadania operatora] – przycisk dodaje zadania, które można przypisać na wizytę. Istnieje możliwość wskazania do tej operacji zakresu czasowego za pomocą przycisków Od, Do. Przycisk jest aktywny na wizycie niezatwierdzonej.
Stan – umożliwia wyświetlenie tylko zadań ze wskazanym stanem. Możliwe stany do wyboru to: Do wykonania, Wykonane, Przeterminowane
Rodzaj – umożliwia filtrowanie listy zadań według wskazanego rodzaju. Dostępne rodzaje zadań to: Wszystkie, E-mail, Fax, Komunikator, List, Notatka, Spotkanie, Telefon.
Wykonano – zaznaczenie parametru określa dany element jako wykonany.
Powód niewykonania – powód niewykonania elementu wizyty
Element wizyty: Ankiety
Element wizyty: Ankiety składa się z dwóch części, dolnej i górnej.
W górnej części szczegółów elementu prezentowana jest lista ankiet, które należy wypełnić w trakcie wizyty. Mogą to być zarówno ankiety towarowe tj. takie, w ramach których odpowiedzi udzielane są w kontekście konkretnych towarów oraz ankiety ogólne, których pytania dotyczą kontrahenta, którego dotyczy wizyta. Można tu również przypisać nową ankietę ogólną, czy też towarową.
Dolna część szczegółów elementu jest uzależniona od rodzaju ankiety, na którą wskazuje ustawienie kursora w górnej części. Jeżeli wskazuje na ankietę ogólną, wówczas w dolnej części prezentowana jest w formie drzewa lista pytań zgrupowana w grupy pytań (jak na zakładce Ankieta kontrahenta w etapie kampanii). W przypadku ankiety „towarowej” w dolnej części prezentowana jest lista towarów przypisana do danej ankiety, a w kolumnach pytania tej ankiety. W obu przypadkach na wizycie zatwierdzonej w dolnej części możliwe jest udzielanie odpowiedzi na pytania. W przypadku pytań wielokrotnego wyboru odpowiedzi prezentowane są w kolumnie „Odpowiedzi” po przecinku.
Szczegóły elementu wizyty: Ankiety prezentowane są w kolumnach: Kod, Nazwa, Rodzaj. Szczegóły dodanej ankiety znajdują się w kolumnach Kod i Nazwa.
W oknie znajdują się przyciski i funkcje:
![]() [Dodaj] – umożliwia dodanie ankiety do elementu. Przycisk jest aktywny na wizycie niezatwierdzonej. Podnosi okno: Generowanie ankiet, w którym można wskazać ankietę, która ma być przypisana do elementu.
[Dodaj] – umożliwia dodanie ankiety do elementu. Przycisk jest aktywny na wizycie niezatwierdzonej. Podnosi okno: Generowanie ankiet, w którym można wskazać ankietę, która ma być przypisana do elementu.
![]() [Podgląd] – umożliwia podgląd ankiety. Podnosi okno: Generowanie ankiet.
[Podgląd] – umożliwia podgląd ankiety. Podnosi okno: Generowanie ankiet.
![]() [Usuń] – usuwa wskazaną na liście pozycję.
[Usuń] – usuwa wskazaną na liście pozycję.
Wykonano – zaznaczenie parametru określa dany element jako wykonany.
Powód niewykonania – powód niewykonania elementu wizyty.
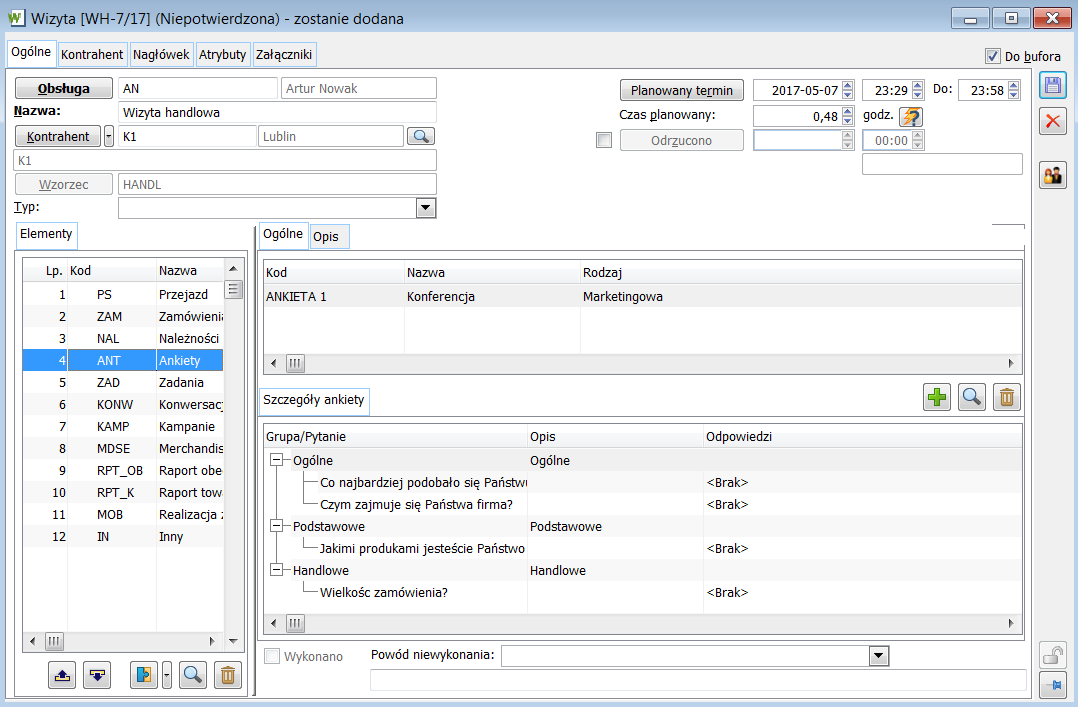
Element wizyty: Przejazd
W elemencie wizyty: Przejazd można zarejestrować przejazd samochodem, dokonywanym w ramach wizyty. Operator może w elemencie podać: samochód (z listy dostępnych samochodów), rodzaj przejazdu (ze słownika kategorii), datę i godzinę wyjazdy, miejsce, z którego wyjeżdża oraz stan licznika w chwili wyjazdu, a także: datę i godzinę przyjazdu, miejsce przyjazdu, stan licznika po przyjeździe.
Na tej podstawie system obliczy: Odległość, porównując ww stany licznika oraz Czas przejazdu, porównując godzinę wyjazdu i przyjazdu.
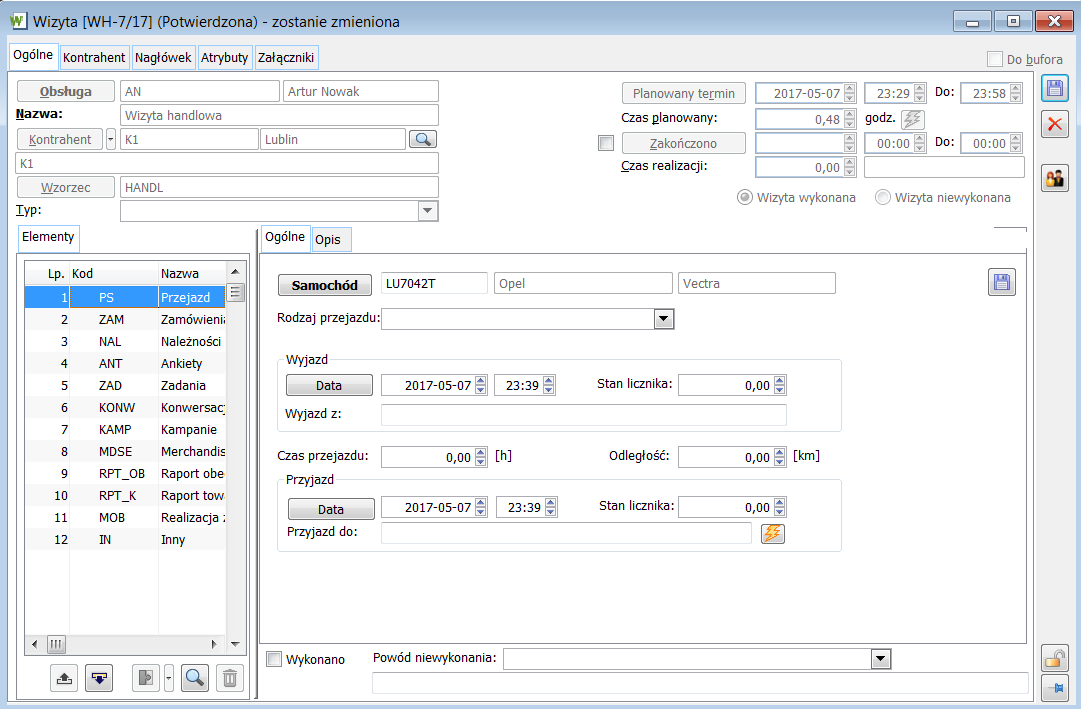
W oknie znajdują się następujące przyciski i funkcje:
![]() – przycisk otwiera Listę samochodów, z której można wybrać samochód na element wizyty. Po wyborze odpowiedniego samochodu w odpowiednich polach są prezentowane: numer rejestracyjny, marka samochodu, model samochodu. Przycisk jest dostępny na zatwierdzonej wizycie.
– przycisk otwiera Listę samochodów, z której można wybrać samochód na element wizyty. Po wyborze odpowiedniego samochodu w odpowiednich polach są prezentowane: numer rejestracyjny, marka samochodu, model samochodu. Przycisk jest dostępny na zatwierdzonej wizycie.
Rodzaj przejazdu – możliwość wyboru z listy odpowiedniego Rodzaju przejazdu. Rodzaj przejazdu definiuje się w Słowniku kategorii dla Transportu
![]() – w polach definiuje się datę i godzinę dla Wyjazdu/Przyjazdu. Można to zrobić ręcznie lub za pomocą Kalendarza po wciśnięciu przycisku Data. Przycisk jest dostępny na zatwierdzonej wizycie.
– w polach definiuje się datę i godzinę dla Wyjazdu/Przyjazdu. Można to zrobić ręcznie lub za pomocą Kalendarza po wciśnięciu przycisku Data. Przycisk jest dostępny na zatwierdzonej wizycie.
W oknie wizyty dla elementu rodzaju: Przejazd umożliwiono przechowywanie danych GPS. Dane GPS mogą być wypełniane tylko przez programy zewnętrzne. W przyszłości Mobilny Sprzedawca na platformę Android będzie te dane wypełniał. Jeżeli dane będą wypełnione, to w grupie: Przyjazd pokaże się przycisk: ![]() [Pokaż na mapie]. Przycisk umożliwia wskazanie na mapie planu podróży.
[Pokaż na mapie]. Przycisk umożliwia wskazanie na mapie planu podróży.
W bazie danych przejazdu, w tabeli cdn.SamPrzejazdy, dodano dwie kolumny:
Sap_PrzyjazdGPSSz 3 cyfry przed przecinkiem i 6 cyfr po przecinku: Szerokość geograficzna
Sap_PrzyjazdGPSDl 3 cyfry przed przecinkiem i 6 cyfr po przecinku: Długość geograficzna
Wyjazd z: – określenie miejsca wyjazdu
Przyjazd do: – określenie miejsca docelowego przyjazdu
Stan licznika – stan licznika samochodu
Czas przejazdu – czas przejazdu, podawany w godzinach
Odległość – podawana w kilometrach odległość z miejsca Wyjazdu do miejsca Przyjazdu. Pole jest automatycznie wyliczane na podstawie różnicy między Stanem licznika z pola Wyjazd, a Stanem licznika z pola Przyjazd.
![]() [Przepisz adres] – Po jego uruchomieniu pole Przyjazd do zostanie wypełnione miastem i ulicą adresu kontrahenta z wizyty
[Przepisz adres] – Po jego uruchomieniu pole Przyjazd do zostanie wypełnione miastem i ulicą adresu kontrahenta z wizyty
![]() [Zapisz] – przycisk aktywny wyłącznie na wizycie zatwierdzonej. Zatwierdza dane wprowadzone na elemencie wizyty: Przejazd.
[Zapisz] – przycisk aktywny wyłącznie na wizycie zatwierdzonej. Zatwierdza dane wprowadzone na elemencie wizyty: Przejazd.
Wykonano – zaznaczenie parametru określa dany element jako wykonany.
Powód niewykonania – powód niewykonania elementu wizyty
Element wizyty: Inny
Jeżeli operator będzie chciał zlecić pracownikowi zadanie nie związane z kontrahentem wówczas może to wykonać za pomocą elementu wizyty o rodzaju Inne.
Element wizyty: Inne, prezentowany jest na jednej zakładce: Ogólne. Zakładka podzielona jest na dwa okna:
Opis działania – opis działania elementu. Pole jest aktywne na wizycie niezatwierdzonej.
Opis wykonania – opis wykonania elementu. Pole jest aktywne zarówno na wizycie niezatwierdzonej jak i zatwierdzonej.
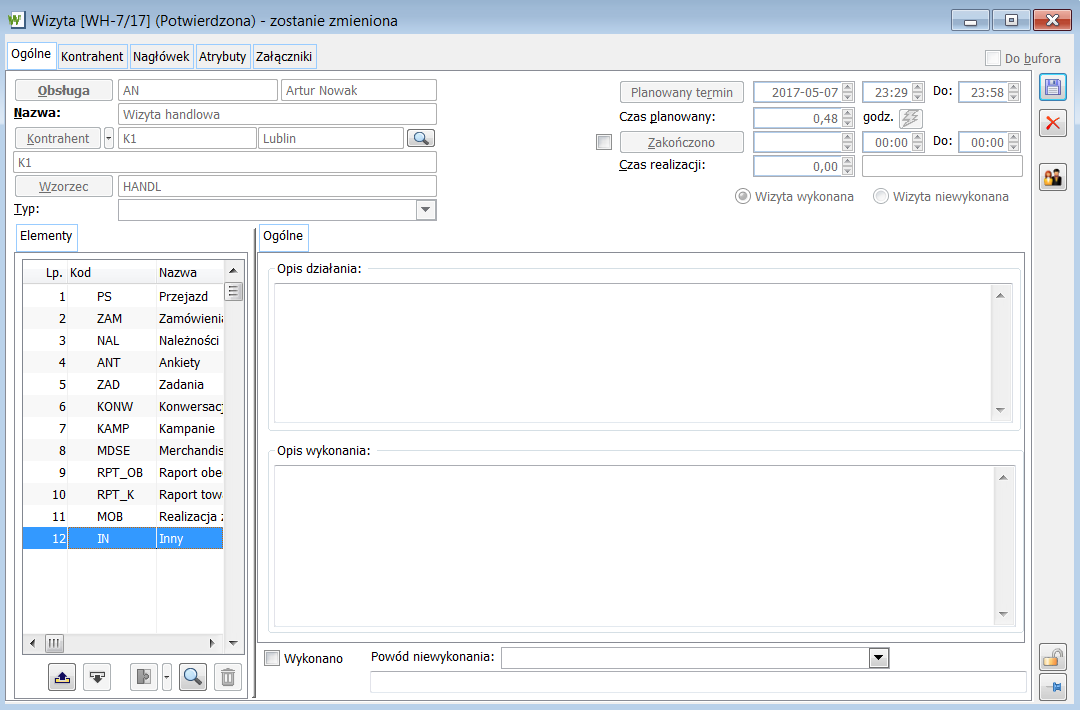
Element wizyty: Raport obecności
Na elemencie wizyty: Raport obecności możliwe jest zarejestrowanie stanu obecności towarów. W górnej zakładce prezentowana jest lista raportów obecności natomiast w dolnej lista towarów przypisanych do zaznaczonego raportu z kolumnami: Ob., Kod i nazwa towaru, ilość, jednostka miary, Cena Ekspozycja oraz Facing. Kolumny oznaczone gwiazdką oznaczają, że są to pola wymagane.
Po zatwierdzeniu wizyty oraz zaznaczeniu na liście towaru w kolumnie Ob. możliwe jest uzupełnienie pozostałych wartości w poszczególnych kolumnach:
Ilość – wartości liczbowej,
JM – jednostki miar z listy jednostek zdefiniowanych na karcie towaru,
Cena – ceny towaru z dokładnością co do groszy,
Ekspozycja – wartości zdefiniowanej wcześniej w słowniku kategorii: Ekspozycje towarów,
Facing – wartości liczbowej.
Element wizyty: Rejestracja zlecenia serwisowego
W ramach wizyty handlowej, po zatwierdzeniu dokumentu możliwe jest zarejestrowanie Zlecenia serwisowego, a także jego edycja i usuwanie.
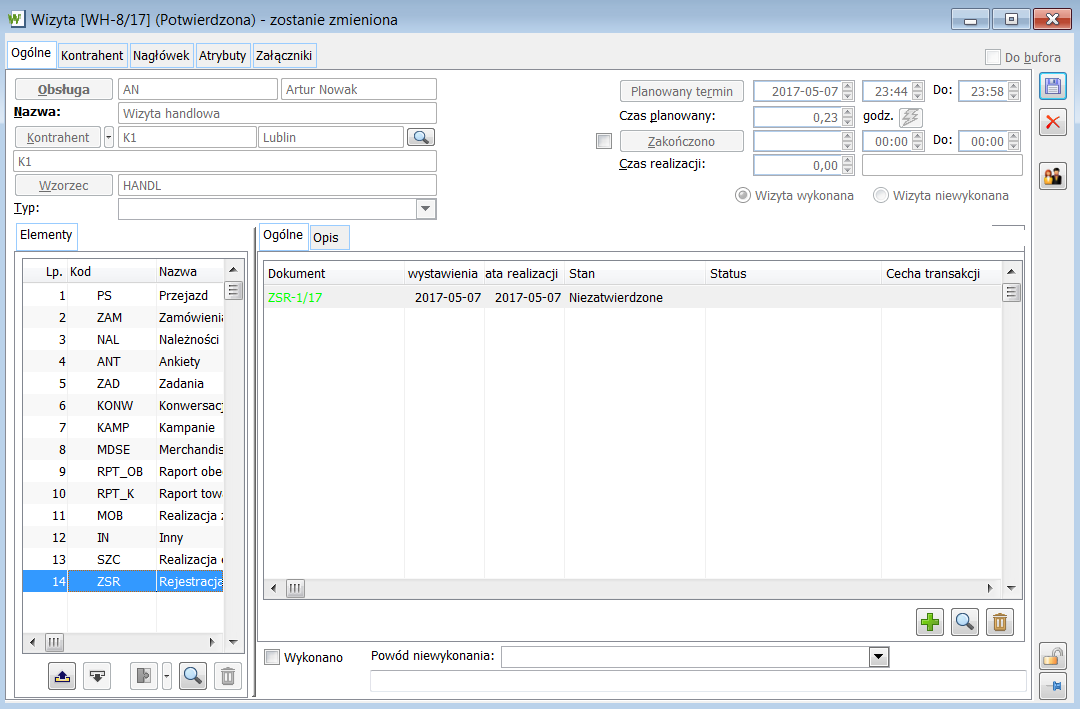
Element wizyty: Realizacja czynności serwisowych
Na elemencie wizyty: Realizacja czynności serwisowych możliwe jest przypisanie zarejestrowanych czynności serwisowych oraz ich realizacja. Udostępniony jest filtr dla „Przypisz niezrealizowane czynności serwisowe”.
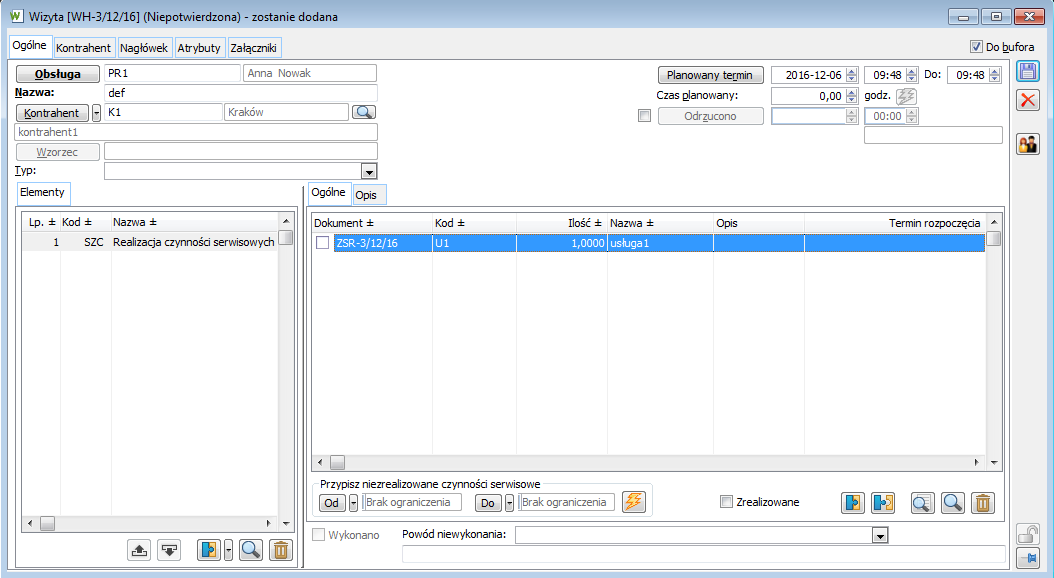
System podczas przypisywania czynności za pomocą przycisku [Przypisz niezrealizowane czynności serwisowe] sprawdza następujące warunki:
– czynność na zleceniu nie może być zakończona
– ZSR musi mieć status: zatwierdzone, do realizacji lub w realizacji
– kontrahent na ZSR jest taki sam jak na WH
– nie istniej żadna inna wizyta na której jest ten sam prowadzący tą wizytę i na której jest już ta czynność dodana – są wybierane tylko te czynności, które nigdzie nie są jeszcze przypięte
– pracownik, który obsługuje daną WH musi również być jednym z pracowników wskazanych na czynnościach serwisowych jako realizujący (czyli serwisant).
Generowanie wizyt
Okno Generowanie wizyt służy do generowania wielu wizyt naraz. Aby wygenerować wizyty należy wskazać: listę kontrahentów, dla których mają zostać wygenerowane wizyty oraz ich kolejność, pracownika, który ma zostać przydzielony do wizyt, wzorzec wizyty, na podstawie którego mają zostać utworzone wizyty, datę od której mają być realizowane wizyty oraz zakres godzin w trakcie każdego dnia, w którym mają być dokonywane wizyty. Operator, który generuje wizyty może także zdecydować, czy podczas ustalania terminu na poszczególnych wizytach system ma brać pod uwagę kalendarz oraz dostępność pracownika, przypisanego do wizyty.
Generowanie wizyt można oprzeć o konkretną trasę. Służy do tego przycisk ![]() . W tym wypadku lista kontrahentów, dla których mają zostać wygenerowane wizyty, ich adresy i kolejność jest ustalona na podstawie elementów wskazanej trasy, a podczas ustalania terminu wizyt system uwzględnia nie tylko czas trwania każdej wizyty, ale również czas dojazdu pomiędzy poszczególnymi punktami wskazanej trasy.
. W tym wypadku lista kontrahentów, dla których mają zostać wygenerowane wizyty, ich adresy i kolejność jest ustalona na podstawie elementów wskazanej trasy, a podczas ustalania terminu wizyt system uwzględnia nie tylko czas trwania każdej wizyty, ale również czas dojazdu pomiędzy poszczególnymi punktami wskazanej trasy.
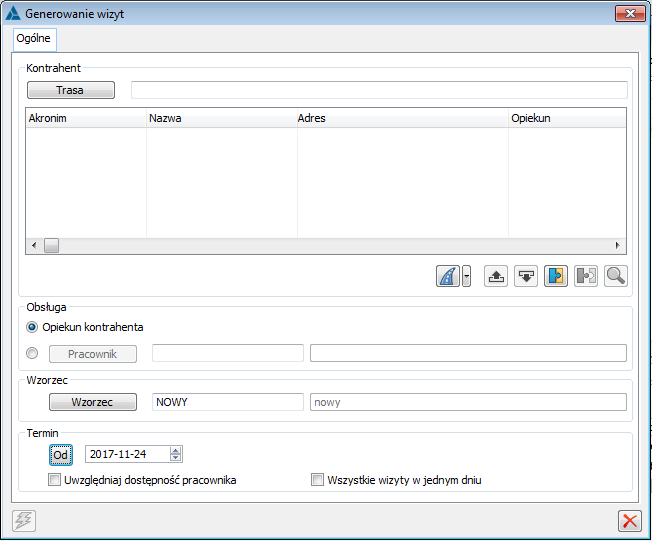
W oknie znajdują się następujące przyciski i funkcje:
![]() – przycisk otwiera okno Lista tras. Po wybraniu konkretnej trasy zostaje wypełniona tabela z kontrahentami, którzy stanowią punkty tej trasy.
– przycisk otwiera okno Lista tras. Po wybraniu konkretnej trasy zostaje wypełniona tabela z kontrahentami, którzy stanowią punkty tej trasy.
![]() przycisk otwiera okno Lista pracowników, w którym można wskazać osobę odpowiedzialną za obsługę wizyty.
przycisk otwiera okno Lista pracowników, w którym można wskazać osobę odpowiedzialną za obsługę wizyty.
![]() – przycisk otwiera okno Słownik wzorców wizyt, w którym można wskazać wzorzec wizyty, w oparciu o który zostaną wygenerowane wizyty.
– przycisk otwiera okno Słownik wzorców wizyt, w którym można wskazać wzorzec wizyty, w oparciu o który zostaną wygenerowane wizyty.
Termin Od Do – pola służą do określania Terminu, w jakim pracownik ma przeprowadzić wizytę. Ustalanie terminu na generowanych wizytach będzie zależeć od parametru: Uwzględniaj dostępność pracownika
Parametr Uwzględniaj dostępność pracownika jest wyłączony – system nie sprawdza czy dany pracownik nie ma w tym samym czasie zdefiniowanych innych zadań i czy wizyty będą zgodne z kalendarzem dostępnym w pracy
Parametr Uwzględniaj dostępność pracownika jest włączony – system uwzględnia kalendarz pracownika wizyty oraz inne, zlecone mu zadania
Wszystkie wizyty w jednym dniu – parametr, który pojawi się jeśli w oknie Generowanie wizyt zostanie wybrany Wzorzec z zaznaczonym parametrem ‘Cały dzień’
![]() Pokaż trasę (Google Maps) – umożliwia podgląd trasy zaplanowanych wizyt na Google Maps.
Pokaż trasę (Google Maps) – umożliwia podgląd trasy zaplanowanych wizyt na Google Maps.
![]() [Przesuń w górę] – umożliwia zmianę kolejności sąsiadujących ze sobą kontrahentów. Przesuwa kontrahenta o jedną pozycję w górę.
[Przesuń w górę] – umożliwia zmianę kolejności sąsiadujących ze sobą kontrahentów. Przesuwa kontrahenta o jedną pozycję w górę.
![]() [Przesuń w dół] – umożliwia zmianę kolejności sąsiadujących ze sobą kontrahentów. Umożliwia przesunięcie kontrahenta o jedną pozycję w dół.
[Przesuń w dół] – umożliwia zmianę kolejności sąsiadujących ze sobą kontrahentów. Umożliwia przesunięcie kontrahenta o jedną pozycję w dół.
![]() [Dołącz] – służy dołączeniu kontrahenta. Otwiera okno Lista kontrahentów.
[Dołącz] – służy dołączeniu kontrahenta. Otwiera okno Lista kontrahentów.
![]() [Odłącz] – służy do odłączenia wskazanego kontrahenta.
[Odłącz] – służy do odłączenia wskazanego kontrahenta.
![]() [Podgląd] – umożliwia podgląd karty kontrahenta wskazanego na liście.
[Podgląd] – umożliwia podgląd karty kontrahenta wskazanego na liście.
![]() [Generuj] – służy do generowania wizyt w oparciu o wprowadzone informacje w oknie Generowanie wizyt.
[Generuj] – służy do generowania wizyt w oparciu o wprowadzone informacje w oknie Generowanie wizyt.
Ustalanie opiekuna na Wizycie handlowej
Obecnie algorytm pobierania na wizytę handlową osoby obsługującej na podstawie kontrahenta jest następujący:
- Jeśli kontrahent ma przypisanego opiekuna czasowego na datę bieżącą programu, to ustawiany jest właśnie ten opiekun.
- W przeciwnym razie pobierany jest opiekun z rejonu domyślnego dla kontrahenta.
- Jeśli nie ma powiązanego opiekuna na rejonie domyślnym lub żaden z rejonów nie został ustawiony jako domyślny, to jest pobierany opiekun z tego rejonu, który jako pierwszy był przypisany do kontrahenta. Wyszukiwany jest pierwszy taki rejon, który ma przypisanego opiekuna.
- Jeśli żaden z rejonów przypisanych do kontrahenta nie ma opiekuna, to ustawia się pracownik z operatora dodającego wizytę.
- Jeśli do operatora nie jest przypisany pracownik, to obsługujący wizytę pozostaje pusty i jest konieczność ręcznego wyboru przed zapisaniem wizyty.
Niezależnie od tego, czy zostanie pobrany pracownik z karty kontrahenta czy z operatora dodającego, zawsze jest możliwość zmiany obsługującego na dowolnego pracownika z listy, gdyż nie jest ona niczym ograniczana.
W wersji 2022.1 oknie konfiguracji, zakładka [CRM] został dodany parametr: Osoba obsługująca wizytę z uwzględnieniem struktury podległościowej.
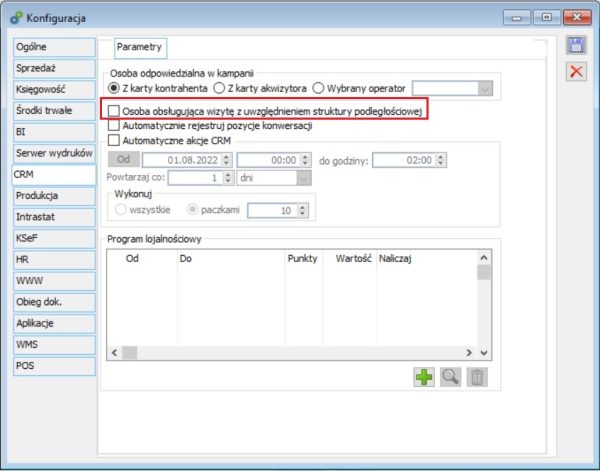
Nowa opcja wyboru obsługującego wizytę uwzględnia listę opiekunów przypisanych do kontrahenta, ale rozpatrywaną w kontekście tego samego centrum podległościowego, do którego jest powiązany pracownik z operatora dodającego wizytę. Jeśli wśród opiekunów będzie więcej niż jeden taki pracownik, wówczas wybrany jest pierwszy z listy posortowanej po nazwisku.
Bez zaznaczonego parametru w konfiguracji, osoba obsługująca jest ustalana wg dotychczasowej metody, czyli pobieranie z operatora lub z listy wszystkich opiekunów kontrahenta.
Bez zmian natomiast jest działanie przypadku, gdy żaden z rejonów przypisanych do kontrahenta nie ma opiekuna lub do operatora nie jest przypisany pracownik.
Przycisk ‘Obsługa’ dostępny na Wizycie handlowej będzie ograniczał listę tylko do pracowników z tego samego centrum, co pracownik dodający wizytę i dodatkowo do tych, którzy są opiekunami danego kontrahenta. Będzie to tylko propozycja przy wyświetlaniu listy, ale dostępna będzie opcja wyboru spośród wszystkich pracowników, jak jest to robione obecnie.
Ograniczenie takie nie będzie możliwe w sytuacji, gdy operator dodający nie będzie miał powiązanego pracownika, więc w tym przypadku od razu będzie wyświetlana pełna lista pracowników do wyboru.
Na liście pracowników został dodany parametr „Opiekunowie” widoczny tylko na liście wołanej z poziomu wizyty handlowej. Jeśli na Wizycie handlowej nie ma dodanego kontrahenta, po wybraniu przycisku Obsługa, lista pracowników domyślnie ma odznaczony parametr “Opiekunowie”.
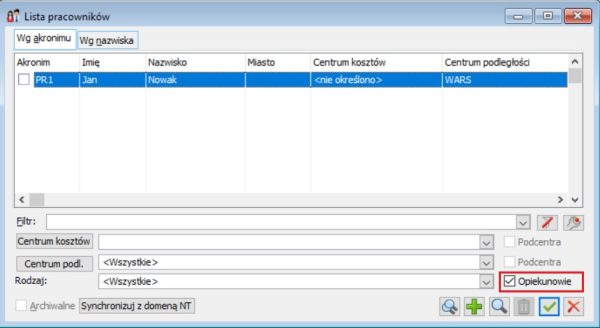
Dla spójności działań ten sam mechanizm ustalania obsługującego na wizycie jest we wszystkich miejscach, gdzie jest możliwe jej dodanie.





