Czy wiesz, że w Comarch ERP XL możesz zwiększyć sprzedaż produktów stosując promocje pakietowe?
Promocje pakietowe można stosować m. in. w celu zwiększenia sprzedaży produktów o niskiej sprzedaży wraz z produktami najczęściej kupowanymi. Klient kupuje towary w pakiecie np. kupując jeden towar, inny dostanie gratis lub za połowę ceny, lub nabywając produkty z wybranej grupy na określoną wartość, Klient otrzyma rabat na te produkty.
Promocje pakietowe umożliwiają sprzedaż towarów w zdefiniowanych grupach, pozwalają łączyć towary w sprzedaży i stosować rabaty w zależności od łączenia tych towarów. Wszystkie te zabiegi mają na celu takie zestawianie towarów, aby zwiększyć maksymalnie sprzedaż całego asortymentu.
Są różne metody definiowania promocji pakietowych, w związku z tym powstał uniwersalny mechanizm, pozwalający odzwierciedlić stosowne promocje w systemie Comarch ERP XL.
W tym celu należy najpierw na dokumentach, na których mają być dostępne promocje pakietowe zaznaczyć parametr „Stosuj promocje pakietowe”.
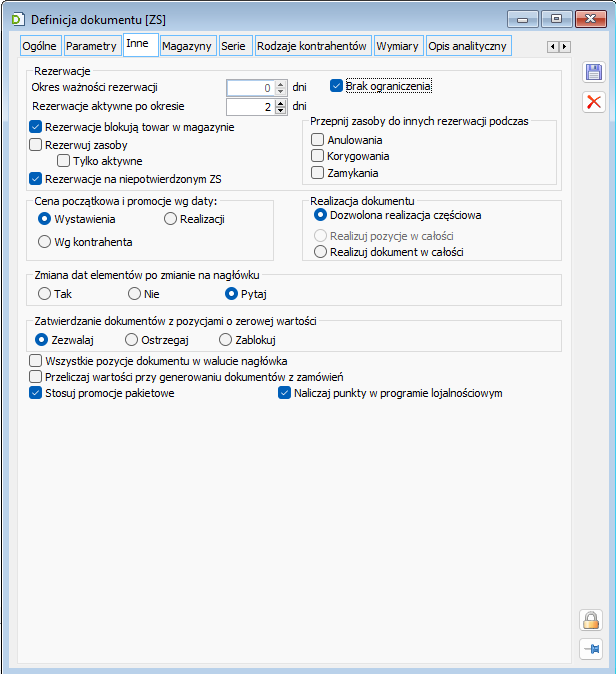
Następnie należy dodać nową promocję w oknie Lista promocji, Rabaty pozycji. W oknie Promocja – zostanie dodana należy zaznaczyć parametr „Promocja pakietowa”.
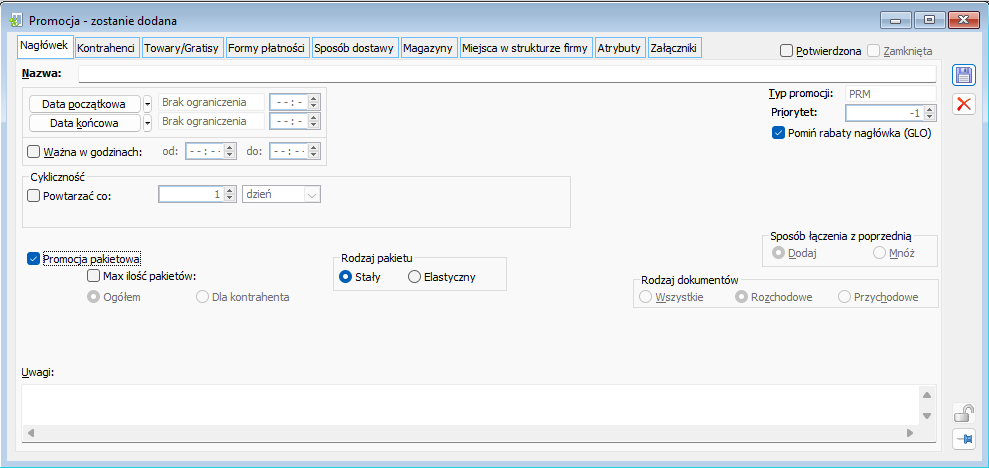
Na zakładce Towary/Gratisy należy określić jakie warunki ma spełnić kontrahent, żeby można było zastosować promocję pakietową oraz jaki będzie efekt spełnienia tego warunku.
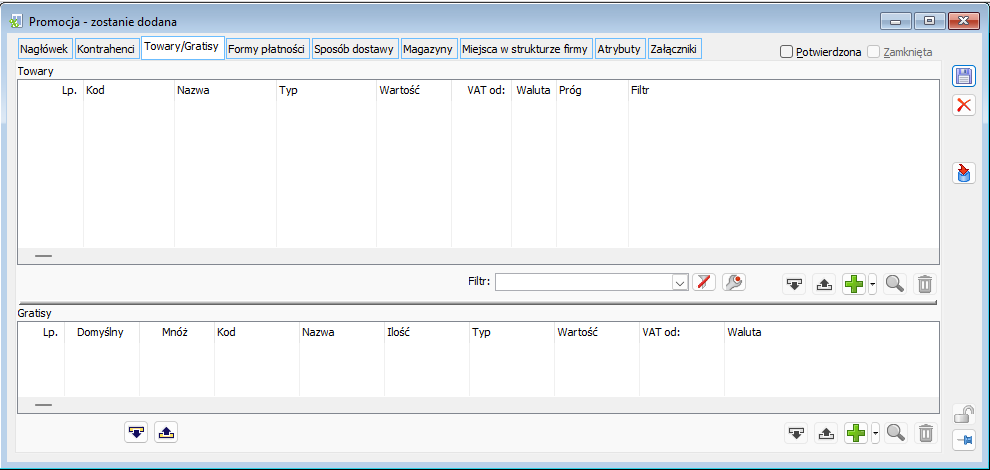
Pozostałe dane należy wypełnić tak jak podczas standardowej procedury dodawania promocji.
Żeby zrealizować daną promocję, na dokumencie muszą być wprowadzone odpowiednie ilości elementów dla niej wymaganych.
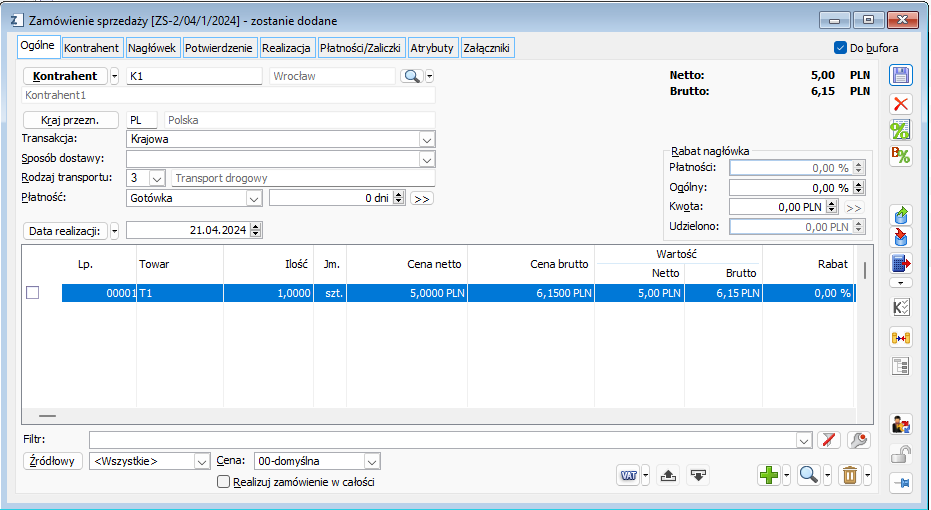
Po wciśnięciu przycisku „Promocje pakietowe” otworzy się okno „Promocje pakietowe dla kontrahenta”, gdzie można wybrać pożądaną promocję.
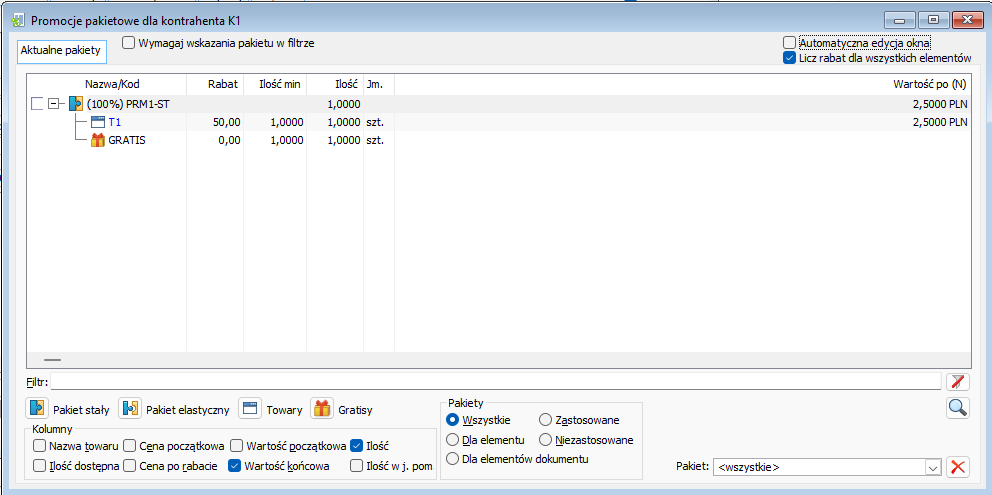
Po wciśnięciu przycisku „Anuluj” wprowadzone zmiany automatycznie przeniosą się ma dokument.
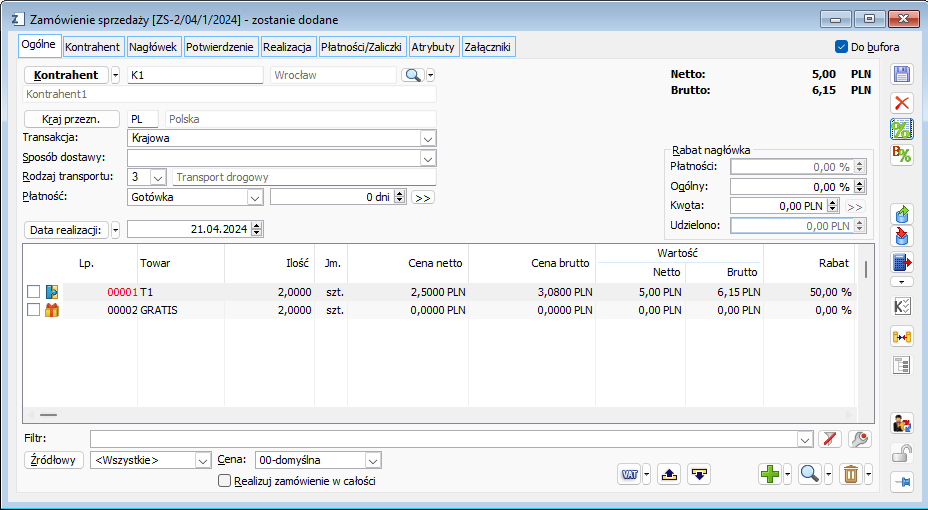
Idea i działanie koncesji w systemie Comarch ERP XL
Idea koncesji polega na tym, aby towar z koncesją mógł zakupić tylko kontrahent, który posiada ważną koncesję na ten towar. W systemie Comarch ERP XL można w bardzo łatwy sposób korzystać z tej funkcjonalności.
Towar z koncesją będzie mógł być sprzedany tylko kontrahentowi, który posiada tą samą koncesję co towar. Dodatkowo koncesja ta musi być ważna, czyli nie mogła minąć data ważności ustawiona dla kontrahenta. System Comarch ERP XL będzie pilnował, aby na dokument wystawiony na kontrahenta bez odpowiedniej koncesji, operator nie dodał towaru z koncesją oraz, aby nie zmienił kontrahenta na takiego bez odpowiedniej koncesji, jeżeli na dokumencie znajdują się towary wymagające koncesji.
Przypisanie koncesji do towaru i kontrahenta
W celu korzystania w systemie ERP XL z funkcjonalności koncesji, w pierwszej kolejności należy dodać koncesję w słownikach kategorii: Słowniki kategorii > Inne > Koncesje.
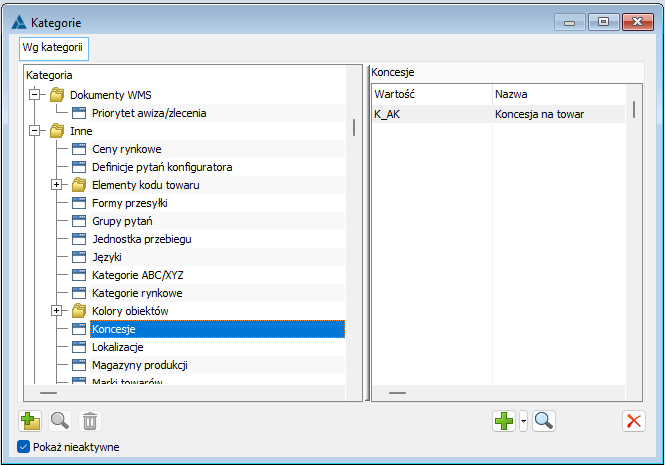
Gdy koncesja znajduje się już w słowniku, można ją wybrać na karcie towaru – zakładka Inne, lista Koncesja. Oznacza to, że w celu zakupu tego towaru, kontrahent musi posiadać taką koncesję, jak wybrana na towarze.
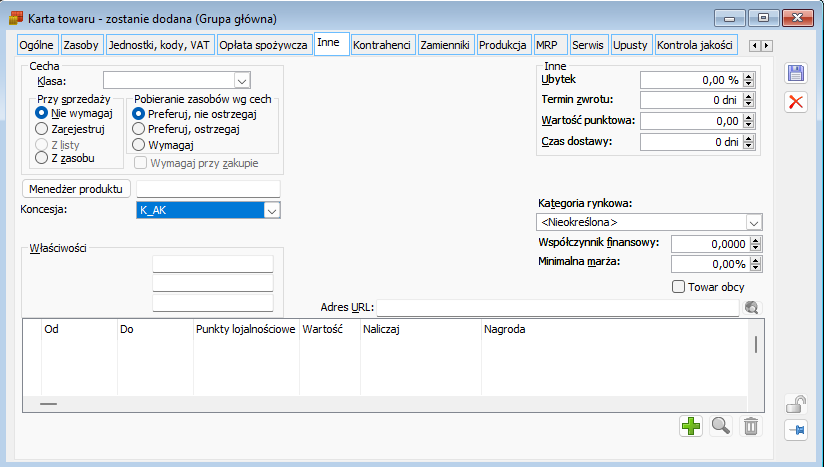
Dla kontrahenta koncesję i datę jej obowiązywania ustawia się na karcie kontrahenta, na zakładce Inne, w tabelce Koncesje.
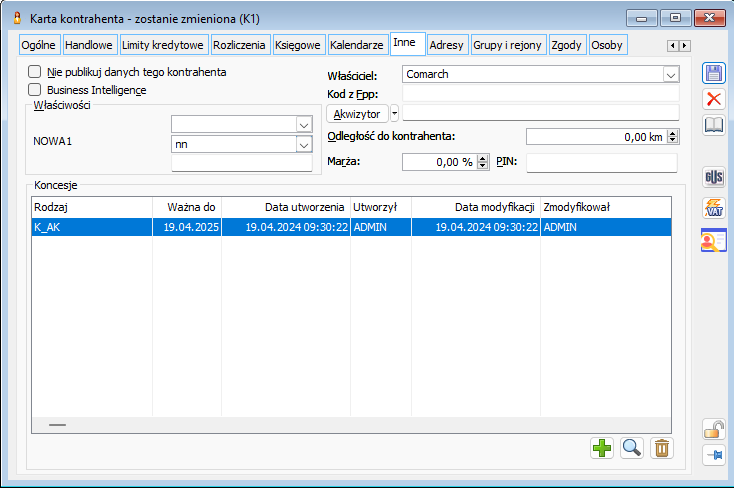
Towar może mieć przypisaną tylko jedną koncesję, natomiast kontrahent może mieć ich wiele.
Parametr definicji dokumentu
Na definicji dokumentów, na zakładce: Ogólne dodany został nowy parametr: Bez danych kontrahenta, który jest aktywowany dla następujących typów dokumentów: FS, FSL, FSE, FEL, FW. Aktywność ta uzależniona jest od zaznaczenia parametru: Zatwierdzanie na tej samej zakładce definicji dokumentów.
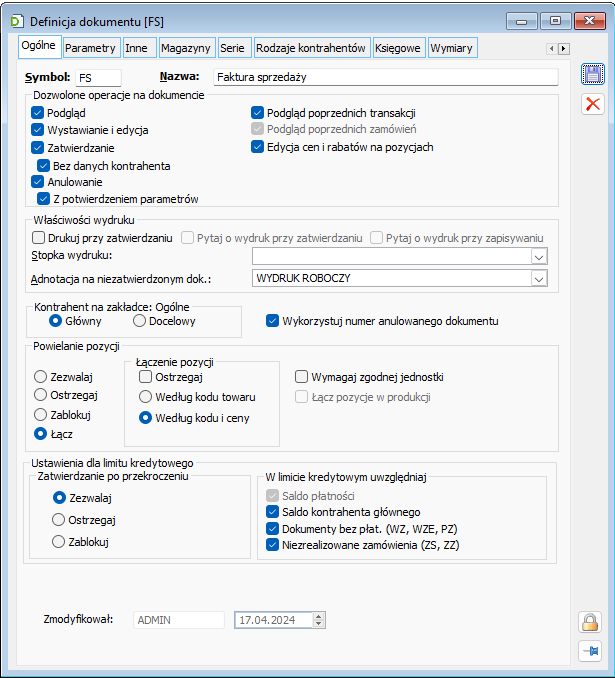
Generowanie dokumentu
Parametr: Bez danych kontrahenta jest zaznaczony
W sytuacji, gdy dokument np. FS generowany jest dla kontrahenta, na karcie którego nie została wprowadzona informacja o nazwie czy mieście, wówczas podczas zatwierdzania pojawia się stosowne pytanie wymuszające potwierdzenie woli zapisu dokumentu (dzieje się tak do czasu rezygnacji z zadawania tego pytania).
Reguła ta obowiązuje zarówno podczas zatwierdzania dokumentu na formatce, jak i na liście (z menu kontekstowego).
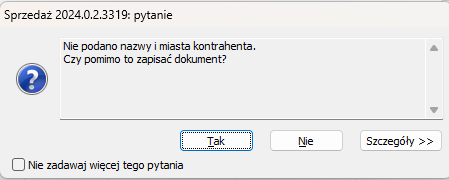
Zatwierdzając na liście wiele dokumentów informacja pojawia się w logu.
Parametr: Bez danych kontrahenta jest odznaczony
W sytuacji, gdy dokument np. FS generowany jest dla kontrahenta, na karcie którego nie została wprowadzona informacja o nazwie czy mieście, wówczas podczas zatwierdzania pojawia się stosowne ostrzeżenie blokujące możliwość zatwierdzenia dokumentu.
Reguła ta obowiązuje zarówno podczas zatwierdzania dokumentu na formatce, jak i na liście (z menu kontekstowego).
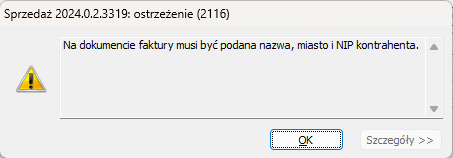
Zatwierdzając na liście wiele dokumentów informacja pojawia się w logu.
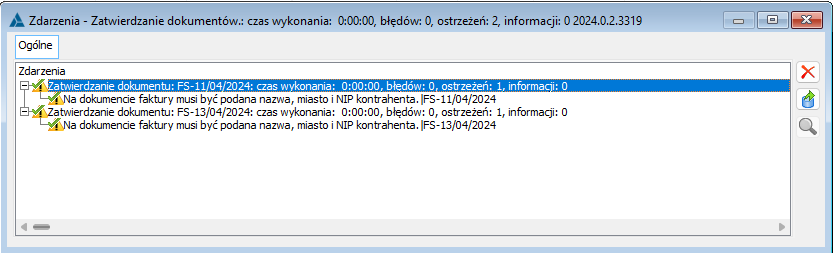
Wymagalność NIP’u
Weryfikacja NIP’u podczas zatwierdzania dokumentu odbywa się na dotychczasowych zasadach i jest niezależne od nowododanego parametru. Działanie systemu w tym zakresie jest następujące: brak uzupełnienia NIP’u będzie blokowało zatwierdzenie dokumentu zawsze, gdy kontrahent jest płatnikiem VAT (na karcie kontrahenta, na zakładce: Księgowe w sekcji: Typ kontrahenta wybrana jest opcja: Płatnik VAT), nawet w sytuacji, gdy parametr: Bez danych będzie zaznaczony.
Reguła obowiązuje także w przypadku kontrahenta jednorazowego.
Komunikat zwracany w przypadku zaistnienia blokady z powodu braku NIP’u jest analogiczny jak opisany w punkcie Parametr: Bez danych kontrahenta jest odznaczony.
Czy wiesz, że w Comarch ERP XL na karcie kontrahenta/towaru znajduje się zestawienie promocji związanych z danym kontrahentem/towarem?
Z poziomu karty kontrahenta/towaru (zakładka Upusty) Użytkownik systemu Comarch ERP XL może zobaczyć promocje zdefiniowane dla danego kontrahenta/towaru. Wymieniona zakładka pokazuje najistotniejsze ustawienia upustów: nazwę promocji, towar/kontrahenta dla którego obowiązuje, rodzaj upust i jego wartość czy daty obowiązywania. Dzięki temu można porównać promocje ze sobą oraz szybko zaznajomić się w polityce rabatowej dla kontrahenta/towaru.
Przykładowo: zakładka Upusty karty kontrahenta prezentuje promocje typu KNT, KNU, Cennik, PRM (wśród nich również pakietowe). Wymienione promocje definiuje się w różnych obszarach systemu np.:
- promocja KNT dodawana jest z poziomu karty kontrahenta, zakładka Handlowe
- promocja KNU dodawana jest z poziomu karty kontrahenta, zakładka Upusty
- promocje Cennik/PRM dodawane są z poziomu Listy promocji
Na zakładce dodano szereg predefiniowanych filtrów, które umożliwiają łatwe wyszukanie potrzebnych informacji. Promocje można filtrować według rodzaju dokumentu, rodzaju upustu, promocji pakietowych lub niepakietowych czy też po dacie ich obowiązywania. Istnieje również możliwość podglądu karty danej promocji.
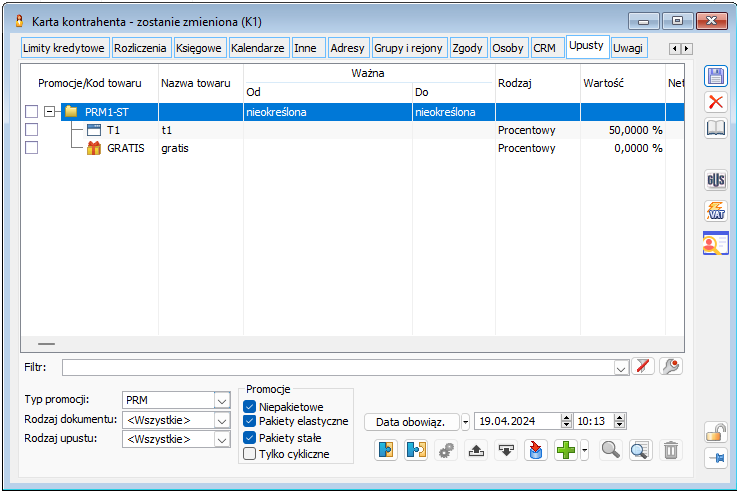
Podobne zestawienie promocji dla danego towaru zawiera karta towaru, zakładka Upusty.
Czy wiesz, że w Comarch ERP XL dodając listę towarów na dokument, możemy już przy ich wyborze określić ilości z jakimi powinny pojawić się na dokumencie?
Wystawiając dokument np.: Fakturę zakupu FZ, sprzedaży FS lub inny dokument możemy w trakcie wybierania towarów określić ich ilości. W tym celu wybieramy funkcję Dodaj Listę.

Na Liście towarów zaznaczamy towary, które chcemy żeby znalazły się na dokumencie – zaznaczamy checkboxy. Podświetlamy jeden z wybranych towarów i ustawiam kursor myszy w kolumnie Ilość. Po naciśnięciu kursora w tej kolumnie pole z ilością towaru staje się aktywne co umożliwia wprowadzenie pożądanej przez operatora ilości towaru ma dokument.
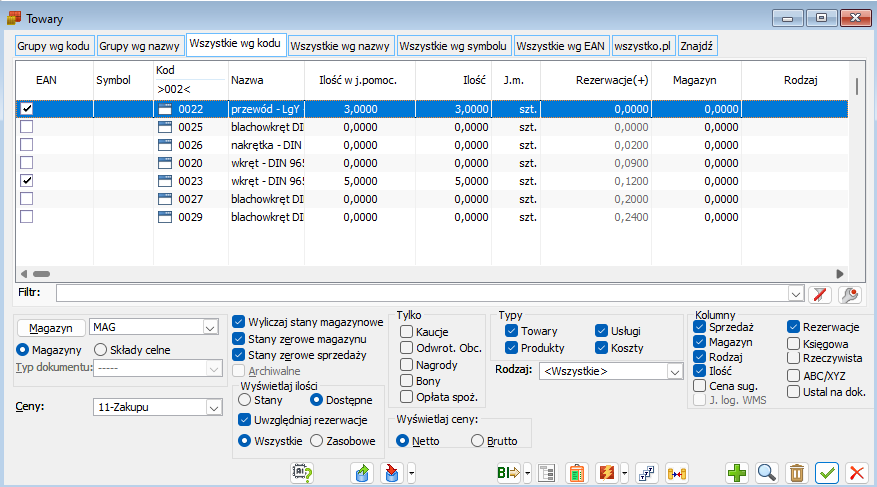
Po określeniu ilości dla wszystkich towarów wybranych przez operatora należy wcisnąć przycisk Wybierz towar co spowoduje dodanie towarów na dokument
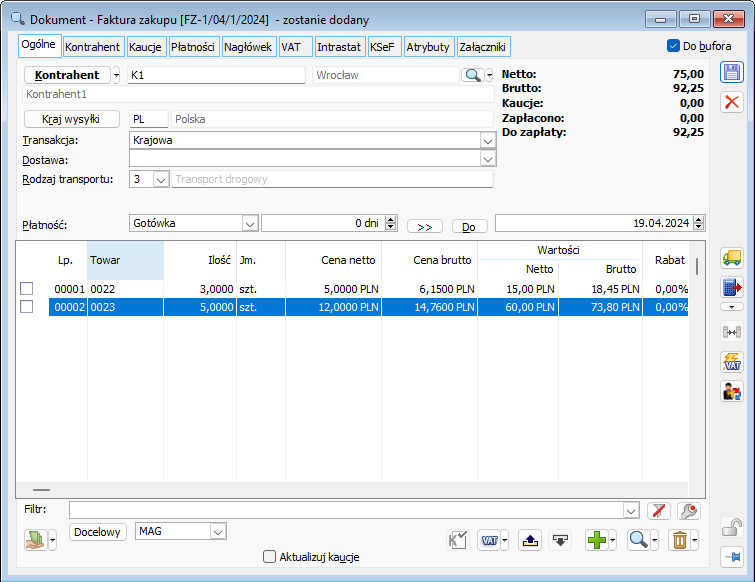
Czy wiesz, że w Comarch ERP XL przy dodawaniu towarów na dokumenty przez funkcję „Dodaj listę”, można określać ich ilość w jednostkach zbiorczych?
W Comarch ERP XL istnieje funkcjonalność dodawania wielu elementów na dokumenty poprzez opcję „Dodaj listę”.
Na otwieranej w wyniku akcji „dodaj listę” liście towarów prezentowana jest opcjonalnie dodatkowa kolumna „Ilość”, w której Użytkownik może wpisać ilość właściwą dla każdego zaznaczonego towaru, a System na tej podstawie dodaje odpowiednie ilości elementów na dokument.
W przypadku listy otwieranej w kontekście dokumentów, na których podczas operacji jw. honorowana jest domyślna jednostka pomocnicza prezentowane są dwie kolumny: z ilością w jednostce podstawowej oraz z ilością w domyślnej jednostce pomocniczej (sprzedaży lub zakupu). Zmiana ilości w jednej kolumnie powoduje automatyczną zmianę ilości w drugiej, zgodnie z przelicznikiem danej jednostki.
Na karcie towaru Jabłko jednostka podstawowa to kg, a jednostka pomocnicza proponowana przy zakupie to skrzynka. Przelicznik 1 karton = 10 szt. Wystawiamy nowy dokument FZ, dodaję kontrahenta, na liście pozycji np. z menu kontekstowego wybieramy opcję ‘Dodaj listę’. Podnosi się lista towarów. Dla towaru Jabłko zdefiniowana została jednostka proponowana przy zakupie – dlatego też widać tę jednostkę w kolumnie Ilość w jednostce pomocniczej. Wpisując w tej kolumnie ilość 2 automatycznie przeliczana jest ilość w jednostce podstawowej – dla tego przypadku 20 sztuk. Zaznaczamy inne towary i określamy dla nich ilości, po czym naciskam Wybierz. Pozycje zostają dodane na dokument FZ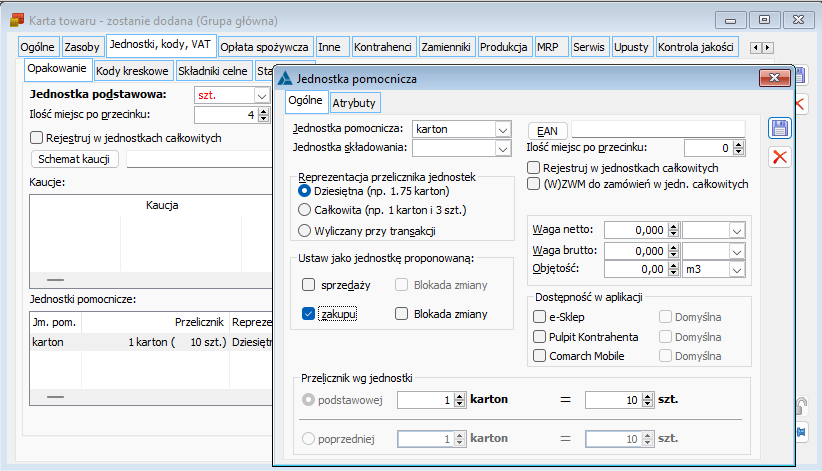
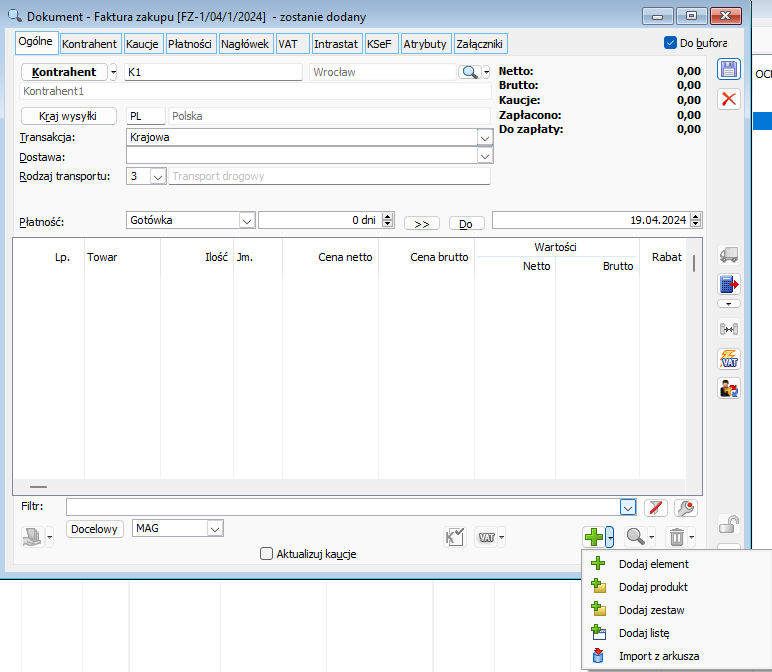
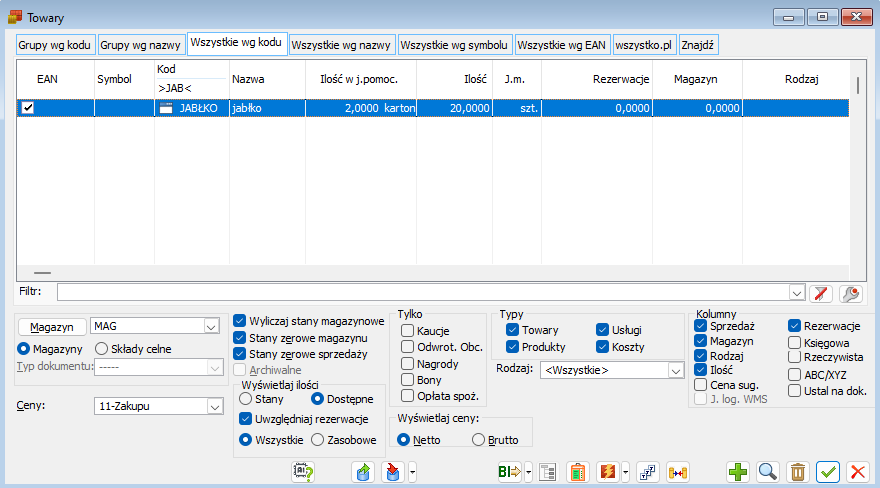
Czy wiesz, że w Comarch ERP XL możemy określić z jaką datą zostanie wygenerowana faktura zbiorcza?
W myśl RMF, fakturą zbiorczą można objąć wszystkie zrealizowane dostawy lub wykonane usługi na rzecz tego samego podmiotu w danym miesiącu, pod warunkiem jej wystawienia najpóźniej ostatniego dnia miesiąca. W tym przypadku, jako datę zakończenia dostawy/usługi należy podać datę wykonania ostatniej z nich. (Rozporządzenie Ministra Finansów z dnia 11.12.2012)
W Systemie fakturę zbiorczą można wystawić przykładowo do wygenerowanych WZ/WZE w ciągu całego miesiąca, które następnie będą spinane do spinacza faktur np. (S)FS/(S)FSE, jak również za pomocą wydań z magazynu (WM, ZWM), z których następnie generowana będzie faktura.
Ponieważ jest to możliwość, a nie obowiązek generowania faktur zbiorczych zgodnie z założeniem RMF, nie wszyscy Użytkownicy będą korzystali z ww. możliwości rejestrowania faktur zbiorczych, dlatego też zasada ustalania dat na spinaczach, czy też na dokumentach handlowych generowanych z magazynowych została sparametryzowana na definicjach dokumentu.
Dotychczas data sprzedaży/zakupu/korekty spinaczy (S)FS, (S)FSK, (S)FZ, (S)FZK, (S)FSE, (S)FKE, RA i RAK ustalana była na podstawie daty sprzedaży/zakupu tego ze spinanych dokumentów, który został wskazany do spięcia jako pierwszy. Obecnie podczas tworzenia spinacza/spinacza korekt na podstawie wskazanych dokumentów System ustala datę sprzedaży/zakupu/korekty wg zasad wskazanych na definicji danego dokumentu.
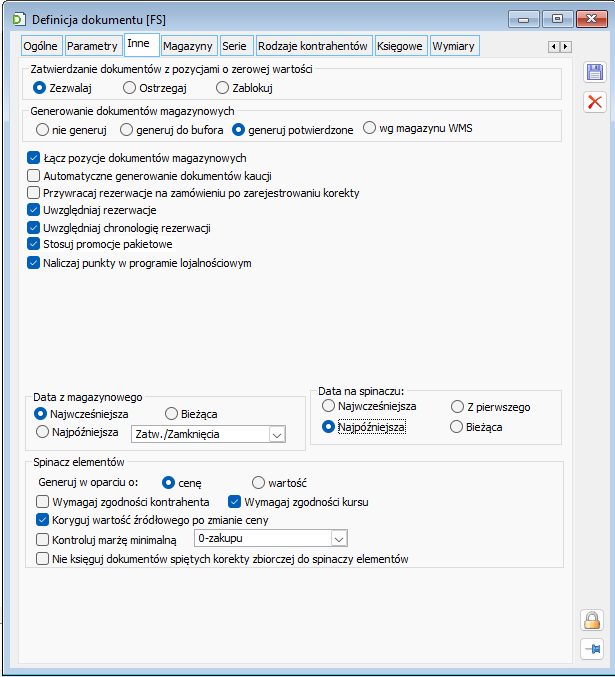
W ten sposób data ta jest ustalana: na podstawie najmniejszej lub największej z dat spinanych dokumentów, na podstawie daty pierwszego wskazanego, bądź na poziomie daty bieżącej, przy czym typ spinanego dokumentu nie ma znaczenia. Dalsze operacje na spinaczu np. odłączanie, przyłączanie kolejnych dokumentów nie ma już wpływu na datę spinacza.
Dodatkowo została sparametryzowana zasada ustalania daty na dokumentach handlowych generowanych z magazynowych. Dotychczas data sprzedaży/zakupu oraz wydania/przyjęcia na dokumentach handlowych generowanych z dokumentów magazynowych ustalana była na podstawie najwcześniejszej z dat dokumentów magazynowych, na podstawie, których powstawał dany dokument.
Podczas generowania dokumentu system uwzględnia ustawienia z definicji dokumentu dotyczące daty z magazynowego.
W przypadku dokumentów RW, PW oraz MMW w ww. sposób ustalana jest data wydania/przyjęcia, w przypadku pozostałych dokumentów w ww. sposób ustalane są daty: sprzedaży/zakupu oraz wydania/przyjęcia, nawet, jeżeli nie są widoczne w interfejsie.
Powyższa funkcjonalność dotyczy FS, FSE, FW, MMW, PA, RW, WKA, WZ, WZE, FZ, FRR, PKA, PW, PZ i PZI generowanych z WM/ZWM/PM/AWD.
W związku ze zmianami wynikającymi z RMF z dnia 14 marca 2013 roku w sprawie kas rejestrujących w Comarch ERP XL jest udostępnione dodatkowe zestawienie pozycji ujętych za pośrednictwem dokumentów: PAK, FSK, WZK (za pośrednictwem (S)FSK), KSL na danym RSK. Ewidencja ta jest odzwierciedleniem zwrotów i uznanych reklamacji, a także pomyłek, jakie zaistniały dla uprzednio zarejestrowanych sprzedaży przy użyciu kas rejestrujących, które nie są ewidencjonowane na tychże kasach. W ramach wydruku prezentowane są: liczba porządkowa, kod towaru, nazwa towaru, symbol PKWiU, ilość towaru, jednostka miary towaru, numer dokumentu potwierdzającego sprzedaż, data sprzedaży, dokument korekty, data korekty oraz wartość netto i brutto towaru, a także stopa podatkowa i wartość stawki VAT.
Jak wygenerować wydruk ewidencji zwrotów reklamacji i pomyłek?
Wydruk „Ewidencja zwrotów, reklamacji i pomyłek” w niniejszym przykładzie zostanie wygenerowany z dokumentu RSK jako zestawienie pozycji ujętych za pośrednictwem korekty faktury sprzedaży.
Aby móc przypiąć do korekty raportu sprzedaży dokument FSK najpierw trzeba wygenerować fiskalną fakturę sprzedaży, poprzez zaznaczenie na FS opcji Fiskalny. Następnie należy zatwierdzić i zapisać fakturę sprzedaży.
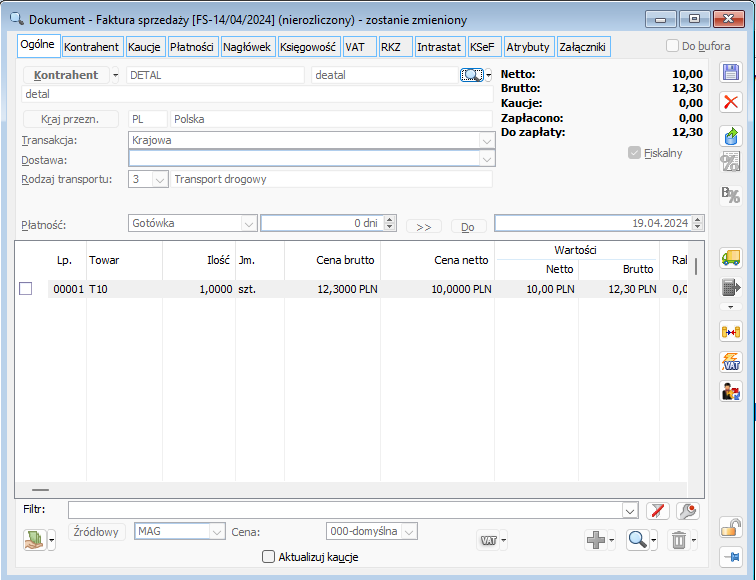
Kolejnym krokiem jest utworzenie korekty FSK z faktury sprzedaży. Dokument FSK należy teraz przypiąć do korekty raportu sprzedaży (RSK). Korektę raportu sprzedaży generujemy z poziomu listy dokumentów handlowych, magazynowych i transportowych, z zakładki Sprzedaż=>RS, bądź wybierając odpowiednią opcję w menu kontekstowym dla FSK.
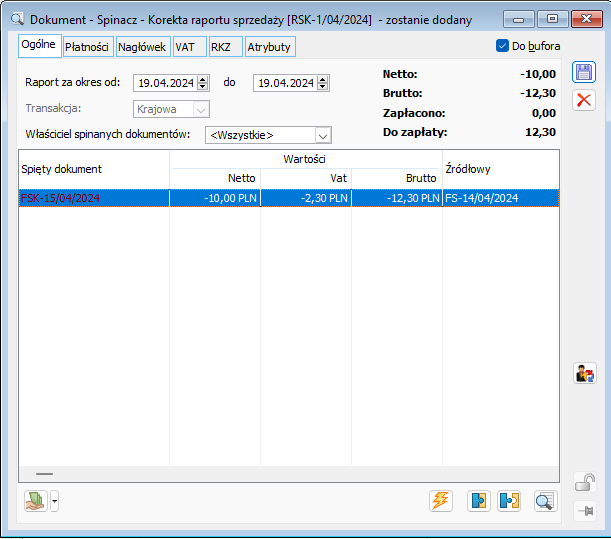
W wyniku realizacji opisanych kroków spełnione są już wszystkie warunki do tego, aby wygenerować z poziomu RSK wydruk „Ewidencja zwrotów, reklamacji i pomyłek”, który wygląda jak poniżej.
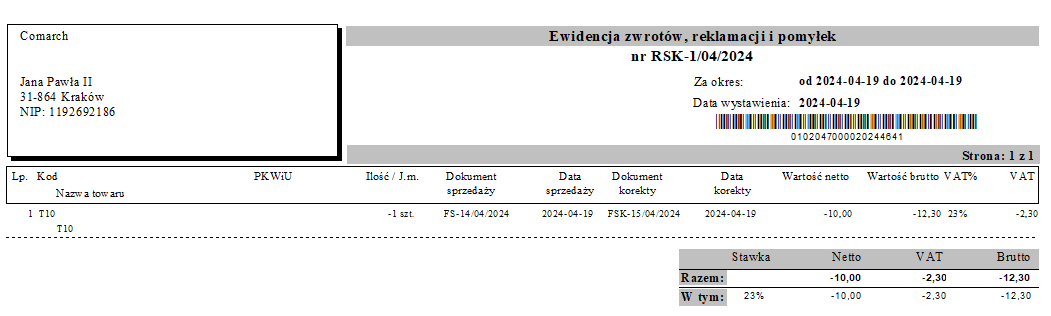
W analogiczny sposób można wygenerować wydruk „Ewidencja zwrotów, reklamacji i pomyłek” pokazujący zestawienie pozycji ujętych za pośrednictwem dokumentów: PAK, WZK (za pośrednictwem (S)FSK) i KSL na dokumencie RSK oraz wydruk „Ewidencja zwrotów, reklamacji i pomyłek” uwzględniający dodatkowy opis pozycji ujętych na tym wydruku.
Czy wiesz, że od strony listy towarów można sprawdzić dostępne ilości z uwzględnieniem rezerwacji zasobowych i niezasobowych?
Na liście towarów istnieje możliwość wyświetlania ilości stanów oraz ilości dostępnych dla wszystkich magazynów lub wskazanego magazynu. W przypadku wybrania opcji: Dostępne ilości można również zaznaczyć opcję: Uwzględniaj rezerwacje.
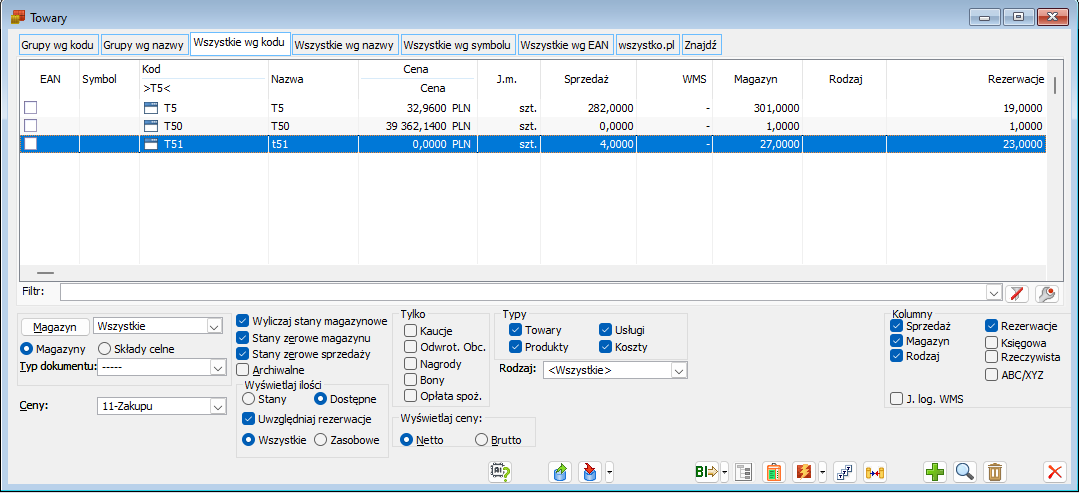
Spowoduje to pojawienie się dwóch nowych parametrów dotyczących rezerwacji. Parametr: Wszystkie dotyczy obu rodzajów rezerwacji: zasobowych i niezasobowych. Drugi parametr uwzględnia tylko rezerwacje zasobowe. W zależności od wybranej opcji różne wartości są prezentowane w kolumnach: Sprzedaż i Rezerwacje na liście towarów.
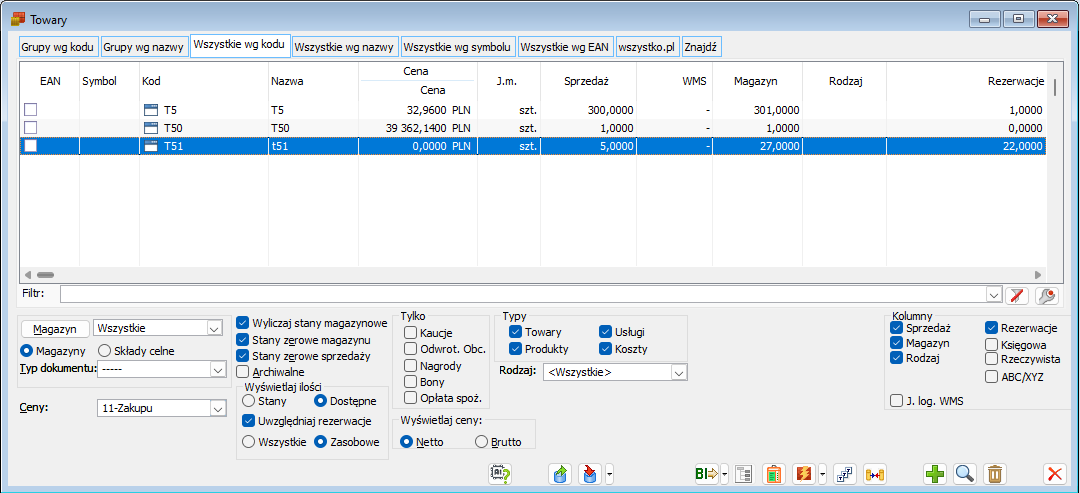
Funkcjonalność ta jest również dostępna w oknie: Stany na magazynach, które można otworzyć po wciśnięciu przycisku: Stany towaru na magazynie. Działa ona w ten sam sposób jak na liście towarów, lecz w odniesieniu do jednego towaru. W oknie: Stany na magazynach funkcjonalność ta jest dostępna na zakładkach: Ogólne oraz Wg cech.
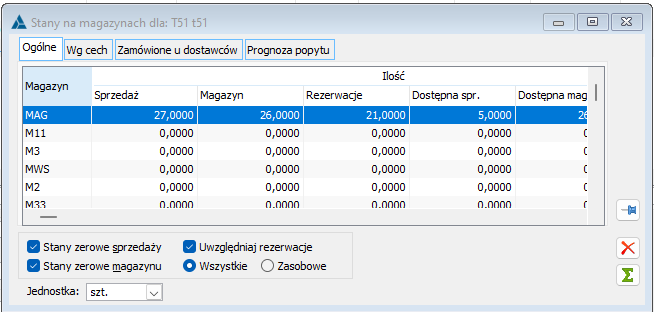
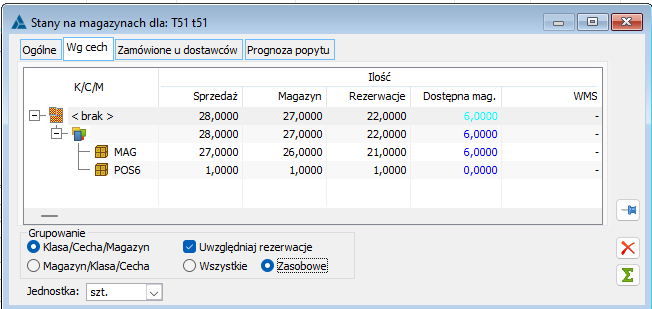
Czy wiesz, że w systemie Comarch ERP XL istnieje możliwość definiowania promocji cyklicznych?
W systemie Comarch ERP XL zestaw narzędzi wspomagających sprzedaż został powiększony o możliwość definiowania promocji cyklicznych. Dotychczas tworzone promocje posiadały jedynie datę początku i końca obowiązywania. Aktualnie istnieje możliwość ustalania Rabatów pozycji, Rabatów nagłówka i Cenników aktywnych w wybranych powtarzalnych okresach takich jak wielokrotność:
- dni
- tygodni
- miesięcy
- lat
Dzięki temu można tworzyć różnorodne promocje, które dostosowane są do aktualnych potrzeb związanych z prowadzeniem skutecznej sprzedaży towarów i usług firmy. Poniżej znajdują się przykłady zastosowań ww. funkcjonalności:
- promocja typu WTR dostępna co drugi dzień tygodnia,
- rabat pozycji dla danego kontrahenta aktywny co dwa tygodnie w poniedziałki i piątki,
- promocja typu PRM w czasie pierwszych 5 dni co drugiego miesiąca,
- specjalnie zdefiniowany Cennik dostępny każdego roku w czasie pierwszych dwóch tygodni stycznia w ramach poświątecznej wyprzedaży.
Definiowanie promocji cyklicznej
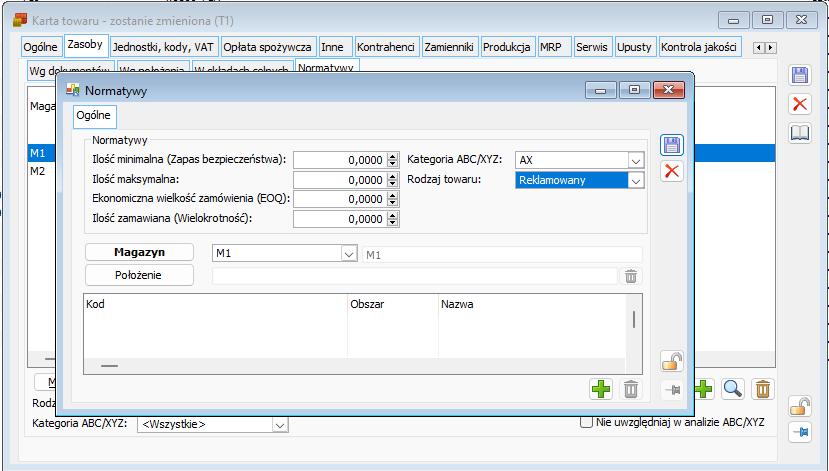
Czy wiesz, że dla korekty ręcznej można wskazać informacje o: ilości, cenie, wartości i stawce podatku dla elementów pierwotnych?
Na elementach korekt ręcznych FSK, FKE i WKK umożliwiono podanie informacji o: ilości, cenie, wartości i stawce podatku na transakcji korygowanej, która zarejestrowana była poza Systemem. Aktualnie po wywołaniu formatki korekty ręcznej i dodaniu pozycji podnosi się formatka niemal identyczna, jak formatka elementu korekty do istniejącego dokumentu źródłowego. W obszarze: Było można wskazać dane dotyczące elementu pierwotnego.
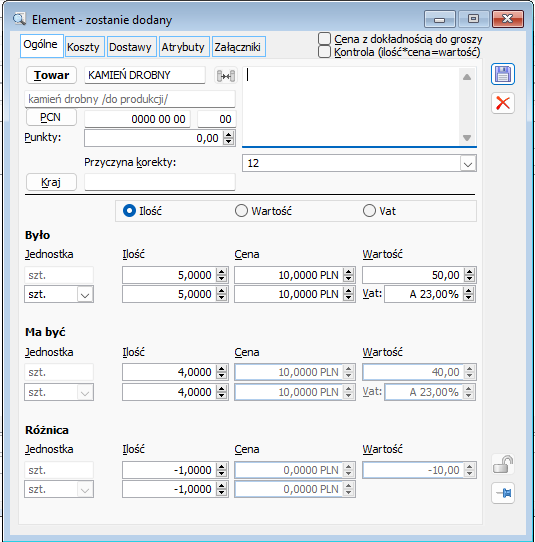
Dla ręcznej FSK oraz krajowej FKE jest możliwość dokonania korekty stawki VAT.
Zmiany, o których mowa są również uwzględnione na wydrukach ręcznych korekt sprzedaży:
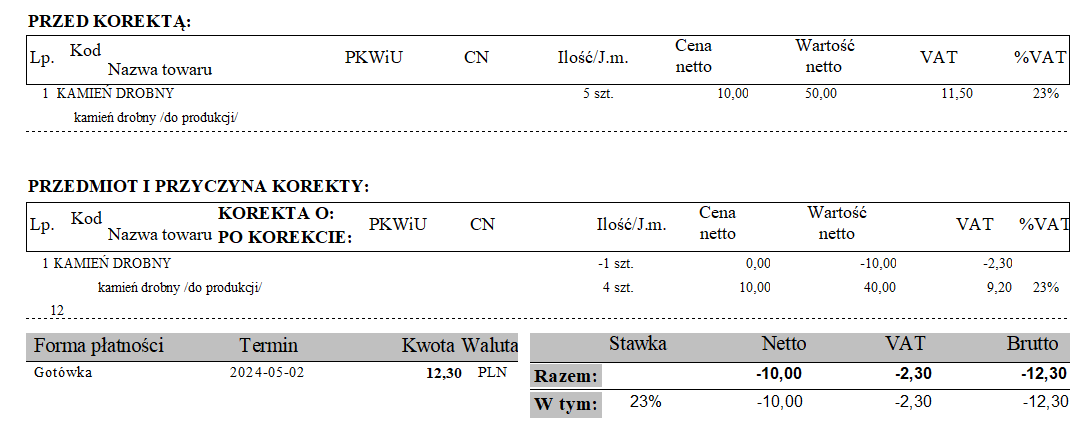
Zmiany dotyczą korekt sprzedażowych.
Ręczna FZK i FRK obsługiwane są wg dotychczasowych zasad
Czy wiesz, że dzięki funkcji „Wypełnij wszystko wg bieżącego” Użytkownik systemu Comarch ERP XL ma możliwość automatycznego ustawienia takiej samej zniżki dla wszystkich towarów w Promocji i w Korekcie Zbiorczej?
„Wypełnij wszystko wg bieżącego” w Promocji
System Comarch ERP XL pozwala na automatyczne przypisanie tych samych parametrów promocji dla wszystkich towarów biorących w niej udział. Służy do tego opcja „Wypełnij wszystko wg bieżącego” wybierana z menu kontekstowego na zakładce „Towary”.
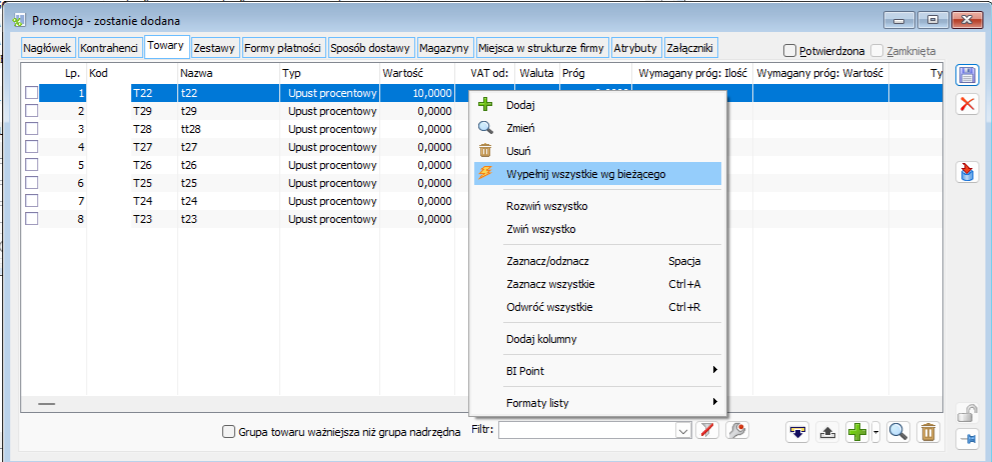
Aby skorzystać z tej funkcji należy najpierw dodać towary, które mają zostać objęte tymi samymi parametrami promocyjnymi a następnie na jednym z nich odpowiednio je ustawić. Ostatnim krokiem jest wybranie opcji „Wypełnij wszystkie wg bieżącego” na uzupełnionym wcześniej towarze.
„Wypełnij wszystko wg bieżącego” w Korekcie Zbiorczej
System Comarch ERP XL pozwala także na automatyczne przypisanie takiej samej zniżki dla wszystkich towarów Korekty zbiorczej. Aby skorzystać z takiej możliwości należy utworzyć pustą Korektę zbiorczą a następnie w oknie Parametrów korekty zbiorczej uzupełnić listę towarami, które obejmują zniżki.
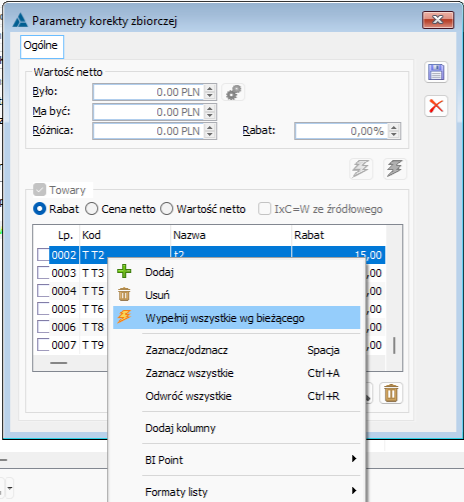
Kolejnym krokiem jest uzupełnienie Rabatu dla jednego z towarów a następnym wybranie opcji „Wypełnij wszystkie wg bieżącego” na wskazanym towarze. Na koniec należy oczywiście zapisać zmiany i wybrać dokumenty, które mają być objęte Korektą.
Uwaga: Po wybraniu opcji „Wypełnij wszystko wg bieżącego” system przypisze parametry zniżki zaznaczonego towaru do wszystkich towarów znajdujących się na liście – także do tych, które miały już wcześniej ustawione parametry
Czy wiesz, jakie są funkcjonalności dotyczące Łatwej sprzedaży w wersji Comarch ERP?
Generowanie ZS
W Comarch ERP XL udostępniona jest możliwość generowania dokumentu Zamówienia sprzedaży z poziomu funkcjonalności Łatwej sprzedaży. w tym celu została dodana nowa ikona ![]() [Generuj zamówienie]. Jej użycie skutkuje dodaniem nowego zamówienia sprzedaży (potwierdzonego lub w buforze, w zależności od ustawienia parametru: Do bufora) widocznego na liście zamówień.
[Generuj zamówienie]. Jej użycie skutkuje dodaniem nowego zamówienia sprzedaży (potwierdzonego lub w buforze, w zależności od ustawienia parametru: Do bufora) widocznego na liście zamówień.
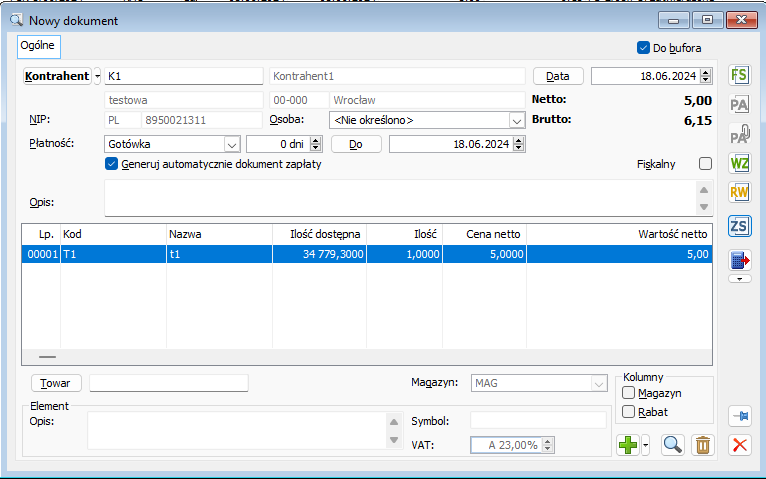
Inne funkcjonalności w Łatwej sprzedaży
Generowanie dokumentów
Na formatce dostępne są opcje przycisków w kolejności:
Faktura sprzedaży
Paragon
Paragon ze spinaczem
Wydanie zewnętrzne
Rozchód wewnętrzny
Zamówienie sprzedaży
Wczytaj dane z kolektora
Opcja Spinacz PA jest aktywowany, przy odznaczonych obu parametrach: Fiskalny oraz Do bufora.
Opcja generowania ZS jest stale dostępna.
Dodawanie pozycji
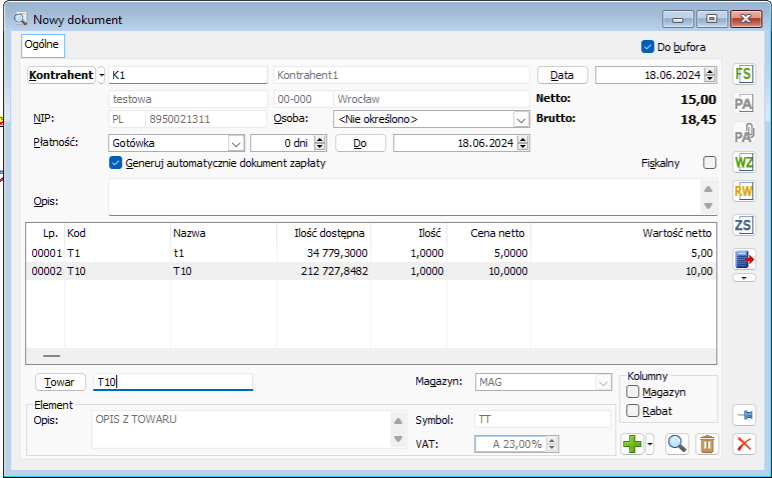
Chcąc dodać pozycję, wystarczy w polu Towar (poniżej listy pozycji) wprowadzić kod towarowy i potwierdzić przez Enter. Dzięki temu, że po dodaniu pozycji fokus pozostaje w polu Towar, można od razu wprowadzić kolejny indeks i potwierdzić Enterem, itd.
Czy wiesz, że w systemie Comarch ERP XL na dokumentach zakupu można określić sposób ustalania kursu walut?
Parametry na definicji dokumentów
W definicji dokumentów zakupu: FZ, PZ, PZI, FRR, PKA, FAI są parametry dotyczące sposobu pobierania kursu walut:
- Typ daty
- Ilość dni przed datą
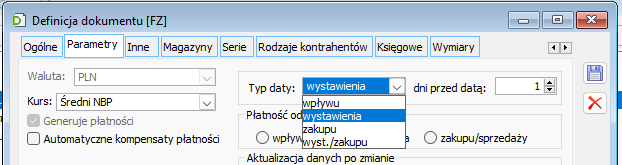
Typ daty – w polu tym należy wskazać datę, zgodnie z którą pobierany ma być kurs na dokumencie. Wartość tego parametru zależy od rodzaju dokumentu: dla dokumentów FZ, PZ, PZI, FRR, FAI są to daty: wpływu, wystawienia, zakupu, wyst./zakupu dla dokumentu PKA są to daty: wpływu i wystawienia.
Ilość dni przed – należy wskazać ilość dni przed wskazaną datą, z której pobrany ma być kurs.
Przy tak zdefiniowanym wzorcu dokumentu podczas wystawiania faktury system kieruje się konkretnym typem daty i pobiera kurs z konkretnego dnia przed tą datą.
Uwaga: Zmian na definicji dokumentów można dokonać w kontekście konkretnego centrum na strukturze praw.
Ustalanie kursu podczas zmiany dat dokumentu
W momencie zmiany dat na dokumencie system zmieni kurs tylko wtedy, kiedy ulegnie zmiana daty określonej na definicji danego dokumentu.
Na definicji dokumentu FZ ustalone są parametry: Typ daty: data wpływu, Ilość dni przed datą:3. Wystawiony jest dokument w walucie EUR. Data wystawienia 19.04.2024, data zakupu 16.04.2024, data wpływu 08.05.2024.
Zmianie ulega o jeden dzień do przodu:
Data wystawienia – kurs na dokumencie pozostaje bez zmian.
Data zakupu – kurs na dokumencie pozostaje bez zmian.
Data wpływu – system proponuje zmianę na kurs z dnia 07.05.2010.
Czy wiesz, że w systemie Comarch ERPN XL istnieje możliwość jednoczesnej aktualizacji cenników towarowych dla wybranych towarów?
Jak zaktualizować cennik dla wybranych towarów?
W systemie Comarch ERP XL istnieje możliwość aktualizacji cenników dla wybranych towarów lub grup towarowych.
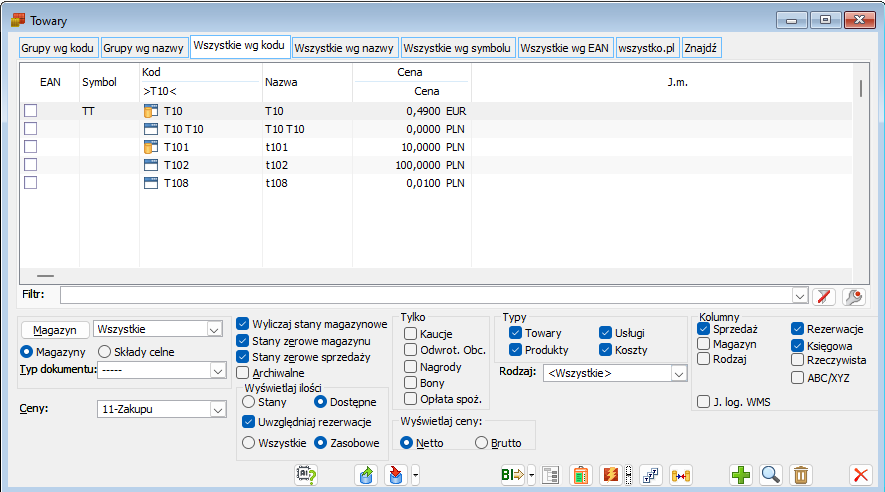
Po zaznaczeniu na liście odpowiednich towarów lub grup towarowych i kliknięciu w ikonę Aktualizacji cen zostanie otwarte okno, z wybranymi do zaktualizowania cen towarami.
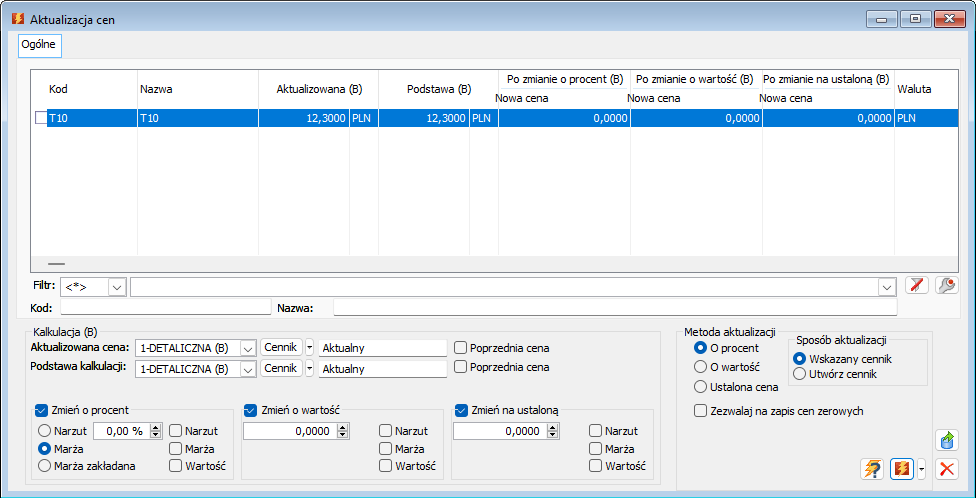
W oknie Aktualizacji cen znajduje się możliwość wyboru ceny, która ma być aktualizowana, ceny na podstawie której ma być wyliczana nowa zaktualizowana cena oraz wartości, o jaką chcemy zaktualizować cenę (o procent, o wartość oraz ustalona cena).
Aby tego dokonać zmiany ceny, należy zaznaczyć odpowiednie towary i uruchomić opcję Aktualizacja cen, która jest dostępna z listy towarów. Następnie należy wskazać jako cenę aktualizowaną, cenę Hurtową, a jako podstawę kalkulacji cenę Zakupu. w kontrolce o procent należy wskazać wartość 13 % i kliknąć w ikonę Przelicz. Spowoduje to przeliczenie ceny i w kolumnie Po zmianie, o procent zostanie wyświetlona nowa, zaktualizowana wartość ceny o 13 % większa niż cena zakupu.
Aby nowo wyliczona cena została zaktualizowana w cenniku towarowym, należy w oknie Aktualizacja cen w sekcji Wybór sposobu aktualizacji zaznaczyć parametr o procent i kliknąć w ikonę Aktualizuj ceny w towarach. Spowoduje to zaktualizowanie cen na wskazanych kartotekach towarowych.
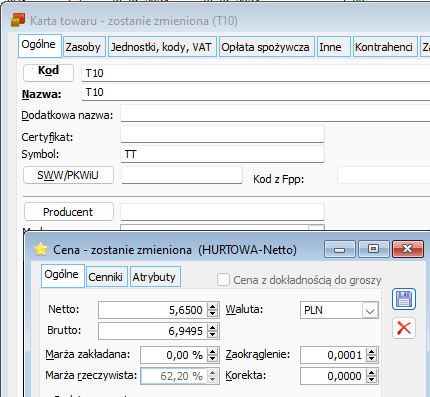
Czy wiesz, że w systemie Comarch ERP XL istnieje możliwość zdefiniowania podstawowej stawki VAT?
Do czego wykorzystywana jest podstawowa stawka VAT?
Podstawowa stawka VAT, to stawka która będzie ustalana domyślnie na rekordzie tabelki VAT na dokumentach A-Vista, a więc (A)FS, (A)FW, (A)FSK, (A)FWK, (A)FZ, (A)FZK. Dzięki temu Użytkownik ma możliwość łatwiejszego oraz szybszego rejestrowania faktur typu A-vista.
Uwaga: w przypadku rejestrowania dokumentu poprzez wybranie pozycji towarowej typu A-Vista zachowana zostanie dotychczasowa zasada ustalania stawki VAT, zgodnie z którą stawka pobierana jest z karty towaru typu A-Vista.
Jak zdefiniować podstawową stawkę VAT?
Definiowanie podstawowej stawki VAT odbywa się z poziomu Konfiguracji, zakładka Sprzedaż/Stawki VAT.
W dolnej części formatki jest sekcja: Stawka VAT podstawowa, w której Użytkownik określa, która ze zdefiniowanych w systemie stawek będzie domyślnie podpowiadana na dokumentach typu A-Vista.
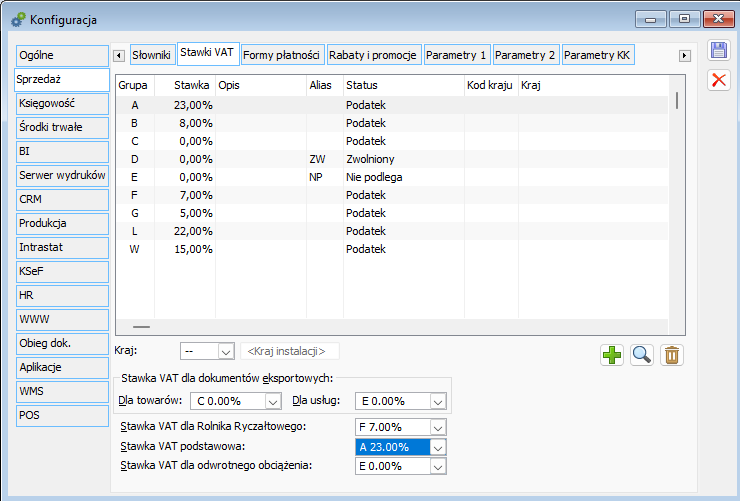
Czy wiesz, że w Comarch ERP XL istnieje możliwość aktualizacji cen towarów z pliku?
Jak wykonać aktualizację cen towarów z pliku?
W systemie Comarch ERP XL można zaktualizować ceny towarów przez wartości występujące w pliku. Poniżej znajduje się opis czynności, jakie należy wykonać aby zmienić wartości cen za pomocą tej funkcji.
Przygotowanie arkusza kalkulacyjnego
Należy skorzystać z dostępnych arkuszu w katalogu z ERP XL. Następnie wpisać kody tych towarów, których ceny mają być zmienione, wraz z nowymi wartościami cen. Kody towarów powinny być zgodne z kodami towarów wprowadzonymi do systemu.

Aktualizacja cen z pliku
Aby zaktualizować ceny przez wartości wprowadzone w arkuszu na liście towarów wybieramy opcję: Aktualizacja cen z pliku.
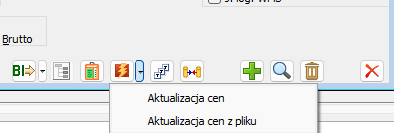
Po wybraniu opcji Aktualizacja cen z pliku zostaje otworzone okno w którym możemy wybrać typ aktualizowanej ceny oraz wskazać plik arkusza do importu. Istnieje możliwość zaimportowania plików w formatach Excel 97-2003, Excel 2007 oraz OpenOffice.
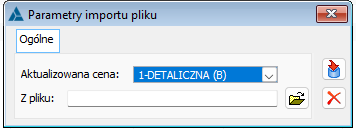
Gdy plik zostanie wybrany oraz w oknie pojawi się ścieżka do jego dostępu możemy przystąpić do zaimportowania pliku. Aby to zrobić, wystarczy nacisnąć przycisk Importuj ceny, po czym zostanie uruchomiony proces importu cen z pliku do okna: Aktualizacja cen z pliku.

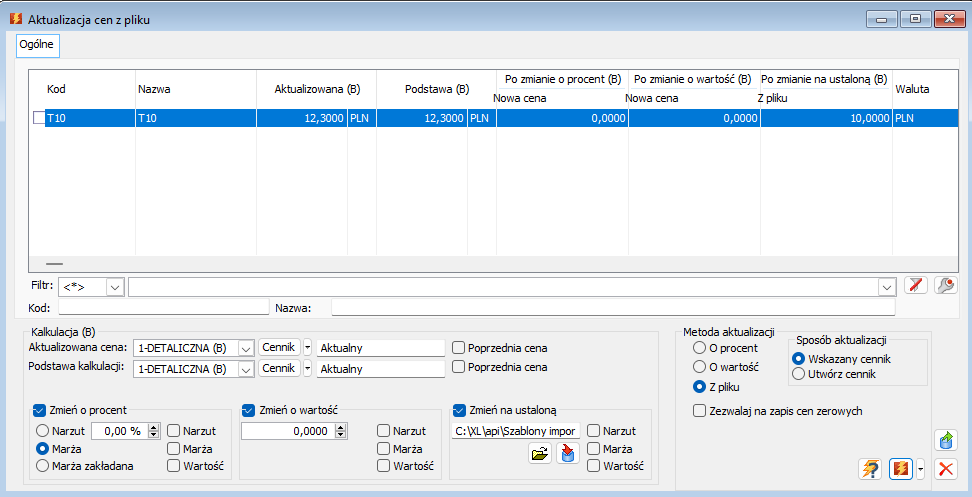
W oknie: Aktualizacja cen z pliku, pobrane zostały wartości cen z arkusza kalkulacyjnego. w przypadku, gdy w arkuszu będą znajdować się towary, których nie ma na liście w systemie podczas importu pozycje te zostaną pominięte i wyświetlona będzie dla nich stosowna informacja w logu. w sekcji: Wybór sposobu aktualizacji domyślnie ustalona jest opcja: z pliku, jest też wskazana ścieżka dostępu do danego pliku, który można zmienić i ponownie zaimportować. Aby wprowadzić ceny na karty towarów naciskamy przycisk: Aktualizuj ceny w kartach towarów. Ceny zostają zmienione.
Dodajemy nową Klasę atrybutu. Wpisujemy tylko nazwę, opis oraz określamy typ atrybutu np.: tekst.
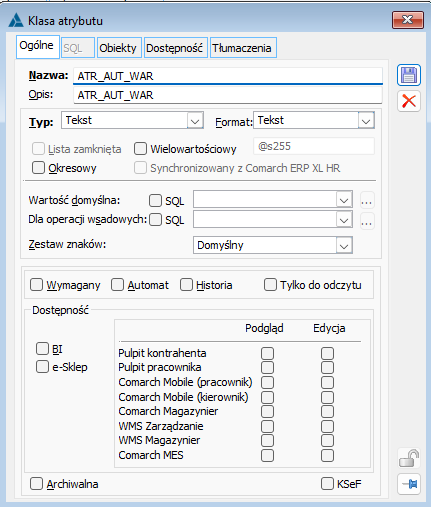
Następnie na zakładce Obiekty dodajemy atrybut do obiektu.
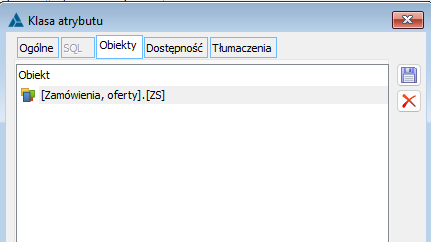
Za pomocą przycisku Połączenie Klasa-obiekt podnosimy obiekt do edycji. Zaznaczamy parametr Zaawansowane, określamy Akcję: Odczyt oraz musimy wskazać Źródło przy pomocy przycisku Wybierz źródło.
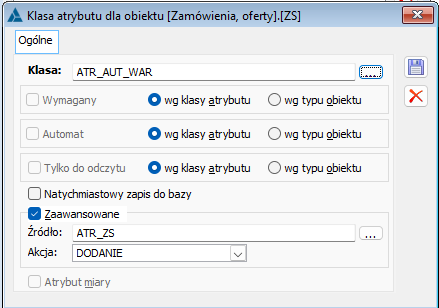
Po wybraniu przycisku Wybierz źródło pojawi się nowe okno, w którym przy pomocy przycisku Plusa definiujemy nowe kopiowanie atrybutów.
W oknie Kopiowanie atrybutów należy określić nazwę, opis oraz wstawić odpowiednie zapytanie.
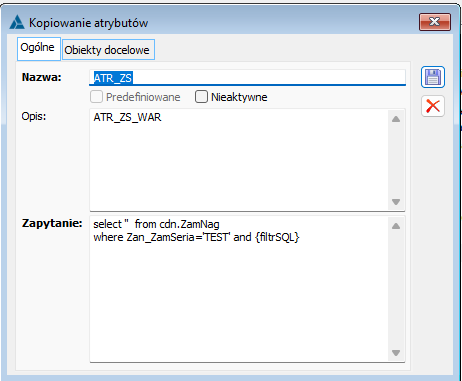
Na zakładce Obiekty docelowe wpisujemy obiekt oraz wskazujemy obiekt przy pomocy przycisku Dodaj obiekt.
W przypadku zdefiniowania w danym centrum na definicji Zamówienia sprzedaży, serii domyślnej TEST, nastąpi przy dodawaniu nowego dokumentu z taką serią, automatycznie dodanie atrybutu, który będzie można uzupełnić o odpowiednie wartości.
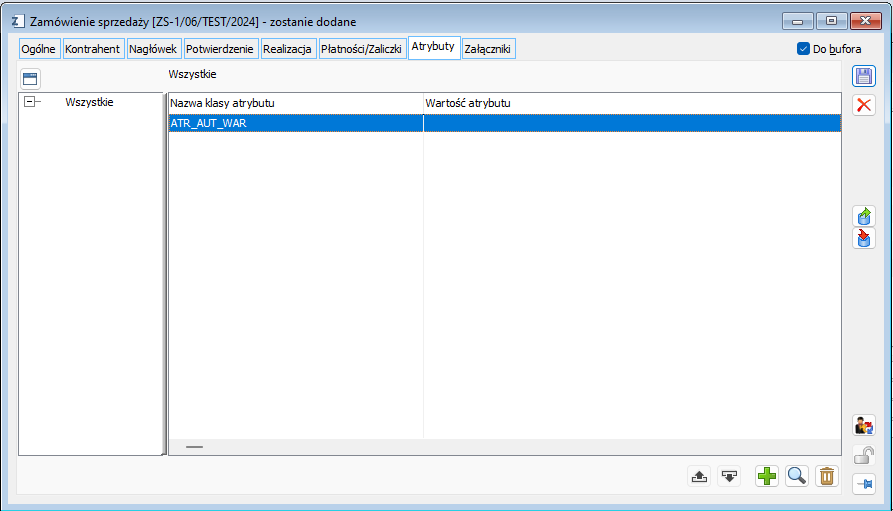
Czy wiesz, jak w systemie Comarch ERP XL zaewidencjonować transakcję przyjęcia towaru do magazynu, w którym składowanie tego towaru jest Zezwalanie na składowanie towarów w danym obszarze magazynu odbywa się w module
Administrator, podczas definiowania struktury magazynu.
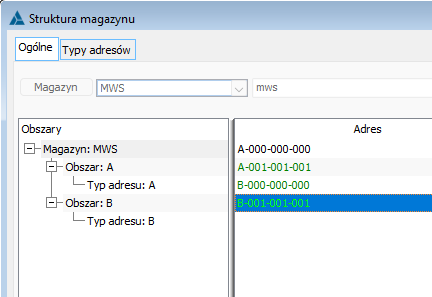
Dodając obszar w magazynie, można wskazać towary, które mogą być w tym obszarze składowane, tym samym zabronić składowania w obszarze wszystkich innych, lub wskazać tylko te, które nie mogą być w tym obszarze składowane.
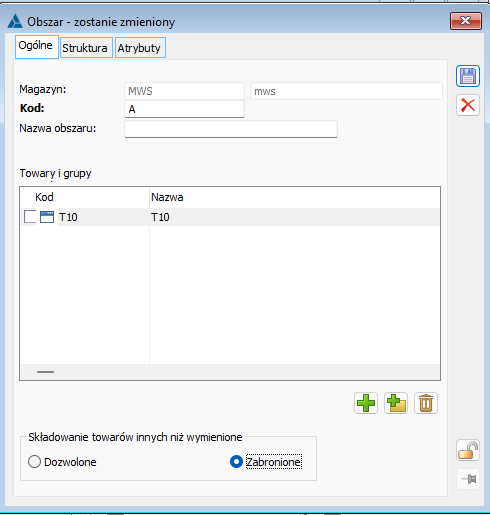
Rejestrowanie przyjęcia towaru na magazyn odbywa się za pomocą dokumentu PM, na którym określa się magazyn oraz położenie, do którego trafi przyjmowany towar.
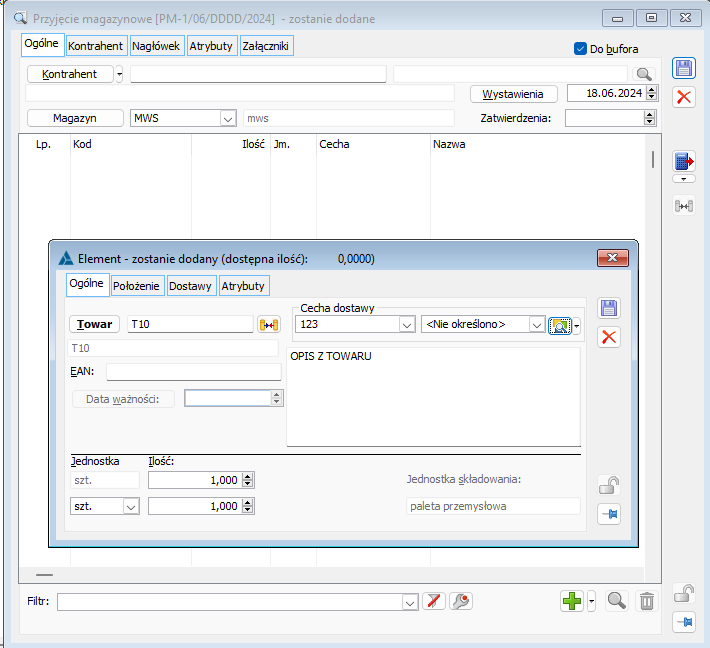
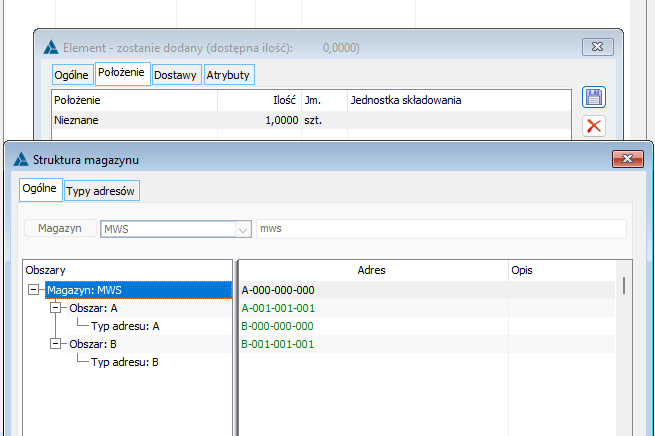
W przypadku, gdyby operator chciał umieścić towar w położeniu znajdującym się w obszarze w którym zabroniono składowania towarów innych niż określone, wówczas otrzyma komunikat oraz jako remedium polecenie wyboru innej lokalizacji.
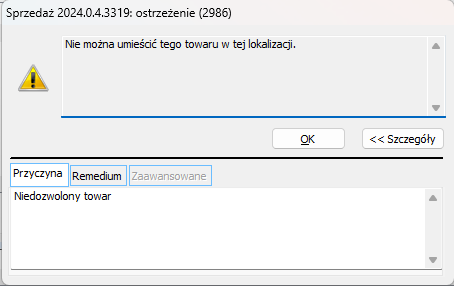
Jeżeli jednak operator ustawi dla towaru położenie ‘Nieznane’ wówczas możliwe będzie wyjęcie z bufora i zapis takiego dokumentu PM, natomiast przyjęty towar będzie widoczny na stanie magazynu. Tym samym towar trafi na magazyn i będzie to odzwierciedlone w dokumentach, jednak nie zostanie umieszczony w niedozwolonym obszarze.
Czy wiesz, że w systemie Comarch ERP XL można wykonać zestawienia Zasobów zalegających na daty historyczne?
Zasoby zalegające
W systemie jest możliwość wykonania raportów Zasobów zalegających na daty historyczne. Raporty obejmują trzy wydruki
- Zasoby zalegające – w okresie
- Zasoby zalegające – struktura
- Zasoby zalegające
dostępne z poziomu listy towarów, zakładki Wszystkie wg kodu.
Przy generowaniu dwóch pierwszych można wskazać daty wstecz. Ostatni generuje się zawsze względem daty bieżącej systemu.
Wydruki uwzględniają dostawy z ilością tylko handlową lub z ilością tylko magazynową.
Dni zalegania są liczone jako różnica pomiędzy datą wskazaną podczas generowania wydruku, a datą przyjęcia towaru pobieraną z pól TrN_DataMag/MaN_Data3 w zależności od dokumentu przyjmującego dostawę.
Czy wiesz, że system Comarch ERP XL posiada obsługę dokumentów AWD/ZWM?
Obsługa AWD/ZWM
Uruchomienie obsługi AWD/WM
Praca na dokumentach magazynu wysokiego składowania możliwa jest po zaznaczeniu parametru „Obsługa AWD/ZWM” oraz Aktywny Pulpit dyspozytora w Konfiguracji na zakładce Sprzedaż/Parametry 1.
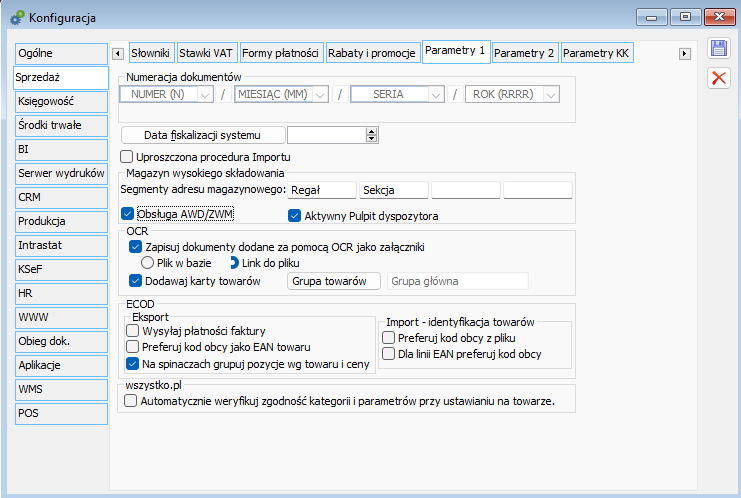
Po zaznaczeniu tego parametru w systemie włączona zostaje obsługa dokumentów AWD/ZWM, które zastępują dotychczasowe dokumenty magazynowe oraz zostanie uaktywniony Pulpit dyspozytora.
Pulpit dyspozytora
Jest to panel przedstawiający istniejące dokumenty magazynowe. Poza tym Pulpit dyspozytora umożliwia m.in. dodanie nowych niezwiązanych dokumentów AWD/ZWM, przypisanie do nich opiekuna i zasobu, realizację pozycji dokumentów, zamknięcie i usunięcie dokumentów.
Pulpit dyspozytora można uruchomić przez Menu główne (zakładka Dokumenty), klikając ikonę ![]() na pasku narzędzi (lub wstążce).
na pasku narzędzi (lub wstążce).
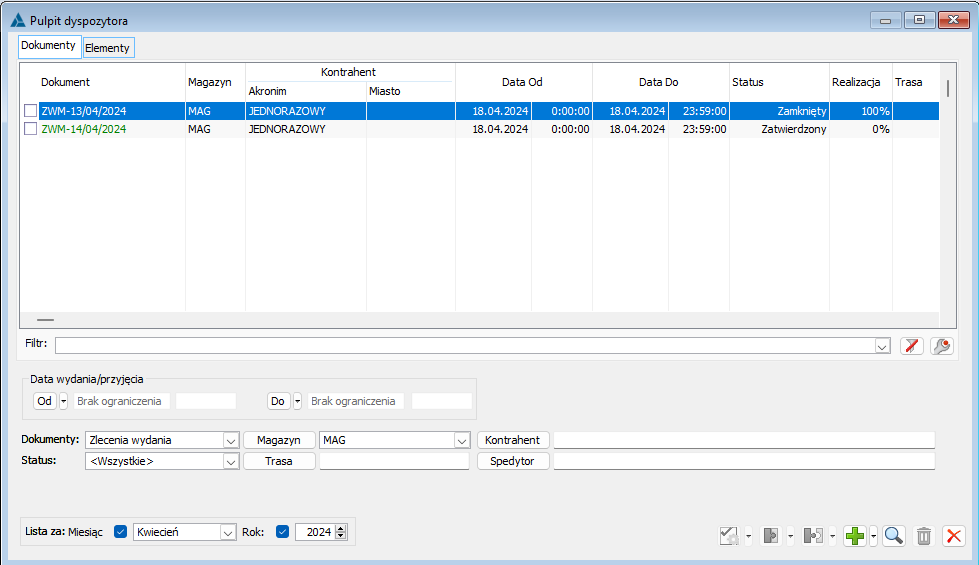
Dokumenty AWD/ZWM
W systemie Comarch ERP XL są dwa dokumenty magazynowe: zlecenie wydania magazynowego (ZWM) i awizo dostawy (AWD).
Dokumenty AWD i ZWM można wygenerować ręcznie w Pulpicie dyspozytora jako dokumenty niezwiązane oraz można generować je do zatwierdzonych dokumentów handlowych oraz zamówień.
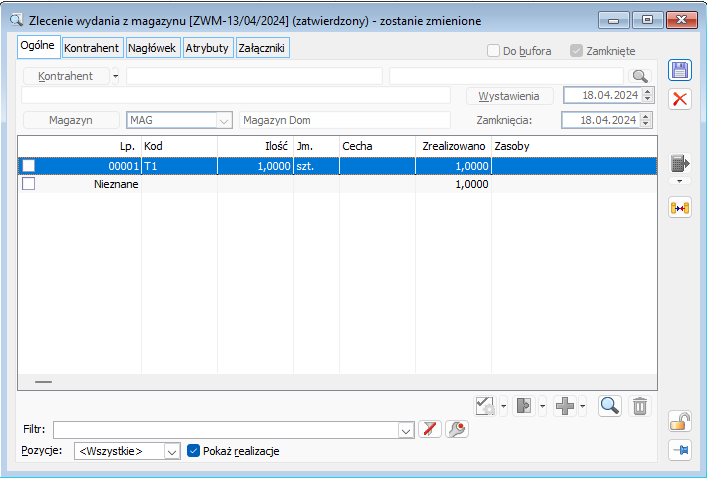
Realizacja dokumentów AWD/ZWM
W przeciwieństwie do dokumentów PM i WM, dodanie dokumentu AWD/ZWM, na nim pozycji, a następnie odznaczenie parametru „Do bufora”, nie oznacza przyjęcia/wydania zasobu na/z magazynu.
Przy włączonej obsłudze do każdego dokumentu handlowego będą automatycznie generowane dokumenty magazynowe AWD/ZWM.
Przykład dodania nowego dokumentu AWD i jego realizacja
W Pulpicie dyspozytora dodaję nowy dokument AWD rozwijając menu obok ikony plusa.
Na powstałej formatce dodajemy elementy i kontrahenta. Odznaczamy pole „Do bufora” i zapisujemy. Dokument ma teraz status Zatwierdzony, co wiąże się z brakiem możliwości dodawania i usuwania pozycji, ale możliwa jest jego realizacja.
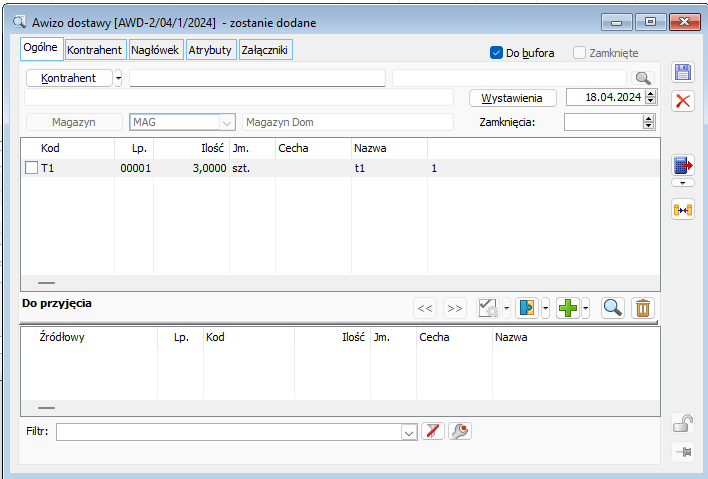
Podnosimy go ponownie do edycji. Zaznaczamy element na liście i klikamy ikonę Realizuj ![]() . Pojawi się formatka realizacji elementu. Wpisujemy na niej ilość jaką chcemy zrealizować oraz położenie (jeżeli mam włączoną obsługę położenia na magazynie), po czym zapisujemy. W ten sposób realizujemy część (status dokumentu zmieni się na „W realizacji”) albo całość pozycji (jeżeli zostaną zrealizowane wszystkie pozycje status dokumentu zmieni się na „Zrealizowany”).
. Pojawi się formatka realizacji elementu. Wpisujemy na niej ilość jaką chcemy zrealizować oraz położenie (jeżeli mam włączoną obsługę położenia na magazynie), po czym zapisujemy. W ten sposób realizujemy część (status dokumentu zmieni się na „W realizacji”) albo całość pozycji (jeżeli zostaną zrealizowane wszystkie pozycje status dokumentu zmieni się na „Zrealizowany”).
Na dokumencie AWD zaznaczamy opcję Zamknięty i zapisujemy. W ten sposób została przyjęta dostawa. Na liście dokumentów magazynowych do nowododanego AWD można wygenerować dokument handlowy.
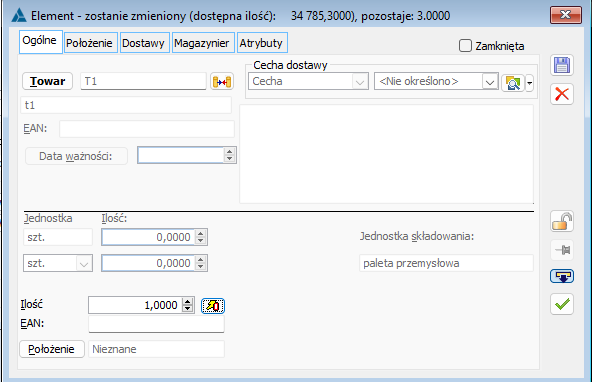
Generowanie dokumentów AWD/ZWM do zatwierdzonych dokumentów handlowych i zamówień
Na liście dokumentów handlowych i liście zamówień można wygenerować dokument AWD/ZWM do istniejącego dokumentu handlowego lub zamówienia (nie związanych z żadnym magazynowym lub częściowo wydanego/przyjętego).
Możliwości w tym zakresie są dwie: generowanie dokumentu AWD/ZWM do wskazanych dokumentów, na dokument magazynowy zostają przeniesione wszystkie pozycje (w ilości dotąd niezrealizowanej) oraz generowanie do pozycji wskazanych dokumentów, wówczas przenoszone są pozycje potwierdzone na specjalnej formatce.
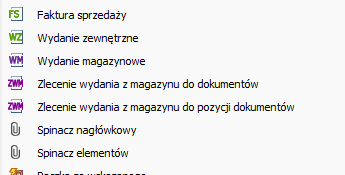
Czy wiesz, że w systemie Comarch ERP XL można cofnąć potwierdzenie oraz zmienić typ umowy?
Otwieranie potwierdzonej Umowy
Prawo do otwierania Umów dla Operatora
W systemie Comarch ERP XL istnieje możliwość cofnięcia potwierdzonej Umowy do stanu „niepotwierdzonego”. Dzięki temu Użytkownik może następnie nanieść stosowne zmiany na dokumencie, na którym błędnie określono warunki, elementy itp.
Aby Operator był uprawniony do ww. czynności należy w module Administrator na karcie Operatora (opcja dostępna również na wzorcu Operatora) na zakładce: Parametry/Handlowe zaznaczyć parametr w sekcji Operacje na potwierdzonych UM.
Czynności związane z otwieraniem potwierdzonej Umowy
Opcja otwierania potwierdzonych umów dostępna jest na Liście umów oraz na Historii kontrahenta w menu kontekstowym (opcja: Otwórz umowę). Dla tej operacji obsłużony jest multiselect – Użytkownik może jednocześnie zaznaczyć i otworzyć wiele umów, które mają stan „Potwierdzona”.
Uwaga: Otworzyć można tylko umowę, która jest umową główną, do której nie wygenerowano żadnego aneksu, lub jest umową – aneksem, pod warunkiem, że jest to ostatni aneks do danej umowy głównej.
UM1 – potwierdzona
UM2 – potwierdzona
UM3 – potwierdzona, aneks do UM1
UM4 – potwierdzona, aneks do UM1
UM5 – potwierdzona, aneks do UM1
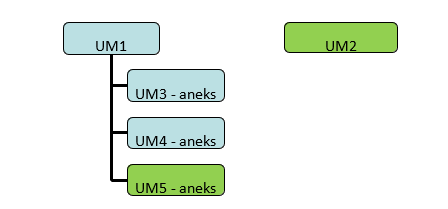
Operator zaznacza wszystkie ww. umowy i wykonuje operację ich otwarcia – System powinien otworzyć wyłącznie UM2 i UM5.
Zmiana przypisania umowy do typu
Obsługa opcji „Zmień typ umowy”
Prawo do edycji danego dokumentu, w tym zmiany Typu umowy, sprawdzane jest wg ogólnych zasad. W przypadku braku prawa do edycji umowy prezentowana będzie stosowna informacja.
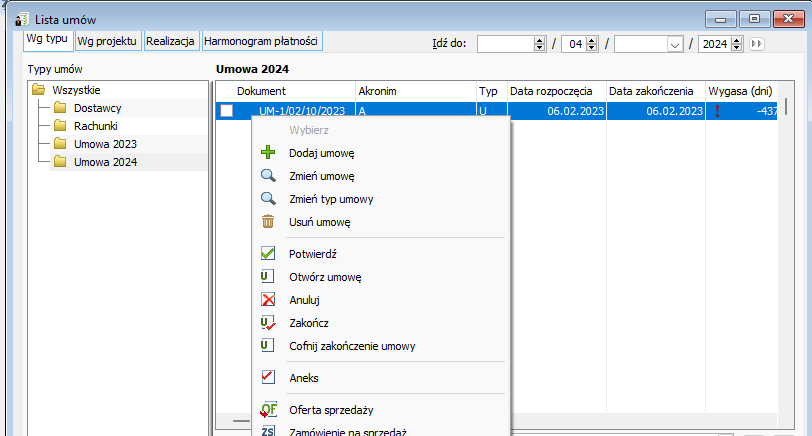
Zmiana typu danej umowy jest możliwa z poziomu menu kontekstowego na Historii kontrahenta (zakładka Umowy/Wg typu) lub na Liście umów (opcja: Zmień typ umowy).
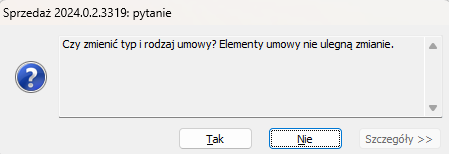
Po wyborze nowego typu umowy zmianie ulegnie również Rodzaj umowy. Użytkownik ma możliwość wyboru Rodzaju umowy niezależnie od tego, który jest zadeklarowany dla danego typu umowy.
Czy wiesz, że w systemie Comarch ERP XL istnieje możliwość dodania linii CodeByBuyer do dokumentu eksportowanego do formatu XML?
Zasady dotyczące obsługi linii CodeByBuyer w systemie Comarch ERP XL.
Linia CodeByBuyer w pliku XML przesyłanym za pośrednictwem systemu ECOD odpowiada za kod, pod którym kontrahent sprzedający towar figuruje u odbiorcy. Specyfika struktury niektórych przedsiębiorstw sprawia, że przy wymianie plików poprzez ECOD wymagane jest posiadanie dwóch odrębnych numerów: standardowego GLN kontrahenta, a także CodeByBuyer, aby wymiana przebiegła bez komplikacji. System Comarch ERP XL obsługuje linię CodeByBuyer poprzez zdefiniowanie klasy atrybutu typu: Tekst o nazwie CodeByBuyer. Taką klasę atrybutu można zdefiniować z poziomu modułu: Administrator, menu: Narzędzia, Atrybuty, zakładka:
Klasy atrybutów, za pomocą przycisku: ![]() [Dodaj klasę atrybutów].
[Dodaj klasę atrybutów].
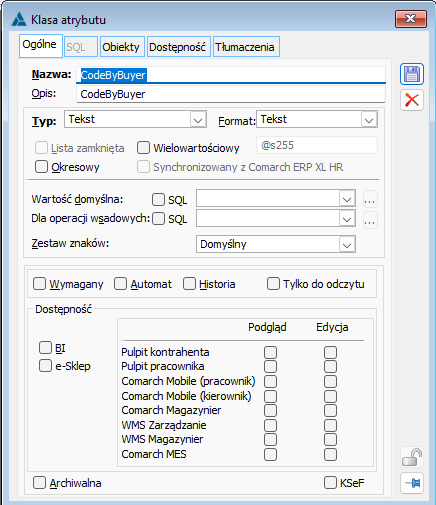
Dodawanie atrybutu do generowanego dokumentu
Zdefiniowany w ten sposób atrybut można dodać na generowanym dokumencie z poziomu zakładki: Atrybuty i przy wykorzystaniu przycisku: ![]() [Dodaj]. Następnie w polu: Wartość atrybutu, należy ustalić odpowiednią wartość, która ma być widoczna na wyeksportowanym dokumencie XML. W poniższym przykładzie ustalono wartość na: 123456789.
[Dodaj]. Następnie w polu: Wartość atrybutu, należy ustalić odpowiednią wartość, która ma być widoczna na wyeksportowanym dokumencie XML. W poniższym przykładzie ustalono wartość na: 123456789.
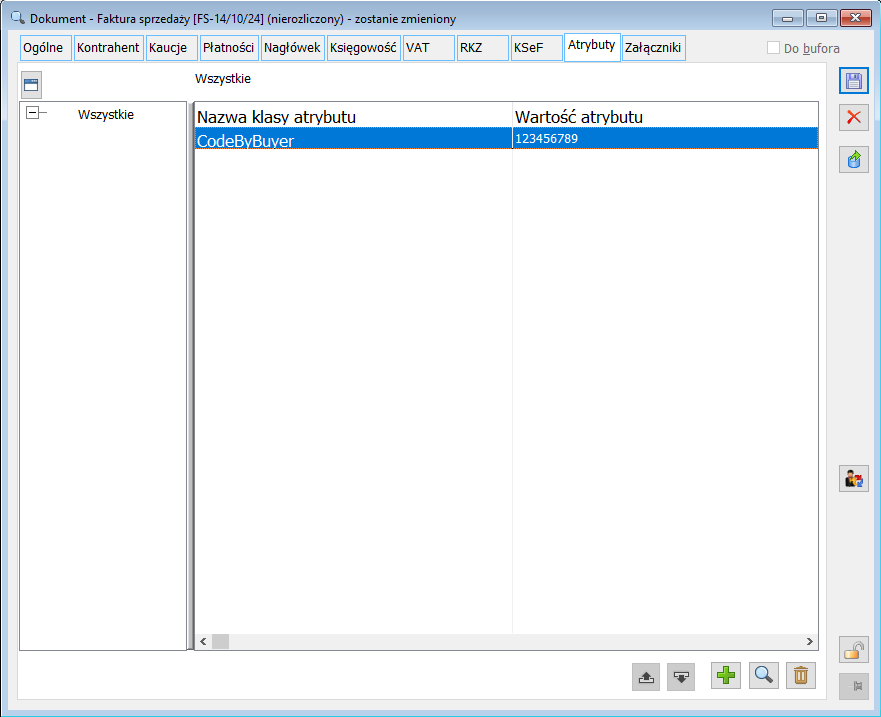
Eksport dokumentu do formatu XML i końcowy wynik dokonanych zmian
Zatwierdzony dokument należy wyeksportować do pliku XML (po uprzednim zaznaczeniu dokumentu na liście) przyciskiem: ![]() [Eksport do ECOD].
[Eksport do ECOD].
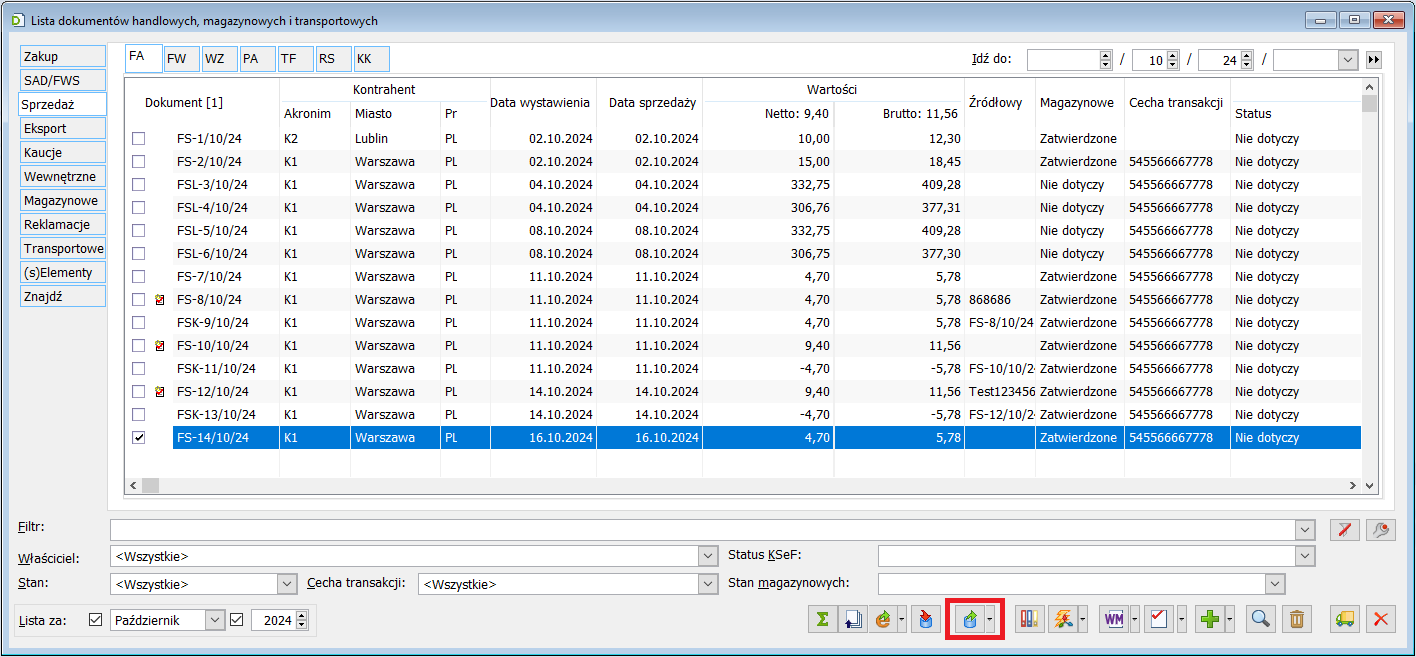
Jeżeli wszystkie konieczne wartości zostały wprowadzone na eksportowanym dokumencie, powinien pojawić się poniższy komunikat:
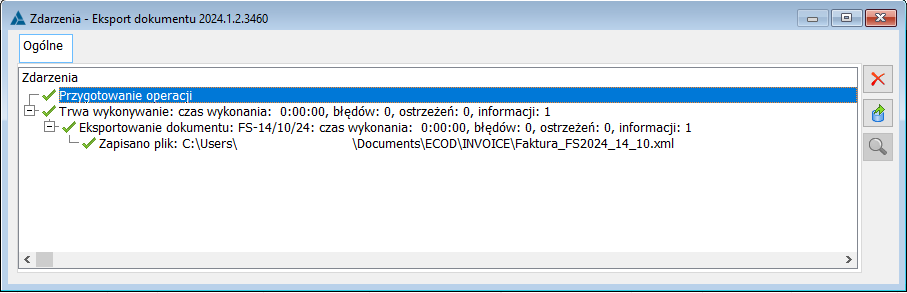
W efekcie wygenerowany został plik XML w folderze określonym uprzednio w module: Administrator,
Konfiguracja komputera, zakładka: Wymiana danych. Po otwarciu piku (np. przy użyciu przeglądarki Internet
Explorer) dodana w opisany powyżej sposób linia CodeByBuyer zostanie umieszczona w sekcji <Seller> utworzonego pliku.
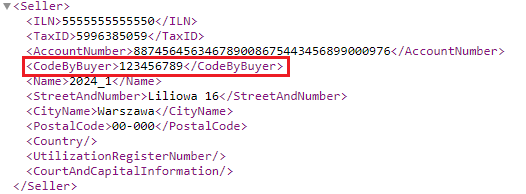
Czy wiesz, że istnieje możliwość wyeksportowania informacji odnośnie przyczyny korekty faktury do ECOD w inny sposób niż poprzez atrybut?
Eksport FSK do ECOD
Dotychczas w celu wyeksportowania do ECOD informacji odnośnie przyczyny korekty (linii CorrectionReason) dokumentu FSK należało wypełnić odpowiednio atrybut o nazwie CorrectionReason przypisany do elementów eksportowanego dokumentu.
W systemie Comarch ERP XL oprócz dotychczasowej funkcjonalności opartej na atrybutach obsłużone zostało wysyłanie tej informacji w oparciu o przyczynę korekty zapisaną na elemencie i na nagłówku FSK.
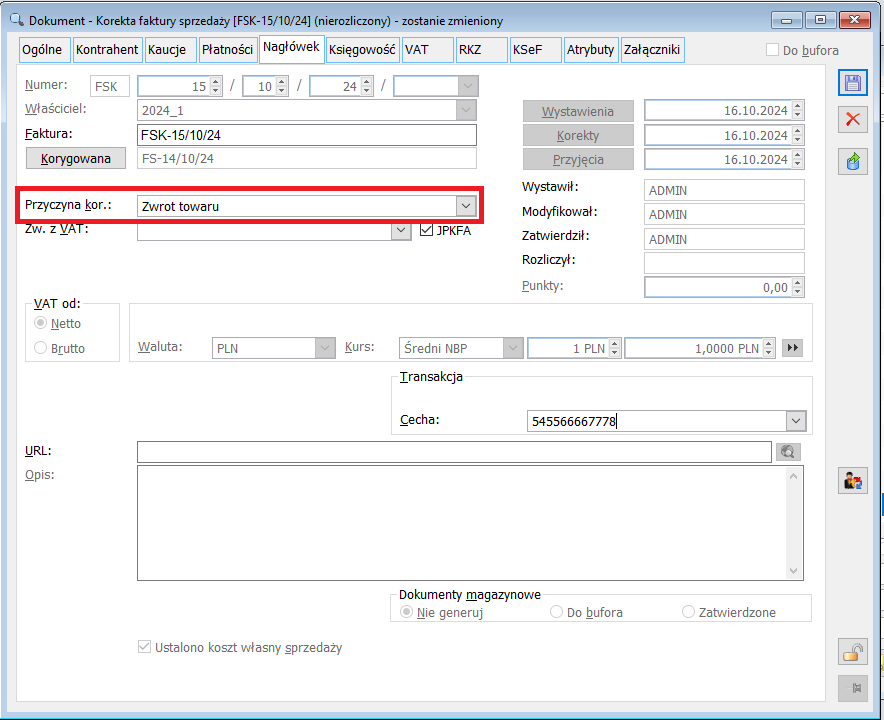
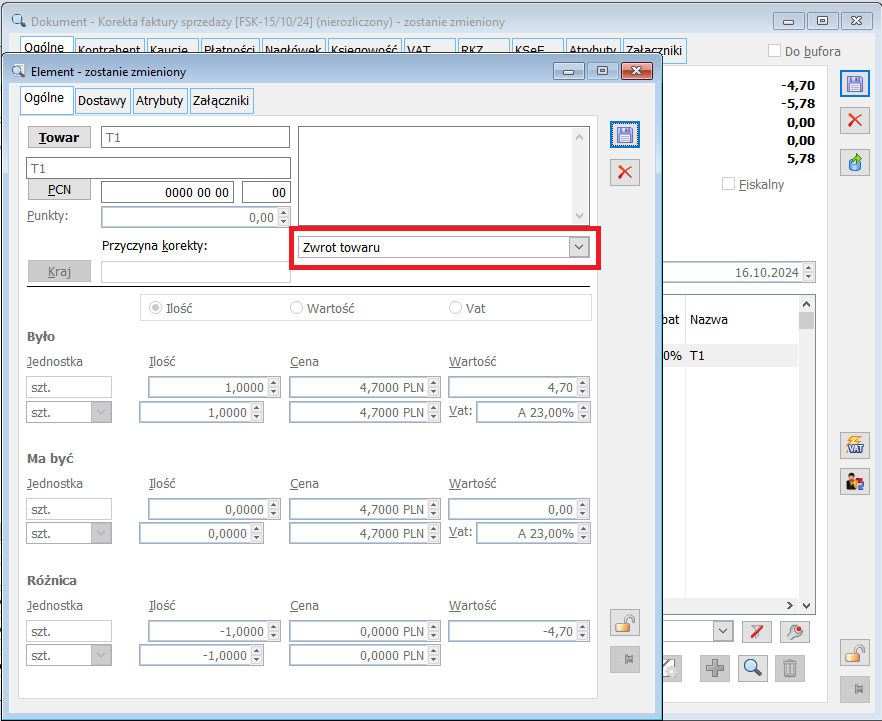
Informacje zawarte na nagłówku i elementach dokumentu są odpowiednio eksportowane do pliku w linii CorrectionReason.
Przyczyna korekty wysyłana jest w pliku dla poszczególnych elementów (towarów), a dodatkowo, jeżeli jest taka sama dla wszystkich elementów, wówczas również w nagłówku.
Dodatkowo został obsłużony przypadek, gdy dla elementów nie zdefiniowano przyczyny, a określono ją w nagłówku dokumentu.
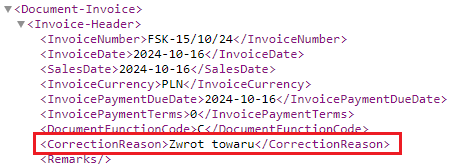
Import FZK z ECOD
Dotychczas podczas importu FZK informacja zawarta w pliku odnośnie przyczyny korekty zapisywana była w wartości atrybutu FZK i elementu FZK, o ile do tych obiektów została przypisana klasa atrybutu o nazwie CorrectionReason.
W Comarch ERP XL oprócz zapisu w atrybucie informacja zapisywana jest również na elementach i na nagłówku FZK w polu: Przyczyna korekty.
Czy wiesz, że na elementach korekt ręcznych dokumentów FSK, FKE i WKK można podać informację o ilości, cenie, wartości i stawce podatku na transakcji korygowanej zarejestrowanej poza systemem?
Na elementach korekt ręcznych FSK, FKE i WKK istnieje możliwość podania informacji o: ilości, cenie, wartości i stawce podatku na transakcji korygowanej, która zarejestrowana była poza systemem Comarch ERP XL. Informacje te można wpisać w pola sekcji: Było. Formatka elementu korekty ręcznej dla dokumentów FSK, FKE i WKK wygląda podobnie do formatki elementu korekty do istniejącego dokumentu źródłowego (korekty automatycznej). Dodatkowo dla ręcznej FSK oraz krajowej FKE wprowadzona została możliwość dokonania korekty stawki VAT. Zmiany, o których mowa zostały również uwzględnione na wydrukach ręcznych korekt sprzedaży. Zmiany dokonane zostały na korektach sprzedażowych, ręczna FZK i FRK obsługiwane są wg dotychczasowych zasad.
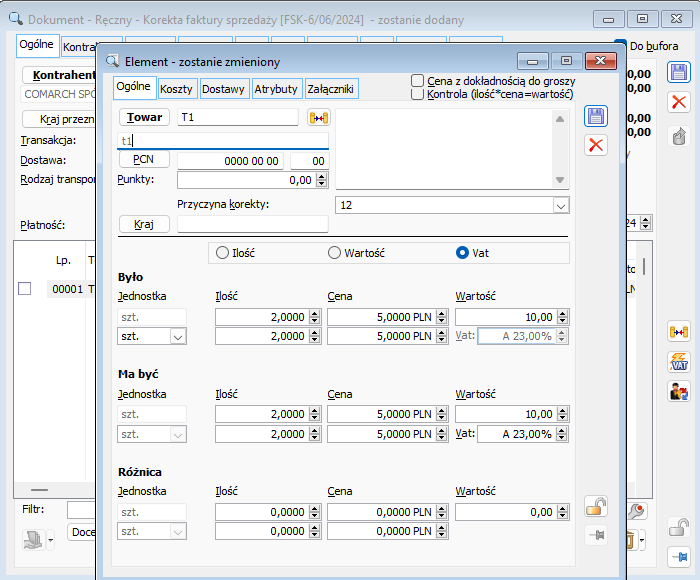
Czy wiesz, że istnieje możliwość wyeliminowania różnic groszowych na dokumentach końcowych do faktur zaliczkowych?
„Groszowe” wartości na dokumentach końcowych generowanych z zamówień, które teoretycznie są w całości objęte fakturą zaliczkową, wynikają z wielu czynników. Może to być np.:
- inna metoda naliczania kwoty podatku VAT: metoda „od brutto” (wymagana dla faktur zaliczkowych) i „od netto”(na dokumentach końcowych, jeżeli w taki sposób zostało zarejestrowane zamówienie)
- realizacja zamówienia etapami i naliczanie w związku z tym podatku VAT na każdym kolejnym dokumencie końcowym, co w ostateczności może powodować naliczenie kwoty podatku nieznacznie różnej, od kwoty na zamówieniu, a co za tym i idzie na fakturze końcowej.
Aby wyeliminować różnice groszowe na dokumentach finalnych Użytkownik ma możliwość zmiany kierunku VAT na dokumencie końcowym podczas generowania dokumentu z zamówienia. Służy do tego parametr: Dokument końcowy od brutto, znajdujący się na liście faktur zaliczkowych do odliczenia.
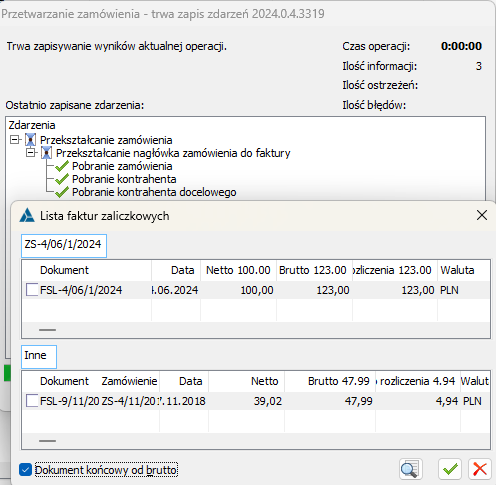
Zmiana kierunku VAT na dokumencie w wielu przypadkach pozwoli na „pełne” wykorzystanie zarejestrowanej faktury zaliczkowej. Należy jednak pamiętać, że ostateczna wartość dokumentu może odbiegać od pierwotnej wartości zamówienia, które zostało zarejestrowane metodą „od brutto”, dlatego ze zmiany kierunku VAT należy korzystać w uzasadnionych przypadkach. Niezależnie od tej możliwości uprawniony Użytkownik ma możliwość niwelowania różnic na zakładce VAT faktur końcowych. Odbywa się to poprzez generowanie dodatkowego zapisu w tabelce VAT, wpływającego na łączną wartość dokumentu końcowego oraz jego płatność. Operacji takiej może dokonać Operator z przyznanym prawem do generowania rekordu różnicowego.
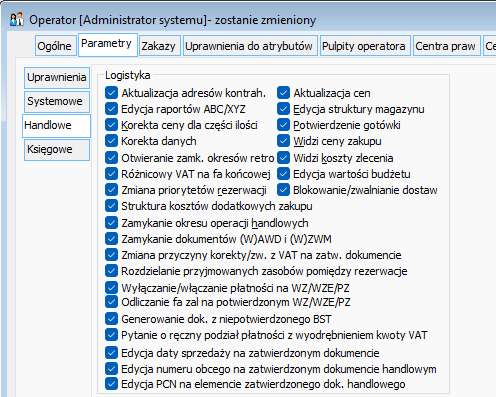
Taki rekord różnicowy powstaje na zakładce VAT faktury końcowej po naciśnięciu przycisku: Generuj VAT różnicowy. System wygeneruje dodatkowy zapis w tabeli VAT dla wskazanego rekordu wyłącznie wówczas, gdy jest taka potrzeba, tj. gdy na dokumencie faktycznie nastąpiło odliczenie wartości z faktury zaliczkowej dla wskazanej stawki VAT. Jest to odliczenie o wartości zgodnej w wartością transakcji w danej stawce, a rozbieżność występuje tylko w zakresie niektórych kwot. np. wielkości podatku naliczonego i odliczanego.
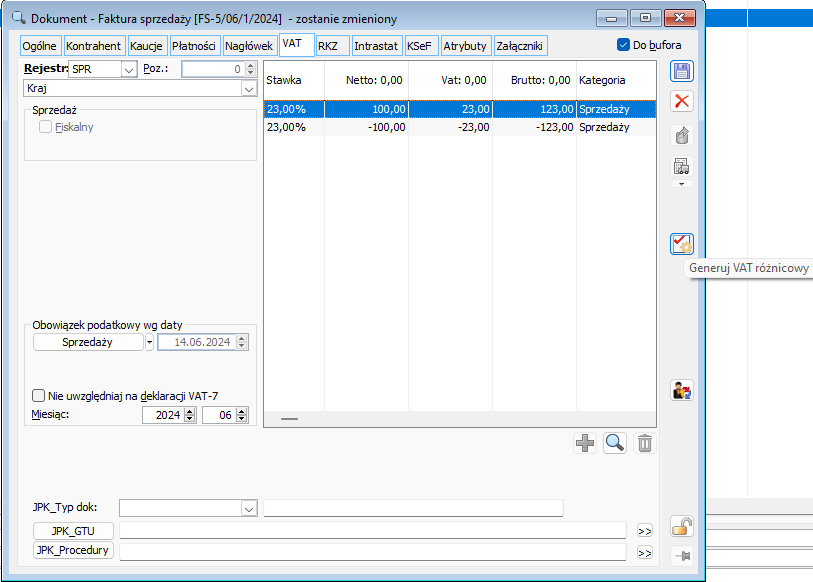
Dodatkowy, utworzony na żądanie Operatora rekord może być przez niego usunięty. Zarówno operacja utworzenia, jak i usunięcia rekordu różnicowego możliwa jest do chwili zaksięgowania dokumentu.
Czy wiesz, że za pomocą modelowania procesów można kontrolować wielkość składanych zamówień?
W Comarch ERP XL wprowadzono mechanizm definiowania i obsługiwania procesów. Umożliwia on zaprogramowanie następujących po sobie czynności (tworzących proces), mających na celu osiągnięcie celu założonego przez Użytkownika.
Za pomocą procesów możliwe jest również regulowanie obiegu dokumentów, wskazanie osób odpowiedzialnych za realizację wyznaczonych zadań oraz monitoring czynności wykonywanych przez podległych pracowników.
Kontrola składanych zamówień powyżej 10 000 zł. Wymagane jest zatwierdzenie dokumentu przez przełożonego.
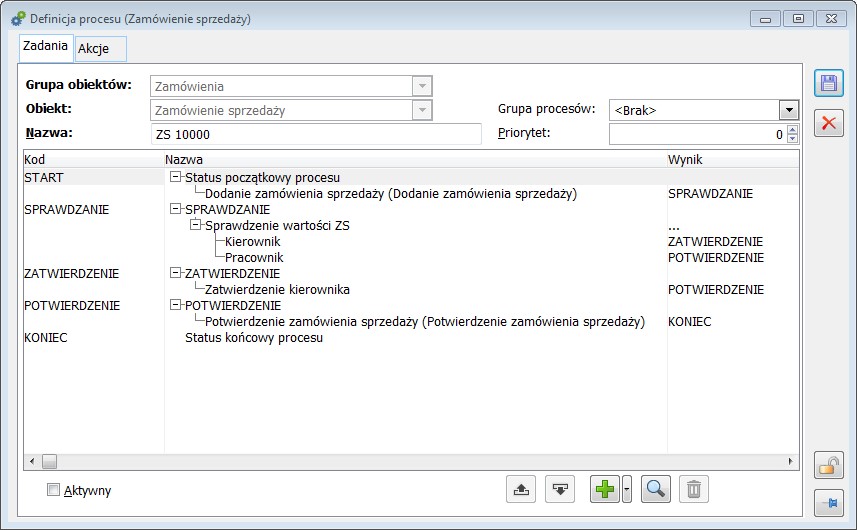
Dla nowo dodanych zamówień do bufora sprawdzana jest całkowita wartość wystawianego dokumentu. Jeżeli jego wartość przekroczy 10 000 zł dokument przejdzie do zadania ZATWIERDZENIE, gdzie opiekunem mogą być tylko np. kierownicy wydziału. Dopiero po przejściu tego kroku i weryfikacji, można zatwierdzić dokument.
Kluczowym momentem jest zadanie SPRAWDZENIE, gdzie znajduje się weryfikacja wartości dokumentu. W wyniku określonego zapytania proces przekazuje zamówienie do potwierdzenia przez przełożonego w przypadku, gdy wartość zamówienia przekroczy 10 000 zł. W przeciwnym razie, zamówienie może zatwierdzić operator wystawiający zamówienie.
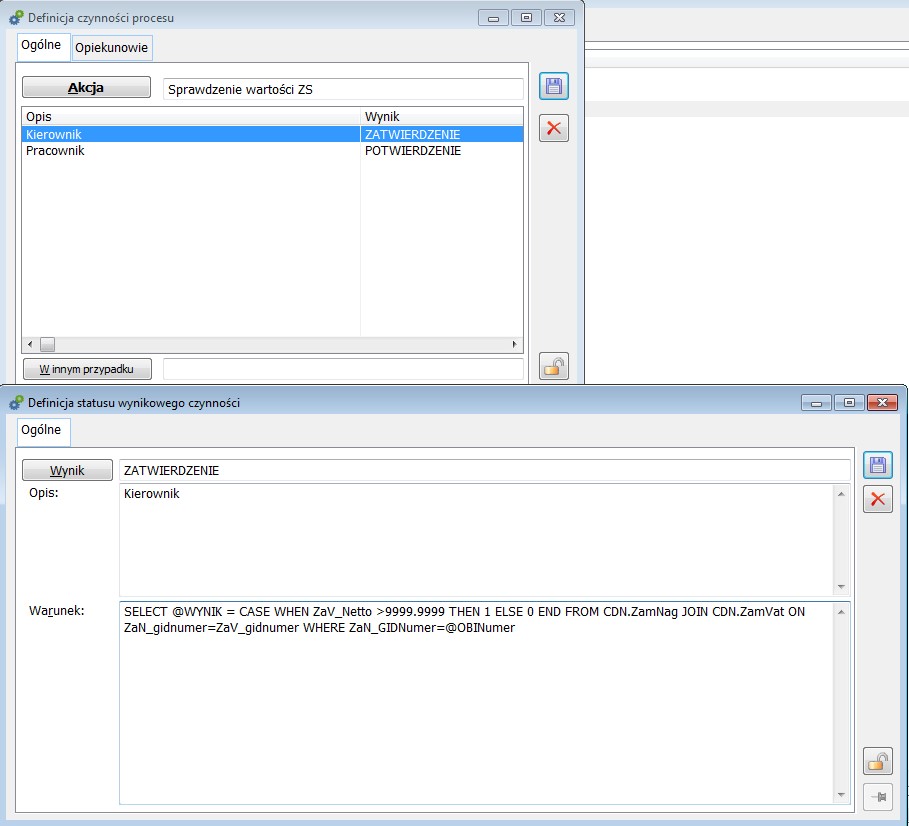
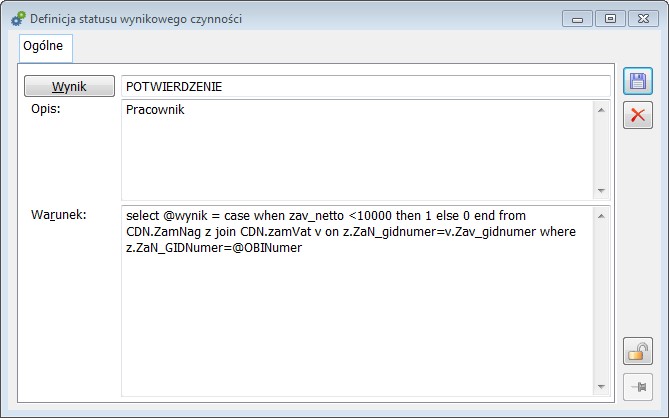
W efekcie obieg takiego dokumentu będzie wyglądał następująco:
- Zamówienie zostanie dodane do systemu. Może być dodane tylko do bufora, w przeciwnym wypadku wystąpi ostrzeżenie.
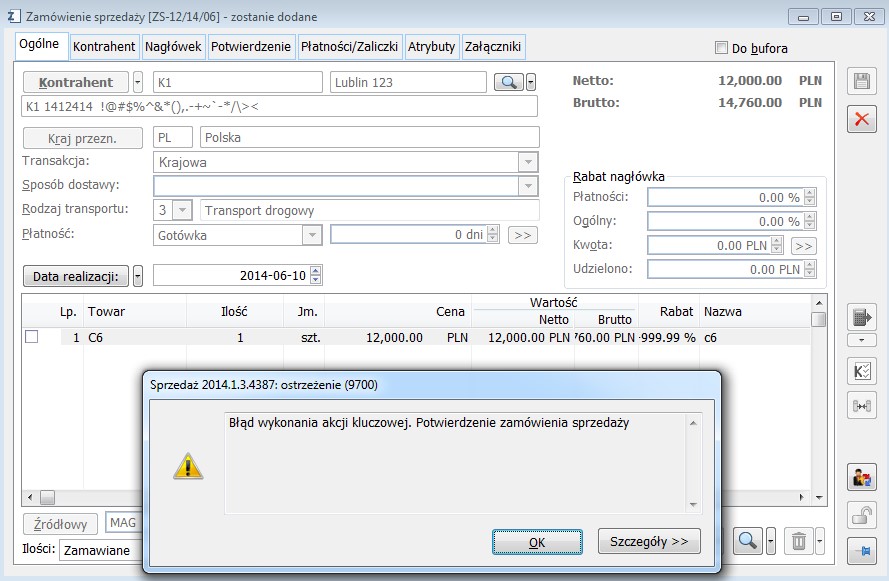
- Następnym krokiem jest sprawdzenie wartości zamówienia, które może wykonać Operator lub Opiekun automatyczny.

- Zamówienie przekracza 10 000 zł. Wymaga zatwierdzenia przez Kierownika. W procesie jest to czynność bez akcji kluczowej.

- Operator wystawiający zamówienie może je potwierdzić ze skrzynki pracownika lub np. z Listy zamówień sprzedaży.
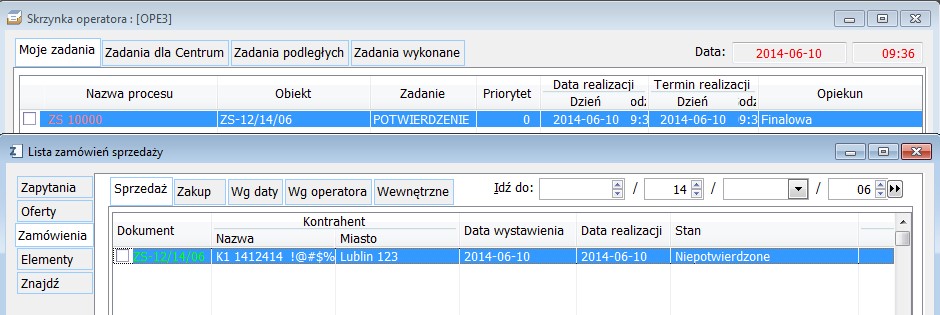
Czy wiesz, że system Comarch ERP XL umożliwia wizualizację 3D magazynu?
Czy Twoja firma posiada magazyn wysokiego składu? Czy wiesz, że w systemie Comarch ERP XL możesz zdefiniować swój magazyn? A może masz już zdefiniowaną strukturę magazynu firmy w swoim systemie?
Comarch ERP XL umożliwia dodatkowo wizualizacja 3D magazynu. Dzięki zaimplementowanemu rozwiązaniu możesz optymalnie rozmieścić towar na magazynie nie ruszając się sprzed komputera.
Wizualizacja 3D – uwagi ogólne
Na wizualizacji będzie widoczna cała zdefiniowana struktura magazynu. Mogą to być pola składowisk oraz regały. Każda półka regału i każde składowisko będzie oznaczone etykietą z adresem oraz etykietą z nazwą i ilością towaru, który się na nim znajduje.
Po magazynie można dowolnie się poruszać w poziomie, w pionie i wokół własnej osi.

Konfiguracja magazynu
Wizualizacja 3D wybranego magazynu jest dostępna w Strukturze magazynu, którą można uruchomić ze wstążki lub z listy magazynów.
Na początek należy nadać odpowiednie uprawnienia dla operatora, który będzie konfigurował magazyn. W module Administrator, na karcie danego operatora, na zakładce Parametry, należy zaznaczyć opcję Edycja struktury magazynu. Po zalogowaniu na operatora z takimi uprawnieniami możemy przystąpić do konfiguracji magazynu.
Na cele niniejszego opisu przyjmujemy, że magazyn MAGAZYN1 będzie jedną halą, w której znajdują się:
jeden długi regał (001), składający się z 6 sekcji i 3 poziomów dwa krótsze regały (002 i 003), składające się z 3 sekcji i 2 poziomów składowisko, na którym mogą być umieszczane dowolne towary.
W Strukturze magazynu wybieramy magazyn, który chcemy zwizualizować (w tym przypadku jest to MAGAZYN1). Przechodzimy na zakładkę Typy adresów, gdzie zdefiniujemy typy pól w naszym magazynie.
Dodajemy trzy typy adresów:
- PÓŁKA – typ opisujący gniazdo w regale o wymiarach 1,20m x 1,00m x 2,00m i nośności do 1500kg
- zgodnie z wymiarami na takiej półce zmieści mi się europaleta i paleta przemysłowa oraz towar składowany luzem; takie informacje wprowadzam do tabeli Dozwolone jednostki składowania (inne jednostki składowania można zdefiniować w Słownikach kategorii w module Administrator)
- PÓŁKA EU – typ opisujący gniazdo o wymiarach 1,20m x 1,00m x 2,00m; jako jednostkę składowania wprowadzam tylko europaletę
- SKŁAD – typ opisujący pole składowiska.
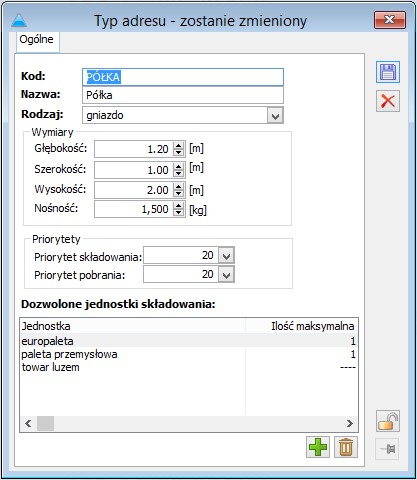
Mając typy adresów można przejść do definiowania struktury magazynu.
W systemie Comarch ERP XL największą częścią podziału strukturalnego magazynu jest obszar. Ze wcześniej przyjętego założenia opisywany MAGAZYN1 jest jedną halą, więc dodajemy jeden obszar o kodzie H i nazwie
Hala. Aby to zrobić, w oknie Struktura magazynu, należy wcisnąć ikonę zielonego plusa ![]() , lub strzałką obok niego rozwinąć listę i wybrać opcję Dodaj obszar.
, lub strzałką obok niego rozwinąć listę i wybrać opcję Dodaj obszar.
Na zakładce Ogólne formatki obszaru można dodatkowo zdefiniować towary/grupy towarów, których składowanie będzie dozwolone lub zabronione.
Bardzo ważną rzeczą jest zdefiniowanie struktury obszaru na zakładce Struktura formatki: Obszar. Bez tego nie będzie można uruchomić wizualizacji.
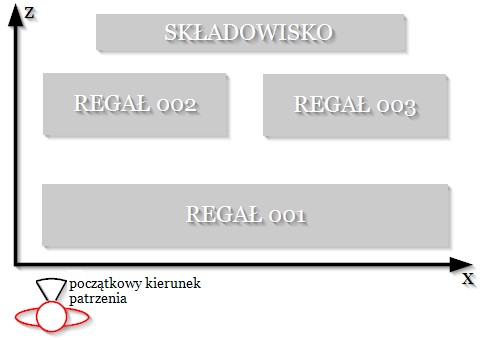
MAGAZYN1 składa się z trzech regałów. Dla każdego z nich należy określić położenie na magazynie, gdzie się znajduje. Położenie definiujemy w metrach – x oznacza długość magazynu, a z szerokość magazynu.
Dla przejrzystości wizualizacji definiujemy:
- regał pierwszy (001) – położenie: x=0, z=10
- regał drugi (002) – położenie: x=0, z=13
- regał trzeci (003) – położenie: x=4, z=13
- składowisko (004) – położenie x=4, z=16.
Na formatce Pozycji struktury obszaru można dodatkowo zdefiniować kąt pod jakim stoją regały względem ścian oraz dostęp do regałów.
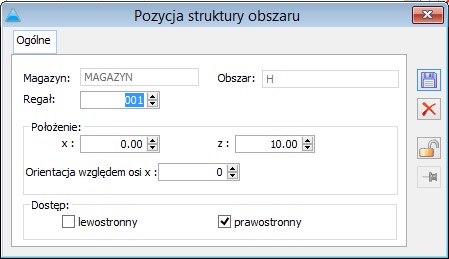
Do obszaru H dodajemy adresy regałów i pola składowego. Adresy można dodawać pojedynczo lub generować je seriami. Każda z tych opcji dostępna jest w menu rozwijalnym obok ikony zielonego plusa w oknie Struktura magazynu.
W przypadku założonego magazynu MAGAZYN1 dodawanie zostanie podzielone na 3 etapy. Pierwszym etapem będzie automatyczne wygenerowanie adresów (najlepsza opcja przy wielu adresach) dla regału 001. Drugi etap to generowanie adresów dla regałów 002 i 003. Ostatnim etapem będzie wygenerowanie pojedynczego adresu dla składowiska.
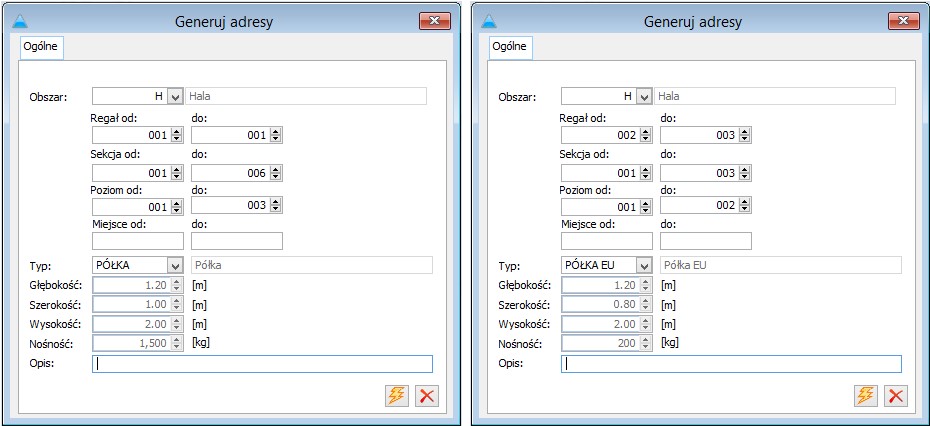
Przedstawiono formatki generowania adresu z ustawionymi parametrami dla regałów 001, 002 i 003. Jak widać na prawej formatce, dla regałów 002 i 003 można łącznie wygenerować adresy, ponieważ są one identyczne (posiadają taką samą ilość sekcji i poziomów).
Opcją: Dodaj adres generujemy pojedynczy adres dla składowiska (H-004-000-000).
Wizualizacja
Na tak skonfigurowanym magazynie można uruchomić wizualizację 3D. Aby to zrobić, w oknie Struktura magazynu, należy wcisnąć ikonę ![]() . Podniesie się okno z wizualizacją magazynu MAGAZYN1.
. Podniesie się okno z wizualizacją magazynu MAGAZYN1.
Po wizualizacji można dowolnie poruszać się w pionie, poziomie oraz wokół osi pionowej.
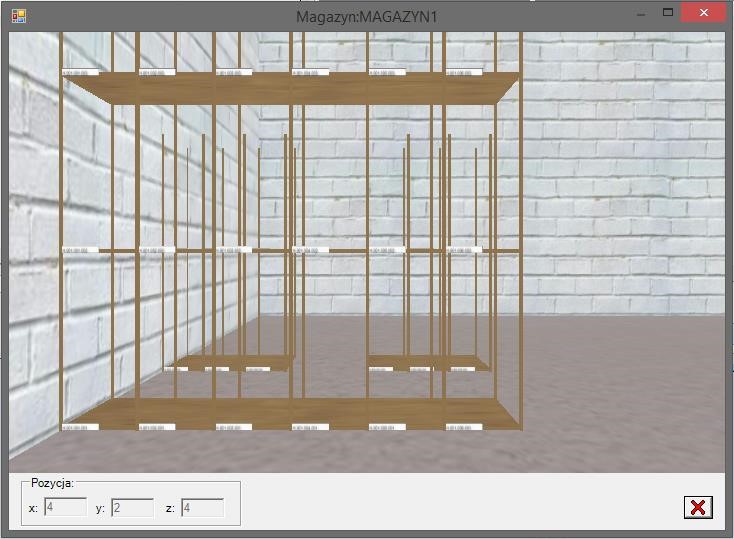
Topografia klawiszy ruchu jest następująca:
- klawisz W – ruch w przód
- klawisz S – ruch w tył
- klawisz A – ruch w lewo
- klawisz D – ruch w prawo
- klawisz Page Up – ruch w górę
- klawisz Page Down – ruch w dół
- klawisz , (przecinek) – ruch wokół osi pionowej w lewo
- klawisz . (kropka) – ruch wokół osi pionowej w prawo.
Czy wiesz, jak należy skonfigurować system ERP XL, aby każda dostawa tworzyła odrębną partię?
Partię stanowi unikalny zestaw elementów tj.
Towar + klasa cechy + cecha + EAN + data ważności
Każda nowa dostawa, jeżeli nie odnajdzie już istniejącej partii, która charakteryzowałaby się identycznym zestawem elementów jak w dostawie, zakłada nową partię. Informacje o założonej partii zapisywane są w tabeli CDN.Dostawy w polu Dst_TpaId.
Natomiast, jeżeli elementy nowej dostawy są zgodne z już istniejącą partią, dostawa zostanie dodana do już istniejącej partii i numer tej partii zostanie wpisany dla tej dostawy w pole Dst_TpaId.
W firmie X zakupiono po raz pierwszy 20 szt. Kefiru z datą ważności 12.12.2024 i cechą 0%. Dostawę D1 zarejestrowano w systemie ERP XL dokumentem FZ1. W chwili zatwierdzenia tego dokumentu w bazie utworzyła się nowa partia Nr 1 dla towaru Kefir, data ważności 12.12.2024, cecha 0%. Tego samego dnia zarejestrowano dokumentem FZ2 zakup towaru Kefir 10 szt. z datą ważności 12.12.2024 i cechą 2%. Dostawa D2 założona przez dokument FZ2, również dodała nową partię Nr 2, gdyż towar Kefir o wskazanych w dostawie elementach nie był jeszcze kupowany przez tą firmę. Kolejnego dnia przyjęto dokumentem FZ3 nową dostawę D3 Kefiru 15 szt. z datą ważności 12.12.2024 i cechą 0%. Dostawa D3 ma zgodne elementy z partią Nr 1, w związku z tym dostawa ta zostanie dodana do partii Nr 1. W efekcie towar Kefir na magazynie znajduje się w następujących ilościach:
Towar + klasa cechy + cecha + EAN +data ważności
35 szt. (D1+D3) – partia Nr 1 (Kefir + 0 + 0% + 0 + 12.12.2024)
10 szt. (D2) – partia Nr 2 (Kefir + 0 + 2% + 0 + 12.12.2024)
Na dokumenty magazynowe pobierany jest towar według partii. Magazynier wydając towar nie wie z jakiej konkretnie dostawy wydaje towar, wie tylko z jakiej partii pobrał towar.
Jeżeli dla magazyniera podczas wydawania towarów istotna jest informacja o dostawie towaru (wydawanie towaru uzależnione jest od dostawy) należy na karcie towaru>> Zasoby>> Wg położenia wybrać opcję „Oznacz partię towaru Identyfikatorem dostawy”.
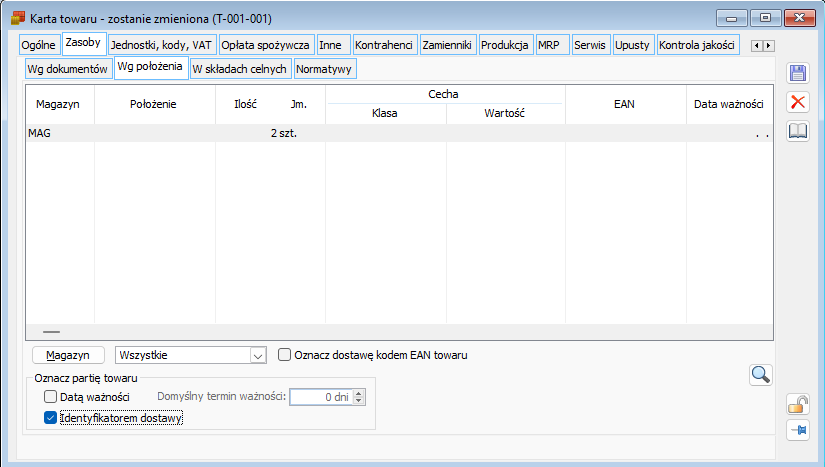
Oznaczenie partii identyfikatorem dostawy spowoduje, że każda nowa dostawa założy nową partię tj. stosunek dostaw do partii będzie 1:1 (ile dostaw tyle partii). Takie działanie systemu możliwe jest dzięki dodatkowemu elementowi partii jakim jest identyfikator dostawy zapisywany w polu Tpa_DstNumer. W tym przypadku partię będzie tworzył unikalny zestaw elementów tj.
Towar + klasa cechy + cecha + EAN + data ważności + identyfikator dostawy
Identyfikatorem dostawy jest GIDNumer dostawy zapisywany w polu Dst_GIDNumer. Unikalność numeru dostawy decyduje o tworzeniu nowej partii dla każdej dostawy, gdyż ostatni element partii będzie się zawsze różnił dla kolejnej dostawy.
Czy wiesz, że w systemie ERP XL istnieje możliwość wygenerowania dokumentu MMW bezpośrednio do zarejestrowanej dostawy towaru?
W systemie ERP XL możliwe jest wygenerowanie dokumentu przesunięcia międzymagazynowego MMW na podstawie dokumentu przyjmującego towar. Operacja ta jest dostępna z menu kontekstowego na liście dokumentów przychodowych (FZ, PZ, PZI, PW, PKA, FRR).
W celu uruchomienia opisywanej funkcji dla wybranego dokumentu należy wybrać menu rozwijane obok ikony generowania dokumentu PM opcję „Przesunięcie międzymagazynowe wydanie”. Możliwe jest również utworzenie innych typów dokumentu jak np. FS/WZ/RW/PA/FSE/WZE.
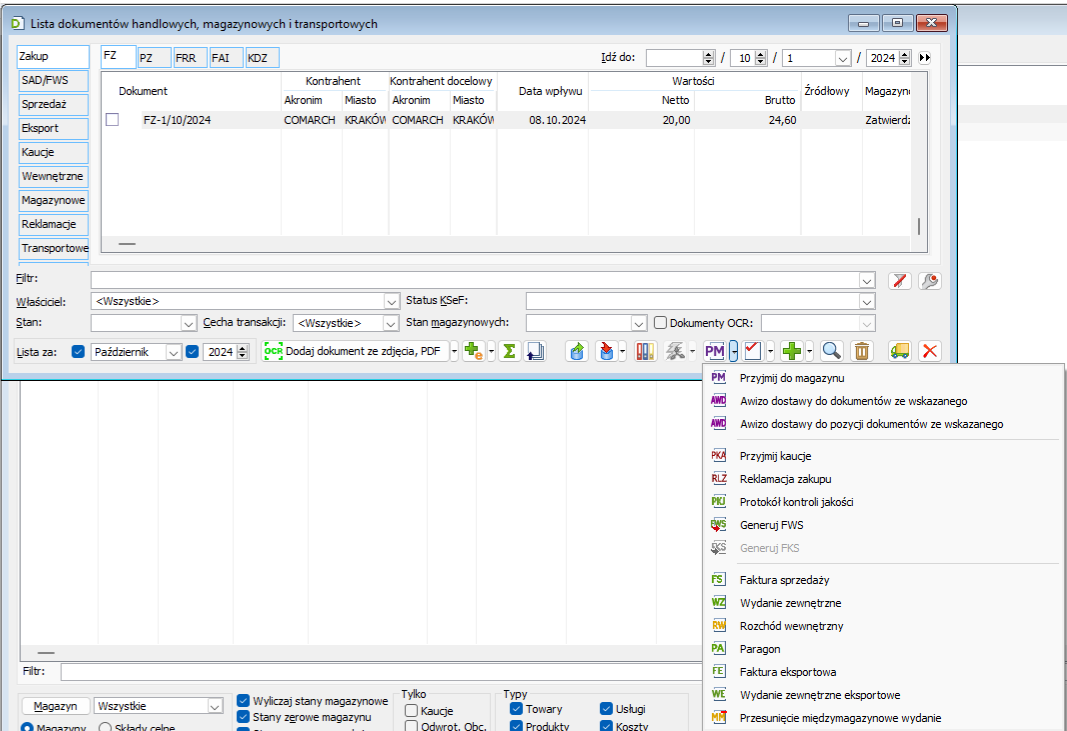
Wybór tej opcji spowoduje wygenerowanie dokumentu MMW, ze wszystkimi dostawami przyjętymi dokumentem przychodowym. Jeśli część dostaw towarów założona tym dokumentem, została już rozchodowana, to na MMW znajdzie się tylko ilość dostępna z tych dostaw.
Takie działanie ułatwia podzielenie dostaw na wiele magazynów.
Dokumentem PZ-1, do magazynu zakupów ZAK, zostało przyjęte 100 szt. towaru. 25 szt. z przyjętej dostawy ma być przesłane do magazynu w Krakowie KRA, a pozostałe 75 szt. do oddziału warszawskiego WAR.
Z dokumentu PZ-1 w opisany powyżej sposób generujemy MMW, na którym ustawiamy magazyn docelowy na KRA. Magazyn źródłowy został ustawiony automatycznie. Na pozycji z towarem modyfikujemy ilość na 25 szt. Bez względu na to czy MMW zostanie zatwierdzone, czy zapisane do bufora, ilość dostępna towaru w magazynie ZAK zostanie zmniejszona do 75 szt.
Wygenerowanie z PZ-1 kolejnego dokumentu MMW automatycznie pobierze pozostałe 75 szt. towaru. Na powstałym dokumencie należy wskazać żądany magazyn docelowy, czyli WAR.
Czy wiesz, jak w systemie ERP XL wygenerować fakturę sprzedaży, dla pozycji które mają różne stawki VAT, z uwzględnieniem wystawionych zaliczek, dla których zostały określone kwoty dotyczące poszczególnych stawek VAT.
Dla klienta zostało wystawione zamówienie, na którym jedna pozycja ma stawkę VAT-23%, a druga stawkę VAT 7%:
Towar T1, stawka VAT 7%, cena 800 PLN, 2. towar T2, stawka VAT 23%, cena 500 PLN.
Na poczet zamówienia, klient wpłacił zaliczkę w wysokości 500 PLN, przy czym do rozliczenia towaru T1 może zostać maksymalnie wykorzystane 400 PLN, a do towaru T2 100 PLN.
Aby taką sytuację zaewidencjonować należy:
- dodać ZS, na którym należy dodać towar T1 1 szt. z VAT‟em 7% – cena 400 PLN, jeżeli na zamówieniu VAT jest naliczany od brutto (gdy jest naliczany od netto należy przeliczyć odpowiednio cenę)
- następnie należy dodać drugi towar T2 1 szt. ze stawką VAT 23 % w cenie 100 PLN (analogicznie, gdy VAT jest naliczany od netto to cenę należy przeliczyć).
Do takiego zamówienia dodać płatność typu zaliczka 500 PLN (100% zamówienia). Na zakładce VAT do poszczególnych stawek zostaną zgodnie z proporcją przeliczone żądane kwoty.
Tak utworzone ZS należy skorygować, odpowiednio zmieniając ceny na towarach. Nawiązując do wartości wyjściowych będą to odpowiednio: dla towaru T1 800 PLN, dla T2 – 500 PLN.
Generowanie faktury końcowej z tak ‘przygotowanego’ zamówienia będzie, zgodnie z ustalonymi warunkami, skutkowało właściwym rozbiciem kwoty wpłaconej zaliczki.
Czy wiesz jak szybko otrzymać informację o statystyce dokumentu?
W aplikacji ERP XL istnieje możliwość szybkiego otrzymania informacji o statystyce dokumentu. W tym celu należy po podniesieniu dokumentu do podglądu wcisnąć przycisk, który pojawi się na pasku narzędzi  .
.
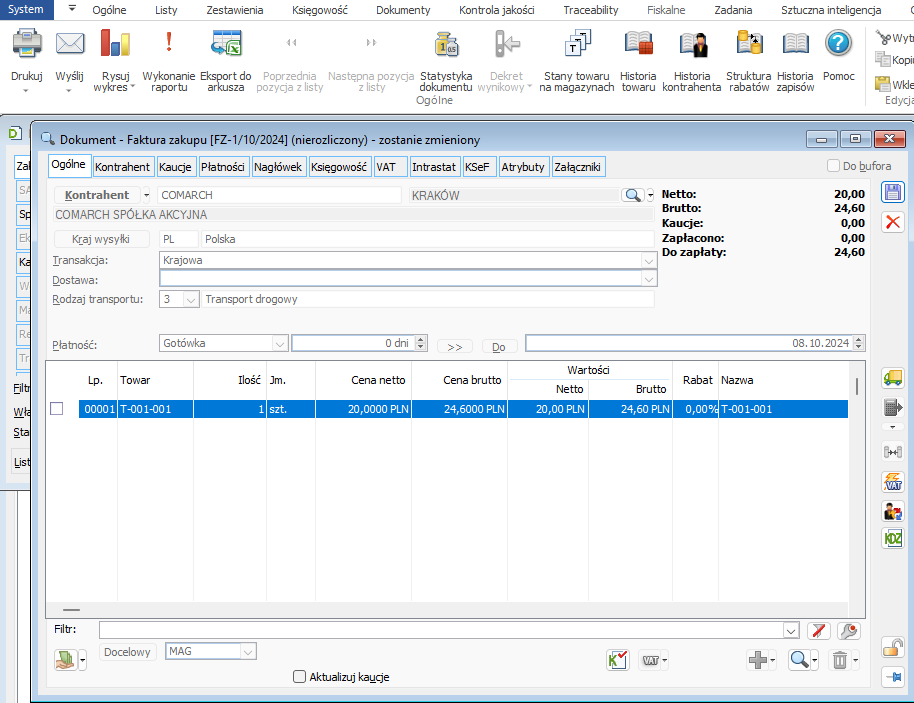
Okno ma charakter informacyjny i wyświetla informacje o podstawowych danych dokumentu, takich jak wysokość marży, globalna wartość udzielonego upustu (wartość upustu wyrażona jest w walucie nagłówka) oraz o wadze i objętości towarów będących przedmiotem transakcji. Wyświetlane informacje są umieszczone na dwóch zakładkach: Ogólne i Jednostki.
Informacje te są różne dla różnych typów dokumentów, np. dla dokumentów magazynowych prezentowane są jedynie informacje dotyczące wagi i objętości towaru.
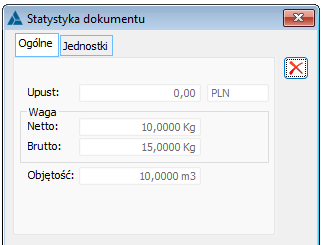
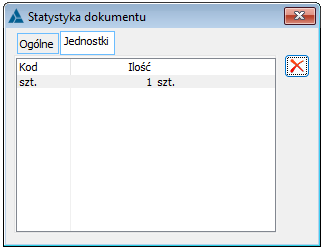
Czy wiesz, że istnieje możliwość wyszukiwania zasobów według wartości atrybutów przypisanych do obiektu Dostawy?
W systemie ERP XL istnieje możliwość filtrowania zasobów według przypisanych wartości atrybutów do dostawy.
Aby skorzystać z tej funkcjonalności należy przypisać zdefiniowane klasy atrybutów do obiektu: Dostawy. Następnie uzupełnić wartość atrybutów rejestrując dostawę w systemie.
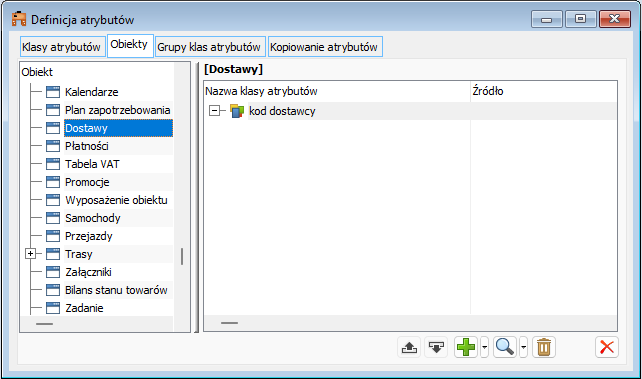
Podczas dodawania towaru na element transakcji, który na swojej karcie towaru ma zaznaczoną opcję: Pobieranie zasobów – Wybór (okno: Karta towaru, zakładka: Zasoby/Wg dokumentów), zostanie wyświetlone okno z listą zasobów do wyboru.
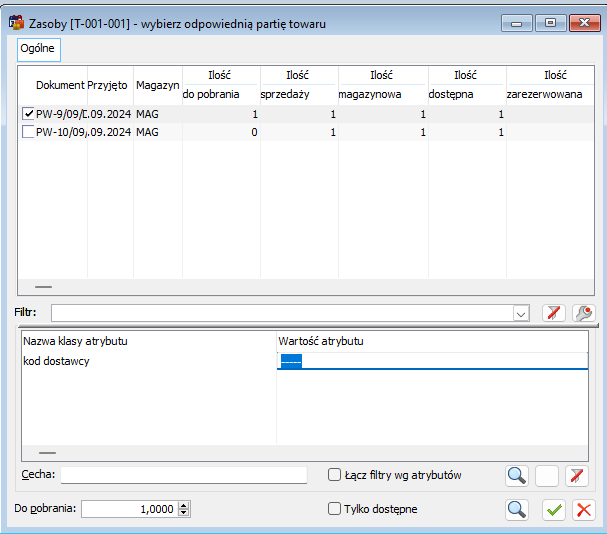
W dolnej części okna zasobów do wyboru wyświetlana jest lista klas atrybutów, która służy wskazaniu kryteriów wyszukiwania odpowiednich partii towaru. Jeśli na liście nie zostanie wskazana żadna wartość, warunki filtrowania będą spełniały zasoby, które nie mają atrybutu tej klasy albo posiadają przypisany atrybut o dowolnej wartości.
Czy wiesz, że w systemie ERP XL w module Spedycja istnieje możliwość kontroli objętości i ładowności pojazdów?
W systemie ERP XL istnieje możliwość kontrolowania objętości i ładowności pojazdów na dokumentach wysyłki. W celu uzyskania tej funkcjonalności należy określić dopuszczalną objętość i ładowność samochodu (wprowadzenie parametrów na karcie samochodu) oraz objętość i wagę brutto danego asortymentu (wprowadzenie parametrów na karcie towaru na zakładce Opakowanie).
System informuje Użytkownika o wolnej ładowności/objętości pojazdu. W przypadku przekroczenia jego dopuszczalnych wartości, parametry wyświetlane są na czerwono ze znakiem minus.
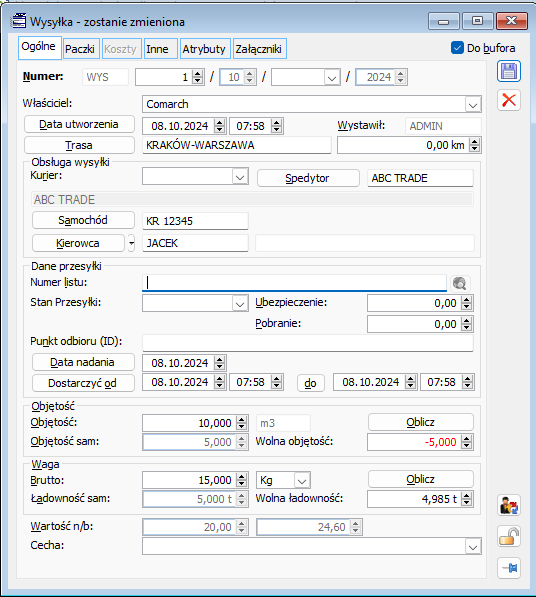
Czy wiesz, że w systemie ERP XL istnieje możliwość przypisania jednostki logistycznej do jednostki pomocniczej dla towaru?
Dotychczas przypisanie jednostki logistycznej możliwe było tylko z poziomu dokumentu magazynowego PM. Jeżeli towar przyjmowany był na kilka adresów magazynowych, użytkownik wskazywał ręcznie dla każdej subpozycji odpowiednią jednostkę logistyczną.
Takie rozwiązanie uniemożliwiało pełne wykorzystanie funkcji Zarządzania Położeniem. System automatycznie przypisywał adresy magazynowe do poszczególnych subelementów, ale bez wskazania jednostek logistycznych. Jeżeli towar składowany był przykładowo w europalecie, to dokument PM nie mógł być poprawnie wystawiony bez ingerencji użytkownika. W tym celu operator edytował dokument, wskazywał jednostki logistyczne i ponownie przypisywał automatycznie lub ręcznie adresy magazynowe.
W systemie ERP XL jednostkę logistyczną można powiązać z jednostką pomocniczą towaru. Na Karcie jednostki pomocniczej dostępnej z poziomu Karty towaru, zakładki Opakowanie należy wskazać jednostkę logistyczną w polu: Jednostka składowania.
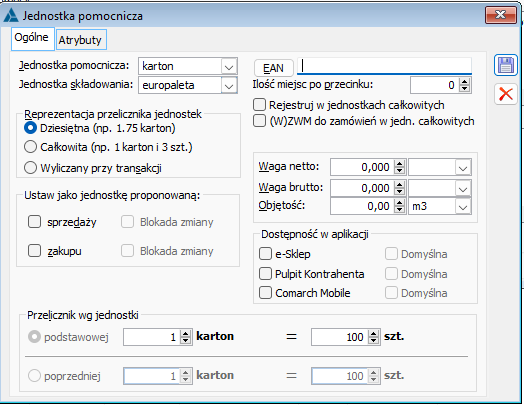
Jeżeli jednostka logistyczna została przypisana do jednostki pomocniczej, to na elemencie transakcji dokumentu magazynowego obok jednostki pomocniczej wyświetlana jest nazwa jednostki logistycznej.
Dodatkowo zmodyfikowany został algorytm tworzenia subelementów magazynowych dokumentu
PM. Jeśli wybrano jednostkę logistyczną, to kolejny subelement dodawany jest z ilością wyliczoną jako MaE_PrzeliczL/MaE_PrzeliczM (odpowiadającą jednej jednostce pomocniczej), aż do wyczerpania ilości. Do każdego subelementu przypisywana jest jednostka logistyczna określona w elemencie.
Czy wiesz, że w systemie ERP XL istnieje możliwość uwzględnienia w limicie kredytowym dokumentów nie generujących płatności (WZ, WZE, PZ) oraz niezrealizowanych zamówień?
W ERP XL istnieje możliwość konfiguracji uwzględniania w wartości limitu kredytowego dokumentów nie generujących płatności: WZ, WZE, PZ oraz niezrealizowanych zamówień.
W tym celu na definicji dokumentu w centrum głównym została udostępniona nowa grupa parametrów, za pomocą której można ustalić, które dokumenty powinny być uwzględniane w wyliczaniu limitu kredytowego w trakcie wystawiania danego dokumentu.
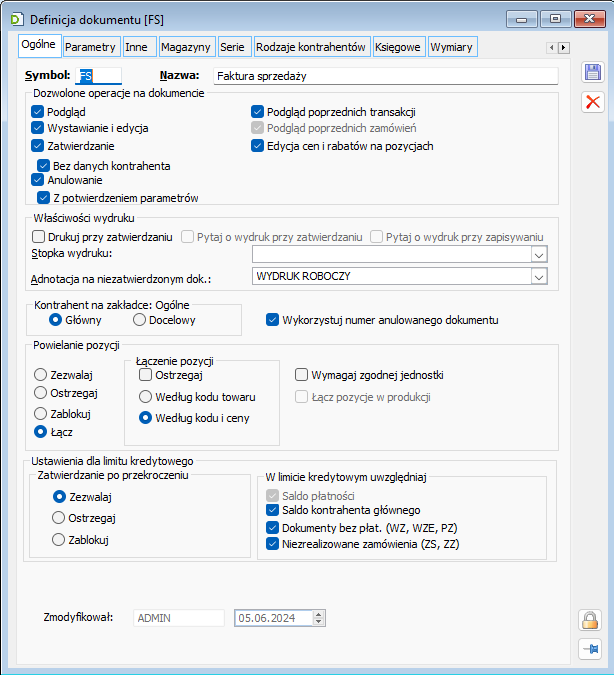
Zaznaczenie opcji: W limicie kredytowym uwzględniaj: Dokumenty bez płatności (WZ, WZE, PZ) skutkuje tym, że podczas wystawiania dokumentu, na definicji którego opcja ta została zaznaczona, wartości brutto istniejących dokumentów WZ, WZE, PZ (i ich korekt) będą doliczane do limitu kredytowego kontrahenta, nawet, gdy nie zostały one jeszcze spięte do spinacza.
Natomiast zaznaczenie opcji: W limicie kredytowym uwzględniaj: Niezrealizowane zamówienia (ZS, ZZ) powoduje, że podczas wystawiania dokumentu, na definicji którego parametr ten został zaznaczony, do ustalonego limitu kredytowego kontrahenta będą doliczane wartości wynikające z niezrealizowanych rezerwacji zamówień zakupu i sprzedaży.
Opcja: Saldo płatności, jest każdorazowo uwzględniana podczas wyliczania limitu kredytowego, bez możliwości zmiany.
Dokumentami, dla których można określić, sposób wyliczania limitu kredytowego są: FS, FSE, OS, PA, WKA, WM, WZ, WZE, ZOS, ZS.
Kontrola limitu kredytowego na dokumentach WM odbywa się w ten sposób, że sprawdzane jest czy ustalony dla kontrahenta limit kredytowy został przekroczony już przed wystawieniem tego dokumentu (zgodnie z zaznaczonymi na definicji WM opcjami uwzględniania w limicie kredytowym poszczególnych dokumentów).
O możliwości zatwierdzenia dokumentu, podczas wystawiania którego zostaje (lub został już wcześniej) przekroczony ustalony limit kredytowy decyduje grupa parametrów na definicji dokumentu: Zatwierdzanie dokumentów po przekroczeniu limitu kredytowego.
Możliwymi do wyboru opcjami są:
- Zezwalaj
- Ostrzegaj
- Zablokuj
Dodatkowo istnieje możliwość wyświetlenia informacji na temat dotychczasowego wykorzystania wartości limitu kredytowego kontrahenta. W tym celu, na karcie kontrahenta, na zakładce Handlowe w obszarze Kredyt, został dodany przycisk: ![]() [Sprawdź wykorzystanie kredytu kontrahenta]. Jego uruchomienie powoduje wyświetlenie okna: Wykorzystanie limitu kredytowego.
[Sprawdź wykorzystanie kredytu kontrahenta]. Jego uruchomienie powoduje wyświetlenie okna: Wykorzystanie limitu kredytowego.
Prezentowane w oknie Wykorzystanie limitu kredytowego pozycje oznaczają:
- kwotę udzielonego kredytu: pozycja Kwota Limitu
- dotychczas wykorzystaną kwotę kredytu: pozycja Kwota Wykorzystana
- możliwą jeszcze do wykorzystania kwotę kredytu: pozycja Pozostaje do wykorzystania
- kwotę dozwoloną po terminie, wyliczoną zgodnie z ustawieniami na karcie kontrahenta – pozycja Dozwolona po terminie
- kwotę przeterminowanych płatności: pozycja Przeterminowana
Jeżeli kwota w pozycji Pozostaje do wykorzystania jest ujemna, czyli ustalony kredyt został już wykorzystany i/lub kwota w pozycji Przeterminowana będzie większa od dozwolonej kwoty po terminie, wówczas obok tych kwot prezentowany jest czerwony wykrzyknik.
Czy wiesz, że w Comarch ERP XL jest możliwość grupowania pozycji na dokumentach handlowych? Czy wiesz jaki miało to wpływ na działanie promocji progowych?
Łączenie pozycji na dokumentach handlowych
W systemie Comarch ERP XL została wprowadzona możliwość łączenia pozycji z tym samym towarem przy dodawaniu ich na dokument handlowy. Z funkcjonalności można korzystać po zaznaczeniu opcji Łącz dla parametru Powielanie pozycji umieszczonego na definicji dokumentów handlowych. Pozycje towarowe mogą być łączone według kodu towaru lub według kodu i ceny towaru. Uaktywnienie mechanizmu łączenia pozycji spowoduje powstanie jednej pozycji towarowej przy założeniu, że ten sam towar był kilka razy wprowadzany na dokument handlowy.
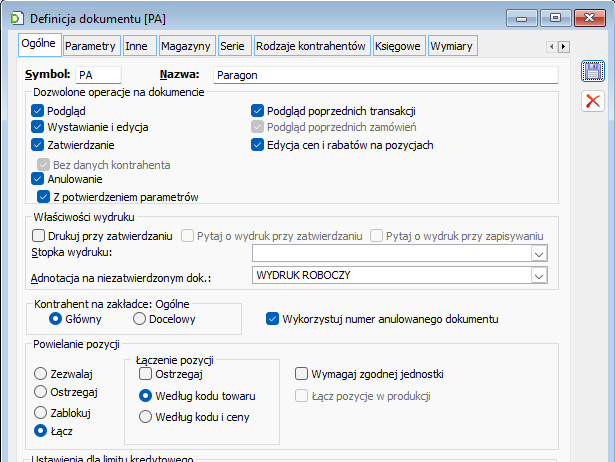
Promocje progowe, a łączenie pozycji na dokumencie handlowym
Wprowadzenie funkcjonalności łączenia pozycji umożliwia szersze wykorzystanie mechanizmu promocji progowych, gdyż nie ma potrzeby pamiętania o ilości pozycji danego towaru na dokumencie, aby zdefiniowana promocja mogła się naliczyć.
Czy wiesz, co wpływa na możliwość wygenerowania Przesunięcia międzymagazynowego.
Generowanie dokumentu MMW
Podczas generowania dokumentu Przesunięcia międzymagazynowego wydanie MMW na możliwość ustalenia magazynów: źródłowego i docelowego wpływają odpowiednie uprawnienia centrum, z poziomu którego operator generuje dokument.
- Ustalenie magazynu źródłowego na MMW
Jako magazyn źródłowy może zostać wskazany magazyn, do którego właściciel dokumentu ma prawo. Jest to zatem pula magazynów figurująca na definicji dokumentu MMW, w centrum z poziomu którego jest tworzone MMW.
- Ustalenie magazynu docelowego na MMW
Magazynem docelowym na dokumencie MMW może być dowolny magazyn dostępny dla dokumentu MMP w centrum głównym. Oznacza to, że może to być magazyn niedostępny dla centrum, w którym generowane jest MMW.
Generowanie dokumentu MMP
Operator może wygenerować dokument Przesunięcia międzymagazynowego przyjęcie MMP na podstawie dokumentu Przesunięcia międzymagazynowego wydanie MMW z magazynami zgodnymi z magazynami na dokumencie MMW, wówczas, gdy na definicji dokumentu MMP w centrum generującym dokument, znajduje się magazyn zgodny z magazynem docelowym MMW.
- Generowanie MMP przez operatora bez prawa do magazynu docelowego
W sytuacji, gdy centrum, z poziomu którego generowany jest dokument MMP nie ma prawa do wystawienia dokumentu lub magazynu docelowego, wówczas przyjęcie na ten magazyn nie jest możliwe. Czyli, jeżeli na zakładce Nagłówek dokumentu MMW zaznaczona jest opcja automatycznego generowania zatwierdzonego MMP lub MMP do bufora, wówczas podczas zatwierdzania MMW, operator otrzyma stosowny komunikat informujący o niemożliwości wygenerowania MMP.
Struktura firmy wygląda następująco:
Centrum Kraków, z operatorem OPE1 oraz magazynem KRA
Centrum Warszawa, z operatorem OPE2 oraz magazynem WAWA
Centrum Wrocław, z operatorem OPE3 oraz magazynem WRO
Operator OPE1 z Krakowa generuje MMW. Jako magazyn źródłowy wskazany zostaje magazyn KRA (jako jedyny możliwy), magazyn docelowy to WAWA.
Użytkownik OPE1, zatwierdza dokument MMW. Podczas zatwierdzania na zakładce Nagłówek zaznaczona jest opcja: Dokument MMP: Do bufora lub Zatwierdzone. Mimo tego zaznaczenia dokument MMP nie powstaje, o czym operator jest informowany w komunikacie:

W efekcie zatwierdzony zostaje jedynie dokument MMW.
Analogiczna blokada wystąpi w sytuacji, gdy MMP będzie próbował wygenerować operator OPE3 z centrum Wrocław.
Dokument MMP na magazyny zgodne z magazynami na MMW może wygenerować jedynie operator OPE2 z poziomu Centrum Warszawa. On bowiem jako jedyny ma prawo do wystawienia dokumentu oraz do magazynu docelowego: WAWA.
Istnieje jednak możliwość wygenerowania MMP „zwrotnego‟. Operacja ta jest dostępna na żądanie operatora poprzez wybór na liście MMW z menu kontekstowego opcji „Generuj MMP‟.
Operator OPE1 w Krakowie generuje MMW, z magazynu KRA na magazyn WAWA. Zatwierdza MMW (dokument MMP nie powstaje).
Następnie okazuje się, że towar nie został wysłany i wraca na magazyn źródłowy, tj. KRA.
Aby taką sytuację odzwierciedlić w systemie należy z poziomu listy dokumentów MMW, wybrać spod prawego klawisza myszki opcję Generuj MMP. Ponieważ operator OPE1 nie ma prawa do magazynu docelowego WAWA otrzymuje komunikat:
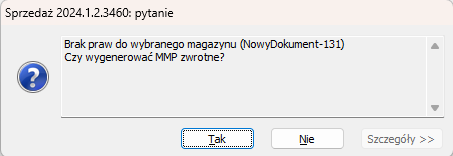
Jednocześnie pojawi się możliwość wygenerowania MMP „zwrotnego‟, tzn. powstanie MMP na magazyn docelowy zgodny ze źródłowym.
Czy wiesz, że w systemie Comarch ERP XL istnieje możliwość obsługi obrotu krajowego w walucie obcej?
Obrotu krajowego w walucie obcej można dokonać w systemie Comarch ERP XL za pomocą dokumentów FSE (Faktura sprzedaży eksportowa) i WZE (Wydanie zewnętrzne eksportowe). W tym celu do dokumentów należy wybrać rodzaj transakcji: Krajowa. Skutkuje to naliczeniem VAT-u przy tego rodzaju transakcji według stawek krajowych. Zmiana transakcji na Krajową jest również ustalana na tych dokumentach automatycznie po wybraniu bądź zmianie na nich kontrahenta na kontrahenta krajowego. Po wybraniu transakcji: Krajowa, parametr VAT Eksportowy jest odznaczony i nieaktywny do edycji.
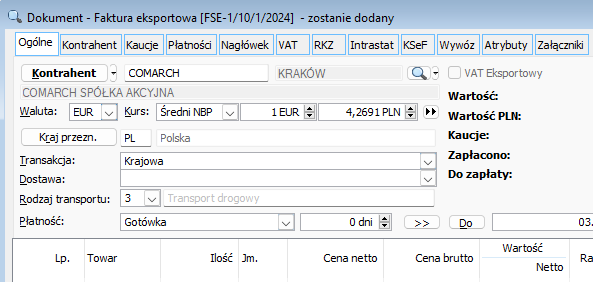
Czy wiesz, że istnieje możliwość wykonania inwentaryzacji przy pomocy czytnika kodów kreskowych?
„Łatwa inwentaryzacja”
W Comarch ERP XL, w oknie odczytu inwentaryzacyjnego istnieją pola ilość i towar. Pola te umożliwiają zwiększenie ilości na pozycji odczytu, bez edycji pola ilości na liście inwentaryzowanych towarów.
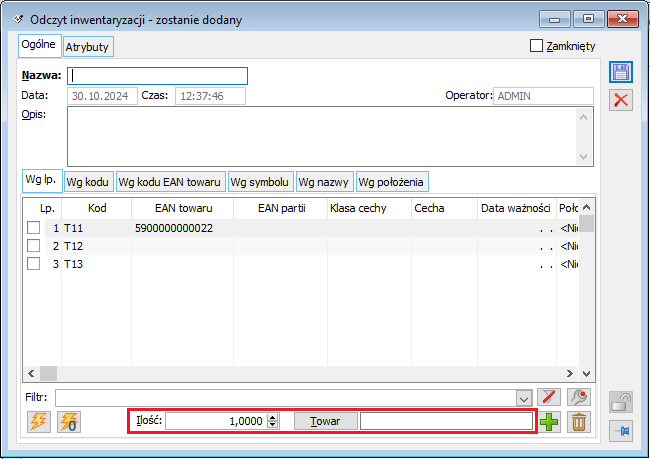
Funkcjonalność ta wpływa korzystnie na poprawę ergonomii pracy z odczytem inwentaryzacyjnym. Między innymi umożliwia również wykonanie inwentaryzacji za pomocą czytnika kodów kreskowych.
Praca z „łatwą inwentaryzacją”
Wpisanie w pole Towar kodu towaru i zatwierdzenie wyboru towaru klawiszem <Enter> spowoduje zwiększenie ilości dla indeksu towarowego znajdującego się na odczycie inwentaryzacyjnym, a następnie przejście kursora do pola Ilość. Ilość jest powiększana o wartość, która została wcześniej ustawiona w polu Ilość.
Kursor w polu Towar jest umieszczany po naciśnięciu klawisza <Insert>.
Taki sposób obsługi pozwala na wykorzystanie czytnika kodów kreskowych przy wykonywaniu inwentaryzacji. Sekwencja znaków wysyłanych z klawiatury jest zgodna z proponowaną do pracy z systemem Comarch ERP XL przy użyciu czytników kodów kreskowych:
<Insert> <DATA/odczytany EAN> <Enter>.
Użytkownik wykonując inwentaryzację może wprowadzić ilość towaru, a następnie sczytać jego kod za pomocą czytnika. Spowoduje to zwiększenie ilości tego towaru na pozycji odczytu.
Powyższe operacje mogą być również wykonywane przy pomocy klawiatury.
Czy wiesz, że istnieje możliwość generowania brakujących dokumentów do dokumentów różnic inwentaryzacyjnych bezpośrednio z okna Nagłówka inwentaryzacji?
W oknie nagłówka inwentaryzacji została dodana zakładka Dokumenty. Na zakładce tej są wyświetlane dokumenty różnic inwentaryzacyjnych wygenerowanych podczas zamykania danej inwentaryzacji oraz powiązane z nimi dokumenty.
Z poziomu tej zakładki istnieje możliwość:
- Generowania dokumentów magazynowych i korekt do dokumentów różnic inwentaryzacyjnych Rozchodu Wewnętrznego i Przychodu Wewnętrznego.
- W przypadku, gdy dokumentami różnic inwentaryzacyjnych są dokumenty wydania lub przyjęcia magazynowego, to istnieje możliwość wygenerowania do nich dokumentów handlowych Rozchodu Wewnętrznego i Przychodu Wewnętrznego.
W celu wygenerowania dokumentów z poziomu zakładki Dokumenty należy podświetlić wybrany dokument na liście i kliknąć w wybraną ikonę w zależności od tego, jaki dokument ma być wygenerowany. W przypadku braku dokumentów opcje są nieaktywne.
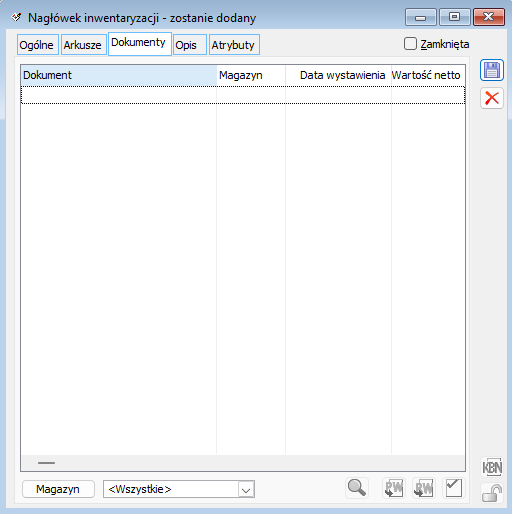
Czy wiesz, jaki wpływ na działanie systemu Comarch ERP XL ma parametr: „Oznacz dostawę kodem EAN towaru”?
Parametr „Oznacz dostawę kodem EAN towaru” dostępny na karcie towaru, na zakładce Zasoby\Wg położenia został dodany nowy parametr: Oznacz dostawę kodem EAN towaru.
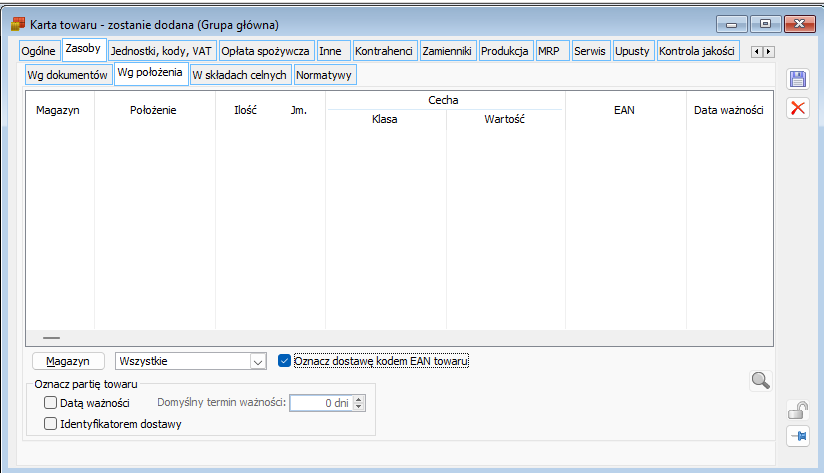
Działanie parametru: jeżeli parametr będzie zaznaczony, wówczas podczas generowania dokumentu przychodowego, zakładana dostawa będzie domyślnie oznaczona numerem EAN, jaki został wprowadzony na zakładce Ogólne towaru.

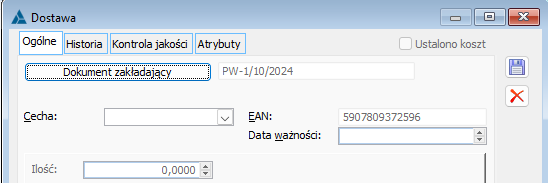
W przypadku, gdy parametr będzie odznaczony, wówczas podczas generowania dokumentu przychodowego, zakładana dostawa nie będzie oznaczana numerem EAN wprowadzonym dla towaru.
Analogicznie, gdy parametr będzie zaznaczony, będzie można ręcznie zmienić domyślne działanie systemu i usunąć/zmienić kod EAN przeniesiony z zakładki Ogólne karty towaru.
Podczas konwertowania bazy, dla istniejących kartotek towarowych parametr „Oznacz dostawę kodem EAN towaru” będzie automatycznie zaznaczany.
Nowo dodawane towary będą zakładane z domyślnie odznaczonym parametrem.
Czy wiesz, że wartość wpłacanej zaliczki można dowolnie rozdzielić pomiędzy poszczególne stawki VAT?
Podczas generowania faktury zaliczkowej do wskazanych płatności zamówienia system tworzył tabelkę VAT na fakturze na podstawie stawek podatku użytych na elementach zamówienia, rozdzielając kwotę pomiędzy te stawki wg proporcji wartości elementów zamówienia w tych stawkach. Taka funkcjonalność uniemożliwiała łatwą obsługę scenariusza, w którym zamówienie dotyczy towarów objętych różnymi stawkami VAT, a Klient wpłaca zaliczę na poczet tylko jednego z nich. Takim przykładem jest zamówienie na mieszkanie i grunt pod to mieszkanie i konieczność „zaliczkowania” tylko mieszkania.
W ERP XL możliwe jest wskazanie, jaka część zaliczki ma zostać przypisana danej stawce VAT, z możliwością całkowitego wykluczenia „danej stawki” z zaliczki. Edycja taka jest możliwa wyłącznie, jeżeli na elementach zamówienia występują różne stawki VAT.
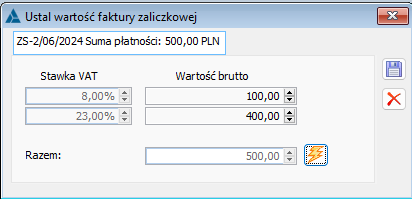
Czy wiesz, że istnieje możliwość aktualizacji kategorii ABC/XYZ na kartach towarowych?
Aktualizacja kategorii ABC/XYZ na kartach towarowych
Na karcie towarowej na normatywach globalnych oraz powiązanych z danym magazynem istnieje możliwość przypisania kategorii ABC/XYZ oraz rodzaju towaru spośród wartości predefiniowanych oraz innych zdefiniowanych przez użytkownika. Kategorie oraz rodzaje są dostępne w module Administrator w słownikach kategorii. Z wybraną kategorią można powiązać rodzaj towaru. Po wybraniu takiej kategorii na karcie towaru podpowie się dany rodzaj z możliwością jego zmiany.
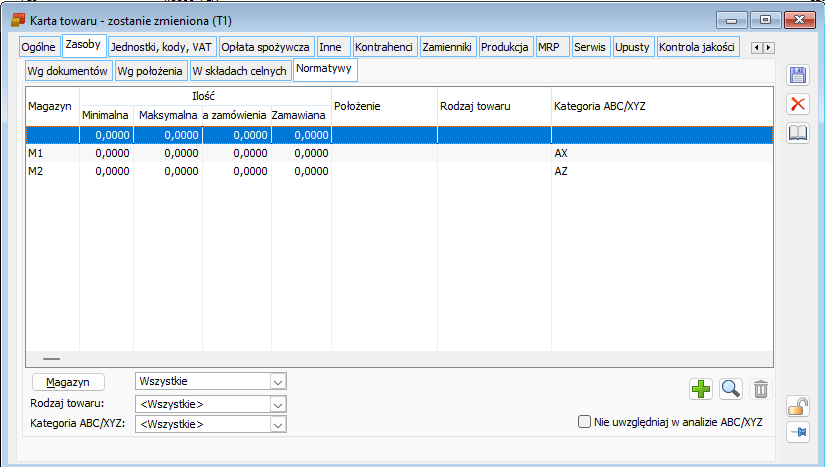
Lista raportów klasyfikacji ABC/XYZ jest dostępna w module Sprzedaż w menu Zestawienia. Wykonywanie raportów jest możliwe po zaznaczeniu parametru Edycja raportów klasyfikacji ABC/XYZ na karcie operatora.
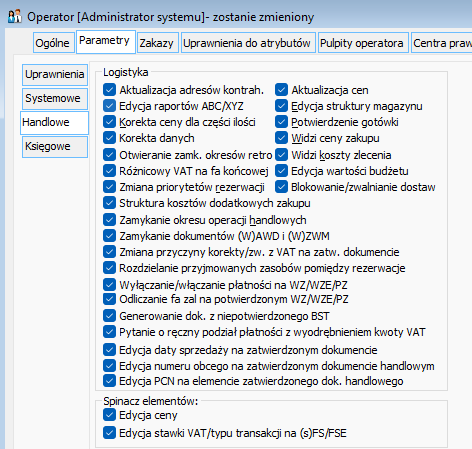
W celu aktualizacji kategorii na kartach towarowych należy na liście raportów dodać Raport ręczny – magazyn. Na raporcie wskazać grupę towarów oraz wybrać magazyny następnie uruchomić. Na liście pojawią się elementy wraz z aktualnymi kategoriami oraz niemające przypisanych kategorii na wskazany magazyn, jak również te które nie mają na swojej karcie na normatywach dodanej pozycji z wybranym magazynem. Z listy można usunąć elementy, których kategorie nie będą zmieniane. W kolumnie Kategoria ABC/XYZ Po istnieje możliwość wyboru nowych kategorii.
Aktualizację kategorii na normatywach globalnych towaru można wykonać wybierając Raport ręczny – globalny. Na tym raporcie wystarczy wskazać grupę towarów oraz wprowadzić nowe wartości kategorii.
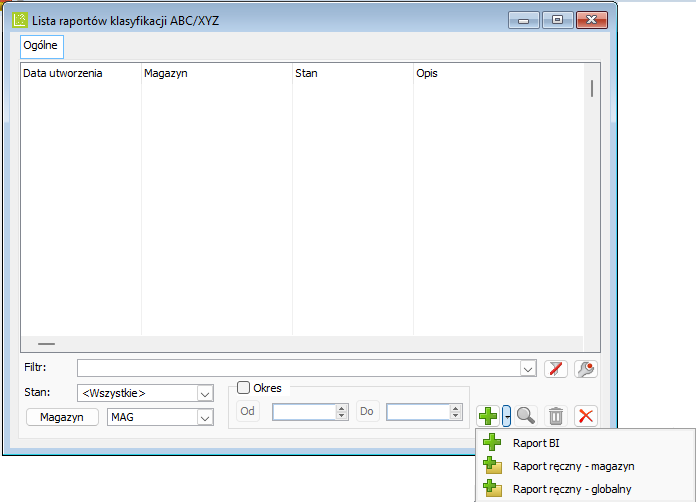
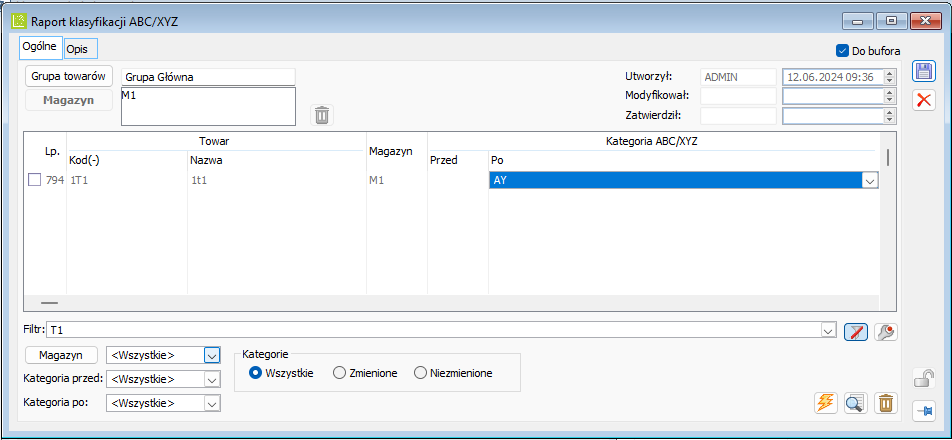
Przed zapisaniem raportu w stanie zatwierdzonym pojawi się następujące pytanie:
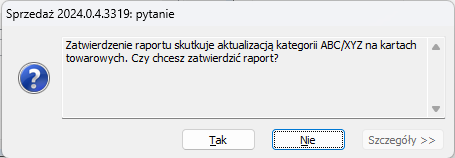
Po wybraniu Tak na powyższe pytanie karty towarowe zostaną zaktualizowane.
Czy wiesz, że w Comarch ERP XL można wysłać dokument kontrahentowi za pomocą poczty elektronicznej e-mail?
Firmy coraz częściej odchodzą od wysyłania faktur w formie papierowej i zastępują je fakturami w formie elektronicznej, wysyłanymi za pomocą poczty e-mail. Taką możliwość daje również Comarch ERP XL.
W Comarch ERP XL dokumenty w formie elektronicznej bazują na dostępnych w programie wydrukach, co daje możliwość wysłania dowolnego dokumentu, dla którego zdefiniowany jest wydruk.
Ustawienia na karcie kontrahenta
Aby wysyłać dokumenty w formie elektronicznej zamiast papierowej, kontrahent powinien wyrazić zgodę na otrzymywanie takiej formy dokumentów. W ERP XL taką zgodę i datę jej obowiązywania należy odnotować na karcie kontrahenta, któremu chcemy wysyłać dokumenty, na zakładce „Osoby”. Adres, na który mają być wysyłane dokumenty należy podać w polu „e-mail”.
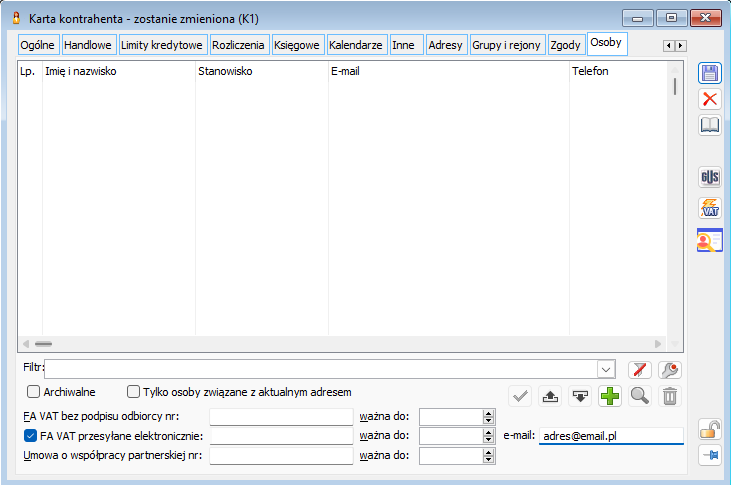
Wysyłanie dokumentu drogą elektroniczną
Dokument, który jest wystawiony na tak przygotowanego kontrahenta, można bardzo łatwo do niego wysłać za pomocą wiadomości e-mail. Wystarczy otworzyć dokument na zakładce, która nas interesuje, np. „Ogólne” i nacisnąć ikonę koperty „Wyślij wydruk domyślny”, dostępną na wstążce obok ikony drukarki.
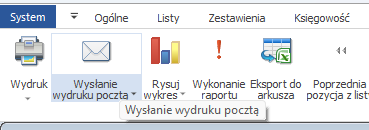
Spowoduje to otwarcie okna nowej wiadomości w domyślnym kliencie pocztowym z wypełnionym adresem kontrahenta, tematem wiadomości i załącznikiem w formacie pdf. W załączniku znajduje się wysyłany dokument, wygenerowany na podstawie dostępnego w ERP XL wydruku. Można również skorzystać ze strzałki obok wspomnianej ikony, aby wysłać inny wydruk dokumentu.
Gdy minie ustawiona na karcie kontrahenta data, do której wyrażona jest zgoda na wysyłanie dokumentów w formie elektronicznej, po naciśnięciu koperty operator zostanie o tym poinformowany. Komunikat jest tylko informacyjny, nie blokuje możliwości wysłania.
Czy wiesz, że Comarch ERP XL daje możliwość sprawdzenia numeru NIP kontrahenta i aktualizacji jego danych na podstawie danych w systemie VIES?
W Comarch ERP XL została wprowadzona możliwość zweryfikowania numeru NIP na podstawie danych w unijnym systemem VIES – VAT Information Exchange System. Aby to zrobić wymagane jest połączenie z internetem.
Funkcjonalność na karcie kontrahenta
W pierwszej kolejności należy na karcie kontrahenta wprowadzić numer NIP. Aby sprawdzić, czy jest on zarejestrowany w systemie VIES należy użyć przycisku obok pola z numerem NIP.
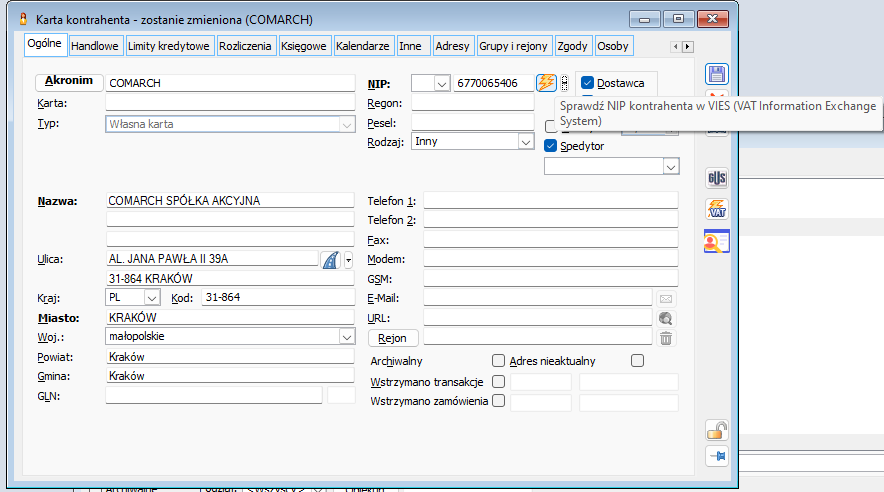
Jeżeli numer NIP nie zostanie znaleziony, zwracany jest – w nowym oknie – komunikat „Numer NIP nieaktywny”. W przypadku znalezienia tego numeru w systemie VIES, poza komunikatem „Numer NIP aktywny” wyświetlone zostają dodatkowe informacje, jak nazwa instytucji, dla której zarejestrowany jest NIP i jej adres.
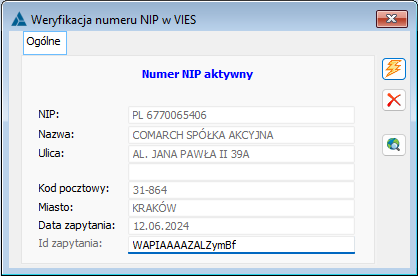
Naciśnięcie przycisku zaznaczonego na zielono powoduje przejście na stronę internetową systemu VIES, na której znajdują te informacje. Poza sprawdzeniem numeru NIP, ERP XL daje możliwość wykorzystania dodatkowych informacji – naciśnięcie przycisku zaznaczonego na czerwono spowoduje przeniesienie wyświetlanych danych na kartę kontrahenta.
Obsługa z menu kontekstowego
Po zapisaniu karty kontrahenta z wypełnionym numerem NIP można sprawdzić ten numer z poziomu menu kontekstowego. W tym celu należy prawym przyciskiem myszy kliknąć na kontrahenta i wybrać „Sprawdź NIP w VIES” . Wynik sprawdzania zostanie wyświetlony w logu.
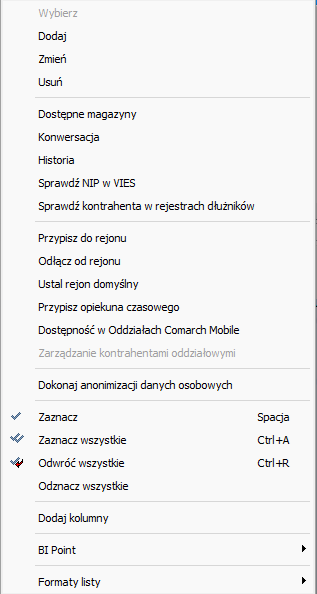
Log zawiera informacje o tym, czy numer NIP jest aktywny oraz czy nazwa kontrahenta i adres są zgodne z danymi w systemie VIES.
Czy wiesz, że w systemie Comarch ERP XL, do dokumentu WKA z transakcją inną niż krajowa, można wygenerować fakturę spinacz FSE?
Dokumenty WKA z transakcją inną niż krajowa stosowane są w sytuacji, kiedy towary są pakowane i wywożone do odbiorców z UE. Przy założeniu że, generowane są dokumenty: Zamówienie sprzedaży (ZS) Wydanie eksportowe (WZE) + Wydanie towarów kaucjonowanych (WKA), następnie, po weryfikacji ilości towaru przez odbiorcę i braku zwrotu opakowań kaucjonowanych generowane są: Faktura sprzedaży eksportowa – spinacz (S)FSE dotycząca towarów oraz Faktura sprzedaży eksportowa- spinacz (S)FSE dotycząca kaucji. Z poziomu listy dokumentów można dodać dokument (S)FSE a następnie z poziomu zakładki: Ogólne, powiązać z dokumentem kaucji WKA. Automatyczne generowanie dokumentu (S)FSE do WKA możliwe jest z dwóch list:
- Historii Towaru
- Historii Kontrahenta
Aby wygenerować fakturę należy, z menu kontekstowego obok ikony plusa, wybrać opcję: Spinacz WZE z zaznaczonych.
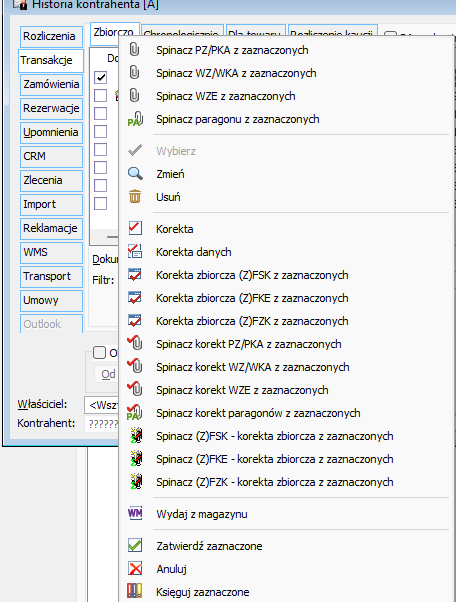
Utworzony w ten sposób dokument (S)FSE ma wskazany w dokumentach spiętych dokument WKA.
Czy wiesz, że w komunikacie Awizo Wysyłki (DESADV) można przesłać numer listu przewozowego?
Linia DespatchNumber w komunikacie Awizo Wysyłki domyślnie wypełniana jest numerem dokument WZ. Aby w tym miejscu przesłać numer listu przewozowego należy wykonać niżej opisane czynności.
W systemie Comarch ERP XL na liście dokumentów WZ należy odszukać dokument WZ, który będzie eksportowany do ECOD. Z menu kontekstowego dla tego dokumentu należy wybrać opcję: „Paczka ze wskazanego”.
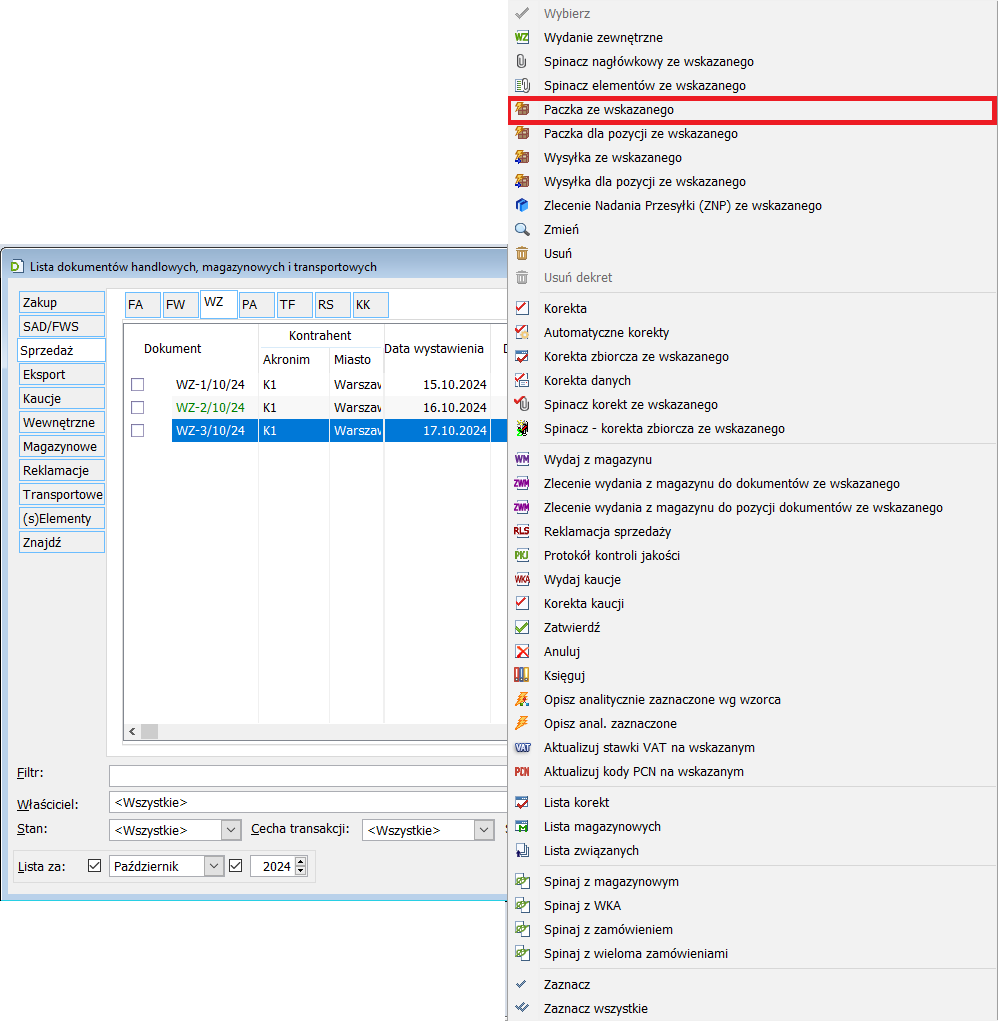
System utworzy dokument paczki, który należy zapisać jako potwierdzony.
Na liście dokumentów transportowych na zakładce Paczki należy odszukać utworzony dokument paczki i utworzyć na jego podstawie dokument wysyłki. Akcję tą można wykonać wybierając z menu kontekstowego opcję: „Wysyłka ze wskazanego” bądź naciskając na przycisk: „Generuj wysyłkę” dostępny na oknie dokumentów transportowych.
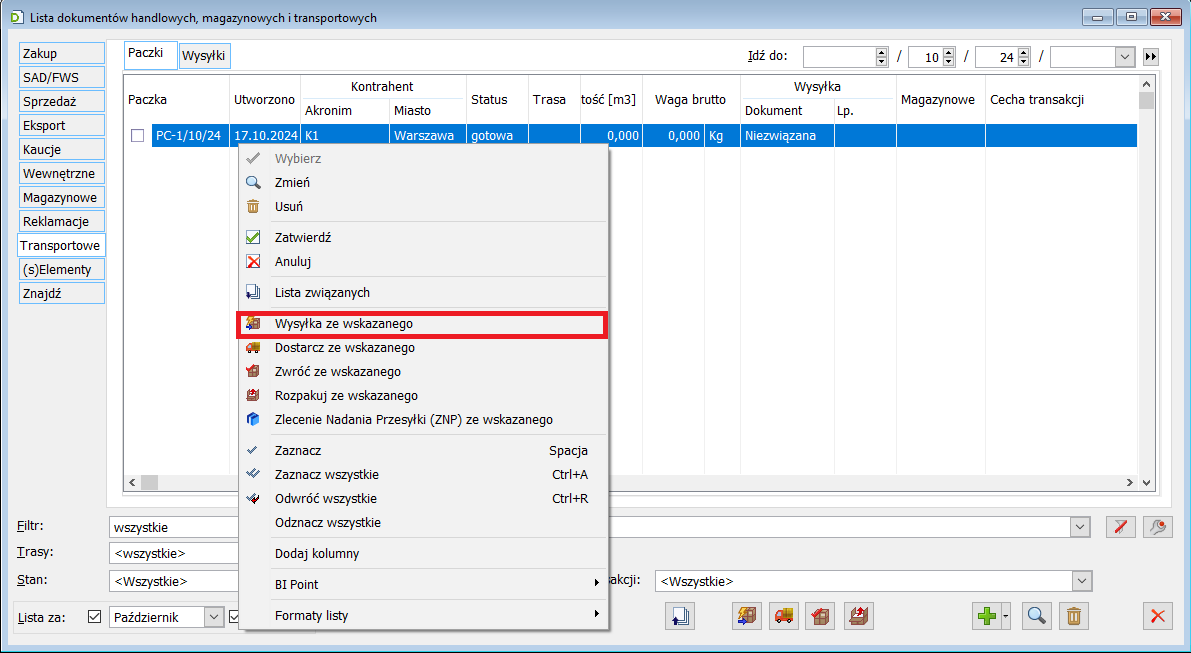
Na formatce dokumentu Wysyłka w polu: „Numer listu” należy podać numer listu przewozowego. Wartość z tego pola zostanie przeniesiona do linii DespatchNumber w komunikacie Awizo Wysyłki jako numer listu przewozowego.
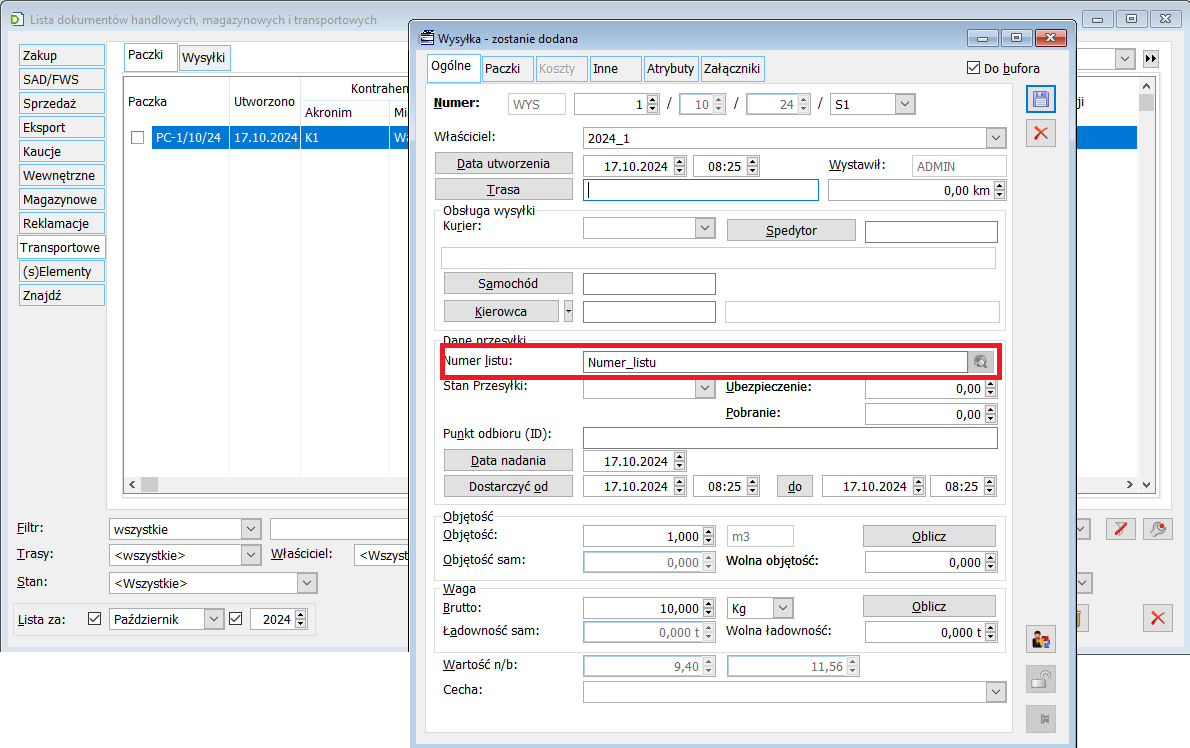
Po wyeksportowaniu dokumentu WZ do ECOD po wykonaniu wyżej opisanych czynności linia DespatchNumber zostanie wypełniona wartością: „NUMER_LISTU”:
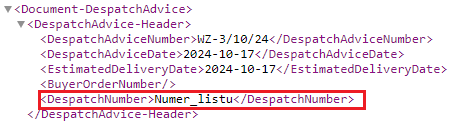
Czy wiesz, że w Comarch ERP XL istnieje możliwość zastrzeżenia prawa do aktualizacji cen towarów?
Uprawnienie na karcie operatora
W Comarch ERP XL wybranemu operatorowi możemy zastrzec prawo do zmiany ceny towarów. Służy do tego parametr „Aktualizacja cen”, który znajduje się na zakładce „Parametry” karty operatora w grupie „Handlowe”:
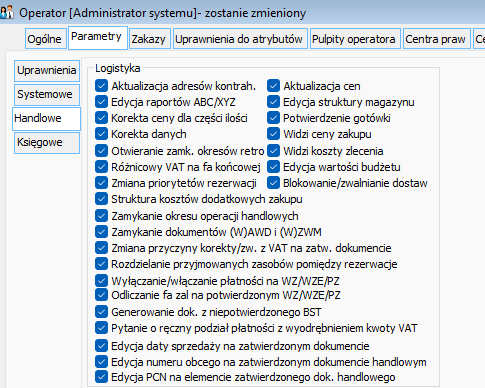
Skutki zastrzeżenia prawa do aktualizacji cen
Odznaczenie parametru „Aktualizacja cen” na karcie operatora skutkuje brakiem możliwości zmiany ceny:
- Z listy towarów
Ukryty zostaje przycisk aktualizacji ceny
- Z poziomu cennika karty towaru
Opcja zmiany ceny jest niedostępna do edycji
- Podczas rejestracji dokumentów przychodowych
W przypadku odznaczenia parametru „Aktualizacja cen” ostatni sposób aktualizacji będzie odbywał się w tle, okno aktualizacji cen nie będzie widoczne, a działanie systemu w tym obszarze będzie uzależnione tylko od wprowadzonych ustawień na dokumentach handlowych.
Czy wiesz, że w systemie Comarch ERP XL można generować spinacze bezpośrednio z zamówień?
Generowanie spinaczy dostępne z listy zamówień
Dotychczas jeżeli towar zamówiony przez Klienta został mu wydany na podstawie dokumentów WZ/WZE, aby zafakturować taką transakcję niezbędne było odszukanie takich dokumentów wydań na liście WZ/WZE i utworzenie na ich podstawie faktury (S)FS/(S)FSE.
Od Systemie możliwe jest wygenerowanie dokumentów (S)FS/(S)FSE wprost z listy zamówień sprzedaży. Służy do tego opcja w menu kontekstowym ZS – ‘Spinacz nagłówkowy/elementów’.
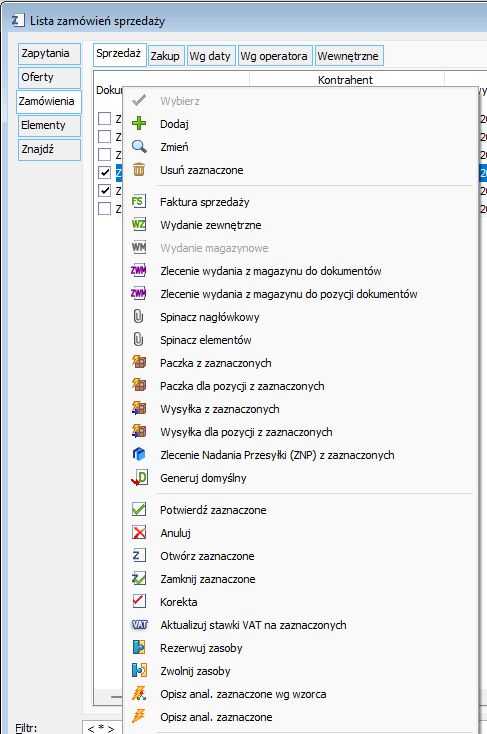
Po zaznaczeniu jednego bądź kilku zamówień i wybraniu opcji ‘Spinacz nagłówkowy/elementów’ prezentowana jest lista dokumentów WZ/WZE związanych z danymi zamówieniami, dla których nie zarejestrowano dotąd faktury. Po ich wskazaniu utworzony zostanie spinacz..
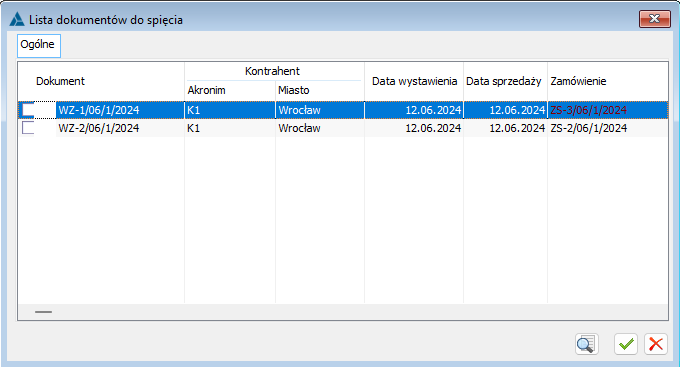
Analogiczna funkcjonalność dostępna jest również dla zamówień zakupu i możliwość utworzenia (S)FZ do przyjęć zewnętrznych wygenerowanych ze wskazanych zamówień zakupu.
Czy wiesz, że w systemie Comarch ERP XL istnieje możliwość wyróżnienia różnych rodzajów towarów na liście?
Rodzaje towarów
Kolor na liście i informacje wymagane
W celu ułatwienia pracy istnieje możliwość oznaczenia kolorem różnych rodzajów towarów na liście. Jest to duże ułatwienie dla Użytkownika Systemu ERP XL. Do każdego towaru w zależności od magazynu można określić inny rodzaj towaru i przypisać inny kolor tak aby po wejściu na magazyn był on wyróżniony.
W tym celu należy w Słownikach kategorii zdefiniować rodzaj towaru:
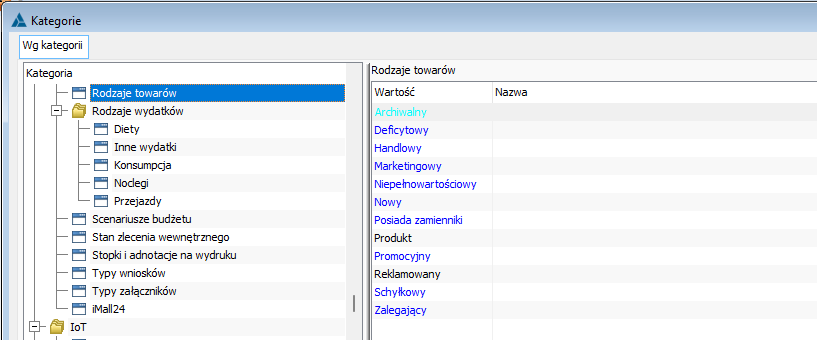
A następnie po podniesieniu ikoną lupy do edycji danego rodzaju towaru można określić kolor tekstu niezaznaczonego oraz zaznaczonego:
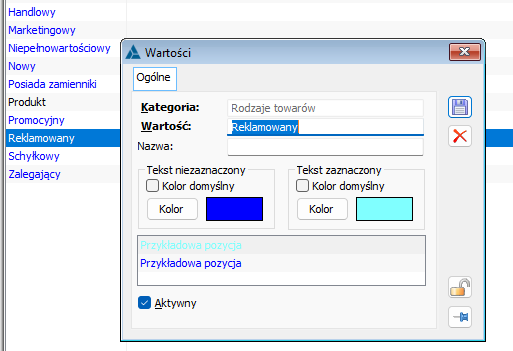
Na karcie towaru na zakładce Zasoby/ Normatywy istnieje możliwość dodania normatywu i określenia rodzaju towaru oraz wybrania magazynu, na którym powyższe ustawienia będą obowiązywały:
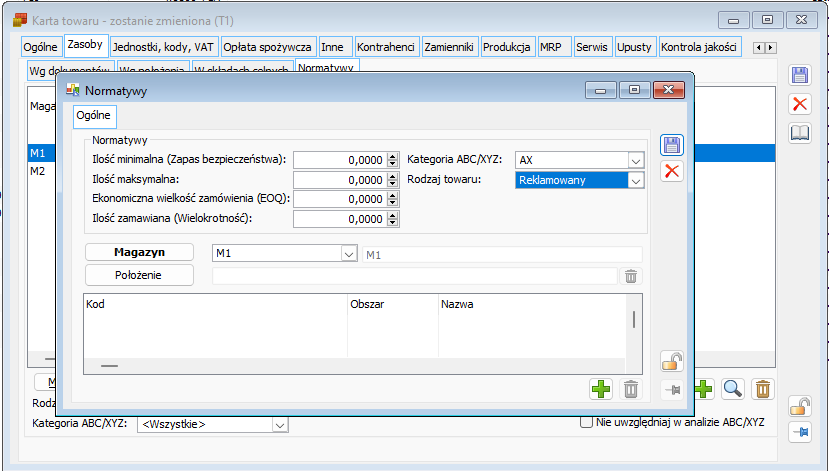
Wówczas na liście towarów po wybraniu magazynu, na którym określiliśmy dany rodzaj towaru domyślny kolor niezaznaczonej pozycji będzie przykładowo czerwony a zaznaczonej zielony (zgodnie z ustawieniami w Słownikach kategorii):
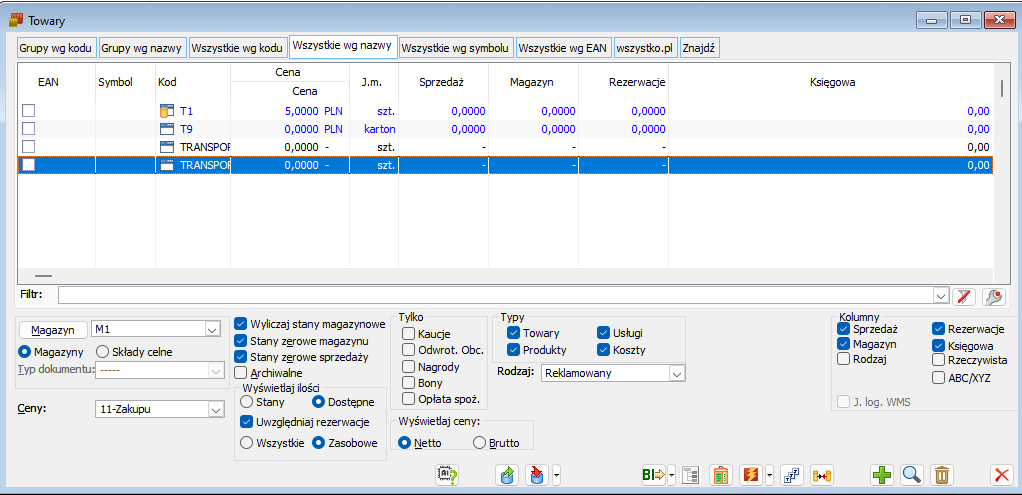
Czy wiesz, że w systemie Comarch ERPN XL istnieje możliwość aktualizacji z pliku cen zakupu od dostawcy?
Możliwość aktualizacji ceny zakupu od dostawcy możliwe jest poziomu oferty zakupu. W tym celu należy zaczytać plik od dostawcy, jeśli plik jest w odpowiednim formacie – posiada odpowiednie kolumny, do oferty zakupu. Następnie po zatwierdzeniu takiej oferty z poziomu oferty za pomocą przycisku Aktualizuj ceny od dostawcy można zaktualizować ceny od dostawcy.
W Ofercie Zakupu dodano przycisk: Importuj elementy z arkusza kalkulacyjnego.
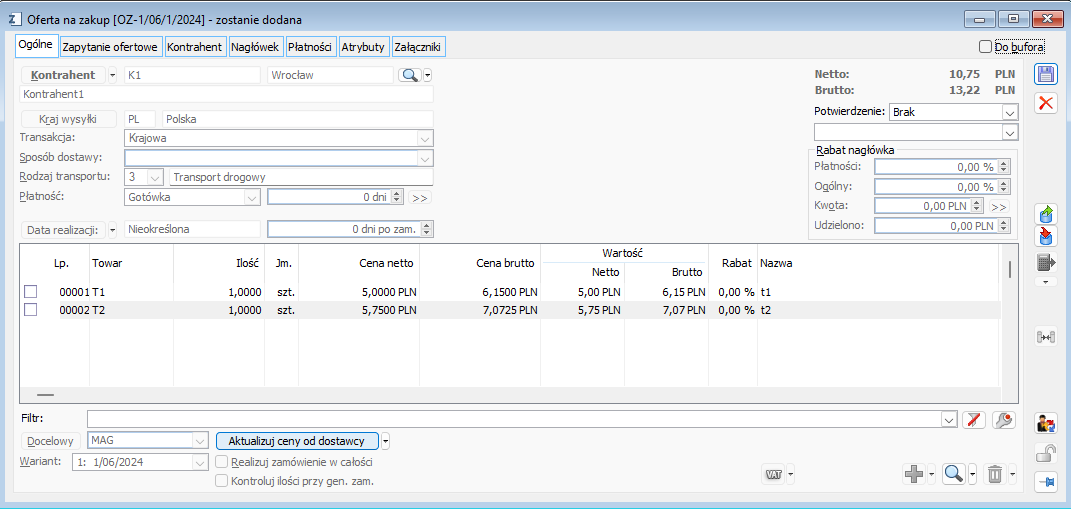
Przycisk umożliwia zaczytanie z pliku: .xls, .xlsx, .ods elementów oferty. Plik powinien mieć następującą postać:

Znaczenie poszczególnych kolumn arkusza:
- KOD – Obowiązkowa, jeśli nie ma kolumny KODDST – kod towaru, który zostanie dodany na pozycji,
- NAZWA – Nieobowiązkowa (nieobsługiwana) – nazwa towaru,
- KODDST – Obowiązkowa, jeśli nie ma kolumny KOD – kod towaru u dostawcy,
- NAZWADST – Nieobowiązkowa – nazwa towaru u dostawcy,
- AKTUALIZACJA NAZWY – Nieobowiązkowa – może przyjmować wartości 1 lub 0, czyli Prawda lub Fałsz jeśli nie ma kolumny to brana jest wartość 0,
- CENA – Nieobowiązkowa – cena zakupu, jeśli kolumny nie ma to dodane pozycje będą miały cenę zgodną z ostatnią (aktualną) ceną w systemie towaru u dostawcy,
- ILOŚĆ – Obowiązkowa – ilość na elemencie, jeśli wiersz w kolumnie nie jest wypełniony, to dla każdej pozycji ilość zostanie ustalona na 1 – jeśli wiersz w kolumnie jest wypełniony 0, to pozycja towarowa nie zostanie zaimportowana na ofertę.
- DATA REALIZACJI – Nieobowiązkowa
- JmPom – Nieobowiązkowa – jednostka pomocnicza towaru
- PrzeliczL – Nieobowiązkowa – przelicznik dla jednostek pomocniczych wyliczanych przy sprzedaży
- PrzeliczM – Nieobowiązkowa – przelicznik dla jednostek pomocniczych wyliczanych przy sprzedaży
Na formatce OZ udostępnione opcje:
- Aktualizuj nazwy własne na podstawie nazw dostawcy – przycisk aktywny na ofercie zakupu, po jej zatwierdzeniu (wyjęciu z bufora i zapisaniu). Po jego naciśnięciu nazwy kartotek towarowych na zakładce Ogólne w polu Nazwa zostaną zaktualizowane na zgodną ze wskazanymi na odpowiadających elementach dokumentu OZ. Aktualizacja nastąpi tylko dla tych pozycji, dla których z importowanego arkusza kalkulacyjnego w kolumnie Aktualizacja nazwy została odczytana wartość 1 lub nazwa pozycji została zmieniona ręcznie dla pozycji dodanych ręcznie.
- Aktualizuj nazwy obce na podstawie nazw dostawcy – przycisk aktywny na ofercie zakupu, po jej zatwierdzeniu (wyjęciu z bufora i zapisaniu). Mechanizm działania jak wyżej, z tym, że aktualizowane są nazwy obce (nazwy u kontrahenta) na podstawie nazw z elementów oferty.
- Aktualizuj ceny od dostawcy wg daty wystawienia – przycisk dostępny na ofercie zakupu po jej zatwierdzeniu (wyjęciu z bufora i zapisaniu). Po jego naciśnięciu nastąpi aktualizacja na podstawie daty wystawienia oferty
- Aktualizuj ceny od dostawcy wg daty realizacji – przycisk dostępny na ofercie zakupu po jej zatwierdzeniu (wyjęciu z bufora i zapisaniu). Po jego naciśnięciu nastąpi aktualizacja na podstawie daty realizacji oferty.
Czy wiesz, że w systemie Comarch ERP XL istnieje możliwość zmiany stanu zamówienia w wyniku korekty dokumentu handlowego?
Parametryzacja i wykorzystanie nowej funkcjonalności
System Comarch ERP XL umożliwia parametryzację w zakresie przywracania stanu zamówienia zakupu i zamówienia sprzedaży po uprzednim dokonaniu korekty odpowiedniego dokumentu wygenerowanego z zamówienia. Tym samym możliwa jest dalsza realizacja przedmiotowego zamówienia. Funkcjonalność sprawdza się zwłaszcza w sytuacji omyłkowego wygenerowania faktury z zamówienia. Dotychczas konieczne było w takiej sytuacji utworzenie nowego zamówienia.
Warunkiem skorzystania z wprowadzonej funkcjonalności jest zaznaczenie parametru: „Przywracaj rezerwacje na zamówieniu po zarejestrowaniu korekty” na definicji FS lub FZ.
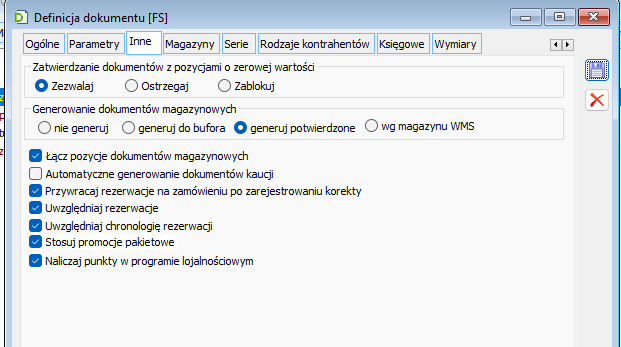
W powyższym przykładzie parametr „Przywracaj rezerwacje”, został przepisany z definicji FS na FSK. Alternatywną ścieżkę do uzyskania analogicznego rezultatu stanowi każdorazowe ręczne zaznaczenie ww. parametru na karcie Nagłówek dokumentu korekty w momencie jej realizacji. Nie ma wówczas konieczności zaznaczenia parametru: „Przywracaj rezerwacje na zamówieniu po zarejestrowaniu korekty” na definicji FS, ponieważ znajduje się on również na karcie Nagłówek dokumentu korekty.
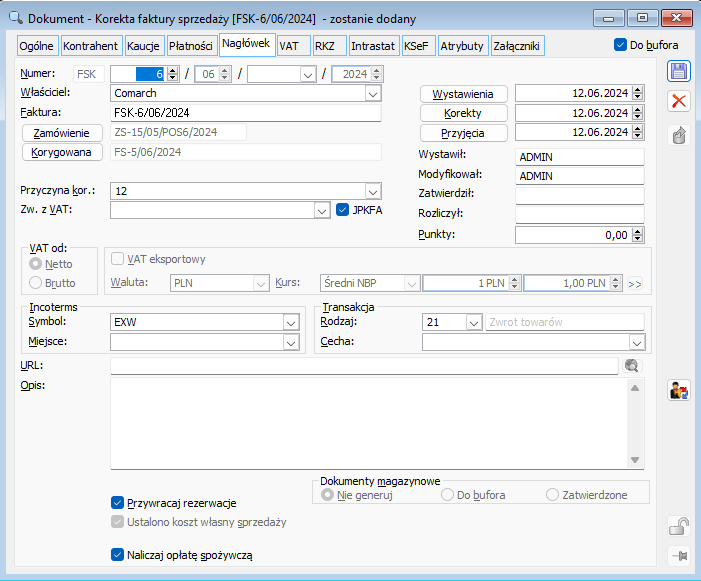
Czy wiesz, że w systemie Comarch ERP XL możliwe jest generowanie dokumentów w procesie obsługi reklamacji?
Generowanie dokumentów.
W systemie jest możliwość generowania dokumentów do odpowiedniej operacji wybranej na elemencie reklamacji sprzedaży lub zakupu. Pozwala to na przeprowadzenie bardziej rozbudowanego procesu obsługi reklamacji.
Po zaznaczeniu na definicji dokumentu reklamacji parametru Uwzględniaj obsługę magazynu możliwe jest generowanie dokumentów na dwa sposoby: automatycznie, wtedy dokument generowany jest przy zapisie odpowiedniej operacji oraz ręcznie za pomocą przycisku.
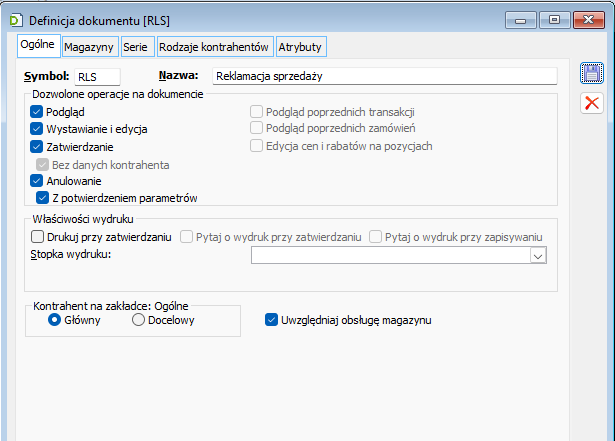
Przy zaznaczonym parametrze uwzględnienia obsługi magazynu na formatce reklamacji jest dostępne pole z magazynem oraz parametr Automatyczne generowanie dokumentów. Elementami listy rozwijalnej są magazyny wybrane na definicji reklamacji. W oknie operacji również jest dostępne pole z magazynem i domyślnie ustawiony magazyn wskazany na nagłówku dokumentu reklamacji.
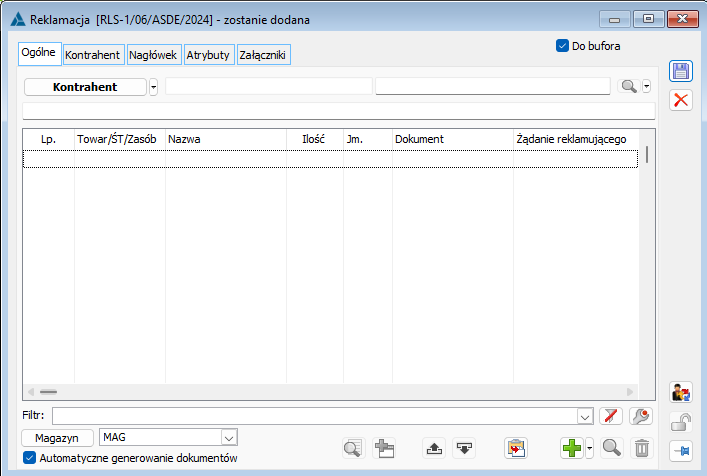
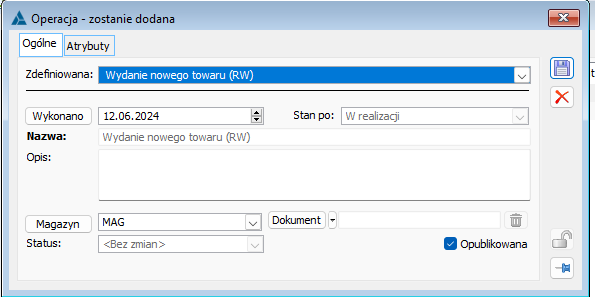
Jeżeli parametr automatycznego generowania dokumentów jest znaczony, to przy zapisie operacji, dla której przewidziano generowanie zostanie wygenerowany odpowiedni dokument. Przy odznaczonym parametrze możliwe jest tylko ręczne generowanie. W oknie elementu na zakładce Realizacja po zaznaczeniu operacji aktywny jest przycisk, który umożliwia takie generowanie. Jeżeli dokument został wygenerowany przy zapisie etapu realizacji, a następnie usunięto powiązanie operacji z dokumentem, to jest możliwe ponowne jego wygenerowanie, ręcznie za pomocą przycisku. Dokument generowany z reklamacji jest na magazyn wskazany w oknie operacji.
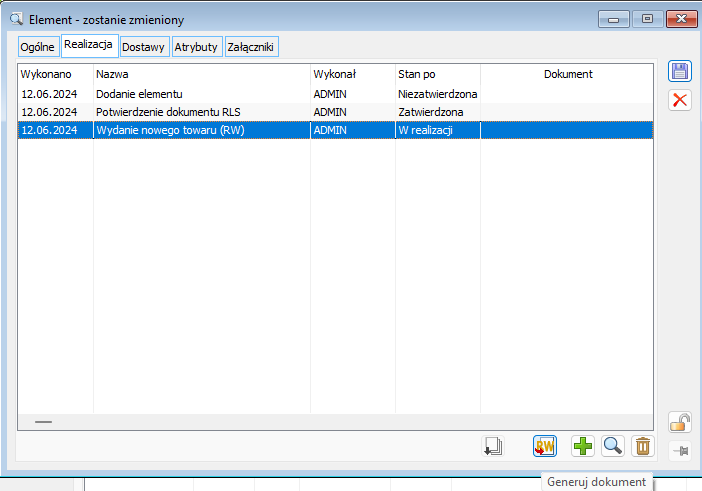
W systemie użytkownik ma możliwość zdefiniowania własnych operacji, których działanie może się opierać na operacji kluczowej, czyli operacji predefiniowanej generującej dokument.
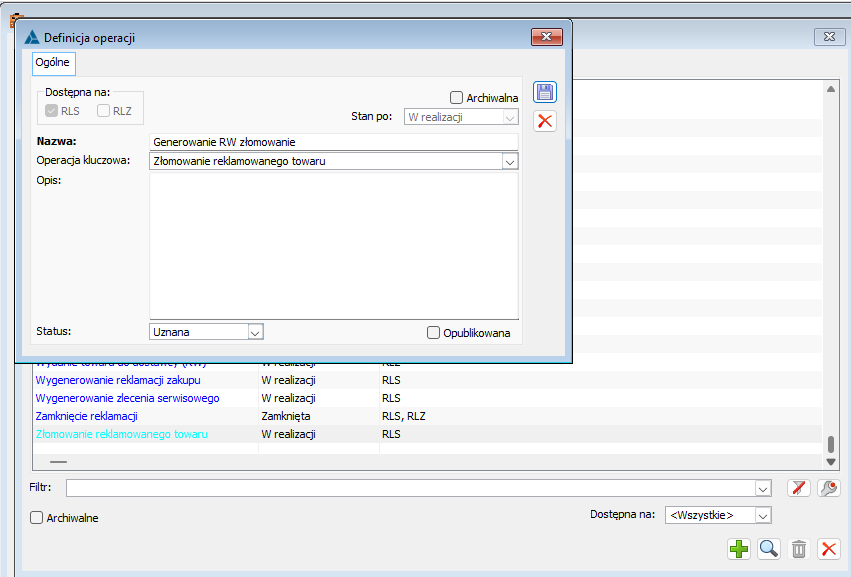
Czy wiesz, że w systemie Comarch ERP XL istnieje możliwość naliczania rabatów według kontrahenta docelowego?
W systemie Comarch ERP XL można naliczać zdefiniowane promocje wg kontrahenta głównego umieszczonego na zakładce Kontrahent Główny zamówień/dokumentów handlowych lub wg kontrahenta docelowego umieszczonego na zakładce Kontrahent Docelowy zamówień/dokumentów handlowych. O sposobie naliczania decyduje zaznaczenie parametru Naliczaj rabaty dla kontrahenta głównego/docelowego znajdującego się w konfiguracji systemu (menu System -> Konfiguracja -> Sprzedaż -> Rabaty i promocje).
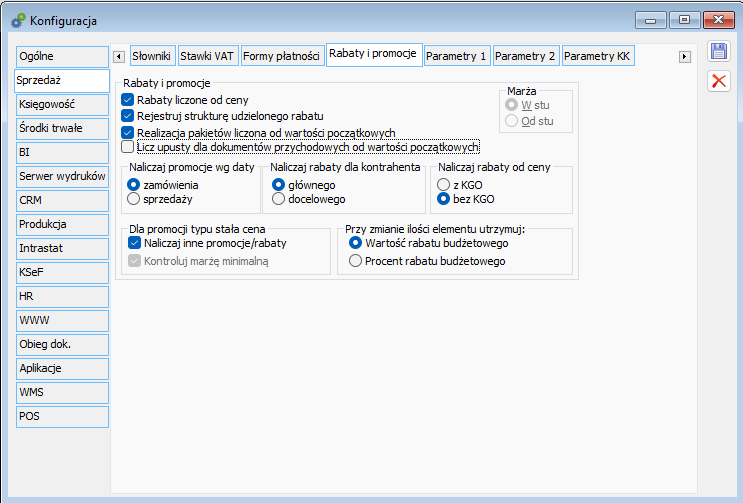
Naliczanie rabatów wg kontrahenta głównego jest domyślnym zaznaczeniem ww parametru. Funkcjonalność ma duże zastosowanie m.in. w firmach wielooddziałowych. Zostanie przedstawiona na przykładzie.
Firma ABC jest firmą wielooddziałową. Działa w branży spożywczej. Oddział w Krakowie zamawia często bardzo duże ilości owoców w porównaniu do centrali oraz pozostałych oddziałów. W związku z czym centrala może liczyć na 1% rabatu przy zamawianiu danego towaru, natomiast oddział w Krakowie otrzyma 3% rabatu na ten sam towar. W systemie zarejestrowano dwie karty kontrahenta: ABC_centrala i ABC_KRK. Kontrahent ABC_centrala jest kontrahentem głównym dla kontrahenta ABC_KRK (na karcie ABC_KRK na zakładce Handlowe w polu Kontrahent główny wskazano kontrahenta ABC_centrala). Zdefiniowano dwie promocje typu PRM dla ww kontrahentów. Centrala otrzyma 1% rabatu na owoce przy zamówieniu co najmniej 30 kg, oddział 3% rabatu przy zamówieniu tej samej ilości. Magazynier przygotowuje wydanie zamówionego towaru dla oddziału krakowskiego – wystawia dokument WM na kontrahenta ABC_KRK na odpowiednie ilości towaru. Osoba uprawniona do wystawiania dokumentów FS generuje fakturę sprzedaży z utworzonego wcześniej dokumentu WM. Przy podanej konfiguracji systemu (określenie kontrahenta głównego na karcie kontrahenta) kontrahentem głównym na FS jest kontrahent ABC_centrala, natomiast docelowym ABC_KRK. Rabaty są naliczane dla kontrahenta docelowego, dlatego też na FS został pobrany automatycznie rabat 3%. Naliczenie promocji wg kontrahenta docelowego pokazuje struktura udzielonego rabatu. Na oknie widoczny jest kontrahent z centrali, a obliczenia są prowadzone wg ustawień promocji dla oddziału krakowskiego.
Rozpoznawanie indeksów towarowych przy współpracy z ECOD.
Zasady rozpoznawania indeksów towarowych przy eksporcie dokumentów do ECOD.
O kolejności poszukiwania kodów w celu wypełnienia linii EAN będzie decydować parametr: „Preferuj kod obcy jako EAN towaru” dostępny z poziomu konfiguracji systemu na zakładce Sprzedaż, zakładce Parametry 1.
Jeżeli parametr „Preferuj kod obcy jako EAN towaru” będzie odznaczony, wówczas system będzie próbował ustalić kod towaru w pierwszej kolejności przeszukując kody własne, a jeżeli nie uda się odnaleźć, wówczas kody obce.
Jeżeli parametr „Preferuj kod obcy jako EAN towaru” będzie zaznaczony, wówczas system będzie próbował ustalić kod towaru w pierwszej kolejności przeszukując kody obce, a jeżeli nie uda się odnaleźć, wówczas kody własne.
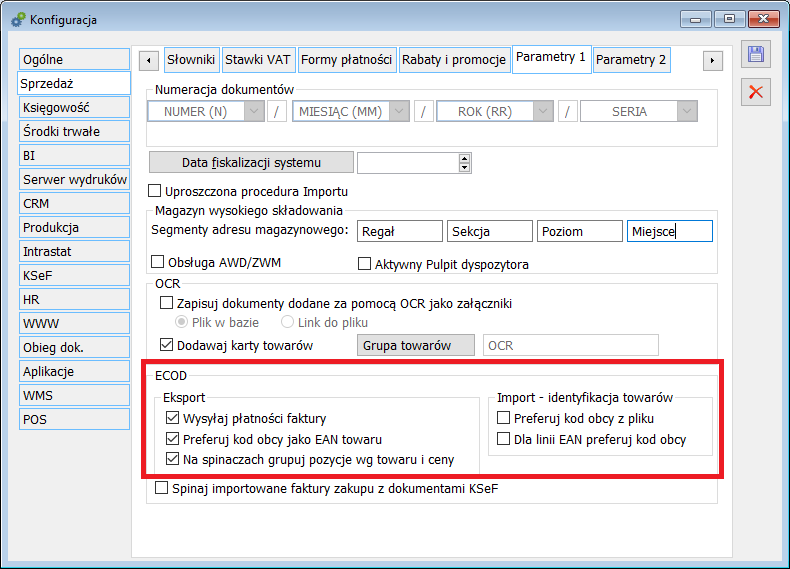
Ustalanie kodu towaru na podstawie kodu własnego dla komunikatów: FS, (S)FS, FSK, (S)FSK, WZ, OS, PZ, ZZ.
System będzie poszukiwać w pierwszej kolejności kodu EAN przypisanego do danego towaru i jednostki jaka została użyta na elemencie dokumentu, przy czym w pierwszej kolejności będzie brany pod uwagę kod typu EAN-13, a jeżeli takich kodów jest wiele, wówczas „domyślny” spośród nich, bądź jeżeli taki nie istnieje to pierwszy z listy.
W drugiej kolejności system będzie poszukiwać EANu przypisanego do towaru i jednostki lecz o innym typie kodu niż EAN-13.
Następnie, jeżeli kod EAN na podstawie powyższych działań nie zostanie ustalony, wówczas system będzie poszukiwać kodu EAN dla jednostki głównej według identycznych zasad, jakie zostały przedstawione powyżej.
Ustalanie kodu towaru na podstawie kodu obcego dla komunikatów: FS, (S)FS, FSK, (S)FSK, WZ, OS, PZ, ZZ.
Jeżeli kod towaru nie zostanie określony na podstawie kodu własnego, wówczas system będzie poszukiwać kodu towaru w oparciu o kody obce.
W pierwszej kolejności system będzie poszukiwać kodu EAN przypisanego do danego towaru i jednostki jaka została użyta na elemencie dokumentu i posiadającego przypisanego kontrahenta zgodnego z kontrahentem głównym dokumentu, przy czym najpierw brany będzie pod uwagę kod typu EAN-13.
Jeżeli taki kod nie zostanie ustalony wówczas system będzie poszukiwać kodu EAN zgodnie z powyższym lecz brany pod uwagę będzie kod typu innego niż EAN-13.
Następnie, jeżeli kod EAN nie zostanie ustalony, wówczas system będzie poszukiwać kodu według identycznych zasad, jakie zostały przedstawione powyżej lecz z tą różnicą, że bez wskazania na jednostkę.
Jeżeli powyższe działania nie pozwolą określić kodu EAN wówczas operacja eksportu zostanie przerwana, a komunikat nie zostanie utworzony.
Zasady rozpoznawania indeksów towarowych przy imporcie dokumentów z ECOD.
O kolejności ustalania indeksów towarowych podczas importu komunikatu z ECOD do systemu Comarch ERP XL będzie decydować parametr: „Preferuj kod obcy z pliku” dostępny z poziomu konfiguracji systemu na zakładce Sprzedaż, zakładce Parametry 1. Dodatkowo podczas poszukiwania towaru na podstawie linii EAN kolejność poszukiwać będzie zależeć od ustawienia parametru: „Dla linii EAN preferuj kod obcy”.
Ustalanie kodu towaru na podstawie kodu obcego z pliku podczas importu komunikatów: ZS i (S)FS (potwierdzenie dostawy).
Jeżeli parametr „Preferuj kod obcy z pliku” jest zaznaczony, wówczas system rozpocznie poszukiwanie kodu na podstawie danych przesyłanych w linii „BuyerItemCode”. Jeżeli ta identyfikacja się nie powiedzie wówczas system rozpocznie poszukiwanie towaru na podstawie linii EAN w kolejności zgodnej z ustawieniem parametru „Dla linii EAN preferuj kod obcy”.
Jeżeli identyfikacja towaru na podstawie danych z linii EAN nie powiedzie się, wówczas system rozpocznie poszukiwanie towaru na podstawie linii „SupplierItemCode”.
Jeżeli powyższe działania nie pozwolą określić kodu towaru wówczas operacja importu zostanie przerwana, a komunikat nie zostanie wczytany do systemu Comarch ERP XL.
Ustalanie kodu towaru na podstawie kodu własnego podczas importu komunikatów: ZS i (S)FS (potwierdzenie dostawy).
Jeżeli parametr „Preferuj kod obcy z pliku” jest odznaczony, wówczas system rozpocznie poszukiwanie kodu na podstawie danych przesyłanych w linii EAN w kolejności zgodnej z ustawieniem parametru „Dla linii EAN preferuj kod obcy”.
Jeżeli identyfikacja towaru na podstawie danych z linii EAN nie powiedzie się, wówczas system rozpocznie poszukiwanie towaru na podstawie linii „BuyerItemCode”.
Jeżeli ta identyfikacja się nie powiedzie wówczas system rozpocznie poszukiwanie towaru na podstawie linii „SupplierItemCode”.
Jeżeli powyższe działania nie pozwolą określić kodu towaru wówczas operacja importu zostanie przerwana, a komunikat nie zostanie wczytany do systemu Comarch ERP XL.
Zasady identyfikacji towaru w oparciu o linię „BuyerItemCode”.
System w pierwszej kolejności będzie poszukiwać kodu obcego z kontrahentem zgodnym z kontrahentem głównym dokumentu i z jednostką inną niż jednostka podstawowa towaru, a jeżeli to nie przyniesie rezultatu, wówczas w drugiej kolejności z jednostką podstawową towaru.
Zasady identyfikacji towaru w oparciu o linię „SupplierItemCode”.
Identyfikacja towaru odbywa się na podstawie kodu towaru określonego na karcie towaru.
Zasady identyfikacji towaru na podstawie linii EAN.
Jeżeli parametr „Dla linii EAN preferuj kod obcy” jest zaznaczony, wówczas system będzie poszukiwać kodu obcego zgodnie z zasadami przedstawionymi w części „Zasady identyfikacji towaru w oparciu o linię BuyerItemCode”. Następnie, jeżeli towar nie zostanie określony, wówczas system będzie poszukiwać kodu towaru wśród kodów własnych z jednostką inną niż jednostka główna, a jeżeli to nie da rezultatu to wśród kodów własnych z jednostką główną towaru.
Jeżeli zostanie wyszukanych wiele kodów, wówczas system pobierze „domyślny” spośród nich, bądź jeżeli taki nie istnieje to pierwszy z listy.
Jeżeli parametr „Dla linii EAN preferuj kod obcy” jest odznaczony, wówczas system w pierwszej kolejności będzie poszukiwać kodu własnego z jednostką pomocniczą, a następnie z jednostką główną. Jeżeli to nie da rezultatu to system będzie poszukiwać kodu wśród kodów obcych dla danego kontrahenta i jednostki pomocniczej, a następnie bez przypisanej jednostki.
Ustalanie kodu towaru na podstawie kodu obcego z pliku podczas importu komunikatów: FZ/FZK, (S)FZ (import faktury realizującej awizo wysyłki), PZ, OZ.
Jeżeli parametr „Preferuj kod obcy z pliku” jest zaznaczony, wówczas system rozpocznie poszukiwanie kodu na podstawie danych przesyłanych w linii „SupplierItemCode”. Jeżeli ta identyfikacja się nie powiedzie wówczas system rozpocznie poszukiwanie towaru na podstawie linii EAN w kolejności zgodnej z ustawieniem parametru „Dla linii EAN preferuj kod obcy”.
Jeżeli ta identyfikacja się nie powiedzie, wówczas system rozpocznie poszukiwanie kodu na podstawie danych przesyłanych w linii „BuyerItemCode”.
Jeżeli powyższe działania nie pozwolą określić kodu towaru wówczas operacja importu zostanie przerwana, a komunikat nie zostanie wczytany do systemu Comarch ERP XL.
Ustalanie kodu towaru na podstawie kodu własnego podczas importu komunikatów: FZ/FZK, (S)FZ (import faktury realizującej awizo wysyłki), PZ, OZ.
Jeżeli parametr „Preferuj kod obcy z pliku” jest odznaczony, wówczas system rozpocznie poszukiwanie kodu na podstawie danych przesyłanych w linii EAN w kolejności zgodnej z ustawieniem parametru „Dla linii EAN preferuj kod obcy”.
Jeżeli ta identyfikacja się nie powiedzie, wówczas system rozpocznie poszukiwanie kodu na podstawie danych przesyłanych w linii „SupplierItemCode”.
Jeżeli ta identyfikacja się nie powiedzie, wówczas system rozpocznie poszukiwanie kodu na podstawie danych przesyłanych w linii „BuyerItemCode”.
Jeżeli powyższe działania nie pozwolą określić kodu towaru wówczas operacja importu zostanie przerwana, a komunikat nie zostanie wczytany do systemu Comarch ERP XL.
Zasady identyfikacji towaru w oparciu o linię „BuyerItemCode”.
Identyfikacja towaru odbywa się na podstawie kodu towaru określonego na karcie towaru.
Zasady identyfikacji towaru w oparciu o linię „SupplierItemCode”.
System w pierwszej kolejności będzie poszukiwać kodu obcego z kontrahentem zgodnym z kontrahentem głównym dokumentu i z jednostką inną niż jednostka podstawowa towaru, a jeżeli to nie przyniesie rezultatu, wówczas w drugiej kolejności z jednostką podstawową towaru.
Zasady identyfikacji towaru na podstawie linii EAN.
Jeżeli parametr „Dla linii EAN preferuj kod obcy” jest zaznaczony, wówczas system będzie poszukiwać kodu obcego zgodnie z zasadami przedstawionymi w części „Zasady identyfikacji towaru w oparciu o linię SupplierItemCode”. Następnie, jeżeli towar nie zostanie określony, wówczas system będzie poszukiwać kodu towaru wśród kodów własnych z jednostką inną niż jednostka główna, a jeżeli to nie da rezultatu to wśród kodów własnych z jednostką główną towaru.
Jeżeli zostanie wyszukanych wiele kodów, wówczas system pobierze „domyślny” spośród nich, bądź jeżeli taki nie istnieje to pierwszy z listy.
Jeżeli parametr „Dla linii EAN preferuj kod obcy” jest odznaczony, wówczas system w pierwszej kolejności będzie poszukiwać kodu własnego z jednostką pomocniczą, a następnie z jednostką główną. Jeżeli to nie da rezultatu to system będzie poszukiwać kodu wśród kodów obcych dla danego kontrahenta i jednostki pomocniczej, a następnie bez przypisanej jednostki.
Czy wiesz, że na zatwierdzonym dokumencie przychodowym można dokonać podziału tabelki VAT?
W niektórych przypadkach istnieje konieczność dokonania na dokumentach przychodowych podziału kwoty, jaka prezentowana jest na tabelce VAT.
Domyślnie po podniesieniu pozycji tabelki VAT do edycji kwota jest wyszarzona i nie ma możliwości podziału.
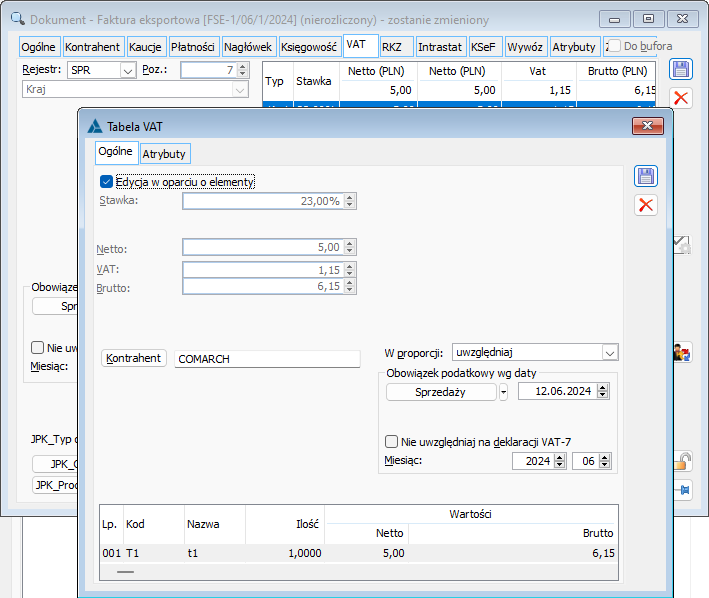
Aby kwota stała się dostępna do edycji należy dokonać zmiany w jednym z parametrów: miesiąc ujęcia w deklaracji VAT lub W proporcji. Po zmianie jednego z tych parametrów kwota w polu: Netto i Brutto jest dostępna do edycji.
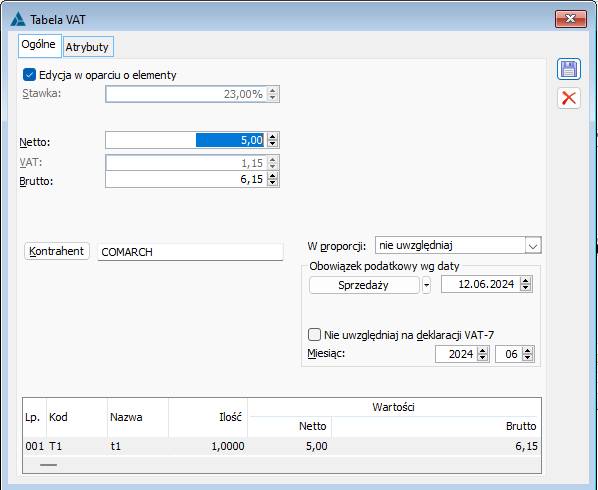
Wprowadzenie nowej kwoty w jednym z pól: Netto lub Brutto będzie powodować przeliczenie drugiej z kwot i ustalenie wartości podatku VAT odpowiadającej tej kwocie. Po zapisaniu pozycji tabelki VAT, na zakładce VAT prezentowane są dwie pozycje zgodnie z dokonanym podziałem. Pozycja, na której ustawienie nie jest zgodne z ustawieniami na zakładce VAT, prezentowana jest w kolorze czerwonym.
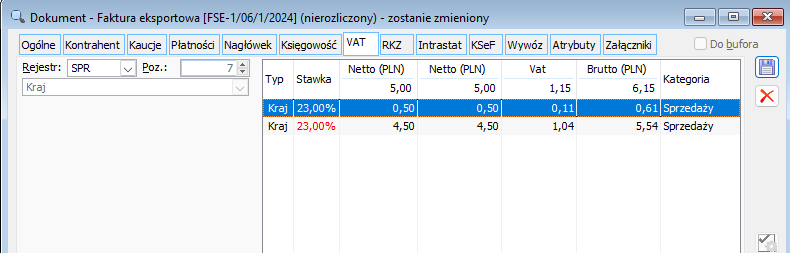
Czy wiesz, że w systemie Comarch ERP XL istnieje możliwość seryjnego usuwania dokumentów z rejestru VAT?
System Comarch ERP XL umożliwia seryjne usuwanie obiektów w różnych miejscach np. na liście dokumentów handlowo magazynowych. W systemie Comarch ERP XL istnieje możliwość seryjnego usuwania dokumentów A-Vista z rejestru VAT.
Aby tego dokonać, należy na liście zaznaczyć kilka dokumentów i nacisnąć ikonę „Usuń” lub wybrać opcję z menu kontekstowego „ Usuń zaznaczone”. Po wykonaniu powyższych czynności z systemu zostaną usunięte zaznaczone dokumenty A-Vista a cała operacja zostanie potwierdzona również logiem.
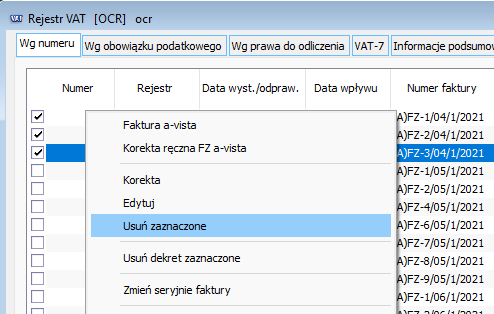
Z systemu nie ma możliwości usunięcia następujących dokumentów z rejestru VAT:
- Powiązanej dokumentem handlowych
- Dokument do którego wygenerowano korektę
- Zaksięgowanej
- Rozliczonej
W logu po operacji znajduje się odpowiednia informacja dlaczego dana faktura nie została usunięta.
Dla operacji jest dodany również zakaz do seryjnego usuwania dokumentów z rejestru VAT.
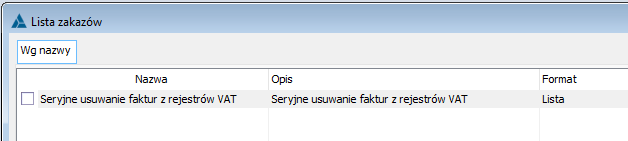
Czy wiesz, że w Comarch ERP XL istnieje możliwość aktualizacji danych kontrahenta wg rejestru REGON (GUS)?
Karta kontrahenta
Weryfikacja nazwy kontrahenta na podstawie wprowadzonego numeru NIP
W systemie Comarch ERP XL istnieje możliwość weryfikacji nazwy kontrahenta, jego danych adresowych oraz innych udostępnionych informacji związanych z działalnością podmiotu, na podstawie wprowadzonego numeru NIP. Jako wzorzec służy Krajowy rejestr urzędowy podmiotów gospodarki narodowej REGON prowadzony przez GUS. Ponadto jest możliwość pobrania części danych, to znaczy tych, które są wykazywane także w Systemie Comarch ERP XL. W ten sposób Operator nie musi ich ręcznie wprowadzać na karcie kontrahenta, unikając tym samym potencjalnych nieprawidłowości podczas wprowadzania danych. Dostęp do funkcjonalności odbywa się z poziomu karty kontrahenta, gdzie w kolumnie przycisków z prawej strony dodany został kolejny: [Sprawdź NIP
kontrahenta w GUS]. Po jego użyciu otwierane jest okno: ![]() [Pobieranie danych z bazy REGON] gdzie należy podać NIP.
[Pobieranie danych z bazy REGON] gdzie należy podać NIP.
W efekcie poprawnego pobrania, Użytkownik otrzymuje następujące dane:
- Dzień ostatniej aktualizacji danych
- Data rozpoczęcia działalności, w przypadku, gdy firma nie jest zlikwidowana
- Data zakończenia działalności, w przypadku gdy firma działalność zakończyła
- Informacja o wykreśleniu z rejestru REGON, w przypadku gdy firma jest zlikwidowana
- Informacja o stanie likwidacji, w przypadku gdy takowa wynika z nazwy firmy
- Informacja o stanie upadłości, w przypadku gdy takowa wynika z nazwy firmy
- Informacja o braku numeru w rejestrze REGON, w przypadku gdy podany numer NIP nie został odnaleziony
- W formie tabelarycznej pakiet danych adresowych wraz z pełną nazwą firmy (nazwa, województwo, miejscowość, ulica, kod pocztowy, poczta)
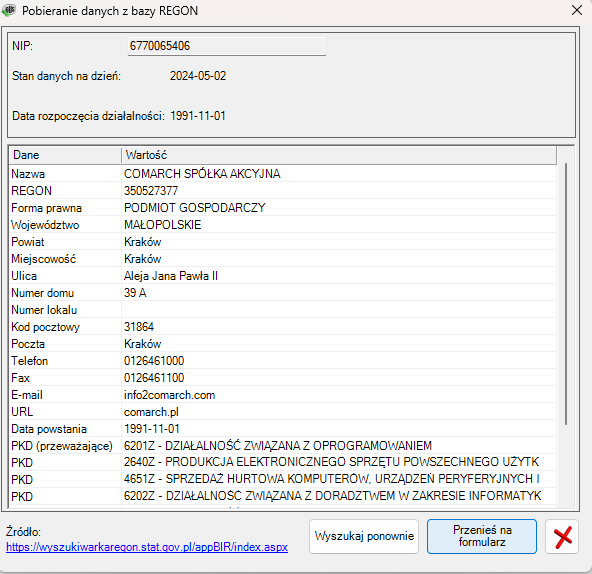
Na tym etapie Operator, za pomocą przycisku: [Przenieś dane na formularz], może przystąpić do przeniesienia danych z widocznej tabeli do karty kontrahenta. W sytuacji, gdy na karcie dane już były wprowadzone, wówczas nastąpi ich aktualizacja, a dotychczasowy adres aktualny zostanie zarchiwizowany.
Czy wiesz, że w systemie ERP XL towar może mieć trzy rodzaje zamienników?
Dla każdego towaru można przypisać dowolną ilość zamienników. Zamiennik ma przelicznik ilościowy złożony z 2 liczb: Ile (zamiennika) i Za ile (towaru podstawowego). Obie wyrażone są w jednostkach podstawowych towarów, których dotyczą.
Rodzaje zamienników -> jak działają?
- Jednostronny -> jeżeli dla towaru T1 zostanie zdefiniowany zamiennik jednostronny T2, to:
- w karcie towaru T1 będzie widać zamiennik: T2
- w karcie towaru T2 nie będzie widać jako zamiennika towaru: T1
- jeżeli w elemencie dokumentu będzie wybrany towar T1, to będzie można go zamienić na T2
- jeżeli w elemencie dokumentu będzie wybrany towar T2, to nie będzie można go zamienić na T1
- Obustronny -> jeżeli dla towaru T1 zostanie zdefiniowany zamiennik obustronny T2 i do T2 zostanie zdefiniowany zamiennik obustronny T3, to:
- w karcie towaru T1 będzie widać zamiennik T2, a nie będzie widać: T3
- w karcie towaru T2 będzie widać jako zamiennik towary: T1 i T2
- w karcie towaru T3 będzie widać zamiennik T2, a nie będzie widać: T1
- jeżeli w elemencie dokumentu będzie wybrany towar T1, to będzie można go zamienić na T2
- jeżeli w elemencie dokumentu będzie wybrany towar T2, to będzie można go zamienić na T1 lub T3
- jeżeli w elemencie dokumentu będzie wybrany towar T3, to będzie można go zamienić na T2, a nie będzie można go zamienić na T1
- Równoważny wszystkim –> jeżeli dla towaru T1 zostanie zdefiniowany zamiennik równoważny T2 i do T2 zostanie zdefiniowany zamiennik równoważny T3, to:
- w karcie towaru T1 będzie widać zamienniki: T2 i T3
- w karcie towaru T2 będzie widać zamienniki: T1 i T3
- w karcie towaru T3 będzie widać zamienniki: T1 i T2
- jeżeli w elemencie dokumentu będzie wybrany towar T1, to będzie można go zamienić na T2 lub T3
- jeżeli w elemencie dokumentu będzie wybrany towar T2, to będzie można go zamienić na T1 lub T3
- jeżeli w elemencie dokumentu będzie wybrany towar T3, to będzie można go zamienić na T1 lub T2
Parametry zamienników
Na karcie zamiennika (formatka Edycja zamiennika) można określić:
- Rodzaj dokumentu – czy zamiennik ma być dostępny dla dokumentów rozchodowych lub przychodowych na zakładce Ogólne
- Miejsce w strukturze firmy – dla którego centrum struktury praw zamiennik ma być dostępny na zakładce Miejsca w strukturze firmy
Czy wiesz, że w systemie Comarch ERP XL istnieje możliwość wyświetlenia osobnych list kontrahentów dla dostawców i odbiorców?
By uzyskać osobne listy kontrahentów dla dostawców i odbiorców należy w konfiguracji systemu, na zakładce: Ogólne/Parametry1 zaznaczyć parametr: Oddzielne listy dostawców i odbiorców.
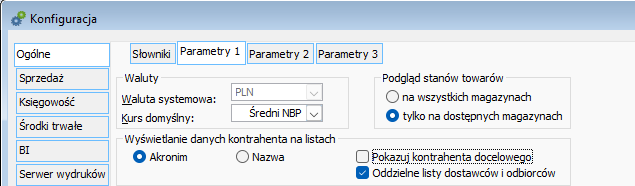
Po zaznaczeniu w/w parametru zbiorcza lista kontrahentów zostanie podzielona na 2 listy: dostawców
i odbiorców – wybraną listę kontrahentów można otworzyć z menu obok ikonki  [Lista kontrahentów]:
[Lista kontrahentów]:
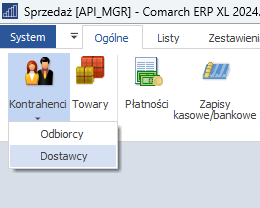
Po wybraniu listy Odbiorców, wyświetlona zostanie lista tych kontrahentów, na karcie których, na zakładce: Ogólne, zaznaczono parametr: Odbiorca.
Dodatkowo filtr, dotyczący rodzaju kontrahenta, zostanie automatycznie ustawiony na rodzaj: Odbiorcy, bez możliwości wyboru innego rodzaju.
Po wybraniu listy Dostawców wyświetlona zostanie lista tych kontrahentów, na karcie których, na zakładce: Ogólne zaznaczono parametr: Dostawca.
Dodatkowo filtr, dotyczący rodzaju kontrahenta, zostanie automatycznie ustawiony na rodzaj: Dostawcy, bez możliwości wyboru innego rodzaju.
Czy wiesz, że istnieje możliwość dodawania towarów do dokumentów metodą przeciągnij i upuść?
Funkcjonalność przeciągania i upuszczania w dobie panoramicznych monitorów stała się bardzo użyteczna. Duża przestrzeń robocza umożliwia otworzenie jednocześnie listy towarów oraz okna edycji dokumentu, na który chcemy dodać towary.
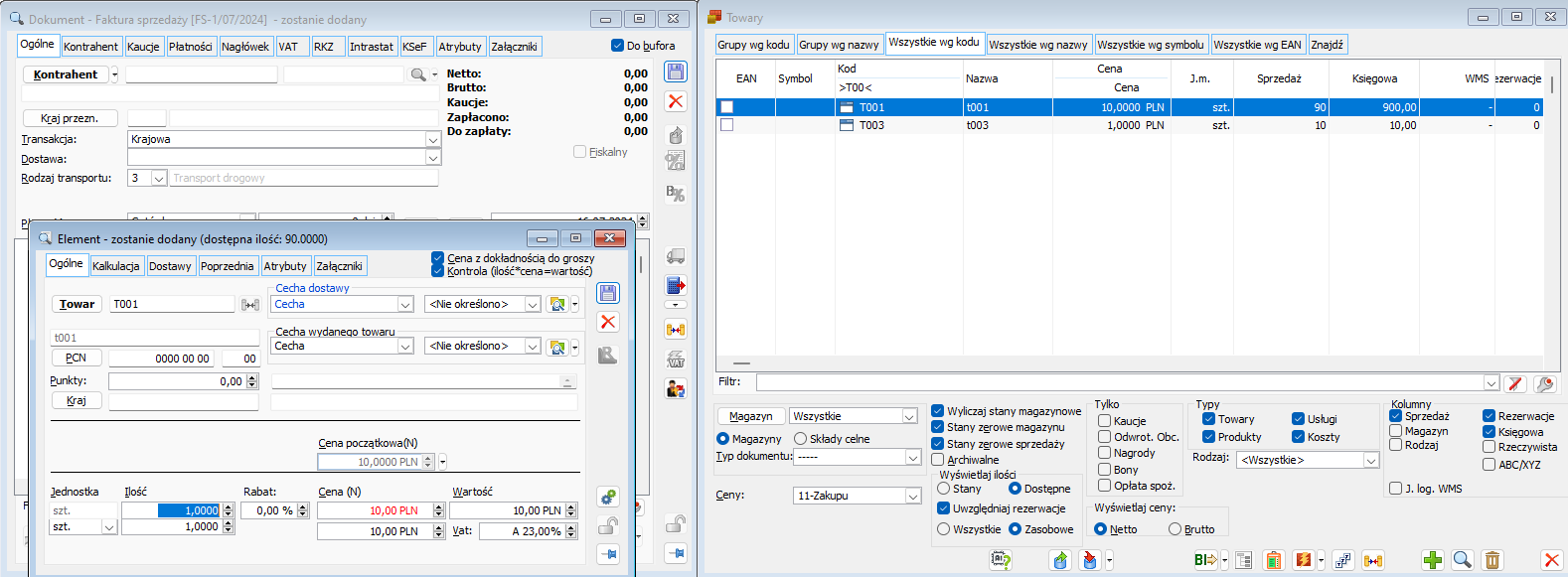
W celu dodania towaru na dokument należy nacisnąć lewy klawisz myszy na wybranym towarze i trzymając ten klawisz przenieść towar do okna dokumentu. W tym momencie podniesie się okno edycji dodawanego elementu.
Czy wiesz, że w systemie Comarch ERP XL istnieje możliwość przypisania serii tylko dla oryginału dokumentu lub tylko dla korekty?
W Comarch ERP XL serie przypisywane są do dokumentów, natomiast korekta dziedziczy serię po dokumencie, który koryguje. Aby umożliwić użycie danej serię tylko na oryginałach dokumentów, albo tylko na korektach, zostały dodane dwa parametry na definicji serii: „Dla oryginałów” i „Dla korekt”.
Parametry „Dla oryginałów” i „Dla korekt” na definicji serii
Lista serii, umożliwiająca dodawanie, usuwanie i edycję serii, znajduje się w: Administrator > Firma > Serie. Domyślnie oba te parametry są zaznaczone, co oznacza, że seria dotyczy dokumentów i ich korekt, czyli działanie jest takie, jak w wersjach wcześniejszych.

Pozostawienie zaznaczonego jednego z tych parametrów sprawi, że daną serię będzie można użyć tylko na dokumentach, lub tylko na ich korektach. Odznaczenie obu parametrów nie jest możliwe.
Obsługa na dokumentach i korektach
Dla przykładu zdefiniujmy dwie serie: ORY z zaznaczonym tylko parametrem „Dla oryginałów” i KOR z zaznaczonym tylko parametrem „Dla korekt”. Obie serie przypiszmy do faktury sprzedaży. Przypisane serii do dokumentu odbywa się na definicji tego dokumentu, na zakładce „Serie”.
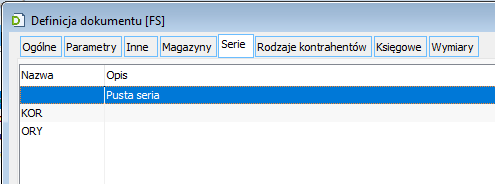
Dla faktury sprzedaży mamy dostępną serię pustą i dodaną serię ORY, która nie jest dostępna dla korekty tego dokumentu. Natomiast dla korekty można wybrać, poza serią pustą, serię KOR, która nie jest dostępna dla faktury sprzedaży.
Czy wiesz, że w systemie Comarch ERP XL istnieje możliwość importu cennika z arkusza kalkulacyjnego z wykorzystaniem identyfikacji towaru po numerze EAN?
Funkcjonalność ustalania/aktualizacji cenników towarów poprzez import danych z arkusza kalkulacyjnego jest rozbudowana o identyfikację towarów w oparciu o kod EAN towaru.
Za pomocą importu cennika z arkusza kalkulacyjnego możemy:
- tworzyć nowe cenniki,
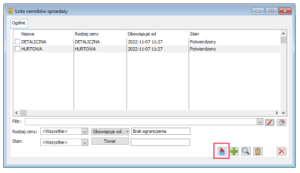
- dodawać towary do wcześniej utworzonego cennika
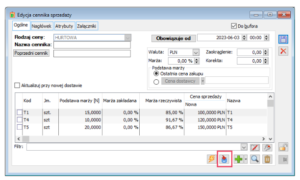
- aktualizować ceny towarów.
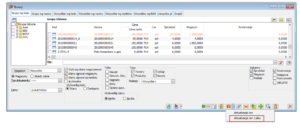
Plik powinien mieć następującą postać:

Aby System rozpoznał dany towar należy w kolumnie Kod towaru w arkuszu kalkulacyjnym podać EAN przypisany na karcie towaru (zakładka Ogólne) lub na jego jednostce pomocniczej (zakładka Jednostki, kody, VAT). Niezależnie od tego, czy podany w arkuszu kod EAN jest kodem towaru, czy jednostki pomocniczej cena podawana w arkuszu rozumiana jest jako cena towaru w jego jednostce podstawowej.
Identyfikacja towaru odbywa się wg poniższych zasad:
- Wg kodu towaru zgodnego z wartością podaną w kolumnie Kod towaru,
- Wg EANu przypisanego do karty towaru lub jednostki pomocniczej towaru zgodnego z wartością podaną w kolumnie Kod towaru,
- Wg kodu przypisanego na formatce Dostawcy towaru zgodnego z wartością podaną w kolumnie Kod u kontrahenta dla kontrahenta podanego w kolumnie Kontrahent.




