Czy wiesz, że w Comarch ERP XL można uruchomić automatyczne przeliczenie bilansu stanu towarów?
(Comarch ERP XL 2013.5)
1. Obsługa BST w procesach
W wersji Comarch ERP XL 2013.5 udostępniono mechanizm umożliwiający automatyczne przeliczenie BST o określonym terminie. Oznacza to, że po dodaniu dokumentu BST kalkulacja wskazanych na BST towarów może zostać zrealizowana w czasie określonym przez użytkownika. Mechanizm ten został oparty na predefiniowanym procesie XL-a. Proces będzie inicjowany po naciśnięciu przycisku „Przelicz bilans” na BST.
Do poprawnego uruchomienia procesu będzie potrzebna włączona obsługa procesów: Konfiguracja/ Ogólne/Parametry2 oraz uruchomienie XLWork Automat, który obsługuje automatyczne akcje w procesach.
W module Administrator na zakładce Procesy w oknie Definicje procesów w gałęzi Zamówienia na obiekcie Bilans stanu towarów został dodany predefiniowany proces „Automatyczne przeliczanie bilansu stanu towarów”. Check Aktywny na definicji tego procesu musi być zaznaczony.
1.1. Uruchamianie procesu
Realizacja predefiniowanego procesu przebiega wg poniższego schematu:
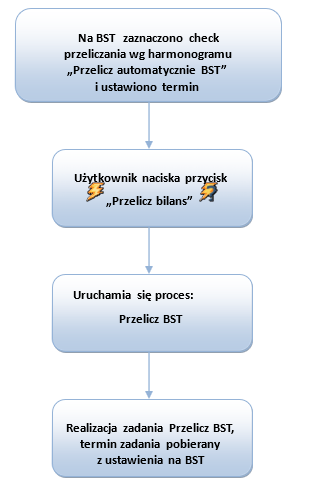
W module Sprzedaż uruchamiamy Bilans stanu towarów. Na Liście bilansów stanu towarów dodajemy nowy BST:
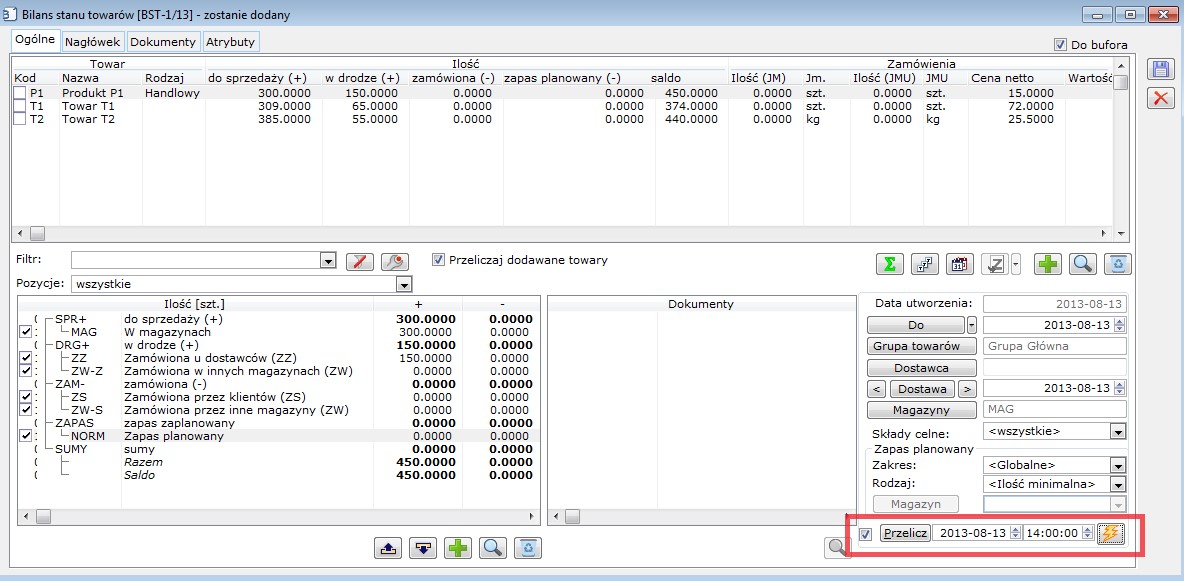
Zaznaczmy check Przelicz automatycznie BST i określamy datę oraz godzinę, w której chcemy, aby nastąpiło przeliczenie, następnie nacismy przycisk ![]() (Przelicz bilans).
(Przelicz bilans).

W momencie przyciśnięcia ![]() w module Administrator w Skrzynce Automatu XL dodaje się proces Automatyczne przeliczenie bilansu stanu towarów. Proces ten ma za zadanie Przeliczenie BST, jego opiekunem jest Automat XL. Data i godzina wykonania zadania są zgodne z zadeklarowanymi na dokumencie BST.
w module Administrator w Skrzynce Automatu XL dodaje się proces Automatyczne przeliczenie bilansu stanu towarów. Proces ten ma za zadanie Przeliczenie BST, jego opiekunem jest Automat XL. Data i godzina wykonania zadania są zgodne z zadeklarowanymi na dokumencie BST.
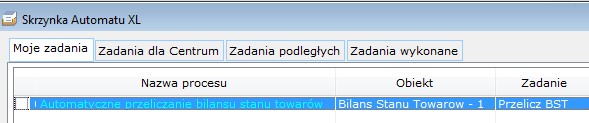
W celu uruchomienia ww. procesu należy w module Administrator/Procesy wybrać XLWork Automat i uruchomić go przyciskiem Start. Automat odlicza co ile sekund (liczbę tę można dowolnie zmieniać na zakładce Parametry) ma sprawdzać, czy może już wykonać zadanie. W naszym przypadku, czy może już uruchomić Przeliczenie BST.
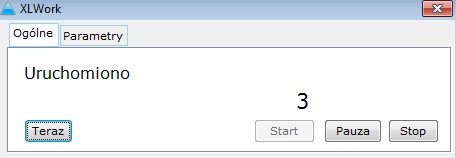
Po wykonaniu zadania przez XLWork Automat ze Skrzynki Automatu XL znika zadeklarowany proces. Na Liście bilansów stanu towarów mamy przeliczony (niepotwierdzony) dokument BST.
Czy wiesz, że w Comarch ERP XL można generować dokumenty na podstawie zaznaczonych elementów z różnych dokumentów źródłowych?
Lista elementów ofert i zamówień
W Comarch ERP XL zakładka na liście zamówień: Elementy. Prezentowane na niej są elementy istniejących ofert: sprzedaży, zakupu oraz zamówień: sprzedaży, zakupu, wewnętrznych, bez względu na ich stan realizacji.
Poszczególne elementy widoczne są w formie zgrupowanej wg rodzaju dokumentu, w zależności od wybranego na liście filtra:
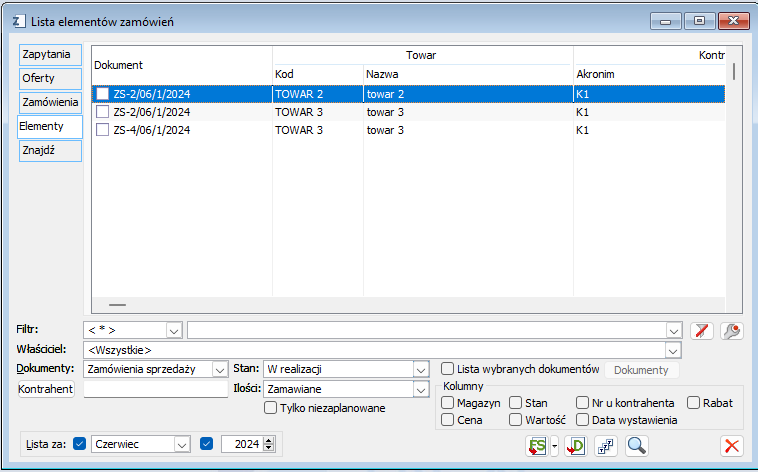
Dodatkowo, analogicznie jak na dotychczasowych listach zamówień i ofert, istnieje możliwość ograniczenia widoczności dokumentów w zależności od stanu dokumentów.
Zakładka Elementy, w zależności od wybranego wariantu (typu) dokumentu, pozwala także na konfigurację widoczności części z kolumn prezentujących szczegóły prezentowanych elementów.
Generowanie dokumentów
Główną ideą nowej zakładki jest możliwość generowania dokumentów dla zaznaczonych towarów będących elementami konkretnych zamówień czy ofert.
W kolumnach Do realizacji przedstawiane są Ilość, Cena, Wartość, które będą przekazywane na generowany dokument.
Po zaznaczeniu danego elementu zamówienia, kolumna Do realizacji: Ilość automatycznie uzupełniana jest maksymalną ilością dodaną na zamówieniu. Oczywiście pola w grupie Do realizacji można modyfikować poprzez Edit-In-Place.
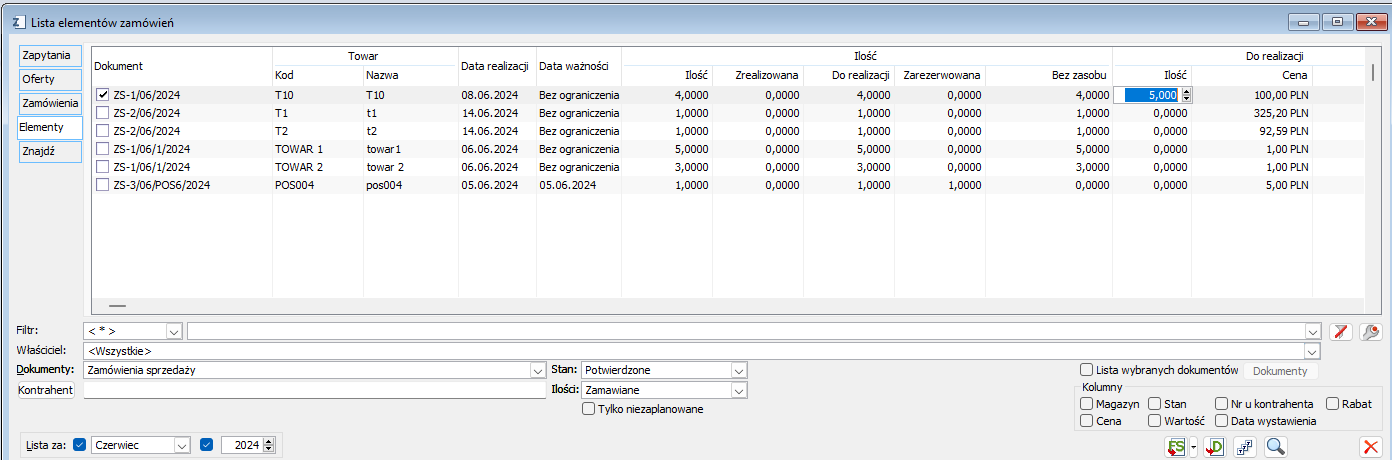
O tym, jaki dokument jest generowany decyduje operator wybierając odpowiednią opcję:
- z menu kontekstowego
- z popup menu
Możliwości, jakie zostały udostępnione w ramach generowania dokumentów z poziomu zakładki Elementy, uzależnione są od typu dokumentu źródłowego, z którego pochodzi danych element.
W przypadku, gdy zaznaczone elementy posiadają różnych kontrahentów, wówczas powstają osobne dokumenty dla każdego kontrahenta.
Czy wiesz, że w systemie Comarch ERP XL udostępniona została funkcjonalność seryjnego otwierania ofert i zamówień?
W systemie Comarch ERP XL umożliwiono seryjne otwieranie ofert/zamówień. Funkcjonalność pozwala na zaznaczenie wielu dokumentów ofert/zamówień i wykonanie na nich operacji Otwarcia, czyli cofnięcia takich dokumentów do stanu „niepotwierdzonego”.
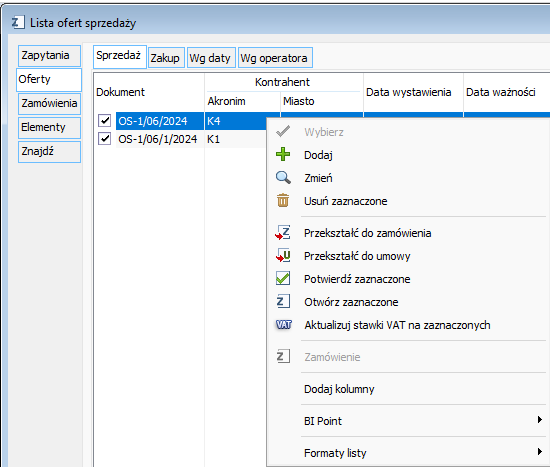
Po wykonaniu operacji „Otwórz zaznaczone” dokumenty ofert/zamówień zostaną ponownie otwarte o czym Operator zostanie poinformowany w logu po wykonaniu tej operacji a na liście dokumenty te w kolumnie Stan otrzymają status „Niepotwierdzone”.
Czy wiesz, że w systemie Comarch ERP XL istnieje możliwość aktualizacji nazw towaru.
W systemie Comarch ERP XL na dokumencie oferty zakupu OZ możliwy jest import elementów z arkusza kalkulacyjnego, a wraz z nim dostępna opcja aktualizacji nazwy towaru na podstawie nazw dostawcy. Aktualizacja odbywa się na karcie towaru i jest dostępna z poziomu zatwierdzonego dokumentu OZ.

Import elementów jest możliwy po wybraniu kontrahenta na dokument OZ. Wtedy przycisk importu staje się aktywny.
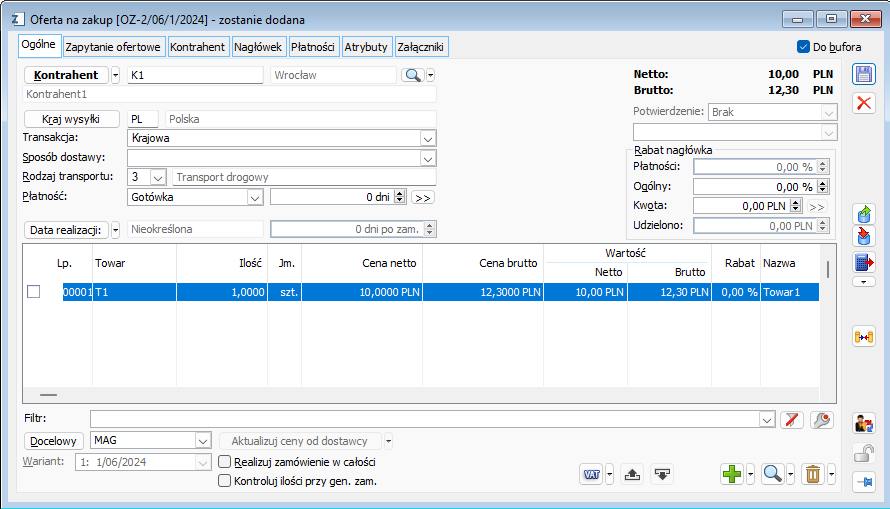
Aktualizacja zostanie opisana na przykładzie poniżej.
Przykład: w arkuszu kalkulacyjnym znajduje się pozycja z towarem T1, którą w systemie zarejestrowano odpowiednio pod nazwą t1. Ilości oraz ceny wynoszą 1 sztuka T1 w cenie 10,00 PLN. W arkuszu nazwy dostawcy dla towaru różnią się od tych w systemie. Celem jest aktualizacja nazwy tylko pierwszej pozycji. Aby wykonać aktualizację w kolumnie Aktualizacja nazwy należy wprowadzić wartość 1.
Po wykonaniu importu elementów z danego arkusza dla pozycji z towarem T1 jest już prezentowana nowa nazwa. Ceny i ilość towaru jest ustalona na podstawie danych z arkusza.
Aby zaktualizować nazwę na karcie wybranego towaru należy najpierw zatwierdzić dokument OZ.
Wtedy z listy rozwijalnej dostępna jest opcja: Aktualizuj nazwy własne/obce na podstawie nazw dostawcy.
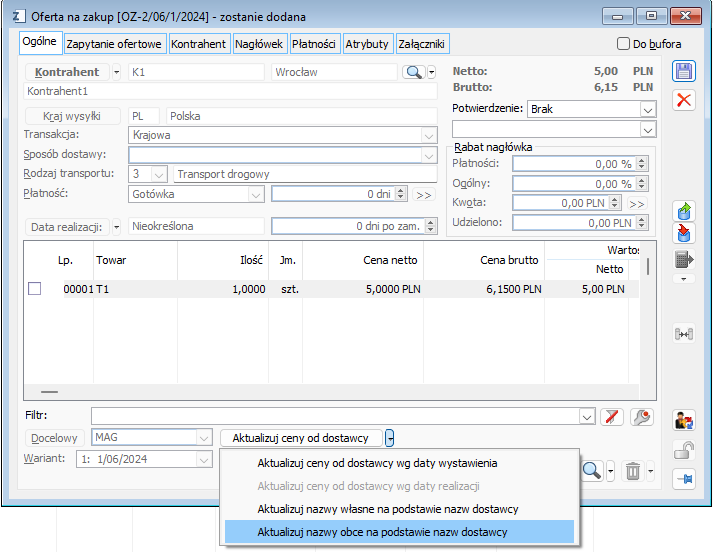
Po wybraniu danej opcji na dokumencie OZ nazwa na karcie towaru T1 zostaje zaktualizowana.
Czy wiesz, że w systemie ERP XL istnieje możliwość określenia normatywów dla towaru?
Funkcjonalność ta jest dostępna na kartach towarów na zakładce: Inne
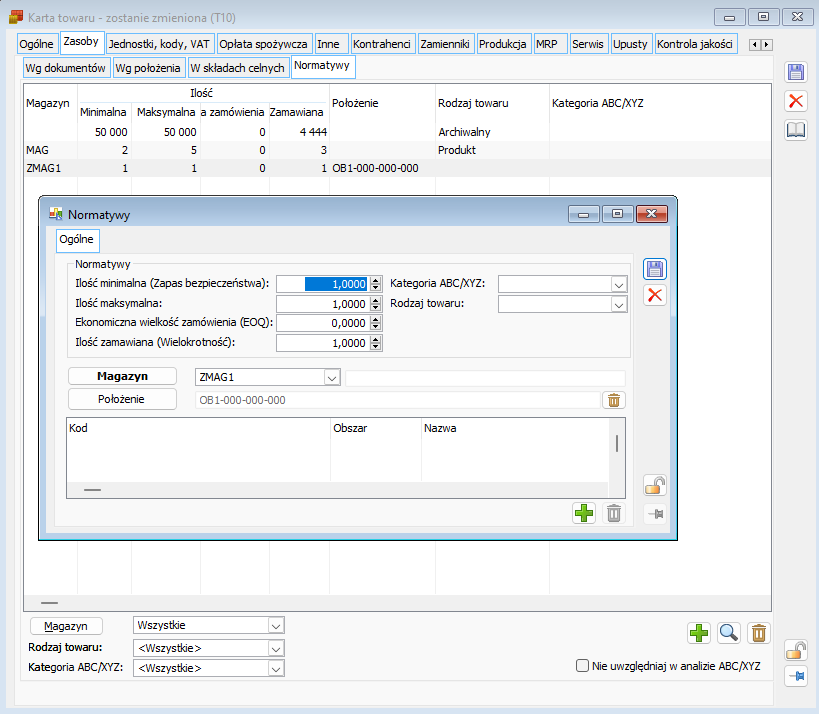
W systemie ERP XL istnieje możliwość zdefiniowania wielu zestawów normatywów. Normatywy mogą być ustalone dla każdego z magazynów lub określone globalnie dla danego towaru, bez wskazywania konkretnego magazynu.
Normatywy dodaje się poprzez kliknięcie w przycisk ![]() . Zostaje wówczas podniesione okno: Normatywy, na którym można określić:
. Zostaje wówczas podniesione okno: Normatywy, na którym można określić:
- Ilość minimalna (Zapas bezpieczeństwa)- założoną minimalna ilość towaru (łącznie we wszystkich magazynach w przypadku normatywów globalnych lub w konkretnych magazynach, w przypadku zwykłych normatywów). Ilość określa się w jednostce podstawowej. Jest wykorzystywana przy tworzeniu zamówień zakupu z bilansu stanu towarów.
- Ilość maksymalna – założoną maksymalną ilość towaru (łącznie we wszystkich magazynach w przypadku normatywów globalnych lub w konkretnych magazynach, w przypadku zwykłych normatywów). Ilość ta jest określona w jednostce podstawowej i podobnie jak ilość minimalna, jest wykorzystywana w bilansie stanu towarów.
- Ekonomiczna wielkość zamówienia (EOQ) – najmniejsza ilość, przy której składanie zamówienia jest uzasadnione ekonomicznie
- Ilość zamawiana (Wielokrotność) – przy tworzeniu bilansu stanu towarów ilość do zamówienia będzie wielokrotnością tej ilości. Określenie tej ilości zapobiega zamawianiu zbyt małych ilości towaru.
- Magazyn – służy wskazaniu kodu magazynu, dla którego zostanie zdefiniowany zestaw normatywów.
- Położenie – służy podaniu domyślnego położenia towaru. Określenie położenia w magazynie będzie niemożliwe, jeśli wybrany zostanie magazyn oddziałowy lub w magazynie nie będzie zdefiniowanej struktury. Niemożliwe jest również określenie domyślnego położenia dla normatywów globalnych.
- Listę obszarów, w których możliwe będzie składowanie towaru (tylko dla magazynów ze zdefiniowaną strukturą).
Funkcjonalność normatywów jest wykorzystywana w Bilansie stanu towarów.
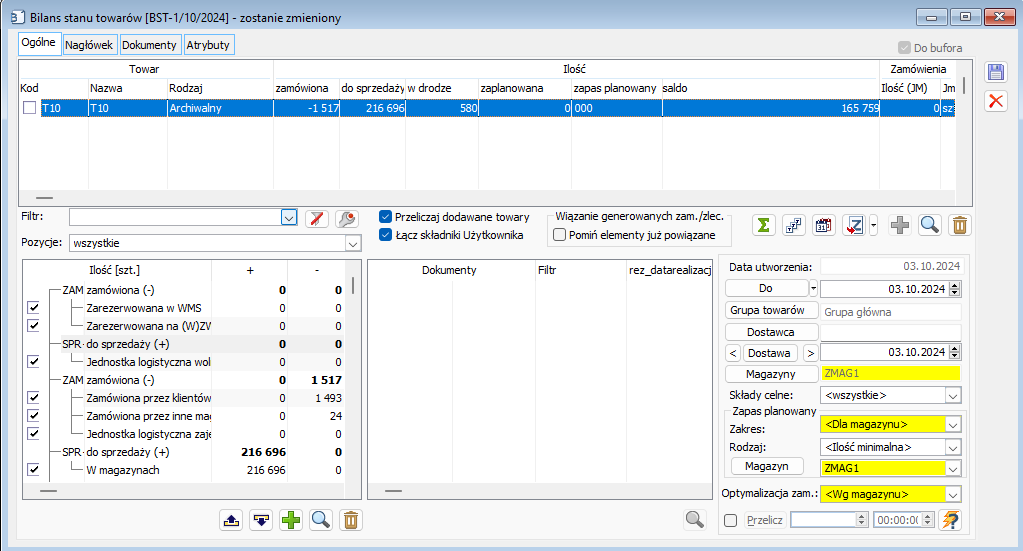
Podczas generowania bilansu stanu towarów normatyw można ustawić w grupie: Zapas planowany. Zapas planowany służy do określenia zakresu wyświetlanych ilości dla towaru. Istnieje możliwość wyboru zakresu Globalnego (wówczas brane pod uwagę będą normatywy globalne z karty towaru) lub Dla magazynu (wówczas brane będą pod uwagę normatywy z karty towaru dla wskazanego magazynu). Wybór rodzaju zapasu planowanego wpływa na ilość do jakiej będą porównywane stany przy generowaniu bilansu (kolumna ilość zapas planowany). Zapas planowany ma również wpływ na ilość, jaka zostanie przeniesiona na zamówienie zakupu wygenerowane z bilansu. Bilans zaproponuje do zamówienia wielokrotność ilości zamawianej z wybranego normatywu, tak aby stan towaru po realizacji zamówienia był większy bądź równy od wybranego rodzaju zapasu planowanego.
Czy wiesz, że z poziomu Listy towarów istnieje możliwość szybkiego wyszukania informacji na temat ilości danego towaru zamówionego u dostawców?
Aby uzyskać informację o ilości towaru zamówionego u dostawców, należy na Liście towarów podświetlić odpowiednią pozycję, dla której mają być wyświetlone zamówione ilości:
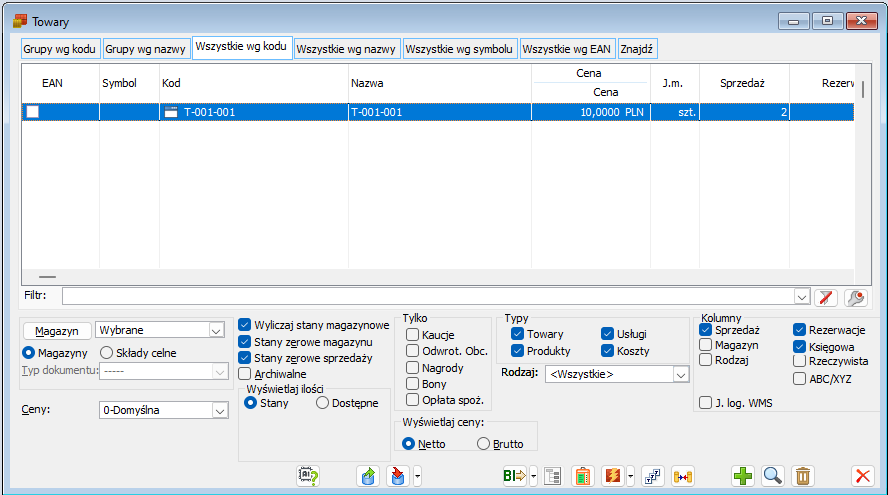
następnie nacisnąć przycisk ![]() [Stany towarów na magazynach]. W oknie: Stany towarów na magazynach, na zakładce: Zamówione u dostawców, wyświetlone zostaną dane dotyczące ilości zamówionego u dostawców towaru w wybranej jednostce wraz ze wskazaniem odpowiednich dokumentów ZZ, magazynów, na które zamówiono towar oraz informacja dotycząca dat realizacji poszczególnych zamówień:
[Stany towarów na magazynach]. W oknie: Stany towarów na magazynach, na zakładce: Zamówione u dostawców, wyświetlone zostaną dane dotyczące ilości zamówionego u dostawców towaru w wybranej jednostce wraz ze wskazaniem odpowiednich dokumentów ZZ, magazynów, na które zamówiono towar oraz informacja dotycząca dat realizacji poszczególnych zamówień:
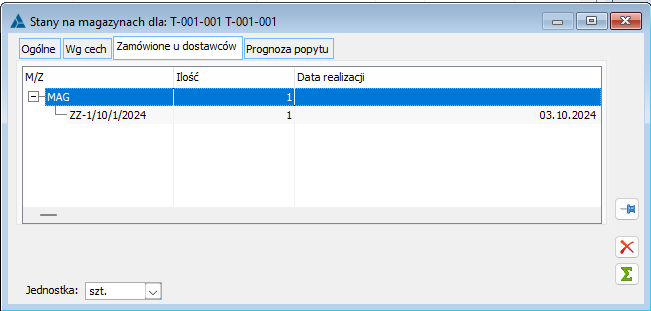
Czy wiesz, czym jest Prognoza stanów w ERP XL?
Funkcjonalność ta pozwala na szybkie ustalenie stanu towaru w magazynach z uwzględnieniem aktywnych, w momencie generowania prognozy rezerwacji, ilości zamówionych u dostawców. Dodatkowo informuje o terminach aktywowania kolejnych istniejących w systemie rezerwacji na dany towar.
Okno Prognozy stanów otwierane jest dzięki ikonie ![]() [Prognoza stanów] dostępnej z poziomu Bilansu stanu towarów, a także Listy zamówień/ofert (podczas edycji zamówienia/oferty).
[Prognoza stanów] dostępnej z poziomu Bilansu stanu towarów, a także Listy zamówień/ofert (podczas edycji zamówienia/oferty).
Poszczególne kolumny informują o:
- Ilość zarezerwowana – ilość wynikająca z zamówień sprzedaży
- Ilość zamówiona – ilość wynikająca z zamówień zakupu
- Pozostaje – ilość będąca na magazynie nie związana z żadną rezerwacją
Dodatkowo, aby właściwie odczytać informacje przekazywane przez Prognozę stanów należy pamiętać, że pierwszy widziany zapis zwraca wyniki dla daty bieżącej (daty generowania prognozy) i obejmuje wszystkie rezerwacje, których data aktywacji jest mniejsza lub równa od daty generowania prognozy oraz data ważności nie upłynęła (jest większa lub równa od daty generowania prognozy).
Pozostałe wiersze to daty, w których zostaną aktywowane rezerwacje, zgodnie z istniejącymi potwierdzonymi ZS, ZZ.
Równie ważną informacją dotyczącą funkcjonalności Prognozy stanów jest fakt, że prezentowane ilości dotyczą wszystkich magazynów zdefiniowanych w systemie.
Czy wiesz, że w systemie ERP XL można utworzyć dokument zakupu, automatycznie wiążący się z wystawionym wcześniej zamówieniem sprzedaży?
Przykład: Rozpatrzmy przypadek, że Klient zamawia towar, np. krzesła. Mimo, że towar ten jest obecnie na magazynie to nie chcemy, aby dostawy te zostały wydane na poczet tego zamówienia. Równocześnie interesuje nas, aby towar pochodził z konkretnej dostawy (zamówienia zakupu). W takiej sytuacji tworzymy rezerwację na towar, która będzie realizowana dokumentem przychodowym, generowanym ze związanego z ZS, zamówienia zakupu ZZ.
Co należy zrobić aby odzwierciedlić taką sytuację w systemie?
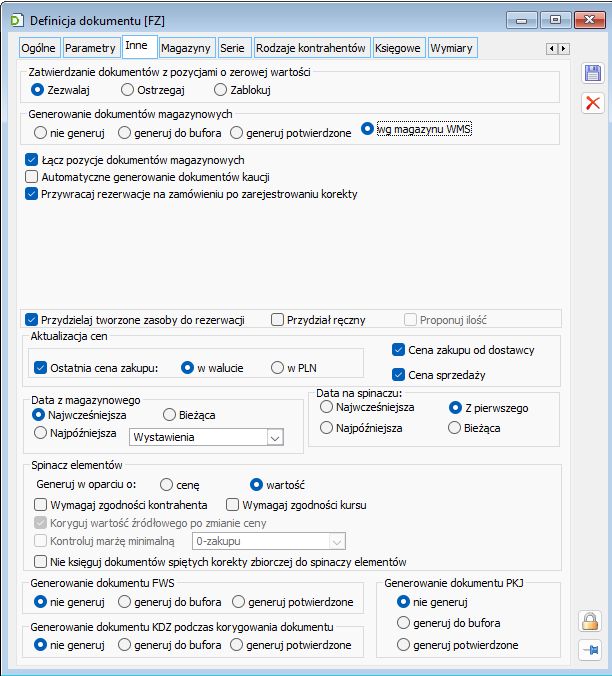
Na definicji dokumentu, którym będzie realizowane ZZ (np. FZ) konieczne jest zaznaczenie parametru Przydzielaj tworzone zasoby do rezerwacji.
Na definicji ZS powinien być zaznaczony parametr Rezerwuj zasoby.
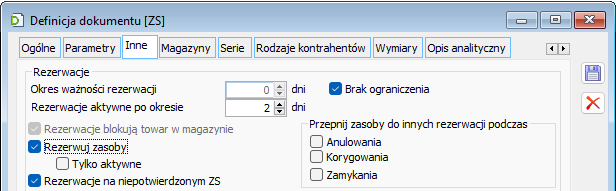
Jeśli zamówienia sprzedaży mają nie tworzyć rezerwacji zasobowych, to należy na wystawionym już ZS, na zakładce Nagłówek, przed potwierdzeniem zaznaczyć Rezerwuj zasoby.
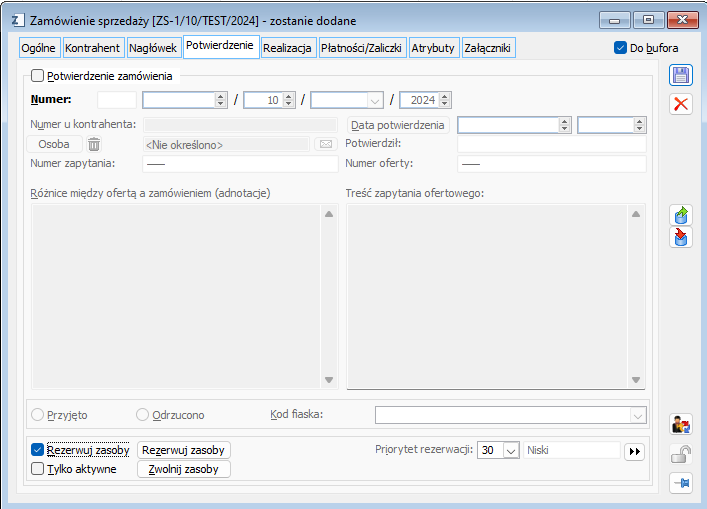
Po potwierdzeniu zamówienia, dla elementu, na zakładce Rezerwacje, jeśli dla utworzonej rezerwacji została wskazana dostawa (jeśli towar był dostępny w magazynie, to przy takich ustawieniach zostanie zarezerwowany istniejący zasób) należy ją zwolnić.
Następnie z wystawionego ZS należy wygenerować zamówienie na zakup (ZZ). Po zrealizowaniu ZZ, czyli wystawieniu dokumentu zakupu, np. FZ zasób zostanie automatycznie podpięty pod pierwotne zamówienie na sprzedaż.
W efekcie po zrealizowaniu ZS, Klient otrzyma konkretną, zamówioną dla niego dostawę towaru.
Czy wiesz, że w systemie Comarch ERP XL można definiować własne składniki w Bilansie Stanu Towarów?
W systemie Comarch ERP XL można definiować własne składniki w Bilansie Stanu Towarów, które będą miały wpływ na dane prezentowane w Bilansie Stanu Towarów. Funkcjonalność ta pełni rolę dodatkowej informacji oraz daje możliwość uzupełnienia bilansu o indywidualne dane pożądane dla Klienta.
Poniżej okno Definicji składników BST, w którym dodaje się własne składniki. Wywołanie następuje po wybraniu przycisku: Dodaj składnik, znajdującego się na oknie głównym Bilansu Stanu Towarów.
Otwarte okno: Edycja składnika bilansu otwarcia umożliwia zdefiniowanie nowego składnika BST. W oknie tym należy wypełnić pola: Kod, Nazwa, Zapytanie.
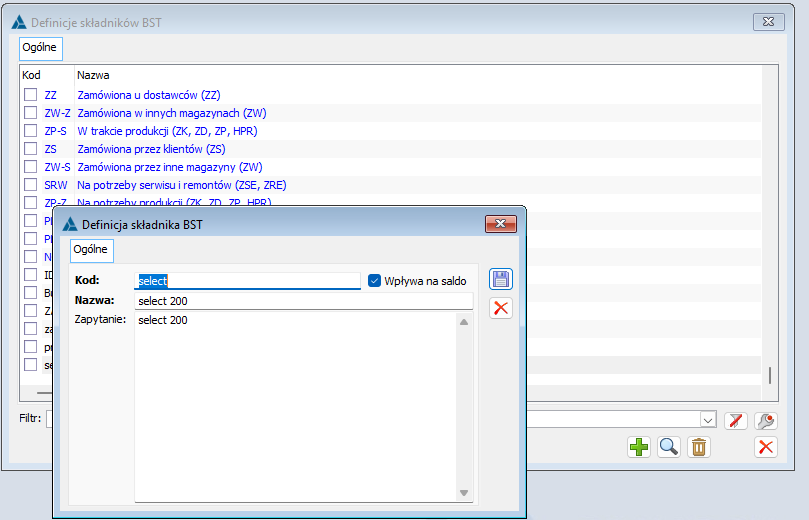
Parametr: Wpływa na saldo decyduje, czy dany składnik ma być uwzględniany w saldzie bilansu stanu towarów czy też nie. Bez względu na jego ustawienia system będzie liczył ilości tego składnika dla każdej pozycji towarowej i prezentował je w odpowiedniej kolumnie na BST. Jednakże zgodnie z ustawieniem parametru na danym składniku ilość z niego wynikająca zostanie lub nie zostanie ujęta w łącznej ilości kolumny: Saldo.
Przedstawiono wpływ parametru na ilość proponowaną do zamówienia, gdy na składniku zaznaczono parametr: Wpływa na saldo. W sekcji z listą składników ilości danego składnika dla towaru będą prezentowane niezależnie od parametru.
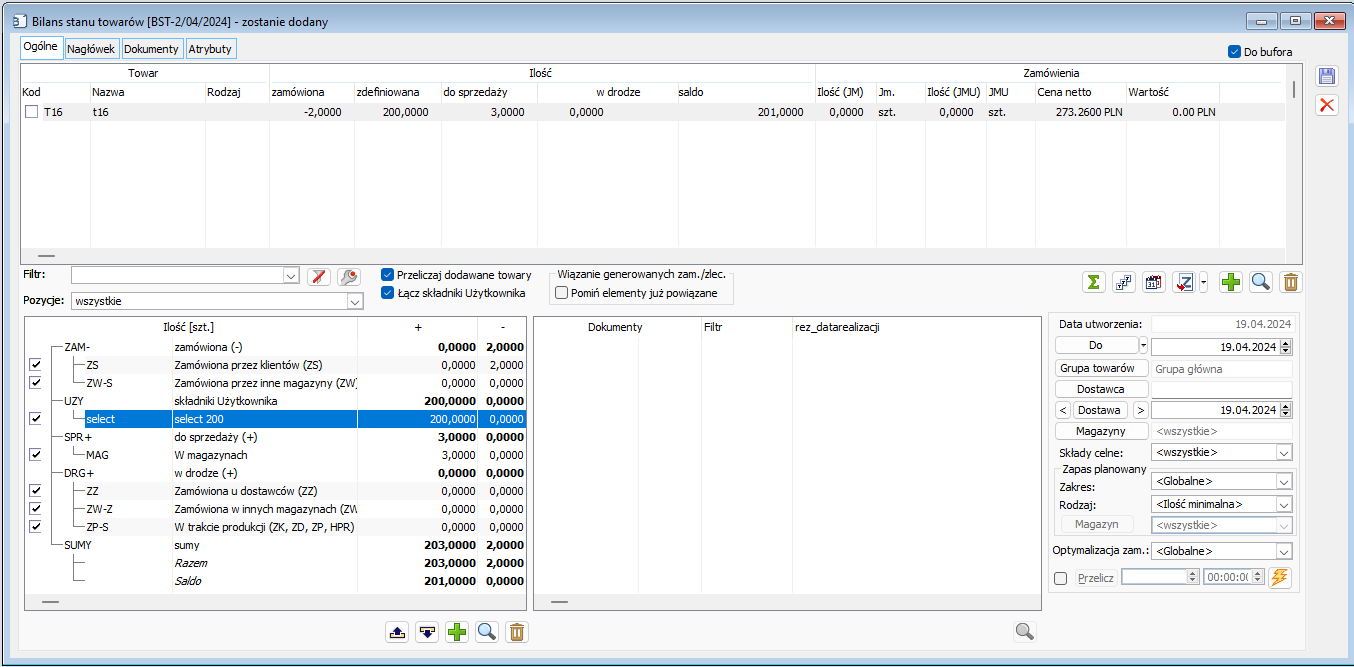
Przedstawiono wynik ze składnikiem, który nie wpływa na saldo, wpływa natomiast na Sumę. Na BST jest prezentowany w kolorze zielonym.
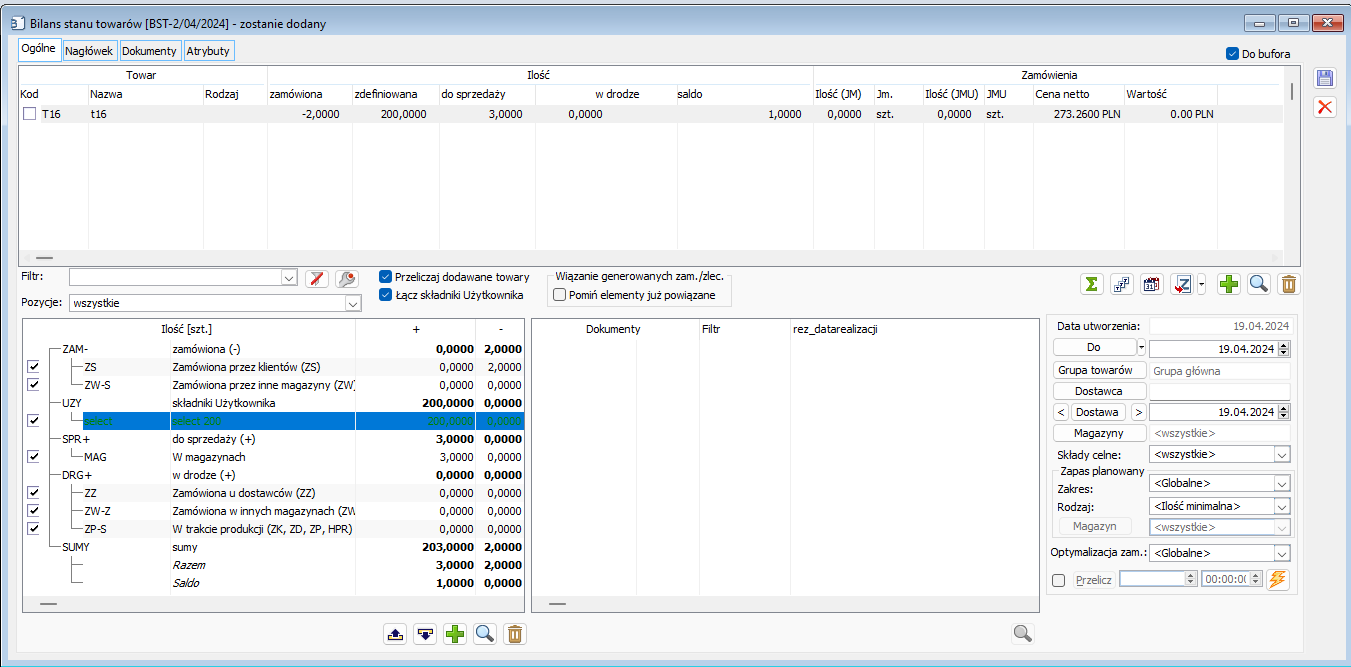
Czy wiesz, że w systemie Comarch ERP XL element zamówienia można podzielić wg daty realizacji?
W trakcie dodawania elementu na zamówieniu określamy datę jego realizacji wskazując konkretna datę w kalendarzu lub wybierając spośród opcji na liście wyboru.
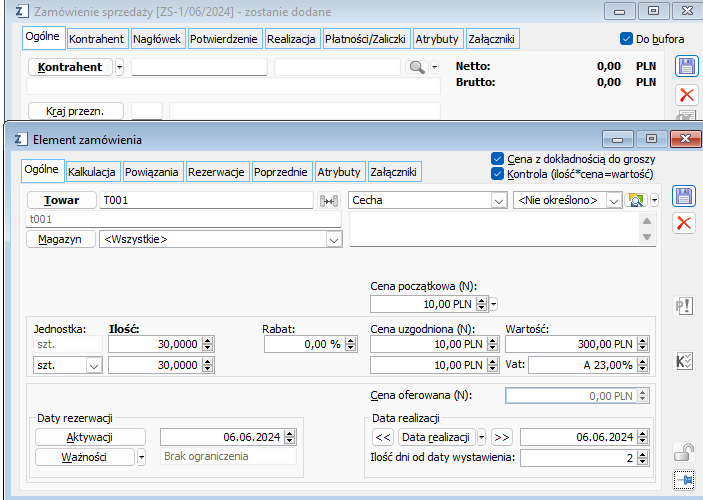
Po zapisaniu elementu przy pomocy menu kontekstowego możemy ustalić termin realizacji dla części ilości na elemencie.
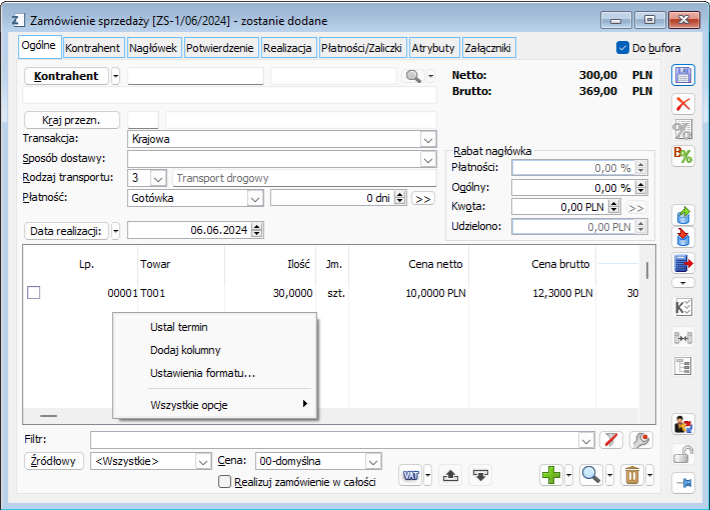
W oknie Element zostaje podzielony wskazujemy ilość oraz datę realizacji. Wyboru daty realizacji dokonujemy w ten sam sposób jak w trakcie dodawania elementu na dokument zamówienia.
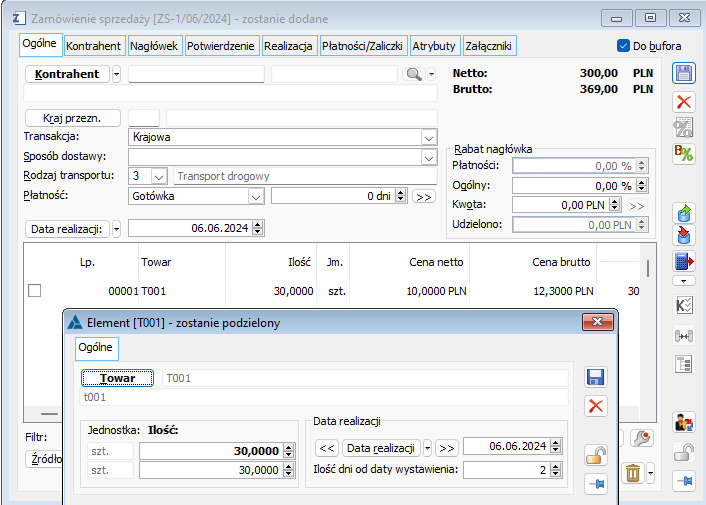
Po podzieleniu elementu na liście pod pierwotnym elementem pojawi się drugi. Pierwszy element zostanie pomniejszony o ilość znajdującą się na drugim elemencie. W kolumnie Data realizacji będą widoczne daty dla poszczególnych elementów .
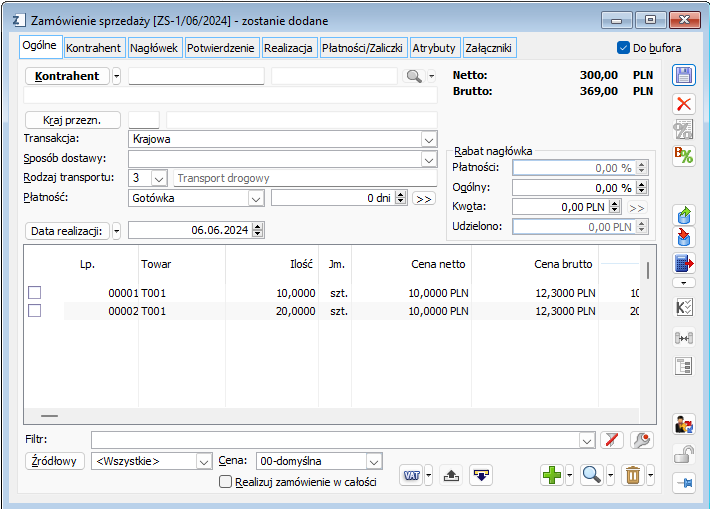
Ustalenie terminu realizacji jest również możliwe na zatwierdzonym dokumencie zamówienia.
Czy wiesz, że w systemie Comarch ERP XL istnieje możliwość ręcznego wskazania rezerwacji, do której zostaną podpięte zasoby przy zatwierdzaniu dokumentu przychodowego?
Ręczne wiązanie zasobów z rezerwacjami.
Aby uruchomić funkcjonalność ręcznego przydziału zasobów do rezerwacji, należy na definicji dokumentów przychodowych zaznaczyć opcję „Przydzielaj tworzone zasoby do rezerwacji” oraz opcję „Przydział ręczny”.
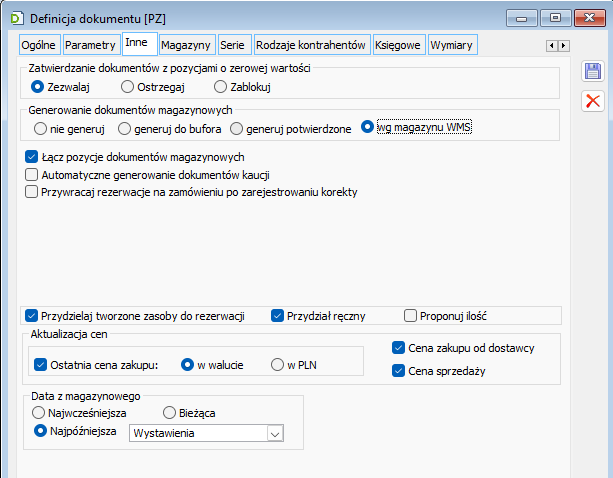
Dodatkowo operator, który zatwierdza dokumenty przychodu musi mieć zaznaczone uprawnienie do rozdzielania przyjmowanych zasobów pomiędzy rezerwacje. Parametr znajduje się na karcie operatora Zakładka Parametry -> Ogólne.
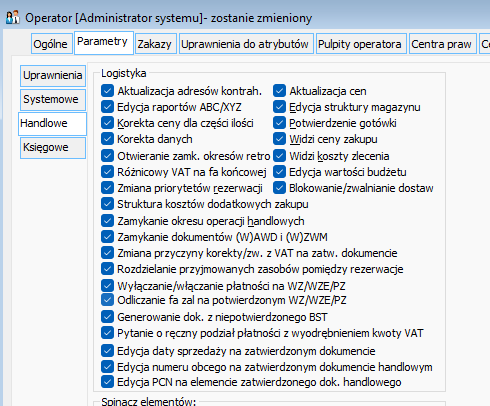
Jeżeli teraz w systemie zarejestrujemy dokumenty zamówień sprzedaży z zaznaczoną opcją „Rezerwuj zasoby” na zakładce Potwierdzenie i do danej rezerwacji nie zostaną przyłączone zasoby np. ze względu na ich brak w systemie, to przy zatwierdzaniu dokumentu przychodowego, na definicji którego zaznaczone zostały powyższe parametry, system wyświetli okno ręcznego rozdziału zasobów do rezerwacji.
W systemie nie ma zasobów dla artykułów Towar 1, Towar 2, Towar 3.Zarejestrować następujące dokumenty zamówień sprzedaży: ZS1: na 5 sztuk towaru Towar 1, 3 sztuki towaru Towar 2 ZS2: na 2 sztuki towaru Towar 2, 1 sztukę towaru Towar 3, ZS3: na 1 sztukę towaru Towar 3. Dla ZS1, ZS2, ZS3 zaznaczona jest opcja „Rezerwuj zasoby” Zarejestrować i zatwierdzić dokument PZ na 2 sztuki towaru Towar 1, 2 sztuki towaru Towar 2 i 2 sztuki towaru Towar 3. Dokument zatwierdzić.
Po zatwierdzeniu dokumentu PZ powstaje okno Przydziału zasobów do rezerwacji.
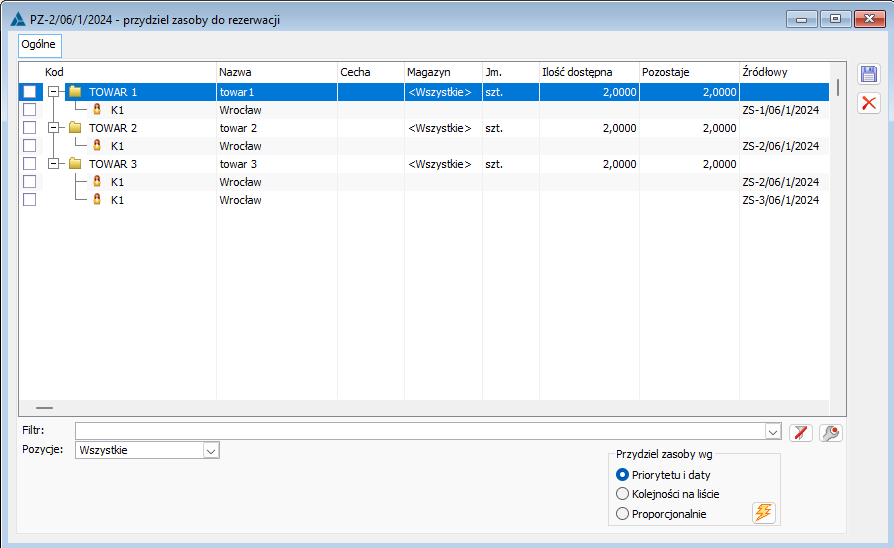
Na powyższym oknie, użytkownik ma możliwość wskazania ilości, jaka ma być podpięta do odpowiednich rezerwacji. Po zapisaniu okna, system przydzieli zasoby do wskazanych rezerwacji w określonych przez użytkownika ilościach.
Uwaga: Warunki, jakie musi spełniać rezerwacja, aby została wyświetlona w oknie ręcznego przydziału zasobu do rezerwacji:
- Rezerwacja jest sprzedażowa
- Rezerwacja jest aktywna
- Rezerwacja blokuje towar
- Nie upłynęła data ważności rezerwacji
- Zgodność kodu towaru na zasobie (ww grupie zasobów) i rezerwacji
- Zgodność magazynu na zasobie i rezerwacji
- Zgodność cechy rezerwacji z cechą zasobu
- Rezerwacja jest powiązana z dokumentem źródłowym (nie jest rezerwacją ręczną)
- Dokument źródłowy dla rezerwacji ma zaznaczony parametr „Rezerwuj zasoby”
- Rezerwacja nie ma przypisanych zasobów
- Rezerwacja nie została jeszcze w całości zrealizowana
Dodatkowo jeżeli rezerwacje będą ze sobą powiązane w ścieżce ZS – > ZZ -> PZ lub inny dokument przychodowy, to system przywiąże do takich rezerwacji zasoby w pierwszej kolejności.
W systemie nie mam zasobów dla artykułów Towar 1, Towar 2, Towar 3.Zarejestrować następujące dokumenty zamówień sprzedaży: ZS1: na 5 sztuk towaru Towar 1, 3 sztuki towaru Towar 2 ZS2: na 2 sztuki towaru Towar 2, 1 sztukę towaru Towar 3, ZS3: na 1 sztukę towaru Towar 3. Dla ZS1, ZS2, ZS3 zaznaczona jest opcja „Rezerwuj zasoby” Z ZS2 i ZS3 należy wygenerować ZZ i zatwierdzić. Zarejestrować i zatwierdzić dokument PZ wygenerowany z dokumentu ZZ na na 2 sztuki towaru Towar 1, 2 sztuki towaru Towar .
W powyższym przykładzie system najpierw powiąże zasoby z rezerwacjami z dokumentu ZS2 i ZS3, ponieważ są one powiązane z dokumentem ZZ, z którego jest generowany dokument przychodowy.
Czy wiesz, jak działa zasada wyboru magazynu w Comarch ERP XL w obszarze generowania dokumentów z zamówień?
Poniżej wyjaśnienie zasady wyboru magazynu podczas generowania dokumentów z zamówień. W zależności od stanu zamówienia źródłowego oraz ustawień na definicji generowanego dokumentu, zachowanie Systemu jest zgodnie z poniższymi regułami.
Generowanie dokumentów magazynowych z zamówień
Podczas generowania dokumentu WM/PM z zamówienia, w sytuacji gdy rezerwacje obejmują różne magazyny, wówczas System prezentuje listę tychże magazynów. W zależności od wyboru przez Użytkownika jednego lub kilku magazynów, powstanie jeden (do edycji) lub więcej (do bufora) dokumentów magazynowych.
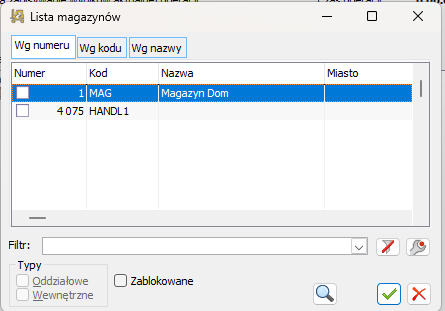
Magazyny prezentowane na ww. liście są ustalane w oparciu o niezrealizowane pozycje zamówienia.
W sytuacji, gdy wskazany zostanie magazyn, który nie jest dostępny dla dokumentu magazynowego, Operator otrzyma w logu stosowny komunikat. Pozycja z zamówienia związana z takim magazynem nie jest realizowana.
W sytuacji, gdy niezrealizowane pozycje na zamówieniu dotyczą jednego magazynu, wówczas podczas generowania dokumentu handlowego lista magazynów nie jest prezentowana, a dokument jest związany z tym właśnie magazynem. W tej sytuacji formatka WM/PM także wstaje do edycji.
Generowanie dokumentów handlowych z zamówień
Dokument handlowy operuje na różnych magazynach
W sytuacji, gdy na definicji dokumentu handlowego wybrana jest opcja Sprzedaż z magazynu jednego lub wszystkich, wówczas podczas realizacji zamówienia, System prezentuje listę magazynów do wyboru, a Operator ma określić, które z nich mają być uwzględnione podczas generowania dokumentu handlowego. Wybór kilku magazynów skutkuje powstaniem jednego dokumentu handlowego zawierającego pozycje, które dotyczą różnych magazynów.
Zachowanie Systemu w zakresie budowania i prezentowania listy magazynów, wskazania niedostępnego magazynu, dostępności magazynu dla generowanego dokumentu itp. są analogiczne jak w przypadku generowania z zamówień dokumentów magazynowych.
Dokument handlowy operuje na jednym magazynie
W sytuacji, gdy na definicji dokumentu handlowego wybrana jest opcja Wszystkie pozycje na dokumencie z jednego magazynu, wówczas podczas realizacji zamówienia także pojawia się lista magazynów, z możliwością wielokrotnego wyboru. Różnica polega na tym, że w wyniku wskazania więcej niż jednego magazynu generowane są osobne dokumenty handlowe grupujące elementy wg magazynu. W tym przypadku dokumenty handlowe generowane są do bufora.
Dokument handlowy operuje na magazynie domyślnym
W sytuacji, gdy na definicji dokumentu handlowego wybrana jest opcja Wszystkie pozycje na dokumencie z domyślnego magazynu, wówczas podczas realizacji zamówienia pojawia się lista magazynów, z możliwością wielokrotnego wyboru, przy czym wskazanie innego niż domyślny magazyn blokuje realizację zamówienia.
Generowanie dokumentów handlowych z zamówień powiązanych z niezafakturowanymi dokumentami magazynowymi
Jeżeli do zamówienia zostały już wygenerowane i zatwierdzone dokumenty magazynowe, które dotyczą różnych magazynów, wówczas ich lista (do wyboru) także jest prezentowana podczas generowania dokumentu handlowego.
W zależności od wskazania przez Użytkownika jednego/kilku dokumentów magazynowych, a następnie magazynu na niezrealizowanych rezerwacjach (jeżeli takie jeszcze będą) System zweryfikuje ustawienia na definicji dokumentu handlowego i wykona jedną z poniższych akcji:
- wygeneruje jeden dokument handlowy uwzględniający wszystkie zaznaczone obiekty (gdy na jego definicji wybrana jest opcja Sprzedaż z magazynu jednego lub wszystkich)
- wygeneruje do bufora kilka dokumentów handlowych uwzględniających zaznaczone obiekty (gdy na jego definicji wybrana jest opcja Wszystkie pozycje na dokumencie z jednego magazynu)
- wygeneruje dokument handlowy uwzględniający elementy dotyczące magazynu domyślnego (gdy na jego definicji wybrana jest opcja Wszystkie pozycje na dokumencie z domyślnego magazynu)
Na definicji dokumentu FS wybrana jest opcja Wszystkie pozycje na dokumencie z jednego magazynu.
Dodaję zamówienie sprzedaży ZS z trzema elementami odpowiednio na magazyny: MAG, KRA, WRO. Zatwierdzam zamówienie, a następnie generuję dokument magazynowy WM.
W tym momencie pojawia się lista magazynów do wyboru. Zaznaczam wszystkie. Zamówienie przyjmuje Stan W realizacji.
Na liście dokumentów magazynowych dodane zostały trzy WM na magazyny: MAG, KRA oraz WRO. Zaznaczam je i zatwierdzam.
Następnie realizuję zamówienie sprzedaży, jako dokument handlowy wybieram fakturę sprzedaży.
Prezentowana jest lista dokumentów magazynowych, które mają być uwzględnione na FS. Zaznaczam wszystkie.
Na liście dokumentów handlowych dodane zostały trzy FS na magazyny: MAG, KRA oraz WRO. Zaznaczam je i zatwierdzam.
Czy wiesz, że z bilansu stanu towarów (BST) można generować dokumenty dla wybranych elementów?
Na zatwierdzonym BST, należy zaznaczyć poszczególne pozycje wskazując tym samym, na które elementy bilansu będzie wystawiony dokument.
W poniższym przykładzie na bilansie stanu towarów dodano dwa elementy, jedno z nich zostało zaznaczone do generowania zamówienia zakupu.
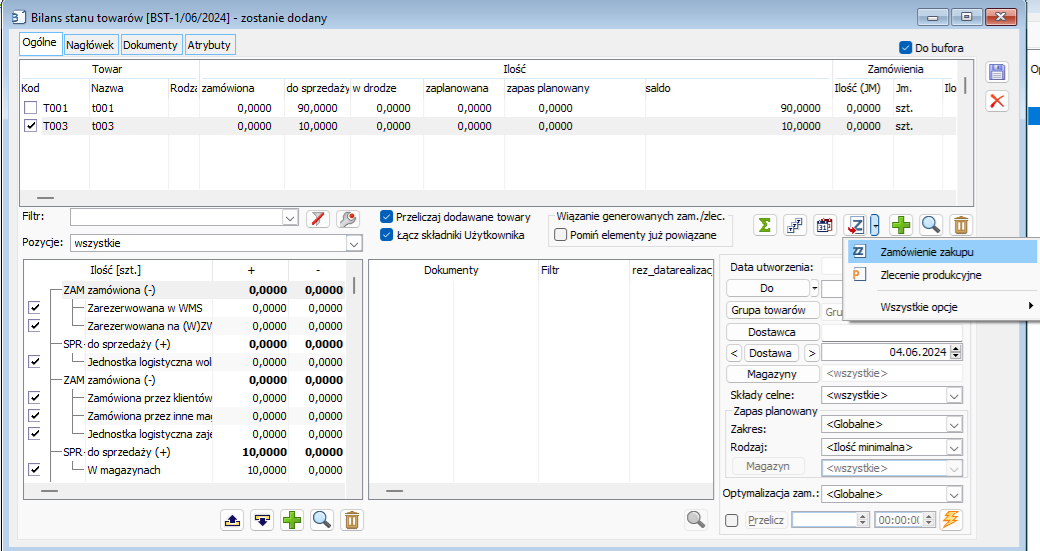
W wyniku takiego zaznaczenia do systemu dodane zostanie zamówienie zakupu ZZ, na którym przeniosą się zaznaczone pozycje w BST z ilościami wskazanymi na bilansie.
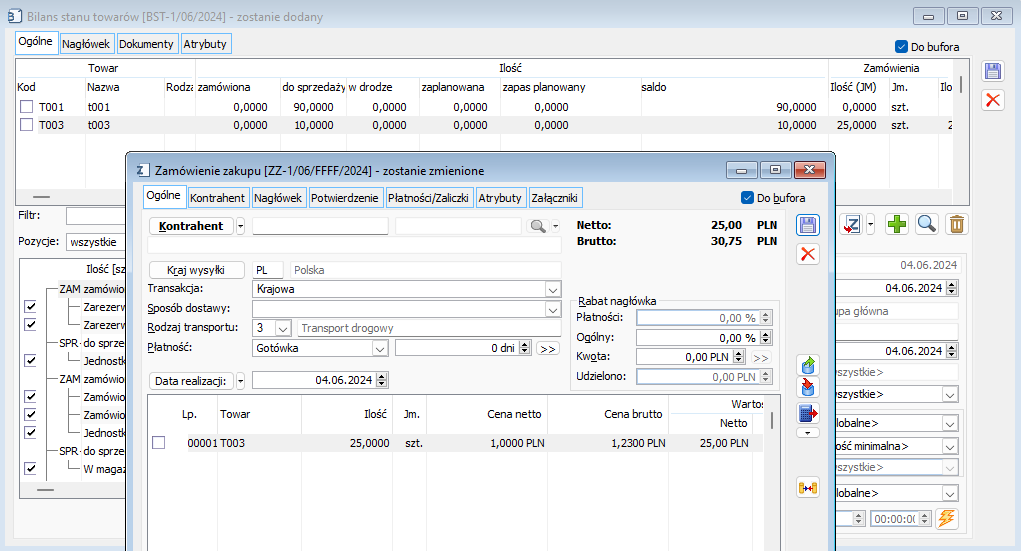
Jeżeli System ma wygenerować dokument dla wszystkich elementów, należy je wszystkie zaznaczyć, chociażby przy użyciu opcji Ctlr+A. Pozostałe zasady generowania dokumentów z BST nie uległy zmianie.
Czy wiesz, że w Comarch ERP XL za pomocą API, można poprawie wygenerować dokument Faktury Zaliczkowej FSL do dokumentu Zamówienia ZS?
Tworzenie nagłówka dokumentu FSL.
Za pomocą funkcji XLNowyDokument() należy dodać nagłówek dokumentu FSL według poniższego schematu:
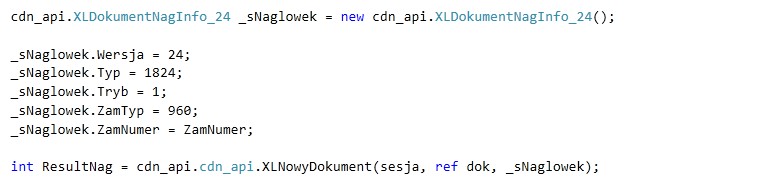
Elementy tworzonego dokumentu zostaną automatycznie przeniesione z dokumentu zamówienia ZS wskazanego w strukturze w polach ZamTyp, ZamFirma, ZamNumer. Przekazywany Typ dokumentu to 1824.
Ustalenie wartości zaliczki.
Ustalenie wartości zaliczki na dokument zamówienia ZS jest ustalane za pomocą funkcji XLDodajVat():
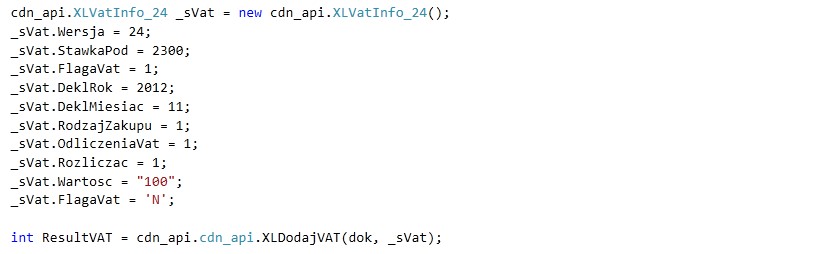
W polu Wartosc struktury zostaje przekazana wartość Netto/Brutto dla zaliczki. Po dodaniu rekordu do tablicy VAT na dokumencie FSL pojawi się wartość zaliczki na dokument zamówienia ZS. Na koniec należy dokonać zamknięcia dokumentu za pomocą funkcji XLZamknijDokument().




