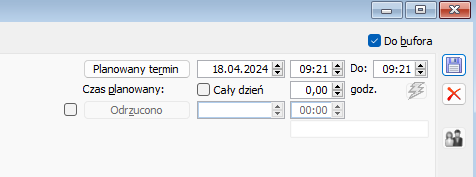Czy wiesz, że w programie Comarch ERP XL jest możliwe wiązanie pozycji dokumentów z obiektami CRM?
Wiązanie pozycji dokumentów do obiektów CRM
Dotychczas operacji wiązania dokumentów do obiektów CRM wiązało tylko nagłówek danego dokumentu. W definicji wiązania możliwe było natomiast określenie, jaka kwota (procent) wartości z tego nagłówka ma być uwzględniana dla takiego wiązania. W przypadku niektórych dokumentów konieczne jest przywiązywanie nie całego nagłówka, ale poszczególnych elementów takiego dokumentu.
Żeby uniknąć rozbieżności pomiędzy pozycjami na dokumencie a pozycjami powiązanymi, takie wiązanie będzie możliwe tylko dla dokumentów zatwierdzonych. Dlatego też nie będzie możliwa zmiana kwoty na żadnej pozycji, a kwota i procent podlegające wiązaniu zostaną wyliczone na podstawie pozycji powiązanych (również nie powinny podlegać zmianie).
Zmiany na oknie „Dokument Powiązany”
Jak dotychczas przy wiązaniu dokumentu otwierana jest karta powiązania na której dodany został nowy parametr „Dla wskazanych pozycji dokumentu”. Dopóki nie zostanie on zaznaczony wiązanie odbywa się na dotychczasowych zasadach. Zaznaczenie parametru aktywuje nową zakładkę „Pozycje”.
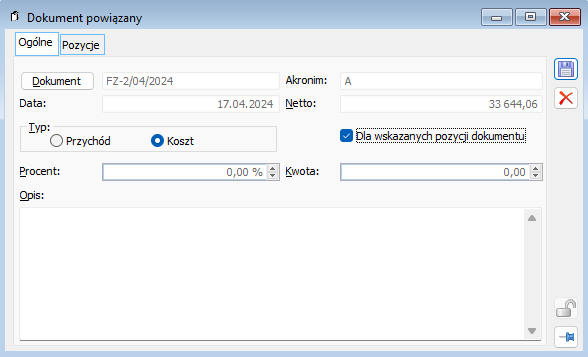
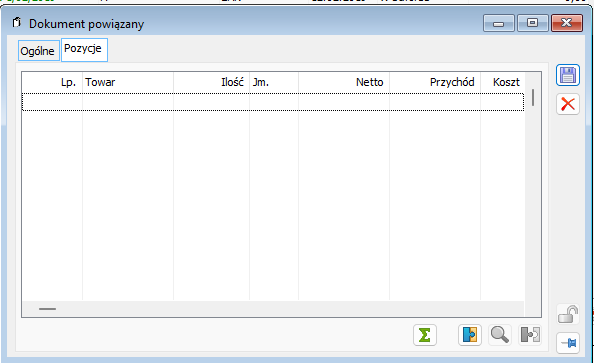
Za pomocą dostępnych przycisków możemy włączyć\wyłączyć sumowanie, związać i odłączać wybrane pozycje oraz podejrzeć kartę wybranego elementu. Po naciśnięciu przycisku: „Zwiąż pozycje” otwiera się nowe okno, zawierające listę elementów dokumentu. Możemy wybrać jedną lub wiele pozycji naraz.
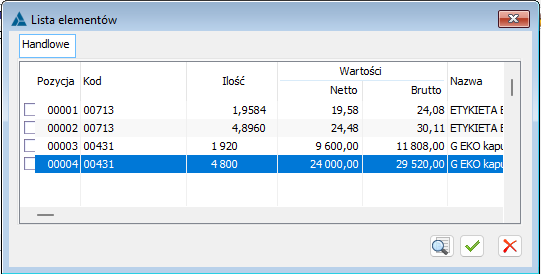
Po naciśnięciu „wybierz” pozycje zostają związane a ich wartość widać w polu przychód\koszt w zależności od zaznaczenia na zakładce ogólne.
Modyfikacje w oknie definicji wiązania dokumentów
W oknie definicji wiązania dokumentu dodany został nowy parametr „Wiązanie pozycji dokumentów”. Dla dokumentów wiązanych automatycznie (tylko tych ze statusem Zatwierdzony) dowiązane zostaną wszystkie pozycje dokumentu. Jeżeli zaznaczony jest również parametr „Tylko z towarem na kampanii” to związane zostaną tylko te pozycje które mają towar identyczny, jak wybrany na kampanii. Jeżeli takiej pozycji na dokumencie nie będzie, wówczas dokument nie zostanie związany.
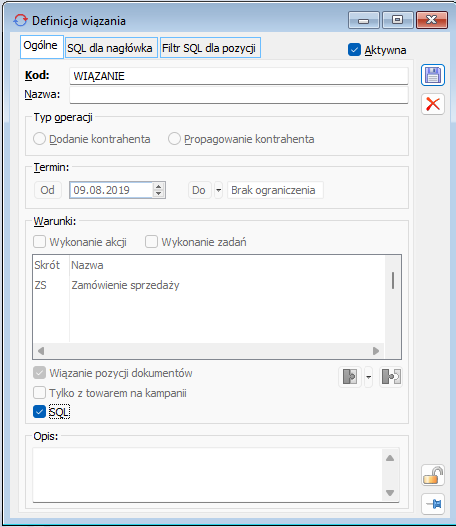
Zaznaczenie parametrów „Wiązanie pozycji dokumentów” oraz „SQL” uaktywnia nową zakładkę „Filtr SQL dla pozycji” gdzie można wskazać dodatkowe warunki kwalifikujące daną pozycję do automatycznego wiązania.
Czy wiesz, że w Comarch ERP XL można dodać kilka towarów do kampanii?
Możliwe jest powiązanie kilku towarów z kampanią z poziomu okna kampanii. W pozostałych oknach widoczna jest lista towarów powiązanych bez możliwości modyfikacji pozycji. Możliwa do wpisania jest tylko ilość dla tych towarów przypisanych do listy. Podczas propagowania/przenoszenia kontrahentów pomiędzy etapami zachowane zostało dziedziczenie towarów i ich ilości z wpisu źródłowego lub etapu, do którego przenoszony jest kontrahent.
Mechanizm wiązanie wielu towarów.
W tym celu należy stworzyć kampanie. Wypełnić podstawowe dane na zakładce Ogólne (Kod, Nazwa). Wybrać wzorzec według którego będzie prowadzona kapania. Do wyboru z predefiniowanych mamy: Sprzedaż, Windykacja, Reklamacje.
W podzakładce Ogólne za pomocą funkcji Dołącz towar można dodać towary lub cała grupę towarów dla danej kampanii. W tabeli ręcznie wpisujemy dana ilość dla konkretnego towaru
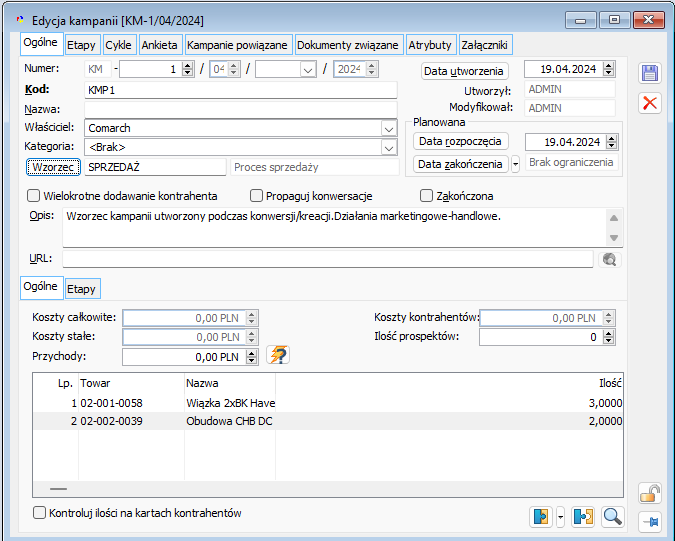
Kwota przychodu zaplanowanego na poziomie kampanii, etapu lub kontrahenta jest ustalona na dwa różne sposoby. Możliwe jest automatyczne wyliczenie wartości na podstawie listy towarów i ich ilości (z uwzględnieniem domyślnej ceny towaru). Z drugiej strony jest możliwość ręcznego wpisania skalkulowanej kwoty, niezależnie od wypełnienia listy.
![]() [Wylicz kwotę] – pozwala wyliczyć kwotę szacowanego przychodu. Wartość szacowanego przychodu będzie wyliczana na podstawie iloczynu domyślnej ceny dla towaru oraz ilości towarów wybranych na listę. Do wyliczeń nie będą brane rekordy dotyczące grup towarów tylko dla towarów. Naciśnięcie przycisku gdy jest włączony wyłącza go i uaktywnia kontrolki z wartością przychodu oraz kwotę kontraktu i odwrotnie. Domyślnie podczas dodawania nowych kampanii, etapów wiązania kontrahentów przycisk jest wyłączony.
[Wylicz kwotę] – pozwala wyliczyć kwotę szacowanego przychodu. Wartość szacowanego przychodu będzie wyliczana na podstawie iloczynu domyślnej ceny dla towaru oraz ilości towarów wybranych na listę. Do wyliczeń nie będą brane rekordy dotyczące grup towarów tylko dla towarów. Naciśnięcie przycisku gdy jest włączony wyłącza go i uaktywnia kontrolki z wartością przychodu oraz kwotę kontraktu i odwrotnie. Domyślnie podczas dodawania nowych kampanii, etapów wiązania kontrahentów przycisk jest wyłączony.
Odłączanie towaru od kampanii.
Podczas odłączania towaru od kampanii należy sprawdzić czy dla danego towaru nie została przypisana jakaś ilość na karcie etapu lub kontrahenta w etapie. Jeżeli została, wówczas system wyświetli komunikat: „Dla etapu/kontrahenta w kampanii zdefiniowano przewidywane ilości towaru, które zostaną usunięte, czy pomimo to usunąć towar z kampanii” Zatwierdzenie komunikatu towar zostanie usunięty.
Przenoszenie/propagowanie kontrahentów.
- Podczas operacji przywiązywania kontrahenta do etapu (ręcznie automatycznie dla kampanii cyklicznej lub operacji automatycznego wiązania ) pobierane są wpisy o towarach i ich ilościach z karty etapu.
- Podczas operacji przenoszenia kontrahenta do innego etapu z zakończenie oraz przenoszenia do innej kampanii pobierane są wpisy o towarach i ich ilościach z karty etapu, do którego przenoszony jest kontrahent.
- Podczas operacji propagowania kontrahenta (ręcznie lub automatycznie) oraz przenoszenia kontrahenta do innego etapu bez zakończenia do nowego etapu pobierane są informacje o towarach oraz ich ilościach z karty kontrahenta. Dodatkowo należy sprawdzić, czy na liście towarów przypisanych do etapu, nie ma wpisanej ilości dla towaru, który nie jest powiązany z kartą kontrahenta. Jeśli jest taki towar, to należy dodać go wraz z ilością na listę towarów do kontrahenta.
Kampania ma przypisane towary: T1, T2 oraz T3. Do etapu 2 przypisane są towary i ilości: T2 – 200 oraz T3 – 300. Propaguje (lub przenoszę bez zakończenia) kontrahenta K1 do etapu 2. Na karcie K1 w kampanii miał dotychczas przywiązane towary i ilości: T1 – 100 oraz T2 50. Po wykonaniu operacji na karcie K1 w etapie 2 powinny być widoczne towary i ilości:
- T1 – 100 oraz T2 – 50 (oba bez zmian, ponieważ przenosimy z kontrahenta),
- T3 – 300 (ponieważ towaru T3 nie było na karcie kontrahenta K1, to został dopisany z ilością ustaloną w etapie 2)
Czy wiesz, że w Comarch ERP XL na listach dokumenty związane jest prezentacja wartości dokumentu w walucie obcej?
Wartość netto w walucie dokumentu na zakładce dokumenty związane
Na zakładce dokumenty związane obiektów CRM oraz Umów wartość dokumentu jest przeliczana na walutę systemową. Po zaznaczeniu „Wartość netto w walucie dokumentu” mamy możliwość prezentacji waluty, w jakiej dokument został wprowadzony do systemu i jego wartości netto w tej walucie.
Parametr jest dostępny dla umów i tych obiektów CRM, na których jest zakładka Dokumenty związane, to jest:
- kampanii CRM,
- etapie kampanii,
- kontrahencie w etapie,
- wątku konwersacji,
- pozycji konwersacji,
- zadaniu.
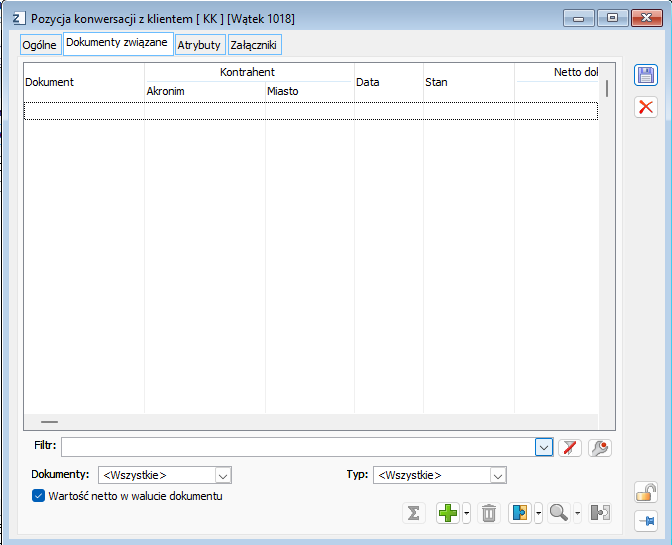
Dokumenty
Symbol waluty obcej i wartość dokumentu w tej walucie będą prezentowane dla:
- zamówień,
- faktury eksportowej,
- wydania zewnętrznego eksportowego,
- faktury zaliczkowej eksportowej,
- faktury importowej,
- korekt powyższych dokumentów
- zapisów kasowo\bankowych,
- not memoriałowych,
- upomnień i not odsetkowych.
Dla pozostałych dokumentów wartości prezentowane będą dane w walucie systemowej.
Opis działania parametru
Zaznaczenie parametru powoduje pojawienie się na liście nowej kolumny Netto dokumentu podzielonej na dwie podkolumny: Netto i Waluta. Kolumna Netto prezentuje jak dotychczas wartość dokumentu w walucie systemowej.
Czy wiesz, że w Comarch ERP XL istnieje kontrola między ilością towaru w kampanii CRM a planami ilościowymi dla kontrahentów przypisanych do tej kampanii?
Możliwe jest kontrolowanie ilości towaru objętego akcją marketingową a sumą ilości („targetów”) określoną dla poszczególnych kontrahentów przypisanych do niej. Dzięki nowej funkcjonalności system automatycznie zmodyfikuje ilość dla kontrahenta podczas jego przypisywania do kampanii. Rozwiązanie to wymaga wprowadzenia dodatkowego mechanizmu kontrolującego przekroczenie sumarycznych szacunków dla kontrahentów w porównaniu z ilością określoną dla całej kampanii.
Zastosowanie tej funkcjonalności pozwala na dokładną weryfikację sprzedaży towarów w rozbiciu na poszczególnych kontrahentów z uwzględnieniem etapów całej kampanii. Pozwala to na określenie ścisłych i konkretnych planów sprzedaży oraz dokładną weryfikację, na który etap kampanii kłaść nacisk jeśli chodzi o sprzedaż asortymentu. Uwspólnianie tych dwóch aspektów weryfikuje zdolności i efektywność pracy pracowników handlowych.
Kontrola ilości towaru – warunek do sprawdzenia.
Dla poszczególnych towarów w tworzonej kampanii określono ilość. Podczas dodawania i zapisu okna każdego kontrahenta w etapie kampanii (tzw. prospektu), system sprawdza czy ilość towaru określona na kampanii ) nie jest mniejsza od łącznej ilości towaru określonej dla kontrahentów przypisanych do tej kampanii. Do wyliczeń system pobiera tylko ilość towaru przypisaną do prospektów aktywnych lub zakończonych w kampanii. Kontrola ilości odbywa się każdorazowo podczas przywiązywania, przenoszenia oraz propagowania i cofania kontrahenta do etapu. Wówczas ilości towarów dla kontrahentów pobierane są z ustawień kolejnego etapu lub przenoszone z poprzedniego.
Na kampanii ustalono szacowaną ilość towaru T1 na 1000 szt. W etapie E1 znajdują się następujący kontrahenci z przypisana ilością towaru T1: K1 – 500 (kontrahent propagowany do etapu 2) oraz K2-370 (Kontrahent aktywny) Do etapu E2 spropagowano kontrahenta K1 i przypisano mu ilość towaru T1 – 200. Nie nastąpiło przekroczenie dopuszczalnej ilości T1 dla kampanii, ponieważ do sumy pobierane są tylko ilości: 370 (K2 z E1) oraz 200 (K1 z E2) Gdy teraz przypięto do etapu E1 kontrahenta K3 z ilością T1-500. Wówczas nastąpiłoby przekroczenie ilości ustalonej na kampanii.
Komunikat informujący o przekroczeniu.
W przypadku gdy ilości towarów przypisane do aktywnych lub zakończonych prospektów będą wyższe niż ilość zdefiniowana dla całej kampanii operatorowi zostanie wyświetlony komunikat: „Została przekroczona zaplanowana ilość towarów dla kampanii. Towar X. Ilość pozostała w kampanii: Y. Skorygować ilość?” Komunikat pojawia się w trakcie zapisu karty kontrahenta w etapie, w której przekroczona została ilość zaplanowana dla całej kampanii.
Po zaakceptowaniu komunikatu nastąpi automatyczna zmiana ilości. Wybranie opcji NIE spowoduje zamknięcie okna z wpisanymi wcześniej ilościami. Opcja ANULUJ – nie będzie zmiany ilości tylko nastąpi powrót do edycji okna.
W trakcie operacji seryjnego przywiązywania, propagowania lub przenoszenia kontrahenta, jeśli ilość została przekroczona, to dla każdego kontrahenta, w którym nastąpiło przekroczenia pojawi się komunikat, a ilość zostanie odpowiednio skorygowana.
Jeśli pozostała ilość towaru X przypisanego do kampanii wynosi 100 i wybieramy operacje seryjnego propagowania kontrahentów: K1, K2, K3 do etapu, gdzie ilość prognozowana ustawiona jest na 75, wówczas w nowym etapie:
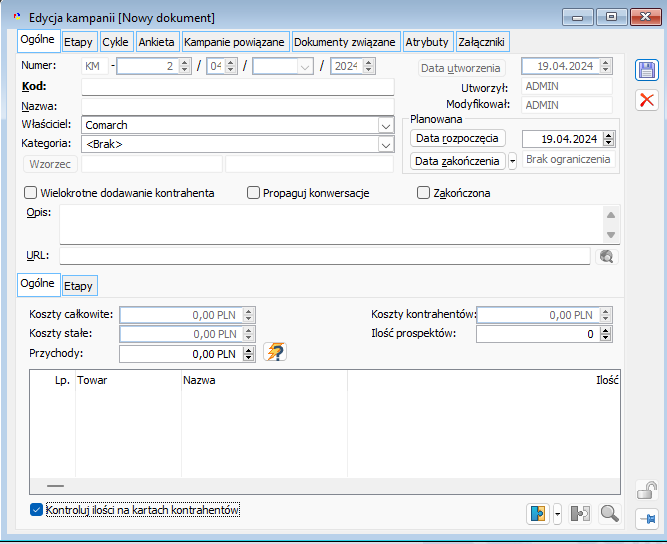
Czy wiesz, że z poziomu Panelu handlowca istnieje możliwość przeglądania konwersacji, zadań i planów sprzedaży oraz wizyt bez konieczności przechodzenia pomiędzy wieloma oknami?
Panel handlowca
Aby otworzyć okno należy przejść w module CRM na Profile-Panel handlowca. W oknie wyświetlane są obiekty, którymi posługują się w swojej pracy osoby obsługujące działania sprzedażowe, czyli zadania, kontakty, wizyty handlowe oraz plany sprzedaży. Uruchomione okno składa się z trzech pionowych zakładek:
- Wg operatora
- Wg kontrahenta (grupy)
- Wg kontrahenta (rejony)
i czterech zakładek poziomych:
- Zadania – prezentowana jest lista zarejestrowanych w systemie zadań do wykonania.
- Konwersacje – prezentowana jest lista konwersacji operatora.
- Wizyty handlowe – prezentowana jest lista zarejestrowanych w systemie wizyt handlowych do wykonania.
- Plany sprzedaży – prezentowana jest lista zarejestrowanych w systemie planów sprzedaży.
Na zakładce: Wg operatora wyświetlany jest jeden panel z czterema poziomymi „paskami”: Zadania, Konwersacje, Wizyty handlowe i Plany sprzedaży. Z poziomu każdego ‘paska’ jest możliwość generowania powyższych obiektów.
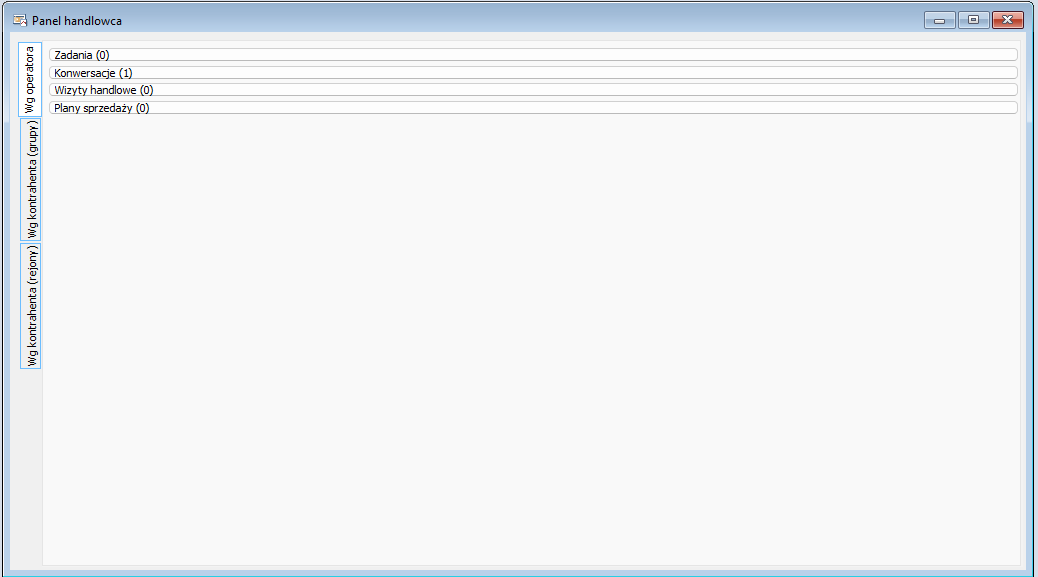
Na zakładce Wg kontrahenta (grupy) w lewym panelu wyświetlana jest lista kontrahentów z podziałem na grupy. Domyślnie podczas otwierania okna wybierana jest grupa główna. Lista kontrahentów jest zawsze uruchamiana z wybranym przyciskiem: Pokazuj także elementy, tak aby widoczni byli kontrahenci przypisani do grup, gdyż obiekty po prawej stronie wyświetlane są kontekstowo.
W prawym panelu dostępne są Zadania, Konwersacje, Wizyty handlowe i Plany sprzedaży z poziomu których można dodawać nowe obiekty.
Zarówno na zakładce Wg kontrahenta (grupy) jak i Wg kontrahenta (rejony) pod listą znajdują się standardowe pola filtra z listy kontrahentów.
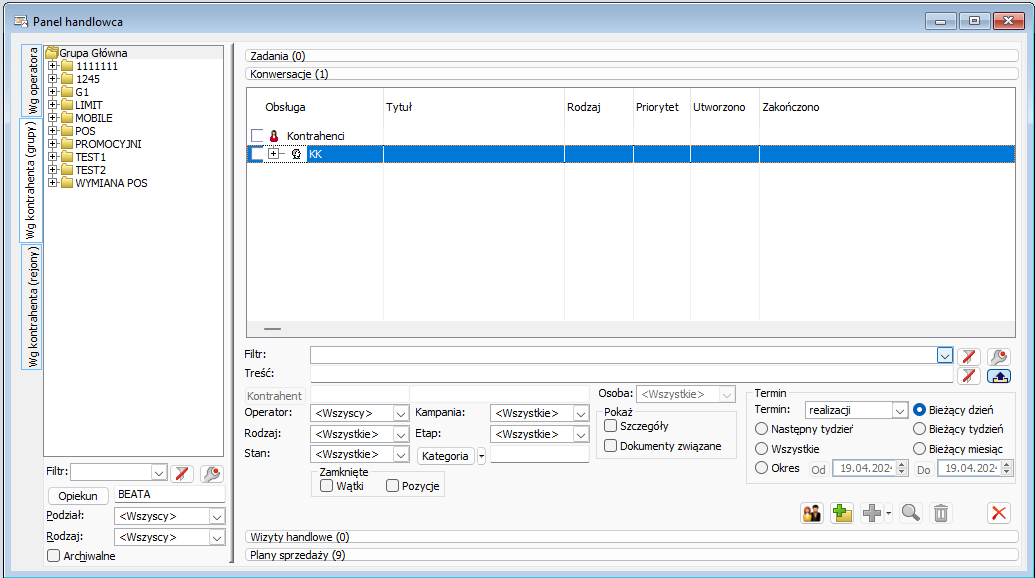
W części prawej na poszczególnych „paskach” wyświetlana jest ilość rekordów „prezentowanych” na liście dla ustawionych filtrów. Po kliknięciu myszką w dany „pasek” poniższe belki są przesuwane na dół okna, a pod paskiem wyświetlana jest konkretna lista wraz z obszarem filtra.
Jeśli kursor w lewej części został ustawiony na konkretnej grupie/rejonie, wówczas pole: Kontrahent jest puste i nieaktywne. Dla każdej listy po pierwszym jej uruchomieniu na stałe zapamiętywane jest ustawienie parametrów w obszarze: Pokaż. Pozostałe ustawienia w obszarze filtra są zapamiętywane tylko do czasu zamknięcia okna: Panel handlowca. Podczas przechodzenia pomiędzy listami, czyli po kliknięciu w dany pasek kopiowane są ustawienia następujących pól filtra:
- Treść
- Osoba
- Kampania
- Etap
- Rodzaj
- Stan
- W obszarze Termin
- Operator
- Opiekun i Akwizytor
Podczas dodawania do konkretnej listy nowego zadania, konwersacji, wizyty automatycznie wypełniane jest pole Kontrahent tym rekordem, który został wybrany na liście po lewej stronie i jest wyświetlany w polu filtra.
Czy wiesz, że w systemie Comarch ERP XL przy generowaniu Wizyty, w module CRM można podejrzeć trasę planowanej wizyty?
W aplikacji ERP XL istnieje możliwość podejrzenia przebiegu trasy planowanej wizyty.
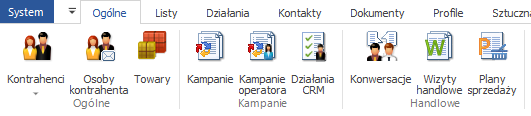
W tym celu w module CRM wciskamy przycisk Wizyty handlowe. Otworzy się okno Lista wizyt.
Na tej liście wciskamy przycisk Generowanie wizyt ![]() .
.
Pojawia się okno Generowanie wizyt, wypełniamy poszczególne jego pola (wybieramy trasę, obsługę, wzorzec oraz termin) i wciskamy na końcu przycisk Pokaz trasę ![]()
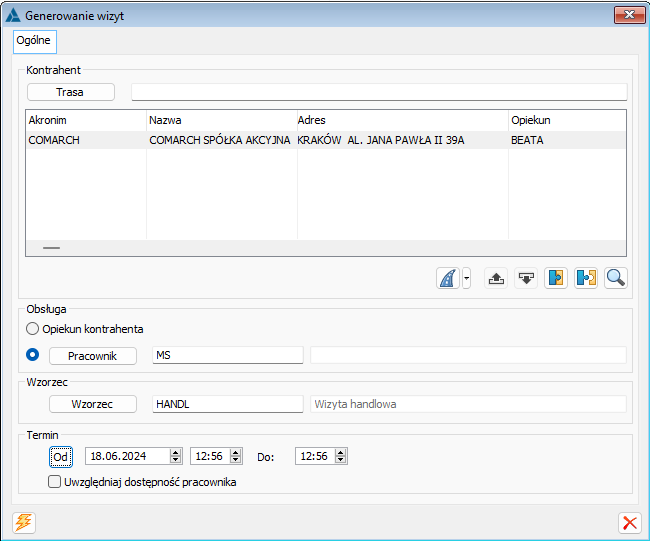
W przeglądarce internetowej otworzy się strona Google Maps na której zostanie pokazana trasa zaplanowanej wizyty.
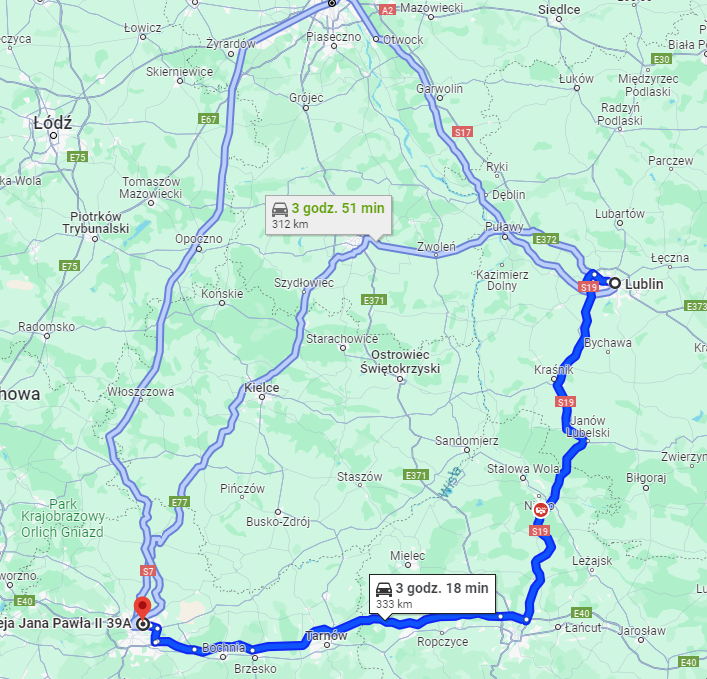
Czy wiesz, że w Comarch ERP XL można dokonać rozliczenia płatności podczas wykonywania wizyty handlowej?
Jak korzystać z wzorca wizyty?
Wybór wzorca na dokumencie WH
Proces planowania i realizacji wizyty handlowej można usprawnić korzystając z dokumentu Wizyty handlowej w module CRM. Dokument można wystawiać definiując wszystkie elementy za każdym razem ręcznie, lub można posłużyć się przygotowanym wcześniej wzorcem wizyty. Wzorce pozwalają na istotne przyspieszenie pracy poprzez dobrowolne zdefiniowanie elementów typowej wizyty. Poniższy Rysunek przedstawia formatkę dokumentu wizyty z zaznaczonym przyciskiem wyboru wzorca.
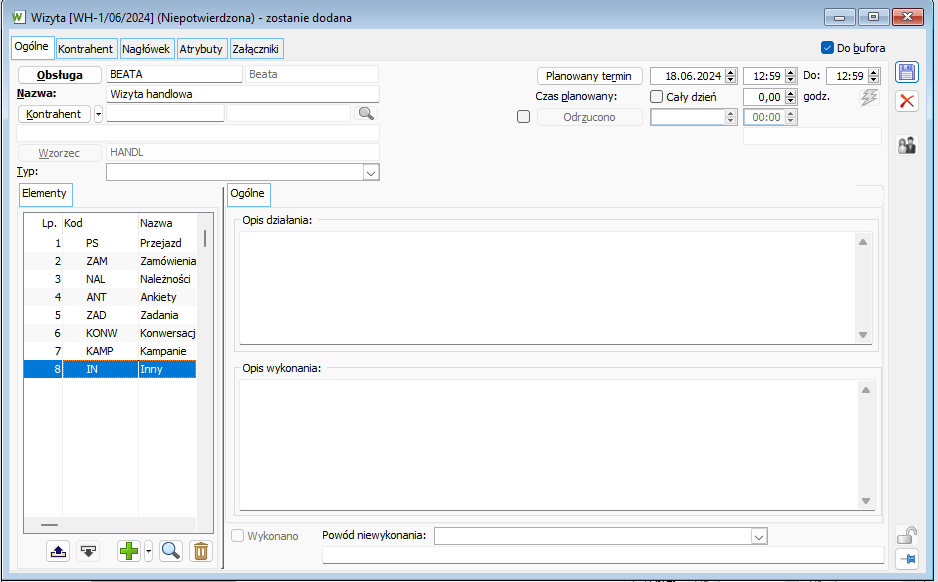
Definiowanie wzorca standardowej wizyty
Definiując wzorzec danej wizyty możemy dostosować elementy wizyty do naszych potrzeb. Wzorzec może zawierać dowolne kombinacje elementów wizyty, zarówno tych zdefiniowanych przez system, jak i dodanych ręcznie przez użytkownika. Aby wypełnianie danych podczas wykonywania wizyty odbywało się sprawnie, na wzorcu dostępne są przyciski, dzięki którym określamy kolejność wykonywania przez pracownika poszczególnych elementów. Rysunek poniżej przedstawia przykładowy wzorzec wizyty, którego elementami są m.in. rejestrowanie zamówień oraz rozliczanie należności.
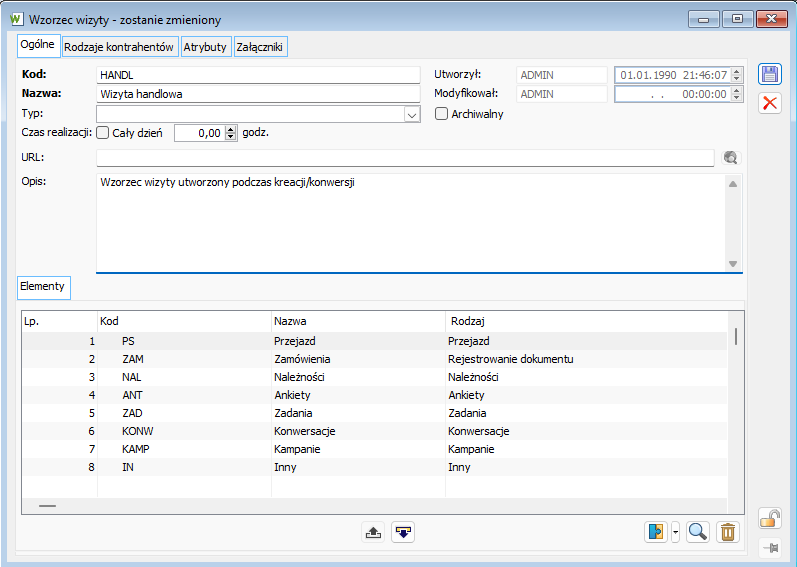
Jak rozliczyć należność kontrahenta podczas wizyty?
Dodanie na dokumencie wizyty elementu typu: Należności umożliwia rozliczenie należnych płatności bezpośrednio podczas wizyty u danego kontrahenta.
Przyjęcie zapłaty jest możliwe za pomocą przycisku plusa. Dostępne opcje to:
- Dodaj zapłatę,
- Dodaj rozliczenie,
- Dodaj kompensatę.
Przycisk jest aktywny jedynie na potwierdzonej, niezakończonej wizycie, na której zdefiniowano kontrahenta.
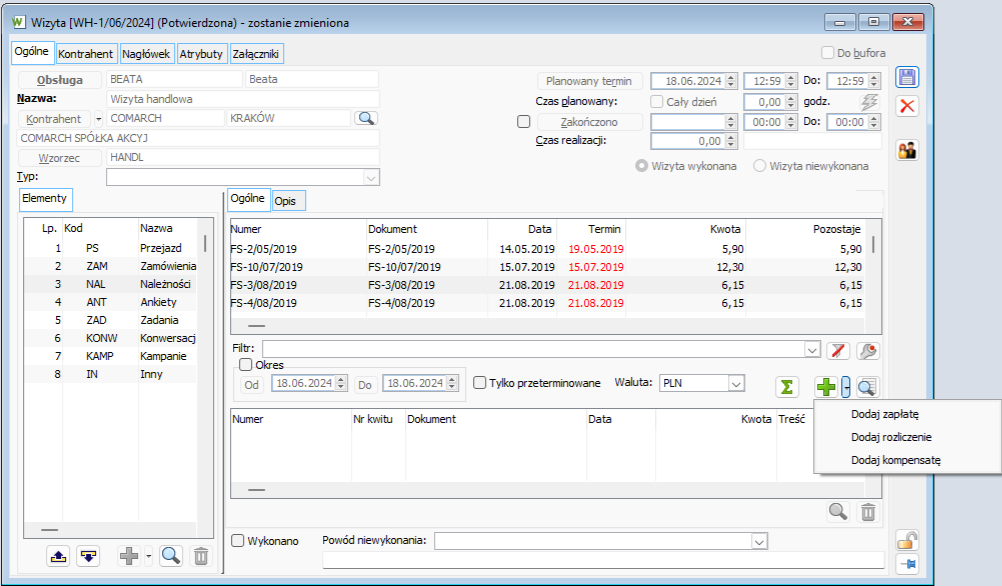
Czy wiesz, jaka jest różnica pomiędzy obsługą zadania przez prowadzącego a odpowiedzialnego za etap kampanii w Comarch ERP XL?
Podstawowa różnica
Osobę prowadzącą etap wybieramy w konfiguracji na zakładce CRM:
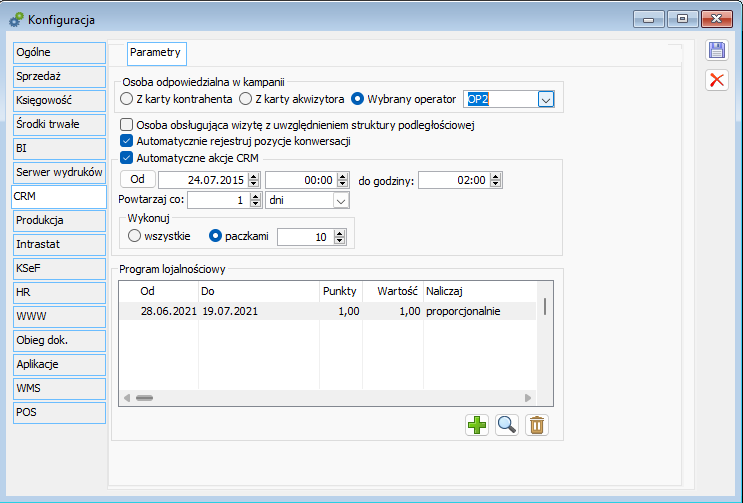
Osobę odpowiedzialną za etap wybieramy w etapie kampanii na zakładce Akcja:
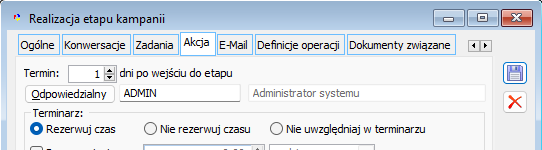
Praktyczne wykorzystanie
W oknie etap kampanii zostaną dodane dwa zadania z zaznaczoną opcją Obsługa:
- Prowadzący etap (zgodnie z ustawieniami jest to OP2)
- Odpowiedzialny za etap (zgodnie z ustawieniami jest to ADMIN)
Jeśli do etapu kampanii zostanie dodany kontrahent i wygenerują się do niego zadania wówczas okno: Edycja stanu kontrahenta wygląda jak poniżej:
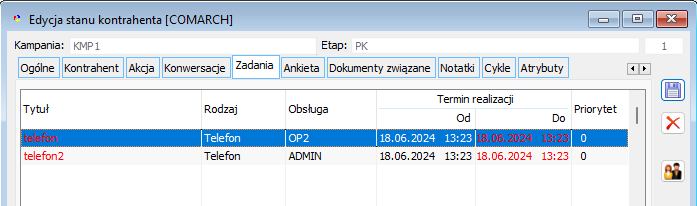
Prowadzącego etap można zobaczyć też w oknie: Edycja stanu kontrahenta na zakładce Ogólne.
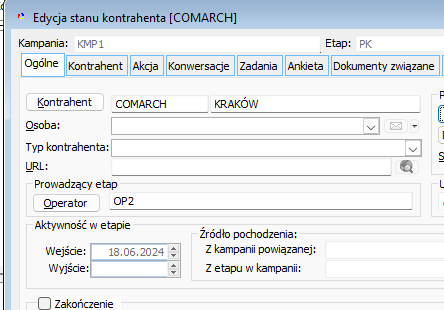
Natomiast Odpowiedzialnego w oknie: Edycja stanu kontrahenta na zakładce Akcja.
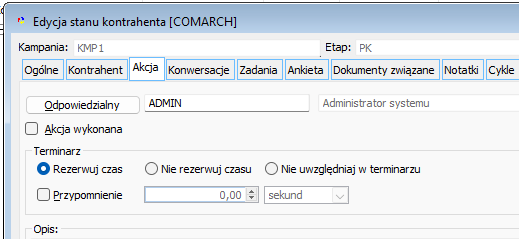
Osoba prowadząca
W konfiguracji na zakładce CRM/Parametry możliwe jest ustalenie pobierania domyślnej osoby prowadzącej kontrahenta w kampanii. Osoba może być pobrana:
- Z karty kontrahenta – zostanie przypisany operator powiązany z pracownikiem zdefiniowanym w konfiguracji stanowisk.
- Z karty akwizytora – zostanie przypisany akwizytor zdefiniowany na karcie kontrahenta
- Operator – zostanie przypisany Operator wskazany z listy operatorów.
W momencie dodawania kontrahenta do etapu kampanii pojawi się okno: Domyślna osoba odpowiedzialna, w którym zostanie uwzględnione ustawienie z konfiguracji, jednocześnie z możliwością zmiany prowadzącego.

Osoba odpowiedzialna
Osobę odpowiedzialną wskazuje się tylko na zakładce Akcja i jej zadaniem jest tylko wykonanie akcji oraz ewentualnie zadania jest zostanie wskazana w oknie: Zadanie etapu jako osoba obsługująca.
Czy wiesz, jak sprawnie poruszać się w kampanii CRM, w której umieszczono kilkudziesięciu/kilkuset kontrahentów?
W menu kontekstowym dostępnym przy ustawieniu kursora na kontrahencie w etapie zostały dodane opcje: „Następny etap” oraz „Poprzedni etap“. Użycie wymienionych opcji pozwala na szybkie odnalezienie kontrahenta w kolejnym lub poprzednim etapie. Wyszukiwanie kontrahenta przeprowadzane jest z dokładnością do cyklu. Oznacza to, że kontrahent zostanie odnaleziony w kolejnym etapie, jeżeli posiada ten sam numer cyklu, w porównaniu z kontrahentem, na którym ustawiony był kursor.
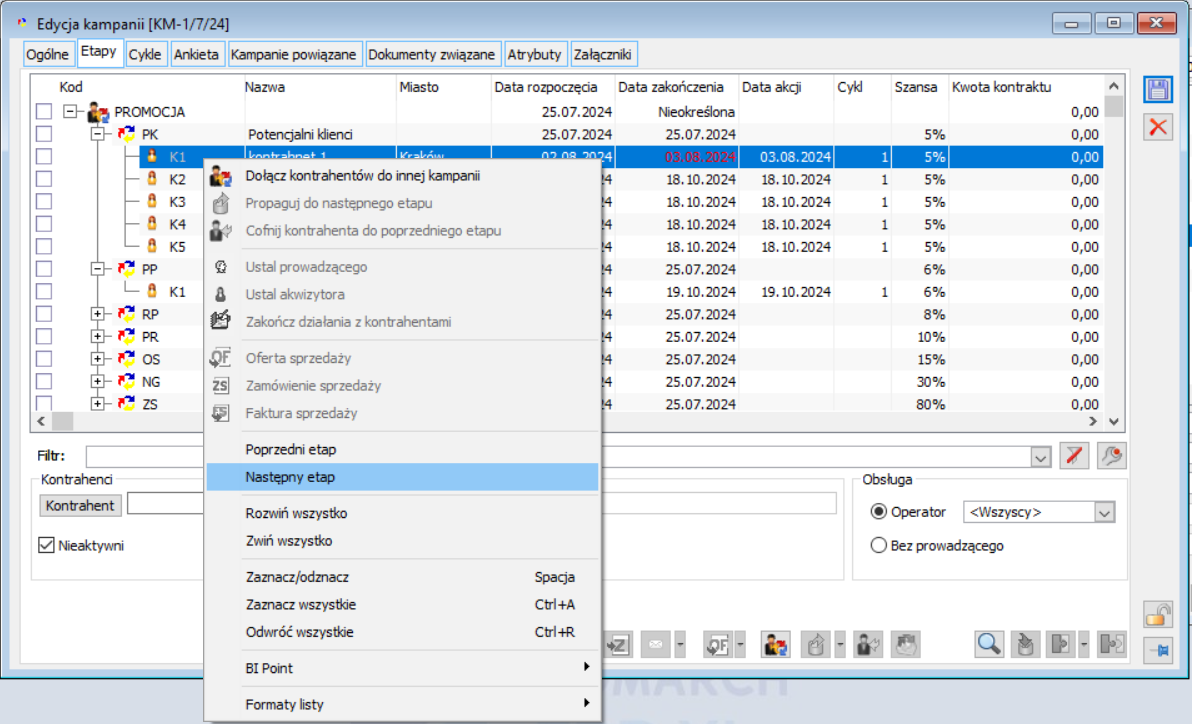
Wybór z menu kontekstowego jednej z ww. opcji automatycznie rozwija następny/poprzedni etap w stosunku do etapu, w którym znajdował się kontrahent. W wyniku tej operacji kursor zostanie ustawiony na:
- kontrahencie, jeżeli kontrahent ten będzie w poprzednim/kolejnym etapie,
- rekordzie etapu, jeśli ww. kontrahenta nie będzie w tym etapie.
Aby sprawnie poruszać się w kampanii CRM możemy również skorzystać z opcji szybkiego rozwijania lub zwijania gałęzi za pomocą przycisków „+” oraz „-” na klawiaturze numerycznej. W tym celu należy ustawić kursor na kontrahencie w etapie, a następnie wcisnąć przycisk minus na klawiaturze. W skutek tej operacji zostanie zwinięta gałąź etapu, na którą wskazywało wcześniejsze ustawienie kursora.
Czy wiesz, że w systemie ERP XL istnieje możliwość zdefiniowania automatycznej akcji CRM – dodania, propagowania kontrahenta do etapu kampanii oraz wiązania dokumentów z kontrahentami?
W systemie ERP XL jest funkcjonalność umożliwiająca zautomatyzowanie niektórych czynności w module CRM. Poniżej zostanie przedstawiony przykład automatycznego dodawania, propagowania kontrahenta do etapu kampanii CRM oraz wiązania dokumentów z kontrahentem w etapie.
Aby zrealizować funkcjonalność wykonywania automatycznych akcji w systemie ERP XL należy zdefiniować kampanię CRM wykorzystującą np. wzorzec Reklamacje.
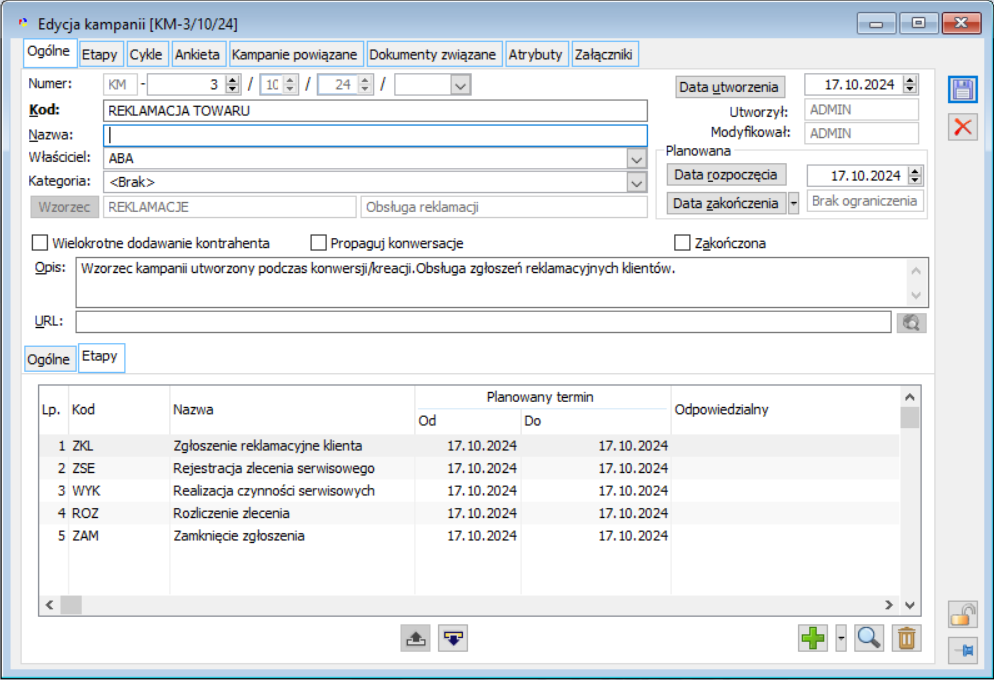
Po dodaniu kampanii należy zdefiniować warunek umieszczania kontrahentów w etapie kampanii. Warunek będzie polegał na tym, że jeżeli kontrahent złoży zgłoszenie reklamacyjne na więcej niż 5 szt. towaru, to zostanie automatycznie dodany do pierwszego etapu kampanii CRM. W tym celu należy edytować pierwszy etap kampanii, jakim jest Zgłoszenie reklamacyjne Klienta, a następnie edytować predefiniowaną akcję Dodanie kontrahenta do etapu na zakładce Definicje operacji i przejść na zakładkę SQL. Na zakładce tej należy zmodyfikować zapytanie SQL do postaci pokazanej poniżej.
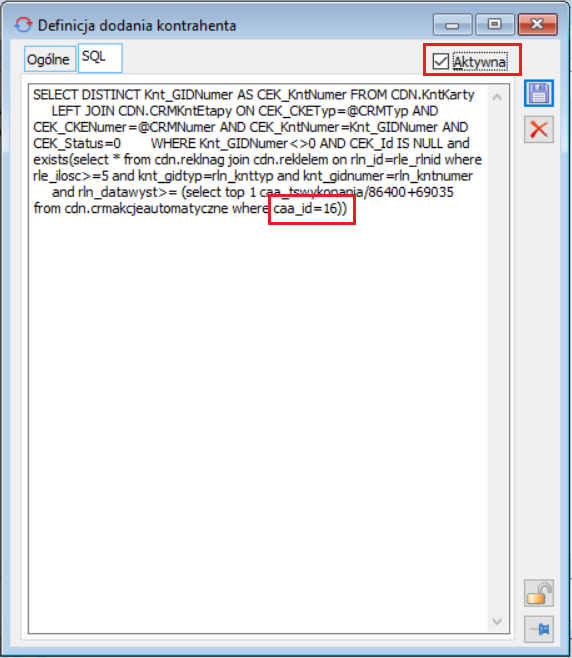
Przed zapisaniem definicji należy zaznaczyć parametr: aktywna i w warunku WHERE zmienić wartość caa_id na identyfikator aktualnie tworzonej definicji.
Kontrahent powinien być spropagowany do kolejnego etapu, po tym jak składana przez niego reklamacja zostanie uznana. W tym celu należy zdefiniować warunek propagowania kontrahenta do kolejnego etapu. Aby tego dokonać na zakładce: Definicje operacji należy dodać kolejną operację i zaznaczyć na niej parametry: Propagowanie kontrahenta oraz SQL.
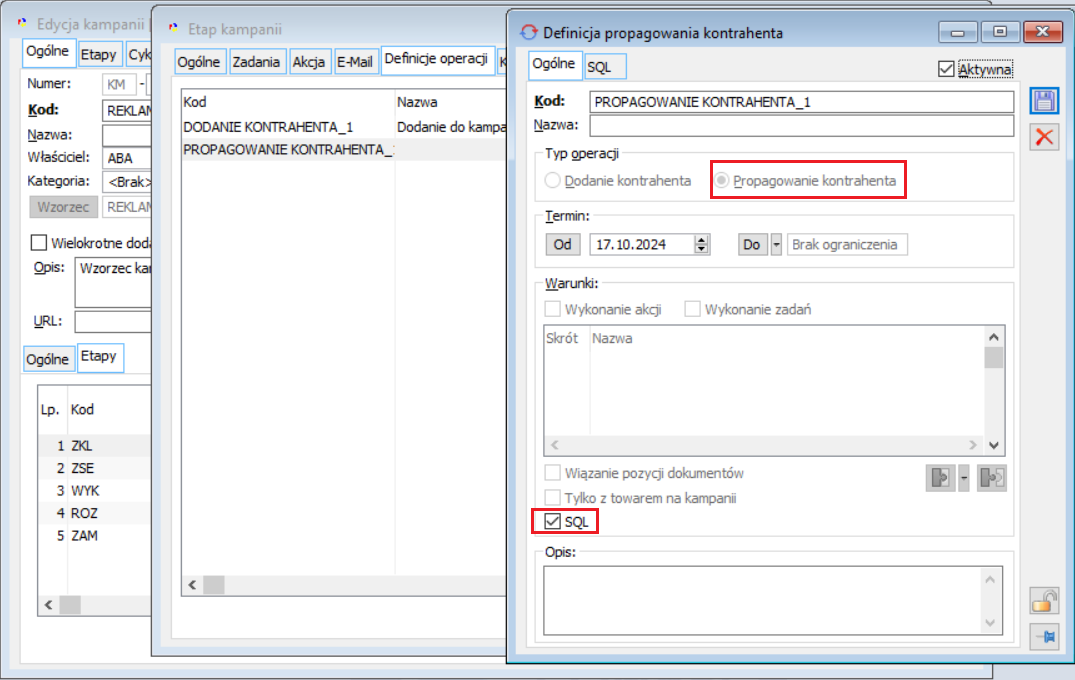
W tym momencie zakładka SQL uaktywni się i znajdujące się na niej zapytanie należy zmodyfikować do postaci wskazanej poniżej:
SELECT CEK_ID
FROM CDN.CRMKntEtapy
LEFT JOIN CDN.CRMKampEtapy ON CEK_CKETyp=CKE_GidTyp AND
CEK_CKENumer=CKE_GidNumer AND CEK_CKELp=CKE_GidLp
LEFT JOIN CDN.CRMDokumentyLinki ON CEK_ID=CDL_CRMNumer
LEFT JOIN CDN.ReklNag ON CDL_DOKTyp = RLN_Typ AND CDL_DOKNumer=RLN_ID
JOIN CDN.ReklElem ON RLE_RLNId = RLN_ID
WHERE CEK_Status=0
AND CEK_CKETyp=@CRMTyp AND CEK_CKENumer=@CRMNumer AND CEK_CKELp=@CRMLp
AND CKE_Pozycja<(SELECT MAX(CKE_Pozycja) FROM CDN.CRMKampEtapy
WHERE CKE_GidTyp=@CRMTyp AND CKE_GidNumer=@CRMNumer AND CKE_EtapBezKnt=0 AND CKE_Archiwalny=0) AND RLE_Status = 1
Po zarejestrowaniu zgłoszenia reklamacyjnego zarejestrowany dokument reklamacji może być prezentowany na kontrahencie dołączonym do etapu kampanii. W tym celu na oknie definicji kampanii na zakładce Dokumenty związane -> Definicje wiązania należy dodać warunek wiązania dokumentu reklamacji sprzedaży.
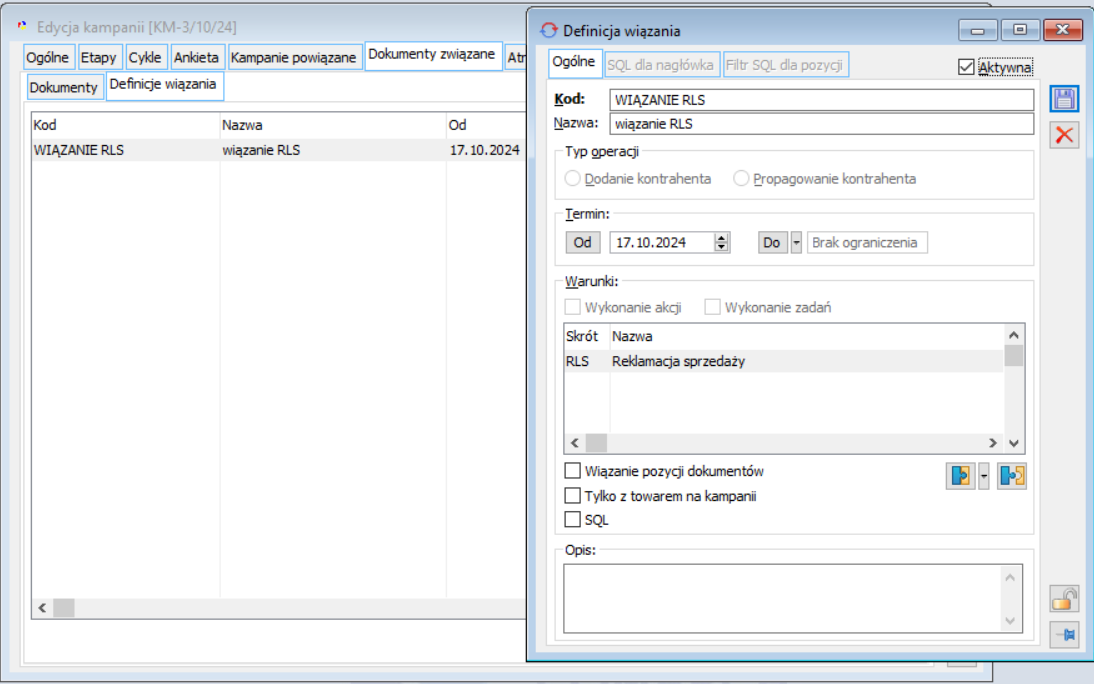
Na definicji tej należy zaznaczyć parametr: Aktywna i zapisać definicję.
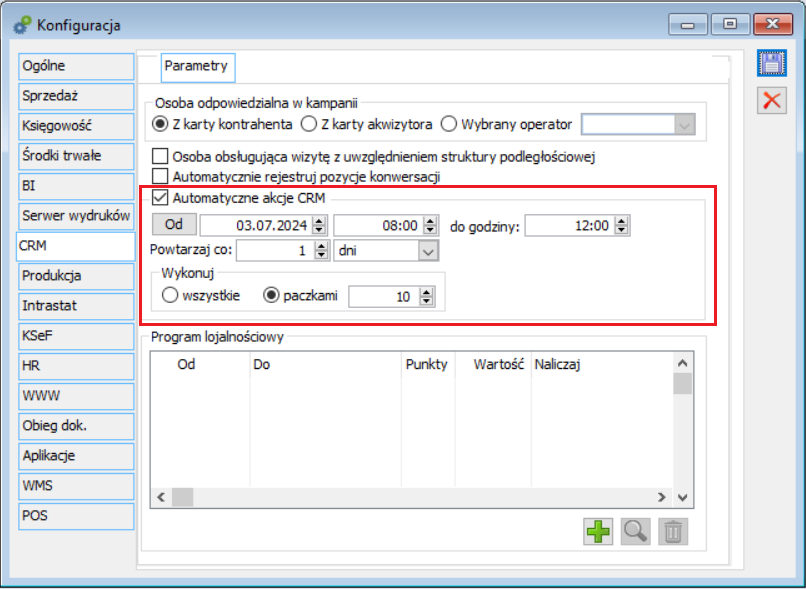
Dodanie dokumentu reklamacji sprzedaży na ilość większą lub równą 5 szt. na dowolnego kontrahenta spowoduje automatyczne przypisanie tego kontrahenta do pierwszego etapu kampanii CRM oraz przywiązanie dokumentu reklamacji do tego kontrahenta.
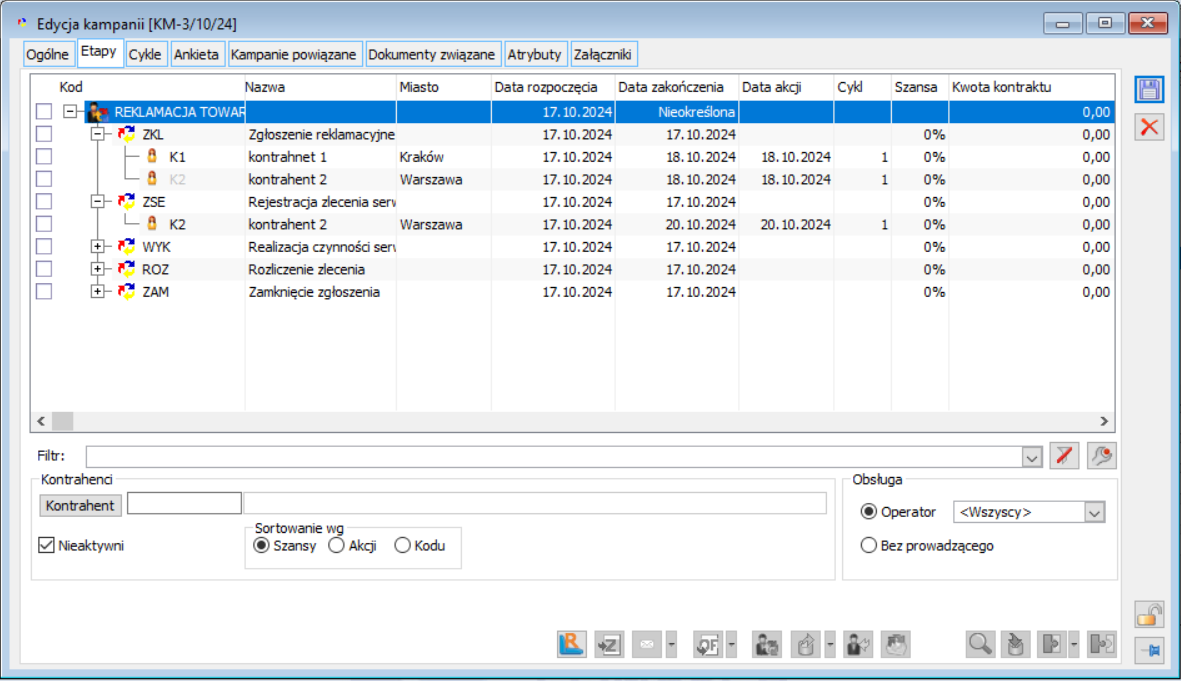
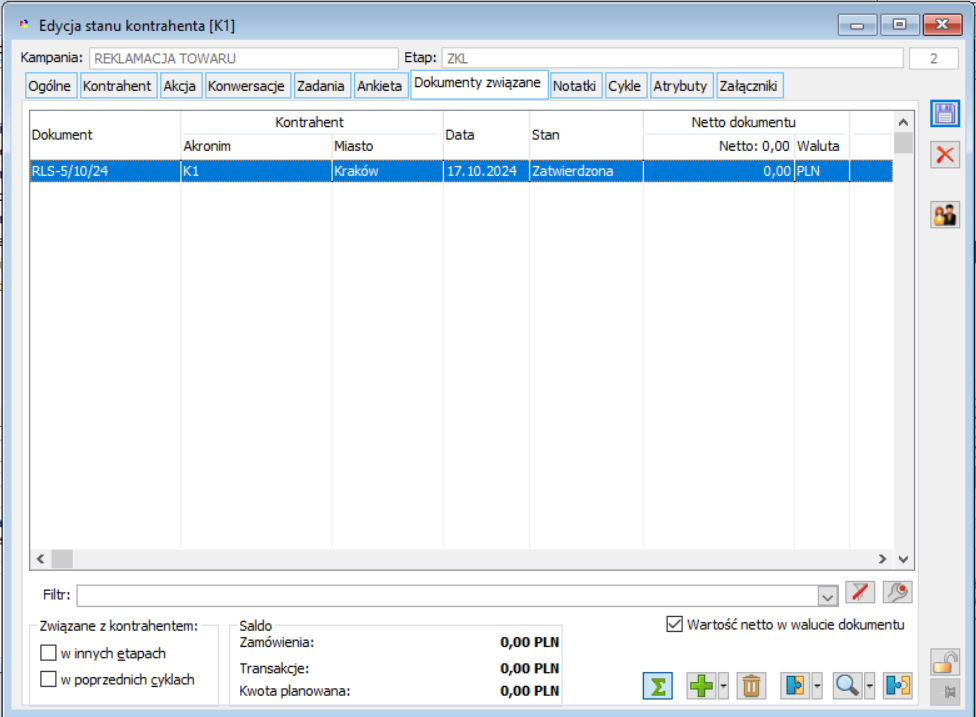
Uznanie reklamacji a co za tym idzie, dodanie takiej operacji na dokumencie reklamacji sprzedaży, spowoduje spropagowanie kontrahenta do kolejnego etapu kampanii CRM.
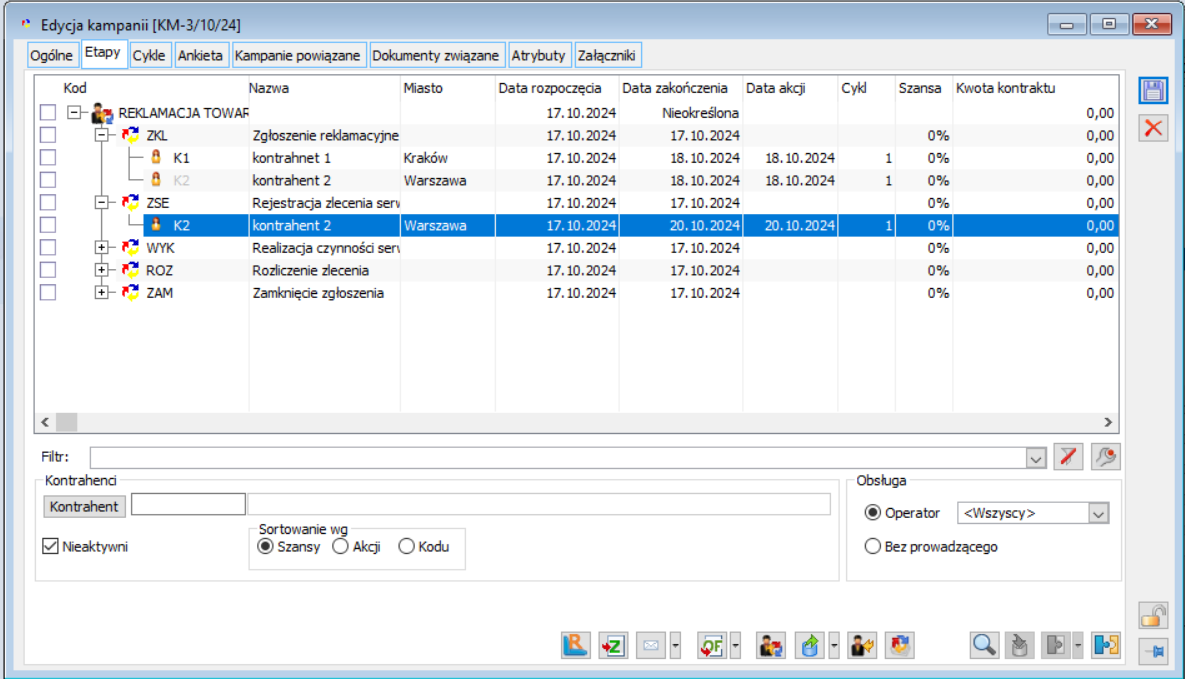
Czy wiesz, że w systemie Comarch ERP XL jest możliwość przesyłania niezatwierdzonych wizyt handlowych z aplikacji mobilnych?
Przesyłanie niezatwierdzonych wizyt
Dotychczas, korzystając z aplikacji mobilnej Comarch ERP Mobile Sprzedaż, możliwe było przesyłanie do centrali Comarch ERP XL jedynie zatwierdzonych wizyt handlowych. Obecnie, możliwa jest również synchronizacja wizyt niezatwierdzonych. Taka wizyta jest prezentowana w systemie jako będąca w buforze, jednak Użytkownik ma jedynie możliwość jej zatwierdzenia lub odrzucenia. Modyfikacja parametrów takiej wizyty nie jest możliwa.
Na karcie oddziału istnieje możliwość określenia, czy wizyta handlowa, pochodząca z tego oddziału ma być w systemie Comarch ERP XL prezentowana jako potwierdzona czy niepotwierdzona. W tym celu należy się posłużyć parametrem „Wymagaj potwierdzenia”
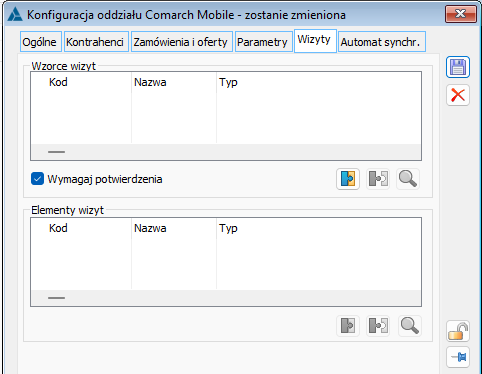
Okno przesłanej, niepotwierdzonej wizyty
Jeśli wizyta będzie niepotwierdzona (parametr „Wymagaj potwierdzenia” zaznaczony), dostępna do edycji będzie jedynie część jej nagłówka, pozwalająca określić termin oraz stan realizacji wizyty.
Dostępne do edycji będą pola:
- Parametr: Do bufora
- Przycisk i pola: Planowany termin
- Pole: Czas planowany
- Przycisk: Ustal termin wizyty
- Parametr i przycisk: Odrzucono
- Przyciski: Zapisz i Anuluj