Czy wiesz, że w systemie Comarch ERP można formatować wyświetlane listy?
W systemie Comarch ERP XL, użytkownicy mają możliwość definiowania jakie elementy będą wyświetlane w poszczególnych oknach. Oznacza to, że można zmienić jakie kolumny są wyświetlane na liście towarów, kontrahentów, dokumentów, itd.
Funkcjonalność ta zostanie przedstawiona poniżej na przykładzie Listy towarów, poprzez ukrycie wszystkich kolumn, oprócz Kodu towaru:
Aby wybrać formatowanie na danej liście należy z menu kontekstowego wybrać Formaty listy Ustawienia formatu…
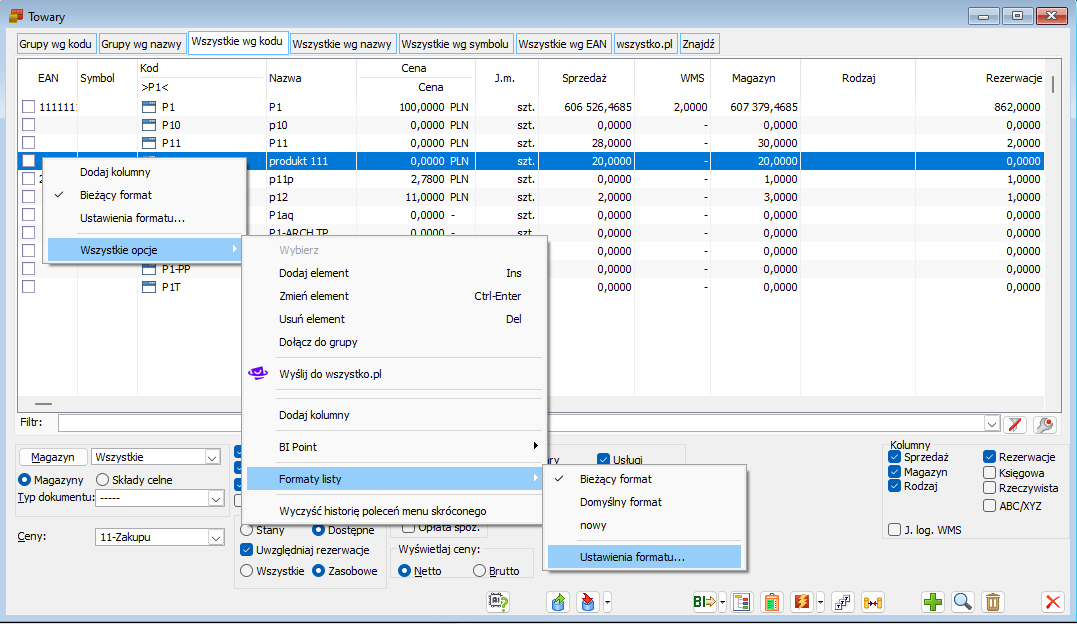
W nowo otwartym oknie Definiuj, poprzez przycisk Dodaj należy dodać nowy format wyświetlania Listy towarów.
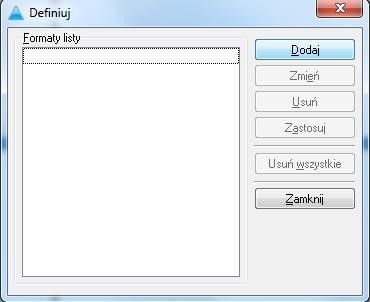
Otworzy się okno Zmień format. W tym oknie za pomocą „checkbox” należy wybrać jakie kolumny mają być wyświetlane na Liście towarów.
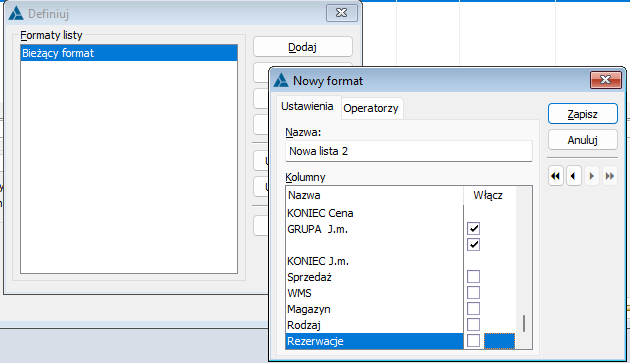
W oknie Definiuj należy wybrać utworzony format, wybrać opcję „Zastosuj”.
Efektem końcowym przeprowadzonych operacji jest poniżej, na Liście towarów wyświetlane są informacje tylko z kolumny Kod.
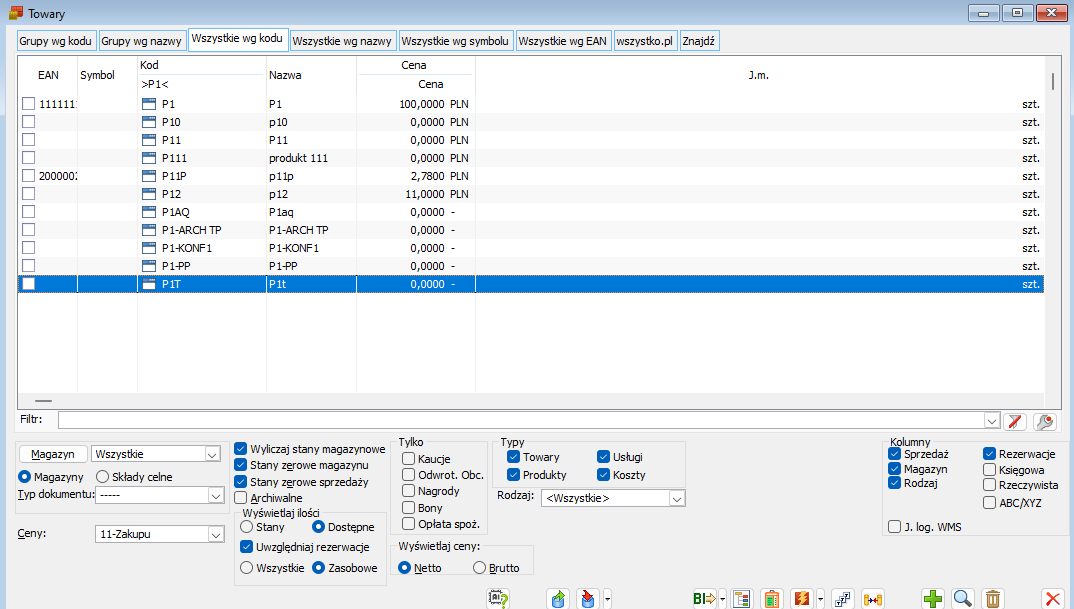
Żeby przywrócić ustawienia domyślne należy z menu kontekstowego wybrać opcję Domyślny format.
Czy wiesz, że system Comarch ERP XL umożliwia terminalową pracę z drukarką fiskalną opartą o nowe sterowniki?
Drukarka fiskalna w pracy terminalowej
Ważnym elementem pracy terminalowej jest możliwość korzystania z drukarki fiskalnej. Przepisy wymagają, aby drukarka fiskalna była podpięta do stanowiska, gdzie odbywa się sprzedaż fiskalna. System Comarch ERP XL umożliwia pracę w takim środowisku.
Oprogramowanie pozwala na przekazanie do końcówki terminala danych dla drukarki fiskalnej przez tak zwany kanał wirtualny. Aby przekazanie danych mogło mieć miejsce zarówno po stronie klienta, jak i po stronie serwera, musi być zainstalowane odpowiednie oprogramowanie.
Instalacja i konfiguracja komponentów na serwerze
Instalacja sterowników do obsługi drukarek fiskalnych odbywa się wraz z instalacją programu Comarch ERP XL. Konfiguracja programu do współpracy z drukarką fiskalną polega na wybraniu odpowiedniego sterownika przeznaczonego do pracy przez terminal.
W menu głównym systemu Comarch ERP XL (uruchamianym plikiem CDNXL.exe) lub w module Administrator wchodzimy do Konfiguracji komputera.
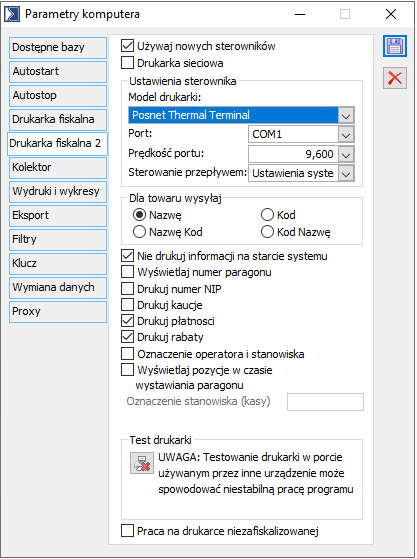
Aby skorzystać z nowych sterowników, na zakładce Drukarka fiskalna 2 zaznaczamy opcję „Używaj nowych sterowników”. W polu model drukarki wybieramy urządzenie, z którym będzie współpracował system. Przy pracy przez usługę terminalową ważne jest aby sterownik w nazwie miał dopisek „Terminal”. Następnie wybieramy numer portu, jego prędkość i sterownie przepływem (zgodnie z ustawieniami na drukarce i we właściwościach portu COM w Menedżerze urządzeń).
Instalacja i konfiguracja komponentów na końcówce terminala
Po stronie końcówki terminala, czyli komputera, na którym pracuje klient i do którego jest podłączona drukarka fiskalna, należy zainstalować komponenty zajmujące się obsługą kanału wirtualnego oraz połączeniem systemu z drukarką.
Plik instalacyjny znajduje się w głównym katalogu systemu Comarch ERP XL: onlineFP.exe
Aby zainstalować obsługę terminalową drukarek fiskalnych, należy plik przegrać na końcówkę terminala. Następnie zainstalować na końcówce. Oprogramowanie po stronie klienta składa się z plików obsługujących kanał wirtualny i ze sterowników do drukarek. Wszystkie te pliki kopiowane są do katalogu wskazanego w trakcie instalacji.
Po prawidłowo wykonanej instalacji na końcówce terminala i konfiguracji komponentów można wykonać test połączenia. W tym celu po połączeniu się z serwerem należy uruchomić system, wejść w Konfigurację komputera i na zakładce Drukarki fiskalne 2, w sekcji Test drukarki, uruchomić test odpowiednim przyciskiem.
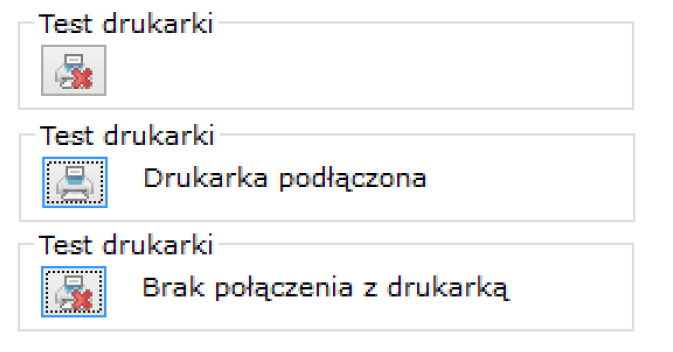
W przypadku prawidłowego otrzymamy komunikat Drukarka podłączona. To oznacza, że drukarka jest podłączona i skonfigurowana poprawnie. Jeżeli system nie uzyska połączenia pojawi się komunikat Brak połączenia z drukarką. Należy wówczas sprawdzić poprawność podanego numeru portu, jego prędkości i sterownia przepływem, porównać je z ustawieniami na urządzeniu fiskalnym i z właściwościami portu COM w Menedżerze urządzeń.
Czy wiesz, że w programie Comarch ERP XL jest możliwość prezentowania danych w postaci wykresu słupkowego?
Konstrukcja zapytania na przykładzie sumy transakcji dla poszczególnych kontrahentów na liście dokumentów handlowych.
SELECT [id]=1, [x]=Knt_GIDNumer, [xOpis]=Knt_Akronim, [y]=sum(TrN_VatR+TrN_NettoR)
FROM cdn.TraNag join cdn.KntKarty on TrN_KntTyp=Knt_GIDTyp and TrN_KntNumer=Knt_GIDNumer WHERE {FiltrSQL}
Group by Knt_Akronim, Knt_GIDNumer
W celu poprawnego zdefiniowania wykresu należy zastosować prawidłową składnię SQL. Po konstrukcji „select” najpierw musi się znaleźć identyfikator wiersza dla wykresu [Id]=1, następnie dane, które mają opisywać argumenty wykresu (w przykładzie wykorzystane jest pole Knt_GIDNumer, które jednoznacznie identyfikuje Kontrahenta znajdującego się w bazie danych), opis argumentów na osi X [xOpis] (w przykładzie jest to pole Knt_Akronim, dzięki któremu na wykresie widoczny jest Akronim danego Kontrahenta) oraz wartości poszczególnych argumentów [y] (w przykładzie jest to suma wartości transakcji dla danego Kontrahenta).
Po frazie WHERE {FiltrSQL} oznacza, że do wykresu będą brane tylko te wartości, które są aktualnie filtrowane na liście dokumentów handlowych.
Edycja wykresu
W celu utworzenia wykresu należy z poziomu listy dokumentów handlowych rozwinąć menu obok wykresu i przejść do konfiguracji wykresów.
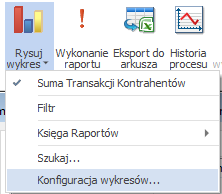
Po dodaniu nowego wykresu, na zakładce: Ogólne definicji wykresu należy określić tytuł oraz odpowiedni typ akcji, prezentację wyników, dostępność wykresu oraz oczekiwanie na wykonanie zapytania.
Na zakładce: Zapytanie należy wpisać odpowiednie zapytanie SQL.
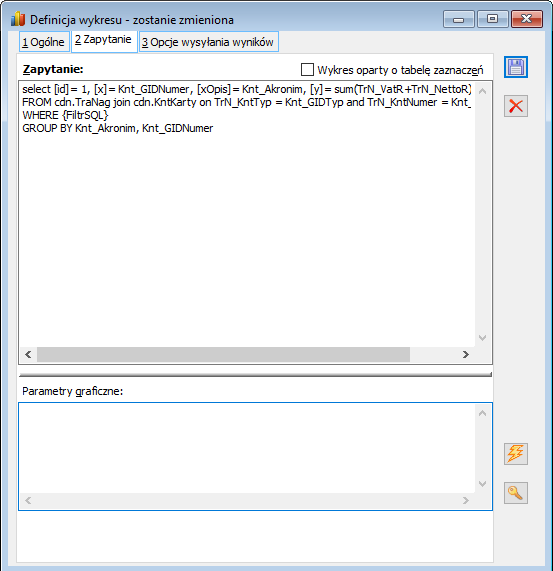
Po zapisaniu wykresu możemy wybrać go z listy dostępnych wykresów, lub też ustawić jako domyślny (w konfiguracji wykresu spod prawego przycisku myszy) i używać po naciśnięciu ikony wykresu.
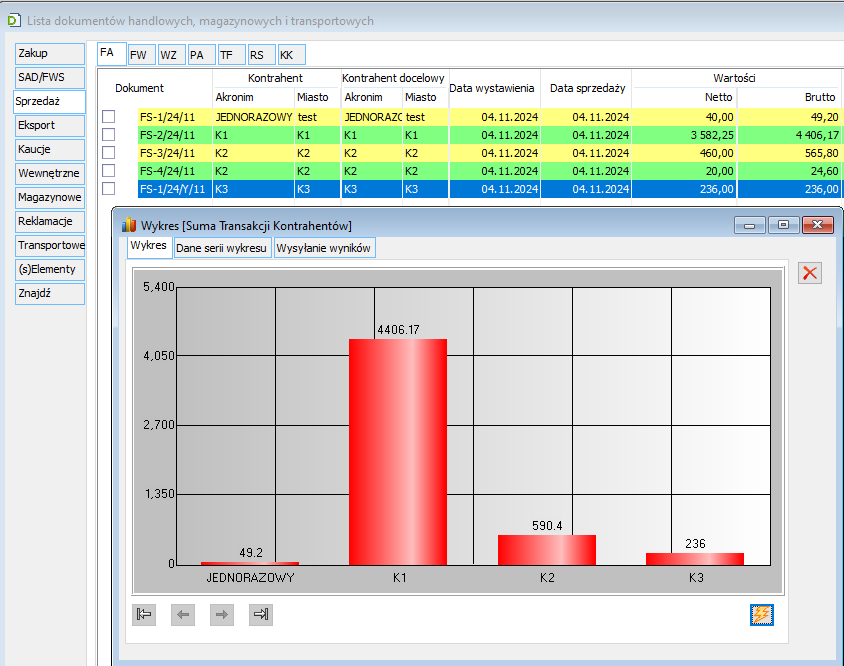
Czy wiesz, że w systemie Comarch ERP XL istnieje możliwość zablokowania wydruku dokumentów znajdujących się w buforze (dokumentów niezatwierdzonych)?
W celu zablokowania możliwości wydruku dokumentów znajdujących się w buforze należy w Konfiguracji wydruków zdefiniować określony warunek dla grupy wydruków.
Należy wyświetlić okno Konfiguracji wydruków. w tym celu przytrzymujemy klawisz CTRL i klikamy
ikonę Drukarki ![]() lub z menu rozwijalnego przy ikonie Drukarki wybieramy opcję Konfiguracja wydruków.
lub z menu rozwijalnego przy ikonie Drukarki wybieramy opcję Konfiguracja wydruków.
W oknie Konfiguracji wydruków podnosimy do edycji określoną gałąź grupy wydruków np.: Faktura VAT:
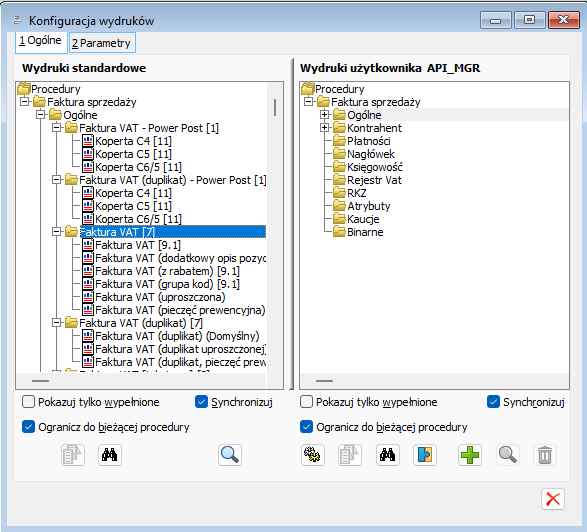
W efekcie powyższej czynności uzyskamy okno z możliwością zdefiniowania odpowiedniego warunku.
Aby otrzymać funkcjonalność, w której wydruk Faktury VAT znajdującej się w buforze (niezatwierdzonej) będzie zablokowany należy w polu Warunek dokonać wpisu: TrN_Stan>2 i zapisać dokonane zmiany:
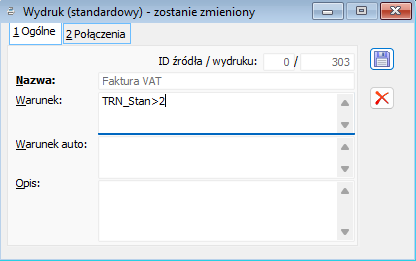
Od tej chwili nie będzie możliwości wydruku Faktury VAT znajdującej się w buforze.
Wydruk Faktura VAT dla faktury niezatwierdzonej nie będzie widoczny w menu rozwijalnym przy ikonie Drukuj ![]()
Czy wiesz, że w systemie Comarch ERP XL istnieje możliwość zdefiniowania wykresów zagnieżdżonych?
Wykresy zagnieżdżone
W systemie Comarch ERP XL istnieje możliwość zdefiniowania wykresów zagnieżdżonych. Wykresy zagnieżdżone pozwalają na wykonanie podwykresu w kontekście, tzn. odwołującego się do jednego z wyników, zwróconego przez analizę nadrzędną. Aby wykresy spełniały opisane założenia muszą być zdefiniowane w odpowiedni sposób. Wyjaśnienie tej funkcjonalności zostanie opisane na przykładzie prostych wykresów.
Przykład: Analiza nadrzędna zwraca listę dokumentów dla wybranego kontrahenta. Podwykres będzie wyświetlał informacje na temat szczegółów wybranego dokumentu.
Definicja wykresu nadrzędnego
Wykres nadrzędny powinien zwracać interesujące nas dane oraz kolumnę, w której będzie zapisana wartość jednoznacznie identyfikująca obiekt, w kontekście którego będzie uruchomiona analiza podrzędna (np. GIDNumer dokumentu, kontrahenta, towaru, etc.). Wartość zwrócona przez dodatkową kolumnę (identyfikator) będzie wykorzystywana jako parametr przekazywany do podwykresu.
Przykład: Definicja wykresu nadrzędnego (głównego) zwracającego listę faktur dla wybranego kontrahenta:
Zapytanie:
@PAR ?@R(SELECT ID = Knt_GIDNumer, Kod = Knt_Akronim from CDN.KntKarty)|knt|Kontrahent: @? PAR@
select x=TrN_GIDNumer,
dokument= CDN.NumerDokumentuTRN(TrN_GidTyp, TrN_SpiTyp, TrN_TrnTyp, TrN_TrnNumer, TrN_TrnRok, TrN_TrnSeria), data= CDN.TsToDate(TrN_Data2,0) from CDN.TraNag where {filtrSQL} and TrN_KntNumer=??knt Parametry graficzne:
/@NoPunktIDCol=1
/@HideCols=1
/@SkipFirstExec=1
Wykres w pierwszej z kolumn nazwanej x zwraca identyfikator obiektu (TrN_GIDNumer), który jednoznacznie określa dokument wyświetlony na liście. w wykresie zdefiniowana parametr dynamiczny służący do wyboru kontrahenta.
Parametry graficzne:
/@NoPunktIDCol=1 – pozwala nie definiować pierwszej autonumerowanej kolumny
/@HideCols=1 – ukrywa w wynikach wykresu wskazaną kolumnę (jeśli chcemy ukryć kilka kolumn ich numery należy wymienić oddzielając wartości przecinkami). w opisanym przypadku ukrywa kolumnę x, służącą jako identyfikator obiektu.
/@SkipFirstExec=1 – powoduje, że wykres nie jest wykonywany przy pierwszym uruchomieniu (pozwala na określenie parametrów przed wykonaniem wykresu)
Definicja podwykresu (wykres podrzędny)
Aby wykres podrzędny odwoływał się do danych zwróconych w wykresie nadrzędnym należy zdefiniować w nim ukryty parametr dynamiczny o nazwie odpowiadającej nazwie kolumny wykorzystywanej jako identyfikator w wykresie nadrzędnym. Parametr dynamiczny będzie wykorzystywany w warunku zapytania.
Przykład: Definicja wykresu podrzędnego (podwykresu) zwracającego listę elementów faktury wybranej w wykresie głównym:
Zapytanie:
@PAR ?@HN7|x|&x:0 @? @RH(999999) PAR@
select [Lp.]=TrE_Pozycja,
[Kod]=TrE_TwrKod, [Ilość]=TrE_Iloscfrom cdn.TraElem where TrE_GIDNumer=??x Parametry graficzne:
/@NoPunktIDCol=1
Parametr dynamiczny x – z nazwą identyczną jak kolumna identyfikująca rekord w wykresie głównym. Parametr dynamiczny podczas kreowania został określony jako ukryty (krok 5 kreatora parametrów dynamicznych). Parametr wykorzystywany jest do określenia warunku w zapytaniu.
Zagnieżdżenie wykresów w konfiguracji
Wykresy zagnieżdżone muszą być odpowiednio ze sobą połączone. w tym celu należy je zdefiniować w konfiguracji podpinając wykres podrzędny w kontekście głównego (wykres podrzędny będzie niejako gałęzią wykresu nadrzędnego).
Aby dodać wykres zagnieżdżony należy w oknie konfiguracji wykresów podświetlić definicję wykresu głównego i nacisnąć przycisk Dodaj wykres i podłącz w tym miejscu (zielony plus). Spowoduje to dodanie wykresu jako gałęzi wykresu głównego.
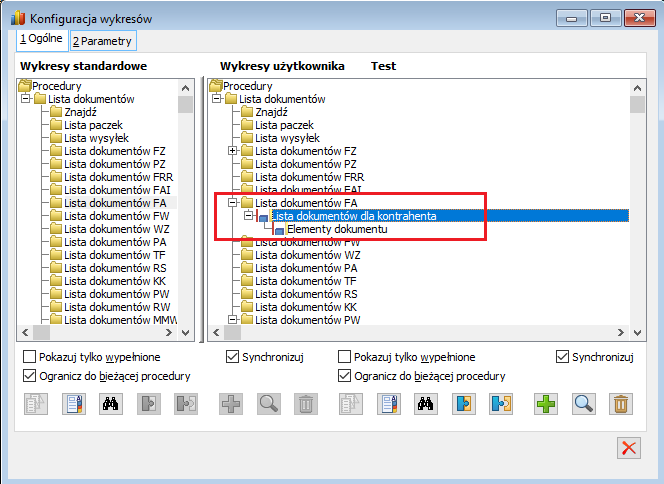
Nawigacja między wynikami wykresów zagnieżdżonych
Uruchomienie podwykresu odbywa się poprzez „dwuklik” na wybranym rekordzie zwróconym przez wykres główny. Spowoduje to wykonanie wykresu podrzędnego dla wskazanego obiektu.
Przechodzenie między wynikami wykresów zagnieżdżonych odbywa się przy pomocy przycisków znajdujących się pod wynikami wykresów. Aby wrócić do wyników wykresu głównego należy nacisnąć przycisk Wstecz.
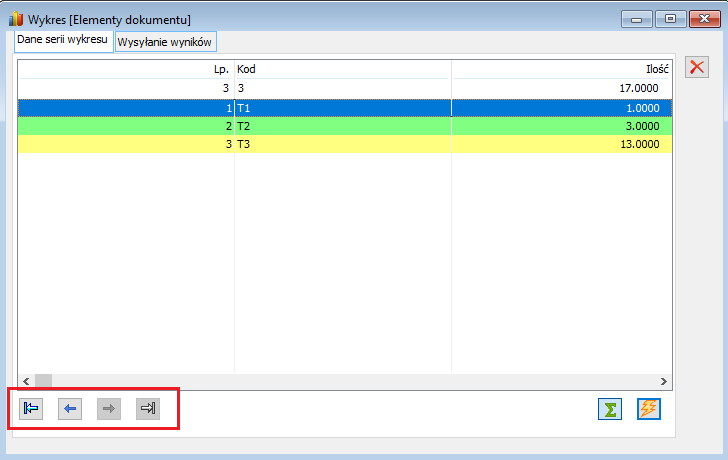
Czy wiesz, że w systemie Comarch ERP XL do warunku ukrywania wydruków można przekazać wartość, przechowywaną w zmiennej systemowej FiltrSQL?
W celu ograniczenia widoczności poszczególnych wydruków w systemie Comarch ERP XL można użyć dowolnego zapytania SQL-owego, które zwróci odpowiednią wartość, a następnie wartość ta zostanie wstawiona do warunku na ukrywanie wydruku.
Aby w systemie Comarch ERP XL zastosować ukrywanie wydruku w zależności od dowolnej wartości zapisanej w bazie danych dla aktualnie edytowanego dokumentu, należy do warunku WHERE zapytania SQL-owego wstawić identyfikator właśnie tego dokumentu. Identyfikator ten jest przechowywany w zmiennej systemowej FiltrSQL.
W poniższym przykładzie zostanie przedstawiony sposób ukrycia wydruku w zależności od serii edytowanego dokumentu.
W systemie są rejestrowane dokumenty np. FS z serią a lub B. Aby otrzymać funkcjonalność, w której wydruk Faktury VAT byłby ukryty dla dokumentów z serią B, należy skonstruować odpowiedni warunek i umieścić go w polu Warunek dla gałęzi, do której przypięty jest dany wydruk.
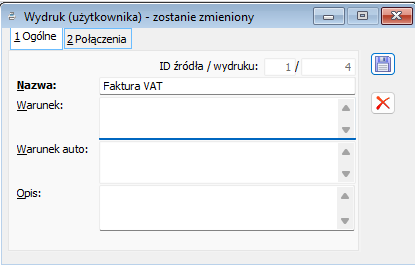
Konstrukcja warunków z wykorzystaniem zapytań SQL musi zawierać funkcję systemową GETSQL(), do której jako argument funkcji należy przekazać treść odpowiedniego zapytania otoczoną apostrofami.
Zatem dla powyższego przykładu związanego z seriami warunek powinien wyglądać:
GetSQL(‘Select TrN_TrNSeria from cdn.TraNag where ‘ & FiltrSQL) = ‘A’
W przypadku tym, w celu przekazania do wydruku wartości zmiennej systemowej FiltrSql, należy nazwę tej zmiennej wymienić po znaku „&” za treścią samego zapytania po apostrofie zamykającym jego treść.
Powyższy warunek będzie prawdziwy dla wszystkich dokumentów z serią „A” i dany wydruk będzie dla nich dostępny, a fałszywy dla pozostałych co spowoduje ukrycie wydruku.
Czy wiesz, co oznaczają kolory pieczątek na liście pieczątek w module Administrator?
Kolory pieczątek na liście pieczątek w module Administrator zależą od tego, do jakiego centrum przypięta jest dana pieczątka oraz którą pozycję zajmuje ona na liście. Załóżmy, że w Firmie ABC jest następująca struktura:
- Firma ABC – centrum główne
- Centrum 1 – centrum podrzędne
- Centrum 2 – centrum podrzędne
- Centrum 3 – centrum podrzędne
Dla każdego z centrów zdefiniowano na liście odrębną pieczątkę:
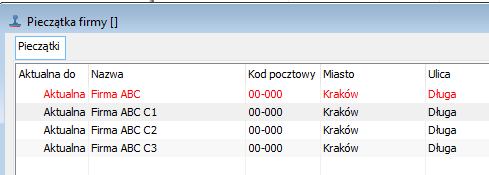
Przypisano do poszczególnych centrów. Do centrum głównego przypisana jest pieczątka: Firma ABC – na liście wyświetlana jest ona w kolorze czerwonym. Do centrów podrzędnych przypisane są pieczątki oznaczone odpowiednio C1, C2, C3 – na liście wyświetlane są w kolorze czarnym, gdyż żadna z nich nie znajduje się na pierwszej pozycji.
Jeśli teraz na liście dokonamy przesunięcia pieczątek w taki sposób, że na pierwszej pozycji znajdzie się jedna z pieczątek przypięta do centrum podrzędnego, wyświetlana ona będzie w kolorze zielonym:
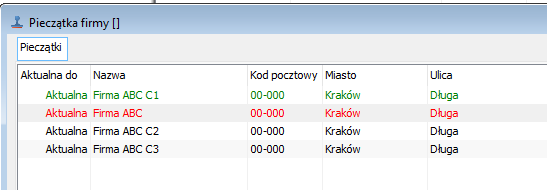
Kolor zielony otrzymuje tylko ta pieczątka, która przypięta jest do centrum podrzędnego i znajduje się na liście na pierwszym miejscu. Pozostałe pieczątki należące do centrów podrzędnych lub nie należące do żadnych centrów nadal mają kolor czarny. Również pieczątka centrum głównego nie zmieniła koloru – czerwony oznacza pieczątkę centrum głównego niezależnie od pozycji na liście. Na liście pieczątek może wystąpić też kolor szary, który oznacza pieczątkę archiwalną.
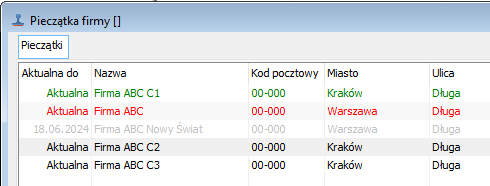
Podsumowując kolory na liście pieczątek mogą być następujące:
- Czerwony – pieczątka przypisana do centrum głównego
- Zielony – pieczątka przypięta do centrum podrzędnego i znajdująca się na pierwszym miejscu na liście
- Czarny – pieczątka należąca do żadnego centrum lub przypięta do centrum podrzędnego jeśli nie jest pierwsza na liście.
- Szary – pieczątka archiwalna
Czy wiesz jak w Comarch ERP XL efektywnie korzystać ze słownika Rodzaje kontrahentów?
Rodzaje kontrahentów
Kolor na liście i informacje wymagane na karcie
Czasami zdarza się, że wprowadzając do systemu nowego kontrahenta wiemy, że pewne informacje na jego temat nie będą wykorzystywane. System wymaga jednak uzupełnienia kilku podstawowych danych, bez których nie pozwoli zapisać karty kontrahenta – tak jest dla domyślnych ustawień rodzaju kontrahenta. Użytkownik może to jednak zmienić – po odznaczeniu w słowniku informacji, jakie były wymagane dotychczas, system nie będzie już kontrolował, czy dane pole na karcie zostało wypełnione.
Możliwość ustawienia koloru dla rodzaju kontrahenta przyspiesza „wzrokowe” wyszukiwanie kontrahenta na liście i ułatwia rozpoznanie jego rodzaju bez otwierania karty do podglądu.
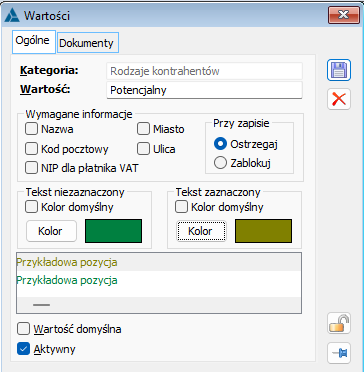
Powiązanie rodzaju kontrahenta z typem dokumentu
System pozwala na skojarzenie danego rodzaju kontrahenta z typem dokumentu. Dzięki temu użytkownik może określić, że:
- dany rodzaj kontrahenta może dotyczyć tylko określonych dokumentów (np. kontrahent o rodzaju potencjalny może być wybrany tylko na Ofercie sprzedaży), definicja Rodzaju kontrahenta w Słownikach kategorii.
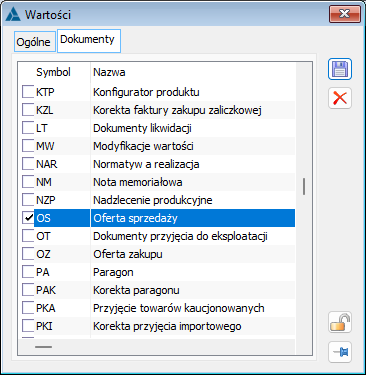
- na danym typie dokumentu można wprowadzić tylko podmioty w obrębie określonych rodzajów kontrahentów (np. Oferta sprzedaży może dotyczyć tylko kontrahentów o rodzaju: Kontrahent, potencjalny), ustawienia na definicji dokumentu
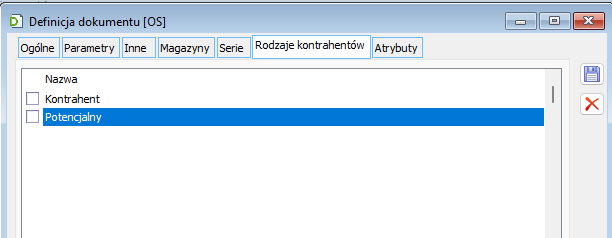
Obsługa kontrahentów potencjalnych
Dzięki ustawieniom na rodzaju kontrahenta, system ułatwia współpracę z kontrahentami potencjalnymi.
Zdefiniowano rodzaj kontrahenta potencjalny, który może zostać wybrany tylko na Ofercie sprzedaży. Kontrahenci z ustawieniem potencjalny są wyróżnieni na liście kolorem zielonym.
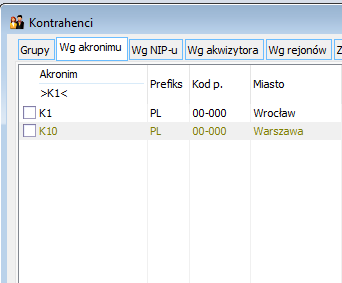
Skutkiem powiązania rodzaju kontrahenta z ofertami OS będzie to, że kontrahenci „potencjalni” będą widoczni na liście kontrahentów wywoływanej z poziomu tych dokumentów zaś wybór tych kontrahentów na innych dokumentach np. na Fakturach zakupu będzie niemożliwy,
Czy wiesz, że w systemie Comarch ERP XL istnieje możliwość zlokalizowania adresu kontrahenta bezpośrednio z dokumentów handlowych za pomocą Google Maps?
Jak wyświetlić adres kontrahenta na mapie Google Maps?
W systemie Comarch ERP XL umożliwiono wyświetlenie adresu kontrahenta na mapie Google Maps bezpośrednio z zakładki [Kontrahent] z dokumentów handlowych. w tym celu należy skorzystać z przycisku: ![]() .
.
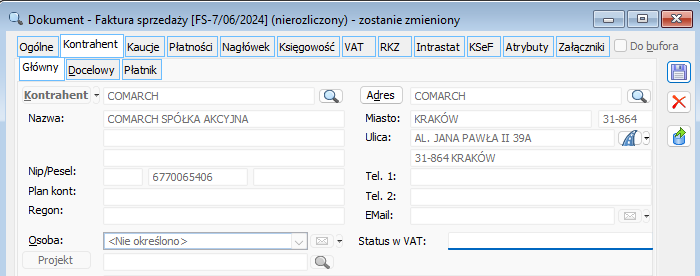
Po naciśnięciu przycisku: Pokaż na mapie, w przeglądarce internetowej otworzy się strona z lokalizacją adresu kontrahenta.
Czy wiesz, że w systemie Comarch ERP XL można nadawać dostęp do wykresów dla określonych operatorów?
W celu ograniczenia widoczności poszczególnych wykresów dla określonych użytkowników należy w konfiguracji wykresów zdefiniować odpowiedni warunek dla określonego wykresu. Warunek powinien być prawdziwy dla operatora, który ma mieć prawo do wywołania wykresu, a fałszywy dla pozostałych. w tym celu można użyć funkcji systemowej XLOpeIdent() zwracającej identyfikator zalogowanego operatora i przyrównać go do identyfikatora operatora.
W celu ukrycia wykresu użytkownika „Zestawienie Sprzedaży XYZ” dla wszystkich operatorów z wyjątkiem operatora ADMIN należy wykonać następujące operacje.
Należy wyświetlić okno konfiguracji wykresów, w tym celu przytrzymujemy klawisz CTRL i klikamy ikonę wykresu lub z menu kontekstowego obok ikony wykresu wybieramy opcje Konfiguracja wykresów.
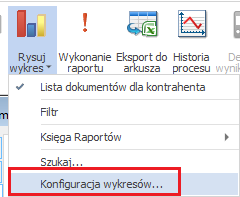
Następnie w oknie Konfiguracji wykresów zaznaczyć definicję danego wykresu i spod prawego przycisku myszy wybrać opcję „Edytuj warunek podłączenia”.
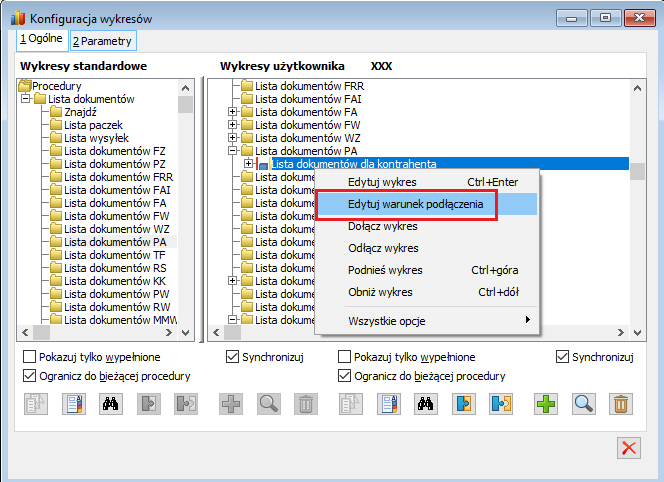
Teraz w oknie „Warunek podłączenia wykresu startowego” należy zdefiniować warunek dostępności wykresu. Dla przykładu wykres „Zestawienie sprzedaży XYZ” ma być dostępny tylko i wyłącznie dla operatora ADMIN. w tym celu na oknie „Warunek podłączania wykresu startowego” spod prawego przycisku myszy należy wybrać opcję „Wstaw wyrażenie”.
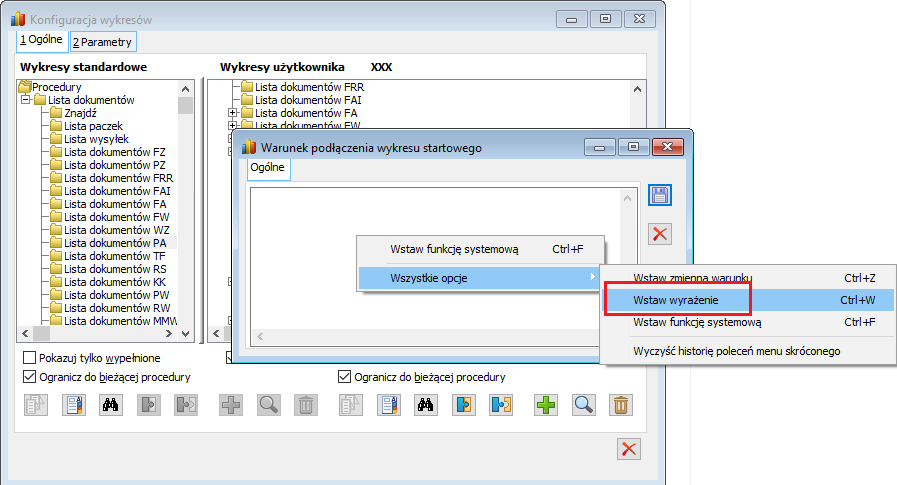
Zostanie teraz otwarte okno Edytora wyrażeń. w edytorze, należy zaznaczyć opcję „Otaczaj apostrofami wartość wyrażenia” i z menu kontekstowego w sekcji Wyrażenie, wybrać opcję Wstaw/Edytuj wywołanie funkcji systemowej i wybrać z listy funkcję XLOpeIdent().
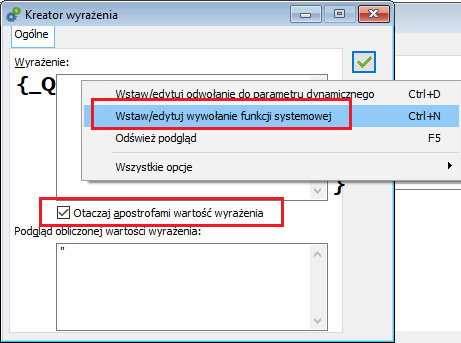
Zatwierdzić wybór funkcji i w oknie „Warunek podłączenia wykresu startowego” i przyrównać wartość wykreowanego wyrażenia do akronimu operatora ADMIN otoczonego apostrofami. Cały warunek powinien wyglądać następująco:
{_QXLOpeIdent()} = ‘ADMIN’
Funkcja systemowa {XLOpeIdent()} zwraca akronim aktualnie zalogowanego użytkownika w systemie ERP XL a dodanie do niej prefiksu „_Q” dodatkowo otacza tę zwróconą wartość apostrofami.
Po wykonaniu wyżej wymienionych operacji wykres będzie widoczny tylko dla użytkownika o akronimie ADMIN, a dla pozostałych będzie niewidoczny.
Czy wiesz, jak w systemie Comarch ERPN XL można przyśpieszyć i ułatwić definiowanie nowych procesów?
Na czym polega przyśpieszenie i ułatwienie?
Załóżmy, że mamy proces składający się z wielu akcji. Na zdefiniowanie go poświęciliśmy dużo czasu. Ale ten proces dotyczy faktury sprzedaży. Chcielibyśmy mieć drugi, identyczny proces dla paragonu. Zatem trzeba ponownie zdefiniować od początku cały proces, tym razem dla paragonu, tracąc dużo czasu i nie mając gwarancji, że po drodze nie popełnimy błędu. Idealnie byłoby, gdyby dało się skopiować istniejący proces (FS) zmieniając jego nazwę i obiekt którego dotyczy, tak, aby w kilka chwil mieć ten sam proces, ale dla innego obiektu (PA).
Informacja: Definicje procesów znajdują się w: moduł Administrator -> menu Procesy -> Definicje procesów
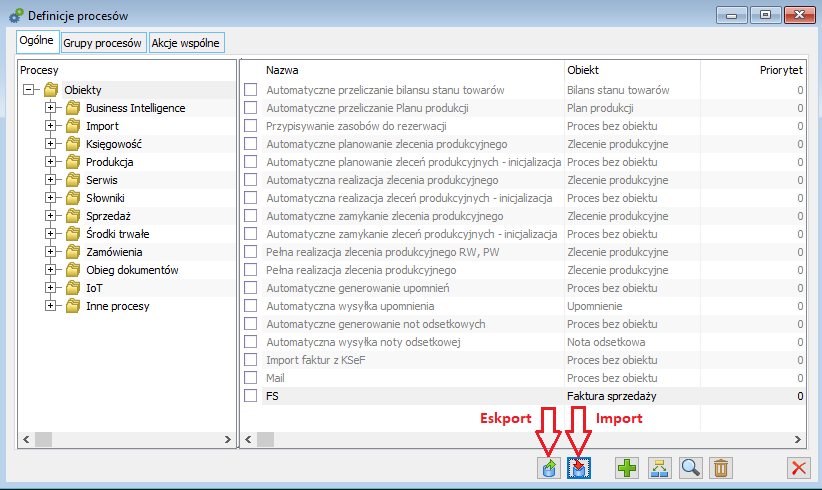
Interfejs programu nie daje takiej możliwości. Również samo wyeksportowanie procesu i jego importowanie nie da efektu, ponieważ po imporcie mamy ten sam proces pod inną nazwą, ale dotyczy on tego samego obiektu i nie można tego zmienić.
Przykład: Wyeksportowaliśmy proces o nazwie FS dotyczący faktury sprzedaży. Importowaliśmy go, jego nazwa ustaliła się na FS 1. Nowy proces dotyczy obiektu Faktura sprzedaży i niestety nie można tego zmienić.
Nie do końca o to nam chodziło, ponieważ chcieliśmy mieć proces dla paragonu. Zatem jak to zrobić? Należy zedytować plik XML, do którego został wyeksportowany proces.
Modyfikacja pliku XML
W oknie definicji procesów zaznaczamy nasz proces i dokonujemy eksportu. Po tej czynności cała definicja wyeksportowanego procesu znajduje się w pliku XML. Podnosimy ten plik do edycji, np. w Notatniku. Interesuje nas typ obiektu, który znajduje się na początku pliku w tagach: <TypObiektu> </TypObiektu>. Ten element decyduje o tym, czego dotyczy proces. Jest tam wpisane Faktura sprzedaży więc proces odnosi się do tego dokumentu i po imporcie nadal tak będzie. Jeżeli chcemy mieć proces dla paragonu, we wspomnianych tagach wpisujemy: Paragon. Od razu można w tagach <Nazwa></Nazwa> zmienić nazwę procesu, aczkolwiek można to również zrobić po imporcie. Tak zmieniony plik zapisujemy zwracając uwagę, aby nie zmienić kodowania. Teraz ten plik importujemy w XLu. Nasz cel został osiągnięty – mamy dokładnie ten sam proces, ale dla obiektu jakim jest paragon. Pozostaje jeszcze aktywować ten proces podnosząc go do edycji, zaznaczając opcję „Aktywny” i zapisując zmiany. Gdyby proces dla paragonu miał się nieco różnić od tego dla faktury sprzedaży, nic nie stoi na przeszkodzie, aby go zedytować.
W ten sposób można zaoszczędzić sobie dużo pracy, szczególnie przy tworzeniu wielu rozbudowanych, a podobnych lub takich samych procesów.
Czy wiesz, że istnieje możliwość zapisywania historyczności danych binarnych?
Ustawienia dla typu danych
W obsłudze danych binarnych umożliwione zostało tworzenie wersji archiwalnych oraz wersji aktywnej. o sposobie modyfikacji danych decyduje użytkownik poprzez ustawienie na typie danej binarnej odpowiedniej opcji spośród: wersjonowanie danych, brak wersjonowania oraz możliwość zdecydowania podczas zapisu zmodyfikowanej danej.
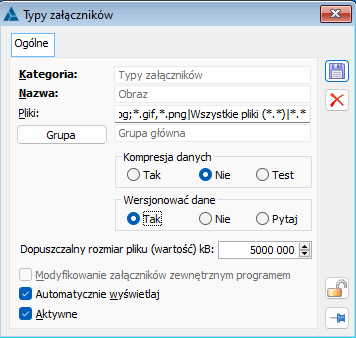
Wersja archiwalna zostanie utworzona w momencie wykonywania po raz kolejny importu pliku w oknie danych binarnych. Zapisany tam poprzednio plik staje się automatycznie archiwalnym, a nowo dodawany – aktywnym.
W oknie właściwości danych binarnych została dodana zakładka: Historia zmian prezentująca historię zmian oraz dobrowolne pole z opisem wprowadzonych zmian.
Na liście aktywny rekord (w kolorze czarnym) będzie zajmował zawsze pierwszą pozycję na liście i jako jedyny będzie możliwy do edycji. Pozostałe rekordy archiwalne (w kolorze szarym) będzie można jedynie wyeksportować.
Na zakładce Historia zmian tabela w górnej części zakładki zawiera dwie kolumny: Data i godzina – czas wykonania zmiany załącznika, Operator – kod operatora, który dokonał zmiany obiektu.
Czy wiesz, że w systemie Comarch ERP XL istnieje możliwość zapisywania wydruków dokumentów w formie elektronicznej?
Kopie elektroniczne wydruków
W systemie Comarch ERP XL jest możliwość zapisywania kopii elektronicznych wydruków. Funkcjonalność kopii elektronicznych pozwala na przegląd wykonanych fizycznie wydruków na drukarce oraz wydruków wysłanych jako załączniki w postaci PDF za pomocą programów pocztowych. Informacje te zapisywane będą w postaci załączników danego dokumentu, którego wydruk został wykonany.
Warunkiem niezbędnym jest aby taki przegląd był możliwy, zaznaczenie na definicji wydruku parametru: Kopia elektroniczna.
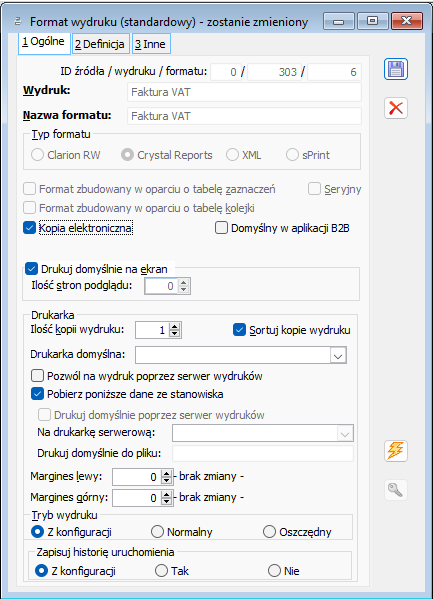
Po zapisaniu definicji z zaznaczonym parametrem i wysłaniu wydruku na drukarkę fizyczną lub wysłaniu wydruku mailem, na zakładce Załączniki dokumentu zostanie zapisana jego kopia elektroniczna.
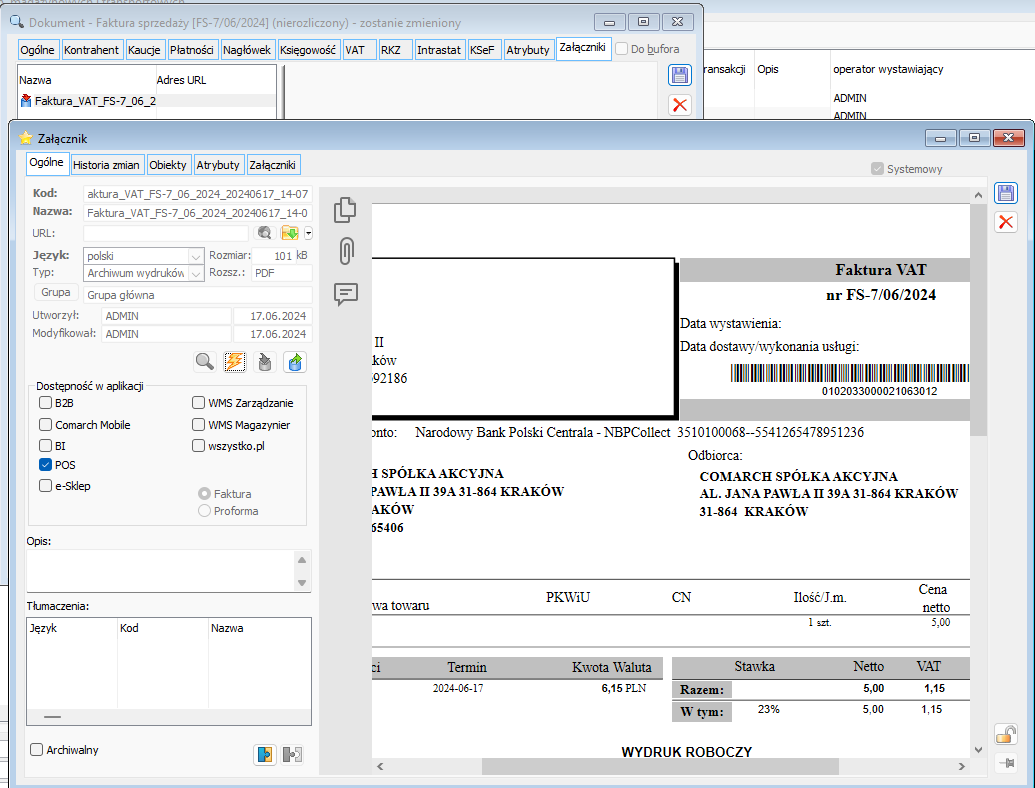
Dodatkowo kopia elektroniczne będzie widoczna również na Liście załączników.
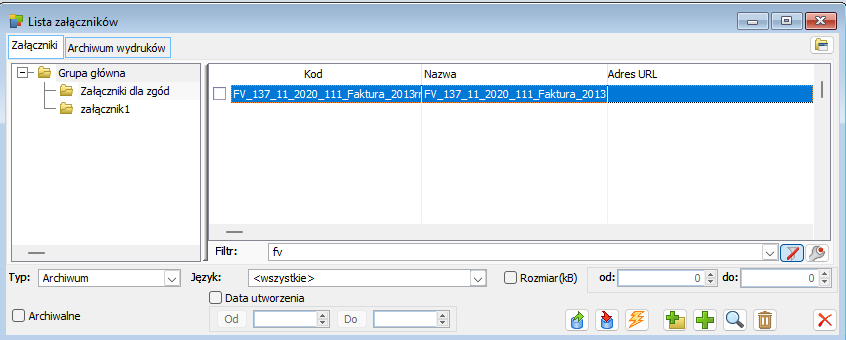
Aby możliwe było usunięcie załączników systemowych w postaci kopii elektronicznej wydruków, należy w konfiguracji systemu Comarch ERP XL ustawić odpowiednie parametry na zakładce Ogólne -> Parametry 1.
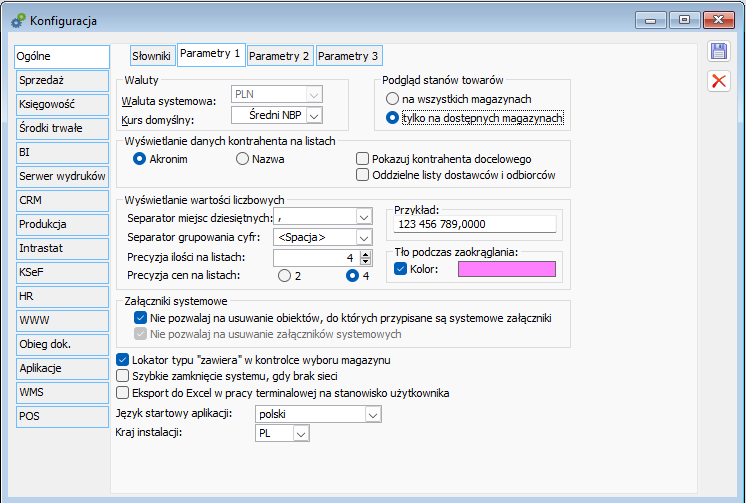
W ERP XL funkcjonalność Procesów pozwala na przekazanie parametrów startowych do uruchamianej aplikacji zewnętrznej w ramach akcji Uruchomienie programu zewnętrznego. Dla akcji są dostępne następujące parametry: <PROGRAM>, <PARAMETRY>, <CZEKAJ>.
Pomiędzy tagami <PROGRAM>…</PROGRAM> powinna zostać umieszczona nazwa pliku uruchomieniowego aplikacji wraz z pełną ścieżką dostępu. Tagi <PARAMETRY>…</PARAMETRY> umożliwiają wskazanie parametrów startowych dla uruchamianej aplikacji. W tagu <CZEKAJ>…</CZEKAJ> istnieje natomiast możliwość określenia czasu, przez jaki funkcjonalność Procesów będzie oczekiwać po uruchomieniu programu zewnętrznego, brak parametru lub ustawienie wartości 0 oznacza brak oczekiwania, wartość -1 oznacza oczekiwanie na zakończenie działania programu, ustawienie dodatniej wartości oznacza czas oczekiwania w milisekundach.
Przykład: <PROGRAM>notepad.exe</PROGRAM><PARAMETRY>D:\Dokumenty\CDN\XL\tekst1.txt
</PARAMETRY><CZEKAJ>10000</CZEKAJ>
Czy wiesz, że w systemie ERP XL istnieje możliwość ukrywania wydruków w zależności od aktualnie zalogowanego użytkownika?
W celu ograniczenia widoczności poszczególnych wydruków dla określonych użytkowników należy w konfiguracji wydruków zdefiniować odpowiedni warunek dla grupy wydruków. Warunek powinien być prawdziwy dla operatora, który ma mieć prawo do wywołania wydruku, a fałszywy dla pozostałych. W tym celu można użyć funkcji systemowej XLOpeIdent() zwracającej identyfikator zalogowanego operatora i przyrównać go do identyfikatora. W celu ukrycia wydruku użytkownika Faktura Vat dla wszystkich operatorów z wyjątkiem operatora ADMIN należy wykonać następujące operacje. Należy wyświetlić okno Konfiguracji wydruków. W tym celu przytrzymujemy klawisz CTRL i klikamy na ikonę Drukarki ![]() lub z menu rozwijalnego przy ikonie Drukarki wybieramy opcję Konfiguracja wydruków. W oknie Konfiguracji wydruków dwa razy klikamy na gałąź, do której został podpięty wydruk. W efekcie powyższej operacji powstanie okno z możliwością zdefiniowania warunków dla ukrywania wydruków podpiętych do danej gałęzi.
lub z menu rozwijalnego przy ikonie Drukarki wybieramy opcję Konfiguracja wydruków. W oknie Konfiguracji wydruków dwa razy klikamy na gałąź, do której został podpięty wydruk. W efekcie powyższej operacji powstanie okno z możliwością zdefiniowania warunków dla ukrywania wydruków podpiętych do danej gałęzi.
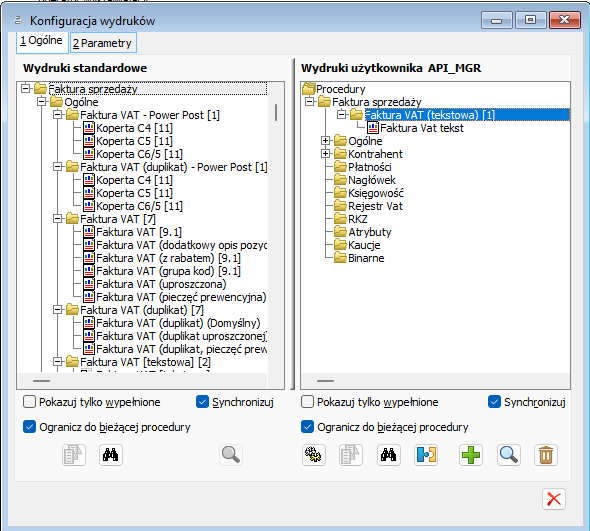
Aby otrzymać funkcjonalność, w której wydruk Faktury Vat ma być widoczny tylko dla operatora ADMIN, należy skonstruować odpowiedni dla niego warunek i umieścić go w polu Warunek w powyższym oknie.
Warunek dla operatora ADMIN będzie wyglądać następująco:
{_QXLOpeIdent()}=’ADMIN’
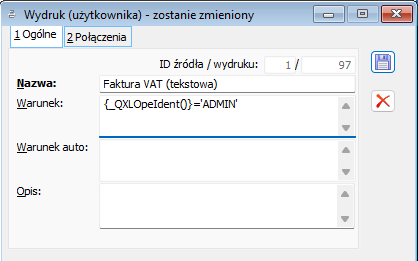
Funkcja systemowa {_QXLOpeIdent} zwraca akronim aktualnie zalogowanego użytkownika w systemie ERP XL.
Po wykonaniu wyżej wymienionych operacji wydruk będzie widoczny tylko dla użytkownika o Akronimie ADMIN, a dla pozostałych będzie niewidoczny.
Dla bardziej skomplikowanych przypadków można również wykorzystać funkcję serwerową SQL, która zwracałaby odpowiednią wartość jeśli warunek będzie spełniony. Wartość tą należy porównać z taką samą wartością.
Poniżej znajduje się definicja prostej funkcji serwerowej, która dla zalogowanego operatora o akronimie ADMIN zwraca wartość 1.
create function CDN.Admin (@CDN_Filtr varchar(2048)=’1=1′) returns int AS
BEGIN
if @CDN_Filtr=’ADMIN’
return 1
return 0
END
Na definicji wydruku należy w tym przypadku umieścić warunek
{GetSQL(‘select CDN.Admin(‘{_QXLOpeIdent()}’)’)}=1
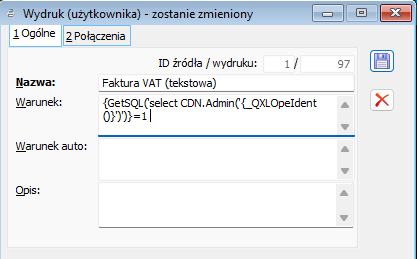
Używając funkcji XLOpeIdent() należy również dodać _Q, które skutkuje otoczeniem zwróconego przez funkcję identyfikatora apostrofami. Jak widać pierwszy ze znaków apostrof należy wpisać w warunku normalnie, a drugi dodając parametr _Q: ‘{_QXLOpeIdent()}’
Czy wiesz, że jest możliwość przekazania do wydruku wartości parametru listy generycznej?
Podczas przekazywania do wydruku parametru typu lista generyczna domyślnie pobierana jest wartość ID (np. AtW_AtKid). Aby przekazać do wydruku wartość (np. AtW_Wartosc) należy dodać na koniec odwołanie do parametru z dodatkiem RES2.
Przykład definicji parametru:
@PAR ?@LS20(SELECT AtW_AtKId,AtW_Wartosc FROM [CDN].[AtrybutyWartosci]
|GENERICLOOKUP(, 0, 0))|p|&p:REG= @? PAR@
Czy wiesz, że w systemie ERP XL istnieje możliwość zarchiwizowania pieczątki firmy?
W ERP XL jest możliwość archiwizacji pieczątki firmy. Pieczątka zostanie zarchiwizowana, jeśli operator zmieni wartość przynajmniej jednego z wymienionych pól: NIP, Nazwa, Kod, Miasto, Ulica.
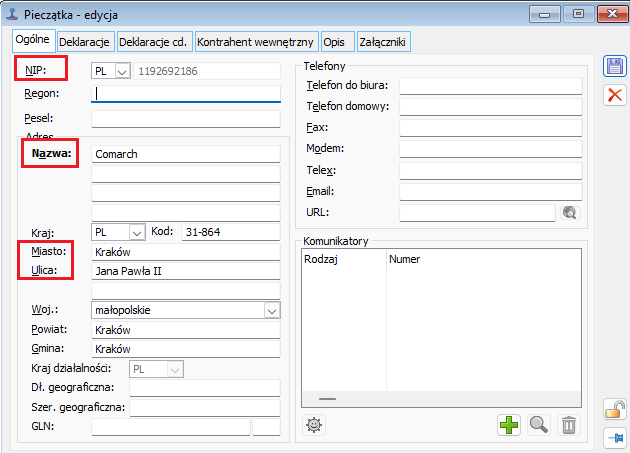
Archiwizacja pieczątki odbędzie się, jeśli w wyżej wymienionych polach była wcześniej zdefiniowana jakakolwiek wartość. Jeżeli dane pole było puste, wówczas jego uzupełnienie nie będzie skutkować archiwizacją pieczątki.
W przypadku spełnienia warunków archiwizacji system poinformuje użytkownika o planowanej operacji przed każdym zapisem formatki pieczątki.
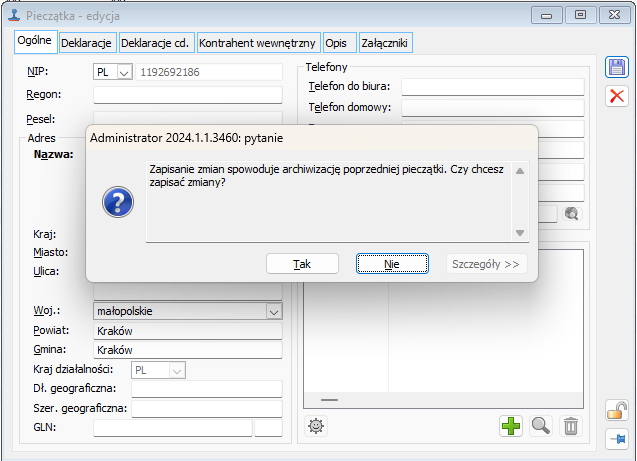
Archiwalna pieczątka jest prezentowana w kolorze szarym na liście pieczątek.
Wprowadzenie archiwizacji pieczątki znacznie usprawniło pracę z wydrukami systemu, szczególnie wydrukami dokumentów handlowych. Obecnie każdy dokument handlowy zawiera informację, z jaką pieczątką został wystawiony.
W przypadku zmiany pieczątki wydruk dokumentu handlowego będzie miał właściwe dane. Ingerencja użytkownika w celu wydrukowania właściwej pieczątki jest całkowicie zbędna.
Czy wiesz, że w systemie ERP XL istnieje możliwość zdefiniowania wydruków domyślnych w zależności od zalogowanego operatora?
W celu zdefiniowania wydruku domyślnego dla konkretnego użytkownika, np. standardowy wydruk tekstowy faktury sprzedaży ma być domyślnym dla określonego użytkownika, należy w konfiguracji wydruków skopiować wydruk Faktura VAT (tekstowa) do wydruków użytkownika i zdefiniować dla niego odpowiedni warunek.
Warunek definiujemy edytując skopiowany wydruk (np. Faktura VAT (tekstowa)) i w polu warunek wpisując:
OperatorGIDNumer=X gdzie:
X= Ope_GIDNumer – numer operatora, dla którego chcemy ustawić wydruk jako domyślny.
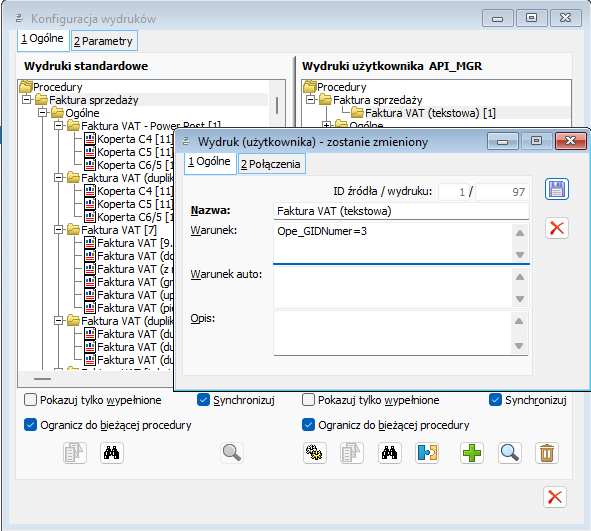
Od tej chwili jeśli będzie zalogowany operator o wskazanym Ope_GIDNumer po naciśnięciu ikony drukarki ![]() domyślnie wykona się wydruk tekstowy faktury sprzedaży.
domyślnie wykona się wydruk tekstowy faktury sprzedaży.
Dla pozostałych użytkowników wydruk domyślny pozostanie bez zmian.
W celu zdefiniowania innego wydruku domyślnego dla kolejnych operatorów, należy powtórzyć powyższe czynności, z tym że kolejne wydruki muszą być kopiowane pod inną nazwą.
Jeśli ten sam wydruk ma być domyślny dla kilku operatorów należy odpowiednio zmodyfikować warunek, np.:
OperatorGIDNumer=X OR OperatorGIDNumer=Y
Czy wiesz, że dla atrybutów możliwe jest automatyczne przełączanie zestawu znaków (np. cyrylicy)?
W systemie Comarch ERP XL możliwe jest określenie zestawu znaków dla atrybutu. W tym celu na klasie atrybutu należy zmienić na zakładce Ogólne domyślny zestaw znaków
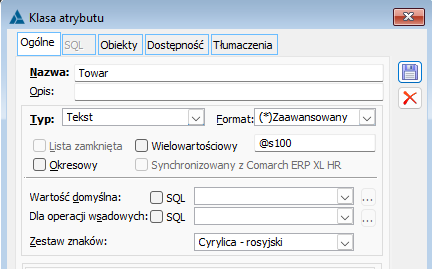
Zdefiniowanie zestawu znaków dla atrybutu pozwala na wypełnianie wartości w wybranym języku, np. cyrylicą. Konieczne do tego jest jednak przełączanie języka wraz z odpowiednią klawiaturą w systemie Windows (np. w pasku języków).
Aby umożliwić automatyczne przełączanie pomiędzy językami podczas pracy z systemem Comarch ERP XL, dla operatora dodany został parametr Uwzględniaj zestawy znaków. Parametr znajduje się na zakładce Parametry/Systemowe karty operatora oraz wzorca operatora.
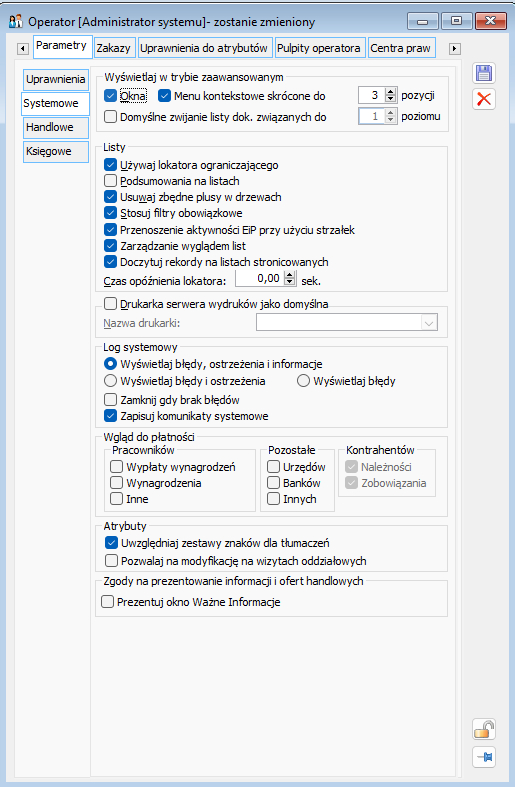
Podczas wypełniania wartości atrybutu ze zdefiniowanym zestawem znaków przez operatora, mającego zaznaczony parametr Uwzględniaj zestawy znaków, nastąpi automatyczne przełączanie języka na określony dla atrybutu.
Wyjście z pola, dla którego przypisany został inny zestaw znaków przywróci standardowe ustawienia klawiatury.
Automatyczna zmiana zestawu znaków ma miejsce również dla tłumaczeń, możliwych do dodania do obiektów np.: towar, rodzaj ceny, jednostka miary.
Czy wiesz, jak można skopiować/przenieść wielu kontrahentów/towarów z jednej grupy do innej?
Kopiowanie/przenoszenie kart kontrahentów odbywa się z poziomu okna Lista kontrahentów, z zakładki Grupy.
Określenie kontrahentów, którzy mają zostać przekopiowani/przeniesieni do innej grupy
Na oknie Lista kontrahentów, zakładka Grupy należy włączyć przycisk „Pokazuj także elementy”.
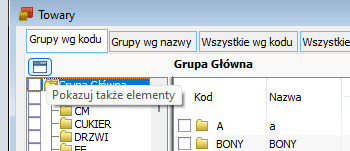
Po wybraniu towarów z danej grupy poprzez zaznaczenie checkbox‟a dostępnego z lewej strony kolumny, należy z menu kontekstowego wybrać opcję Kopiuj/Wytnij.
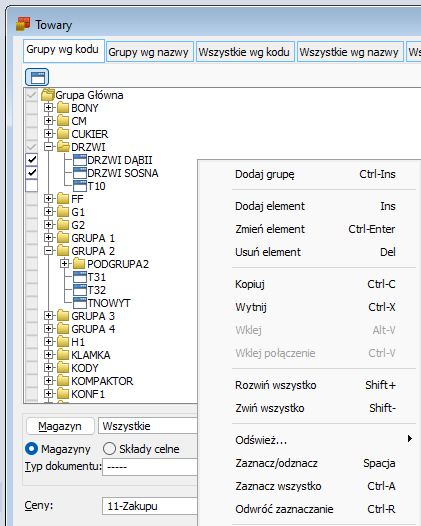
Po wybraniu i zaznaczeniu grupy, do której mają zostać przekopiowani/przeniesieni kontrahenci należy z poziomu menu kontekstowego wybrać opcję Wklej połączenie.
Kopiowanie/przenoszenie wielu towarów z jednej grupy do innej
Procedura kopiowania/przenoszenia wielu towarów z jednej grupy do innej jest analogiczna do procedury kopiowania/przenoszenia wielu kart kontrahentów. Operację wykonujemy zgodnie z opisem przedstawionym w punkcie 1 na Liście towarów na zakładce Grupy wg kodu.
Kopiowanie/przenoszenie wielu kontrahentów/wiele towarów metodą Drag & Drop
Karty kontrahentów/towarów można kopiować/przenieść metodą Drag & Drop. Do kopiowania należy wykorzystać przycisk na klawiaturze: „Ctrl”, natomiast do przenoszenia przycisk na klawiaturze: „Shift”. Po wybraniu towarów/kontrahentów, ich zaznaczeniu, należy przytrzymać odpowiedni przycisk na klawiaturze, w zależności od tego czy elementy mają zostać skopiowane czy przeniesione, i równocześnie naciskając lewym przyciskiem myszy na jednym z elementów przesunąć kursor myszy do grupy docelowej.
Kopiowanie/przenoszenie kart kontrahentów/towarów umożliwiają także skróty klawiszowe:
Kopiuj: Ctrl-C
Czy wiesz, że w systemie Comarch ERP XL istnieje możliwość wysyłania listy wartości w treści e-maila z poziomu procesów?
W ERP XL za pomocą znacznika „list” można wysyłać kilka rekordów zwracanych przez zapytanie SQL. Aby uzyskać wyżej opisany efekt, należy w wyrażeniu !@SQL (‘ ‘) przed właściwym zapytaniem SQL dodać znacznik „list” wraz z separatorem określającym znak, którym oddzielane będą zwracane rekordy tj. !@SQL(‘list “,” select …’). Separator powinien być zawarty w cudzysłowie.
Zdefiniowany został proces dla obiektu ZS. Po potwierdzeniu dokumentu ZS zostanie wysłana wiadomość e-mail do kontrahenta zamawiającego, z informacją, jakie towary i w jakiej ilości będą realizowane z tego zamówienia.
Akcja wysyłanie wiadomości e-mail powinna zostać zdefiniowana. Dane każdego elementu zamówienia będą oddzielone separatorem „ , ” (przecinek). Informacje o kodzie i ilości towaru będą przesyłane poprzez połączenie tych dwóch pól w jeden łańcuch. Dla zamówienia zawierającego dwa elementy treść e-maila będzie następująca:
towar: T1 ilość: 3.0000, towar: T2 ilość: 1.0000
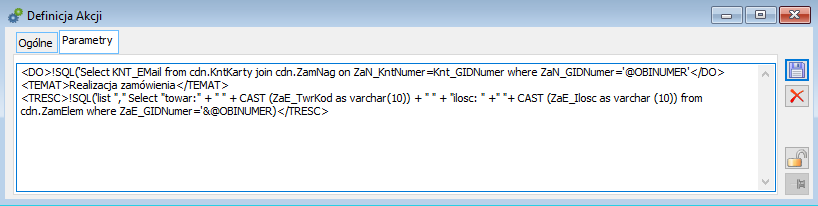
Czy wiesz, że w programie Comarch ERP XL jest możliwość uruchomienia pliku *.exe i przekazania danych do innej aplikacji?
Uruchomienie pliku *.exe z poziomu systemu Comarch ERP XL
W celu uruchomienia pliku *.exe z poziomu systemu Comarch ERP XL należy uruchomić konfigurację wykresów, a następnie na definicji wykresu, na zakładce: Opcje wysyłania wyników, zaznaczyć parametr: Przekaż do programu, wskazując odpowiednią ścieżkę do programu:
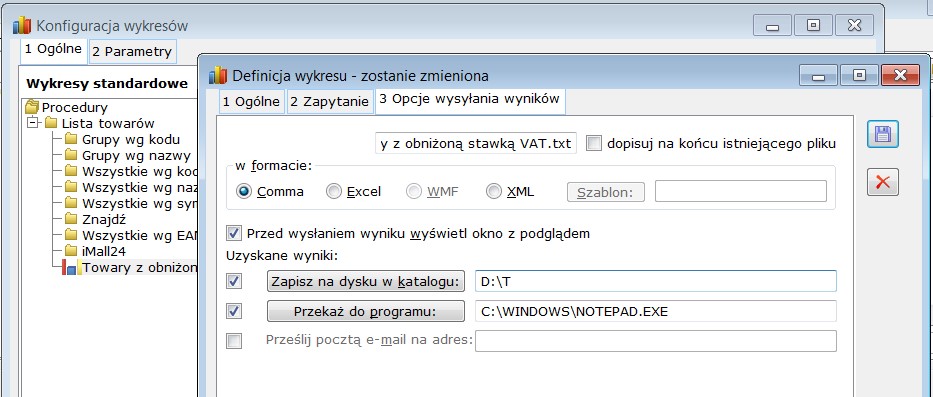
Wówczas po uruchomieniu wykresu będzie możliwość przekazania danych z wykresu do zewnętrznego programu, np. Notatnika, Explorera itp. Dzięki tej funkcjonalności można eksportować dane do pliku np. tekstowego.
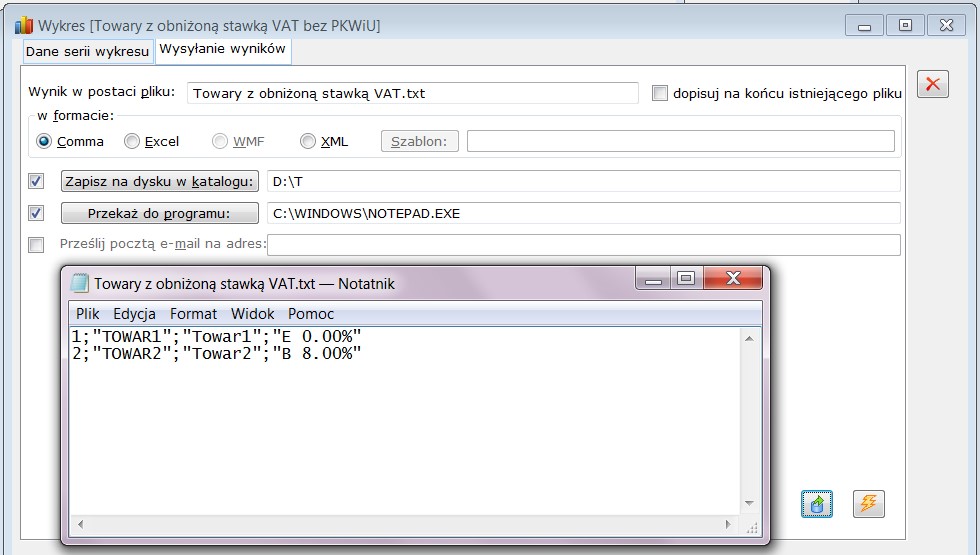
Czy wiesz, że w Comarch ERP XL możliwe jest definiowanie własnych typów załączników?
Wybór typu załącznika pozwala na zawężenie wyświetlanych pozycji w oknie Importu plików do bazy danych zgodnie z wybranym rodzajem. Predefiniowane kategorie ułatwiają wybór plików obsługiwanych przez najpopularniejsze rozwiązania na rynku. Przykładowo, typ MSWord filtruje pliki o rozszerzeniu .doc i .docx, a MSExcel z rozszerzeniem .xls i .xlsx. W przypadku korzystania z innych pakietów biurowych Użytkownik musi zmienić filtr w ww. opcji na wariant Wszystkie pliki. Alternatywnym, a zarazem o wiele wygodniejszym sposobem jest stworzenie własnego typu załącznika.
Dodawanie nowego Typu załącznika
Na potrzeby przykładu przedstawiona zostanie ścieżka, która pozwoli na szybkie wybieranie pliku zapisanego w formacie .odt (OpenDocument Text – otwarty standard ISO formatu plików tekstowych). Aby zdefiniować nowy typ załącznika należy w module Administrator otworzyć listę: Słowniki kategorii. Następnie w grupie: Inne przejść do pozycji Typy załączników. Wyświetlona zostanie lista predefiniowanych typów.
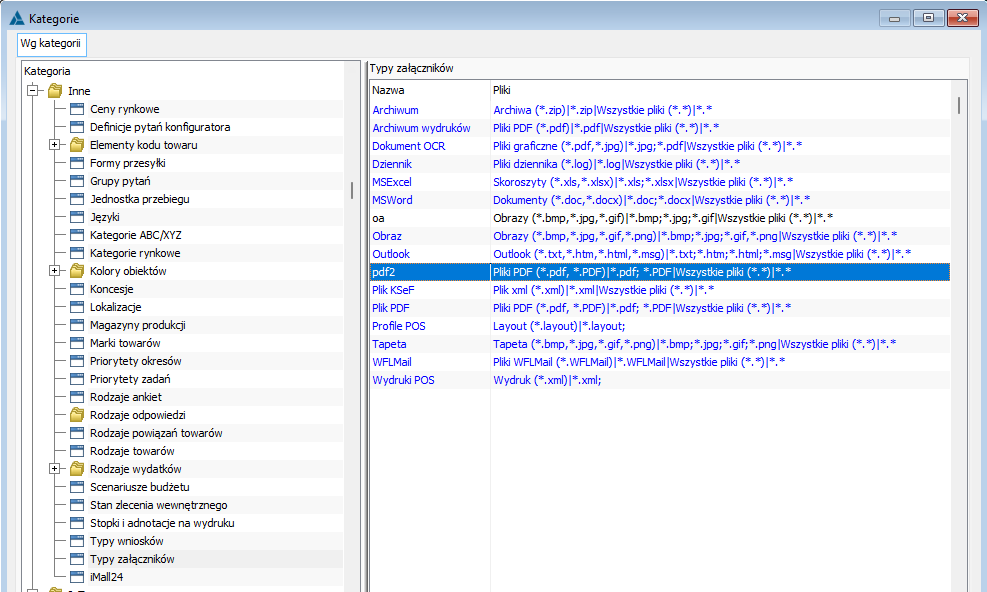
Z pomocą funkcji Dodaj otwierana jest formatka: Typy załączników. Nazwa zostaje zdefiniowana jako OpenDocument Text. Pole: Pliki uzupełniane jest zgodnie z następującym schematem: Nazwa typu załącznika (*.rozszerzenie)|*.rozszerzenie W omawianym przypadku pole przybiera następującą formę:
OpenDocumentText (*.odt)|*.odt Po uzupełnieniu ww. pól formatka Typy załączników zostaje zapisana:
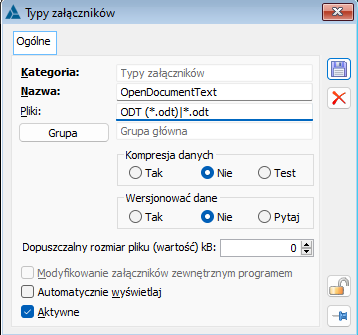
Korzystanie ze zdefiniowanego typu
Dodana pozycja znajduje się na liście rozwijanej Typów na formatce załącznika.
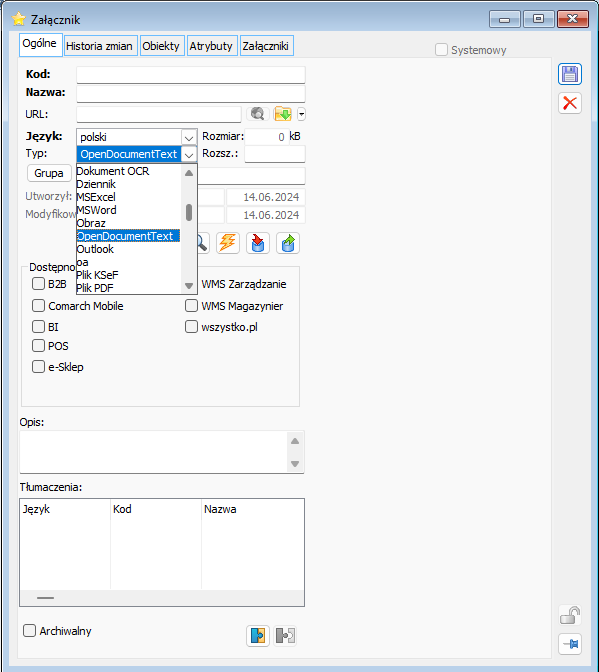
Po jej wybraniu i użyciu funkcji Import z pliku okno służące do wyboru załącznika zawężać będzie wyniki do plików o rozszerzeniu .odt.
Czy wiesz, że w systemie Comarch ERP XL można dodawać własne kolumny na liście dokumentów?
Możliwość dodawania własnych kolumn do listy dokumentów jest udostępniona dla operatora z uprawnieniami administratora systemu.
W menu kontekstowym otwartej listy dostępna jest opcja otwierająca spis dodanych do niej zestawów kolumn. Z tego poziomu będzie można dodawać nowe kolumny, edytować, a także usuwać już zdefiniowane kolumny i zestawy kolumn.
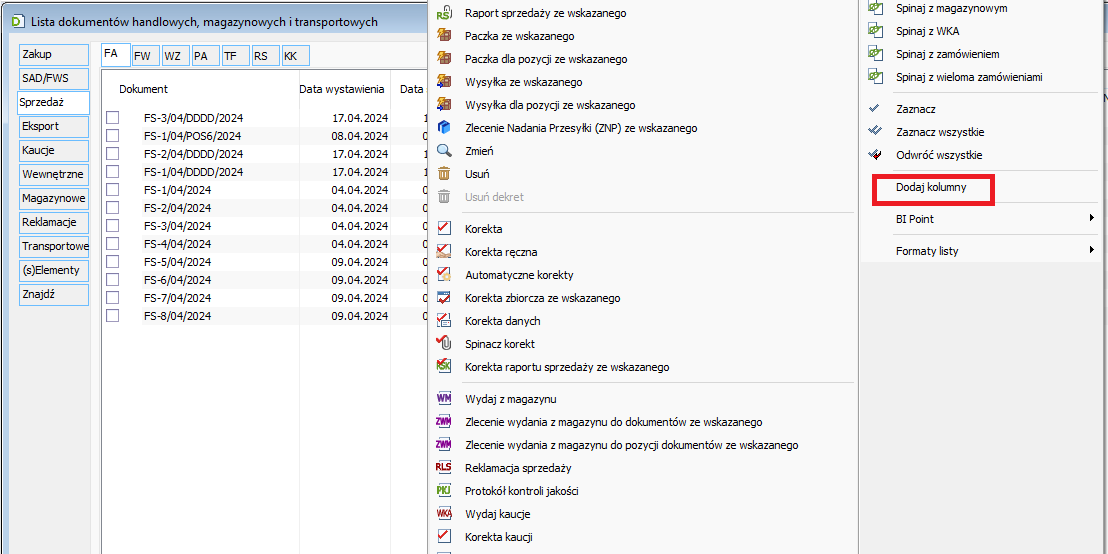
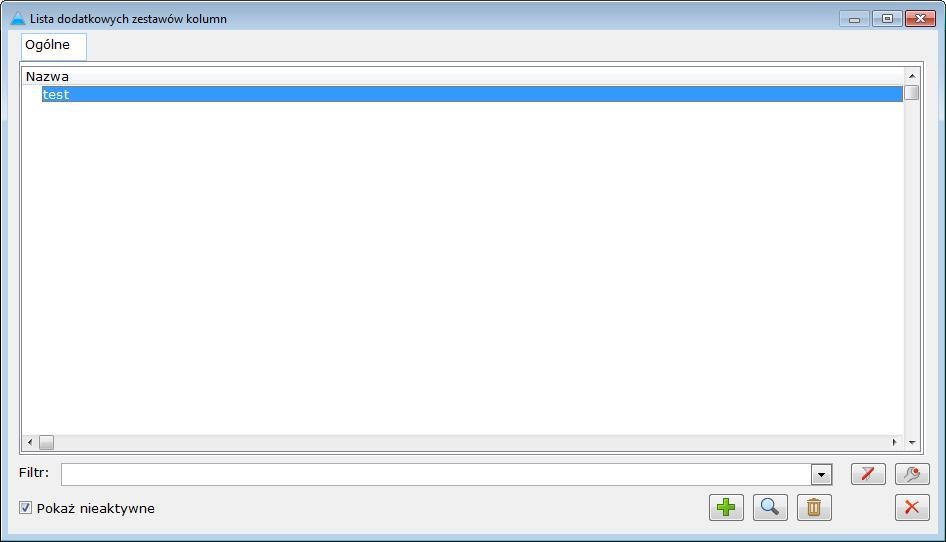
Dodanie własnych kolumn polega na wprowadzeniu dowolnego zapytania SQL, które będzie zwracało wartości tychże kolumn. Można wprowadzić wyrażenie dodające wiele kolumn jednocześnie, tzw. zestaw kolumn, lub można definiować je osobno.
Widok nowej kolumny (lub kolumn) zostanie udostępniony operatorom przypisanym lub dołączonym do centrum przypisanego do danego zapytania w polu Operatorzy/Centra.
Poniżej przykładowa konfiguracja nowej kolumny wyświetlająca listę operatów, którzy wystawili dany dokument faktury sprzedaży.
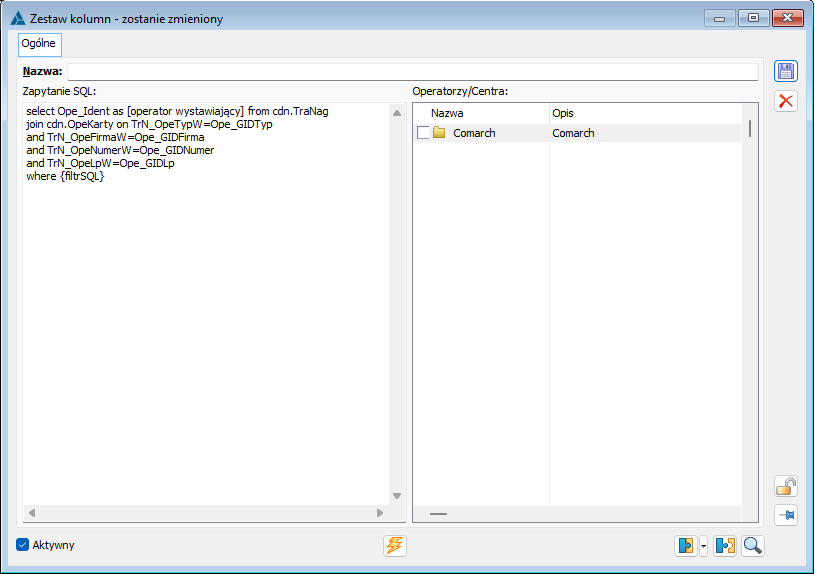
Nowo zdefiniowaną kolumnę będzie można również przypisać lub ukrywać podczas tworzenia nowego formatu listy.
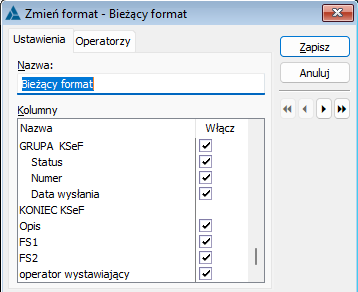
Tak zdefiniowana kolumna pozwoli na liście dokumentów sprawdzić, kto wystawił dany dokument bez konieczności jego edycji.
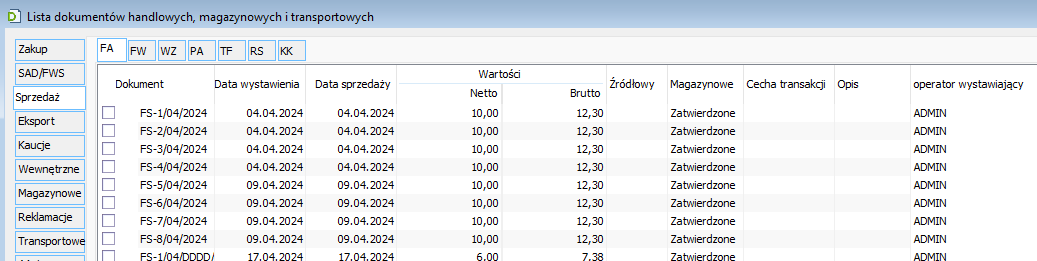
Czy wiesz, że istnieje możliwość kolorowania wartości w zdefiniowanych przez Użytkownika kolumnach?
Wraz z kolejnymi wersjami Comarch ERP XL rozszerzana jest gama rozwiązań pozwalających na dostosowywanie programu do indywidualnych potrzeb Użytkowników. Jednym z takich usprawnień jest możliwość definiowania własnych kolumn na poszczególnych listach systemu.
Kolumna zdefiniowana w formie zapytania SQL pobiera wartości z bazy i łączy je z odpowiednimi pozycjami dostępnymi na liście. Sama taka możliwość daje dużo swobody w korzystaniu z systemu. Wystarczy jednak zmodyfikować utworzone zapytanie, aby wyświetlane wartości przybierały barwy adekwatne do swej zawartości.
Definiowanie kolorowania wartości w kolumnach
Przykład wykorzystania funkcjonalności kolorowania zawartości zdefiniowanych przez Użytkownika kolumn zostanie przedstawiony na przykładzie atrybutu dodanego na dokument Zlecenia produkcyjnego. Aby ustalić kolorowanie wartości w dodatkowej kolumnie należy:
- Dodać klasę atrybutu o typie liczba, na obiekt Zlecenie produkcyjne:
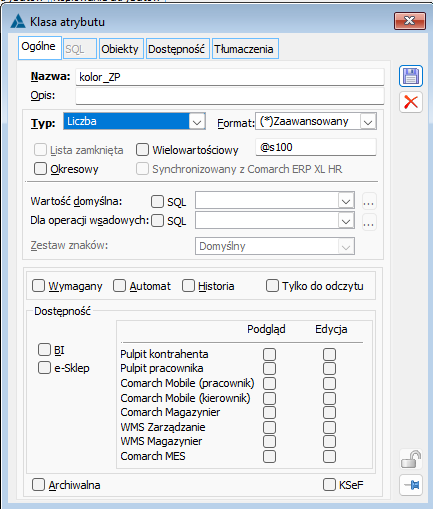
- Utworzyć dokument ZP, na który z poziomu zakładki Atrybuty, należy dodać uprzednio zdefiniowany atrybut:
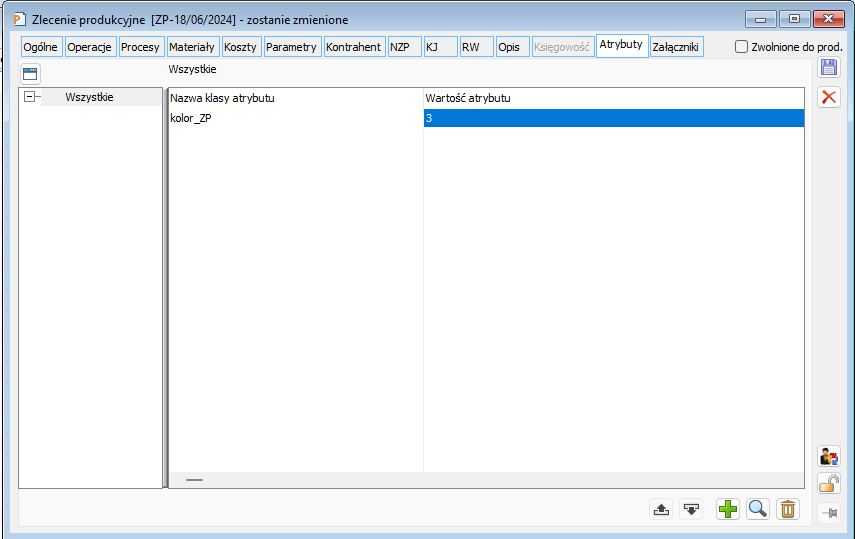
- W tabeli CDN.Atrybuty odczytać wartość pola Atr_AtkID dla dodanego w poprzednim kroku atrybutu. Można użyć poniższego zapytania:
select * from CDN.Atrybuty where Atr_ObiTyp=14343 and Atr_ObiLP=0
- Przejść na listę Zleceń produkcyjnych i z menu kontekstowego wybrać opcję Dodaj kolumny.
- Na liście dodatkowych zestawów kolumn dodać nowy zestaw.
- Następnie należy zdefiniować operatora, dla którego dodatkowy zestaw będzie widoczny, oraz nadać nazwę zestawowi.
- W polu Zapytanie SQL wpisać:
Select a.Atr_Wartosc as
‘#XLFORMAT#40L@s100@|*~Wartość atrybutu~#/XLFORMAT#’, — sekcja definiowania nagłówka kolumny, w miejsce „Wartość atrybutu” można wpisać dowolną nazwę.
13021 as ‘#XLFORMAT##/XLFORMAT#’, — definiowanie koloru czcionki niezaznaczonej pozycji, wartość 13021 odpowiada za wyświetlanie koloru czerwonego
-1 as ‘#XLFORMAT##/XLFORMAT#’, — definiowanie tła komórki dla niezaznaczonej pozycji, „1” – wartość domyślna dla listy
13021 as ‘#XLFORMAT##/XLFORMAT#’, — definiowanie koloru czcionki zaznaczonej pozycji
-1 as ‘#XLFORMAT##/XLFORMAT#’ — definiowanie tła zaznaczonej pozycji, „-1” – wartość domyślna dla listy
from cdn.ProdZlecenia p left join cdn.Atrybuty a on p.PZL_Id=a.Atr_ObiNumer and a.Atr_ObiTyp=14343 and a.Atr_ObiLp = 0 and a.Atr_AtkID=1 — miejsce wpisania wartości uzyskanej w kroku 3. where {filtrsql}
Za pomocą powyższych kroków uzyskany został efekt kolorowania wartości w nowej kolumnie na kolor czerwony:
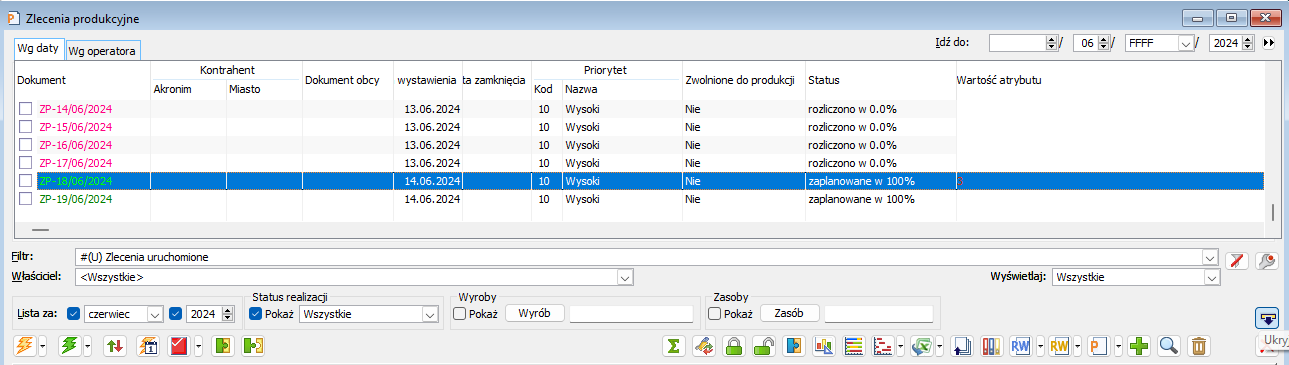
Dla celów informacyjnych można również ustalić kolorowanie zmiennych w zależności od wpisanej wartości atrybutu. Przykładowo: po wprowadzeniu poniższego zapytania, jeśli wartość atrybutu jest:
- mniejsza niż 5 – wartość wyświetlana będzie w kolorze zielonym,
- w przedziale od 5 do 10 (włącznie) – kolor żółty,
- powyżej 10 – kolor czerwony.
Select a.Atr_Wartosc as ‘#XLFORMAT#40L@s100@|*~Wartość atrybutu~#/XLFORMAT#’, case when a.Atr_Wartosc > 10 then 13021 when a.Atr_Wartosc <5 then 50008
when a.Atr_Wartosc >=5 and a.Atr_Wartosc <=10 then 33023 end as ‘#XLFORMAT##/XLFORMAT#’,
-1 as ‘#XLFORMAT##/XLFORMAT#’, case when a.Atr_Wartosc > 10 then 13021 when a.Atr_Wartosc <5 then 50008
when a.Atr_Wartosc >=5 and a.Atr_Wartosc <=10 then 33023 end as ‘#XLFORMAT##/XLFORMAT#’,
-1 as ‘#XLFORMAT##/XLFORMAT#’
from cdn.ProdZlecenia p left join cdn.Atrybuty a on p.PZL_Id=a.Atr_ObiNumer and a.Atr_ObiTyp=14343 and a.Atr_ObiLp = 0 and a.Atr_AtkID=1 where {filtrsql}
Uzyskany efekt z zastosowaniem powyższego zapytania będzie następujący:
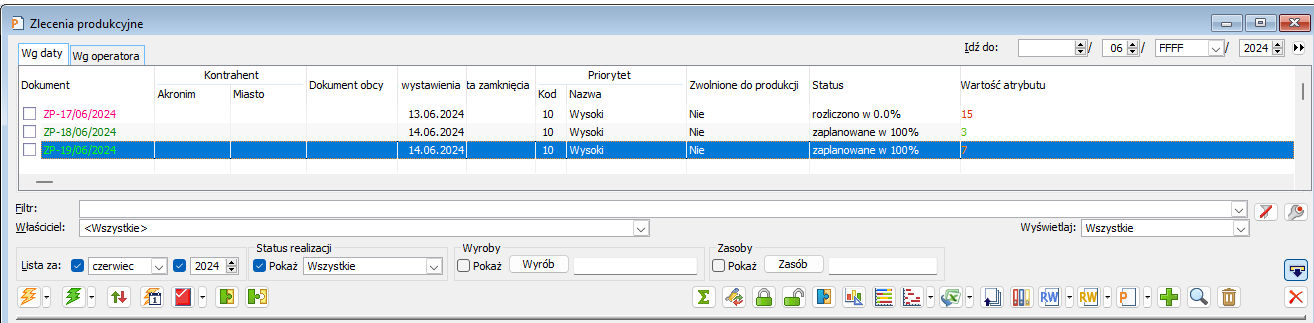
Ustalanie koloru
Poniżej zaprezentowany zostanie sposób ustalania wartości, które należy wpisać, aby uzyskać dowolny kolor z palety RGB. Najpierw należy ustalić parametry charakteryzujące docelowy kolor. Paleta kolorów RGB dostępna jest np. w edytorze Paint:
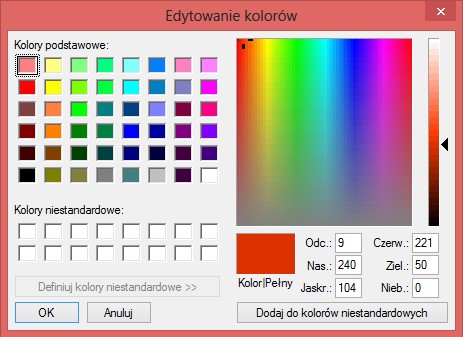
Następnym krokiem jest zamiana wartości składowych koloru z systemu dziesiętnego na szesnastkowy:
- Składowa niebieska – dziesiętnie 0, szesnastkowo 0,
- Składowa zielona – dziesiętnie 50, szesnastkowo 32,
- Składowa czerwona – dziesiętnie 221, szesnastkowo DD.
Uzyskane wartości wpisujemy do wyrażenia CONVERT(int, 0x00NNZZCC), gdzie do obszaru NN wpisujemy szesnastkową wartość składowej niebieskiej, do ZZ składową zieloną, a do CC składową czerwoną. W ostatecznej formie wyrażenie przybiera formę CONVERT(int, 0x000032DD).
Po zamianie zgodnie z powyższym schematem wartości kolorów przygotowane zapytanie prezentuje się następująco:
Select a.Atr_Wartosc as ‘#XLFORMAT#40L@s100@|*~Wartość atrybutu~#/XLFORMAT#’, case when a.Atr_Wartosc > 10 then CONVERT(int, 0x000032DD) when a.Atr_Wartosc <5 then CONVERT(int, 0x0000C358)
when a.Atr_Wartosc >=5 and a.Atr_Wartosc <=10 then CONVERT(int, 0x000080FF) end as ‘#XLFORMAT##/XLFORMAT#’, -1 as ‘#XLFORMAT##/XLFORMAT#’,
case when a.Atr_Wartosc > 10 then CONVERT(int, 0x000032DD) when a.Atr_Wartosc <5 then CONVERT(int, 0x0000C358)
when a.Atr_Wartosc >=5 and a.Atr_Wartosc <=10 then CONVERT(int, 0x000080FF) end as ‘#XLFORMAT##/XLFORMAT#’, -1 as ‘#XLFORMAT##/XLFORMAT#’ from cdn.ProdZlecenia p left join cdn.Atrybuty a on p.PZL_Id=a.Atr_ObiNumer and a.Atr_ObiTyp=14343 and a.Atr_ObiLp = 0 and a.Atr_AtkID=1 where {filtrsql}
Czy wiesz, że w dodatku małej Hydry można wykorzystać warunki odnoszące się do wartości w tabelach innych niż będąca w buforze tablic?
Dodatek małej Hydry aktywujący się w zależności od wartości atrybutu.
Dla dodatków małej hydry w systemie Comarch ERP XL może zostać nadany warunek na grupę procedur. W warunku tym może zostać wykorzystana klasa obiektów Runtime.ConfigurationDictionary, w której jest dostępna metoda ExecSql(). Metoda ta pozwala na wykonanie skryptu SQL na bazie danych z wykorzystaniem połączenia założonego przez Comarch ERP XL. Metoda wywoła wykonanie procedury, która w zależności od warunków powinna zwrócić błąd lub pozwolić się poprawnie wykonać. W ten sposób można decydować o aktywowaniu działania dodatku:
if (Runtime.ConfigurationDictionary.ExecSql(“exec cdn.malahydra “+KntKarty.Knt_GIDTyp+”,”+KntKarty.Knt_GIDNumer,false) == 1)
{
return true;
} else
{ return false;
}
W powyższym przykładzie została wykorzystana procedura cdn.malahydra. Procedura wykorzystuje dwa parametry, których wartość jest przekazywana z bufora tablicy dla formatki, na której ma działać dodatek.
Przykład dotyczy formatki kartoteki kontrahenta. Procedura cdn.malahydra może mieć następujący skrypt:
create PROCEDURE [CDN].[MalaHydra]
@gidtyp smallint,
@gidnumer int
AS
BEGIN set nocount on; select case
when 1 = (select Atr_Wartosc from cdn.Atrybuty where Atr_ObiNumer = @gidnumer and Atr_ObiTyp =
@gidtyp and Atr_AtkId=29) then 1/0
else 1 end set nocount off;
END
Gdy wartość atrybutu z klasy o gid numerze np. 29 przypisanego do karty kontrahenta będzie równa 1, procedura wykona się z błędem. To spowoduje, że dodatek nie aktywuje się. Gdy wartość w atrybucie będzie równa 1 – dodatek zadziała.
Powyższy przykład obrazuje, jak w sposób nieformalny uzależnić działanie dodatku małej hydry w systemie Comarch ERP XL od wartości w polu innej tablicy niż będąca w buforze formatki.
Czy wiesz, że w Comarch ERP XL można zablokować usunięcie dokumentu w buforze, jeśli został on wydrukowany?
W systemie Comarch ERP XL możliwe jest wykorzystanie funkcjonalności tworzenia elektronicznych kopii dokumentów w celu uniemożliwienia skasowania dokumentu znajdującego się w buforze, jeśli został on wydrukowany.
W tym celu należy wykonać następujące czynności:
- W Konfiguracji zakładka Ogólne- Parametry 1 zaznaczyć parametr Nie pozwalają na usuwanie obiektów, do których przypisane są systemowe załączniki oraz Nie pozwalaj na usuwanie załączników systemowych.
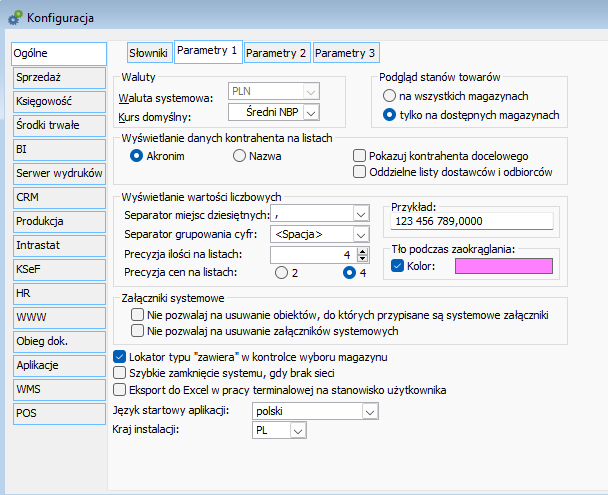
- W oknie Konfiguracja wydruków (które można otworzyć wciskając, z przytrzymanym klawiszem <Ctrl>, ikonę wydruków na pasku narzędzi) odszukać właściwy wydruk i podnieść go do edycji przy pomocy
przycisku ![]() Zmień format. Okno Konfiguracja wydruków należy otworzyć w kontekście dokumentu, którego usunięcie ma zostać zablokowane.
Zmień format. Okno Konfiguracja wydruków należy otworzyć w kontekście dokumentu, którego usunięcie ma zostać zablokowane.
- Na definicji konkretnego wydruku (okno Format wydruku zaznaczyć parametr Kopia elektroniczna.
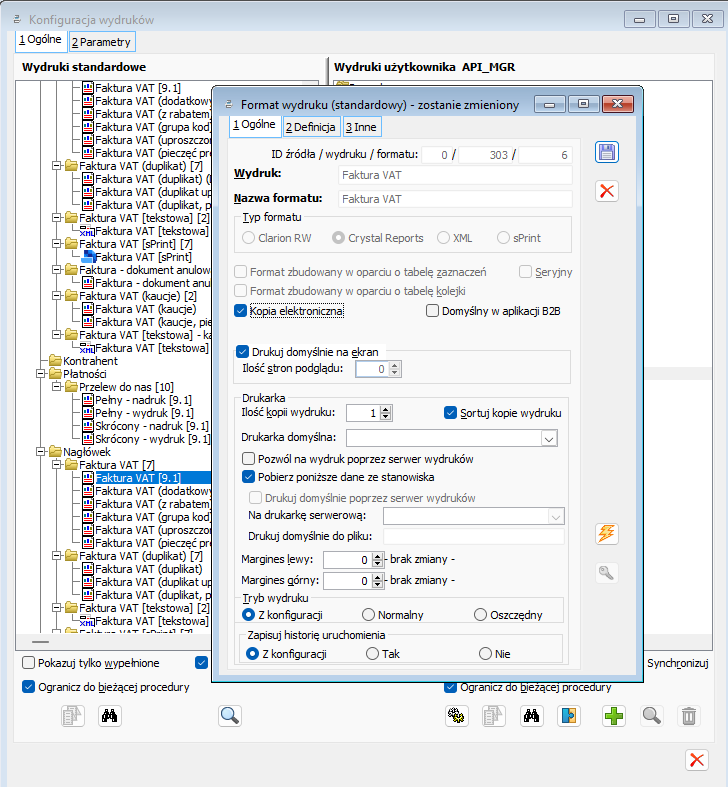
Dzięki powyższym oznaczeniom razem z wydrukiem dokumentu tworzyć się będzie jego elektroniczna kopia. Kopia ta przypisana będzie do dokumentu jako załącznik systemowy – widoczny na zakładce Załączniki oraz w module Administrator na liście załączników. Przy próbie usunięcia dokumentu znajdującego się w buforze system wyświetli stosowny komunikat, a dokument nie zostanie skasowany.
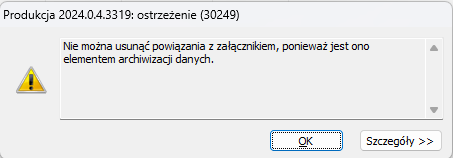
Czy wiesz, że skompresowane załączniki systemu Comarch ERP XL mogą być importowane i eksportowane za pomocą zewnętrznej aplikacji?
Import i eksport skompresowanych załączników systemu Comarch ERP XL za pomocą zewnętrznej aplikacji.
Załączniki do obiektów systemu Comarch ERP XL zapisywane są w tablicy CDN.DaneBinarne w postaci binarnej w kolumnie DAB_Dane. Ciąg ten może być skompresowany, jest to uzależnione od ustawień parametrycznych wybranych na definicji wybranego rodzaju załącznika:
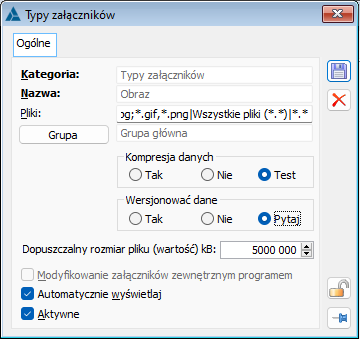
Wyeksportowanie do pliku skompresowanego załącznika bezpośrednio z bazy danych zostanie zakończone niepowodzeniem. Jednocześnie, jeśli importowane załączniki bezpośrednio do bazy danych powinny byś skompresowane, nie jest zalecane bezpośrednie wpisanie ciągu danych do kolumny DAB_Dane. Aby obydwie operacje były wykonane poprawnie należy skorzystać w kodzie tworzonej aplikacji z zaimportowanych z biblioteki cdn_sys.dll funkcji: DekompresujWPamieci_Raw() i KompresujWPamieci_Raw(), które pozwolą na dekompresję i kompresję danych binarnych.

Przekształcone za pomocą powyższych funkcji ciągi danych binarnych mogą być zapisane do pliku lub kolumny DAB_Dane. Funkcje DekompresujWPamieci_Raw() i KompresujWPamieci_Raw() przyjmują kolejno następujące parametry obowiązkowe: pDest – tablica typu byte o długości pDestLen z danymi nieskompresowanymi.
pDestLen – długość tablicy danych binarnych sprzed kompresji. Wartość odczytywana/zapisywana z tablicy CDN.DaneBinarne z kolumny DAB_Rozmiar pSrc – tablica typu byte z wartościami pochodzącymi z pola CDN.DaneBinarne.DAB_Dane, tablica z danymi skompresowanymi. lSrcLen – długość tablicy pSrc.
Czy wiesz, że w systemie Comarch ERP XL istnieje możliwość uruchomienia testów integralności z linii poleceń?
Schemat wykonywania testów integralności z poziomu linii poleceń
System Comarch ERP XL umożliwia uruchomienie testów integralności z poziomu linii poleceń. Można je wykonać przy użyciu poniższego schematu:
cdnadm.exe testyint=<plik.ini> baza=<nazwa_bazy> operator=<operator> haslo=<nie_puste_haslo> gdzie:
plik.ini – plik z ustawieniami testów integralności. Najlepiej umieścić go w katalogu z systemem Comarch ERP XL, gdyż wtedy nie trzeba podawać ścieżki do pliku. Wystarczy tylko jego nazwa. Ustawienia testów integralności należy zapisać przy pomocy przycisku ‘Zapisuje ustawienia testów integralności’ umieszczonego na oknie Testy integralności (moduł Administrator – Narzędzia – Testy integralności).
nazwa_bazy – nazwa bazy systemu Comarch ERP XL, pod jaką podpięta jest w menedżerze baz operator – operator systemu Comarch ERP XL
nie_puste_haslo – operator musi mieć zdefiniowane konkretne hasło. W przypadku gdyby było puste, operacja zatrzyma się na logowaniu do systemu.
Przykład: cdnadm.exe testyint=testy1.ini baza=ERPXL_10_5 operator=Admin haslo=aaa
Zmienna systemowa Path powinna zawierać ścieżkę dostępu do katalogu instalacyjnego systemu Comarch ERPXL.
W zmiennej tej powinna występować tylko jedna ścieżka dostępu do aktualnego katalogu instalacyjnego.
Czy wiesz, że w systemie Comarch ERP XL nie musisz osobno potwierdzać każdego z elementów anulowania dokumentu?
Podczas anulowania dokumentu, przykładowo faktury sprzedaży (FS) pojawia się formatka: Czy na pewno
anulować wskazany dokument? W celu uaktywnienia opcji: Anuluj dokument ![]() dostępne na tej formatce parametry muszą zostać zaznaczone.
dostępne na tej formatce parametry muszą zostać zaznaczone.
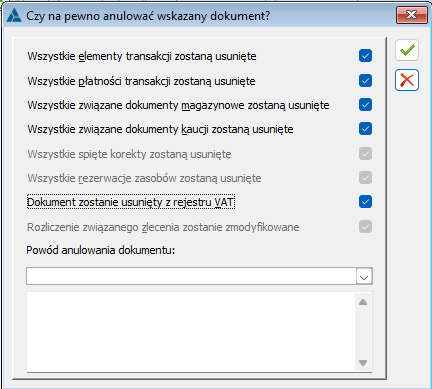
Aby użytkownik nie musiał ręcznie zaznaczać poszczególnych parametrów, na definicji dokumentu dostępny jest parametr: Z potwierdzeniem parametrów.
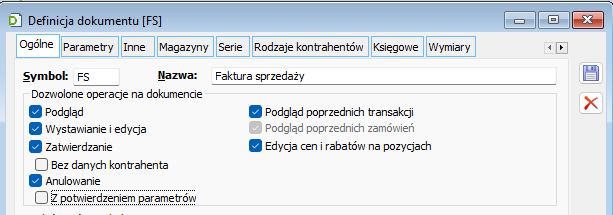
W sytuacji, kiedy parametr ten jest odznaczony, na formatce: Czy na pewno anulować wskazany dokument? podczas anulowania dokumentu wszystkie parametry są automatycznie zaznaczone z możliwością ich odznaczenia.
W sytuacji, kiedy parametr: Z potwierdzeniem parametrów na definicji dokumentu jest zaznaczony, wówczas parametry na formatce: Czy na pewno anulować wskazany dokument? podczas anulowania dokumentu są odznaczony i użytkownik ręcznie musi jest zaznaczyć.
Czy wiesz, że w systemie Comarch ERP XL możliwe jest dodawanie dokumentów Paczek i Wysyłek za pomocą API?
Dodawanie dokumentu Paczki
Dodawanie nagłówka dokumentu Paczki za pomocą funkcji XLNowaPaczka
Jest to funkcja, która zapoczątkowuje wystawianie dokumentu Paczki w systemie Comarch ERP XL. Odpowiada funkcjonalnie naciśnięciu przez operatora przycisku Dodaj na liście Dokumentów handlowych, importowych i transportowych, na zakładce: Transportowe/Paczki. Wypełnia ona rekord standardowymi ustawieniami i ustawia go w stan zajętości. Wymagane jest użycie w komplecie co najmniej funkcji XLZamknijPaczke w celu zakończenia dokumentu i zwolnienia jego zajętości (bez wywołania tej funkcji wewnętrzna kontrola ERP XL spowoduje wycofanie wszelkich zapisów do tego dokumentu). Funkcja XLNowaPaczka pozwala ustalić na dokumencie trasę poprzez wypełnienie pola TRASAID. Można za jej pomocą również ustalić kto ponosi koszt za paczkę, wypełnienie pola NAKOSZT wartością 1 – koszt Nasz, 2 – koszt Klienta. Funkcja umożliwia również podanie takich parametrów paczki jak objętość, waga netto, waga brutto. Odpowiadają za to pola OBJETOSC, WAGANETTO, WAGABRUTTO. Poprzez parametr IDPaczki funkcja zwraca unikalny identyfikator założonego dokumentu, którym należy się posługiwać w czasie dalszej edycji dokumentu.
Dodawanie dokumentów dowiązanych do Paczki za pomocą funkcji
XLDodajDokumentDoPaczki
Funkcja ta jest odpowiedzialna za sekwencyjne dodawanie do aktualnie otwartego dokumentu paczki (za pomocą funkcji XLNowaPaczka) dokumentów związanych. Użycie tej funkcji jest równoważne funkcjonalnie naciśnięciu przez operatora przycisku: Dołącz dokument na zakładce: Dokumenty edytowanego dokumentu. Aby wskazać na dokument, który ma zostać dołączony należy wypełnić pola TRN_TYP, TRN_NUMER, TRN_FIRMA. Parametr IDPaczki jest unikalnym wskaźnikiem na nagłówek paczki (jest on zwracany przez funkcję XLNowaPaczka).
Zamykanie dokumentu Paczki za pomocą funkcji XLZamknijPaczke
Funkcja odpowiada za zamknięcie i zapisanie do bazy danych dokumentu Paczki zainicjowanego funkcją XLNowaPaczka. Jego zamkniecie zdalne, lub wyświetlenie formy dokumentu na ekranie w celu udostępnienia sprawdzenia lub korekty. Odpowiada funkcjonalnie naciśnięciu przez operatora przycisku: Zapisz na formatce edytowanej paczki. Na czas działania tej funkcji może zostać otwarta transakcja, o ile Tryb tego dokumentu wskazuje na wsadowy. Jeśli parametr TRYB ma wartość 1 to paczka trafia do bufora, jeśli jest 0 to dokument zostaje zatwierdzony, 2 – drukowany. Możliwe jest także skasowanie dokumentu, podając –1 jako wartość parametru Tryb. Poprzez przekazywaną do funkcji strukturę następuje również zwrócenie numeru zamykanej paczki w polu ID – pozwala to na wykonywanie dalszych akcji z dokumentem.
Dodawanie dokumentu Wysyłki
Dodawanie nagłówka dokumentu Wysyłki za pomocą funkcji XLNowaWysyłka
Jest to funkcja tworząca nowy dokument wysyłki. Analogicznie do funkcji API dokumentów paczek jej wywołanie musi się wiązać z wywołaniem funkcji XLZamknijWysylke, kończącej pracę z dokumentem. Wypełnia ona rekord standardowymi ustawieniami i ustawia go w stan zajętości. Pozwala na określenie spedytora, samochodu, kierowcy a także objętości i wagi wysyłki. Analogicznie do dokumentów Paczki poprzez parametr IDWysylki funkcja zwraca unikalny identyfikator założonego dokumentu, którym należy się posługiwać w czasie dalszej edycji dokumentu.
Dodawanie paczek dowiązanych do Wysyłki za pomocą funkcji XLDodajPaczkeDOWysylki
Podobnie do funkcji XLDodajDokumentyDoPaczki funkcja ta sekwencyjnie dodaje do aktualnie otwartego dokumentu wysyłki (za pomocą funkcji XLNowaWyslka) dokumenty paczek. Użycie tej funkcji jest równoważne funkcjonalnie naciśnięciu przez operatora przycisku: Przypnij paczkę do
wysyłki na zakładce: Paczki edytowanego dokumentu. Aby takie powiązanie wykonać należy wskazać na dokument paczki, który ma zostać dołączony. Służy do tego wypełnienie pól TRN_TYP, TRN_NUMER, TRN_FIRMA odpowiednimi numerami GID-ów wybranej paczki. Parametr IDWysyłki jest unikalnym wskaźnikiem na nagłówek paczki (jest on zwracany przez funkcję XLNowaWysyłka).
Zamykanie dokumentu Paczki za pomocą funkcji XLZamknijWysylke
Analogicznie do funkcji XLZamknijPaczke odpowiada ona za zamknięcie i zapisanie do bazy danych dokumentu Wysyłki zainicjowanego funkcją XLNowaWysylka. Poprzez przekazywaną do funkcji strukturę następuje również zwrócenie numeru zamykanej wysyłki w polach WYS_TYP, WYS_NUMER, WYS_FIRMA – pozwala to na wykonywanie dalszych akcji z dokumentem wysyłki. Możemy w tej funkcji wskazać w jakim trybie ma zostać zamknięta Wysyłka poprzez odpowiednie wypełnienie pola TRYB. Podstawowe wartości, które mogą być użyte to -1, 0, 1 i oznaczają odpowiednio usunięcie dokumentu wysyłki, zapis do bufora i zapis z zatwierdzeniem.
Czy wiesz, że za pomocą API można modyfikować pozycje dokumentów?
Modyfikowanie pozycji dokumentów handlowych.
Funkcja XLModyfikujPozycje
Funkcja umożliwia modyfikację pozycji niepotwierdzonych dokumentów handlowych. Modyfikowany dokument może zostać wskazany poprzez użycie funkcji XLNowyDokument lub XLOtworzDokument. Funkcja XLModyfikujPozycje umożliwia modyfikowanie takich wartości pozycji jak: Rabat, Ilość, Cena początkowa, Cena, Wartość, wartość stawki KGO, stawka podatku VAT i wartość podatku VAT. Dla dokumentów wewnętrznych RW, PW, MMW, MMP możliwe do modyfikacji jest tylko ilość towaru na pozycji. Za pomocą parametru EleLP zostaje wskazany GID numer pozycji, która będzie modyfikowana.
Należy zmodyfikować stawkę podatku VAT na dokumencie faktury sprzedaży. Stawka podatku VAT na pozycji to 22%, należy ją zmodyfikować na 23%. Aby zmodyfikować stawkę podatku VAT pozycji dokumentu należy w strukturze przekazywanej do funkcji XLModyfikujPozycje przekazać następujące wartości:
Wersja = 20241,
EleLP = ‘numer modyfikowanej pozycji’
StawkaPod = 2300
FlagaVat = 1
Ilosc = ‘ilość towaru na pozycji dokumentu’
CenaP = ‘cena początkowa na pozycji’
Wartosc= ‘wartość pozycji, jak ma pozostać na dokumencie’
VAT = A
Waluta = ‘symbol waluty użytej na dokumencie’
Wywołanie funkcji z tak przekazaną strukturą spowoduje modyfikację stawki podatku VAT na pozycji z 22% na stawkę 23%.
Modyfikowanie pozycji dokumentów zamówień.
Funkcja XLModyfikujPozycjeZam
Funkcja umożliwia modyfikację pozycji otartych dokumentów zamówień. Za pomocą parametrów ZANTYP i ZANNUMER zostaje przekazane wskazanie na dokument, którego elementy będą modyfikowane. Odczytanie parametrów może zostać wykonane za pomocą funkcji XLNowyDokumnetZam lub XLOtworzDokumnetZam. Funkcja XLModyfikujPozycjeZam umożliwia modyfikację takich wartości pozycji dokumentu jak: Rabat, Ilość, Cena początkowa, Cena, Wartość, wartość KGO, stawka podatku VAT i wartość podatku VAT. Podobnie jak dla funkcji XLModyfikujPozycje parametrem, za pomocą którego przekazywany jest GID numer modyfikowanej pozycji jest EleLP.
Należy zmodyfikować cenę uzgodnioną na pozycji dokumentu zamówienia sprzedaży na wartość 99,99 PLN. Wprowadzona cena uzgodniona to 100 PLN. Aby zmodyfikować cenę uzgodnioną pozycji dokumentu należy w strukturze przekazywanej do funkcji XLModyfikujPozycjeZam przekazać następujące wartości:
Wersja = 20241,
EleLP = ‘numer modyfikowanej pozycji’
Ilosc = ‘ilość towaru na pozycji dokumentu’
CenaP = ‘cena początkowa na pozycji’
Cena= 99,99
Wywołanie funkcji z tak przekazaną strukturą spowoduje modyfikację ceny uzgodnionej z wartości 100 PLN na 99,99PLN.
Modyfikowanie pozycji dokumentów magazynowych.
Funkcja XLModyfikujPozycjeMag
Funkcja umożliwia modyfikację ilości towaru na pozycjach niepotwierdzonych dokumentów magazynowych. Za pomocą parametrów GIDTYP i GIDNUMER zostaje przekazany identyfikator otwartego dokumentu. Identyfikator jest przekazywany przez funkcję XLOtworzDokumnetMag lub XLOtworzDokumentMag. GID numer pozycji, która będzie modyfikowana jest przekazywany do funkcji w polu struktury ELELP. w polu ILOSC należy przekazać nową ilość dla pozycji, natomiast w polach ILMAS i ILMAP ilość aktualną.
Należy zmodyfikować ilość na pozycji dokumentu Wydania magazynowego. Ilość aktualna to 100 szt., należy ją zmodyfikować na 99szt. Aby zmodyfikować ilość pozycji dokumentu magazynowego należy w strukturze przekazywanej do funkcji
XLModyfikujPozycjeMag przekazać następujące wartości:
Wersja = 20241,
Ilosc = 99
IlMaP = 100
IlMaS = 100
Wywołanie funkcji z tak przekazaną strukturą spowoduje modyfikację ilości na pozycji dokumentu z wartości 100 szt. na 99 szt.
Czy wiesz, że można uruchamiać poszczególne moduły programu XL bezpośrednio ze skrótów na pulpicie Windows?
Uruchomienie programu ERP XL z pliku CDNXL.EXE (lub skrótu do niego) powoduje otwarcie okna z przyciskami, które służą do uruchamiania poszczególnych modułów programu.
Przykład: Aby otworzyć moduł Sprzedaż, należy uruchomić ww. okno i na nim kliknąć przycisk Sprzedaż.
Jest jednak inny sposób. Można utworzyć skróty na pulpicie Windows do najczęściej używanych modułów. Jest to szczególnie korzystne, gdy operator używa przeważnie jednego modułu, np. Sprzedaż. w takim wypadku, zamiast za każdym razem uruchamiać okno ze wszystkimi modułami (CDNXL.EXE) i z niego uruchamiać Sprzedaż, wystarczy na pulpicie kliknąć utworzony skrót do tego modułu.
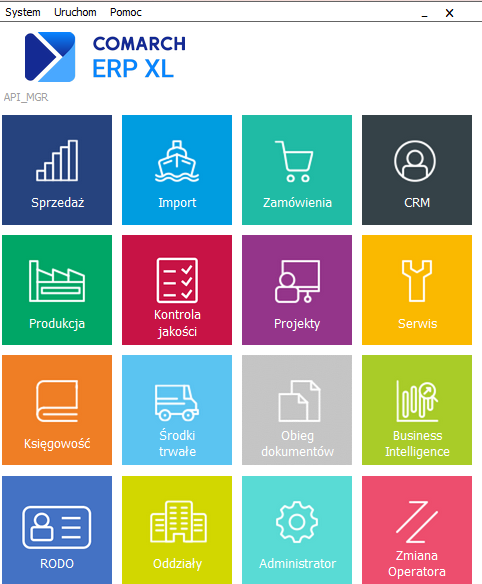
W katalogu programu XL znajdują się pliki *.exe, które służą do uruchamiania poszczególnych modułów. Przy posortowaniu zawartości katalogu wg typów. Zaznaczone są przykładowe pliki, które dopowiadają modułom, kolejno: Administrator, Księgowość, Produkcja, Serwis, Sprzedaż, Zamówienia. Wybrany moduł, można uruchomić z okna i z odpowiedniego pliku. Dla większej wygody można utworzyć skrót na pulpicie do wybranego pliku, który odpowiada za uruchomienie interesującego nas modułu. Nazwę skrótu można oczywiście zmienić na bardziej przystępną czy intuicyjną.
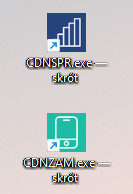
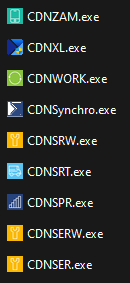
[exaple]Załóżmy, że dany operator pracuje na stanowisku, na którym wymagany jest dostęp tylko do modułu Sprzedaż. w takim wypadku, na jego stanowisku można utworzyć tylko skrót do tego modułu. Operator będzie wówczas otwierał bezpośrednio używany moduł, bez potrzeby uruchamiania najpierw okna ze wszystkimi modułami, a z niego dopiero modułu Sprzedaż.[/example]




