Instalator
Dostępne są dwie opcje instalacji: przez interfejs graficzny oraz z linii poleceń. Wybór trybu instalacji determinuje odpowiednią ścieżkę. Dla mniej doświadczonych Użytkowników zaleca się korzystanie z kreatora graficznego, natomiast dla tych, którzy często przeprowadzają instalacje na wielu maszynach, opcja z linii poleceń umożliwi szybsze wykonanie zadania.
Należy pobrać instalator na dysk lokalny, korzystając z linku udostępnionego na stronach dla partnerów. Po pobraniu pliku, należy go rozpakować i przejść do odpowiedniego katalogu.
Proces instalacji przez kreator graficzny (exe).
Uruchomienie kreatora instalacji Comarch ERP XL
W katalogu instalatora znajdują się pliki instalacyjne, w tym plik EXE, który uruchamia kreatora instalacji.
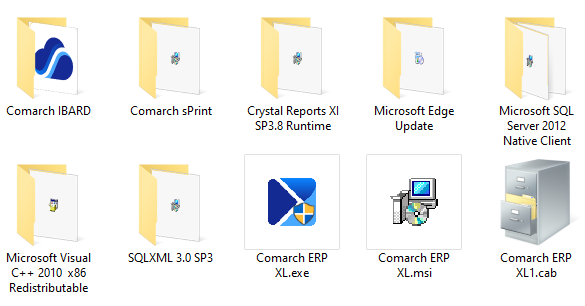
Aby uruchomić kreator instalacji, należy kliknąć ikonę programu, a następnie zezwolić aplikacji na wprowadzenie zmian w systemie, klikając Tak w oknie potwierdzenia.
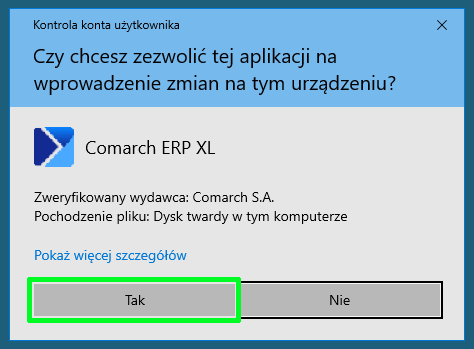
Informacja o instalacji
Po uruchomieniu kreatora, zostaniesz poprowadzony krok po kroku przez cały proces instalacji.
W pierwszym oknie wyświetlana jest informacja o celu instalacji. Na bieżącym oraz kolejnych ekranach dostępne są następujące opcje:
- Aby powrócić do poprzedniego etapu, należy kliknąć Wstecz,
- Aby przejść do następnego etapu, należy kliknąć Dalej,
- Aby zakończyć instalację, należy wybrać przycisk Anuluj.
W niektórych przypadkach, aby kontynuować instalację, konieczne jest wypełnienie wymaganych pól w formularzu.
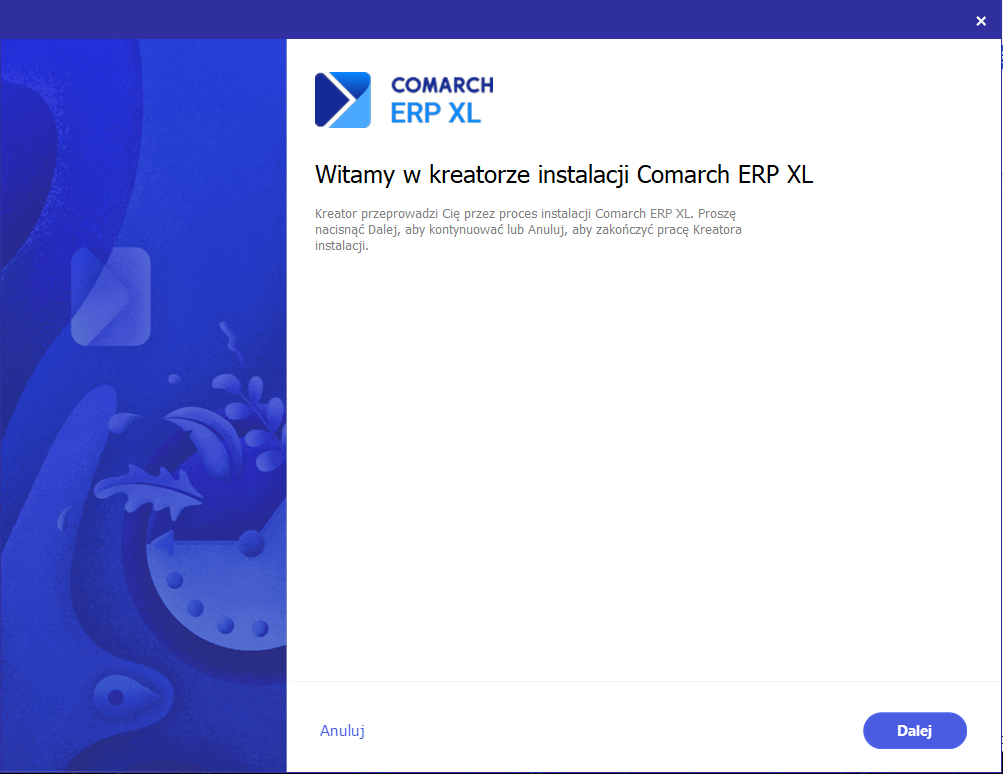
Warunki korzystania i gwarancji oprogramowania
Należy zapoznać się z warunkami korzystania oraz gwarancji. W przypadku ich akceptacji, konieczne jest zaznaczenie pola z wyrażeniem zgody. Po wykonaniu tego kroku, aby przejść do kolejnego etapu, należy kliknąć przycisk Dalej.
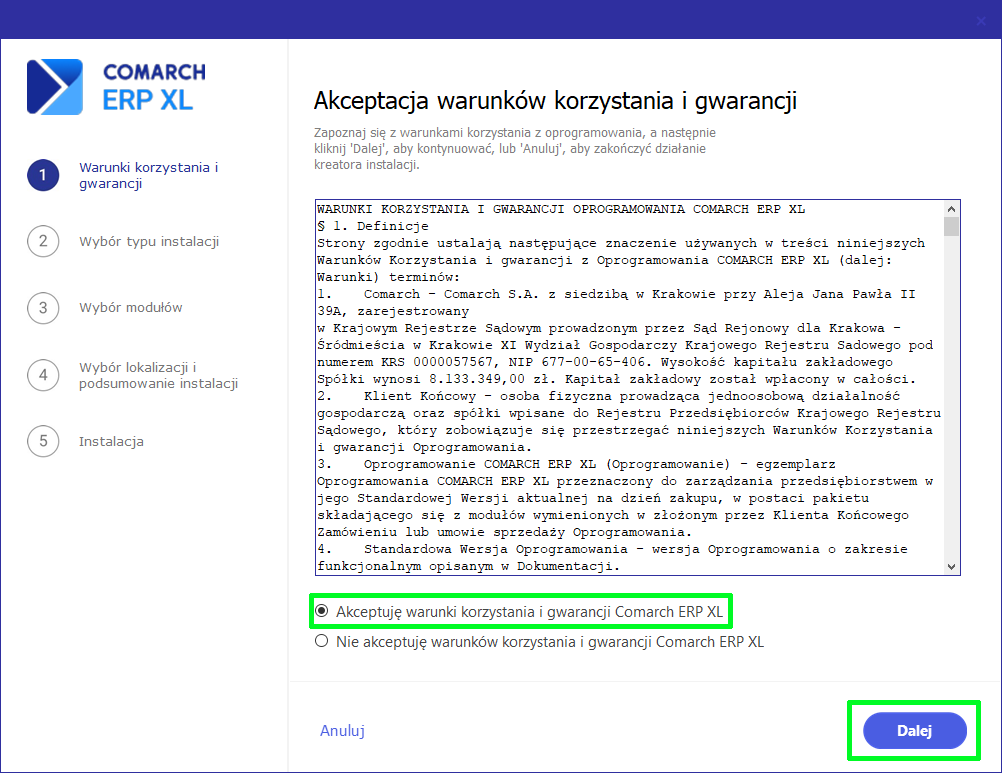
Wybór instalacji
Na tym etapie należy wybrać typ instalacji. Opcja „Pełna” zainstaluje wszystkie dostępne moduły, natomiast opcja „Użytkownika” pozwala na wybór modułów, które mają zostać zainstalowane na komputerze.
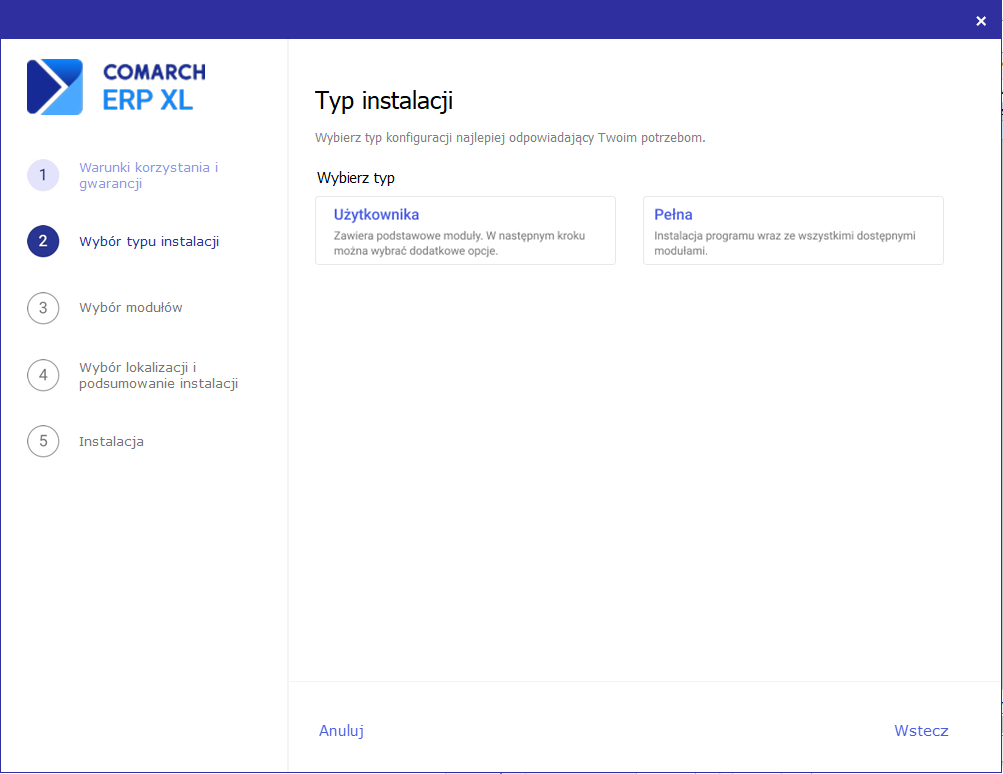
Wybór opcji „Użytkownika” spowoduje wyświetlenie pełnej listy dostępnych modułów. Konieczne jest zaznaczenie tych, które mają zostać zainstalowane, oraz odznaczenie tych, które nie będą potrzebne. Warto starannie dobrać zakres instalacji, aby Użytkownik miał dostęp do wszystkich niezbędnych narzędzi.
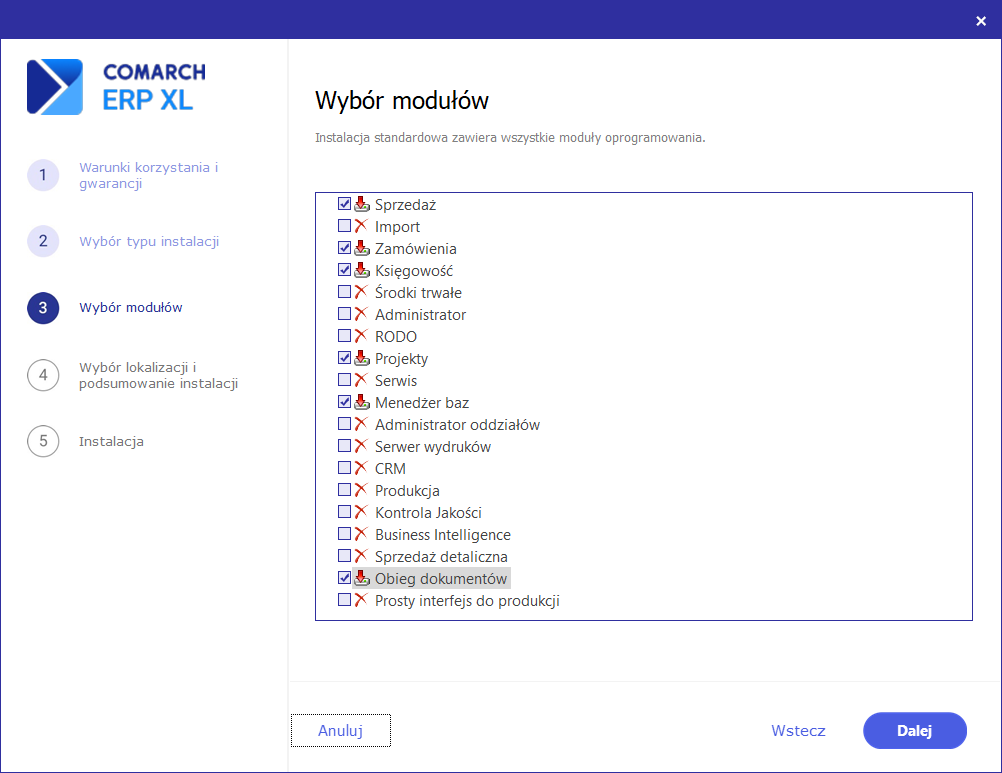
Po kliknięciu „Dalej” lub wcześniejszym wyborze opcji instalacji „Pełna”, wyświetli się okno umożliwiające wybór miejsca docelowego instalacji.
Wybór katalogu instalacyjnego
Ścieżkę docelową można wpisać bezpośrednio w przygotowanym polu lub kliknąć przycisk obok ścieżki, aby wskazać lokalizację instalacji w nowym oknie.
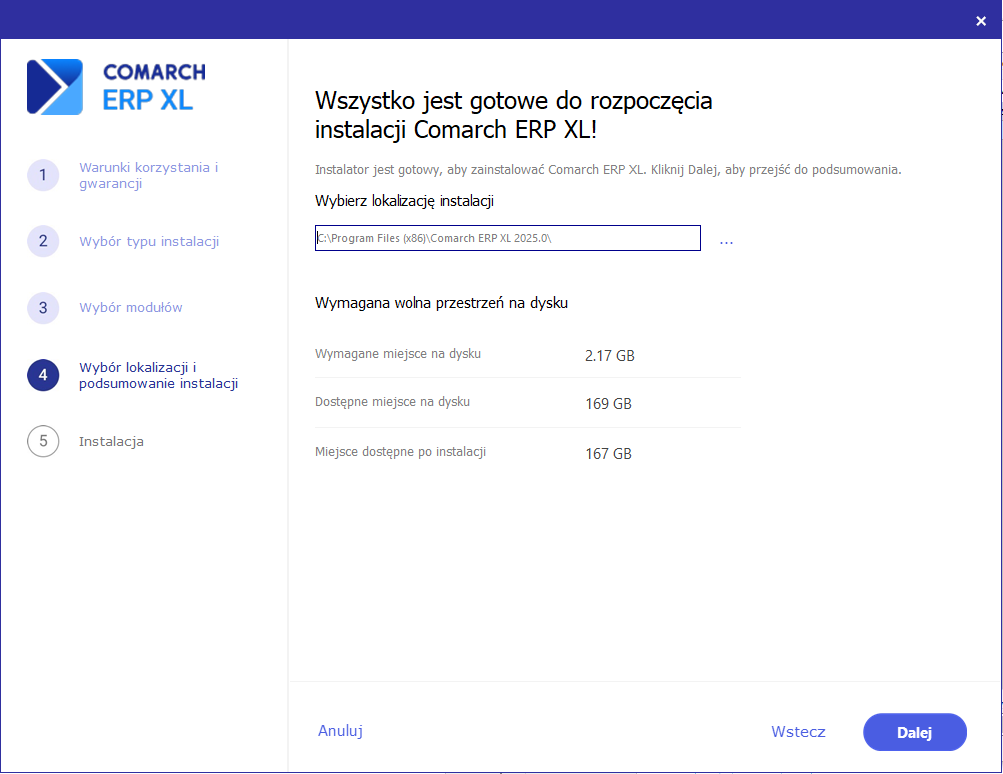
Korzystając z opcji, w której wskazuje się miejsce docelowe, może być konieczne stworzenie osobnego katalogu. Aby to zrobić, należy kliknąć prawym przyciskiem myszy i wybrać opcję „Nowy folder”. Po utworzeniu folderu, zaleca się zmianę jego nazwy na bardziej intuicyjną (jak na przykład Comarch ERP XL 2025).
Następnie należy wejść do nowo utworzonego folderu i kliknąć Wybierz folder i przejść do kolejnego okna wybierając Dalej.
Dostosowanie ustawień instalacji
Na tym etapie możliwe jest dostosowanie kilku ustawień programu. Możemy zdecydować, czy chcemy aby:
- aplikacja ma uruchamiać się automatycznie po włączeniu systemu,
- utworzony skrót na pulpicie,
- zainstalować Comarch IBard,
- zainstalować pakiet Visual C++ Redistributable 2012, który jest niezbędny do prawidłowego działania oprogramowania.
Po dokonaniu odpowiedniego wyboru, należy kontynuować proces, klikając przycisk Dalej aby przejść do kolejnego etapu.
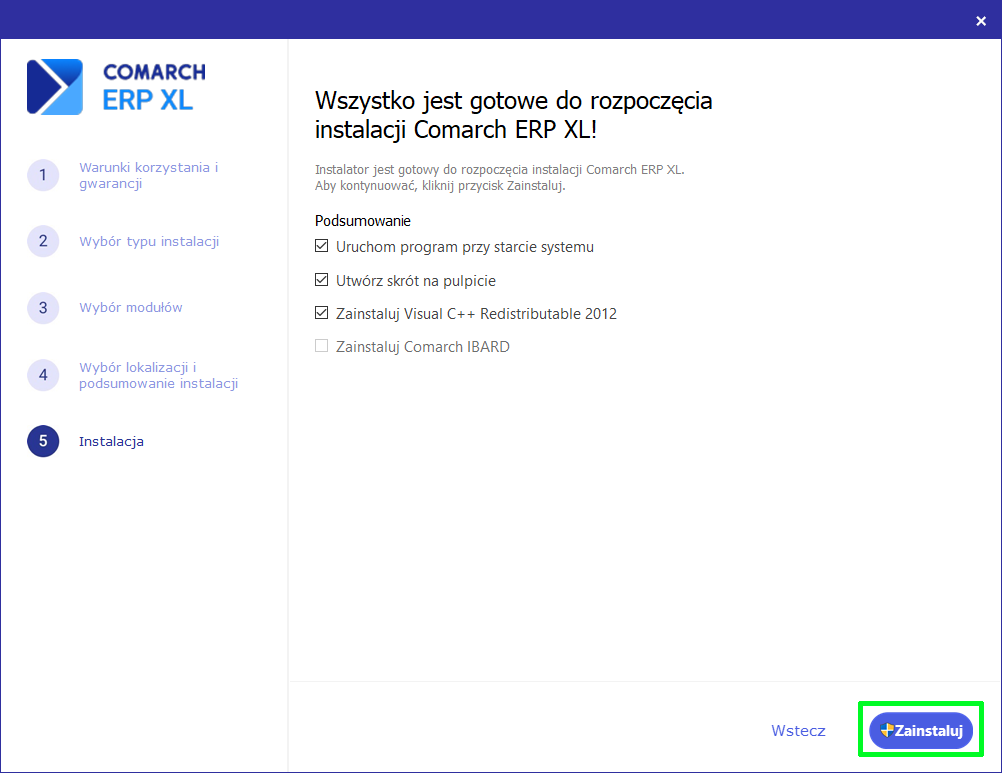
W ostatnim kroku należy kliknąć przycisk Zainstaluj, aby rozpocząć proces instalacji. Należy śledzić postęp instalacji, aż na ekranie pojawi się informacja o pomyślnym zakończeniu procesu.
Podsumowanie instalacji
Gdy proces instalacji dobiegnie końca, wyświetlona zostanie informacja o pomyślnym przebiegu instalacji. Należy zamknąć kreatora, klikając przycisk Zakończ. Po zakończeniu, zaleca się ponowne uruchomienie komputera.
Po ponownym uruchomieniu systemu możliwe będzie rozpoczęcie korzystania z oprogramowania.
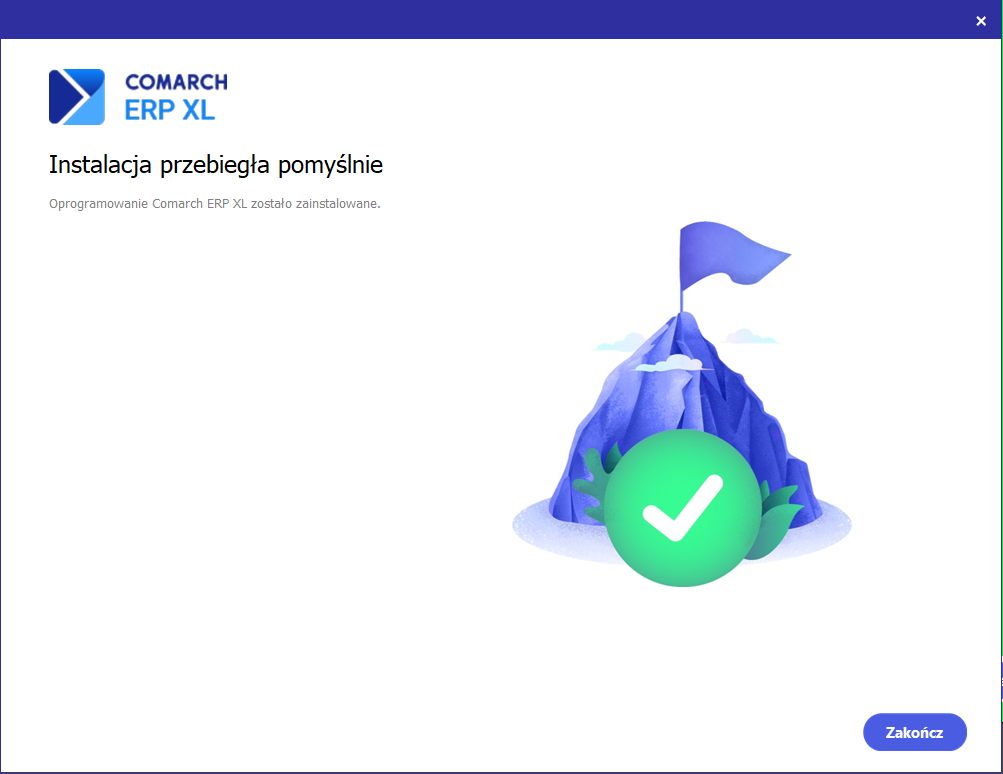
Proces instalacji z linii komend
Instalację oprogramowania można przeprowadzić zarówno za pomocą wiersza poleceń, jak i PowerShella. Obie opcje prowadzą do tego samego rezultatu, jednak korzystanie z wiersza poleceń jest prostsze, szczególnie dla mniej zaawansowanych Użytkowników, dlatego zaleca się tę metodę przy instalacji oprogramowania na komputerze lokalnym. PowerShell, mimo że wymaga bardziej złożonej składni, jest bardziej odpowiedni dla administratorów, którzy tworzą skrypty automatyzujące pracę lub planują przeprowadzenie instalacji zdalnie na innej maszynie.
Instalacja Comarch ERP XL 20205 z wiersza poleceń
Instalację aplikacji można przeprowadzić za pomocą narzędzia msiexec, które jest używane w wierszu poleceń systemu Windows. Jest to standardowe narzędzie do instalacji, konfiguracji i deinstalacji aplikacji opartych na pakietach MSI. Poniżej przedstawiono szczegóły, jak wykonać instalację przy użyciu tego narzędzia.
Otwórz wiersz poleceń:
Należy uruchomić wiersz poleceń z uprawnieniami administratora. Można to zrobić, klikając prawym przyciskiem myszy na ikonę Wiersz poleceń i wybierając opcję Uruchom jako administrator.
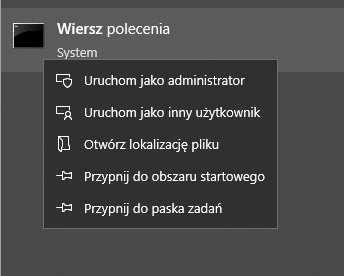
Przygotuj polecenie instalacji:
Składnia polecenia msiexec jest następująca:
msiexec /i [ścieżka do pliku MSI] [opcje] [parametr instalacji]
msiexec.exe – program, który służy do instalacji aplikacji z plików .msi
/i – parametr wskazujący, że będzie przeprowadzona instalacja
W przypadku, gdy instalator MSI znajduje się w określonym folderze, należy podać pełną ścieżkę do pliku MSI.
Główne opcje instalacji:
- APPDIR – Określa lokalizację, w której ma zostać zainstalowana aplikacja. Umożliwia instalację w niestandardowej lokalizacji.
- ADDLOCAL – Określa, które moduły lub komponenty mają zostać zainstalowane. Można podać nazwę konkretnego modułu lub użyć ALL, aby zainstalować wszystkie dostępne komponenty.
Lista Prerequisites – zaleca się umieścić je jako pierwsze.
– ComarchERPXL
– VisualCpp2010
– NativeClient64 (dla systemów 64 bit)
– NativeClient32 (dla systemów 32 bit)
– ComarchIBard
– SQLXML3.0SP3
– ComarchSPrint
– CrystalReports
Lista modułów:
– Administrator
– Administratoroddzialow
– BusinessIntelligence
– ComarchERPXL
– CRM
– Import
– KontrolaJakosci
– Ksiegowosc
– Menedzerbaz
– Obiegdokumentow
– Produkcja
– Projekty
– Prostyinterfejsdoprodukcji
– RODO
– Serwerwydrukow
– Serwis
– Sprzedaz
– Sprzedazdetaliczna
– SrodkiTrwale
– Zamowienia
Podczas określania nazw modułów w parametrze ADDLOCAL, należy pamiętać, aby nie dodawać spacji między nazwami modułów. Należy używać dokładnych nazw modułów, jak są one wymienione na liście, a same nazwy oddzielać przecinkami. Przykład poprawnego zapisu: ADDLOCAL=”ComarchERPXL,VisualCpp2010,ComarchIBard,NativeClient64,ComarchSPrint,CrystalReports,SQLXML3.0SP3,Administrator,Administratoroddzialow,BusinessIntelligence,CRM,Import,KontrolaJakosci,Ksiegowosc,Menedzerbaz,Obiegdokumentow,Produkcja,Projekty,Prostyinterfejsdoprodukcji,RODO,Serwerwydrukow,Serwis,Sprzedaz,Sprzedazdetaliczna,SrodkiTrwale,Zamowienia”
Parametry instalacji:
- /quiet – Instalacja w trybie cichym (brak komunikatów, brak interakcji z Użytkownikiem).
- /passive – Instalacja w trybie pasywnym (wyświetlany pasek postępu, brak interakcji z Użytkownikiem).
- /qb – Instalacja w trybie z minimalną interakcją (wyświetlany pasek postępu oraz komunikaty o błędach lub zakończeniu).
- /qn – Instalacja w trybie całkowicie cichym (brak jakiejkolwiek interakcji oraz komunikatów).
- /log – Określa lokalizację pliku logu, w którym będą zapisywane informacje o przebiegu instalacji.
Aby zainstalować aplikację, należy użyć poniższego polecenia: msiexec /i “C:\ścieżka\do\plik.msi” Jeżeli chcesz przeprowadzić instalację w trybie cichym (bez interakcji Użytkownika), należy dodać opcję /quiet: msiexec /i “C:\ścieżka\do\plik.msi” /quiet W celu zainstalowania aplikacji w określonym folderze, można użyć opcji APPDIR: msiexec /i “C:\ścieżka\do\plik.msi” APPDIR=”C:\Program Files\NowaLokalizacja” Opcja ADDLOCAL pozwala na określenie, które moduły lub komponenty mają zostać zainstalowane. Można podać nazwę konkretnego modułu, który ma być zainstalowany, lub użyć wartości ALL, aby zainstalować wszystkie dostępne komponenty. msiexec /i “C:\ścieżka\do\plik.msi” ADDLOCAL=”ComarchERPXL,Administrator,CRM” Jeśli chcesz zainstalować wszystkie dostępne moduły, użyj: msiexec /i “C:\ścieżka\do\plik.msi” ADDLOCAL=”ALL” Aby śledzić proces instalacji, można wygenerować plik logu, używając opcji /log: msiexec /i “C:\ścieżka\do\plik.msi” /log “C:\ścieżka\do\logu.txt” W jednej komendzie można zastosować jednocześnie parametry APPDIR, APPLOCAL oraz inne parametry instalacji. msiexec.exe /i “C:\ścieżka\do\plik.msi” ADDLOCAL=ComarchERPXL,VisualCpp2010,ComarchIBard,NativeClient64,ComarchSPrint,CrystalReports,SQLXML3.0SP3,Administrator,Administratoroddzialow,BusinessIntelligence,CRM,Import,KontrolaJakosci,Ksiegowosc,Menedzerbaz,Obiegdokumentow,Produkcja,Projekty,Prostyinterfejsdoprodukcji,RODO,Serwerwydrukow,Serwis,Sprzedaz,Sprzedazdetaliczna,SrodkiTrwale,Zamowienia APPDIR=C:\Program Files\NowaLokalizacja /quiet /log “C:\ścieżka\do\logu.txt” -wait
Instalacja Comarch ERP XL 20205 w Powershell
Aby zainstalować aplikację przy użyciu PowerShella, należy użyć odpowiedniego polecenia, które uruchomi instalator .msi. Poniżej przedstawiono ogólną składnię oraz przykład użycia PowerShella do instalacji aplikacji.
Uruchamianie PowerShella
Należy uruchomić PowerShell z uprawnieniami administratora. Można to zrobić, klikając prawym przyciskiem myszy na ikonę Windows PowerShell i wybierając opcję Uruchom jako administrator.
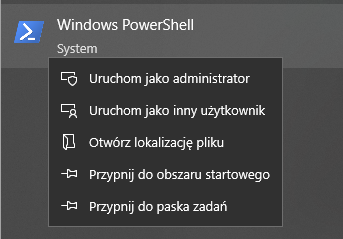
Przygotuj polecenie instalacji:
Składnia polecenia jest następująca:
Start-Process msiexec.exe -ArgumentList “/i “, “ścieżka\do\instalatora.msi “, “opcje i parametry instalacji”
- Start-Process: polecenie które uruchamia nowy proces w systemie operacyjnym
- msiexec.exe: Program, który służy do instalacji aplikacji z plików .msi.
- -ArgumentList: Parametr, który pozwala przekazać listę argumentów (opcji) do uruchamianego procesu. W tym przypadku przekazujemy argumenty do msiexec.exe, takie jak /i, ścieżka do instalatora oraz inne parametry instalacji.
- /i: Parametr wskazujący, że będzie przeprowadzona instalacja (tzw. instalator).
- ścieżka\do\instalatora.msi: Pełna ścieżka do pliku instalacyjnego .msi
- parametry_instalacji: Dodatkowe parametry instalacji, takie jak APPDIR, ADDLOCAL, /quiet itp. (mogą być wymienione w jednym ciągu, oddzielone spacjami).
W przypadku, gdy instalator MSI znajduje się w określonym folderze, należy podać pełną ścieżkę do pliku MSI.
Główne opcje instalacji:
- APPDIR – Określa lokalizację, w której ma zostać zainstalowana aplikacja. Umożliwia instalację w niestandardowej lokalizacji.
- ADDLOCAL – Określa, które moduły lub komponenty mają zostać zainstalowane. Można podać nazwę konkretnego modułu lub użyć ALL, aby zainstalować wszystkie dostępne komponenty.
Lista Prerequisites – zaleca się umieścić je jako pierwsze.
– ComarchERPXL
– VisualCpp2010
– NativeClient64 (dla systemów 64 bit)
– NativeClient32 (dla systemów 32 bit)
– ComarchIBard
– SQLXML3.0SP3
– ComarchSPrint
– CrystalReports
Lista modułów:
– Administrator
– Administratoroddzialow
– BusinessIntelligence
– ComarchERPXL
– CRM
– Import
– KontrolaJakosci
– Ksiegowosc
– Menedzerbaz
– Obiegdokumentow
– Produkcja
– Projekty
– Prostyinterfejsdoprodukcji
– RODO
– Serwerwydrukow
– Serwis
– Sprzedaz
– Sprzedazdetaliczna
– SrodkiTrwale
– Zamowienia
Podczas określania nazw modułów w parametrze ADDLOCAL, należy pamiętać, aby nie dodawać spacji między nazwami modułów. Należy używać dokładnych nazw modułów, jak są one wymienione na liście, a same nazwy oddzielać przecinkami. Przykład poprawnego zapisu: ‘ADDLOCAL=ComarchERPXL,VisualCpp2010,ComarchIBard,NativeClient64,ComarchSPrint,CrystalReports,SQLXML3.0SP3,Administrator,Administratoroddzialow,BusinessIntelligence,CRM,Import,KontrolaJakosci,Ksiegowosc,Menedzerbaz,Obiegdokumentow,Produkcja,Projekty,Prostyinterfejsdoprodukcji,RODO,Serwerwydrukow,Serwis,Sprzedaz,Sprzedazdetaliczna,SrodkiTrwale,Zamowienia’
Parametry instalacji:
- /quiet – Instalacja w trybie cichym (brak komunikatów, brak interakcji z Użytkownikiem).
- /passive – Instalacja w trybie pasywnym (wyświetlany pasek postępu, brak interakcji z Użytkownikiem).
- /qb – Instalacja w trybie z minimalną interakcją (wyświetlany pasek postępu oraz komunikaty o błędach lub zakończeniu).
- /qn – Instalacja w trybie całkowicie cichym (brak jakiejkolwiek interakcji oraz komunikatów).
- /log – Określa lokalizację pliku logu, w którym będą zapisywane informacje o przebiegu instalacji.
Aby zainstalować aplikację, należy użyć poniższego polecenia: Start-Process msiexec.exe -ArgumentList ‘/i ‘, ‘”C:\ścieżka\do\plik.msi”‘ Jeżeli chcesz przeprowadzić instalację w trybie cichym (bez interakcji Użytkownika), należy dodać opcję /quiet: Start-Process msiexec.exe -ArgumentList ‘/i ‘, ‘”C:\ścieżka\do\plik.msi”‘, ‘/quiet ‘ W celu zainstalowania aplikacji w określonym folderze, można użyć opcji APPDIR: Start-Process msiexec.exe -ArgumentList ‘/i’, ‘”C:\ścieżka\do\plik.msi”‘, ‘APPDIR=”C:\Program Files\NowaLokalizacja”‘ Opcja ADDLOCAL pozwala na określenie, które moduły lub komponenty mają zostać zainstalowane. Można podać nazwę konkretnego modułu, który ma być zainstalowany, lub użyć wartości ALL, aby zainstalować wszystkie dostępne komponenty. Start-Process msiexec.exe -ArgumentList ‘/i ‘, ‘”C:\ścieżka\do\plik.msi”‘, ‘ADDLOCAL=ComarchERPXL,Administrator,CRM’ Jeśli chcesz zainstalować wszystkie dostępne moduły, użyj: Start-Process msiexec.exe -ArgumentList “/i”, ‘”C:\ścieżka\do\plik.msi”‘, ‘ADDLOCAL=ALL’ Aby śledzić proces instalacji, można wygenerować plik logu, używając opcji /log: Start-Process msiexec.exe -ArgumentList “/i”, ‘”C:\ścieżka\do\plik.msi”‘, ‘/log’, ‘”C:\ścieżka\do\logu.txt”‘ W jednej komendzie można zastosować jednocześnie parametry APPDIR, APPLOCAL oraz inne parametry instalacji. start-process msiexec.exe -ArgumentList ‘/i’, ‘”C:\ścieżka\do\plik.msi”‘, ‘ADDLOCAL=ComarchERPXL,VisualCpp2010,ComarchIBard,NativeClient64,ComarchSPrint,CrystalReports,SQLXML3.0SP3,Administrator,Administratoroddzialow,BusinessIntelligence,CRM,Import,KontrolaJakosci,Ksiegowosc,Menedzerbaz,Obiegdokumentow,Produkcja,Projekty,Prostyinterfejsdoprodukcji,RODO,Serwerwydrukow,Serwis,Sprzedaz,Sprzedazdetaliczna,SrodkiTrwale,Zamowienia’, ‘APPDIR=”C:\Program Files\NowaLokalizacja”‘, ‘/quiet’, ‘/log’, ‘”C:\ścieżka\do\logu.txt”‘ -wait
Aby przeprowadzić zdalną instalację na innych komputerach, należy skorzystać z polecenia Invoke-Command. Wskazanie komputerów, na których ma zostać uruchomiony proces, odbywa się poprzez określenie ich nazw w parametrze -ComputerName. Następnie, wewnątrz bloku skryptu -ScriptBlock, należy umieścić odpowiednie polecenie instalacyjne. Przykładowa składnia komendy wygląda następująco: Invoke-Command -ComputerName “Komputer1”, “Komputer2” -ScriptBlock { start-process msiexec.exe -ArgumentList ‘/i’, ‘”C:\ścieżka\do\plik.msi”‘, ‘/quiet’ -wait } Inną możliwością zdalnej instalacji jest bezpośrednie zalogowanie się na wybraną maszynę za pomocą komendy Enter-PSSession, a następnie uruchomienie komendy instalacji na tej maszynie. W tym celu należy najpierw ustanowić sesję PowerShell na zdalnym komputerze, a następnie wykonać odpowiednie polecenie instalacyjne. Przykładowa składnia: Enter-PSSession [nazwa_komputera] -credential (Get-Credential) start-process msiexec.exe -ArgumentList ‘/i’, ‘”C:\ścieżka\do\plik.msi”‘, ‘/quiet’ -wait Exit-PSSession Jeżeli instalacja ma odbywać się ze ścieżki sieciowej, konieczne może być wcześniejsze nawiązanie połączenia z tą ścieżką. Po zalogowaniu się na maszynę zdalną, przed rozpoczęciem instalacji, należy utworzyć połączenie z odpowiednią ścieżką sieciową. Po zakończeniu instalacji, należy zerwać połączenie z tą ścieżką. net use “\\serwer\ścieżka\do\plików” /user:[username] [password]
net use “\\serwer\ścieżka\do\plików” /delete




