Lista kalendarzy
W oknie wyświetlona jest lista kalendarzy i okresów wspólnych, które będą definiowały okresy dostępności/niedostępności pracowników. Określenie takich okresów i przypisanie ich do pracowników będzie uzależniało możliwość wygenerowania dla tych pracowników odpowiednich zadań, które ewidencjonowane będą w oknie: Terminarz – wygenerowanie zadań będzie możliwe na taki czas, w którym pracownik będzie „dostępny”, czyli na termin mieszczący się w ramach okresu dostępności.
Okresy dostępności/niedostępności działają na tej samej zasadzie, jak funkcjonujące od wersji 5.0 okresy stosowane w module: Produkcja. Zdefiniowane kalendarze i okresy będzie można obecnie wykorzystać zarówno w module: Produkcja jak i w pozostałych modułach – dla generowania wspomnianych zadań ewidencjonowanych w terminarzu.
Z poziomu okna: Lista kalendarzy, możliwa jest rejestracja, modyfikacja i usunięcie zarówno kalendarzy jak i okresów.
Lista kalendarzy, zakładka: Ogólne
Na zakładce rejestruje się kalendarze. W kalendarzach można zarejestrować kilka okresów jednocześnie (dostępności i niedostępności) – mogą to być np. kolejne dni tygodnia, dla których określona jest powtarzalność, a następnie przypisać je do wybranych pracowników.
W oknie znajdują się pola i funkcje:
Filtr – umożliwia wykorzystanie na liście filtrów prostych i złożonych (definiowanych przez Użytkownika). Więcej informacji o konstruowaniu filtrów znajduje się w dokumentacji: Interfejs Systemu.
![]() [Dodaj] – po naciśnięciu przycisku zostanie otworzone okno: Edycja kalendarza, w którym następuje definiowanie kalendarza.
[Dodaj] – po naciśnięciu przycisku zostanie otworzone okno: Edycja kalendarza, w którym następuje definiowanie kalendarza.
![]() [Zmień] – funkcja umożliwia podgląd i edycję zaznaczonego na liście kalendarza.
[Zmień] – funkcja umożliwia podgląd i edycję zaznaczonego na liście kalendarza.
![]() [Usuń] – funkcja umożliwia usunięcie zaznaczonego na liście kalendarza. Nie jest możliwe usunięcie kalendarza, który jest przypisany do jakiegoś pracownika. Przy próbie usunięcia takiego kalendarza zostanie wyświetlony odpowiedni komunikat.
[Usuń] – funkcja umożliwia usunięcie zaznaczonego na liście kalendarza. Nie jest możliwe usunięcie kalendarza, który jest przypisany do jakiegoś pracownika. Przy próbie usunięcia takiego kalendarza zostanie wyświetlony odpowiedni komunikat.
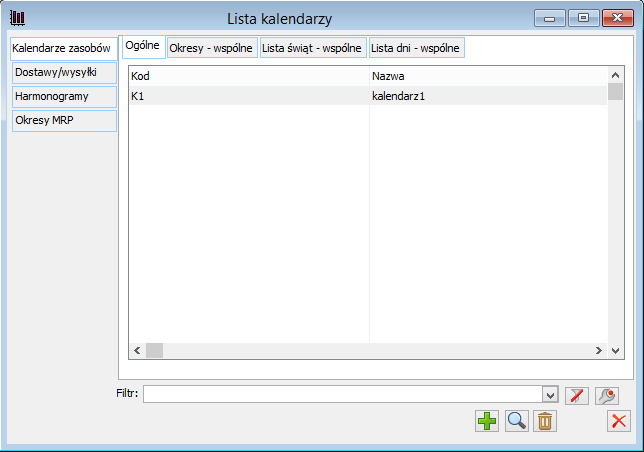
Aby zdefiniować kalendarz, należy:
nacisnąć przycisk: ![]() [Dodaj]. Zostanie otworzone okno: Edycja kalendarza
[Dodaj]. Zostanie otworzone okno: Edycja kalendarza
wypełnić dane
zapisać wprowadzone dane, naciskając przycisk: ![]() [Zapisz zmiany].
[Zapisz zmiany].
Zdefiniowany kalendarz może być przypisywany do pracownika obiektu.
Lista kalendarzy, zakładka: Okresy – wspólne
Na zakładce definiuje się Okresy wspólne, czyli takie, które będą obowiązywały wszystkich pracowników oraz obiekty produkcyjne zarejestrowane w systemie, o ile nie zostaną one z nich usunięte. Na obiekcie będą one wyświetlane na zakładce: Okresy, po zaznaczeniu na niej opcji: Wspólne okresy.
W oknie znajdują się pola i funkcje:
![]() [Nowy] – po naciśnięciu przycisku zostanie otworzone okno: Edycja okresu, w którym następuje definiowanie okresu.
[Nowy] – po naciśnięciu przycisku zostanie otworzone okno: Edycja okresu, w którym następuje definiowanie okresu.
![]() [Karta] – funkcja umożliwia podgląd i edycję zaznaczonego na zakładce okresu.
[Karta] – funkcja umożliwia podgląd i edycję zaznaczonego na zakładce okresu.
![]() [Usuń] – funkcja umożliwia usunięcie zaznaczonego na zakładce okresu.
[Usuń] – funkcja umożliwia usunięcie zaznaczonego na zakładce okresu.
z pracownikami/obiektami, dlatego należy pamiętać, że usunięcie okresu wspólnego oznacza jego usunięcie również ze wszystkich pracowników/obiektów.
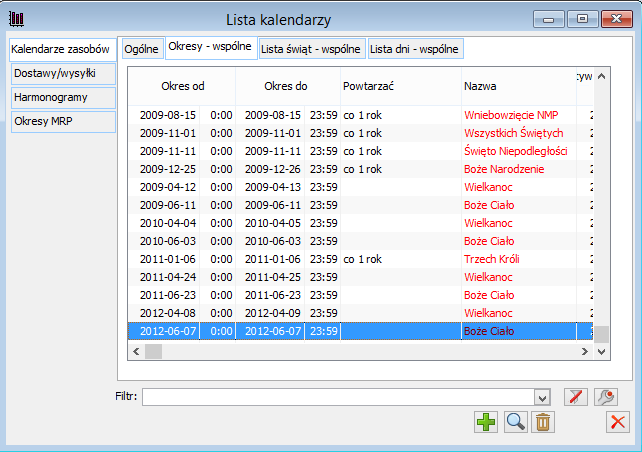
Aby dodać okres wspólny, należy:
nacisnąć przycisk: ![]() [Nowy]. Zostanie otworzone okno; Edycja okresu
[Nowy]. Zostanie otworzone okno; Edycja okresu
w otwartym oknie wypełnić dane okresu
zapisać wprowadzone dane, naciskając przycisk: ![]() [Zapisz zmiany].
[Zapisz zmiany].
Lista kalendarzy, zakładka: Lista dni – wspólne
Na zakładce, wyświetlona jest lista dni, na której uwzględniono okresy wspólne, zdefiniowane na zakładce: Okresy.
Po zaznaczeniu na zakładce wybranego dnia i naciśnięciu przycisku: ![]() [Podgląd okresu], zostanie wyświetlone do podglądu okno: Edycja okresu, dla okresu, który obejmuje ten dzień.
[Podgląd okresu], zostanie wyświetlone do podglądu okno: Edycja okresu, dla okresu, który obejmuje ten dzień.
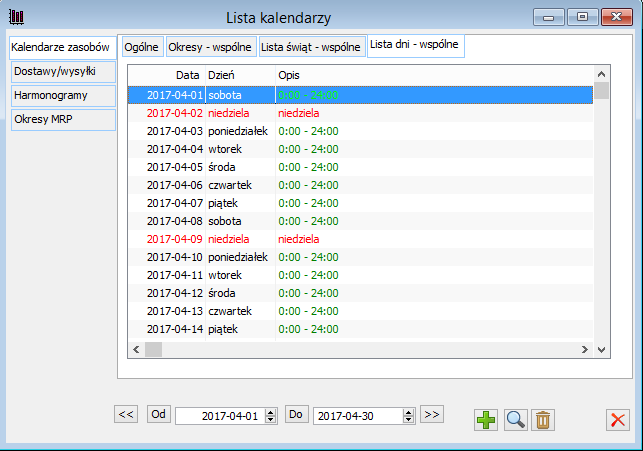
Wyświetlanie terminów dostępności/niedostępności dla poszczególnych dni z listy wygląda w ten sposób, że okresy dostępności wyświetlane są przez podanie godzin, w których obiekt jest dostępny, np.: dla dnia 2005.11.07 (poniedziałek) wyświetlony jest zapis: <niedostępny>, 7:00:00 – 16:00:00,<niedostępny>. Oznacza on, że obiekt w tym dniu jest dostępny w godzinach od 7:00 do 16:00.
Lista kalendarzy, zakładka: Lista świąt – wspólne
Na zakładce, wyświetlona jest lista dni świąt kościelnych za dany rok, które zdefiniowano na zakładce: Okresy.
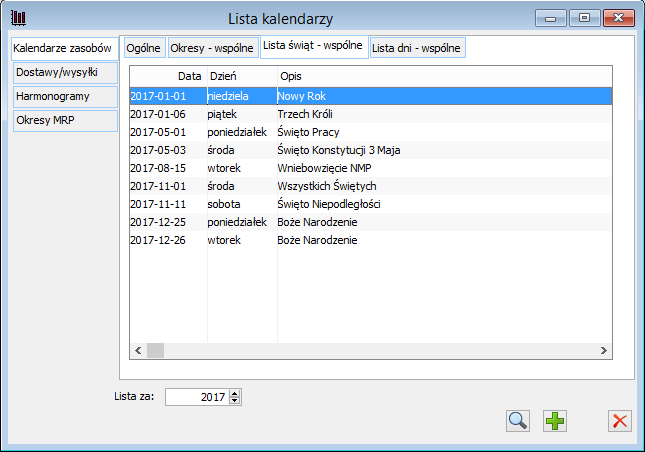
Lista kalendarzy, Dostawy/wysyłki, zakładka: Ogólne
Na formatce widoczne są zdefiniowane wcześniej na kartach kontrahentów kalendarze.
![]() [Dodaj] – po naciśnięciu przycisku zostanie otworzone okno: Edycja kalendarza, w którym następuje definiowanie kalendarza.
[Dodaj] – po naciśnięciu przycisku zostanie otworzone okno: Edycja kalendarza, w którym następuje definiowanie kalendarza.
![]() [Zmień] – funkcja umożliwia podgląd i edycję zaznaczonego na liście kalendarza.
[Zmień] – funkcja umożliwia podgląd i edycję zaznaczonego na liście kalendarza.
![]() [Usuń] – funkcja umożliwia usunięcie zaznaczonego na liście kalendarza. Nie jest możliwe usunięcie kalendarza, który jest przypisany do jakiegoś pracownika. Przy próbie usunięcia takiego kalendarza zostanie wyświetlony odpowiedni komunikat.
[Usuń] – funkcja umożliwia usunięcie zaznaczonego na liście kalendarza. Nie jest możliwe usunięcie kalendarza, który jest przypisany do jakiegoś pracownika. Przy próbie usunięcia takiego kalendarza zostanie wyświetlony odpowiedni komunikat.
Jest również możliwe filtrowanie za pomocą filtra oraz konstruktora filtra jak również możemy za pomocą listy rozwijalnej ograniczyć wyświetlane dane do Wysyłek, Dostaw lub wyświetlać wszystkie elementy.
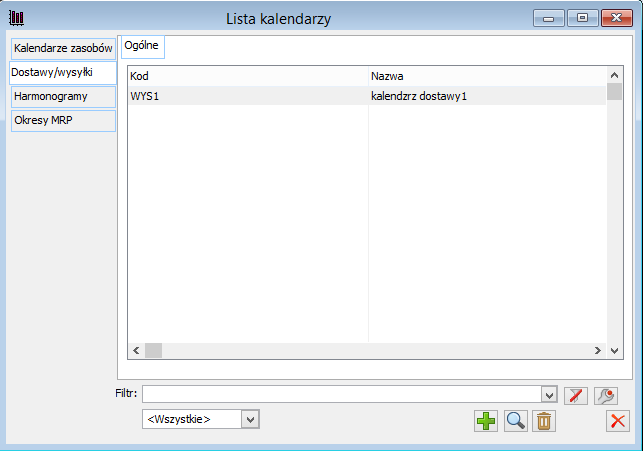
Poprawiono ergonomię usuwania kalendarzy dostaw/wysyłek, które nie będą już używane. Dotychczas przed usunięciem takiego kalendarza Użytkownik musiał odłączyć od niego wszystkich przypiętych do niego kontrahentów. Od wersji 2022.1 czyni to już System, który najpierw dokonuje ww. odłączenia a następnie usunięcia kalendarza. Operacja taka poprzedzona jest stosownym pytaniem.
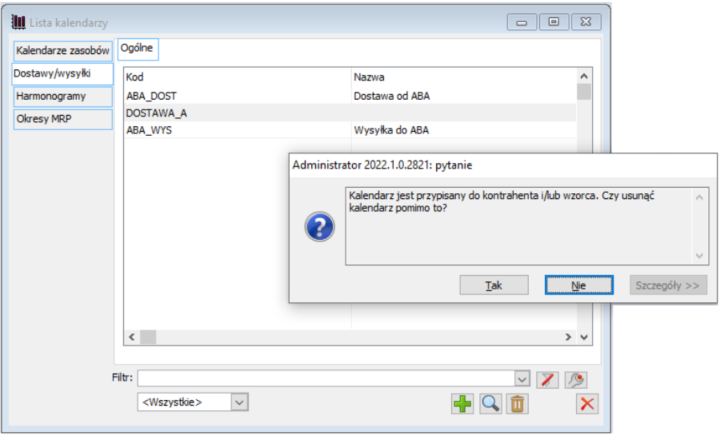
Lista kalendarzy, Harmonogramy, zakładka: Konfiguracja – wspólne
Formatka umożliwia zdefiniowanie pracy w wymiarze nadliczbowym. W pierwszej części można zdefiniować Pracę w nocy. Określamy zakres godzin nocnych, czas trwania pracy, dodatek za pracę w nocy oraz wynagrodzenie. W drugiej części można zdefiniować Godziny nadliczbowe za pomocą szeregu parametrów: Limitu rocznego – określamy ilość godzin, Ostrzeżeń o przekroczeniu limitu, Bilansowaniu nadgodzin. Można również określić rozliczanie nadgodzin. W trzeciej sekcji możemy zdefiniować dodatkowe wynagrodzenie do nadgodzin.
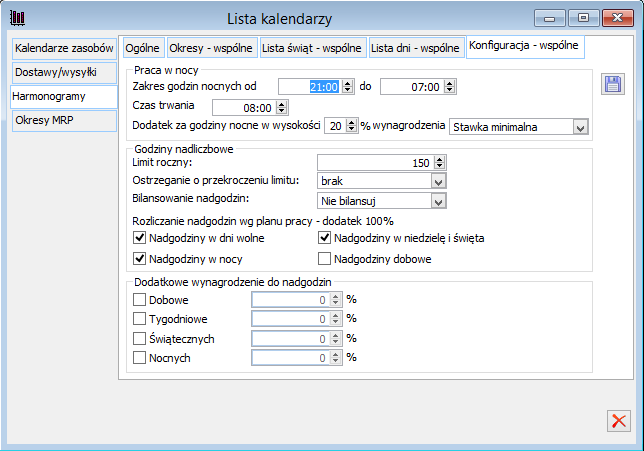
Lista kalendarzy, Okresy MRP, zakładka: Ogólne
Z poziomu Listy kalendarzy umożliwiono definiowanie okresów MRP i przypisywanie ich do wielu kart towarowych jednocześnie, dzięki temu w sytuacji, gdy wiele towarów ma ten sam okres planistyczny, nie trzeba definiować tego samego okresu wiele razy.
Na Liście kalendarzy dodana została nowa zakładka: Okresy MRP, z poziomu której możliwe jest definiowanie okresów MRP dla towarów:
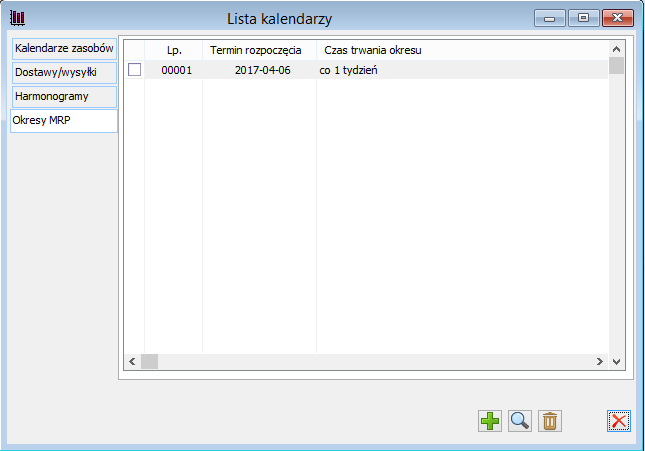
Definiowanie okresów z tego poziomu odbywa się w oknie ‘Okres MRP’, można do niego przypisywać towary z listy towarów. Możliwe jest wskazanie pojedynczych indeksów towarowych jak również przypisanie towarów poprzez wskazanie grupy towarowej.
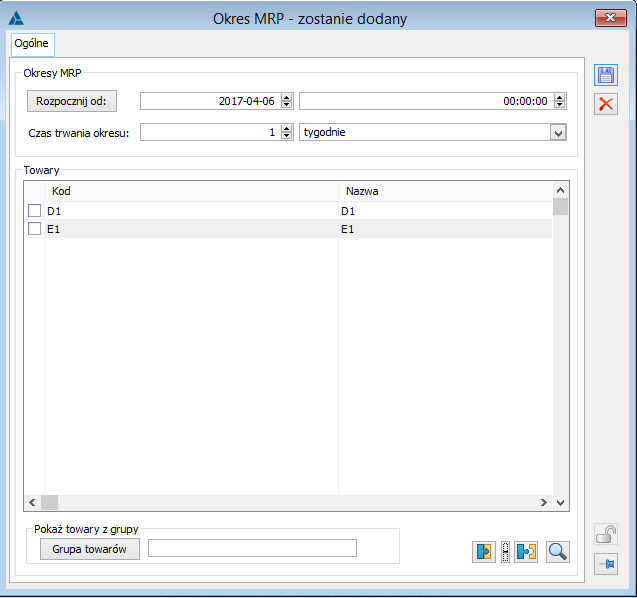
Edycja kalendarza
Na kalendarz składają się zdefiniowane dla niego okresy. Mogą to być okresy, które oznaczają zarówno dostępność, jak i niedostępność Obiektu.
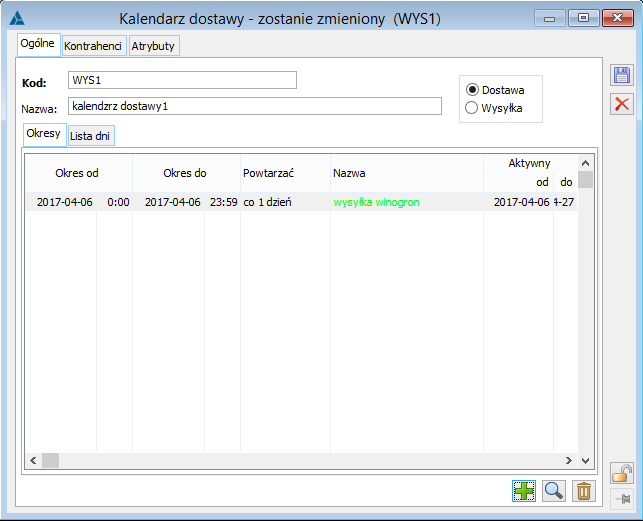
W oknie znajdują się pola i funkcje:
Kod – skrócona nazwa kalendarza.
Nazwa – pełna nazwa kalendarza.
![]() [Nowy] – funkcja umożliwia zdefiniowanie okresu dla kalendarza.
[Nowy] – funkcja umożliwia zdefiniowanie okresu dla kalendarza.
![]() [Karta] – funkcja umożliwia podgląd i edycję zaznaczonego na liście okresu.
[Karta] – funkcja umożliwia podgląd i edycję zaznaczonego na liście okresu.
![]() [Usuń] – funkcja umożliwia usunięcie zaznaczonego na liście okresu.
[Usuń] – funkcja umożliwia usunięcie zaznaczonego na liście okresu.
Edycja kalendarza, zakładka: Okresy
Na zakładce definiuje się okresy, które będą się zawierały w edytowanym kalendarzu. Na zakładce znajdują się funkcje:
Tylko dostępny – po zaznaczeniu parametru na zakładce zostaną wyświetlone tylko okresy dostępności.
Wspólne okresy – po zaznaczeniu parametru na zakładce zostaną wyświetlone również Okresy wspólne (zdefiniowane w oknie: Lista kalendarzy, na zakładce: Okresy).
Edycja kalendarza, zakładka: Lista dni
Na zakładce wyświetlona jest lista dni, na której uwzględniono okresy zdefiniowane dla kalendarza na zakładce: Okresy oraz Okresy wspólne (zdefiniowane w oknie: Lista kalendarzy, na zakładce: Okresy).
Sposób wyświetlania listy dni jest taki sam, jak w oknie: Lista kalendarzy, na zakładce: Lista dni.
Na zakładce znajdują się funkcje:
![]() ;
; ![]() – w polach wskazuje się daty wyznaczające przedział czasowy, za jaki ma zostać wyświetlona lista dni.
– w polach wskazuje się daty wyznaczające przedział czasowy, za jaki ma zostać wyświetlona lista dni.
![]() [Poprzedni miesiąc] – po naciśnięciu przycisku zostanie wyświetlona lista dni właściwa do poprzedniego miesiąca.
[Poprzedni miesiąc] – po naciśnięciu przycisku zostanie wyświetlona lista dni właściwa do poprzedniego miesiąca.
![]() [Następny miesiąc] – po naciśnięciu przycisku zostanie wyświetlona lista dni właściwa dla następnego miesiąca.
[Następny miesiąc] – po naciśnięciu przycisku zostanie wyświetlona lista dni właściwa dla następnego miesiąca.
Edycja okresu
W oknie określa się parametry, które decydują o terminie dostępności Obiektu. Okno ma taki sam układ pól Niezależnie od tego, czy wyświetlane jest dla okresu definiowanego w ramach kalendarza, Okresu wspólnego czy też okresu definiowanego indywidualnie dla obiektu.
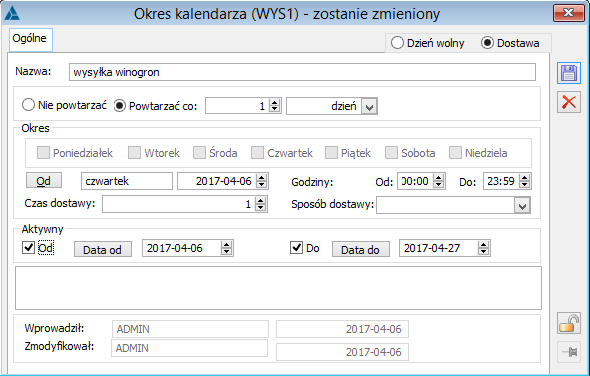
W oknie znajdują się pola i funkcje:
Od, Do – w polach wskazuje się okres, który zostanie określony jako okres dostępności lub niedostępności dla Obiektu (może to być np. określenie tygodnia roboczego – od poniedziałku od godz. 7.00 do piątku do godz. 22.00).
Nie powtarzać – zaznaczenie tego parametru służy zdefiniowaniu okresu, który nie będzie powtarzalny. Można go wykorzystać np. przy określeniu dnia świątecznego, jako okresu niedostępności obiektów – pracowników.
Powtarzać co – w polu określa się częstotliwość występowania okresu dostępności/niedostępności Obiektu, np. dla okresu dostępności zdefiniowanego od poniedziałku do piątku (w polach: Okres) ustawiona została częstotliwość występowania co 1 tydzień; oznacza to, że okres dostępności od poniedziałku do piątku będzie obowiązywał Obiekt każdego tygodnia (w zdefiniowanym w polach: Od, Do – terminie).
Nazwa – w polu wprowadza się nazwę edytowanego Okresu. Jeżeli nie zostanie ona podana, wtedy na listach, na których definiowany okres będzie wyświetlany, pojawi się nazwa: <dostępny> lub <niedostępny>, w zależności od charakteru okresu.
Opis – pole służy wprowadzeniu opisu edytowanego Okresu.
Aktywny – pola w tej części będą aktywne tylko wtedy, gdy definiowany okres jest powtarzalny (został określony parametr: Powtarzać co). W polach określa się przedział czasowy, w którym definiowany proces będzie aktywny – może to być miesiąc, kwartał, rok itp.



