Element oferty/zamówienia – wprowadzenie
Elementy oferty i element zamówienia mają większość zakładek i pól wspólnych. Różnice między obydwoma elementami są następujące:
- na elemencie oferty, na zakładce: Ogólne, nie ma pól: Data aktywacji rezerwacji, Data ważności rezerwacji
- na elemencie oferty znajduje się zakładka: Poprzednia oferta, natomiast na elemencie zamówienia, zakładka: Poprzednie zamówienie. Obydwie zakładki prezentują informacje dotyczące poprzedniej oferty/zamówienia (odpowiednio do rodzaju elementu)
- na elemencie potwierdzonego zamówienia znajduje się zakładka: Rezerwacje, której brak jest na elemencie oferty. Zakładka ta będzie dostępna również na niepotwierdzonym ZS, ZW i to niezależnie, czy faktycznie te rezerwacje istnieją, czy też nie. W tym ostatnim przypadku będzie widoczna pusta zakładka.
Pola wypełnione na elemencie oferty zostaną przeniesione na element zamówienia. Na zamówieniu mogą one z kolei ulec modyfikacji.
Okno: Element zamówienia występuje w dwóch wariantach:
- dla zamówień sprzedaży/ na zakup
- dla zamówień wewnętrznych.
Warianty te różnią się układem i zawartością niektórych zakładek. Poniżej opisano różnice w wyglądzie okna dla wymienionych typów zamówień.
Element zamówienia sprzedaży/na zakup
W oknie: Element zamówienia, definiuje się wartości dla pozycji zamówień sprzedaży oraz zamówień zakupu. Dla obydwu typów zamówień układ zakładek oraz ich zawartość są podobne i zostaną omówione razem.
Zmiany występujące na elementach, w zależności od ich rodzaju zostaną wyszczególnione w poniższym opisie.
Element zamówienia wewnętrznego
W porównaniu do okna, w którym definiuje się przedmiot zamówienia sprzedaży i zamówienia na zakup, w oknie, w którym następuje definiowanie elementu zamówienia wewnętrznego, występują następujące różnice:
w oknie: Element zamówienia wewnętrznego, nie ma zakładki Kalkulacja.
na zakładce: Ogólne, brak jest pól określających wysokość rabatu oraz stawki podatku VAT.
Wymienione różnice wypływają z faktu, że przy zamówieniach wewnętrznych nie dokonuje się zapłaty za towar
i nie jest ustalana cena dla towaru. Wyświetlona zostanie jedynie jego wartość oraz ostatnia cena zakupu. Wymienione różnice należy uwzględnić przy analizie opisu okna: Element zamówienia.
Okno: Element zamówienia, zostanie opisane na przykładzie elementu zamówienia sprzedaży.
Element zamówienia – opis
Element zamówienia, zakładka: Ogólne
Na zakładce: Ogólne znajdują się pola i funkcje:
Towar – w polu wskazuje się towar, będący przedmiotem zamówienia. Możliwe jest pozostawienie pustego pola na kod towaru i wpisanie tylko jego nazwy (z klawiatury), tzw. pozycja A’vista.
Po prawej stronie pola: kod towaru znajduje się ikona ![]() , która umożliwia otwarcie listy zamienników danego towaru w dwóch trybach:
, która umożliwia otwarcie listy zamienników danego towaru w dwóch trybach:
- do wyboru, jeśli dokument jest w buforze
- do podglądu, jeśli jest zatwierdzony
Przycisk-ikona jest aktywna, jeśli dokument ma elementy oraz zaznaczony element ma co najmniej jeden zamiennik.
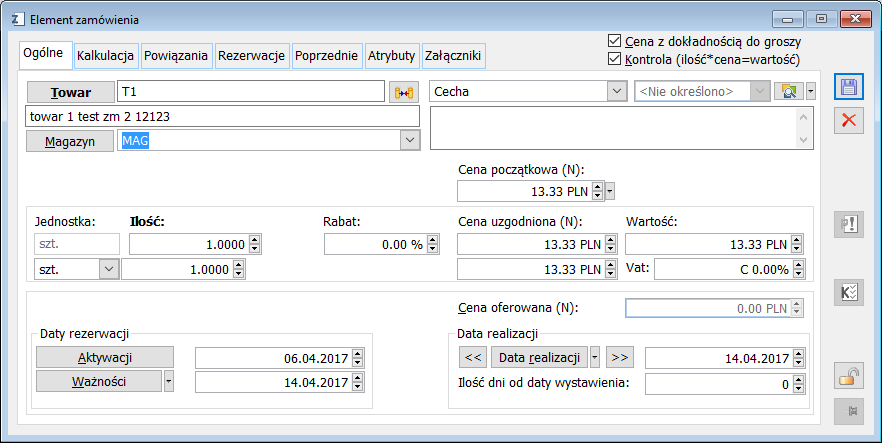
Po wybraniu towaru i ponownym naciśnięciu przycisku: Po zaznaczeniu parametru Preferuj magazyny z karty towaru/receptury na definicji dokumentów Ofert Sprzedaży/Zakupu oraz Zamówień Sprzedaży/Zakupu w zakładce Magazyny oraz po określeniu magazynu domyślnego na karcie towaru na zakładce Zasoby wg dokumentów towar na element będzie pobierany z magazynu domyślnego dla danego towaru. Cecha – nazwa klasy cechy i jej wartość. Możliwe jest dodanie zarówno klasy cechy, jak i jej wartości, jeżeli żądanej, nie ma jeszcze zarejestrowanej w systemie. Cecha ta będzie uwzględniana podczas pobierania/wydawania towaru dokumentami magazynowymi (PM/WM) generowanymi dla zamówienia. W przypadku realizowania ZS, zawierającego element z określoną wartością cechy obsługiwane są ustawienia znajdujące się na karcie towaru dotyczące sposobu pobierania zasobów wg cech (preferuj/nie ostrzegaj, ostrzegaj, wymagaj). Opis towaru – w polu tym, po wybraniu towaru, zostanie automatycznie wprowadzony opis tego towaru, jaki został określony w oknie: Karta towaru, na zakładce Opis, o ile na tej zakładce zostało zaznaczone pole: Kopiuj opis do transakcji. Oprócz tego opisu, w oknie: Element zamówienia, można również wprowadzać inne opisy, np. dotyczące danej transakcji. Magazyn – magazyn na pozycji zamówienia jest ustawiany w zależności od rodzaju dokumentu Operator ma możliwość zmiany magazynu na elemencie zamówienia ZS/ZZ które zostało już potwierdzone. Możliwość taka istnieje o ile spełnione są wszystkie poniższe warunki: Cena początkowa – cena początkowa towaru, jest nieedytowalna z możliwością wyboru za pomącą rozwijalnej listy. KGO – jednostkowa wartość. Ilość – określenie ilości towaru, będącego przedmiotem transakcji. Jednostka – jednostka miary, w jakiej mierzony jest towar. Możliwość zmiany proponowanej jednostki pomocniczej (drugi wiersz) uzależnione jest od parametru: Blokada zmiany na formatce: Jednostka pomocnicza dostępna na: Karcie towaru, zakładka: Jednostki i kody/Opakowanie. Rabat – pole wskazuje procentową wartość rabatu. Pole nie występuje w oknie: Element zamówienia wewnętrznego. Cena uzgodniona – pole służy do wpisania uzgodnionej ceny dla towaru w danej transakcji (dla ofert – cena oferowana). Jeśli dokładność ceny jest większa niż dwa miejsca po przecinku, cena wyświetlana jest na żółtym tle. Cena jest dostępna do edycji, jeśli w definicji dokumentu dla centrum struktury praw, do którego należy zalogowany operator, wybrano: Zezwalaj, jako ustawienie parametru: Edycja cen i rabatów na pozycjach dokumentu (okno: Definicja dokumentu , zakładka: Inne). Dotyczy to edycji bezpośredniej oraz pośredniej, poprzez zmianę rabatu, marży, wartości, itd. Na wartość wyświetlanej ceny ma wpływ ustawienie sposobu liczenia rabatów: Od ceny lub od wartości. W przypadku rabatów liczonych od ceny, najpierw liczona będzie cena księgowa (na podstawie ceny początkowej i upustu efektywnego), Wartość – pole pokazuje wartość towaru wyrażoną jako iloczyn ilości towaru i jego ceny uzgodnionej. VAT – pole służy wskazaniu stawki VAT dla towaru. Domyślnie wprowadzona jest stawka, jaka została określona w kartotece towaru – okno: Karta towaru, zakładka: Ogólne. Pole nie występuje w oknie: Element zamówienia wewnętrznego. Jeżeli zamówienie zakupu wystawione zostało na rolnika ryczałtowego, wtedy na element transakcji zostanie wprowadzona stawka (F) 5%, wykorzystywana w obrocie z tym typem podmiotu. Ostatnia cena zakupu – wskazuje ostatnią cenę zakupu dla danego towaru od określonego dostawcy, zapisaną w systemie. Pole nie występuje w oknie: Element zamówienia wewnętrznego. Cena oferowana – wskazuje cenę, jaka została zapisana w ofercie, z której wygenerowane zostało zamówienie. Wyświetla wartość tylko wtedy, gdy zamówienie zostało poprzedzone złożeniem oferty. Pole nie występuje w oknie: Element zamówienia wewnętrznego. Cena początkowa – cenę początkową stanowi cena ostatniego zakupu dla danego towaru, w momencie dodawania tego towaru do zamówienia. Od tej ceny liczony jest rabat, w stosunku do ceny uzgodnionej. Cena zależy od tego, czy jest to dokument sprzedaży czy zakupu, jeśli: Pole nie występuje w oknie: Element zamówienia wewnętrznego. Data ważności rezerwacji – służy określeniu terminu, do którego ważna będzie rezerwacja na ilość towaru określonego w zamówieniu. Data ta przenoszona jest z nagłówka dokumentu zamówienia. Po rozwinięciu menu znajdującego się obok przycisku: Data ważności, istnieje możliwość wyboru nieograniczonej daty ważności rezerwacji. W takim przypadku rezerwacja będzie ważna do momentu jej realizacji. Pole nie występuje na elemencie oferty. W przypadku wyboru terminu realizacji Brak ograniczenia na nagłówku dokumentu na elemencie, pojawi się wartość Brak ograniczenia. Data aktywacji rezerwacji – służy określeniu terminu, od którego rezerwacja ilości towaru określona w zamówieniu będzie ważna. Data ta przenoszona jest z nagłówka dokumentu zamówienia Data realizacji – służy określeniu terminu, w którym ma zostać zrealizowana dostawa. Jeżeli zostanie ustawiona na elemencie oferty, to zostanie przeniesiona na element zamówienia. Po dodaniu elementu na zamówienie, system zaproponuje termin realizacji, uwzględniając kontrahenta na zamówieniu, sposób dostawy, czas dostawy oraz kalendarz dostaw/wysyłek przypisany do kontrahenta. Powyższa data zostanie ustalona na podstawie tej możliwej daty dostawy od kontrahenta, która wynika z jego harmonogramu dostaw, zdefiniowany dla niej sposób dostawy jest zgodny ze sposobem dostawy zdefiniowanym na zamówieniu, a czas, który pozostaje do tej daty jest nie krótszy, niż czas dostawy zdefiniowany dla tej daty. W praktyce oznacza to, że jeżeli najbliższy termin dostawy od kontrahenta przypada za 2 dni, a czas konieczny do przygotowania tej dostawy wynosi 3 dni, system pominie tą datę i ustali na elemencie zamówienia kolejny, późniejszy termin realizacji. Operator będzie mógł przesunąć termin dostawy na kolejny, lub poprzedni termin dostawy od kontrahenta, jak również wskazać konkretny dzień dostawy z harmonogramu dostaw kontrahenta. Dodatkowo, jeżeli zamówienie zakupu zostanie wygenerowane z zamówienia sprzedaży, wówczas system uwzględni termin źródłowego zamówienia sprzedaży, ustalając taki termin dostawy zgodny z harmonogramem dostawcy, aby realizacja zamówienia sprzedaży nie była zagrożona. Podobna funkcjonalność zostanie obsłużona podczas generowania innych zamówień/zleceń z dokumentów źródłowych. Istnieje również możliwość wyboru Nieokreślonej daty realizacji. W przypadku wyboru tej opcji na nagłówku dokumentu wartość ta zostanie przeniesiona na element. Istnieje możliwość dokonania zmiany daty realizacji na zamówieniu, które jest niepotwierdzone, potwierdzone oraz w realizacji. W pierwszym przypadku jest to możliwe jeśli operator ma prawo do edycji dokumentu. W przypadku potwierdzonego lub będącego w realizacji zamówienia niezbędne jest aby operator posiadał prawo do operacji na potwierdzonych zamówieniach. Zmiana daty realizacji wpływa na datę ważności jak również na rezerwacje. W przypadku Zamówienia sprzedaży lub zakupu data realizacji przy wyborze opcji Ilość dni od zamówienia oznacza określenie konkretnego terminu realizacji zamówienia. W przypadku dokumentu Ofert Sprzedaży lub Zakupu Data realizacji w przypadku wybrania opcji Ilość dni od zamówienia oznacza iż data realizacji zostanie ustalona jako określona liczba dni od momentu gdy zostanie złożone zamówienie. Jeżeli do kontrahenta na zamówieniu ZZ/ZS nie jest przypisany kalendarz wysyłek/dostaw, wówczas termin ten wyliczany jest jako: data wystawienia ZZ/ZS + czas wysyłki/dostawy zdefiniowany na karcie Dostawcy/Odbiorcy, a jeżeli kontrahent nie jest Dostawcą, wówczas czas zdefiniowany na karcie towaru. W przypadku gdy dla kontrahenta z zamówienia nie przypisano kalendarza, wówczas: – ustalana jest data realizacji wg ww. mechanizmu – ww data porównywana jest z datą realizacji nagłówka zamówienia – jako termin realizacji danego elementu zamówienia przyjmowana jest późniejsza z ww. dat. Z formatki elementu zamówienia, dostępna jest informacja o stanie towaru na magazynie, o możliwym terminie otrzymania towaru od domyślnego dostawcy, najkrótszym możliwym terminie dostawy od dowolnego dostawcy oraz o terminie, w którym możliwe jest wyprodukowanie towaru. Opcja: Na podstawie zamówienia powiązanego na elemencie ZS działa wg poniższych zasad: W ten sposób, już na etapie rejestrowania zamówienia sprzedaży, operator może określić realny termin realizacji zamówienia. Zakładka służy kalkulacji ceny i wartości transakcji z uwzględnieniem rabatów oraz innych walut. Zakładka ta na elemencie zamówienia sprzedaży (ofercie sprzedaży) różni się od analogicznej zakładki na elemencie zamówienia zakupu (oferty zakupu), dlatego zostanie ona opisana dla każdego z tych elementów osobno. Zakładka: Kalkulacje, nie występuje w oknie: Element zamówienia wewnętrznego. Wyświetlanie danych na zakładce: Kalkulacje, elementu ZS, uzależnione jest od ustawień w definicji dokumentu Zamówienia sprzedaży (moduł: Administrator). Marża wyświetlana na elemencie ZS jest wyliczana od ostatniej ceny zakupu lub ceny bazowej, wskazanej właśnie w definicji dokumentu (definicja dokumentu ZS, zakładka: Parametry, parametr: Marża minimalna wyliczana wg ceny). Jeżeli na definicji dokumentu zostanie wskazana inna cena niż cena zakupu (możliwe do wyboru są ceny, zdefiniowane na karcie towaru, będącego przedmiotem transakcji) do wyliczania marży zostanie pobrana cena bazowa zdefiniowana na kacie towaru. Kontrahent K1 ma ustawiony w karcie kontrahenta rabat 5%. Towar T1 ma ustawioną na karcie towaru cenę: DETAL – 1 PLN. Na definicji dokumentu ZS, na zakładce: Parametry, dla parametru: Marża minimalna wyliczana wg ceny, wybrana została opcja: DETAL. Następnie na Kontrahenta K1 zostało wygenerowane zamówienie sprzedaży. Marża zostanie wyliczona na podstawie ceny bazowej: Detal, podanej w karcie towaru, a nie na podstawie ceny, z jaką został ostatnio zakupiony ten towar. Na zakładce znajdują się pola: Cena sprzedaży: W górnej części zakładki znajdują się pola, na podstawie których wyliczana jest marża: Ostatnia cena zakupu/Cena bazowa – ostatnia cena zakupu towaru będącego przedmiotem zamówienia/lub cena bazowa wybrana jako inna niż cena zakupu w definicji dokumentu ZS (zakładka: Parametry, parametr: Marża wyliczana wg ceny). Pole wypełniane automatycznie. Ostatnia cena zakupu/cena bazowa będzie przeliczana na netto/brutto, w zależności od ustawienia w definicji dokumentu ZS lub OS parametru: VAT liczony od (netto/brutto). Min. cena sprzedaży – minimalna cena, jaka została określona dla towaru w dotychczasowych transakcjach. Marża minimalna – wartość przenoszona z karty towaru (zakładka: Inne, parametr: Minimalna marża), będącego przedmiotem transakcji. Jeśli w definicji dokumentu wybrano opcję: Nie pozwalaj sprzedawać poniżej marży minimalnej, to przy dodawaniu pozycji do dokumentu cena zostanie zwiększona do minimalnej, jeśli po naliczeniu wszystkich rabatów będzie od niej mniejsza; nie jest możliwe wpisanie ceny niższej od minimalnej żadnym sposobem, tj. bezpośrednio, przez zmianę marży, rabatu, wartości. Marża aktualna – aktualna marża wyliczona na podstawie ceny wybranej w definicji dokumentu ZS (zakładka: Parametry, parametr: Marża minimalna wyliczana według ceny) i ceny sprzedaży. Margines – różnica pomiędzy marżą aktualną a minimalną. Jeśli operator nie ma zaznaczonego w karcie operatora, uprawnienia: Widzi ceny zakupu (okno: Operator, zakładka: Parametry/Ogólne), wtedy, przy zaznaczonej w definicji dokumentu ZS, opcji: Marża minimalna wyliczana wg ceny zakupu, pola: Ostatnia cena zakupu, Min. cena sprzedaży, oraz Marża nie będą dla niego wyświetlane. Początkowa – pole wypełniane zgodnie z opisem powyżej – w zależności od ustawień w definicji dokumentu. Jeżeli towar znajdujący się na elemencie, oraz kontrahent znajdujący się na zamówieniu objęci są promocją typu Cennik, zostanie wyświetlony rodzaj ceny, jaka wynika z tej promocji i która będzie podstawą do naliczania rabatów. Bez KGO – jest to cena początkowa pomniejszona o stawkę KGO jaka jest na karcie towaru Rabat – pole, które określa rabat dla danej transakcji (wynikający np. z rabatu zapisanego w karcie kontrahenta itd.). Kontrahent K1 ma rabat 5%, a na towar T2 zdefiniowano promocję 10%. W elemencie ZS dla kontrahenta K1 na towar T2 w polu: Rabat, zostanie wyświetlona wartość 15% (5% + 10%). Rabat może zostać określony: Po rabacie bez KGO – cena jednostki towaru po rabacie bez wartości KGO KGO – wartość stawki jaka jest zdefiniowana dla wybranego KGO i dodana na karcie towaru. Uzgodniona – cena uzgodniona dla towaru w danej transakcji, wyliczona po uwzględnieniu rabatów na cenie początkowej. Wartości – cenom podanym po lewej stronie zakładki odpowiadają wartości wyświetlone po prawej stronie. Waluta – w polu wyświetlana jest waluta, w jakiej wystawione jest zamówienie i numer kursu waluty. Wartości w tych polach przenoszone są z nagłówka dokumentu zamówienia, jeśli w definicji dokumentu OS i ZS, został zaznaczony parametr: Wszystkie pozycje dokumentu w walucie nagłówka (okno: definicja dokumentu ZS/OS, zakładka: Inne). Jeśli parametr ten nie zostanie zaznaczony, wtedy pole, w którym wybiera się walutę elementu będzie dostępne do edycji. Zakładka służy kalkulacji ceny i wartości transakcji z uwzględnieniem rabatów oraz innych walut. Początkowa – wskazuje ostatnią cenę zakupu dla danego towaru, zapisaną w systemie. Bez KGO – jest to cena początkowa pomniejszona o stawkę KGO jaka jest na karcie towaru Rabat – pole, które określa rabat dla danej transakcji (wynikający np. z rabatu zapisanego w karcie kontrahenta, itd.). Rabat może zostać określony: procentowo lub kwotowo Po rabacie bez KGO – cena jednostki towaru po rabacie bez wartości KGO. Uzgodniona – cena uzgodniona dla towaru w danej transakcji. Waluta – elementy oferty i zamówienia zakupu są zawsze wprowadzane na te dokumenty w walucie ich nagłówka. Zakładka jest aktywna, umożliwia podgląd dokumentów powiązanych z zamówieniem. Pole: Na elemencie zamówienia udostępniona jest informacja o wszystkich wygenerowanych na jego potrzeby zamówieniach, zleceniach oraz dokumentach je realizujących oraz ich stanach. Dzięki temu, operator będzie mógł śledzić proces zaopatrzenia na potrzeby danego zamówienia. Datę realizacji bieżącego elementu ZS/ZW będzie można ustalić w oparciu o datę realizacji elementu innego zamówienia. Opcja: Ustal datę realizacji na podstawie wskazanego będzie dostępna, wówczas, gdy ustawienie kursora wskazuje na ZZ, ZW, ZS, lub ZK. Element ZS może być prezentowany na elemencie ZW, wówczas, gdy ZW został wygenerowany z ZS. Opcja ta jest dostępna na ZS/ZW niezatwierdzonym, a na zatwierdzonym wyłącznie dla Operatora do operacji na potwierdzonych ZS/ZW. Zakładka jest aktywna: Na zakładce wyświetlona zostanie lista rezerwacji/przypisanych zasobów. W zależności od zaznaczenia pola: Rezerwuj zasoby, na zamówieniu sprzedaży, na zakładce: Potwierdzenie, możliwe są dwie sytuacje: Rezerwacje ilościowe realizowane są według priorytetów rezerwacji. O priorytecie decyduje wskazanie na zamówieniu sprzedaży, na zakładce Potwierdzenie. Więcej informacji o określaniu priorytetów dla zamówienia znajduje się w opisie zakładki Potwierdzenie. Rezerwacje mogą mieć nieograniczoną datę ważności. Wskazanie takiej daty odbywa się domyślnie po zaznaczeniu w definicji dokumentu, który generuje rezerwację (np. w definicji dokumentu ZS) opcji: Brak ograniczenia (dla parametru: Okres ważności rezerwacji). Możliwe jest jej określenie również ręcznie dla rezerwacji, które mają wskazaną datę ważności inną niż nieograniczona. W kolumnie: Ilość do zrealizowania, można modyfikować ilość rezerwacji. Po modyfikacji zostanie automatycznie dodana na liście rezerwacja na pozostałą ilość. Będzie to rezerwacja ilościowa. Na zakładce znajdują się funkcje: Na zakładce dostępne się funkcje: Przelicz elementy niepotwierdzonych ZS – parametr wprowadzony na potrzeby funkcjonalności promocji na konkretną dostawę towaru. Przy zaznaczeniu parametru, dla każdej rezerwacji wskazującej na niepotwierdzone zamówienie, z której dostawa jest odłączana, dany element zamówienia będzie ponownie przeliczony. Podczas podnoszenia formatki rezerwacji, do edycji do której operator nie ma prawa pojawi się stosowny komunikat (brak do danego typu dokumentu, brak edycji dokumentów danego centrum, czy też brak praw do magazynu). Na liście zasobów do przepięcia, rezerwacje prezentowane są w następującej kolejności: Zasady kolorystyki na ww. liście: Zasada ta sprowadza się do sprawdzania warunku: Domyślnie jako ilość do zwolnienia dla poszczególnych rezerwacji system proponuje dla każdej kolejnej rezerwacji na liście ilość zgodną z „niezrealizowaną” ilością danej rezerwacji, aż do wyczerpania ilości potrzebnej dla danego elementu. Operator może zmieniać ww. propozycję systemu, tj. wskazać z których rezerwacji i w jakiej ilości mają zostać odpięte zasoby. Wskazanie to może odbyć się wyłącznie na tych rezerwacjach, do edycji których operator ma prawo. Prezentowanie na liście tych rezerwacji, na których dany operator i tak nie dokona operacji ma na celu „poinformowanie” operatora o tym, do „kogo” powinien się zwrócić z prośbą o zwolnienie zasobów, jeżeli są one koniecznie potrzebne dla bieżącej „transakcji”. Przyjęcie powyższej zasady powoduje, że lista ww. rezerwacji oraz możliwość dokonywania na nich operacji zwalniania będzie różna, dla różnych operatorów. Suma ilości do zwolnienia z poszczególnych rezerwacji, podana przez operatora nie jest kontrolowana, tj. operator może ustalić łącznie ilość większą niż potrzebna, jednak przy wykonywaniu operacji przepinania system i tak przepnie mniejszą z ilości: „Ilość do przepięcia” pod listą rezerwacji, lub łączna Ilość do zwolnienia wprowadzona przez operatora. Po dokonaniu ustaleń jw. co do rodzaju oraz ilości do zwalniania na poszczególnych rezerwacjach Przepięcie zasobów odbędzie się wyłącznie na tych rezerwacjach listy, dla których podano niezerową „Ilość do zwolnienia”, aż do wyczerpania tych rezerwacji, lub do wyczerpania łącznej zadeklarowanej Ilości do przepięcia. Powyższy mechanizm funkcjonuje na: W górnej części formatki prezentowane są informacje dotyczące towaru, dla jakiego ma się odbyć wiązanie zasobów po wcześniejszym ich odłączeniu od innych rezerwacji. Prezentowane są: Z danym elementem zamówienia/zlecenia mogą być powiązane rezerwacje na różne magazyny, operacja odłączania zasobów od „innych” rezerwacji jest po to, aby powiązać je z rezerwacjami bieżącego elementu w obrębie konkretnego magazynu, stąd musi być wykonywana niejako „oddzielnie” dla poszczególnych magazynów występujących na rezerwacjach, przy czym magazyn <Wszystkie> jest traktowany również jako „oddzielny” magazyn. Jeżeli w wyniku takiego grupowania otrzymamy tylko jedną „grupę” rezerwacji, wówczas zostanie wyświetlone okno: Lista zasobów do przepięcia. Jeżeli w wyniku grupowania otrzymamy wiele „grup” rezerwacji, czyli na różne magazyny, wówczas zostanie wyświetlone okno wyboru magazynu: W oknie „Magazyny rezerwacji” prezentowane są kody magazynów, występujących na rezerwacjach (każdy magazyn tylko 1 raz). Jeżeli na karcie towaru wybrano opcję Pobieranie zasobów wg cech/Wymagaj, wówczas: Operator ma prawo „podglądu” rezerwacji, tj. jeżeli na karcie operatora zaznaczono: Na planowanej czynności system prezentuje rezerwacje na różne towary, dlatego też funkcja przepinania zasobów będzie „wołana” dla konkretnej rezerwacji. Przycisk Po wywołaniu opcji „Przepnij zasoby” pojawi się okno: Lista zasobów do przepięcia. (Dane dotyczące towaru/cechy/magazynu/Ilości do powiązania ustalane są na podstawie konkretnej rezerwacji, na którą wskazuje kursor. Warunki dotyczące przepinania zasobów zostały opisane powyżej. Zakładka pozwala wykorzystać dane, wprowadzone w poprzednim zamówieniu, do przygotowania bieżącego zamówienia. Pola te wypełniają dane, dotyczące wszystkich zamówień lub transakcji, których przedmiotem był towar na bieżącym zamówieniu. Jeżeli w definicji dokumentu: Zamówienie zakupu, odznaczono opcję: Podgląd poprzednich zamówień, wtedy w oknie:: Element transakcji, zakładka ta nie będzie wyświetlona. Okno podzielone jest na dwie części: W tej części wyświetlone są dane, dotyczące zamówień z kontrahentem, który jest kontrahentem również na bieżącym zamówieniu. Dane są oczywiście wyświetlane tylko wtedy, gdy zostały zrealizowane jakiekolwiek zamówienia z bieżącym kontrahentem, a przedmiot zamówienia był taki sam, jak na bieżącym zamówieniu. W przypadku wyświetlenia danych, aktywne są następujące funkcje: Zakładka spełnia podobną funkcję, jak zakładka Poprzednie zamówienie. Jednak tutaj wyświetlenie danych o przepływie towaru dotyczy wszelkich transakcji, a więc nie tylko zamówień. Jeżeli w definicji dokumentu: Zamówienie zakupu, odznaczono opcję: Podgląd poprzednich transakcji, wtedy w oknie:: Element transakcji, zakładka ta nie będzie wyświetlona. Na zakładce uwzględniane są transakcje zarówno krajowe, jak i eksportowe. Zakładka składa się z dwóch części. Funkcje, jakie są aktywne na tej zakładce, są analogiczne do funkcji znajdujących się na zakładce Poprzednie zamówienie. Zakładka służy wskazaniu atrybutów dla elementu zamówienia. Dodawanie atrybutów odbywa się na ogólnych zasadach. Na zakładce: Atrybuty znajduje się lokator, ułatwiający wybranie atrybutów, które mają zostać przypisane do elementu zamówienia. Po wprowadzeniu danych do okna: Zamówienie na sprzedaż/zakupu, należy je zapisać, naciskając przycisk: Aby zakończyć proces dodawania pozycji do zamówienia, należy użyć przycisku: Na jednym zamówieniu może znajdować się wiele pozycji. Aby wprowadzić następne, należy powtórzyć procedurę opisaną powyżej. Może się zdarzyć, iż zachodzi konieczność wpisania zmian w pozycji zamówienia. Aby wprowadzić zmiany należy zaznaczyć pozycję, której dane podlegają zmianie i nacisnąć przycisk: Zarówno dodawanie nowych pozycji zamówienia, jak również ich modyfikacja, są możliwe jedynie wtedy, gdy zamówienie nie jest jeszcze potwierdzone. Wyjątkiem są atrybuty, które można edytować po zatwierdzeniu dokumentu. Po zatwierdzeniu zamówienia, możliwe jest jedynie dokonanie podglądu zapisanych pozycji zamówienia. Należy w tym celu zaznaczyć pozycję zamówienia, której dane mają zostać wyświetlone do podglądu, a następnie nacisnąć przycisk: Na zakładce możliwe jest umieszczenie załączników dotyczących elementu zamówienia. Możliwe jest tu umieszczanie zdjęć, plików tekstowych, arkuszy kalkulacyjnych, itp. Użytkownik ma pełną dowolność w określeniu formatu, w jakim zapisane i przechowywane będą załączniki. Sposób dodawania załączników został opisany w module: Administrator (rozdział: Załączniki). Dodaj załącznik. Dodaje nowy załącznik. Wybierz z listy. Wybieram z listy wprowadzonych i zdefiniowanych załączników. Pobierz. Pobieram i wskazuję źródło skąd dodaje dane.![]() [Wybierz towar z listy], zostanie wyświetlona lista towarów, na której zaznaczony będzie wybrany towar. Po zatwierdzeniu zamówienia, naciśnięcie tego przycisku otworzy kartę towaru do podglądu
[Wybierz towar z listy], zostanie wyświetlona lista towarów, na której zaznaczony będzie wybrany towar. Po zatwierdzeniu zamówienia, naciśnięcie tego przycisku otworzy kartę towaru do podglądu
i parametrów z konfiguracji dla:
a następnie wartość księgowa (cena pomnożona przez ilość). W sytuacji gdy rabaty będą liczone od wartości, najpierw liczona będzie wartość księgowa (na podstawie ceny początkowej, ilości i upustu), a następnie cena księgowa (wartość dzielona przez ilość). Ustawienie sposobu liczenia rabatów dokonuje się w konfiguracji, na zakładce Sprzedaż/Parametry 1.
![]() [Kalkulacja kosztów] – funkcja umożliwiająca uruchomienie kalkulacji kosztów. Po uruchomieniu funkcji zostanie otworzone okno: Kalkulacji kosztów produkcji dla wybranej technologii dla towaru, będącego elementem zamówienia. Dodatkowo została przygotowana funkcja zwracająca termin realizacji zlecenia produkcyjnego na podstawie kalkulacji kosztów. Termin wyliczany jest na podstawie raportu według wybranej technologii dla towaru – produktu na zamówieniu z uwzględnieniem jego ilości.
[Kalkulacja kosztów] – funkcja umożliwiająca uruchomienie kalkulacji kosztów. Po uruchomieniu funkcji zostanie otworzone okno: Kalkulacji kosztów produkcji dla wybranej technologii dla towaru, będącego elementem zamówienia. Dodatkowo została przygotowana funkcja zwracająca termin realizacji zlecenia produkcyjnego na podstawie kalkulacji kosztów. Termin wyliczany jest na podstawie raportu według wybranej technologii dla towaru – produktu na zamówieniu z uwzględnieniem jego ilości.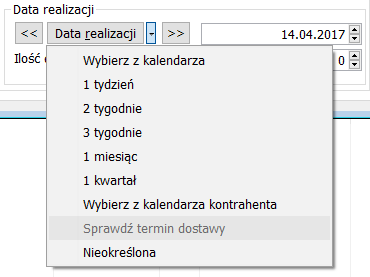
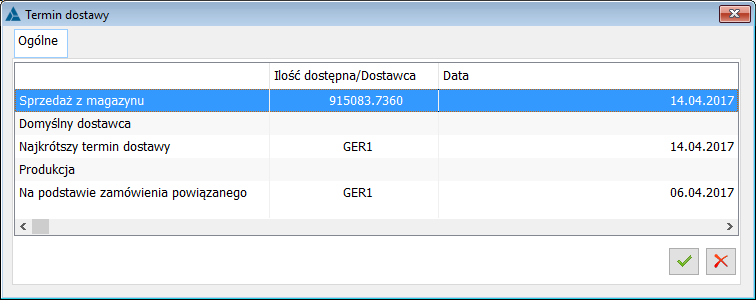
Element zamówienia, zakładka: Kalkulacja
Zamówienie/Oferta sprzedaży
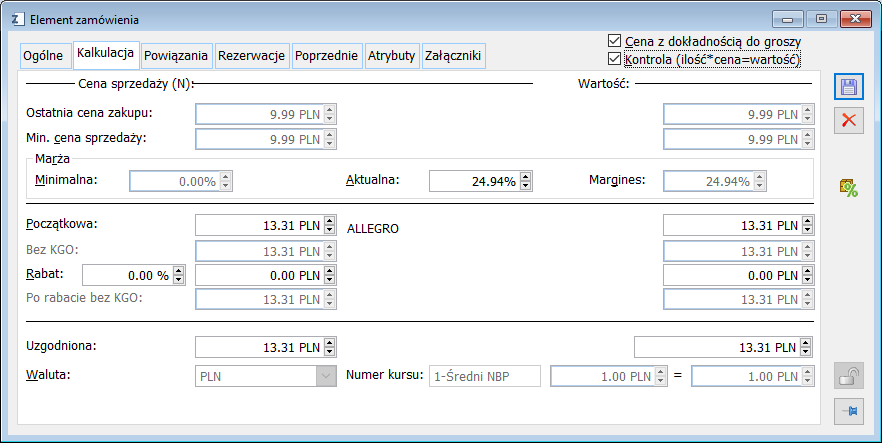
Zamówienie/Oferta zakupu
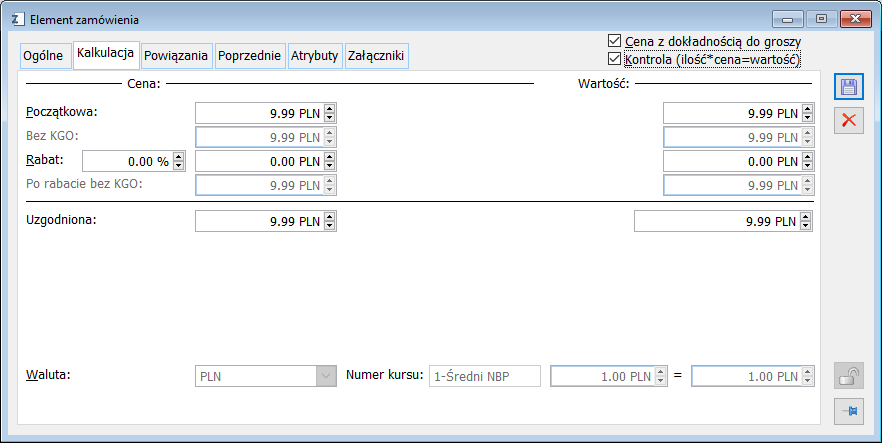
Element zamówienia, zakładka: Powiązania

![]() [Podgląd] – umożliwia podgląd zaznaczonych na liście dokumentów powiązanych
[Podgląd] – umożliwia podgląd zaznaczonych na liście dokumentów powiązanych
z zamówieniem.Element zamówienia, zakładka: Rezerwacje
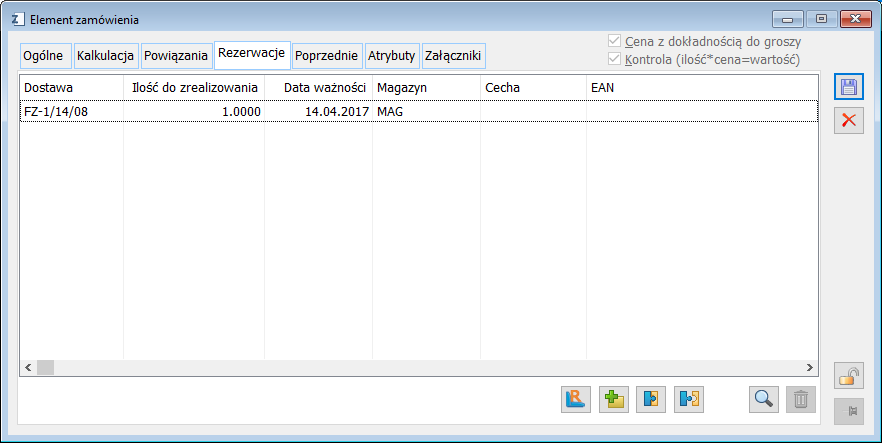
![]() [Usuń] – usuwa wskazaną rezerwację z listy.
[Usuń] – usuwa wskazaną rezerwację z listy.![]() [Podgląd] – umożliwia podgląd zaznaczonej na liście rezerwacji. Dla otworzonej rezerwacji możliwe jest przypisanie zasobu, jego zmiana, podgląd i zwolnienie.
[Podgląd] – umożliwia podgląd zaznaczonej na liście rezerwacji. Dla otworzonej rezerwacji możliwe jest przypisanie zasobu, jego zmiana, podgląd i zwolnienie.![]() [Zwolnij zasoby] – jeżeli do rezerwacji został przypisany zasób, przycisk umożliwia zwolnienie tego zasobu. Po jego naciśnięciu, rezerwacja wskazana na zakładce będzie miała charakter ilościowy.
[Zwolnij zasoby] – jeżeli do rezerwacji został przypisany zasób, przycisk umożliwia zwolnienie tego zasobu. Po jego naciśnięciu, rezerwacja wskazana na zakładce będzie miała charakter ilościowy.![]() [Rezerwuj zasoby] – jeżeli na zakładce wyświetlona jest tylko rezerwacja ilościowa, przycisk umożliwia przypisanie do niej zasobu. Do rezerwacji zostanie przypisany zasób według kolejności FIFO. Aby zmienić zasób, należy użyć przycisku: [Zmień dostawę]
[Rezerwuj zasoby] – jeżeli na zakładce wyświetlona jest tylko rezerwacja ilościowa, przycisk umożliwia przypisanie do niej zasobu. Do rezerwacji zostanie przypisany zasób według kolejności FIFO. Aby zmienić zasób, należy użyć przycisku: [Zmień dostawę]
![]() [Zmień dostawę] – zostanie otworzone okno: Zasoby, w którym można wybrać dostawę i zmienić zasób, po naciśnięciu przycisku:
[Zmień dostawę] – zostanie otworzone okno: Zasoby, w którym można wybrać dostawę i zmienić zasób, po naciśnięciu przycisku: ![]() [Wybierz].
[Wybierz].![]() [Przepnij zasoby z innych rezerwacji] – zostanie otworzone okno Lista zasobów do przepięcia:
[Przepnij zasoby z innych rezerwacji] – zostanie otworzone okno Lista zasobów do przepięcia: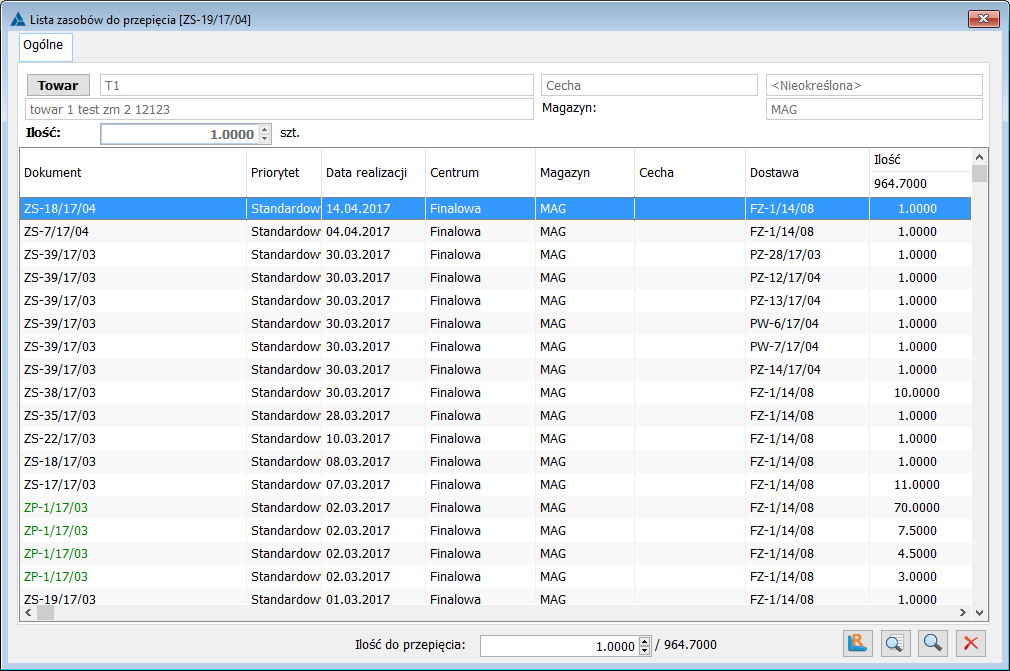
![]() [Przepnij zasoby] – Przycisk aktywny wówczas, gdy w polu Ilość do przepięcia jest ilość >0
[Przepnij zasoby] – Przycisk aktywny wówczas, gdy w polu Ilość do przepięcia jest ilość >0![]() [Dokument źródłowy] – Przycisk aktywny wówczas, gdy ustawienie kursora wskazuje na rezerwacje inną, niż rezerwacja ręczna
[Dokument źródłowy] – Przycisk aktywny wówczas, gdy ustawienie kursora wskazuje na rezerwacje inną, niż rezerwacja ręczna![]() [Zmień rezerwację] – Umożliwia podniesienie formatki rezerwacji w trybie do edycji lub podglądu, w zależności od prawa operatora do danej rezerwacji (jak w historii towaru/Rezerwacje)
[Zmień rezerwację] – Umożliwia podniesienie formatki rezerwacji w trybie do edycji lub podglądu, w zależności od prawa operatora do danej rezerwacji (jak w historii towaru/Rezerwacje)
i wywołaniu operacji system dokona odłączenia zasobów od wskazanych rezerwacji oraz automatycznego powiązania tychże zasobów z rezerwacjami zamówienia/zlecenia, dla którego to przepięcie się odbywa.
Grupowanie rezerwacji wg magazynu

Zgodność cechy a rezerwacje
i wartością cechy
Przepinanie zasobów dla rezerwacji planowanej czynności produkcyjnej.
![]() [Przepnij zasoby] – na formatce planowanej czynności jest dostępny, gdy:
[Przepnij zasoby] – na formatce planowanej czynności jest dostępny, gdy:
Element zamówienia, zakładka: Poprzednie
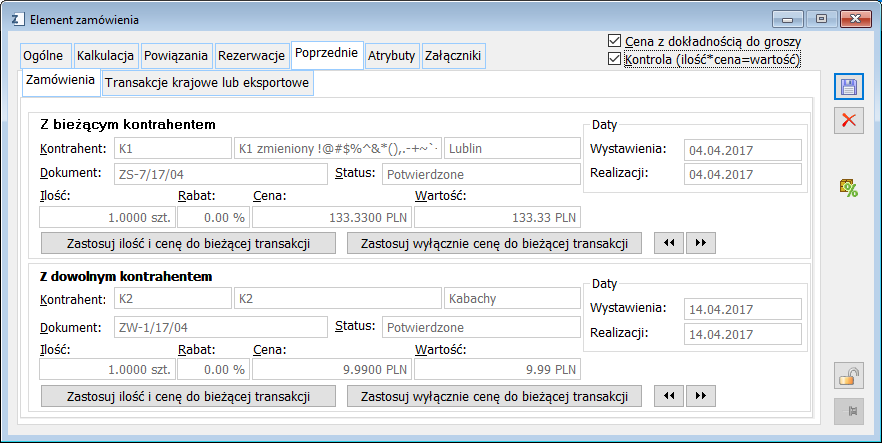
![]() [Zastosuj ilość i cenę do bieżącej transakcji] – naciśnięcie przycisku spowoduje, że do bieżącej transakcji, z zamówienia poprzedniego, zostaną przeniesione wartości cen oraz ilości.
[Zastosuj ilość i cenę do bieżącej transakcji] – naciśnięcie przycisku spowoduje, że do bieżącej transakcji, z zamówienia poprzedniego, zostaną przeniesione wartości cen oraz ilości.![]() [Zastosuj wyłącznie cenę do bieżącej transakcji] – naciśnięcie przycisku spowoduje, że do bieżącej transakcji, z zamówienia poprzedniego, zostanie przeniesiona tylko cena.
[Zastosuj wyłącznie cenę do bieżącej transakcji] – naciśnięcie przycisku spowoduje, że do bieżącej transakcji, z zamówienia poprzedniego, zostanie przeniesiona tylko cena.![]() [Poprzednie] – naciśnięcie spowoduje wyświetlenie danych z jeszcze wcześniejszych zamówień.
[Poprzednie] – naciśnięcie spowoduje wyświetlenie danych z jeszcze wcześniejszych zamówień.![]() [Następne] – naciśnięcie spowoduje wyświetlenie danych z następnych z kolei, zamówień.
[Następne] – naciśnięcie spowoduje wyświetlenie danych z następnych z kolei, zamówień.
![]() [Zastosuj ilość i cenę do bieżącej transakcji] – naciśnięcie przycisku spowoduje, że do bieżącej transakcji, z zamówienia poprzedniego, zostaną przeniesione wartości cen oraz ilości.
[Zastosuj ilość i cenę do bieżącej transakcji] – naciśnięcie przycisku spowoduje, że do bieżącej transakcji, z zamówienia poprzedniego, zostaną przeniesione wartości cen oraz ilości.![]() [Zastosuj wyłącznie cenę do bieżącej transakcji] – naciśnięcie przycisku spowoduje, że do bieżącej transakcji, z zamówienia poprzedniego, zostanie przeniesiona tylko cena.
[Zastosuj wyłącznie cenę do bieżącej transakcji] – naciśnięcie przycisku spowoduje, że do bieżącej transakcji, z zamówienia poprzedniego, zostanie przeniesiona tylko cena.![]() [Poprzednie] – naciśnięcie spowoduje wyświetlenie danych z jeszcze wcześniejszych zamówień.
[Poprzednie] – naciśnięcie spowoduje wyświetlenie danych z jeszcze wcześniejszych zamówień.![]() [Następne] – naciśnięcie spowoduje wyświetlenie danych z następnych z kolei, zamówień.
[Następne] – naciśnięcie spowoduje wyświetlenie danych z następnych z kolei, zamówień.Element zamówienia, zakładka: Poprzednia
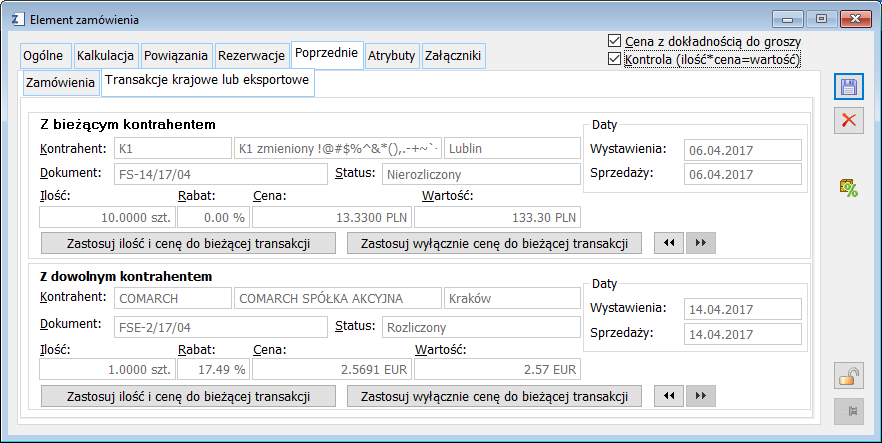
Element zamówienia, zakładka: Atrybuty
![]() [Zapisz zmiany].
[Zapisz zmiany].![]() [Zapisz zmiany]. Spowoduje to przeniesienie danych znajdujących się w oknie: Element zamówienia, do okna: Zamówienie sprzedaży/ na zakup/wewnętrzne.
[Zapisz zmiany]. Spowoduje to przeniesienie danych znajdujących się w oknie: Element zamówienia, do okna: Zamówienie sprzedaży/ na zakup/wewnętrzne.![]() [Karta]. Zostanie wyświetlone okno: Element zamówienia, które umożliwia wprowadzenie poprawek.
[Karta]. Zostanie wyświetlone okno: Element zamówienia, które umożliwia wprowadzenie poprawek.![]() [Karta].
[Karta].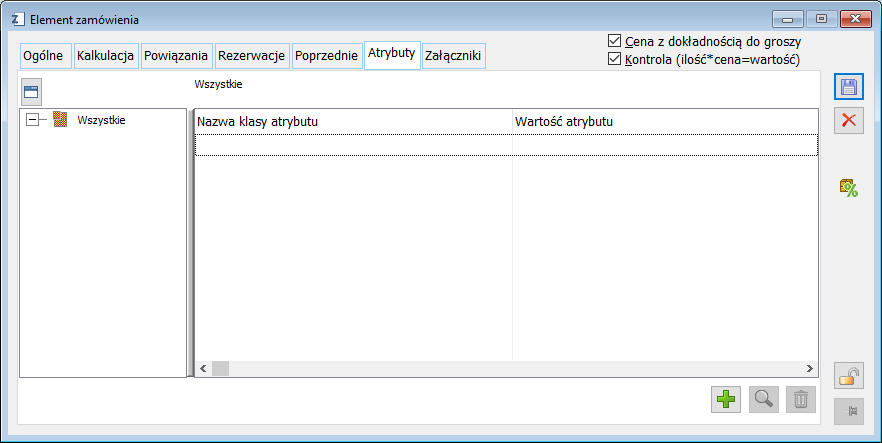
Elementy zamówienia, zakładka: Załączniki
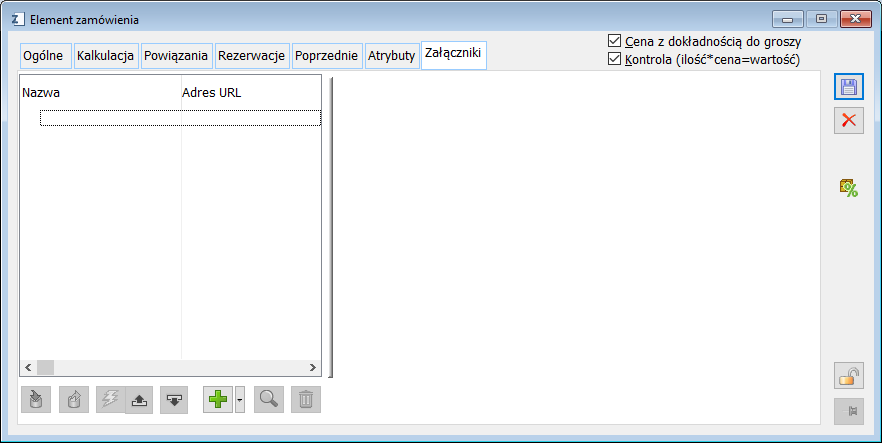
![]() [Dodaj] – służy dodaniu załączników, po jego naciśnięciu otworzy się okno Właściwości danych binarnych
[Dodaj] – służy dodaniu załączników, po jego naciśnięciu otworzy się okno Właściwości danych binarnych![]() [Rozwija menu dostępnych opcji] – spowoduje wyświetlenie listy, z której można wybrać zakres przenoszonych danych:
[Rozwija menu dostępnych opcji] – spowoduje wyświetlenie listy, z której można wybrać zakres przenoszonych danych:



