Comarch ERP XL Web Instrukcja instalacji
Proces instalacji
Uruchomienie pliku instalacyjnego Comarch ERP XL Web.exe rozpoczyna proces instalacji systemu.
Ponieważ do prawidłowego działania wersji 2025.0 systemu wymagane są odpowiednie wersje komponentów .NET, w pierwszej kolejności instalator weryfikuje aktualność zainstalowanych programów .NET Microsoft Windows Desktop Runtime oraz .NET Microsoft Server Hosting i w razie potrzeby umożliwia ich aktualizację/instalację.
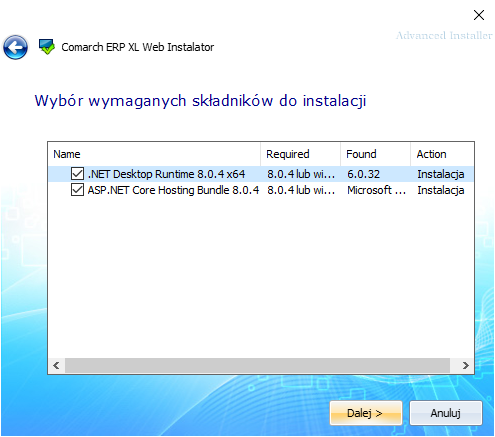
Po zaktualizowaniu/zainstalowaniu niezbędnych składników rozpoczyna się instalacja systemu Comarch ERP XL Web.
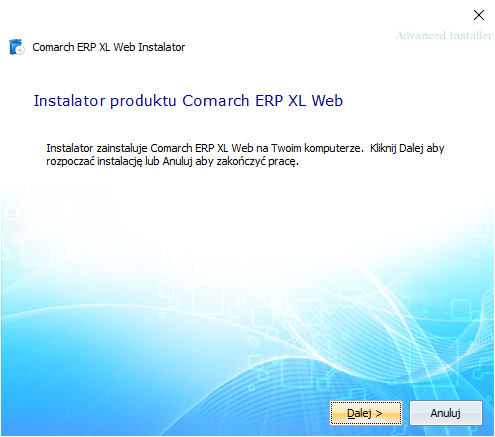
W kolejnym kroku Użytkownik może wybrać typ instalacji:
- Instalacja typowa (zalecana) – instalowane są wszystkie domyślne funkcje
- Instalacja niestandardowa – Użytkownik może wybrać funkcje do zainstalowania
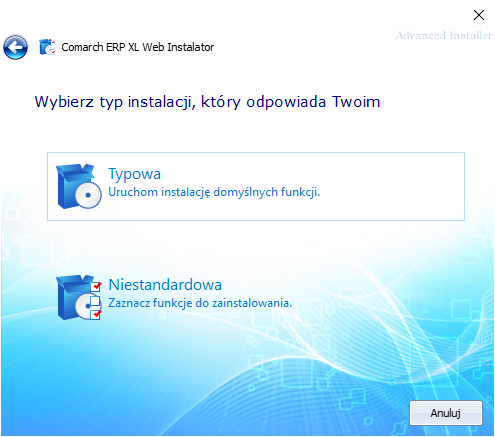
Następnie należy wskazać katalog instalacyjny.
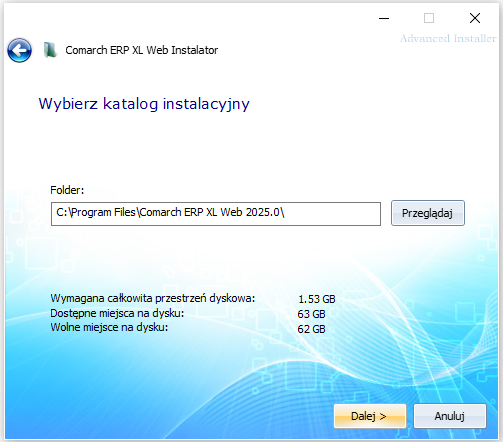
Kolejny etap to podanie parametrów konfiguracyjnych takich jak:
- Port, na którym uruchamiany ma być program
- Nazwa serwera SQL, na którym zainstalowana jest baza danych programu Comarch ERP XL
- Nazwa bazy danych programu Comarch ERP XL
- Parametry logowania do SQL
- Konto dla usług Windows
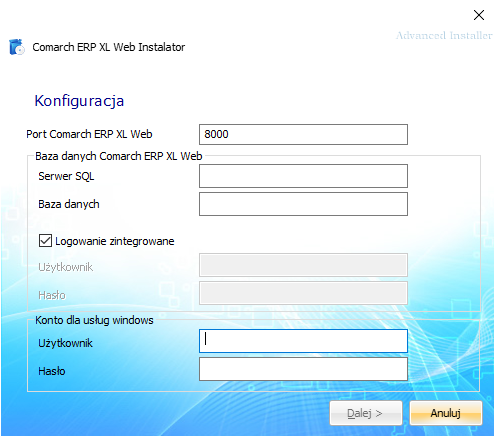
Po naciśnięciu przycisku Dalej wyświetlony zostaje ekran, na którym można uruchomić instalację zgodnie z ustawionymi we wcześniejszych krokach parametrami.
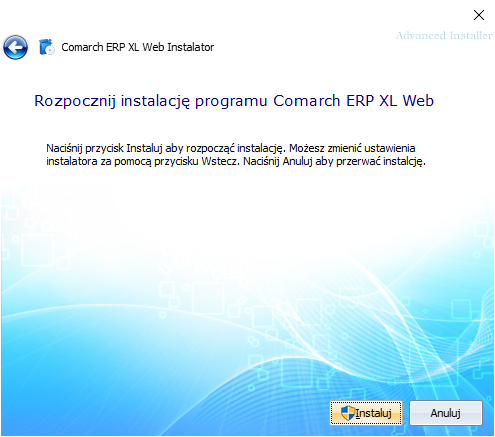
Po rozpoczęciu instalacji wyświetlany jest stan procesu instalacyjnego.
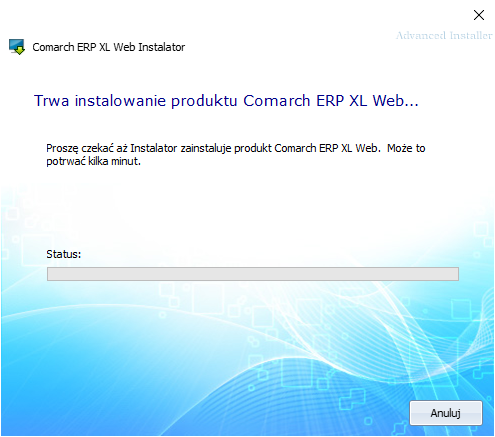
Na zakończenie wyświetlany jest ekran z informacją o zakończeniu procesu instalacji.
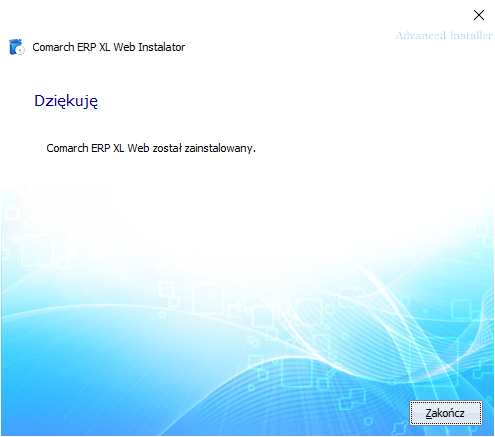
Uruchomienie
Ekran logowania
Po wpisaniu w przeglądarce nazwy hosta, na którym zainstalowany został Comarch ERP XL oraz portu wskazanego podczas instalacji, np. https://localhost:8000, zostanie wyświetlony ekran logowania się do programu.
Po wpisaniu identyfikatora operatora oraz hasła program Comarch ERP XL zostanie uruchomiony w przeglądarce.
Comarch ERP XL Web Podręcznik Użytkownika
W wersji 2025.0 nie ma możliwości konfigurowania systemu z poziomu interfejsu webowego. Wszystkie ustawienia konfiguracyjne, o których jest mowa w niniejszym dokumencie, mogą być weryfikowane i modyfikowane z poziomu standardowej wersji systemu Comarch ERP XL. Opis konfiguracji systemu Comarch ERP XL dostępny jest pod adresem: https://pomoc.comarch.pl/xl/index.php/kategorie/konfiguracja-systemu/
Logowanie
Ekran logowania
Po uruchomieniu w przeglądarce programu Comarch ERP XL wyświetlony zostaje ekran logowania jak poniżej.
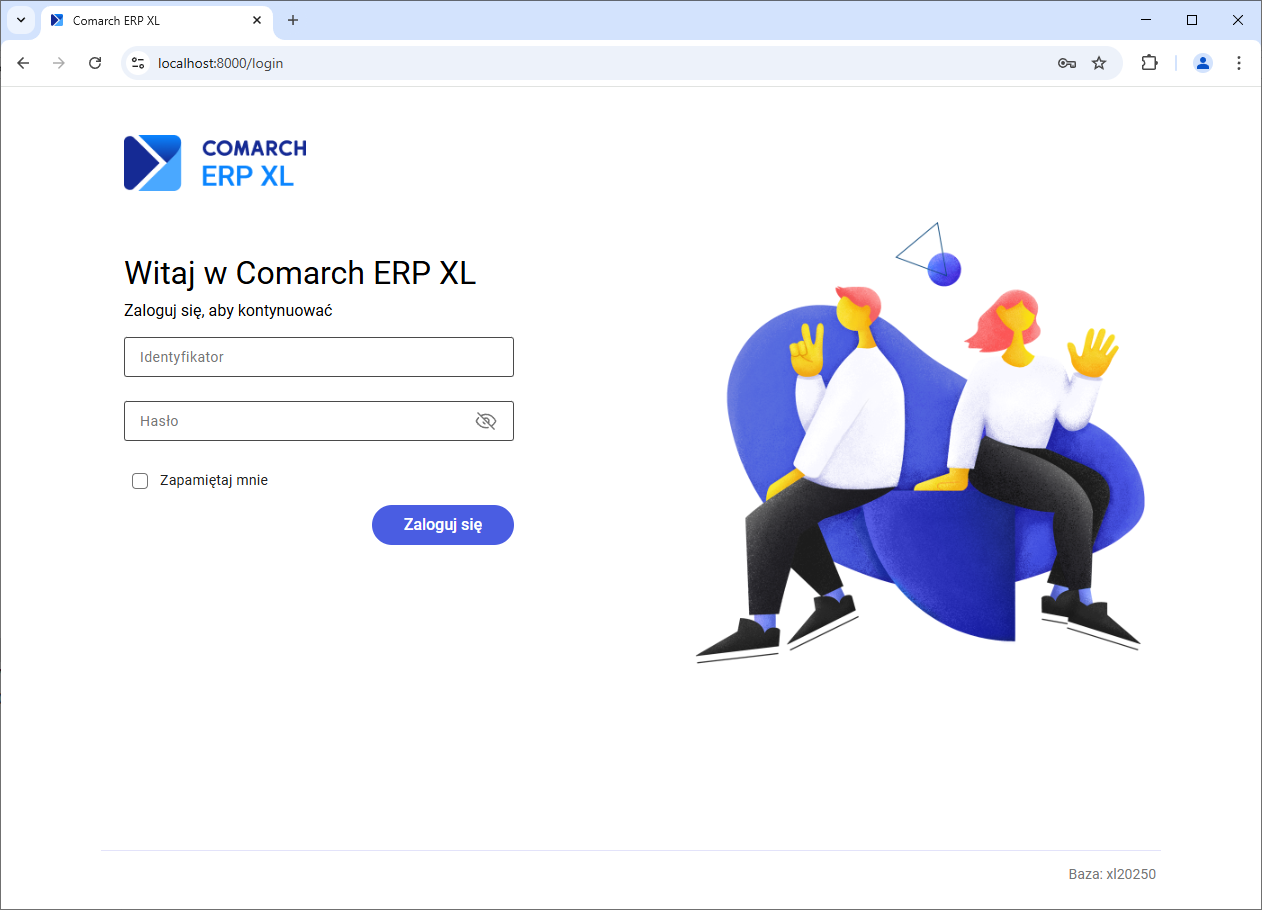
Jeżeli podczas logowania do systemu wystąpi błąd, na ekranie logowania pojawia się stosowny komunikat ze wskazaniem możliwej przyczyny problemu.
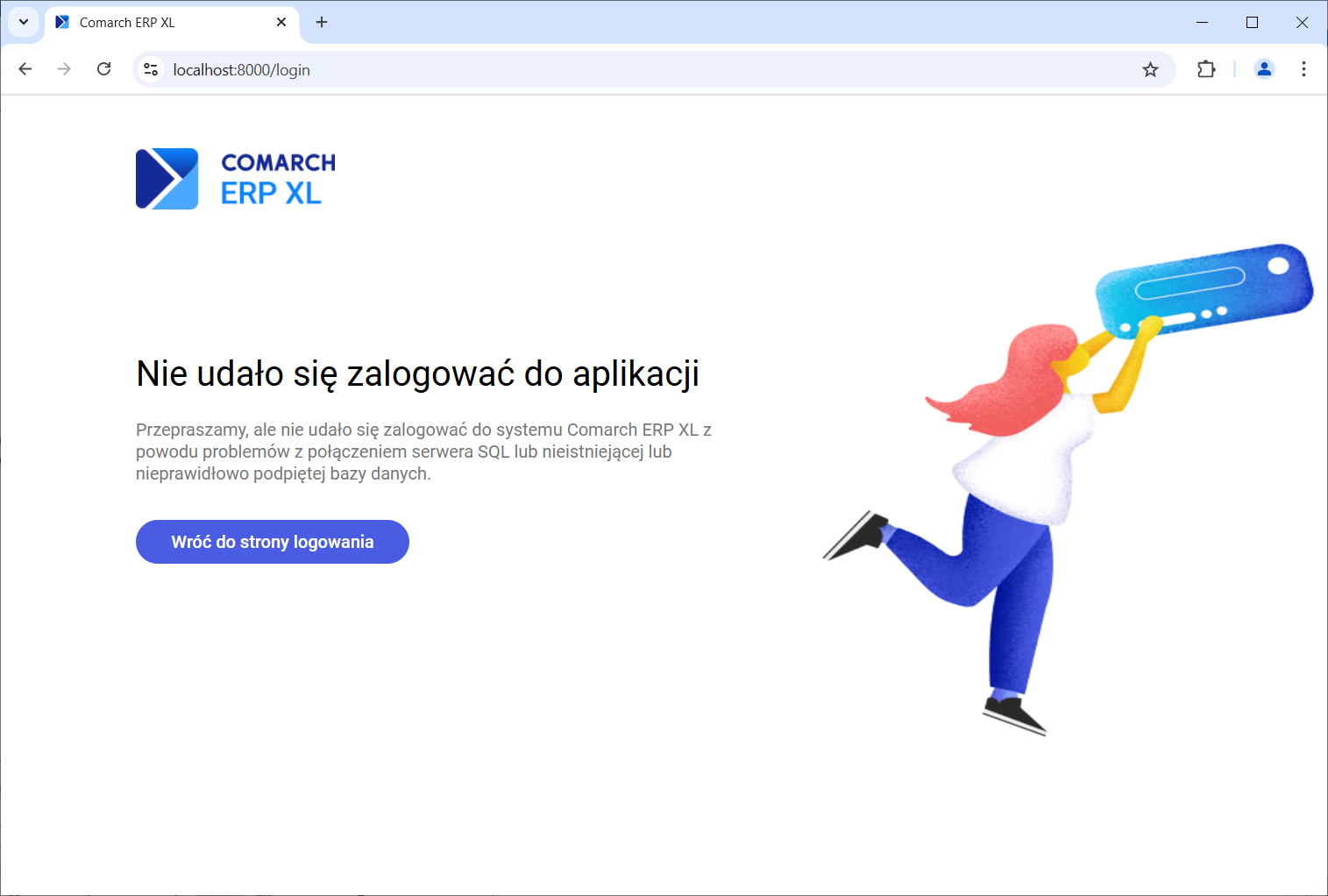
Dane Użytkownika
W polu Użytkownik należy wpisać identyfikator operatora zdefiniowanego w programie Comarch ERP XL, w polu Hasło należy wprowadzić hasło wpisanego operatora.
Informacje o bazie danych
U dołu ekranu logowania wyświetlana jest informacja z nazwą bazy danych, do której loguje się Użytkownik.
Ekran startowy (dashboard) aplikacji
Od wersji 2024.1 systemu Comarch ERP XL Web dostępny jest ekran startowy, tzw. dashboard aplikacji.
Wyświetlenie dashboardu
Dashboard wyświetlany jest w następujących sytuacjach:
- Automatycznie bezpośrednio po zalogowaniu się Użytkownika do systemu
- Po naciśnięciu przycisku Start znajdującego się w bocznym panelu nawigacyjnym
- Po naciśnięciu przycisku Start znajdującego się w oknie pomocy programu
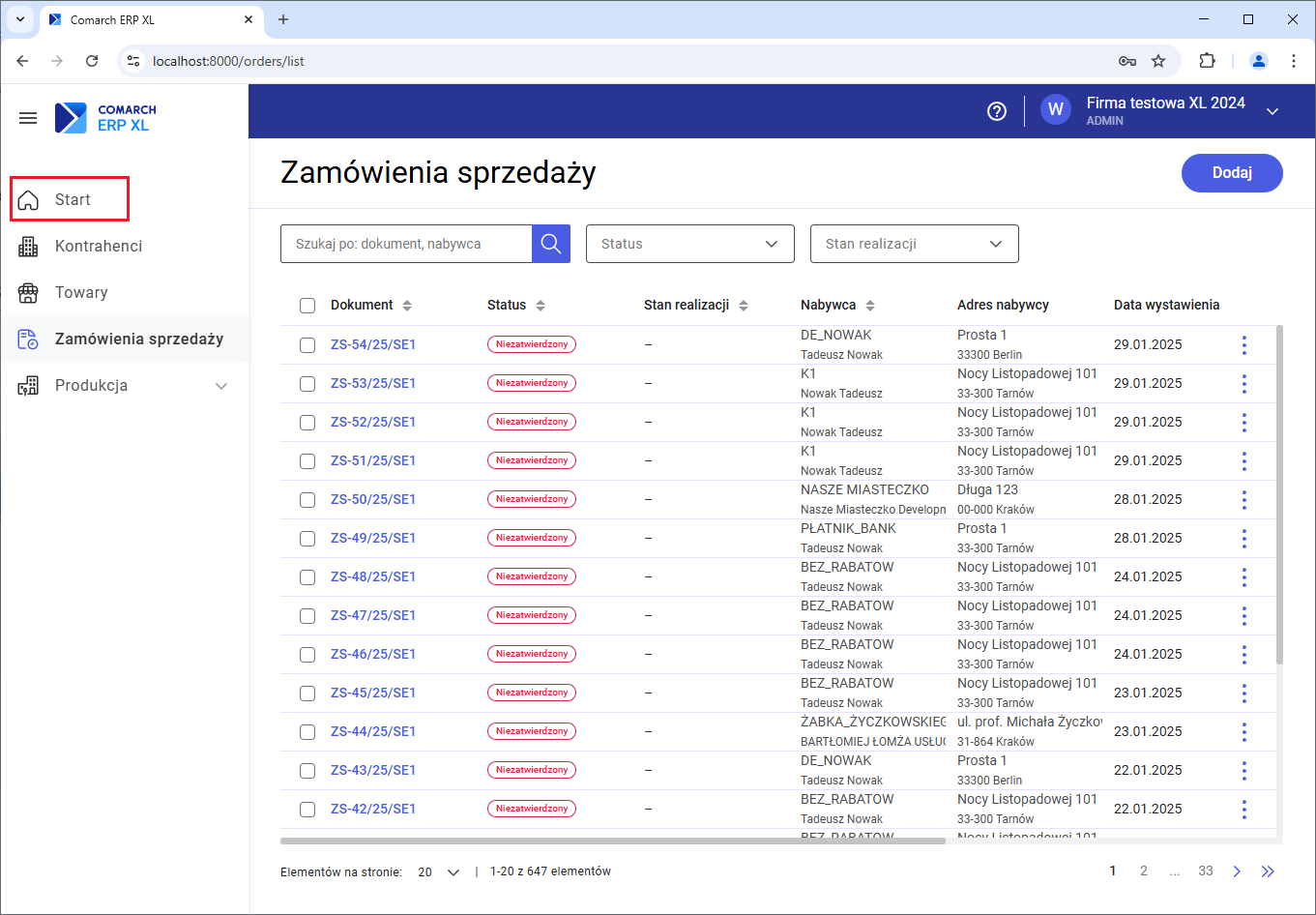
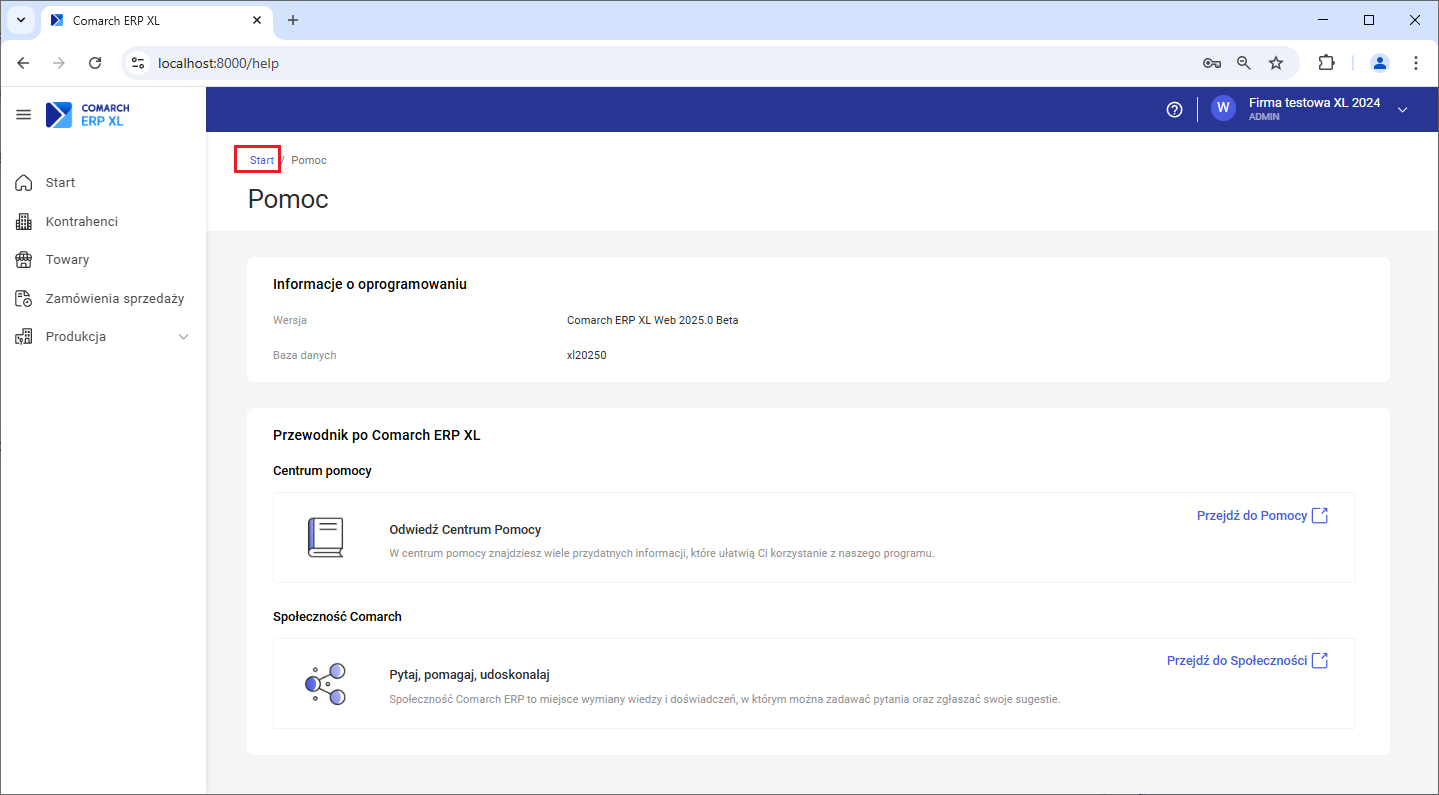
Budowa dashboardu
Ekran startowy podzielony jest na trzy panele: Skróty, Statystyki i Zamówienia sprzedaży.
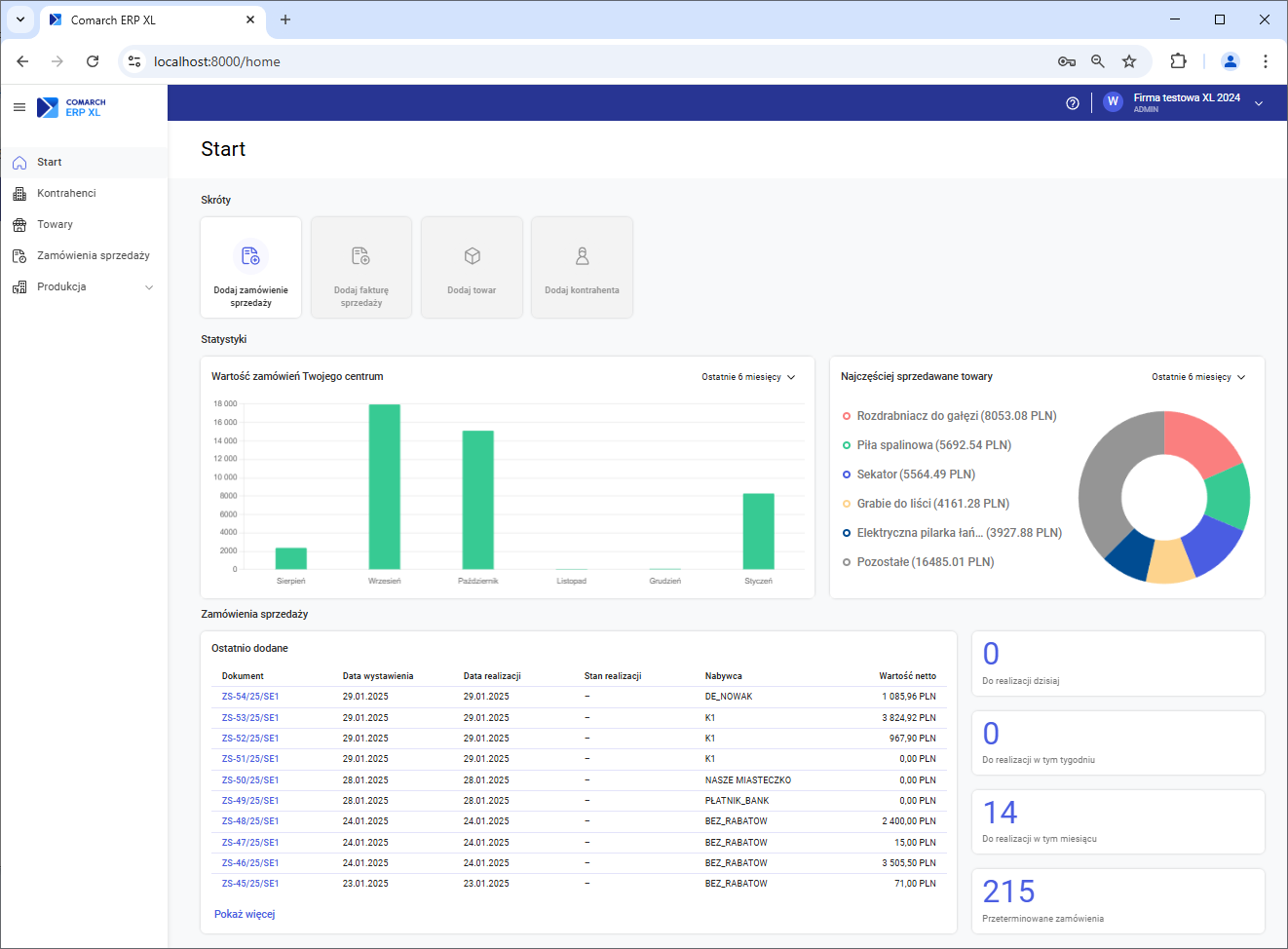
W wersji 2025.0 systemu Comarch ERP XL Web dane prezentowane na ekranie startowym dotyczą tylko obszaru zamówień sprzedaży.
Wraz z pojawieniem się funkcjonalności z kolejnych obszarów dashboard będzie stosownie rozbudowywany.
Panel Skróty
W panelu Skróty znajdują się przyciski szybkiej obsługi pozwalające wykonać określoną akcję.
W wersji 2025.0 aktywny jest wyłącznie przycisk do dodawania nowego zamówienia sprzedaży. W kolejnych wersjach wraz z rozwojem funkcjonalności aktywowane będą kolejne przyciski.
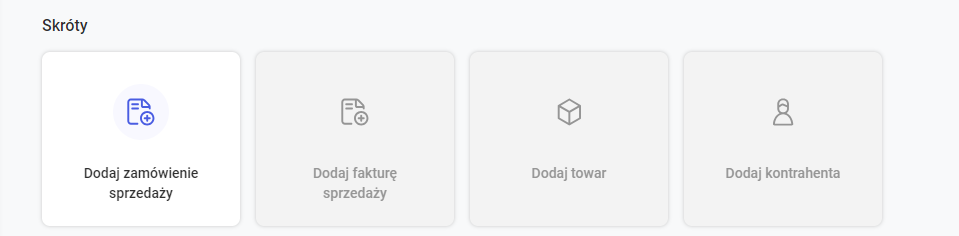
Panel Statystyki
Panel Statystyki zawiera dwa wykresy:
- Wykres słupkowy prezentujący wartość netto zamówień sprzedaży we wskazanym okresie
- Wykres kołowy pokazujący 5 towarów, których wartość na zamówieniach była największa we wskazanym okresie
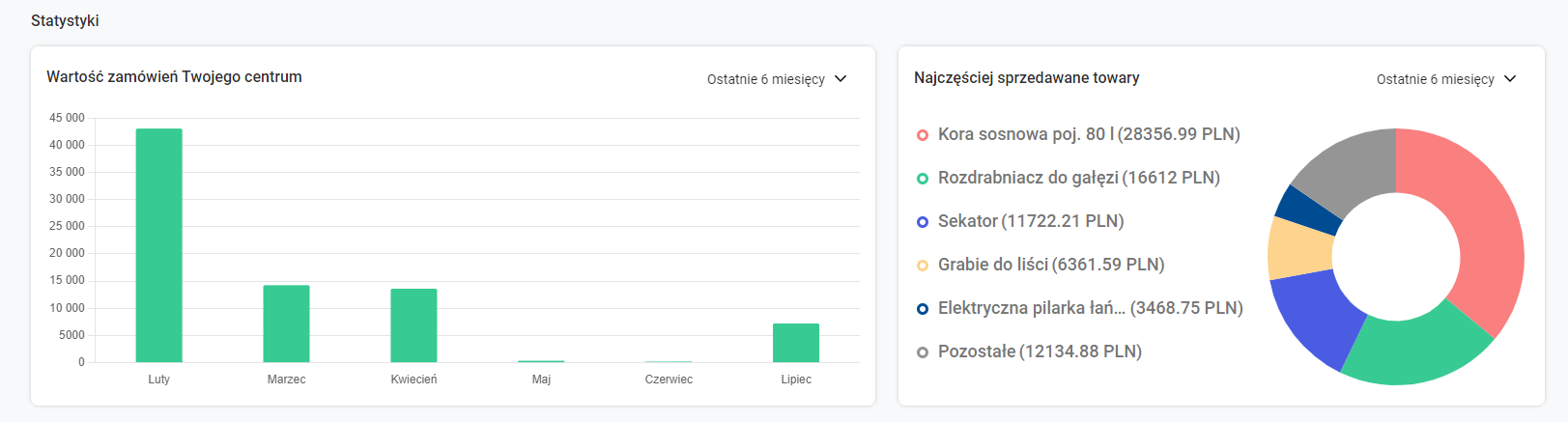
Dla każdego z wykresów można wskazać okres, za jaki mają zostać zaprezentowane dane:
- Ostatnie 6 miesięcy
- Bieżący miesiąc
- Bieżący rok
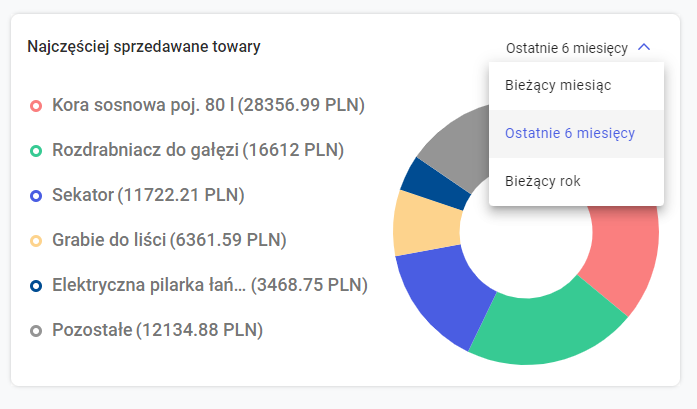
Po najechaniu kursorem na słupek wykresu Wartość zamówień Twojego centrum prezentowana jest szczegółowa informacja dotycząca zamówień w danym okresie.
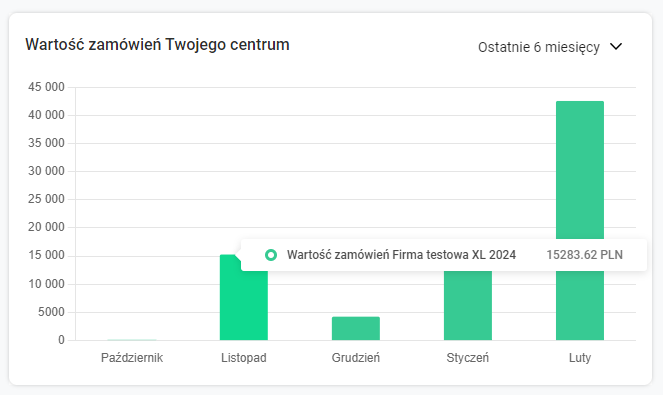
Najeżdżając kursorem na wybrany fragment wykresu Zamówione towary wg wartości można zobaczyć szczegóły dotyczące danego towaru.
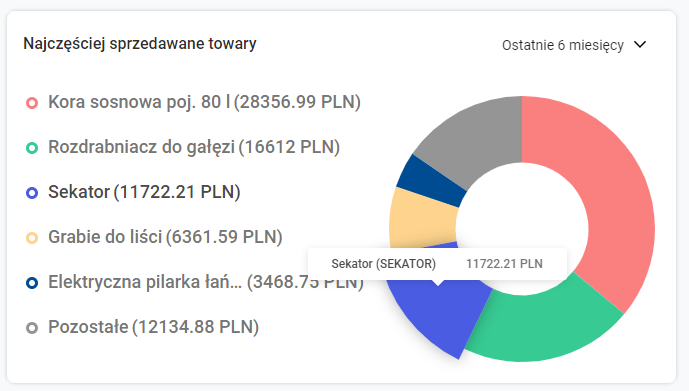
Panel Zamówienia sprzedaży
W panelu Zamówienia sprzedaży prezentowana jest lista 10 ostatnich zamówień sprzedaży wystawionych w centrum, w którym zalogowany jest Użytkownik.
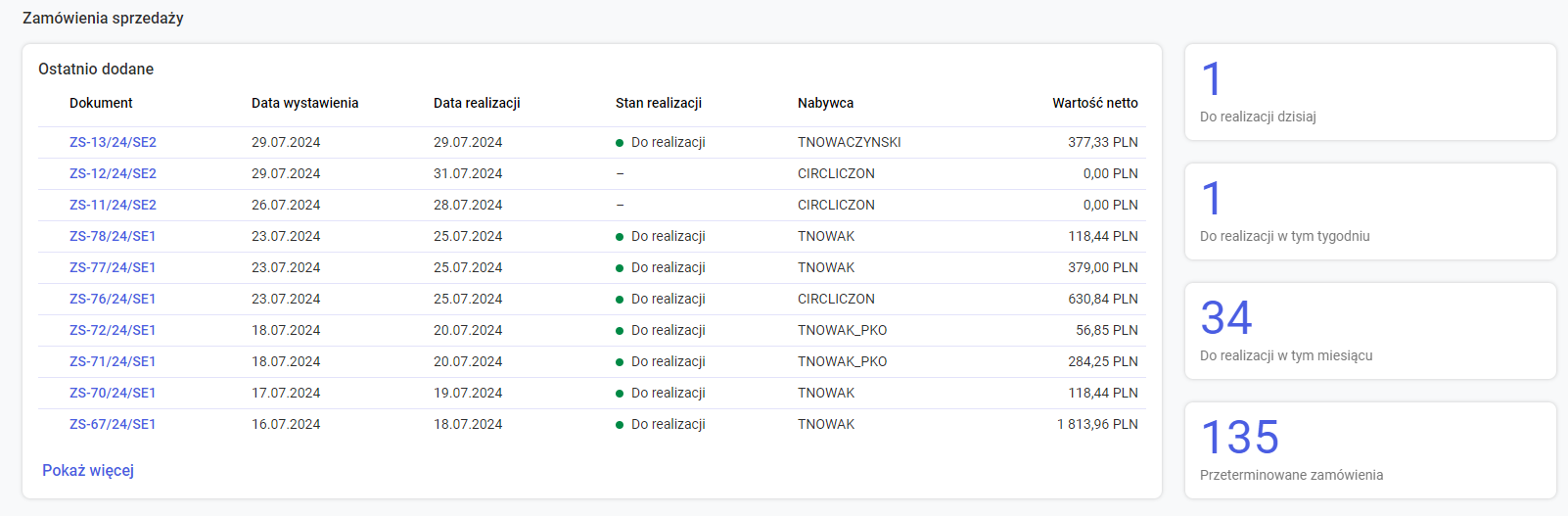
Po naciśnięciu przycisku Pokaż więcej wyświetlona zostaje pełna lista zamówień sprzedaży.
Po prawej stronie listy zamówień znajdują się przyciski prezentujące informacje związane z realizacją zamówień:
- Ilość zamówień do realizacji w bieżącym dniu
- Ilość zamówień do realizacji w bieżącym tygodniu
- Ilość zamówień do realizacji w bieżącym miesiącu
- Ilość przeterminowanych zamówień
Po naciśnięciu któregokolwiek przycisku Użytkownik przenoszony jest na listę zamówień sprzedaży.
Poruszanie się po programie
Po zalogowaniu się Użytkownika aplikacja wyświetlana jest w układzie jak poniżej.
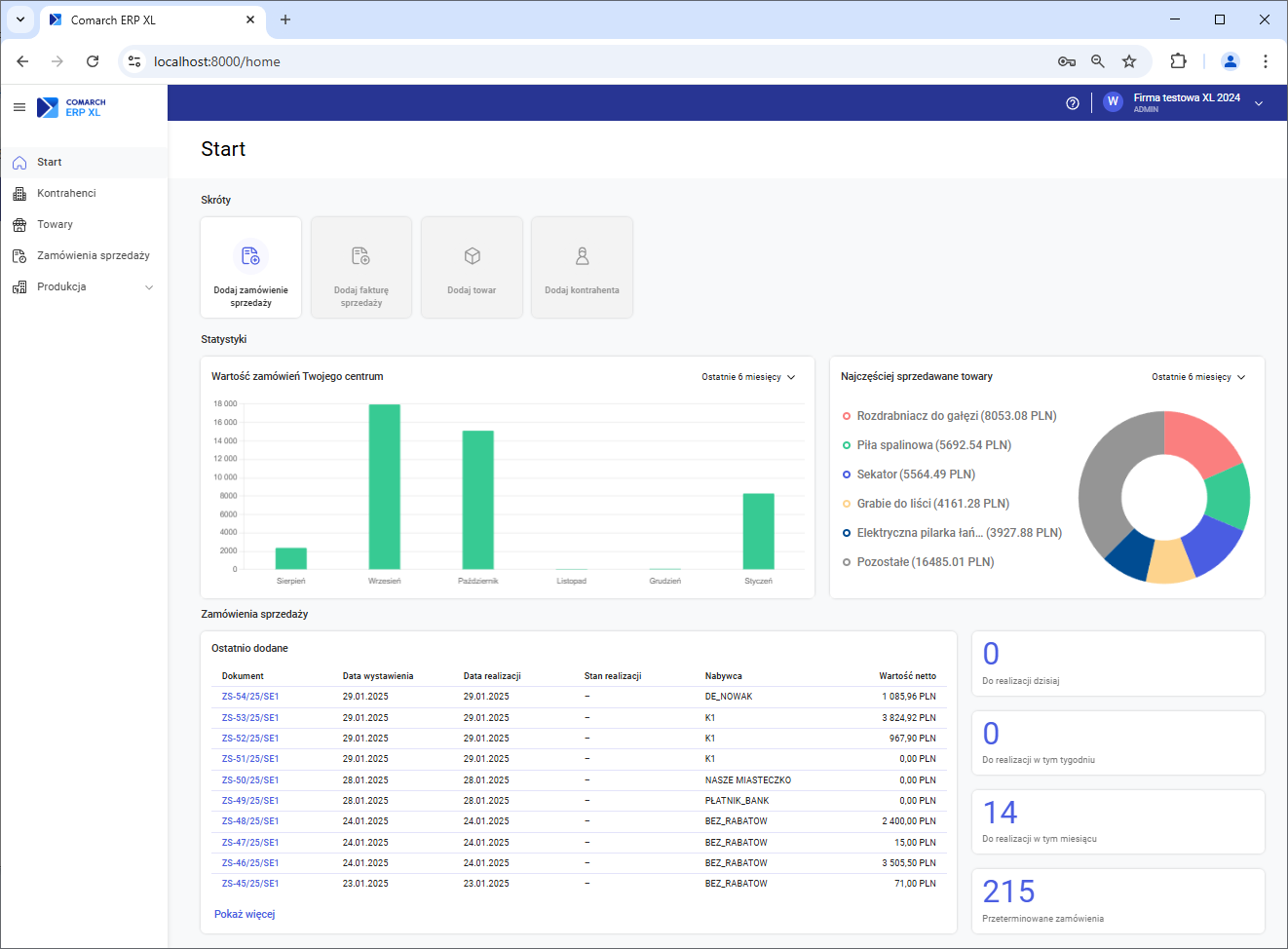
Na ekranie programu można wyróżnić trzy podstawowe elementy:
- Panel boczny nawigacji
- Panel górny nawigacji
- Ekran główny aplikacji
Panel boczny nawigacji
W panelu bocznym nawigacji wyświetlane są przyciski pozwalające na przejście do wybranego obszaru programu.
W aktualnej wersji dostępne są następujące obszary:
- Ekran startowy
- Kontrahenci
- Towary
- Zamówienia sprzedaży
- Produkcja
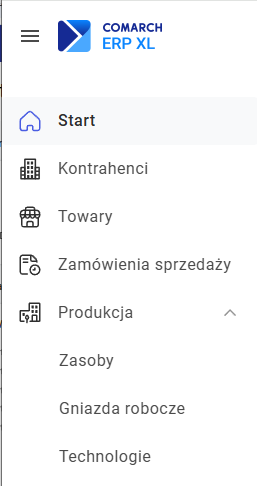
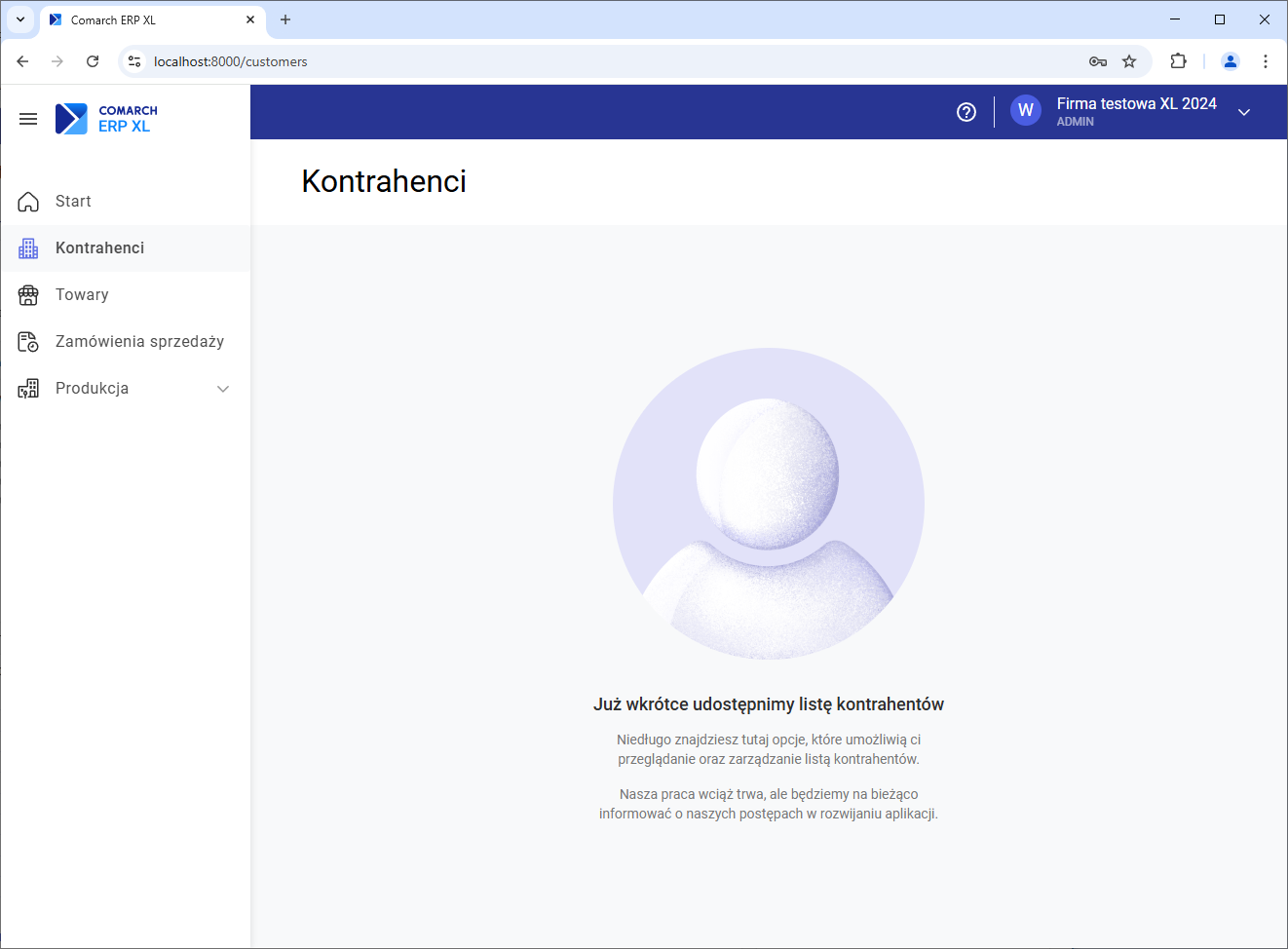
Za pomocą przycisku ![]() można zwijać/rozwijać panel boczny.
można zwijać/rozwijać panel boczny.
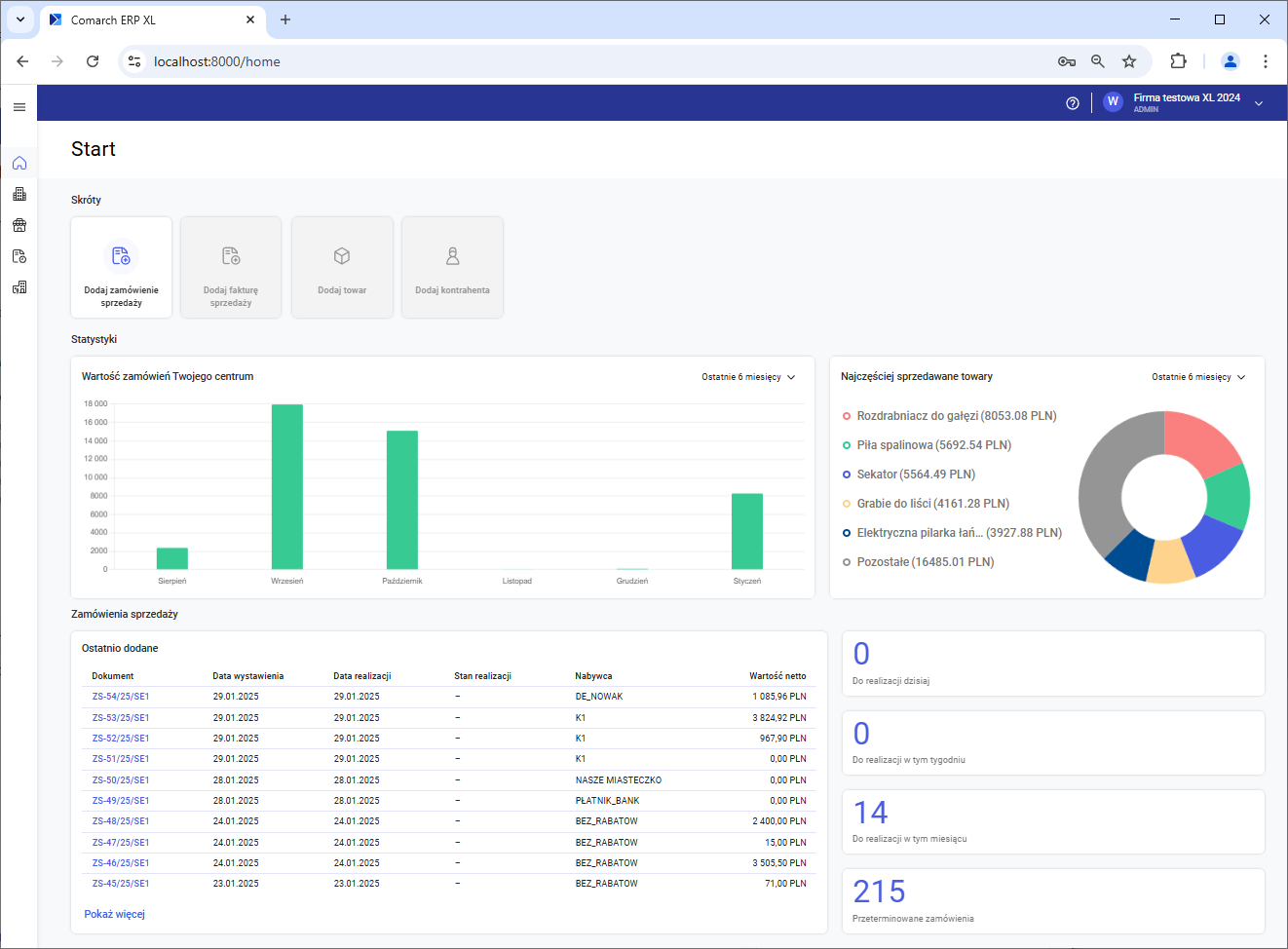
W panelu górnym nawigacji dostępne są następujące przyciski:
- Pomoc
- Informacje o operatorze

Pomoc
Naciśnięcie przycisku Pomoc powoduje otwarcie okna, w którym wyświetlana jest informacja o programie oraz dostępne są przekierowania do stron pomocy dla programu Comarch ERP XL oraz stron społeczności Comarch ERP.
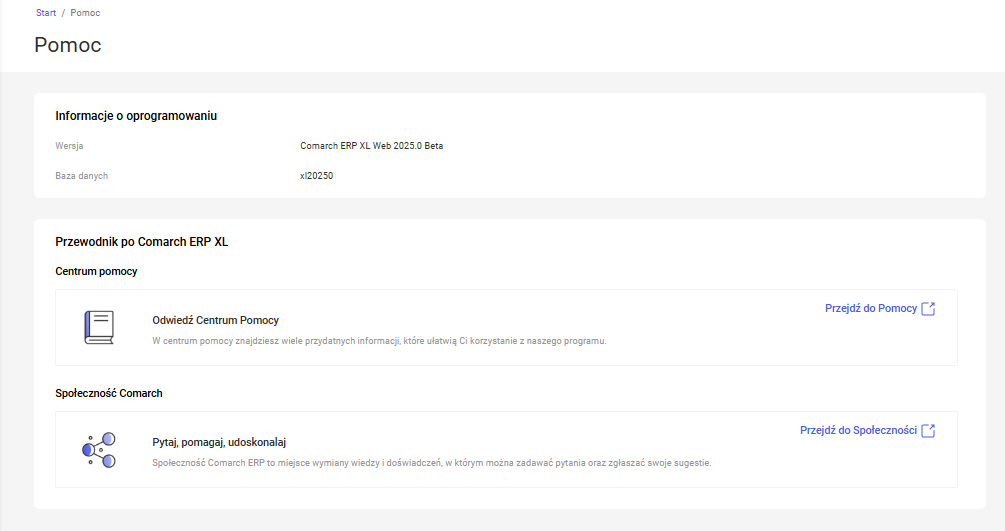
Informacje o operatorze
Na przycisku z informacją o operatorze wyświetlana jest nazwa centrum, do którego zalogowany jest operator oraz identyfikator i nazwisko operatora.
Po rozwinięciu przycisku Operator ma dostępną opcję wylogowania się z programu.
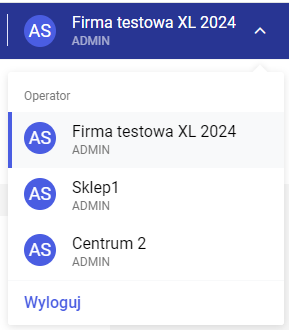
Lista zamówień sprzedaży
Układ listy zamówień
Po naciśnięciu w panelu bocznym przycisku Zamówienia sprzedaży na ekranie głównym aplikacji wyświetlana jest lista zamówień sprzedaży.
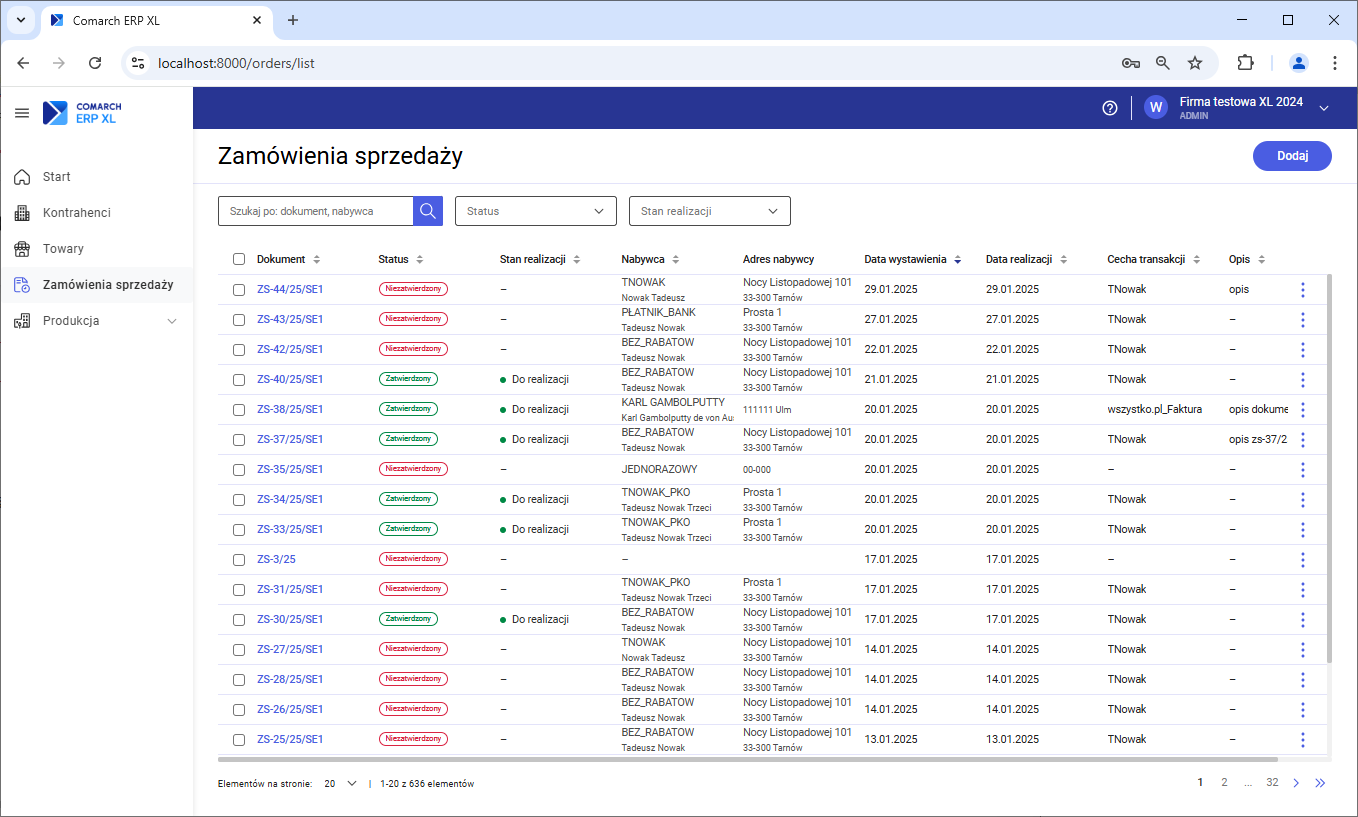
Na liście wyświetlane są wszystkie dokumenty widoczne w centrum, w którym zalogowany jest Użytkownik.
Lista zawiera następujące kolumny:
- Dokument
- Status
- Stan realizacji
- Nabywca
- Adres nabywcy
- Data wystawienia
- Data realizacji
- Cecha transakcji
- Opis
W aplikacji webowej znany z wersji standardowej Stan dokumentu wyświetlany jest w rozbiciu na Status i Stan realizacji.
Powiązania pomiędzy Stanem dokumentu a Statusem i Stanem realizacji prezentuje poniższa tabela:
| Stan w standardowym interfejsie | Status w interfejsie webowym | Stan realizacji w interfejsie webowym |
| Niepotwierdzone | Niezatwierdzony | – |
| Potwierdzone | Zatwierdzony | Do realizacji |
| W realizacji | Zatwierdzony | W realizacji |
| Zrealizowane | Zamknięty | Zrealizowany |
| Odrzucone | Anulowany | Niezrealizowany |
| Anulowane potwierdzone | Anulowany | Niezrealizowany |
| Zamknięte potwierdzone | Zamknięty | Niezrealizowany |
| Zamknięte w realizacji | Zamknięty | Częściowo zrealizowany |
| Korygowane potwierdzone | Korygowany | Do realizacji |
| Korygowane w realizacji | Korygowany | W realizacji |
Obsługa listy zamówień
Na liście Użytkownik może wykonywać następujące operacje:
- Sortowanie
- Kliknięcie w nagłówek kolumny powoduje posortowanie listy rosnąco wg danej kolumny, kolejne kliknięcie sortowanie malejąco
- Kolumna, wg której posortowana jest lista oraz kierunek sortowania odpowiednio wyróżnione są w nagłówku
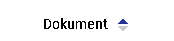
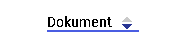
- Zmiana szerokości kolumn
- Ustalenie ilości dokumentów wyświetlanych na stronie
- Przechodzenie pomiędzy stronami listy
Wyszukiwanie zamówień
Na liście zamówień znajduje się wyszukiwarka dokumentów.
Lista dokumentów może zostać zawężona do pozycji, które w numerze dokumentu lub w danych znajdujących się w kolumnie Nabywca zawierają wpisaną w wyszukiwarce frazę.
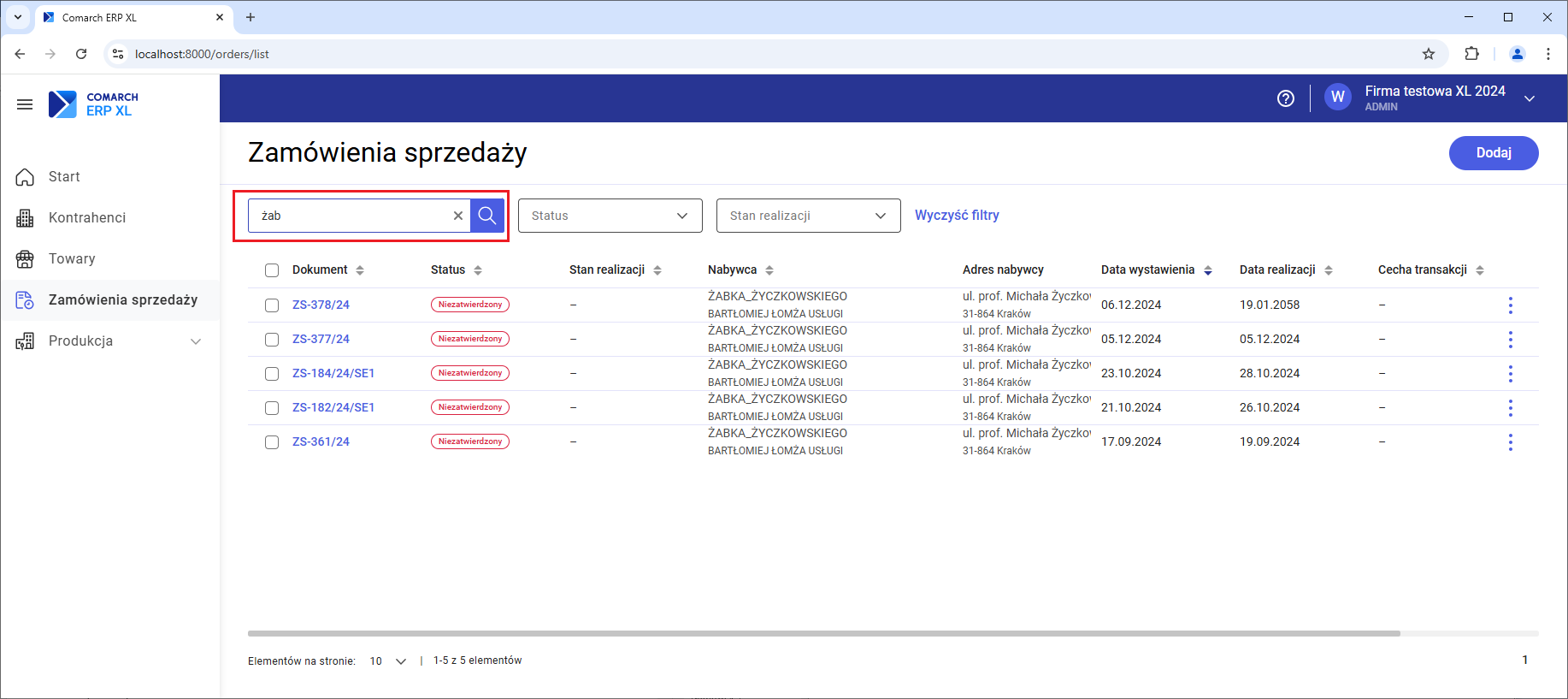
Przycisk x służy do usuwania treści wpisanej w polu wyszukiwarki. W celu usunięcia filtrowania należy użyć przycisku Wyczyść filtry lub usunąć frazę filtrowania przyciskiem x i następnie nacisnąć lupkę lub <ENTER>.
Filtrowanie po statusie dokumentu
Nad listą zamówień znajduje się filtr Status.
Filtrowanie uruchamiane jest po zaznaczeniu wybranych w kontrolce statusów i naciśnięciu przycisku Potwierdź.
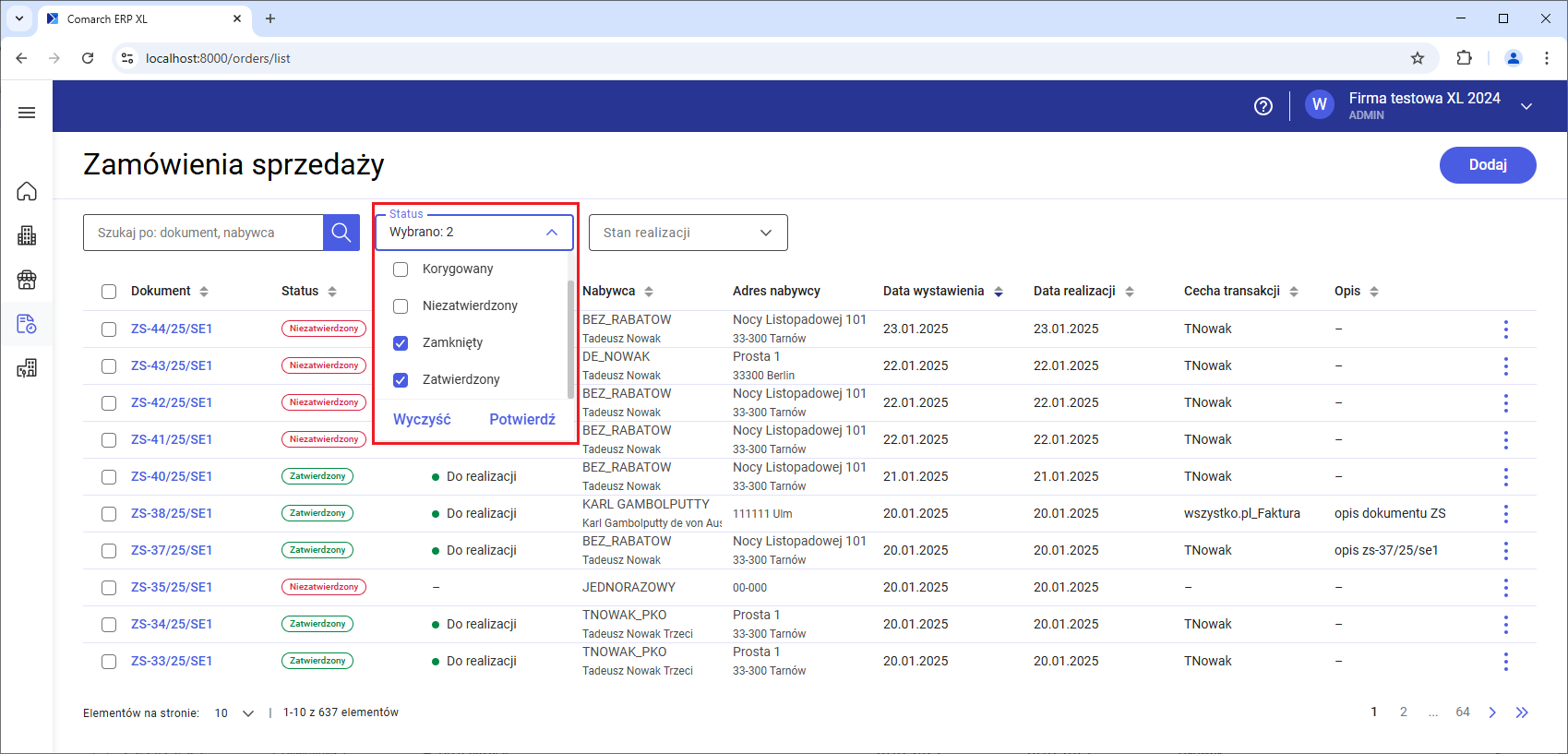
Filtrowanie po stanie realizacji zamówienia
Filtrowanie uruchamiane jest po zaznaczeniu wybranych w filtrze stan realizacji wartości i naciśnięciu przycisku Potwierdź.
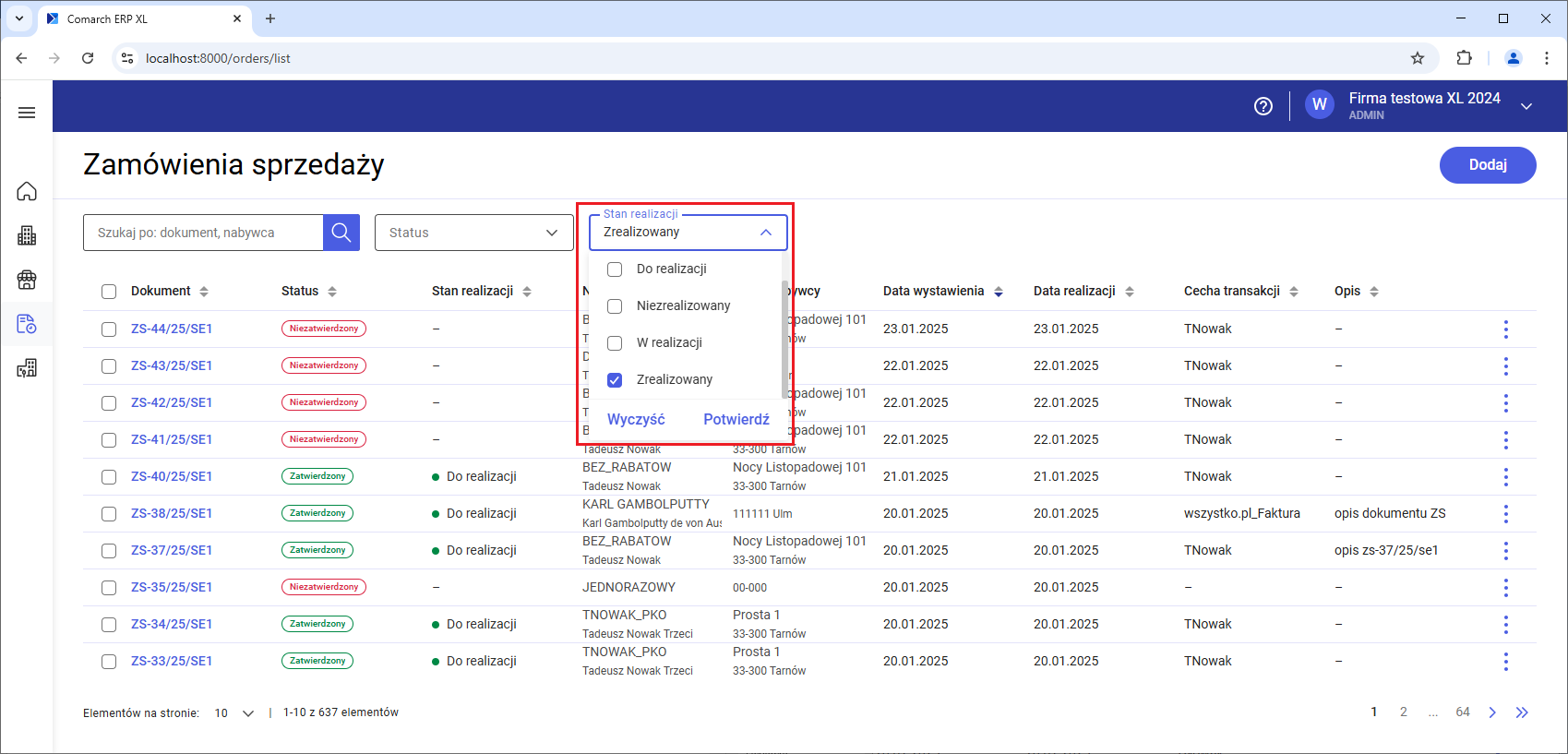
Usuwanie zamówień
Usuwanie pojedynczego dokumentu
W celu usunięcia pojedynczego dokumentu należy w menu dostępnym pod przyciskiem ![]() wybrać opcję Usuń.
wybrać opcję Usuń.
Przycisk Usuń jest aktywny wyłącznie na zamówieniu o statusie Niezatwierdzony.
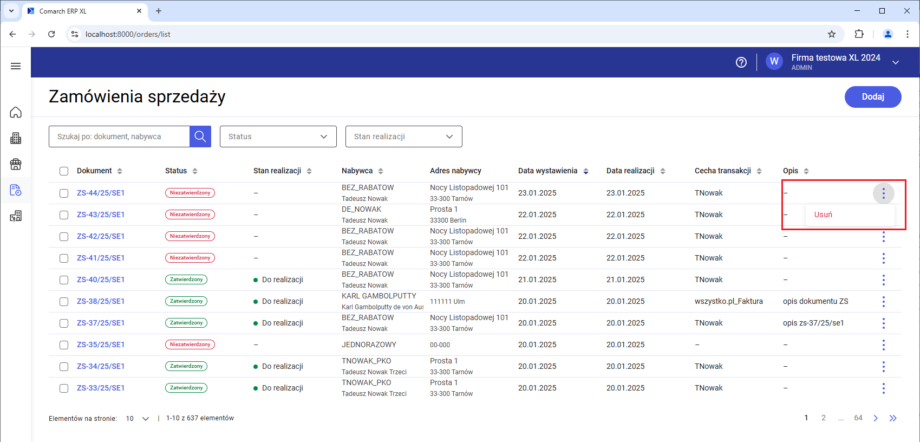
Po naciśnięciu przycisku Usuń wyświetlone zostanie okno, w którym użytkownik może potwierdzić chęć usunięcia zamówienia.
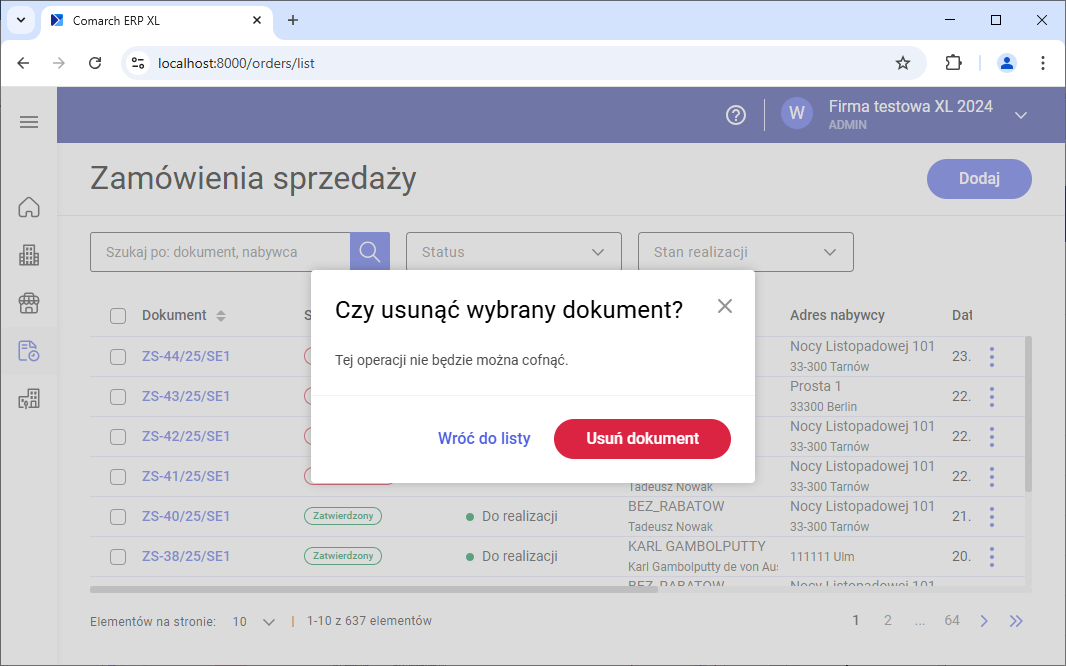
Usuwanie wielu dokumentów
W celu usunięcia wielu zamówień należy zaznaczyć na liście pozycje do usunięcia.
Jeżeli wśród zaznaczonych dokumentów jest chociaż jedno zamówienie o stanie Niezatwierdzony, to w belce pod listą pojawia się przycisk Usuń.
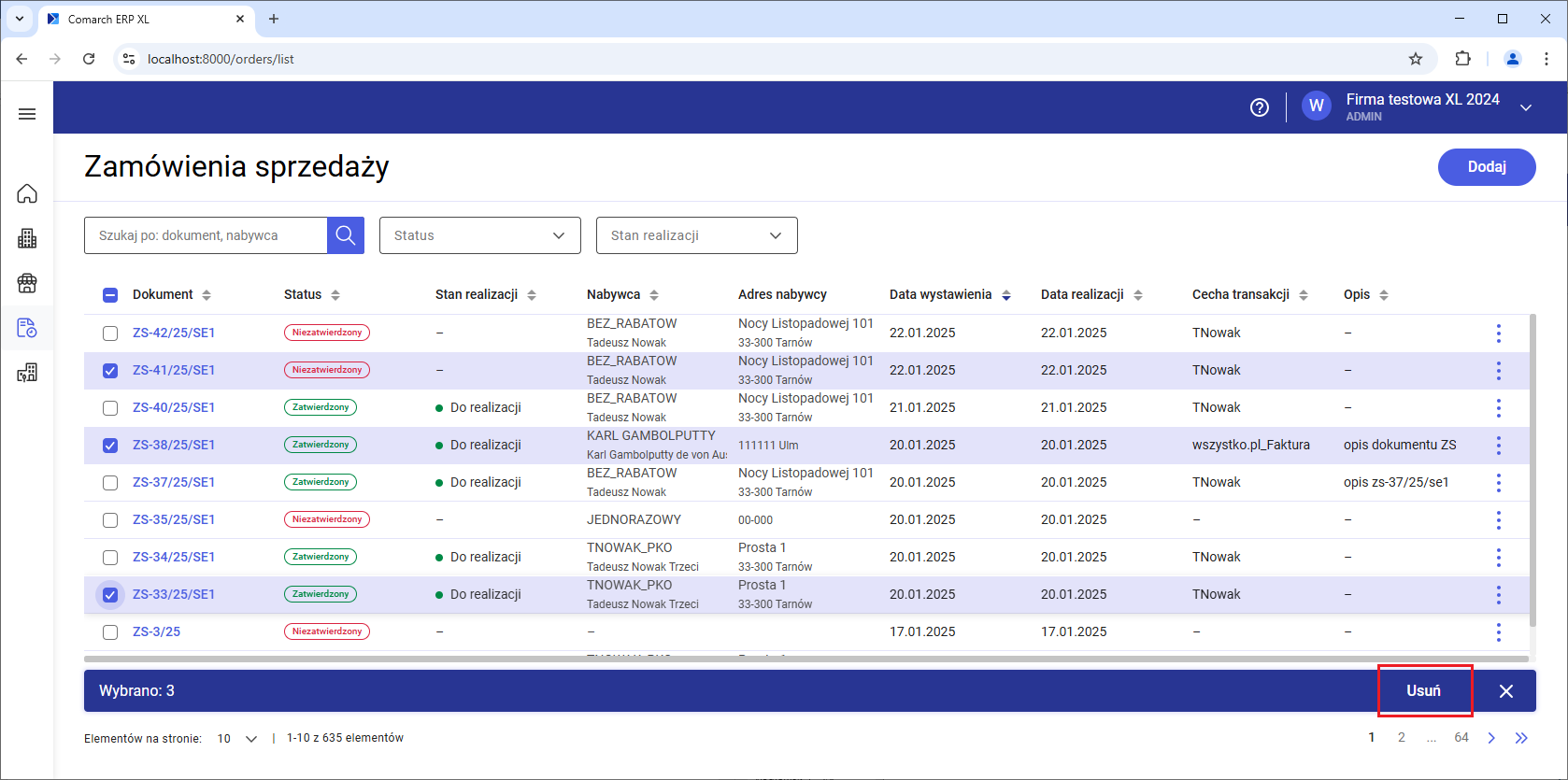
Po naciśnięciu przycisku Usuń i potwierdzeniu chęci usunięcia wybranych pozycji zaznaczone zamówienia w stanie niezatwierdzonym zostaną usunięte.
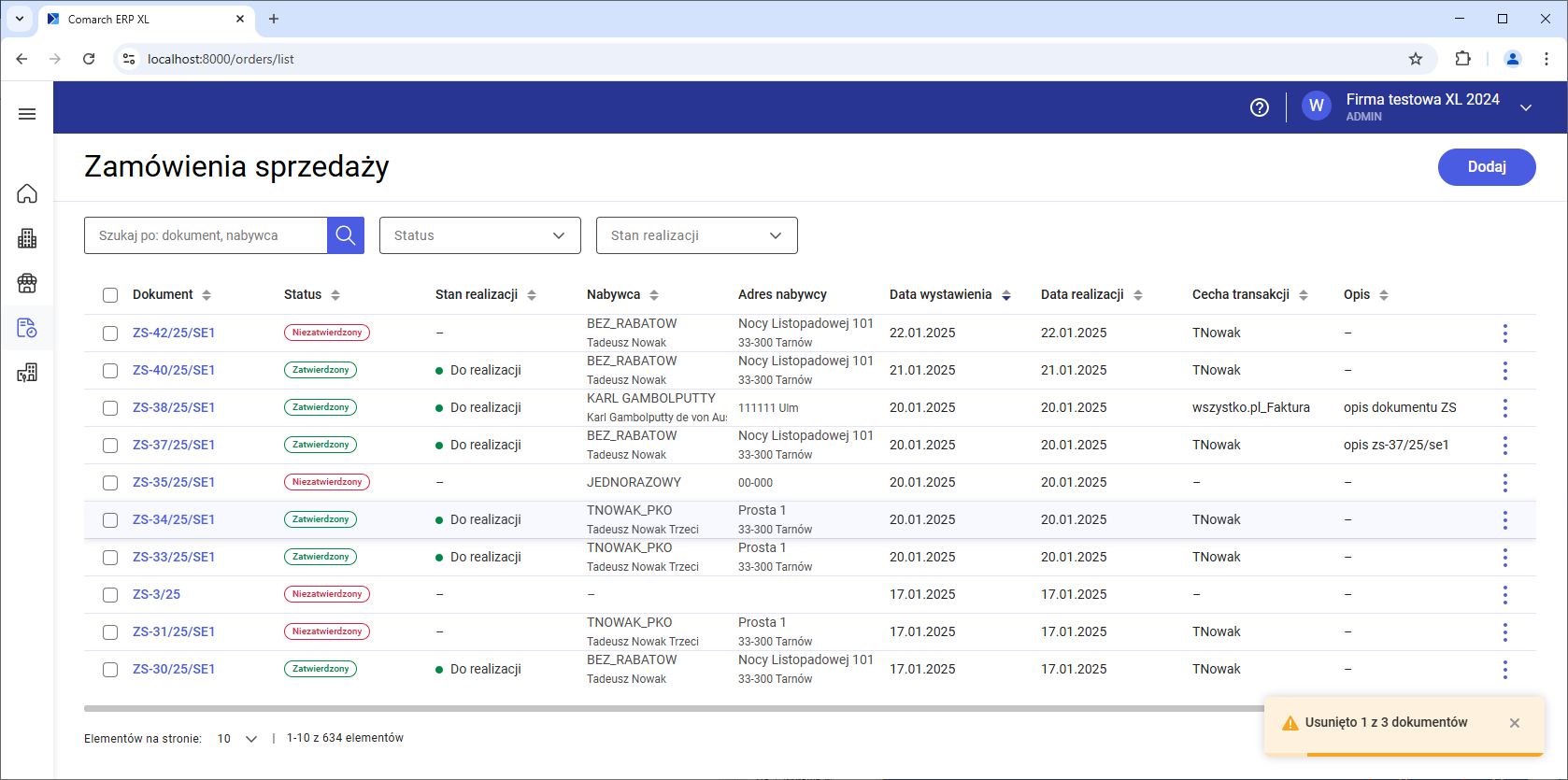
Dodawanie zamówienia sprzedaży
Układ formularza zamówienia
Po naciśnięciu na liście zamówień przycisku Dodaj wyświetlony zostaje formularz nowego zamówienia sprzedaży.
Na formularzu aktywne jest wyłącznie pole do wyboru kontrahenta, sekcje Pozycje zamówienia oraz Pozostałe dane są w trybie tylko do odczytu.
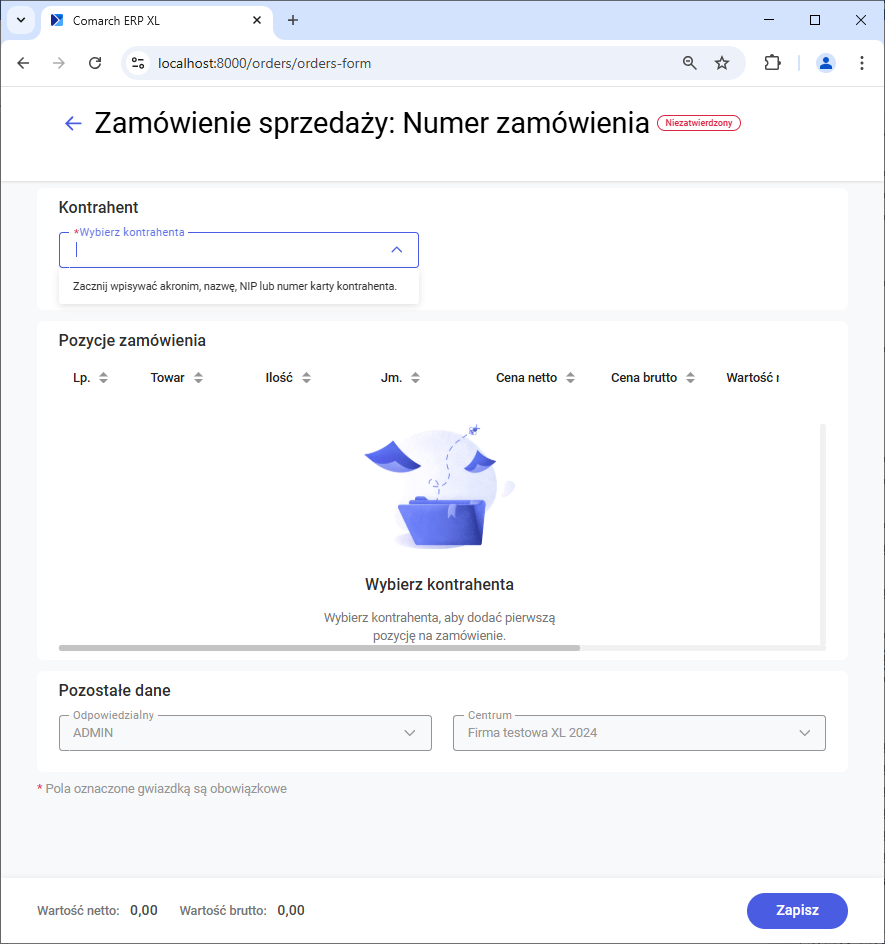
Po dodaniu kontrahenta wyświetlone zostaję wszystkie sekcje formularza w trybie do edycji.
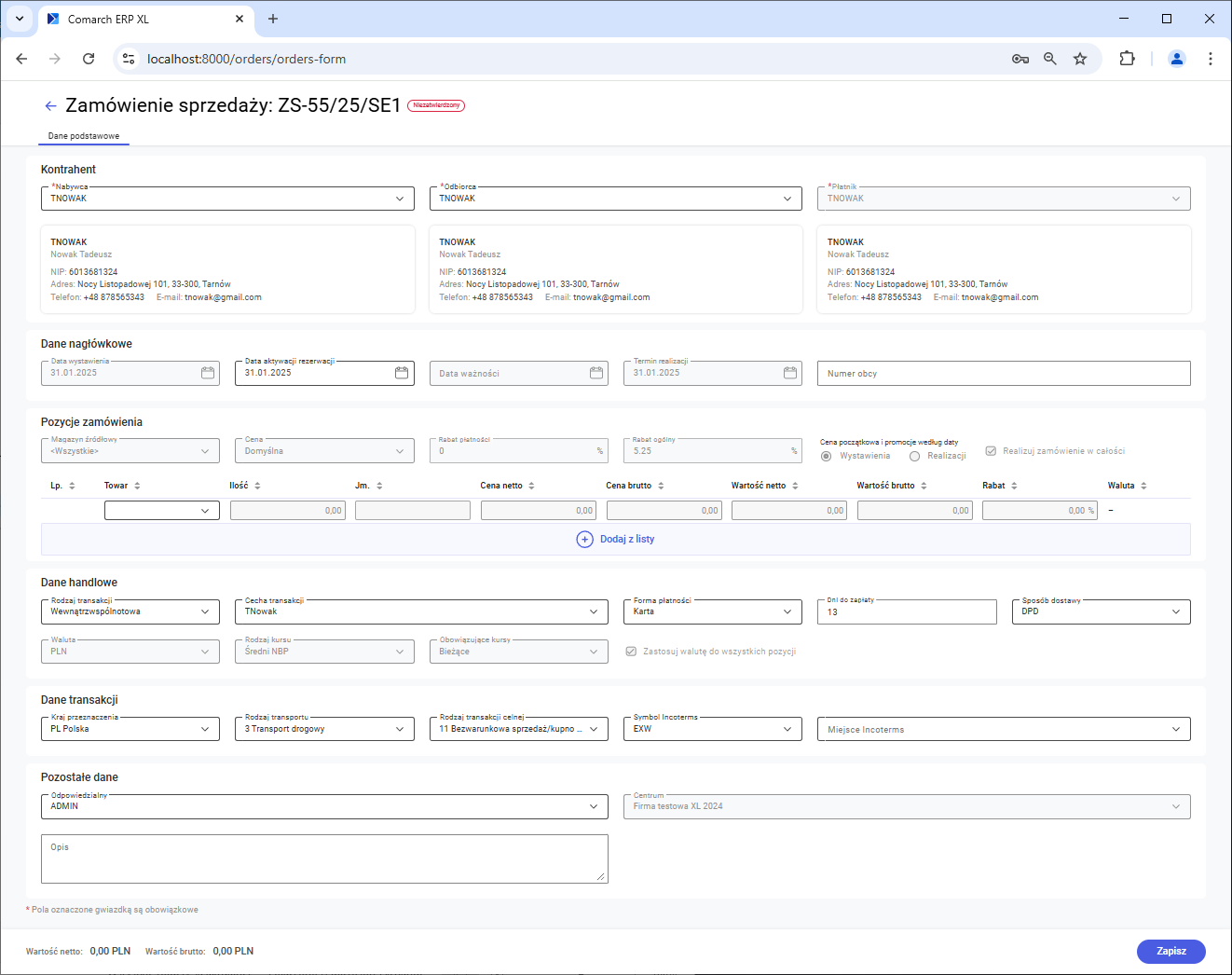
Formularz składa się z następujących elementów:
- Nagłówek
- Sekcje
- Kontrahent
- Dane nagłówkowe
- Pozycje zamówienia
- Dane handlowe
- Dane transakcji
- Pozostałe dane
- Stopka
Pola obowiązkowe do wypełnienia oznaczone są gwiazdką.
Nagłówek oraz stopka formularza są dokowane.
Dzięki temu użytkownik przez cały czas pracy z dokumentem ma dostęp do najistotniejszych informacji.
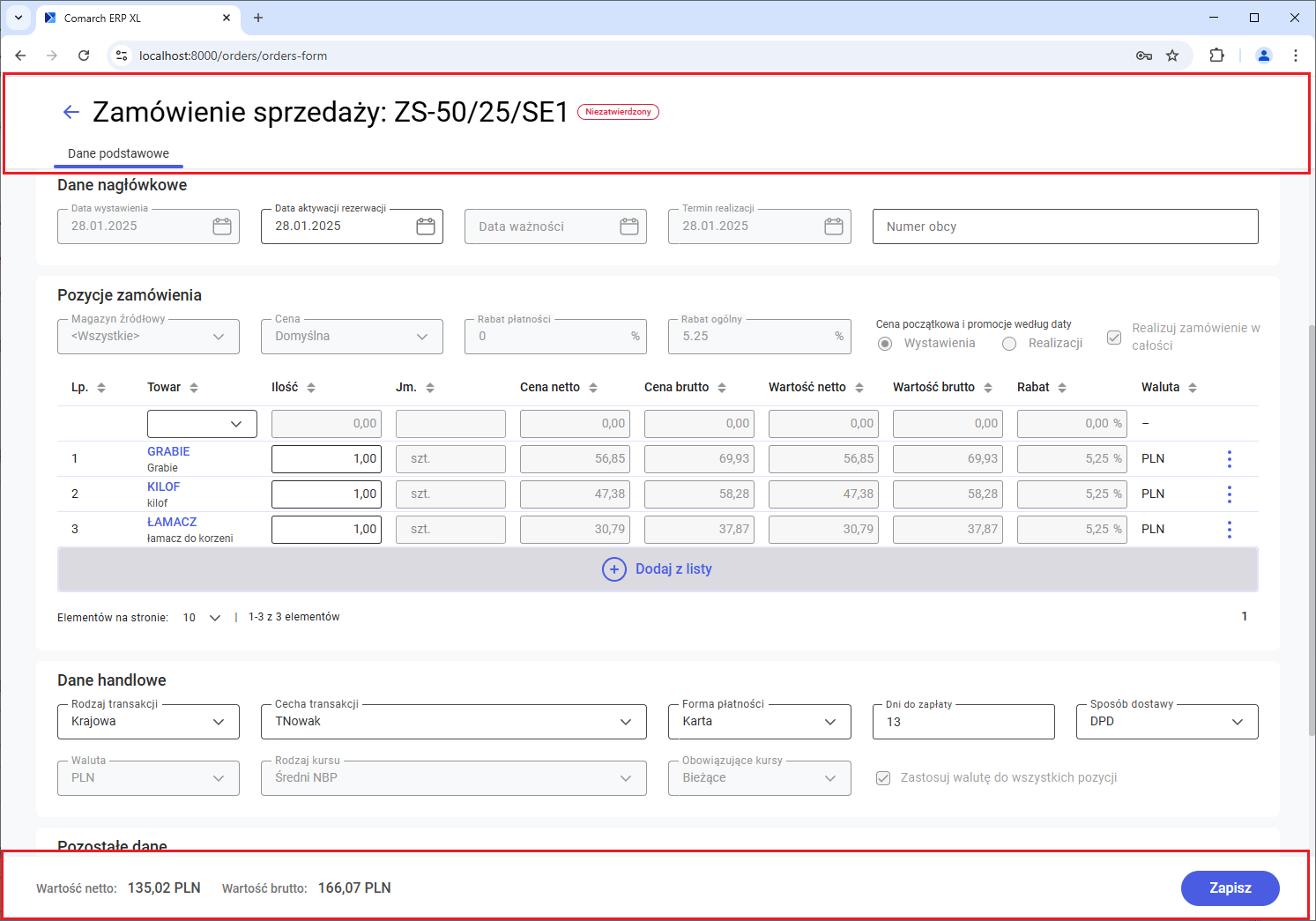
Nagłówek zamówienia
W nagłówku zamówienia wyświetlane są następujące elementy:
- Przycisk strzałki pozwalający na wyjście z formularza zamówienia
- Numer zamówienia
- Status zamówienia

Numer zamówienia generowany jest po dodaniu kontrahenta na dokument. Przed dodaniem kontrahenta w miejscu numeru wyświetlany jest opis Numer zamówienia.
Wychodzenie z formularza zamówienia
Jeżeli na nowo dodawanym zamówieniu nie został jeszcze wybrany kontrahent to naciśnięcie przycisku ![]() powoduje wyjście z formularza bez zapisywania zmian i bez żadnego komunikatu ze strony systemu.
powoduje wyjście z formularza bez zapisywania zmian i bez żadnego komunikatu ze strony systemu.
Jeśli na dokumencie wybrany został kontrahent to naciśnięcie przycisku ![]() powoduje wyświetlenie okna, w którym Użytkownik może zdecydować, jaką akcje chce wykonać:
powoduje wyświetlenie okna, w którym Użytkownik może zdecydować, jaką akcje chce wykonać:
- Wyjść z formularza bez zapisywania zmian
- Zapisać zmiany (i wyjść z formularza)
- Wrócić do edycji formularza
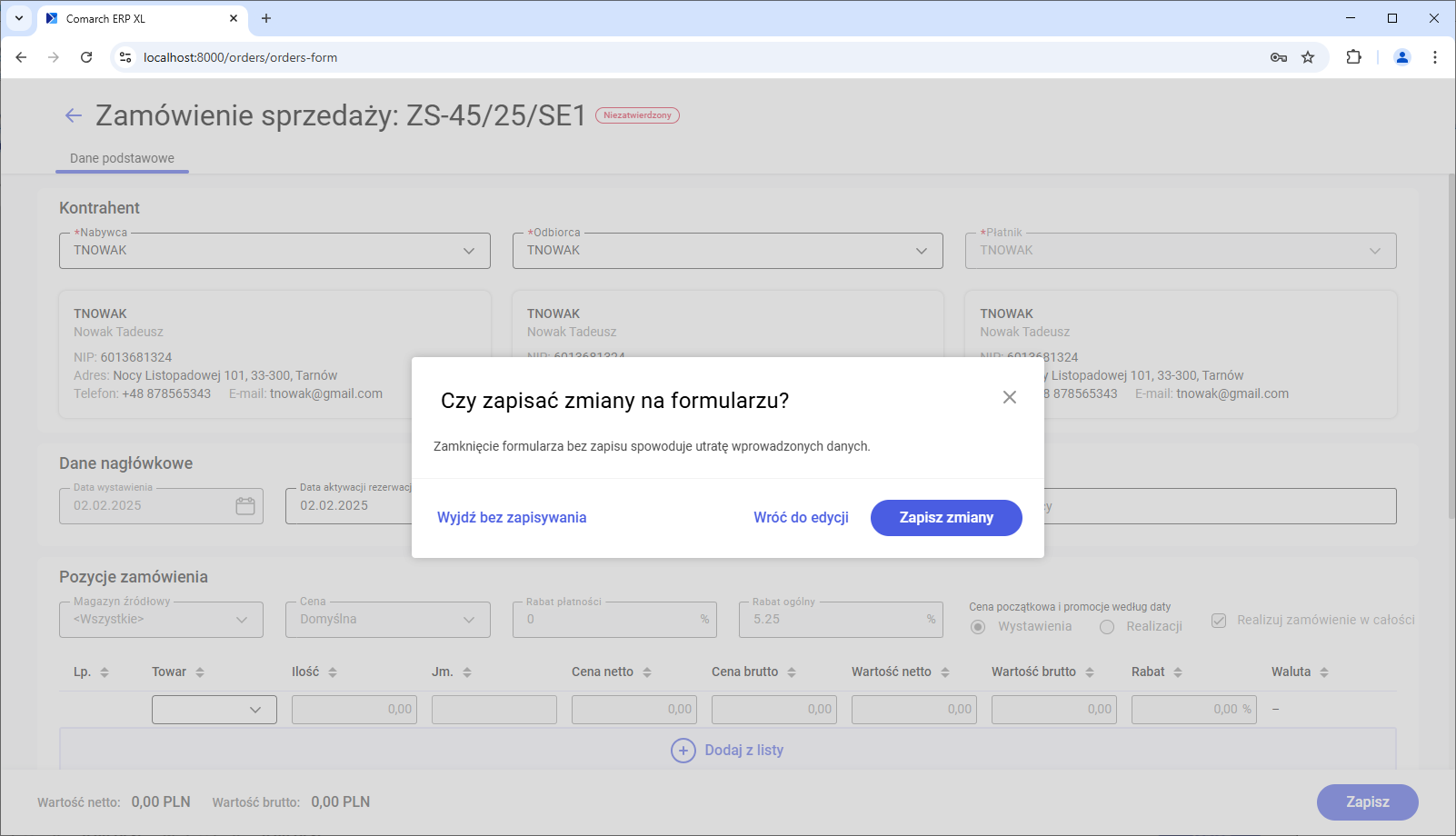
Dodawanie kontrahenta na zamówienie
Po ustawieniu kursora w polu Wybierz kontrahenta Użytkownik ma możliwość dodania kontrahenta na zamówienie.
Istnieją dwa sposoby na dodanie kontrahenta:
- Wpisanie akronimu, numeru NIP lub numeru karty kontrahenta i wciśnięcie <Enter>
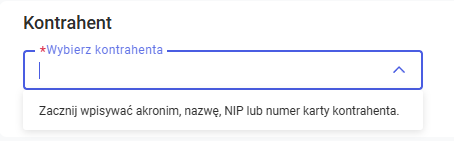
- Jeżeli nie zostanie znaleziony kontrahent o wpisanym akronimie, NIP lub numerze karty, w polu zostanie wyświetlony stosowny błąd
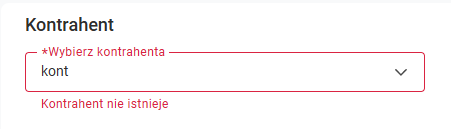
- Wybór kontrahenta z listy wyświetlonej w kontrolce po wprowadzeniu co najmniej 3 znaków
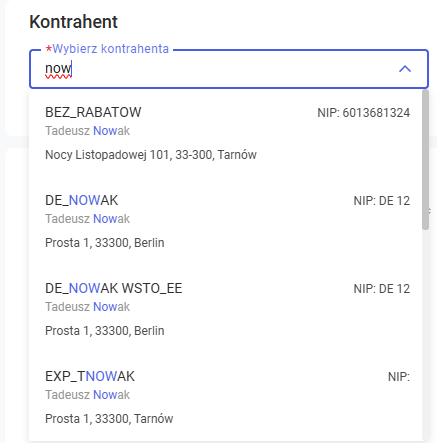
- Na liście wyświetlani są aktywni kontrahenci, którzy w akronimie, nazwie, numerze karty lub numerze NIP mają wprowadzoną w polu wartość
- Jeżeli nie zostanie odnaleziony kontrahent, to pojawi się stosowna informacja oraz przycisk Wyczyść pozwalający usunąć wprowadzoną wartość
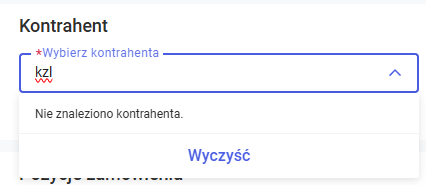
Na liście wartości w polu z wyborem kontrahenta wyświetlana jest pełna nazwa kontrahenta. Jeżeli nazwa nie mieści się w polu, to po najechaniu na nią wskaźnikiem w tooltipie wyświetlona zostanie pełna wartość.
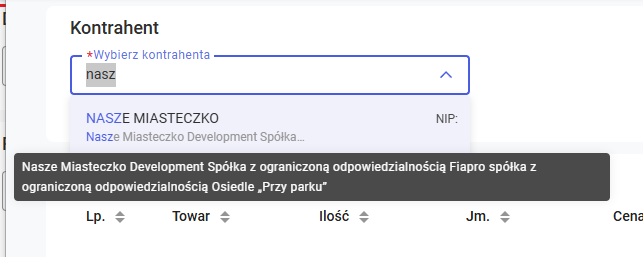
Nabywca, odbiorca oraz płatnik na zamówieniu
Po wybraniu kontrahenta w zależności od ustawień na kartotece kontrahenta na dokument pobierane są dane nabywcy, odbiorcy oraz płatnika.
- Jeżeli spełnione są następujące warunki
- Wybrany kontrahent jest ustawiony na kartotece jako kontrahent główny
- Wybrany kontrahent jest ustawiony na kartotece jako płatnik
- Wybrany kontrahent nie ma adresu wysyłkowego
To:
- Kontrahent jest ustawiany jako Nabywca, Odbiorca oraz Płatnik
- Aktualny adres kontrahenta ustawiony jest jako Adres Nabywcy, Adres odbiorcy oraz Adres płatnika [/su_list]
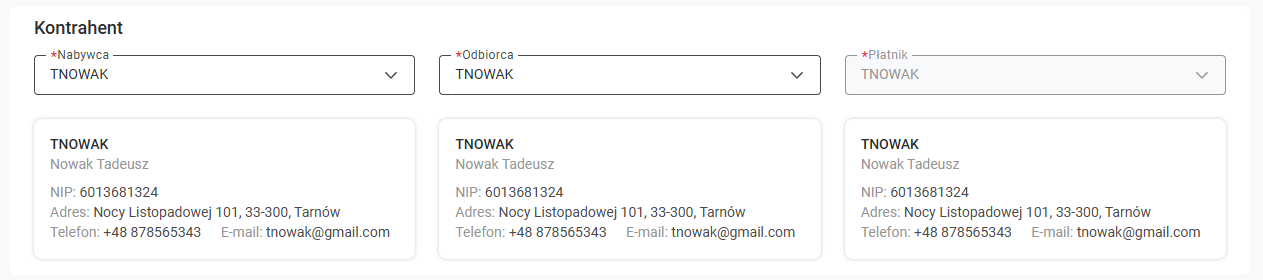
- Jeżeli spełnione są następujące warunki:
- Wybrany kontrahent jest ustawiony na kartotece jako kontrahent główny oraz płatnik
- Wybrany kontrahent ma adres wysyłkowy
To:
- Kontrahent jest ustawiany jako Nabywca, Odbiorca i Płatnik
- Aktualny adres kontrahenta ustawiony jest jako Adres Nabywcy i Adres Płatnika
- Adres wysyłkowy kontrahenta ustawiony jest jako Adres odbiorcy
- Jeżeli spełnione są następujące warunki:
- Wybrany kontrahent ma na kartotece ustawionego innego kontrahenta głównego (który jest jednocześnie swoim płatnikiem)
- Wybrany kontrahent nie ma adresu wysyłkowego
To:
- Wybrany kontrahent jest ustawiany jako Odbiorca
- Kontrahent główny z kartoteki wybranego kontrahenta jest ustawiany jako Nabywca i jako Płatnik
- Aktualny adres kontrahenta głównego z kartoteki wybranego kontrahenta ustawiony jest jako Adres Nabywcy i Adres Płatnika
- Aktualny adres wybranego kontrahenta ustawiony jest jako Adres odbiorcy
- Jeżeli spełnione są następujące warunki:
- Wybrany kontrahent ma na kartotece ustawionego innego kontrahenta głównego, który ma ustawionego innego płatnika
- Wybrany kontrahent ma adres wysyłkowy
To:
- Wybrany kontrahent jest ustawiany jako Odbiorca
- Kontrahent główny z kartoteki wybranego kontrahenta jest ustawiany jako Nabywca
- Płatnik z kartoteki nabywcy ustawiany jest jako Płatnik na zamówieniu
- Aktualny adres kontrahenta głównego z kartoteki wybranego kontrahenta ustawiony jest jako Adres Nabywcy
- Aktualny adres kontrahenta ustawionego jako płatnik ustawiony jest jako adres płatnika
- Adres wysyłkowy wybranego kontrahenta ustawiony jest jako Adres odbiorcy
W wersji 2025.0 zablokowane jest dodawanie kontrahenta, dla którego jako płatnik ustawiony jest bank, urząd lub pracownik. Przy próbie dodania takiego kontrahenta lub podczas próby zmiany nabywcy na takiego kontrahenta wyświetlany jest błąd: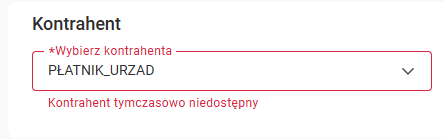
Zmiana nabywcy na zamówieniu
W celu zmiany nabywcy należy ustawić się w polu Nabywca i postępować analogicznie, jak podczas wyboru kontrahenta na zamówienie:
- Wpisać akronim, numer NIP lub numer karty kontrahenta i wcisnąć <Enter>
- Wybrać nabywcę z listy wyświetlonej w kontrolce po wprowadzeniu co najmniej 3 znaków
Aktualizacja danych odbiorcy po zmianie nabywcy
Jeżeli w definicji dokumentu ZS ustawiona jest aktualizacja danych po zmianie kontrahenta, to po zmianie nabywcy na dokumencie aktualizowane są również dane odbiorcy.
Aktualizacja danych płatnika po zmianie nabywcy
Jeżeli w definicji dokumentu ZS ustawiona jest aktualizacja danych po zmianie kontrahenta, to po zmianie nabywcy na dokumencie aktualizowane są również dane płatnika.
Aktualizacja parametrów zamówienia po zmianie nabywcy
Jeżeli w definicji dokumentu ZS w centrum struktury zaznaczona jest aktualizacja danych po zmianie kontrahenta, to zmiana nabywcy na zamówieniu powoduje automatyczną aktualizację następujących parametrów związanych z kontrahentem:
- Seria dokumentu
- Cena początkowa
- Priorytet rezerwacji
- Cecha transakcji
- Sposób dostawy
- Forma i termin płatności
- Kierunek VAT
- Przedstawiciel handlowy (akwizytor)
- Opiekun
- Domyślny dokument realizacji
- Rabat kontrahenta
- Kraj przeznaczenia
- Rodzaj transakcji
Zmiana odbiorcy na dokumencie
W celu zmiany odbiorcy należy ustawić się w polu Odbiorca i postępować analogicznie, jak podczas wyboru kontrahenta lub zmiany nabywcy:
- Wpisać akronim, numer NIP lub numer karty kontrahenta i wcisnąć <Enter>
- Wybrać odbiorcę z listy wyświetlonej w kontrolce po wprowadzeniu co najmniej 3 znaków
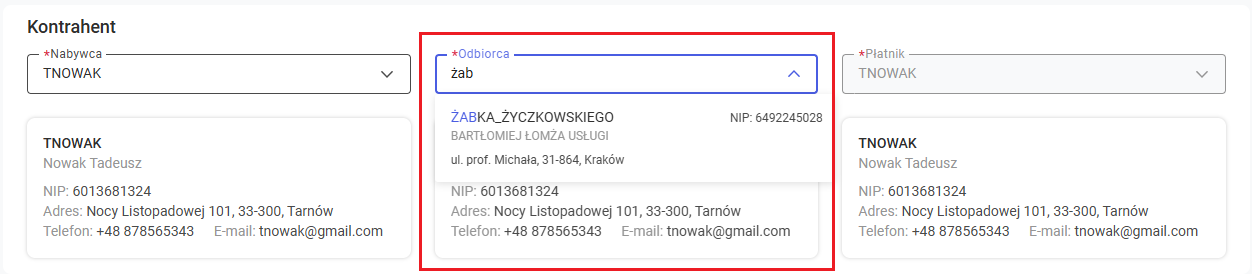
Jeśli w definicji dokumentu ZS ustawiona jest aktualizacja danych po zmianie kontrahenta oraz w konfiguracji systemu ustawione jest naliczanie rabatów dla kontrahenta docelowego, to po zmianie odbiorcy na dokumencie aktualizowane są również rabaty na zamówieniu.
Dane nagłówkowe
Po dodaniu kontrahenta na zamówienie wyświetlona zostaje sekcja Dane nagłówkowe składająca się z następujących pól:
- Data wystawienia – data bieżąca
- Data aktywacji rezerwacji – ustalana na podstawie parametrów na definicji dokumentu ZS
- Data ważności – ustalana na podstawie parametrów na definicji dokumentu ZS
- Termin realizacji – ustalany na podstawie parametrów na definicji dokumentu ZS
- Numer obcy

W wersji 2025.0 w sekcji Dane nagłówkowe dostępne do edycji są pola Data aktywacji rezerwacji oraz Numer obcy. Możliwość edycji pozostałych pól pojawi się w kolejnych wersjach systemu.
Edycja pola Data aktywacji rezerwacji
Zmiana daty może być wykonana poprzez:
- Wpisanie nowej wartości bezpośrednio w kontrolce:
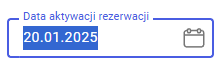
- Wybór daty z kalendarza:
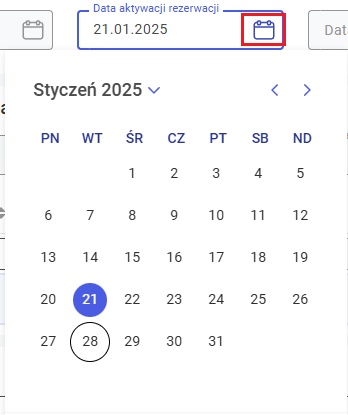
- System kontroluje, czy:
- Data znajduje się w dopuszczalnym zakresie (od daty 01.01.1801 do daty ustawionej jako Termin realizacji)

-
- Data została wpisana w prawidłowym formacie (format ustalany jest na podstawie ustawień regionalnych systemu na komputerze Użytkownika)
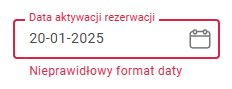
Edycja pola Numer obcy
Edycja numeru obcego możliwa jest przez wpisanie wartości bezpośrednio w kontrolce.

Pozycje zamówienia
Pozycje zamówienia przed dodaniem kontrahenta
Na formularzu nowo dodawanego zamówienia sprzedaży przed dodaniem kontrahenta na dokument w sekcji Pozycje wyświetlane są wyłącznie nagłówki kolumn i nie ma możliwości dodania pozycji.
Wyświetlany jest także stosowny komunikat informujący, że dodanie pozycji będzie możliwe po wybraniu kontrahenta.
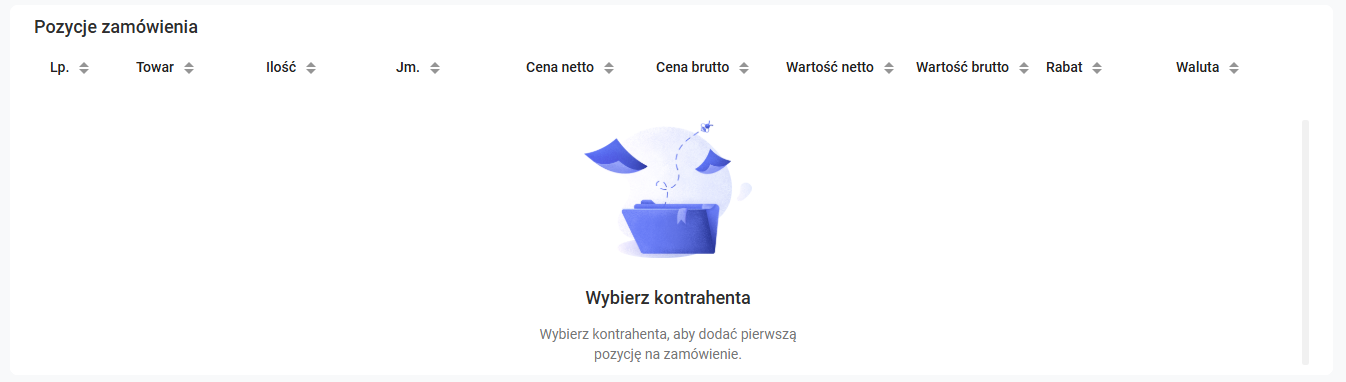
Pozycje zamówienia po dodaniu kontrahenta
Po wybraniu kontrahenta w sekcji wyświetlone zostają:
- Pola związane z pozycjami
- Wiersz, w którym można dodawać pojedyncze pozycje do zamówienia
- Przycisk do dodawania wielu pozycji z listy towarów

Pola związane z pozycjami zamówienia
Nad listą pozycji wyświetlane są pola związane z pozycjami zamówienia.

W wersji 2025.0 w pola związane z pozycjami zamówienia wyświetlane są w trybie tylko do odczytu.
Możliwość edycji pojawi się w kolejnych wersjach systemu.
Magazyn źródłowy
W polu wyświetlany jest kod magazynu, który na definicji dokumentu ZS w centrum, w którym zalogowany jest Użytkownik, ustawiony jest jako magazyn domyślny.
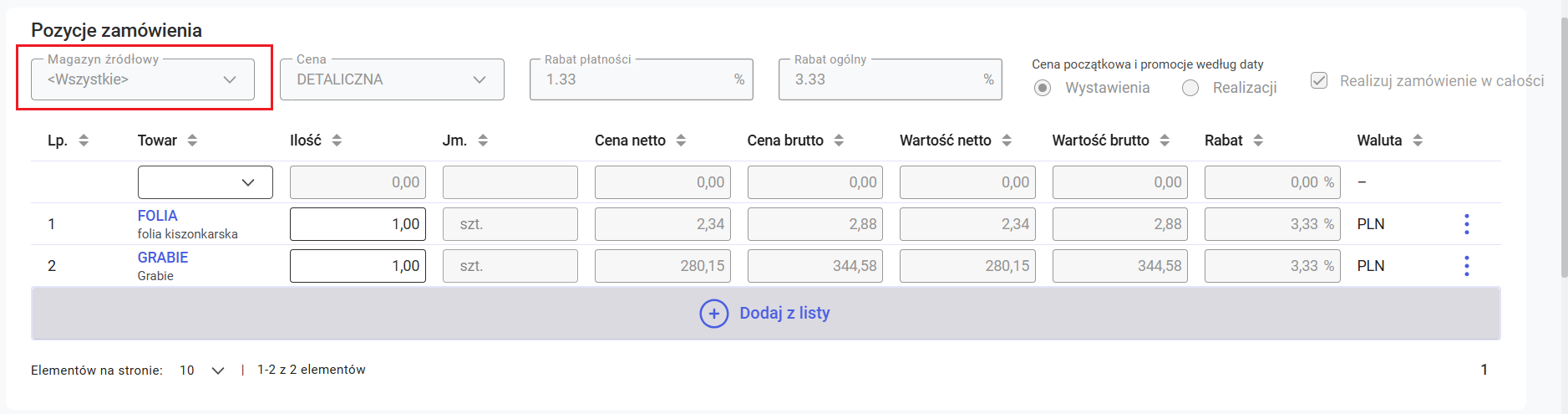
Jeśli do zamówienia tworzone są rezerwacje, to są one rejestrowane na magazynie wskazanym w polu Magazyn źródłowy.
Cena
W polu prezentowana jest nazwa typu ceny, która jest stosowana jako cena początkowa dla pozycji dodawanych na zamówienie.
Cena ta pobierana jest z kartoteki kontrahenta wskazanego na dokumencie jako Nabywca.
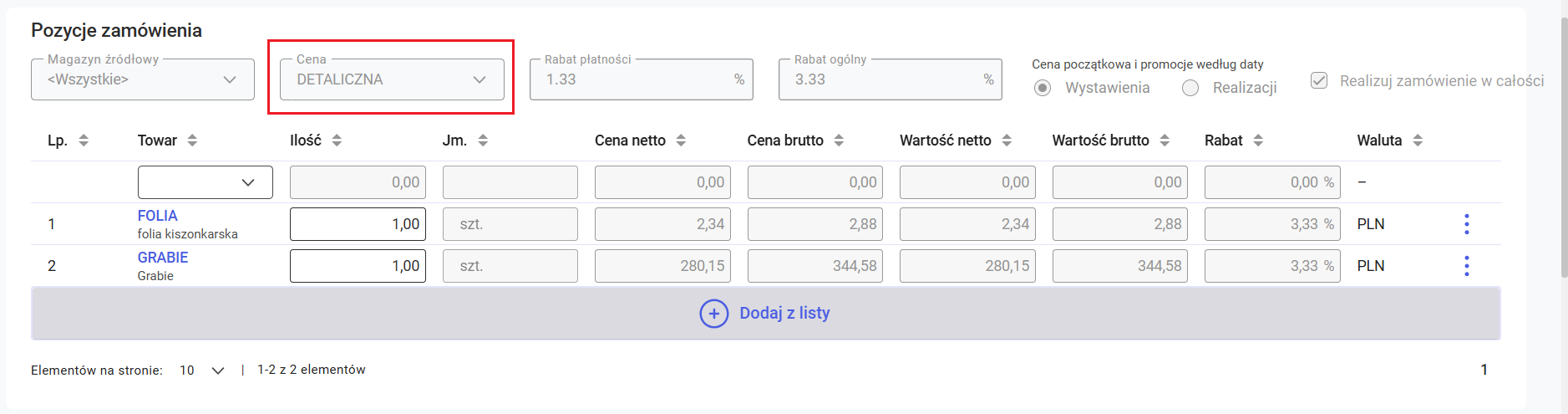
Rabat płatności
W polu prezentowana jest wartość procentowa rabatu ustalonego dla formy płatności wybranej na zamówieniu.
Wartość rabatu pobierana jest na podstawie ustawień na definicji formy płatności w konfiguracji systemu.
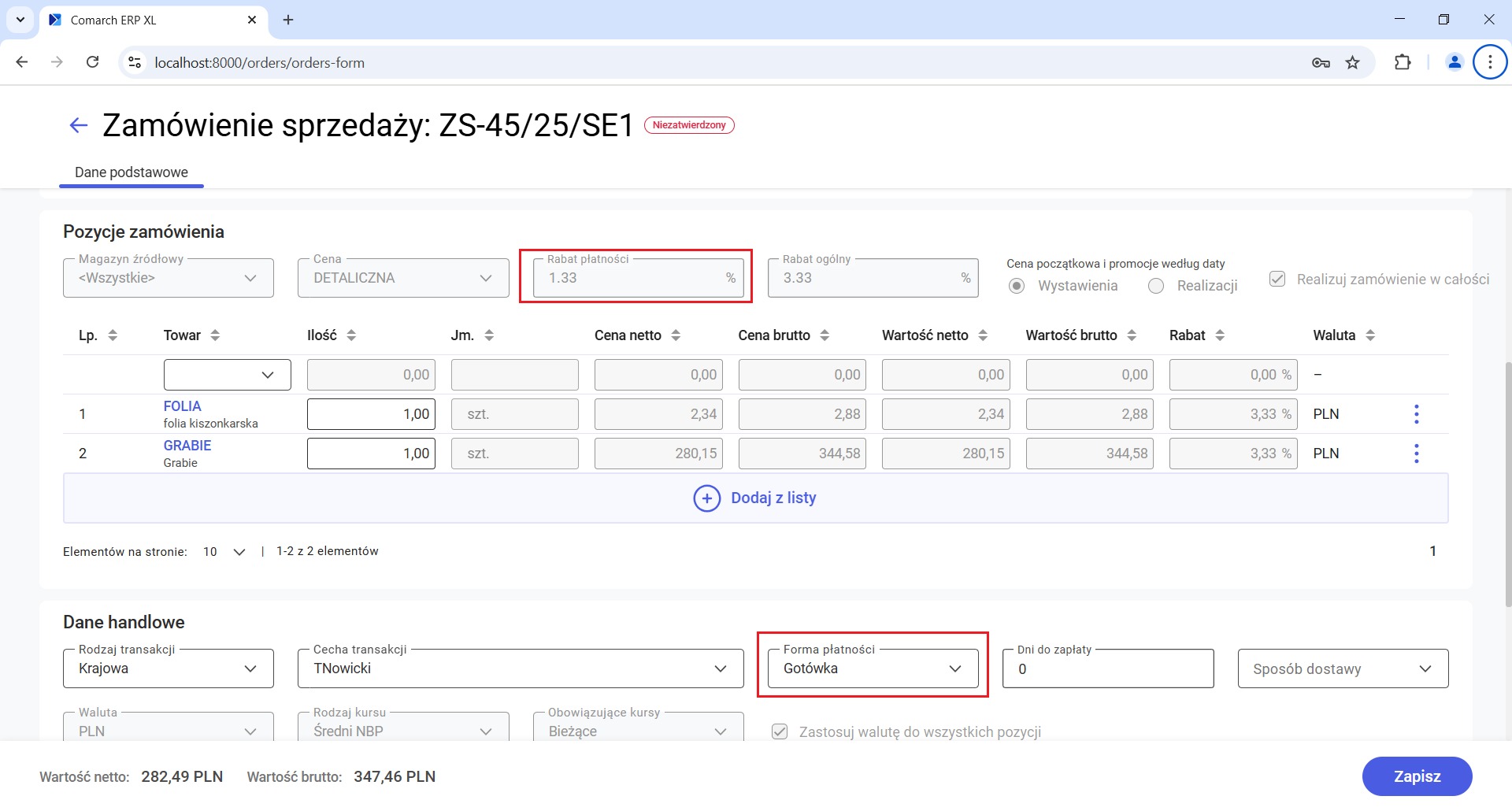
Rabat ogólny
W polu prezentowana jest suma wartości procentowej rabatów zastosowanych na dokumencie.
Przykładowo jeżeli na zmówieniu wybrana została forma płatności, dla której ustalony jest rabat, a nabywca ustalony na dokumencie ma na kartotece kontrahenta ustalony rabat kontrahenta, to w polu Rabat ogólny wyświetlona będzie zsumowana wartość rabatu płatności i rabatu kontrahenta.

Cena początkowa i promocje wg daty
W polu wyświetlana jest informacja, która data jest podstawą dla ceny początkowej i promocji: data wystawienia czy data realizacji.
Jeżeli w systemie zdefiniowane są promocje, to o zastosowaniu promocji będzie decydowało to, czy wskazana w parametrze data zawiera się w okresie obowiązywania promocji.

Wartość parametru pobierana jest z definicji dokumentu ZS dla centrum, w którym zalogowany jest Użytkownik.
Realizuj zamówienie w całości
Parametr decydujący o tym, czy zamówienie będzie mogło być realizowane częściowo.
Jeżeli parametr jest zaznaczony, to system nie pozwoli na realizację zamówienia, gdy brakuje pełnej ilości dla wszystkich zamówionych towarów.

Wartość parametru pobierana jest z definicji dokumentu ZS dla centrum, w którym zalogowany jest Użytkownik.
Układ listy pozycji zamówienia
Lista pozycji zamówienia sprzedaży zawiera następujące kolumny:
- Lp. – numer kolejny pozycji
- Towar – kod i nazwa towaru
- Ilość – ilość towaru w zamawianej jednostce
- Jm. – jednostka miary zamawianego towaru
- Cena netto – uzgodniona cena netto pozycji
- Cena brutto – uzgodniona cena brutto pozycji
- Wartość netto – wartość netto pozycji
- Wartość brutto – wartość brutto pozycji
- Rabat – wartość procentowa rabatu udzielonego na pozycji
- Waluta – waluta pozycji
Użytkownik ma możliwość określenia, jaka ilość elementów ma być wyświetlana na stronie: 10, 15 czy 20.
Przy ustawieniu 10 lub 15 elementów na stronie cała strona jest wyświetlana bez konieczności skrolowania formularza.
Przy ustawieniu 20 elementów na stronie przejście do pozycji od 16 do 20 wymaga przeskrolowania formularza.
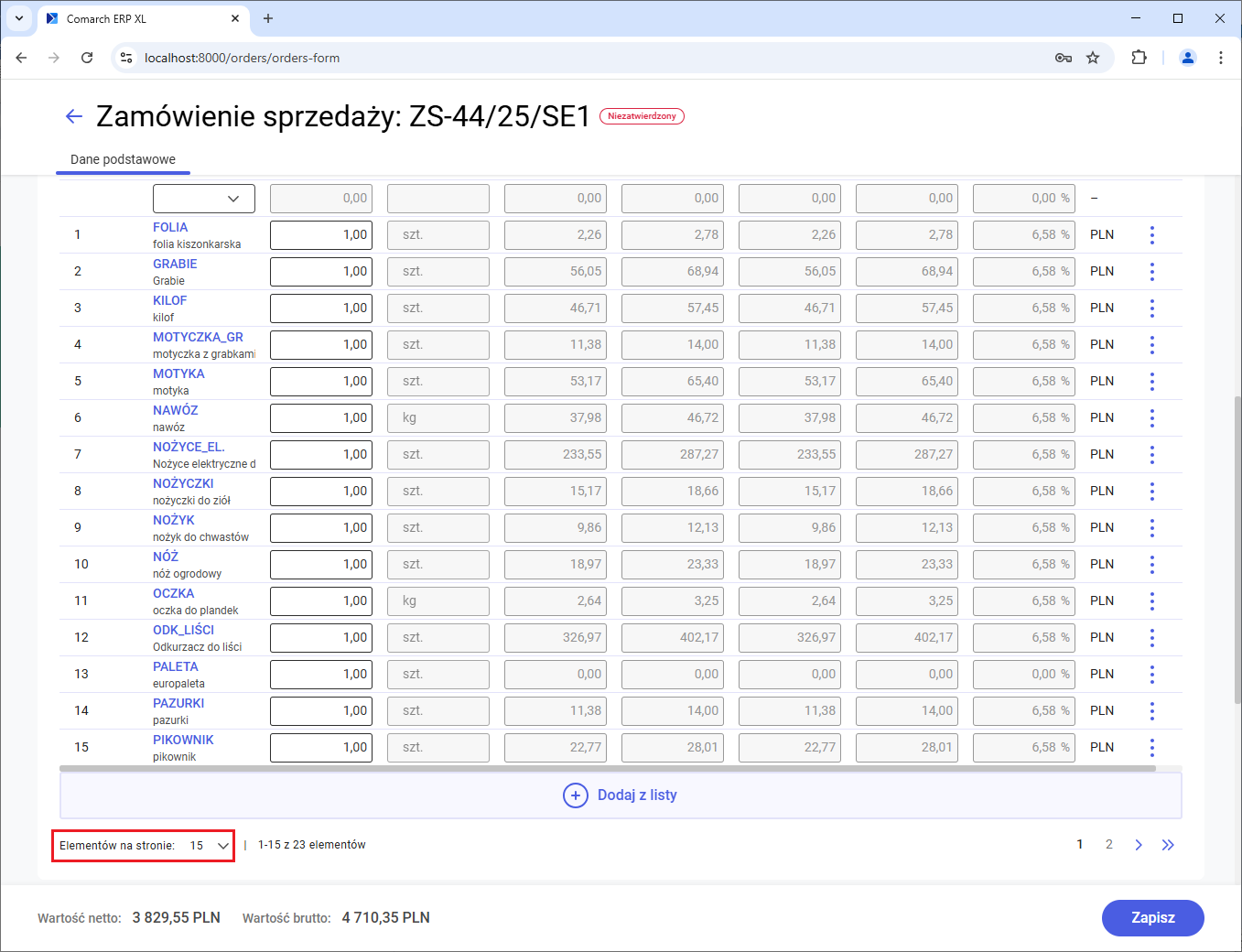
Dodawanie pozycji na zamówienie
Dodawanie pozycji przez edycję pola Towar
Po ustawieniu kursora w polu Towar Użytkownik ma możliwość dodania pozycji na zamówienie.
Istnieją dwa sposoby na dodanie pozycji:
- Wpisanie kodu lub EAN towaru i wciśnięcie <Enter>
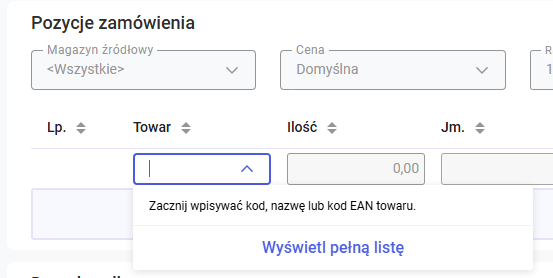
- Jeżeli nie zostanie znaleziony towar o wpisanym kodzie lub EAN, w polu zostanie wyświetlony stosowny błąd oraz przycisk Wyczyść usuwający wprowadzoną wartość.
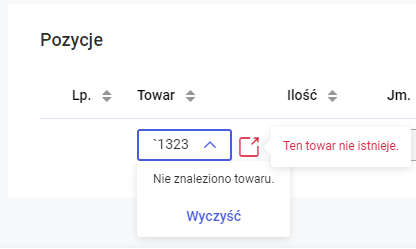
- Wybór towaru z listy wyświetlonej w kontrolce po wprowadzeniu co najmniej 3 znaków
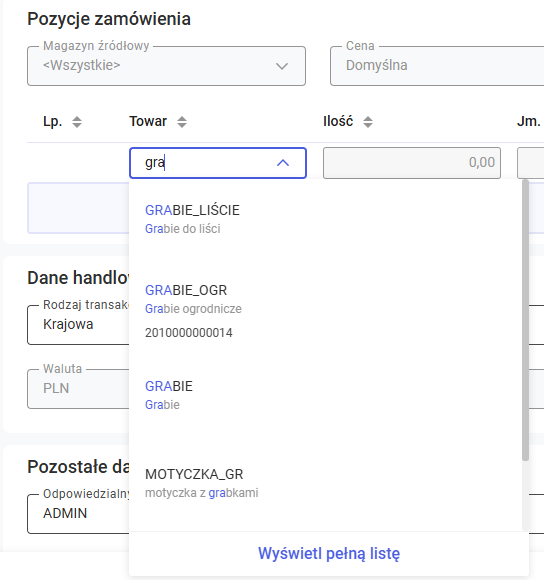
- Jeżeli nie zostanie odnaleziony towar, to pojawi się stosowna informacja oraz przycisk Wyczyść pozwalający usunąć wprowadzoną wartość
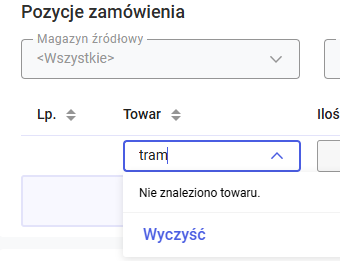
Wiersz do dodawania nowej pozycji wyświetlany jest zawsze jako pierwszy.
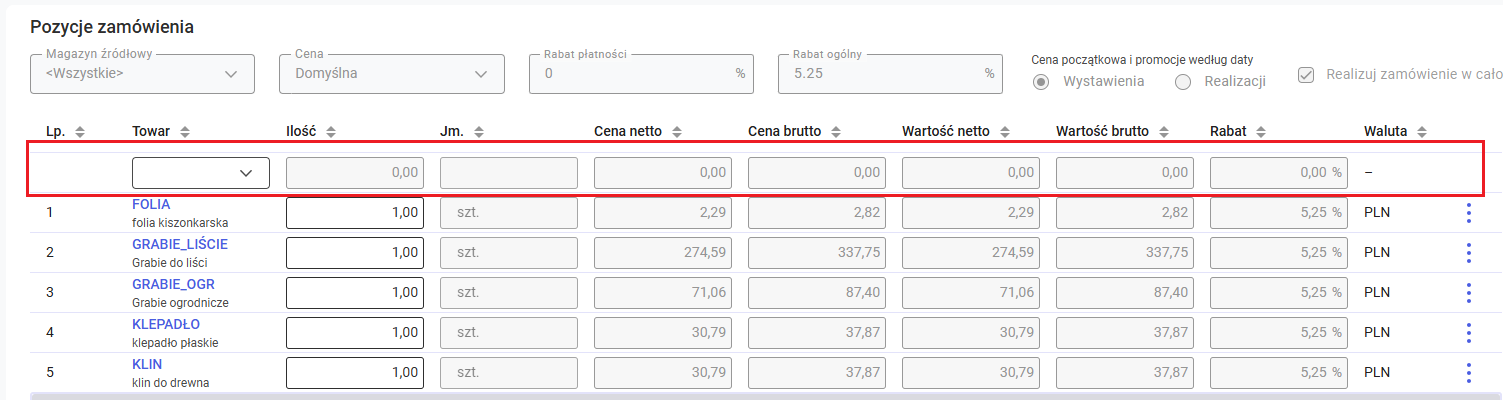
Pobieranie danych o towarze na pozycje zamówienia
Po wybraniu towaru na pozycję zamówienia pobierane są następujące dane z kartoteki towaru:
- Jednostka miary
- Jeżeli na kartotece towaru zdefiniowana jest jednostka pomocnicza i jest ona ustawiona jako proponowana do sprzedaży, to ta jednostka zostanie pobrana na zamówienie
- Jeżeli na kartotece towaru nie ma jednostki pomocniczej proponowanej do sprzedaży, to na dokument pobrana zostanie jednostka podstawowa towaru
- Cena towaru:
- Na zamówienie pobierana jest ta cena z kartoteki towaru, która została wybrana w polu Cena nad listą pozycji
[alertJjeżeli na kartotece towaru dodawanego jako pozycja zamówienia nie ma zdefiniowanej ceny o typie wskazanym na dokumencie, to towar dodany zostanie z ceną 0,00.[/alert]
Dodawanie pozycji z uproszczonej listy towarów
Od wersji 2024.0 systemu Comarch ERP XL Web na formularzu zamówienia sprzedaży udostępniona została możliwość dodawania pozycji zamówienia z uproszczonej listy towarów.
Wywołanie uproszczonej listy towarów
Na zamówieniu sprzedaży Użytkownik może wywołać uproszczoną listę towarów na dwa sposoby:
- Po rozwinięciu listy wartości w kontrolce do dodawania towaru poprzez wybór opcji Wyświetl pełną listę

- Przez naciśnięcie przycisku Dodaj z listy znajdującego się pod listą pozycji zamówienia:
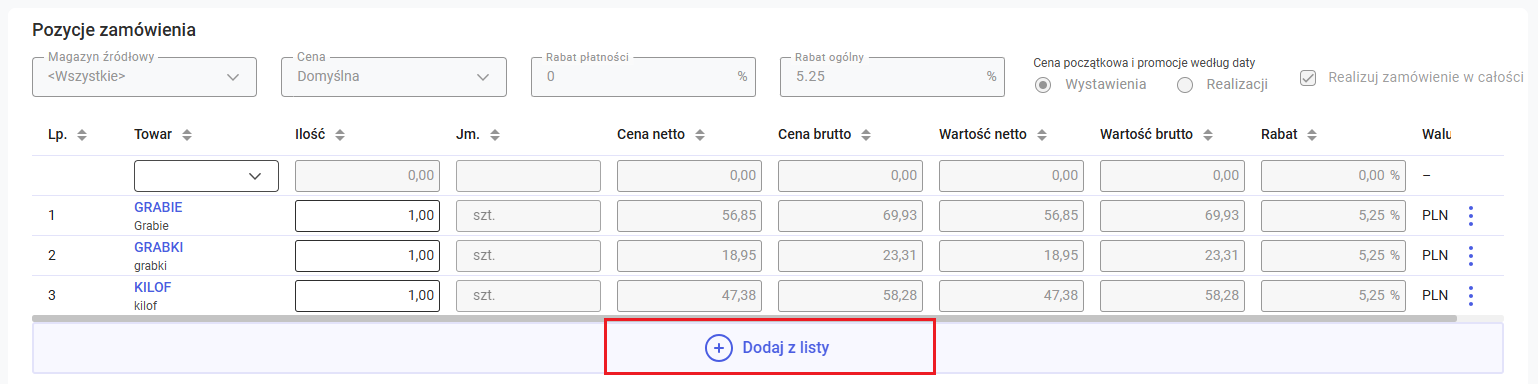
Obsługa uproszczonej listy towarów
Po wyborze opcji do dodawania towarów z listy wyświetlona zostaje uproszczona lista towarów w następującym układzie.
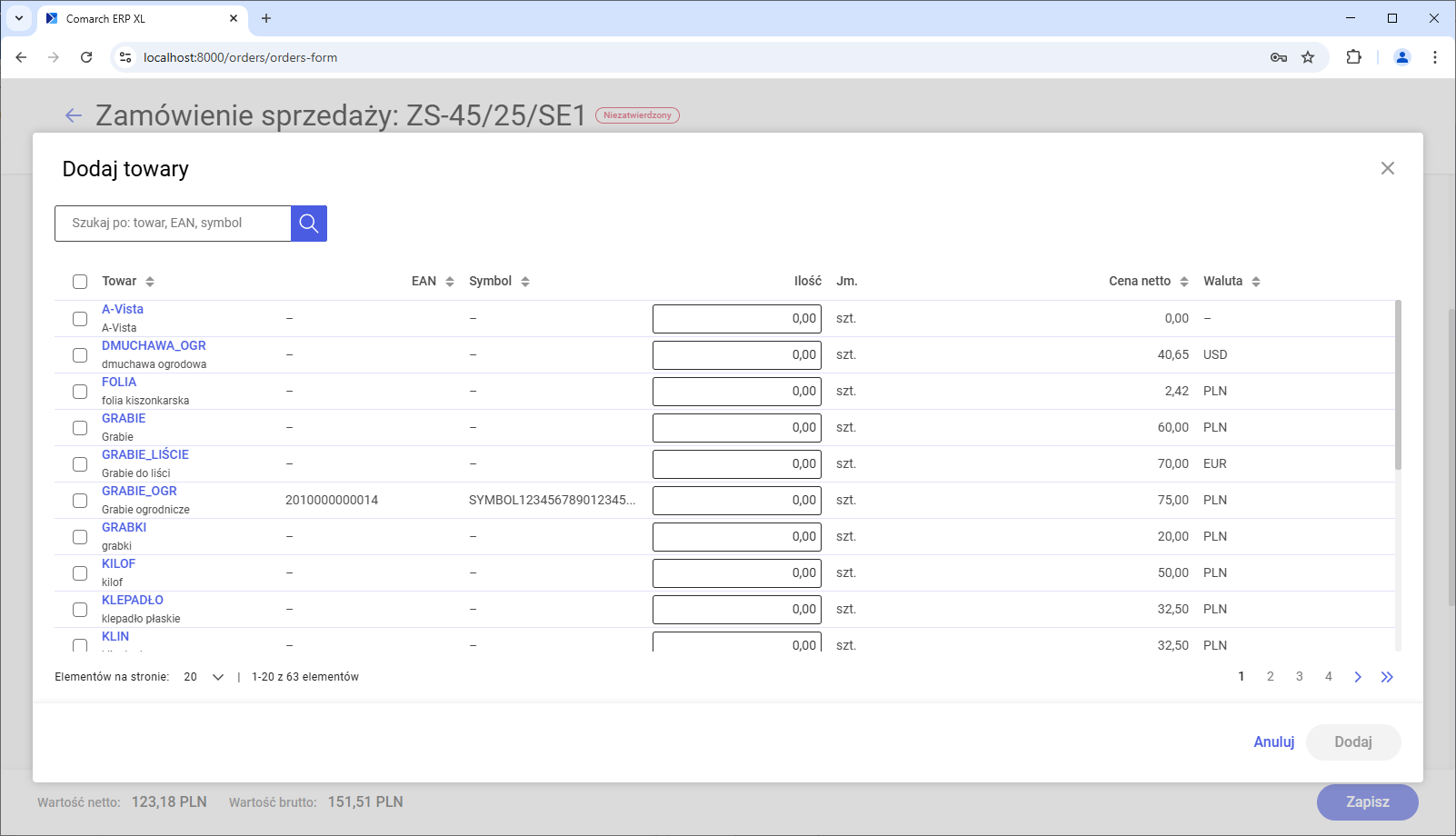
W celu wyboru towaru, który ma zostać dodany na zamówienie, Użytkownik może:
- Zaznaczyć pozycję na liście i wpisać odpowiednią ilość (po zaznaczeniu automatycznie ustawia się ilość 1)
- Wpisać w polu Ilość żądaną wartość, co spowoduje automatyczne zaznaczenie pozycji
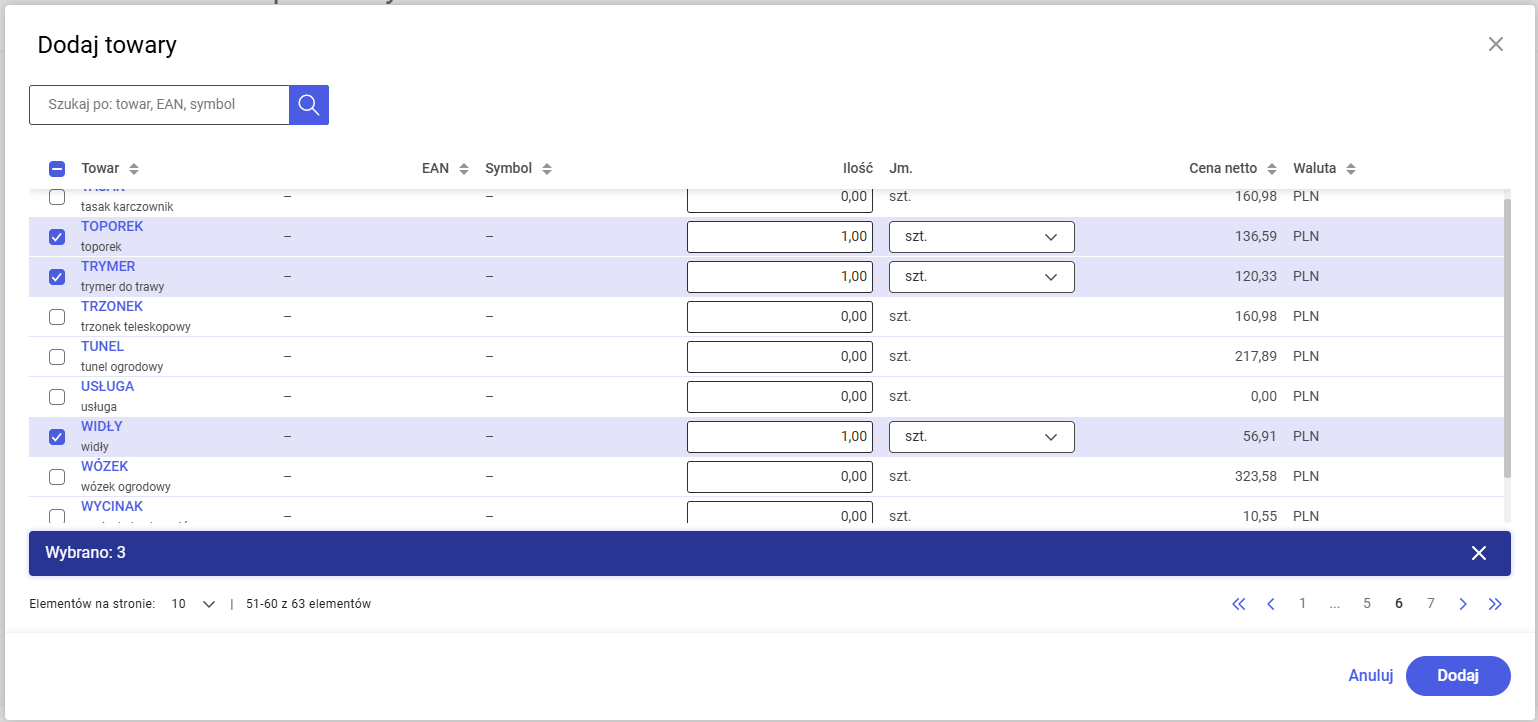
Jeżeli na karcie towaru zdefiniowane są jednostki pomocnicze, to na uproszczonej liście na tym towarze Użytkownik może wskazać, w jakiej jednostce towar ma zostać dodany do zamówienia.
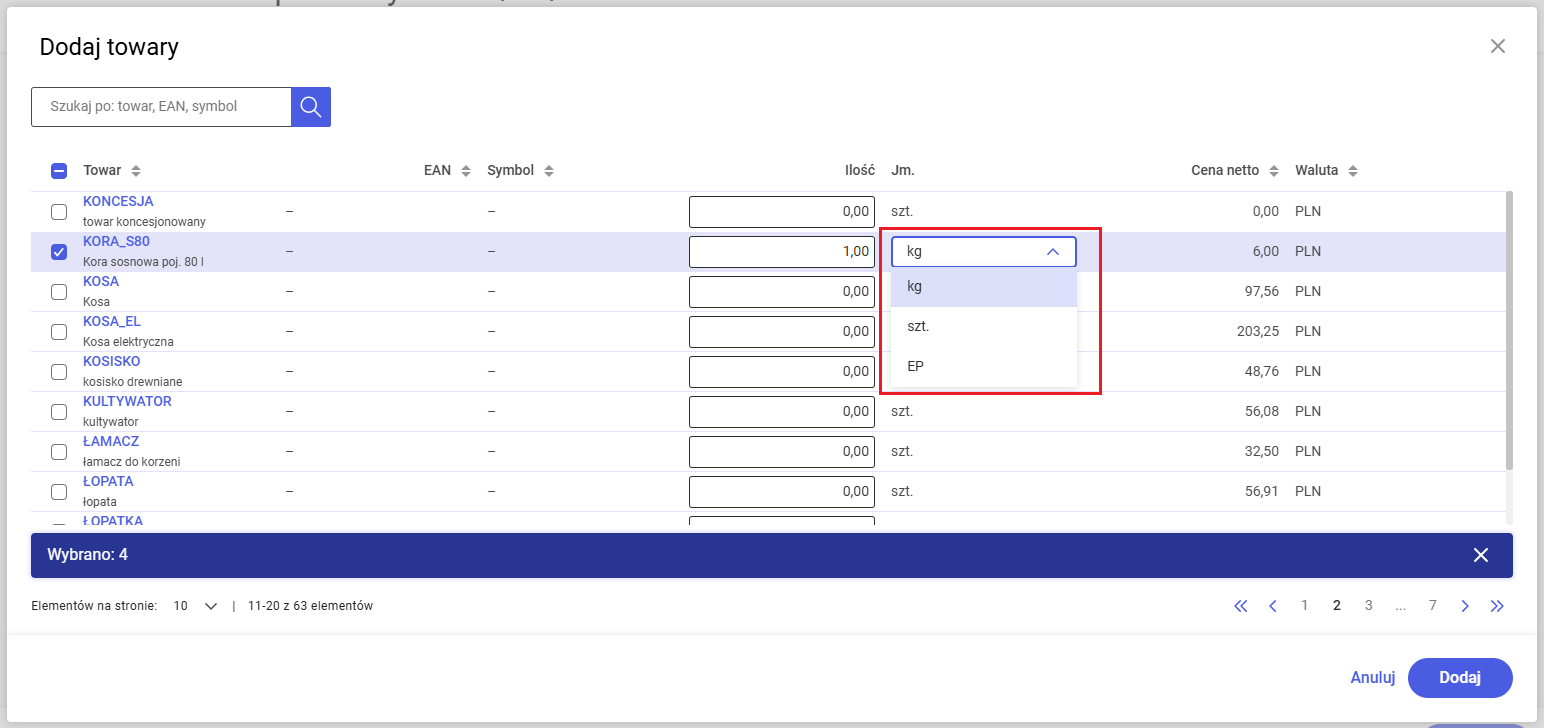
Po naciśnięciu przycisku Dodaj zaznaczone towary zostaną dodane na zamówienie w ilościach i jednostkach ustalonych na uproszczonej liście towarów.
Wyszukiwarka na uproszczonej liście towarów
Nad listą dostępna jest wyszukiwarka ułatwiająca odnalezienie pożądanych towarów.
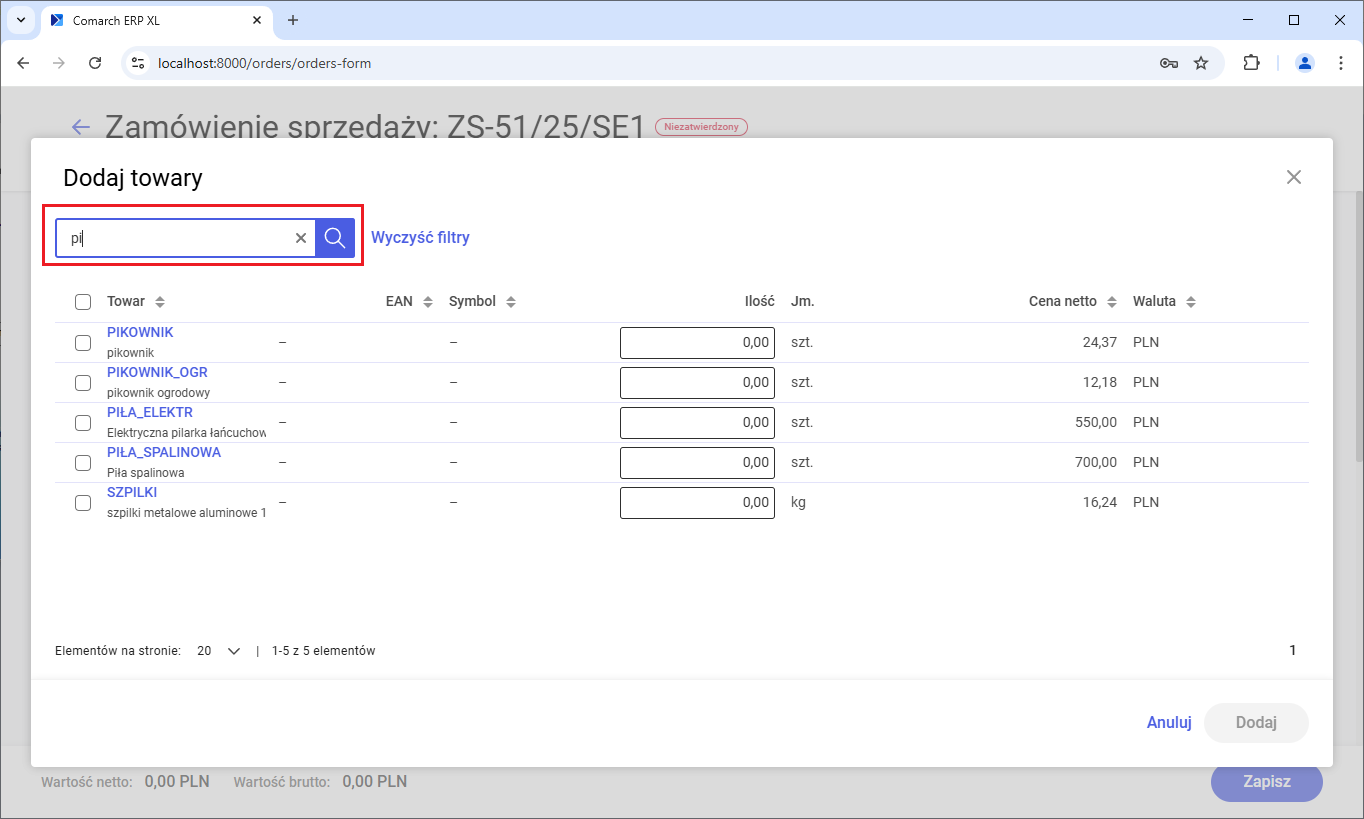
Wyszukiwanie odbywa się po wartości w polach Towar, EAN oraz Symbol.
Przycisk x służy do usuwania treści wpisanej w polu wyszukiwarki. W celu usunięcia filtrowania należy użyć przycisku Wyczyść filtry lub usunąć frazę filtrowania przyciskiem x i następnie nacisnąć lupkę lub <ENTER>.
Usuwanie pozycji zamówienia
W wersji 2025.0 na liście pozycji zamówienia możliwe jest usuwanie pozycji.
W celu usunięcia pozycji należy w menu dostępnym pod przyciskiem ![]() wybrać opcję Usuń.
wybrać opcję Usuń.
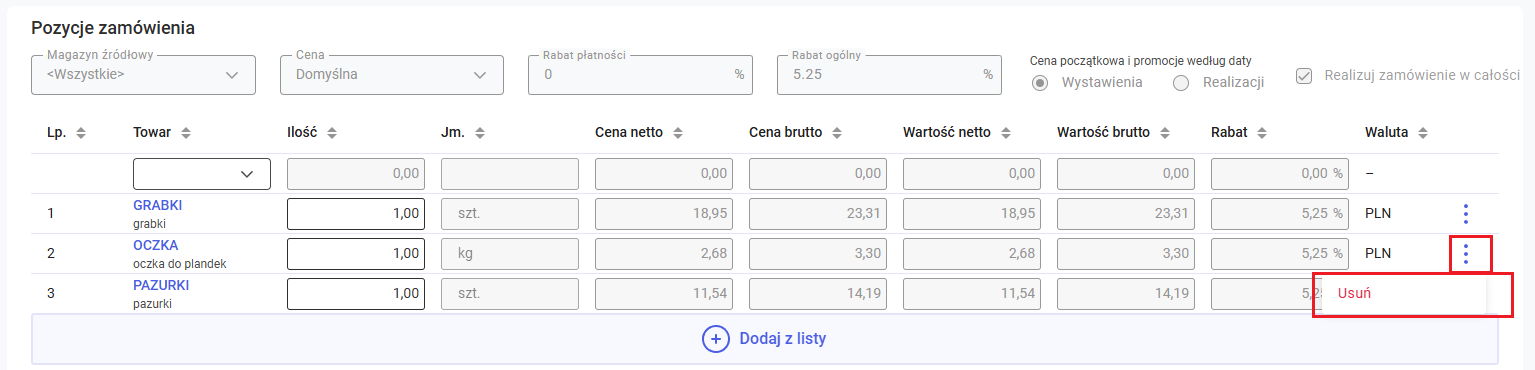
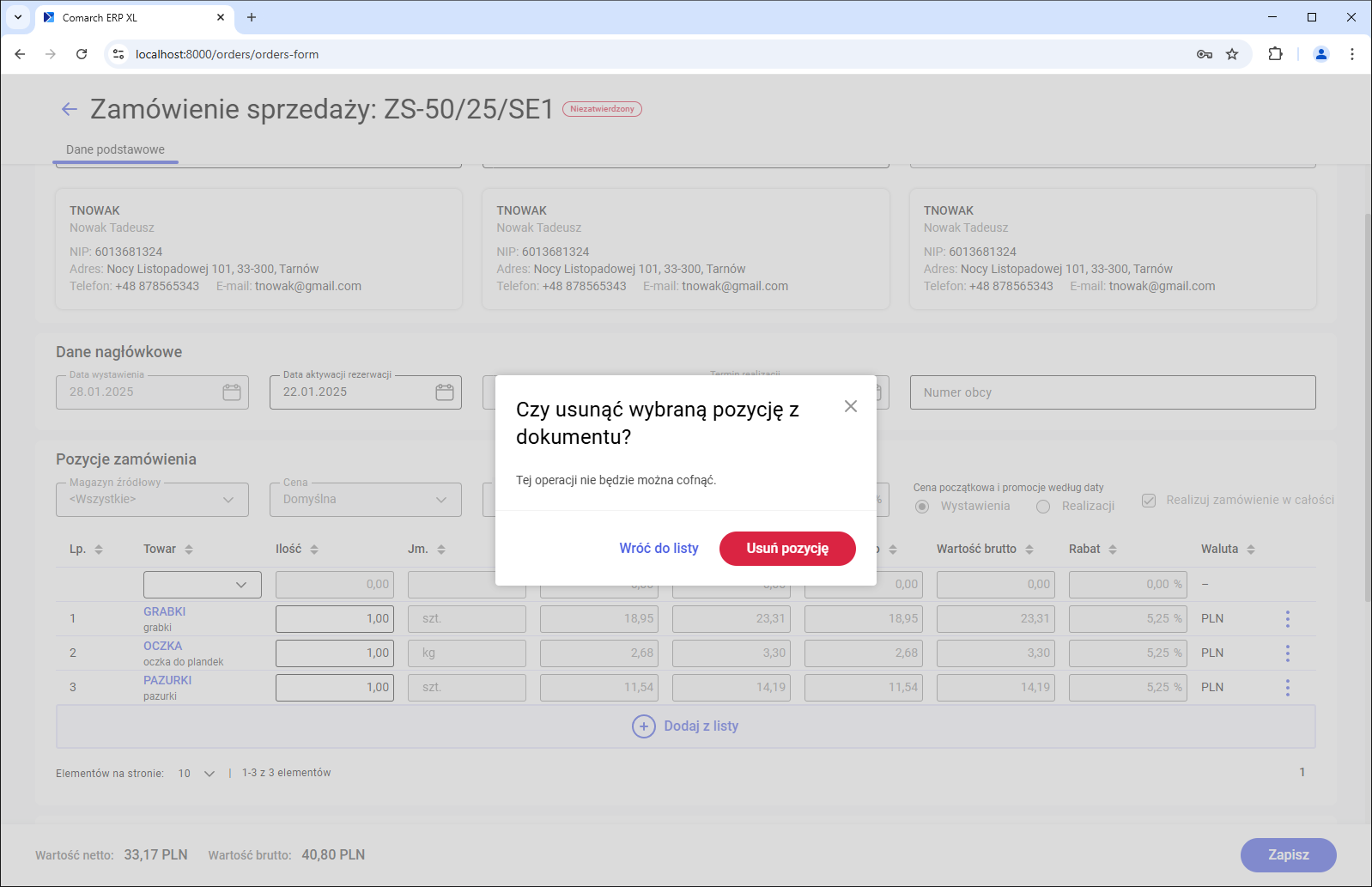
Edycja ilości na pozycji zamówienia
W wersji 2025.0 udostępniona została edycja ilości na pozycjach zamówienia.
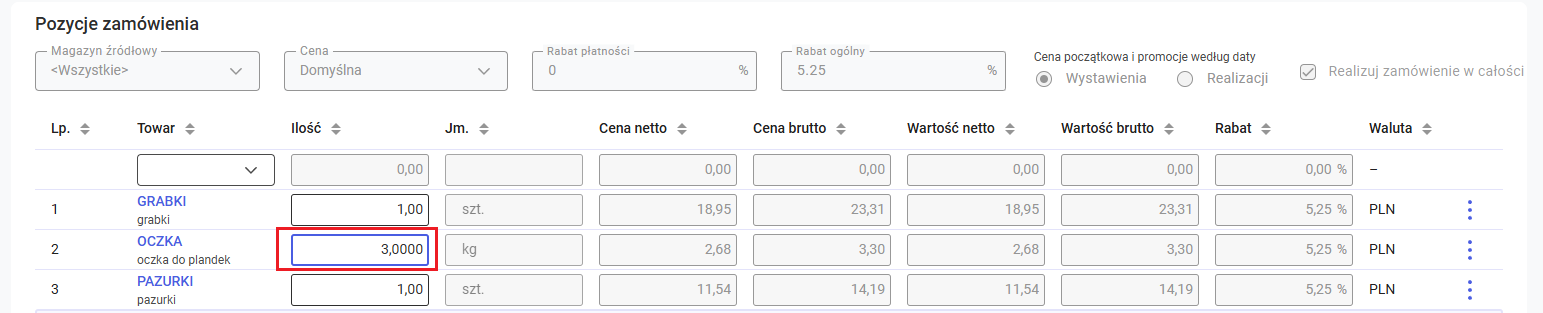
Dane handlowe
W wersji 2025.0 pod listą pozycji zamówienia dodana została sekcja Dane handlowe.
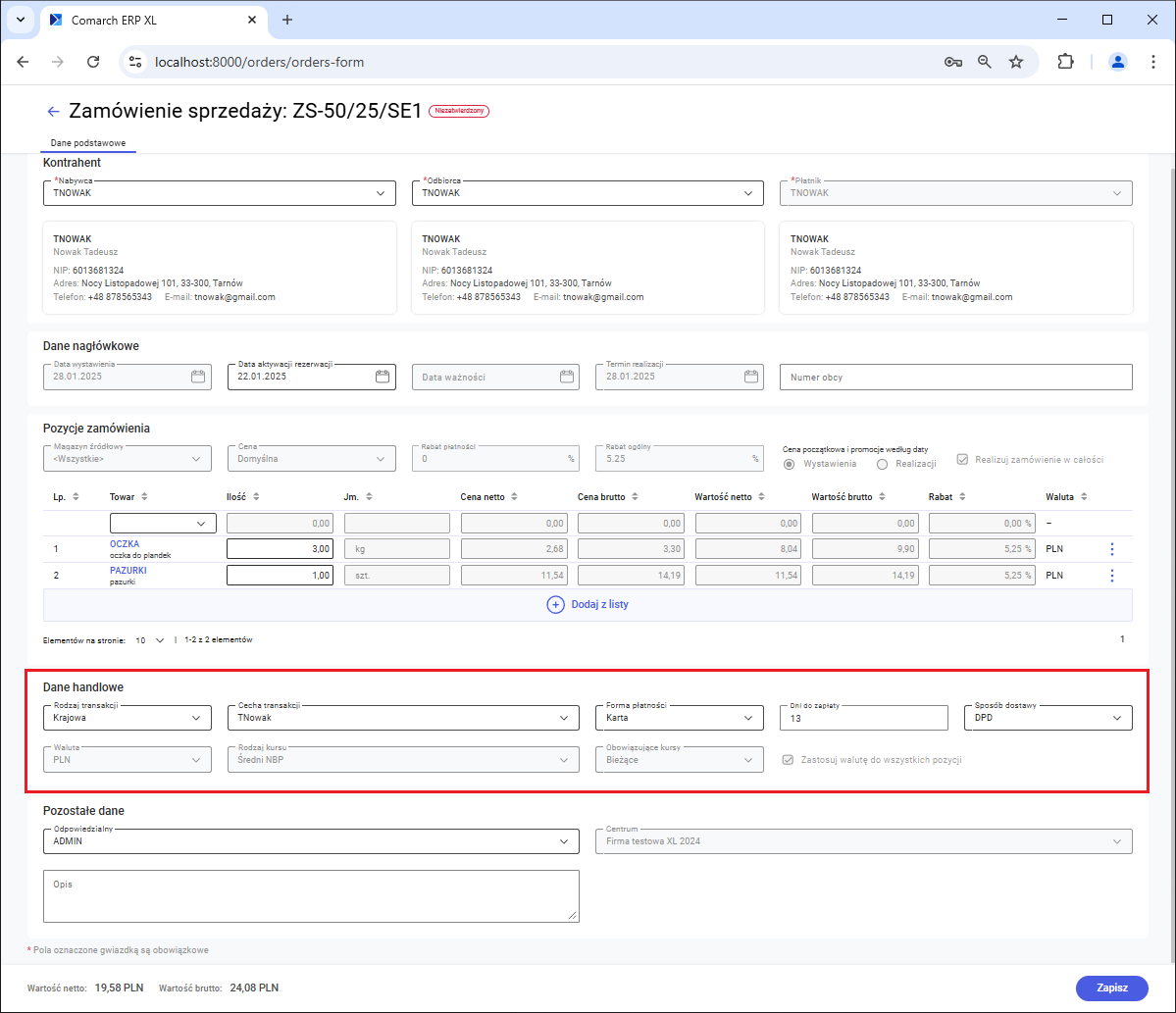
Rodzaj transakcji
W polu Rodzaj transakcji prezentowana jest informacja czy zamówienie jest dokumentem krajowym, wewnątrzwspólnotowym czy innym zagranicznym (poza unijnym).

Wartość w polu pobierana jest z ustawień na kartotece kontrahenta wybranego na zamówieniu jako nabywca.
W wersji 2025.0 możliwa jest edycja wartości w polu Rodzaj transakcji.
Użytkownik ma możliwość wyboru wartości z listy rozwijanej w kontrolce:
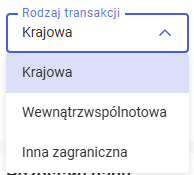
Cecha transakcji
W sekcji Dane handlowe wyświetlane jest pole Cecha transakcji prezentujące wartość cechy dokumentu.

Edycja wartości w polu Cecha transakcji
W wersji 2025.0 umożliwiono:
- Wybór cechy z listy:
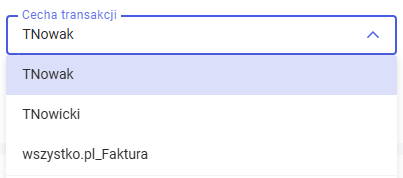
Pole Cecha transakcji nie jest obowiązkowe i może być puste, dlatego użytkownik ma możliwość usunięcia wartości z kontrolki za pomocą przycisku Wyczyść znajdującego się pod listą wartości.
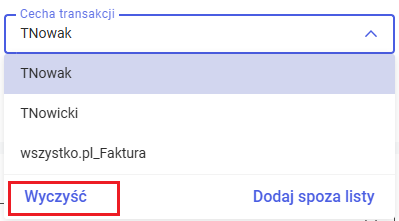
- Dodanie nowej wartości
Jeżeli na liście wartości nie ma pożądanej cechy użytkownik może dodać nową wartość za pomocą przycisku Dodaj spoza listy.
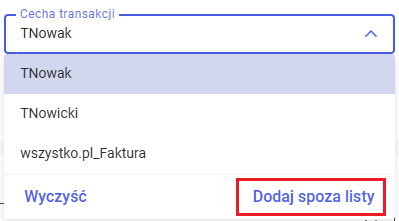
Po naciśnięciu przycisku wyświetlone zostaje okno, w którym użytkownik może dodać nową cechę.
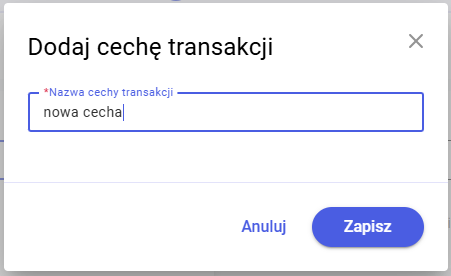
W oknie kontrolowana jest unikalność wartości – system nie pozwoli na dodanie już istniejącej cechy.
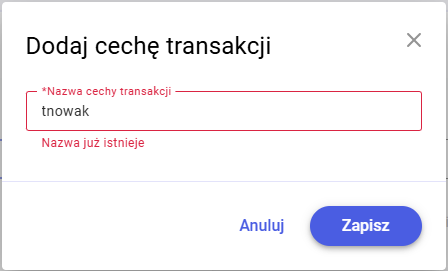
Forma i termin płatności
W sekcji Dane handlowe dodane zostały pola związane z formą i terminem płatności.

Edycja formy i terminu płatności
W wersji 2025.0 umożliwiono edycję formy i terminu płatności.
Zmiana formy płatności możliwa jest poprzez wybór z listy wartości rozwijanej w kontrolce.
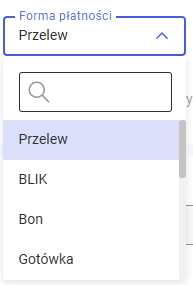
Jeżeli na liście dostępnych form płatności znajduje się więcej niż 10 pozycji, to wyświetlana jest wyszukiwarka ułatwiająca szybkie znalezienie pożądanej formy.
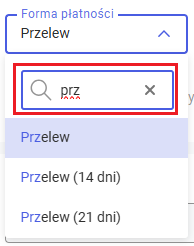
Jeżeli dla formy płatności zdefiniowany jest termin > 0 dni, to jest on wyświetlany w nawiasie obok formy płatności. Termin dla wybranej formy płatności jest automatycznie wstawiany w pole Dni do zapłaty.
Zmiana terminu płatności możliwa jest przez edycję wartości w polu Dni do zapłaty.
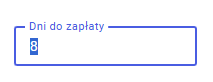
Sposób dostawy
W sekcji Dane handlowe dodane zostało pole Sposób dostawy prezentujące metodę dostawy wybraną na dokumencie.

Edycja sposobu dostawy
W wersji 2025.0 umożliwiono edycję sposobu dostawy na zamówieniu przez:
- Wybór wartości z listy
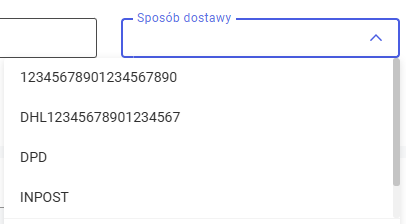
Pole Sposób dostawy nie jest obowiązkowe i może być puste, dlatego Użytkownik ma możliwość usunięcia wartości z kontrolki za pomocą przycisku Wyczyść znajdującego się pod listą wartości.
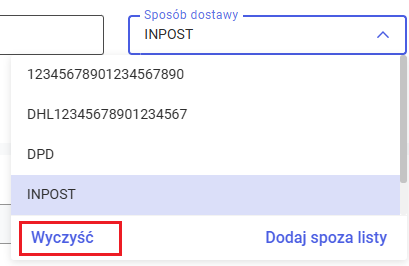
- Dodanie nowego sposobu dostawy
Jeżeli na liście wartości nie ma pożądanego sposobu dostawy użytkownik może dodać nową wartość za pomocą przycisku Dodaj spoza listy.
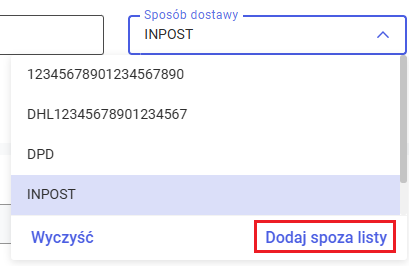
Po naciśnięciu przycisku wyświetlone zostaje okno, w którym użytkownik może dodać nowy sposób dostawy.
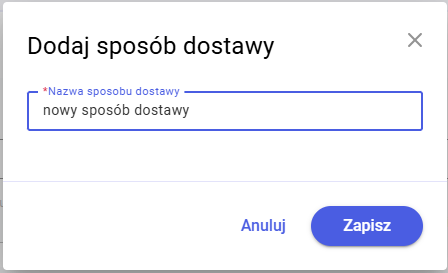
W oknie kontrolowana jest unikalność wartości – system nie pozwoli na dodanie już istniejącego sposobu dostawy.
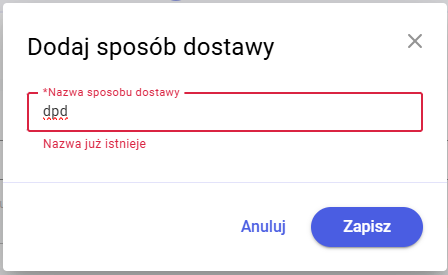
Pola związane z walutą transakcji
W sekcji Dane handlowe wyświetlane są następujące pola związane z walutą:
- Waluta
- Rodzaj kursu
- Obowiązujące kursy
- Kurs i jednostka kursu
- Zastosuj walutę do wszystkich transakcji

Sekcja Dane transakcji
W wersji 2025.0 na formularzu zamówienia dodana została sekcja Dane transakcji.
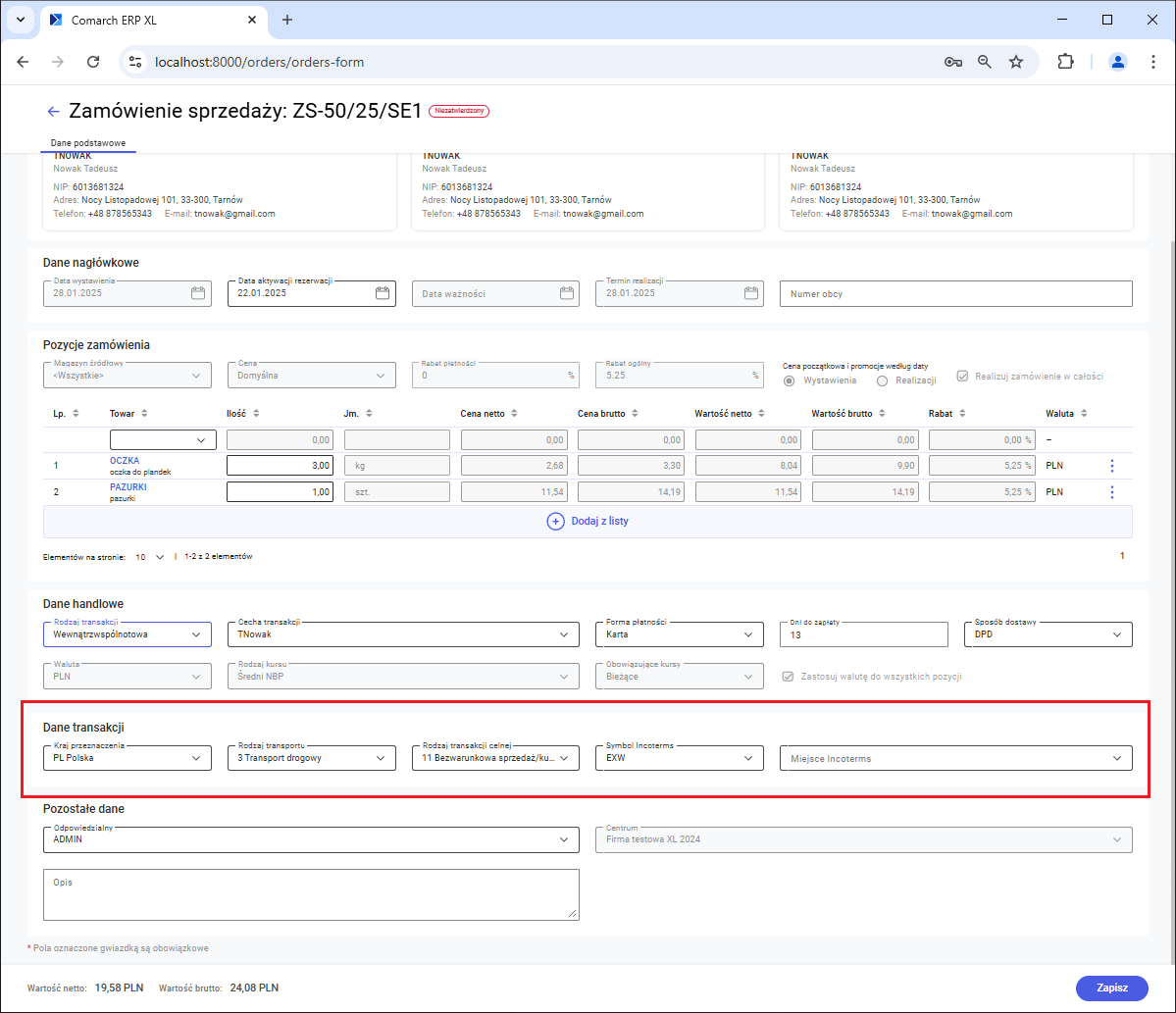
W sekcji Dane transakcji dodane zostało pole Kraj przeznaczenia.

Zmiana kraju przeznaczenia
W wersji 2025.0 umożliwiona została także zmiana wartości w polu Kraj przeznaczenia.
Zmiana kraju przeznaczenia możliwa jest poprzez wybór z listy wartości rozwijanej w kontrolce.
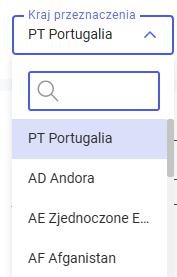
Na liście wyświetlana jest wyszukiwarka ułatwiająca szybkie znalezienie danego kraju.
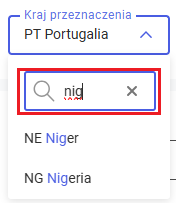
Rodzaj transportu
W sekcji Dane transakcji dodane zostało pole Rodzaj transportu.

Zmiana rodzaju transportu
W wersji 2025.0 umożliwiona została zmiana rodzaju transportu na dokumencie.
Zmiana rodzaju transportu możliwa jest poprzez wybór z listy wartości rozwijanej w kontrolce.
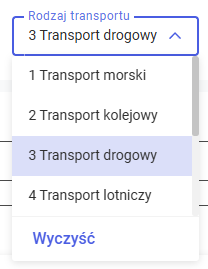
Pole Rodzaj transportu nie jest obowiązkowe i może być puste, dlatego użytkownik ma możliwość usunięcia wartości z kontrolki za pomocą przycisku Wyczyść znajdującego się pod listą wartości.
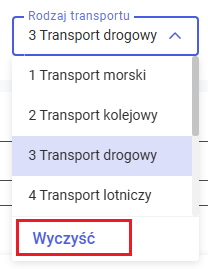
Rodzaj transakcji celnej
W sekcji Dane transakcji dodane zostało pole prezentujące rodzaj transakcji celnej.

Zmiana rodzaju transakcji celnej
W wersji 2025.0 umożliwiono edycję rodzaju transakcji celnej.
Zmiana możliwa jest poprzez wybór z listy wartości rozwijanej w kontrolce.
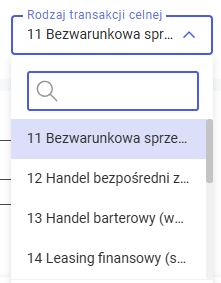
Na liście wyświetlana jest wyszukiwarka ułatwiająca szybkie znalezienie pożądanego rodzaju transakcji celnej.
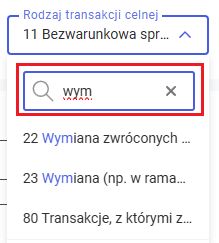
Pole Rodzaj transakcji celnej nie jest obowiązkowe i może być puste, dlatego użytkownik ma możliwość usunięcia wartości z kontrolki za pomocą przycisku Wyczyść znajdującego się pod listą wartości.
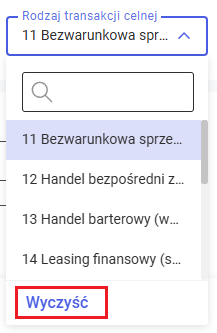
Symbol incoterms
W sekcji Dane transakcji dodane zostało pole Symbol Incoterms.

Zmiana symbolu Incoterms
W wersji 2025.0 umożliwiona została zmiana symbolu Incoterms na dokumencie.
Zmiana możliwa jest poprzez wybór z listy wartości rozwijanej w kontrolce.
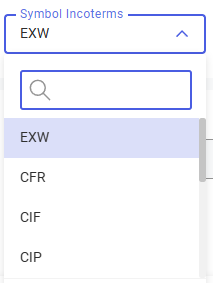
Na liście wyświetlana jest wyszukiwarka ułatwiająca szybkie znalezienie pożądanego symbolu Incoterms.
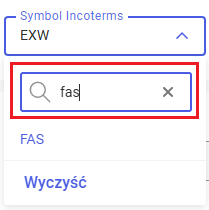
Pole Symbol Incoterms nie jest obowiązkowe i może być puste, dlatego użytkownik ma możliwość usunięcia wartości z kontrolki za pomocą przycisku Wyczyść znajdującego się pod listą wartości.
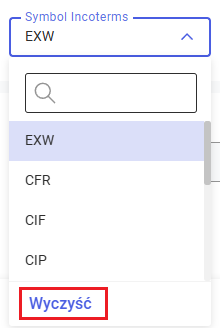
Miejsce incoterms
W sekcji Dane transakcji dodane zostało pole Miejsce Incoterms.

Edycja miejsca Incoterms
W wersji 2025.0 umożliwiono edycję miejsca Incoterms na zamówieniu przez:
- Wybór wartości z listy
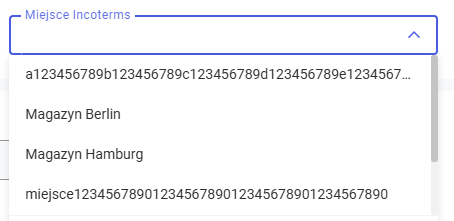
Pole Miejsce Incoterms nie jest obowiązkowe i może być puste, dlatego użytkownik ma możliwość usunięcia wartości z kontrolki za pomocą przycisku Wyczyść znajdującego się pod listą wartości.
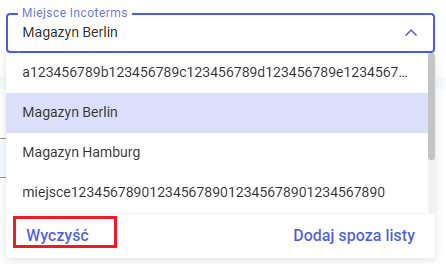
- Dodanie nowego miejsca Incoterms
Jeżeli na liście wartości nie ma pożądanego sposobu dostawy użytkownik może dodać nową wartość za pomocą przycisku Dodaj spoza listy.
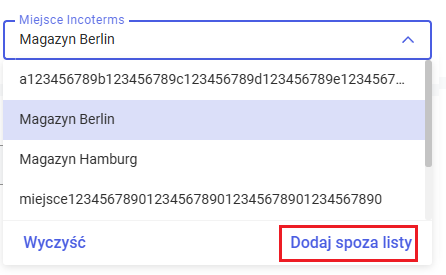
Po naciśnięciu przycisku wyświetlone zostaje okno, w którym użytkownik może dodać nowe miejsce Incoterms.
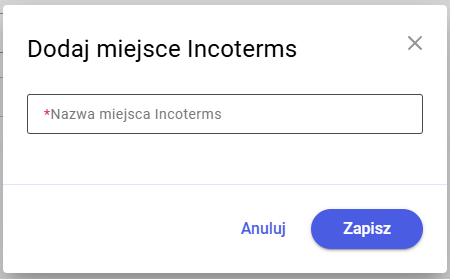
W oknie kontrolowana jest unikalność wartości – system nie pozwoli na dodanie już istniejącego miejsca Incoterms.
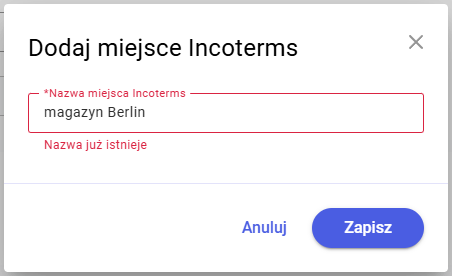
Pozostałe dane
W sekcji Pozostałe dane wyświetlane są następujące pola:
- Centrum – centrum, w którym zalogowany jest operator
- Odpowiedzialny – operator zalogowany do programu
- Opis

Edycja pola Opis
W wersji 2025.0 umożliwiona została edycja pola Opis.

Zmiana operatora odpowiedzialnego
W wersji 2025.0 umożliwiona została edycja pola Odpowiedzialny.
Zmiana możliwa jest poprzez wybór z listy wartości rozwijanej w kontrolce.
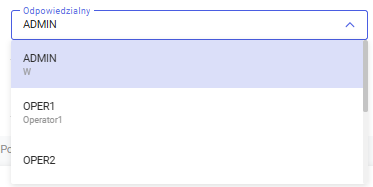
Tworzenie rezerwacji zasobowych
W wersji 2025.0 podczas dodawania pozycji na zamówienie tworzone są rezerwacje zasobowe, jeżeli spełnione są poniższe warunki:
- W definicji dokumentu ZS zaznaczony jest parametr Rezerwacje na niepotwierdzonym ZS
- W definicji dokumentu ZS zaznaczony jest parametr Rezerwuj zasoby
Zapisywanie zamówienia
W stopce zamówienia znajduje się przycisk pozwalający na zapisanie dokumentu.
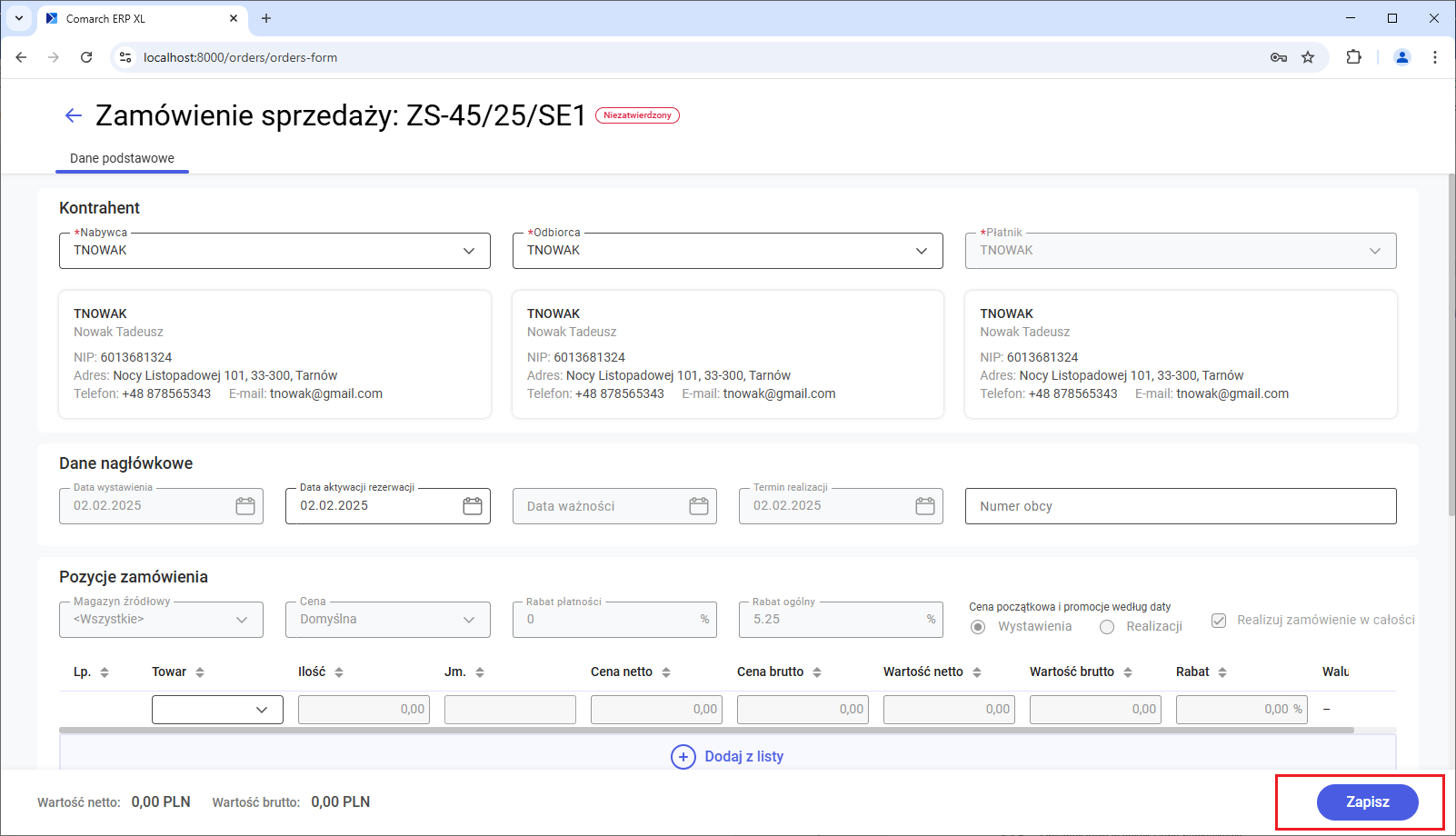
Po naciśnięciu przycisku weryfikowane jest, czy obowiązkowe pola zostały uzupełnione oraz czy dane na dokumencie są poprawne – jeżeli na zamówieniu występuje błąd, wyświetlany jest stosowny komunikat, a pole, w którym występuje błąd jest odpowiednio podświetlane.
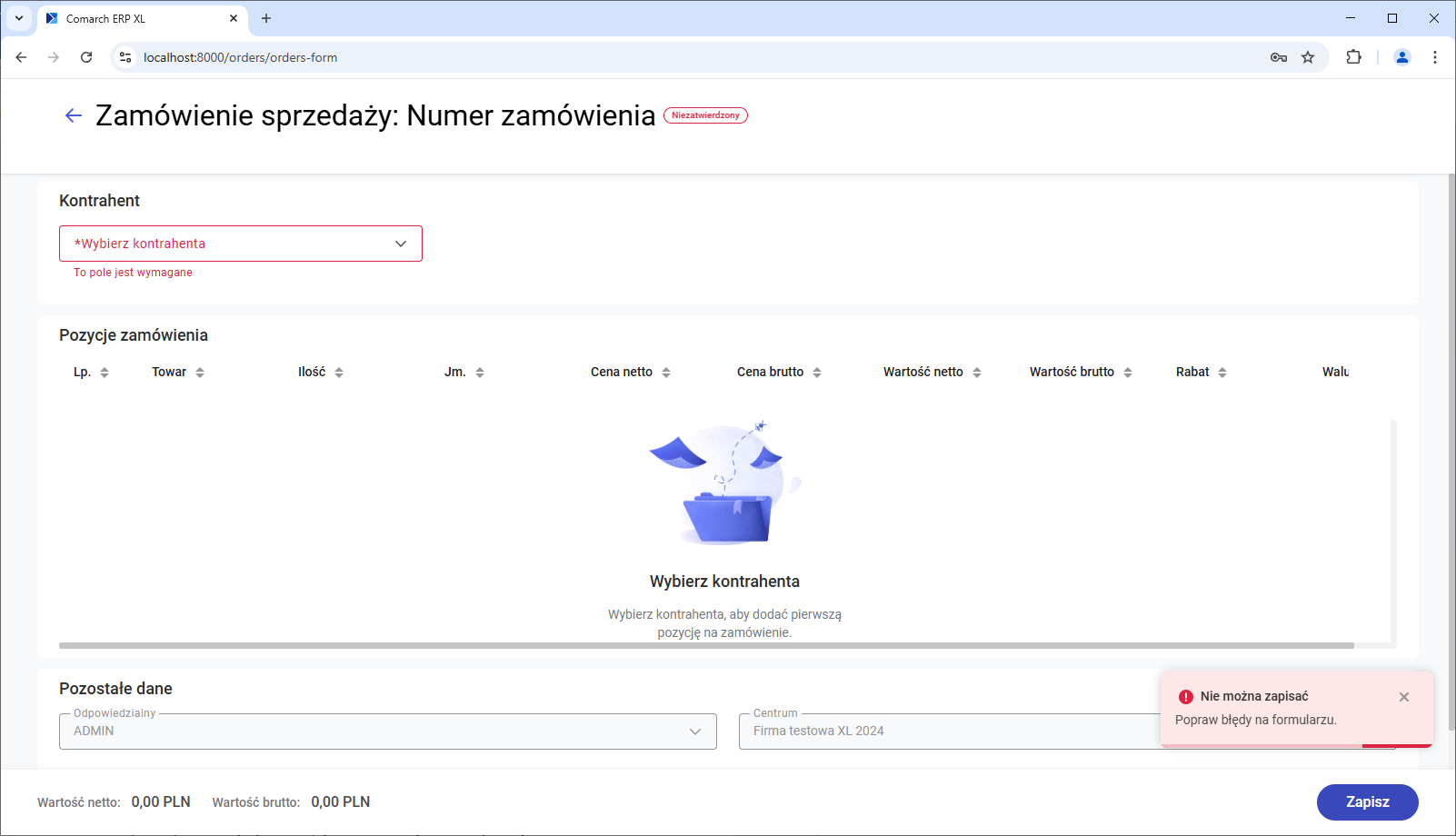
Jeżeli próba zapisu zakończy się sukcesem, system wraca do listy zamówień sprzedaży.
Architektura rozwiązania
Opis
Architektura Comarch ERP XL wydziela część dostępu do danych (backend) od części prezentacyjnej (frontend). W ramach części prezentacyjnej dostarczany jest interfejs WWW, który jest serwowany przy wykorzystaniu serwera nginx. Dodatkowo nginx służy jako API gateway i load balancer, rozdzielając zapytania do warstwy danych, do odpowiednich mikroserwisów. Sama warstwa danych składa się z wielu mikroserwisów odpowiadających za wybrane funkcjonalności systemu. Dzięki takiej architekturze możliwe jest skalowanie horyzontalne aplikacji oraz łatwe aktualizowanie pojedynczych serwisów przy zachowaniu ciągłości pracy. Aby mikroserwisy były osiągalne z poziomu frontendu, aby mogły się ze sobą komunikować oraz aby można było rozdzielać do nich ruch - konieczny jest mechanizm rejestracji serwisów, czyli Service Discovery. Służy do tego Consul - czyli repozytorium serwisów.
W konsekwencji do działania XL'a w wersji Web konieczne są aktywne procesy: nginx, consul, consul-template oraz procesy samych mikroserwisów (obecnie XL.Authorization, XL.Customers, XL.Orders, XL.Users oraz XL.Articles).
Proces uruchamiania Comarch ERP XL składa się zatem z uruchomienia usługi Consul, następnie uruchomienia mikroserwisów (które zarejestrują swój adres i port w Consul'u) - na tym etapie mamy już dostępne nowe Rest API dla XL'a. Następnie do uruchomienia frontend potrzebne jest jeszcze uruchomienie serwera nginx oraz usługi consul-template, której zadaniem jest odczytanie adresów i portów mikroserwisów z repozytorium Consul'a, oraz zapisanie ich w konfiguracji nginx. Jeżeli uruchomimy wiele instancji tego samego mikroserwisu, to nginx będzie przekierowywał żądania równomiernie do każdej instancji (tzw. metoda Round-Robin). Również w ramach wewnętrznej komunikacji między mikroserwisami funkcjonuje load balancing oparty o repozytorium Consul.
Przy domyślnej instalacji stan serwisów można monitorować z poziomu strony http://localhost:8500/. Dodatkowo wszystkie błędy i ostrzeżenia samych mikroserwisów są logowane w zdarzeniach systemowych Windows w sekcji "Aplikacja". Natomiast logi z warstwy prezentacji znajdują się w katalogu serwera nginx w podkatalogu logs. Ponieważ cała komunikacja wymaga zabezpieczenia przed nieautoryzowanym dostępem wdrożono wykorzystanie protokołu https. Aby to było możliwe konieczne jest posiadanie certyfikatu ssl - podczas instalacji jest kreowany certyfikat podpisany samodzielnie o nazwie localhost_xlweb. W przypadku potrzeby udostępnienia programu w sieci publicznej zalecane jest zakupienie certyfikatu w jednym z zaufanych centrów certyfikacji.
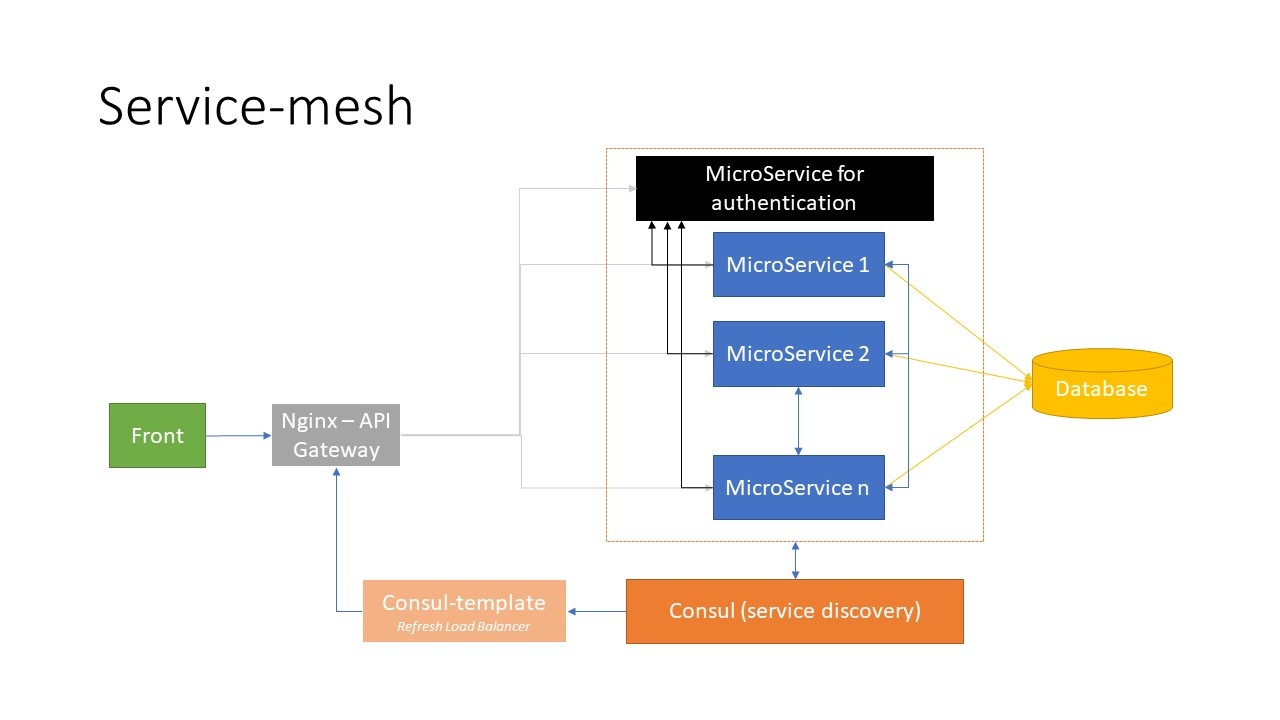
Modyfikacja interfejsu
Comarch ERP XL Web umożliwia modyfikację interfejsu. Mechanizm pozwalający modyfikować wygląd i funkcje interfejsu przez Klientów opiera się o kod pisany w języku JavaScript. Każdy komponent interfejsu wywołuje 2 metody podczas tworzenia i niszczenia komponentu. Wpinając swoje metody do tych funkcji można dowolnie modyfikować dokument korzystając z elementów modelu DOM. Można tworzyć własne kontrolki, modyfikować istniejące, wykonywać swoje akcje na zdarzeniach przeglądarki itd. Jest również dostęp do globalnego obiektu store, zawierającego dane takie jak zalogowany operator czy aktualne centrum.
Do interakcji z bazą zalecane jest używanie istniejącego API Rest lub tworzenie własnych serwisów z własnym połączeniem do bazy danych.
Miejscem wpięcia dodatków hydry jest skrypt Hydra.js w katalogu z dystrybucją XL Web.
Przykłady
Przeciążenie metody CallbackOnInit oraz przykładowe operacje na kontrolkach komponentu logowania oraz stronie startowej.
Hydra.js
import { LoginAddOns } from "./AddOns/Login.js";
import { DashboardAddOns } from "./AddOns/Dashboard.js";
window.CallbackOnInit=CallbackOnInit;
window.CallbackOnDestroy=CallbackOnDestroy;
function CallbackOnInit(componentName){
switch(componentName){
case "LoginComponent":
LoginAddOns();
break;
case "DashboardComponent":
DashboardAddOns();
break;
};
}
function CallbackOnDestroy(n){}
W podkatalogu AddOns umieszczone są skrypty podzielone na poszczególne komponenty. Przykładowy skrypt dla okna logowania.
Login.js
export function LoginAddOns() {
//modyfikacja istniejących kontrolek
var loginBtn = window.document.getElementById("login-login-btn");
loginBtn.style.background = "green";
//Dodawanie kontrolki
var newButton = document.createElement("button");
newButton.appendChild(document.createTextNode("Hydra"));
loginBtn.parentElement.appendChild(newButton);
newButton.classList.add("cds-button-primary");
newButton.setAttribute("cdsbutton", "");
//Dodawanie kontrolki
var newHideButton = document.createElement("button");
newHideButton.appendChild(document.createTextNode("Ukryj"));
loginBtn.parentElement.appendChild(newHideButton);
newHideButton.classList.add("cds-button-primary");
newHideButton.setAttribute("cdsbutton", "");
//Zdarzenia
newButton.addEventListener("click", (event) => {
window.location.href = "AddOns/HydraPage.html";
});
newHideButton.addEventListener("click", (event) => {
if (loginBtn.style.display == "none") {
loginBtn.style.display = "inline-flex";
} else {
loginBtn.style.display = "none";
}
});
//Zablokuj logowanie po cancel na oknie z pytaniem
document.addEventListener("click", (ev) => {
if (ev.target.id == loginBtn.id) {
if (window.confirm("Czy napewno chcesz się zalogować ?") != true) {
ev.preventDefault();
ev.stopPropagation();
}
}
}, true);
}




