Działania CRM
Okno wyświetla listę aktualnych działań wykonywanych w module CRM.
Aby otworzyć okno, należy:
- z menu: Kampanie, wybrać podmenu: Działania CRM lub
- na pasku narzędzi, nacisnąć przycisk: [Działania CRM]
Działania CRM, zakładka: Ogólne
Na zakładce znajduje się lista aktywnych kampanii, wyświetlana po wskazaniu określonych parametrów.
Na liście rekordy wskazujące na kontrahentów zakończonych sukcesem prezentowany będzie akronim i nazwa w kolorze zielonym. Rekordy wskazujące na kontrahentów zakończonych porażką akronim i nazwa prezentowane będą w kolorze czerwonym. Dla aktywnych kontrahentów, dla których data zakończenia jest mniejsza od daty bieżącej, data zakończenia będzie prezentowana w kolorze czerwonym.
W oknie znajdują się następujące pola i funkcje:
Kampania. Przycisk otwierający listę kampanii. Możliwe jest wybranie jednej, kilku wybranych oraz wszystkich kampanii.
Filtr. Umożliwia standardowe filtrowanie pozycji wyświetlanych na liście.
Stan. Zaznaczenie opcji Aktywne, umożliwia wyświetlenie na liście kampanii aktywnych, natomiast zaznaczenie opcji Zakończone umożliwia wyświetlenie kampanii zakończonych. Po zaznaczeniu pola Zakończone aktywowane jest pole z menu: Wszystkie, Sukces, Porażka. Po wyborze opcji Porażka aktywowane jest pole Kod zakończenia, udostępnione jest menu z listą zdefiniowanych w systemie kodów fiaska, poprzedzone opcją Wszystkie.
Termin. W tym obszarze można określić datę, od której i do której mają zostać wyświetlone działania CRM.
Sortuj wg. Umożliwia sortowanie rekordów na liście według ściśle określonego kryterium.
- Opcja wg terminu będzie skutkowała wyświetleniem rekordów od najwcześniejszej daty akcji, a w przypadku, gdy daty są równe, kolejno wg najmniejszej daty zakończenia, następnie wg kampanii, Lp etapu, Operatora, Id.
- Opcja wg kontraktu będzie prezentować rekordy od największej kwoty kontraktu, a w przypadku równych kwot kolejno wg: kampanii, Lp. etapu, operatora i na koniec od najmniejszego Id.
- Opcja wg szansy będzie prezentować rekordy od największej szansy, a w przypadku równych szans, w kolejności jak wyżej.
- Opcja wg prognozy będzie prezentować rekordy od największej kwoty „prognozy” wyliczonej jako iloczyn kwoty kontraktu i szansy powodzenia, a w przypadku tych samych wartości o kolejności decydować będą dane jak wyżej.
Wyświetlać. Operator może ograniczyć listę prospektów do określonej ilości, w ten sposób uzyska on informację o np. 10 najbliższych działaniach prowadzonych przez konkretnego operatora, 10 prospektach o najwyższej potencjalnej kwocie kontraktu, 10 prospektach o największej szansie powodzenia itp.
![]() Obok przycisku znajduje się menu do wyboru: Operator, Centrum, Brak prowadzącego. Po wybraniu konkretnego Operatora lista rekordów zostanie ograniczona do prospektów prowadzonych przez wskazanego Operatora. Po wybraniu konkretnego Centrum lista prospektów zostanie ograniczona do prowadzonych przez Operatorów należących do wskazanego centrum i centrów podrzędnych. Po wywołaniu opcji brak prowadzącego lista prospektów ograniczona zostanie do tych, które nie mają przypisanego żadnego Operatora.
Obok przycisku znajduje się menu do wyboru: Operator, Centrum, Brak prowadzącego. Po wybraniu konkretnego Operatora lista rekordów zostanie ograniczona do prospektów prowadzonych przez wskazanego Operatora. Po wybraniu konkretnego Centrum lista prospektów zostanie ograniczona do prowadzonych przez Operatorów należących do wskazanego centrum i centrów podrzędnych. Po wywołaniu opcji brak prowadzącego lista prospektów ograniczona zostanie do tych, które nie mają przypisanego żadnego Operatora.
![]() Przycisk uruchamiający otwarcie listy kontrahentów i umożliwiający wybór kontrahenta.
Przycisk uruchamiający otwarcie listy kontrahentów i umożliwiający wybór kontrahenta.
![]() Przycisk uruchamiający otwarcie listy akwizytorów i umożliwiający wybór akwizytora.
Przycisk uruchamiający otwarcie listy akwizytorów i umożliwiający wybór akwizytora.
Ukryj kolumny – zaznaczenie odpowiedniej opcji zadecyduje o ukryciu odpowiednich kolumn na liście działań CRM:
- Dane adresowe – z poziomu listy działań CRM dostępny jest eksport danych kontrahentów do arkusza kalkulacyjnego, co umożliwia tworzenie na tej podstawie wysyłki dla określonej grupy kontrahentów. Odznaczenie opcji: Dane adresowe, aktywuje kolumnę z danymi adresowymi, jakie mogą zostać wyeksportowane do arkusza.
- Akwizytor – zaznaczenie opcji ukrywa kolumnę, w której wyświetlone są dane akwizytora przypisanego do kontrahenta (ustawionego na karcie kontrahenta, na zakładce: Właściwości)
- Opiekun – zaznaczenie opcji ukrywa kolumnę, której wyświetlone są dane opiekuna przypisanego do kontrahenta (ustawionego na karcie kontrahenta, na zakładce: Właściwości).
Pola służące wykonywaniu poszczególnych czynności
![]() [Wykonaj] – przycisk uruchamiający filtrowanie listy kampanii według zaznaczonych parametrów.
[Wykonaj] – przycisk uruchamiający filtrowanie listy kampanii według zaznaczonych parametrów.
![]() [Włącz/Wyłącz sumowanie] – przycisk umożliwiający sumowanie dla kolumn „Kontrakt” i „Prognoza”.
[Włącz/Wyłącz sumowanie] – przycisk umożliwiający sumowanie dla kolumn „Kontrakt” i „Prognoza”.
![]() [Karta kontrahenta] – umożliwia podgląd karty zaznaczonego kontrahenta.
[Karta kontrahenta] – umożliwia podgląd karty zaznaczonego kontrahenta.
![]() [Dołącz kontrahentów do kampanii CRM] – otwiera okno: Lista kampanii do wyboru, w którym można wybrać kampanię, do której zostanie dołączony zaznaczony kontrahent.
[Dołącz kontrahentów do kampanii CRM] – otwiera okno: Lista kampanii do wyboru, w którym można wybrać kampanię, do której zostanie dołączony zaznaczony kontrahent.
![]() [Propaguj kontrahenta] – propaguje kontrahenta do następnego etapu. Nazwa nowego etapu zostanie wyświetlona w kolumnie: Etap. Po naciśnięciu przycisku:
[Propaguj kontrahenta] – propaguje kontrahenta do następnego etapu. Nazwa nowego etapu zostanie wyświetlona w kolumnie: Etap. Po naciśnięciu przycisku:
![]() [Propaguj dalej], zostanie wyświetlona lista etapów, do jakich może zostać propagowany kontrahent.
[Propaguj dalej], zostanie wyświetlona lista etapów, do jakich może zostać propagowany kontrahent.
![]() [Zmień stan] – otwiera okno: Edycja stanu kontrahenta, umożliwiając podgląd i modyfikację danych w etapie.
[Zmień stan] – otwiera okno: Edycja stanu kontrahenta, umożliwiając podgląd i modyfikację danych w etapie.
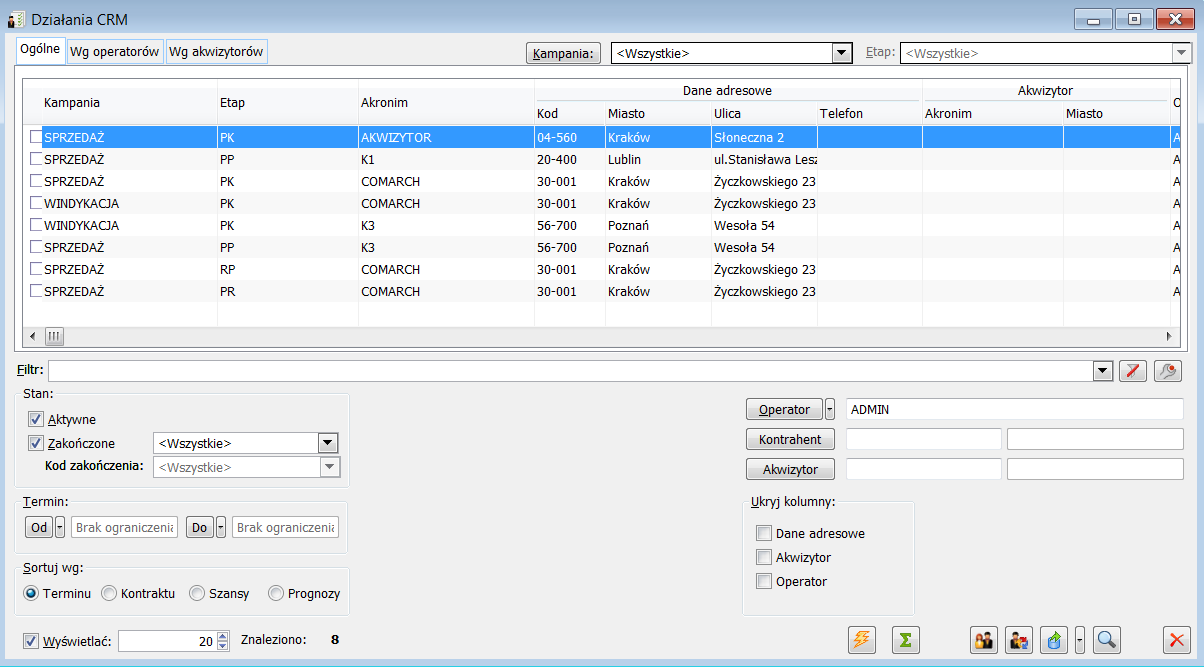
Działania CRM, zakłada: Wg Operatorów
Na zakładce znajduje się lista aktywnych kampanii, wyświetlana po wskazaniu określonych parametrów. Dane na liście prezentowane są w formie drzewa z dwiema gałęziami:
- Gałąź dla operatora – zostanie utworzonych tyle gałęzi ilu jest różnych operatorów. Dodatkowo jeśli nie został zdefiniowany operator ani centrum pojawi się gałąź Brak operatora,
- Gałęzie dla kontrahentów w etapach – rekordy prezentowane są według porządku wskazanego przez operatora.
Na zakładce: wg Operatorów znajdują się analogiczne pola i funkcje jak na zakładce: Ogólne.
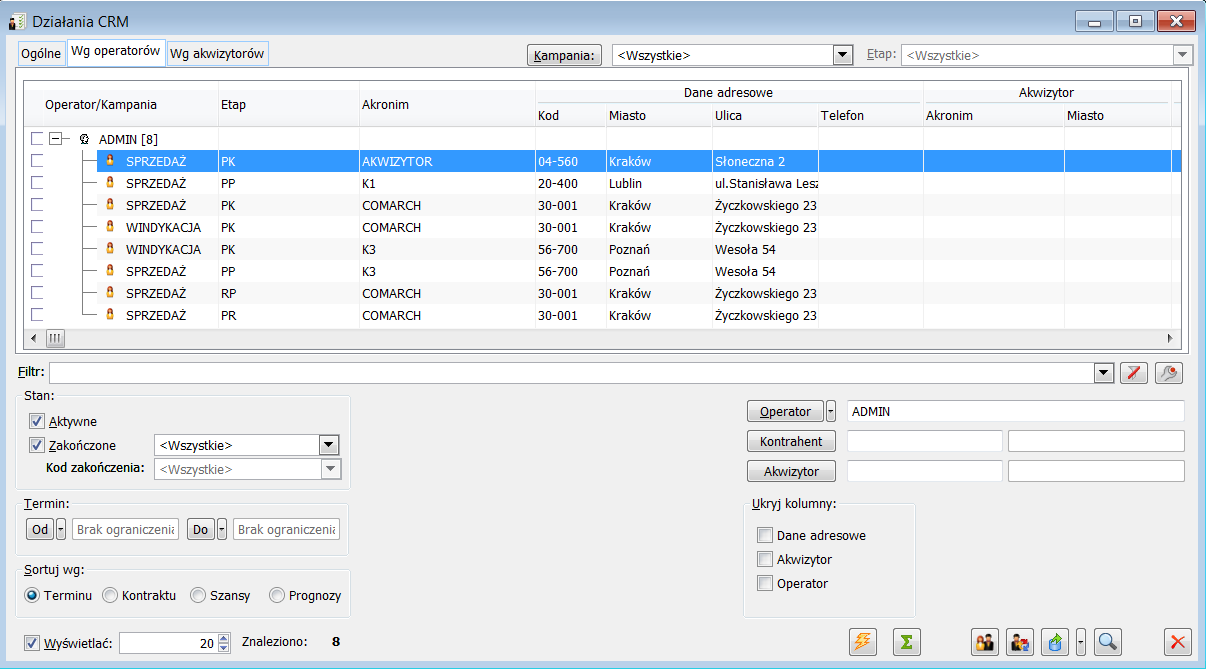
Działania CRM, zakładka: Wg Akwizytorów
Na zakładce znajduje się lista aktywnych kampanii, wyświetlana po wskazaniu określonych parametrów. Dane na liście prezentowane są w formie drzewa z dwiema gałęziami:
- Gałąź dla akwizytora – zostanie utworzonych tyle gałęzi ilu jest różnych akwizytorów. Dodatkowo jeśli nie został zdefiniowany akwizytor pojawi się gałąź Brak akwizytora,
- Gałęzie dla kontrahentów w etapach – rekordy prezentowane są według sposobu sortowania wskazanego przez operatora, w ramach każdego akwizytora oddzielnie.
Na zakładce: wg akwizytorów znajdują się analogiczne pola i funkcje jak na zakładce: Ogólne.
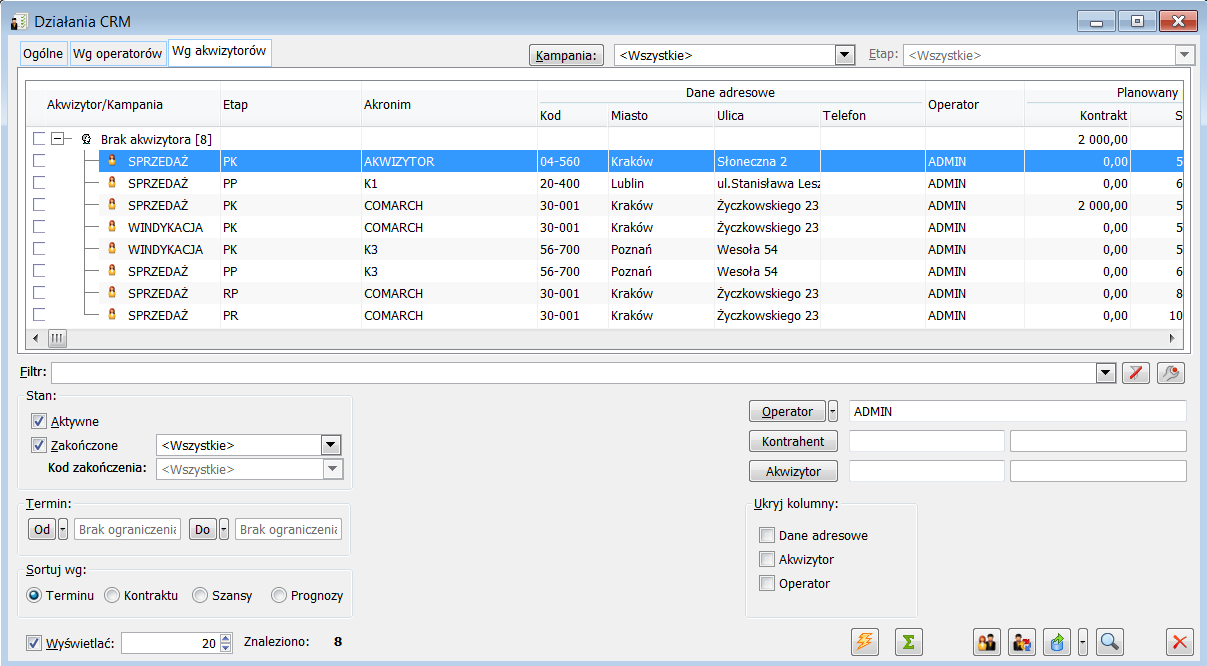
Lista konwersacji
Okno służy ewidencji kontaktów z klientem. Podstawowym elementem tej ewidencji jest wątek konwersacji, którego elementami składowymi są pozycje konwersacji i zadania do wykonania.
Na liście wyświetlona jest lista konwersacji operatora. Pozycje występujące na liście to:
- konwersacja z klientem (wątek)
- pozycja konwersacji z klientem
- zadanie do wykonania
Okno: Lista konwersacji podzielone jest na dwie zakładki: Wg operatora i Wg kontrahenta. Zakładki te różnią się sposobem prezentacji listy kontaktów z klientem. W obydwu przypadkach lista prezentowana jest w drzewiastej strukturze:
- Na zakładce: Wg operatora, do uporządkowanych alfabetycznie operatorów przyporządkowane są prowadzone przez nich wątki konwersacji, a z kolei do wątków dołączone są pozycje konwersacji i zadania.
- Na zakładce: Wg kontrahenta, do uporządkowanych alfabetycznie kontrahentów przyporządkowane są wątki prowadzonych z nimi konwersacji, a do tych wątków pozycje oraz zadania.
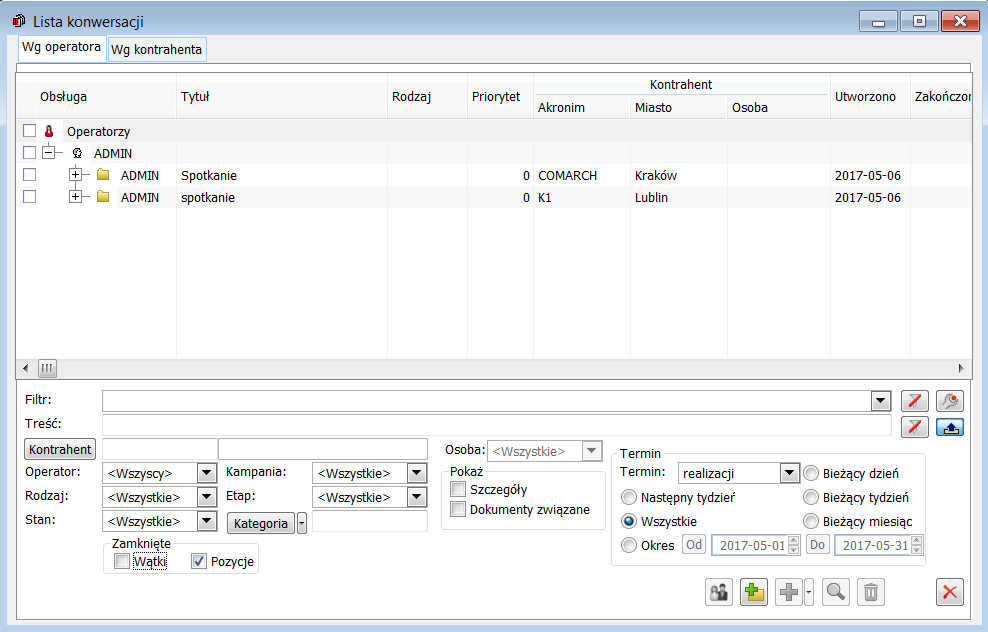
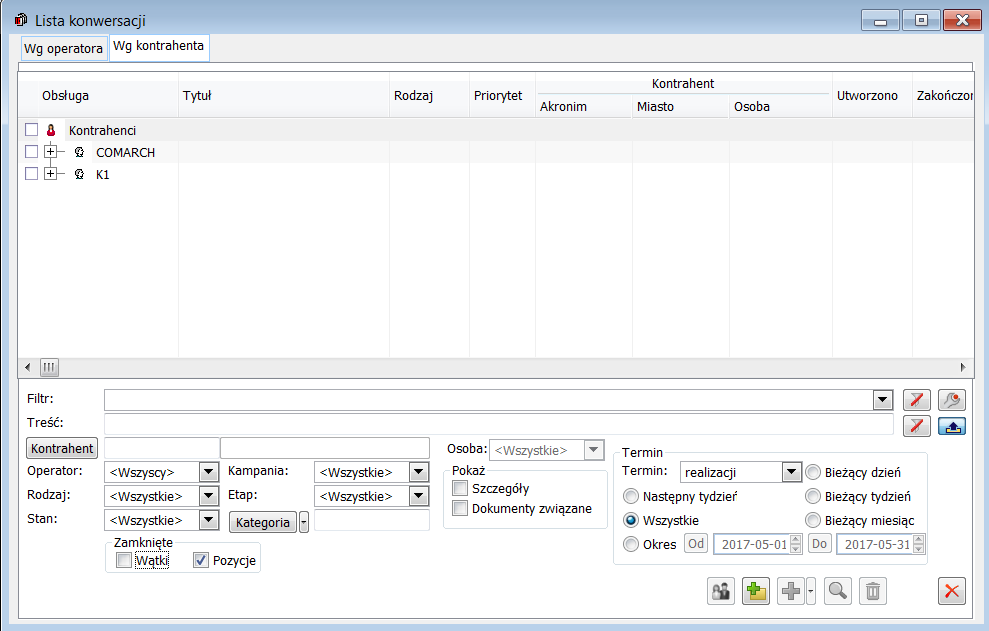
Lista konwersacji prezentowana jest w kolumnach:
Obsługa – w tej kolumnie prezentowana jest drzewiasta struktura oraz akronim kontrahenta prowadzącego.
Tytuł – tytuł wątku konwersacji, pozycji konwersacji lub zadania.
Rodzaj – rodzaj kontaktu (zgodnie z wartością ze słownika kategorii wprowadzoną na pozycji konwersacji lub na zadaniu).
Priorytet – służy wskazaniu stopnia priorytetu problemu, będącego przedmiotem konwersacji.
Kontrahent – kontrahent, z jakim zarejestrowano konwersację (kolumna ta składa się z dwóch kolumn – Akronim i Miasto).
Osoba – osoba ze strony kontrahenta, z którą prowadzono konwersację.
Utworzono – data utworzenia wątku konwersacji, pozycji konwersacji lub zadania powiązanego z wątkiem konwersacji z kontrahentem
Zakończono – data zakończenia wątku konwersacji, pozycji konwersacji lub zadania powiązanego z wątkiem konwersacji z kontrahentem
Opis – pole służy do wprowadzenia skrótowego opisu problemu, którego dotyczy wątek konwersacji.
W oknie Lista konwersacji na obu zakładkach dostępny jest mechanizm dodawania własnych kolumn.
W oknie znajdują się następujące pola i funkcje:
Filtr. Umożliwia filtrowanie wyświetlania pozycji, np. według wątków (konwersacji, zadań) z kontrahentami danego akwizytora lub numeru wątku konwersacji.
Treść. Umożliwia filtrowanie listy konwersacji według treści wpisanej w polach: Tytuł oraz: Opis.
Kontrahent. Po naciśnięciu przycisku: ![]() [Wybór z listy], można wybrać kontrahenta, dla którego zostanie wyświetlona lista konwersacji.
[Wybór z listy], można wybrać kontrahenta, dla którego zostanie wyświetlona lista konwersacji.
Operator. Po wskazaniu operatora, na liście będą prezentowane tylko wątki konwersacji, pozycje konwersacji i zadania prowadzone przez tego operatora.
Rodzaj. Na liście zostaną wyświetlone pozycje ze wskazanym rodzajem kontaktu.
Stan – umożliwia wyświetlenie wątków/konwersacji/zadań ze wskazanym stanem. Możliwe stany, według których można filtrować to:
- do wykonania
- wykonane
Filtrowanie listy konwersacji po polu Stan obejmuje również działania z parametrami w obszarze: Zamknięte, czyli: Wątki, Pozycje. Poniższa tabela przedstawia dostępność parametrów w zależności od wybranego na liście stanu: Wszystkie, Do wykonania oraz Wykonane.
| Filtr: Stan | Parametry w obszarze: Zamknięte | Działanie filtra | |
|---|---|---|---|
| Edycja param. | Zaznaczone | ||
| Wszystkie | Aktywne | Wątki | Wyświetlane są wszystkie wątki (zakończone i niezakończone) wraz z pozycjami. W wątkach niezakończonych ukrywane są te pozycje, które zostały oznaczone jako zakończone. |
| Pozycje | Wyświetlane są wszystkie wątki niezakończone wraz z wszystkimi pozycjami (zakończone i nie zakończone). Ukryte są wszystkie wątki zakończone. | ||
| Wątki i Pozycje | Wyświetlane są wszystkie wątki i wszystkie pozycje (zakończone i niezakończone). | ||
| Do wykonania | Nieaktywne | brak | Wyświetlane są wszystkie wątki niezakończone wraz z przypisanymi do nich niezakończonymi pozycjami. |
| Wykonane | Aktywne | Wątki | Wyświetlane są wszystkie wątki zakończone wraz z ich pozycjami. |
| Pozycje | Wyświetlane są te wątki niezakończone, które mają przypisane zakończone pozycje, wraz z tymi zakończonymi pozycjami. | ||
| Wątki i Pozycje | Wyświetlane są wszystkie wątki zakończone wraz z ich pozycjami. Oraz te wątki niezakończone, które mają przypisane zakończone pozycje, wraz z tymi zakończonymi pozycjami. | ||
Sekcja Zamknięte. Pola w tej sekcji umożliwiają ograniczenie widoku konwersacji jedynie do tych, które nie zostały jeszcze zamknięte.
- Wątki – zaznaczenie opcji spowoduje, że na liście dodatkowo widoczne będą zakończone wątki konwersacji wraz z ich elementami. Natomiast po odznaczeniu parametru prezentowane będą wyłącznie wątki niezakończone oraz wszystkie ich pozycje konwersacji i zadania również te zakończone.
- Pozycje – odznaczenie opcji spowoduje, że na liście nie będą prezentowane żadne zakończone pozycje konwersacji lub zakończone zadania, niezależnie od statusu wątku konwersacji, z którym są powiązane.
Kampania – Po wskazaniu w tym polu kampanii, zostaną wyświetlone te wątki konwersacji (wraz z pozycjami i zadaniami), które są powiązane z kontrahentami w etapach wskazanej kampanii.
Etap – Jeśli wypełnione jest pole: Kampania, to po wskazaniu jej konkretnego etapu, lista konwersacji zostanie dodatkowo zawężona do tych, które wiążą się z kontrahentami we wskazanym etapie kampanii.
Kategoria. Po wskazaniu kategorii za pomocą przycisku ![]() zostanie wyświetlona lista kategorii kontaktu (określonych w słownikach kategorii), z której następuje wybór odpowiedniej pozycji. Po naciśnięciu przycisku:
zostanie wyświetlona lista kategorii kontaktu (określonych w słownikach kategorii), z której następuje wybór odpowiedniej pozycji. Po naciśnięciu przycisku: ![]() [Rozwija menu dostępnych opcji], możliwe jest wskazanie towaru, którego dotyczą wyświetlane wątki konwersacji..
[Rozwija menu dostępnych opcji], możliwe jest wskazanie towaru, którego dotyczą wyświetlane wątki konwersacji..
Osoba – osoba przypisana do kontrahenta. Pole ‘osoba’ jest aktywne, gdy jeśli wybrany jest rekord w polu kontrahent.
Szczegóły. Parametr po zaznaczeniu którego na liście pojawi się kolumna Opis, w której są prezentowane dane zapisane w polu opis konwersacji, wątku konwersacji czy zadania.
Dokumenty związane – Parametr po zaznaczeniu którego na liście pojawi się kolumna Dokumenty związane. W kolumnie prezentowane są numery dokumentów powiązanych do każdego obiektu na liście. Numery dokumentów wyświetlane są w postaci łączy. Po kliknięciu na dokument otwiera się okno dokumentu w trybie zgodnym z uprawnieniami operatora: podgląd, edycja. Jeżeli operator nie posiada tych uprawnień otrzyma stosowny komunikat.
Termin – Pola służą wskazaniu okresu (lub daty), za jaki mają zostać wyświetlone wątki/konwersacje/zadania:
- Bieżący dzień – wyświetlona zostanie lista wątków/konwersacji/zadań z bieżącą datą
- Bieżący tydzień – wyświetlona zostanie lista wątków/konwersacji/zadań na bieżący tydzień.
- Bieżący miesiąc – wyświetlona zostanie lista wątków/konwersacji/zadań na bieżący miesiąc.
- Następny tydzień – wyświetlona zostanie lista wątków/konwersacji/zadań na następny tydzień.
- Wszystkie – wyświetlona zostanie lista wszystkich wątków/konwersacji/zadań, bez względu na datę wykonania.
- Okres – w polach określa się przedział czasowy, w którym mają wyświetlać się wątki/konwersacje/zadania.
![]() [Karta kontrahenta] – otwiera okno: Karta kontrahenta, umożliwiając podgląd i modyfikację danych w niej zapisanych.
[Karta kontrahenta] – otwiera okno: Karta kontrahenta, umożliwiając podgląd i modyfikację danych w niej zapisanych.
![]() [Dodaj wątek] – służy rejestracji nowej konwersacji z klientem.
[Dodaj wątek] – służy rejestracji nowej konwersacji z klientem.
![]() [Dodaj] – służy dodaniu nowej pozycji do wskazanej konwersacji. Za pomocą przycisku
[Dodaj] – służy dodaniu nowej pozycji do wskazanej konwersacji. Za pomocą przycisku
![]() [Rozwija menu dostępnych opcji], można dodać nową pozycję konwersacji, nowe zadanie do wątku konwersacji lub zaimportować zadanie.
[Rozwija menu dostępnych opcji], można dodać nową pozycję konwersacji, nowe zadanie do wątku konwersacji lub zaimportować zadanie.
![]() [Edytuj] – umożliwia podgląd pozycji zaznaczonej na liście konwersacji.
[Edytuj] – umożliwia podgląd pozycji zaznaczonej na liście konwersacji.
![]() [Usuń] – usuwa pozycję zaznaczoną na liście konwersacji
[Usuń] – usuwa pozycję zaznaczoną na liście konwersacji
Konwersacja
Okno służy ewidencji konwersacji z klientem.
Aby otworzyć okno, należy:
- w oknie: Lista konwersacji (Rys 52), zaznaczyć zarejestrowaną konwersację i nacisnąć przycisk: [Edytuj] lub
- w oknie: Lista konwersacji (Rys 52) nacisnąć przycisk:[Dodaj wątek].
Konwersacja, zakładka: Ogólne
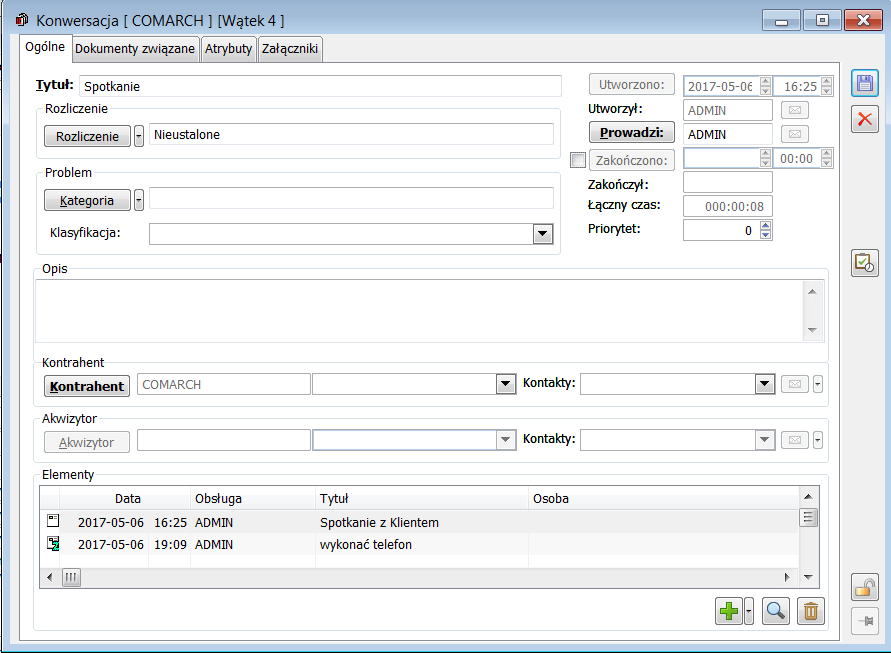
Tytuł. W tym polu umieszczany jest tytuł wątku konwersacji. Jeżeli pole tytuł jest puste,
po uzupełnieniu pola opis i zapisaniu pozycji konwersacji, wpisany tekst w polu Opis kopiuje się w pole Tytuł.
Podobny mechanizm został zastosowany w przypadku dodawania nowego Zadania z Listy konwersacji.
Rozliczenie. Ta część służy określeniu rodzaju zapłaty za wykonaną usługę. Z listy rozwijanej za pomocą przycisku
![]() [Rozwija menu dostępnych opcji] można wybrać jedną z następujących możliwości:
[Rozwija menu dostępnych opcji] można wybrać jedną z następujących możliwości:
- Bezpłatnie – wybranie tej opcji spowoduje, że usługa konwersacji wykonana zostanie bezpłatnie.
- Gwarancja – usługa zostanie wykonana w ramach usług gwarancyjnych.
- Nie ustalono – zaznacza się, gdy nie ustalono rodzaju rozliczenia.
- Faktura – wybranie tej opcji spowoduje wyświetlenie okna: Lista dokumentów, z której można wybrać, lub wygenerować fakturę za wykonanie usługi. Możliwe dowiązanie/wygenerowanie dokumentów z zakładki: Zakup/Sprzedaż/Kaucje/Wewnętrzne. Nie ma możliwości dowiązania dokumentów reklamacji.
Problem. W tej części określa się problem, będący przedmiotem konwersacji.
- Kategoria – po naciśnięciu przycisku:[Wybiera kod produktu z listy] – zostanie wyświetlona lista kategorii kontaktu (określonych w słownikach kategorii), z której następuje wybór odpowiedniej pozycji.
- po naciśnięciu przycisku:[Rozwija menu dostępnych opcji], znajdującego się obok przycisku:, zostanie wyświetlona lista wyboru rodzaju problemu.
- Klasyfikacja – z rozwijanego menu możliwe jest wybranie jednej ze zdefiniowanych w słownikach kategorii wartości dla klasyfikacji kontaktu.
Utworzono – wskazuje termin, w którym został utworzony wątek konwersacji. Zmiana daty i godziny utworzenia wątku konwersacji jest możliwa zaraz po jej utworzeniu, do momentu jej zapisania.
Utworzył – wskazuje operatora, który utworzył wątek konwersacji. Za pomocą przycisku ![]() [Wyślij list] możliwe jest wysłanie wiadomości e-mail do wskazanego w tym polu operatora.
[Wyślij list] możliwe jest wysłanie wiadomości e-mail do wskazanego w tym polu operatora.
Prowadzi – wskazuje operatora, który prowadzi wątek konwersacji. Domyślnie wprowadzony jest w to pole ten sam podmiot, jaki rozpoczął konwersację, ale możliwa jest zmiana tego operatora, po naciśnięciu przycisku: ![]() [Przekaż sprawę do innego operatora] i wybraniu innego operatora. Za pomocą przycisku
[Przekaż sprawę do innego operatora] i wybraniu innego operatora. Za pomocą przycisku ![]() [Wyślij list] możliwe jest wysłanie wiadomości e-mail do wskazanego w tym polu operatora.
[Wyślij list] możliwe jest wysłanie wiadomości e-mail do wskazanego w tym polu operatora.
Zakończono – w tych polach prezentowana jest data i godzina zakończenia wątku konwersacji. Pola te stają się aktywne po zaznaczeniu pola![]() obok służącego do wyboru daty zakończenia przycisku
obok służącego do wyboru daty zakończenia przycisku![]()
Zakończył – wskazuje operatora, który zakończył wątek konwersacji. Pole to zostanie automatycznie wypełnione, po zaznaczeniu pola![]() obok przycisku
obok przycisku![]()
Łączny czas – wyświetla informacje o łącznym czasie przeznaczonym na konwersację.
Priorytet – służy wskazaniu stopnia priorytetu problemu, będącego przedmiotem konwersacji.
Opis – pole służy do wprowadzenia skrótowego opisu problemu, którego dotyczy wątek konwersacji.
Kontrahent. Pole to wskazuje kontrahenta, z jakim odbywa się konwersacja. Naciśnięcie przycisku:![]()
[Karta kontrahenta], umożliwia podgląd karty kontrahenta. Obok pola z akronimem kontrahenta znajduje się pole służące do wybrania z rozwijanej listy osoby po stronie kontrahenta, z którą został nawiązany kontakt, jak również danych kontaktowych kontrahenta (numer telefonu/e-mail)., Nazwiska tych osób, oraz dane kontaktowe wprowadza się w karcie kontrahenta, na zakładce Osoby. Możliwe jest jednak dodanie nazwiska nowej osoby do spisu przez wpisanie jej w oknie: Konwersacja, w sekcji kontrahent. Za pomocą przycisku![]() możliwe jest wysłanie wiadomości e-mail do tej osoby. Za pomocą przycisku
możliwe jest wysłanie wiadomości e-mail do tej osoby. Za pomocą przycisku![]() [Rozwija menu dostępnych opcji] można wybrać również opcję kontaktu przez komunikator.
[Rozwija menu dostępnych opcji] można wybrać również opcję kontaktu przez komunikator.
Akwizytor. Do tego pola zostanie przeniesiony akwizytor, wskazany dla danego kontrahenta w etapie (okno: Edycja stanu kontrahenta, zakładka: Ogólne). Możliwy jest również kontakt z konkretną osobą po stronie akwizytora za pomocą e-maila, czy komunikatorów, takich jak GG, Skype.
Elementy. W tym panelu znajdują się pozycje konwersacji lub zadania, stanowiące elementy konwersacji.
![]() [Dodaj] – umożliwia rejestrację nowej pozycji konwersacji. Za pomocą przycisku
[Dodaj] – umożliwia rejestrację nowej pozycji konwersacji. Za pomocą przycisku
![]() [Rozwija menu dostępnych opcji], możliwe jest dodanie nowego zadania do wątku konwersacji.
[Rozwija menu dostępnych opcji], możliwe jest dodanie nowego zadania do wątku konwersacji.
![]() [Karta] – umożliwia podgląd i modyfikacje pozycji zaznaczonej w części: Elementy.
[Karta] – umożliwia podgląd i modyfikacje pozycji zaznaczonej w części: Elementy.
![]() [Usuń] – usuwa pozycję zaznaczoną na liście w części: Elementy.
[Usuń] – usuwa pozycję zaznaczoną na liście w części: Elementy.
![]() [Zwiąż z kontrahentem w etapie] – otwiera okno: Lista kampanii dla danego kontrahenta, z którym prowadzony jest wątek. W oknie tym należy dla wybranej kampanii otworzyć okno: Edycja kampanii, a następnie na zakładce: Etapy wskazać kontrahenta w etapie i zatwierdzić wybór przyciskiem
[Zwiąż z kontrahentem w etapie] – otwiera okno: Lista kampanii dla danego kontrahenta, z którym prowadzony jest wątek. W oknie tym należy dla wybranej kampanii otworzyć okno: Edycja kampanii, a następnie na zakładce: Etapy wskazać kontrahenta w etapie i zatwierdzić wybór przyciskiem
![]() [Wybierz].
[Wybierz].
Konwersacja, zakładka: Dokumenty związane
Na zakładce: Dokumenty związane można dokonać związania dokumentów z wątkiem konwersacji. Zakładka ta wygląda niemal identycznie i ma takie samo zastosowanie jak zakładka: Dokumenty związane w oknie: Edycja kampanii, która została opisana w rozdziale: Edycja kampanii, zakładka: Dokumenty związane.
Dodatkowo na zakładce tej dostępny jest parametr: Pokaż związane z konwersacjami/zadaniami. Jego zaznaczenie spowoduje, że na zakładce będą prezentowane również dokumenty związane z pozycjami konwersacji, oraz zadaniami związanymi z tym wątkiem konwersacji.
Konwersacja, zakładka: Atrybuty
Na zakładce można przypisać atrybuty dla danego wątku konwersacji. Przypisanie musi zostać poprzedzone przypisaniem atrybutów do obiektu: Konwersacje, w module: Administrator (okno: Atrybuty, zakładka: Obiekty). Przypisanie atrybutów odbywa się na ogólnych zasadach dodawania atrybutów.
Konwersacja, zakładka: Załączniki
Na zakładce możliwe jest umieszczenie załączników dotyczących wątku konwersacji. Możliwe jest tu umieszczanie zdjęć, plików tekstowych, arkuszy kalkulacyjnych, itp. Użytkownik ma pełną dowolność w określeniu formatu, w jakim zapisane i przechowywane będą załączniki. Sposób dodawania załączników został opisany w module: Administrator (rozdział: Załączniki).
Pozycja konwersacji z klientem
Okno służy zarejestrowaniu nowej pozycji konwersacji z kontrahentem.
Pozycja konwersacji z klientem, zakładka: Ogólne
Na zakładce znajdują się następujące pola i funkcje:
Tytuł. Pole służy do wprowadzenia tytułu pozycji konwersacji.
Wątek. W tym polu prezentowany jest tytuł wątku konwersacji, do którego przyporządkowana jest pozycja konwersacji.
Czas konsultacji. Wskazuje czas, jaki zajęła konwersacja.
Czas dodatkowy. Wskazuje czas liczony dodatkowo, ponad czas przewidziany dla konsultacji.
Rodzaj kontaktu. W polu tym prezentowany jest sposób kontaktu z kontrahentem, wartość dla tego pola wybierana jest z rozwijanej listy, w której znajdują się wartości umieszczone uprzednio w słowniku kategorii.
Utworzono – wskazuje termin, w którym została utworzona pozycja konwersacji.
Utworzył – wskazuje operatora, który utworzył pozycję konwersacji.
Prowadzi – wskazuje operatora, który prowadzi pozycję konwersacji. Domyślnie w polu wprowadzony jest podmiot, który rozpoczął pozycję konwersacji. Zmiana operatora możliwa jest przez naciśnięcie przycisku:![]() i wybranie innego operatora.
i wybranie innego operatora.
Modyfikował – wskazuje operatora, który jako ostatni dokonał modyfikacji pozycji konwersacji.
Zakończono – w tych polach prezentowana jest data i godzina zakończenia pozycji konwersacji. Pola te stają się aktywne po zaznaczeniu pola![]() obok służącego do wyboru daty zakończenia przycisku
obok służącego do wyboru daty zakończenia przycisku![]()
Zakończył – wskazuje operatora, który zakończył pozycję konwersacji. Pole to zostanie automatycznie wypełnione, po zaznaczeniu pola![]() obok przycisku
obok przycisku![]()
Opis. W polu wprowadza się opis podjętych działań.
Kontrahent. Pole wskazuje kontrahenta, z jakim odbyła się konwersacja. Obok znajduje się pole służące wskazaniu nazwiska osoby ze strony kontrahenta, z którą dokonano konwersacji, jak również danych kontaktowych kontrahenta (numer telefonu/e-mail).. Nazwiska tych osób, oraz dane kontaktowe wprowadza się w karcie kontrahenta, na zakładce Osoby. Możliwe jest także dodanie nazwiska nowej osoby do spisu przez wpisanie jej w polu osoby u Kontrahenta. Za pomocą przycisku![]() możliwe jest wysłanie wiadomości e-mail do tej osoby. Za pomocą przycisku
możliwe jest wysłanie wiadomości e-mail do tej osoby. Za pomocą przycisku![]() [Rozwija menu dostępnych opcji] można wybrać również opcję kontaktu przez komunikator.
[Rozwija menu dostępnych opcji] można wybrać również opcję kontaktu przez komunikator.
Akwizytor. W polu wyświetlony jest akwizytor przeniesiony z etapu kampanii danego kontrahenta (okno: Edycja stanu kontrahenta, zakładka Ogólne). Możliwy jest również kontakt z konkretną osobą po stronie akwizytora za pomocą e-maila, czy komunikatorów, takich jak GG, Skype.
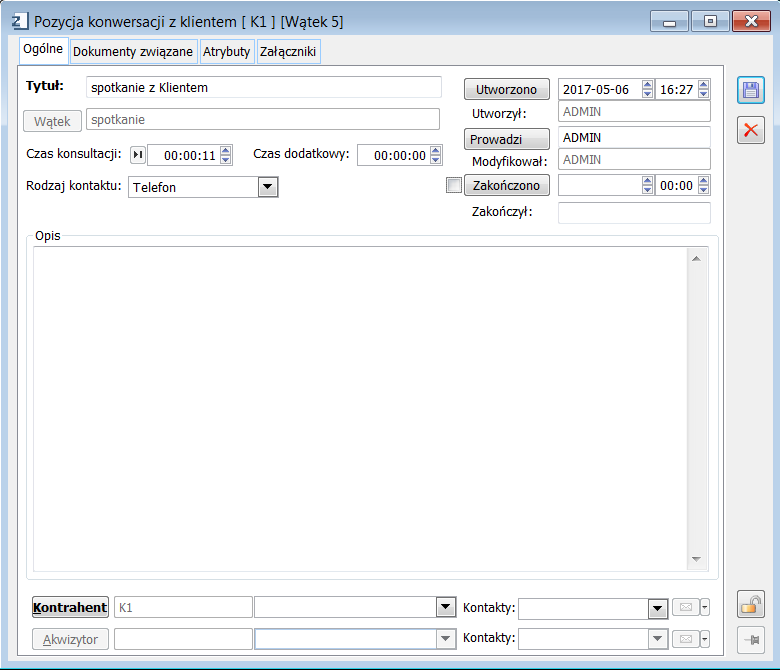
Pozycja konwersacji z klientem, zakładka: Dokumenty związane
Na zakładce: Dokumenty związane można dokonać związania dokumentów z pozycją konwersacji. Zakładka ta wygląda niemal identycznie i ma takie samo zastosowanie jak zakładka: Dokumenty związane w oknie: Edycja kampanii, która została opisana w rozdziale: Edycja kampanii, zakładka: Dokumenty związane.
Pozycja konwersacji z klientem, zakładka: Atrybuty
Na zakładce można wprowadzić atrybuty dla pozycji konwersacji. Dodawanie atrybutów odbywa się na ogólnych zasadach.
Pozycja konwersacji z klientem, zakładka: Załączniki
Na zakładce możliwe jest umieszczenie załączników dotyczących pozycji konwersacji. Możliwe jest tu umieszczanie zdjęć, plików tekstowych, arkuszy kalkulacyjnych, itp. Użytkownik ma pełną dowolność w określeniu formatu, w jakim zapisane i przechowywane będą załączniki. Sposób dodawania załączników został opisany w module: Administrator (rozdział: Załączniki).
Po wprowadzeniu lub modyfikacji danych w oknie, należy je zapisać, naciskając przycisk:![]() [Zapisz zmiany].
[Zapisz zmiany].
Lista zadań
Okno wyświetla listę zarejestrowanych w systemie zadań do wykonania.
Aby otworzyć okno, należy:
- z menu: Kontakty, wybrać podmenu: Zadania lub
- na pasku narzędzi nacisnąć przycisk:[Lista zadań].
W oknie: Lista zadań znajdują się trzy zakładki: Wg terminu, Wg kontrahenta i Wg priorytetu. Na zakładce: Wg terminu, zadania uporządkowane są w kolejności terminu realizacji. Na zakładce: Wg kontrahenta, zadania są prezentowane w alfabetycznej kolejności akronimów kontrahentów, których dotyczą. Na zakładce Wg priorytetu, zadania uporządkowane są w zależności od określonego na zadaniu priorytetu.
W oknie znajdują się następujące pola i funkcje:
Filtr. Służy wyfiltrowaniu wyświetlania zadań na liście.
Treść. Umożliwia filtrowanie listy zadań według treści wpisanej w polach: Tytuł oraz: Opis.
Kontrahent. Po naciśnięciu przycisku:
![]() [Wybór z listy], można wybrać kontrahenta, dla którego zostanie wyświetlona lista zadań.
[Wybór z listy], można wybrać kontrahenta, dla którego zostanie wyświetlona lista zadań.
Operator. Po wskazaniu operatora, na liście będą prezentowane tylko zadania prowadzone przez tego operatora.
Rodzaj. Na liście zostaną wyświetlone pozycje ze wskazanym rodzajem kontaktu.
Stan – umożliwia wyświetlenie zadań ze wskazanym stanem. Możliwe stany, według których można filtrować to:
- Do wykonania
- Wykonane
- Przeterminowane
Kampania – Po wskazaniu w tym polu kampanii, zostaną wyświetlone zadania, które są powiązane z kontrahentami w etapach wskazanej kampanii.
Etap – Jeśli wypełnione jest pole: Kampania, to po wskazaniu jej konkretnego etapu, lista zadań zostanie dodatkowo zawężona do tych, które wiążą się z kontrahentami we wskazanym etapie kampanii.
Związane z wątkami – po zaznaczeniu parametru wyświetlane są zadania powiązane z wątkami konwersacji.
Osoba – osoba przypisana do kontrahenta. Pole ‘osoba’ jest aktywne, gdy jeśli wybrany jest rekord w polu kontrahent.
Szczegóły. Parametr po zaznaczeniu którego na liście pojawi się kolumna Opis, w której prezentowane są dane zapisane na zadaniu w polu opis.
Dokumenty związane – Parametr po zaznaczeniu którego na liście pojawi się kolumna Dokumenty związane. W kolumnie prezentowane są numery dokumentów powiązanych do każdego obiektu na liście. Numery dokumentów wyświetlane są w postaci łączy. Po kliknięciu na dokument otwiera się okno dokumentu w trybie zgodnym z uprawnieniami operatora: podgląd, edycja. Jeżeli operator nie posiada tych uprawnień otrzyma stosowny komunikat.
Termin – z listy rozwijanej istnieje możliwość wyboru terminu: realizacji/zakończenia.
Poniższe pola służą wskazaniu okresu (lub daty), za jaki mają zostać wyświetlone zadania:
- Bieżący dzień – wyświetlona zostanie lista zadań z bieżącą datą (wyświetlone zostaną zadania, dla których wskazana data mieści się w terminie realizacji zadania).
- Bieżący tydzień – wyświetlona zostanie lista zadań na bieżący tydzień.
- Bieżący miesiąc – wyświetlona zostanie lista zadań na bieżący miesiąc.
- Następny tydzień – wyświetlona zostanie lista zadań na następny tydzień.
- Wszystkie – wyświetlona zostanie lista wszystkich zadań, bez względu na datę wykonania.
- Okres – w polach określa się przedział czasowy, w którym mają wyświetlać się zadania.
![]() [Karta kontrahenta] – otwiera okno: Karta kontrahenta, umożliwiając podgląd i modyfikację danych w niej zapisanych.
[Karta kontrahenta] – otwiera okno: Karta kontrahenta, umożliwiając podgląd i modyfikację danych w niej zapisanych.
![]() [Dodaj zadanie] – otwiera okno: Zadanie do wykonania, w celu dodania nowego zadania. Znajdujący się obok przycisk
[Dodaj zadanie] – otwiera okno: Zadanie do wykonania, w celu dodania nowego zadania. Znajdujący się obok przycisk![]() [Rozwija menu dostępnych opcji] umożliwia zaimportowanie zadania ze słownika zadań.
[Rozwija menu dostępnych opcji] umożliwia zaimportowanie zadania ze słownika zadań.
![]() [Karta zadania] – otwiera okno: Zadanie do wykonania, umożliwiając podgląd i modyfikację zadania.
[Karta zadania] – otwiera okno: Zadanie do wykonania, umożliwiając podgląd i modyfikację zadania.
![]() [Usuń zadanie] – usuwa wskazane zadanie z listy zadań.
[Usuń zadanie] – usuwa wskazane zadanie z listy zadań.
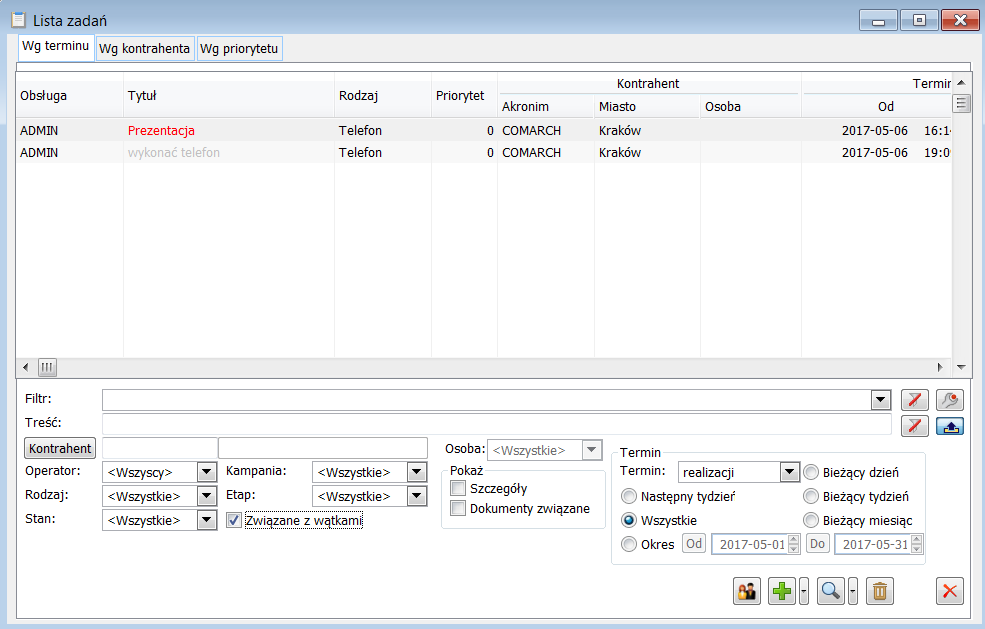
Zadanie do wykonania
W oknie znajdują się dane dotyczące zadania do wykonania dla operatora. Zadanie jest elementem pozwalającym na zlecanie operatorom zadań, które należy wykonać. Zadania mogą być rejestrowane niezależnie lub w ramach danego wątku konwersacji. Nowe zadanie nie związane z wątkiem konwersacji może zostać dodane (lub zaimportowane ze słownika zadań) w oknie: Lista zadań, lub na zakładce: Zadania w oknie: Edycja stanu kontrahenta. Zadanie takie może być również wygenerowane z poziomu zakładki: Etapy w oknie: Edycja kampanii, po naciśnięciu przycisku:
![]() [Generuj zadania dla zaznaczonych]. Zadanie związane z wątkiem konwersacji można dodać z poziomu okna: Lista konwersacji, lub na zakładce: Ogólne konkretnego wątku konwersacji. Zadania generowane w module CRM mogą być rejestrowane w terminarzu, dostępnym po naciśnięciu w menu przycisku:
[Generuj zadania dla zaznaczonych]. Zadanie związane z wątkiem konwersacji można dodać z poziomu okna: Lista konwersacji, lub na zakładce: Ogólne konkretnego wątku konwersacji. Zadania generowane w module CRM mogą być rejestrowane w terminarzu, dostępnym po naciśnięciu w menu przycisku:
![]() [Terminarz]. Domyślnie, zadanie CRM rejestrowane jest w terminarzu, jeśli operator wskazany do wykonania zadania powiązany jest z pracownikiem. Jeśli nie, rejestracja zadania CRM w terminarzu nie odbywa się. Edycja zadania umożliwia modyfikację zapisów w terminarzu – operatorowi, który ma zadanie CRM zarejestrowane w terminarzu można takie zadanie z terminarza usunąć. Dla zadań rejestrowanych w terminarzu możliwe jest generowanie przypomnień o konieczności ich wykonania. Przypomnienia te wyświetlają się w dowolnym module, do którego zalogowany będzie operator wykonujący zadanie, a więc nie tylko w module: CRM, ale np. w otwartym module: Sprzedaży czy Zamówień (więcej informacji o terminarzach i przypomnieniach znajduje się w dokumentacji modułu: Administrator).
[Terminarz]. Domyślnie, zadanie CRM rejestrowane jest w terminarzu, jeśli operator wskazany do wykonania zadania powiązany jest z pracownikiem. Jeśli nie, rejestracja zadania CRM w terminarzu nie odbywa się. Edycja zadania umożliwia modyfikację zapisów w terminarzu – operatorowi, który ma zadanie CRM zarejestrowane w terminarzu można takie zadanie z terminarza usunąć. Dla zadań rejestrowanych w terminarzu możliwe jest generowanie przypomnień o konieczności ich wykonania. Przypomnienia te wyświetlają się w dowolnym module, do którego zalogowany będzie operator wykonujący zadanie, a więc nie tylko w module: CRM, ale np. w otwartym module: Sprzedaży czy Zamówień (więcej informacji o terminarzach i przypomnieniach znajduje się w dokumentacji modułu: Administrator).
Zadanie do wykonania, zakładka: Ogólne
Otwarcie okna następuje przez dodanie nowego zadania, generację zadania lub otworzenie zarejestrowanego zadania do edycji.
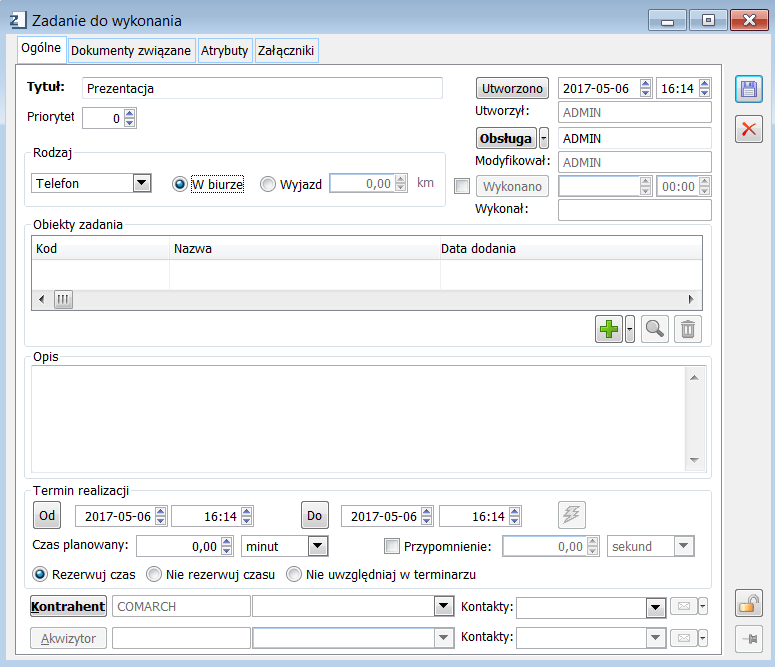
W oknie znajdują się następujące pola i funkcje:
Tytuł. Pole zawiera tytuł zadania.
Priorytet. Pole służy wskazaniu priorytetu dla zadania CRM. Priorytet ten nie jest związany z priorytetem zadania edytowanego z poziomu terminarza.
Rodzaj. Pola w tej części służą określeniu rodzaju zadania. W tej sekcji określane są następujące parametry:
Rodzaj kontaktu – z listy rozwijanej możliwe jest wybranie jednej z wartości uprzednio zdefiniowanych w słownikach kategorii.
W biurze – zadanie do wykonania w biurze.
Wyjazd – zadanie wymagające wyjazdu.
Odległość – odległość w kilometrach, pole staje się aktywne jeśli zadanie wykonywane jest na wyjeździe.
Utworzono – wskazuje termin, w którym zostało utworzone zadanie.
Utworzył – wskazuje operatora, który utworzył zadanie
Obsługa – wskazuje podmiot, który obsługuje dane zadanie. Domyślnie wprowadzony jest w to pole operator, który utworzył zadanie, ale możliwa jest zmiana podmiotu obsługującego, po naciśnięciu przycisku:![]() . Przycisk
. Przycisk![]() [Rozwija menu dostępnych opcji] pozwala na wskazanie jako podmiotu obsługującego centrum struktury firmy.
[Rozwija menu dostępnych opcji] pozwala na wskazanie jako podmiotu obsługującego centrum struktury firmy.
Modyfikował – wskazuje operatora, który jako ostatni dokonał modyfikacji parametrów zadania.
Wykonano – w tych polach prezentowana jest data i godzina wykonania zadania. Pola te stają się aktywne po zaznaczeniu pola![]() obok przycisku
obok przycisku![]() , który służy do wyboru daty wykonania zadania.
, który służy do wyboru daty wykonania zadania.
Wykonał – wskazuje operatora, który wykonał zadanie. Pole to zostanie automatycznie wypełnione, po zaznaczeniu pola![]() obok przycisku
obok przycisku![]()
Obiekty zadania – lista zasobów zaangażowanych w realizację zadania. Za pomocą znajdujących się pod tą listą standardowych przycisków można dodać nowy zasób, uzyskać jego podgląd, lub usunąć zasób z listy. Obok przycisku
![]() znajduje się menu, po rozwinięciu którego mamy do wyboru: Zasoby produkcyjne (otwiera się wówczas lista zasobów produkcyjnych) oraz Pracowników (otwiera się wówczas lista pracowników). Jeżeli zasób jest powiązany z pracownikiem wówczas zostanie on dodany jako obiekt na generowane zadanie terminarza.
znajduje się menu, po rozwinięciu którego mamy do wyboru: Zasoby produkcyjne (otwiera się wówczas lista zasobów produkcyjnych) oraz Pracowników (otwiera się wówczas lista pracowników). Jeżeli zasób jest powiązany z pracownikiem wówczas zostanie on dodany jako obiekt na generowane zadanie terminarza.
Opis – pole zawiera opis zadania, które ma zostać wykonane.
Termin realizacji – w panelu określa się dane dotyczące terminu realizacji zadania oraz generowania przypomnień:
Od/Do – w polach określa się przedział czasowy na wykonanie zadania. Niewykonanie zadania w terminie skutkuje oznaczeniem zadania stanem: Przeterminowane (zadania wyświetlone na czerwono). Przeterminowanie nastąpi po przekroczeniu terminu określonego w polu: Do). Do wyświetlania zadań przeterminowanych służy wybór opcji Zaległe w obszarze stan zadania w filtrze w oknie terminarza.
![]() [Ustal termin] – przycisk jest aktywny, jeśli czas planowany jest większy od zera, z operatorem przypisanym na zadanie związany jest konkretny pracownik, w sekcji Terminarz, wybrano opcję: Rezerwuj czas, lub Nie rezerwuj czasu. Funkcja służy automatycznemu ustaleniu terminu wykonania zadania. Wyszukiwanie terminu rozpoczyna się od daty określonej w polu: Od. Szukany jest termin dla pracownika związanego z operatorem zdefiniowanym na zadaniu, z zastrzeżeniem, że długość tego terminu jest nie mniejsza, niż zdefiniowany przez operatora czas planowany. Jeżeli operator jest dostępny w ustalonym na zadaniu terminie, wówczas termin określony w polach: Od/Do, pozostanie bez zmian. W przeciwnym wypadku ustalony zostanie nowy termin (widoczny w polach: Od/Do) o czasie trwania zgodnym z czasem planowanym i terminem dostępności obiektu. Po zmianie terminu zadania, przycisk zmienia się w przycisk:
[Ustal termin] – przycisk jest aktywny, jeśli czas planowany jest większy od zera, z operatorem przypisanym na zadanie związany jest konkretny pracownik, w sekcji Terminarz, wybrano opcję: Rezerwuj czas, lub Nie rezerwuj czasu. Funkcja służy automatycznemu ustaleniu terminu wykonania zadania. Wyszukiwanie terminu rozpoczyna się od daty określonej w polu: Od. Szukany jest termin dla pracownika związanego z operatorem zdefiniowanym na zadaniu, z zastrzeżeniem, że długość tego terminu jest nie mniejsza, niż zdefiniowany przez operatora czas planowany. Jeżeli operator jest dostępny w ustalonym na zadaniu terminie, wówczas termin określony w polach: Od/Do, pozostanie bez zmian. W przeciwnym wypadku ustalony zostanie nowy termin (widoczny w polach: Od/Do) o czasie trwania zgodnym z czasem planowanym i terminem dostępności obiektu. Po zmianie terminu zadania, przycisk zmienia się w przycisk:
![]() , który umożliwia ponowne ustalenie terminu dla obiektu.
, który umożliwia ponowne ustalenie terminu dla obiektu.
Cały dzień – parametr umożliwiający oznaczenie czasu realizacji zadania przez cały dzień.
Czas planowany – czas wynikający z terminów określonych w polach: Od/Do. Modyfikacja czasu powoduje przesunięcie terminu: Do
Terminarz – opcje w tej części decydują o uwzględnieniu zadania CRM w terminarzu:
Rezerwuj czas – zaznaczenie parametru powoduje, że czas, na jaki zostało wygenerowane zadanie, oznaczany będzie jako zajęty. Zajętość ta będzie skutkować tym, że przy próbie wygenerowania zadania na ten sam czas, zostanie wyświetlone ostrzeżenie o tym, że jest to kolejne zadanie na dany termin. Ostrzeżenie to nie będzie jednak blokowało możliwości zapisania kolejnego zadania na ten sam termin. Zadanie zostanie uwzględnione w terminarzu
Nie rezerwuj czasu – zaznaczenie parametru powoduje, że czas, na jaki zostało wyznaczone zadanie nie będzie powodował zajętości obiektu. Zadanie zostanie jednak uwzględnione w terminarzu.
Nie uwzględniaj w terminarzu – po zaznaczeniu parametru, zadania CRM nie zostanie zarejestrowane w terminarzu. Dla zadań, które nie są uwzględniane w terminarzu nie będzie możliwe generowanie przypomnień.
Przypomnienie – zaznaczenie pola spowoduje, że będzie wyświetlane okno, przypominające o konieczności wykonania zadania. Generowanie przypomnień będzie możliwe tylko dla tych zadań, które będą rejestrowane w terminarzu. W polu obok określa się, w jakim terminie przed rozpoczęciem zadania ma zostać wyświetlane przypomnienie o konieczności jego wykonania. Więcej informacji o przypomnieniach i terminarzach znajduje się w dokumentacji modułu: Administrator.
Kontrahent. Wskazuje kontrahenta, z którym operator ma wykonać zadanie. Obok pola z akronimem kontrahenta znajduje się pole służące do wybrania z rozwijanej listy osoby kontaktowej po stronie kontrahenta, jak również danych kontaktowych kontrahenta (numer telefonu/e-mail).
Nazwiska tych osób, oraz dane kontaktowe wprowadza się w karcie kontrahenta, na zakładce Osoby. Możliwe jest także dodanie nazwiska nowej osoby do spisu przez wpisanie jej w polu osoby u Kontrahenta. Za pomocą przycisku
![]() możliwe jest wysłanie wiadomości e-mail do tej osoby (pod warunkiem, że na karcie takiej osoby został podany adres e-mail). Za pomocą przycisku
możliwe jest wysłanie wiadomości e-mail do tej osoby (pod warunkiem, że na karcie takiej osoby został podany adres e-mail). Za pomocą przycisku![]() [Rozwija menu dostępnych opcji] można wybrać również opcję kontaktu przez komunikator.
[Rozwija menu dostępnych opcji] można wybrać również opcję kontaktu przez komunikator.
Akwizytor. W pole wprowadzany jest akwizytor zdefiniowany dla kontrahenta w etapie kampanii (okno: Edycja stanu kontrahenta, zakładka Ogólne). Możliwy jest również kontakt z konkretną osobą po stronie akwizytora za pomocą e-maila, czy komunikatorów, takich jak GG, Skype.
Zadanie do wykonania, zakładka: Dokumenty związane
Na zakładce: Dokumenty związane można dokonać związania dokumentów z zadaniem do wykonania. Zakładka ma takie samo zastosowanie jak zakładka: Dokumenty związane w oknie: Edycja kampanii, która została opisana w rozdziale: Edycja kampanii, zakładka: Dokumenty związane.
Zadanie do wykonania, zakładka: Atrybuty
Na zakładce istnieje możliwość przypisania atrybutów do zadania. Przypisanie atrybutów odbywa się na ogólnych zasadach.
Zadanie do wykonania, zakładka: Załączniki
Na zakładce możliwe jest umieszczenie załączników dotyczących zadania do wykonania. Możliwe jest tu umieszczanie zdjęć, plików tekstowych, arkuszy kalkulacyjnych, itp. Użytkownik ma pełną dowolność w określeniu formatu, w jakim zapisane i przechowywane będą załączniki. Sposób dodawania załączników został opisany w module: Administrator (rozdział: Załączniki).
Aby zapisać dane wprowadzone do zadania, należy nacisnąć przycisk:
![]() [Zapisz zmiany].
[Zapisz zmiany].
Słownik zadań
Okno umożliwia zdefiniowanie wzorców zadań, które następnie można wykorzystać w procesie tworzenia kampanii reklamowej. Aby otworzyć okno, należy:
- na pasku narzędzi, nacisnąć przycisk:[Słownik zadań]
- lub z menu: Listy, wybrać podmenu: Słownik zadań.
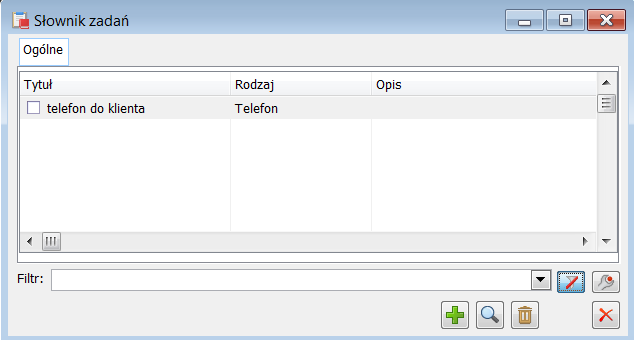
W oknie znajdują się funkcje:
![]() [Nowy] – dodaje nowy wzorzec zadania.
[Nowy] – dodaje nowy wzorzec zadania.
![]() [Karta] – umożliwia podgląd i modyfikację wzorca zadania.
[Karta] – umożliwia podgląd i modyfikację wzorca zadania.
![]() [Usuń] – usuwa zaznaczony wzorzec zadania.
[Usuń] – usuwa zaznaczony wzorzec zadania.
![]() [Anuluj] – zamyka okno.
[Anuluj] – zamyka okno.
Wzorzec zadania
Okno służy zdefiniowaniu wzorca zadania, w oparciu o który będzie można następnie tworzyć zadania do wykonania.
W celu dodania nowego wzorca zadania, w oknie: Słownik zadań, należy nacisnąć przycisk:
![]() [Nowy], natomiast aby otworzyć do edycji okno jednego z istniejących wzorców należy nacisnąć przycisk:
[Nowy], natomiast aby otworzyć do edycji okno jednego z istniejących wzorców należy nacisnąć przycisk:
![]() [Karta].
[Karta].
Identyczne, opisane poniżej parametry są określane nie tylko dla wzorca zadania, ale również dla:
Zadania etapu, które jest wzorcem dla zadań generowanych dla kontrahentów w tym etapie.
Zadania wzorca etapu, które jest z kolei wzorcem dla zadania etapu utworzonego na podstawie takiego wzorca etapu.
Wzorzec zadania, zakładka: Ogólne
Na zakładce: Ogólne wzorca zadania określa się parametry, które następnie będą przenoszone na zadania oparte na tym wzorcu.
Na zakładce tej znajdują się następujące pola:
Tytuł. Tytuł wzorca, przenoszony następnie jako tytuł zadania.
Priorytet. Priorytet zadania.
Rodzaj. Pola w tej części służą określeniu rodzaju zadania. W tej sekcji określane są następujące parametry:
Rodzaj kontaktu – z listy rozwijanej możliwe jest wybranie jednej z wartości uprzednio zdefiniowanych w słownikach kategorii.
W biurze – zadanie do wykonania w biurze.
Wyjazd – zadanie wymagające wyjazdu.
Utworzono. Wskazuje termin, w którym zostało utworzone zadanie.
Utworzył. Wskazuje operatora, który utworzył wzorzec zadania.
Modyfikował. Wskazuje operatora, który jako ostatni dokonał modyfikacji parametrów wzorca zadania.
Obsługa. W tej sekcji możliwe jest wskazanie, jaki podmiot ma zostać wyznaczony do obsługi zadania. Może to być:
Prowadzący etap.
Odpowiedzialny za etap.
Wybrany operator lub centrum struktury firmy.
Lista obiektów zadania. Na liście znajdującej się pod sekcją obsługa prezentowane są zasoby zaangażowane w realizację zadania. Za pomocą dostępnych pod tą listą standardowych przycisków można dodać nowy zasób, uzyskać jego podgląd, lub usunąć zasób z listy. Obok przycisku![]() znajduje się menu, po rozwinięciu którego mamy do wyboru: Zasoby produkcyjne (otwiera się wówczas lista zasobów produkcyjnych) oraz Pracowników (otwiera się wówczas lista pracowników).
znajduje się menu, po rozwinięciu którego mamy do wyboru: Zasoby produkcyjne (otwiera się wówczas lista zasobów produkcyjnych) oraz Pracowników (otwiera się wówczas lista pracowników).
Generuj automatycznie. Zaznaczenie tego parametru spowoduje, że zadanie dodane do etapu zostanie wygenerowane automatycznie w chwili dołączenia, spropagowania, cofnięcia kontrahenta do danego etapu.
Łącz zadania operatora. Jeśli na zadaniu etapu zaznaczony jest ten parametr, to w przypadku generowania zadań dla kontrahentów w etapie, zadania dla wielu kontrahentów są łączone w jedno zadanie, dla każdego operatora zajmującego się obsługą kontrahentów. W takim przypadku jako kontrahent na zadaniu do wykonania wskazana zostaje lista kontrahentów.
Opis. Pole zawiera opis zadania, które ma zostać wykonane.
Realizacja. W panelu określa się dane dotyczące terminu realizacji zadania utworzonego na podstawie wzorca oraz generowania przypomnień. Określane są następujące parametry:
Dni po wygenerowaniu – liczba wskazująca na to, ile dni po wygenerowaniu zostanie wyznaczony termin realizacji zadania.
Cały dzień – parametr umożliwiający określenie danego zadania z czasem realizacji przez cały dzień
Czas planowany – pola służące określeniu ile czasu zajmie realizacja zadania.
Opcje terminarza, decydujące o uwzględnieniu w terminarzu zadania CRM utworzonego na podstawie wzorca zadania.
Rezerwuj czas – zaznaczenie parametru powoduje, że czas, na jaki zostało wygenerowane zadanie, oznaczany będzie jako zajęty. Zajętość ta będzie skutkować tym, że przy próbie wygenerowania zadania na ten sam czas, zostanie wyświetlone ostrzeżenie o tym, że jest to kolejne zadanie na dany termin. Ostrzeżenie to nie będzie jednak blokowało możliwości zapisania kolejnego zadania na ten sam termin. Zadanie zostanie uwzględnione w terminarzu
Nie rezerwuj czasu – zaznaczenie parametru powoduje, że czas, na jaki zostało wyznaczone zadanie nie będzie powodował zajętości obiektu. Zadanie zostanie jednak uwzględnione w terminarzu.
Nie uwzględniaj w terminarzu – po zaznaczeniu parametru, zadania CRM nie zostanie zarejestrowane w terminarzu. Dla zadań, które nie są uwzględniane w terminarzu nie będzie możliwe generowanie przypomnień.
Przypomnienie – zaznaczenie pola spowoduje, że będzie wyświetlane okno, przypominające o konieczności wykonania zadania. Generowanie przypomnień będzie możliwe tylko dla tych zadań, które będą rejestrowane w terminarzu. W polu obok określa się, w jakim terminie przed rozpoczęciem zadania ma zostać wyświetlane przypomnienie o konieczności jego wykonania. Więcej informacji o przypomnieniach i terminarzach znajduje się w dokumentacji modułu: Administrator.
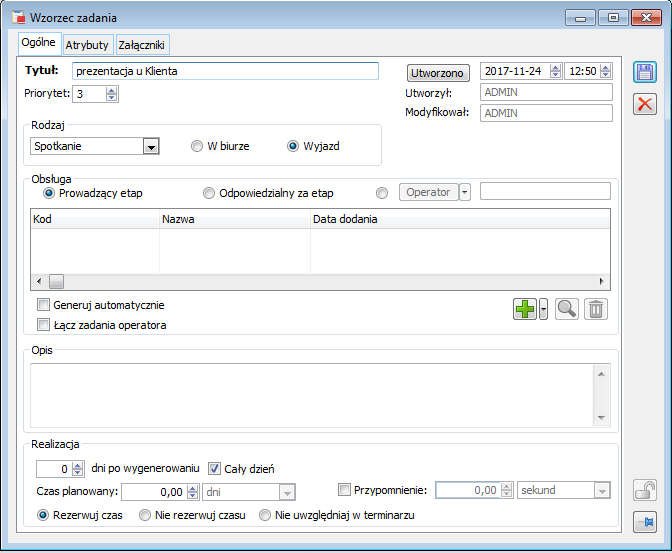
Wzorzec zadania, zakładka: Atrybuty
Na zakładce istnieje możliwość przypisania atrybutów do wzorca zadania. Przypisanie atrybutów odbywa się na ogólnych zasadach.Wzorzec zadania, zakładka: Załączniki
Na zakładce możliwe jest umieszczenie załączników dotyczących wzorca zadania. Możliwe jest tu umieszczanie zdjęć, plików tekstowych, arkuszy kalkulacyjnych, itp. Użytkownik ma pełną dowolność w określeniu formatu, w jakim zapisane i przechowywane będą załączniki. Sposób dodawania załączników został opisany w module: Administrator (rozdział: Załączniki).
Historia kontaktów
Okno wyświetla historię kontaktów dla danego kontrahenta. Na liście tej można zamknąć konwersację lub jej element. Aby otworzyć okno należy nacisnąć przycisk:
![]() [Historia kontaktów], który zostanie wyświetlony na pasku narzędzi z poziomu:
[Historia kontaktów], który zostanie wyświetlony na pasku narzędzi z poziomu:
Okna: Lista kontrahentów.
Okna: Edycja stanu kontrahenta.
Listy dokumentów.
Listy zadań.
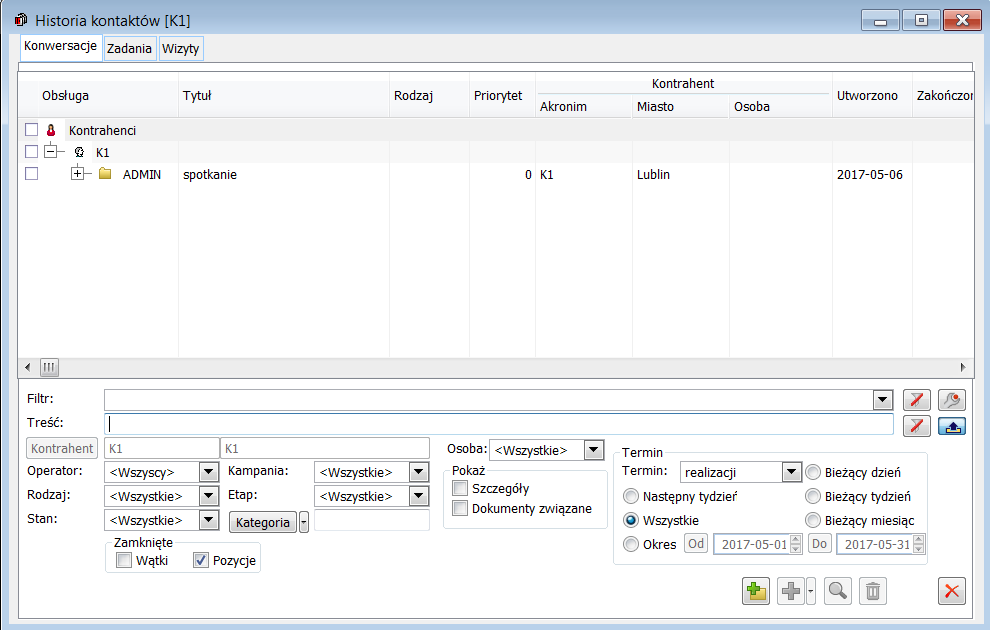
W oknie: Historia kontaktów znajdują się trzy zakładki: Konwersacje, Zadania i Wizyty.
Historia kontaktów, zakładka: Konwersacje
Na zakładce: Konwersacje znajduje się lista wątków konwersacji, pozycji konwersacji oraz zadań dla danego kontrahenta. Na zakładce tej znajdują się identyczne funkcje, jak w oknie: Lista konwersacji. Konwersacje prezentowane są w taki sam sposób, jak na zakładce: Wg kontrahenta okna: Lista konwersacji. Jedyna różnica polega na tym, że w oknie: Historia kontaktów lista konwersacji jest na stałe zawężona do wyłącznie jednego kontrahenta. W związku z tym pole Kontrahent jest w tym oknie niedostępne do edycji.
Historia kontaktów, zakładka: Zadania
Na zakładce: Zadania znajduje się lista wszystkich zadań CRM dotyczących danego kontrahenta. W odpowiednich kolumnach na liście prezentowane są: tytuł zadania, jego rodzaj (pobrany ze słownika kategorii), operator obsługujący, termin realizacji oraz priorytet.
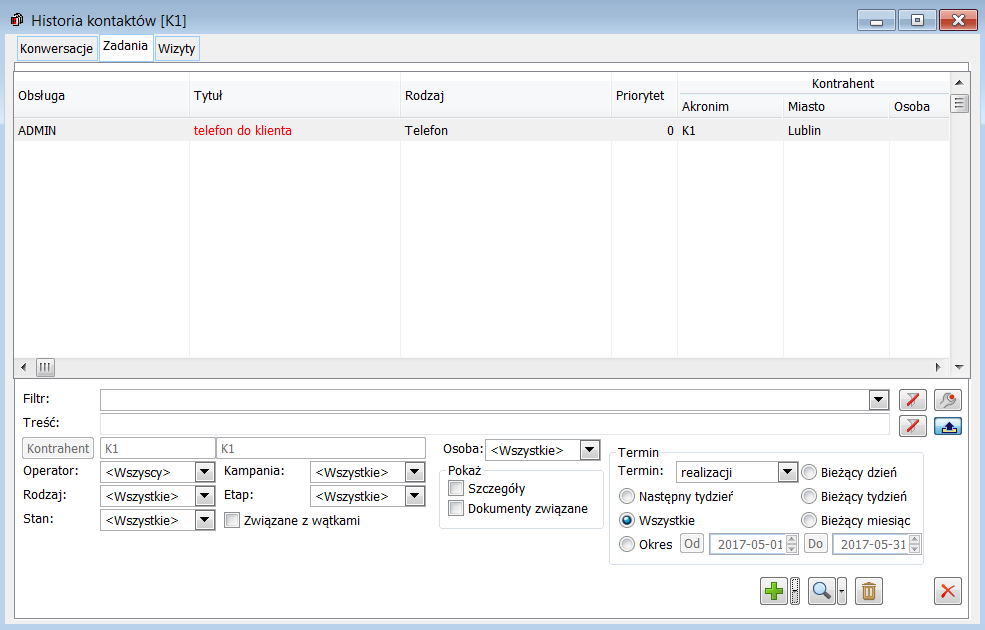
W oknie znajdują się następujące pola i funkcje:
Filtr. Służy wyfiltrowaniu wyświetlania zadań na liście.
Treść. Umożliwia filtrowanie listy zadań według treści wpisanej w polach: Tytuł oraz: Opis.
Kontrahent. Po naciśnięciu przycisku:
![]() [Wybór z listy], można wybrać kontrahenta, dla którego zostanie wyświetlona lista zadań.
[Wybór z listy], można wybrać kontrahenta, dla którego zostanie wyświetlona lista zadań.
Operator. Po wskazaniu operatora, na liście będą prezentowane tylko zadania prowadzone przez tego operatora.
Rodzaj. Na liście zostaną wyświetlone pozycje ze wskazanym rodzajem kontaktu.
Stan – umożliwia wyświetlenie zadań ze wskazanym stanem. Możliwe stany, według których można filtrować to:
- do wykonania
- wykonane
Kampania – Po wskazaniu w tym polu kampanii, zostaną wyświetlone zadania, które są powiązane z kontrahentami w etapach wskazanej kampanii.
Etap – Jeśli wypełnione jest pole: Kampania, to po wskazaniu jej konkretnego etapu, lista zadań zostanie dodatkowo zawężona do tych, które wiążą się z kontrahentami we wskazanym etapie kampanii.
Związane z wątkami – po zaznaczeniu parametru wyświetlane są zadania powiązane z wątkami konwersacji.
Osoba – osoba przypisana do kontrahenta. Pole ‘osoba’ jest aktywne, gdy jeśli wybrany jest rekord w polu kontrahent.
Szczegóły. Parametr po zaznaczeniu którego na liście pojawi się kolumna Opis, w której prezentowane są dane zapisane na zadaniu w polu opis.
Dokumenty związane – Parametr po zaznaczeniu którego na liście pojawi się kolumna Dokumenty związane. W kolumnie prezentowane są numery dokumentów powiązanych do każdego obiektu na liście. Numery dokumentów wyświetlane są w postaci łączy. Po kliknięciu na dokument otwiera się okno dokumentu w trybie zgodnym z uprawnieniami operatora: podgląd, edycja. Jeżeli operator nie posiada tych uprawnień otrzyma stosowny komunikat.
Termin – z listy rozwijanej istnieje możliwość wyboru terminu: realizacji/zakończenia.
Poniższe pola służą wskazaniu okresu (lub daty), za jaki mają zostać wyświetlone zadania:
Bieżący dzień – wyświetlona zostanie lista zadań z bieżącą datą (wyświetlone zostaną zadania, dla których wskazana data mieści się w terminie realizacji zadania).
Bieżący tydzień – wyświetlona zostanie lista zadań na bieżący tydzień.
Bieżący miesiąc – wyświetlona zostanie lista zadań na bieżący miesiąc.
Następny tydzień – wyświetlona zostanie lista zadań na następny tydzień.
Wszystkie – wyświetlona zostanie lista wszystkich zadań, bez względu na datę wykonania.
Okres – w polach określa się przedział czasowy, w którym mają wyświetlać się zadania.
![]() [Karta kontrahenta] – otwiera okno: Karta kontrahenta, umożliwiając podgląd i modyfikację danych w niej zapisanych.
[Karta kontrahenta] – otwiera okno: Karta kontrahenta, umożliwiając podgląd i modyfikację danych w niej zapisanych.
![]() [Dodaj zadanie] – otwiera okno: Zadanie do wykonania, w celu dodania nowego zadania. Znajdujący się obok przycisk
[Dodaj zadanie] – otwiera okno: Zadanie do wykonania, w celu dodania nowego zadania. Znajdujący się obok przycisk
![]() [Rozwija menu dostępnych opcji] umożliwia zaimportowanie zadania ze słownika zadań.
[Rozwija menu dostępnych opcji] umożliwia zaimportowanie zadania ze słownika zadań.
![]() [Karta zadania] – otwiera okno: Zadanie do wykonania, umożliwiając podgląd i modyfikację zadania.
[Karta zadania] – otwiera okno: Zadanie do wykonania, umożliwiając podgląd i modyfikację zadania.
![]() [Usuń zadanie] – usuwa wskazane zadanie z listy zadań.
[Usuń zadanie] – usuwa wskazane zadanie z listy zadań.
Historia kontaktów, zakładka: Wizyty.
Na zakładce: Wizyty znajduje się lista wszystkich wizyt handlowych dotyczących danego kontrahenta.
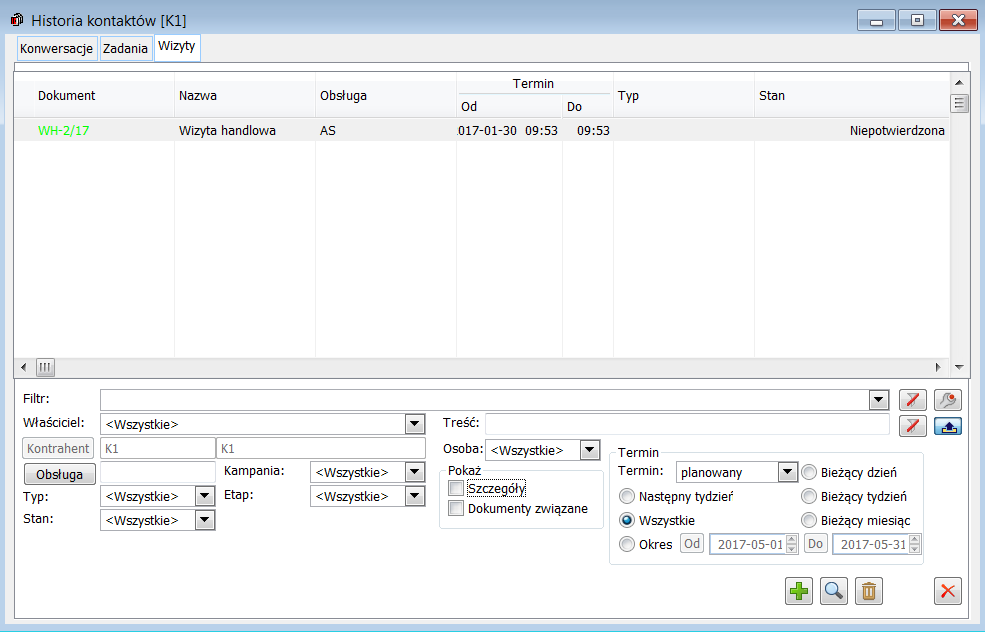
Funkcje znajdujące się w tym oknie są identyczne jak na zakładce Konwersacje i Zadania.
Raporty towarów
Definicje raportów obecności i konkurencji.
Po wybraniu opcji Raporty towarów z menu Listy wyświetla się okno: Definicje raportów obecności i konkurencji. Na liście możliwe jest zdefiniowanie nowych raportów według wybranego rodzaju: Konkurencji oraz Obecności.
W oknie: Definicje raportów obecności i konkurencji znajdują się następujące funkcje
Filtr. Umożliwia filtrowanie wyświetlania pozycji.
Archiwalne. Po zaznaczeniu parametru na liście wyświetlać się będą w kolorze szarym raporty oznaczone jako archiwalne.
Rodzaj raportu. Lista rozwijalna z możliwością wyboru: Wszystkie, Konkurencji, Obecności.
Lokator. Funkcja umożliwiająca wyszukanie raportu po wpisaniu na liście kodu raportu.
Sortowanie. Lista sortowana jest alfabetycznie według kodu raportu.
Kopiowanie. Za pomocą przycisków ctrl+Insert możliwe jest kopiowanie raportów.
![]() [Dodaj] – funkcja umożliwiająca dodanie nowej karty raportu.
[Dodaj] – funkcja umożliwiająca dodanie nowej karty raportu.
![]() [Zmień] – funkcja umożliwiająca podgląd wybranego na liście raportu.
[Zmień] – funkcja umożliwiająca podgląd wybranego na liście raportu.
![]() [Usuń] – usuwa wskazane raporty z listy. Możliwe jest usunięcie wybranego raportu tylko wtedy gdy nie został on dodany do żadnego wzorca elementu.
[Usuń] – usuwa wskazane raporty z listy. Możliwe jest usunięcie wybranego raportu tylko wtedy gdy nie został on dodany do żadnego wzorca elementu.
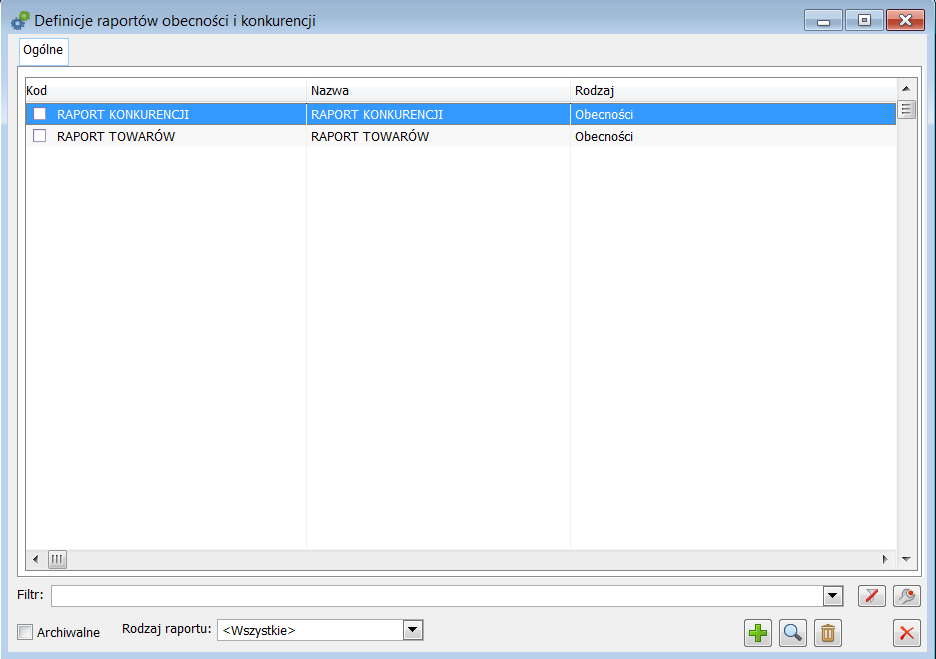
Karta raportu
W oknie: Definicje raportów obecności i konkurencji znajdują się następujące funkcje
Kod. Wymagane pole tekstowe służące do uzupełnienia unikalnego kodu raportu.
Nazwa. Wymagane pole tekstowe służące do uzupełnienia nazwy raportu.
Rodzaj. Z listy rozwijalnej dostępne są dwa rodzaje raportu: Obecności oraz Konkurencji.
Utworzył. Nazwa operatora, który utworzył raport a także data utworzenia raportu.
Modyfikował. Nazwa operatora, który jako ostatni modyfikował raport a także data modyfikacji.
Archiwalny. Parametr umożliwiający archiwizację raportu. Po zaznaczeniu pojawi się pole z nazwą operatora oraz datą archiwizacji.
Kolumny wymagane. Grupa parametrów: Ilość, Cena, Ekspozycja, Facing-ilość.
Kolumny dodatkowe. Obszar w którym prezentowane są kolumny Nazwa i Wymagana. Za pomocą przycisku
![]() [Przypisz] możliwe jest przypisanie atrybutu (maksymalnie 5 pozycji), natomiast za pomocą przycisku
[Przypisz] możliwe jest przypisanie atrybutu (maksymalnie 5 pozycji), natomiast za pomocą przycisku
![]() [Odłącz] możliwe jest odłączenie. Po dodaniu Karty raportu do Wizyty handlowej w obszarze Towary będą się wyświetlały dodatkowe kolumny z nazwami przypisanych wcześniej do Karty atrybutami oraz oznaczeniem wymagalności (*) pobranym z definicji.
[Odłącz] możliwe jest odłączenie. Po dodaniu Karty raportu do Wizyty handlowej w obszarze Towary będą się wyświetlały dodatkowe kolumny z nazwami przypisanych wcześniej do Karty atrybutami oraz oznaczeniem wymagalności (*) pobranym z definicji.
Towary. Obszar prezentujący towary dodane do raportu. Możliwe jest przyłączanie towaru z listy towarów, z grupy towarów jak również odłączenia towaru z raportu.
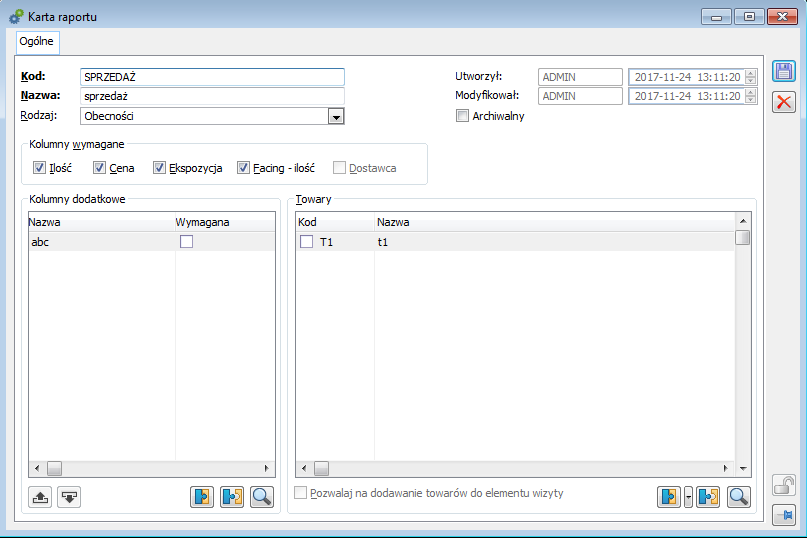
Lista planów sprzedaży
Okno wyświetla listę planów sprzedaży zarejestrowanych w systemie Planów sprzedaży. Aby otworzyć okno, należy:
- z menu: Działania, wybrać podmenu: Plany sprzedaży lub
- na pasku narzędzi nacisnąć przycisk: [Plany sprzedaży].
W oknie: Lista planów sprzedaży znajduje się jedna zakładka: Ogólne, w której wyświetlane są dane w kolumnach: Nazwa, Okres Od Do, Typ, Stan.
Na zakładce znajdują się pola służące określaniu kryterium wyświetlania:
Filtr. Służy wyfiltrowaniu wyświetlania planów sprzedaży na liście.
Typ. Umożliwia filtrowanie listy planów sprzedaży według typu wskazanego w filtrze. Występują dwa typy: Ilościowy i Wartościowy
Stan. Na liście będą prezentowane tylko zadania, których stan jest taki, jak wskazany w tym polu. Możliwe wartości to: Niezatwierdzony, Zatwierdzony, Anulowany
Data obowiązywania. Umożliwia filtrowanie listy planów sprzedaży według wskazanej daty obowiązywania.
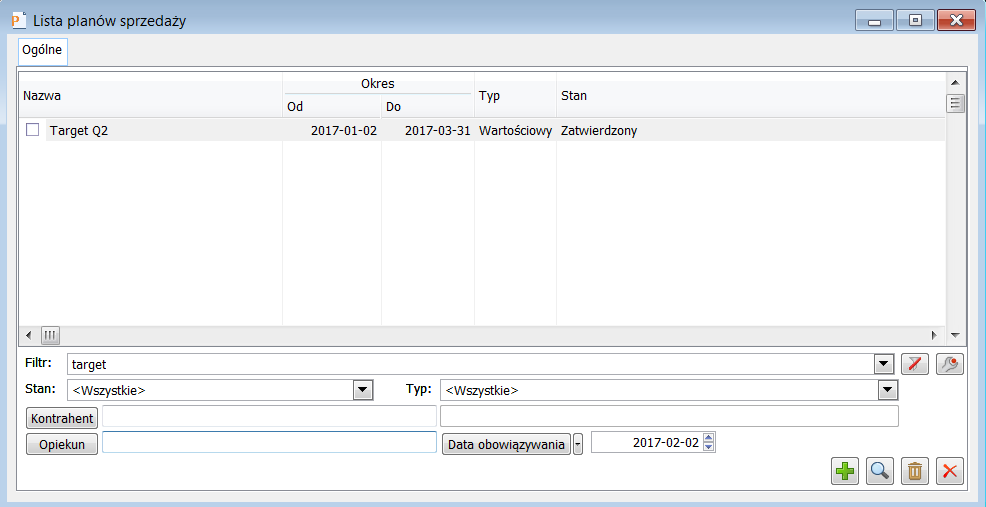
Przyciski służące wykonywaniu poszczególnych czynności
![]() [Dodaj plan] – otwiera okno: Plan sprzedaży, w celu dodania nowego planu.
[Dodaj plan] – otwiera okno: Plan sprzedaży, w celu dodania nowego planu.
![]() [Podgląd] – otwiera okno: Plan sprzedaży, umożliwiając jego podgląd i modyfikację.
[Podgląd] – otwiera okno: Plan sprzedaży, umożliwiając jego podgląd i modyfikację.
![]() [Usuń] – usuwa wskazany na liście Plan sprzedaży.
[Usuń] – usuwa wskazany na liście Plan sprzedaży.
![]() [Zamknij] – zamyka wskazany na liście plan.
[Zamknij] – zamyka wskazany na liście plan.
Plan sprzedaży
Okno Plan Sprzedaży składa się z kilku zakładek.
Plan sprzedaży, zakładka: Ogólne
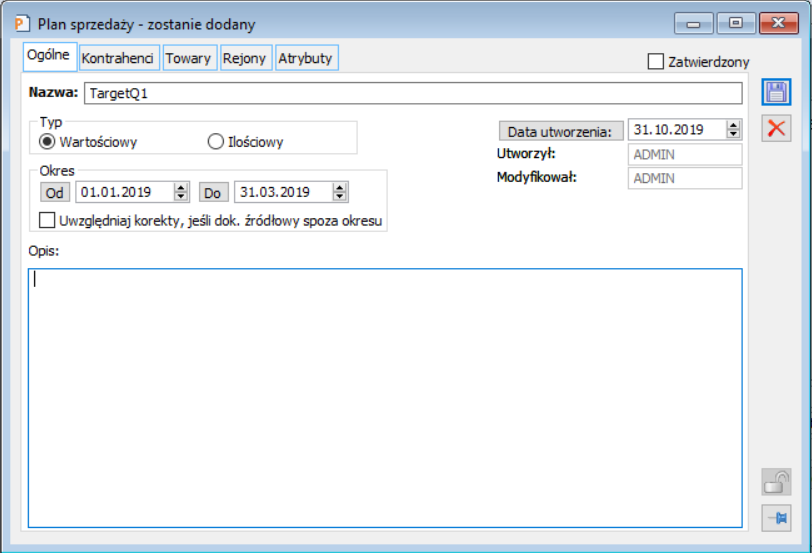
Na zakładce Ogólne Planu dostępne są następujące pola:
Nazwa – nazwa planu sprzedaży.
Typ – typ planu sprzedaży: Wartościowy, Ilościowy. Istnieje możliwość określenia planowanej wartości sprzedaży albo planowanej ilość towarów (bez określenia jednostki).
Okres – wskazany okres, którego dotyczy plan sprzedaży
Uwzględniaj korekty, jeśli dokument źródłowy spoza okresu – Po jego zaznaczeniu uwzględniane będą wszystkie korekty, których data wystawienia lub data korekty zawiera się w okresie ustawionym na planie. Nie będzie tu miała znaczenia data dokumentu źródłowego dla korekty.
Parametr jest aktywny do czasu zatwierdzenia planu sprzedaży.
Wpływ ustawienia poszczególnych opcji na sposób wyliczania realizacji planu dla dokumentów faktur i ich korekt przedstawia tabelka:
| Parametr ‘Uwzględniaj korekty, jeśli dok. źródłowy spoza okresu’ | Faktury wg daty wystawienia | Faktury wg daty sprzedaży/korekty |
|---|---|---|
| Zaznaczony | W realizacji uwzględniane są faktury i wszystkie korekty faktur, których data wystawienia mieści się w okresie z planu. | W realizacji uwzględniane są: faktury, których data sprzedaży oraz wszystkie korekty faktur, których data korekty mieści się w okresie z planu. |
| Nie zaznaczony | W realizacji uwzględniane są faktury, których data wystawienia mieści się w okresie z planu oraz korekty, do tych faktur wystawione również w tym okresie. Brak uwzględniania korekt faktur, których data wystawienia dokumentu źródłowego (czyli pierwotnej faktury, w przypadku wielu korekt) jest poza okresem z planu. | W realizacji uwzględniane są faktury, których data sprzedaży mieści się w okresie z planu oraz korekty, do tych faktur, dla których data korekty mieści się w tym okresie. Brak uwzględniania korekt faktur, których data sprzedaży dla dokumentu źródłowego (czyli pierwotnej faktury, w przypadku wielu korekt) jest poza okresem z planu. |
Opis – dodatkowy opis dokumentu.
Data utworzenia – data utworzenia dokumentu. Przycisk otwiera Kalendarz, na którym można wybrać dowolną datę.
Utworzył – nazwa operatora, który utworzył dokument.
Modyfikował – nazwa operatora, który jako ostatni modyfikował dokument.
Plan sprzedaży, zakładka: Kontrahenci
Na zakładce Kontrahenci prezentowana jest lista kontrahentów oraz grup powiązanych z planem sprzedaży. Dane o kontrahentach prezentowane są w kolumnach: Akronim, Nazwa, Miasto.
Przyciski służące wykonywaniu poszczególnych czynności:
![]() [Dołącz] – służy dołączeniu kontrahenta lub grupy kontrahentów do planu sprzedaży. Otwiera listę kontrahentów. Przycisk jest aktywny na niezatwierdzonym planie sprzedaży.
[Dołącz] – służy dołączeniu kontrahenta lub grupy kontrahentów do planu sprzedaży. Otwiera listę kontrahentów. Przycisk jest aktywny na niezatwierdzonym planie sprzedaży.
![]() [Odłącz] – służy do odłączenia elementów od planu sprzedaży. Jest aktywny na niezatwierdzonym planie.
[Odłącz] – służy do odłączenia elementów od planu sprzedaży. Jest aktywny na niezatwierdzonym planie.
![]() [Podgląd] – podnosi kartę kontrahenta do podglądu i edycji.
[Podgląd] – podnosi kartę kontrahenta do podglądu i edycji.
![]() [Dołącz do etapu] – dołącza wskazanego kontrahenta do etapu w kampanii.
[Dołącz do etapu] – dołącza wskazanego kontrahenta do etapu w kampanii.
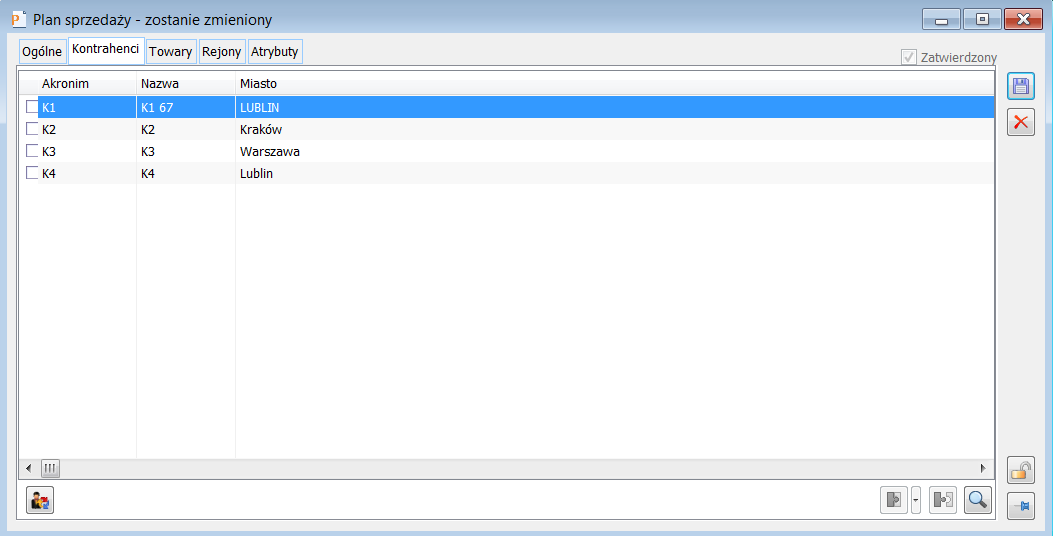
Plan sprzedaży, zakładka: Towary
Na zakładce Towary prezentowana jest lista towarów oraz grup towarów powiązanych z planem sprzedaży. Na zakładce wyświetla się Kod i Nazwa towarów.
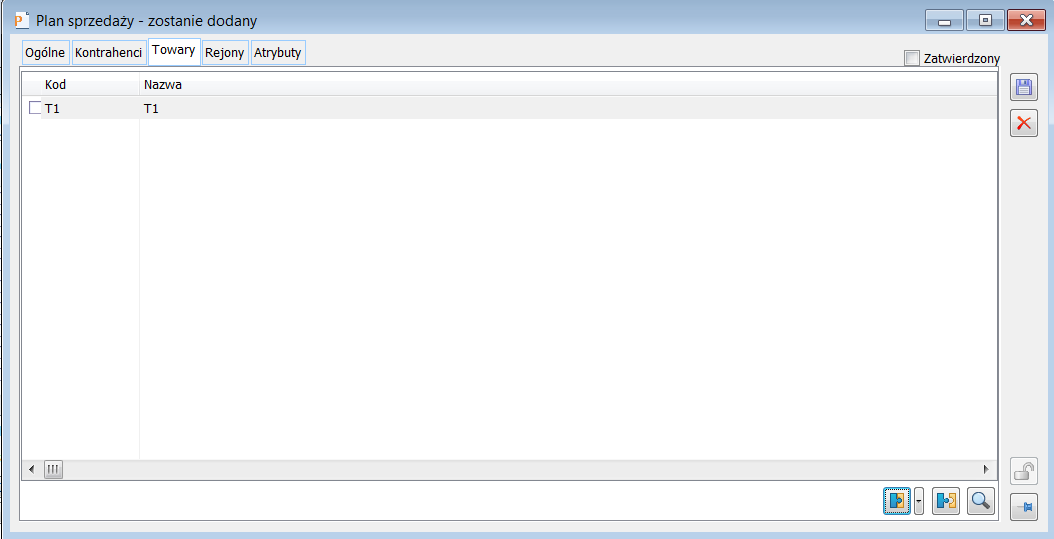
Przyciski służące wykonywaniu poszczególnych czynności:
![]() [Dołącz] – służy dołączeniu towaru lub grupy towarów do planu sprzedaży. Otwiera listę towarów. Przycisk jest aktywny na niezatwierdzonym planie sprzedaży.
[Dołącz] – służy dołączeniu towaru lub grupy towarów do planu sprzedaży. Otwiera listę towarów. Przycisk jest aktywny na niezatwierdzonym planie sprzedaży.
![]() [Odłącz] – służy do odłączenia elementów od planu sprzedaży. Jest aktywny na niezatwierdzonym planie.
[Odłącz] – służy do odłączenia elementów od planu sprzedaży. Jest aktywny na niezatwierdzonym planie.
![]() [Podgląd] – podnosi kartę towaru do podglądu i edycji.
[Podgląd] – podnosi kartę towaru do podglądu i edycji.
Plan sprzedaży, zakładka: Rejony
Na zakładce Rejony prezentowane są dwie podzakładki: Rejony i Realizacja.
Na podzakładce Rejony prezentowana jest lista rejonów dodanych na plan sprzedaży w formie drzewa według struktury rejonów. Informacje prezentowane są kolumnach:
Rejon – rejon, który uwzględnia plan sprzedaży
Plan – planowana wartość lub ilość sprzedaży w danym rejonie. Wartość bądź ilość jest przypisana dla każdego rejonu osobno.
Realizacja – W kolumnie tej prezentowana jest łączna ilość (dla planów ilościowych) lub wartość (dla planów wartościowych) wyliczona na podstawie elementów prezentowanych na podzakładce Realizacja, z podziałem na poszczególne rejony. W przypadku rejonów, dla których istnieją na planie podrejony ilość (bądź wartość) ta zostanie policzona jako suma ilości (wartości) tych podrejonów, uzupełniona o transakcje dokonane z kontrahentami należącymi wprost do tego rejonu.
Realizacja % – wyrażona procentowo realizacja planu
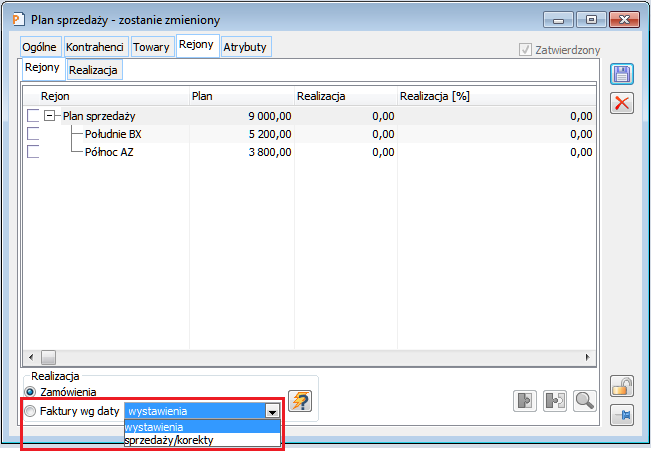
Na podzakładce Rejony dostępne są przyciski:
![]() [Dołącz] – służy dołączeniu rejonu do planu sprzedaży. Otwiera Listę rejonów. Przycisk jest aktywny na niezatwierdzonym planie sprzedaży.
[Dołącz] – służy dołączeniu rejonu do planu sprzedaży. Otwiera Listę rejonów. Przycisk jest aktywny na niezatwierdzonym planie sprzedaży.
![]() [Odłącz] – służy do odłączenia rejonów od planu sprzedaży. Jest aktywny na niezatwierdzonym planie.
[Odłącz] – służy do odłączenia rejonów od planu sprzedaży. Jest aktywny na niezatwierdzonym planie.
![]() [Podgląd] – podnosi kartę towaru do podglądu i edycji.
[Podgląd] – podnosi kartę towaru do podglądu i edycji.
![]() [Wylicz realizację planu] – przycisk dostępny na planie zatwierdzonym. Dostępny jest z opcją dla zamówień bądź faktur. Po jego uruchomieniu system wylicza wielkość bądź to zamówień, bądź wielkość sprzedaży zrealizowaną przez poszczególne rejony i wyświetla ją w dodatkowej kolumnie oraz ustala Realizację % planu dla każdego rejonu.
[Wylicz realizację planu] – przycisk dostępny na planie zatwierdzonym. Dostępny jest z opcją dla zamówień bądź faktur. Po jego uruchomieniu system wylicza wielkość bądź to zamówień, bądź wielkość sprzedaży zrealizowaną przez poszczególne rejony i wyświetla ją w dodatkowej kolumnie oraz ustala Realizację % planu dla każdego rejonu.
Dotychczas wyliczanie realizacji planów sprzedaży odbywało się w oparciu o datę wystawienia dokumentu faktury lub zamówienia. Od wersji 2019.3 umożliwiono wyliczanie realizacji również wg daty sprzedaży/korekty. Niniejsze dotyczy tylko faktur, ponieważ na zamówieniach nie ma takiego rozróżnienia dat.
Zmiana ustawienia rodzaju dat jest możliwa na oknie planu sprzedaży na zakładce [Rejony]. Zgodnie z dotychczasową funkcjonalnością ustawienie jest aktywne po zatwierdzeniu planu sprzedaży, a jego zmiana powoduje konieczność przeliczenia realizacji (widoczny znak zapytania na przycisku Wylicz realizację planu).
Podzakładka Realizacja jest dostępna na planie zatwierdzonym i prezentuje listę zamówień lub faktur sprzedaży, które realizują plan, to znaczy zostały zarejestrowane w terminie określonym na planie, na kontrahentów zdefiniowanych na planie, a należących do rejonów planu i na towar, zdefiniowany na planie. Lista tych elementów jest prezentowana po uruchomieniu opcji „Wylicz realizację planu”
Dane na zakładce są prezentowane w kolumnach: Dokument, Data wystawienia, Kontrahent, Rejon, Towar.
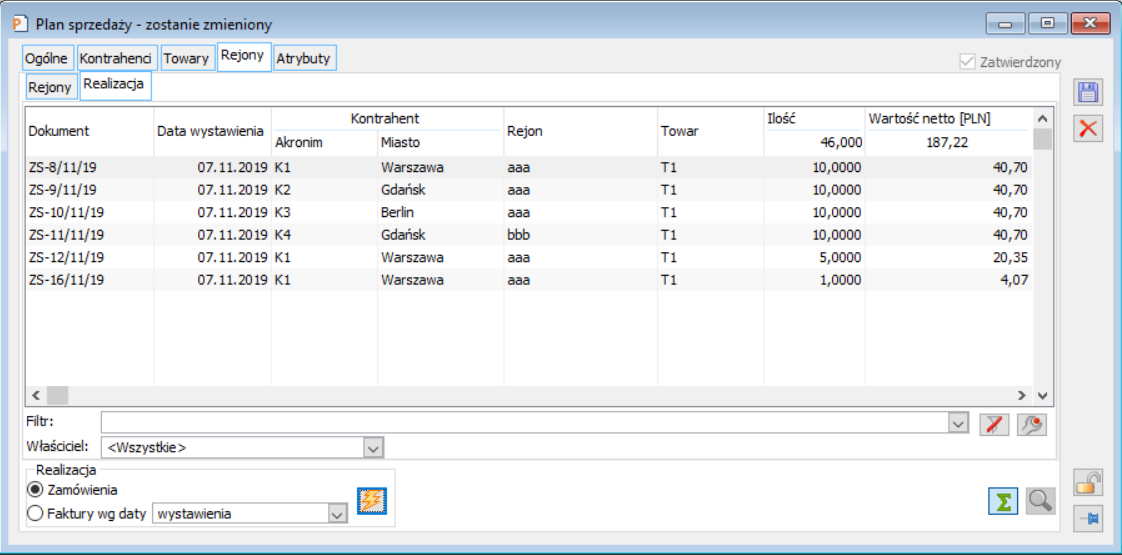
Na podzakładce Realizacja dostępne są przyciski i funkcje:
![]() [Wylicz realizację planu] – przycisk dostępny na planie zatwierdzonym. Dostępny jest z opcją dla zamówień bądź faktur. Po jego uruchomieniu system wylicza wielkość bądź to zamówień, bądź wielkość sprzedaży zrealizowaną przez poszczególne rejony i wyświetla ją w dodatkowej kolumnie oraz ustala Realizację % planu dla każdego rejonu.
[Wylicz realizację planu] – przycisk dostępny na planie zatwierdzonym. Dostępny jest z opcją dla zamówień bądź faktur. Po jego uruchomieniu system wylicza wielkość bądź to zamówień, bądź wielkość sprzedaży zrealizowaną przez poszczególne rejony i wyświetla ją w dodatkowej kolumnie oraz ustala Realizację % planu dla każdego rejonu.
![]() [Włącz/Wyłącz sumowanie] – sumuje pozycje w kolumnie Ilość i Wartość netto
[Włącz/Wyłącz sumowanie] – sumuje pozycje w kolumnie Ilość i Wartość netto
![]() [Podgląd] – podnosi wskazany dokument do podglądu.
[Podgląd] – podnosi wskazany dokument do podglądu.
Filtr – Służy wyfiltrowaniu wyświetlania danych na liście.
Właściciel – wyświetla dokumenty, których właścicielem jest wskazane centrum struktury praw
Plan sprzedaży, zakładka: Atrybuty
Na zakładce istnieje możliwość przypisania atrybutów do Planu sprzedaży. Przypisanie atrybutów odbywa się na ogólnych zasadach
Wydatki pracowników
W systemie istnieje możliwość zarejestrowania wydatków związanych z wizytami oraz spotkaniami pracowników z kontrahentami. Każdy pracownik ma możliwość wprowadzenia kosztu, który poniósł w trakcie podróży służbowej, a także powiązania takiego wydatku z dokumentem wprowadzonym już do systemu oraz z konkretnym kontrahentem. Jeśli wydatek jest związany z samochodem, będzie można powiązać taki koszt z istniejącym już w systemie samochodem. Podobnie ma się rzecz z wizytą handlową.
Lista wydatków pracowników
Lista wydatków pracowników dostępna jest w modułach: CRM, Sprzedaż, Księgowość.
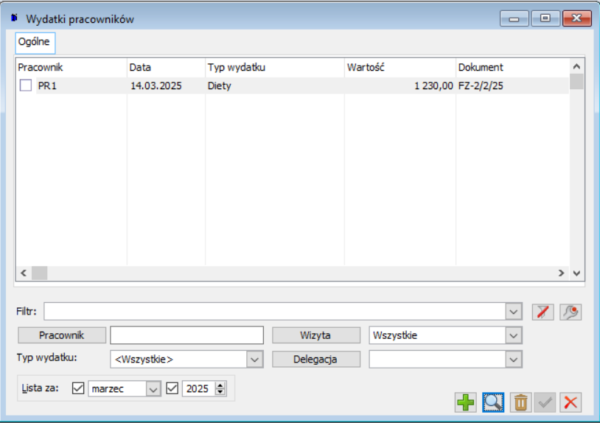
W oknie: Wydatki pracowników prezentowana jest lista wydatków w następujących kolumnach: Pracownik, Data, Rodzaj wydatku, Wartość, Dokument, Kontrahent.
Na liście znajdują następujące funkcje:
Filtr – standardowy konstruktor filtra,
Pracownik – przycisk otwiera listę pracowników, po wyborze pracownika w pole obok wpisywany jest akronim pracownika, a lista jest filtrowana, pojawiają się na niej tylko wydatki związane wybranym pracownikiem,
Wizyta – lista rozwijana z opcjami: Wszystkie, Wybrane. Umożliwia wyświetlanie wydatków związanych z konkretnymi wizytami bądź wszystkie,
Rodzaj wydatku – lista rozwijalna z możliwością wyboru rodzaju,
Lista za – parametr umożliwiający filtrowanie wydatków według miesiąca i roku.
Wydatek pracownika
W oknie: Wydatek pracownika możliwe jest zarejestrowanie wydatku.
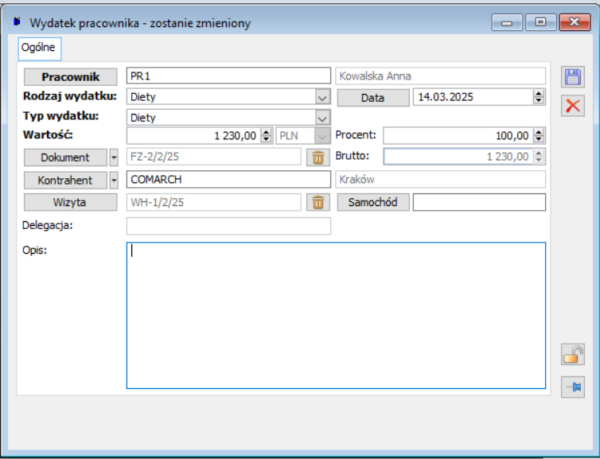
W oknie: Wydatek pracownika dostępne są następujące przyciski i funkcje:
Pracownik – przycisk wywołuje Listę pracowników, z której można wybrać z jakim pracownikiem będzie powiązany dany koszt. Domyślnie w polu podpowiada się akronim pracownika powiązanego z aktualnie zalogowanym operatorem,
Rodzaj wydatku – lista rozwijalna, złożona ze zdefiniowanych w Słowniku kategorii wartości,
Wartość – w polu istnieje możliwość wpisania wartości wydatku; jeżeli wydatek pracownika jest powiązany z dokumentem wówczas wartość tego dokumentu jest wyświetlana w tym polu (nie ma wtedy możliwości wpisania większej wartości niż jest na dokumencie),
Dokument – z listy rozwijalnej istnieje możliwość powiązania wydatku z następującymi dokumentami: Dokument z rejestru VAT, Faktura zakupu, Nota memoriałowa; wydatek można połączyć tylko z jednym dokumentem,
Kontrahent – przycisk otwiera listę kontrahentów, z której można wybrać kontrahenta,
Wizyta – przycisk otwiera listę wizyt, z której można wybrać wizytę,
Data – w polu można wpisać datę poniesienia wydatku; przycisk Data powoduje otworzenie kalendarza,
Procent i Brutto – pola dotyczące powiązanego dokumentu z wydatkiem; jeśli nie wybrano dokumentu pola Procent i Brutto są wyszarzane,
Samochód – przycisk otwiera listę samochodów, z której można wybrać samochód,
Opis – pole w którym istnieje możliwość krótkiego zapisu wydatku.
Panel handlowca
W oknie wyświetlane są obiekty, którymi posługują się w swojej pracy osoby obsługujące działania sprzedażowe, czyli zadania, kontakty, wizyty handlowe oraz plany sprzedaży. Aby otworzyć okno, należy:
z menu: Profile, wybrać podmenu:![]() Panel handlowca
Panel handlowca
Uruchomione okno składa się z trzech pionowych zakładek:
- Wg operatora
- Wg kontrahenta (grupy)
- Wg kontrahenta (rejony)
i czterech poziomych zakładek:
- Zadania – prezentowana jest lista zarejestrowanych w systemie zadań do wykonania.
- Konwersacje – prezentowana jest lista konwersacji operatora.
- Wizyty handlowe – prezentowana jest lista zarejestrowanych w systemie wizyt handlowych do wykonania.
- Plany sprzedaży – prezentowana jest lista zarejestrowanych w systemie planów sprzedaży.
Na zakładce Wg operatora wyświetlany jest jeden panel z czterema poziomymi ‘paskami’: Zadania, Konwersacje, Wizyty handlowe i Plany sprzedaży. Z poziomu każdego ‘paska’ mamy możliwość generowania powyższych obiektów.
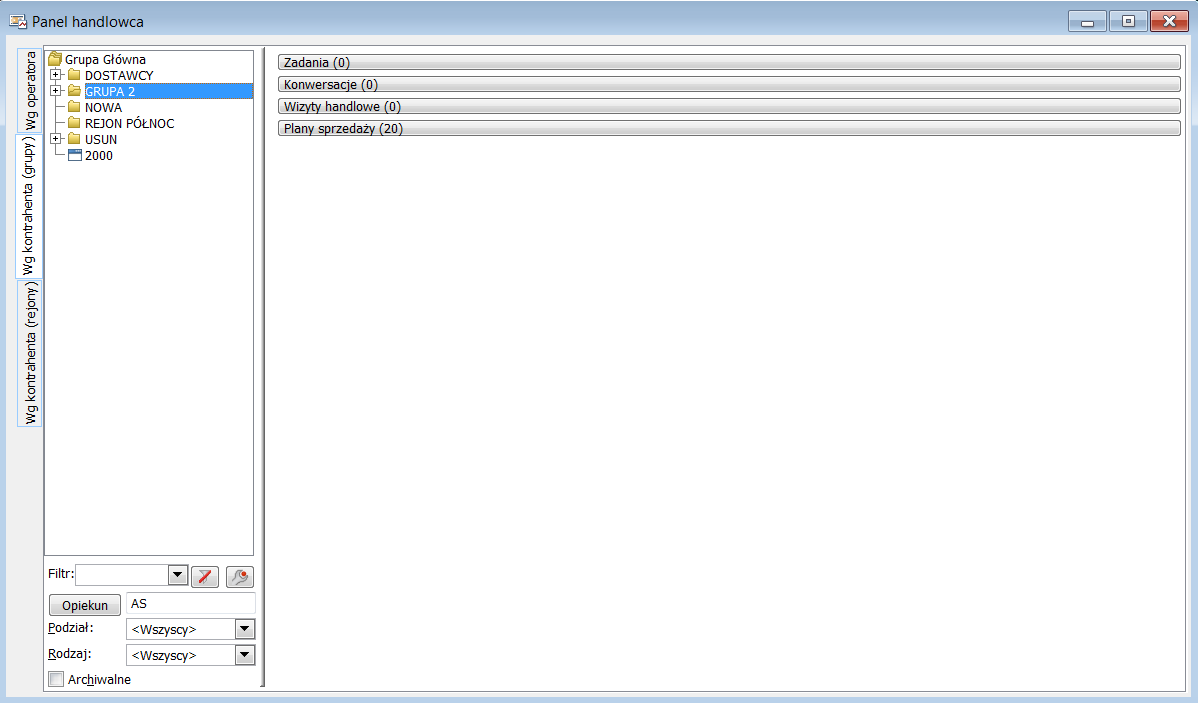
Na zakładce Wg kontrahenta (grupy) w lewym panelu wyświetlana jest lista kontrahentów z podziałem na grupy. Domyślnie podczas otwierania okna wybierana jest grupa główna. Lista kontrahentów jest zawsze uruchamiana z wybranym przyciskiem ‘Pokazuj także elementy’, tak aby widoczni byli kontrahenci przypisani do grup, gdyż obiekty po prawej stronie wyświetlają się kontekstowo.
Zarówno na zakładce Wg kontrahenta (grupy) i Wg kontrahenta (rejony) pod listą zostały obsłużone standardowe pola filtra z listy kontrahentów.
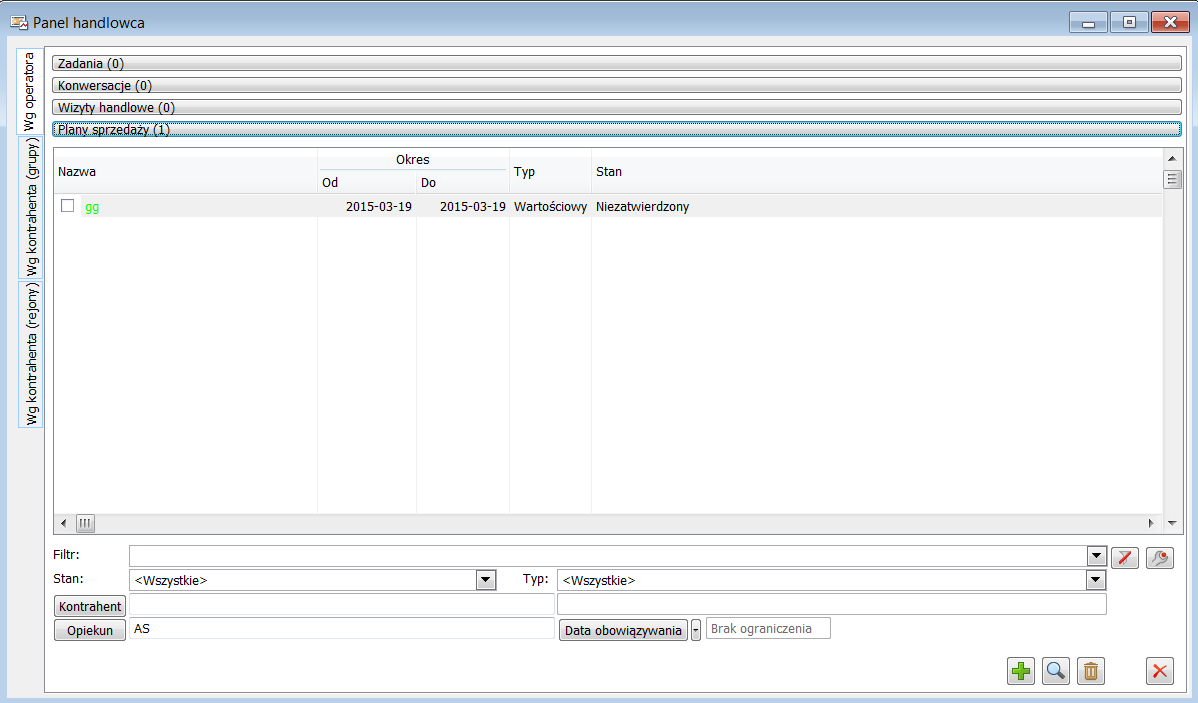
W części prawej na poszczególnych ‘paskach’ wyświetlana jest ilość rekordów ‘prezentowanych’ na liście dla ustawionych filtrów. Po kliknięciu myszką w dany ‘pasek’ poniższe belki są przesuwane na dół okna, a pod paskiem wyświetlana jest konkretna lista wraz z obszarem filtra.
Jeśli kursor w lewej części został ustawiony na konkretnej grupie/rejonie, wówczas pole kontrahent jest puste i wyszarzone. Dla każdej listy po pierwszym jej uruchomieniu na stałe zapamiętywane jest ustawienie checków w obszarze ‘Pokaż’. Pozostałe ustawienia w obszarze filtra są zapamiętywane tylko do czasu zamknięcia okna Panel handlowca. Podczas przechodzenia pomiędzy listami, czyli po kliknięciu w dany pasek kopiowane są ustawienia następujących pól filtra:
- Treść
- Osoba
- Kampania
- Etap
- Rodzaj
- Stan
- W obszarze Termin
- Operator
- Opiekun i Akwizytor
Podczas dodawania do konkretnej listy nowego zadania, konwersacji, wizyty automatycznie wypełniane jest pole Kontrahent tym rekordem, który został wybrany na liście po lewej stronie i jest wyświetlany w polu filtra.
Wiązanie not memoriałowych z obiektami CRM
Wiązanie dokumentów systemowych z obiektami CRM: kampanie, wizyty handlowe, konwersacje (na zakładce Dokumenty związane tych obiektów) zakłada, że kwota powiązana z dokumentu dotyczy strony przychodowej lub kosztowej. Stąd na karcie powiązania możliwość wyboru jednej z opcji:
![]()
Noty memoriałowe charakteryzują się jednak tym, że kwoty na nich wprowadzane mogą dotyczyć zarówno przychodów, jak i kosztów. Dlatego też podczas ich wiązania użytkownik powinien zdecydować, którą z kwot chce przypisać. Oczywiście wyboru musi dokonać tylko wtedy, gdy na nocie obie kwoty są niezerowe.
Wyświetlony zostanie wówczas komunikat: Dla noty memoriałowej z przypisanymi wartościami przychodu i rozchodu należy wskazać, dla której ze stron utworzyć powiązanie. Wybierz Tak, jeśli chcesz pobrać wartość rozchodu (kwota Credit) i potraktować ją jako Koszt. Wybierz Nie dla wartości przychodu (kwota Debet), która zostanie uwzględniona jako Przychód. Odpowiedź Anuluj oznacza rezygnację z wiązania noty.
Postepowanie w przypadku wybrania poszczególnych odpowiedzi będzie następujące:
Tak – do związania jako kwota netto pobrana zostanie wartość kwoty rozchodu z NM lub kwoty Credit z UNM oraz zostanie ustawiony typ: Koszt.
Nie – do związania jako kwota netto pobrana zostanie wartość kwoty przychodu z NM lub kwoty Debet z UNM oraz zostanie ustawiony typ: Przychód.
Anuluj – nota nie zostanie związana.
W przeciwieństwie do innych typów dokumentów, dla not nie będzie możliwa zmiana raz ustalonego dla powiązania typu. Obszar ten jest nieaktywny. Możliwe będzie natomiast ustalenie procentu/kwoty wiązania w ramach wybranego typu.
Zostały zachowane obecne zasady wiązania dla wszystkich dokumentów w CRM:
Nota może zostać przywiązana do danego obiektu tylko raz,
Sumaryczna wartość wiązania dla danego typu kwoty (przychód/koszt) z noty nie może przekroczyć 100% wartości tej kwoty.
Do kampanii KM1 powiązano wartość przychodu 800 zł – Typ: Przychód i Procent: 40.
Do kolejnej kampanii KM2 przywiązano tą samą notę wybierając typ: Przychód. Wartość wiązania podpowie się 1200 zł (jako 2000-800) oraz Procent: 60.
Następnie do zadania CRM przywiązano tą samą notę, tym razem wybierając typ: Koszt. Wartość wiązania podpowie się 500 zł oraz Procent: 100. Od strony kosztowej nota nie została bowiem wcześniej nigdzie powiązana.
Scenariusze działań
Jak dodać nową kampanię
Tworzenie nowej kampanii odbywa się w oknie: Lista kampanii. Aby dodać kampanię, należy:
nacisnąć przycisk:![]() [Nowy]. Zostanie w ten sposób otworzone okno: Edycja kampanii,
[Nowy]. Zostanie w ten sposób otworzone okno: Edycja kampanii,
wypełnić okno: Edycja kampanii zgodnie ze wskazówkami, zawartymi w rozdziale: 7.6 Okno: Edycja kampanii.
Po wprowadzeniu danych w oknie: Edycja kampanii, zapisać je, przez naciśnięcie przycisku: ![]() [Zapisz zmiany].
[Zapisz zmiany].
Nowa kampania zostanie wyświetlona na liście w oknie: Lista kampanii. Do zarejestrowanej kampanii można dodawać etapy. Dopóki kampania nie zostanie zakończona, będzie ona wyświetlana w kolorze czarnym, natomiast po jej zakończeniu w kolorze szarym.
Jak utworzyć nowy etap kampanii
Etap kampanii jest jej podstawową częścią. Etapy kampanii następują po sobie. Tworzenie etapów może się odbywać w trakcie tworzenia kampanii. Należy zwrócić uwagę, że zarejestrowane w ten sposób etapy można modyfikować w trakcie dalszej pracy, co sprzyja elastyczności działań. Etapy mogą być również dodawane do zarejestrowanej kampanii.
Tworzenie etapów kampanii następuje w otwartym oknie: Edycja kampanii, na zakładce Ogólne. Aby dodać nowy etap, na zakładce należy nacisnąć przycisk: ![]() [Nowy]. Zostanie otworzone okno: Etap kampanii. W otwartym oknie, należy wprowadzić dane zgodnie z opisem w rozdziale: Etap kampanii. Możliwe jest również zaimportowanie etapu ze słownika etapów za pomocą polecenia: Importuj etap, uruchamianego spod przycisku
[Nowy]. Zostanie otworzone okno: Etap kampanii. W otwartym oknie, należy wprowadzić dane zgodnie z opisem w rozdziale: Etap kampanii. Możliwe jest również zaimportowanie etapu ze słownika etapów za pomocą polecenia: Importuj etap, uruchamianego spod przycisku ![]() [Rozwija menu dostępnych opcji].
[Rozwija menu dostępnych opcji].
Jak dodać kontrahenta do etapu kampanii
Przyłączanie kontrahenta do etapu kampanii odbywa się w oknie: Edycja kampanii, na zakładce: Etapy. Kontrahentów dołącza się do dowolnego etapu. Aby dołączyć kontrahenta do etapu kampanii, należy:
w oknie: Edycja kampanii, na zakładce Etapy zaznaczyć (lewym klawiszem myszy) etap, do którego ma zostać przyłączony kontrahent.
Po zaznaczeniu etapu, nacisnąć przycisk: ![]() [Dołącz kontrahenta]. Zostanie w ten sposób otworzone okno: Kontrahenci.
[Dołącz kontrahenta]. Zostanie w ten sposób otworzone okno: Kontrahenci.
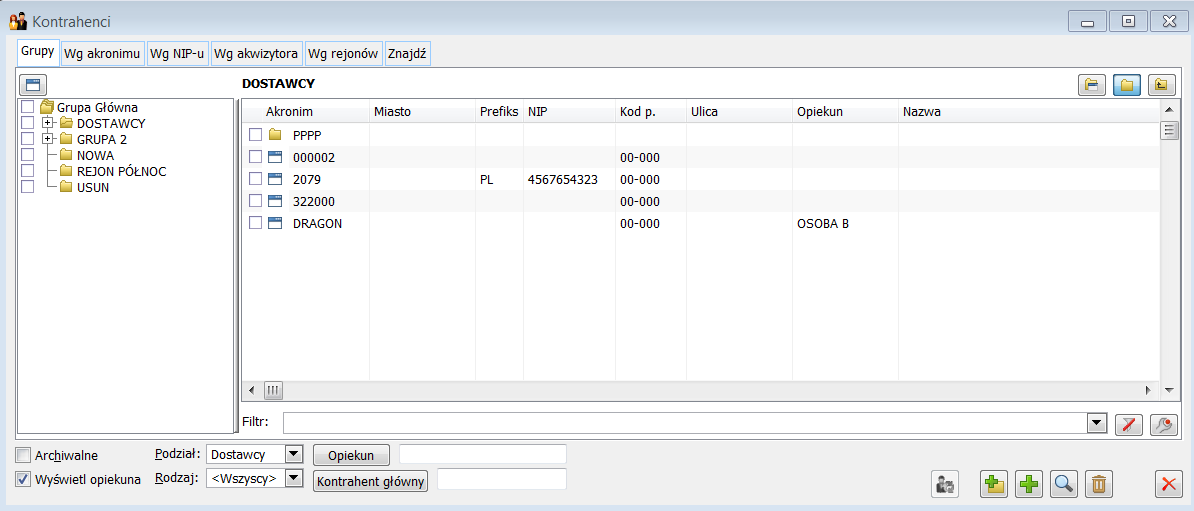
W oknie należy wybrać kontrahenta, jaki ma zostać dołączony do etapu (lewym klawiszem myszy), a następnie nacisnąć przycisk: ![]() [Wybierz]. Zostanie wyświetlone okno: Domyślna osoba odpowiedzialna. Okno to umożliwia wybór operatora prowadzącego kontrahenta w kampanii.
[Wybierz]. Zostanie wyświetlone okno: Domyślna osoba odpowiedzialna. Okno to umożliwia wybór operatora prowadzącego kontrahenta w kampanii.
Osoba odpowiedzialna. Ustalana jest ona na podstawie wypełnienia osoby odpowiedzialnej z karty kontrahenta (karta pracownika) oraz powiązania pomiędzy operatorem i pracownikiem zdefiniowanym w konfiguracji stanowisk. Osoba może być pobrana:
z karty kontrahenta – jeżeli zostanie wybrana ta opcja, to zostanie przypisany operator powiązany z pracownikiem zdefiniowanym w konfiguracji stanowisk.
z karty akwizytora – na podstawie osoby odpowiedzialnej za akwizytora dodawanego kontrahenta (akwizytor musi być kontrahentem).
operator – można wskazać osobę odpowiedzialną z listy operatorów. Wybór następuje po naciśnięciu przycisku:![]() [Wybór z listy].
[Wybór z listy].
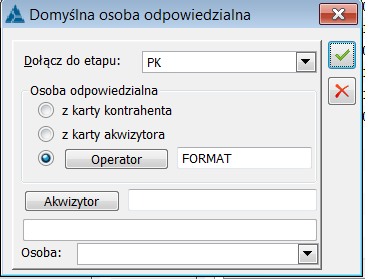
W oknie: Domyślna osoba odpowiedzialna znajdują się również opcje:
Dołącz do etapu – pole to pozwala na zmianę etapu, do którego ma zostać dołączony kontrahent.
Akwizytor – pole umożliwia wprowadzenie akwizytora dla kontrahenta. Użycie przycisku ![]() [Wybór z listy] otwiera okno: Lista akwizytorów, zawierające spis zarejestrowanych w systemie akwizytorów.
[Wybór z listy] otwiera okno: Lista akwizytorów, zawierające spis zarejestrowanych w systemie akwizytorów.
Osoba – lista osób przypisanych do wskazanego Akwizytora.
Po wybraniu osoby odpowiedzialnej, etapu oraz ewentualnie akwizytora, należy zatwierdzić wybór, przez naciśnięcie przycisku:![]() [Zatwierdź]. Kontrahent zostanie przypisany do, wskazanego wcześniej, etapu i wyświetlony na zakładce: Etapy w oknie: Edycja kampanii.
[Zatwierdź]. Kontrahent zostanie przypisany do, wskazanego wcześniej, etapu i wyświetlony na zakładce: Etapy w oknie: Edycja kampanii.
Jeżeli kontrahent został już wcześniej przypisany do danego etapu i kampania nie ma ustawionej opcji: Wielokrotne dodawanie kontrahenta, zostanie wyświetlony komunikat, informujący o tym zdarzeniu.
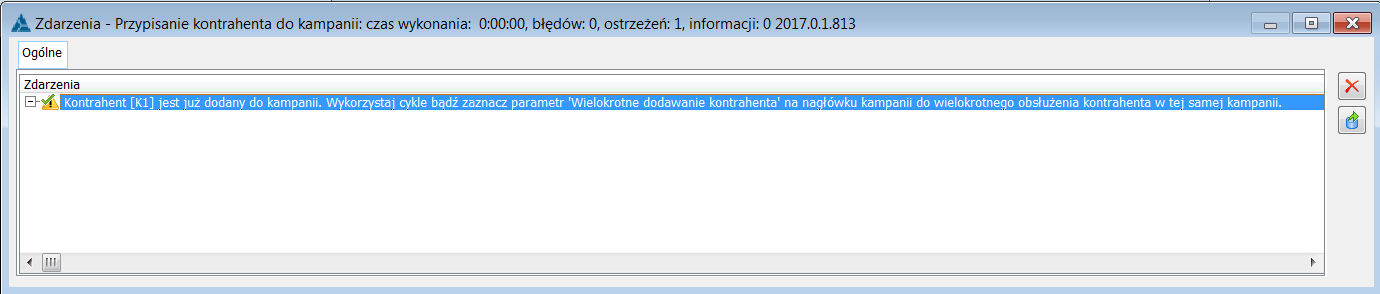
Jak propagować kontrahenta do następnego etapu kampanii
Propagacja kontrahentów odbywa się po zakończeniu wykonywania czynności związanych z danym etapem kampanii. Propagacja może odbywać się dla pojedynczego kontrahenta lub dla wielu kontrahentów naraz. Propagacji można dokonać w oknach: Edycja kampanii (na zakładce: Etapy), Kampanie operatora, Działania CRM.
Aby dokonać propagacji, należy:
zaznaczyć kontrahenta (lub kontrahentów), jacy mają zostać propagowani do wskazanego etapu,
nacisnąć przycisk:![]() [Propaguj do następnego etapu] lub nacisnąć przycisk:
[Propaguj do następnego etapu] lub nacisnąć przycisk:![]() [Propaguj do wskazanego etapu] i, z rozwiniętej w ten sposób listy etapów, wybrać etap, do którego ma być propagowany kontrahent.
[Propaguj do wskazanego etapu] i, z rozwiniętej w ten sposób listy etapów, wybrać etap, do którego ma być propagowany kontrahent.
Kontrahent propagowany z etapu zostanie wyświetlony na liście kontrahentów, przypisanych do etapu (z którego został propagowany) w kolorze szarym. Będzie on miał wtedy status: nieaktywny.
Kontrahent propagowany do zadanego etapu, na liście kontrahentów propagowanych do danego etapu, wyświetlony będzie kolorze czarnym, co wskazuje na status: Aktywny.
Jak przenieść kontrahenta do innego etapu kampanii
Przeniesienie kontrahenta do następnego etapu może odbywać się przez propagację do następnego lub wskazanego etapu lub przez przeniesienie do innego etapu (nie tylko kolejnego). Przeniesienia takiego można dokonać w oknach: Edycja kampanii (na zakładce: Etapy) i Działania CRM.
Aby przenieść kontrahenta do innego etapu kampanii, należy:
zaznaczyć kontrahenta lub kontrahentów, którzy mają zostać przeniesieni o innego etapu,
nacisnąć przycisk:![]() [Przenieś do innego etapu].
[Przenieś do innego etapu].
Następnie należy wypełnić okno: Przeniesienie kontrahenta.
Przenieś do etapu. W tym polu należy wskazać etap, do którego ma zostać przeniesiony kontrahent.
Zakończenie. Po zaznaczeniu opcji „Zakończenie” możliwe jest wskazanie Sukcesu lub Porażki i wybór kodu zakończenia.
Dopóki nie zostanie zaznaczony parametr „Zakończenie” to na liście etapów (Przenieś do etapu) wyświetlane są tylko późniejsze niż bieżący (domyślnie wyświetlany jest kolejny). Po zaznaczeniu opcji „Zakończenie” pokazywane są wszystkie etapy. Jeżeli operacja jest wykonywana z ostatniego etapu wówczas w oknie Przeniesienie kontrahenta automatycznie zaznaczana jest opcja „Zakończenie”, bez możliwości odznaczenia.
Jeżeli w oknie Przeniesienie kontrahenta nie zostanie zaznaczone „Zakończenie”, ale jedynie wskazany inny etap wówczas kontrahent zostanie oznaczony jako „nieaktywny” (na liście pojawi się w kolorze szarym) w etapie, z którego wykonywana jest operacja przeniesienia. Kontrahent zostanie dodany do wskazanego przy przenoszeniu etapu. W nowo utworzonym oknie kontrahenta w etapie wyświetlany jest kod etapu, z którego został przeniesiony. Kod etapu jest widoczny w oknie „Edycja stanu kontrahenta” w każdym kolejnym etapie aż do zakończenia wystąpienia kontrahenta w tej kampanii.
Kod zakończenia. W polu należy wskazać kod porażki. Listę kodów definiuje się w oknie: Słowniki kategorii (moduł: Administrator).
Prowadzący etap. W tej części następuje wybór osoby prowadzącej etap, do wyboru: z karty kontrahenta, z karty akwizytora, Operator.
Akwizytor. W polu następuje wybór akwizytora.
Po wybraniu akwizytora wyświetlana jest w polu Osoba lista osób przypisanych do akwizytora.
Osoba. W polu istnieje możliwość wskazania osoby przypisanej do kontrahenta – akwizytora.
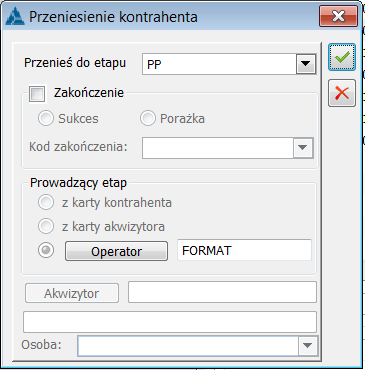
Po wypełnieniu okna: Przeniesienie kontrahenta, należy je zapisać, naciskając przycisk:![]() [Zatwierdź]. Kontrahent zostanie przeniesiony do innego etapu kampanii. Po zaznaczeniu etapu, z którego został przeniesiony, będzie nadal wyświetlony na liście, ale w kolorze czerwonym.
[Zatwierdź]. Kontrahent zostanie przeniesiony do innego etapu kampanii. Po zaznaczeniu etapu, z którego został przeniesiony, będzie nadal wyświetlony na liście, ale w kolorze czerwonym.
Jak zarejestrować nowy kontakt
Aby zarejestrować nowy kontakt należy:
otworzyć okno: Konwersacja. W tym celu należy:
w oknie: Edycja stanu kontrahenta na zakładce: Konwersacje nacisnąć przycisk:![]() [Dodaj wątek] lub
[Dodaj wątek] lub
w oknie: Lista konwersacji operatora, nacisnąć przycisk:![]() [Dodaj wątek].
[Dodaj wątek].
W oknie: Konwersacja, wypełnić dane zgodnie z opisem w rozdziale7.17.1 Konwersacja.
Po wprowadzeniu danych, należy je zapisać, naciskając przycisk:![]() [Zapisz zmiany].
[Zapisz zmiany].
Nowy kontakt zostanie wyświetlony na liście interwencji, w oknie: Lista konwersacji. Jeśli w oknie: Konwersacja, zostanie zaznaczone pole: Sprawa zamknięta, wtedy na liście tej, kontakt zostanie zaznaczony symbolem:![]() .
.
Do zarejestrowanego kontaktu można dodawać nowe zadania lub nowe pozycje konwersacji.
Jak dodać nową pozycję konwersacji
Aby zarejestrować nową pozycję konwersacji, należy:
otworzyć okno: Pozycja konwersacji z klientem. W tym celu należy:
w oknie: Lista konwersacji, zaznaczyć na liście zarejestrowany kontakt i nacisnąć przycisk:![]() [Dodaj] lub w oknie: Konwersacja nacisnąć przycisk: [Dodaj];
[Dodaj] lub w oknie: Konwersacja nacisnąć przycisk: [Dodaj];
okno: Pozycja konwersacji z klientem, wypełnić zgodnie z opisem w rozdziale 0 Pozycja konwersacji z klientem;
po wprowadzeniu danych należy je zapisać, naciskając przycisk:![]() [Zapisz zmiany].
[Zapisz zmiany].
Zapisana pozycja zostanie wyświetlona na liście interwencji, w oknie: Lista konwersacji, oraz w oknie: Konwersacja (do której zostanie dodana), w części: Elementy.
Jak wygenerować zadanie dla operatora
Wygenerować zadanie można na dwa sposoby:
Generacja automatyczna
W oknie: Edycja kampanii, na zakładce: Etapy, należy zaznaczyć kontrahenta, z którym ma zostać wykonane zadanie, a następnie nacisnąć przycisk:![]() [Generuj zadania dla zaznaczonych]. Zadanie zostanie wyświetlone w oknie: Lista zadań. Otwarcie okna: Zadanie do wykonania, następuje po zaznaczeniu zadania na liście i naciśnięciu przycisku:
[Generuj zadania dla zaznaczonych]. Zadanie zostanie wyświetlone w oknie: Lista zadań. Otwarcie okna: Zadanie do wykonania, następuje po zaznaczeniu zadania na liście i naciśnięciu przycisku:![]() [Karta zadania]. Aby dokonać takiej operacji, kontrahent musi mieć przypisanego operatora prowadzącego w etapie (zdefiniowanego w konfiguracji, lub podczas przyłączania kontrahenta do etapu).
[Karta zadania]. Aby dokonać takiej operacji, kontrahent musi mieć przypisanego operatora prowadzącego w etapie (zdefiniowanego w konfiguracji, lub podczas przyłączania kontrahenta do etapu).
Generacja zwykła:
Aby dokonać generacji zwykłej, należy:
otworzyć okno: Zadanie do wykonania. Należy w tym celu wykonać jedną z następujących operacji:
W oknie: Lista zadań nacisnąć przycisk![]() [Dodaj zadanie].w oknie: Lista konwersacji, zaznaczyć kontakt, do którego zostanie dodane zadanie i za pomocą przycisku
[Dodaj zadanie].w oknie: Lista konwersacji, zaznaczyć kontakt, do którego zostanie dodane zadanie i za pomocą przycisku![]() [Rozwija menu dostępnych opcji] znajdującego się obok przycisku
[Rozwija menu dostępnych opcji] znajdującego się obok przycisku![]() [Dodaj] wybrać opcje dodawania nowego zadania.
[Dodaj] wybrać opcje dodawania nowego zadania.
w oknie: Konwersacja, na zakładce: Ogólne za pomocą przycisku![]() [Rozwija menu dostępnych opcji] znajdującego się obok przycisku
[Rozwija menu dostępnych opcji] znajdującego się obok przycisku![]() [Dodaj] wybrać opcje dodawania nowego zadania..
[Dodaj] wybrać opcje dodawania nowego zadania..
Okno wypełnić zgodnie z opisem w rozdziale: Zadanie do wykonania. Okno: Zadanie do wykonania.
Po wprowadzeniu danych, należy je zapisać, naciskając przycisk:![]() [Zapisz zmiany].
[Zapisz zmiany].
Jeżeli zadanie zostanie zakończone, wtedy w oknie: Lista konwersacji, zostanie ono oznaczone symbolem:![]() .
.




