Zapytanie ofertowe występuje w dwóch postaciach:
- Zapytanie na zakup – dokument rejestrujący zapytanie związane z zakupami od kontrahenta.
- Zapytanie na sprzedaż – dokument rejestrujący zapytanie związane ze sprzedażą towaru dla kontrahenta.
Obydwa zapytania nie różnią się od siebie układem i wyglądem zakładek, dlatego zostały opisane razem. Różnice między obydwoma dokumentami wynikają z ich charakteru, co należy uwzględnić przy analizie poniższego opisu.
Należy również zwrócić uwagę na fakt, że zapytanie ofertowe na zakup może zostać wygenerowane z zapytania ofertowego na sprzedaż.
Zapytanie ofertowe, zakładka: Zapytanie ofertowe
Zakładka służy określeniu podstawowych danych dla nowego zapytania ofertowego.
W punktach poniżej zostały szczegółowo opisane poszczególne pola:
![]() [Wybierz kontrahenta] – służy wybraniu kontrahenta, który skierował zapytanie
[Wybierz kontrahenta] – służy wybraniu kontrahenta, który skierował zapytanie
(w przypadku zapytania zakupu) lub, do którego zostało skierowane zapytanie (w przypadku zapytania sprzedaży). W przypadku zaznaczenia na definicji dokumentu parametru Kontrahent na zakładce: Ogólne Docelowy wówczas na zakładce pojawi się przycisk Kontrahent Docelowy ![]() .
.
![]() [Edycja kontrahenta] – umożliwia edycję karty kontrahenta bezpośrednio z wystawianego dokumentu. Po prawej stronie pola: Miasto kontrahenta dodano przycisk, po jego naciśnięciu otwierana jest karta kontrahenta. Po wprowadzeniu zmian w karcie i ich zapisaniu dane są automatycznie aktualizowane w dokumencie. Jeżeli na zatwierdzonym dokumencie operator będzie chciał podnieść do podglądu kartę kontrahenta, to będzie musiał nacisnąć przycisk: Edycja kontrahenta.
[Edycja kontrahenta] – umożliwia edycję karty kontrahenta bezpośrednio z wystawianego dokumentu. Po prawej stronie pola: Miasto kontrahenta dodano przycisk, po jego naciśnięciu otwierana jest karta kontrahenta. Po wprowadzeniu zmian w karcie i ich zapisaniu dane są automatycznie aktualizowane w dokumencie. Jeżeli na zatwierdzonym dokumencie operator będzie chciał podnieść do podglądu kartę kontrahenta, to będzie musiał nacisnąć przycisk: Edycja kontrahenta.
Numer i seria dokumentu – domyślnie, dla nowego zapytania ofertowego zostanie przypisany pierwszy wolny numer dla zapytań, jednak może on ulec zmianie, podobnie, jak wybór serii dokumentu.
![]() [Data wpłynięcia zapytania] – służy określeniu daty rejestracji zapytania. Domyślnie ustawiona jest data bieżąca, która może zostać zmieniona przez Użytkownika (również z data wsteczną).
[Data wpłynięcia zapytania] – służy określeniu daty rejestracji zapytania. Domyślnie ustawiona jest data bieżąca, która może zostać zmieniona przez Użytkownika (również z data wsteczną).
Numer u kontrahenta – pole, które służy podaniu numeru dokumentu, jaki został nadany przez kontrahenta.
Osoba – wskazuje osobę, odpowiedzialną za zapytanie ze strony kontrahenta. Zwykle jest to osoba, która przyjmuje zapytanie zakupu po stronie kontrahenta.
![]() [Wyślij list] – po wskazaniu osoby, służy wysłaniu do niej wiadomości e – mail. Aby to było możliwe, w karcie osoby musi być wprowadzony adres e – mail.
[Wyślij list] – po wskazaniu osoby, służy wysłaniu do niej wiadomości e – mail. Aby to było możliwe, w karcie osoby musi być wprowadzony adres e – mail.
Przyjął – wskazuje operatora, który przyjął zapytanie.
Odpowiedzialny – pole służy wskazaniu pracownika odpowiedzialnego za obsługę zapytania. Wypełnienie tego pola pozwala na selekcję zapytań na zakładce Do realizacji. Umożliwia wtedy wybór zapytań ze względu na kryterium osoby odpowiedzialnej (pole: Operator, na zakładce Do realizacji).
Potwierdził – pole służy wskazaniu pracownika, który dokonał potwierdzenia Zapytania.
Cecha – wskazuje cechę transakcji (wybór następuje z listy zdefiniowanej w konfiguracji).
URL – pole, w którym można wpisać adres strony internetowej kontrahenta. Po naciśnięciu przycisku: ![]() .
.
Treść – pole służy wprowadzeniu treści zapytania ofertowego. Jeżeli z zapytania ofertowego na sprzedaż zostanie wygenerowane zapytanie ofertowe na zakup, treść wpisana w zapytaniu na sprzedaż zostanie przeniesiona na zapytanie na zakup.
Realizacja zapytania zakończona porażką – pole zaznacza się w przypadku, gdy transakcja nie została zrealizowana.
Kod fiaska – gdy transakcja nie została zrealizowana, w polu tym można zarejestrować przyczynę niepowodzenia.
![]() [CRM] – otwiera listę obiektów CRM związanych z dokumentem. Związanie obiektu CRM z dokumentem jest możliwe z poziomu:
[CRM] – otwiera listę obiektów CRM związanych z dokumentem. Związanie obiektu CRM z dokumentem jest możliwe z poziomu:
- zapytania ofertowego – po naciśnięciu przycisku [CRM] i wybraniu właściwego obiektu CRM;
- kampanii, etapu, kontrahenta w etapie, konwersacji, pozycji konwersacji lub zadania (w module: CRM) – na zakładce: Dokumenty związane / Zamówienia.
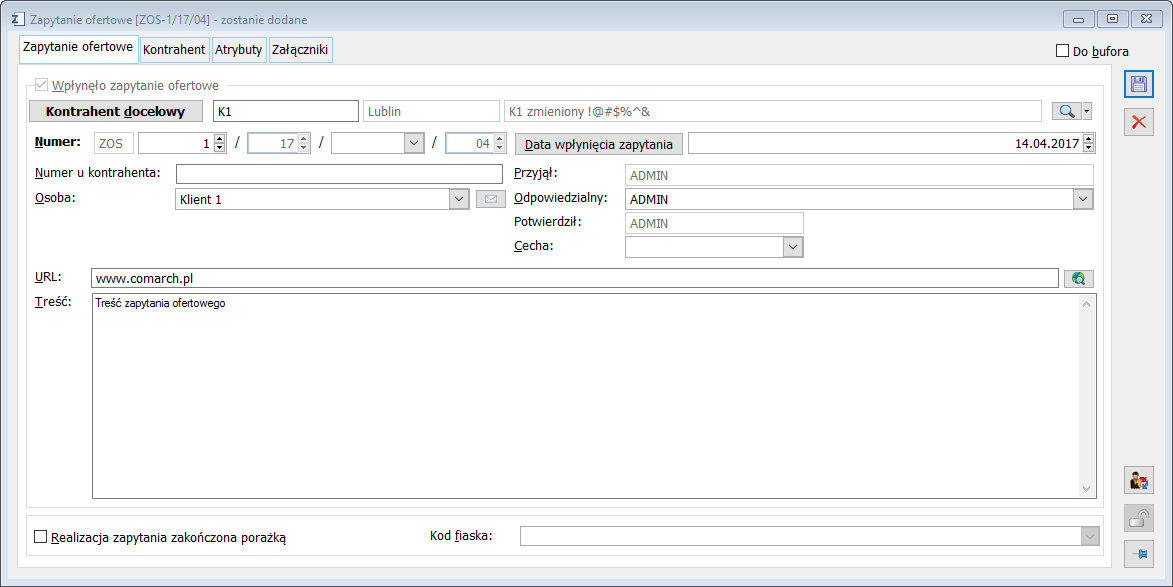
Zapytanie ofertowe, zakładka: Kontrahent
Na zakładce znajdują się dwie zakładki pionowe:
Zakładka: Główny
Dotyczy głównego kontrahenta dla danego zapytania. W polach wpisane są dane kontrahenta, przeniesione automatycznie po jego wybraniu z listy kontrahentów:
![]() [Wybierz kontrahenta] – po naciśnięciu tego przycisku możliwa jest zmiana kontrahenta dla transakcji. Przycisk:
[Wybierz kontrahenta] – po naciśnięciu tego przycisku możliwa jest zmiana kontrahenta dla transakcji. Przycisk: ![]() [Rozwija menu dostępnych opcji] umożliwia wybór kontrahenta z listy lub kontrahenta jednorazowego.
[Rozwija menu dostępnych opcji] umożliwia wybór kontrahenta z listy lub kontrahenta jednorazowego.
![]() [Podgląd kontrahenta] – przycisk umożliwia podgląd i edycję karty kontrahenta głównego lub docelowego, w zależności którą z zakładek wybierzemy.
[Podgląd kontrahenta] – przycisk umożliwia podgląd i edycję karty kontrahenta głównego lub docelowego, w zależności którą z zakładek wybierzemy.
![]() [Wybierz adres] – służy wybraniu adresu kontrahenta dla danej transakcji. Po naciśnięciu tego przycisku zostanie otworzone okno: Lista adresów kontrahenta. Domyślnie, w polu: Adres, ustawiony jest aktualny adres danego kontrahenta.
[Wybierz adres] – służy wybraniu adresu kontrahenta dla danej transakcji. Po naciśnięciu tego przycisku zostanie otworzone okno: Lista adresów kontrahenta. Domyślnie, w polu: Adres, ustawiony jest aktualny adres danego kontrahenta.
![]() [Podgląd adresu kontrahenta] – przycisk umożliwia podgląd adresu karty kontrahenta głównego lub docelowego w zależności którą z zakładek wybierzemy.
[Podgląd adresu kontrahenta] – przycisk umożliwia podgląd adresu karty kontrahenta głównego lub docelowego w zależności którą z zakładek wybierzemy.
![]() [Wybierz akwizytora] – służy wybraniu akwizytora dla danej transakcji. Wyboru można dokonać po naciśnięciu przycisku:
[Wybierz akwizytora] – służy wybraniu akwizytora dla danej transakcji. Wyboru można dokonać po naciśnięciu przycisku: ![]() [Rozwija menu dostępnych opcji] z listy kontrahentów, bądź z listy pracowników. Pole: Miasto, znajdujące się obok pola: Akwizytor, wskazuje miasto akwizytora. Wypełnienie pola: Akwizytor, nie jest niezbędne.
[Rozwija menu dostępnych opcji] z listy kontrahentów, bądź z listy pracowników. Pole: Miasto, znajdujące się obok pola: Akwizytor, wskazuje miasto akwizytora. Wypełnienie pola: Akwizytor, nie jest niezbędne.
![]() [Wybierz opiekuna] – służy wybraniu opiekuna dla danej transakcji. Wybór dokonywany jest z listy pracowników. Pole: Miasto, znajdujące się obok pola: Opiekun, wskazuje miasto opiekuna. Wypełnienie pola: Opiekun, nie jest niezbędne.
[Wybierz opiekuna] – służy wybraniu opiekuna dla danej transakcji. Wybór dokonywany jest z listy pracowników. Pole: Miasto, znajdujące się obok pola: Opiekun, wskazuje miasto opiekuna. Wypełnienie pola: Opiekun, nie jest niezbędne.
Pola: Akwizytor i Opiekun są wspólne dla całej zakładki: Kontrahent.
Zakładka: Docelowy
Zakładka dotyczy kontrahenta docelowego. Domyślnie, na tej zakładce wprowadzany jest taki kontrahent, jaki jest kontrahentem głównym. Kontrahent docelowy może być jednak innym podmiotem. Sposób wypełniania pól w takim przypadku jest taki sam, jak przy wypełnianiu pól, na zakładce Główny.
Zapytanie ofertowe, zakładka: Atrybuty
Zakładka służy wskazaniu atrybutów dla danego zapytania. Aby możliwe było przypisanie atrybutu do danego zapytania, musi ono zostać najpierw zdefiniowane w module: Administrator (okno: Definicja atrybutów, zakładka: Obiekty). Dodawanie atrybutów odbywa się na ogólnych zasadach.
Po wprowadzeniu wszystkich danych, zapisujemy nowe zapytanie, naciskając przycisk: ![]() [Zapisz zmiany] lub używając klawisza <Enter> z klawiatury.
[Zapisz zmiany] lub używając klawisza <Enter> z klawiatury.




