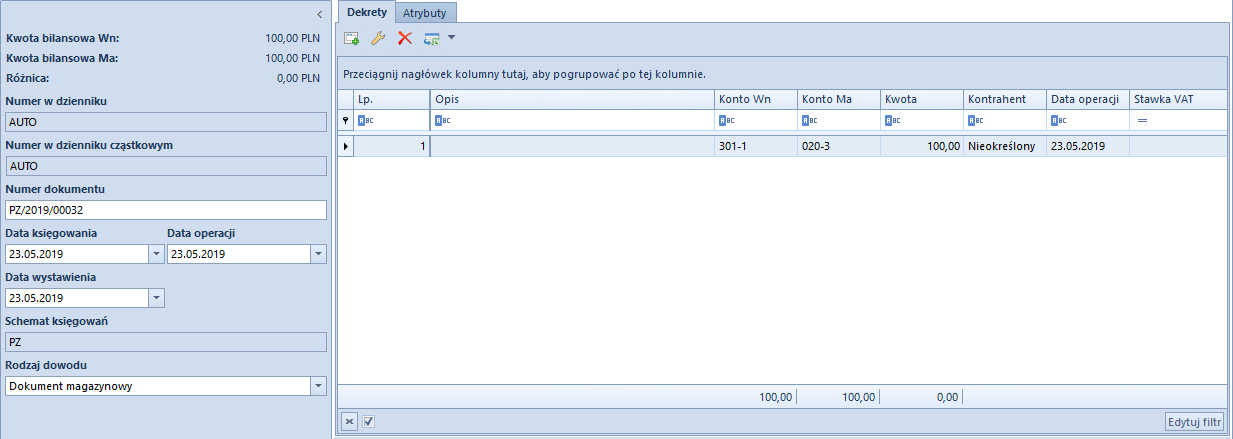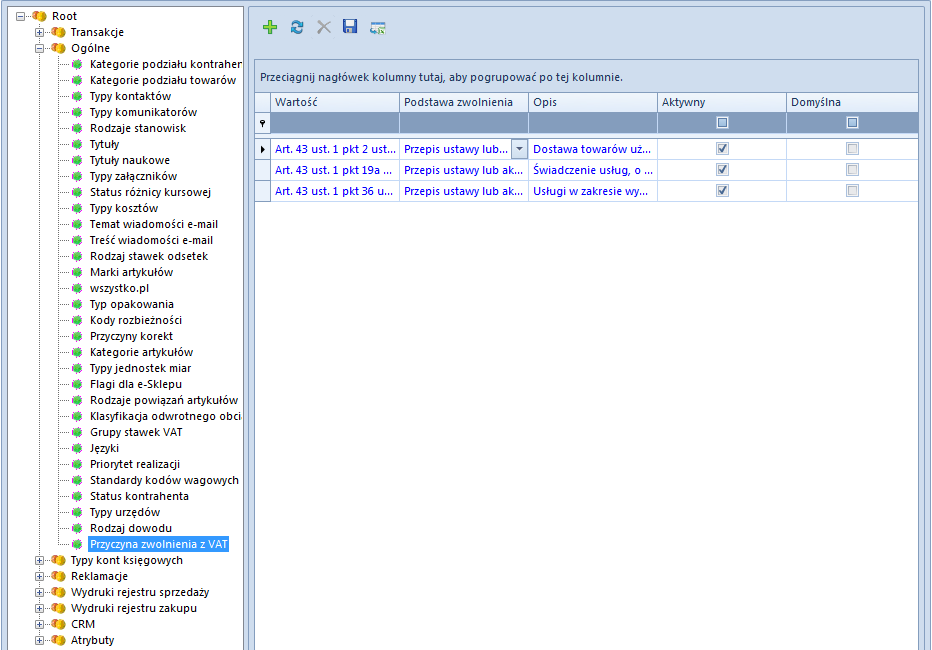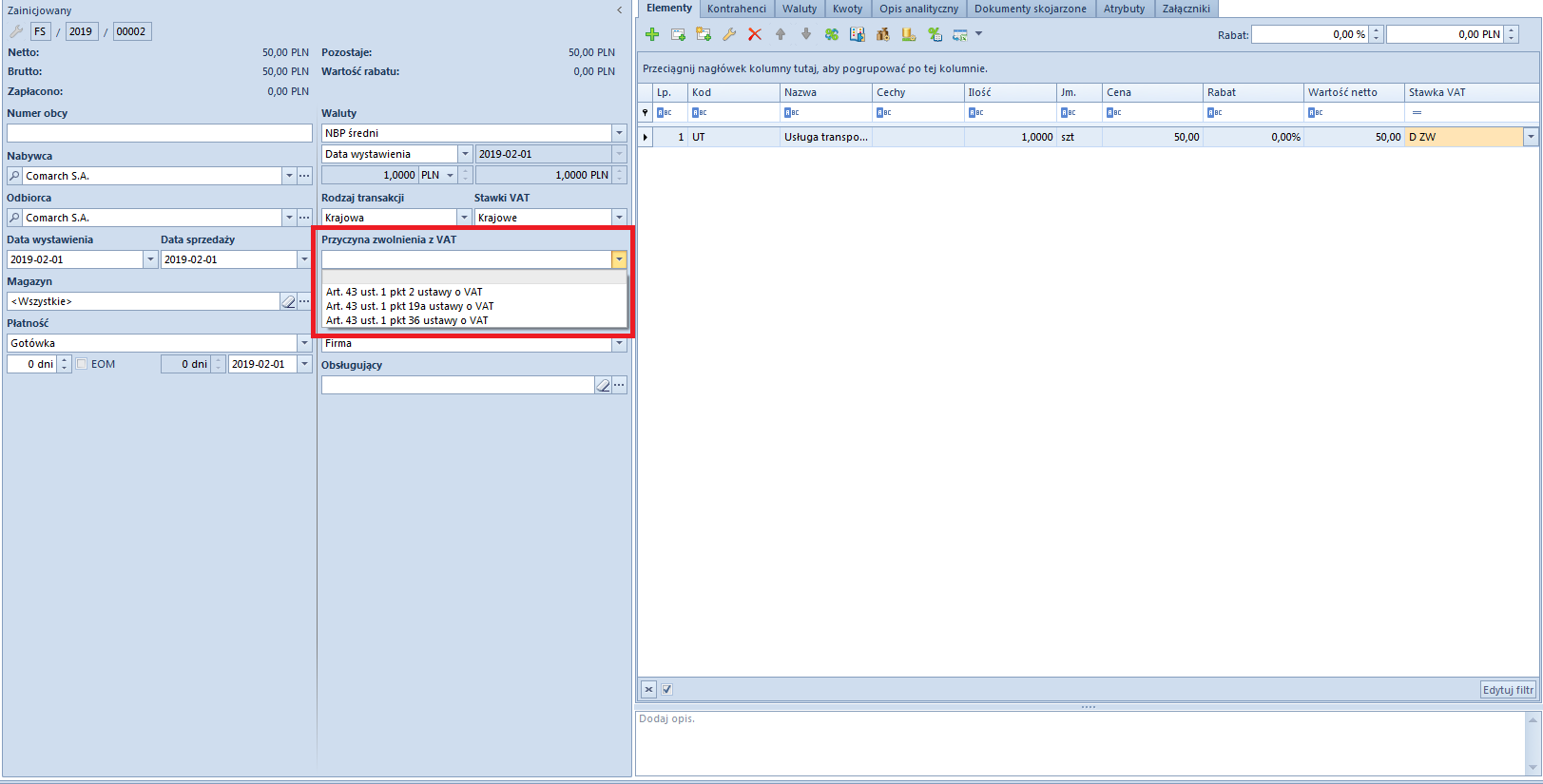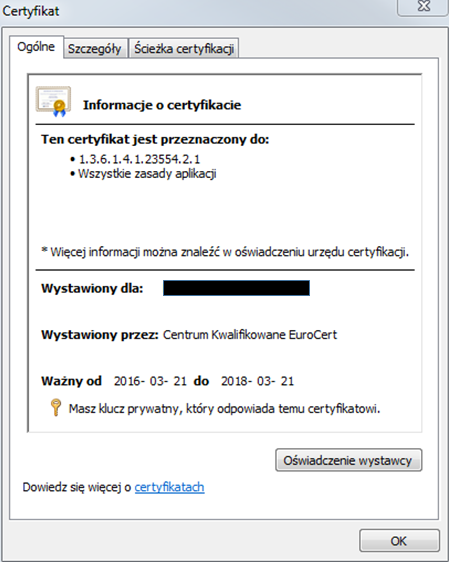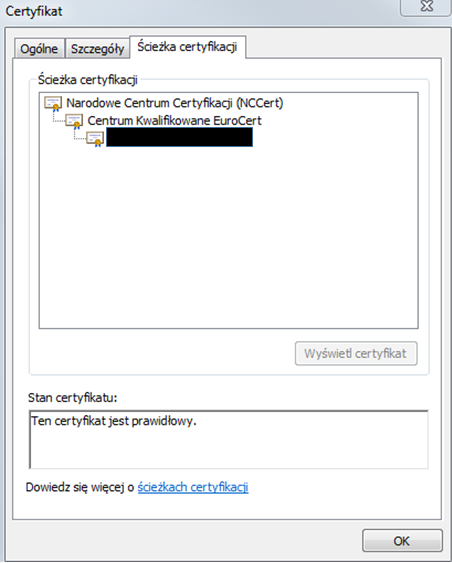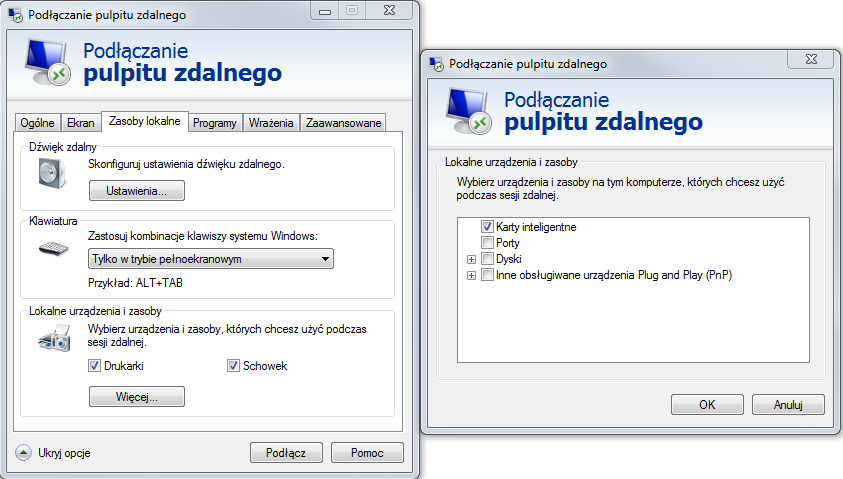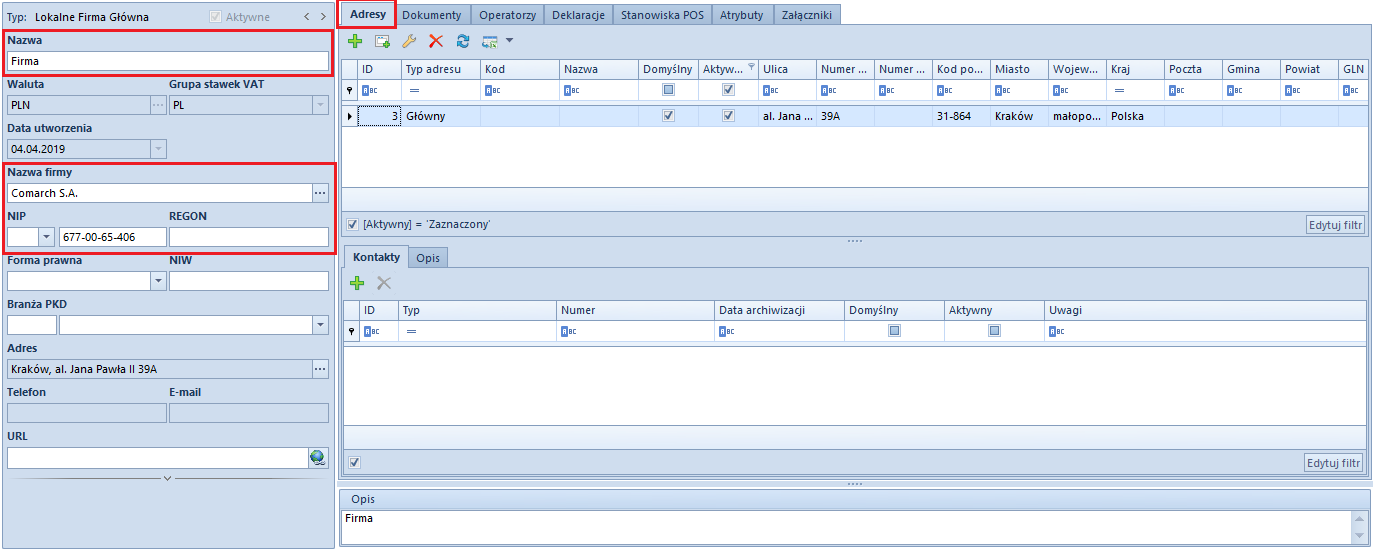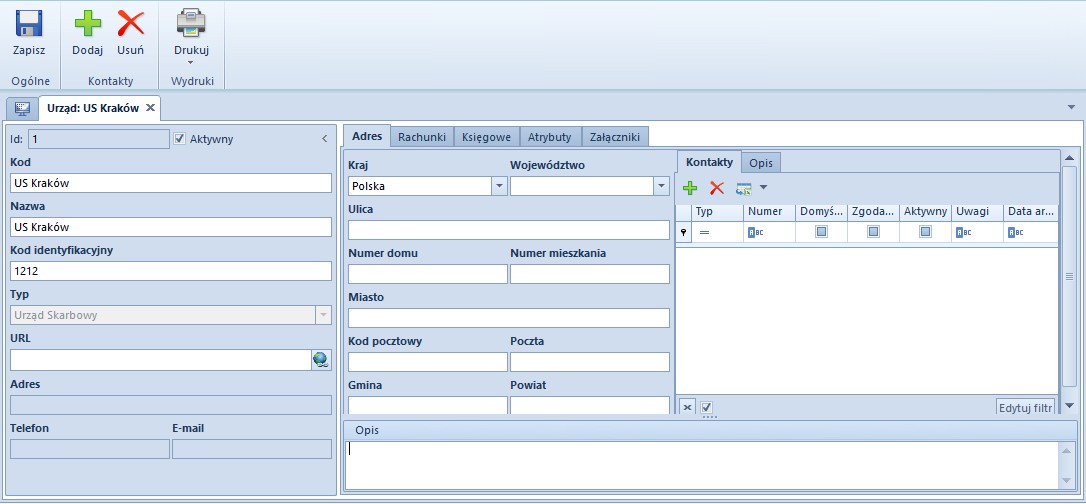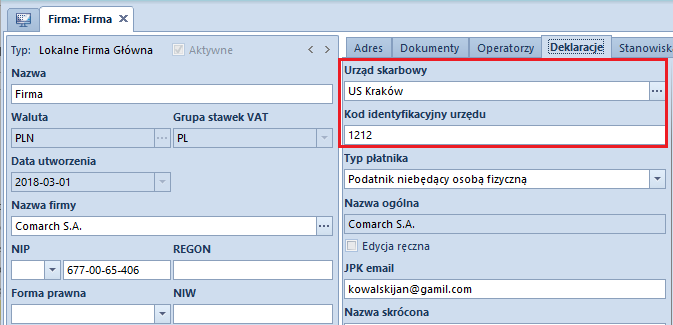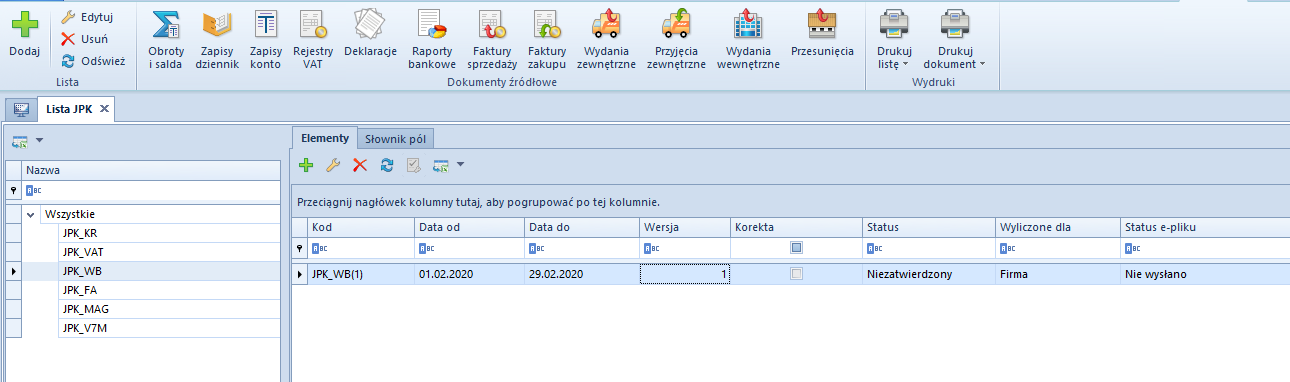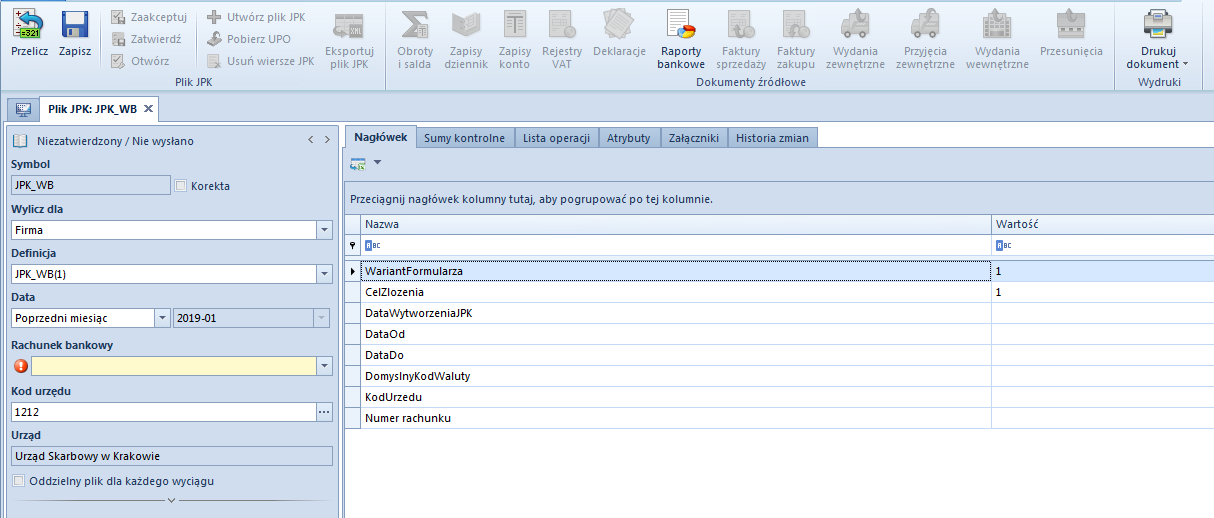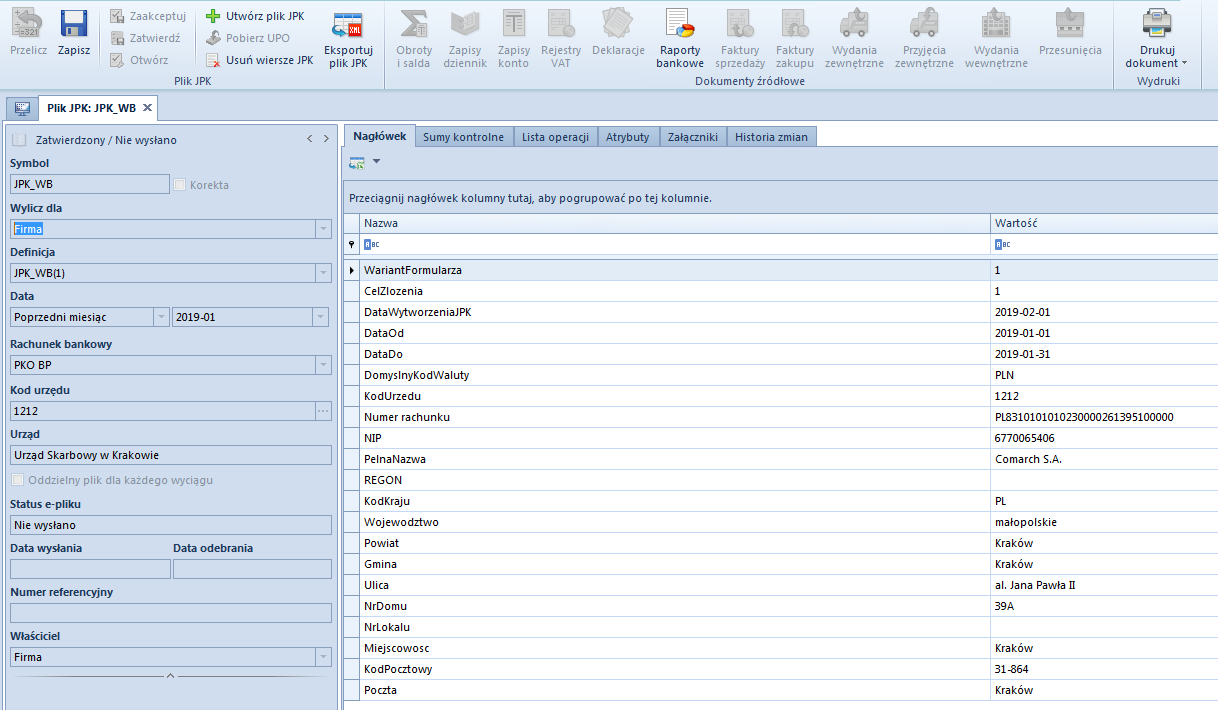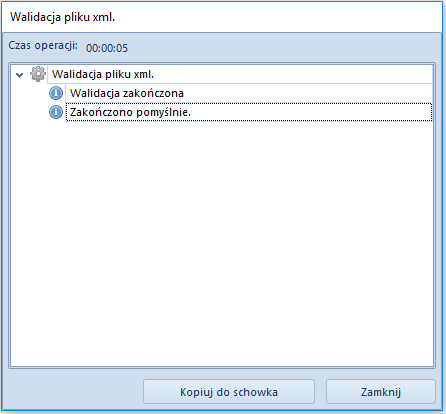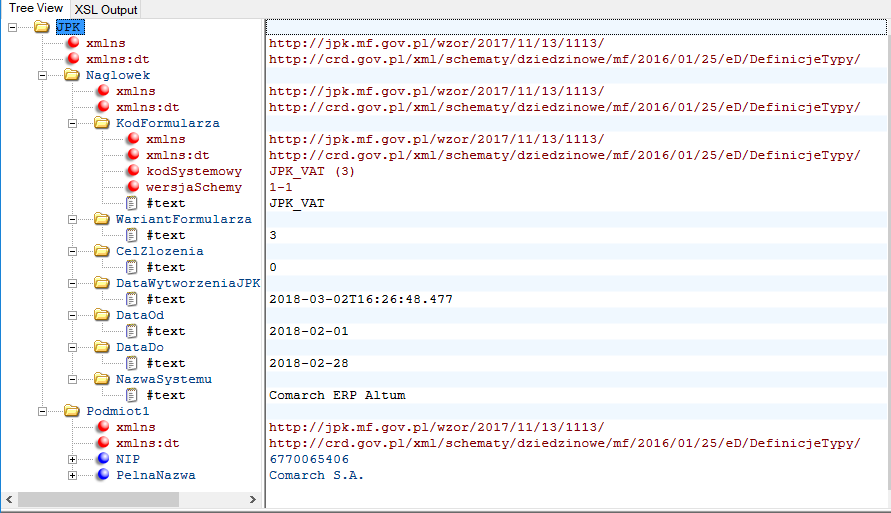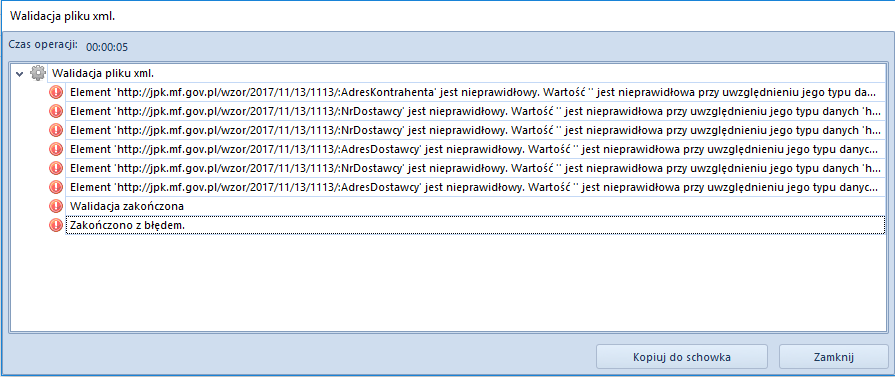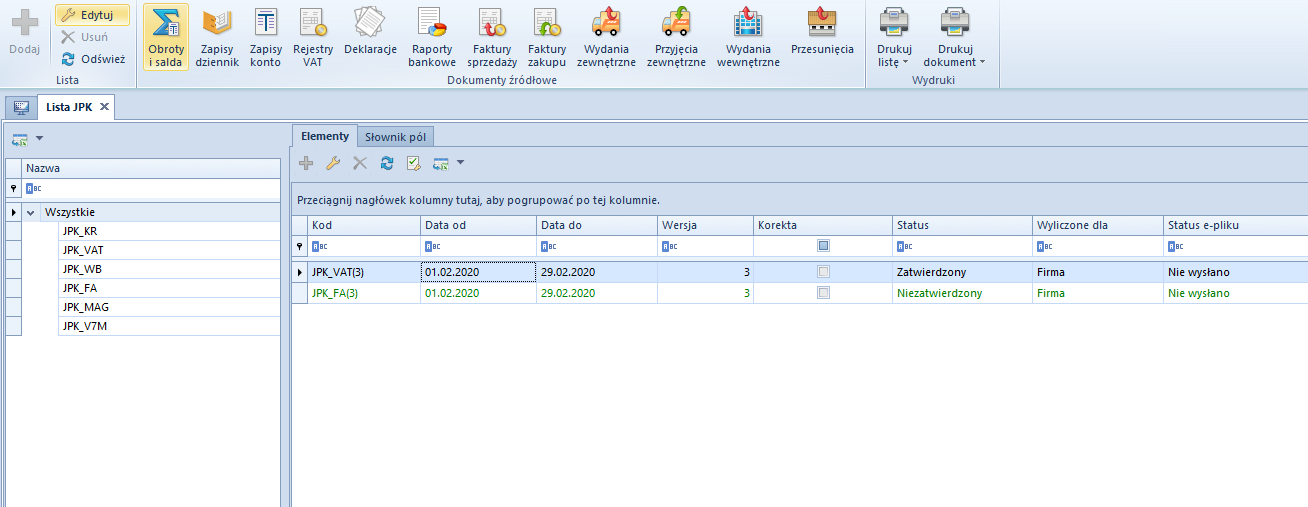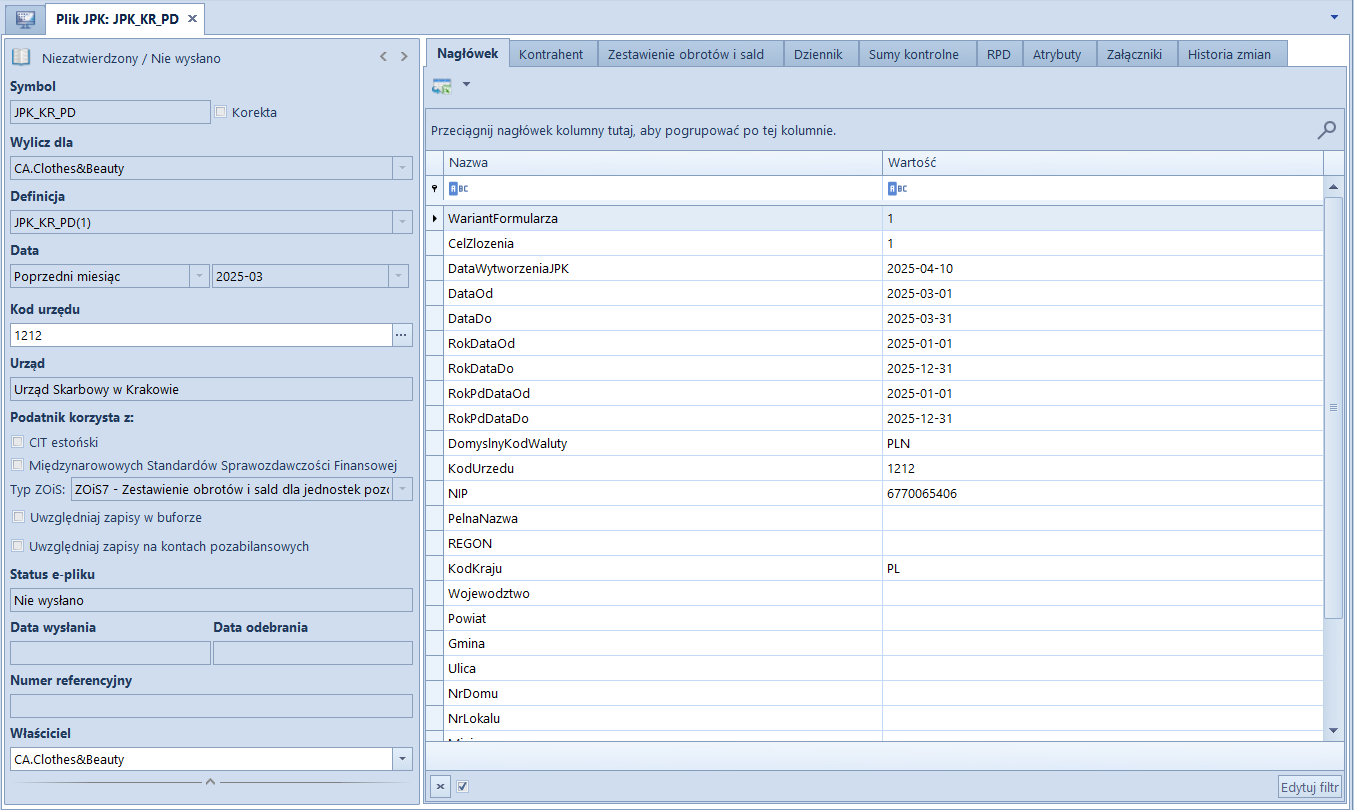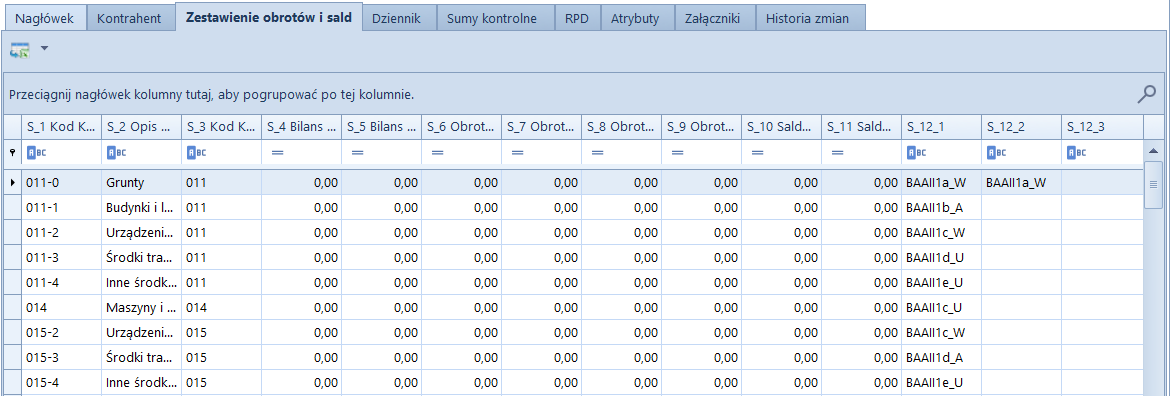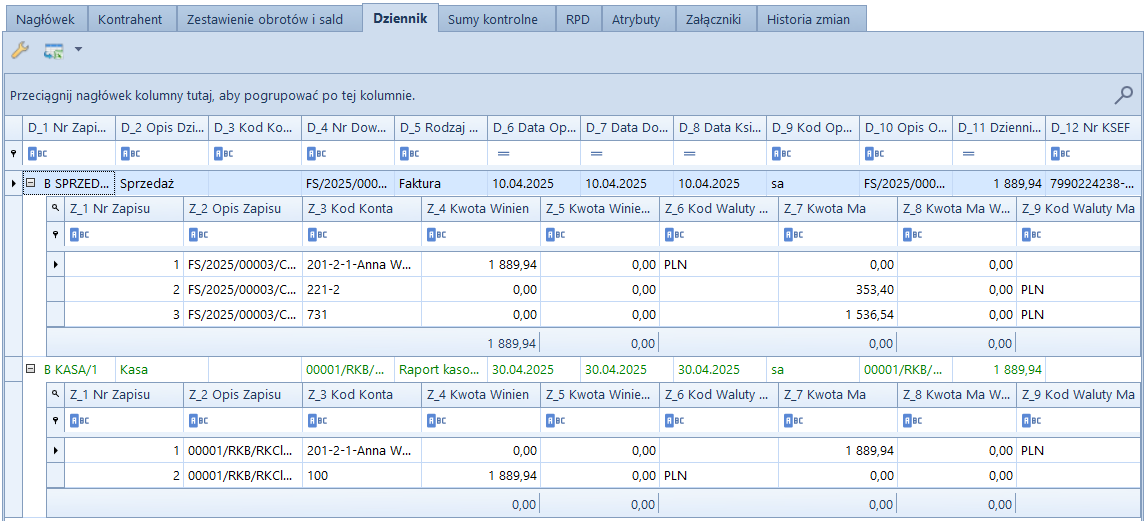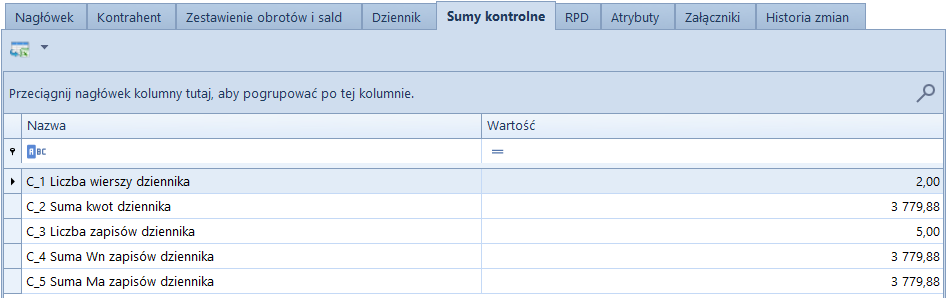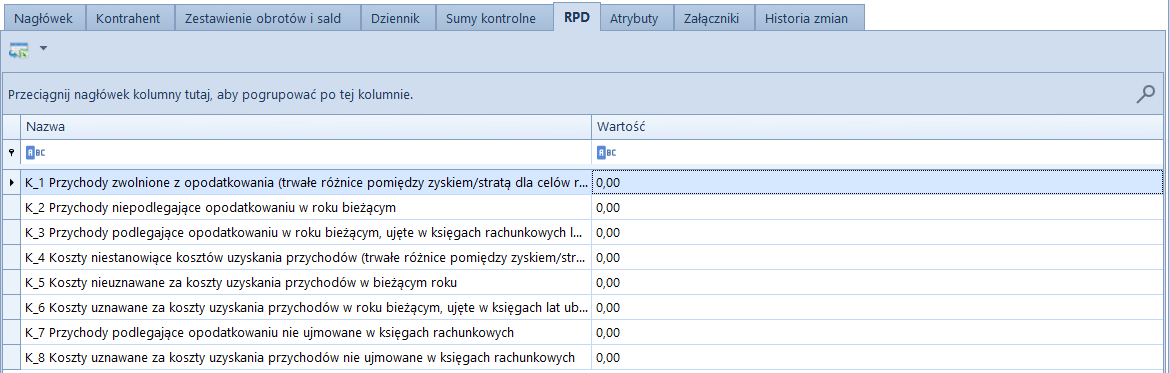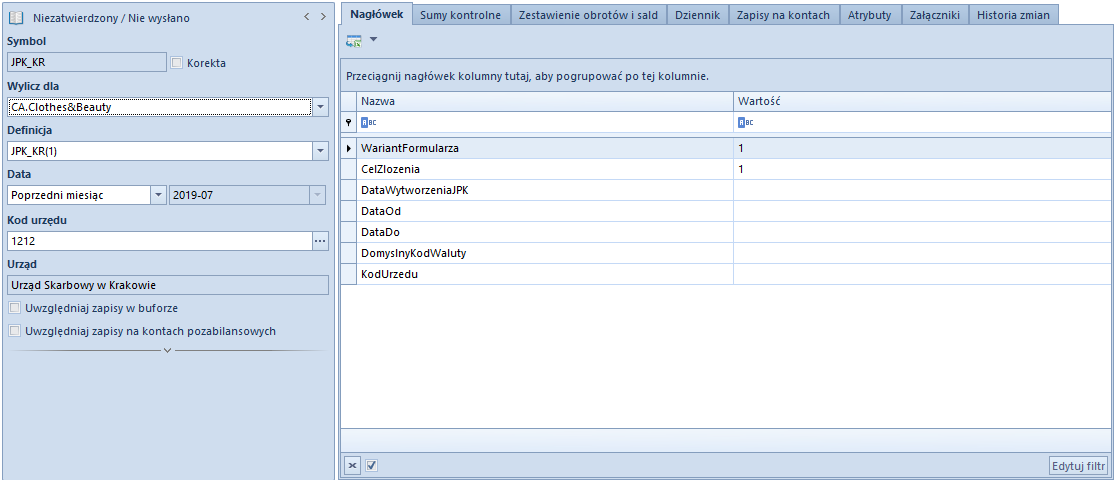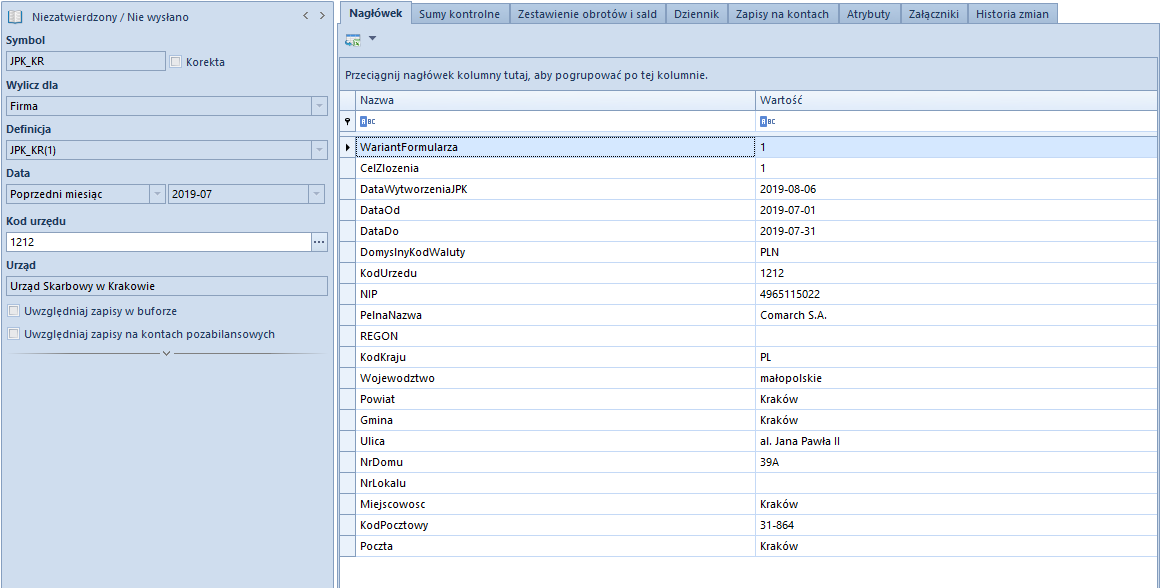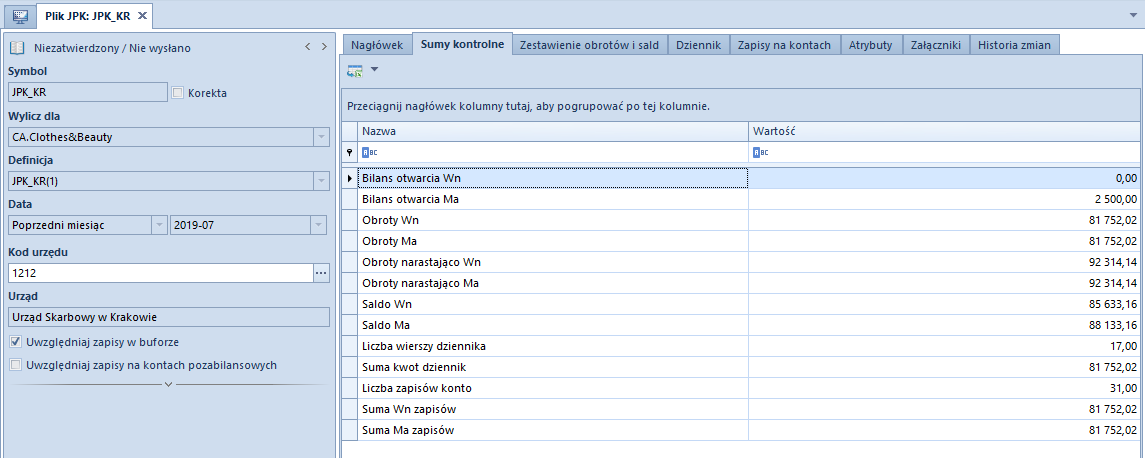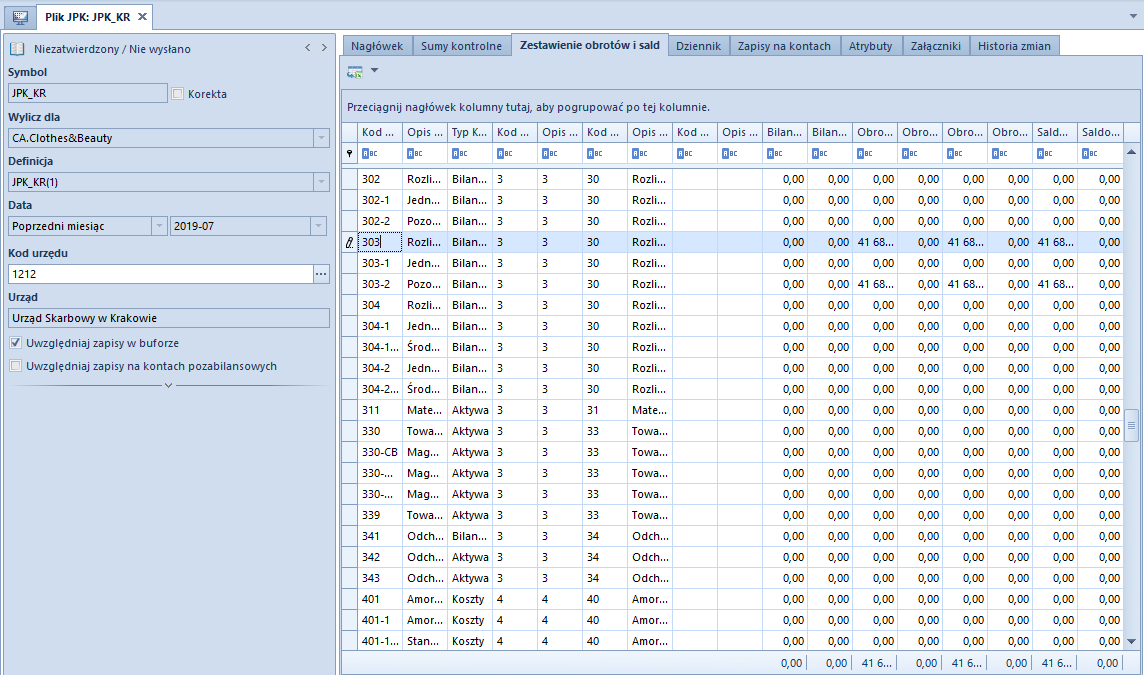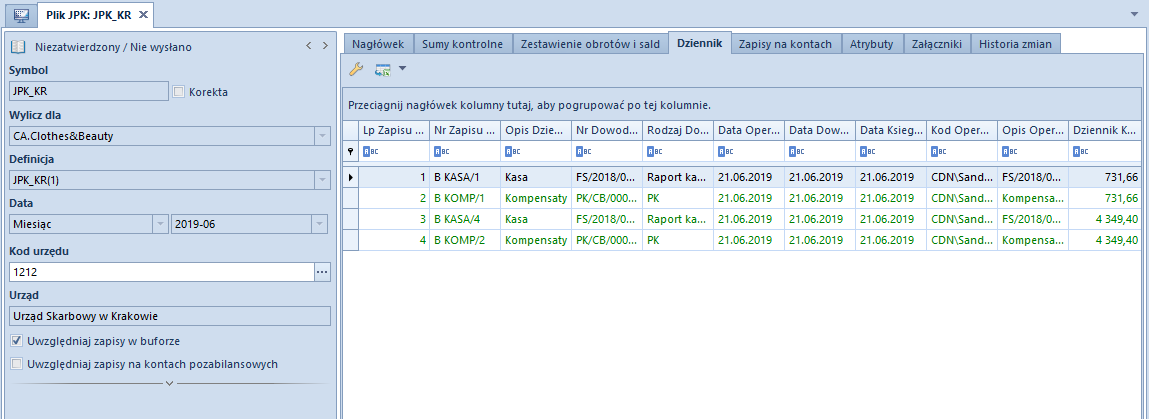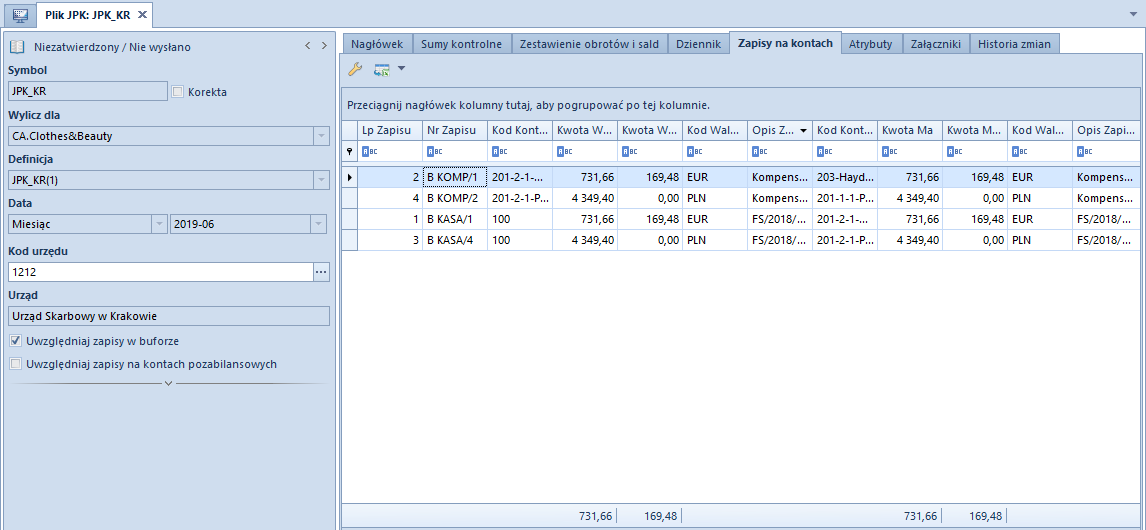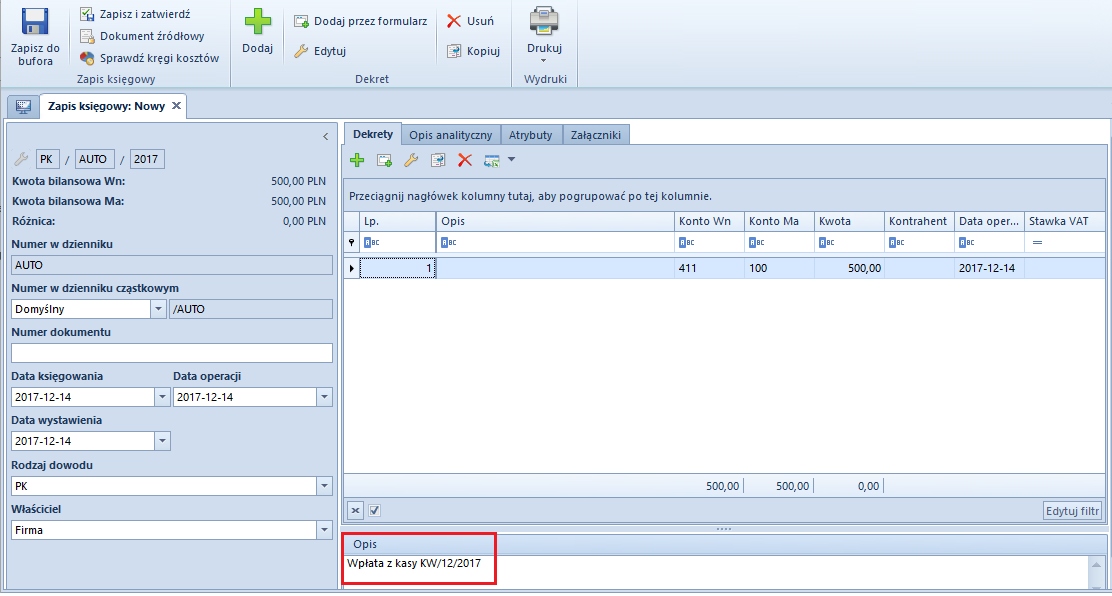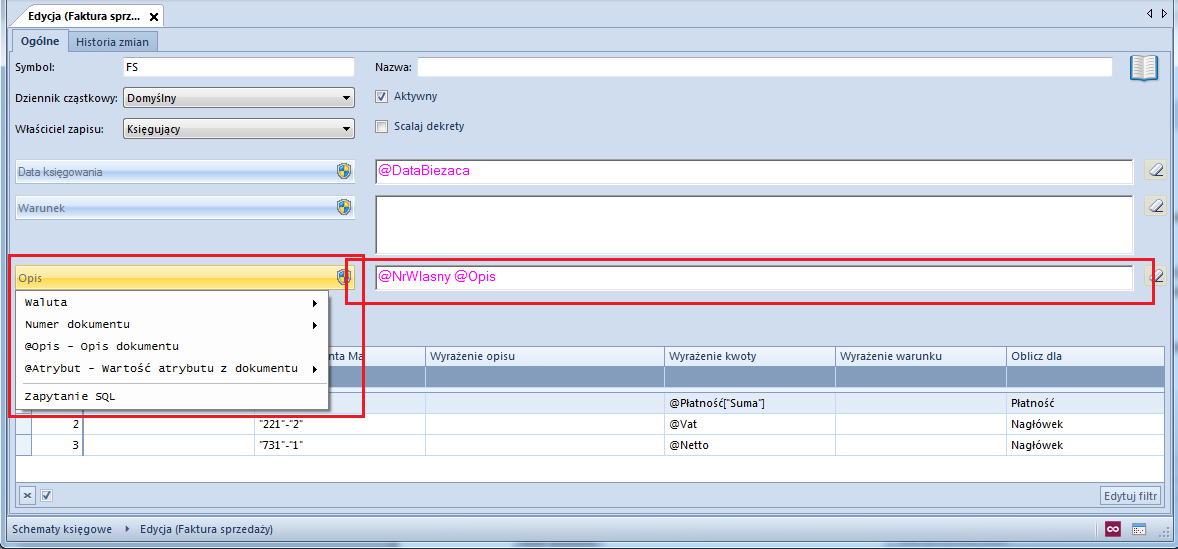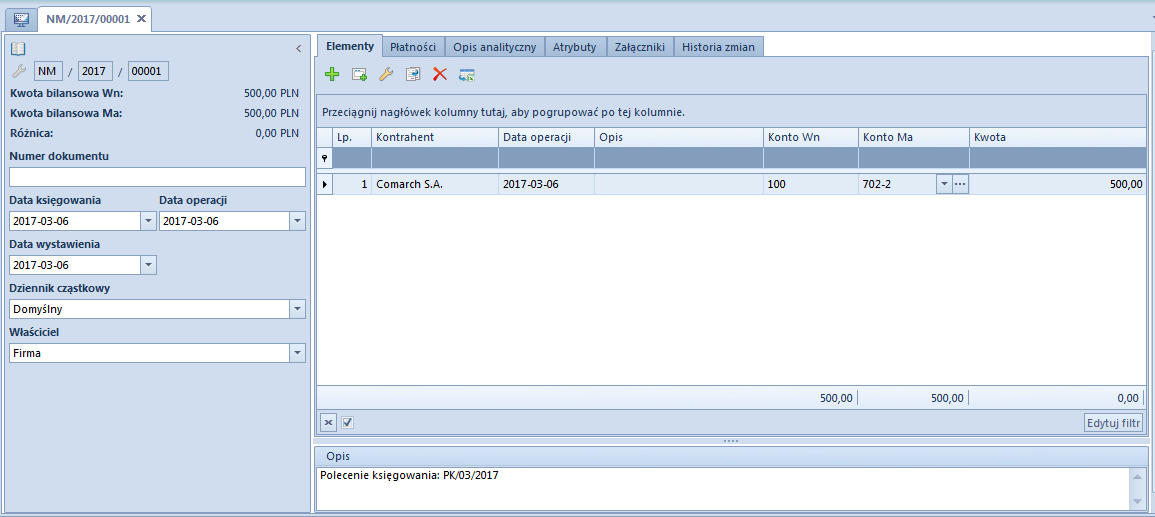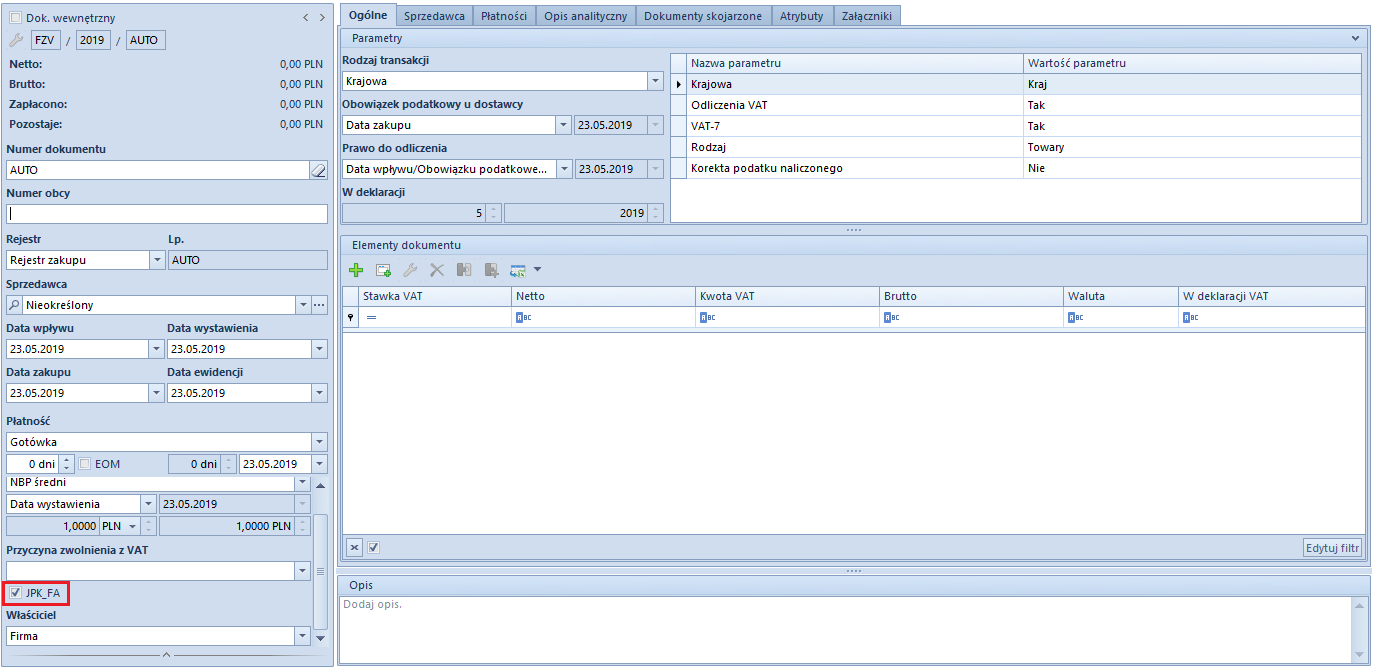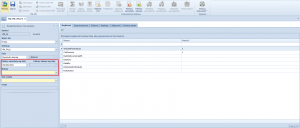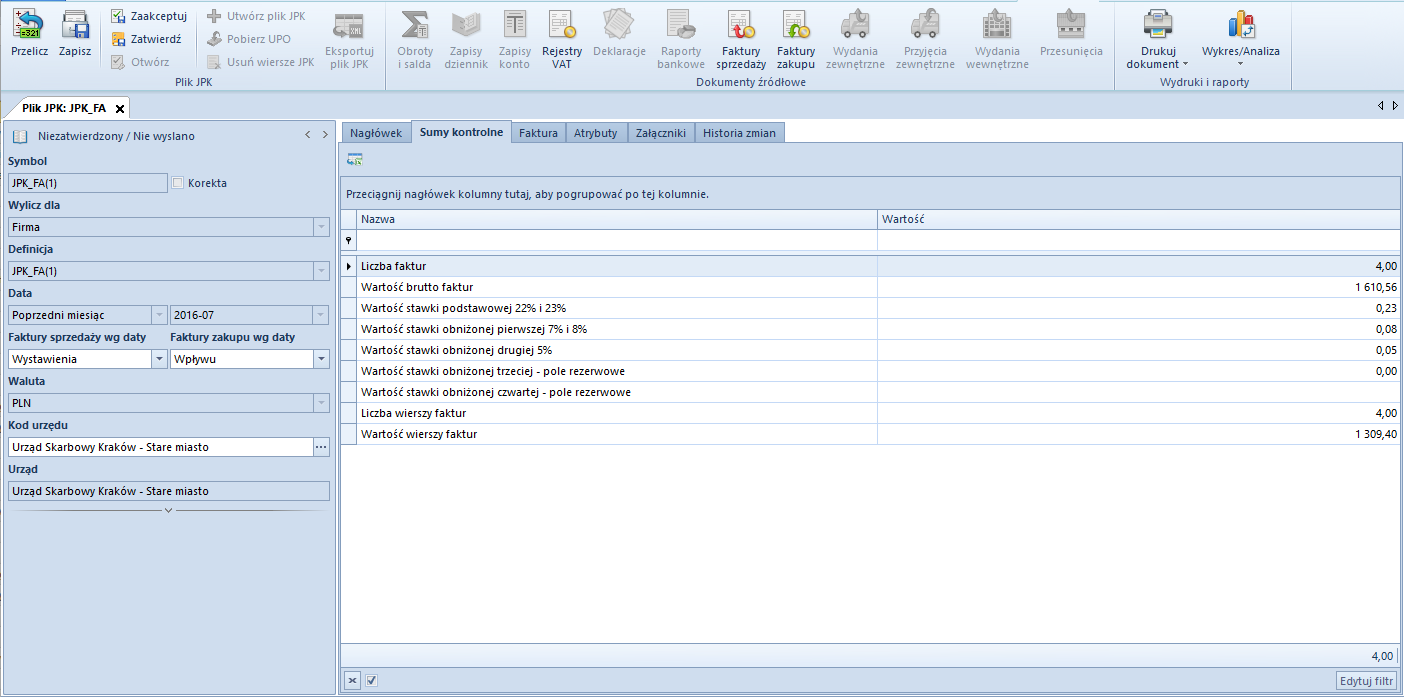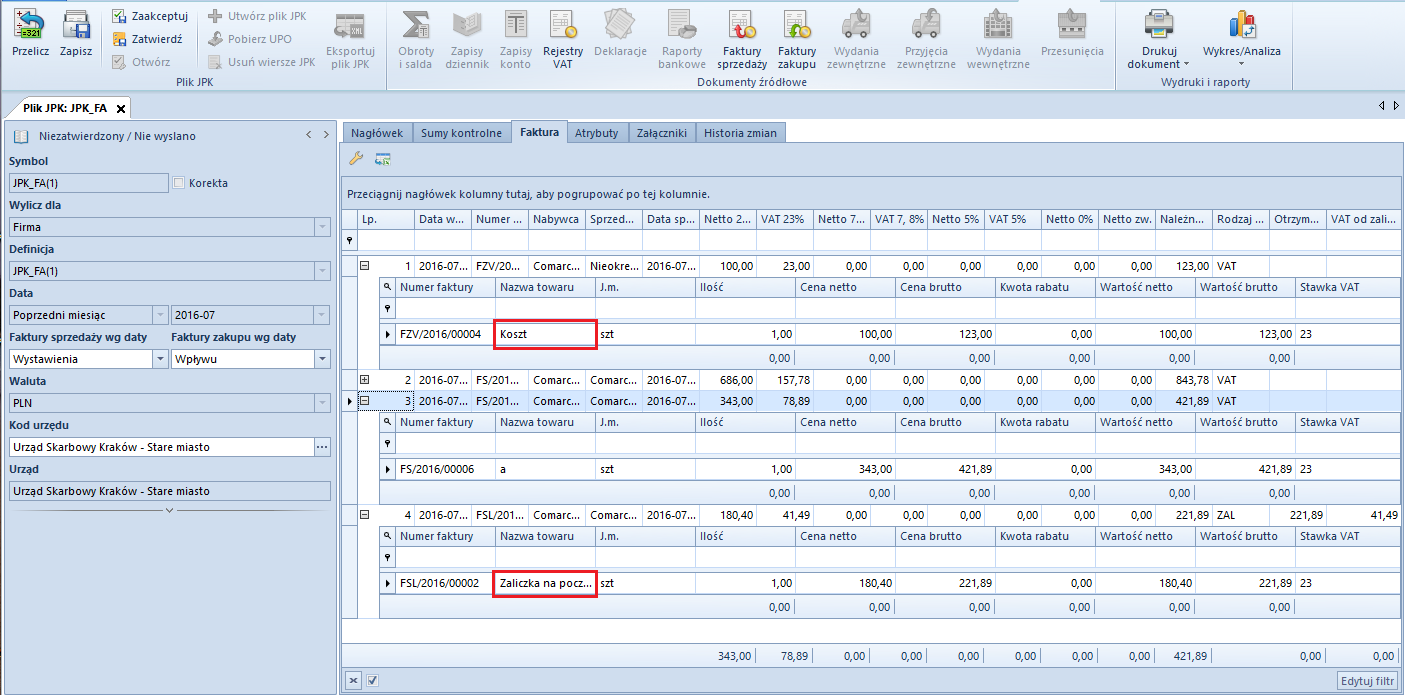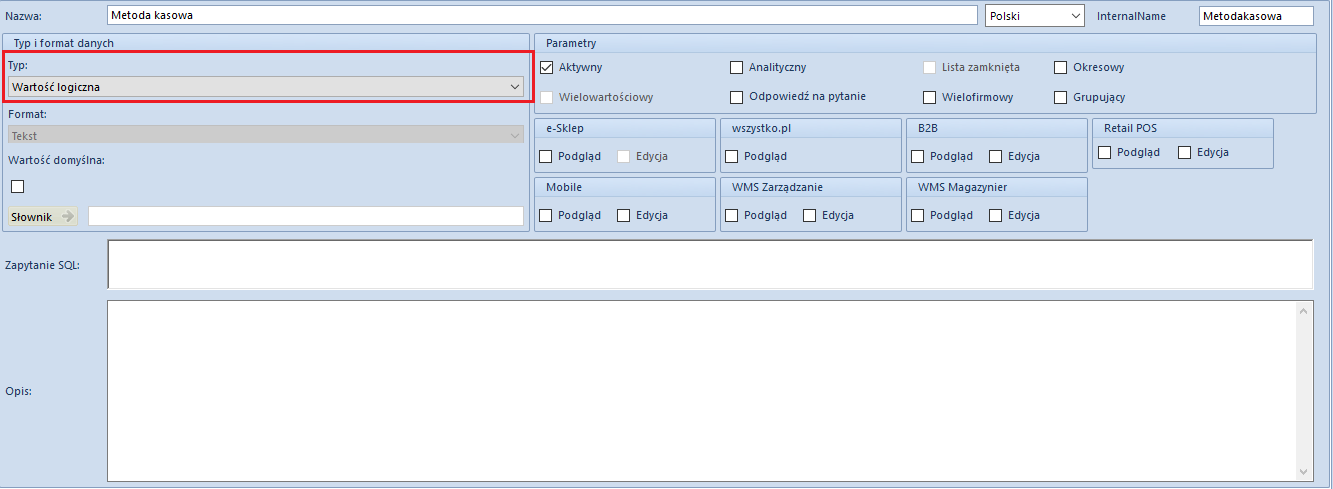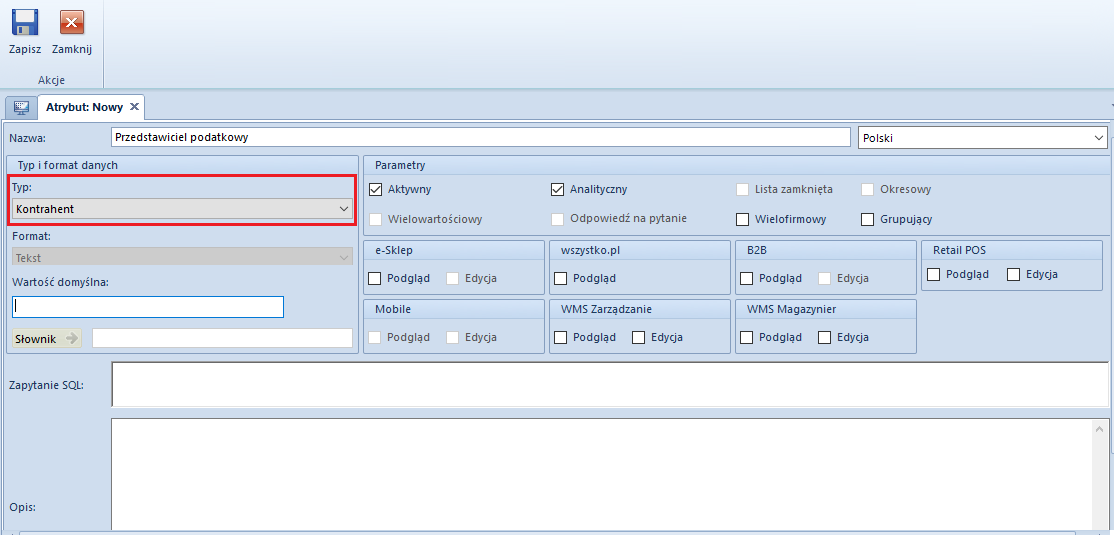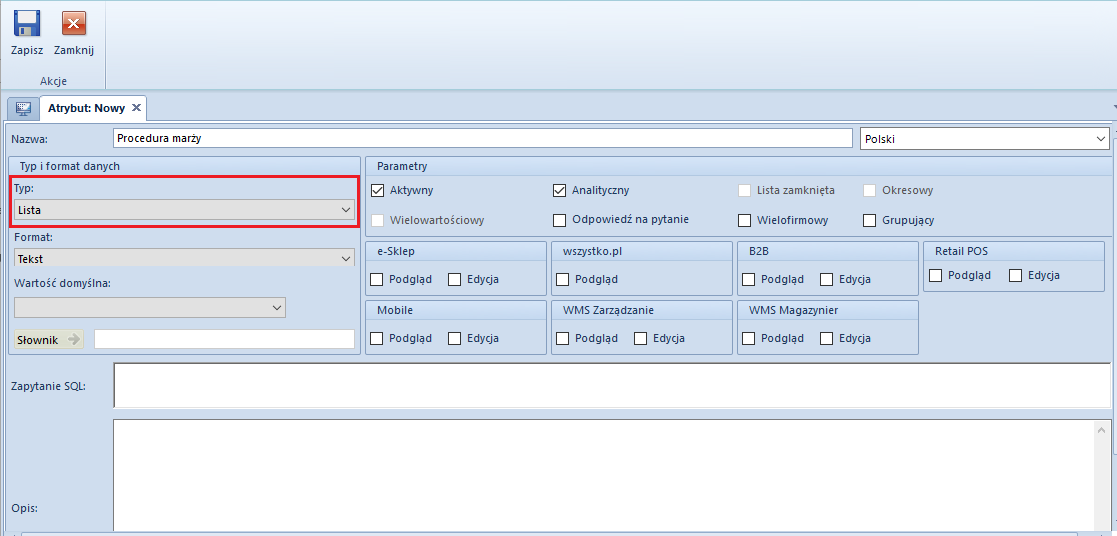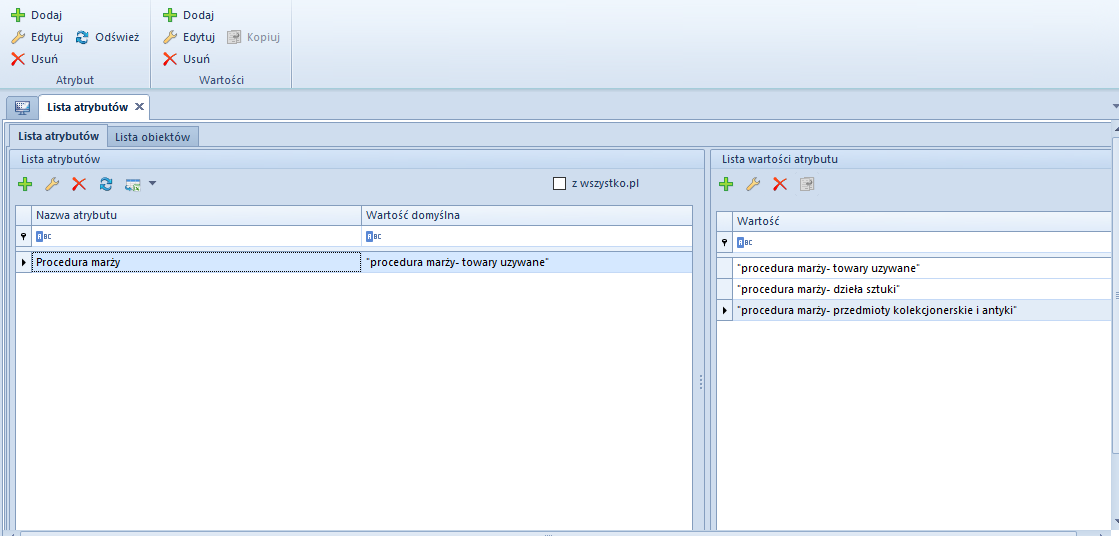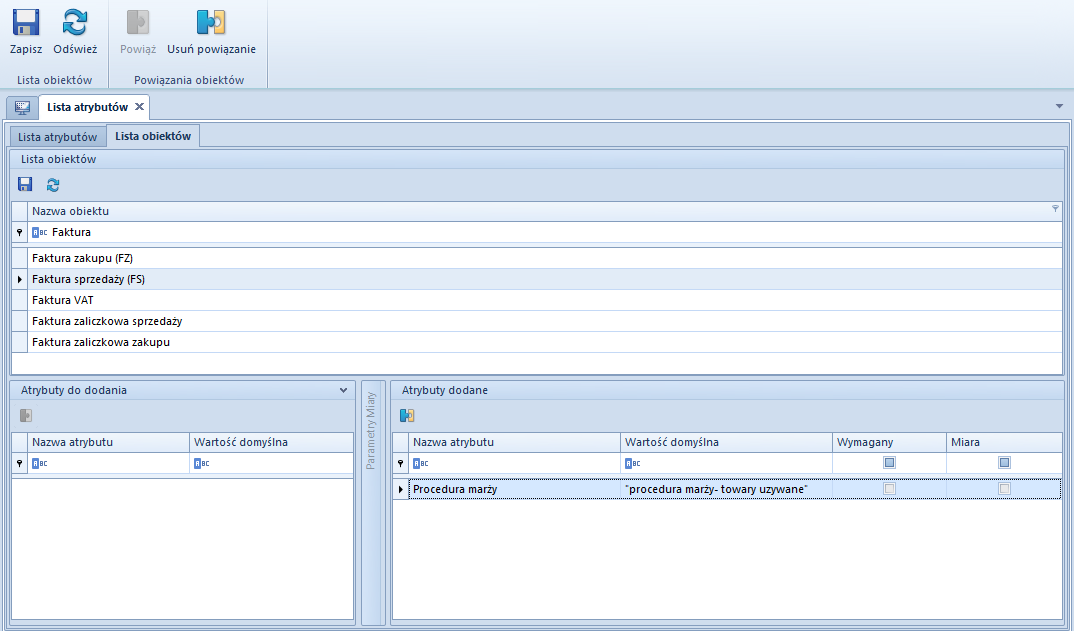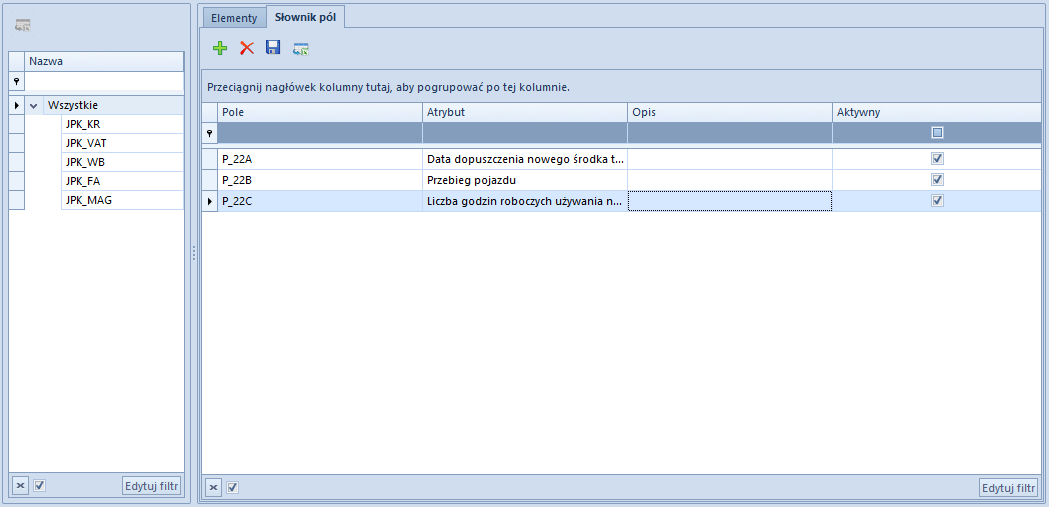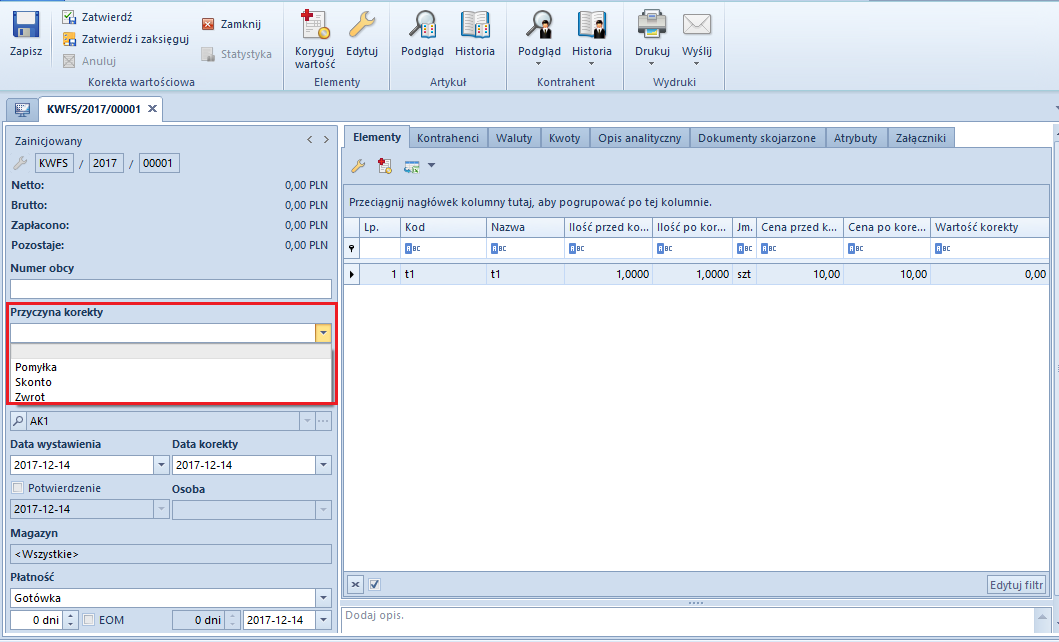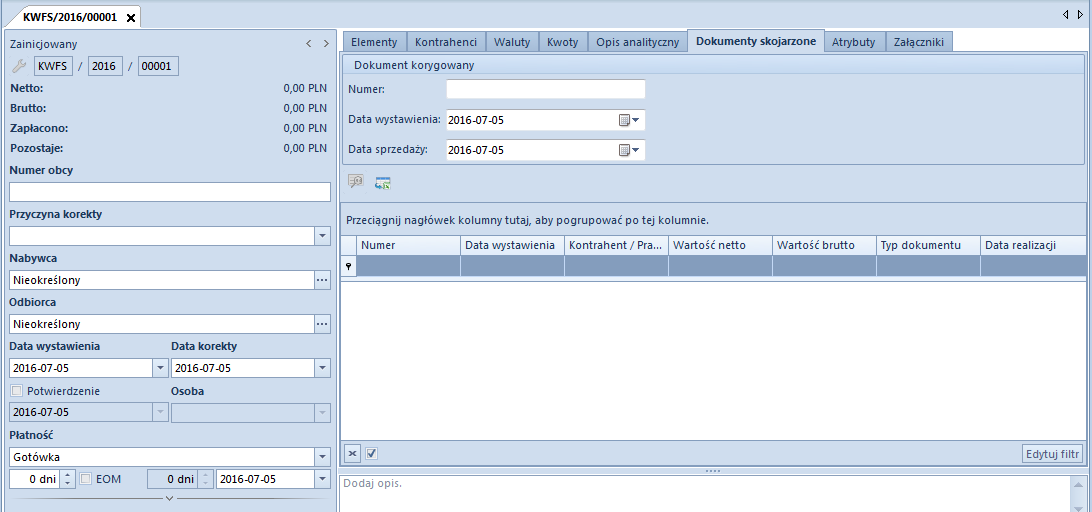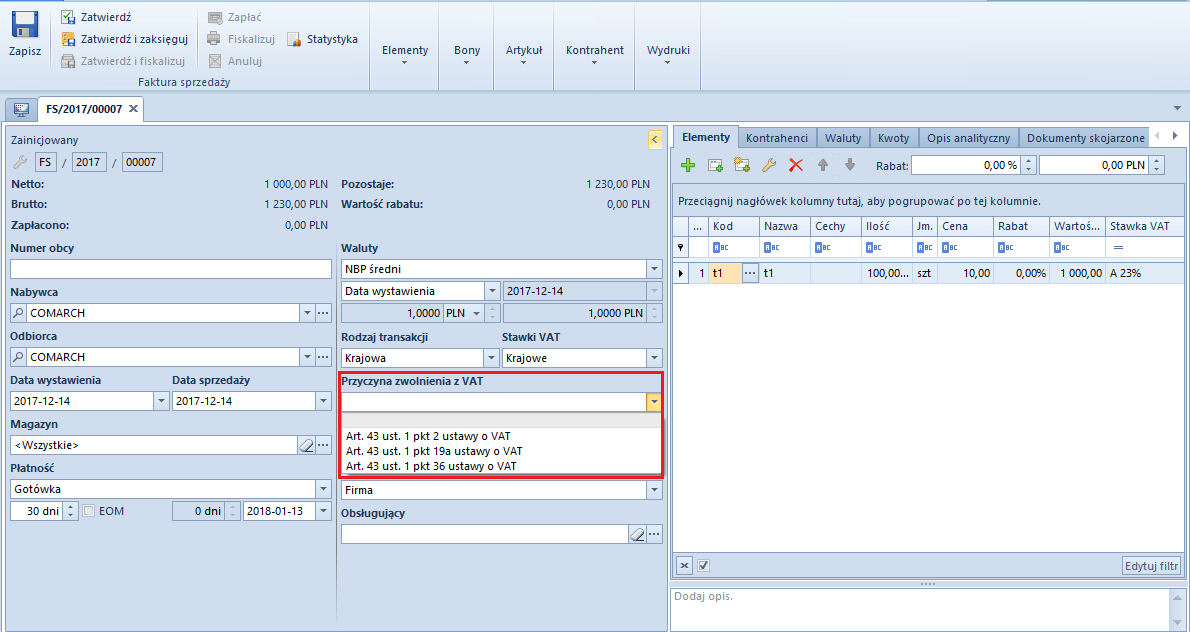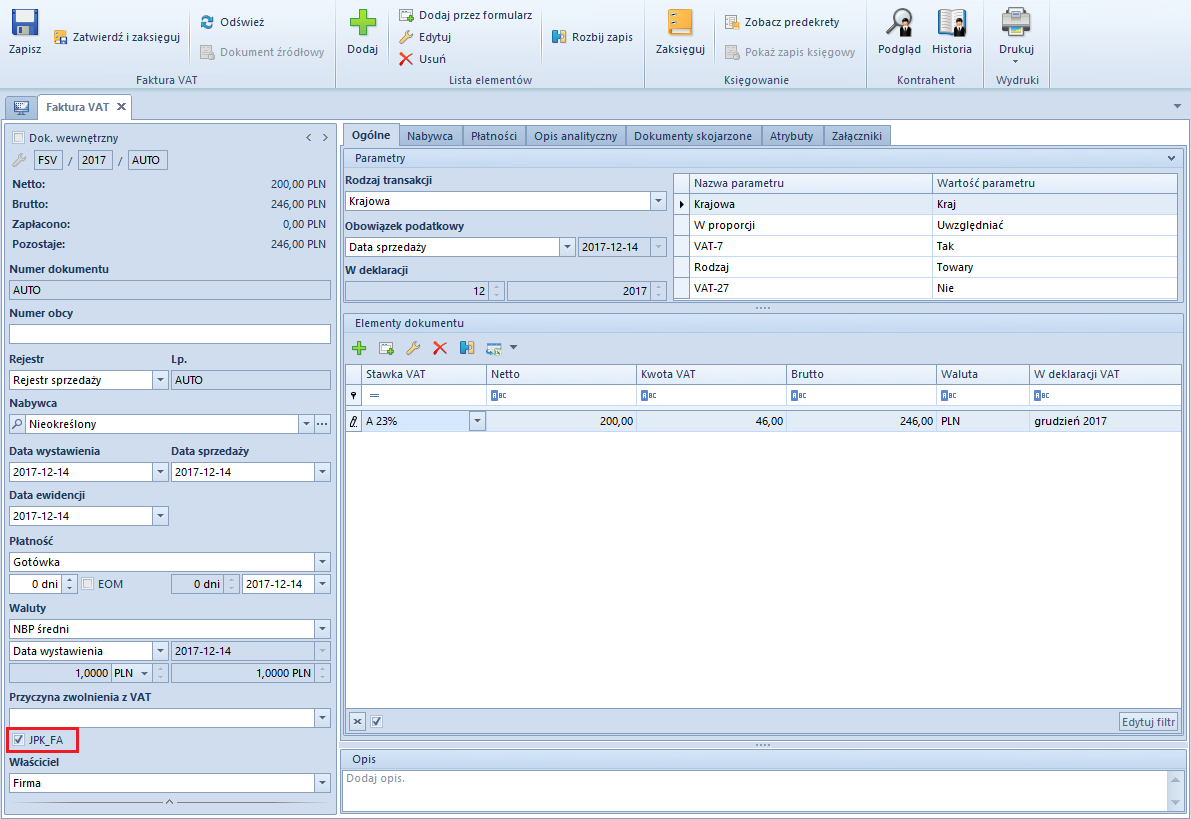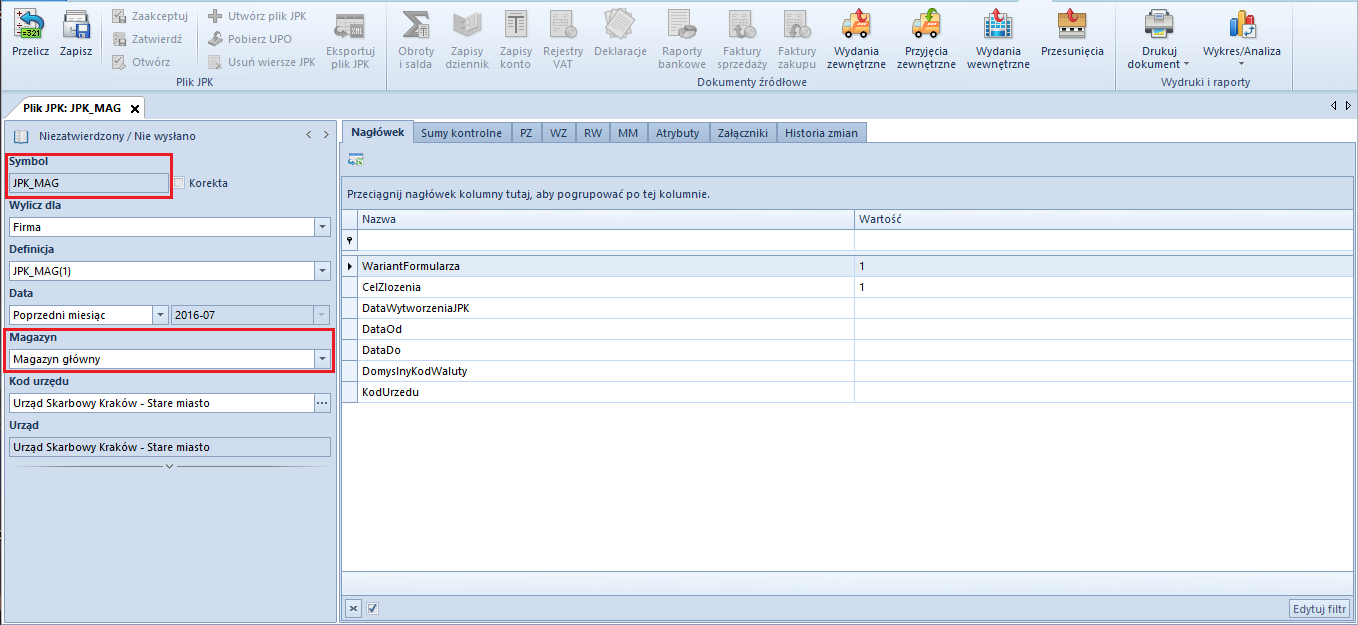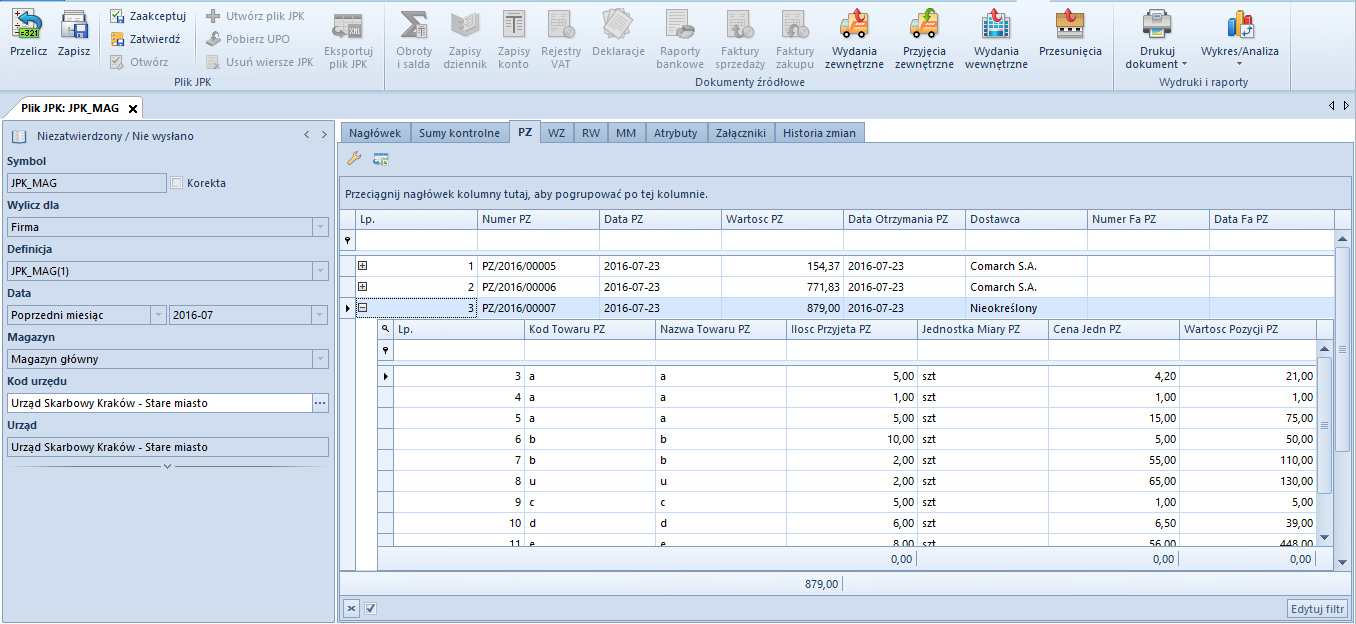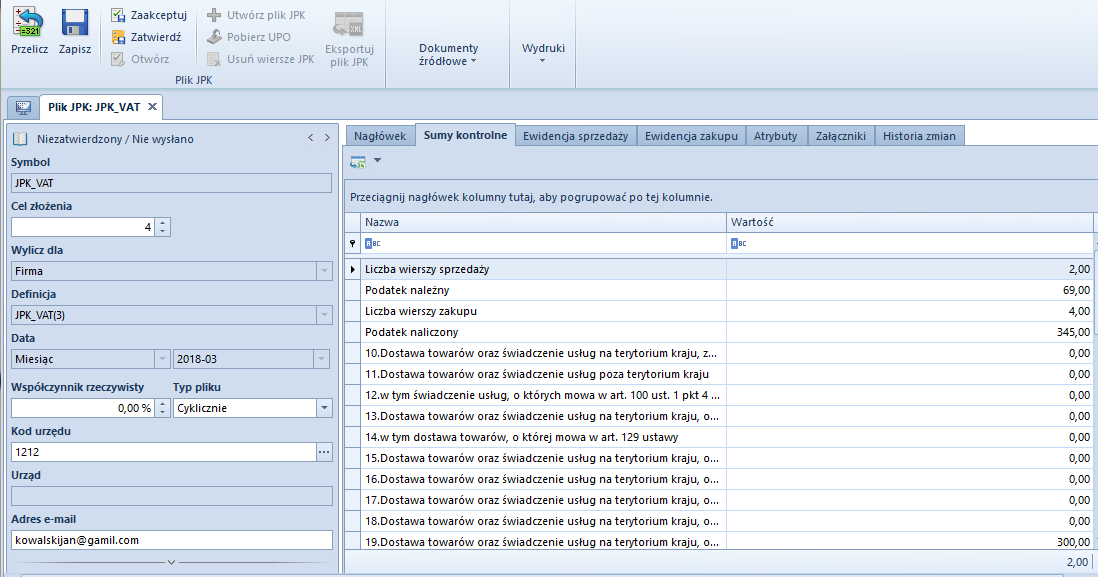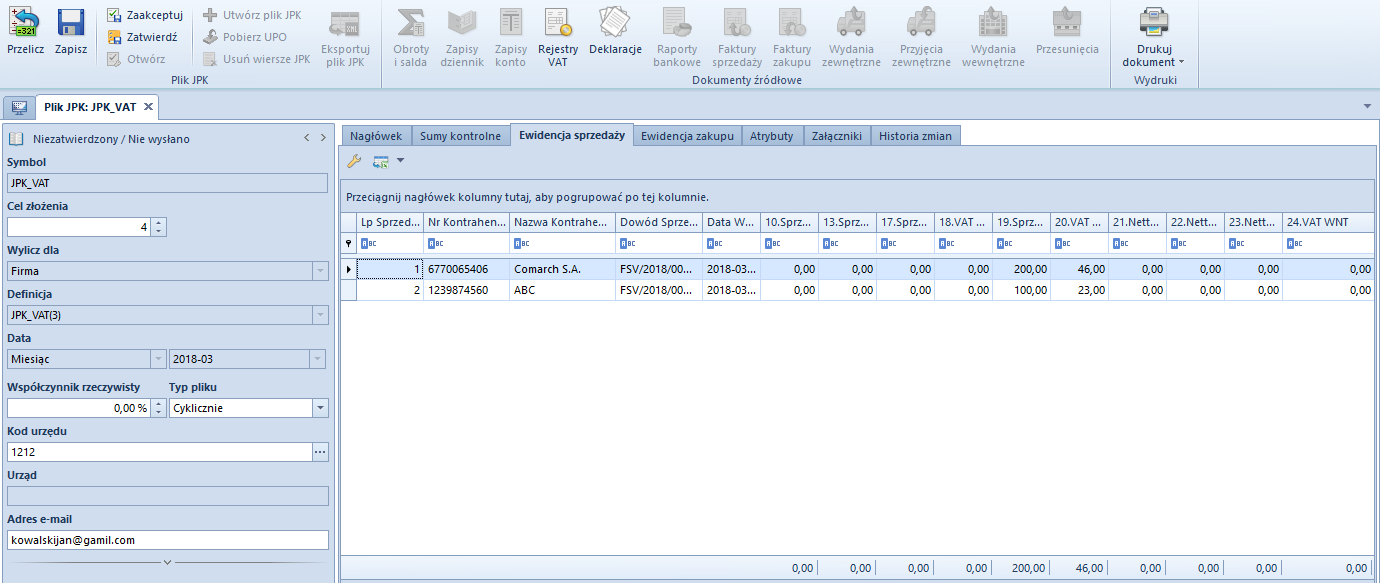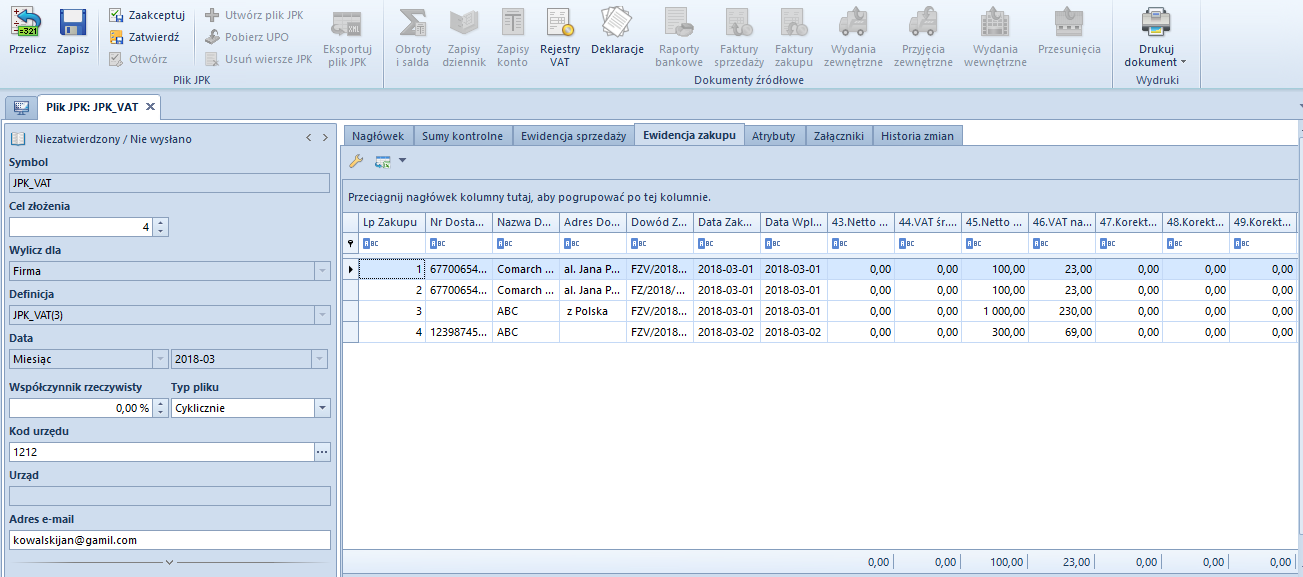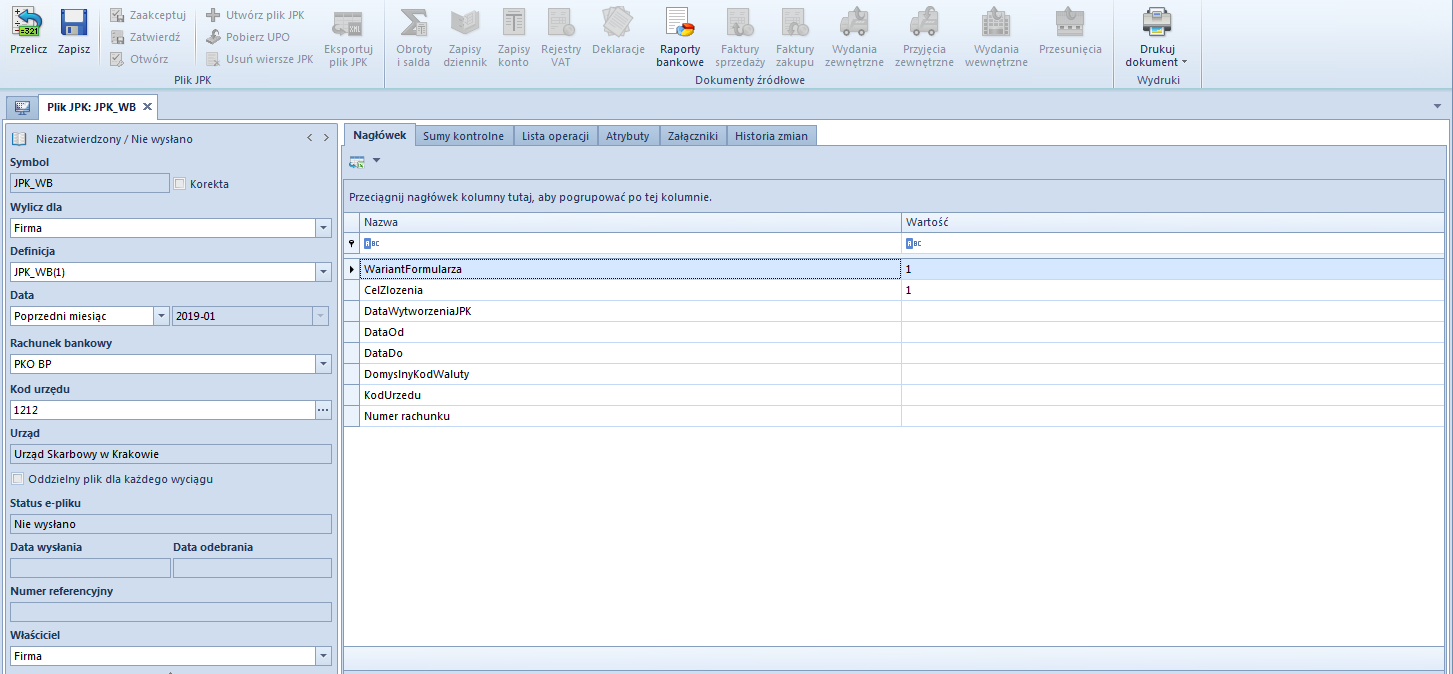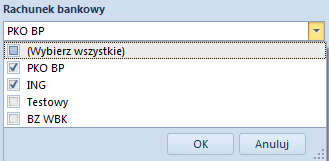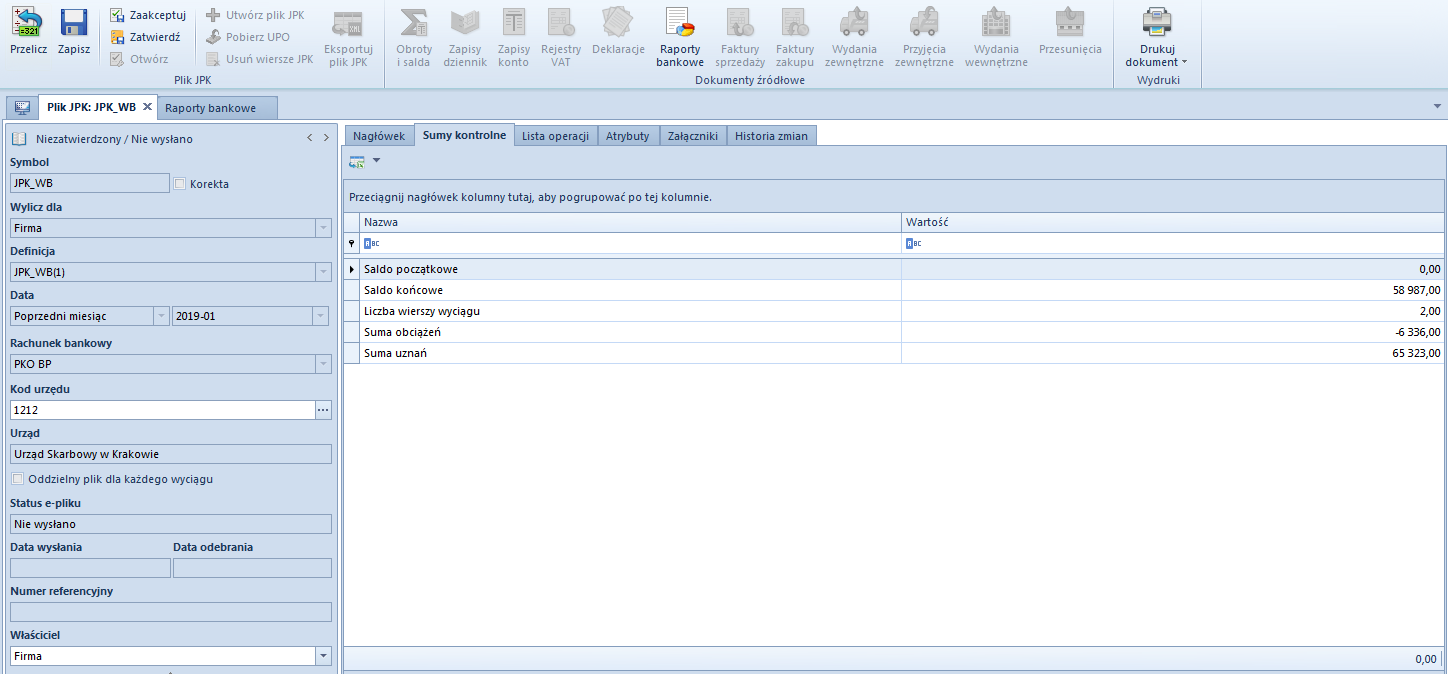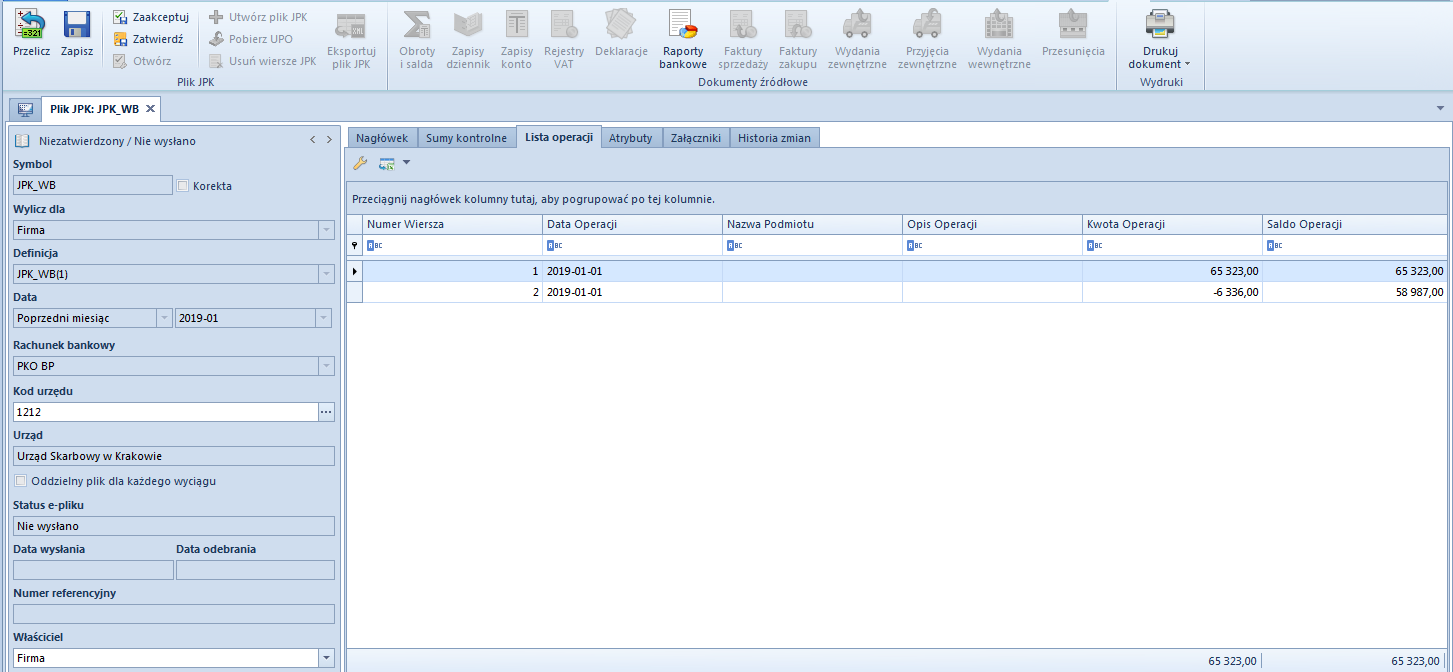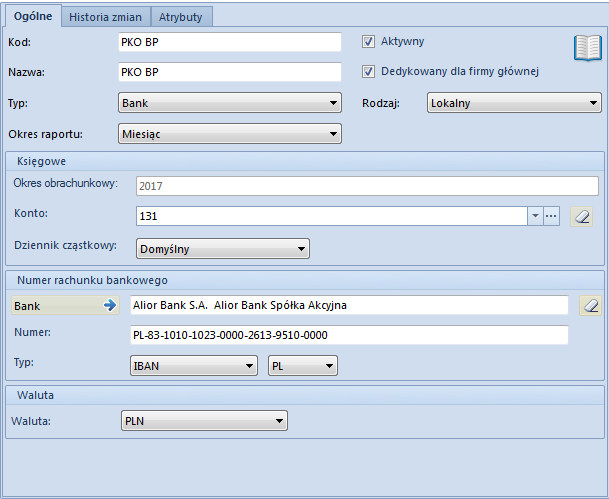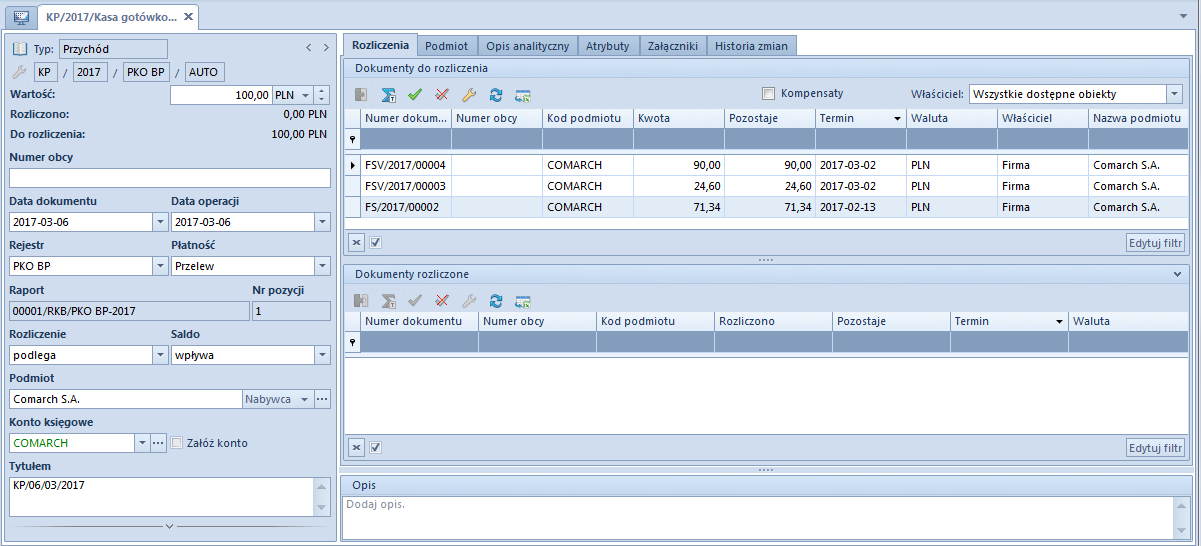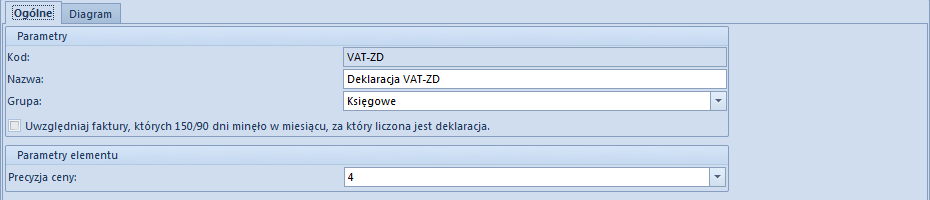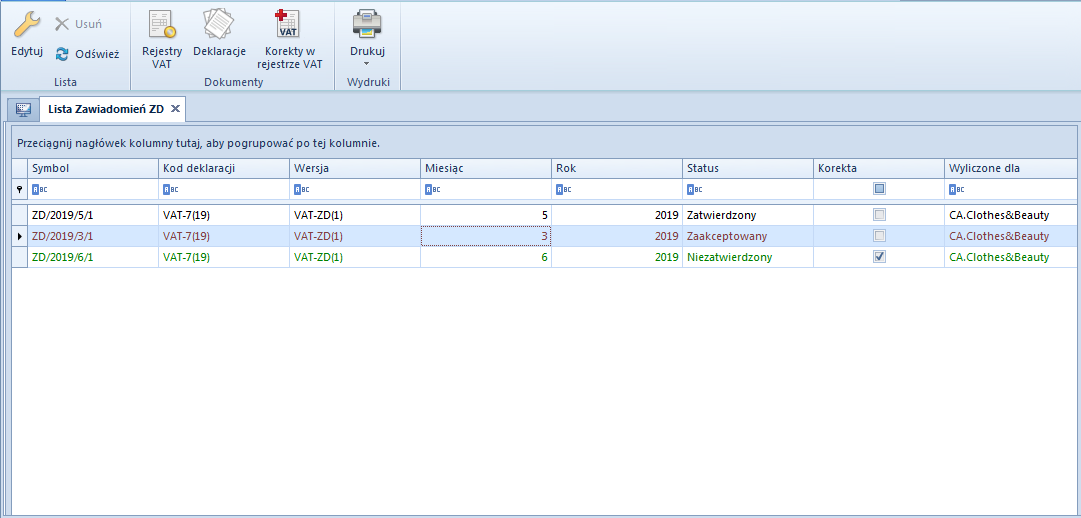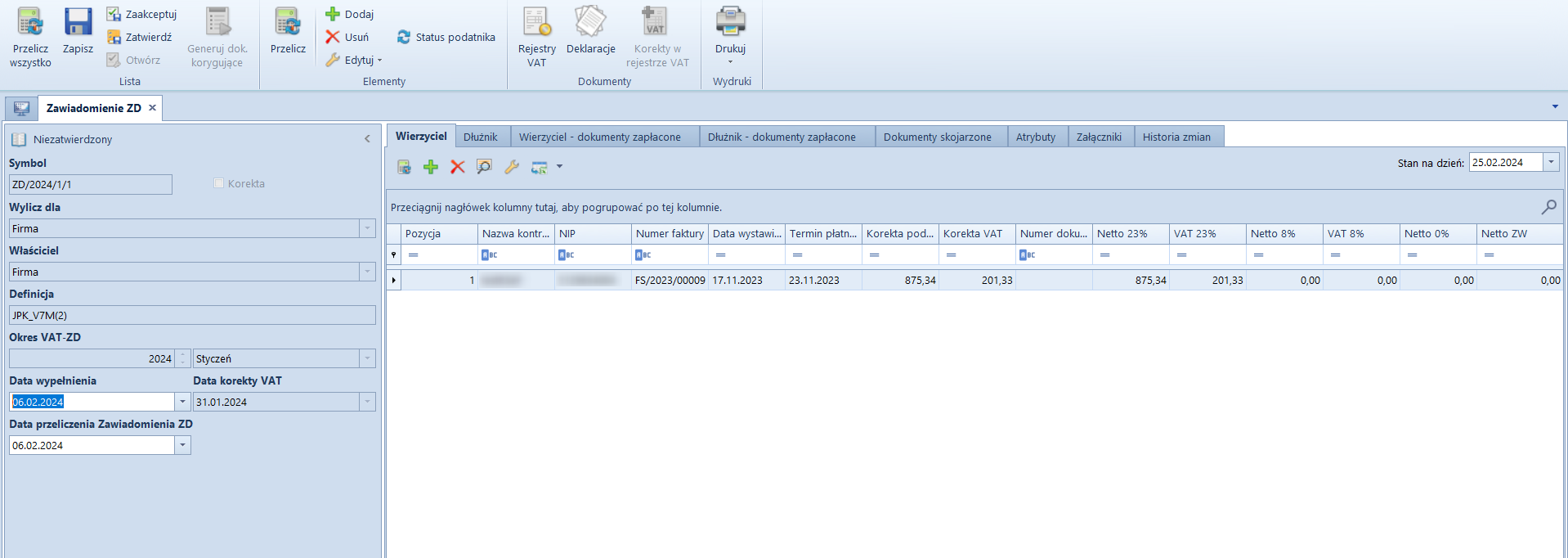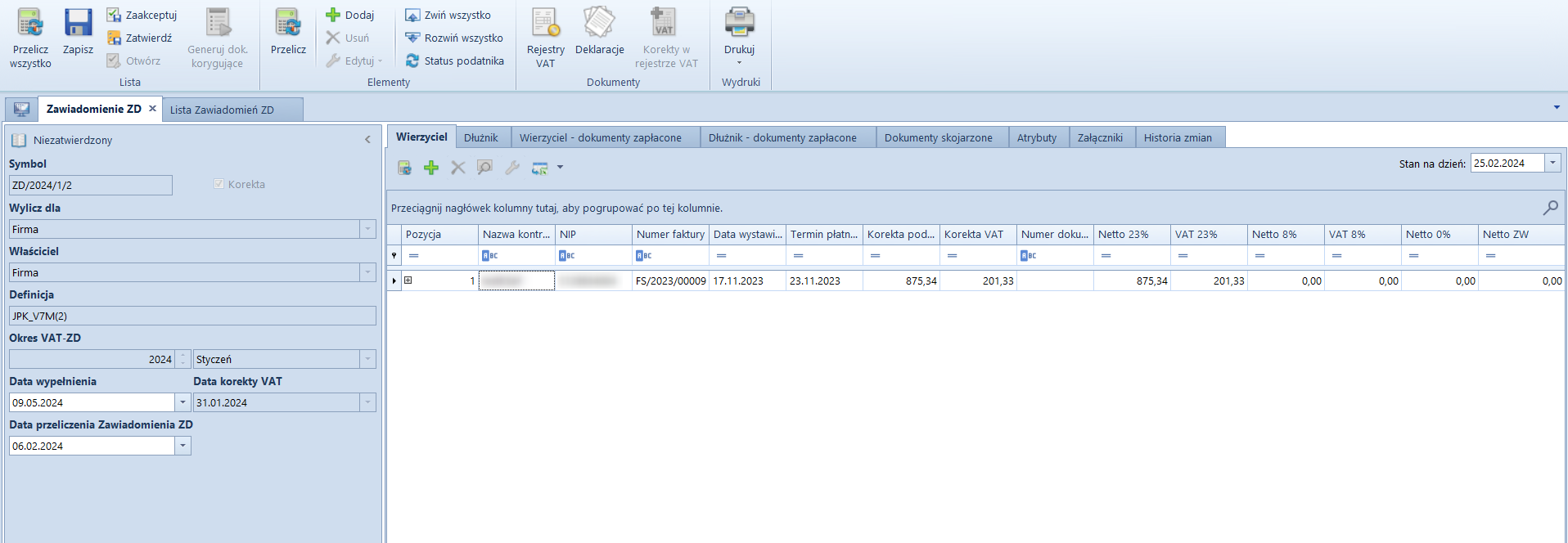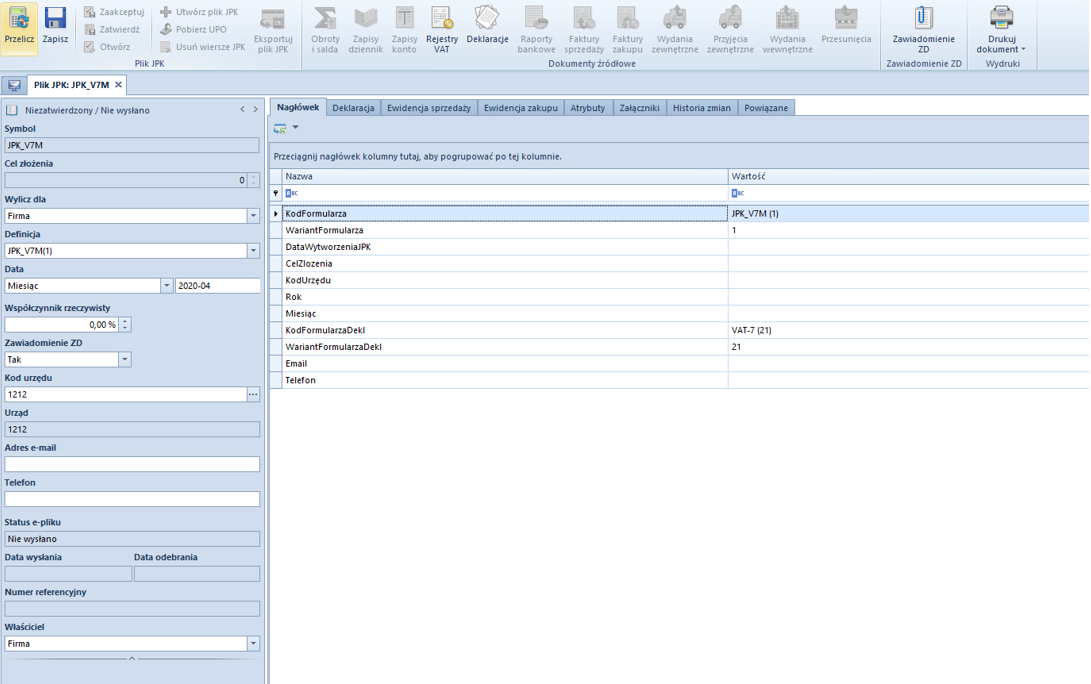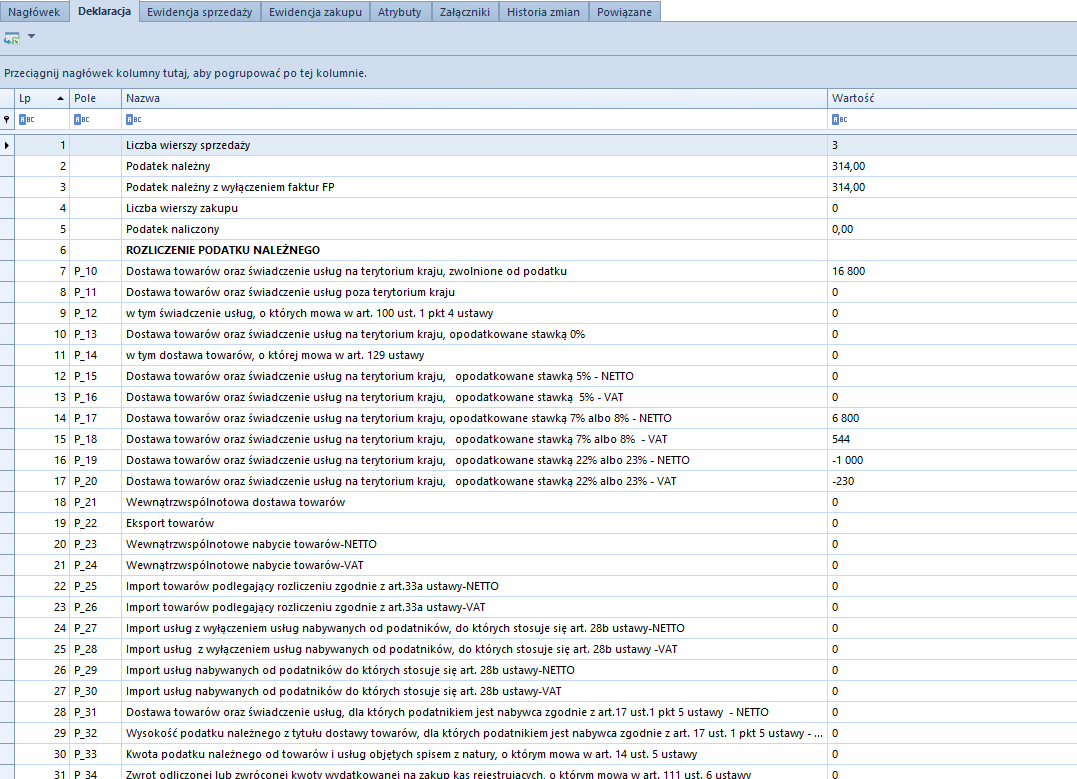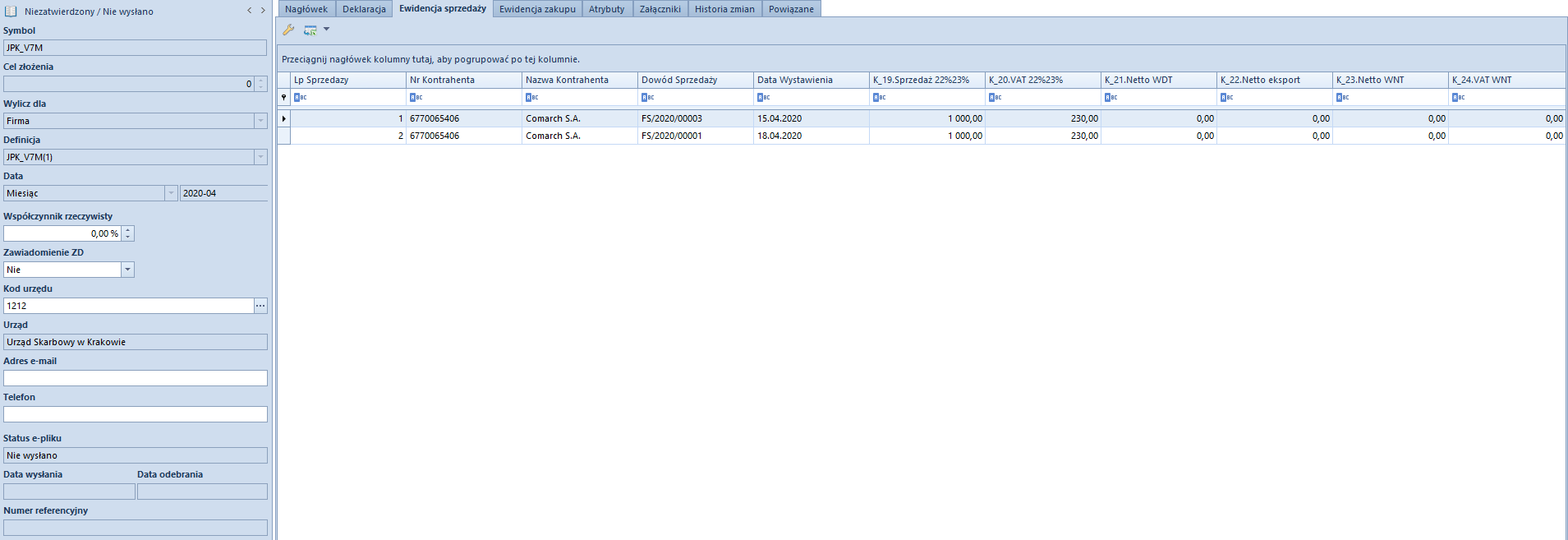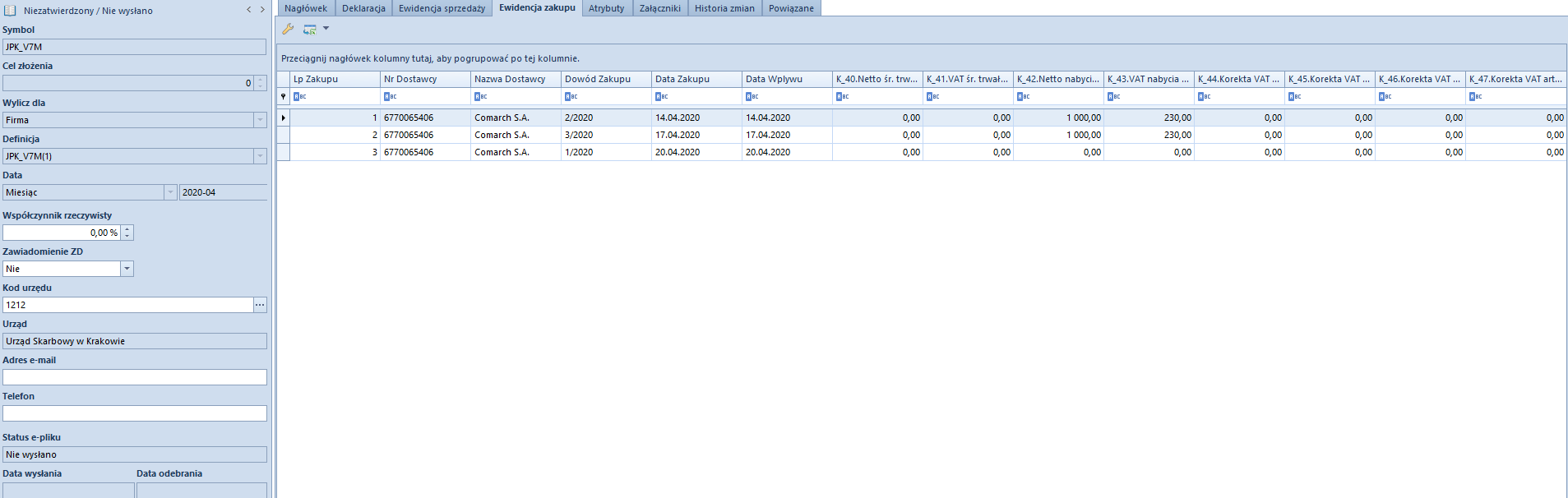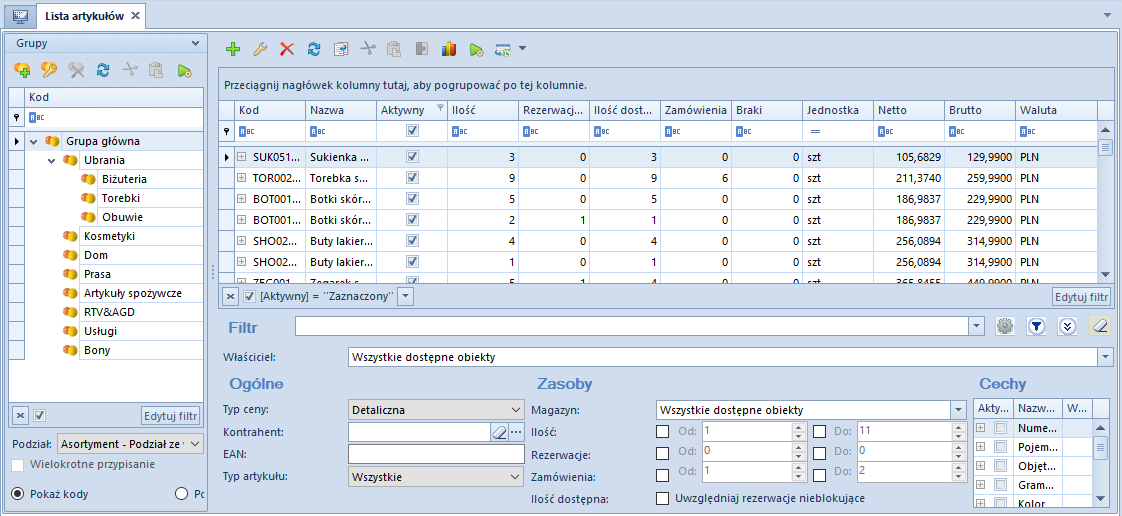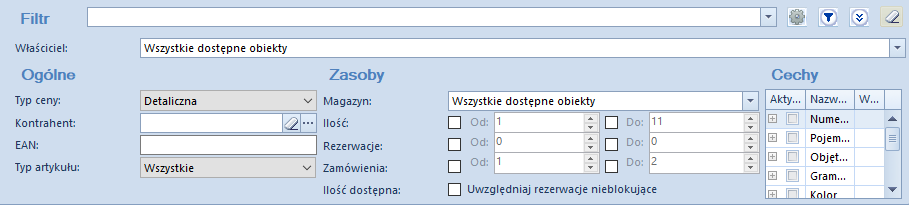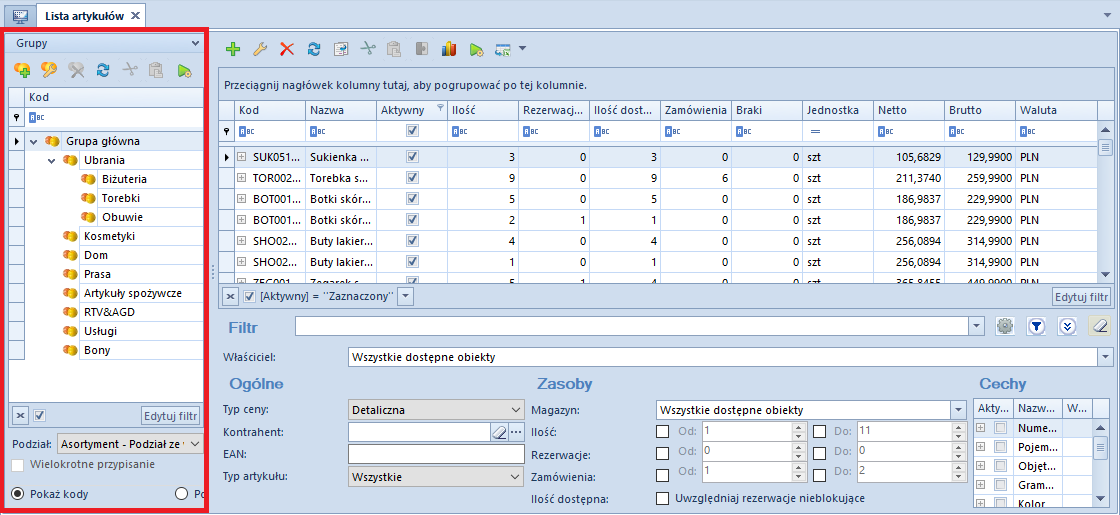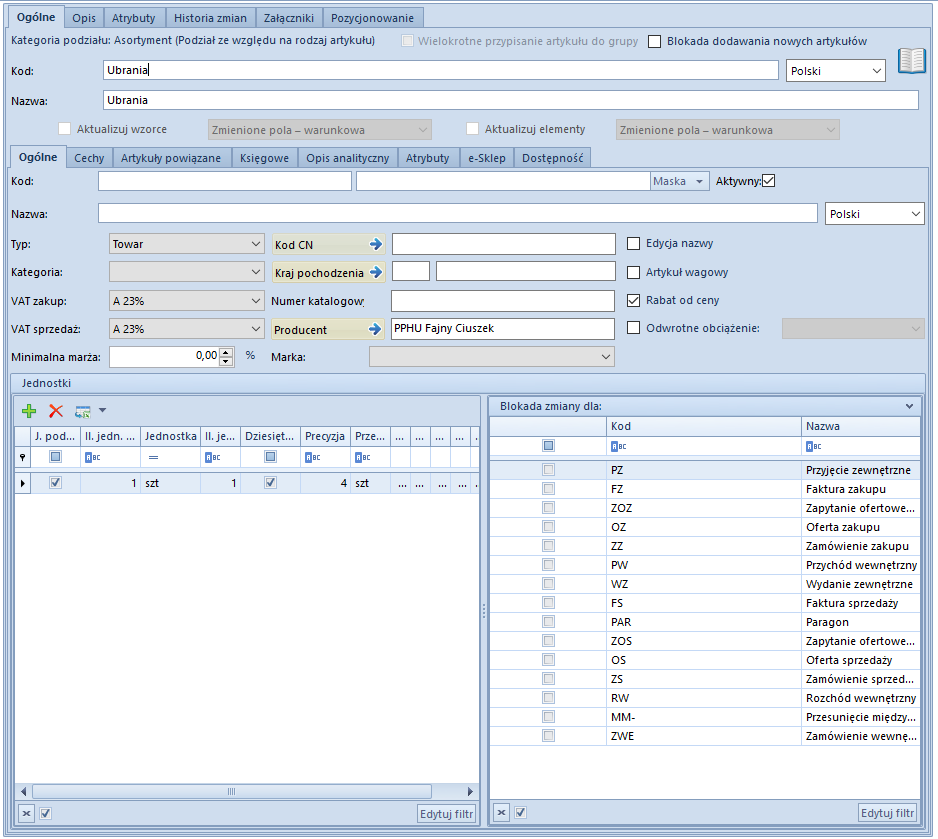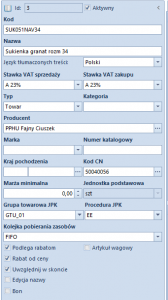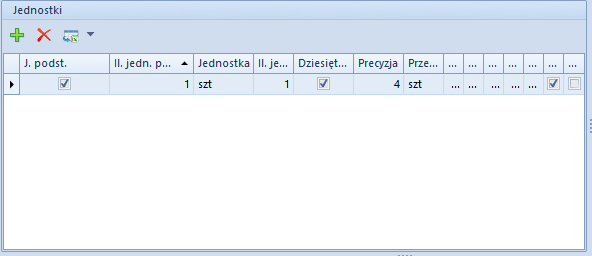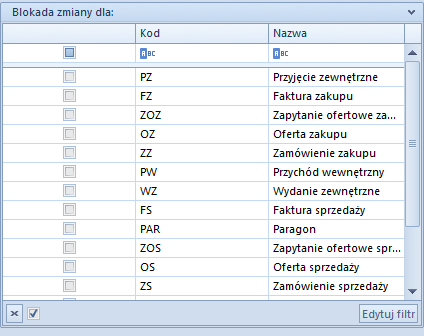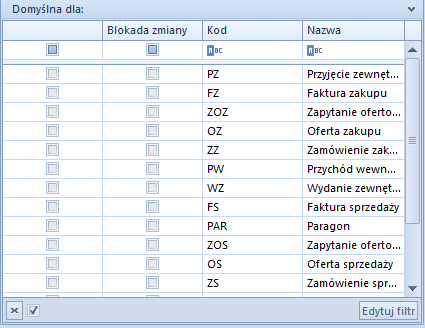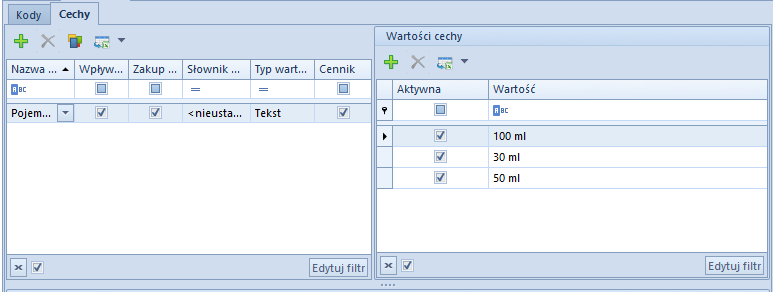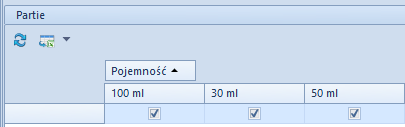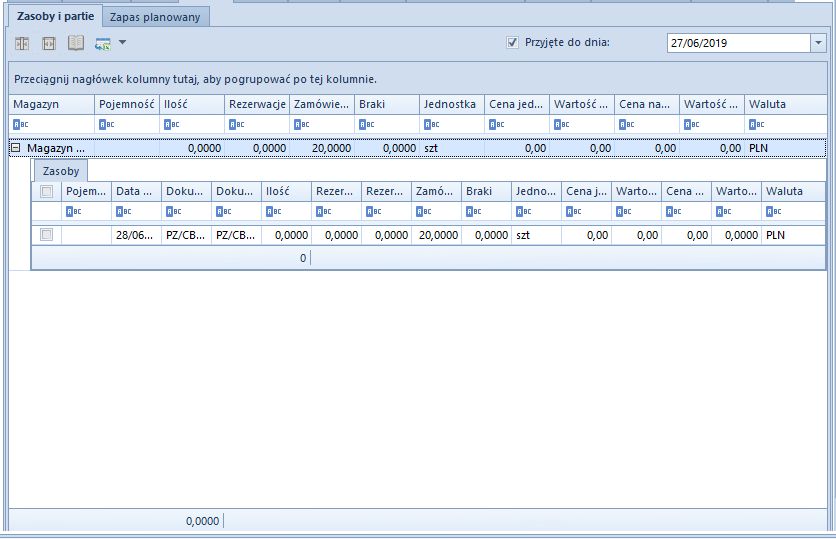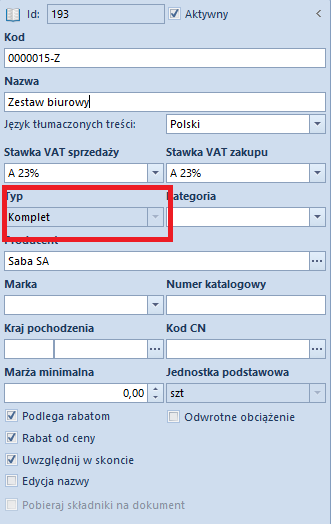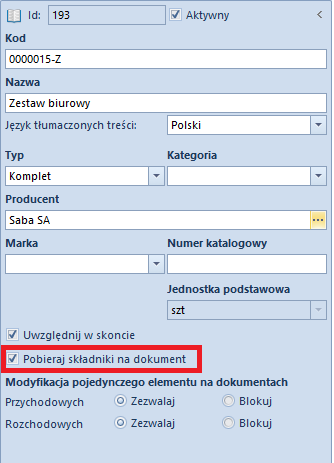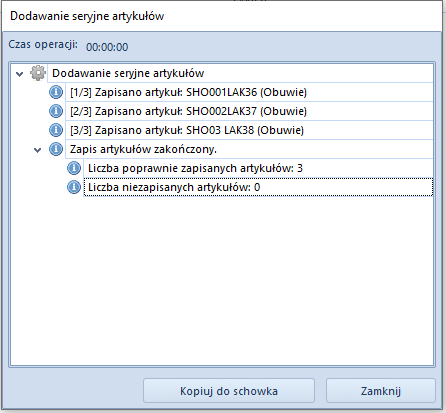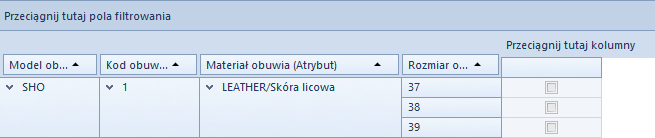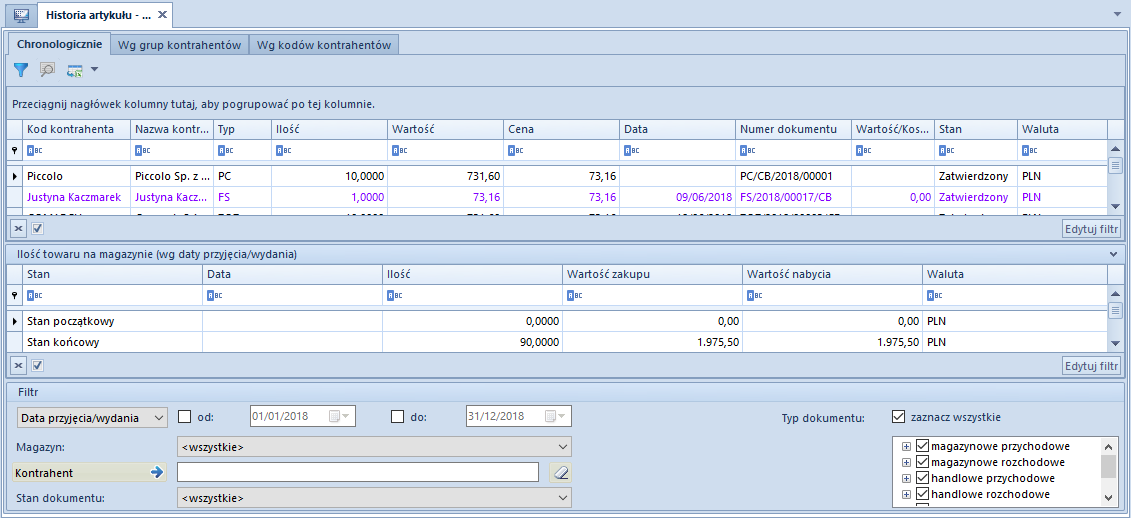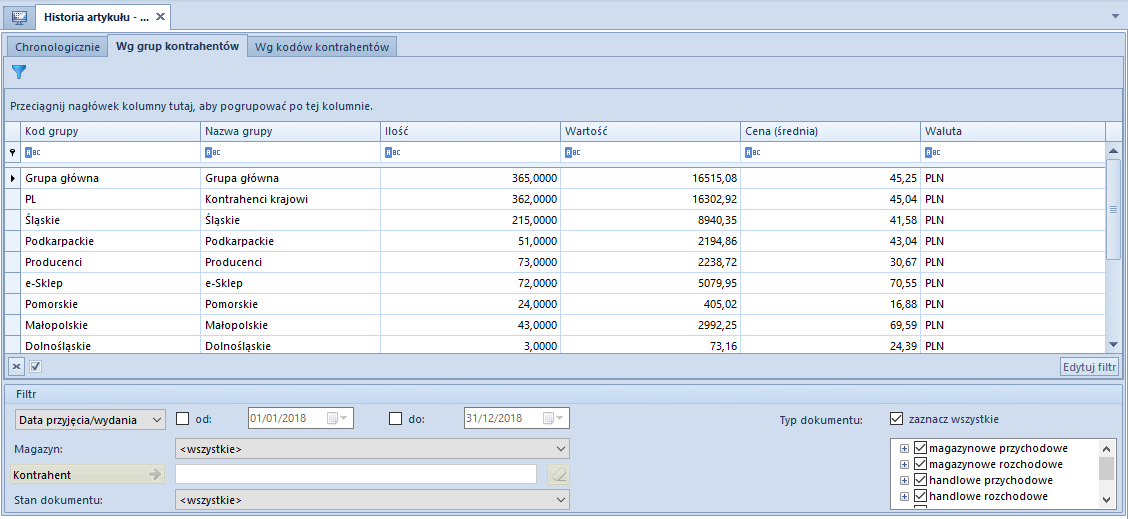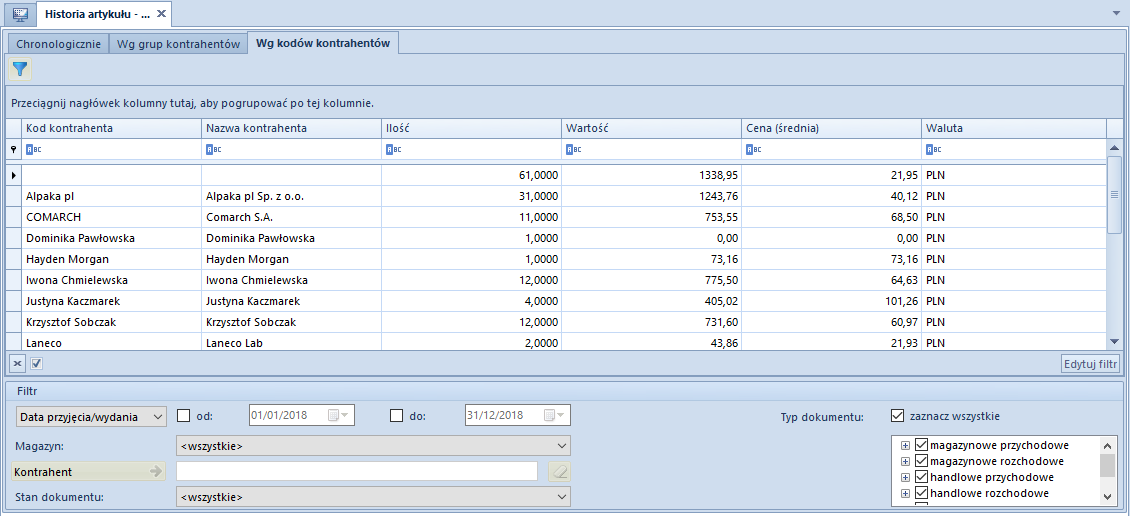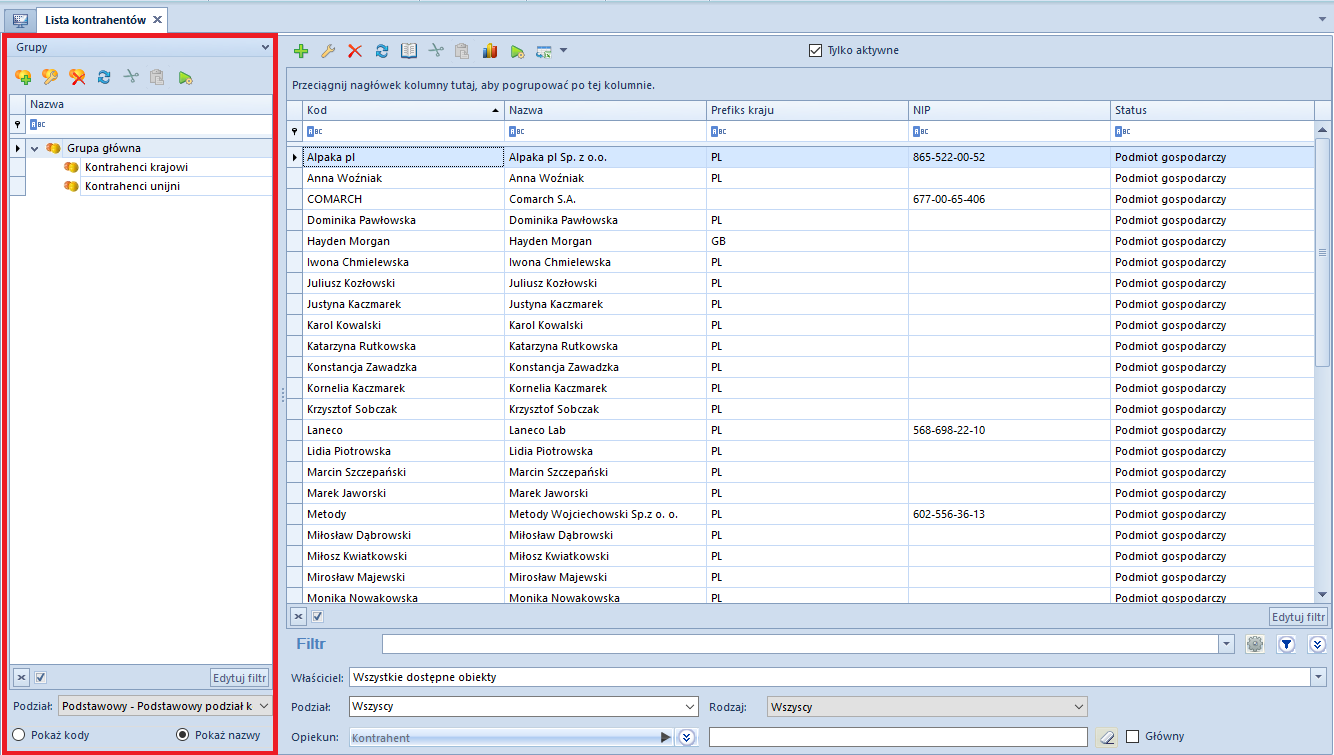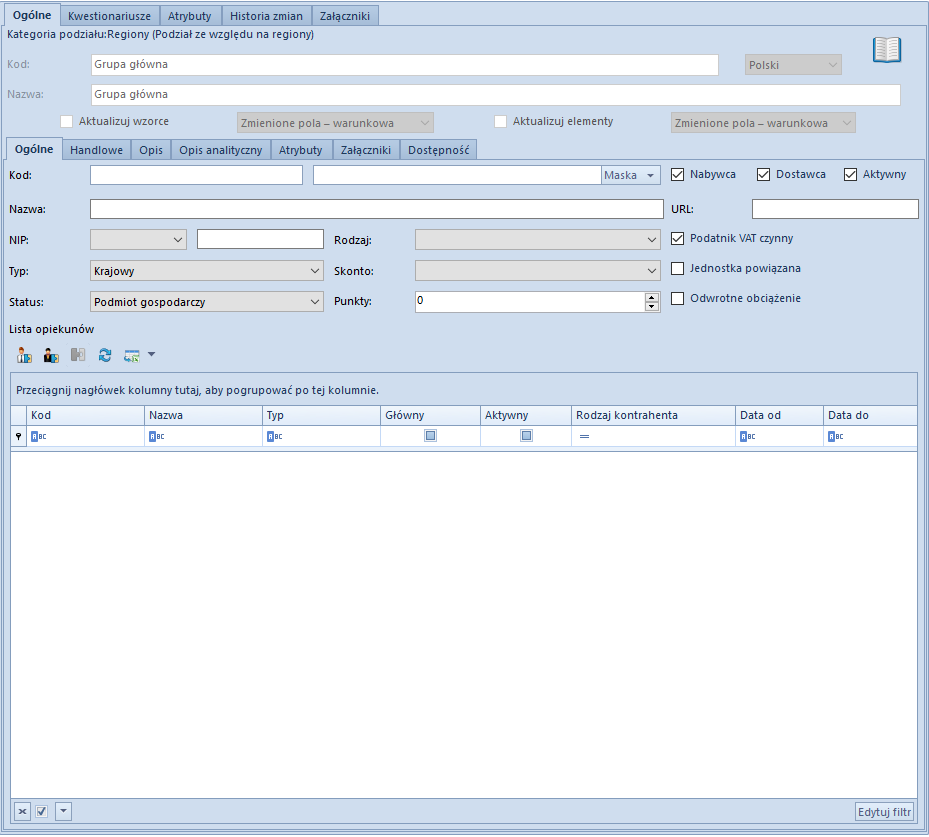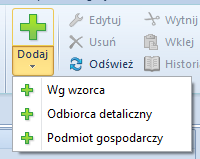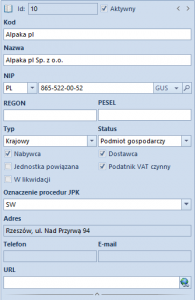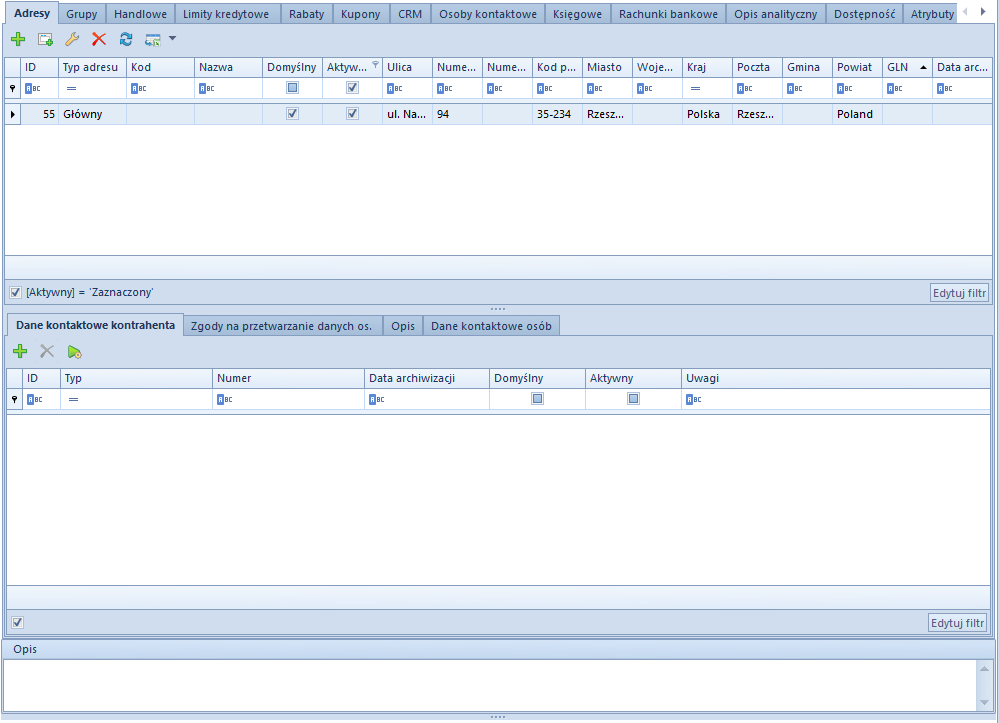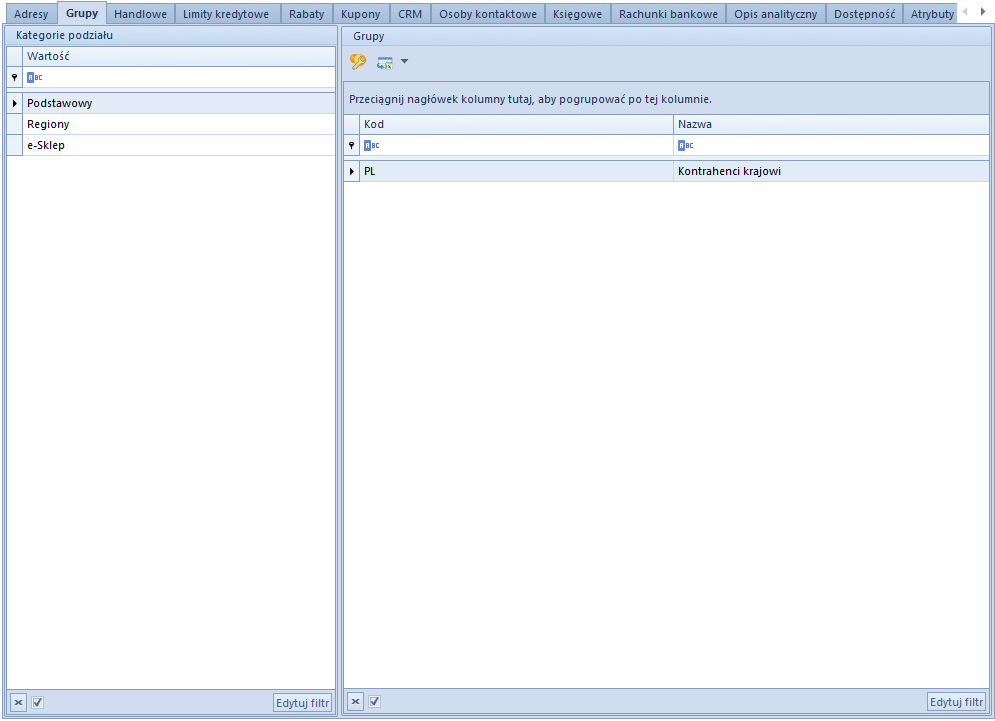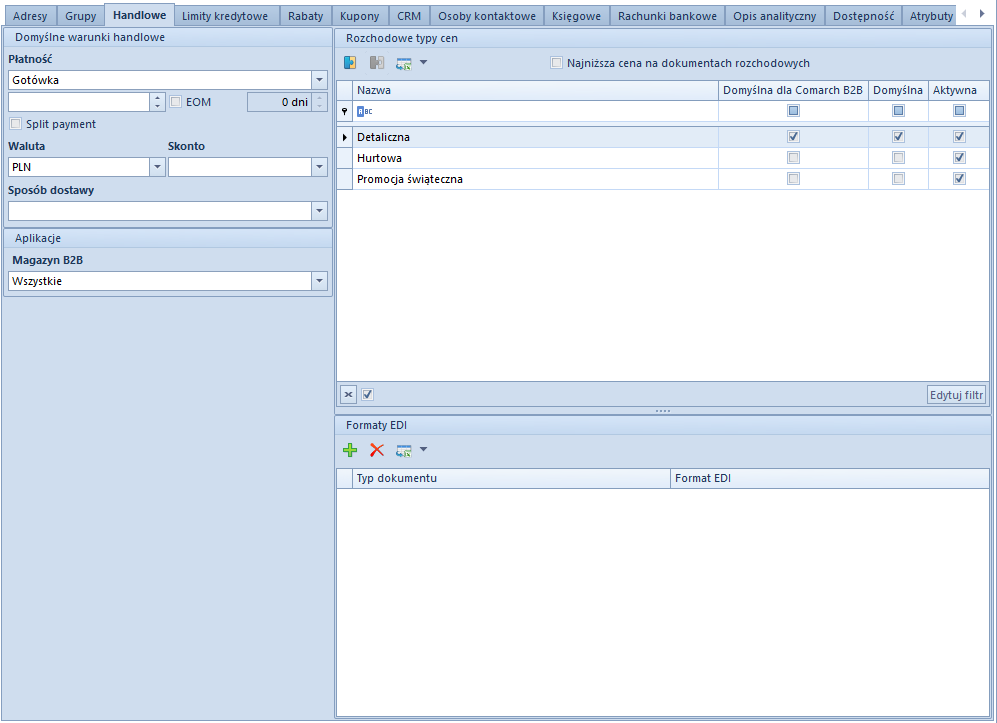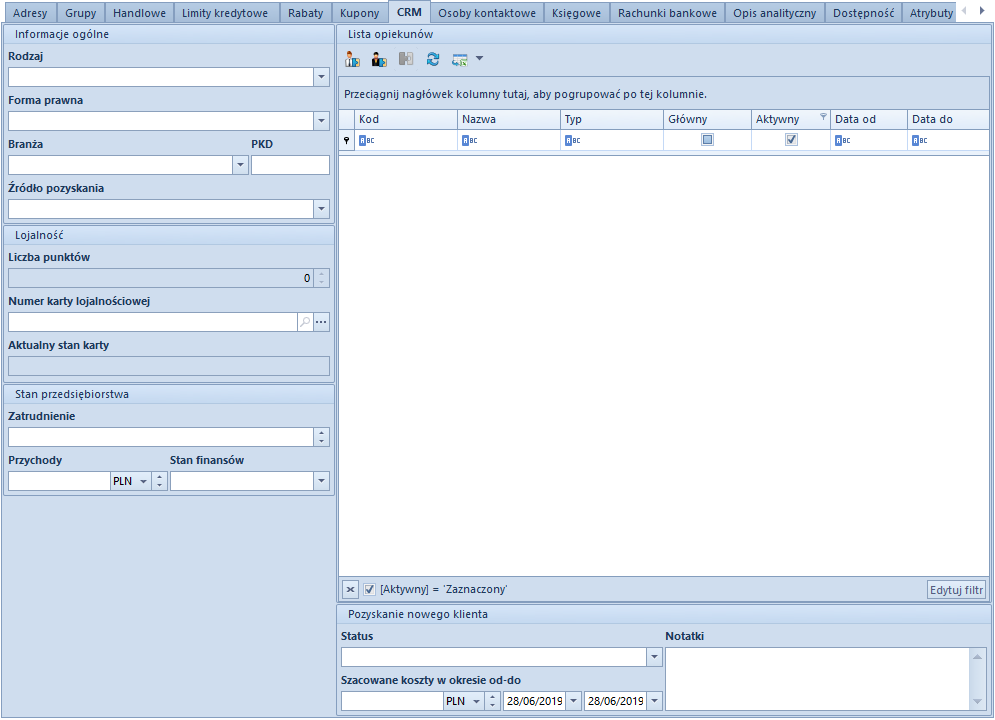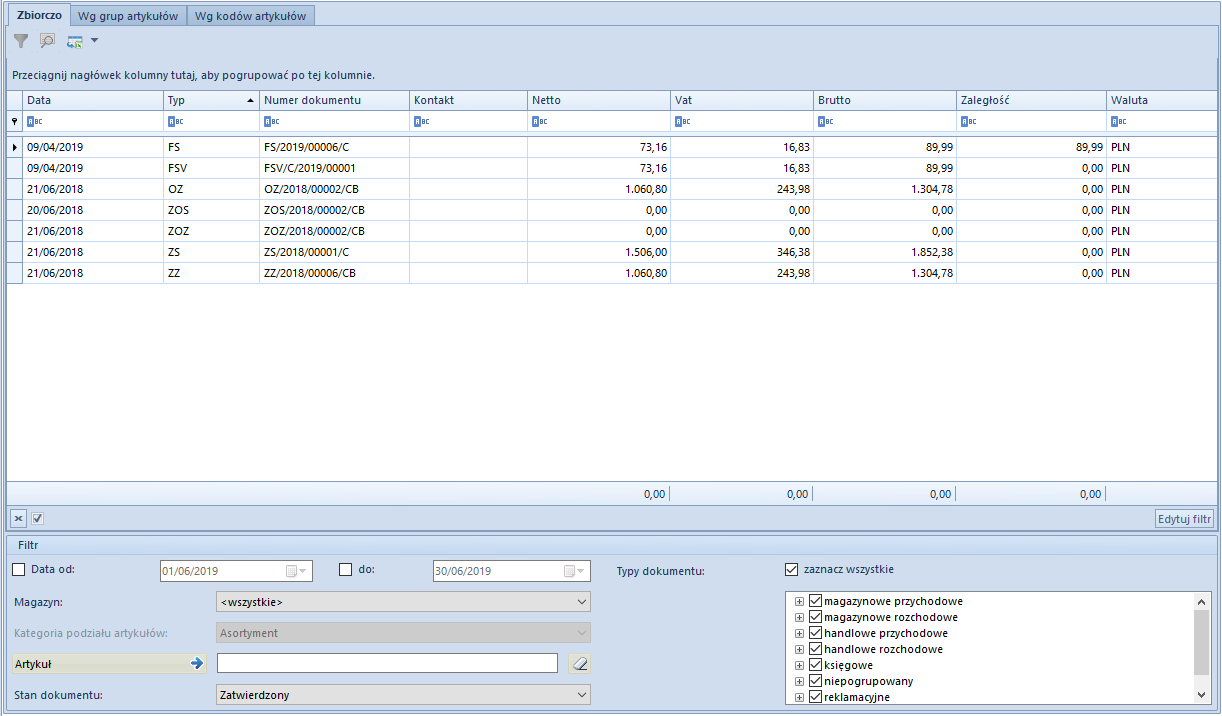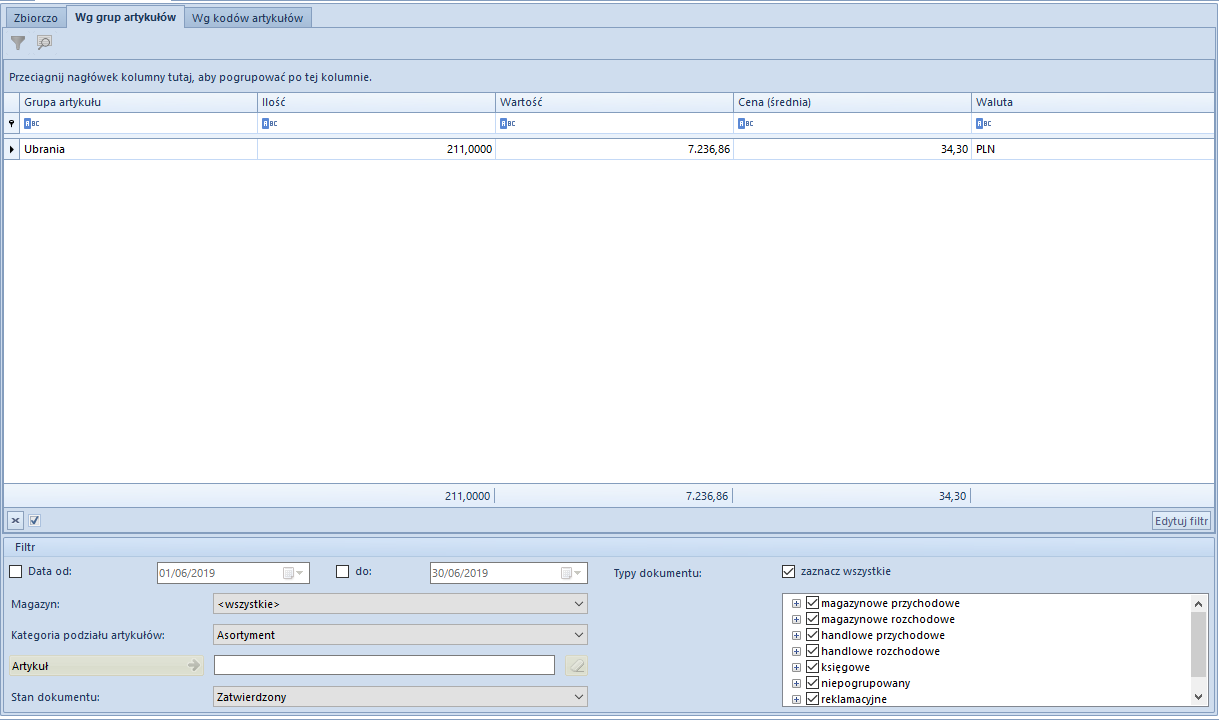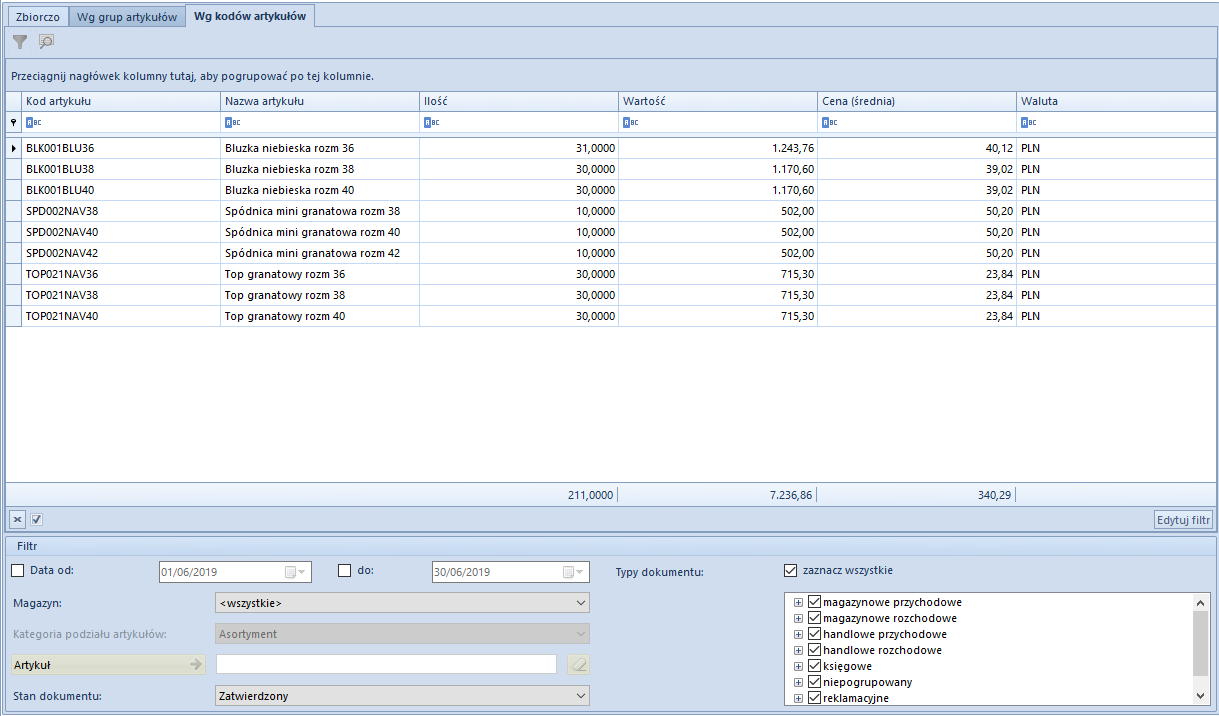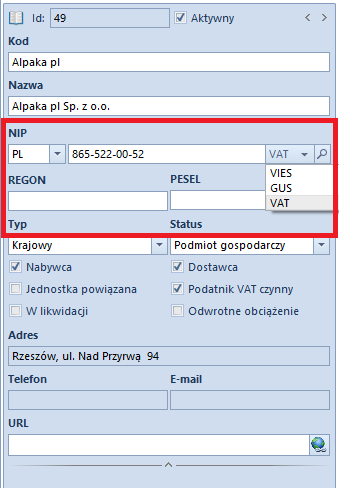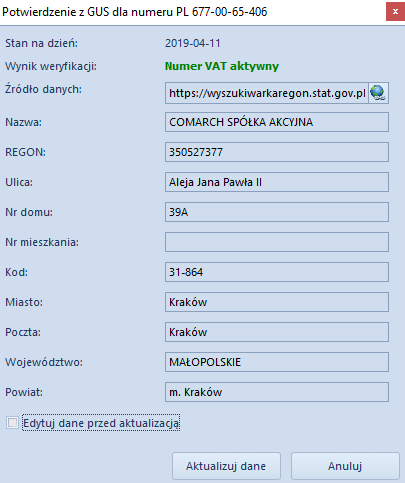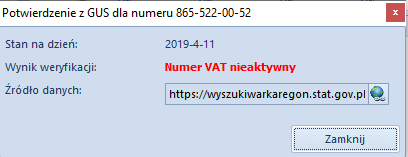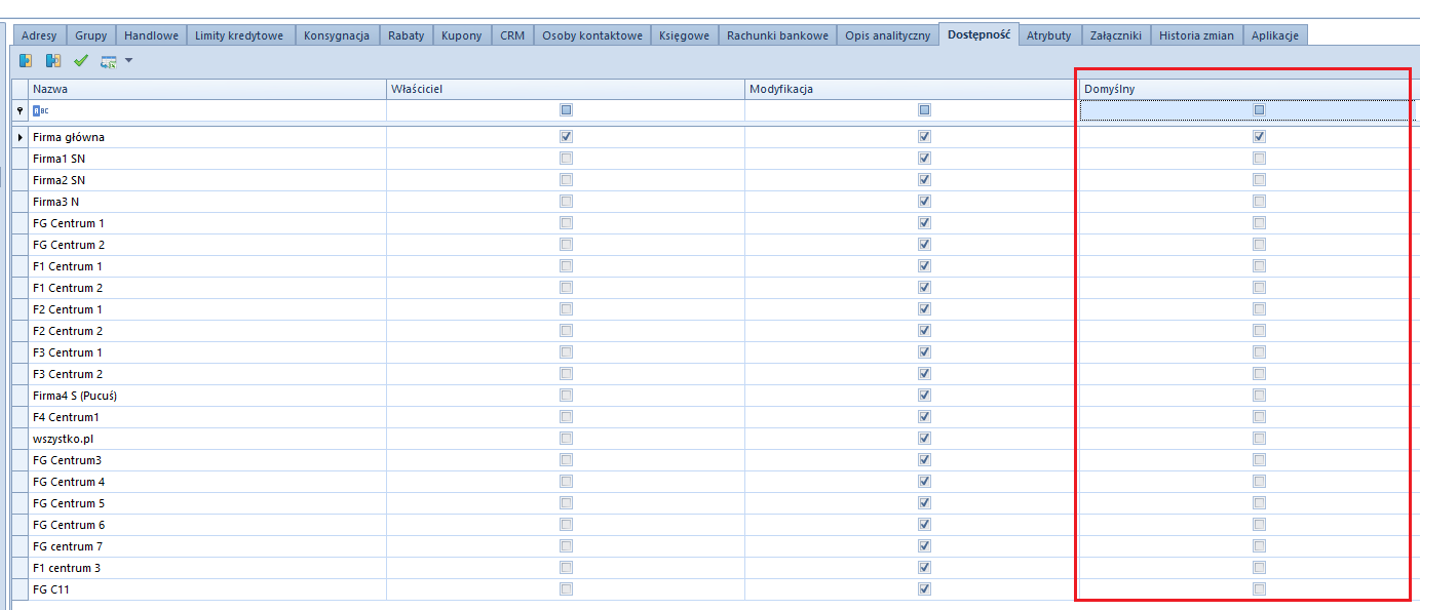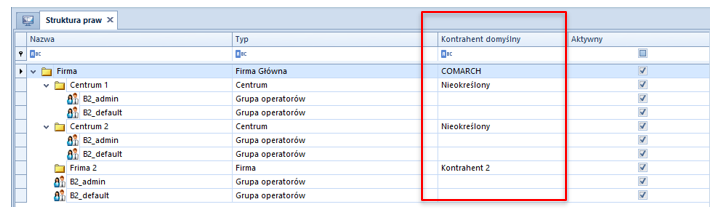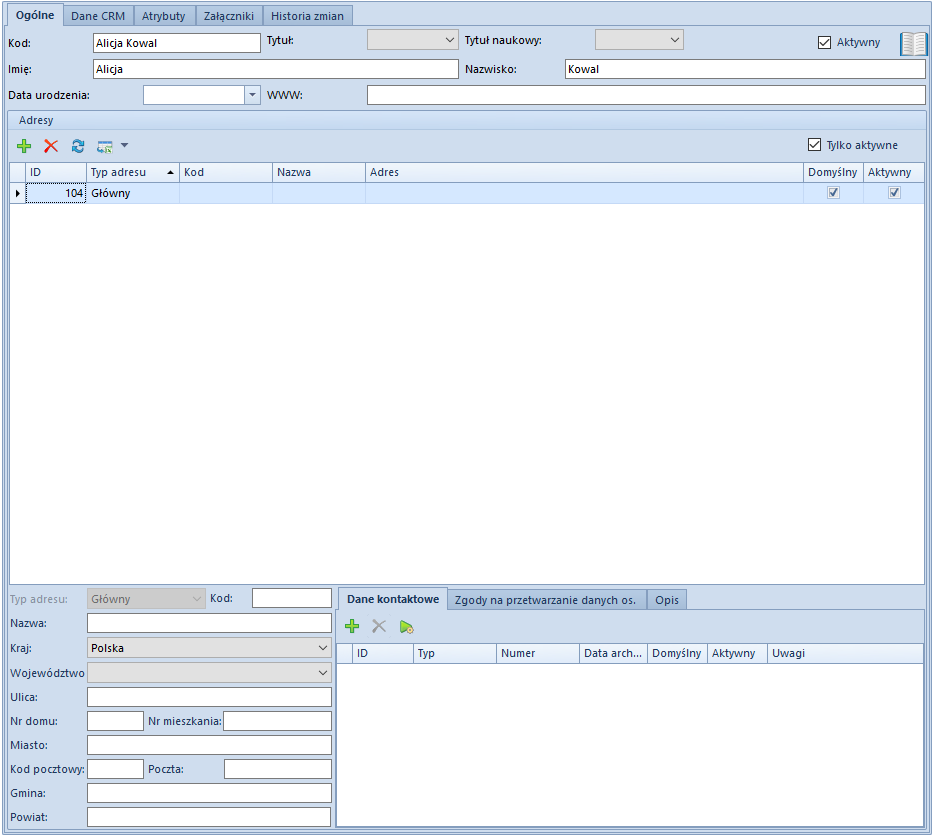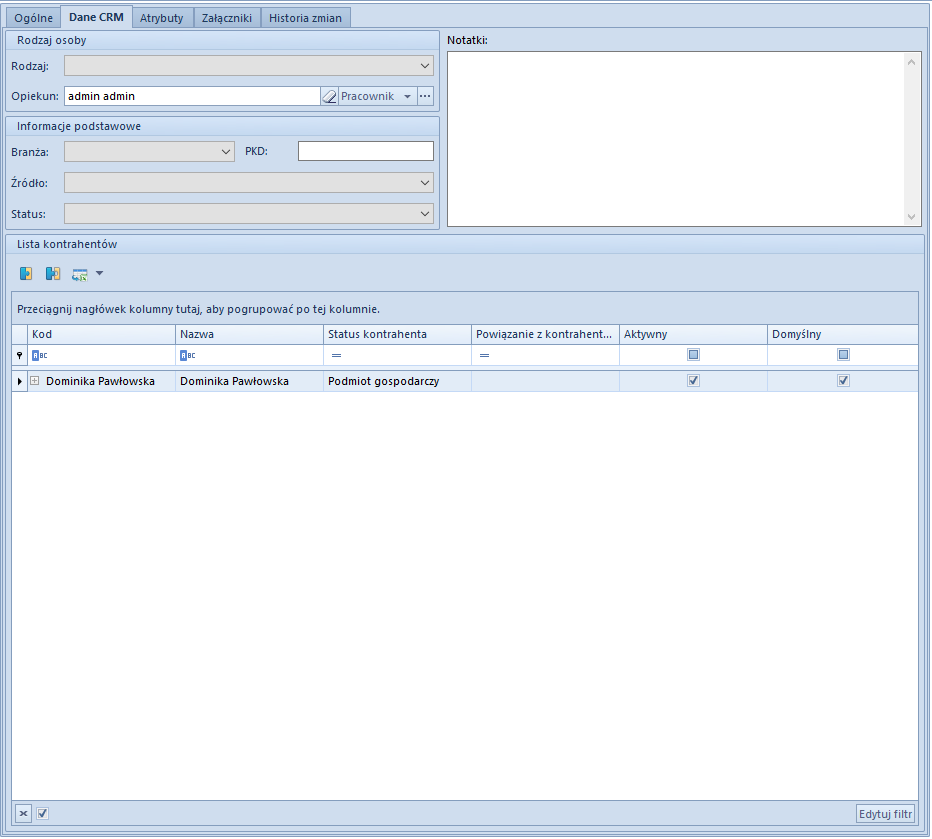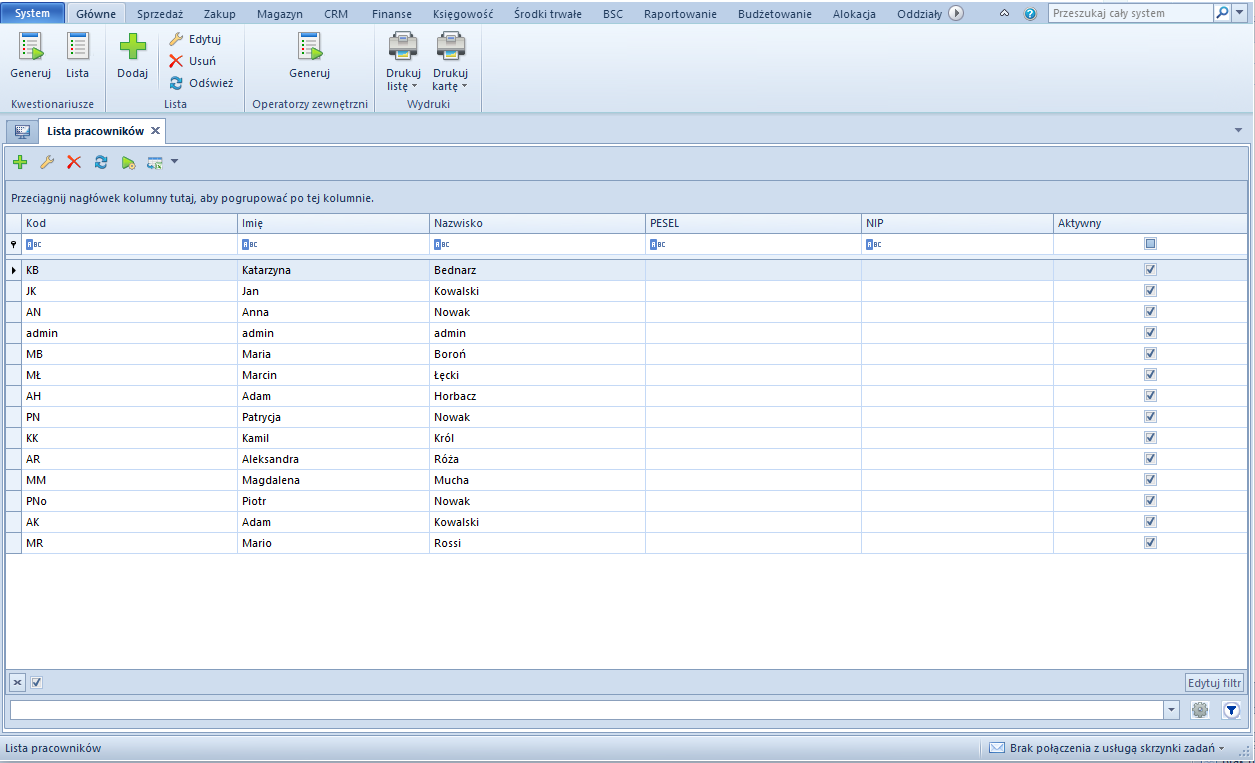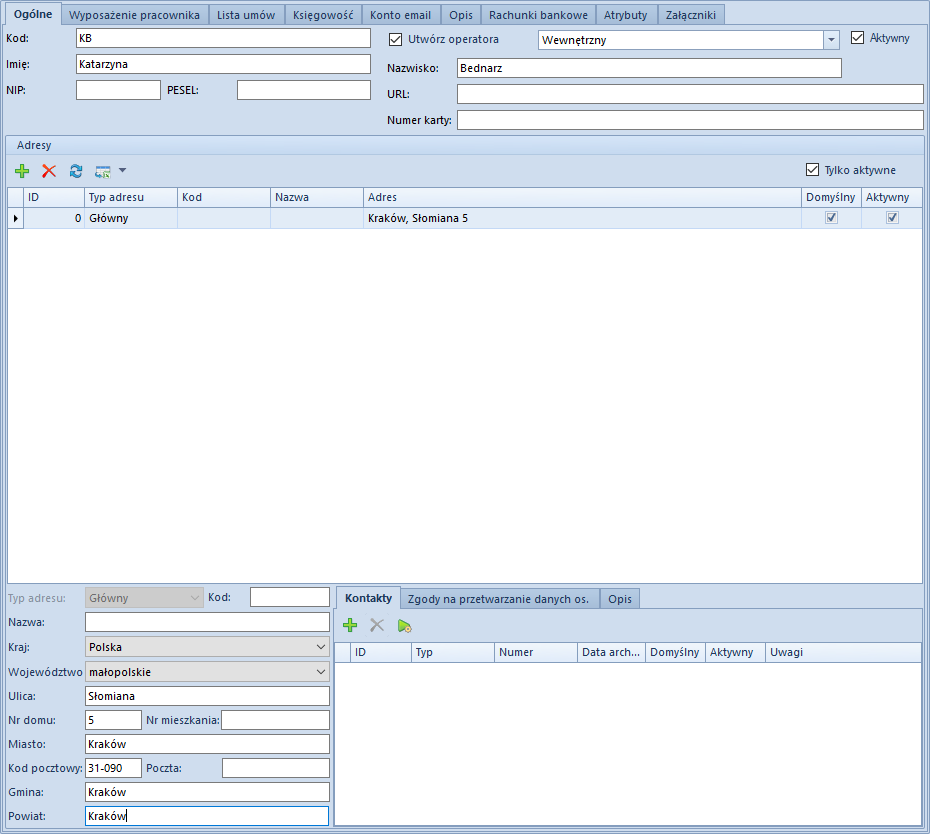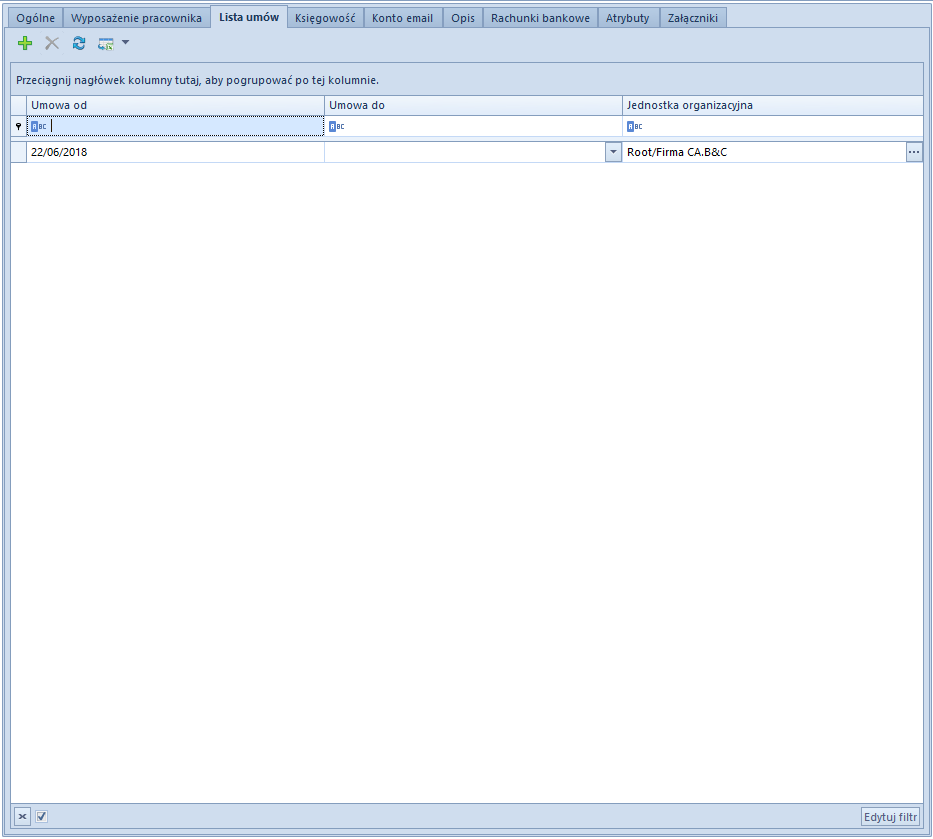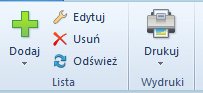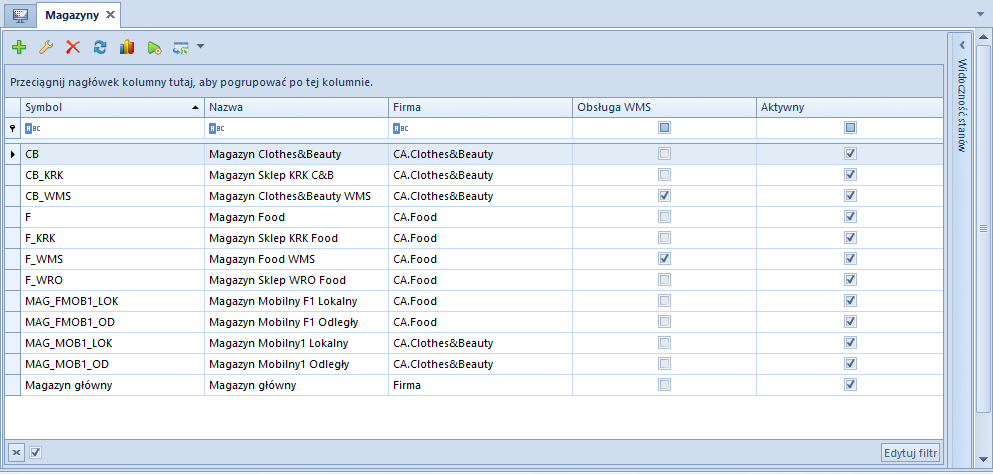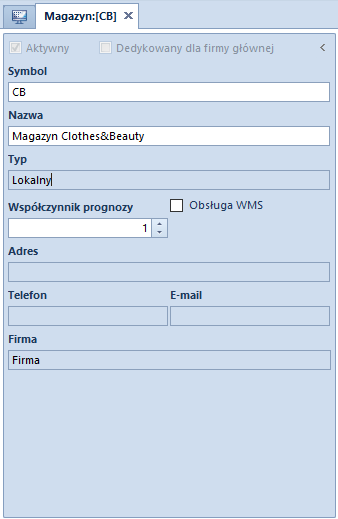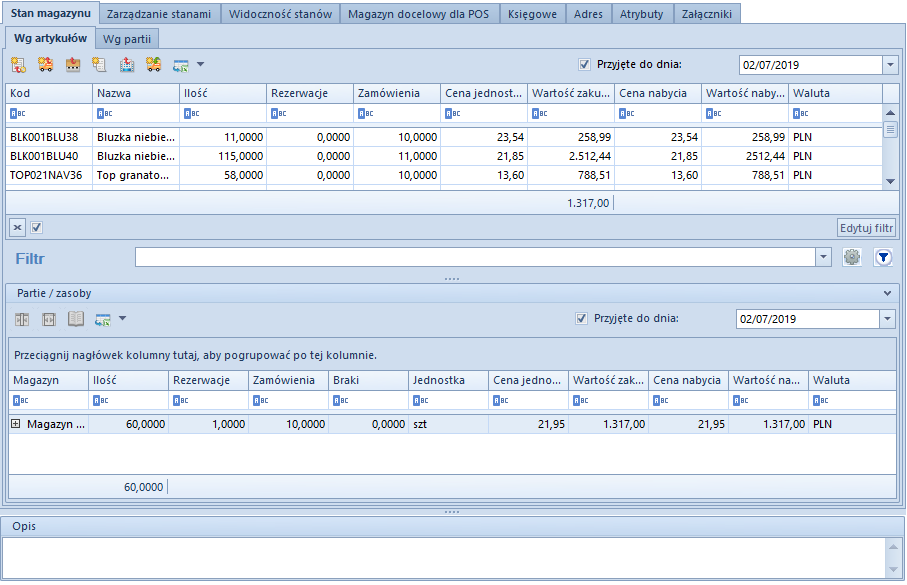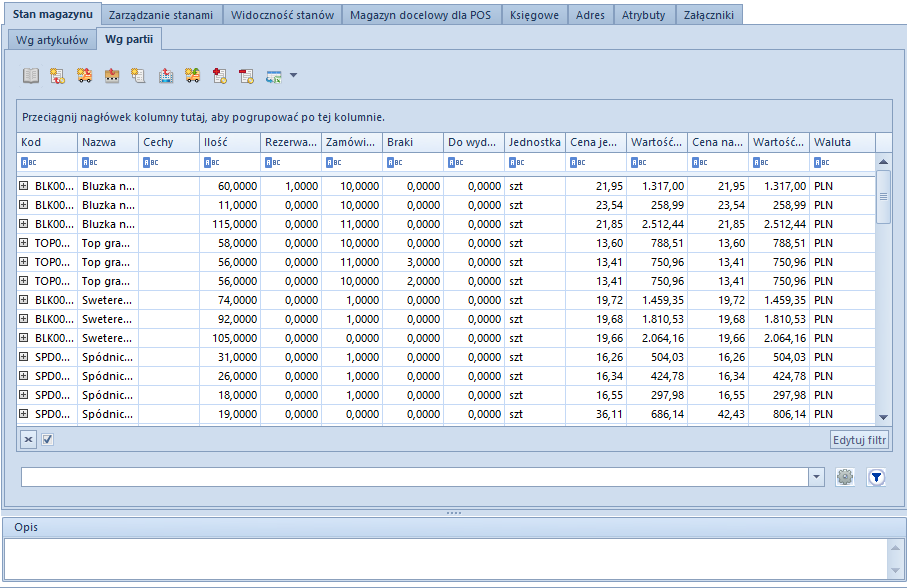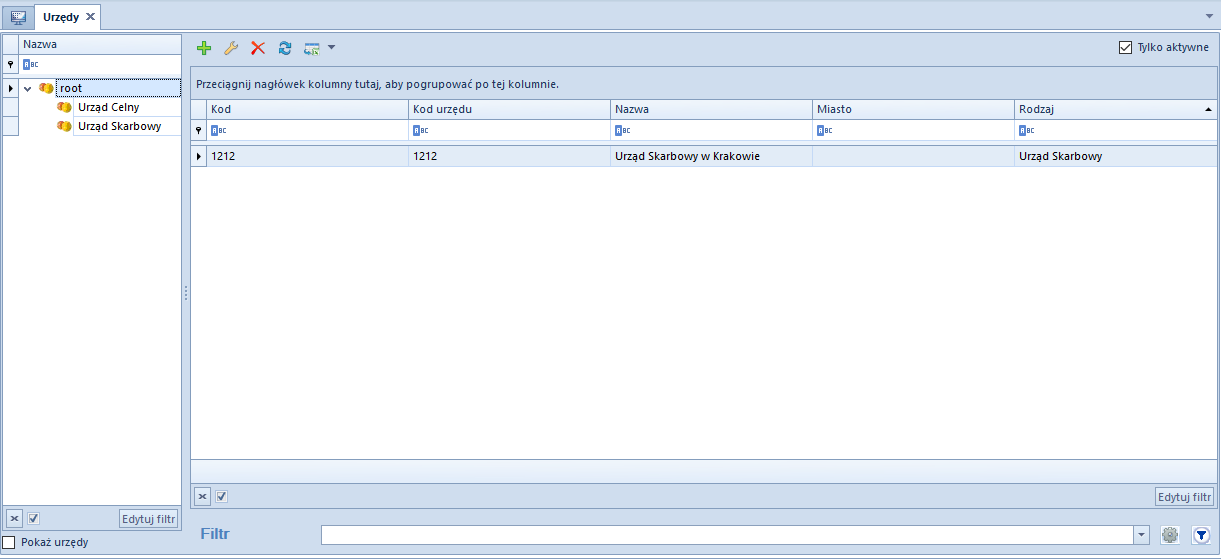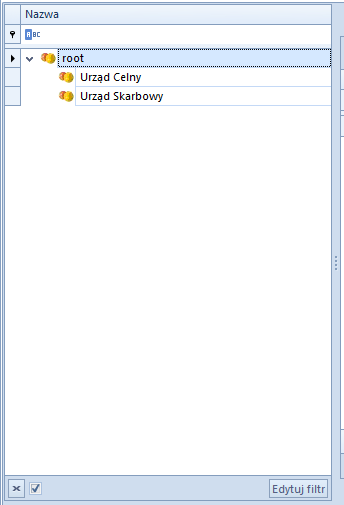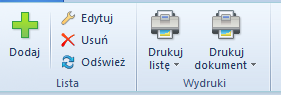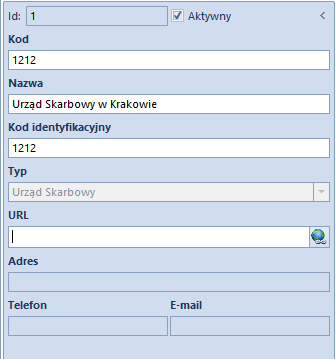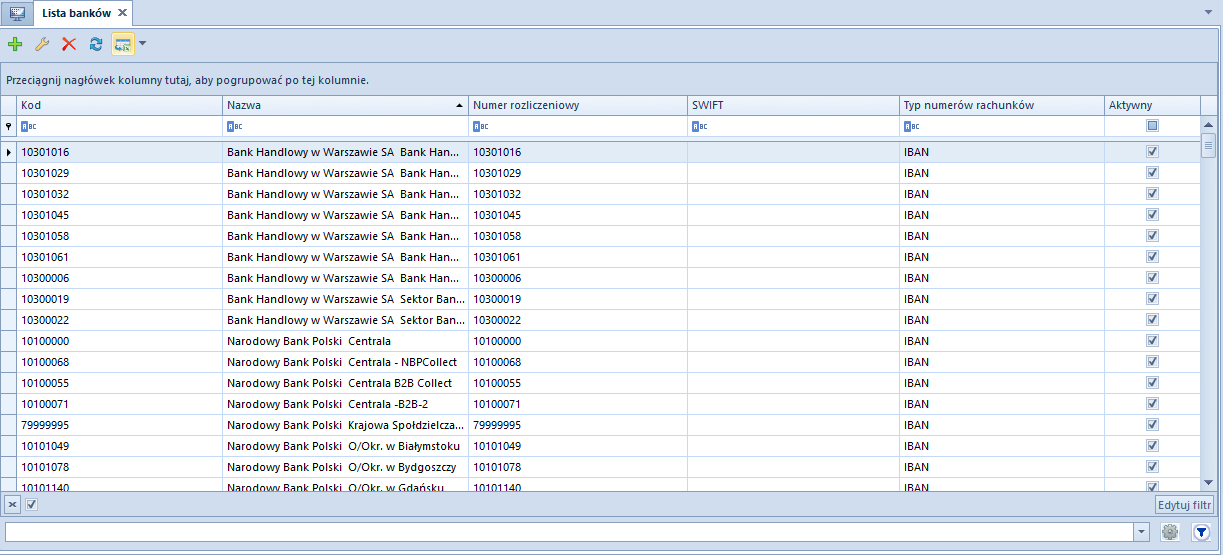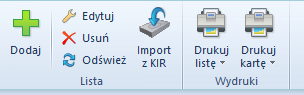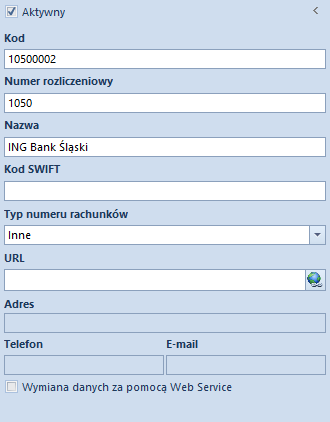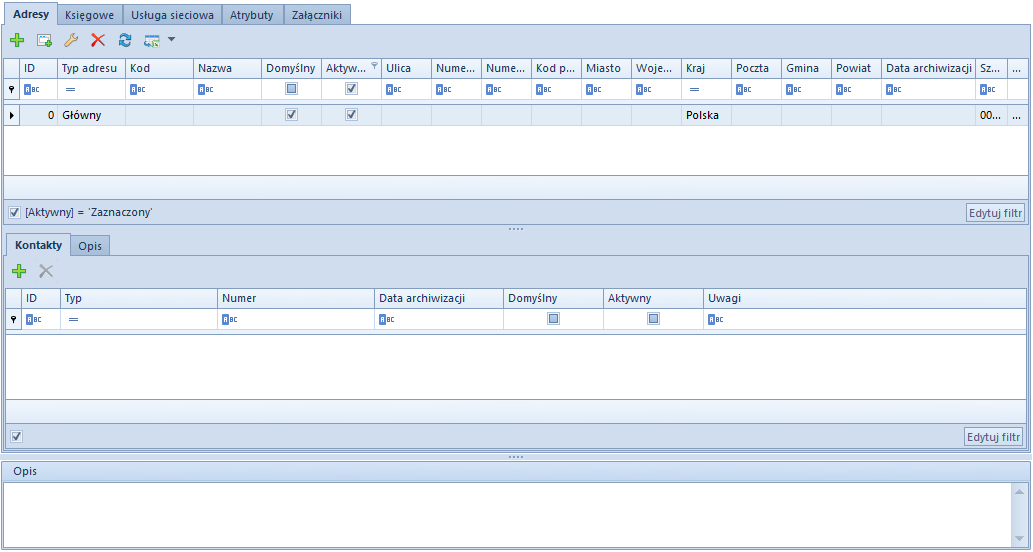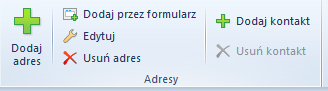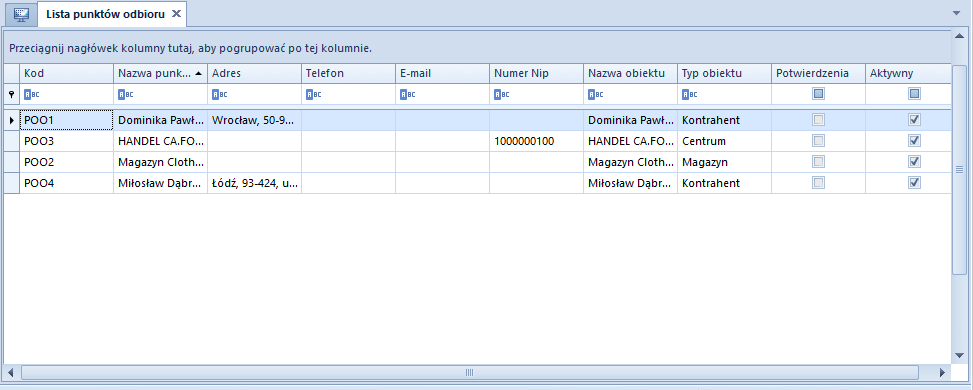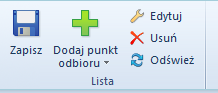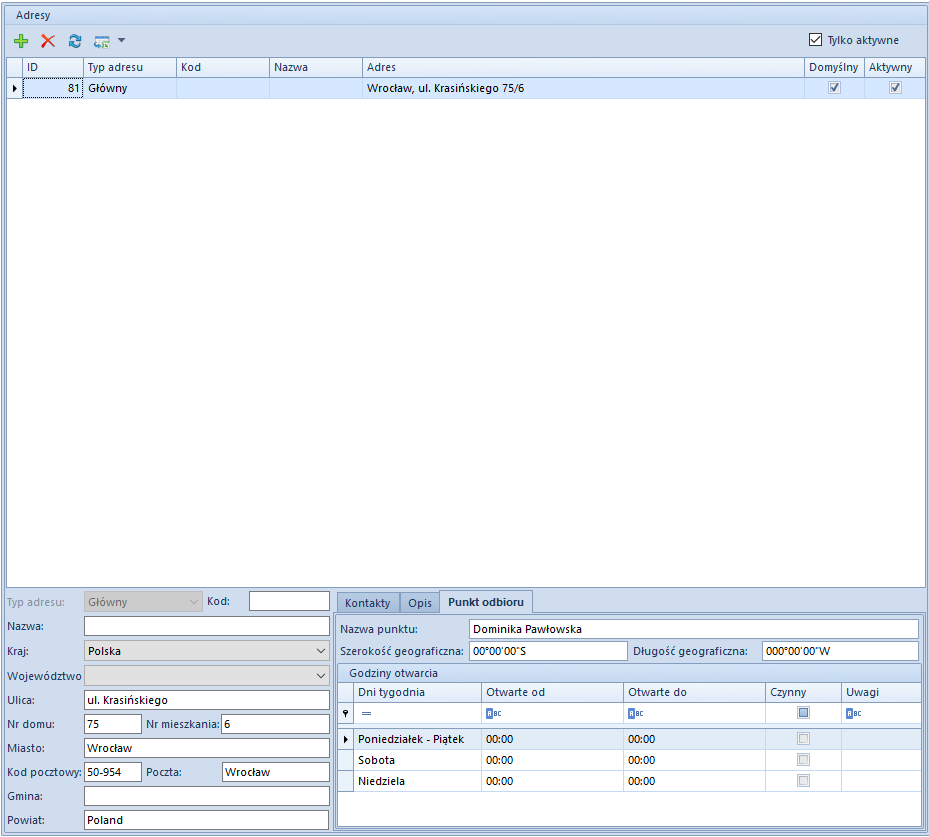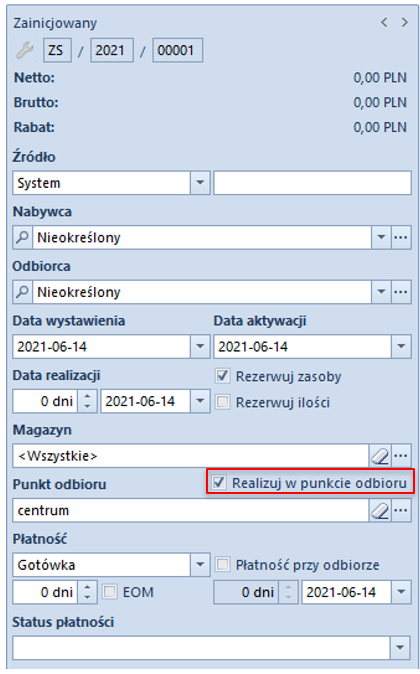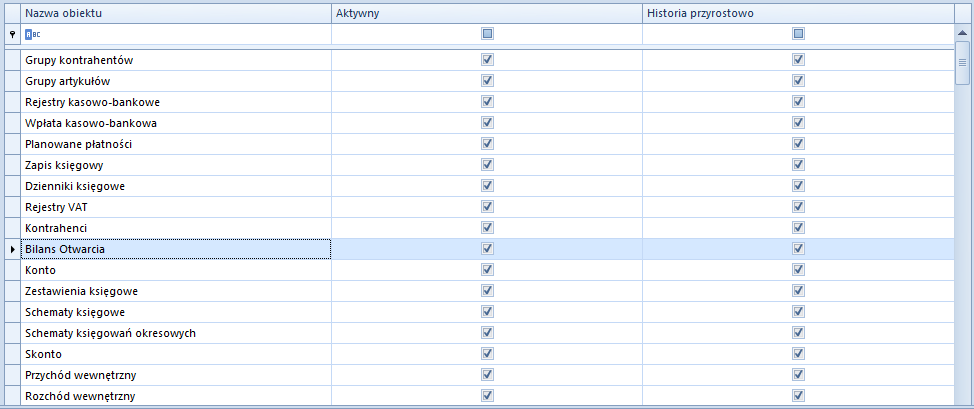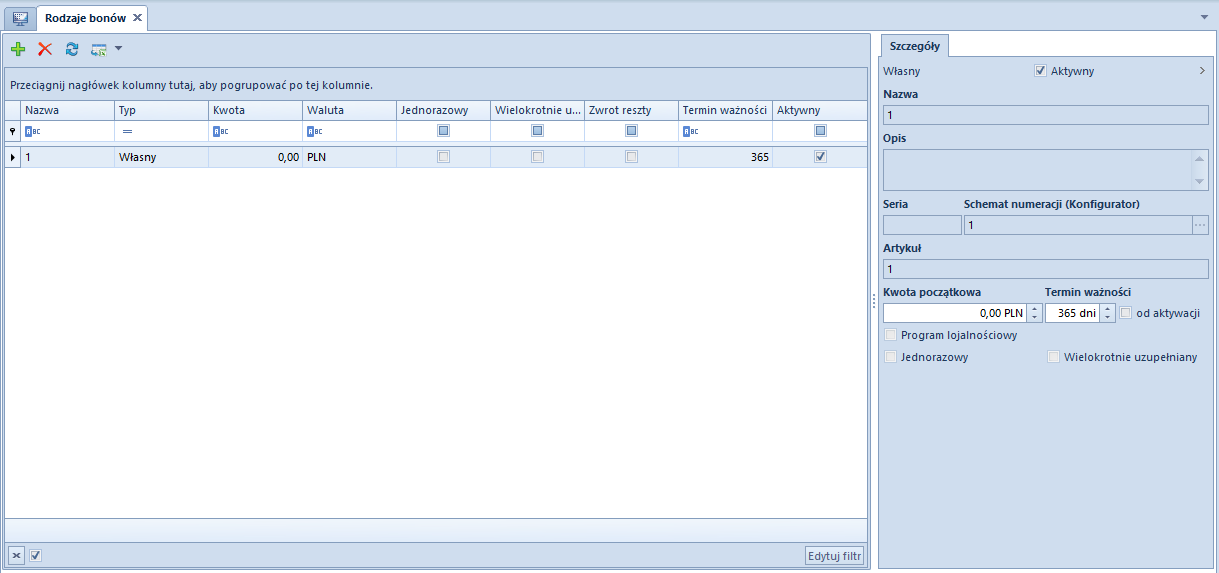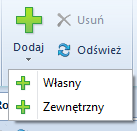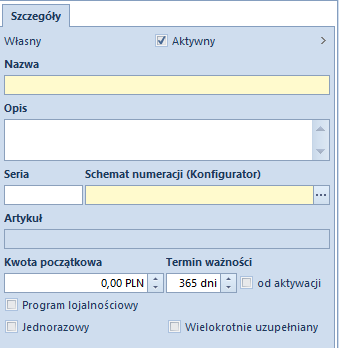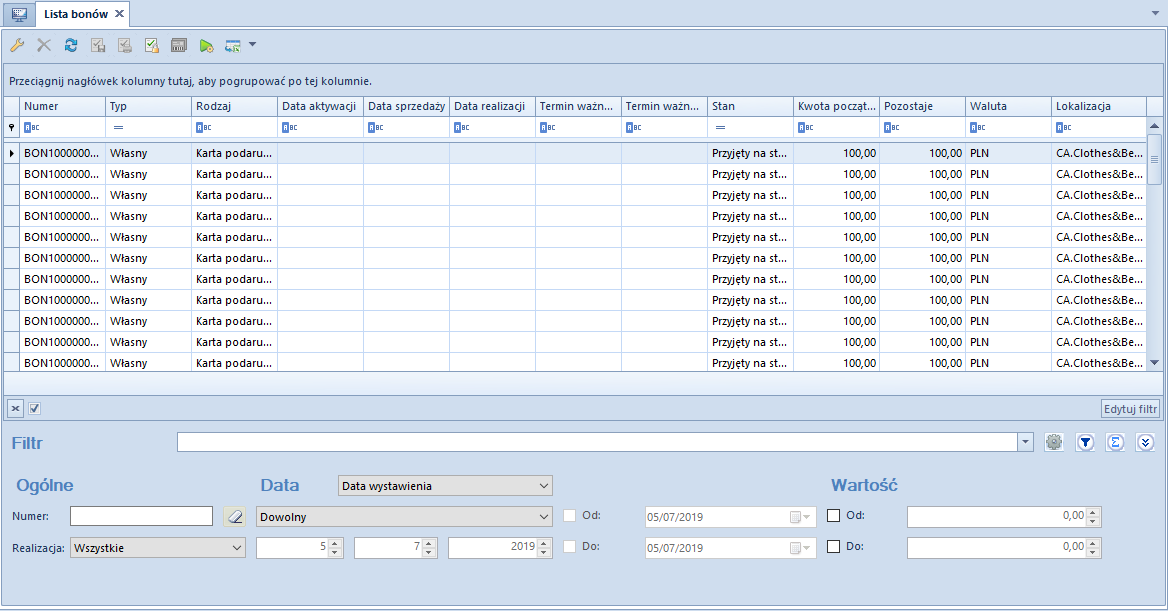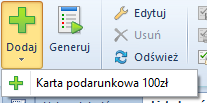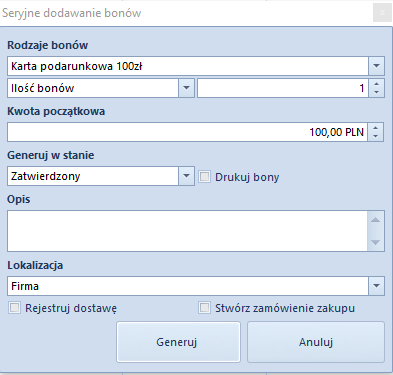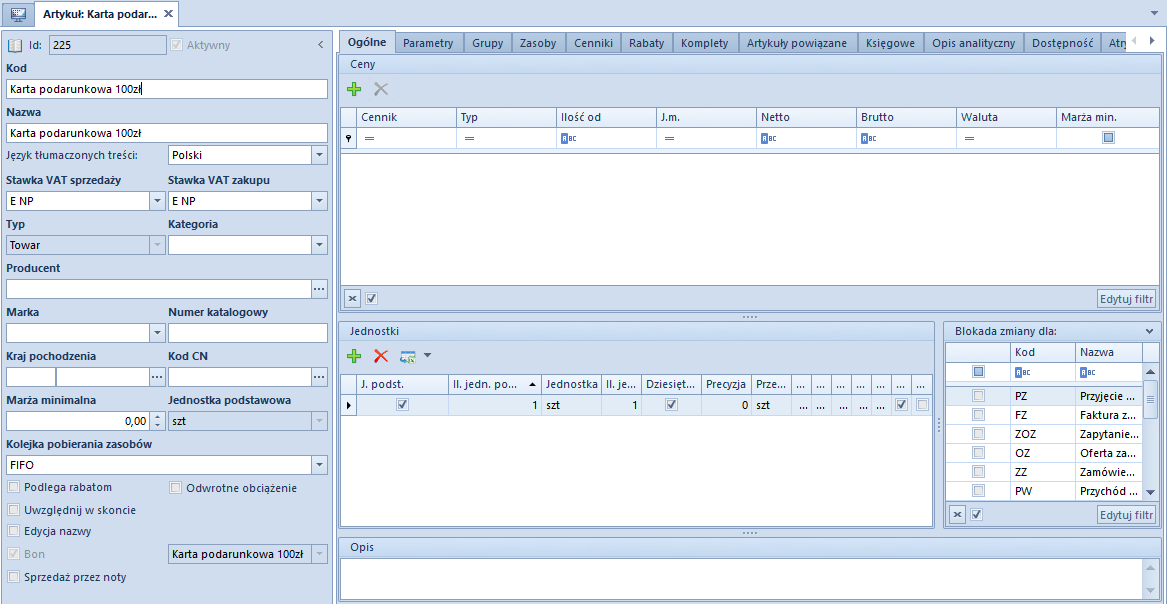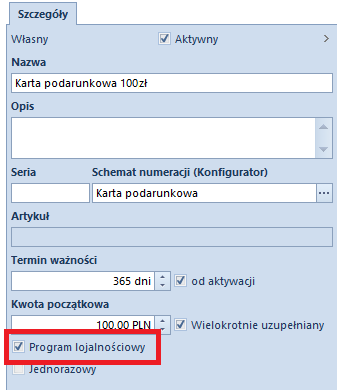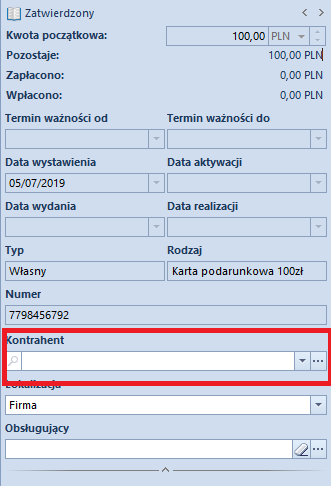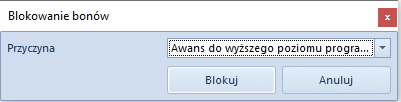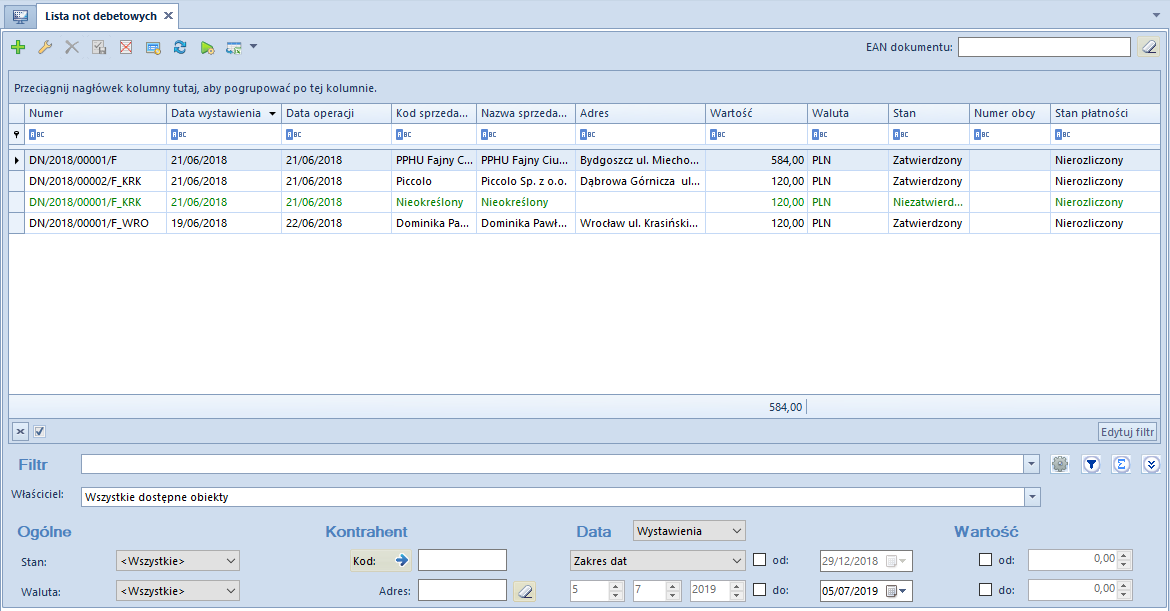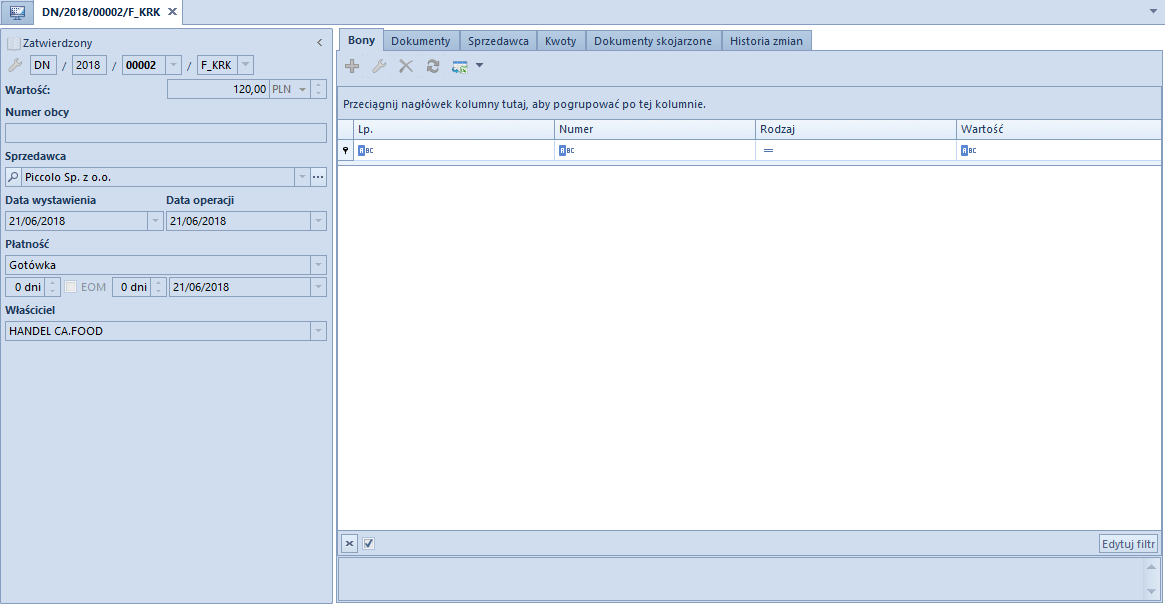Eksport GDPdU
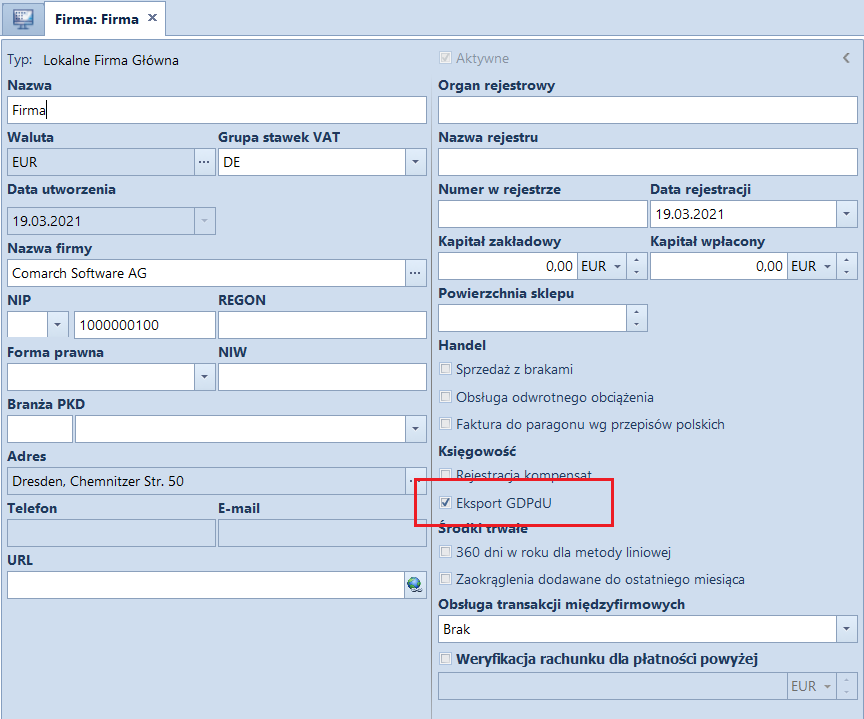
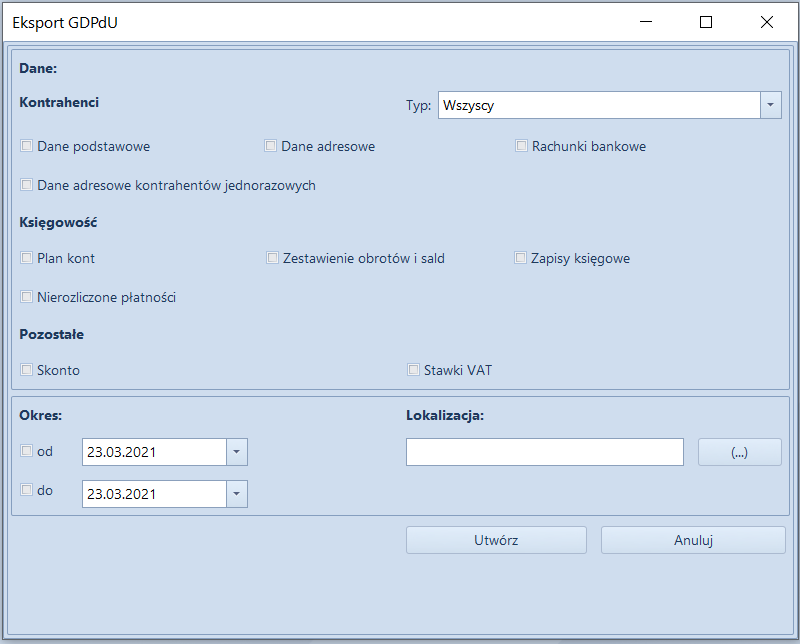
- zakres danych, które mają zostać wyeksportowane
- okres, dla którego będą eksportowane dane – wymagany, jeżeli wybrano dane z sekcji Księgowość. Wskazana data nie może być wcześniejsza niż 01.01.1900 i późniejsza niż 31.12.2079.
- lokalizację, w której zostaną zapisane wyeksportowane pliki
- Kontrahenci
- Typ – parametr determinuje, dla jakich kontrahentów będą eksportowane niżej wskazane dane: Wszyscy, Nabywcy, Dostawcy
- Dane podstawowe – kod, nazwa, NIP, odsetki, konta księgowe, formy płatności itp. Konta księgowe eksportowane są dla okresu wyznaczonego wskazanym zakresem dat.
- Dane adresowe – ulica, numer, miasto, kod pocztowy itp..
- Rachunki bankowe – dane dotyczące rachunków bankowych przypisanych do poszczególnych kontrahentów
- Dane adresowe kontrahentów jednorazowych – ulica, numer, miasto, kod pocztowy itp.
- Księgowość
- Plan kont:
- plan kont dla okresu obrachunkowego wyznaczonego wskazanym zakresem dat. Jeżeli zakres dat obejmuje więcej niż jeden okres obrachunkowy, to dane zostaną wyeksportowane dla okresu późniejszego.
- typy kont
- Zestawienie obrotów i sald – obroty i salda poszczególnych kont księgowych dla wskazanego okresu
- Zapisy księgowe:
- dane dotyczące zapisów księgowych dla wskazanego okresu: numer w dzienniku, data księgowania, kwota itp.
- dane o centrach struktury firmy i oddziałach
- informacje o możliwych stanach danego typu dokumentu
- dane dotyczące dzienników cząstkowych dla wskazanego okresu
- Nierozliczone płatności
- formy płatności
- płatności, których termin płatności zawiera się we wskazanym zakresie dat i są nierozliczone na moment wykonywania eksportu (numer dokumentu, numer obcy, kod podmiotu, waluta, kwota pozostająca do rozliczenia itp.)
- Plan kont:
- Pozostałe
- Skonto – dane dotyczące zdefiniowanych w systemie typów skont
- Stawki VAT – dane dotyczące zdefiniowanych w systemie stawek VAT
- pliki z rozszerzeniem .csv zawierające wyeksportowane dane
- plik indeksowy opisujący strukturę danych
- stały plik gdpdu-01-09-2004.dtd
| Sekcja | Dane | Tabela/Procedura/Widok |
|---|---|---|
| Kontrahenci | Dane podstawowe | Dictionaries.CustomerInterestValues dbo.Dic_CustomerData dbo.Dic_Customers SecDictionaries.Dic_PaymentForms |
| Dane adresowe | Address.Addresses Address.AddressData |
|
| Rachunki bankowe | Dictionaries.BankAccounts | |
| Dane adresowe kontrahentów jednorazowych | Address.Addresses Address.AddressData |
|
| Księgowość | Plan kont | SecAccountingStructure.Accounts AccountingStructure.AccountTypesTable |
| Zestawienie obrotów i sald | AccountingStructure.CalculateSAB | |
| Zapisy księgowe | AccountingDocuments.AccountingAdviceDocuments AccountingDocuments.Decrees SecAccountingStructure.PartialJournals CompanyStructure.CompanyUnits DT.States |
|
| Nierozliczone płatności | BanksRegisters.vPaymentPlanEntities SecDictionaries.Dic_PaymentForms |
|
| Pozostałe | Skonto | Dictionaries.Terms |
| Stawki VAT | Dic_VatRates |
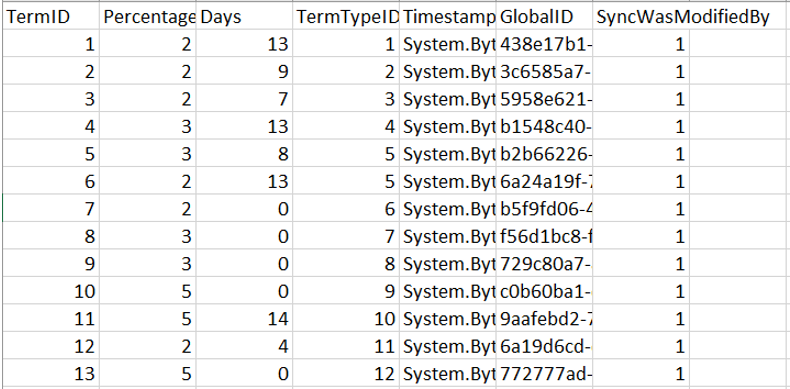
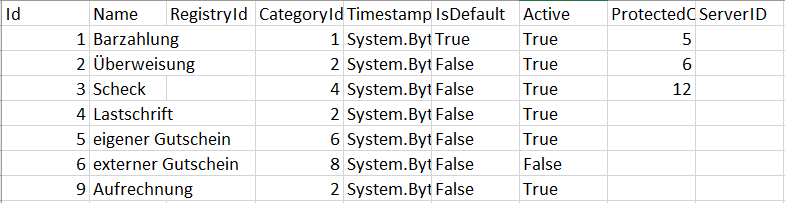

Krajowy System e-Faktur
Obsługa Krajowego Systemu e-Faktur
KSeF jest to jedna z dopuszczanych form dokumentowania transakcji obok faktur papierowych i obecnie występujących w obrocie gospodarczym faktur elektronicznych. Niedługo wdrożenie KSeF w firmie będzie obowiązkiem przedsiębiorstwa. Fakturą ustrukturyzowaną nazywana jest faktura wystawiana przez podatników za pośrednictwem systemu teleinformatycznego (KSeF), oznaczona przydzielonym w tym systemie numerem identyfikującym fakturę.. Otrzymywanie faktur ustrukturyzowanych przy użyciu KSeF będzie wymagało akceptacji odbiorcy faktur. W przypadku, gdy odbiorca nie wyrazi zgodny na taką formę dokumentu, wystawca ma prawo wystawić fakturę ustrukturyzowaną w systemie, jednak przekazanie jej odbiorcy powinno odbyć się w uzgodniony z nim sposób.- 145.237.204.182 - dostęp do środowiska demo
- 145.237.204.187 - dostęp do środowiska produkcyjnego
Zmiany w konfiguracji firmy
Na formularzu firmy w sekcji Handel dodany został parametr Obsługa KSeF od. Parametr ten:- prezentowany jest na formularzu wyłącznie, jeżeli Grupa stawek VAT ma ustawioną wartość PL
- można zaznaczyć/odznaczyć w dowolnym momencie pracy z systemem
- domyślnie jest odznaczony na bazach nowo kreowanych oraz konwertowanych
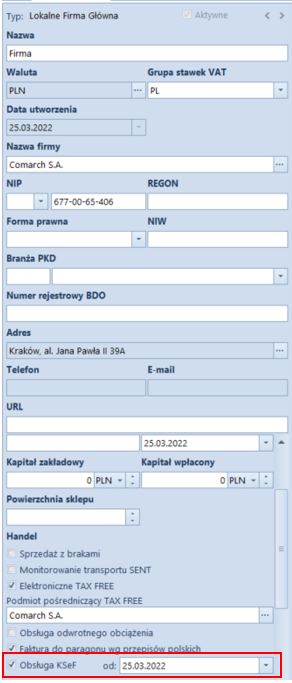
- Automatyczne pobieranie plików wysłanych faktur jako załączniki
- Pobieranie UPO jako załączniki
- Tryb eksportu wielu dokumentów – z wartościami: sesja interaktywna (opcja domyślna), plik wsadowy
- Automatyczna weryfikacja w KSeF przed zatwierdzeniem dokumentu
- Proponuj artykuły z bazy przy imporcie FZ
- Uwierzytelnianie - sekcja uzupełniana jest automatycznie podczas generowania tokena na podstawie właściwości certyfikatu, dla którego generowany jest dany token. W zależności od danych podanych do certyfikatu pobierany zostaje nr NIP lub PESEL. Jest on niezbędny do prawidłowej komunikacji z KSeF. Certyfikat należy zainstalować na środowisku, gdzie znajduje się system Comarch ERP Altum.
- Faktury generuj w rejestrze VAT – należy wskazać rejestr, do którego mają być generowane faktury VAT
- Korekty generuj w rejestrze VAT – należy wskazać rejestr, do którego mają być generowane korekty
- Schema FA
- Eksport dokumentów – zawiera parametr Numer dokumentu z wartościami: Obcy, Systemowy (opcja domyślna)
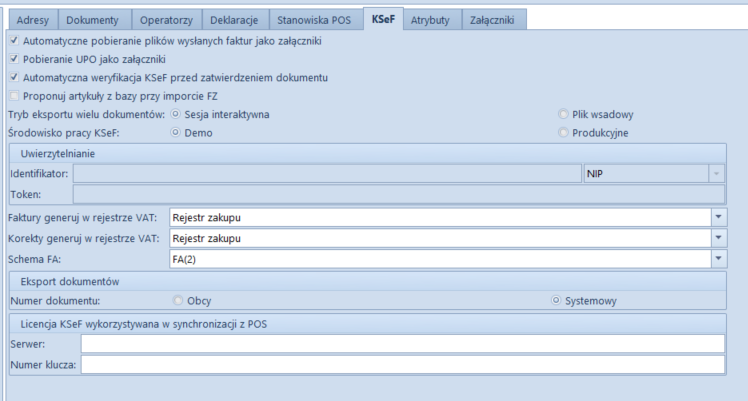
- Generuj token – wybranie przycisku generuje token dla uwierzytelnionego podmiotu oraz automatycznie wprowadza wartości identyfikatora podmiotu oraz token w dedykowanych polach na zakładce KSeF
- Usuń token – przycisk aktywny wyłącznie w przypadku, gdy token został już wygenerowany.
- zaznaczony, jako dane uwierzytelniające przekazywane do KSeF są: identyfikator i token ustawiony dla firmy na zakładce KSeF.
- odznaczony, należy wyświetlić okno do wskazania certyfikatu i przekazać do KSeF parametry wybranego certyfikatu jako dane uwierzytelniające.
- Demo,
- Produkcyjne,
Zmiany na definicjach dokumentu
Na definicjach dokumentów:- Faktura sprzedaży (FS)
- Korekta ilościowa faktury sprzedaży (KIFS)
- Korekta wartościowa faktury sprzedaży (KWFS)
- Korekta VAT faktury sprzedaży (KVFS)
- Faktura zaliczkowa sprzedaży (FSL)
- Korekta faktury zaliczkowej sprzedaży (KFSL)
Uprawnienia na grupie operatorów
Na formularzu grupy operatorów (Konfiguracja -> Grupy operatorów), na zakładce Inne uprawnienia, dostępne są następujące pozycje:- Wysyłanie faktur do KSeF
- Pobieranie faktur z KSeF
- Edycja numeru KSeF na zatwierdzonym dokumencie
- Drukowanie faktur nie wysłanych do KSeF
Zmiany na karcie kontrahenta
Na formularzu kontrahenta dostępny jest parametr Odbiór faktur przez KSeF, który prezentowany jest gdy:- w formularzu firmy została włączona obsługa KSeF
- typ kontrahenta: Krajowy
- status kontrahenta: Podmiot gospodarczy
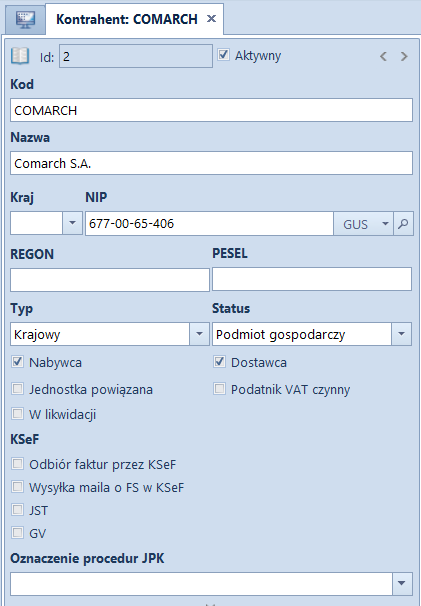
- typ kontrahenta na unijny lub pozaunijny
- status kontrahenta na odbiorca detaliczny
Zmiany na liście dokumentów faktur sprzedaży, ich korekt oraz faktur zaliczkowych dotyczące obsługi KSeF
Na wstążce nad listą faktur sprzedaży dostępna jest grupa przycisków KSeF zawierająca następujące przyciski:- Eksport
- Eksport za okres
- Pobierz UPO
- Wyślij e-mail
- Sprawdź poprawność
- Sprawdź dostępny limit
- Generuj kod QR
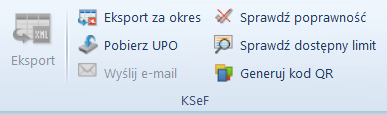
- Numer KSeF – prezentuje numer z kontrolki analogicznego pola na formularzu faktury
- Faktura źródłowa nr KSeF – prezentuje Numer KSeF faktury źródłowej, do której wystawiona jest korekta
- Data wystawienia KSeF (niedostępna na liście FZ)
Zmiany na formatkach dokumentów związane z obsługą KSeF
- Numer KSeF
- Status KSeF – wartość pola wyświetlana jest w zależności od statusu komunikacji z KSeF (nie wysłano, wysłano, pobrano UPO, odrzucono)
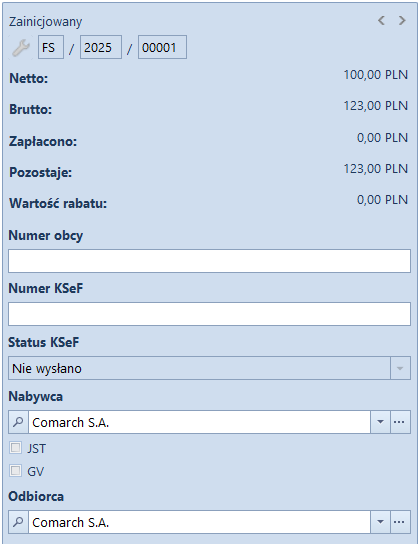
Zmiany na dokumentach księgowych dotyczące obsługi KSeF
Na dokumentach księgowych dostępne są:- kolumny: Numer KSeF oraz Faktura źródłowa nr KSeF na liście rejestrów VAT
- pola: Numer KSeF oraz Status KSeF na formularzu faktury sprzedaży/zakupu VAT oraz ich korektach – wartości pól są domyślnie przenoszone z dokumentu źródłowego.
- Nie wysłano (domyślna wartość)
- Wysłano
- Pobrano UPO
Nowe kontrolki na korektach ręcznych faktury sprzedaży
Na formularzu korekty faktury sprzedaży, na zakładce Dokumenty skojarzone w sekcji Dokument korygowany dodano kontrolki:- Numer obcy – numer obcy dokumentu korygowanego, wysyłany do KSeF, gdy na formularzu firmy, zakładka KSeF w sekcji Eksport dokumentów wybrany jest numer dokumentu Obcy
- Numer KSeF – numer KSeF dokumentu korygowanego
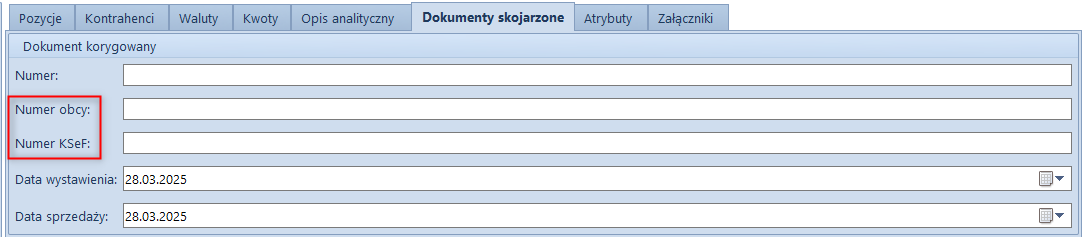
Zmiany w słownikach uniwersalnych
W słowniku uniwersalnym Typy załączników dostępne są wartości systemowe Plik KSeF oraz QR KSeF o poniższych parametrach:- Wartość: Plik KSeF
- Opis: Plik xml (*.xml)|*.xml
- Aktywny: tak
- Domyślny: nie
- Kompresja: tak
- Zapisywanie: Plik w bazie
- Rozmiar: Bez ograniczeń
- Wartość: QR KSeF
- Opis: Obraz png (*.png)|*.png
- Aktywny: tak
- Domyślny: nie
- Kompresja: nie
- Miejsce zapisu: w folderze załączników lub w bazie (jeżeli nie wskazano miejsca zapisu w folderze załączników)
- Rozmiar: bez ograniczeń
Zmiany w konfiguracji systemu
Na zakładce Komputer w menu System -> Konfiguracja dostępna jest sekcja Załączniki KSeF.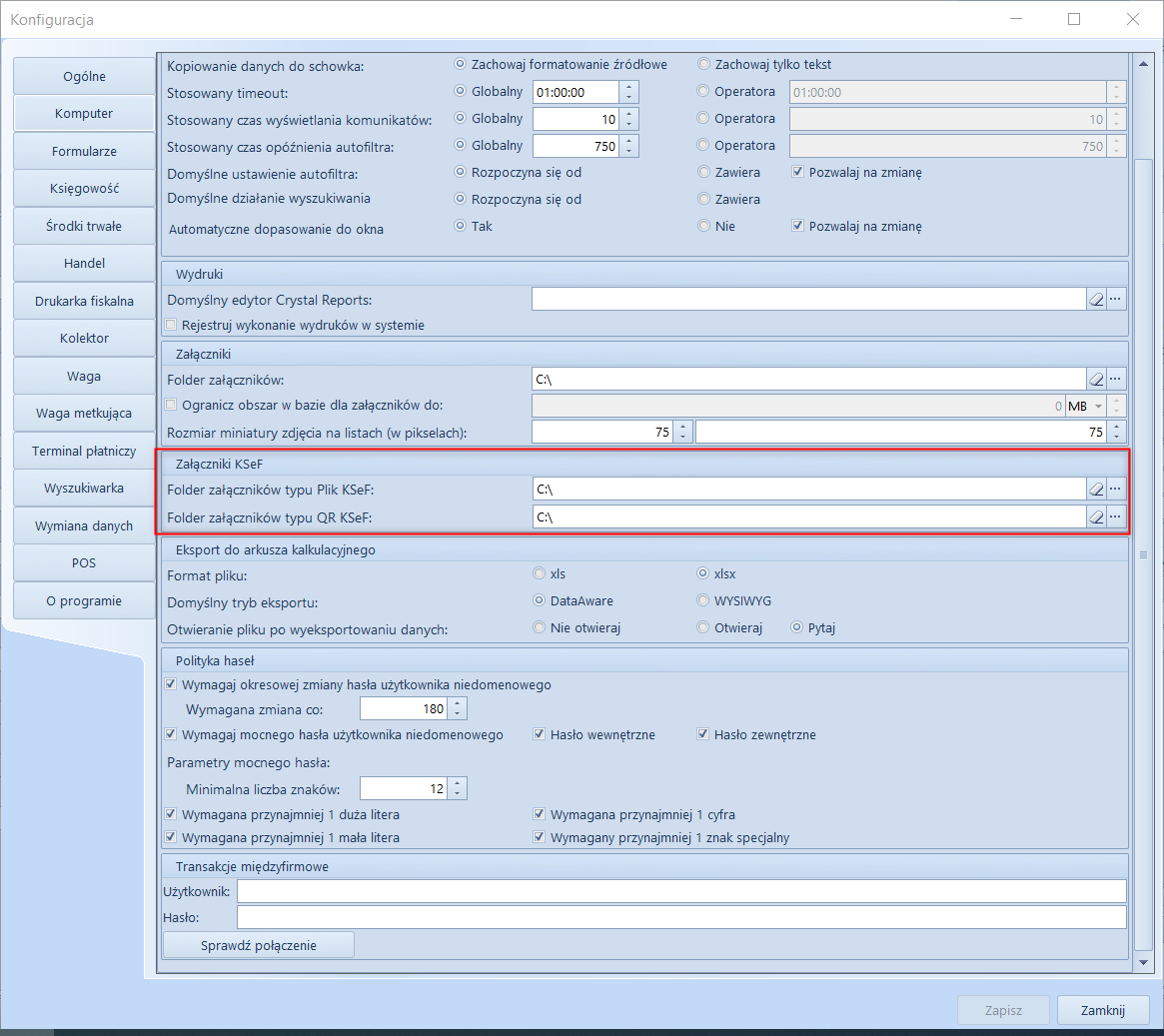
- Folder załączników typu Plik KSeF - należy wskazać lokalizację, do której będą zapisywane załączniki typu Plik KSeF
- Folder załączników QR KSeF - należy wskazać lokalizację, do której będą zapisywane załączniki typu QR KSeF
Weryfikacja poprawności faktur pod kątem struktury pliku KSeF
- powodzeniem, w infobarze prezentowana jest informacja Weryfikacja KSeF: pozytywna
- niepowodzeniem, w infobarze prezentowana jest informacja Weryfikacja KSeF: negatywna, a w szczegółach wyświetlany jest zwrócony błąd lub błędy
Eksport dokumentów do KSeF
Eksport pojedynczych dokumentów źródłowych do KSeF (FS i FSL)
Eksport dokumentów może zostać uruchomiony ręcznie lub automatycznie. W przypadku ręcznego eksportu, przycisk dostępny jest jeżeli:- zalogowany użytkownik ma uprawnienie do eksportu dokumentów do KSeF
- dokument jest w stanie Zatwierdzony lub Zafiskalizowany w przypadku FS i FSL oraz Zatwierdzony w przypadku KIFS, KWFS, KVFS, KFSL
- status KSeF dokumentu ma wartość Nie wysłano lub Odrzucono
- data wystawienia dokumentu jest równa lub późniejsza od daty ustawionej w konfiguracji firmy dla parametru Obsługa KSeF od
- jeżeli dokument został poprawnie zweryfikowany, zostanie zatwierdzony, a następnie przesłany do KSeF
- Jeżeli weryfikacja dokumentu się nie powiedzie, dokument pozostanie w stanie niezatwierdzonym i nie zostanie przesłany do KSeF.
Eksport pojedynczych korekt do KSeF (KIFS, KWFS, KVFS, KFSL oraz korekty ręczne)
- zalogowany użytkownik ma uprawnienie do eksportu dokumentów do KSeF
- dokument jest w stanie Zatwierdzony
- dokument korekty jest wysłany do KSeF, dla korekty wystawionej do dokumentu bez względu na to czy dokument źródłowy został wysłany do KSeF
- status KSeF dokumentu ma wartość Nie wysłano lub Odrzucono
- data wystawienia dokumentu jest równa lub późniejsza od daty ustawionej w konfiguracji firmy dla parametru Obsługa KSeF od
Eksport wielu dokumentów do KSeF
W zależności od ustawienia parametru Tryb eksportu wielu dokumentów, który dostępny jest na formularzu firmy, eksport wielu dokumentów może odbywać się w trybie:- sesji interaktywnej
- wsadowym
- które są w stanie: Zainicjowany, Niezatwierdzony i Anulowany
- o statusie KSeF innym niż Nie wysłano lub Odrzucono
- których data wystawienia dokumentu jest wcześniejsza od daty ustawionej w konfiguracji firmy dla parametru Obsługa KSeF od
- które zostały już wydrukowane
- które są niezgodne ze schematem faktury ustrukturyzowanej
- Pole Dzień/Zakres dat – pozwala określić daty eksportowanych dokumentów
- Pole Właściciel – umożliwia eksport dokumentów wystawionych we wskazanym centrum
- Przycisk Eksportuj oraz Anuluj – mechanizm weryfikacji eksportu jest analogiczny jak w przypadku przycisku Eksport
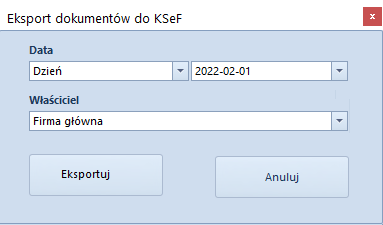
Generowanie kodu QR
Aby wygenerować kod QR do dokumentu, niezbędne jest, aby dokument posiadał Numer KSeF. W momencie pobierania UPO nadawany jest Numer KSeF oraz generowany kod QR. Jeśli z jakiegoś powodu kod QR nie zostanie wygenerowany to jest dostępny przycisk [Generuj kod QR] za pomocą którego można taki kod wygenerować. Generowanie kodu QR jest wywoływane podczas wydruku dokumentu oraz wysyłki mailem. Wygenerowany kod QR dodawany jest na dokumencie na zakładce Załączniki o typie QR KSeF.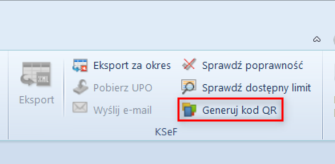
Kod QR KSeF - nowy typ załącznika
Kod QR w postaci pliku może być dodany:- z pozycji dokumentu w zakładce Załączniki używając przycisk [Dodaj]
- z pozycji dokumentu w zakładce Załączniki używając przycisk [Wczytaj z pliku]
- z Listy załączników (Konfiguracja/Ogólne/Załączniki) wybierając:
- [Dodaj], a następnie [Wczytaj z pliku]
- [Dodaj] w sekcji Operacje seryjne, wskazać miejsce: Do bazy danych, Do folderu załączników.
- z bazy danych do folderu załączników
- z folderu załączników do bazy danych
Drukowanie faktur sprzedaży wysłanych do KSeF
- data wystawienia dokumentu jest wcześniejsza od daty ustawionej w konfiguracji firmy dla parametru Obsługa KSeF od, to bez względu na ustawianie Odbiór faktur przez KSeF na karcie kontrahenta, dokument jest drukowany bez sprawdzania kolejnych warunków
- data wystawienia dokumentu jest równa lub późniejsza od daty ustawionej w konfiguracji firmy dla parametru, a parametr Obsługa KSeF od jest odznaczony, to należy zweryfikować numer KSeF dokumentu:
- Jeżeli jest on nadany – wydruk jest uruchamiany
- Jeżeli nie ma nadanego numeru KSeF, należy zweryfikować, czy operator ma uprawnienie do drukowania faktur nie wysłanych do KSeF – jeżeli ma uprawnienia: wyświetlane jest okno z dedykowanym komunikatem oraz przyciski Drukuj i Anuluj
- data wystawienia dokumentu jest taka sama lub późniejsza od daty ustawionej w konfiguracji firmy dla parametru, a parametr Obsługa KSeF od jest zaznaczony, to należy zweryfikować numer KSeF dokumentu. W przypadku jego braku, prezentowana jest treść błędu.
Zmiany na wydrukach w Altum
Wprowadzenie Krajowego Systemu e-Faktur (KSeF) nakłada na podatników obowiązek umieszczania kodu QR na wydruku faktury, w przypadku jej udostępniania poza systemem KSeF. Kod QR umożliwia natychmiastową weryfikację zgodności danych faktury z informacjami zapisanymi w KSeF. Proces weryfikacji odbywa się za pomocą urządzenia mobilnego, które po zeskanowaniu kodu QR odczytuje zaszyfrowane informacje i wyświetla dane identyfikujące fakturę wraz z informacją o zgodności z oryginalnym zapisem w systemie KSeF. W tym celu dodano kod QF oraz link weryfikacyjny do poniższych, standardowych wydruków:- Faktura sprzedaży końcowa
- Faktura sprzedaży
- Faktura zaliczkowa sprzedaży
- Faktura sprzedaży – korekta (ilościowa i wartościowa)
- Faktura sprzedaży – korekta stawki VAT
- Korekta faktury zaliczkowej sprzedaży
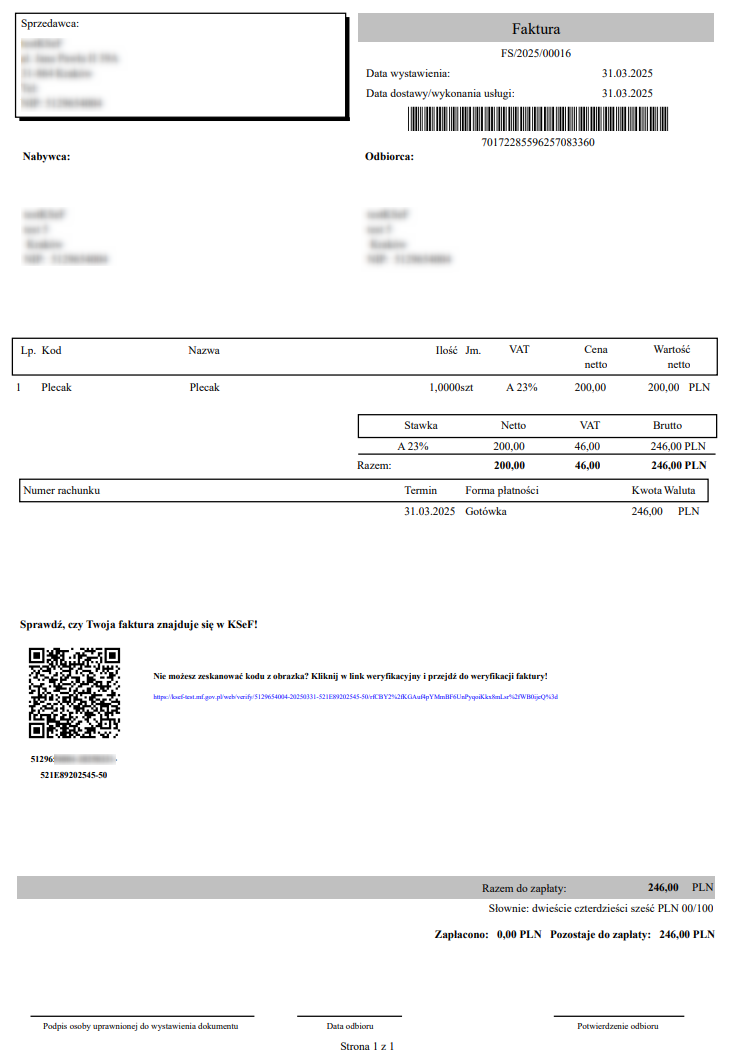
Nowe wydruki dla faktur ustrukturyzowanych KSeF
W celu stworzenia nowego wydruku dodano nowy typ formatu dla wydruków – xml KSeF. Jest on dostępny, gdy włączona jest obsługa KSeF na Firmie.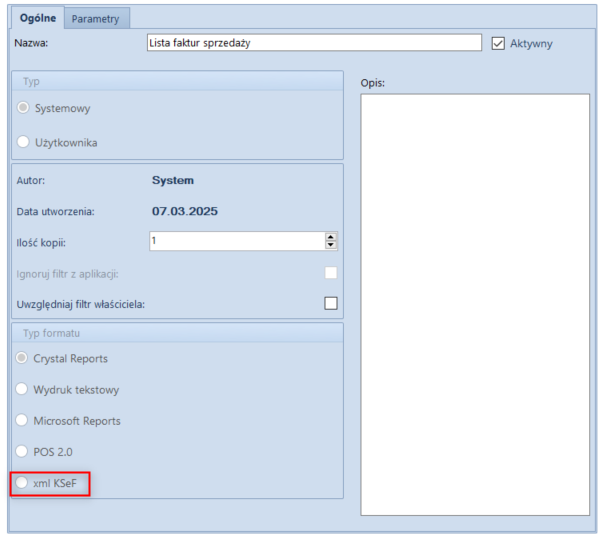
- Faktura ustrukturyzowana KSeF – wydruk dla dokumentów FS
- Faktura zaliczkowa KSeF – wydruk dla dokumentów FSL
- Faktura korygująca KSeF – wydruk dla dokumentów KIFS, KWFS, KVFS oraz korekty ręcznej
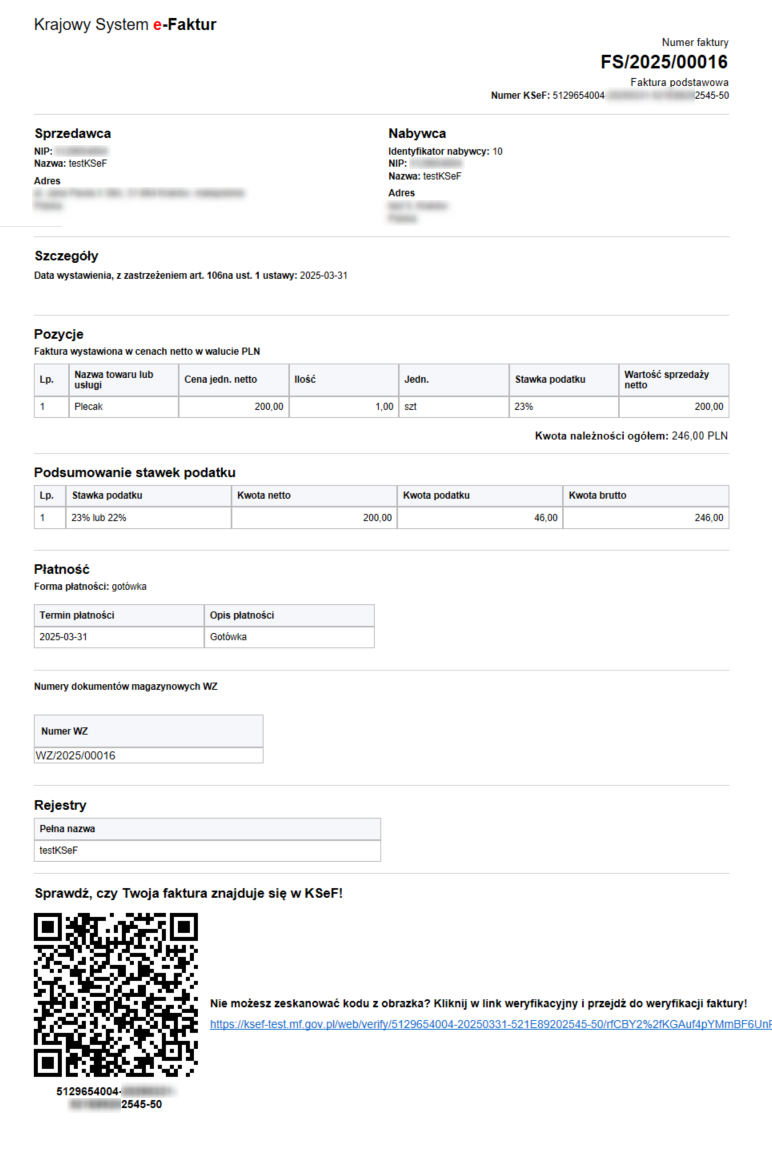
Import faktur zakupu z KSeF
W menu głównym Zakup, w grupie Dokumenty, dostępna jest lista Import KSeF, która umożliwia import faktur z Krajowego Systemu e-faktur.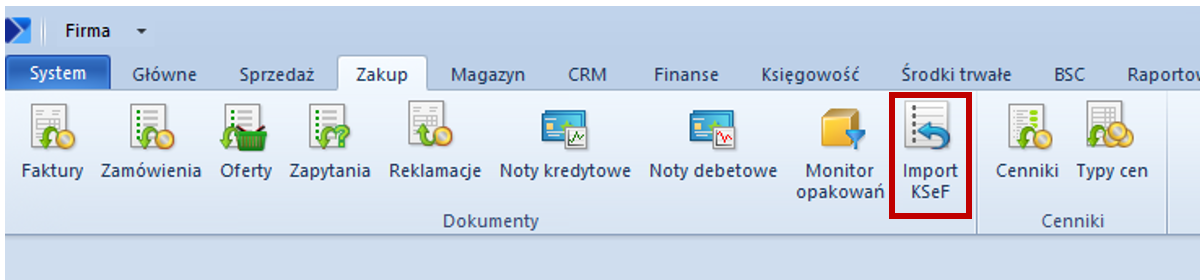
- data wystawienia i wpływu dokumentu
- NIP i nazwa sprzedawcy
- numer obcy
- wartości faktury
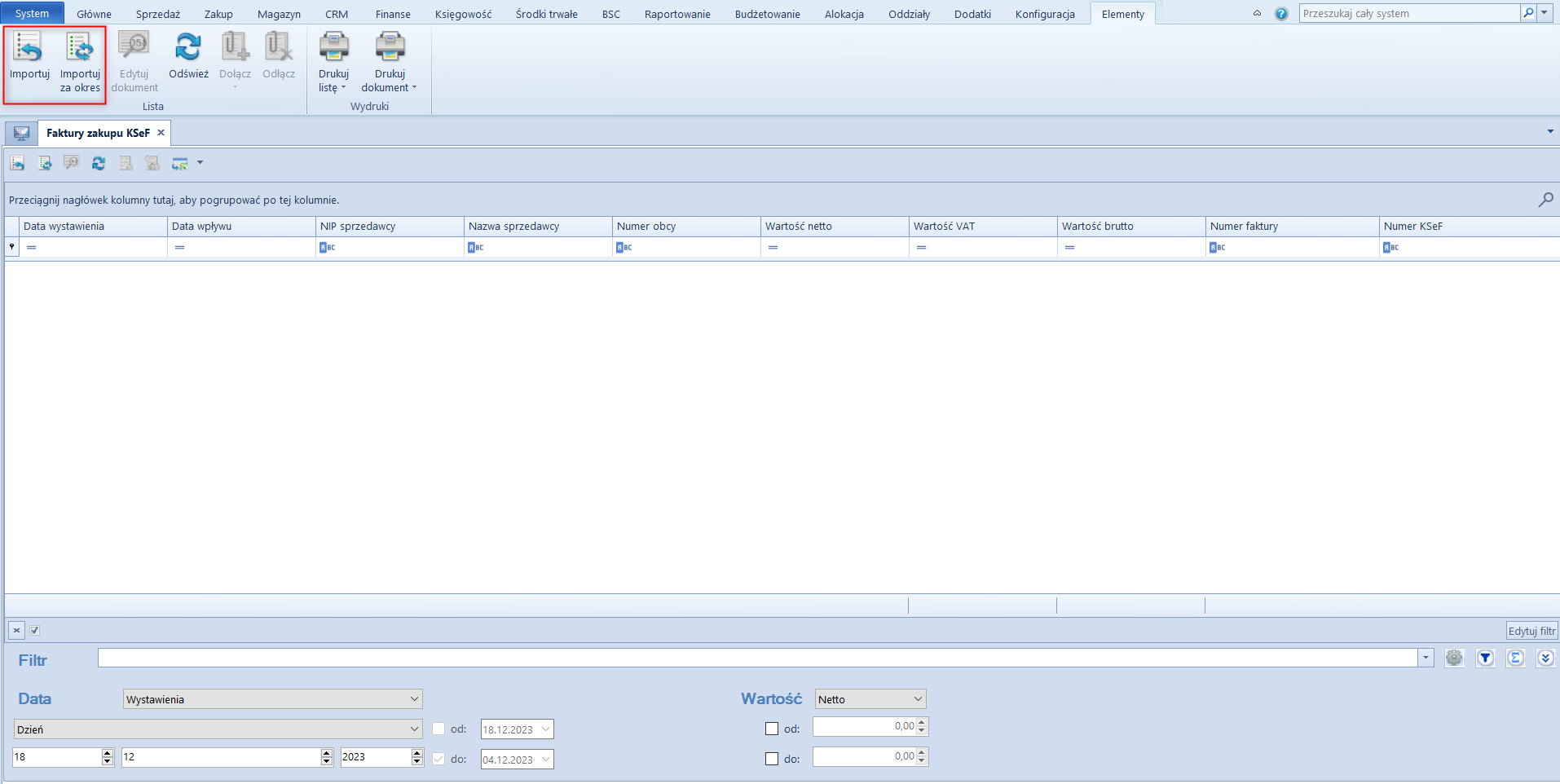
- Import
- Import za okres - umożliwia zawężenie listy dokumentów do wybranego zakresu dat według daty przesłania lub przyjęcia faktury
- Faktury wg daty z opcjami: przesłana do KSeF, przyjęcia w KSeF
- Kontrolka daty początkowej i końcowej (domyślnie daty bieżące)
- Przyciski Import oraz Anuluj.
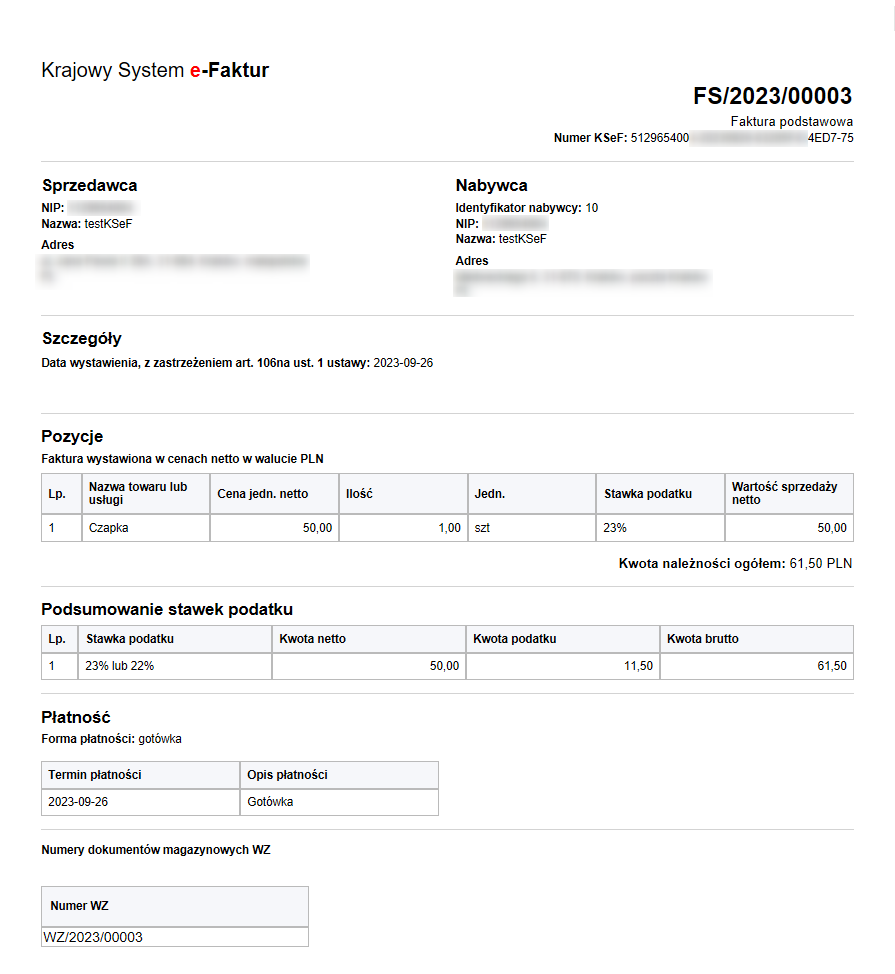
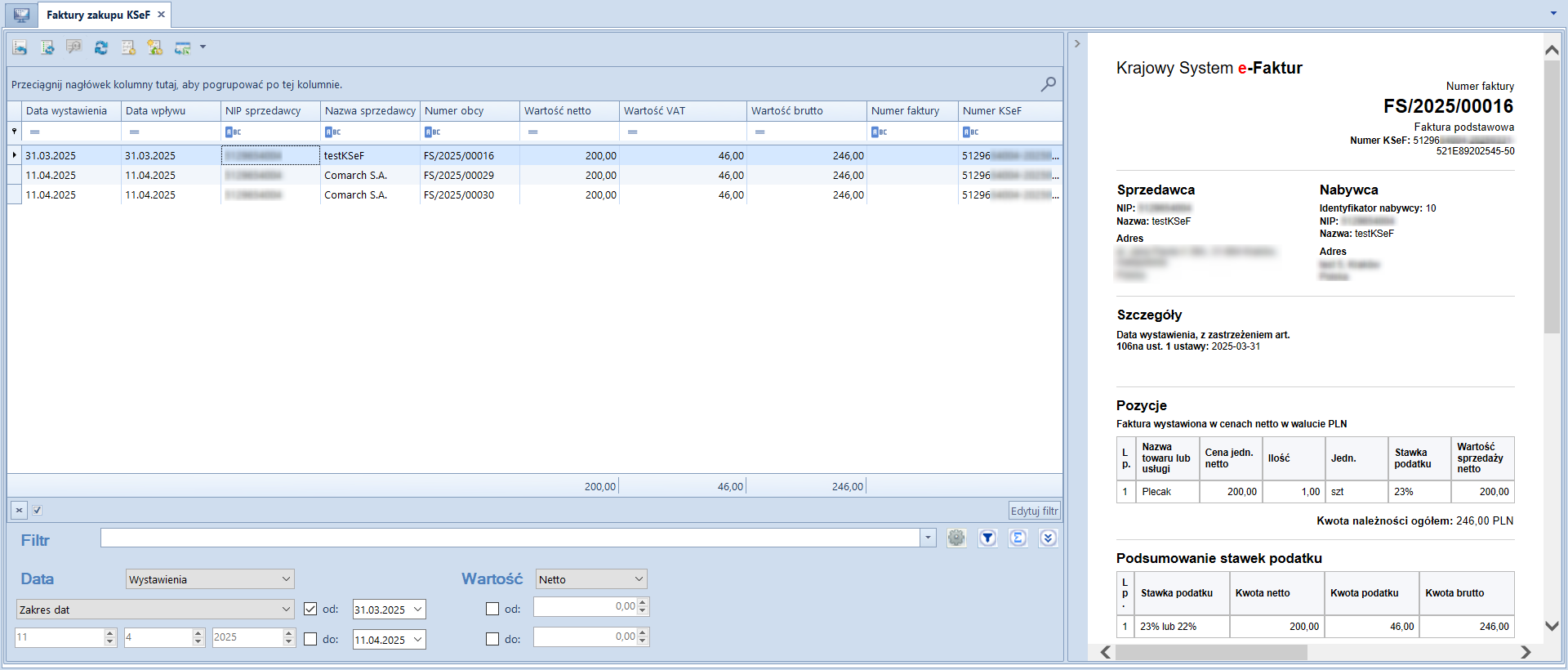
Identyfikacja artykułów na generowanym dokumencie FZ z KSeF
Wprowadzony został mechanizm polegający na identyfikacji artykułów na generowanym dokumencie FZ z KSeF. W tym celu na formularzu firmy na zakładce KSeF dodano parametr Proponuj artykuły z bazy przy imporcie FZ. Podczas generowania dokumentu FZ, jeżeli parametr jest zaznaczony, system dokonuje identyfikacji artykułów dokumentu otrzymanych w KSeF (xml) z artykułami z bazy danych. W celu powiązania artykułów wyświetli się okno, gdzie należy ręcznie dokonać przypisania artykułów. Dla kolejnych dokumentów wcześniej zdefiniowane powiązania zostaną zastosowane automatycznie, co przyspiesza proces generowania dokumentów FZ.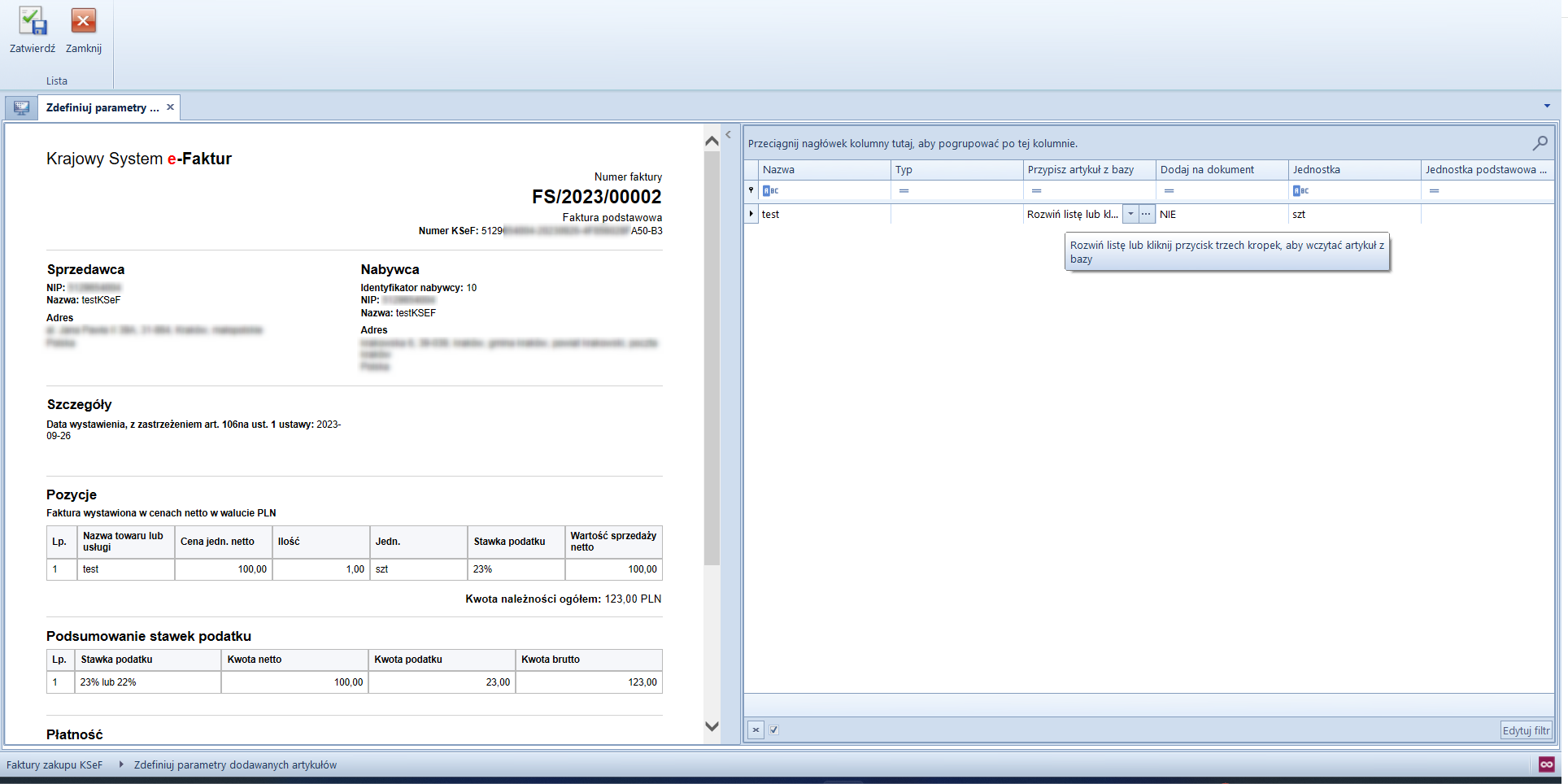
Weryfikacja zgodności kwot na generowanych dokumentach
W momencie wywołania funkcji Zapisz/Zatwierdź/Zatwierdź i zaksięguj dla generowanych dokumentów FZ oraz korekt dodano mechanizm weryfikacji zgodności kwot pomiędzy dokumentem źródłowym a generowanym. W przypadku wykrycia rozbieżności system wyświetli komunikat o niezgodności kwot oraz zapytanie, czy kontynuować operację mimo wykrytej różnicy.Generowanie faktur VAT
W celu wygenerowania faktury zakupu VAT na liście Faktury zakupu KSeF w sekcji Generowanie dostępny jest przycisk Faktura VAT.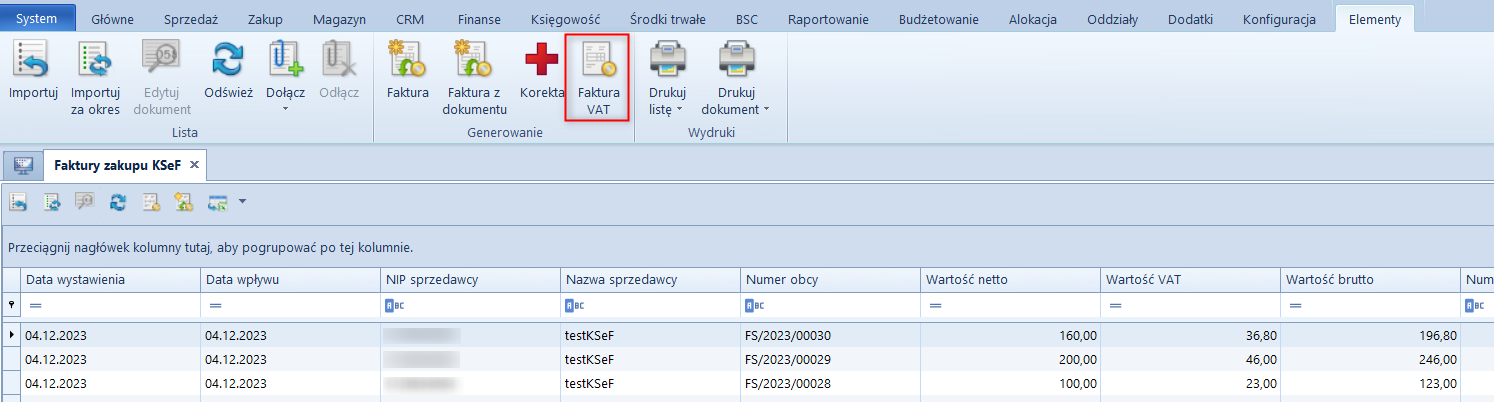
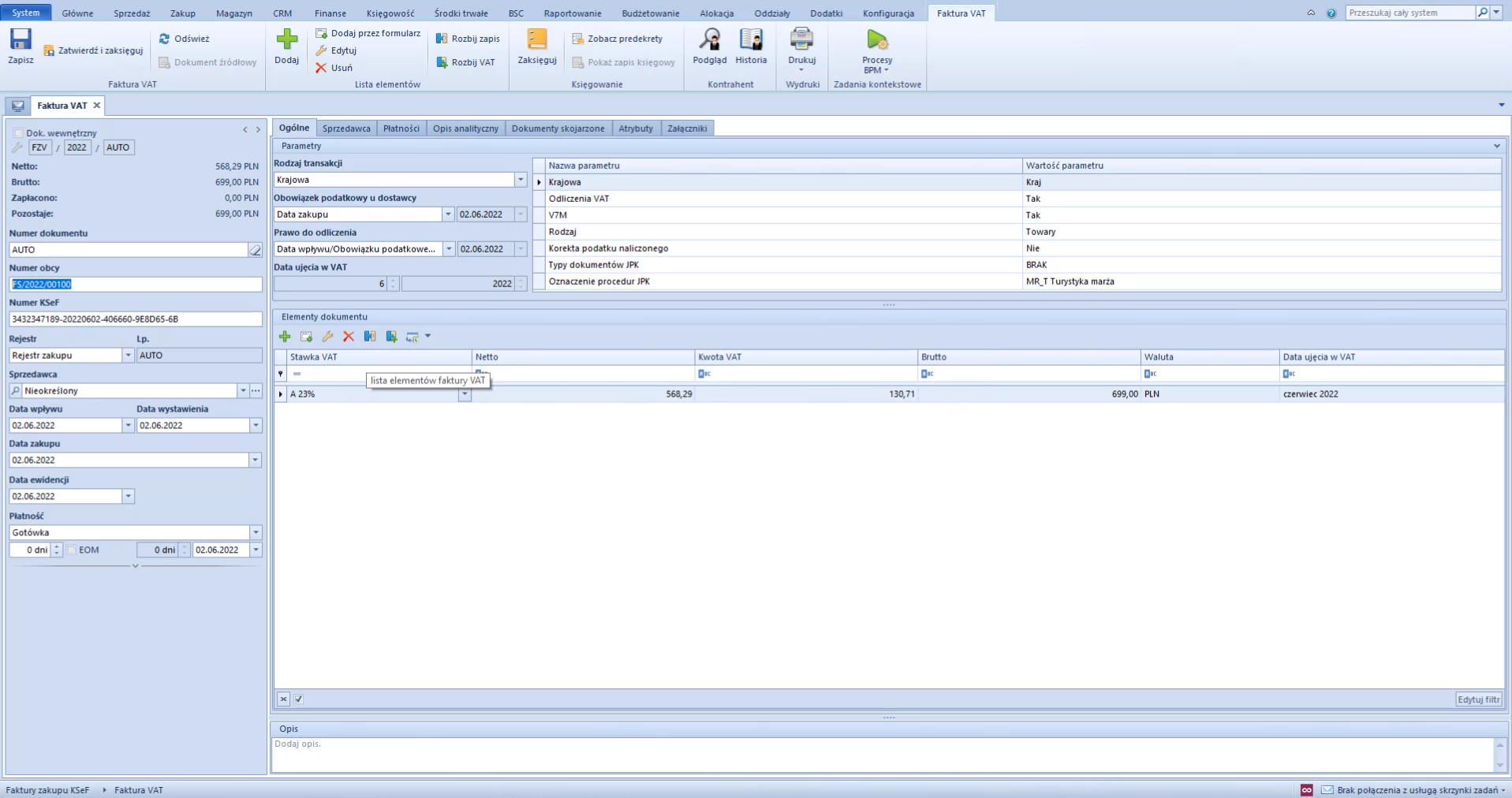
- zatwierdzona,
- zaksięgowana,
- rozliczona,
- ujęta na dokumencie windykacyjnym,
- ujęta w ZPP.
Generowanie FZ oraz korekt z faktur importowanych z KSeF
W celu wygenerowania faktury zakupu oraz korekty na liście Faktury zakupu KSeF w sekcji Generowanie dostępne są przyciski:- [Faktura] – podczas generowania FZ uzupełniane są niektóre dane z nagłówka dokumentu, resztę danych należy uzupełnić tak jak przy dodawanej standardowo FZ
- [Faktura z dokumentu] – generowanie faktur na podstawie dokumentów ZZ i PZ
- [Korekta] – podczas generowania pojawi się okno wyboru rodzaju korekty, które składa się z pola Przyczyna korekty oraz listy do wyboru Rodzaj korekty z wartościami:
- Korekta wartościowa (dla FZL możliwa do wyboru)
- Korekta ilościowa
- Korekta faktury VAT (dla FZL możliwa do wyboru)
- Korekta kosztów dodatkowych

- Numer KSeF faktury korygowanej - numer KSeF faktury źródłowej, z możliwością ręcznego wpisania numeru przy wystawianiu dokumentu
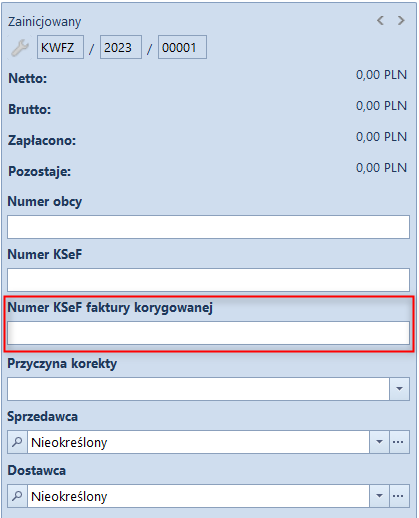
Powiązanie dokumentu z pozycją z KSeF
Została dodana możliwość powiązania dokumentu znajdującego się w systemie z dokumentem z KSeF. Ma to zastosowanie, gdy w systemie znajduje się już faktura więc nie ma potrzeby generowania dokumentu z KSeF. Z poziomu Zakup -> Import KSeF -> Zakładka elementy -> sekcja lista dodany został przycisk [Dołącz] z wartościami:- FZ – otwarte zostaje okno z listą faktur FZ,
- FZV – otwarte zostaje okno z listą faktur FZV.

Pobieranie UPO
Przycisk Pobierz UPO jest dostępny na formularzu faktury, jeżeli Status KSeF dokumentu ma wartość Wysłano. Po wybraniu przycisku, w przypadku odpowiedzi KSeF prześle:- UPO to:
- status KSeF dokumentu zostaje zmieniony na Pobrano UPO
- uzupełniony zostanie Numer KSeF na dokumencie
- jeżeli w konfiguracji firmy zaznaczony jest parametr Pobieranie UPO jako załączniki, to dodany zostaje plik xml z UPO jako załącznik. W historii zmian dokumentu zapisywana jest operacja Pobranie UPO KSeF z datę przesłania dokumentu.
- informację, że sesja jest na etapie inicjalizacji lub procesowania to:
- status KSeF dokumentu nie zostaje zaktualizowany
- w historii zmian dokumentu zapisywana jest operacja Pobranie UPO KSeF wraz z opisem etapu procesowania
- błąd to:
- status KSeF dokumentu zostaje zmieniony na Odrzucono
- W historii zmian dokumentu zapisywana jest operacja Pobranie UPO KSeF wraz z opisem błędu
Identyfikator zbiorczy KSeF
Zmiany na Firmie
Z pozycji Konfiguracja -> Struktura firmy -> Firma -> Dokumenty na definicji dokumentu ZPP, zakładka Ogólne została dodana nowa sekcja Identyfikator KSeF z parametrami:- Przelew zwykły
- Przelew MPP
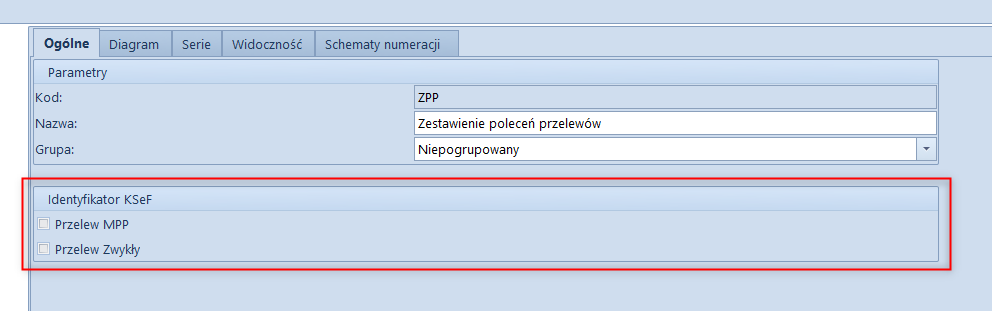
ZPP – przelew zwykły
Z pozycji Finanse -> Przelewy, podczas dodawania dokumentu ZPP, znaczenie ma status parametru Grupowanie przelewów według rachunków podmiotów. Jeśli parametr jest zaznaczony, płatności na tego samego odbiorcę z tym samym rachunkiem bankowym i uzupełnionym Numerem KSeF są łączone w jeden element, któremu następnie zostaje wygenerowany Identyfikator płatności. Jeśli parametr nie jest zaznaczony, płatności nie są grupowane i identyfikator nie jest generowany. Jeżeli faktura posiada Numer KSeF to zostanie on przypisany jako Źródłowy na zakładce Płatności dokumentu ZPP.ZPP – zapłata MPP
Płatności z zaznaczonym parametrem Podzielona płatność podlegają oddzielnemu grupowaniu przelewów niż płatności z odznaczonym parametrem. Za grupowanie przelewów dotyczących mechanizmu podzielonej płatności odpowiada parametr Grupowanie przelewów według rachunków podmiotu w mechanizmie podzielonej płatności. Na zestawienie poleceń przelewów z zaznaczonym parametrem Grupowanie przelewów według rachunków podmiotu w mechanizmie podzielonej płatności istnieje możliwość dodania płatności dla danego kontrahenta wyłącznie jednego typu – z zaznaczonym lub z odznaczonym parametrem Podzielona płatność. Ponadto, na tym zestawieniu mogą zostać dodane wyłącznie podzielone płatności, których data wpływu jest w tym samym miesiącu. W przypadku Grupowanie przelewów według rachunków podmiotów w mechanizmie podzielonej płatności jest odznaczony w takim przypadku na ZPP dla tego samego rachunku bankowego można zaczytać zarówno płatności z MPP jak i przelewy zwykłe. Jeżeli faktura posiada Numer KSeF to zostanie on przypisany jako Źródłowy na zakładce Płatności dokumentu ZPP.Generowanie Identyfikatora płatności
W celu wygenerowania Identyfikatora KSeF po zatwierdzeniu dokumentu ZPP należy użyć przycisku [Plik] w sekcji Generowanie. Podczas generowania pliku wysyłane jest zapytanie do systemu KSeF, aby wygenerować Identyfikator płatności. W tym procesie następuje uwierzytelnienie, w trakcie którego konieczne jest wybranie odpowiedniego certyfikatu. Po otrzymaniu komunikatu wskazującego, że plik został wygenerowany, ZPP zostaje zapisane na dysku lub wysłane do banku (gdy włączona jest usługa Web Service). Identyfikator płatności jest widoczny jedynie w paczce przelewów do banku.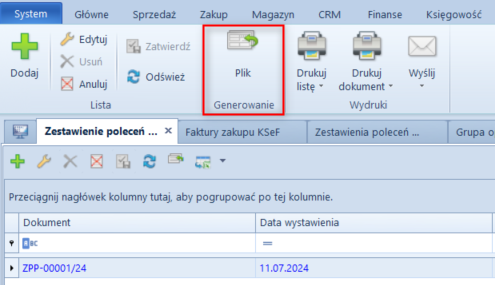
Formaty przelewów
W momencie gdy dokument posiada Numer KSeF pole Tytułem, Tytułem - numery dokumentów, Tytułem – numery i kwoty dokumentów pobiera Numer KSeF dokumentu. Jeśli dokument nie posiada Numeru KSeF to działanie pozostaje jak dotychczas: Pole Tytułem – numery dokumentów pobiera numer obcy z płatności, a w przypadku jego braku – numer systemowy dokumentu. Pole Tytułem – numery systemowe dokumentów pobiera zawsze numer systemowy dokumentu, natomiast pole Tytułem – numery systemowe i kwoty dokumentów pobiera numer systemowy oraz kwotę płatności.Zmiany na listach dotyczących płatności
Na listach: Preliminarz płatności, Lista należności, Lista zobowiązań, Lista rozrachunków, Rozliczenia nabywcy , Rozliczenia dostawcy zostały dodane dwie nowe kolumny:- Data wystawienia KSeF (domyślnie ukryta)
- Numer KSeF (domyślnie ukryta)
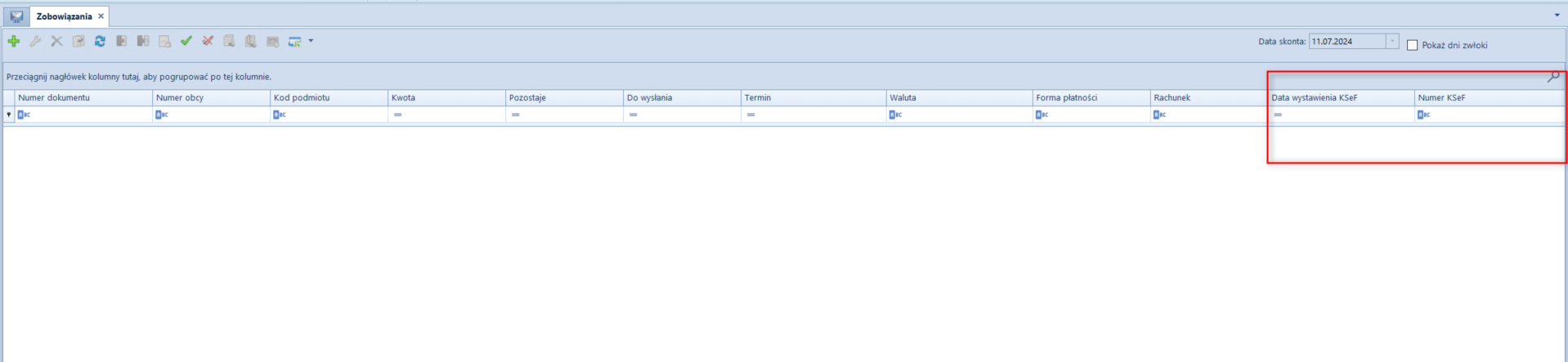
Zmiany na formularzu operacji kasowo-bankowej
Nowa kolumna Numer KSeF (domyślnie ukryta) została dodana w następujących miejscach:- Zakładka Dokumenty do rozliczenia na szczegółach operacji
- Zakładka Dokumenty rozliczone na szczegółach operacji
- Lista Nierozliczone zobowiązania/należności podmiotu
- Nierozliczone operacje kasowe/bankowe podmiotu
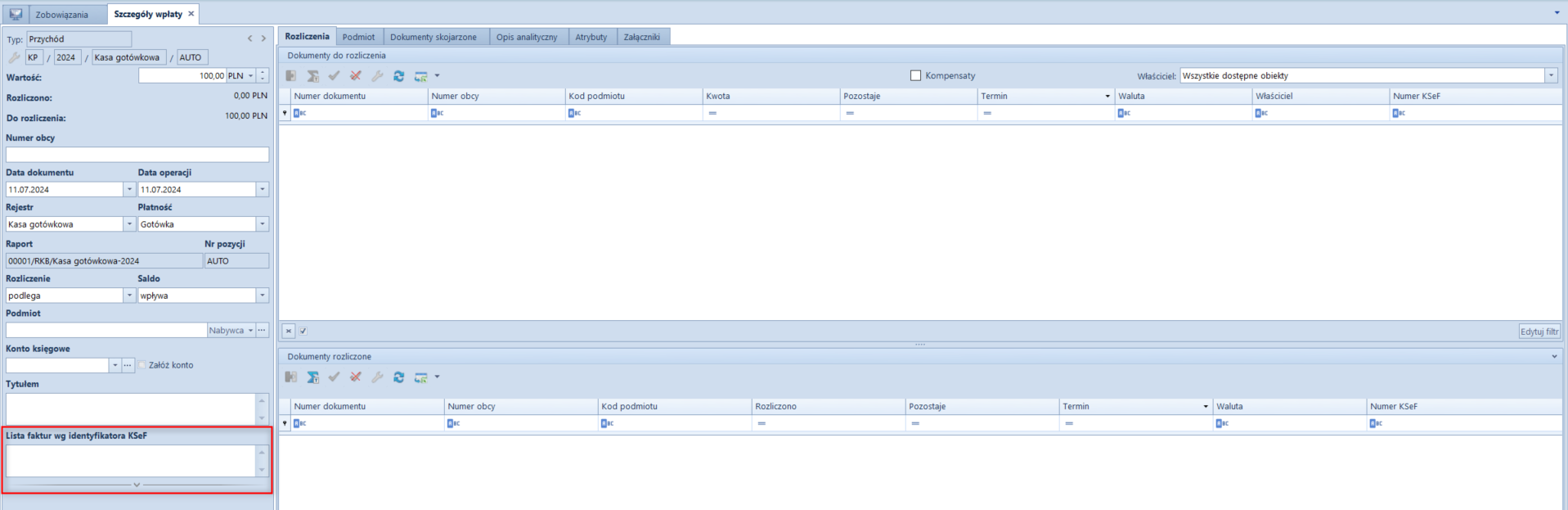

Synchronizacja parametrów KSeF z Comarch POS/ Comarch Mobile
Podczas synchronizacji do Comarch POS oraz Comarch Mobile przesyłana jest wartość:- parametru Obsługa KSeF z konfiguracji firmy wraz z datą jej aktywacji
- parametru Odbiór faktur przez KSeF na kartotece kontrahenta
- pola Numer KSeF dokumentu synchronizowanych faktur sprzedaży oraz ich korekt