Wstęp
Dokument przedstawia funkcjonalności udostępnione w pierwszej wersji Comarch APS w wersji 2023.1.
W swojej pierwszej odsłonie zostały udostępnione najbardziej podstawowe funkcjonalności, o czym należy pamiętać przy korzystaniu z aplikacji. Ponieważ docelowo będzie ona służyć do planowania w firmach produkcyjnych, należy pamiętać o ograniczeniach w planowaniu udostępnionym w tej wersji aplikacji.
Ze względu na te ograniczenia aplikacja w pierwszej wersji powinna służyć bardziej celom testowym, a jej instalacja w środowisku produkcyjnym powinna nastąpić wyłącznie po zapoznaniu się dokładnie z niniejszym dokumentem i dokładnym przetestowaniu udostępnionej funkcjonalności.
Niniejszy dokument opisuje te ograniczenia funkcjonalne, a jednocześnie zawiera opis niektórych funkcjonalności planowanych do udostępnienia w najbliższych wersjach Systemu, aby Użytkownicy mogli już teraz mogli się z nimi zapoznać.
Zachęcamy do zapoznania się z dokumentem przed rozpoczęciem pracy w aplikacji, a także do nadsyłania uwag i sugestii rozwojowych, które pomogą nam szybciej zrealizować najbardziej potrzebne w Państwa pracy funkcje.
Opis aplikacji na podstawie integracji z Comarch ERP XL
Comarch APS to aplikacja całkowicie niezależna od innych systemów. Posiada własną bazę danych na PSQL. Jako taka może być integrowana z innymi systemami.
Funkcjonalności udostępnione w pierwszej wersji aplikacji są ściśle powiązane z obiektami produkcyjnymi rejestrowanymi w systemie Comarch ERP XL. Wynika to z tego, że razem z pierwszą wersją aplikacji przygotowano pierwszą wersję integratora między Comarch ERP XL i Comarch APS. W tej odsłonie integracja ta została obsłużona w jedną stronę – z Comarch ERP XL pobierane będą przez Comarch APS informacje o:
- Technologiach
- Zasobach i gniazdach produkcyjnych
- Zleceniach produkcyjnych i pozycjach zleceń
W Comarch APS odbywa się na podstawie tych danych planowanie operacji produkcyjnych. Plan ten zapisany jest w obrębie obiektu, który w aplikacji nazywa się Harmonogramem produkcji. Możliwe jest tworzenie wielu harmonogramów produkcji, w tym harmonogramów na ten sam okres planistyczny.
Docelowo, w kolejnych wersjach Systemu możliwe będzie utworzenie wielu wersji harmonogramu produkcji, czyli planów opartych o te same dane wejściowe. Dzięki temu możliwa będzie analiza porównawcza różnych wersji planu na ten sam okres planistyczny.
Integracja z Comarch ERP XL
Comarch APS to aplikacja, która pracuje na danych pobranych z systemu ERP. Docelowo może ona działać z dowolnym systemem zewnętrznym. W pierwszej wersji aplikacji została przygotowana częściowa integracja tego rozwiązania z Comarch ERP XL. Spośród produktów Comarch, które będą się integrować docelowo z Comarch APS jest również Comarch ERP Enterprise.
Wskazanie adresu integratora
Wraz z pierwszą wersją Comarch APS został udostępniony integrator z Comarch ERP XL. W tej wersji integracja wykonywana za pomocą tego integratora będzie odbywała się wyłącznie w jedną stronę tj. poprzez import danych do planowania z Comarch ERP XL do Comarch APS.
Aby import ten był możliwy, po instalacji integratora należy w Comarch APS, wybrać po lewej stronie aplikacji opcję: Panel administracyjny, a następnie zakładkę [Ustawienia połączenia z systemem ERP] (jak na Rysunku poniżej).
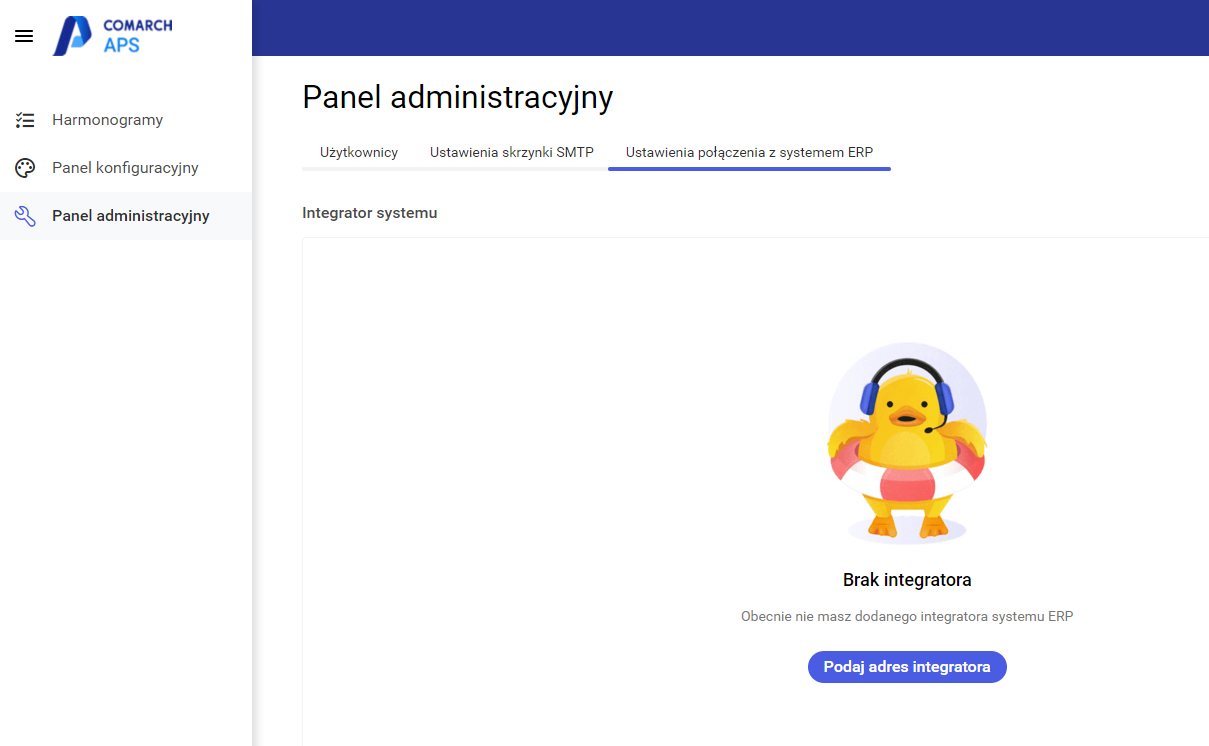
W obszarze: ustawienie połączenie z systemem ERP należy nacisnąć przycisk: ![]() .
.
Po jego naciśnięciu zostanie wyświetlony ekran, jak na Rysunku poniżej.
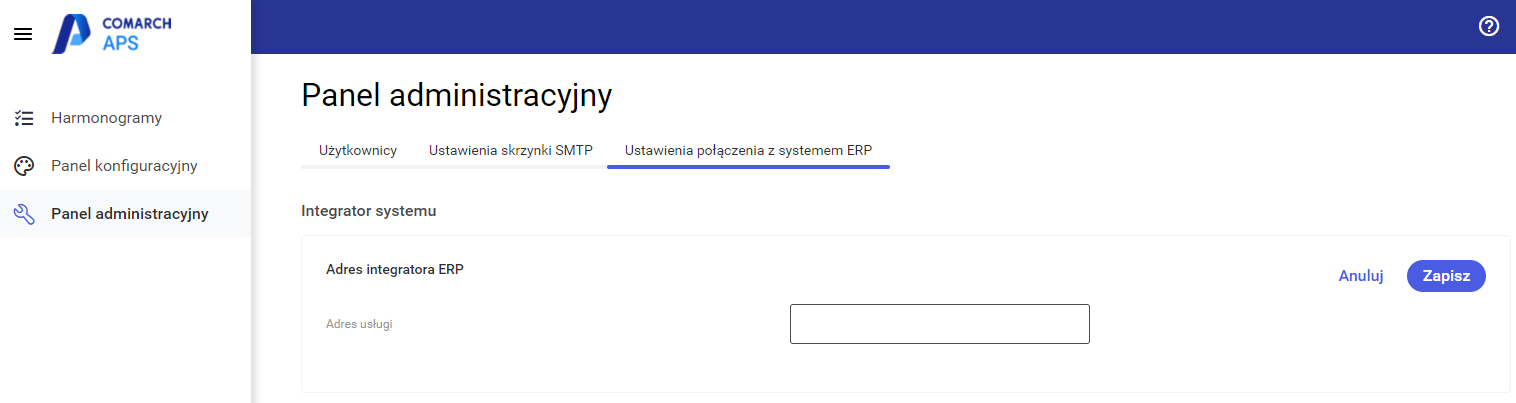
W przypadku instalacji integratora, adres, jaki należy wpisać w to pole znajduje się w katalogu, w którym został zainstalowany instalator integratora (dla wersji 2023.1 integratora – domyślnie: C:\Program Files (x86)\Integrator Comarch ERP XL z Comarch APS 2023.1\), w pliku: appsettings.json. Plik można edytować np. za pomocą notatnika. Adres usługi w tym pliku jest wyświetlony na samym początku zawartości pliku, w gałęzi: „Urls”, jak na Rysunku poniżej.
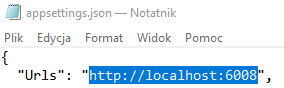
Należy skopiować ten adres i wprowadzić go w polu: Adres usługi w Comarch APS.
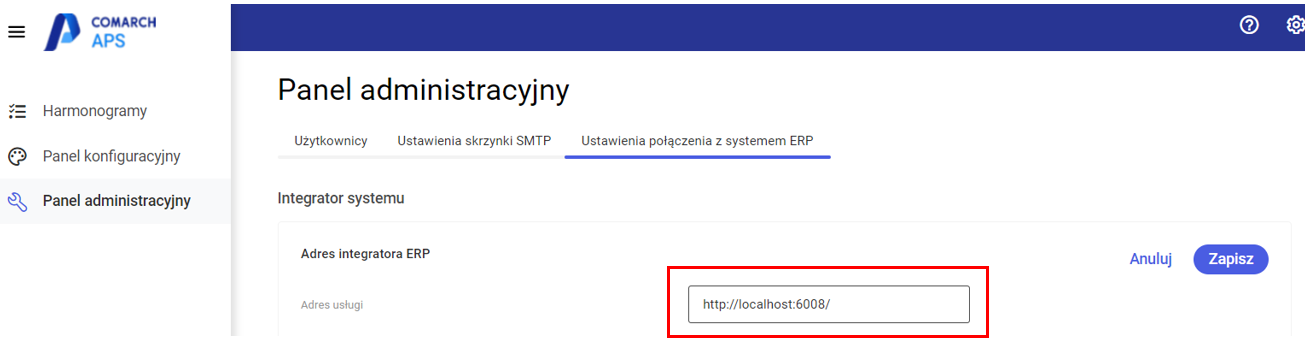
Po wprowadzeniu adresu usługi integratora należy nacisnąć przycisk: ![]() . Można już przystąpić do tworzenia pierwszego harmonogramu.
. Można już przystąpić do tworzenia pierwszego harmonogramu.
W przypadku potrzeby zmiany adresu integratora, jego modyfikacji można dokonać po naciśnięciu przycisku:![]() , jak na Rysunku poniżej.
, jak na Rysunku poniżej.
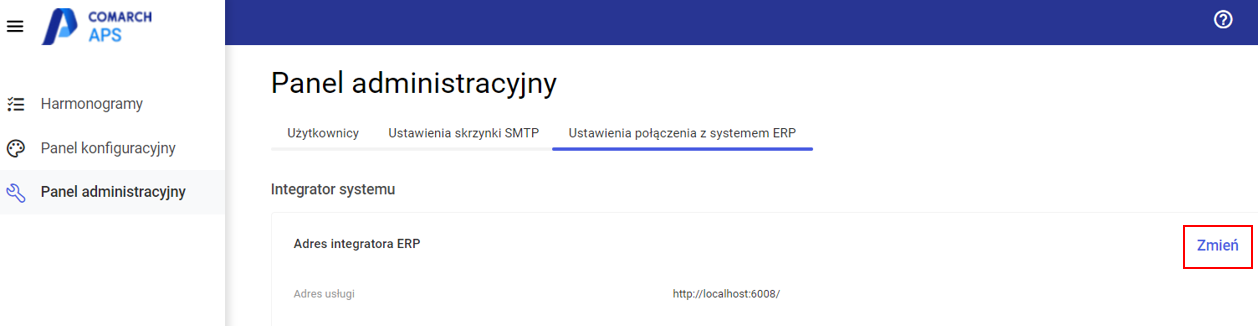
Dostępność zmian w ERP XL na potrzeby integracji z Comarch APS
Pierwsza wersja Comarch APS będzie współpracowała z Comarch ERP XL wyłącznie w wersji 2023.1 HF 2. W wersji tej zostały udostępnione funkcjonalności opisane poniżej, których celem jest możliwość oznaczeni zleceń w ERP XL, które mają zostać wysłane do Comarch APS w celu ich zaplanowania.
Aby wskazać po stronie ERP XL zlecenia produkcyjne, które mają zostać wysłane do Comarch APS w celu ich zaplanowania, udostępniono nowe pole, które będzie o tym decydowało: Status APS. Zostanie ono udostępnione na zleceniu produkcyjnym, na zakładce [Ogólne], jak Rysunku poniżej. Do Comarch APS zostaną pobrane z Comarch ERP XL zlecenia produkcyjne, które będą oznaczone statusem APS: Do zaplanowania. Combo: Status APS ma trzy możliwe do ustawienia wartości: Status APS będzie miał znaczenie wyłącznie w przypadku współpracy z Comarch APS. Czyli zaplanowanie zlecenia w Comarch ERP XL nie będzie powodowało zmiany statusu APS na zleceniu. Oznaczanie zleceń odpowiednim statusem APS będzie możliwe: Po wybraniu tej funkcji zostanie otworzone okno: Ustaw status APS, w którym należy wybrać status, jakim chcemy oznaczyć wskazane wcześniej zlecenia (jak na Rysunku poniżej). Aby zatwierdzić wybrany status i wprowadzić go na zaznaczone zlecenia, należy nacisnąć przycisk: Aby wycofać się z wprowadzanych zmian, należy nacisnąć przycisk: W Comarch ERP XL można ustawić wiele parametrów dotyczących sposobu planowania zleceń, np. „Odstępy między operacjami” czy „Dozwolone przesunięcia między operacjami”. Należy pamiętać, że parametry te nie będą uwzględniane w Comarch APS (przynajmniej w najbliższych wersjach). Comarch APS to osobna aplikacja posiadająca swoje – niezależne od innych systemów mechanizmy planowania. Parametry wpływając na to planowanie będą zatem udostępniane właśnie w Comarch APS, nawet jeśli czasami ich funkcjonalność być może będzie podobna do tych, które są udostępnione w Comarch ERP XL. Główna nawigacja w systemie będzie się odbywała za pomocą lewego w panelu, w którym udostępnione zostały podstawowe funkcje: Harmonogram to dokument w aplikacji, który zawiera informacje o zaplanowanych w okresie planistycznym operacjach produkcyjnych. Przy pierwszym uruchomieniu aplikacji, gdy w nie ma w niej jeszcze żadnego z tych dokumentów, po wybraniu w lewym panelu nawigacyjnym opcji Harmonogramy, zostanie wyświetlone okno umożliwiające dodanie pierwszego harmonogramu, jak na Rysunku poniżej. Aby utworzyć pierwszy harmonogram, należy wybrać w lewym panelu nawigacyjnym aplikacji opcję Harmonogramy. Zostanie wyświetlone okno, jak na Rysunku poniżej. W oknie należy nacisnąć przycisk: Spowoduje to uruchomienie kreatora harmonogramu, który poprowadzi Użytkownika przez kolejne kroki: Po naciśnięciu przycisku: W oknie należy wskazać nazwę harmonogramu oraz zdefiniować okres planistyczny. Domyślnie, jako okres planistyczny podpowiadany będzie najbliższy tydzień. Za pomocą combo można wybrać jednak inny zakres – miesiąc. Wtedy pole Data od i Data do, zostaną automatycznie ustawione na taki właśnie okres. Okres planistyczny może być również nieregularny – w takiej sytuacji wskazujemy jego zakres w polach: Data od i Data do. Warto pamiętać, że wprowadzenie nieregularnego okresu planistycznego nie wymaga wcześniejszego wybrania opcji: Wybierz własny okres. Wystarczy podać zakres w polach Data od i Data do i potwierdzić wybór dat po naciśnięciu przycisku: Na tym etapie nie podajemy numeru dokumentu harmonogramu – będzie on nadawany automatycznie po jego utworzeniu. Po wskazaniu nazwy i okresu planistycznego należy nacisnąć przycisk: Pobieranie danych z systemu ERP będzie możliwe, jeśli w konfiguracji aplikacji wskazano adres integratora z takim systemem (więcej w rozdziale: Wskazanie adresu integratora). Aby pobrać dane z systemu ERP do APS w ekranie: Pobieranie danych z systemu ERP (jak na Rysunku poniżej), należy nacisnąć przycisk: Podczas pobierania danych, w aplikacji będzie wyświetlany pasek postępu importu, jak na Rysunku poniżej. Czas pobierania danych będzie zależał od ilości danych, które mają zostać zaciągnięte z systemu ERP. W przypadku integracji z systemem ERP XL, udostępnionej w pierwszej wersji aplikacji Comarch ERP XL, pobierane z tego systemu do Comarch APS będą następujące dane: Po pomyślnym pobraniu danych z systemu ERP zostanie wyświetlone okno jak na Rysunku poniżej. Pobranie pozycji zleceń produkcyjnych do planowania z Comarch ERP XL do Comarch APS spowoduje w ERP XL zmianę na zleceniach produkcyjnych, z których pobrano pozycje, statusu APS na: Wysłane do APS. W przypadku niepowodzenia w pobieraniu danych zostanie natomiast wyświetlony komunikat jak na Rysunku poniżej. Przyczynami niepowodzenia w pobieraniu danych może być: W przypadku niepowodzenia w pobieraniu danych należy nacisnąć przycisk: Po prawidłowym pobraniu danych (jak na Rysunku poniżej), zostanie wyświetlone podsumowanie pobranych danych. Na ekranie wyświetlone są informacje o: Jeśli chcemy zaakceptować taki harmonogram, należy nacisnąć przycisk: Utwórz, który spowoduje zapis harmonogramu do bazy danych. Zostanie wyświetlony komunikat, jak na Rysunku poniżej. Tak utworzony harmonogram należy zaplanować (więcej w rozdziale: Planowanie harmonogramu). Aby zaplanować harmonogram, w oknie, jak na Rysunku poniżej, należy nacisnąć przycisk: Kolejne algorytmy planowania, w tym te, które wyświetlone są w oknie, jak na Rysunku poniżej będą sukcesywnie udostępniane w kolejnych wersjach. W jednej z kolejnych wersji planowane jest również udostępnienie możliwości podpinania pod aplikacje własnego serwisu do planowania. Po naciśnięciu przycisku: Utworzony harmonogram nie wymaga zapisania. Aby go zamknąć, należy nacisnąć przycisk: W Comarch APS możliwe jest tworzenie wielu różnych harmonogramów, w tym na ten sam okres planistyczny. Dopuszczona jest również możliwość generowania i planowania harmonogramów na różne okresy planistyczne, w tym na okresy nachodzące na siebie. Możliwe jest planowanie w różnych harmonogramach tych samych zleceń z ERP XL, które zostały już ujęte w innych harmonogramach w Comarch APS. Należy jednak pamiętać o tym, że harmonogram pracuje wyłącznie na danych pobranych w momencie jego utworzenia. Czyli jeśli chcemy utworzyć dwa lub więcej harmonogramów na ten sam okres planistyczny, w których chcemy zaplanować te same zlecenia, to należy za każdym razem utworzyć harmonogram od nowa, ustawiając uprzednio w Comarch ERP XL status APS dla tych zleceń na: Do zaplanowania (więcej w rozdziale: Wskazywanie w Comarch ERP XL zleceń do zaplanowania w Comarch APS). W kolejnych wersjach aplikacji możliwe będzie utworzenie kolejnych wersji tego samego harmonogramu. W takiej sytuacji do tworzenia kolejnych wersji harmonogramu nie będzie potrzebne pobieranie tych danych od nowa – każda wersja będzie pracowała na tych samych danych (więcej o tworzeniu wersji harmonogramu w rozdziale: Tworzenie wersji harmonogramu). Główną ideą aplikacji jest jak najbardziej optymalne zaplanowanie produkcji w przyszłych okresach planistycznych. Aby było to możliwe, przewidujemy, że na ten sam okres planistyczny będzie można tworzyć dowolną ilość wersji harmonogramów, przy czym każda może z wersji będzie mogła zawierać plan ułożony w inny sposób, wg innych ograniczeń lub metod planowania. Każda wersja będzie zatem zawierała te same dane wejściowe do zaplanowania (zlecenia, pozycje zleceń do zaplanowania, gniazda, zasobu, technologie), różny będzie jednak wynik planowania w każdej wersji (inny układ zaplanowanych operacji, przypinanie ich do zasobów, planowana kolejność realizacji). Do tworzenia kolejnych wersji harmonogramu nie będzie konieczne pobieranie dla nich danych z systemu ERP, ponieważ będą one bazowały na tych samych danych, co wersja źródłowa. Możliwość tworzenia wersji harmonogramu zostanie udostępniona w jednej z najbliższych wersji. Aby otworzyć listę harmonogramów należy wybrać w lewym panelu nawigacyjnym opcję Harmonogramy (jak na Rysunku poniżej). Na liście harmonogramów wyświetlone są wszystkie harmonogramy utworzone w aplikacji. Listę można dowolnie: Oprócz sekcji z filtrami położonej na liście, można wykorzystać do filtrowania również okno: Pozostałe filtry, które zostanie otworzone po naciśnięciu przycisku: Dokument Harmonogramu może mieć status: W pierwszej wersji Comarch APS będzie można oznaczać jeden z aktywnych planów jako „główny”. Oznaczenie to odbywa się przez zaznaczenie harmonogramu i wybraniu z menu kontekstowego funkcji: Oznacz jako główny (jak na Rysunku poniżej). Harmonogram oznaczony jako główny ma wyświetlony znacznik na liście harmonogramów, jak na: Funkcjonalność planu głównego będzie wykorzystywana w kolejnych wersjach aplikacji i jest powiązana z wysyłaniem planu produkcji z harmonogramu z Comarch APS do Comarch ERP XL. Docelowo harmonogram główny będzie można wysłać do Comarch ERP XL i tam przekazać do realizacji. Funkcjonalność taka zostanie udostępniona w najbliższej wersji aplikacji Comarch APS. Harmonogram podlega edycji, jeśli ma on status: W przygotowaniu. Harmonogram zostanie utworzony do edycji: Jeśli harmonogram znajduje się w stanie: W przygotowaniu, można dokonywać na nim dowolnych zmian w zaplanowanym harmonogramie. Graficzną część harmonogramu prezentuje wykres obciążenia zasobów jak na Rysunku poniżej. Na wykresie wyświetlone są w postaci kolorowych pasków operacji operacje planowane w torach zasobów, które zostały do nich przypisane w efekcie planowania w Comarch APS (nie są tu wyświetlane ani operacje zaplanowane dla zleceń w systemie ERP XL, ani ich realizacje). Docelowo – w kolejnych wersjach – udostępniona zostanie możliwość konfigurowania zarówno kolorów operacji (na podstawie różnych kryteriów), jak i informacji, które wyświetlone będą na pasku operacji. Obecnie kolory dobierane są przez aplikację w sposób losowy, a informacja o operacji zapisana jest na pasku operacji na stałe. Po prawej stronie wykresu wyświetlona jest lista zasobów. Po kliknięciu w konkretny zasób, wykres automatycznie przenosi początek wyświetlania zadań do STARTU pierwszego planowanego zadania dla danego zasobu w okresie planistycznym. Możliwe jest zmiana skali wykresu za pomocą przycisków umieszczonych w górnej części wykresu, jak na Rysunku poniżej, przy czym najmniejsza przedziałką czasową prezentowaną na wykresie jest 30 minut. Dla wykresu zostały obsłużone przyciski, jak na: Rysunku poniżej umożliwiające od razu wyświetlenie dnia, tygodnia lub miesiąca na wykresie, przy czym należy pamiętać że jeśli okres planistyczny będzie krótszy niż np. miesiąc, wtedy opcja Miesiąc, pozostanie nieaktywna. Możliwa jest również zmiana wysokości części górnej i dolnej wykresu za pomocą paska umieszczonego pomiędzy nimi, jak na Rysunku poniżej. Jeśli chcemy całkowicie ukryć dolny panel harmonogramu i wyświetlać w oknie wyłącznie wykres obciążenia zasobów, należy nacisnąć przycisk umożliwiający przejście wykresu do trybu pełnoekranowego (jak na Rysunku poniżej). Tą samą funkcję można wybrać z menu: Widok, rozwijanym w lewym górnym rogu okna harmonogramu. Oprócz raportowania planu, główną funkcjonalnością dostępną na wykresie obciążenia zasobów jest ręczna zmiana terminów startu i końca operacji planowanej oraz przeciąganie jej na wykresie o dowolny przedział czasu, metodą przeciągnij i upuść. Przy czym nie jest tutaj pilnowana – jak w planowaniu automatycznym – granica zdefiniowana dla okresu planistycznego. Modyfikacja ręczna umożliwia: Ponieważ najmniejszą podziałką na wykresie jest 30 min. zmiana czasu trwania operacji z poziomu wykresu może sprawić w przypadku niektórych operacji kłopot. Dlatego w jednej z najbliższych wersji zostanie udostępniona funkcjonalności zmiany czas operacji z poziomu osobnego okna, w którym będzie można podać bardziej dokładny czas trwania modyfikowanej operacji. Należy pamiętać, ze w pierwszej wersji przeciąganie operacji możliwe jest tylko w poziomie – czyli można zmienić termin i czas trwania operacji planowanej, ale nie jest jeszcze możliwe przepinanie operacji między zasobami. Funkcjonalność taka zostanie udostępniona w jednej z najbliższych wersji. W pierwszej wersji aplikacji nie wszystkie funkcje znajdujące się w oknie harmonogramu będą aktywne. Jednak już teraz chcemy zasygnalizować Użytkownikom, jakie funkcje planujemy udostępnić w najbliższych wersjach. Funkcje te dotyczą głównie półautomatycznego zarządzania planem i znajdują się na pasku narzędzi wyświetlonym w górnej części okna, jak na Rysunku poniżej. W pierwszej wersji, po naciśnięciu przycisków, wyświetlone zostaną informacje o tym, jak dana funkcja będzie działać po jej udostępnieniu. Poniżej przedstawione zostaną komunikat, dla każdej z tych funkcji: Dolną część harmonogramu stanowią listy, w których wyświetlane są dane dotyczące obiektów produkcyjnych stanowiących elementy harmonogramu. Na liście wyświetlone są zlecenia produkcyjne zaimportowane z systemu ERP (jak na Rysunku poniżej). W pierwszej wersji z poziomu Comarch APS nie będzie można dodawać zleceń produkcyjnych, czyli cała praca na planie odbywa się na danych pobranych z systemu ERP. Zlecenia można filtrować wg kryteriów wyświetlonych nad listą oraz sortować wg tych samych zasad, wg których sortowane są wszystkie listy w systemie. Listę można skonfigurować za pomocą standardowych w aplikacji narzędzi do konfigurowania list (więcej w rozdziale: Zarządzanie wyglądem list). Po lewej stronie listy znajduje się menu kontekstowe dla listy z poziomu której można w pierwszej wersji wybrać opcję Szczegóły zlecenia. Wśród informacji o zleceniach na liście należy zwrócić uwagę na kolumnę: Status. Jest to status nadawany wyłącznie w aplikacji Comarch APS. W pierwszej wersji zlecenie może być oznaczone jednym ze statusów: W najbliższych wersjach planowane jest udostępnienie większej interakcji między listą zleceń a górną częścią aplikacji, czyli wykresem obciążenia zasobów. Planowane jest min. udostępnienie funkcji: Pokaż operacje dla zlecenia, po użyciu której zostaną na wykresie obciążenia zasobów wyróżnione operacji planowane, które należą dla wybranego zlecenia. Na liście wyświetlane są pozycje ze zleceń pobranych z systemu ERP. Nie ma możliwości dodawania, edytowania czy usuwania pozycji ze zleceń w poziomu Comarch APS. Zarządzanie listą odbywa się analogicznie do innych list, czyli działa tu zarówno filtrowanie, sortowanie jak i zarządzanie zawartością listy. Szczególnie istotną informację na liście pozycji jest wartość wyświetlona w kolumnie: Termin produkcji, która prezentuje planowaną datę dostarczenia przez produkcję pozycji zlecenia. Podobnie jak w przypadku listy zleceń, tak na liście pozycji zleceń planowane jest udostępnienie funkcjonalności polegającej na możliwość wyróżnienia na wykresie obciążenia zasobów operacji, zaplanowanych dla danej pozycji. Na liście wyświetlane są operacje zaplanowane wyłącznie w Comarch APS dla zleceń pobranych z systemu ERP. W pierwszej wersji aplikacji, po zaplanowaniu zleceń, możliwa jest zmiana czasu trwania operacji, jej startu oraz końca, którą wykonuje się z poziomu wykresu obciążenia zasobów. Nie ma natomiast w tej wersji możliwości usunięcia takiej operacji z planu. W pierwszej wersji dla listy wyświetlana jest kolumna: Konflikt, w której docelowo będzie wyświetlona informacja o konflikcie dla zaplanowanej operacji. Funkcjonalność obsługi konfliktów zostanie udostępniona w jednej z kolejnych wersji. Z poziomu listy operacji możliwe jest otworzenie do podglądu zlecenia produkcyjnego, dla którego dana operacja została zaplanowana oraz karty samej operacji (jak na Rysunkach poniżej). Na liście wyświetlane są materiały wymagane do realizacji planowanych operacji, dobrane do operacji na podstawie technologii pobranych z systemu ERP. W pierwszej wersji aplikacji planowanie nie uwzględnia stanów magazynowych materiałów, czyli podczas planowania uznaje, że materiały są zawsze dostępne i prezentuje ilość materiałów potrzebnych dla zaplanowanej operacji. Uwzględnianie informacji o stanach magazynowych i ich uwzględnianie w algorytmach planowanie zostanie udostępniona w jednej z najbliższych wersji aplikacji. Z poziomu listy materiałów możliwy jest podgląd zlecenia i operacji, do której wybrany materiał jest przypisany. Na liście znajdują się wyroby dla zaplanowanych operacji, a więc nie tylko wyroby gotowe (finalne), ale wyroby poszczególnych operacji (o ile przewidujemy że na operacjach planowanych będą takie rejestrowane – w Comarch APS jest możliwość łączenia operacji bez pośrednictwa półproduktów, ale nie dotyczy to integracji z Comarch ERP XL). Podobnie jak w przypadku innych list w dolnym panelu, w kolejnych wersjach planowane jest udostępnienie interakcji tej listy z wykresem obciążenia zasobów wyświetlanym w górnej części harmonogramu. Dzięki temu będzie można po zaznaczeniu wyrobu wyróżnić i wyświetlić na wykresie operacje, które prowadzą do jego wytworzenia. Dla każdej list w aplikacji udostępniona została możliwość ich konfiguracji. Jest ona uruchamiana za pomocą przycisku Ze względu na to, że mechanizm definiowania list jest co do zasady taki sam na każdej liście, zostanie on przedstawiony na przykładzie listy pozycji zleceń znajdującej się w Harmonogramie. W zakresie konfiguracji list możliwe jest obecnie ustalanie zawartości list i kolejności kolumn. Wszystkie listy są stronicowane i nie ma możliwości zmiany tego mechanizmu. Aby oznaczyć kolumny które mają być wyświetlone, należy nacisnąć przycisk: Zostanie otworzone okno: Dostosuj zawartość listy pozycji zleceń. W oknie, po prawej stronie znajduje się lista wszystkich kolumn na danej liście dostępnych w aplikacji, jak na Rysunku poniżej. Zaznaczenie nazwy kolumny w sposób, jak pokazano na: Rysunku poniżej, oznacza, że kolumna będzie wyświetlona na liście. Odznaczenie nazwy kolumny w sposób, jak pokazano na: Rysunku poniżej, oznacza, że kolumna nie będzie wyświetlona na liście. Warto zauważyć, ze odznaczenie kolumny w lewym panelu okna: Dostosuj zawartość listy … spowoduje, że kolumna ta nie będzie już widoczna w prawym panelu tego okna, gdzie można zdecydować o kolejności wyświetlania kolumn. Zmiana kolejności wyświetlania kolumn odbywa się poprzez przeciąganie nazw kolumn metodą: Przeciągnij i upuść. Aby ustawić kolejność kolumn wyświetlanych na liście, należy kliknąć i przytrzymać lewym klawiszem myszy nazwę kolumny, dla której chcemy zmienić kolejność i przeciągnąć ją na docelowe miejsce. Przypięcie kolumn do listy spowoduje, że będą one zawsze wyświetlane na liście, nawet jeśli lista będzie mieć wiele kolumn i Użytkownik będzie przewijał listę w poziomie. Przypinane zawsze będą pierwsze kolumny na liście – dlatego o ich przypięciu decyduje również kolejność ich wyświetlania na liście ustawiana w prawym panelu okna: Dostosuj zawartość listy … (jak na: Rysunku poniżej). Aby przypiąć kolumny do listy, należy zaznaczyć parametr: Przypnij pierwsze, i wybrać z listy ilość pierwszych kolumn, które mają zostać przypięte do listy, jak na: Rysunku poniżej. Choć funkcje na pasku narzędzi w pierwszej wersji APS są nieaktywne, to sam pasek został udostępniony w sposób umożliwiający jego konfigurację. Konfiguracja ta polega na następujących funkcjonalnościach: Aby ukryć pasek narzędzi, należy z menu: Widok, wybrać opcję Pasek narzędzi, a następnie Ukryj pasek narzędzi. Wybranie tej funkcji spowoduje, że pasek narzędzi w ogóle nie będzie wyświetlany na ekranie. Przywrócenie wyświetlania paska narzędzi nastąpi po wybraniu z tego samego menu funkcji: Pokaż pasek narzędzi. Konfigurację zawartości paska narzędzi wykonuje się z okna: Dostosuj pasek narzędzi, otwieranym po wybraniu funkcji z menu: Widok>Pasek narzędzi>Dostosuj pasek narzędzi (jak na Rysunku poniżej). W oknie można wskazać, które z funkcji nie mają być dostępna na pasku. Aby usunąć funkcję z paska należy nacisnąć na niej przycisk Usunięta funkcja znajdzie się po lewej stronie okna, czyli funkcja nie zostanie całkiem usunięta z aplikacji i będzie można ją przywrócić na pasek narzędzi po przeciągnięciu jej w oknie Dostosuj pasek narzędzi, na listę po prawej stronie okna metodą Przeciągnij i upuść. W oknie można również zmienić kolejność wyświetlania funkcji na pasku. Ustawianie kolejności odbywa się metodą: Przeciągnij i upuść na liście funkcji po prawej stronie: Dostosuj pasek narzędzi. Panel konfiguracyjny to miejsce, z poziomu którego możliwe będzie m.in.: Pierwszym Użytkownikiem aplikacji jest jej Administrator, definiowany na etapie instalacji aplikacji (więcej informacji znajduje się w dokumentacji Instalacji aplikacji). Administrator aplikacji ma pełny dostęp do aplikacji oraz posiada uprawnienia do dodawania nowych Użytkowników aplikacji. Dodawanie Użytkowników aplikacji będzie się odbywało wyłącznie w Comarch APS. Proces zakładania konta Użytkownika będzie przebiegał w następujących etapach: Docelowo przewidywane jest nadanie Użytkownikowi jednej z dwóch ról: Główną różnicą w pierwszych wersjach Comarch APS między obydwoma rolami będzie to, że tylko Administrator będzie mógł dodawać Użytkowników i nadawać im uprawnienia. Użytkownikom aplikacji w pierwszych wersjach będzie można nadać jedno z dwóch uprawnień: Użytkownicy zarejestrowani w procesie instalacji (Admin) oraz dodani w sposób opisany w punkcie: Zakładanie kont Użytkowników Comarch APS, wyświetleni są na liście, jak na Rysunku poniżej. Skrzynka SMTP będzie służyła zdefiniowaniu parametrów skrzynki wysyłającej wiadomości e-mail podczas: Ze względu na to, że w pierwszej wersji obsługa tych funkcjonalności nie została udostępniona, pola na parametry skrzynki SMTP również nie są obsługiwane i nie ma potrzeby poprawnego wypełniania ich przy instalacji. Na zakładce należy podać adres pod których działa usługa integratora systemu ERP z Comarch APS. Więcej informacji znajduje się w rozdziale: Wskazanie adresu integratora. Ustawienia to obszar, w którym wyświetlone są parametry decydujące o pracy Użytkownika w aplikacji. Aby go otworzyć należy nacisnąć przycisk znajdujący się na górnej belce okna głównego aplikacji, jak na Rysunku poniżej. Na zakładce [Konto i profil] wyświetlane są dane identyfikacyjne Użytkownika aplikacji, oraz uprawnienia z jakich może korzystać w trakcie pracy. Obszar powiadomień będzie służył definiowaniu powiadomień dla Użytkownika o: Funkcjonalność zostanie udostępniona w jednej z kolejnych wersji aplikacji. Na zakładce [Preferencje], wyświetlona jest informacja o wersji językowej, w jakiej wyświetlana jest aplikacja. W pierwszej wersji możliwe jest korzystanie z aplikacji w języku polskim. Kolejno do udostępnienia w planowana jest obsługa aplikacji w języku angielskim oraz niemieckim. Możliwe jest tu również ustawienie czy harmonogramy archiwalne mają być wyświetlone na liście wszystkich harmonogramów. Ustawienie będzie zapamiętywane dla Użytkownika.Wskazywanie w Comarch ERP XL zleceń do zaplanowania w Comarch APS
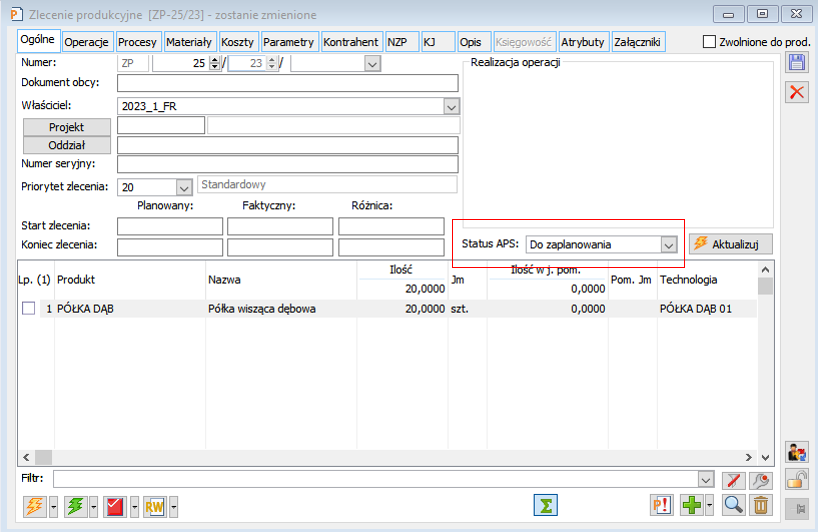
Oznaczanie zleceń produkcyjnych Statusem APS
Pojedyncze i seryjne oznaczanie zleceń statusem APS
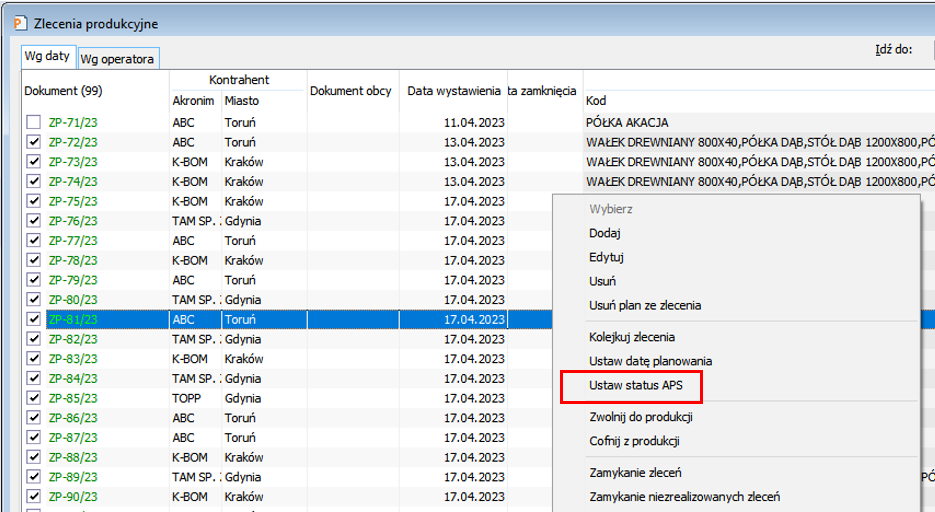
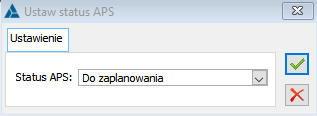
![]() Zatwierdź.
Zatwierdź.![]() Anuluj. Wtedy na zaznaczonych zleceniach Status APS pozostanie bez zmian.
Anuluj. Wtedy na zaznaczonych zleceniach Status APS pozostanie bez zmian.Parametry dotyczące planowania w ERP XL a planowanie w Comarch APS
Jak poruszać się po aplikacji
Lewy panel nawigacyjny
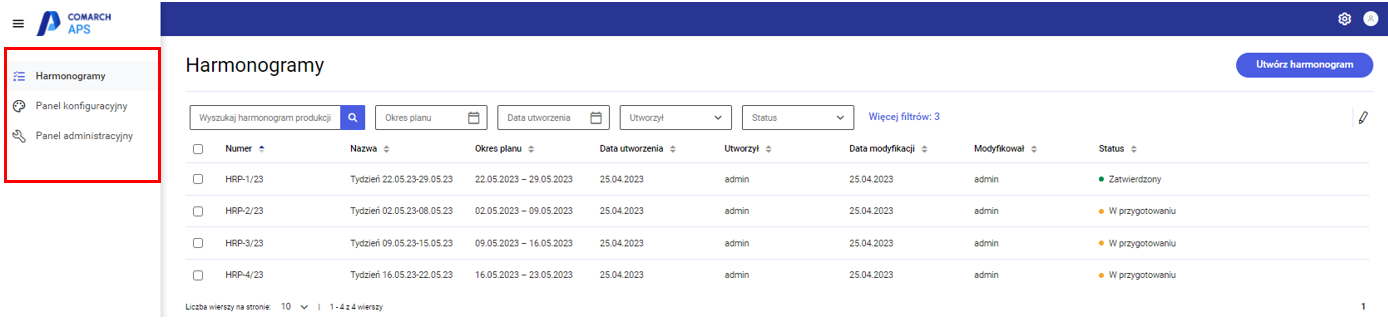
Harmonogramy
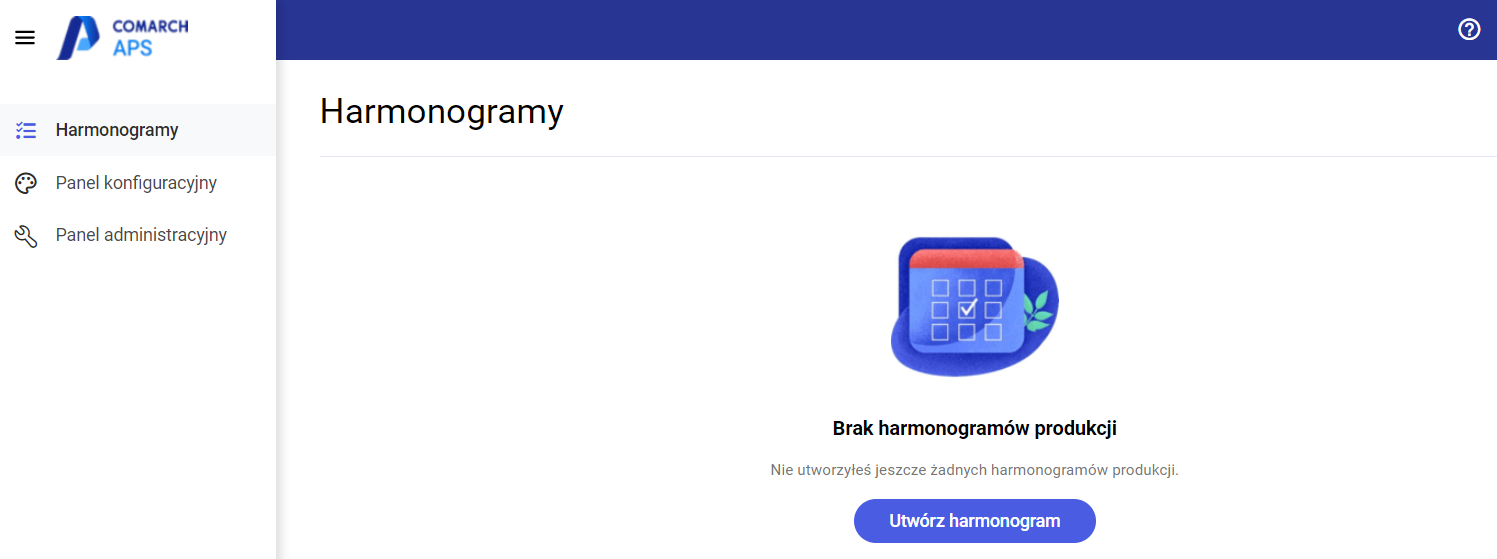
Tworzenie pierwszego harmonogramu
![]() .
.
Podawanie nazwy harmonogramu i określanie okresu planistycznego
![]() na ekranie pokazanym na Rysunku poniżej, zostanie wyświetlone okno: Utwórz nowy harmonogram.
na ekranie pokazanym na Rysunku poniżej, zostanie wyświetlone okno: Utwórz nowy harmonogram.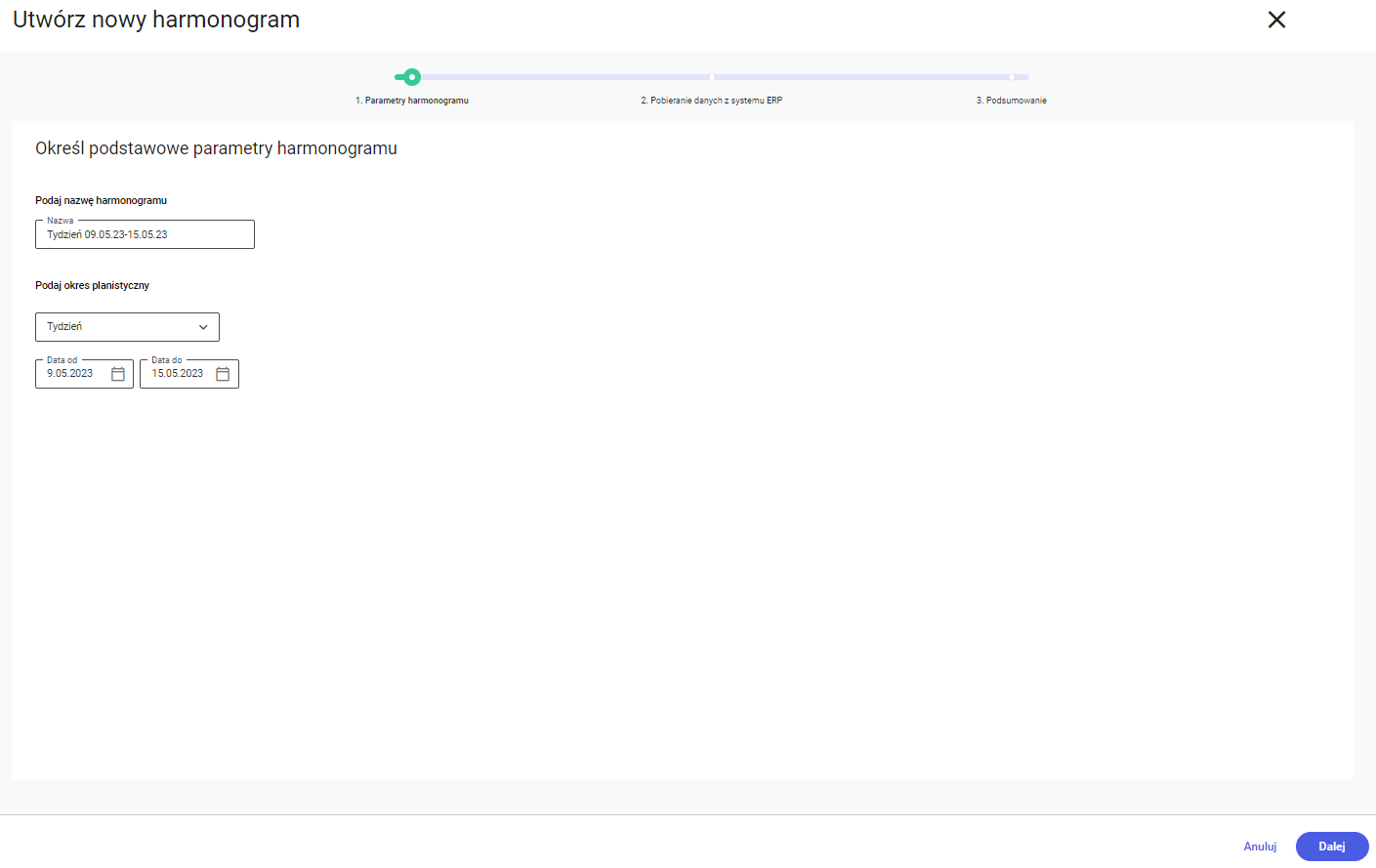
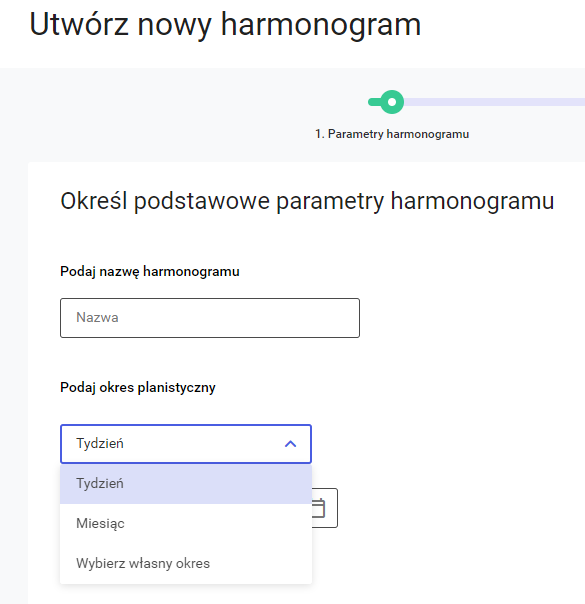
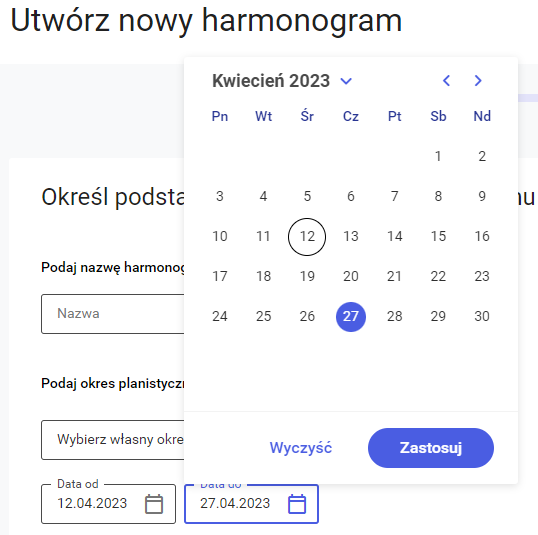
![]() , a opcja: Wybierz własny okres, ustawi się w polu powyżej automatycznie.
, a opcja: Wybierz własny okres, ustawi się w polu powyżej automatycznie.![]() . Spowoduje to przejście do drugiego kroku harmonogramu, w którym zostaną pobrane dane z systemu ERP (więcej w rozdziale: Pobieranie danych z systemu ERP).
. Spowoduje to przejście do drugiego kroku harmonogramu, w którym zostaną pobrane dane z systemu ERP (więcej w rozdziale: Pobieranie danych z systemu ERP).Pobieranie danych z systemu ERP
![]() .
.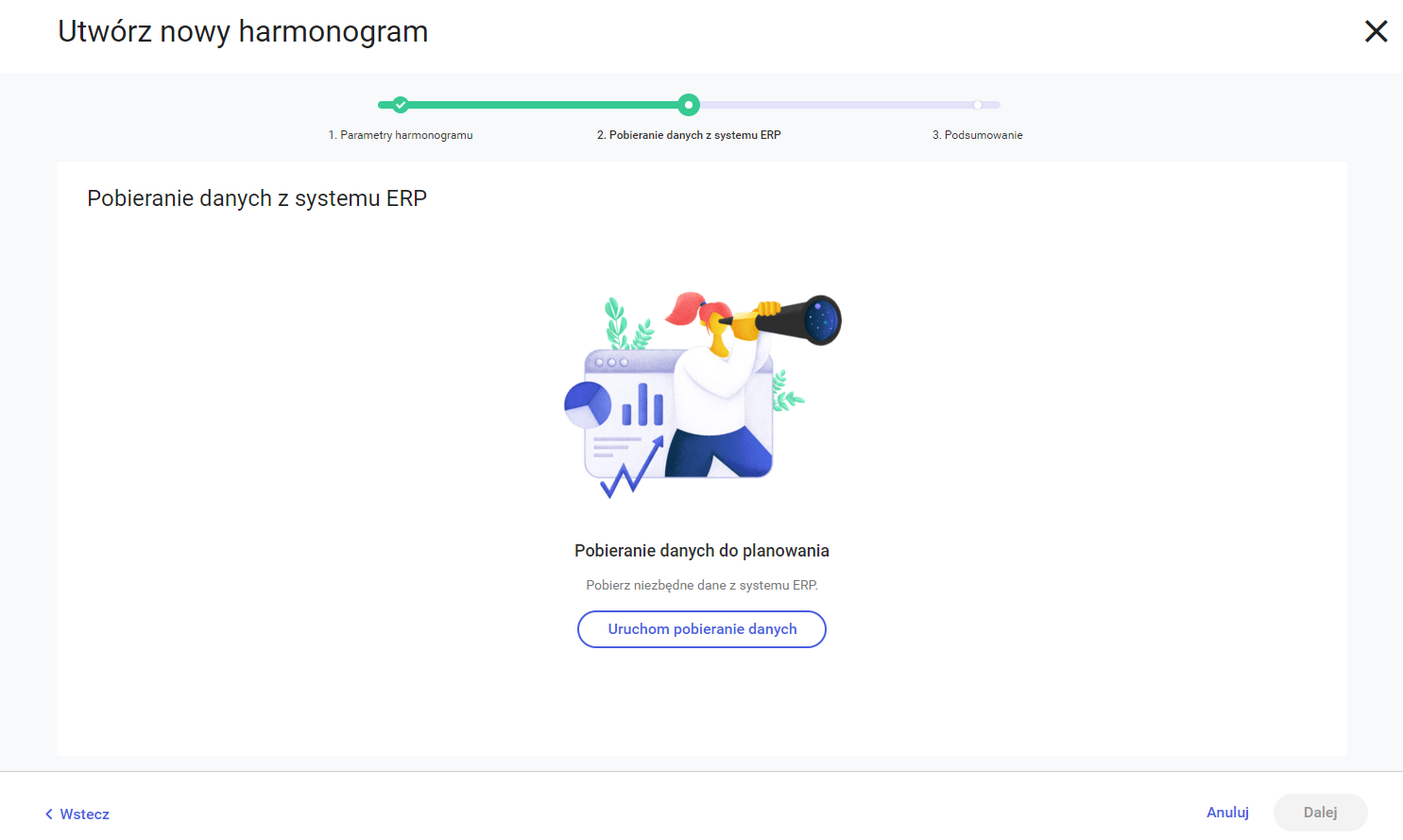
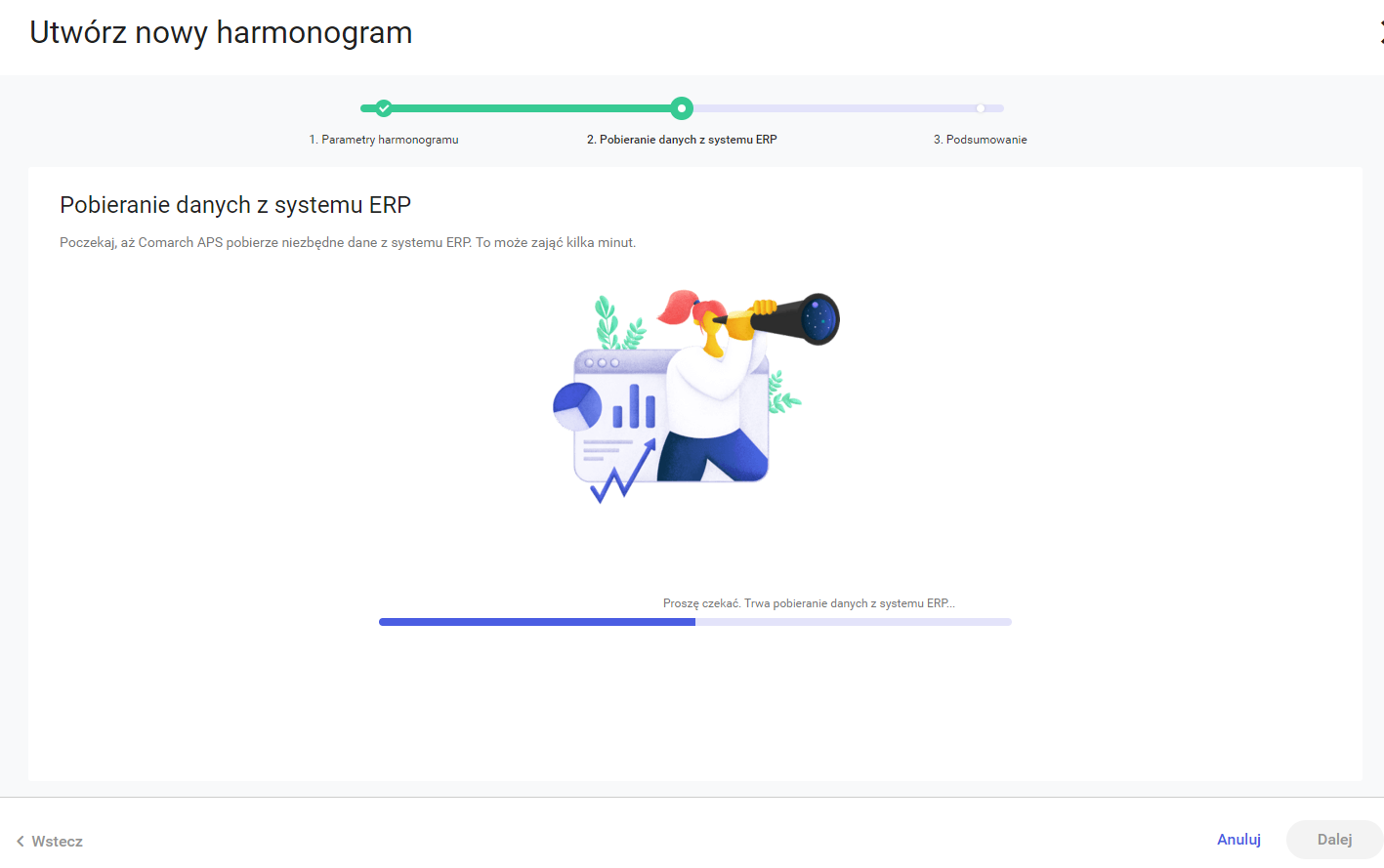
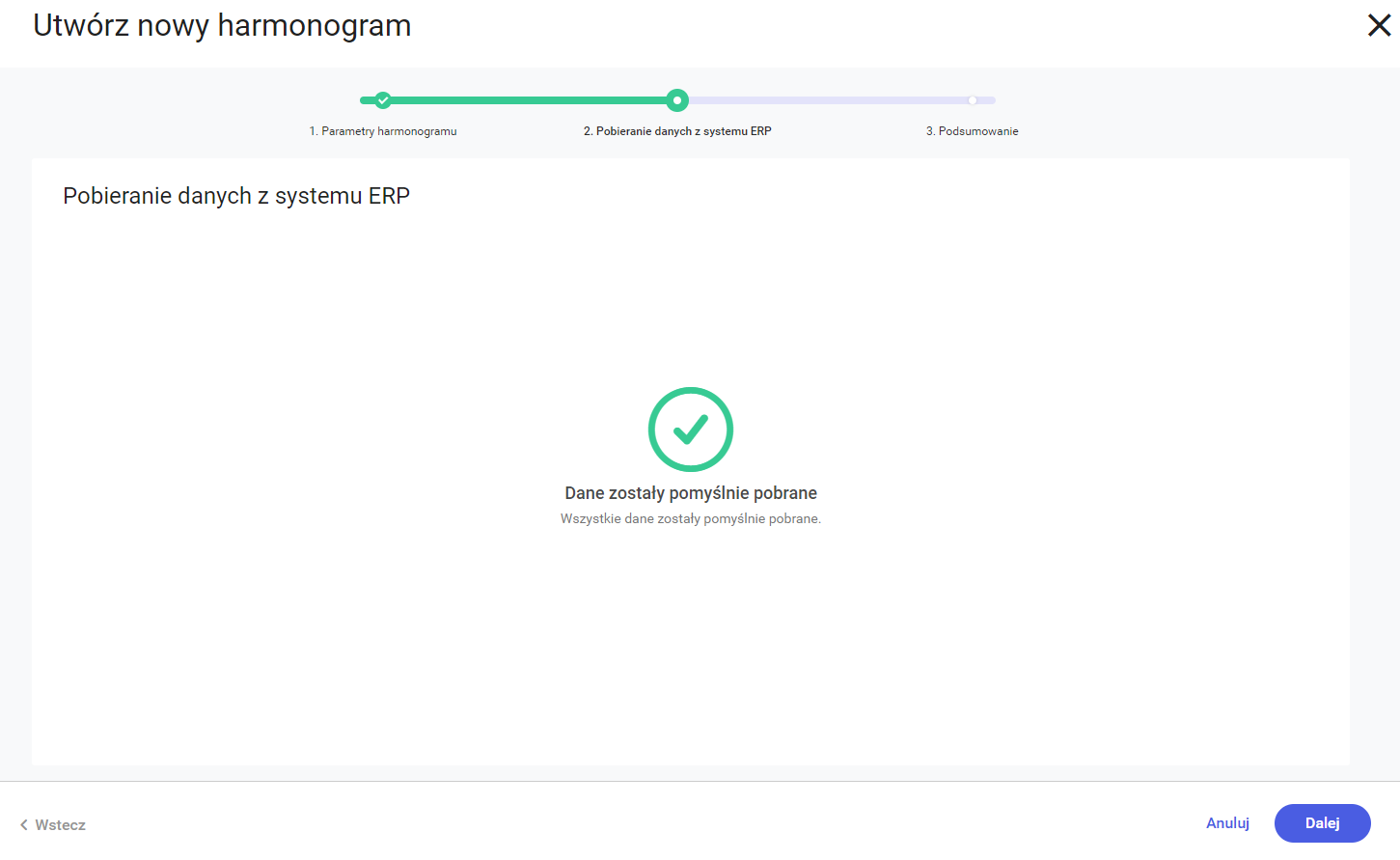
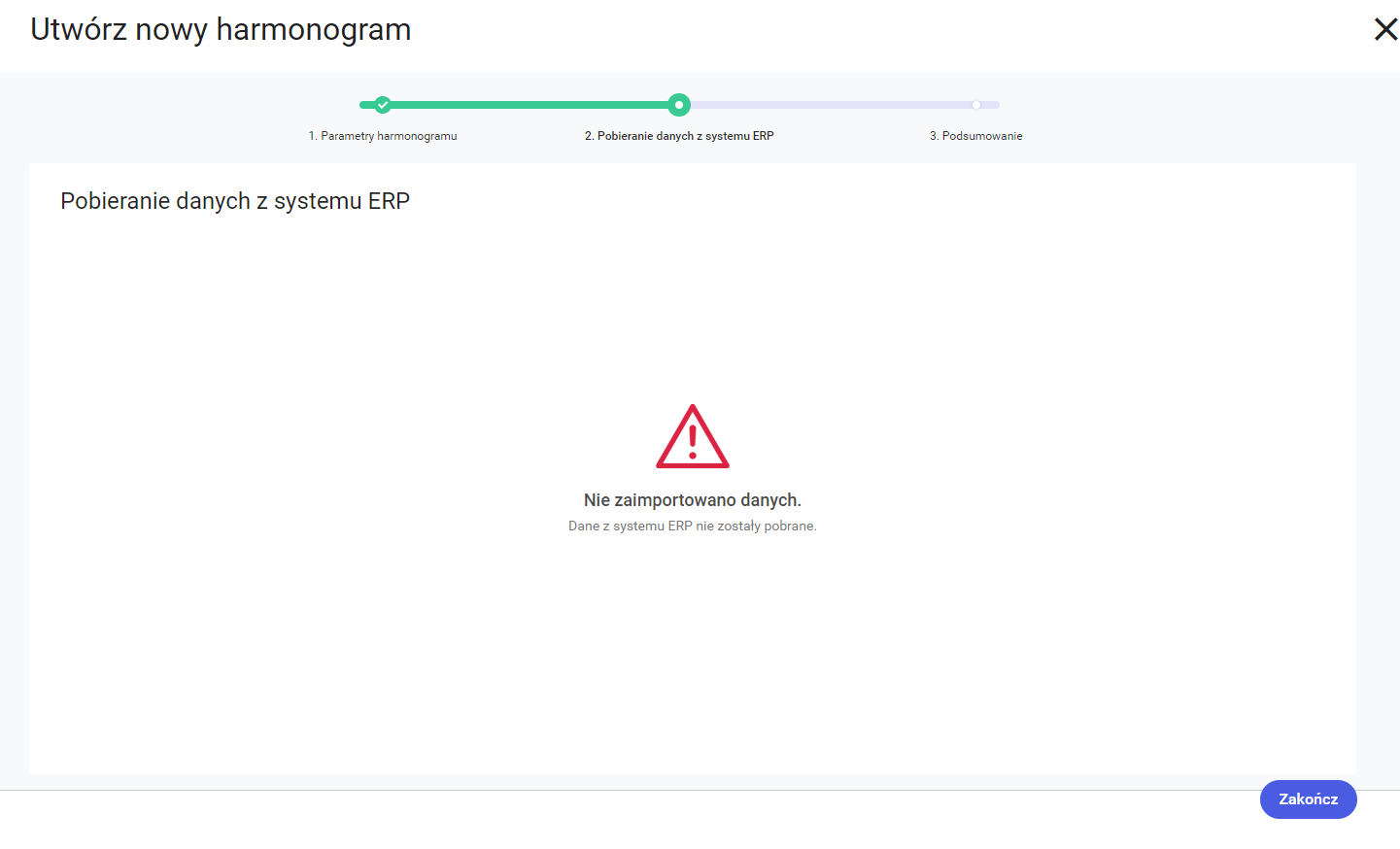
![]() . Spowoduje to przejście na okno z listą harmonogramów.
. Spowoduje to przejście na okno z listą harmonogramów.Przygotowanie harmonogramu do planowania
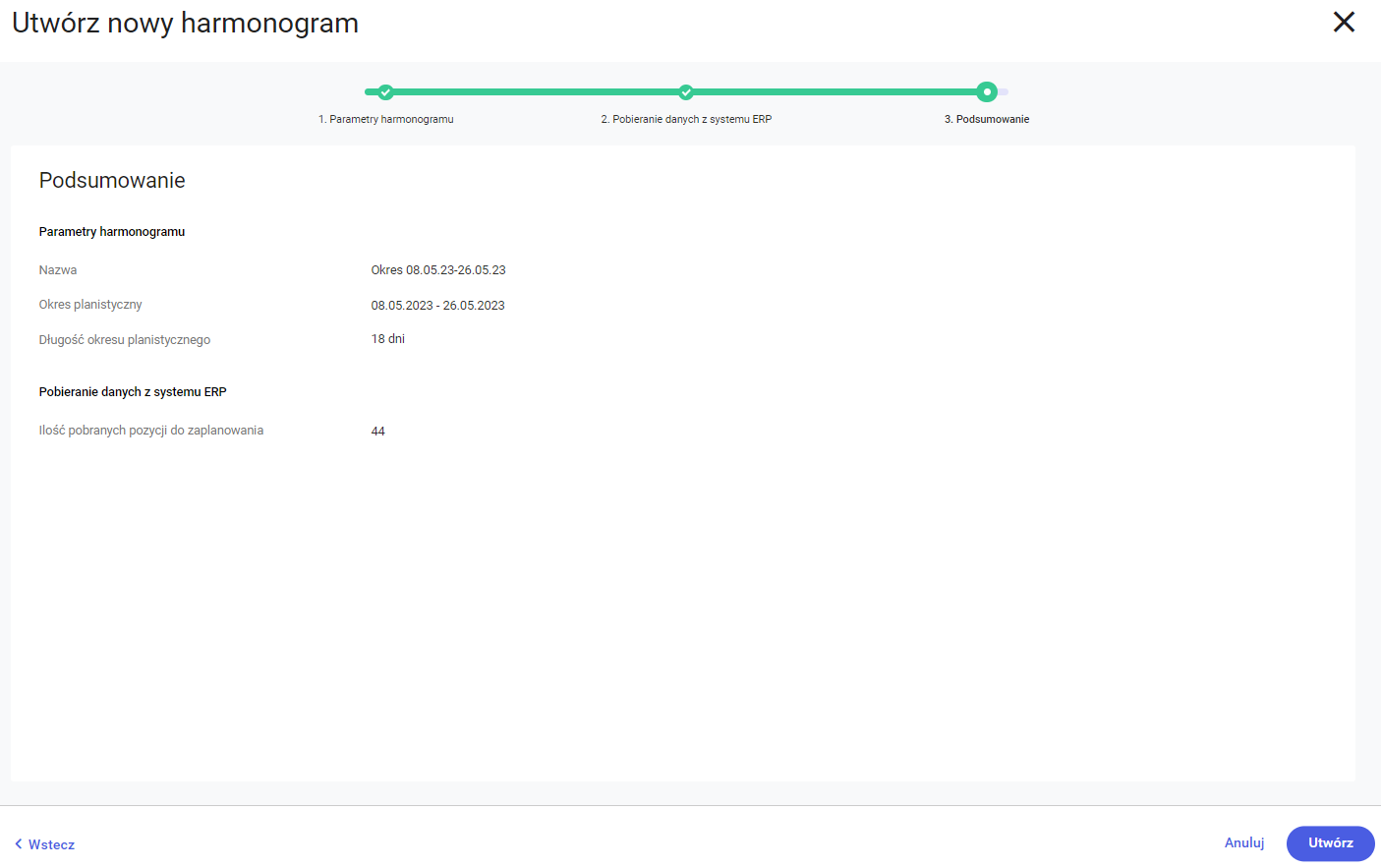
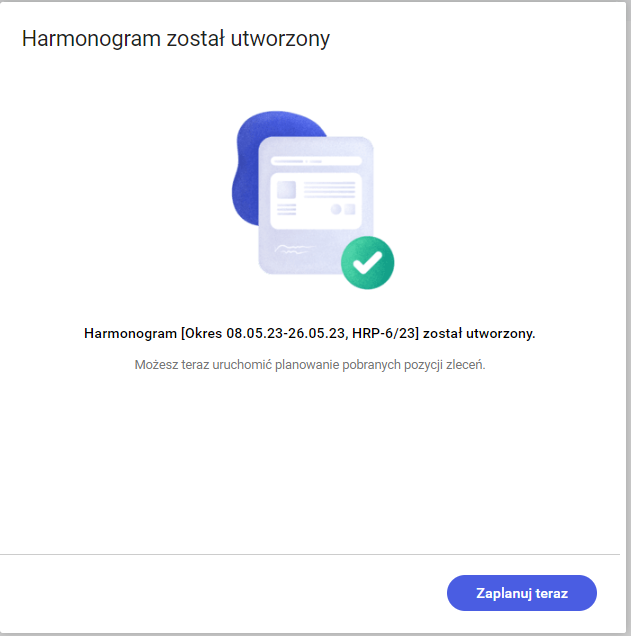
Planowanie harmonogramu
![]() . Po jego naciśnięciu zostanie wyświetlone okno z parametrami planowania. W pierwszej wersji aplikacji udostępniona zostanie jedynie pierwsza, podstawowa metoda planowania. Zgodnie z nią w pierwszej kolejności będą planowane pozycje o najniższym Lp ze zlecenia o najniższym ID pobranym z Comarch ERP XL, potem planowana jest kolejna pozycja z tego zlecenia, a po zaplanowaniu wszystkich pozycji z tego zlecenia System planuje pierwszą pozycję z kolejnego zlecenia o wyższym ID itd.
. Po jego naciśnięciu zostanie wyświetlone okno z parametrami planowania. W pierwszej wersji aplikacji udostępniona zostanie jedynie pierwsza, podstawowa metoda planowania. Zgodnie z nią w pierwszej kolejności będą planowane pozycje o najniższym Lp ze zlecenia o najniższym ID pobranym z Comarch ERP XL, potem planowana jest kolejna pozycja z tego zlecenia, a po zaplanowaniu wszystkich pozycji z tego zlecenia System planuje pierwszą pozycję z kolejnego zlecenia o wyższym ID itd.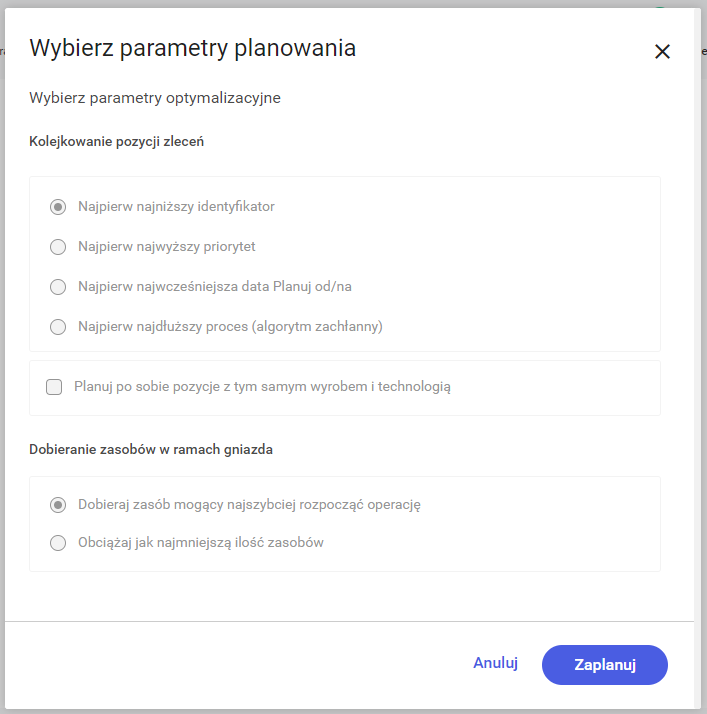
![]() zostanie uruchomione planowanie pobranych pozycji zleceń. Po zaplanowaniu, zostanie otworzony gotowy harmonogram produkcji (jak na Rysunku poniżej).
zostanie uruchomione planowanie pobranych pozycji zleceń. Po zaplanowaniu, zostanie otworzony gotowy harmonogram produkcji (jak na Rysunku poniżej).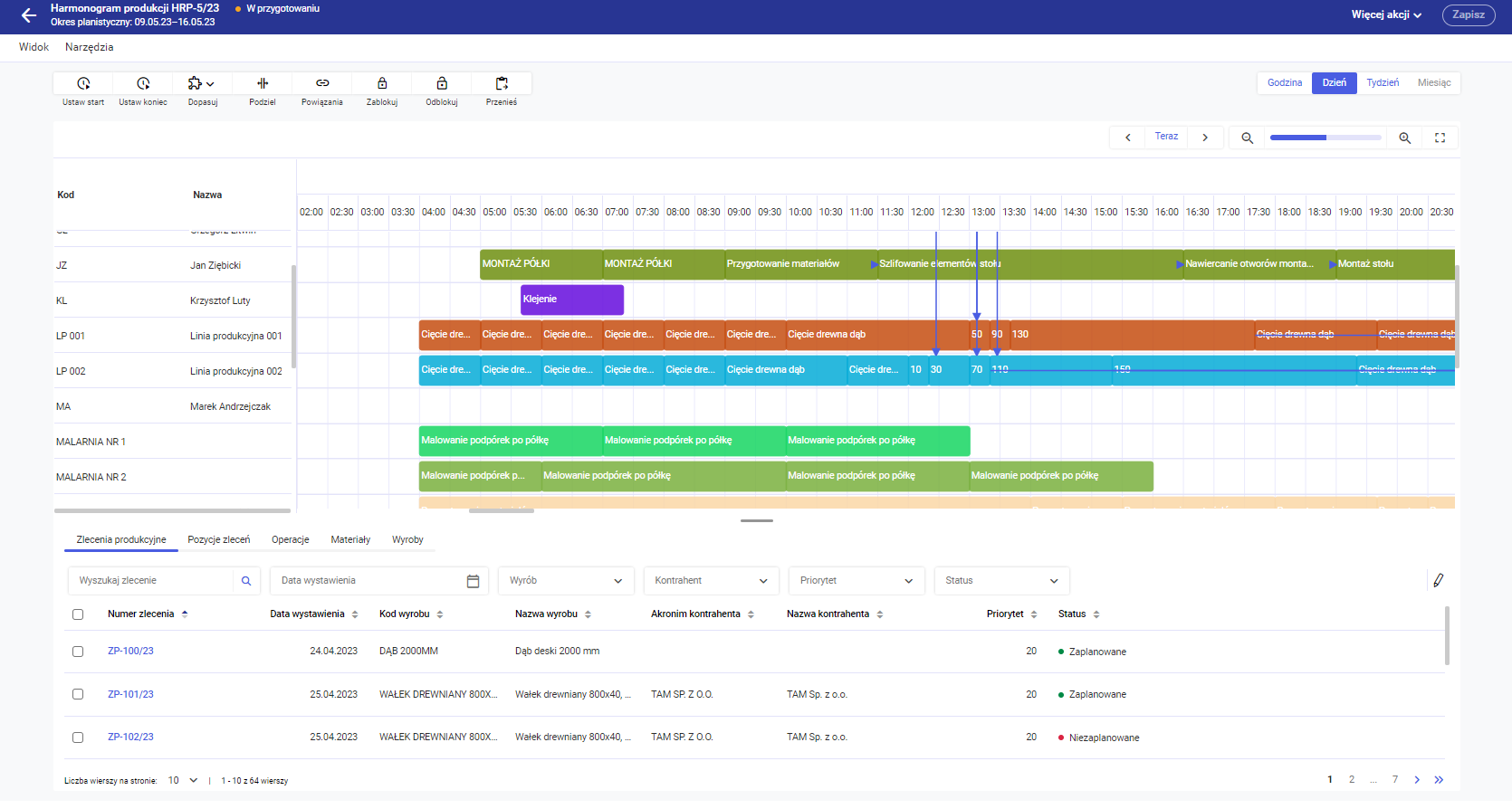
 , znajdujący się w lewym górnym rogu okna harmonogramu. Po zamknięciu okna, utworzony harmonogram będzie widoczny na liście harmonogramów.
, znajdujący się w lewym górnym rogu okna harmonogramu. Po zamknięciu okna, utworzony harmonogram będzie widoczny na liście harmonogramów.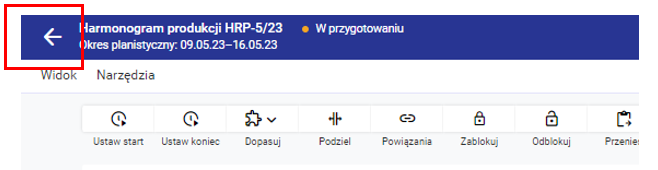
Tworzenie kolejnych harmonogramów
Tworzenie wersji harmonogramu
Lista harmonogramów
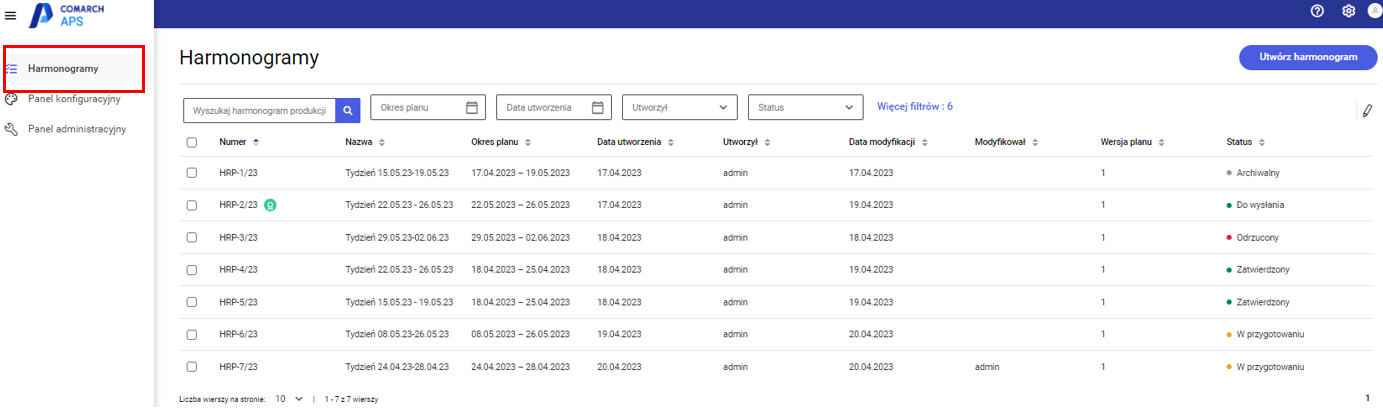
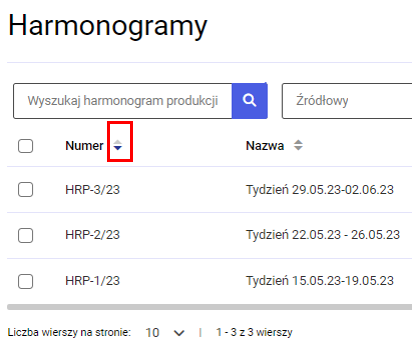
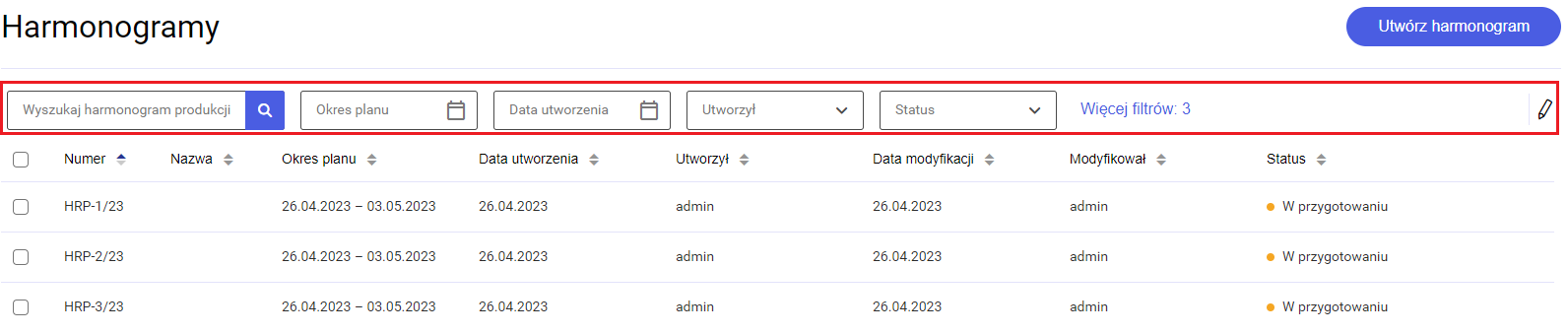
![]() . O zawartości okna decyduje zmiana rozmiaru okna głównego – czyli znajdą się w nim filtry, które nie zmieszczą się w panelu z filtrami.
. O zawartości okna decyduje zmiana rozmiaru okna głównego – czyli znajdą się w nim filtry, które nie zmieszczą się w panelu z filtrami.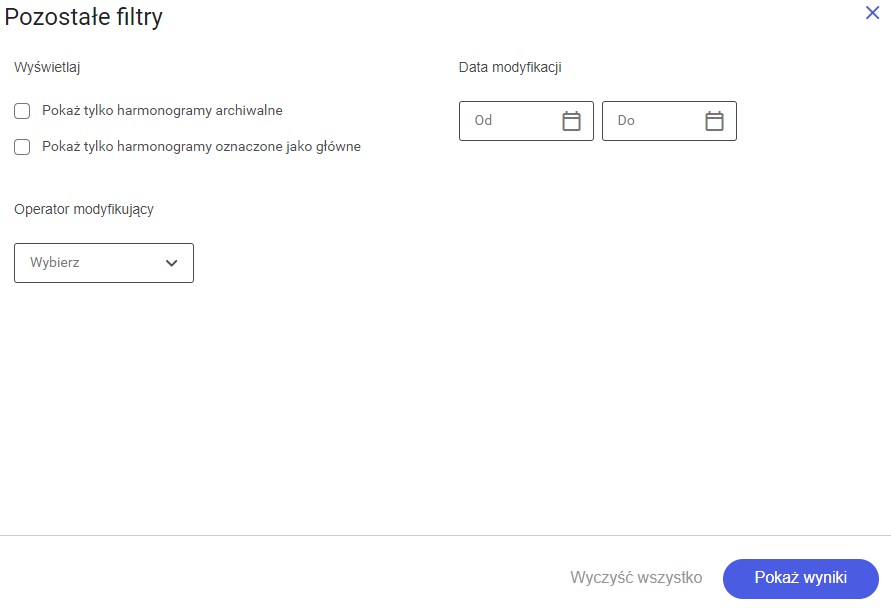
Zmiana stanów harmonogramów
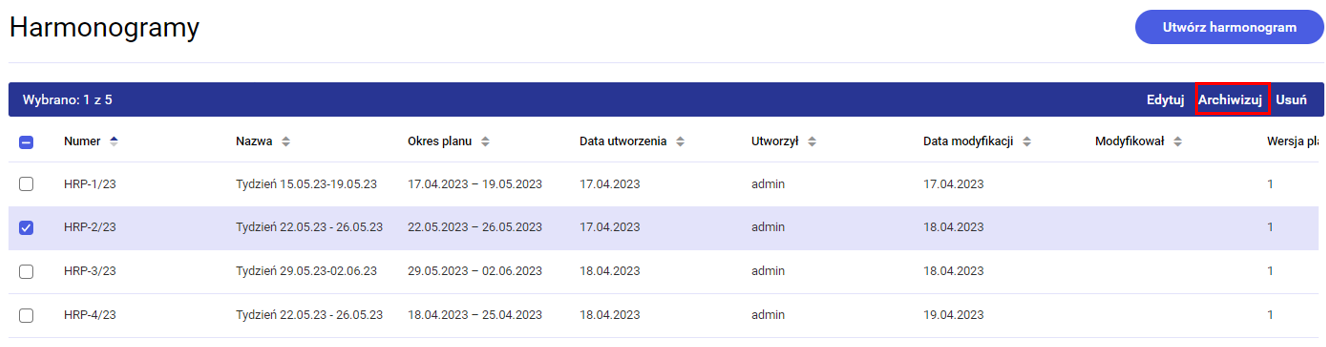
Oznaczanie harmonogramu jako głównego i jego wysyłka do systemu zewnętrznego (ERP, MES)
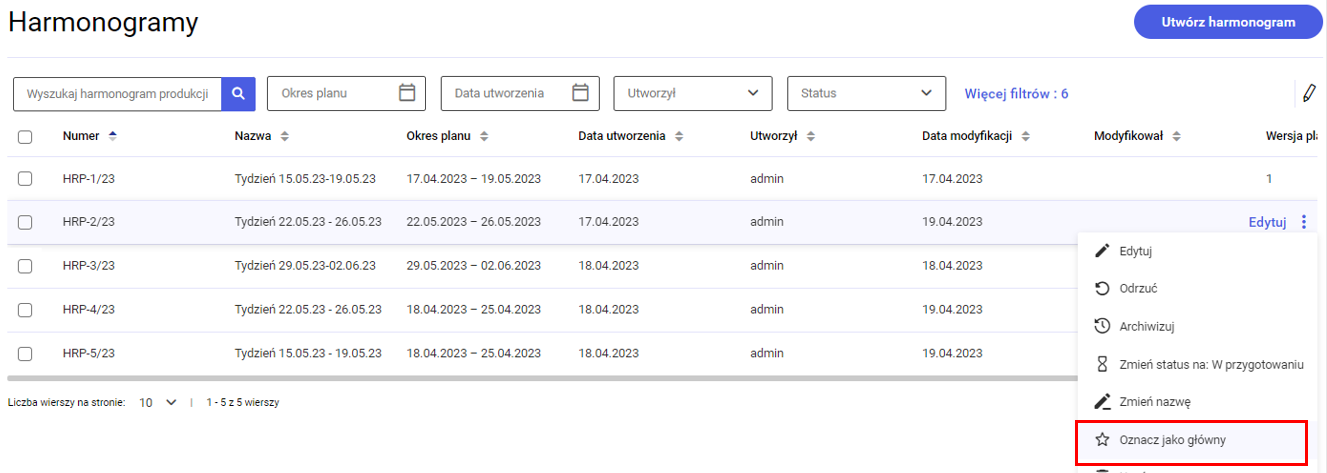
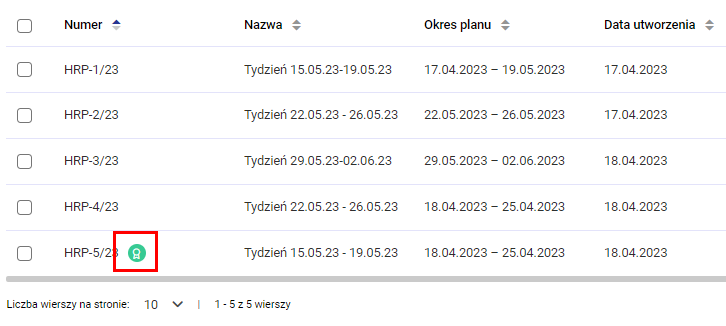
Praca na harmonogramie
Otwieranie harmonogramu do edycji
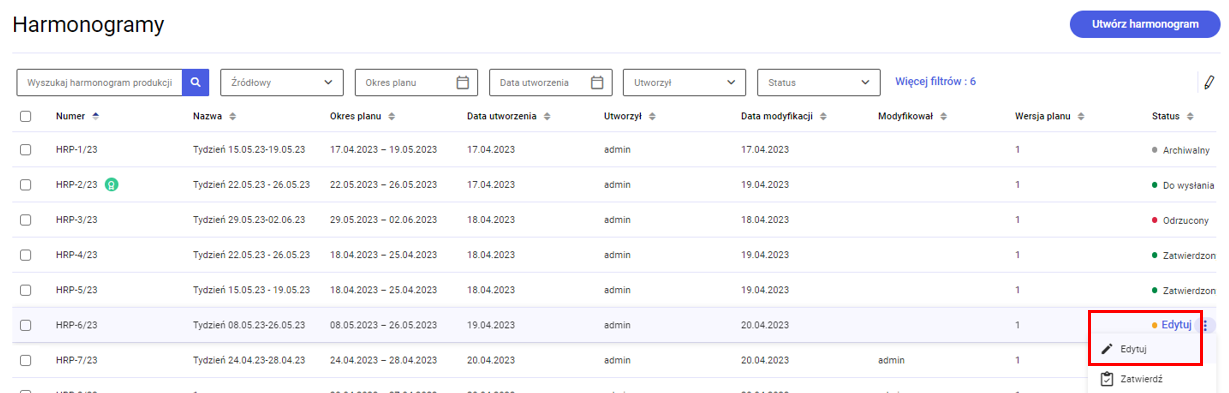
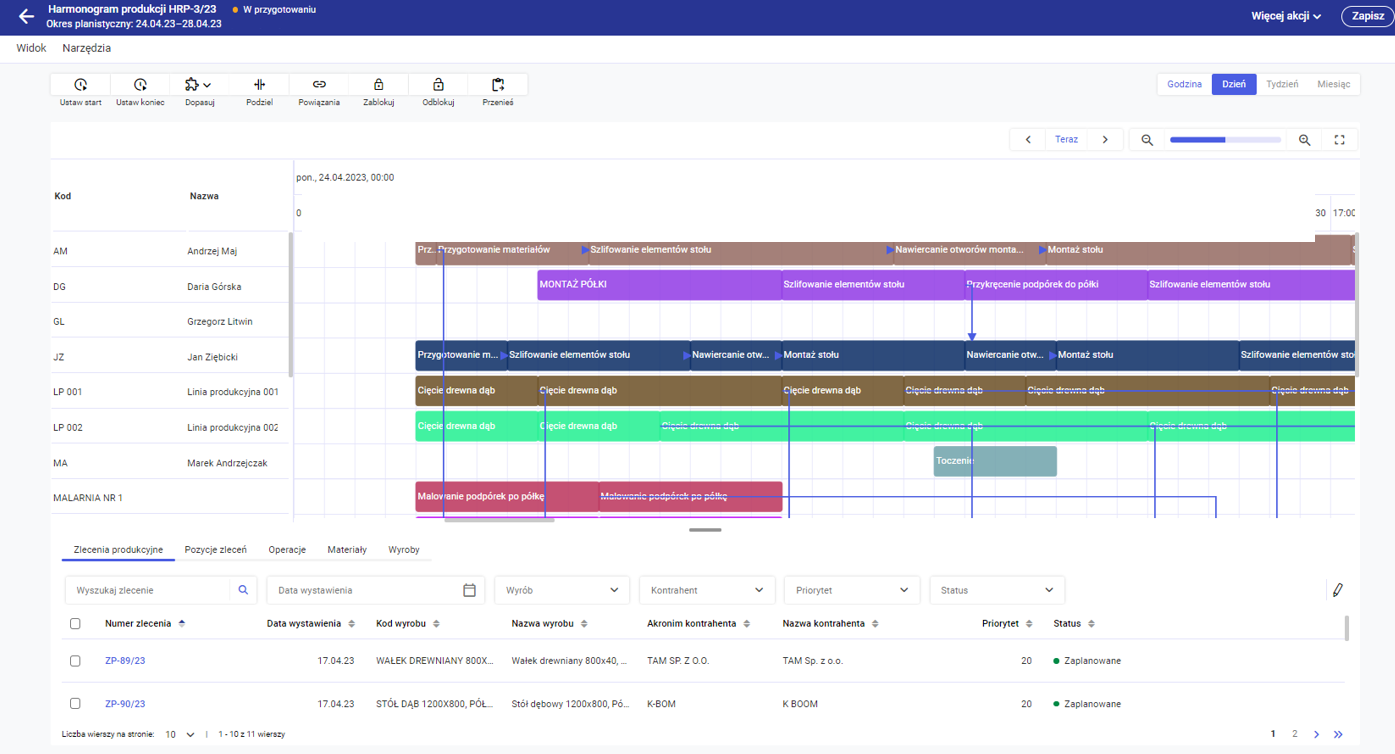
Górna część harmonogramu – Wykres obciążenia zasobów
Wykres obciążenia zasobów
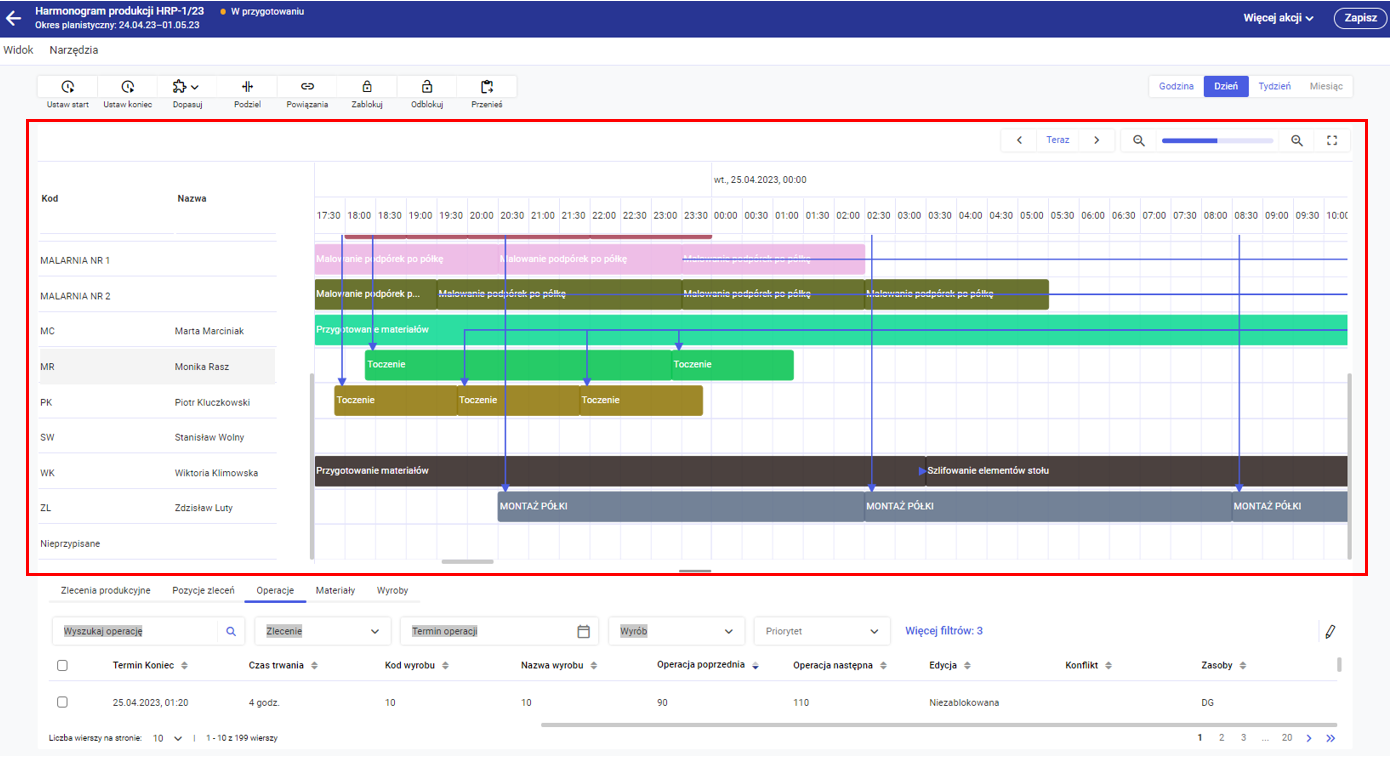
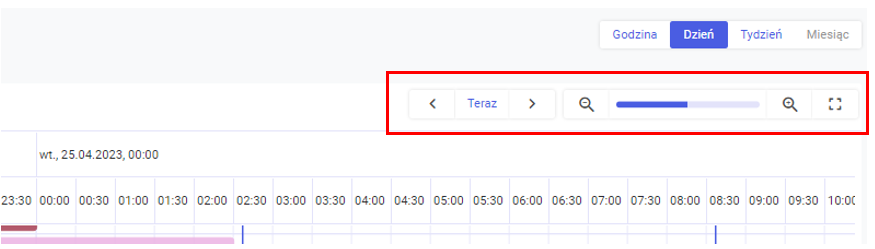
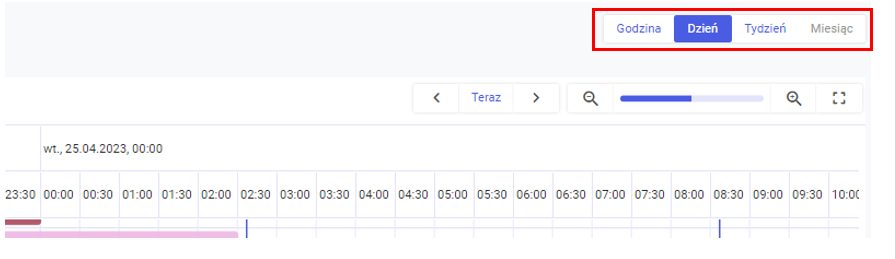
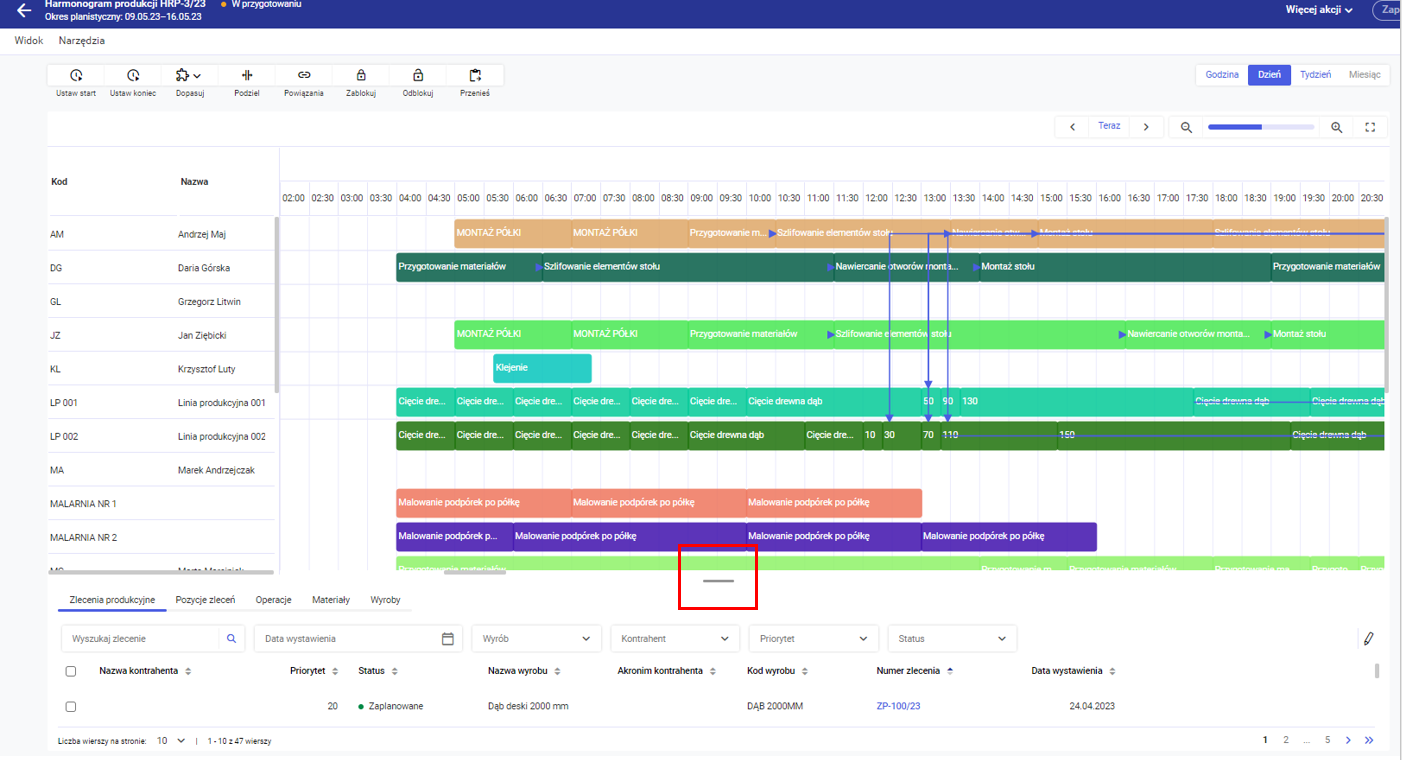
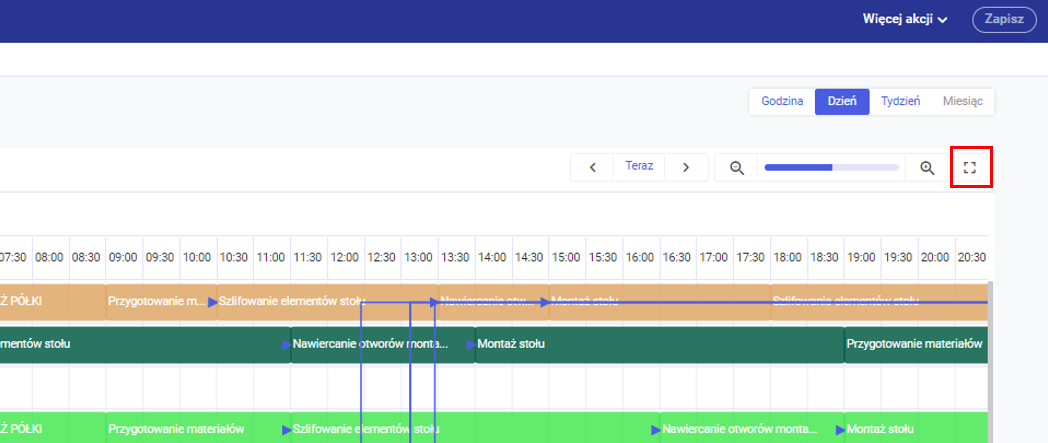
Ręczna modyfikacja planu na wykresie obciążenia zasobów
Nieaktywne funkcje na harmonogramie
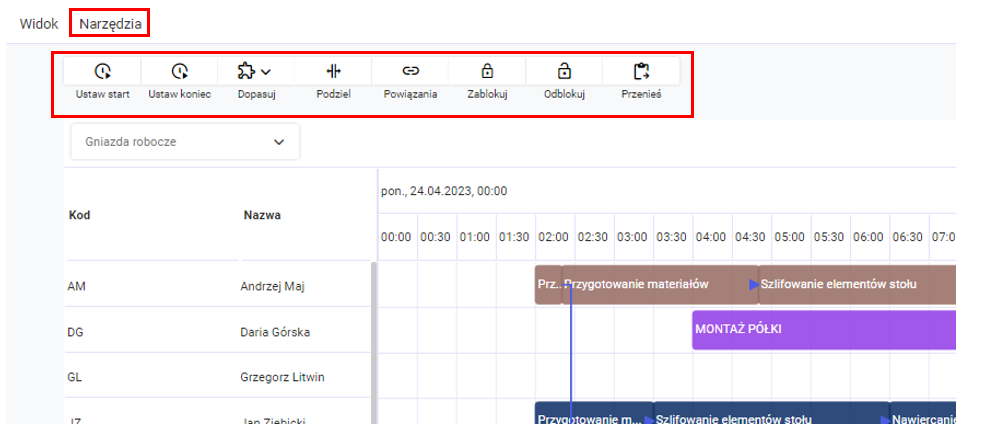
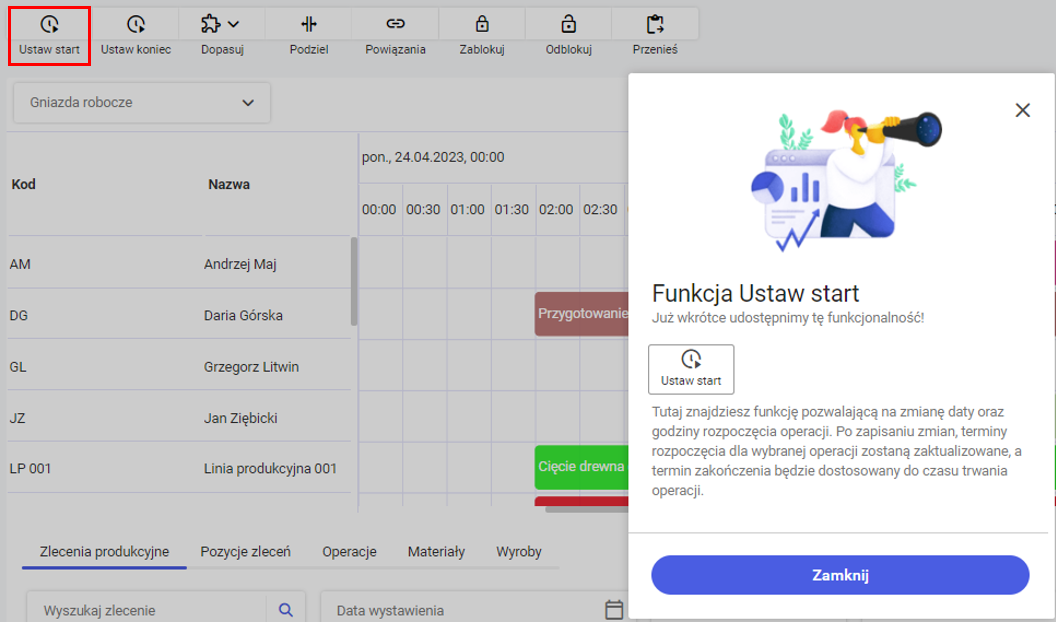
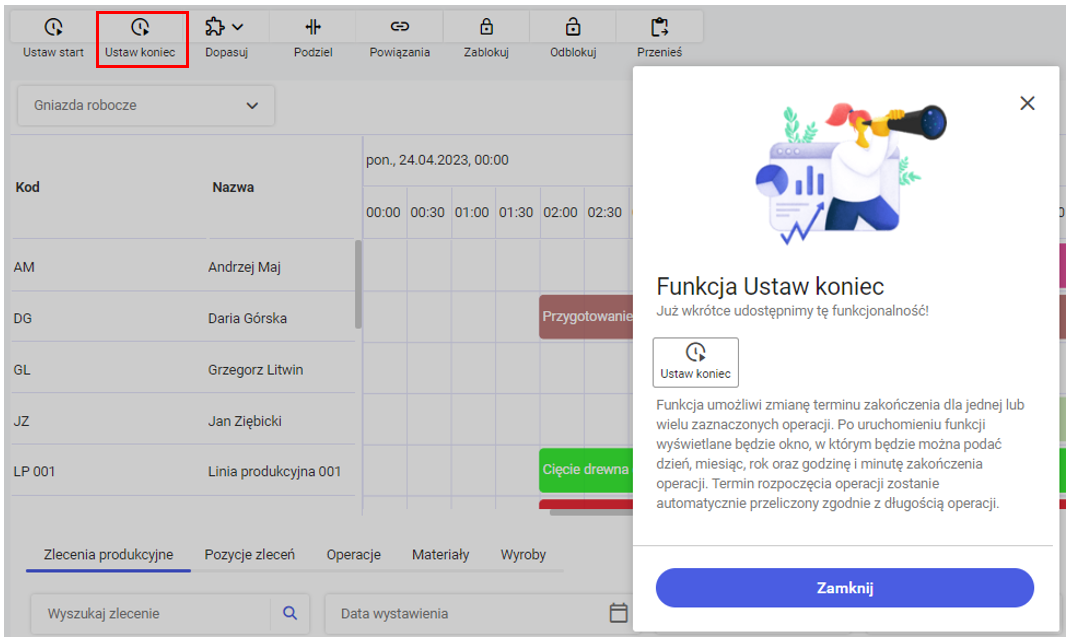
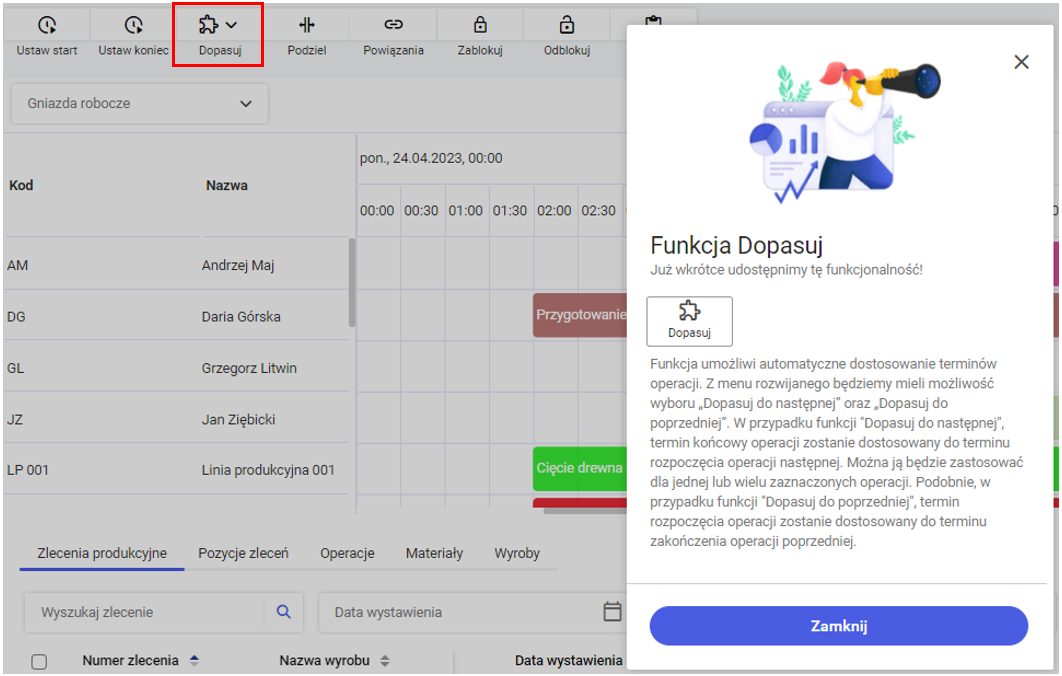
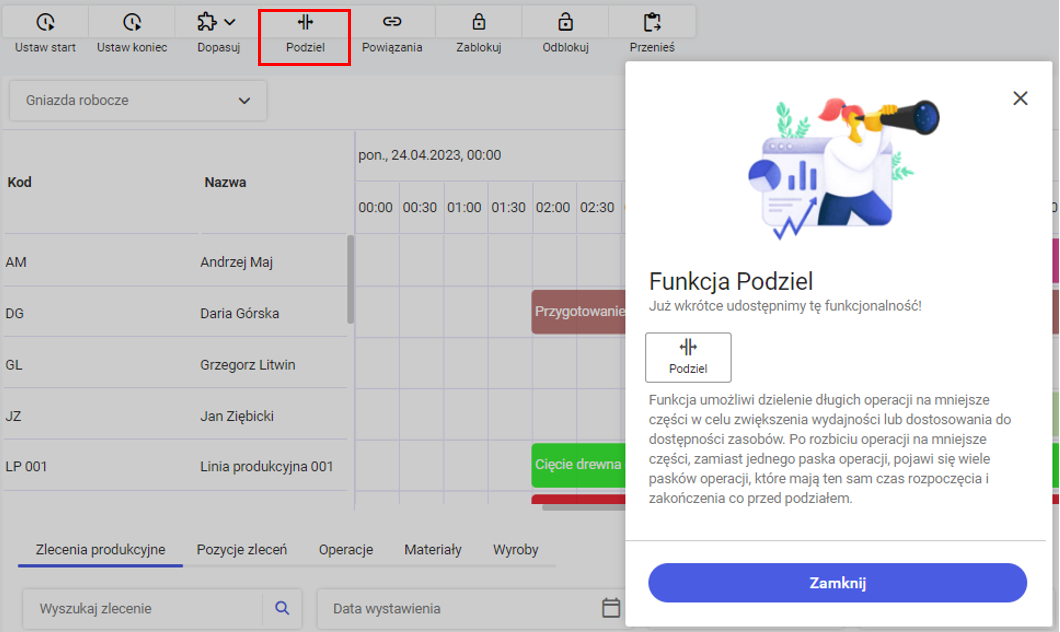
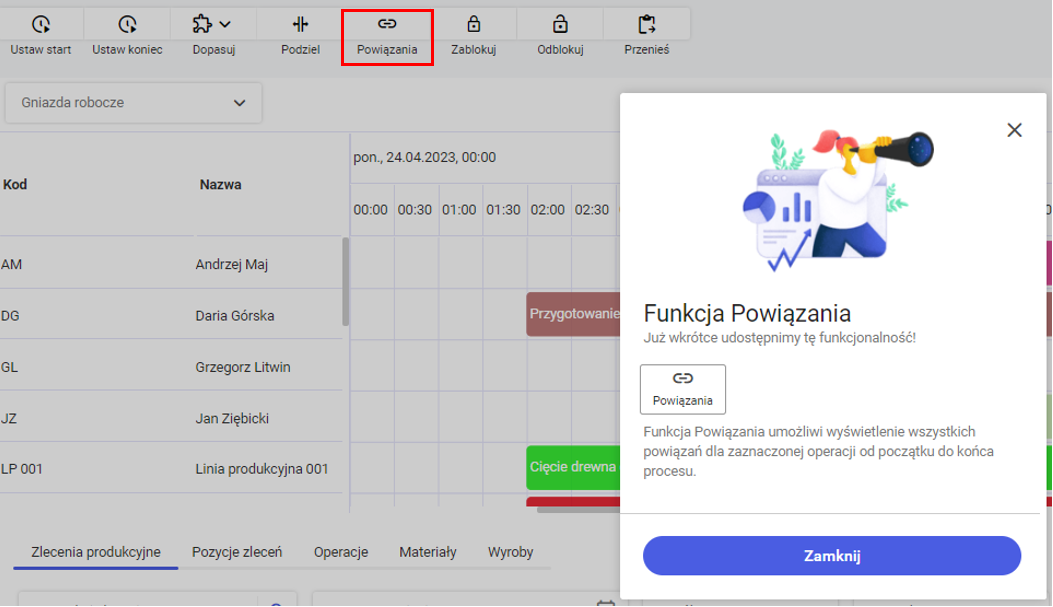
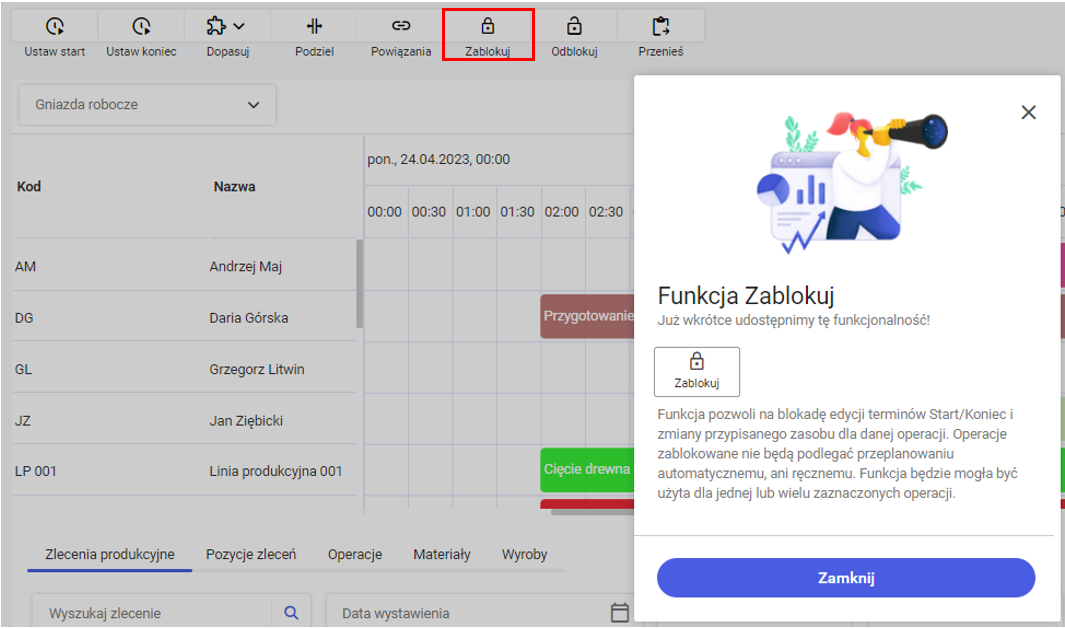
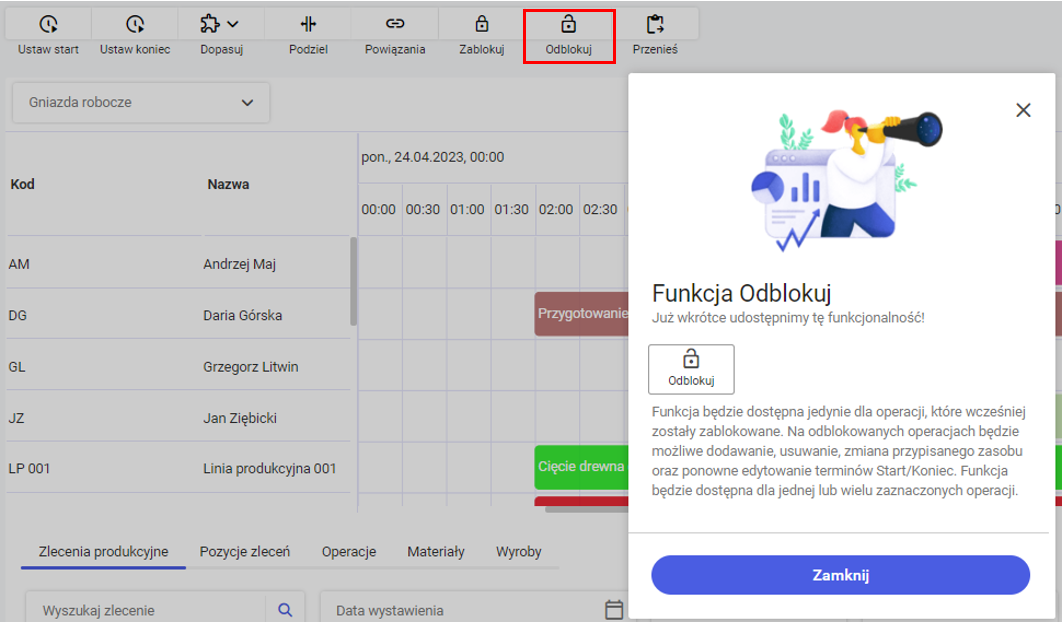
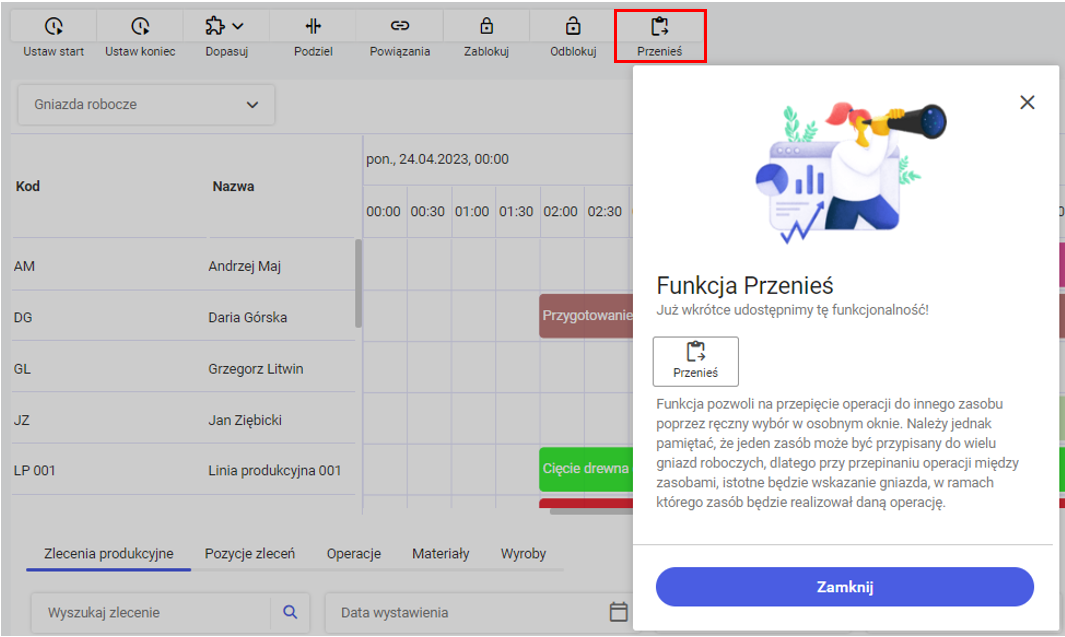
Listy w dolnej części okna harmonogramu
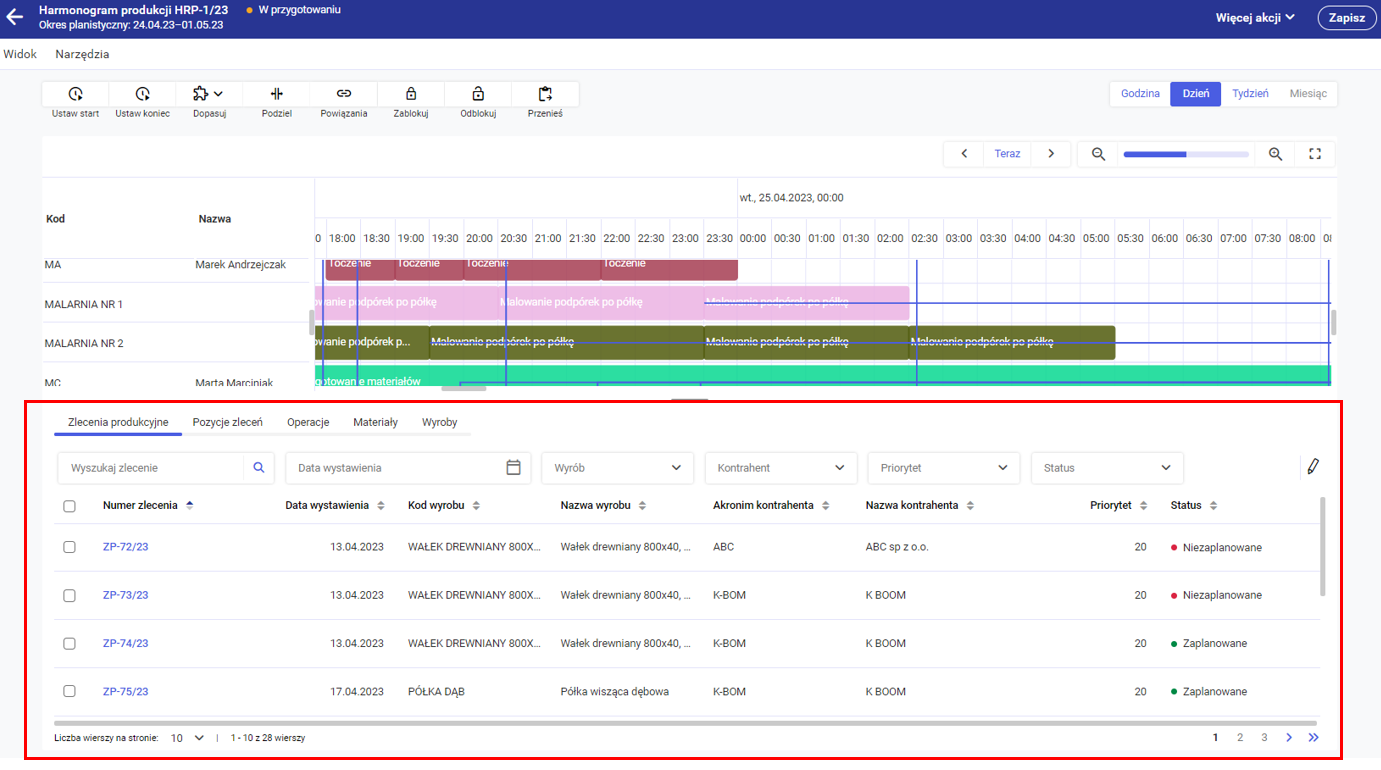
Zlecenia produkcyjne
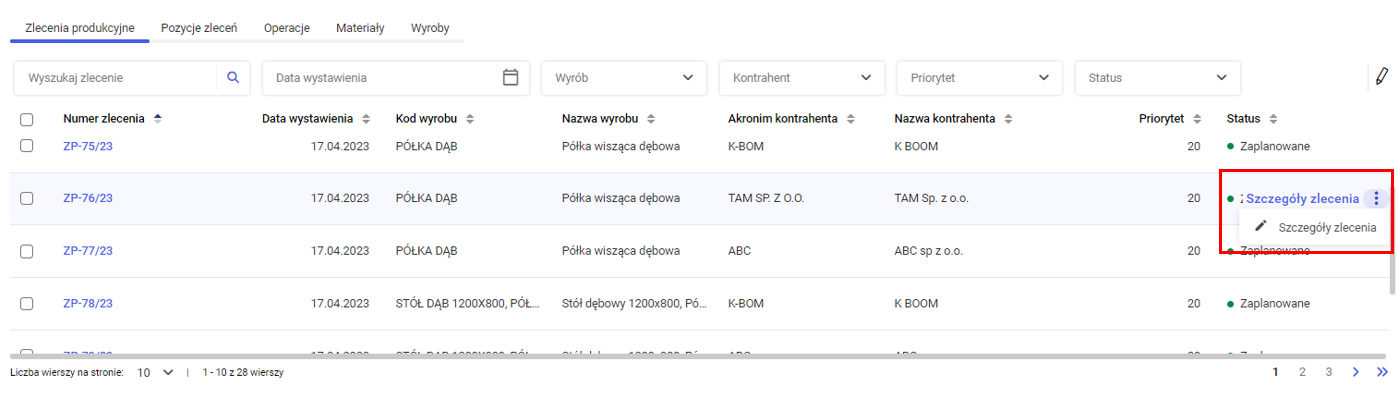
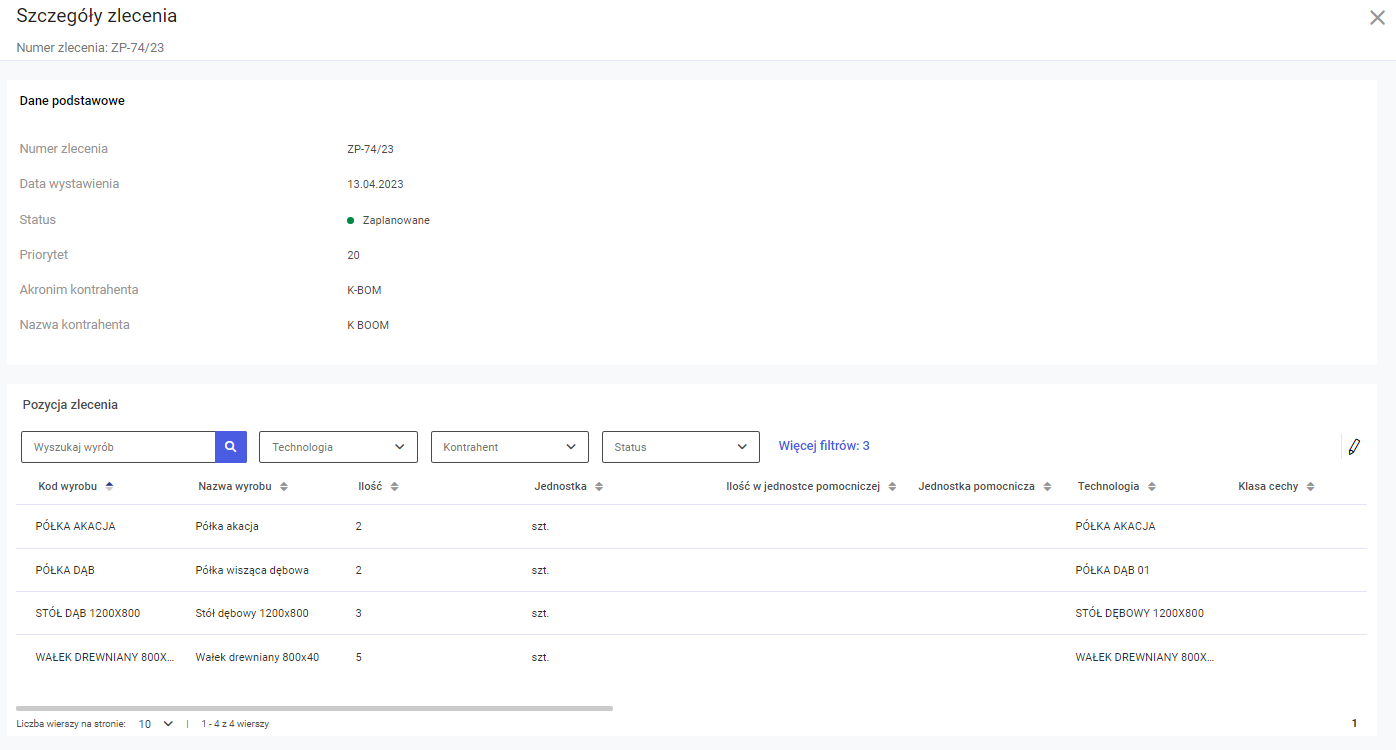
Pozycje zleceń
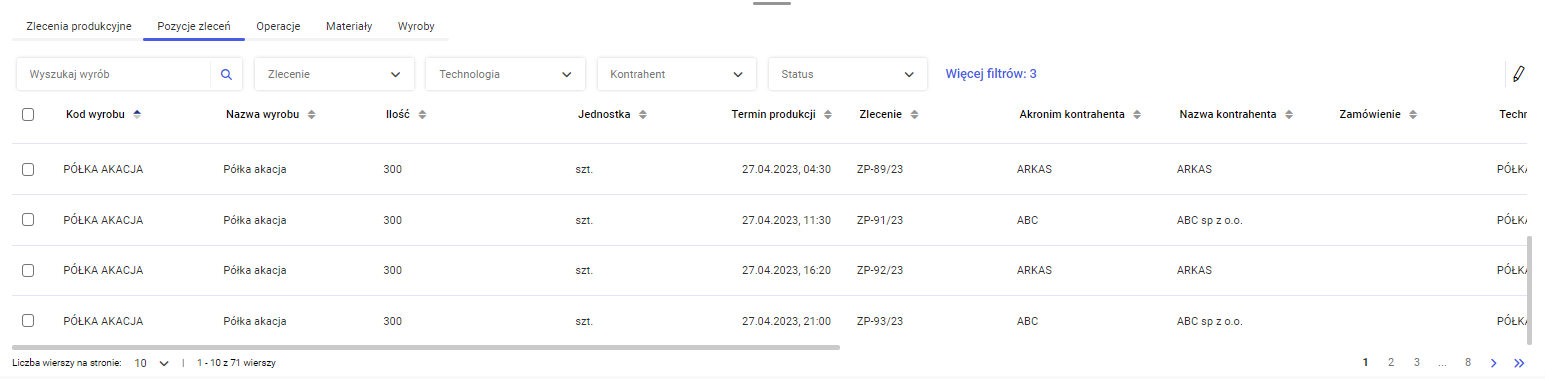
Operacje
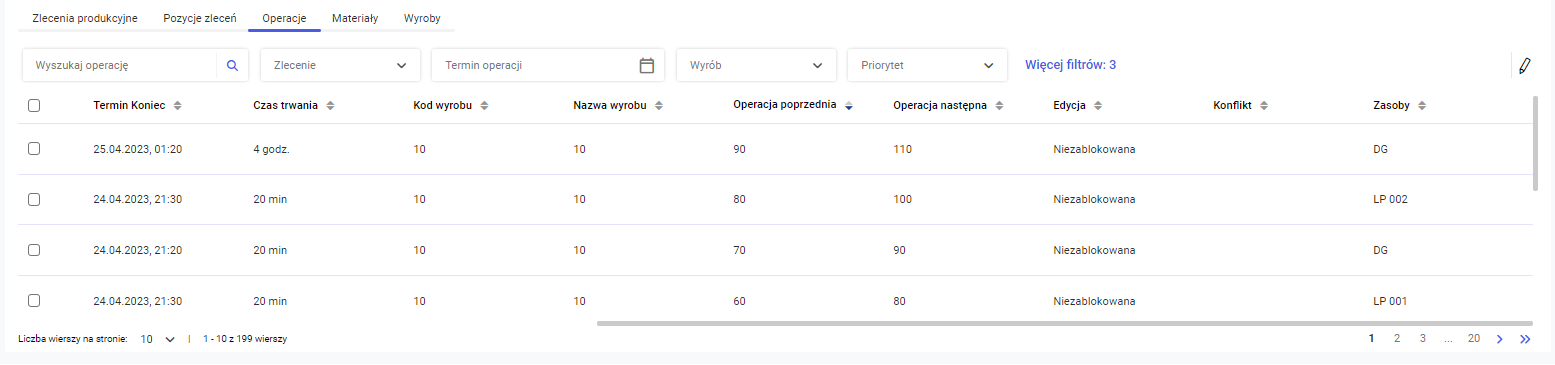
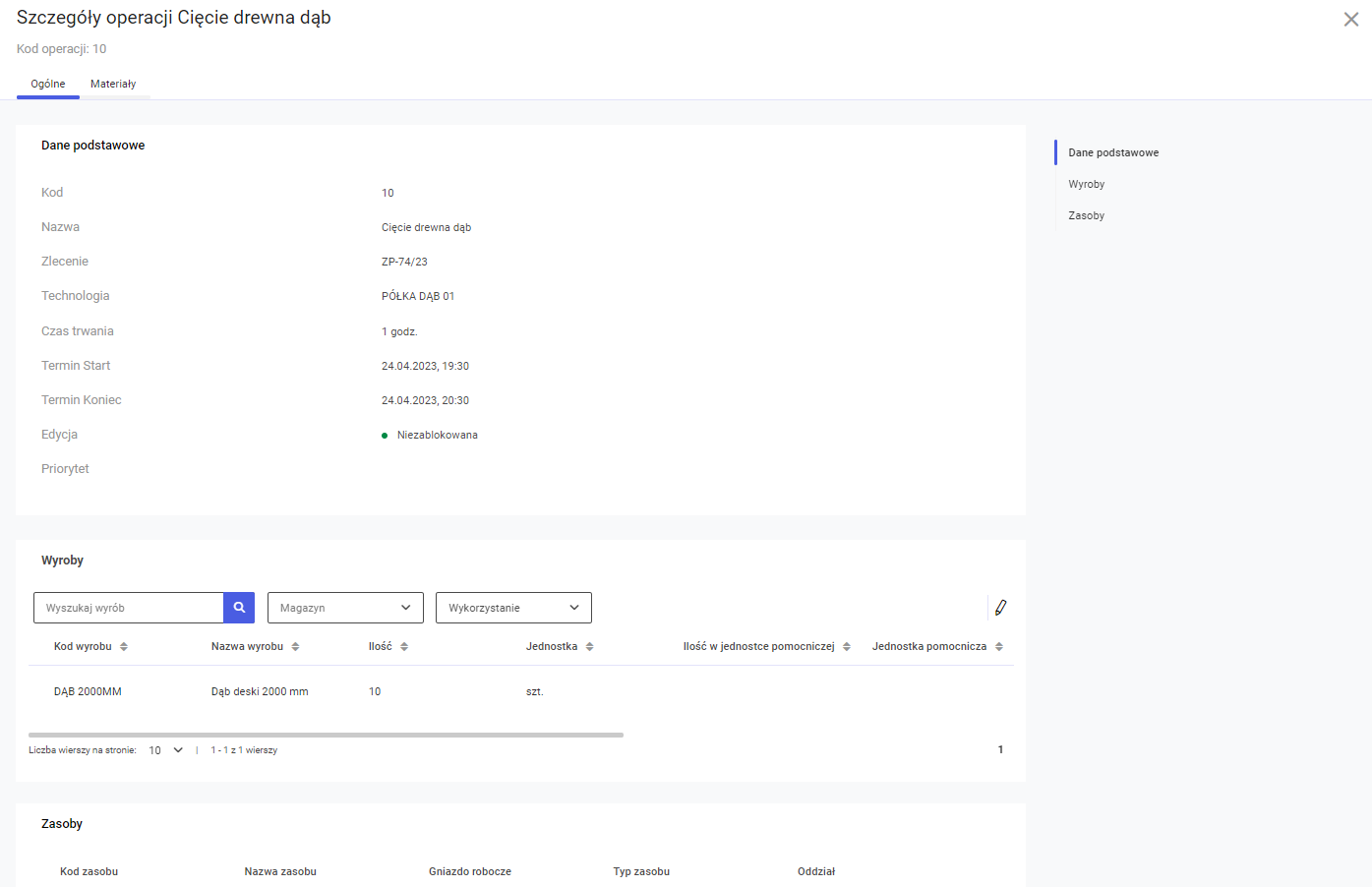
Materiały
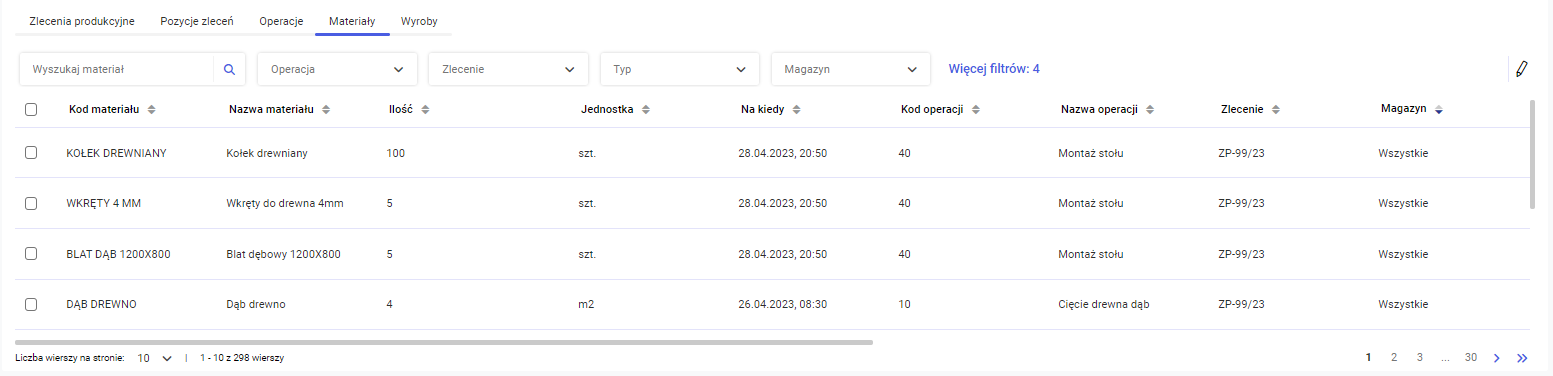
Wyroby
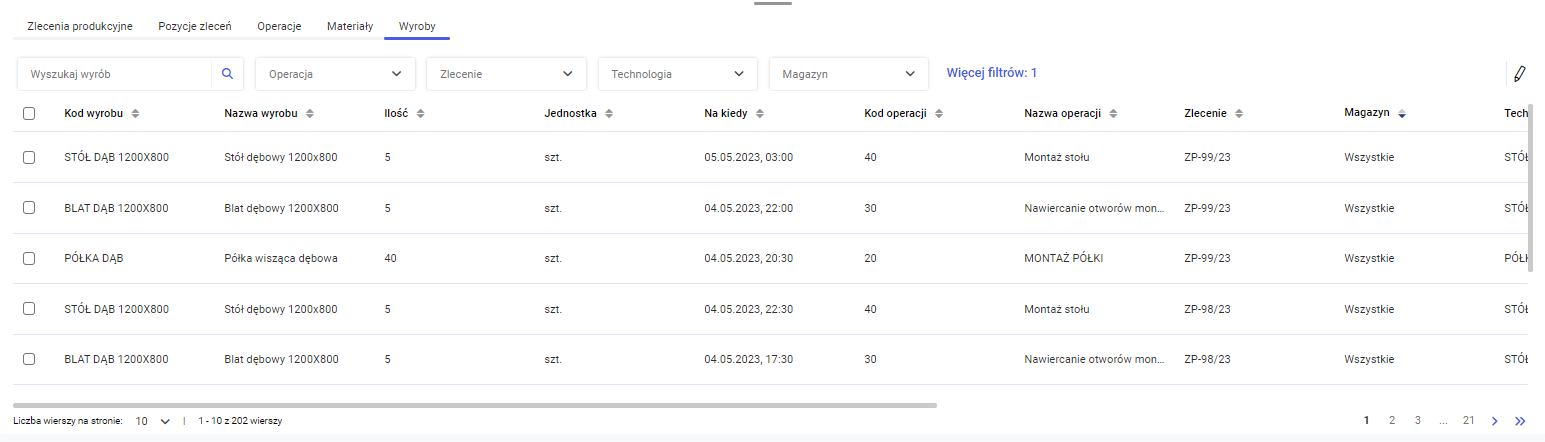
Konfiguracja interfejsu aplikacji
Zarządzanie wyglądem list
 , umieszczone po lewej stronie na górze każdej listy (jak na Rysunku poniżej).
, umieszczone po lewej stronie na górze każdej listy (jak na Rysunku poniżej).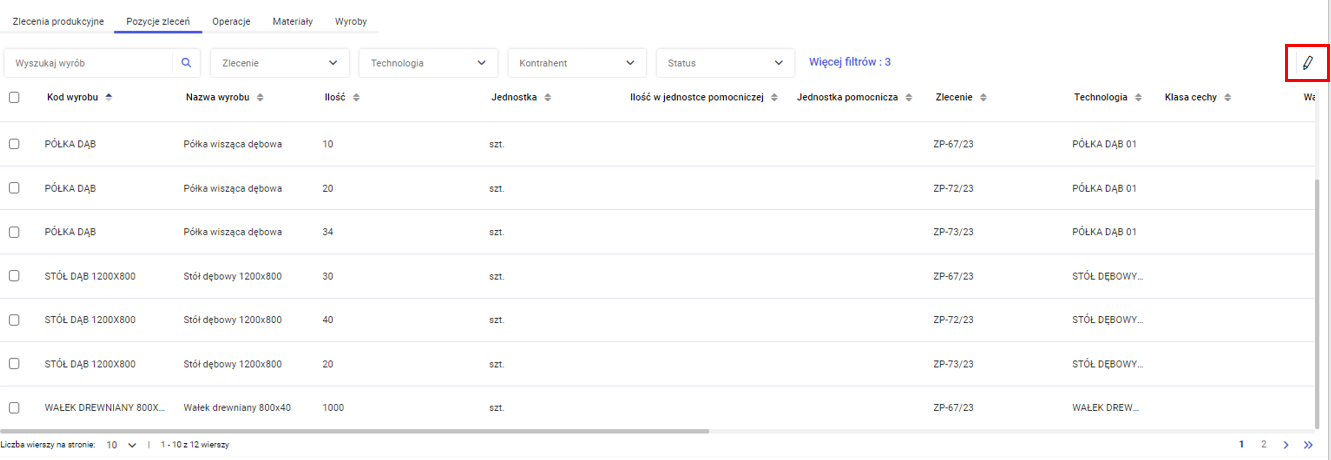
Wybieranie kolumn mających być wyświetlone na liście (na przykładzie Listy pozycji zleceń produkcyjnych)
 , znajdujący się po lewej stronie listy pozycji zleceń, jak na Rysunku poniżej.
, znajdujący się po lewej stronie listy pozycji zleceń, jak na Rysunku poniżej.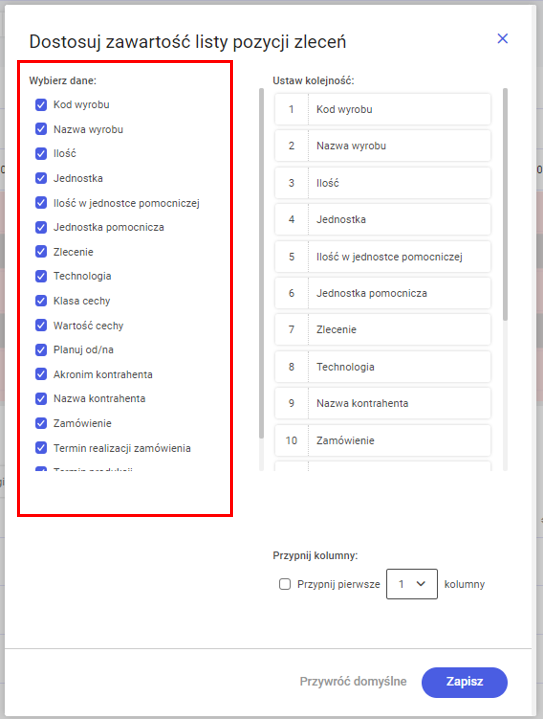
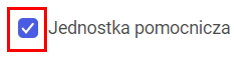
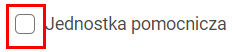
Ustawianie kolejności wyświetlania kolumn (na przykładzie Listy pozycji zleceń produkcyjnych)
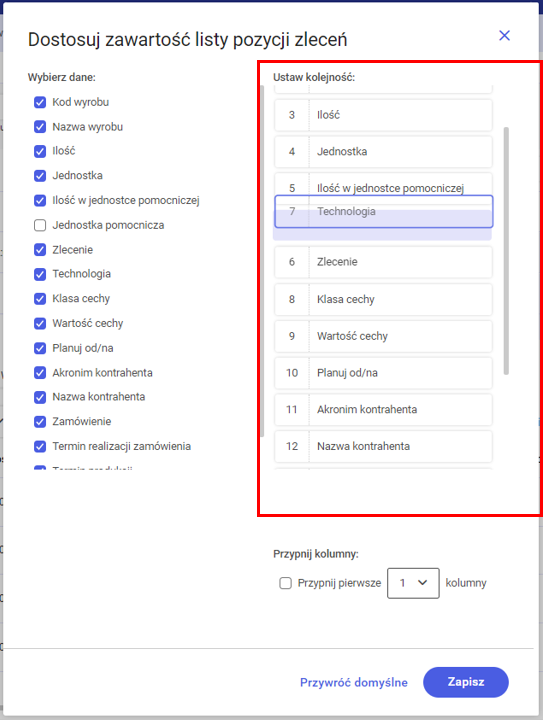
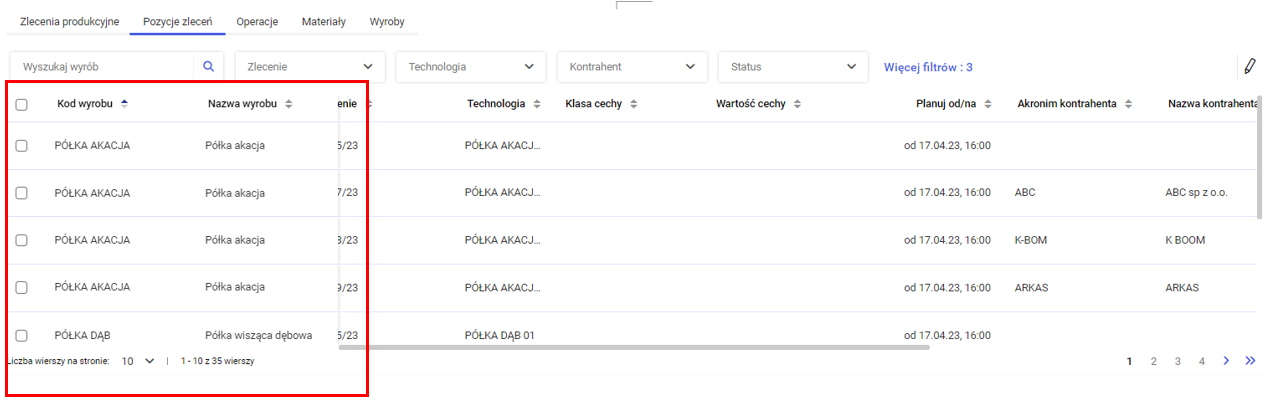
Przypinanie kolumn na liście
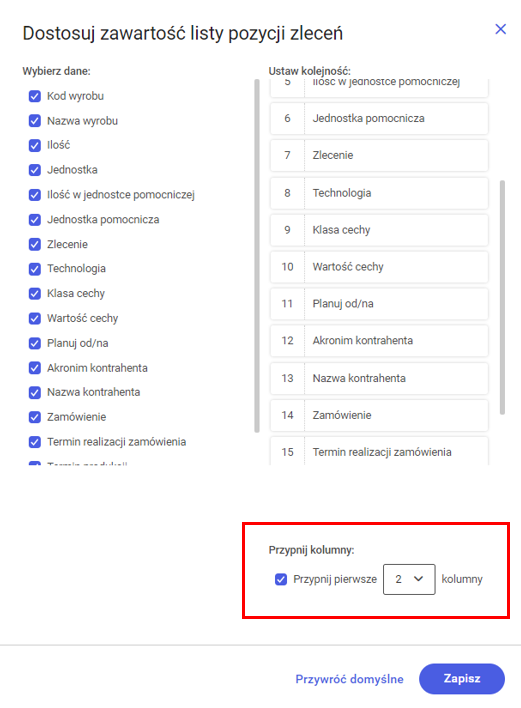
Zarzadzanie wyglądem paska narzędzi na Harmonogramie
Ukrycie paska narzędzi
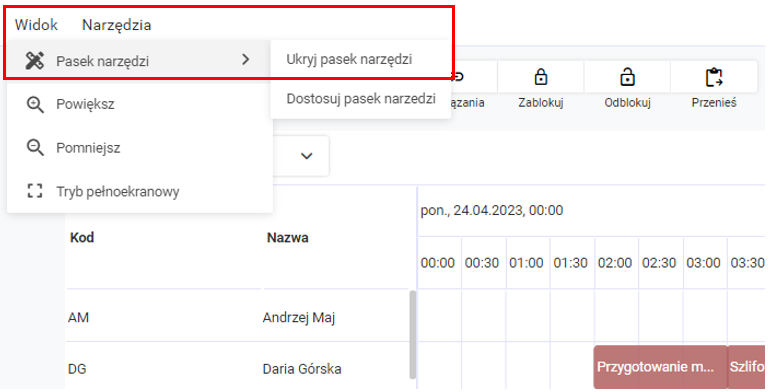
Ustawianie zawartości paska narzędzi
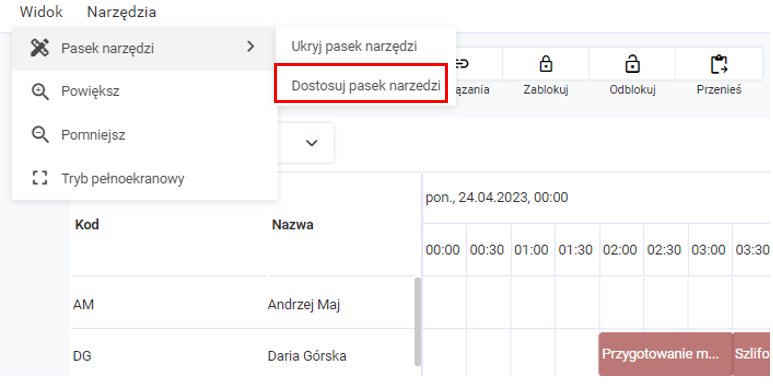
 , jak na Rysunku poniżej.
, jak na Rysunku poniżej.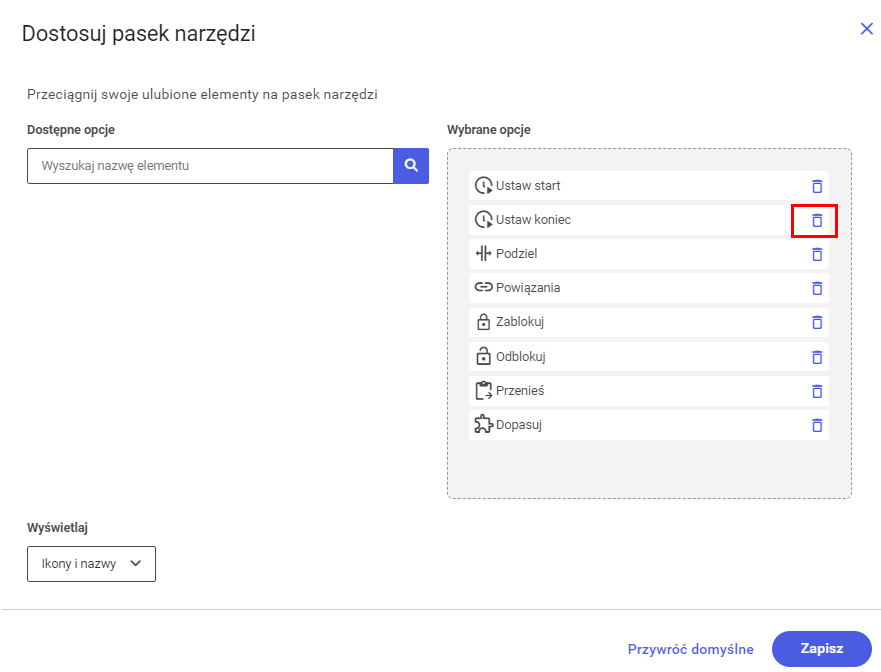
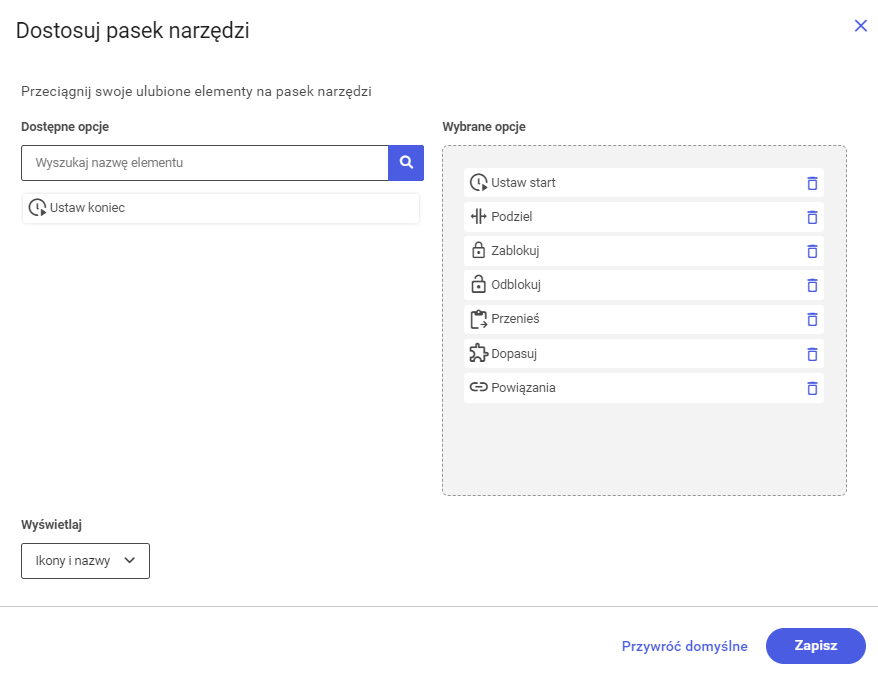
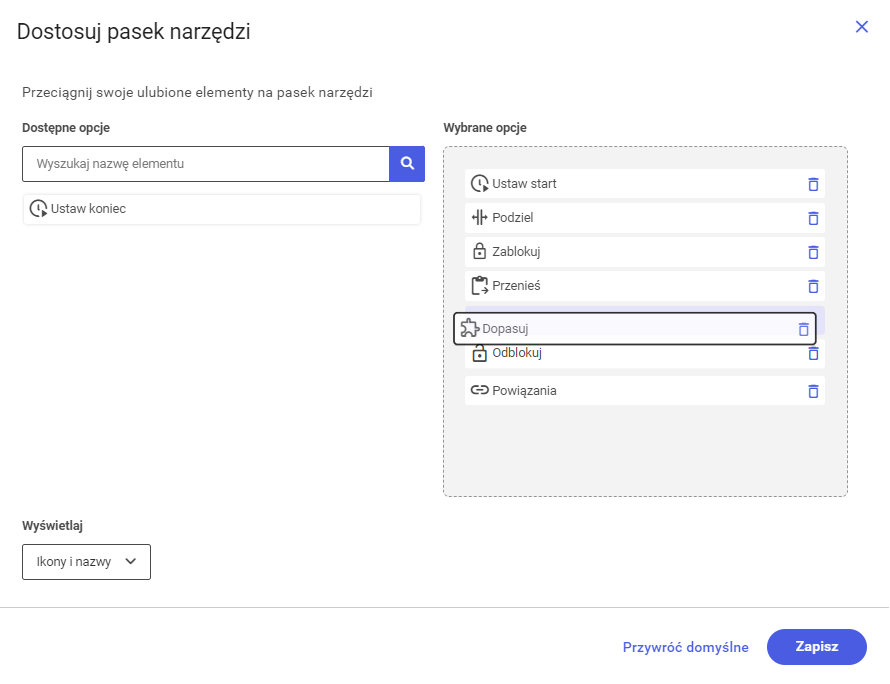
Panel konfiguracyjny
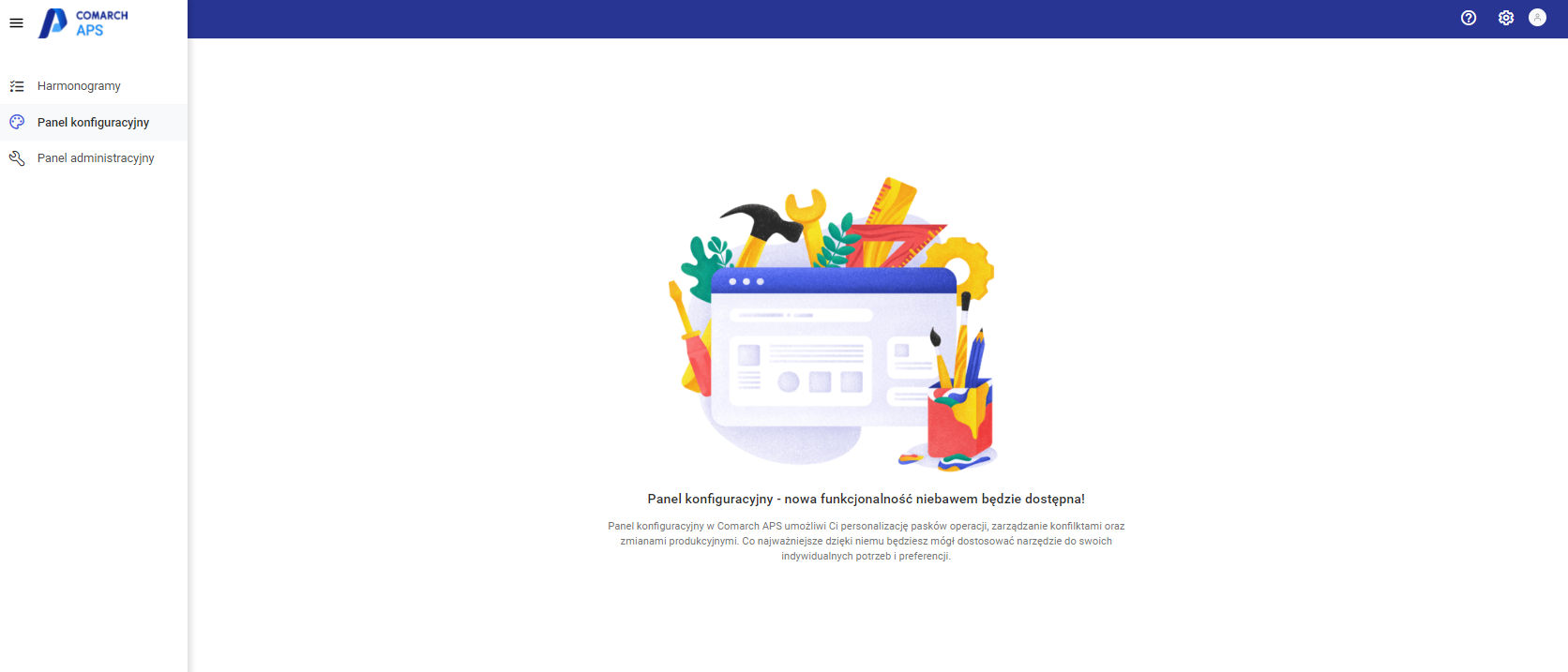
Panel administracyjny
Użytkownicy
Pierwszy Użytkownik Comarch APS
Zakładanie kont Użytkowników Comarch APS
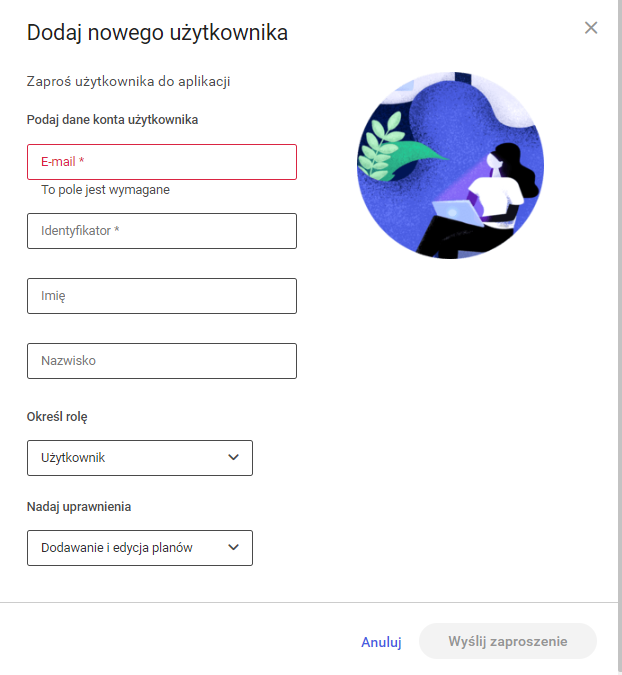
![]() , umieszczony w prawym dolnym rogu tego okna. Po jego naciśnięciu zostanie wysłane na podany w oknie adres e-mail link aktywacyjny dla przyszłego użytkownika.
, umieszczony w prawym dolnym rogu tego okna. Po jego naciśnięciu zostanie wysłane na podany w oknie adres e-mail link aktywacyjny dla przyszłego użytkownika.
Role Użytkowników
Uprawnienia Użytkowników
Lista Użytkowników
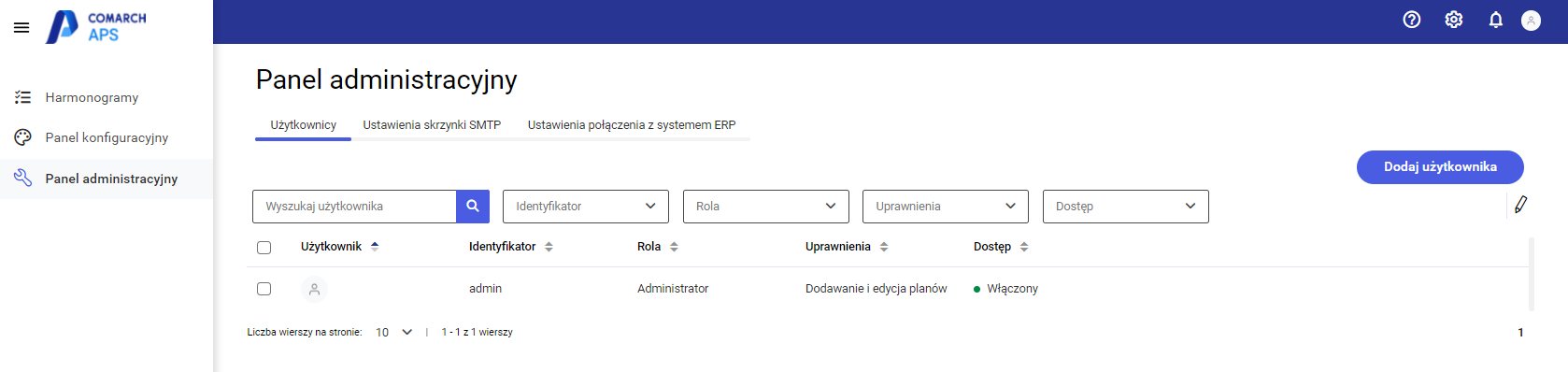
Ustawienia skrzynki SMTP
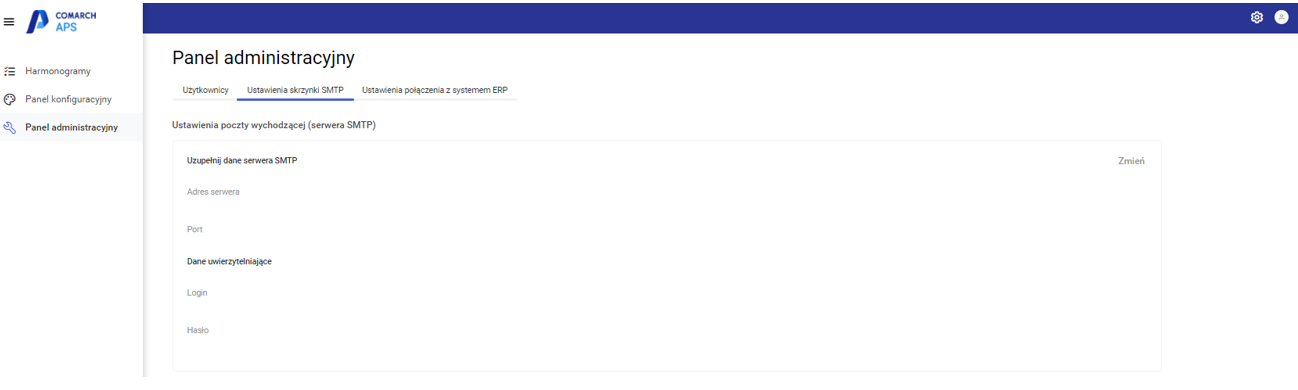
Ustawienia połączenia z systemem ERP
Ustawienia

Konto i profil
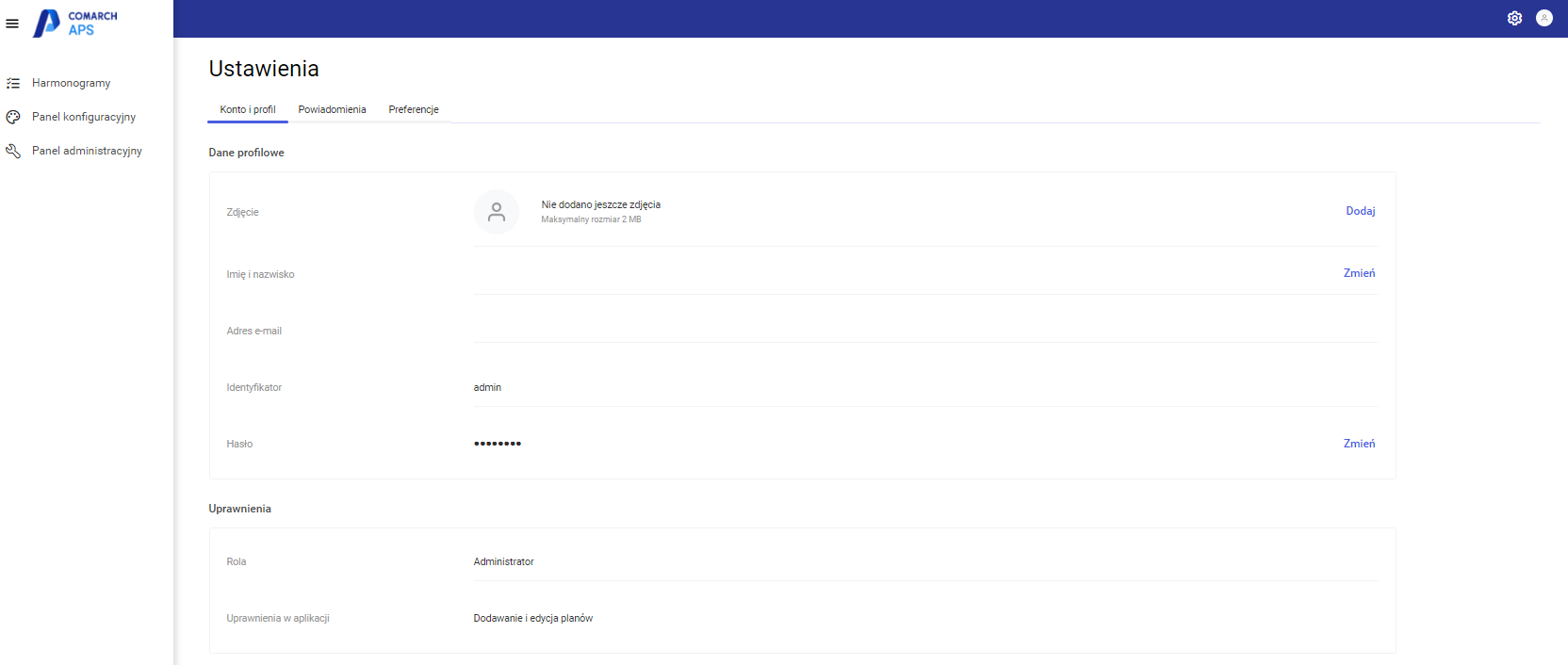
Powiadomienia
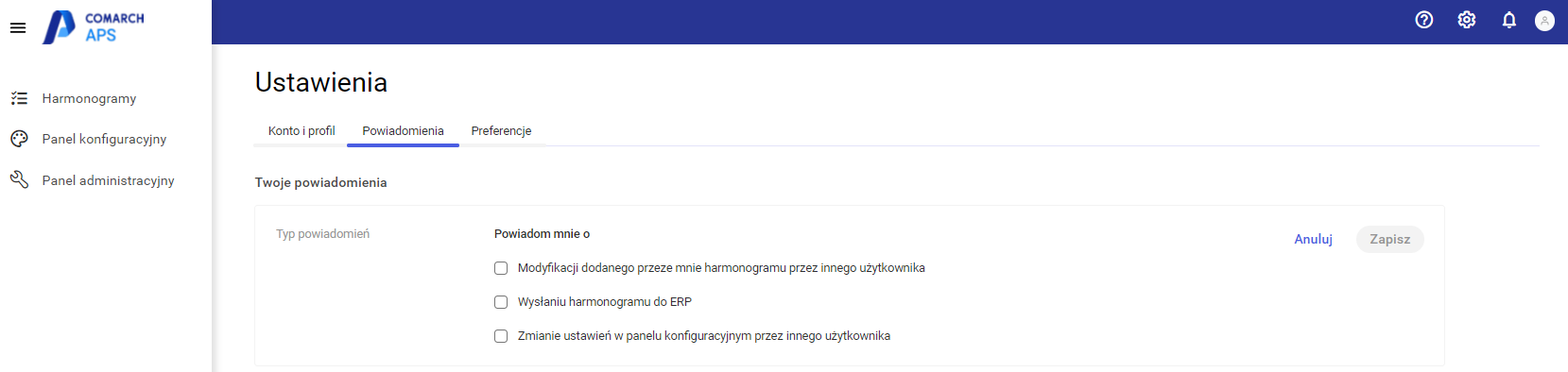
Preferencje
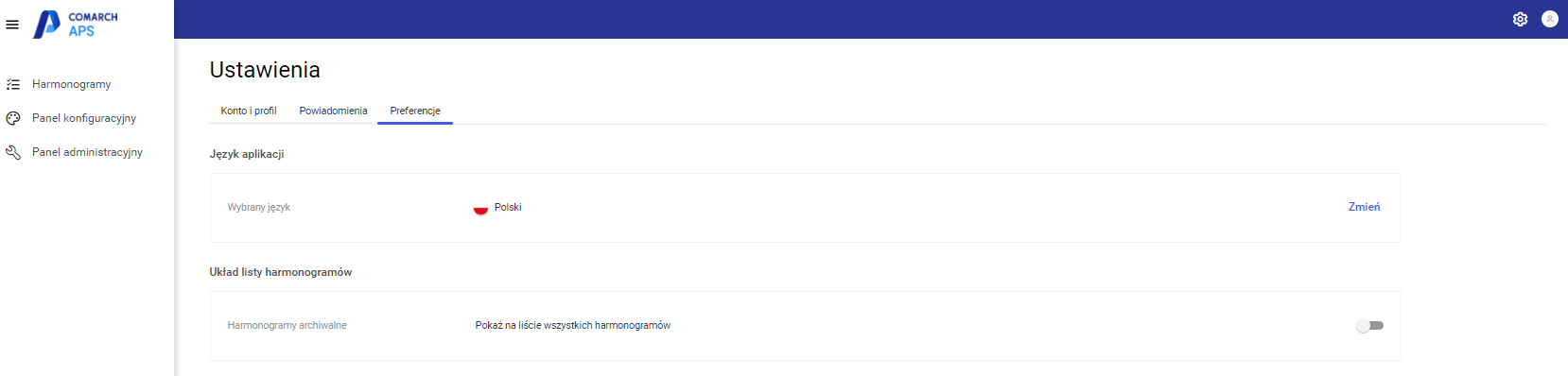
Czy ten artykuł był pomocny?
