Wstęp
Dokument opisuje instalację aplikacji Comarch APS w wersji 2023.1. Wersja ta współpracuje z Comarch ERP XL w wersji 2023.1.2 oraz jej kolejnymi aktualizacjami HotFix.
Wymaganie systemowe
Do pracy z aplikacją Comarch APS potrzebne są:
- Microsoft ASP.NET Core 6.0.2 Microsoft .NET Runtime 6.0.2 lub wyżej.
- PostgreSQL ODBC Driver
- Serwer baz danych PostgreSQL w wersji 13.X
- 4 GB pamięci RAM
- Przeglądarka www – zalecane: Google Chrome, Edge
Zaleca się korzystanie z ekranów o rozdzielczości co najmniej 1280×720 px.
Instalowanie Comarch APS
Uruchomienie instalatora
Należy uruchomić plik: ComarchAPSInstaller.exe znajdujący się w paczce plików Instalatora Comarch APS.
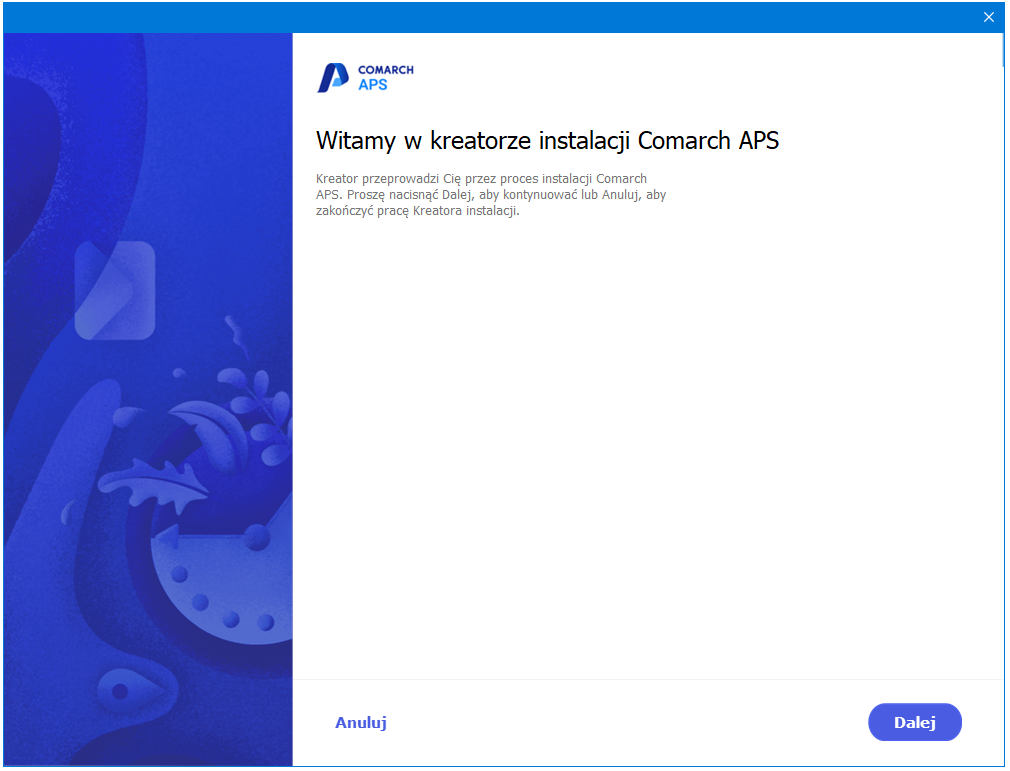
W oknie powitalnym należy wybrać opcję: ![]() .
.
Weryfikacja zainstalowania dodatków
Instalator weryfikuje czy są zainstalowane wszystkie niezbędne dodatki w wymaganej wersji tj.:
- PostgreSQL ODBC Driver
- Microsoft ASP.NET Core 6.0.2 – Shared Framework (x64)
- Microsoft .NET Runtime – 6.0.2 (x64)
Brakujące dodatki domyślnie są zaznaczone na liście, a ich instalacja zostanie zainicjowana po naciśnięciu przycisku: Gdy instalacja dodatków zakończy się, nastąpi przekierowanie do okna powitalnego instalatora. Należy nacisnąć: W wersji 2023.1 aplikacja Comarch APS zostanie zainstalowana jako lokalna witryna dostępna pod wskazanym portem. Podczas konfiguracji ww. witryny należy zdefiniować: Po wykonaniu opisanych wyżej czynności, należy nacisnąć przycisk: W kolejnym kroku należy podać parametry służące do połączenia z bazą danych systemu Comarch APS. Chcąc zainstalować Comarch APS na bazie znajdującej się na serwerze PostgreSQL należy: Po wskazaniu powyższych danych należy nacisnąć przycisk: W kolejnym ekranie należy wybrać bazę danych Comarch APS, możemy: Po wybraniu opcji: Utwórz nową bazę należy wpisać nazwę bazy danych aplikacji Comarch APS. Po wybraniu opcji: Połącz z istniejącą bazą, w tabeli „Znalezione bazy danych” wybrać bazę danych, która znajduje się na serwerze PostgreSQL i za pomocą której będziemy się łączyć z aplikacją Comarch APS. Po wprowadzeniu wszystkich danych, należy nacisnąć przycisk: W następnym ekranie wprowadza się dane dla konta Administratora w aplikacji Comarch APS: Po wprowadzeniu wszystkich danych, należy nacisnąć przycisk: W kolejnym kroku należy uzupełnić dane logowania do serwera SMTP. W oknie należy uzupełnić: Po wypełnieniu powyższych danych należy wprowadzić dane uwierzytelniające: Dla konta gmail: Aby wygenerować hasło do aplikacji nalezy najpierw włączyć weryfikację dwuetapową dla konta gmail: „Zarządzaj kontem→ Bezpieczeństwo→ Logowanie się w google→ weryfikacja dwuetapowa”. Pojawi się opcja Hasła do aplikacji – dodajemy aplikację „Inna” i zapisujemy otrzymane hasło. Adres serwera: smtp.gmail.com Port serwera: 587 Login: uzytkownik@gmail.com Hasło: wyżej wygenerowane hasło Po wprowadzeniu danych należy nacisnąć przycisk: Kolejne okno informuje o możliwości rozpoczęcia instalacji. Jeśli we wcześniejszych oknach wszystkie niezbędne dane zostały podane prawidłowo, można przystąpić do instalacji aplikacji. Jest to ostatni moment, w którym możemy powrócić do wcześniejszych okien i sprawdzić poprawność podanych ustawień. Aby rozpocząć instalację należy nacisnąć: Następnie pojawia się ekran z postępem instalacji, po której prawidłowym zakończeniu, pojawi się ekran informujący o pomyślnym zakończeniu instalacji aplikacji. Należy nacisnąć przycisk: Wraz z aplikacją automatycznie instalowane są też współpracujące z nią procesy dontnet.exe. To czy procesy zostały zainstalowane i uruchomione można zweryfikować z poziomu Menadżera zadań systemu Windows na zakładce: [Szczegóły]. Po pomyślnym zakończeniu instalacji można już uruchomić aplikację Comarch APS podając w przeglądarce: Zainstalowana aplikacja Comarch APS widoczna jest w oknie Aplikacje i funkcje oraz Programy i funkcje Systemu Windows. Aby odinstalować aplikację Comarch APS wystarczy podświetlić ją na liście i wybrać opcję: Odinstaluj. Odinstalowanie aplikacji Comarch APS jest możliwe również przy użyciu instalatora. Przy ponownym uruchomieniu instalatora tj. pliku ComarchAPSInstaller.exe pojawia się informacja o wykrytych instalacjach Comarch APS na danym stanowisku w danej wersji i proponuje zainstalowanie nowej witryny lub odinstalowanie istniejących witryn. Aby odinstalować aplikację w oknie: Witaj w kreatorze instalacji Comarch APS, należy zaznaczyć opcję: Wyświetlone zostanie okno: Odinstalowanie aplikacji, w którym należy nacisnąć opcję: W ostatnim oknie pojawia się informacja o zakończeniu odinstalowania aplikacji. Aby zamknąć okno deinstalacji należy nacisnąć: Logi pomocne w analizie błędów/problemów z działaniem Comarch APS można znaleźć w lokalizacjach: Aby dostać się do dziennika systemu Windows należy uruchomić aplikację Podgląd zdarzeń. W aplikacji należy rozwinąć „Dzienniki systemu Windows”. Następnie wskazać pozycję „Aplikacja”. Pojawi się lista, na której między innymi wyświetlane są błędy związane z uruchamianymi na stanowisku aplikacjami. Aby zweryfikować, na jakim porcie zainstalowaliśmy aplikację Comarch APS można to sprawdzić w pliku: C:\Program Files (x86)\Comarch APS 2023.1\nginx\conf\app.conf. W pliku znajduje się informacja odnośnie portu, na którym uruchamiana jest witryna Comarch APS. W aplikacji Comarch APS w Panelu Administracyjnym na zakładce [Ustawienia skrzynki SMTP] można sprawdzić dane odnośnie: Po zainstalowaniu aplikacji pod tym samym portem, który wykorzystywano wcześniej na potrzeby innej witryny Comarch APS, zalecane jest wyczyszczenie plików cookies, danych witryn oraz pamięci podręcznej przeglądarki lub otwarcie przeglądarki w trybie prywatnym. W Harmonogramie zadań możemy zweryfikować stan usług APSConfigurationService, APSCredentialService, APSScheduleService, Consul oraz Nginx. Do poprawnego działania aplikacji Comarch APS ich stan powinien mieć status „Działa”. W przypadku gdy status stanu jest inny niż „Działa” należy go zmienić wybierając opcję Uruchom (punkt Ponowne uruchamianie usług APS z poziomu Harmonogram zadań). W Menedżerze zadań możemy sprawdzić, czy Comarch APS został uruchomiony. Do poprawnego działania aplikacji Comarch APS na liście powinny pojawić się: Aby ponownie uruchomić usługi APS w Harmonogramie zadań, należy najpierw na liście znaleźć daną usługę np. APSConfigurationService. Następnie z menu kontekstowego dla wiersza wybrać opcję Zakończ. Stan usługi zostanie zmieniony z „Działa” na „Gotowy”. Daną usługę można również zamknąć w programie „Harmonogram zadań” poprzez naciśnięcie opcji Zakończ w prawej części okna. Należy najpierw na liście znaleźć usługę APSConfigurationService, a następnie w prawej dolnej części okna w sekcji „Wybrany element” wybrać opcję Zakończ. Stan usługi zostanie zmieniony z „Działa” na „Gotowy”. Aby uruchomić usługę APSConfigurationService należy znaleźć ją na liście w Harmonogramie zadań. Po jej wskazaniu należy z menu kontekstowego wybrać opcję Uruchom. Stan usługi zostanie zmieniony z „Gotowy” na „Działa”. APSConfigurationService można również ponownie uruchomić w programie „Harmonogram zadań” poprzez naciśnięcie opcji Uruchom w prawej części okna. Stan usługi zostanie zmieniony z „Gotowy” na „Działa”. Aby ponownie uruchomić usługę Nginx w Harmonogramie zadań, należy najpierw otworzyć Menedżer zadań. W Menedżer zadań na zakładce [Szczegóły] wyszukać proces nginx.exe. Następnie w menu kontekstowym dla procesu nginx.exe należy wybrać opcję Zakończ zadanie. W ten sposób należy zakończyć oba procesy nginx.exe. Po zakończeniu procesów należy przejść do Harmonogramu zadań i na liście zaznaczyć Nginx. Z menu kontekstowego dla pozycji wybrać opcję Zakończ. Uruchomić usługę Nginx należy poprzez znalezienie oraz zaznaczenie na liście w Harmonogramie zadań usługi Nginx. Po wskazaniu pozycji należy z menu kontekstowego wybrać opcję Uruchom. Stan usługi zostanie zmieniony z „Gotowy” na „Działa”. Nginx można również ponownie uruchomić również poprzez wybranie opcji Uruchom w sekcji Wybrany element. Stan usługi zostanie zmieniony z „Gotowy” na „Działa”.![]() . W osobnym oknie podniesiony zostanie instalator dodatku, przez który należy przejść akceptując wymagania licencyjne i wybierając domyślne ustawienia.
. W osobnym oknie podniesiony zostanie instalator dodatku, przez który należy przejść akceptując wymagania licencyjne i wybierając domyślne ustawienia.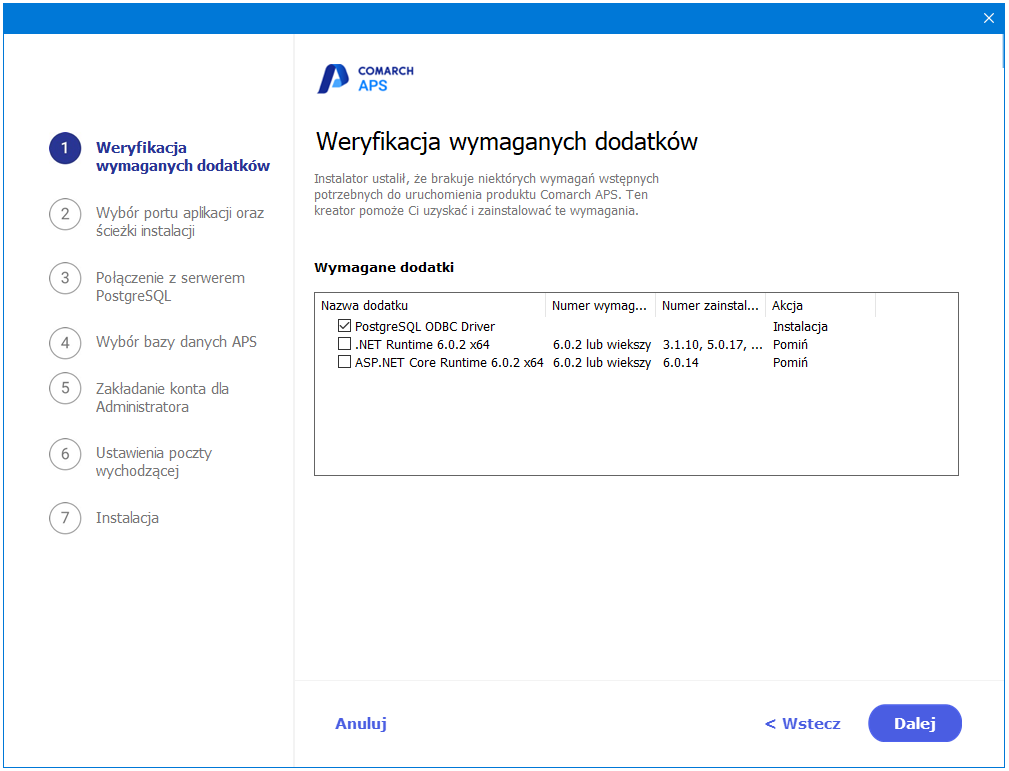
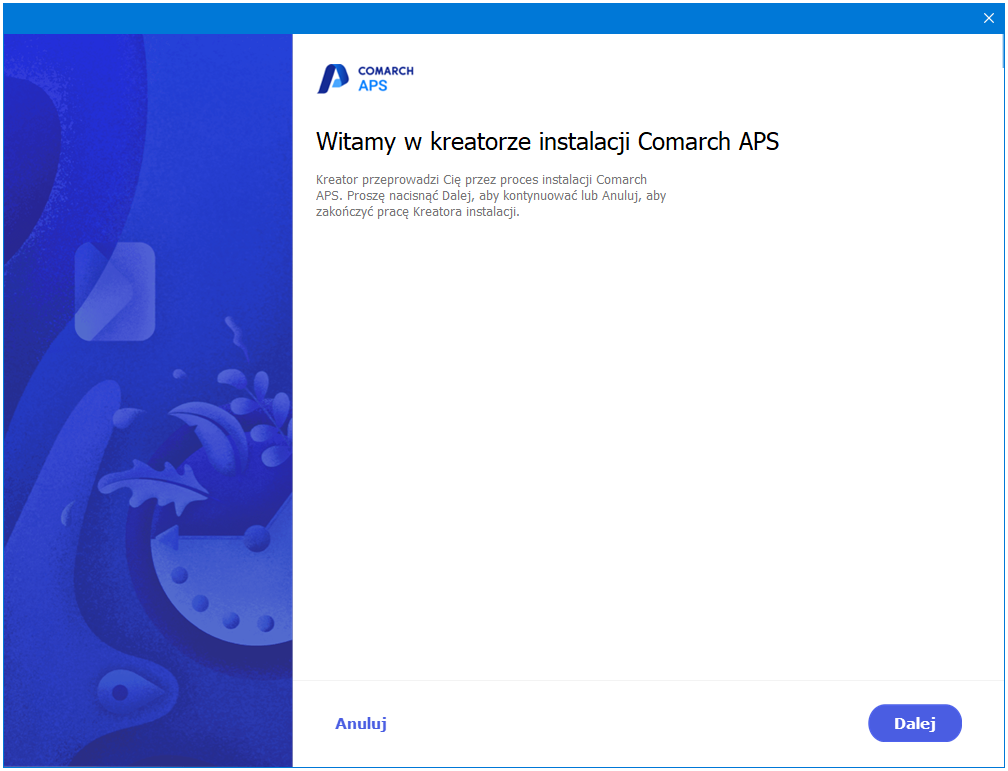
![]() , aby przejść do następnego kroku.
, aby przejść do następnego kroku.
Konfigurowanie aplikacji
![]() .
.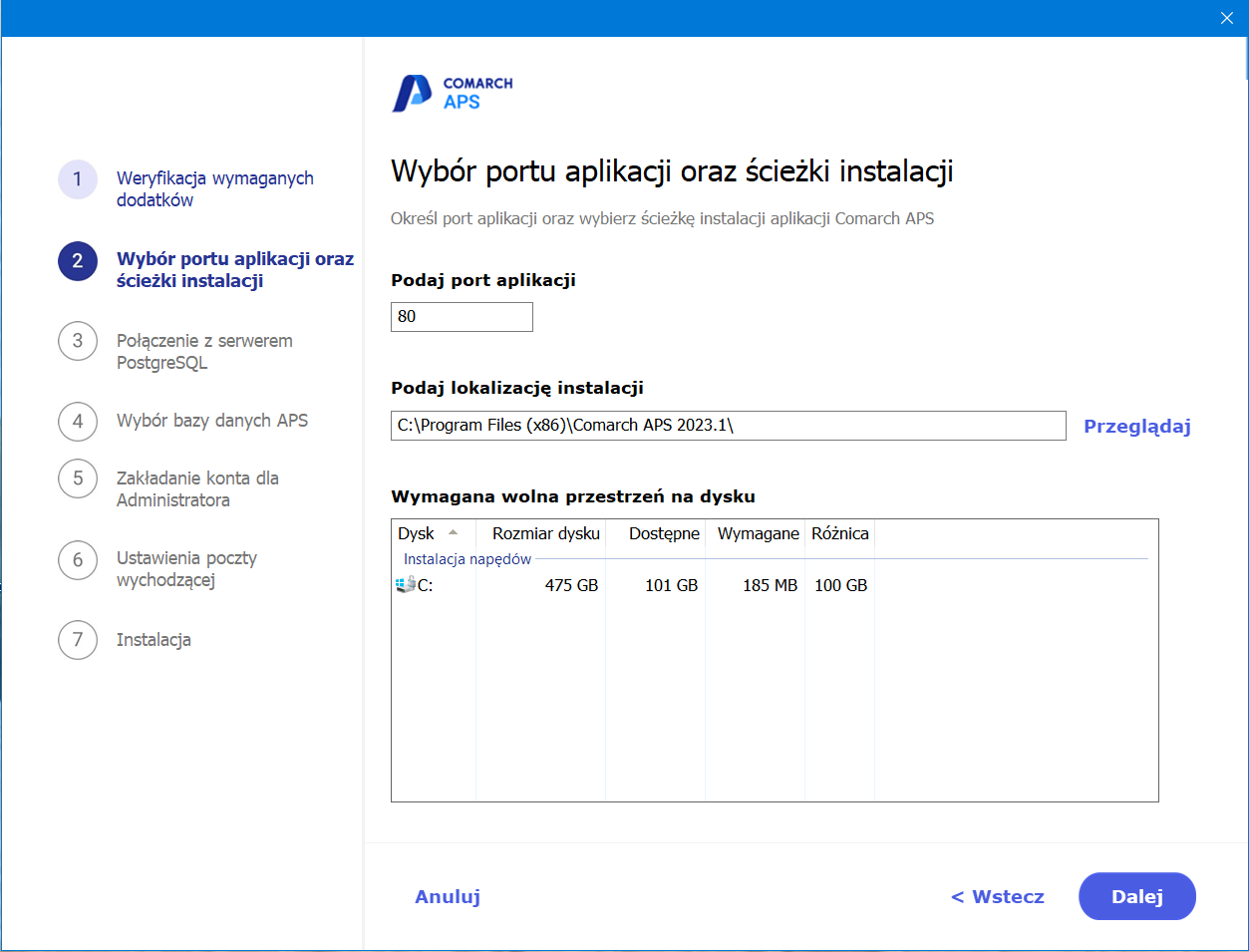
Połączenie i autoryzacja z serwerem
Dane logowania do serwera PostgreSQL
![]() , aby sprawdzić połączenie z serwerem.
, aby sprawdzić połączenie z serwerem.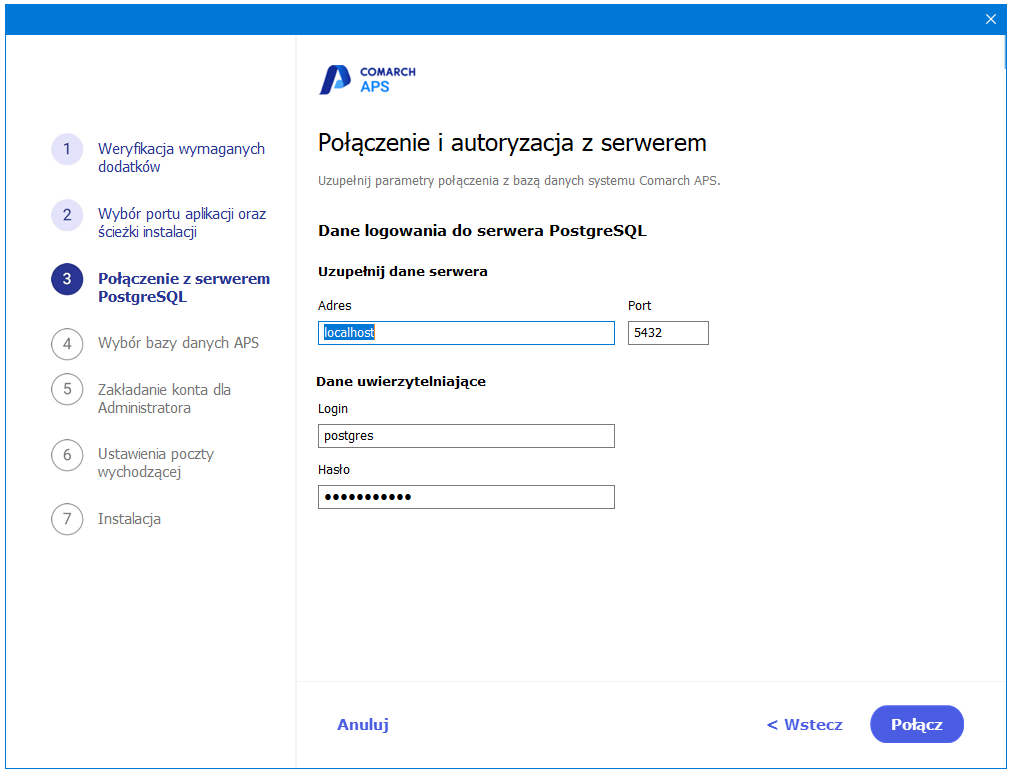
Wybór bazy danych
Utwórz nową bazę
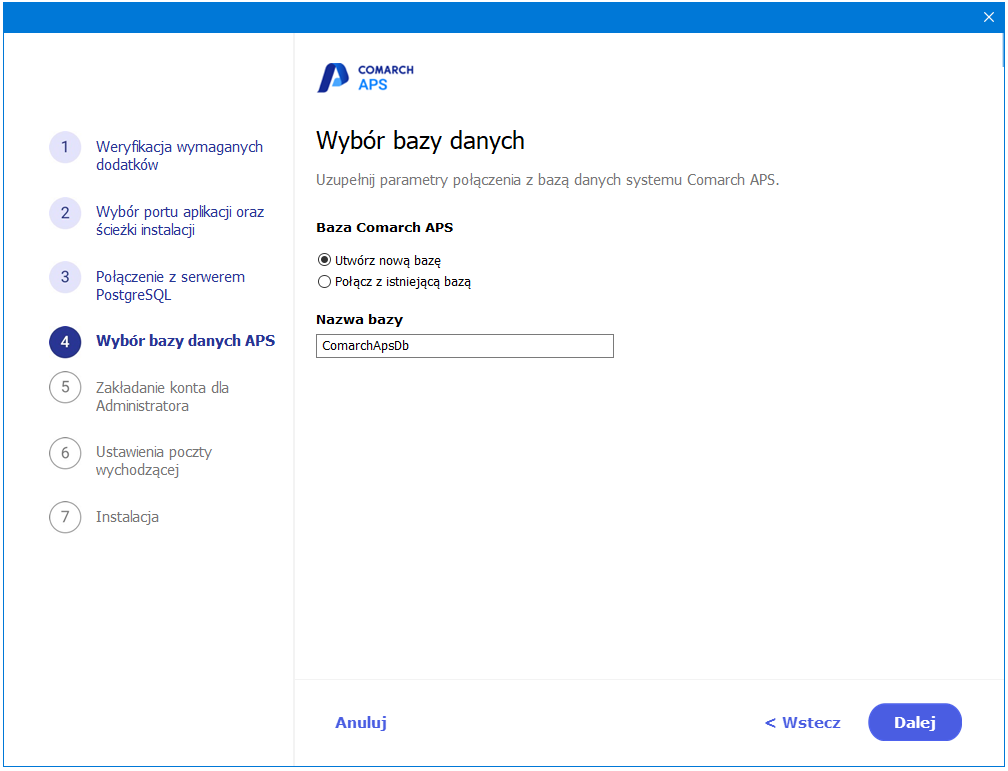
Połącz z istniejącą bazą
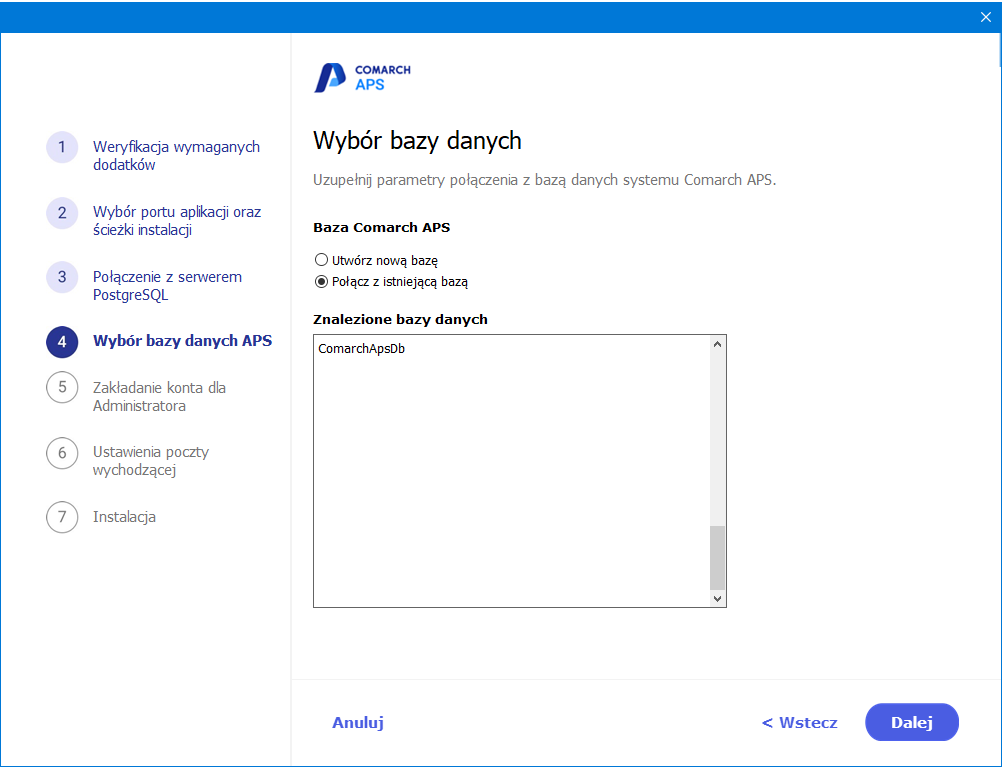
![]() .
.
Zakładanie konta dla Administratora
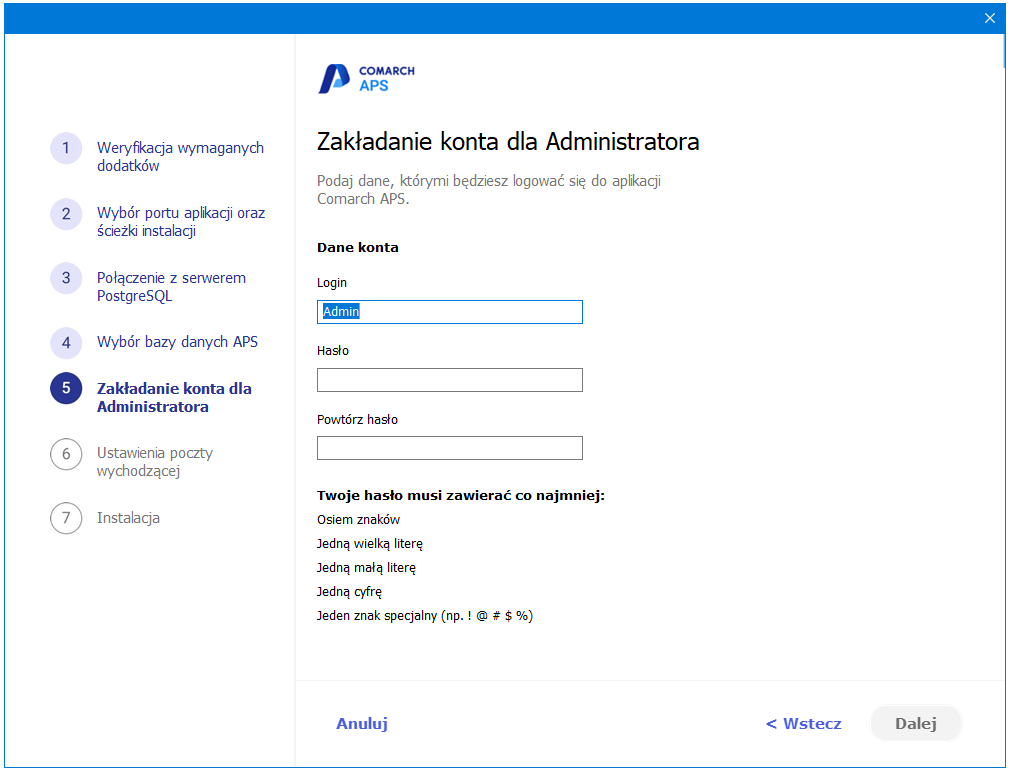
![]() .
.
Ustawienia poczty wychodzącej (serwera SMTP)
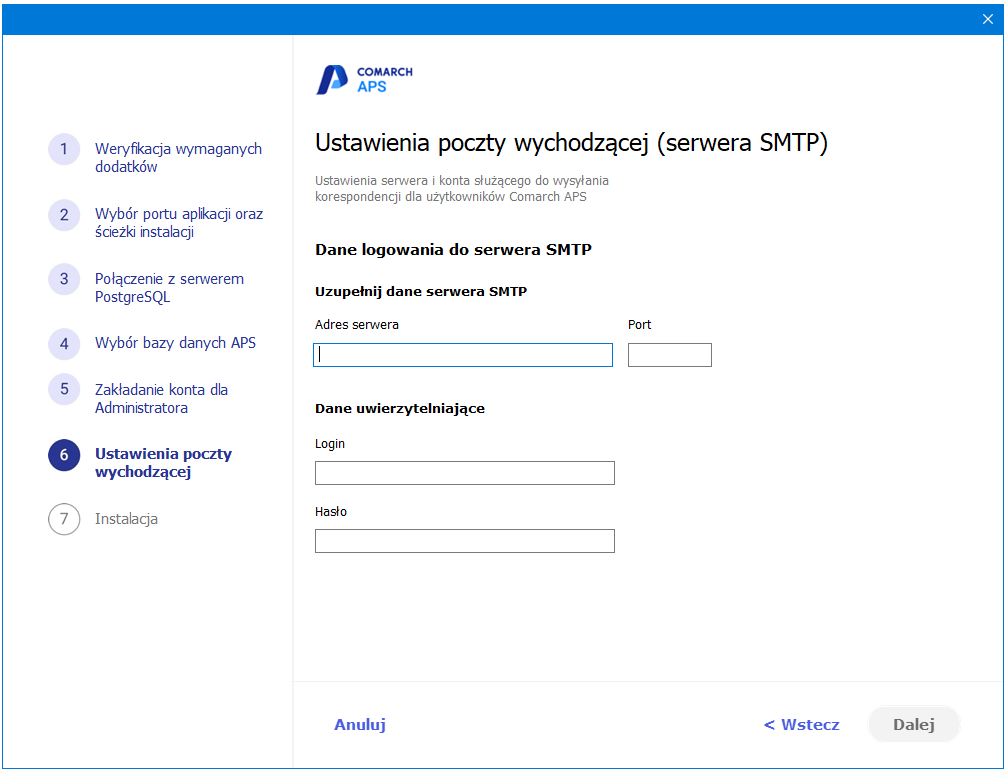
![]() .
.
Rozpoczęcie instalacji
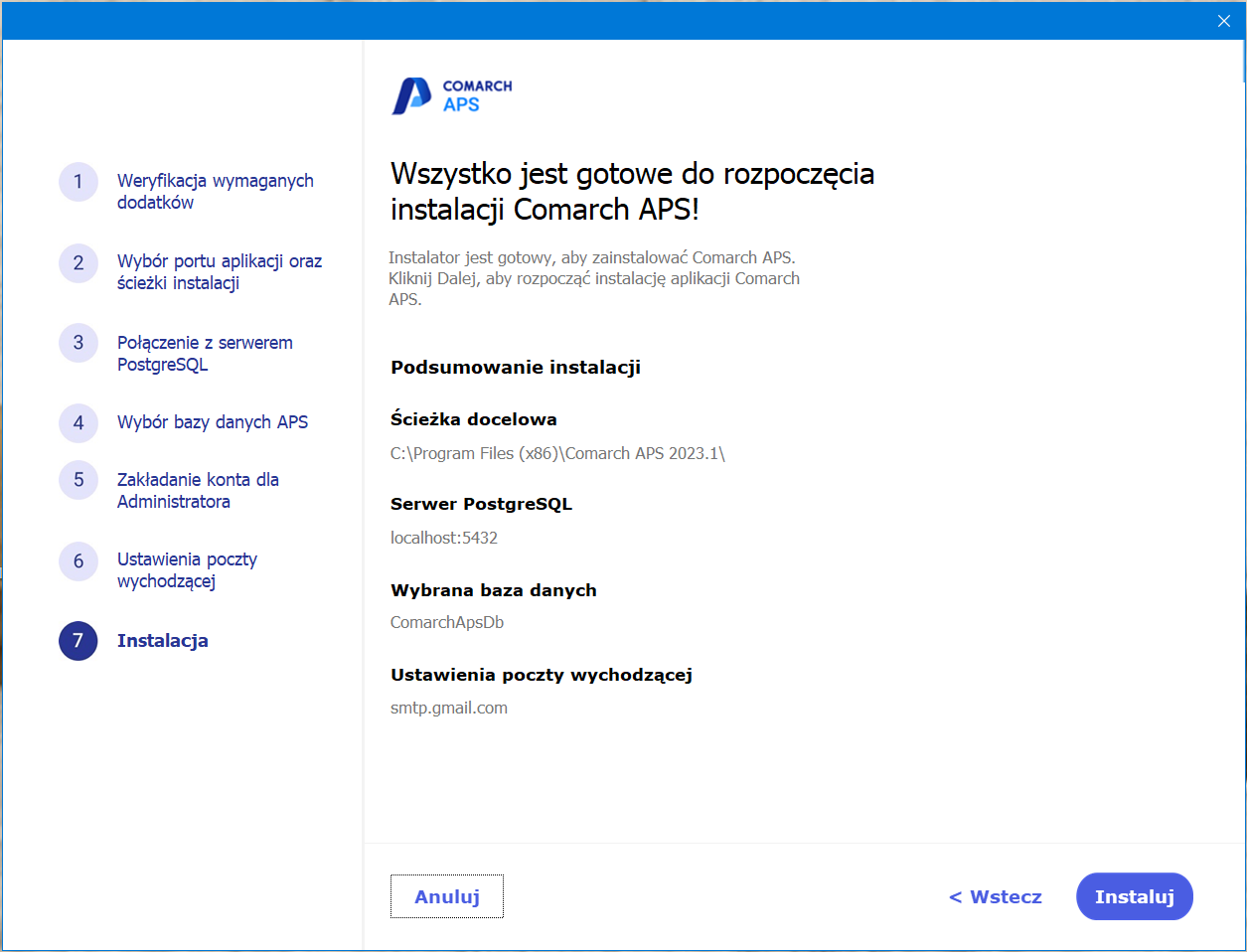
![]() .
.
Zakończenie instalacji
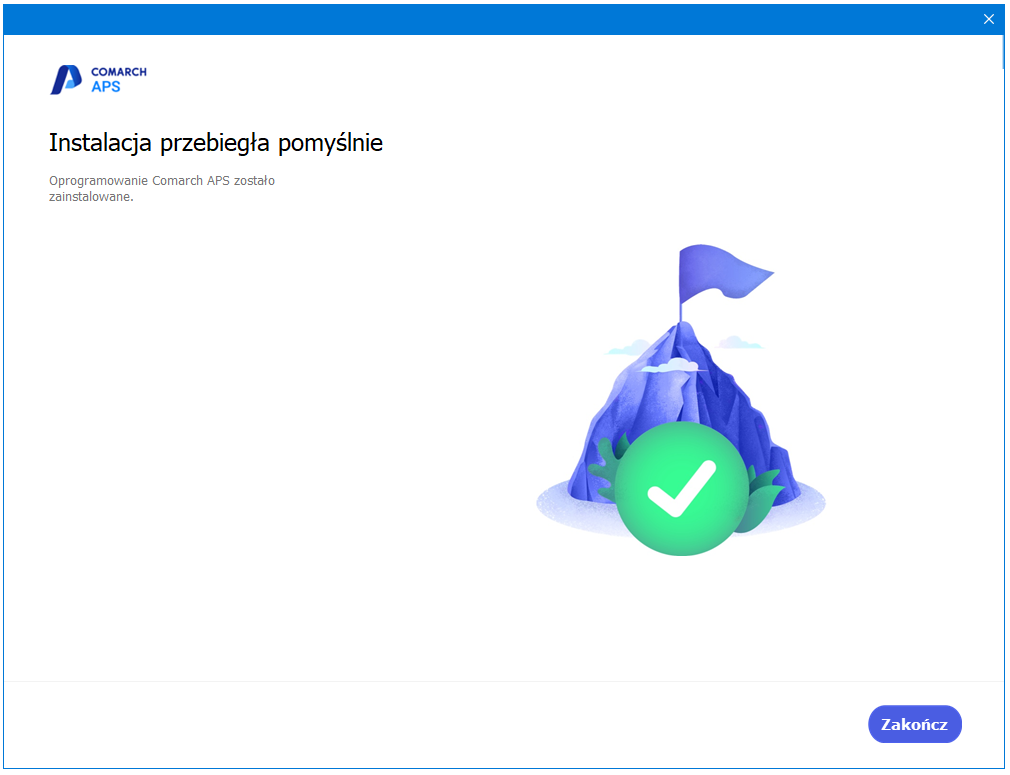
![]() , co spowoduje zamknięcie okna instalatora.
, co spowoduje zamknięcie okna instalatora.Uruchamianie aplikacji Comarch APS
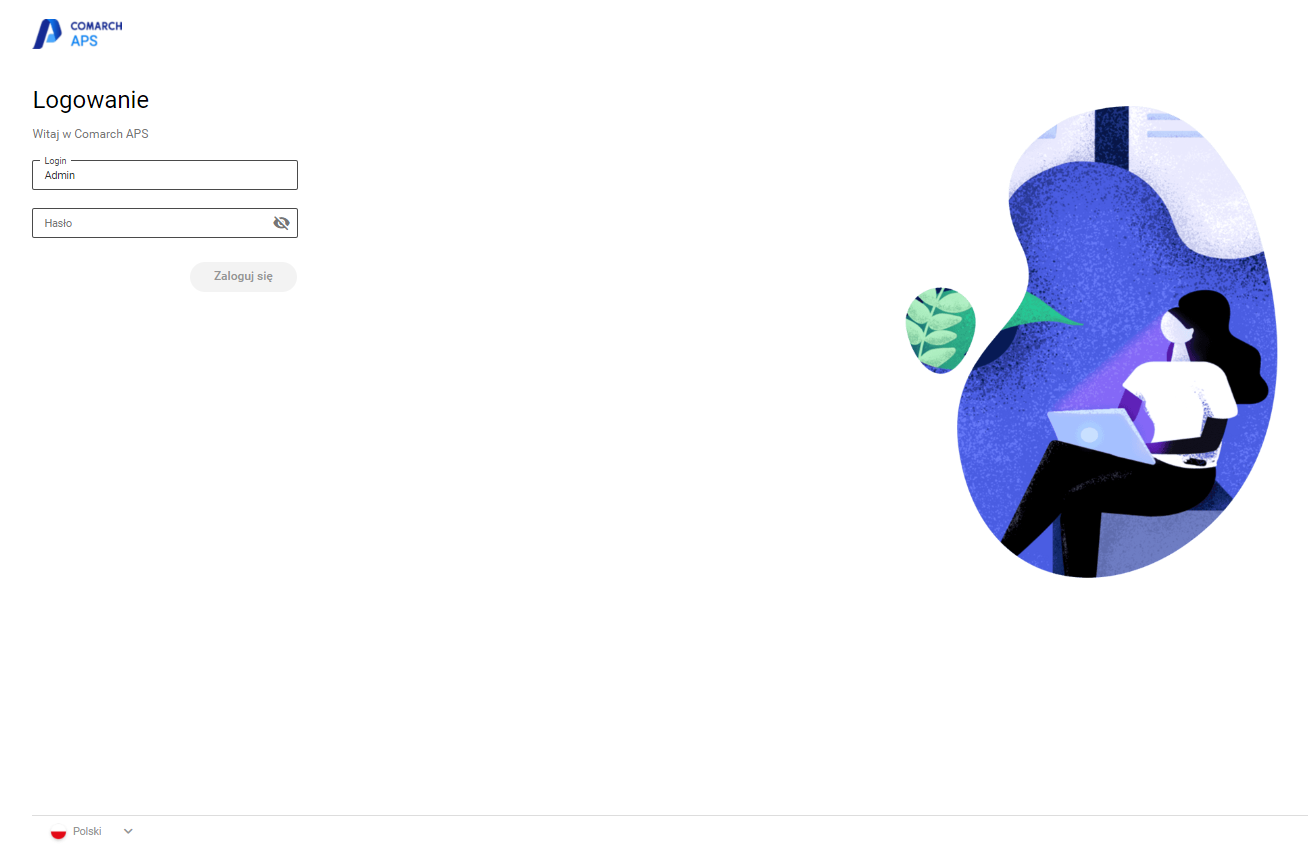
Instalacja wielu instancji aplikacji Comarch APS
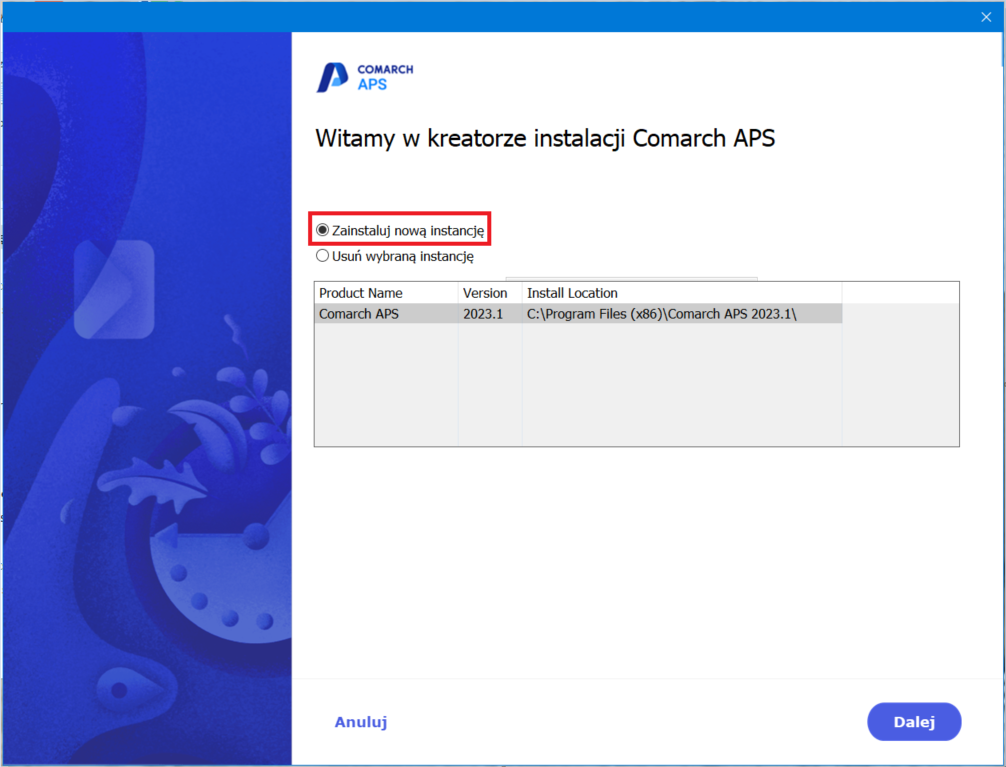
Deinstalacja Comarch APS
Odinstalowanie Comarch APS z poziomu okna Aplikacje i funkcje (Programy i funkcje)
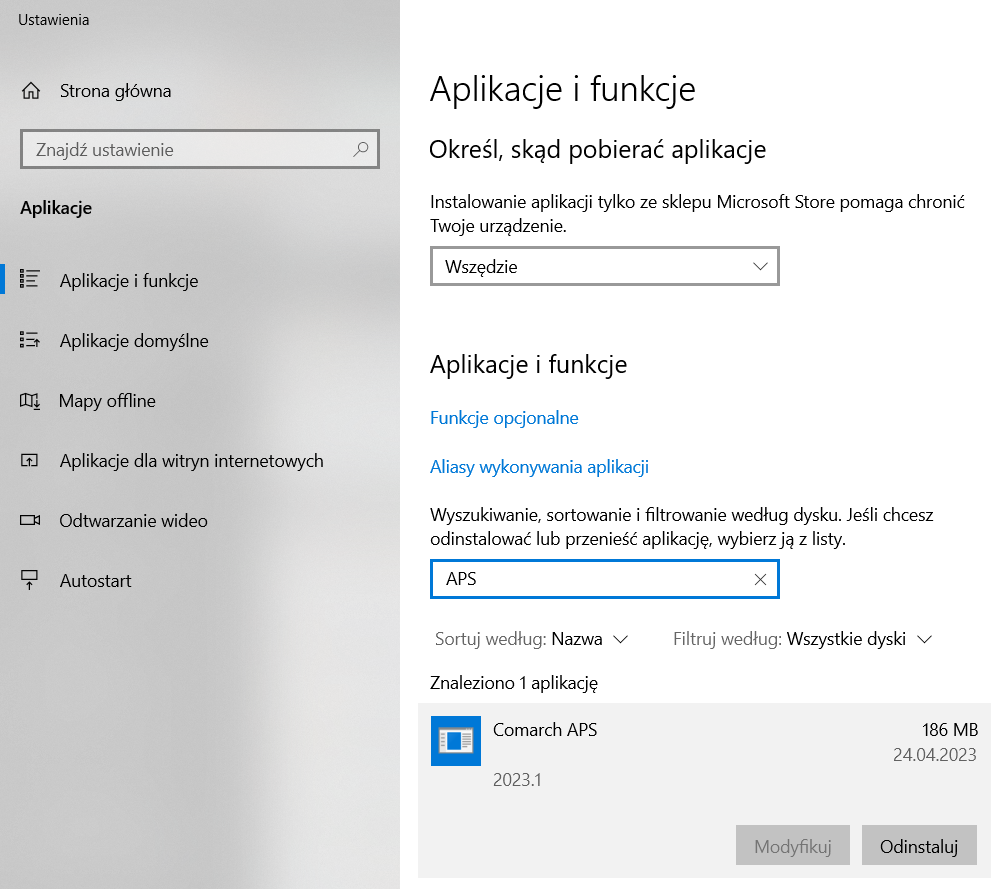
Odinstalowanie Comarch APS przy użyciu instalatora
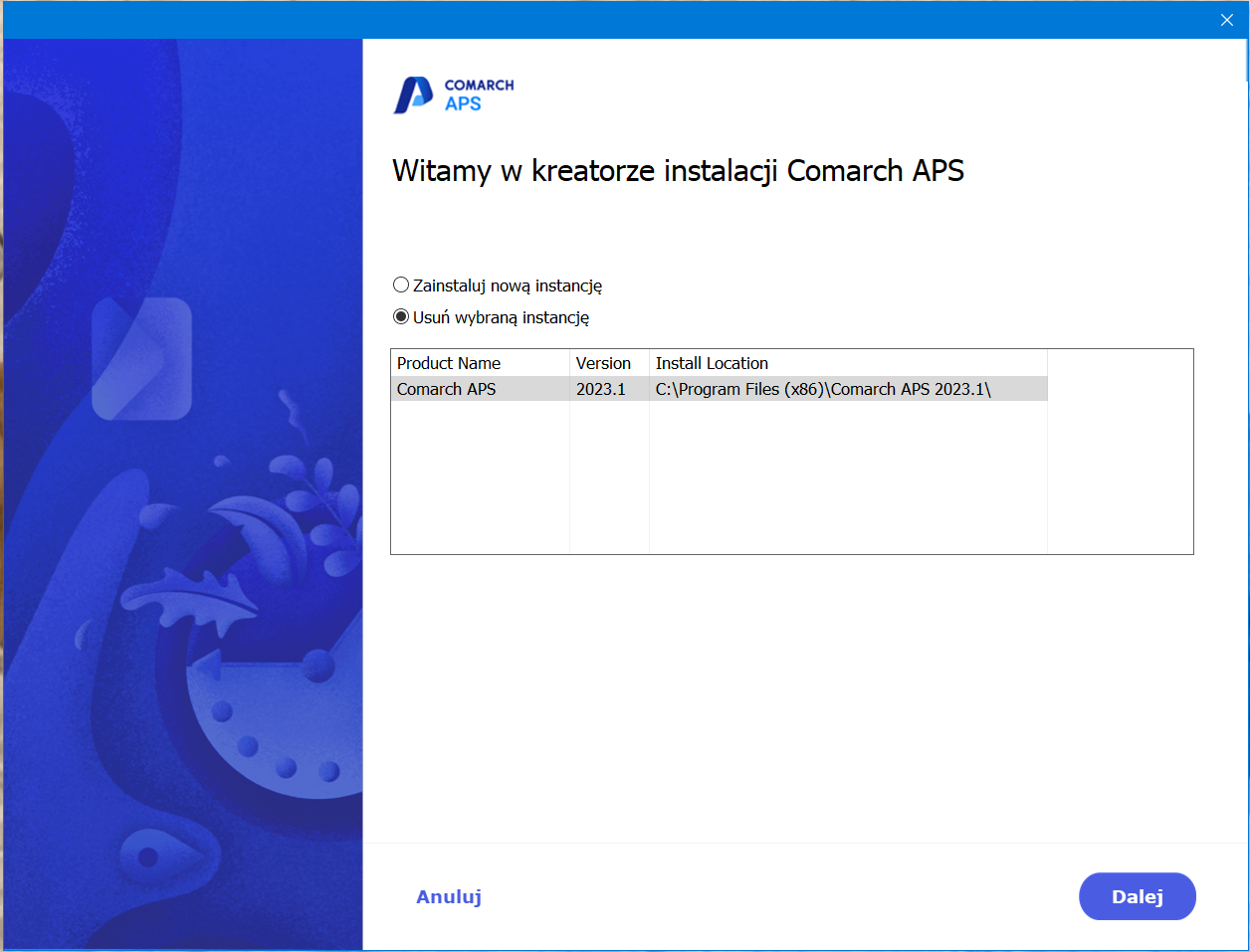
![]() , wskazać na liście witrynę do odinstalowania i nacisnąć:
, wskazać na liście witrynę do odinstalowania i nacisnąć: ![]() .
.![]() .
.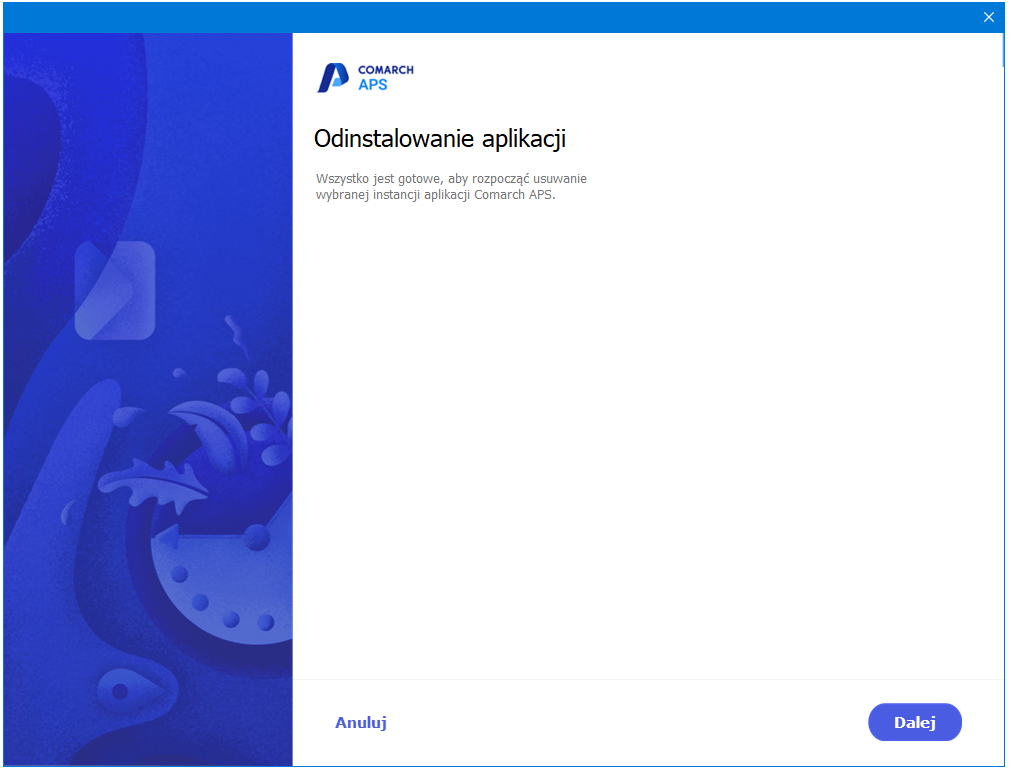
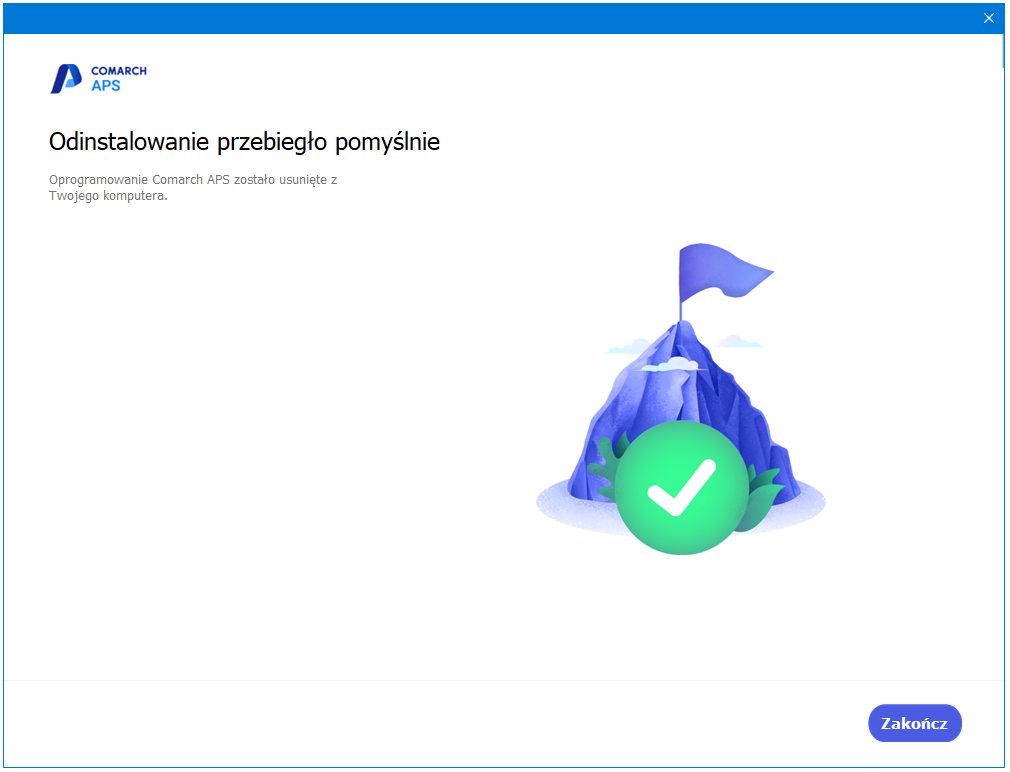
![]() .
.
Wskazówki do zarządzania aplikacją
Analiza logów aplikacji
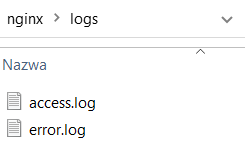
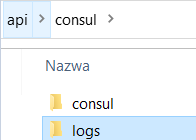
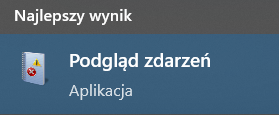

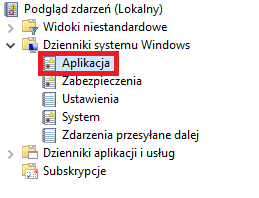
Konfiguracja witryny Comarch APS
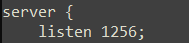
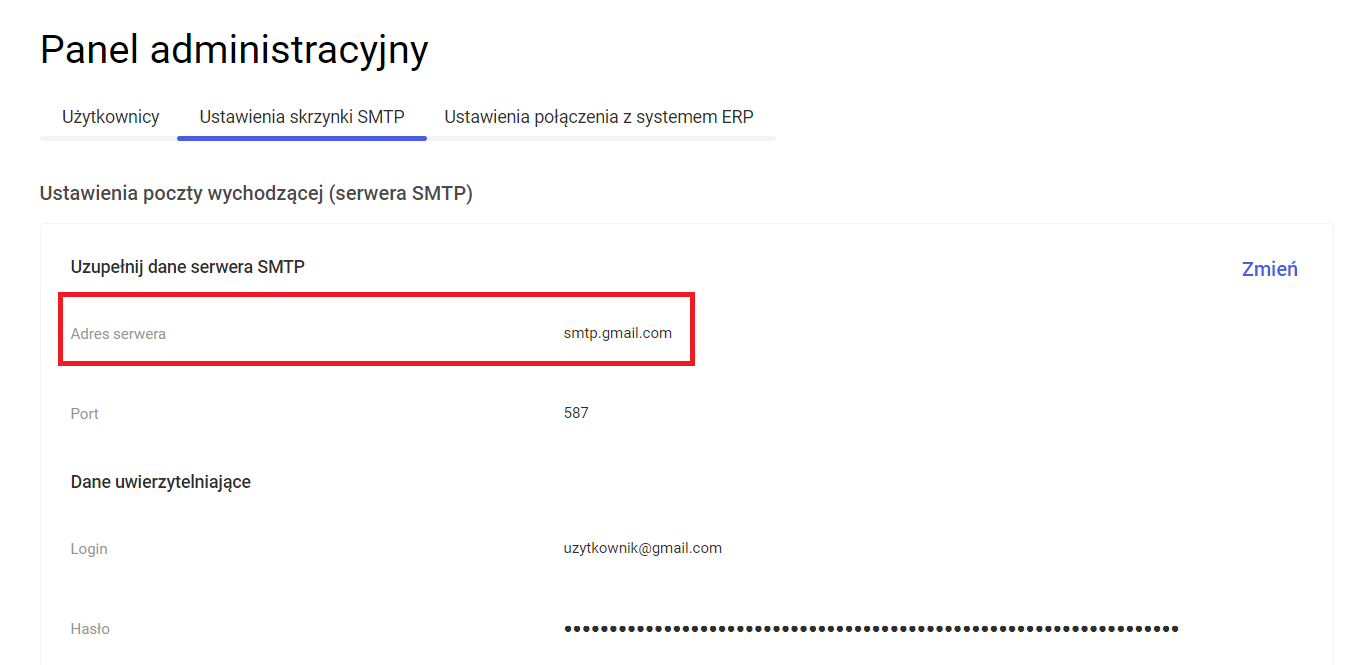
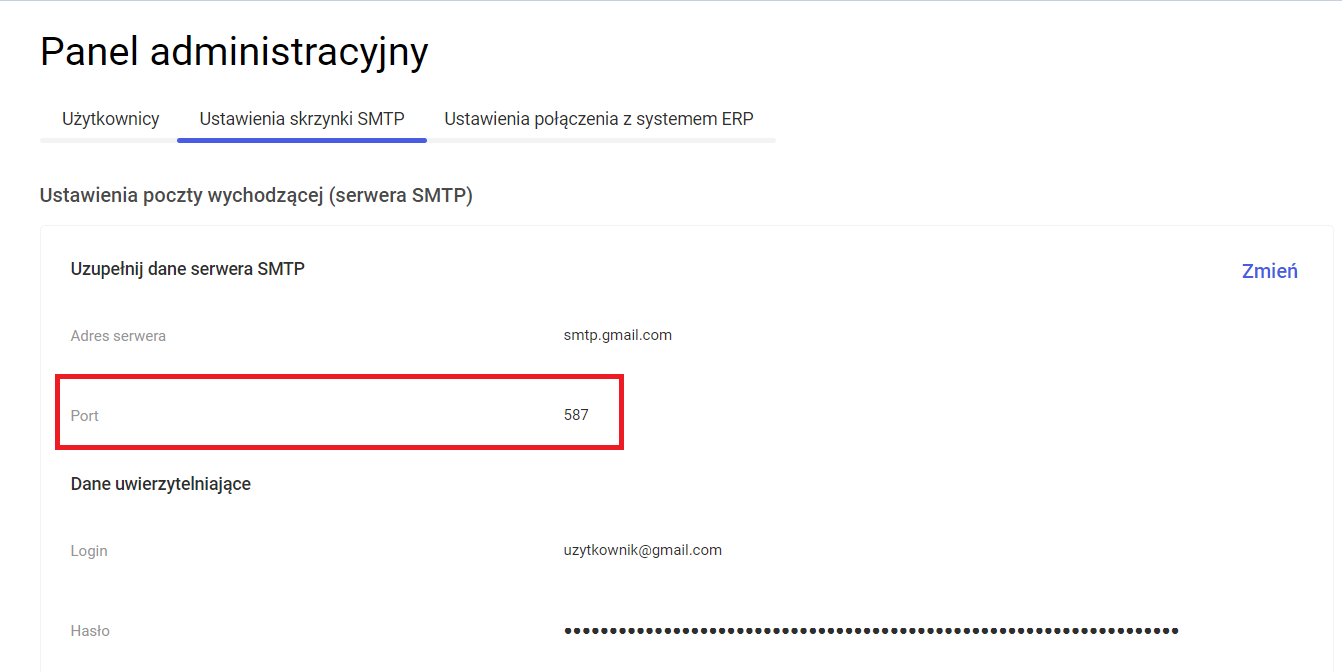
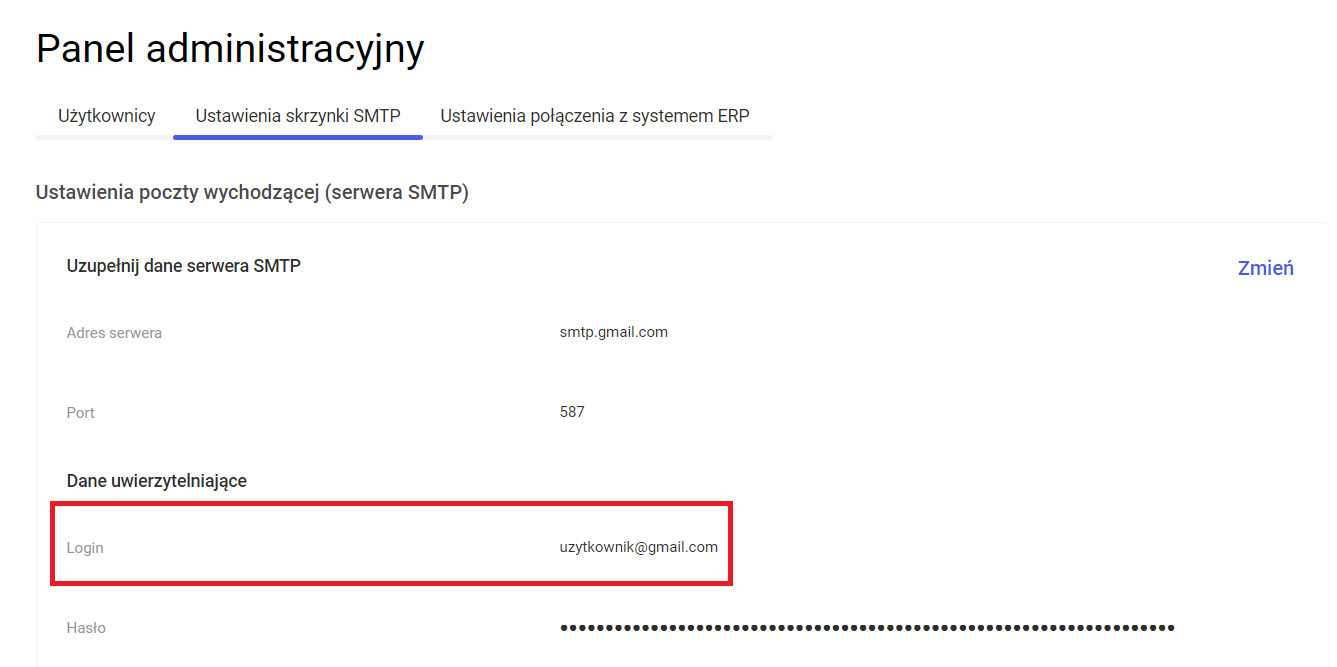
Czyszczenie plików cookies po zainstalowaniu aplikacji pod portem wcześniej odinstalowanej witrynyWeryfikacja działania usługi z poziomu harmonogramu zadań oraz menedżera zadań
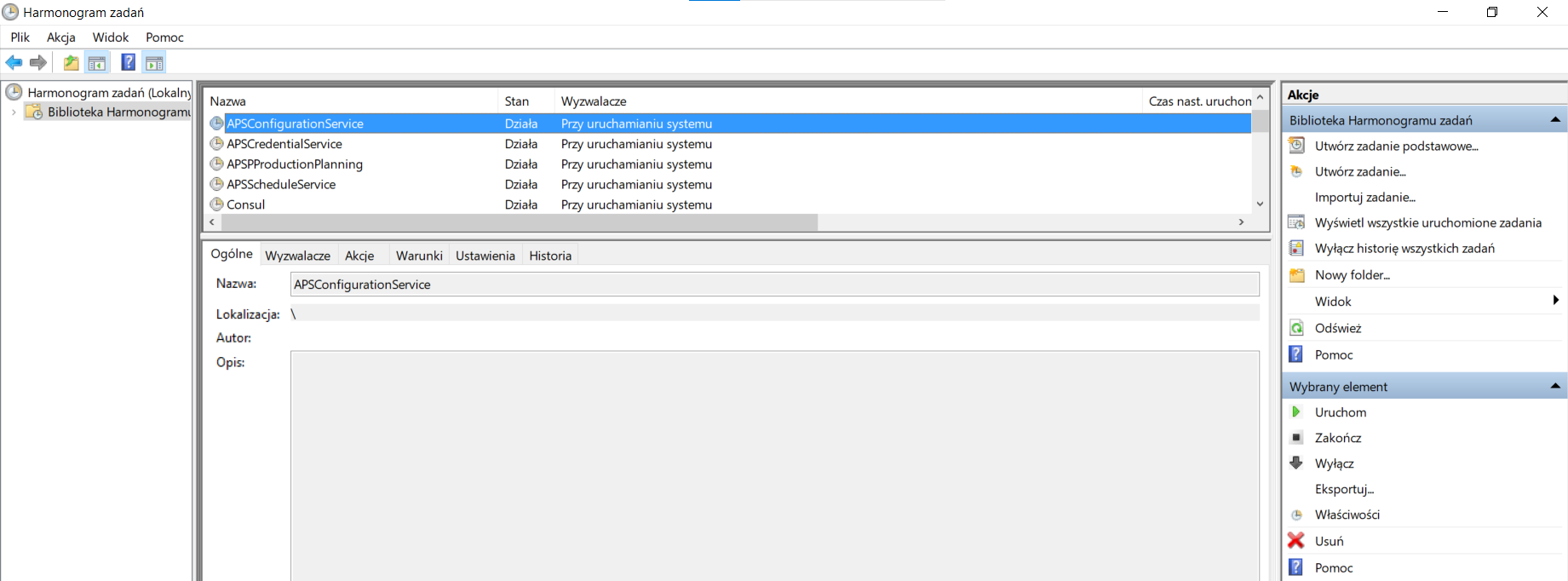
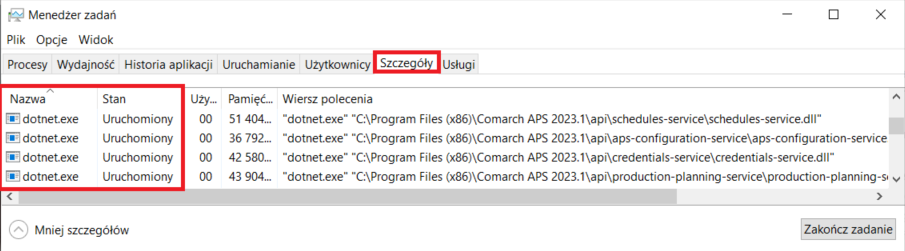
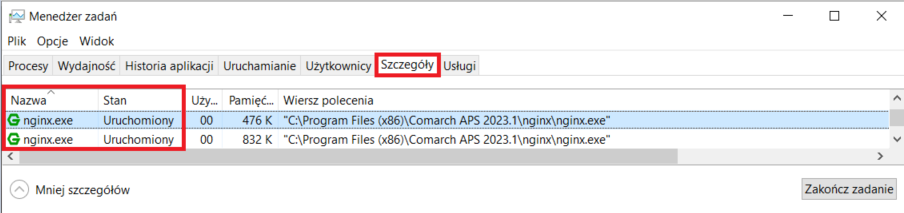
Ponowne uruchamianie usług APS z poziomu Harmonogram zadań
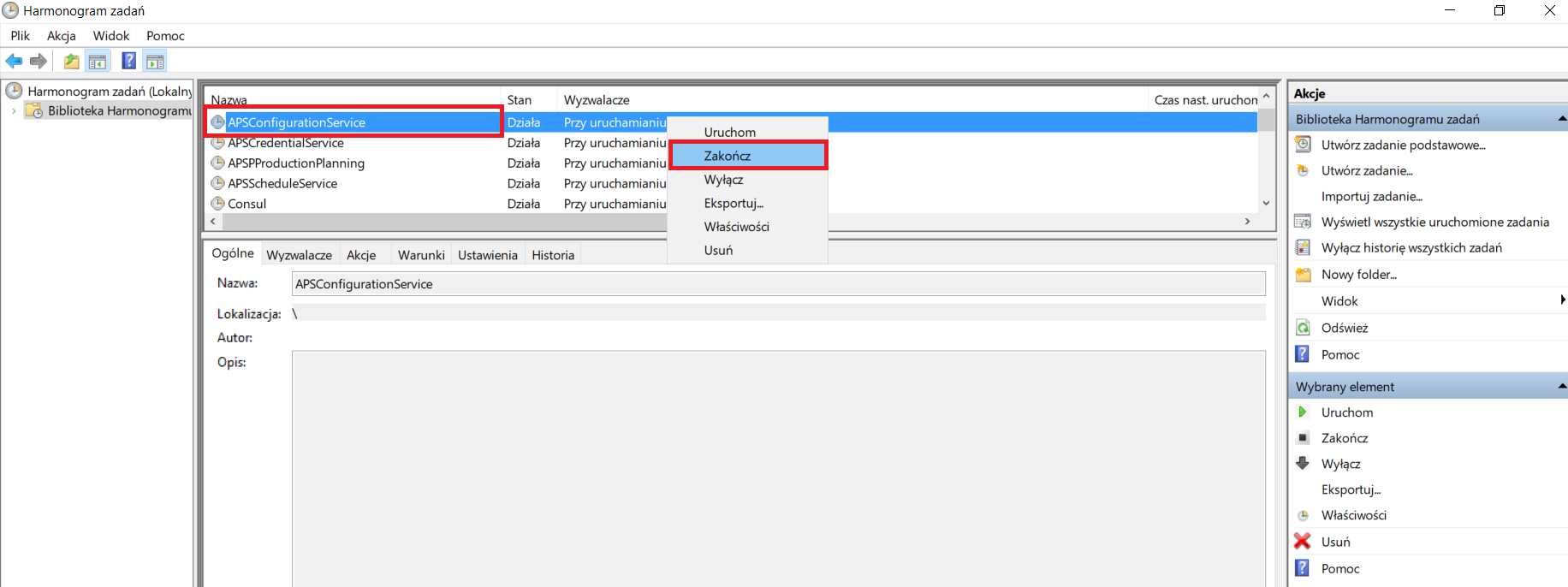
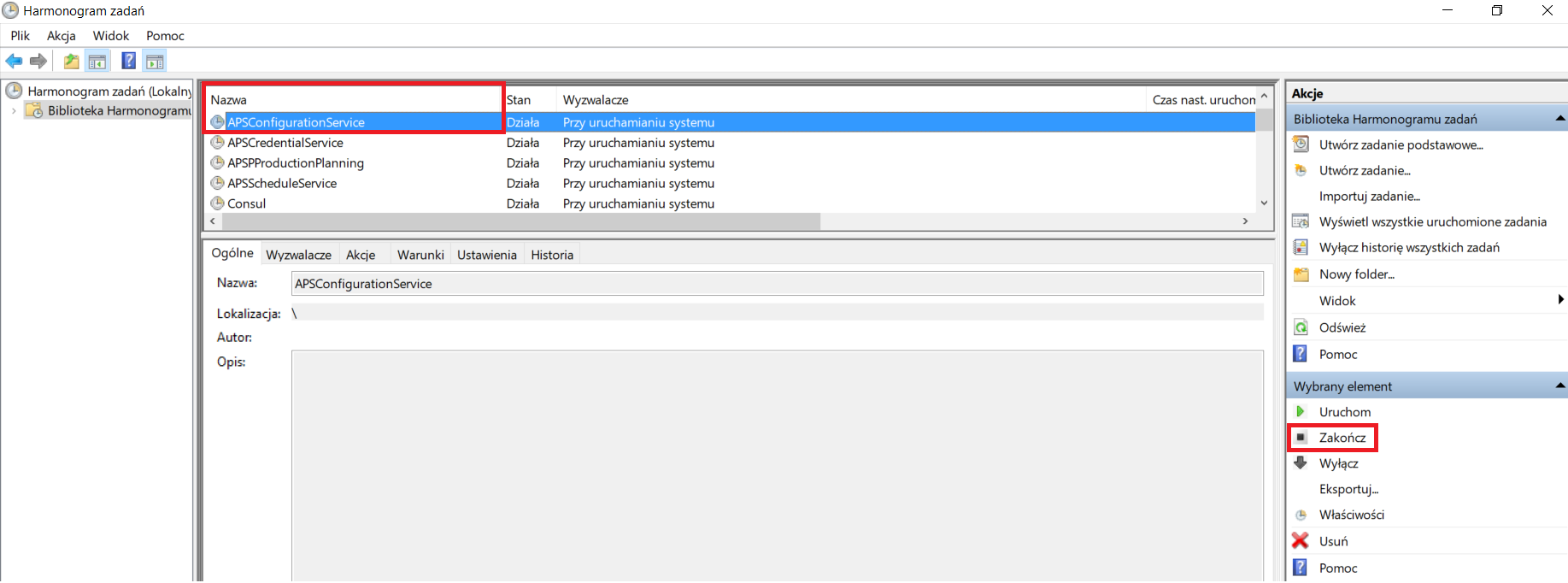
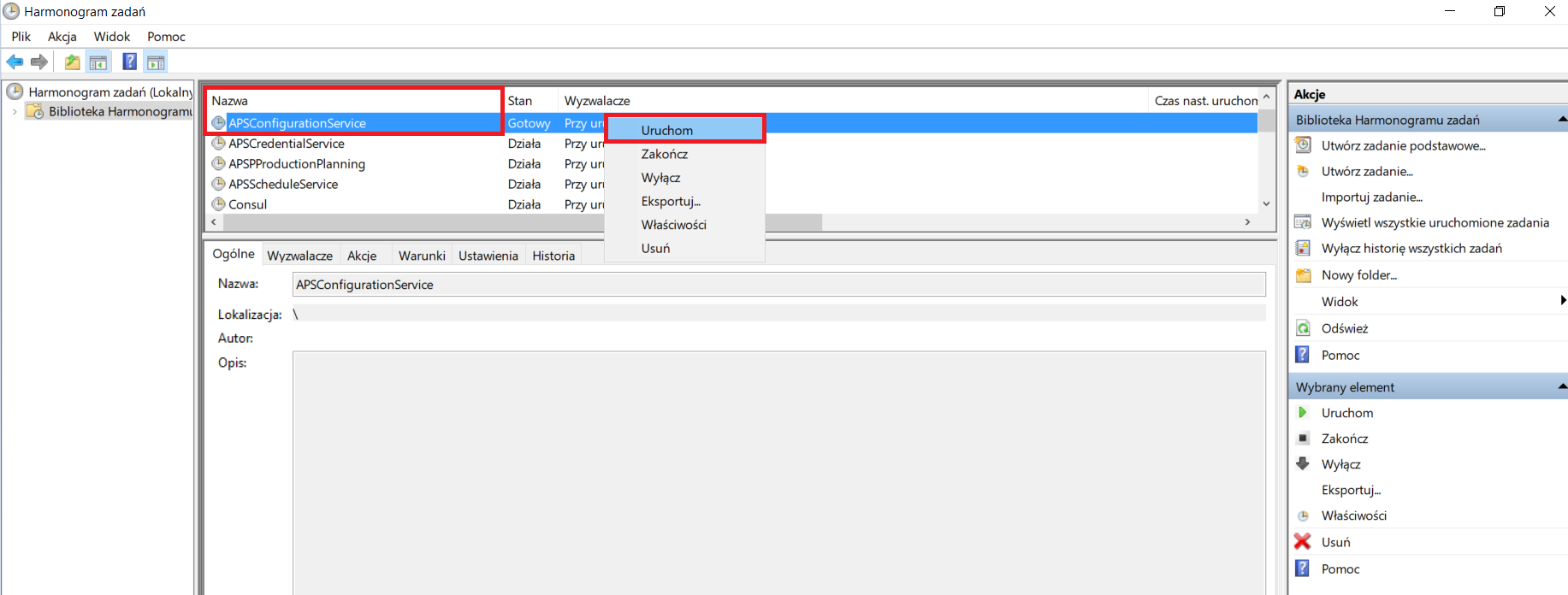
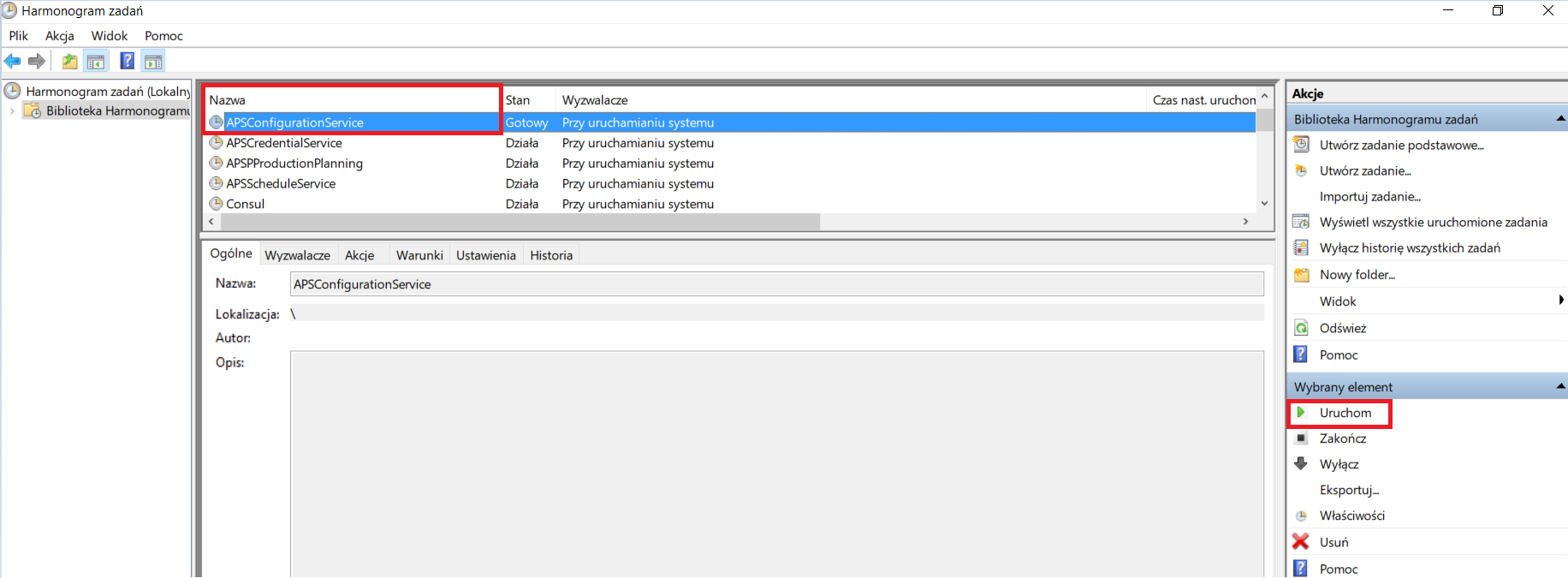
Ponowne uruchamianie usługi Nginx
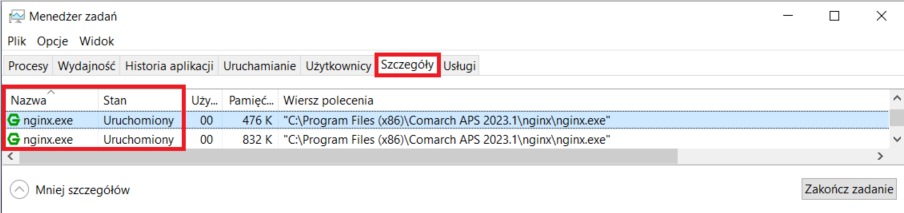
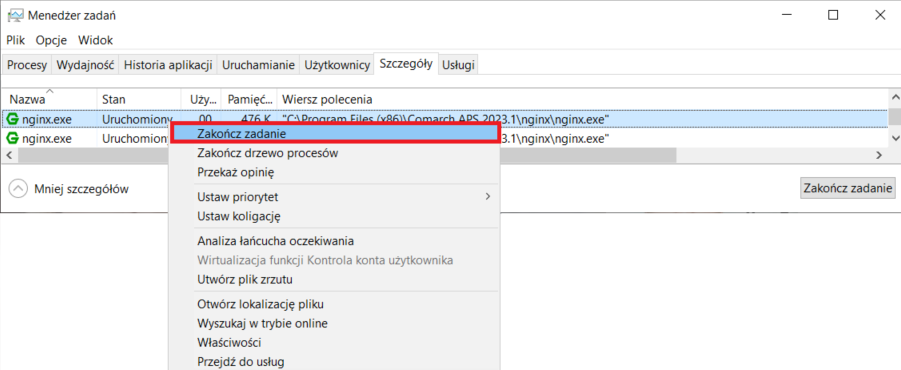
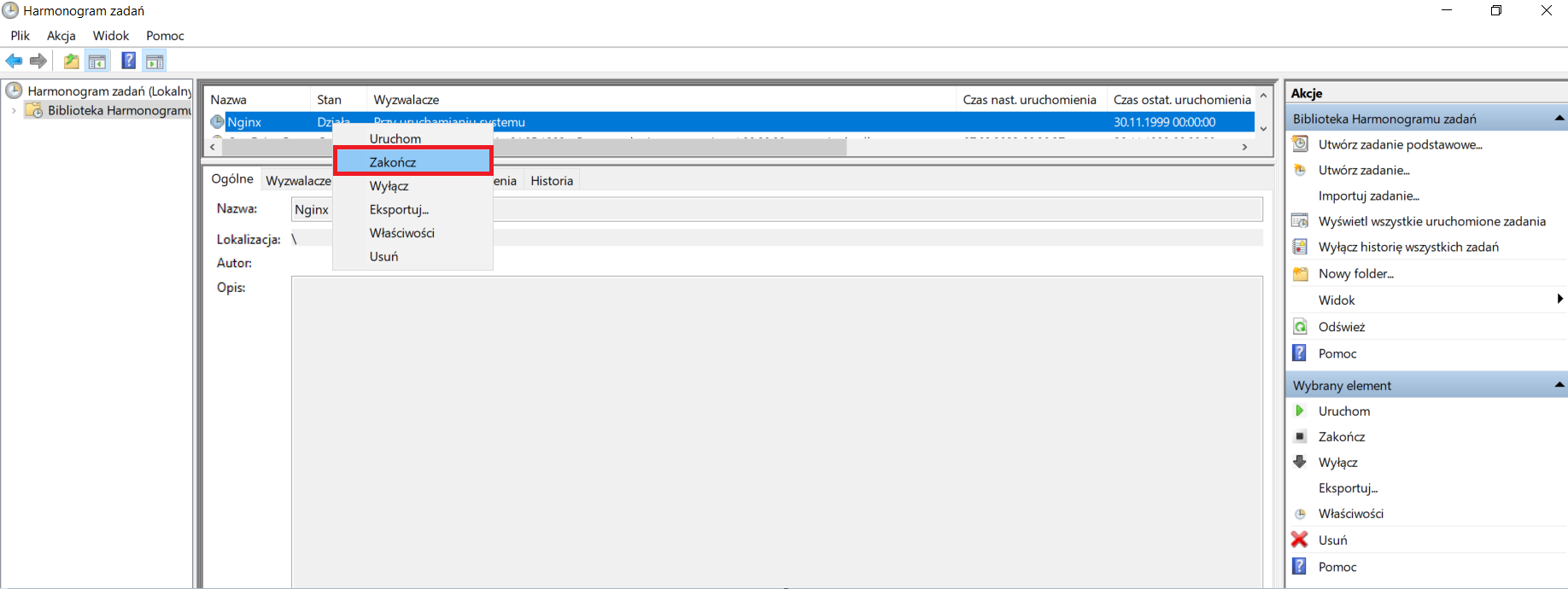
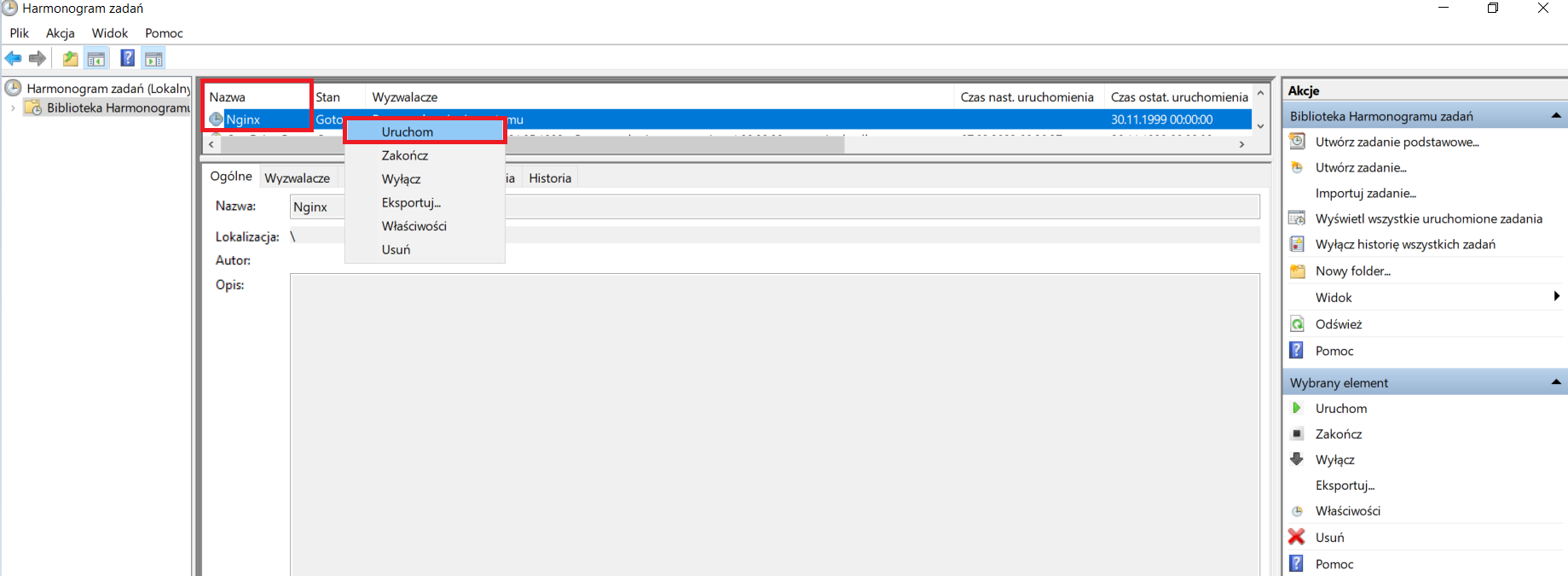
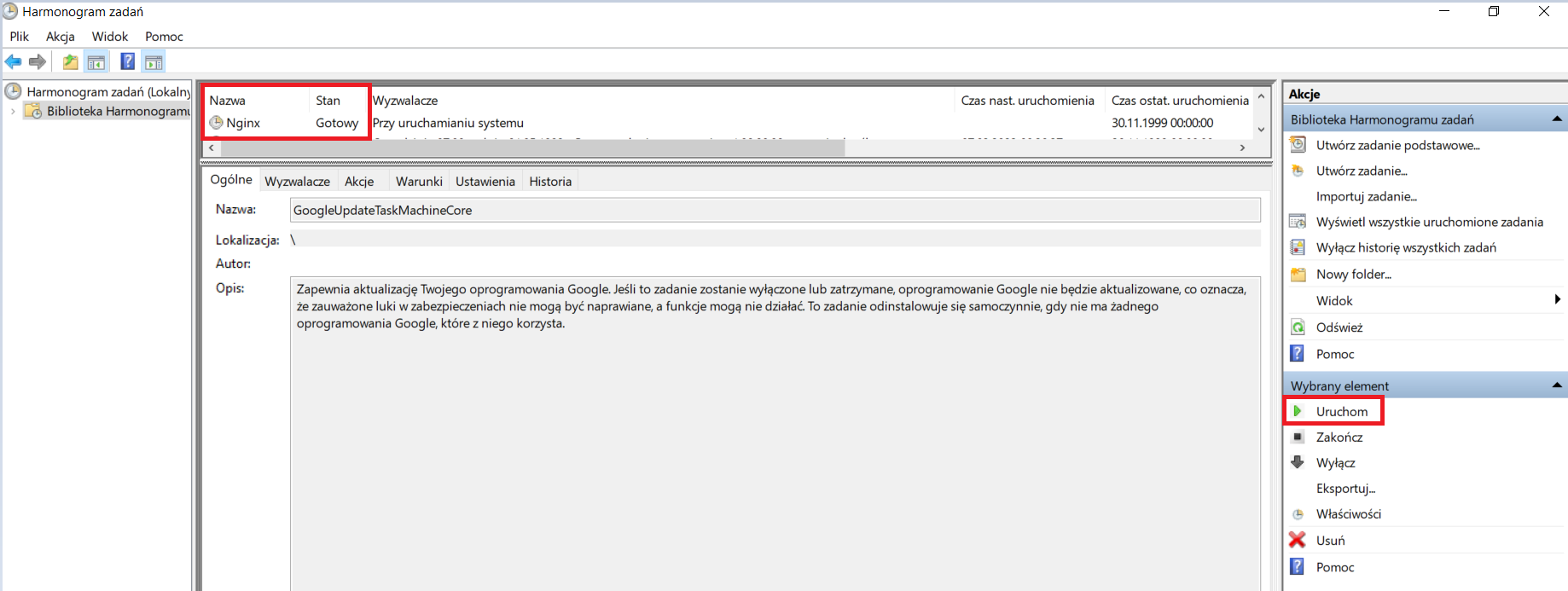
Czy ten artykuł był pomocny?
