Instalacja Comarch B2B – jak przebiega?
Instalacja Comarch B2B składa się z etapów:
- Przygotowanie środowiska
- Instalacja aplikacji Comarch B2B
- Instalacja Panelu administracyjnego Comarch B2B (od wersji 2025.0)
1. Przygotowanie środowiska
W ramach takiego przygotowania należy zainstalować i skonfigurować następujące elementy:
2. Instalacja samej aplikacji Comarch B2B
Poniżej została opisana krok po kroku instalacja aplikacji Comarch B2B.
2.1 Utworzenie katalogu na serwerze WWW
Należy utworzyć katalog na serwerze WWW, w którym zostanie zainstalowana aplikacja Comarch B2B.
2.2 Utworzenie puli aplikacji
Otwieramy Menedżer internetowych usług informacyjnych (IIS):
Panel Sterowania\ Narzędzia administracyjne\ Menedżer internetowych usług informacyjnych (IIS):
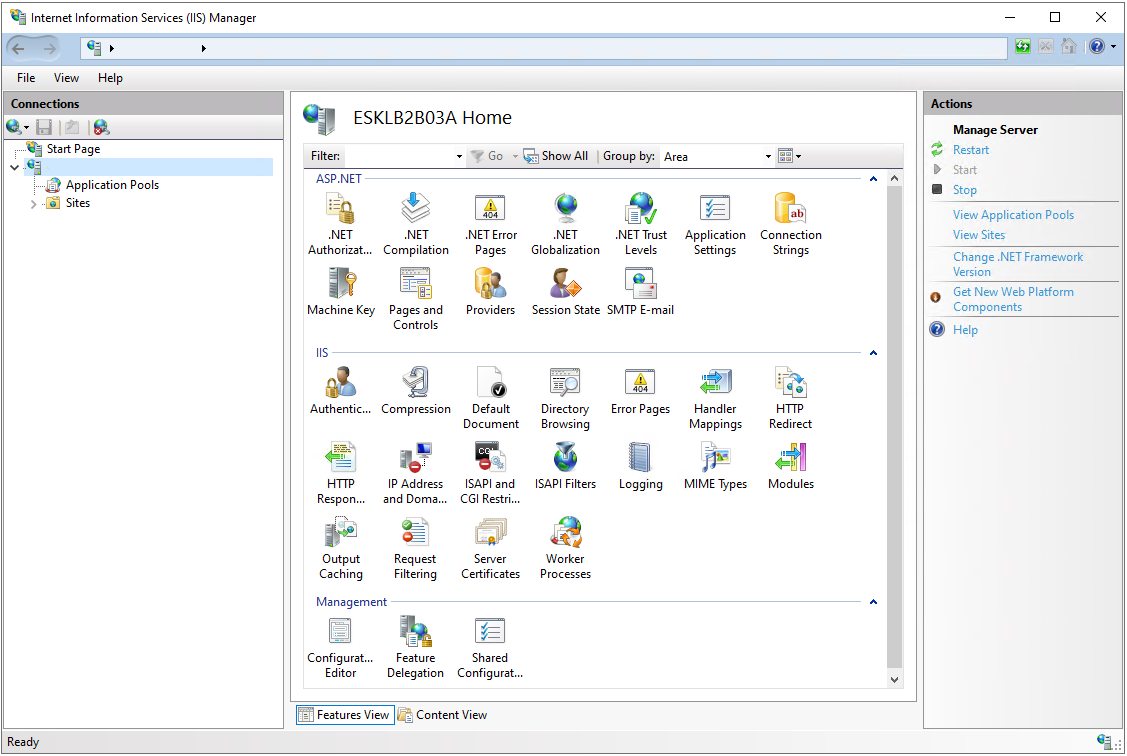
Klikamy na węzeł Pule aplikacji, aby wyświetlić pule aplikacji, które zostały zainstalowane do użytku przez IIS (widok jak poniżej):
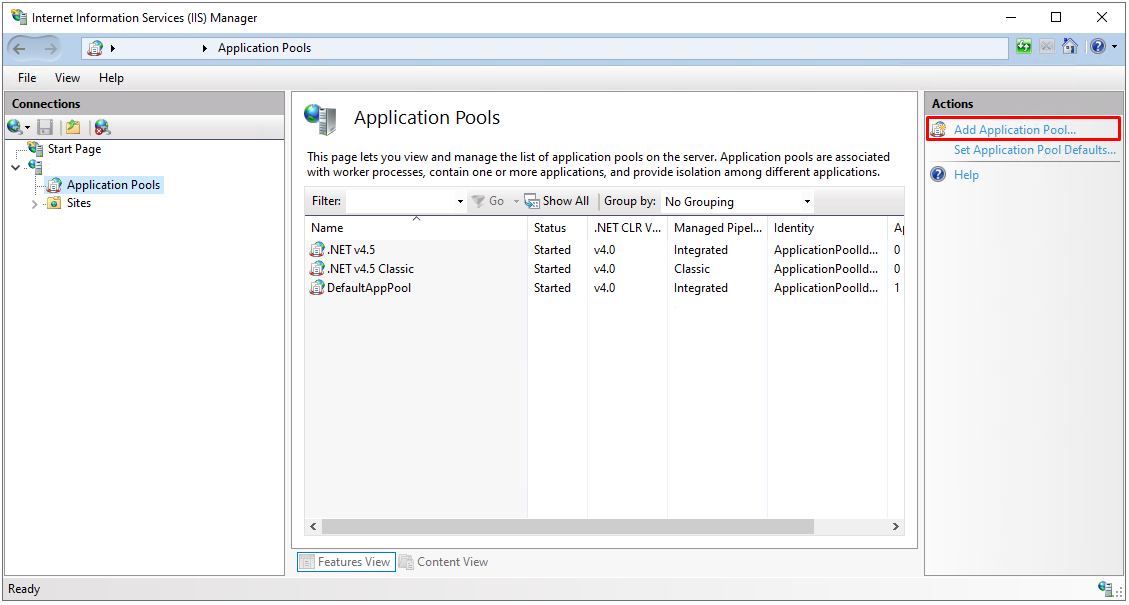
Następnie dodajemy nową pulę aplikacji (opcja pod prawym klawiszem myszy na liście wszystkich pul aplikacji lub w sekcji Akcje po prawej stronie).
W konfiguracji podstawowej ustawiamy zarządzany tryb potokowy na zintegrowany oraz upewniamy się, że mamy ustawioną wersje frameworka 4.0. Dla wersji 4.8 też będzie to wersja 4.0. (widok dodawania puli aplikacji jak poniżej):
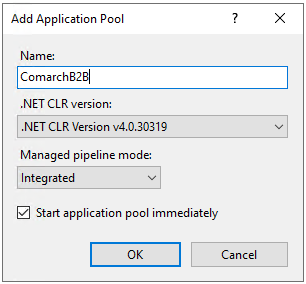
Następnie w ustawieniach zaawansowanych puli ustawiamy parametr włącz aplikacje 32-bitowe na True i tożsamość pozostawić domyślną wartość: ApplicationPoolIdentity.
Zalecamy zmienić także parametry puli:
- Idle Time-out na co najmniej: 360 minut,
- Idle Time-out Action: Suspend,
- Rapid Fail Protection – Enabled: false,
- Failure Intervals – 600,
- Maximum Failures – 100.
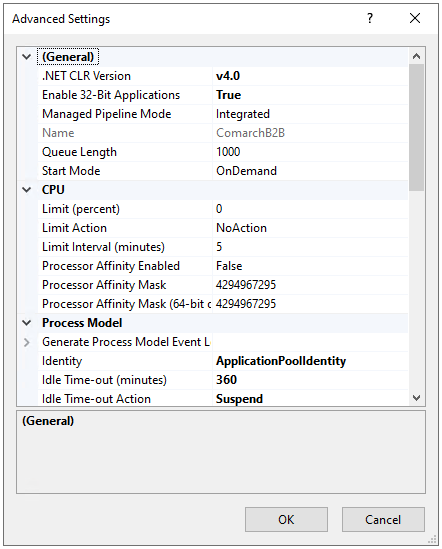
2.3 Utworzenie nowej witryny aplikacji
Dodanie nowej witryny na IIS:
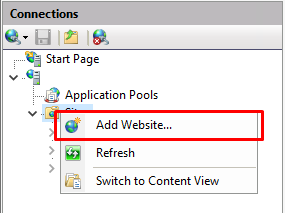
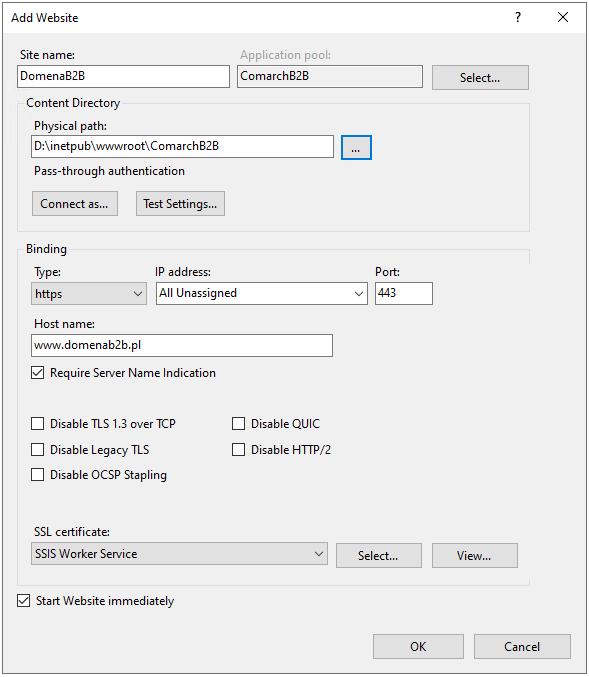
Wpisujemy nazwę witryny, wybieramy pulę (wcześniej zdefiniowaną), ścieżkę do naszej aplikacji, domenę oraz podajemy adres najlepiej HTTPS.
Istnieje możliwość uruchomienia aplikacji Comarch B2B po HTTP, jednak nie jest to zalecane, ze względów bezpieczeństwa.
2.4 Wgranie plików aplikacji
Pliki aplikacji Comarch B2B należy pobrać z Indywidualnych Stron Partnerów / Klientów, obszar:
ERP 5.0 \ Comarch B2B \ Aktualne wersje: Instalator dla Comarch ERP XL / Altum.
Rozpakowane pliki należy wgrać do katalogu, który został wcześniej ustawiony przy konfigurowaniu nowej witryny aplikacji na IIS.
2.5 Uprawnienia do katalogów i plików
- Folder z plikami Comarch B2B – należy nadać prawa zapisu oraz modyfikacji dla użytkowników: IIS_IUSRS oraz Network Service.
- Folder z aplikacją Comarch ERP Altum lub Comarch ERP XL – należy nadać prawa odczytu oraz uruchamiania dla grupy IIS_IUSRS.
- Folder C:\Windows\Temp – należy nadać prawa zapisu oraz modyfikacji dla użytkownika: IIS_IUSRS.
2.6 Modyfikacja zmiennych środowiskowych PATH
Należy dodać katalog z plikami aplikacji ERP (Comarch ERP XL lub Comarch ERP Altum) do zmiennej środowiskowej PATH. W tym celu należy przejść do Panel sterowania \ System:
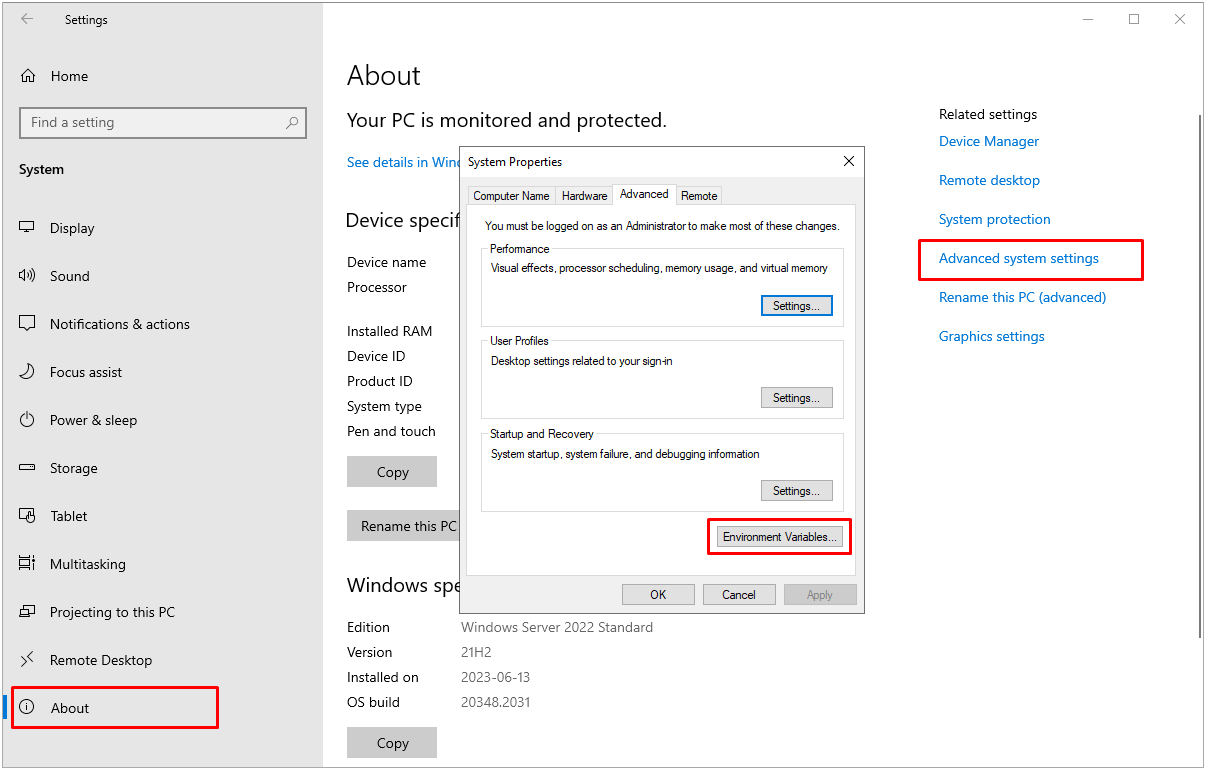
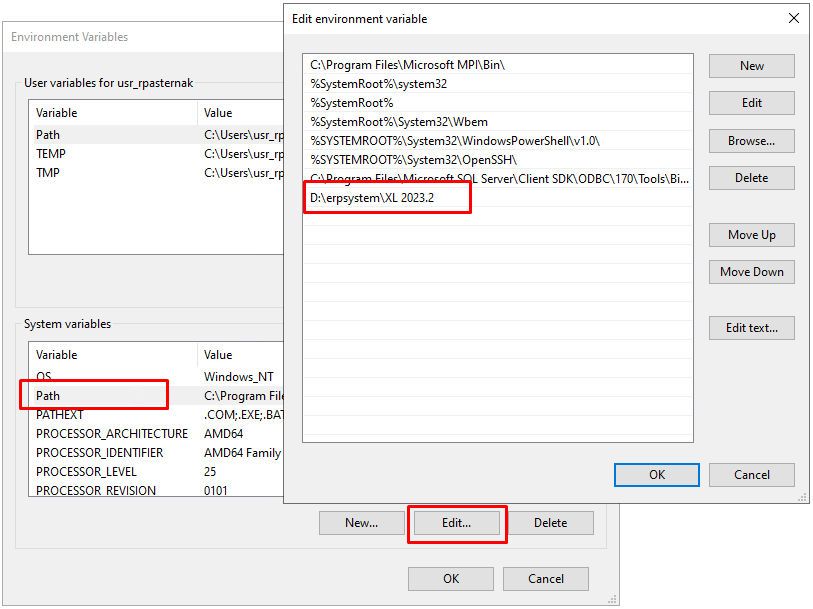
2.7 Zmiany w ustawieniach zapory ogniowej (firewall)
W przypadku Comarch ERP Altum należy uruchomić usługę MS DTC oraz odblokować komunikację (ruch wychodzący oraz przychodzący):
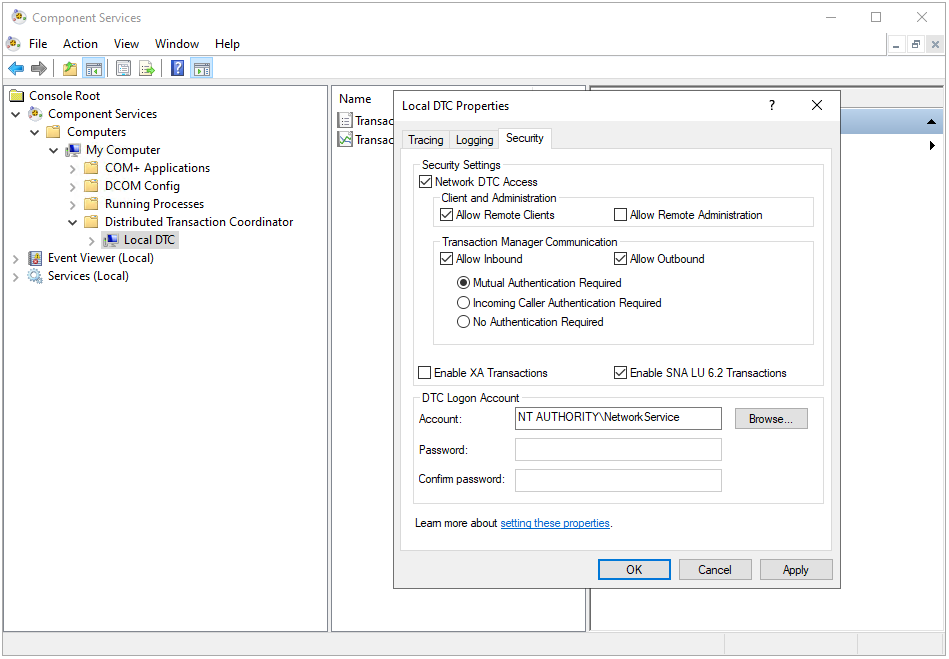

2.8 Instalacja obiektów bazy danych i usługi wyszukiwania
Po wykonaniu wszystkich kroków powyżej jesteśmy już gotowi do uruchomienia i instalacji obiektów bazy danych oraz usługi wyszukiwania. W tym celu należy odnaleźć odpowiedni plik instalacyjny. Plik instalacyjny znajduje się w katalogu SQLXL lub SQLAltum w zależności od tego z jakim systemem Comarch B2B będzie zintegrowany.
Należy uruchomić plik install.bat z poziomu wiersza poleceń (cmd) uruchomionego „jako administrator”. Po uruchomieniu należy postępować zgodnie z wyświetlanymi komunikatami, podając kolejno:
- nazwa serwera SQL
- nazwa bazy Altum lub XL
- hasło dla użytkownika ComarchB2B
W przypadku potrzeby uruchomienia ręcznie skryptu SQL np. z poziomu SQL Server Management Studio, należy pamiętać, aby otworzyć go z kodowaniem UTF-8 with signature. Należy również pamiętać, aby w skrypcie z pliku addSqlAuthParameters.sql podmienić parametr $(userPassword) (hasło użytkownika ComarchB2B).
exec (‘GRANT ADMINISTER BULK OPERATIONS TO ‘+ @userName);
gdzie @UserName to użytkownik zdefiniowany w plikach SQL, domyślnie to ComarchB2B.
2.9 Usługa wyszukiwania
Comarch B2B jest wyposażone w usługę dedykowaną do obsługi wyszukiwania. Usługa wyszukiwarki jest instalowana automatycznie po uruchomieniu pliku install.bat z poprzedniego punktu 2.8.
Domyślnie, usługa nosi nazwę „Comarch B2B Search”, natomiast krótka nazwa to ComarchB2BSearch. Można zmodyfikować wskazaną nazwę w pliku bin / install_search.
Po uruchomieniu usługi w folderze aplikacji B2B \App_data tworzony jest podfolder o nazwie Index, gdzie są przechowywane dane indeksu wyszukiwania. Dodatkowo w folderze App_data tworzony jest plik log o nazwie serviceLog.xml.
Manualna rejestracja usługi wyszukiwania
Usługa wyszukiwania instalowana jest automatycznie, jednakże jeżeli zaszłaby konieczność ręcznej rejestracji można to zrobić poprzez wywołanie pliku install_search.bat z podfolderu aplikacji B2B: \bin\install_search.bat. Plik install_search.bat należy wywołać z poziomu wiersza poleceń (cmd) uruchomionego „jako administrator”.
Manualne usunięcie usługi wyszukiwania
Usługę wyszukiwania można usunąć poprzez wywołanie pliku uninstal_search.bat z podfolderu aplikacji B2B: \bin\uninstall_search.bat. Plik uninstall_search.bat, co należy wykonać z poziomu wiersza poleceń (cmd) uruchomionego „jako administrator”.
2.10 Konfiguracja połączenia do Menadżera Kluczy
Od wersji Comarch B2B 2024.2 wymagane jest utworzenie na serwerze Menadżera Kluczy użytkownika, za pomocą którego, będzie pobierana licencja. W celu ułatwienia tej operacji do projektu do katalogu “BatchScripts/HASP” został dodany plik haspInstall.bat.
W celu utworzenia użytkownika na serwerze Menadżera Kluczy i skonfigurowania połączenia do tej bazy należy uruchomić plik haspInstall.bat i postępować zgodnie z poleceniami, podając kolejno:
- nazwę serwera, na którym jest baza Menadżera Kluczy
- hasło dla tworzonego użytkownika
Po poprawnym wykonaniu pliku haspInstall.bat, na serwerze Menadżera Kluczy zostanie utworzony użytkownik o nazwie ComarchB2BHASP. W pliku connectionStrings.config natomiast pojawi się nowy wpis ‘haspConnect’ z konfiguracją połącznia do bazy Menadżera Kluczy.
2.11 Podsumowanie etapu instalacji Comarch B2B
Na tym etapie, proces instalacji Comarch B2B został zakończony.
W tym momencie w zależności od wersji należy:
- wersje od 2025.0 – przejść do kolejnego punktu 3 w celu zainstalowania Panelu administracyjnego Comarch B2B, a następnie ustawienie w nim niezbędnych konfiguracji aplikacji
- wersje do 2024.2 – skonfigurować aplikację zgodnie z artykułem Konfiguracja Comarch B2B – wersje do 2024.2
Dotyczy wersji od 2025.0
W przypadku braku zainstalowanego Panelu administracyjnego oraz braku ustawienia w nim wymaganych konfiguracji, aplikacja Comarch B2B nie uruchomi się. W pliku z logami pojawi się wpis o niepoprawnej konfiguracji:
“Invalid application configuration. Parameter name: ApplicationConfiguration.ApplicationType“.
3. Instalacja Panelu administracyjnego Comarch B2B (od wersji 2025.0)
Po zakończeniu instalacji aplikacji Comarch B2B należy wykonać instalację Panelu administracyjnego Comarch B2B. Szczegółowy opis instalacji panelu znajduje się w artykule Instalacja Panelu administracyjnego Comarch B2B.
Konfiguracja Comarch B2B
Po poprawnym wykonaniu powyższych kroków, można przejść do konfiguracji aplikacji Comarch B2B.
W zależności od wersji należy skonfigurować aplikację Comarch B2B zgodnie z artykułami:
- wersje od 2025.0 – Konfiguracja Comarch B2B – wersje od 2025.0
- wersje do 2024.2 – Konfiguracja Comarch B2B – wersje do 2024.2



