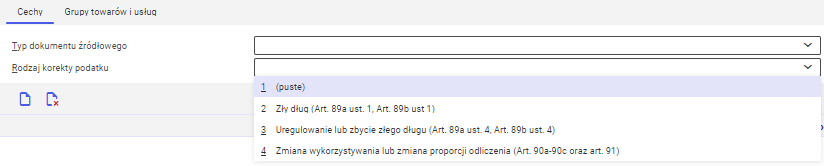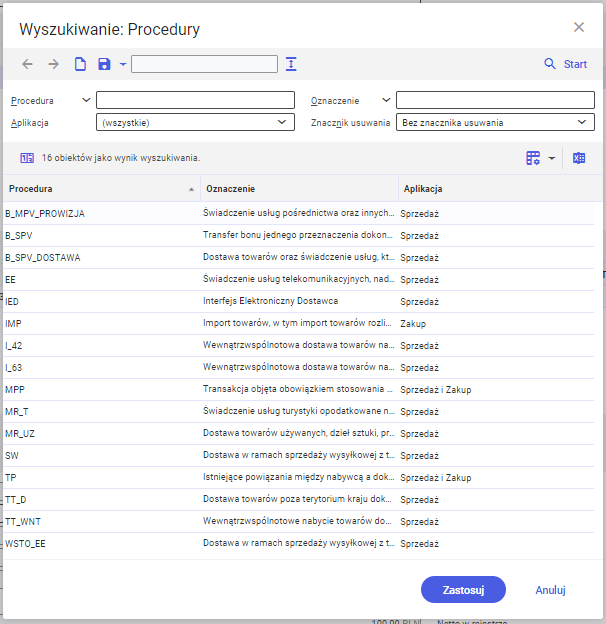Obsługa aplikacji Wpisy rejestrów VAT dostępna jest po przeprowadzeniu niezbędnej konfiguracji, którą należy wykonać jednorazowo w ramach wybranej organizacji. W aplikacji Konfiguracja należy:
- Aktywować funkcję Specyficzne funkcje krajowe. Na zakładce Ustawienia, dla pola Specyficzne funkcje krajowe należy wybrać wartość Polska
- Aktywować funkcję Rachunkowość – Polska
- Aktywować funkcję Rejestr VAT
Aplikacja umożliwia:
- Utworzenie nowego wpisu do rejestrów VAT
- Aktualizację wybranych danych wpisu rejestrów VAT
- Przypisanie wpisów do wybranego rejestru VAT i typu podrejestrów VAT
- Wyszukiwanie i przeglądanie istniejących wpisów rejestrów VAT
Wpisy do rejestrów VAT mogą być generowane:
- Ręcznie, w aplikacji Wpisy rejestrów VAT
- Automatycznie, po:
- Poprawnym zaksięgowaniu w aplikacji Księgowania w księdze głównej na konta księgowe dokumentów z rodzajem transakcji o typie Faktury lub Płatności (tylko dla płatności za faktury zakupu z naliczonym skontem)
- Poprawnym wygenerowaniu w części CEE faktury sprzedaży (zaliczkowej i końcowej) oraz korekty
- Poprawnym zaksięgowaniu w części CEE faktury zakupowej oraz korekty
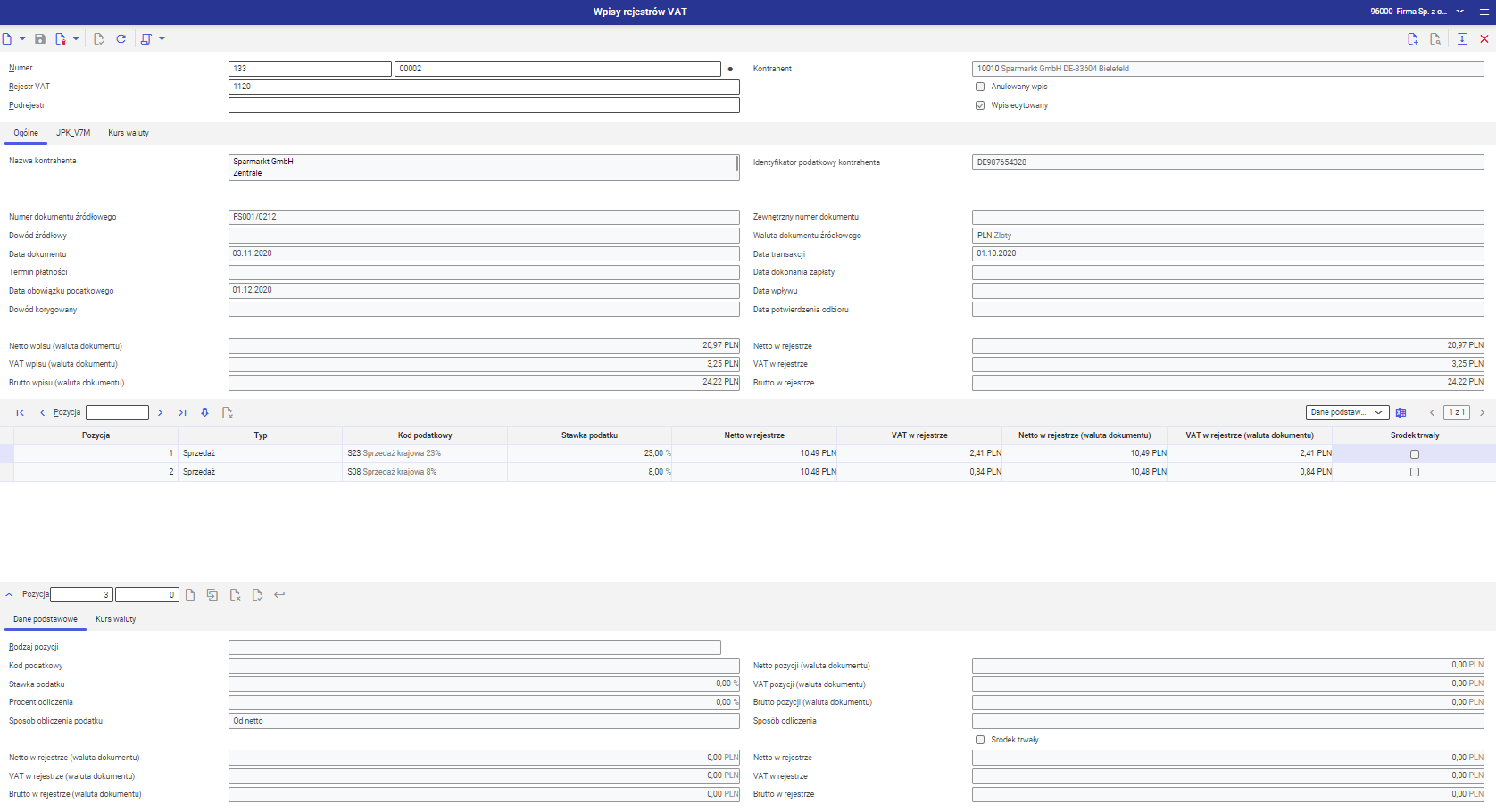
Dostępne przyciski
W aplikacji Wpisy rejestrów VAT dostępne są standardowe przyciski oraz dodatkowo:
- [Wybierz akcję] → [Edytuj wpis] – akcja jest aktywna, jeżeli wpis w rejestrze VAT ma status Zatwierdzony oraz nie należy do zablokowanego lub zamkniętego rejestru. Akcja służy do zmiany na status W edycji i umożliwia modyfikację danych wpisu.
- [Wybierz akcję] → [Zatwierdź wpis] – akcja jest aktywna, jeżeli wpis w rejestrze VAT ma status W edycji lub W trakcie tworzenia. Akcja służy do zmiany statusu na Zatwierdzony, co skutkuje zablokowaniem możliwości edycji danych. Zatwierdzenie wpisu można cofnąć poprzez akcję Edytuj wpis (powoduje to zmianę statusu wpisu na W edycji). Tylko zatwierdzone wpisy (mające status Zatwierdzony) zostają uwzględnione podczas przeliczania pliku JPK_V7M.
- [Wybierz akcję] → [Anuluj wpis] – akcja jest aktywna dla wpisów rejestrów VAT o statusie Zatwierdzony. Jej wykonanie poprzedzone jest komunikatem ostrzegawczym. Anulowany wpis nie będzie uwzględniony w deklaracji JPK_V7M. Wykonanie akcji jest nieodwracalne.
- [Wybierz akcję] → [Przypisz kwoty złego długu] – akcja jest dostępna dla wpisów, które mają wskazany dokument źródłowy (w polu Dokument źródłowy) oraz o kategorii Korekta podatku, które w polu Rodzaj korekty podatku mają ustawioną wartość Zły dług (Art. 89a ust. 1, Art. 89b ust. 1) lub Uregulowanie lub zbycie złego długu (Art. 89a ust. 4, Art. 89b ust. 4). Akcja tworzy poszczególne pozycje wpisu oraz przyporządkowuje im domyślne wartości.
Główna sekcja
W głównej sekcji aplikacji, przy tworzeniu nowego wpisu w rejestrze VAT, należy określić jego parametry.
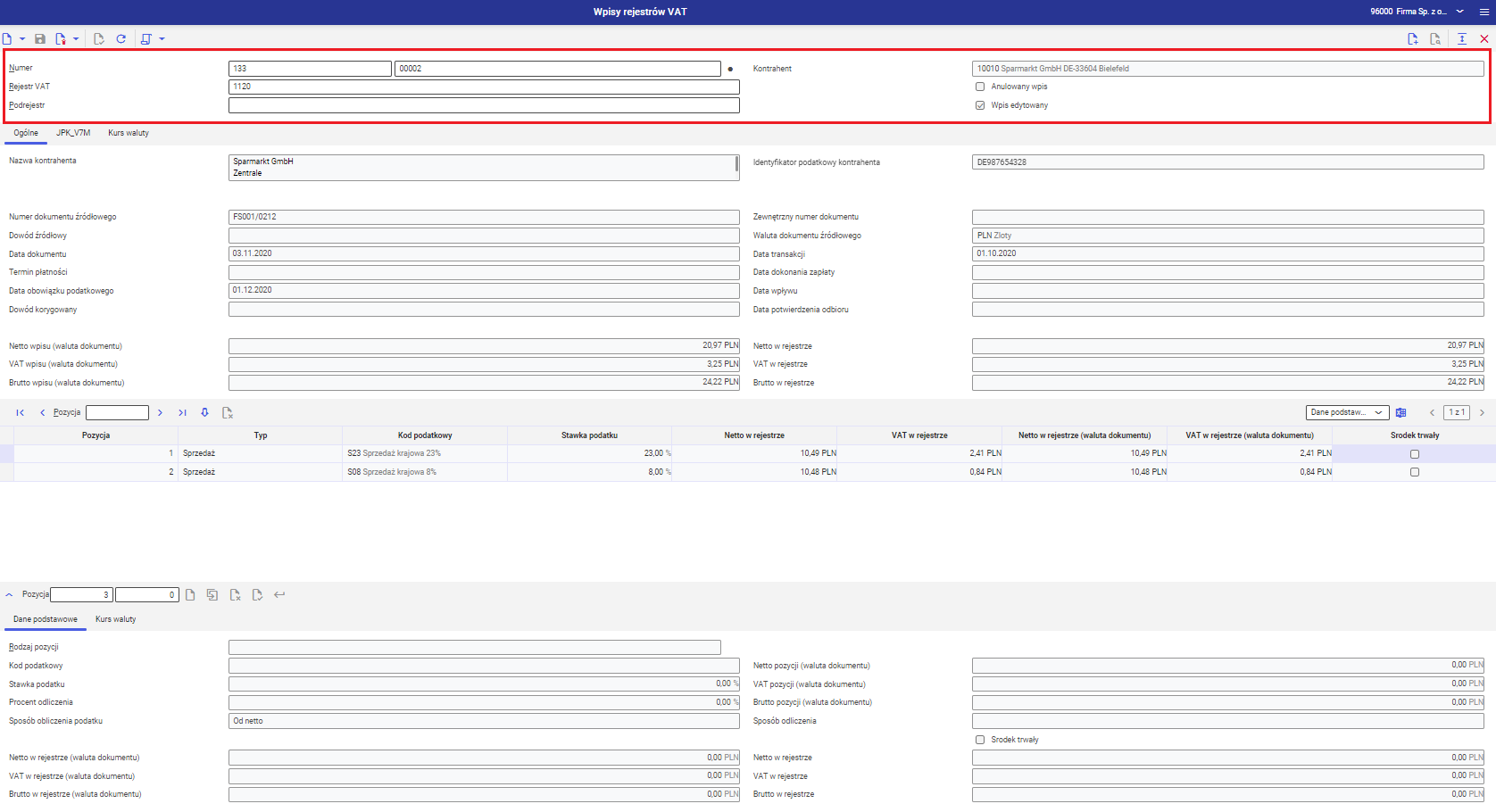
- Numer – numer wpisu, składa się z dwóch członów. Pierwszy to typ dokumentu, definiowany w aplikacji Rodzaje wpisów rejestrów VAT, drugi to automatycznie przypisany do wpisu numer.
- Rejestr VAT – służy do podania kodu rejestru VAT. Na podstawie rejestru wpisy są ujmowane w odpowiednich deklaracjach JPK_V7M.
- Podrejestr – w polu można określić kod typu podrejestru VAT, utworzony w aplikacji Typy podrejestrów VAT. Przypisanie wpisu do podrejestru możliwe jest jedynie w sposób manualny poprzez wykorzystanie tego pola.
- Kontrahent – należy określić kontrahenta, który ma uzupełnione dane w widoku Rachunkowość
- Anulowany wpis – parametr określa, czy wpis jest anulowany
- Wpis edytowany – parametr określa, czy wpis został edytowany
Główna sekcja służy również do wyszukiwania odpowiednich wpisów rejestrów VAT. Za pomocą przycisku [Pomoc uzupełniania wartości] można przejść do okna, w którym zostaną wyświetlone stworzone w systemie wpisy.
Zakładka Ogólne
Zakładka Ogólne zawiera podstawowe informacje dotyczące wpisu rejestru VAT.
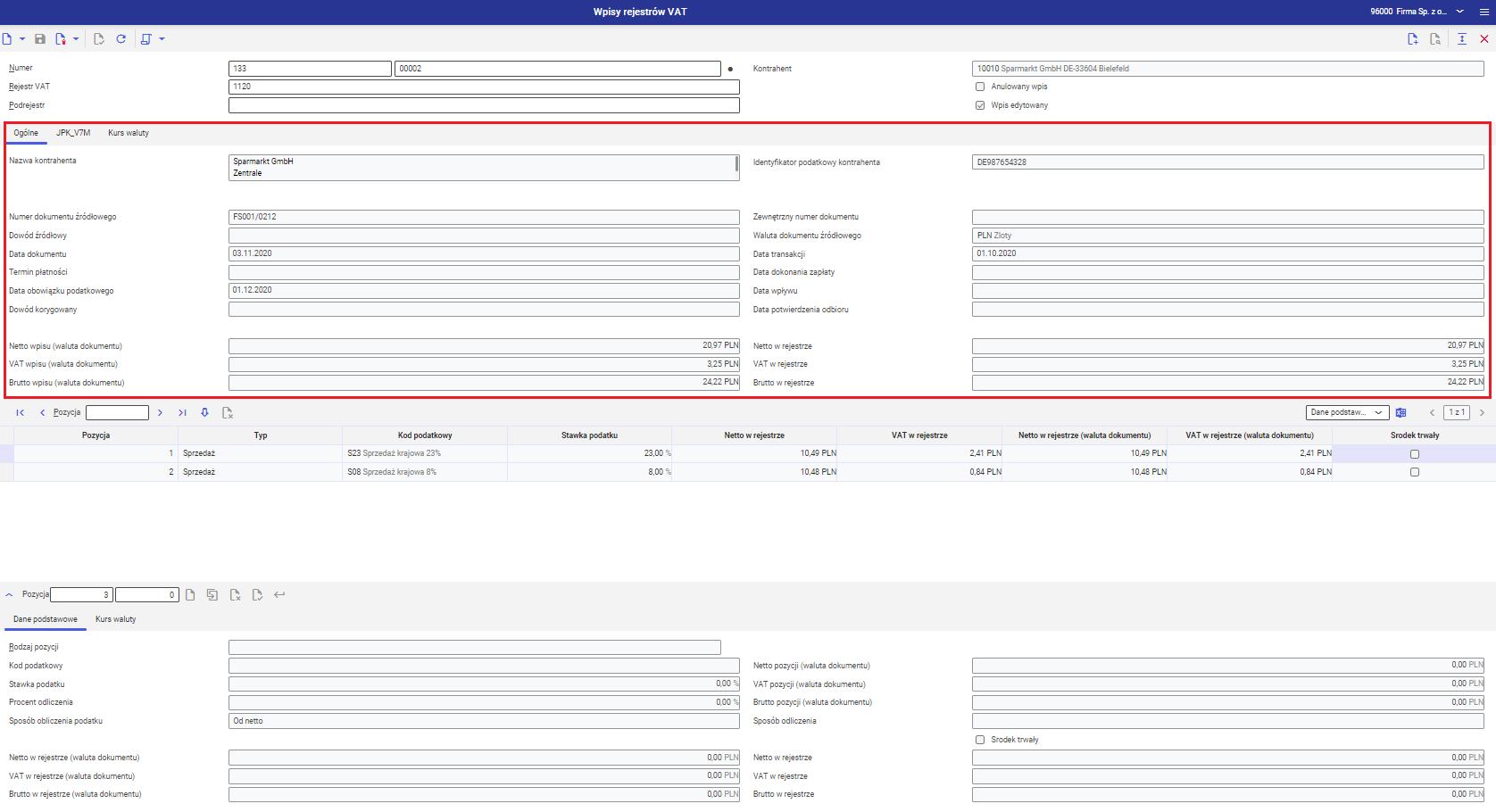
- Nazwa kontrahenta – przedstawia nazwę kontrahenta określonego w parametrach głównej sekcji
- Identyfikator podatkowy kontrahenta – pole przedstawia identyfikator podatkowy kontrahenta (NIP), wartość pobierana jest z karty kontrahenta. Wartość może być również edytowana na poziomie wpisu.
- Numer dokumentu źródłowego – w polu należy określić numer oraz typ identyfikujący dowód źródłowy w systemie
- Zewnętrzny numer dokumentu – w polu można określić numer obcy widniejący na dokumencie źródłowym
- Dokument źródłowy – pole odnosi się do dokumentu źródłowego, na podstawie którego generowano wpis. Pole jest aktywne dla wpisów o kategorii Korekta podatku. Po użyciu [Ctrl] i kliknięciu w uzupełnioną wartość można przejść do dokumentu źródłowego.
- Waluta dokumentu źródłowego – w polu należy określić walutę dowodu źródłowego, domyślnie jest to waluta wiodąca dla firmy
- Data dokumentu– data wystawienia dokumentu, jest inicjowana przy dodawaniu nowego dokumentu datą bieżącą
- Data transakcji – w polu należy określić datę sprzedaży/zakupu
- Termin płatności – pole jest aktywne dla dokumentów o kategorii Korekta podatku oraz Inne, pole jest obowiązkowe dla dokumentów, dla których w polu Rodzaj korekty podatku na zakładce JPK_V7M została wskazana wartość: Zły dług (Art. 89a ust. 1, Art. 89b ust 1). Pole jest dostępne do edycji dla dokumentów niezatwierdzonych o typie Korekta podatku lub Inne.
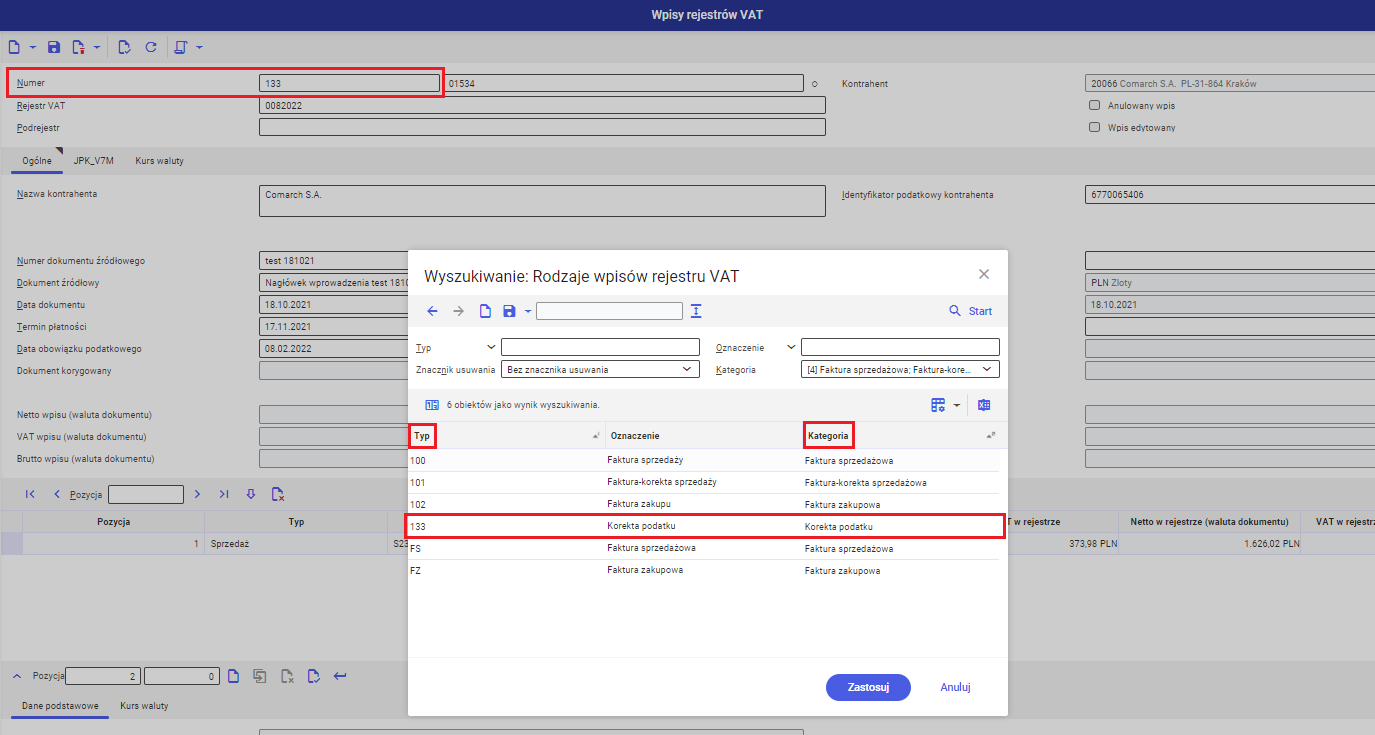
Okno dialogowe w aplikacji Wpisy rejestrów VAT dla pola Numer - Data dokonania zapłaty – pole jest aktywne dla dokumentów o kategorii Korekta podatku oraz Inne, pole jest obowiązkowe dla wpisów, dla których w polu Rodzaj korekty podatku na zakładce JPK_V7M została wskazana wartość: Uregulowanie lub zbycie złego długu (Art. 89a ust. 4, Art. 89b ust 4). Pole jest dostępne do edycji dla dokumentów niezatwierdzonych oraz o typie z kategorią Korekta podatku lub Inne.
- Data obowiązku podatkowego – w polu należy podać datę powstania obowiązku podatkowego
- Data wpływu – data wpływu dla zakupowych dokumentów, pole jest aktywne dla dokumentów o typie Korekta podatku, Inne, SAD, Faktura zakupu oraz korekt faktur zakupu
- Dokument korygowany – dokument, dla którego tworzona jest korekta. Pole nie jest edytowalne, uzupełnia się automatycznie dla korekt faktur zakupu lub faktur sprzedaży.
- Data potwierdzenia odbioru – w polu należy określić datę potwierdzenia odbioru w przypadku korekty faktury sprzedażowej
- Netto wpisu (waluta dowodu) – kwota netto dokumentu źródłowego. Waluta w tym polu jest uzależniona od wartości pola Waluta dokumentu źródłowego na zakładce Ogólne
- VAT wpisu (waluta dowodu) – kwota VAT dokumentu źródłowego. Waluta w tym polu jest uzależniona od wartości pola Waluta dokumentu źródłowego na zakładce Ogólne
- Brutto wpisu (waluta dowodu) – kwota brutto dokumentu źródłowego. Waluta w tym polu jest uzależniona od wartości pola Waluta dokumentu źródłowego na zakładce Ogólne
- Netto w rejestrze – pole przedstawia kwotę netto w rejestrze w walucie systemowej
- VAT w rejestrze – pole przedstawia kwotę VAT w rejestrze w walucie systemowej
- Brutto w rejestrze – pole przedstawia kwotę brutto w rejestrze w walucie systemowej
Zakładka JPK_V7M
Zakładka JPK_V7M na danym wpisie w rejestrze VAT zawiera parametry, z których informacje wykorzystywane są podczas tworzenia deklaracji JPK_V7M. Na zakładce dostępne są podzakładki: Cechy oraz Grupy towarów i usług.
Podzakładka Cechy
Na podzakładce dostępne są następujące pola:
- Typ dokumentu źródłowego – w polu można określić typ dokumentu źródłowego, informacje zawarte w polu odnoszą się do elementu schemy TypDokumentu, określającego sprzedaż lub zakup
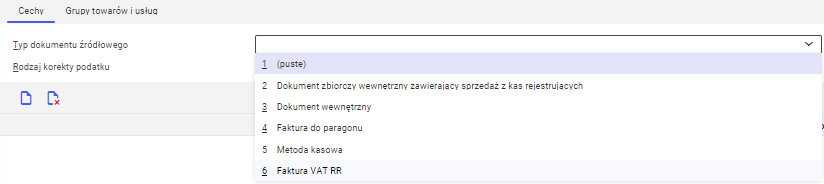
Okno wyboru typu dokumentu źródłowego WskazówkaTypy dokumentów definiowane są w aplikacji Rodzaje wpisów rejestrów VAT.
- Rodzaj korekty podatku – w polu można określić rodzaj korekty podatku, pole jest edytowalne
- Metoda marży – parametr określa, czy dla dokumentu źródłowego (faktura zakupu/sprzedaży) zastosowano metodę marży
Na zakładce dostępna jest sekcja Procedura. Tabela przedstawia procedury JPK przypisane do wpisu rejestru VAT.

W sekcji dostępne są przyciski:
- [Przypisz procedurę] – umożliwia przypisanie procedury. Po wybraniu akcji w obszarze roboczym pojawia się wiersz, w którym należy określić procedurę. Przypisanie można wykonać ręcznie: podając nazwę istniejącej procedury/za pomocą okna dialogowego.
- [Oznacz/odznacz do usunięcia] – przypisanie/usunięcie znacznika usunięcia
Podzakładka Grupy towarów i usług
Na podzakładce dostępna jest sekcja Grupa towarów i usług. Tabela przedstawia grupy towarów i usług przypisane do wpisu rejestru VAT. W sekcji dostępne są przyciski:
- [Przypisz grupę towarów i usług] – przypisanie grupy towarów i usług. Po wykonaniu akcji w obszarze roboczym pojawia się wiersz, w którym należy określić grupę towarów i usług.
- [Oznacz/odznacz do usunięcia] – przypisanie/usunięcie znacznika usunięcia. Akcja jest dostępna dla wpisów posiadających status W edycji lub W trakcie tworzenia.
Zakładka Kurs waluty
Zakładka Kurs waluty zawiera informacje dotyczące kursu waluty przyjętego dla wpisu rejestru VAT. W przypadku wpisów wprowadzonych ręcznie, kurs jest ustalony na podstawie pola Data transakcji na zakładce Ogólne. W przypadku wpisów generowanych na podstawie dokumentów źródłowych, kurs pobierany jest z dokumentu źródłowego.

Sekcja Pozycja
Sekcja zawiera tabelę przedstawiającą podstawowe informacje dotyczące pozycji na wpisach rejestrów VAT. W przypadku wpisów generowanych automatycznie pola przedstawiają dane na podstawie dokumentów źródłowych, zagregowanych po wspólnym kodzie podatkowym.
Po podwójnym kliknięciu na wierszu z wybraną pozycją, w tabeli na dole aplikacji prezentowane są powiązane z nią szczegółowe informacje, na zakładkach Dane podstawowe oraz Kurs waluty.
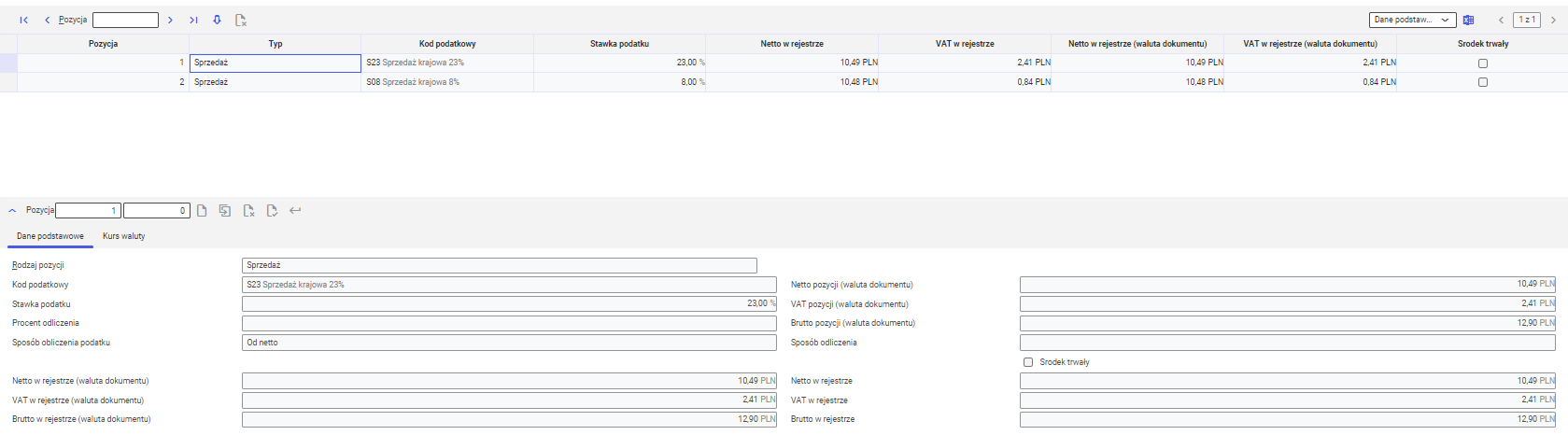
Przy dodawaniu nowej pozycji dokumentu na zakładce Dane podstawowe obowiązkowo należy uzupełnić Kod podatkowy. Dodatkowo możliwe do uzupełnienia lub modyfikacji są również pola: Procent odliczenia oraz Netto pozycji (waluta dokumentu). Pozostałe pola uzupełniane są automatycznie na podstawie wprowadzonych danych. Dane na zakładce Kurs waluty uzupełniane są na podstawie informacji wprowadzonych na zakładce o tej samej nazwie powyżej.