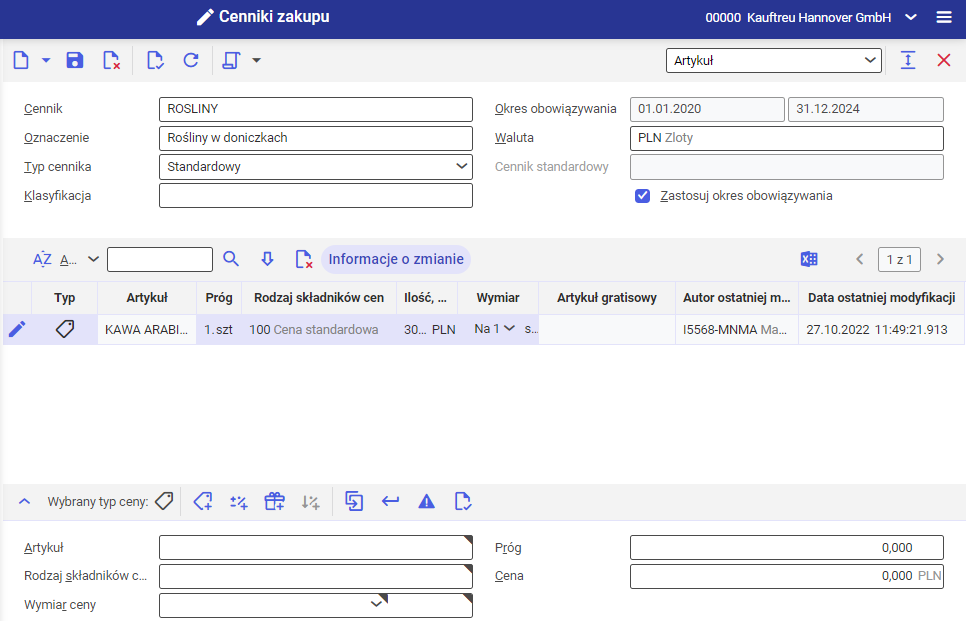Widok umożliwia wprowadzenie cen w odniesieniu do konkretnych artykułów, bez związku z partnerem (dostawcą lub klientem) i klasyfikacjami.
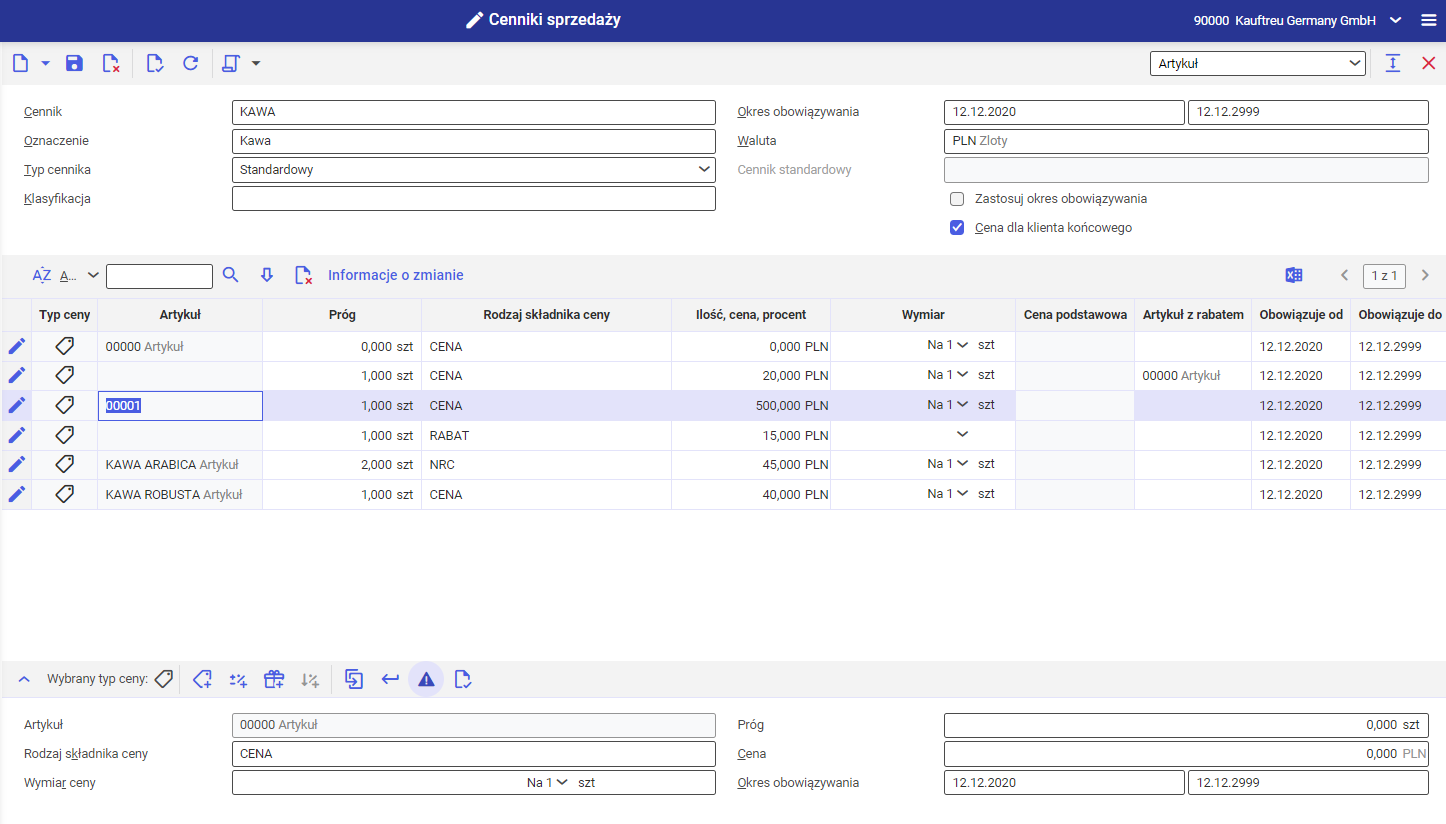
Nagłówek widoku Artykuł
Dostępne pola/parametry:
- Cennik (pole obowiązkowe) – identyfikator cennika. Może składać się maksymalnie z 15 znaków, włączając litery, cyfry i niektóre znaki specjalne (kropka, myślnik). Pole jest edytowalne do momentu zapisania zmian.
- Okres obowiązywania (pole obowiązkowe) – pole dzieli się na dwie części: w pierwszej należy wprowadzić początek, a w drugiej koniec okresu obowiązywania cennika za pomocą ręcznego wpisu lub ikony kalendarza.
Jeśli okres obowiązywania jest nieaktywny, można go zmienić jedynie za pomocą akcji [Zastosuj okres obowiązywania].
- Oznaczenie (pole obowiązkowe) – opis cennika
- Waluta (pole obowiązkowe) – waluta w jakiej prezentowane będą ceny artykułów zawartych w cenniku.
Pole edytowalne do momentu przypisania cennika do listy cenników.
- Typ cennika – w polu, za pomocą rozwijanej listy można określić typ cennika. Dostępne opcje:
- Podstawowy
- Promocyjny
- Cennik podstawowy (pole aktywne, jeśli w polu Typ cennika wybrano wartość Promocyjny) – umożliwia wskazanie cennika podstawowego, do którego ma odnosić się cennik promocyjny
- Klasyfikacja – pole umożliwia sklasyfikowanie cennika według klasyfikacji cenników (sprzedaży lub zakupu) zdefiniowanej w aplikacji Klasyfikacje. Wartość można wybrać z listy dostępnej pod przyciskiem [Pomoc uzupełniania wartości].
- Zastosuj okres obowiązywania – aktywacja parametru umożliwia nadanie dla wszystkich artykułów przypisanych do cennika okresu obowiązywania cennika z nagłówka. Jeśli parametr jest odznaczony, dla każdego artykułu można zdefiniować okres obowiązywania indywidualnie.
- Cena dla klienta końcowego (parametr dostępny wyłącznie dla cenników sprzedaży) – aktywacja parametru umożliwia zdefiniowanie cennika, który będzie miał zastosowanie dla klientów detalicznych (B2C). Jeśli parametr jest odznaczony, cennik ma zastosowanie dla organizacji (klientów B2B).
Zaznaczony parametr aktywuje dodatkową kolumnę na liście pozycji cennika sprzedaży: Cena podstawowa.
Po zapisaniu cennika sprzedaży nie można zmienić ustawienia parametru.
Lista pozycji widoku Artykuł
Lista pozycji wyświetla informacje o cenie pogrupowane według artykułu. Widoczne są kolumny:
- Typ ceny (pole nieedytowalne) – kolumna wyświetla rodzaj ceny w zależności od wybranego rodzaju składnika ceny
- Artykuł (pole nieedytowalne) – prezentuje artykuł, dla którego obowiązuje cena
- Próg – wyświetla próg, od którego obowiązuje cena
- Rodzaj składnika ceny – wybrany rodzaj składnika ceny obowiązujący dla pozycji
- Ilość, cena, procent – w zależności od wybranego rodzaju składnika ceny w polu wyświetlana jest cena z walutą lub procent/kwota (z walutą) dopłaty/rabatu
- Wymiar – wyświetla wymiar ceny określony dla danego artykułu
- Cena podstawowa (kolumna dostępna wyłącznie dla cenników sprzedaży, jeśli w nagłówku został zaznaczony parametr Cena dla klienta końcowego) – wyświetla przeliczenie ceny podstawowej w oparciu o dane wprowadzone dla konkretnego artykułu w aplikacji Artykuły w widoku Podstawowe na zakładce Cena podstawowa
- Artykuł z rabatem – wyświetla artykuł dodany w polu Artykuł z rabatem, dostępny w edytorze pozycji po wybraniu przycisku [Rabat naturalny]
- Obowiązuje od – początek obowiązywania składnika ceny
- Obowiązuje do – koniec obowiązywania składnika ceny
Po wybraniu przycisku [Informacje o zmianie] dostępne są także kolumny:
- Autor ostatniej modyfikacji (pole nieedytowalne) – identyfikator i nazwa użytkownika, który wprowadził ostatnią zmianę
- Data i godzina ostatniej zmiany (pole nieedytowalne) – data i godzina ostatniej edycji pozycji
Edytor pozycji widoku Artykuł
Dla widoku Artykuł pola są dostępne w zależności od wybranego rodzaju składnika ceny, który ma zostać nadany.
Cena/Niewykazywana różnica cenowa
Przycisk umożliwia wprowadzenie podstawowej ceny dla artykułu z uwzględnieniem progu. Po wybraniu przycisku dostępne są pola:
- Artykuł (pole obowiązkowe) – umożliwia wskazanie artykułu, dla którego obowiązuje cena. Lista dostępnych artykułów (w zależności od cennika: sprzedaży lub zakupu) znajduje się pod przyciskiem [Pomoc uzupełniania wartości].
- Próg – wskazuje od jakiej ilości artykułu obowiązuje cena. Pole podzielone jest na dwie części: w pierwszej należy wskazać ilość artykułu, a w drugiej jednostkę. Jednostka musi być zgodna z jednostką artykułu.
Jeśli próg nie zostanie podany (przyjmie wartość 0), na zamówieniu (sprzedaży lub zakupu) ceny będą obliczane razy ilość pozycji. Jeśli ilość pozycji na zamówieniu jest równa 0, cena będzie obliczona na jedną jednostkę artykułu.
- Rodzaj składnika ceny (pole obowiązkowe) – w polu należy określić rodzaj ceny, który zawiera między innymi jej typ lub zastosowanie na dokumencie (dla pozycji, czy nagłówka). Lista wartości, zawierająca typy Cena oraz Niewykazywana różnica cenowa (dla cenników sprzedaży) dostępna jest pod przyciskiem [Pomoc uzupełniania wartości].
- Cena – cena wyrażona w walucie pobranej z nagłówka aplikacji
- Wymiar ceny (pole obowiązkowe) – pole umożliwia wskazanie dla ilu jednostek artykułu obowiązuje cena. Podzielone jest na dwie części: w pierwszej, za pomocą rozwijanej listy należy wybrać ilość jednostek, dla których ma mieć zastosowanie cena. Dostępne są wartości podniesione do potęgi 10. W drugiej części pola należy określić jednostkę dla wymiaru ceny. Jednostki dostępne są na liście pod przyciskiem [Pomoc uzupełniania wartości].
- Okres obowiązywania (pola obowiązkowe, jeśli w nagłówku parametr Zastosuj okres obowiązywania jest nieaktywny) – w pierwszej części pola należy określić początek obowiązywania ceny dla artykułu, a w drugiej koniec jej obowiązywania. Daty można wpisać ręcznie lub wybrać za pomocą ikony kalendarza.
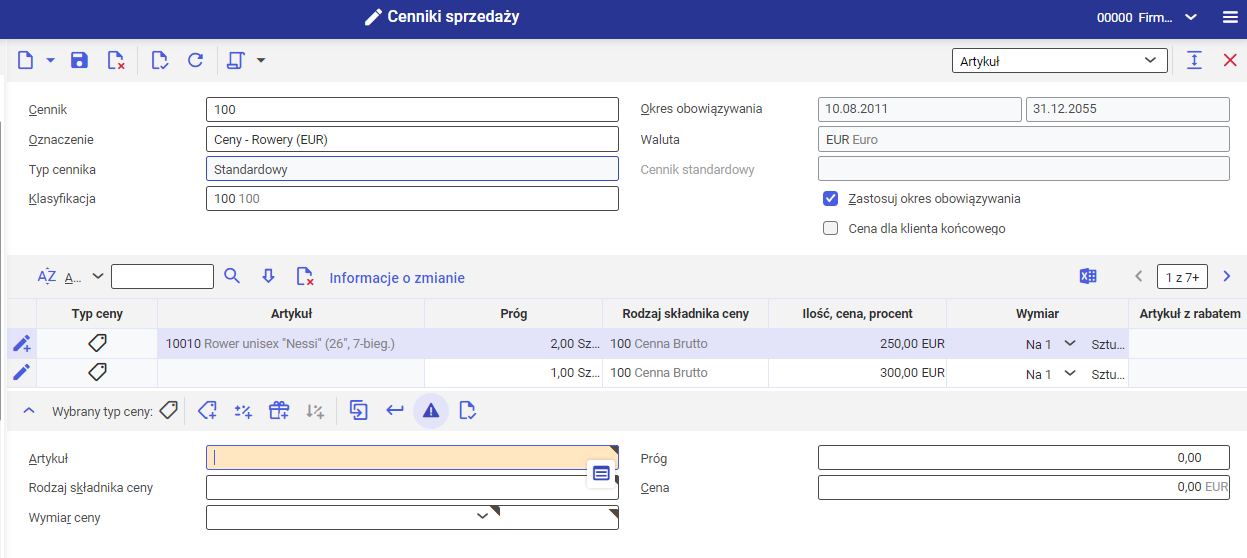
Przykładowa konfiguracja artykułu ROWER w cenniku sprzedaży, aby przy zakupie 1 sztuki artykułu na zamówienie sprzedaży została pobierana cena 300EUR, a przy dwóch sztukach – 250EUR (za sztukę)
Artykuł został dodany w dwóch wierszach: w pierwszym próg został określony na 1 sztukę i cenę 300EUR, w drugim próg tego samego artykułu został określony na 2 sztuki i cenę 250EUR za jedną sztukę.
W przypadku obu wierszy został użyty przycisk [Cena].
Dopłata/Rabat
Przycisk umożliwia wprowadzenie dla artykułu dopłaty/rabatu w formie kwoty lub wartości procentowej) dla progu ilościowego lub wartościowego.
Po wybraniu przycisku dostępne są pola:
- Artykuł (pole obowiązkowe) – umożliwia wskazanie artykułu, dla którego obowiązuje dopłata lub rabat. Lista dostępnych artykułów sprzedaży/zakupu znajduje się pod przyciskiem [Pomoc uzupełniania wartości].
- Próg – wskazuje od jakiej ilości/wartości artykułu obowiązuje cena. Pole podzielone jest na dwie części: w pierwszej należy wskazać ilość lub wartość artykułu, a w drugiej jednostkę lub walutę.
- Rodzaj składnika ceny (pole obowiązkowe) – w polu można wskazać rodzaj składnika ceny dla artykułu (dostępne są: rabat lub dopłata) z odpowiednim zastosowaniem (np. tylko dla pozycji)
W przypadku rodzaju składnika ceny zakupu Dopłata z ustawieniem Przyporządkuj w całości do pierwszej dostawy w polu Podział dopłat w dostawach częściowych (ustawienie w aplikacji Rodzaje składników cen zakupu) należy podać dopłatę kwotową.
- Kwota, procent – w polu można wprowadzić wartość procentową lub kwotę (z walutą) rabatu lub dopłaty
- Okres obowiązywania (pola obowiązkowe, jeśli w nagłówku parametr Zastosuj okres obowiązywania jest nieaktywny) – w pierwszej części pola należy określić początek obowiązywania ceny dla artykułu, a w drugiej koniec jej obowiązywania. Daty można wpisać ręcznie lub wybrać za pomocą ikony kalendarza.
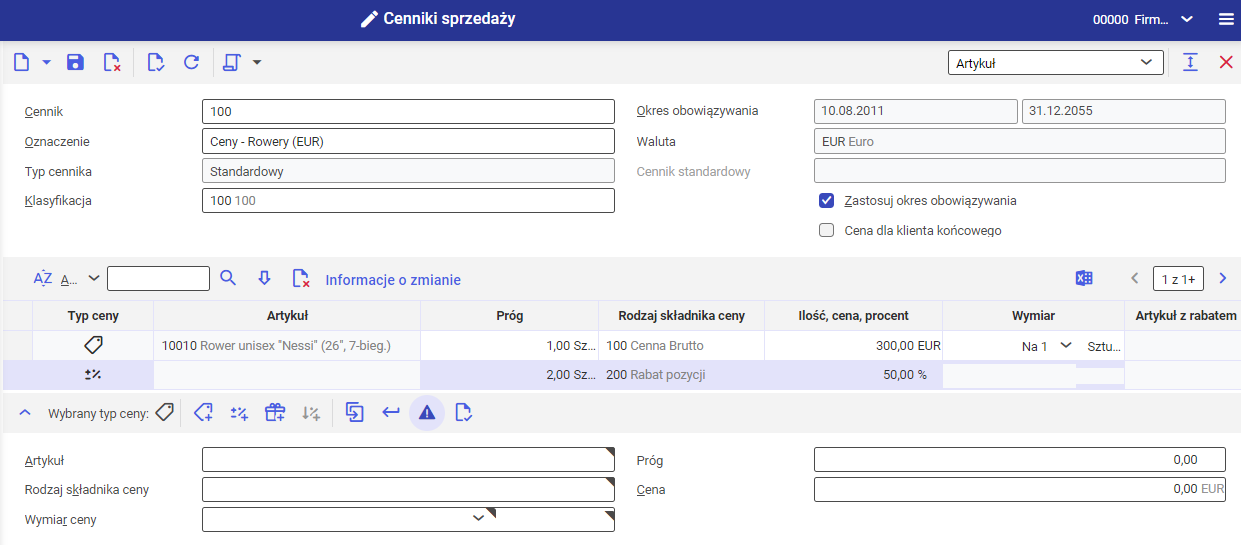
Przykładowa konfiguracja artykułu ROWER, aby przy sprzedaży dwóch sztuk artykułu naliczany został rabat 50%.
Artykuł został wprowadzony w dwóch wierszach. W pierwszym został wprowadzony rodzaj składnika ceny o typie Cena (przycisk [Cena]) i określona została cena podstawowa, a w drugim wierszu składnik ceny ma wartość Rabat 50% (został użyty przycisk [Dopłata/Rabat]).
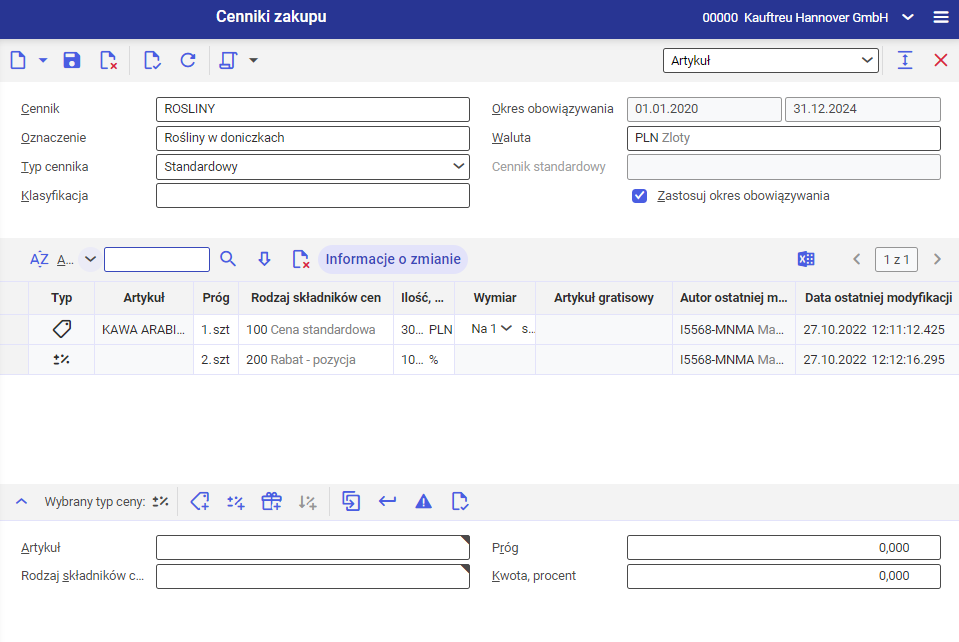
Konfiguracja artykułu KAWA ARABICA, aby cena przy zakupie jednej sztuki wynosiła 30 PLN, a przy zakupie 2 sztuk naliczany był rabat 10%.
Artykuł wprowadzono w dwóch wierszach: w pierwszym użyto rodzaju składnika ceny Cena (przycisk [Cena]) a w drugim Rabat (przycisk [Dopłata/Rabat]).
Rabat naturalny
Rabat naturalny umożliwia dodanie gratisu do artykułu, jeśli zostaną spełnione określone warunki (np. zostaną zamówione dwie sztuki artykułu głównego).
Dla tego typu rabatu dostępne są pola:
- Artykuł (pole obowiązkowe) – umożliwia wskazanie artykułu, dla którego zostanie dodany gratis. Lista dostępnych artykułów sprzedaży/zakupu znajduje się pod przyciskiem [Pomoc uzupełniania wartości].
- Próg – wskazuje od jakiej ilości artykułu głównego obowiązuje gratis. Pole podzielone jest na dwie części: w pierwszej należy wskazać ilość artykułu, a w drugiej jednostkę. Jednostka musi być zgodna z jednostką artykułu.
- Rodzaj składników cen (pole obowiązkowe) – w polu można wskazać rodzaj składnika ceny dla artykułu (dostępne są: rabat lub dopłata)
Dodatkowo, dla rabatów naturalnych nie jest dozwolone użycie rodzaju składnika zależnego od opakowania (ustawienie w aplikacji Rodzaje składników cen sprzedaży/zakupu.
Jeśli dla rodzaju składnika ceny zakupu Dopłata w aplikacji Rodzaje składników cen zakupu w polu Podział dopłat w dostawach częściowych jest ustawiona wartość Przyporządkuj w całości do pierwszej dostawy, to należy podać wartość dopłaty jako kwotę
- Ilość, procent – pole jest podzielone na dwie części. W sytuacji, gdy w pierwszej zostanie wprowadzona liczba, a w drugiej jednostka artykułu, ilość ta odzwierciedli ilość jednostek artykułu gratisowego, który zostanie dodany do zamówienia po spełnieniu określonych kryteriów. Jeśli w pierwszej części pola zostanie wprowadzona wartość kwotowa, a w drugiej waluta, będzie to rabat/dopłata doliczona do artykułu głównego, a artykuł rabatowy nie zostanie dodany do zamówienia.
- Artykuł gratisowy – w polu można wskazać artykuł-gratis, który będzie dodany do zamówienia zawierającego artykuł główny, jeśli zostaną spełnione warunki określone w cenniku. Artykuł nie zostanie dodany, jeśli w polu Ilość, procent zostanie dodana wartość kwotowa.
- Zaokrąglenie – pole pozwala zdecydować w jaki sposób mają być zaokrąglane ilości w przypadku rabatu naturalnego. Podzielone jest na dwie części: w pierwszej należy wybrać odpowiednią opcję:
- Nie zaokrąglaj – ilość nie będzie zaokrąglana
- Zaokrąglaj w górę – ilość będzie zaokrąglana w górę
- Zaokrąglaj w dół – ilość będzie zaokrąglana w dół
- Zaokrąglaj – ilość będzie zaokrąglana matematycznie
Po jej wybraniu (poza Nie zaokrąglaj) możliwe będzie określenie liczby, do której zostanie zaokrąglona ilość procentowa.
Jeśli przy ustawieniu progu na 10%, zaokrąglenie w górę zostanie zdefiniowane na wartość 1, przy zakupie 11 sztuk klient otrzyma 2 sztuki gratis.
- Okres obowiązywania (pola obowiązkowe, jeśli w nagłówku parametr Zastosuj okres obowiązywania jest nieaktywny) – w pierwszej części pola należy określić początek obowiązywania ceny dla artykułu, a w drugiej koniec jej obowiązywania. Daty można wpisać ręcznie lub wybrać za pomocą ikony kalendarza.
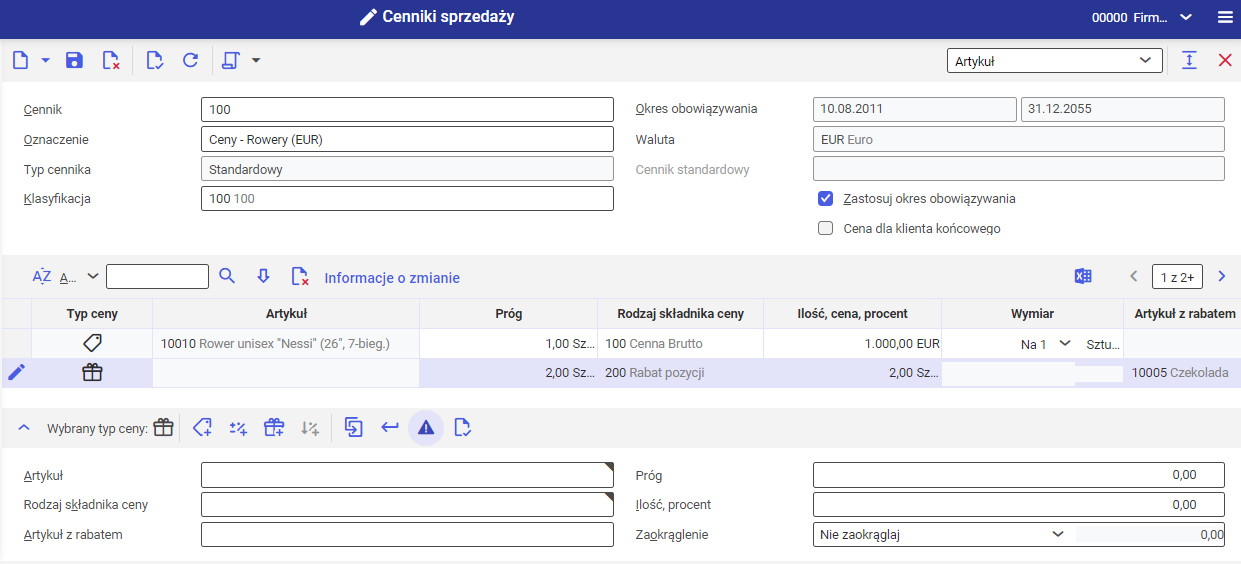
Prawidłowa konfiguracja artykułu ROWER w cenniku sprzedaży, aby od dwóch sztuk zakupionego artykułu do zamówienia sprzedaży automatycznie były dodawane dwie sztuki artykułu CZEKOLADA.
Artykuł został wprowadzony w dwóch wierszach w widoku Artykuł. W pierwszym określono próg na jedną sztukę, używając rodzaju składnika ceny Cena (przycisk [Cena]). W drugim wierszu określono próg na 2 sztuki, użyto składnika ceny sprzedaży Rabat (przycisk [Dopłata/Rabat]), a w polu Ilość, procent określono ilość artykułu gratisowego, który zostanie dodany przy sprzedaży 2 sztuk artykułu głównego.
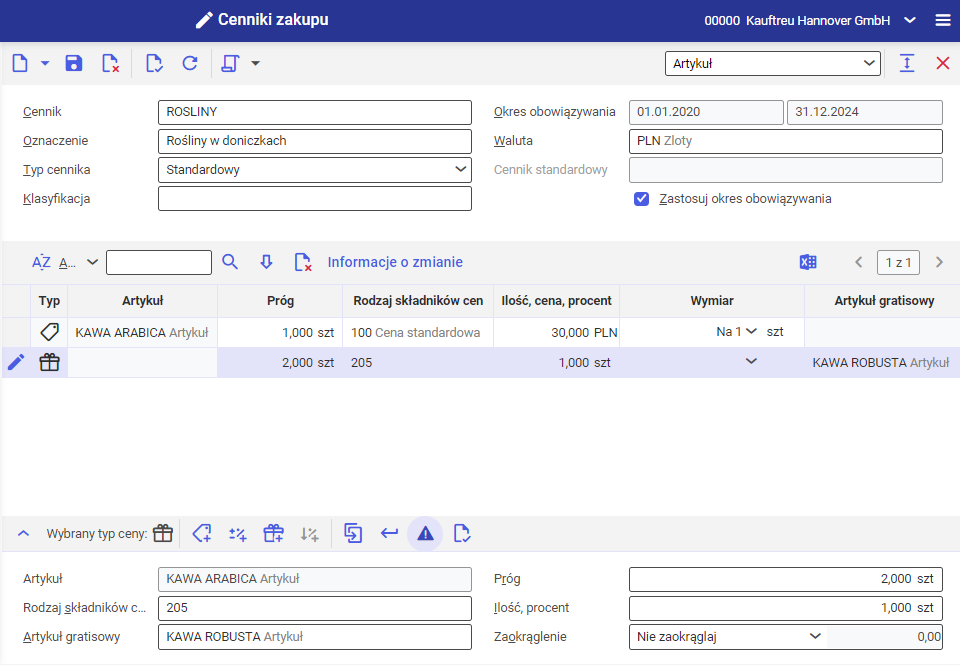
Przykładowa konfiguracja w cenniku zakupu umożliwia zakup 1 sztuki artykułu KAWA ARABICA za 30 PLN, a przy zakupie 2 sztuk artykułu dodawany jest artykuł-gratis KAWA ROBUSTA.
Do wprowadzenia pierwszego wiersza został użyty przycisk [Cena], a drugiego [Rabat naturalny].
Przycisk [Rabat obejmujący wszystkie pozycje] nie jest dostępny dla widoku Artykuł.