Aplikacje typu Lista umożliwiają wyszukiwanie i analizę konkretnych obiektów lub grupy obiektów (np. zamówień sprzedaży, artykułów lub cen). Pozwalają także na eksport wyszukanych informacji do arkusza kalkulacyjnego lub pliku pdf.
Artykuł opisuje wspólne ustawienia aplikacji Lista oraz zawiera instrukcję ich użytkowania.
Budowa aplikacji
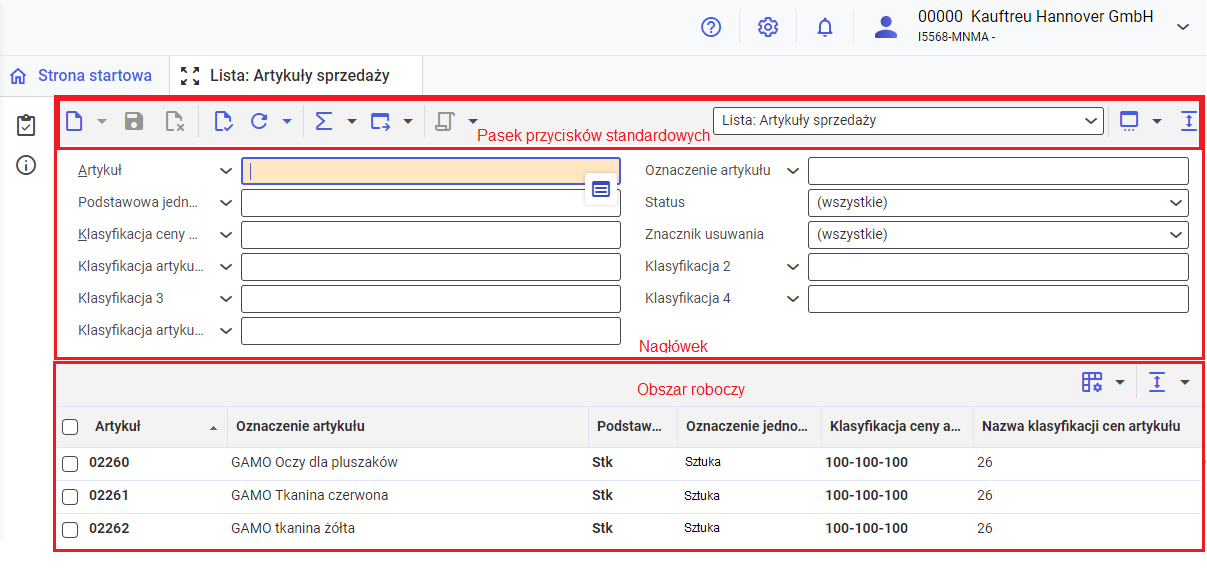
Aplikacje typu Lista składają się z nagłówka, zawierającego standardowy pasek przycisków i obszaru roboczego.
Nagłówek
Nagłówek aplikacji typu Lista składa się ze:
- standardowego paska przycisków poszerzonego o akcje specyficzne dla aplikacji typu Lista
- sekcji wyszukiwania głównego, dostępnego w każdej aplikacji Lista
- sekcji wyszukiwania szczegółowego (dostępność w zależności od aplikacji i ustawień użytkownika)
Standardowy pasek przycisków
W nagłówku aplikacji typu Lista, obok przycisków standardowych, dostępne są dodatkowe przyciski umożliwiające między innymi wyświetlanie wyników wyszukiwania lub sumowanie danych. Dostępne przyciski:
Aktualizacja
Przycisk [Aktualizuj] uruchamia wyszukiwanie według kryteriów określonych w nagłówku aplikacji. Wyniki wyświetlone będą w obszarze roboczym. Dostępne opcje aktualizacji:
- [Aktualizuj] -> [Aktualizuj] – pozwala wyświetlić do 1000 obiektów zgodnych z kryteriami wyszukiwania. Jeśli liczba dopasowań przekracza tę liczbę, wyszukiwanie zostaje ograniczone do 1000 elementów i wyświetla się odpowiedni komunikat.
- [Aktualizuj] -> [Aktualizuj (w tle)] – pozwala na wyszukiwanie obiektów w tle i wyświetlenie ponad 1000 pasujących wyników
- [Aktualizuj] -> [Zatrzymaj] – zatrzymuje aktualizację w tle
- [Aktualizuj] -> [Policz obiekty] – przelicza liczbę pasujących obiektów (także w sytuacji, gdy jest ich więcej niż 1000) w obszarze roboczym, odpowiadających aktualnym kryteriom wyszukiwania i wyświetla wynik jako informację w oknie dokowanym aplikacji. Wyniki wyszukiwania w tabeli zostają wyczyszczone.
Obliczanie i wyświetlanie sum
Przycisk [Oblicz i wyświetl sumy] sumuje zaznaczone na liście wiersze, jeśli występują dane liczbowe (na przykład kwoty, wagi). Wynik prezentowany jest w dodatkowym wierszu na dole tabeli obszaru roboczego.
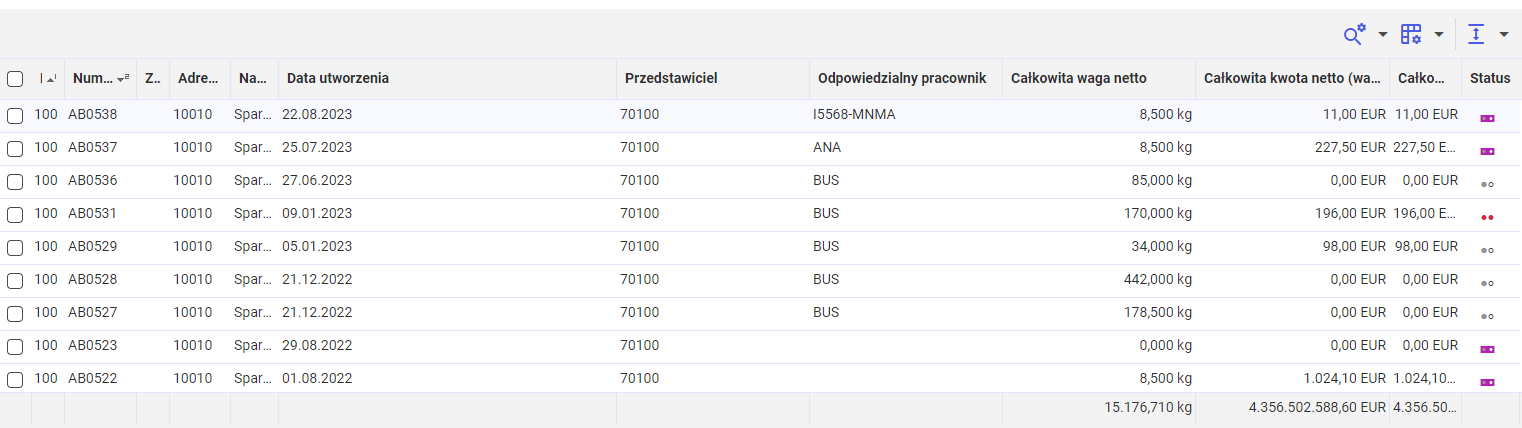
Opcje przycisku:
- [Oblicz i wyświetl sumy] -> [Wszystkie obiekty] – sumuje wszystkie elementy w obszarze roboczym i wyświetla wynik w wierszu na dole tabeli obszaru roboczego
- [Oblicz i wyświetl sumy] -> [Sumy grup(owe)] – grupuje wyniki wyszukiwania. Akcja dostępna dla wybranych aplikacji (np. Lista: Artykuł produkcyjny, Lista:
- [Oblicz i wyświetl sumy] -> [Wybrane obiekty] – sumuje elementy zaznaczone w obszarze roboczym. Wyniki wyświetla w wierszu na dole tabeli obszaru roboczego.
- [Oblicz i wyświetl sumy] -> [Ukryj sumy] – ukrywa sumy prezentowane w wierszu na dole tabeli obszaru roboczego. Akcja dostępna, gdy sumy zostały wcześniej wyświetlone.
Eksport
Przycisk [Eksportuj] pozwala na wyeksportowanie wyników wyszukiwania. Opcje eksportu:
- [Eksportuj] -> [Eksportuj wyświetlone obiekty] – otwiera okno dialogowe, w którym można zdefiniować ustawienia dotyczące eksportu obiektów do pliku PDF lub XLS
- [Eksportuj] -> [Eksportuj obiekty zgodnie z kryteriami wyszukiwania] – otwiera aplikację w tle pozwalającą na wykonanie eksportu pozycji do systemowego repozytorium wiedzy w wybranym formacie=
- [Eksportuj] -> [Kopiuj link z kryteriami wyszukiwania] – otwiera okno dialogowe wyświetlające link z kryteriami wyszukiwania i umożliwia jego modyfikację
Eksport wyświetlonych obiektów
Okno dialogowe podzielone jest na zakładki i sekcje.
Zakładka Format i opcje
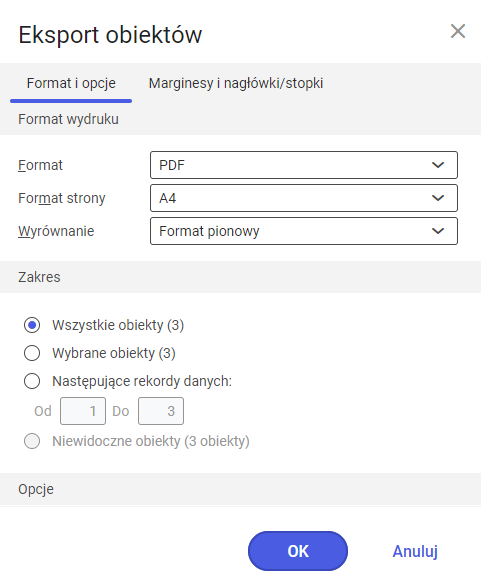
Zakładka umożliwia między innymi wybór obiektów i ich elementów przeznaczonych do eksportu, czy format wydruku dokumentu.
Sekcja Format wydruku
Sekcja umożliwia dostosowanie wyglądu strony. Dostępne pola:
- Format – format wydruku. Wybór determinuje dostępne ustawienia w sekcji Opcje. Dostępne wartości :
- XLS (MS Excel)
- Format strony – wielkość stron. Dostępne wartości :
- A4
- A3
- Wyrównanie – układ strony. Dostępne opcje :
- Format pionowy
- Format poziomy
Sekcja Zakres
W sekcji można określić zakres eksportowanych obiektów. Dostępne parametry:
- Wszystkie obiekty (liczba obiektów wyświetlonych w obszarze roboczym w zależności od tego, czy została wybrana aktualizacja standardowa, czy w tle) – eksportuje wszystkie obiekty wyświetlone w obszarze roboczym
- Wybrane obiekty (liczba obiektów zaznaczonych w obszarze roboczym) – eksportuje wybrane obiekty
- Następujące rekordy danych:
- Od __ do __ – eksportuje obiekty zgodnie ze wskazanym zakresem
- Tylko widoczne obiekty – uwzględnia widoczne obiekty
Sekcja Opcje
Dostępność pól w sekcji uzależniona jest od wyboru dokonanego w polu Format.
Sekcja umożliwia określenie dodatkowych opcji eksportu.
Parametry dostępne, jeśli w polu Format wybrano opcję XLS (MS Excel):
- Eksportuj szczegółowe rekordy danych (dostępne na wybranych listach, np. Lista: Artykuły magazynowe) – pozwala wyświetlić w pliku docelowym dodatkowe kolumny ze szczegółowymi danymi dotyczącymi wpisów
- Eksportuj wiersze sumujące – eksportuje do pliku także wiersze podsumowujące dane na dole obszaru roboczego
- Eksportuj jako tekst – umożliwia eksport danych w formacie tekstowym. Domyślnie dane liczbowe eksportowane są w formacie liczbowym.
- MS Excel 2007 (*xlsx) – eksportuje plik z rozszerzeniem *xlsx
Parametry dostępne, jeśli w polu Format wybrano opcję PDF:
- Eksportuj szczegółowe rekordy danych (dostępne na wybranych listach, np. Lista: Artykuły magazynowe) – pozwala wyświetlić w pliku docelowym dodatkowe kolumny ze szczegółowymi danymi dotyczącymi wpisów
- Eksportuj wiersze sumujące – eksportuje do pliku także wiersze podsumowujące dane na dole obszaru roboczego
- Wyświetl obrazki – w pliku widoczne są ikony
- Wyświetl kolory – eksportowany plik jest w kolorze (jeśli kolory zostały użyte)
- Zawijaj do szerokości komórki – opisy w komórkach są zawijane do szerokości komórki. Gdy parametr jest odznaczony opisy mogą zostać ‘ucięte”.
- Użyj czcionki ekranu – parametr jest dostępny, jeśli w Ustawieniach użytkownika -> dolna zakładka Wygląd wybrano czcionkę inną niż Roboto.
- Skalowanie – pozwala dopasować rozmiar czcionki:
- Bez 100% – skalowanie nie jest użyte
- Automatycznie 37,96% – użyte jest skalowanie automatyczne
- Niestandardowe – użyte jest skalowanie zdefiniowane przez użytkownika
Zakładka Marginesy i nagłówki/stopki
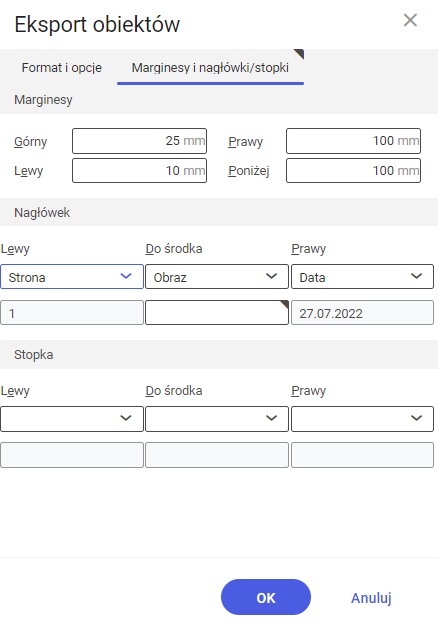
Zakładka umożliwia format tekstu i dodanie elementów do pliku.
Sekcja Marginesy
Sekcja umożliwia określenie marginesów dokumentu w domyślnej jednostce – mm. Dostępne pola:
- Górny – wysokość górnego marginesu
- Prawy – szerokość prawego marginesu
- Lewy – szerokość lewego marginesu
- Poniżej – wysokość dolnego marginesu
Sekcja Nagłówek
W sekcji dostępne są ustawienia dotyczące dodania elementów w nagłówku pliku. W każdym z dostępnych pól można wybrać wartości, które następnie pojawią się w polu poniżej.
Dostępne wartości pól:
- (puste)
- Data – w pliku pojawi się aktualna data
- Data i godzina – w pliku widoczna będzie aktualna data i godzina
- Strona – strony w pliku będą ponumerowane
- Aplikacja – w pliku widoczna będzie nazwa aplikacji
- Baza danych OLTP – w pliku będzie prezentowana nazwa bazy danych OLTP
- Organizacja – w pliku pojawi się identyfikator i nazwa organizacji
- Obraz (niedostępne, jeśli w polu Format wybrano XLS (MS Excel)) – w pliku widoczny będzie obraz, który zostanie wybrany z systemowego repozytorium wiedzy w polu poniżej
- Użytkownik – w pliku będzie widoczny identyfikator i nazwa użytkownika
Wybrane wartości będą widoczne we wskazanym miejscu w pliku.
- Lewy – wybrany w polu element będzie widoczny w lewym, górnym rogu pliku
- Do środka – wybrany w polu element będzie widoczny pośrodku nagłówka pliku
- Prawy – wybrany w polu element będzie widoczny w prawym, górnym rogu pliku
Sekcja Stopka
W sekcji dostępne są ustawienia dotyczące dodania elementów w stopce pliku. W każdym z dostępnych pól można wybrać wartości, które następnie pojawią się w polu poniżej.
Dostępne wartości pól:
- (puste)
- Data – w pliku pojawi się aktualna data
- Data i godzina – w pliku widoczna będzie aktualna data i godzina
- Strona – strony w pliku będą ponumerowane
- Aplikacja – w pliku widoczna będzie nazwa aplikacji
- Baza danych OLTP – w pliku będzie prezentowana nazwa bazy danych OLTP
- Organizacja – w pliku pojawi się identyfikator i nazwa organizacji
- Obraz (niedostępne, jeśli w polu Format wybrano XLS (MS Excel)) – w pliku widoczny będzie obraz, który zostanie wybrany z systemowego repozytorium wiedzy w polu poniżej
- Użytkownik – w pliku będzie widoczny identyfikator i nazwa użytkownika
Wybrane wartości będą widoczne we wskazanym miejscu w pliku.
- Lewy – wybrany w polu element będzie widoczny w lewym, dolnym rogu pliku
- Do środka – wybrany w polu element będzie widoczny pośrodku stopki pliku
- Prawy – wybrany w polu element będzie widoczny w prawym, dolnym rogu pliku
Eksport obiektów zgodnie z kryteriami wyszukiwania
Aplikacja w tle podzielona jest na zakładki Aplikacja oraz Ustawienia, a następnie na kolejne sekcje i zakładki.
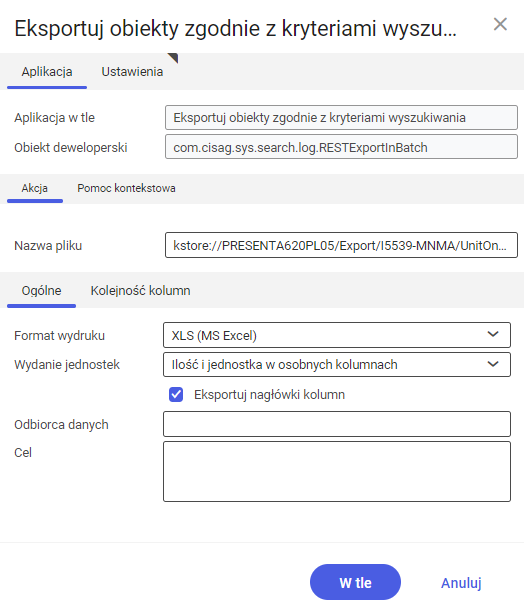
Zakładka Aplikacja
Na zakładce widoczne są informacje dotyczące aplikacji i opcje eksportu pliku.
Pola widoczne na zakładce:
- Aplikacja w tle – nazwa aplikacji w tle
- Obiekt deweloperski – obiekt deweloperski dotyczący otwartej aplikacji w tle
Sekcja Akcja
Sekcja składa się z zakładek:
W polu sekcji widoczne jest pole:
- Nazwa pliku – wyświetla ścieżkę do systemowego repozytorium i proponowaną nazwę pliku z możliwością edycji. Zalecana jest zmiana nazwy pliku, jeśli zostaje eksportowany w jednym formacie, ponieważ w repozytorium zapisywane są tylko pliki, które różnią się nazwą lub formatem.
Na zakładce widoczne są pola pozwalające na dostosowanie ustawień eksportu:
- Format wydruku – format eksportu pliku. Dostępne wartości:
- XLS (MS Excel)
- XLSX (MS Excel 2007)
- SCV
- XML
- HTML
- Wydanie jednostek – pozwala zdecydować w jaki sposób mają być prezentowane jednostki w pliku. Dostępne opcje :
- Ilośc i jednostka w jednej kolumnie – ilośc artykułu i jego jednostka są prezentowane w tej samej kolumnie
- Ilość i jednostka w osobnych kolumnach – ilość artykułu i jego jednostka są prezentowane w osobnych kolumnach
- Eksportuj nagłówki kolumn – parametr pozwala zdecydować, czy nagłówki kolumn mają być prezentowane w pliku eksportu
- Odbiorca danych – w polu można ręcznie wprowadzić dane odbiorcy
- Cel – w polu można ręcznie wprowadzić cel eksportu
Zakładka pozwala na określenie kolejności kolumn w eksportowanym pliku za pomocą przycisków:
- [Sortuj] – otwiera okno dialogowe Definiuj sortowanie, za pomoca którego można ustawić kryterium sortowania (np. Według nazwy)
- Przyciski strzałek – umożliwiają przesuwanie kolumn według uznania
Zakładka Ustawienia
Zakładka zawiera ustawienia dotyczące przetwarzania aplikacji w tle, które zostały szczegółowo opisane w artykule Ustawienia aplikacji w tle.
Kopiowanie linku z kryteriami wyszukiwania
Opcja pozwala skopiowanie linku z kryteriami wyszukiwania za pomocą dostępnych opcji. Link kopiowany jest do schowka i po wklejeniu go w nowym oknie przeglądarki wyświetlany jest plik z wybranymi obiektami zgodny z ustawieniami wprowadzonymi na zakładkach okna dokowanego:
Na zakładce dostępne są ustawienia dotyczące m.in. formatu wydruku. Pola:
- Format wydruku – format w jakim prezentowany będzie plik po otworzeniu linku. Dostepne opcje :
- XLS (MS Excel)
- XLSX (MS Excel 2007)
- CSV
- XML
- HTML
- Widok jednostek – pozwala zdecydować w jaki sposób mają być prezentowane jednostki w pliku. Dostępne opcje :
- Ilośc i jednostka w jednej kolumnie – ilośc artykułu i jego jednostka są prezentowane w tej samej kolumnie
- Ilość i jednostka w osobnych kolumnach – ilość artykułu i jego jednostka są prezentowane w osobnych kolumnach
- Eksportuj nagłówki kolumn – parametr pozwala zdecydować, czy nagłówki kolumn mają być prezentowane na pliku eksportu
- Krótki URI dla MS Office – za pomocą parametru można określić, czy ma zostać wygenerowany krótki URI (Uniform Resource Identifier) do wykorzystania z aplikacją Microsoft Office. Jeżeli parametr jest zaznaczony, URI zostanie wygenerowany. Jeśli nie, generowany jest długi URI, który wskazuje wszystkie kryteria wyszukiwania, jedno po drugim.
- URI usługi REST – link do pliku
- Odbiorca danych – w polu można ręcznie wprowadzić dane odbiorcy
- Cel – w polu można ręcznie wprowadzić cel kopiowania linku

Okno dialogowe Kopiuj link z kryteriami wyszukiwania: zakładka Ogólne
Zakładka pozwala na dostosowanie kolejności kolumn za pomocą przycisków:
- [Sortuj] – otwiera okno dialogowe Definiuj sortowanie, za pomoca którego można ustawić kryterium sortowania (np. Według nazwy)
- Przyciski strzałek – umożliwiają przesuwanie kolumn według uznania
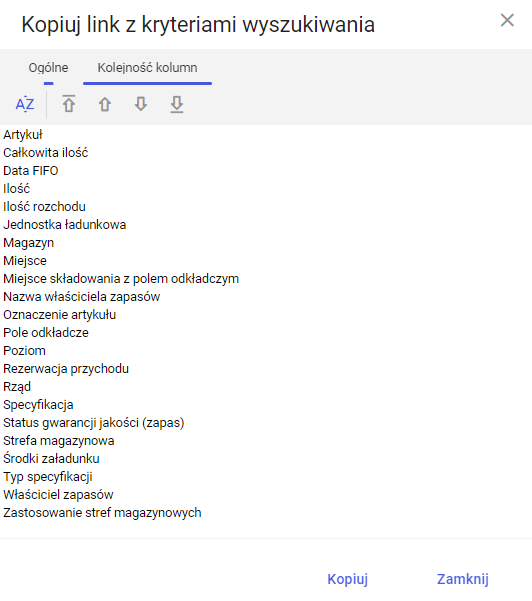
Okno dialogowe Kopiuj link z kryteriami wyszukiwania: zakładka Kolejność kolumn
W zależności od aplikacji mogą być dostępne dodatkowe przyciski akcji. Są one opisane w artykułach dotyczących tych aplikacji.
Nagłówek – pola wyszukiwania
Listą pół oraz ich rozmieszczenie w polach wyszukiwania szczegółowego jest edytowalne: Można dodawać pola, usuwać je lub zmieniać ich kolejność za pomocą funkcji opisanych w rozdziale Obszar roboczy.
Obszar roboczy
W obszarze roboczym aplikacji typu Lista prezentowane są wyniki wyszukiwania zgodne z kryteriami zdefiniowanymi w nagłówku aplikacji.
Tabelę widoczną w aplikacji również można dostosować do potrzeb użytkownika. Więcej informacji na temat konfiguracji tabel obszaru roboczego z użyciem trybu projektowania można znaleźć w artykule Personalizacja interfejsu w rozdziale Personalizacja tabel.
W obszarze roboczym dostępne są opcje pozwalające m.in. na konfigurowanie widoczności pól wyszukiwania w nagłówku lub tabel w obszarze roboczym.
Obszar roboczy zawiera przyciski:
Wyszukiwania szczegółowe
Za pomocą przycisku [Wyszukiwanie szczegółowe] możliwe jest wyświetlanie wybranych obszarów wyszukiwania szczegółowego w nagłówku aplikacji pojedynczo.
Przycisk pozwala także na jednoczesne wyświetlenie lub ukrycie wyświetlonych wyszukiwań szczegółowych.
Ustawianie właściwości zapytań i wyników
Przycisk umożliwia zarządzanie widocznością pól i kolumn, a także ich konfigurację. Dostępne są przyciski:
- [Właściwości widoku]
- [Ustaw pola wyszukiwania]
- [Definiuj grupowanie i sortowanie]
- [Wybierz kolumny]
- [Właściwości kolumn]
Właściwości widoku
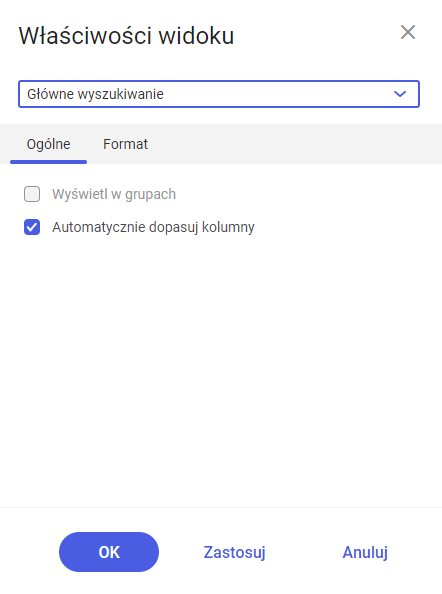
Okno wyświetla następujące ustawienia:
- Rozwijaną listę, za pomocą której możemy zdefiniować dla których elementów mają być widoczne ustawienia (głównego wyszukiwania lub konkretnych wyszukiwań szczegółowych)
- Zakładkę Ogólne
- Zakładkę Format
Na zakładce dostępne są ogólne ustawienia widoczności wybranego widoku:
- Wyświetl w grupach – ta funkcja pozwala na pogrupowanie obiektów wyświetlanych zgodnie ze zdefiniowanymi kryteriami. Kryteria mogą zostać zdefiniowane za pomocą akcji [Definiuj grupowanie i sortowanie].
- Automatycznie dopasuj kolumny – funkcja pozwala automatycznie dopasować szerokość kolumn do najdłuższego tekstu, który zawierają. Jeżeli to dopasowanie przekracza szerokość dostępną dla listy wyników, kolumny zostają automatycznie dostosowane jedna do drugiej.
Jeżeli ta właściwość jest wyłączona, kolumny nie są automatycznie dostosowywane. Może to powodować wystawanie niektórych kolumn poza widoczną przestrzeń, co powoduje pojawienie się poziomego paska przewijania. Nie dotyczy to pól pozwalających na wybór kilku obiektów ani do linii grupowania. Są one zagnieżdżone i pozostają widoczne mimo poziomego paska przewijania. W tym trybie istnieje możliwość unieruchomienia niektórych kolumn, co pozwala zachować lepszy wygląd całości układu podczas przewijania w poziomie.
- Podgląd – w górnej części okna pod zakładką Format znajduje się podgląd, który pokazuje rezultat zdefiniowanych ustawień. Pozwala to zweryfikować, jak będą wyglądać zmiany wprowadzone we właściwościach widoków.
- Wyświetl linie pionowe – jeżeli ta opcja jest zaznaczona, w tabeli będą wyświetlane pionowe linie siatki
- Wyświetl linie poziome – jeżeli ta opcja jest zaznaczona, w tabeli będą wyświetlane poziome linie siatki
Sekcja Kolor tła
- Rozwijana lista z dostępnymi kolorami – istnieje możliwość wybrania spośród dostępnych na rozwijanej liście koloru tła tabeli. Domyślną wartością jest
- Naprzemiennie – dzięki tej funkcji można zdefiniować naprzemienne kolory tła, które zmieniają się co dwa rekordy. Pozwala to łatwiej odróżnić od siebie kolejne wpisy. Gdy ta funkcja jest włączona, pojawia się dodatkowe pole wyboru koloru dla niezabarwionych wierszy.
Ustalanie pól wyszukiwania
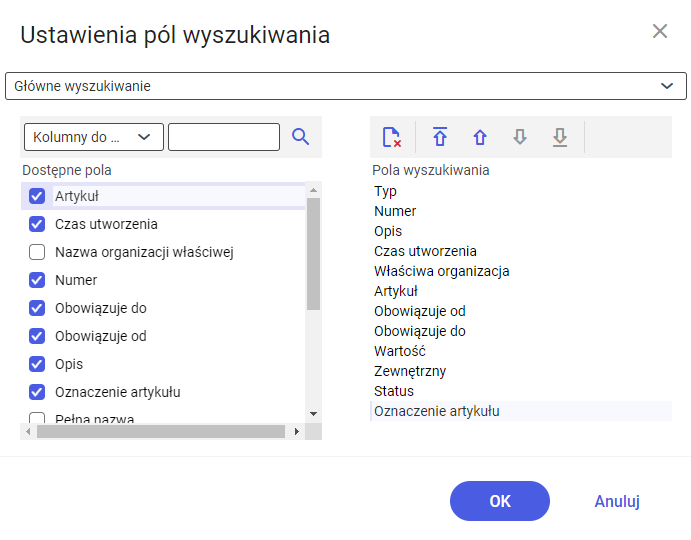
Okno daje możliwość wybrania pól wyszukiwania, które mają być wyświetlane w nagłówku aplikacji. Po lewej stronie tabeli widoczne są pola dostępne do zaznaczenia. Zaznaczone pola prezentowane są po prawej stronie tabeli, gdzie można zarządzać ich widokiem za pomocą przycisków: [Usuń], [Przesuń element w kolejności sortowania na pierwszą pozycję], [Przesuń element w kolejności sortowania do przodu], Przesuń element w pierwszej kolejności sortowania do tyłu] i [Przesuń element w kolejności sortowania na ostatnią pozycję]. Przyciski uaktywniają się w zależności od pozycji wybranego elementu na liście. Pola, które zostaną oznaczone w tej tabeli, pojawią się bezpośrednio w aplikacji w tej sekcji, która została wybrana z rozwijanej listy u góry okna dialogowego.
Dodatkowo, pole Kolumny do… pozwala zawęzić zakres kolumn, która ma być dostępna w lewej części okna według zastosowania kolumn.
Definiowanie grupowania i sortowania
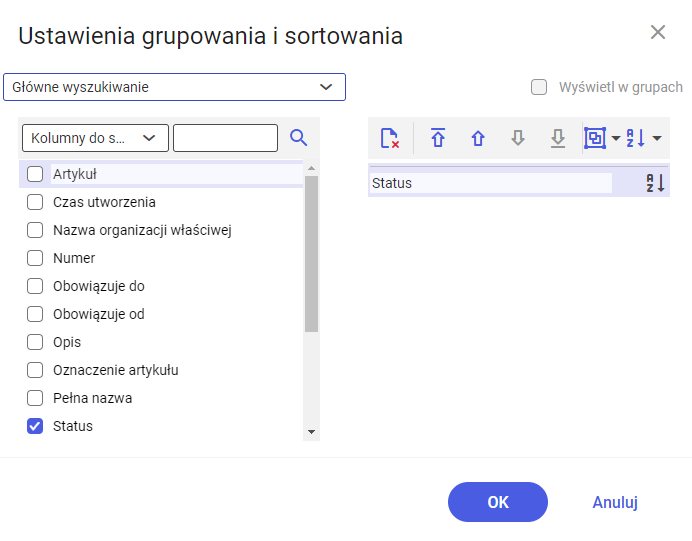
W górnej części okna dostępne jest pole (na zrzucie widnieje w nim wartość Główne wyszukiwanie), pozwalające na określenie części nagłówka (głównego wyszukiwania lub wyszukiwań szczegółowych), do których ustawienia będą mieć zastosowanie.
Okno podzielone jest na dwie części. Po lewej stronie prezentowane są właściwości według których można dokonywać grupowania i sortowania kolumn, natomiast po prawej stronie należy dodać cechy, po których akcje te mają być wykonywane.
Pole wyboru Kolumny do… po lewej stronie umożliwia wybranie rodzaju kolumn, dla których można definiować ustawienia.
Wybieranie kolumn
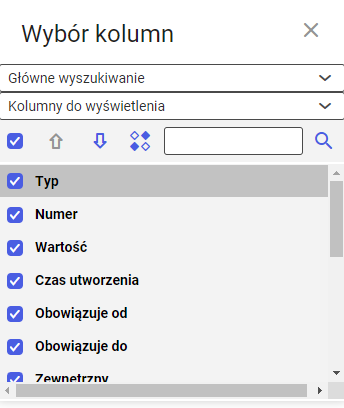
Okno dialogowe pozwala wskazać kolumny, które mają zostać wyświetlone w tabeli. Dostępne są następujące opcje:
- Rozwijana lista wyszukiwań, dla których wprowadzone zostaną ustawienia (na zrzucie widoczne wyszukiwanie główne)
- Rozwijana lista z dostępnymi kolumnami, dla których można wprowadzić ustawienia (na zrzucie widoczne Kolumny do wyświetlenia)
- [Zaznacz wszystko] – przycisk służy do zaznaczenia wszystkich kolumn dostępnych w oknie dialogowym. Odznaczenie pola powoduje automatyczne odznaczenie wszystkich kolumn.
- Przyciski strzałek – umożliwiają pozycjonowanie wybranych kolumn w tabeli. Lista w oknie wizualizuje ich kolejność. Aby zmienić położenie kolumny należy na nią kliknąć i wybrać akcję, która ma zostać zastosowana: [Przesuń zaznaczony element do góry] lub [Przesuń zaznaczony element na dół].
- [Pokaż nazwy techniczne] – naciśnięcie przycisku pozwala na wyświetlenie w oknie dialogowym nazw technicznych kolumn
- Pole wyszukiwania – pole pozwala na wyszukanie nazwy kolumny według zdefiniowanych wcześniej ustawień: wyszukiwane będzie albo oznaczenie, albo nazwa techniczna
Właściwości kolumn
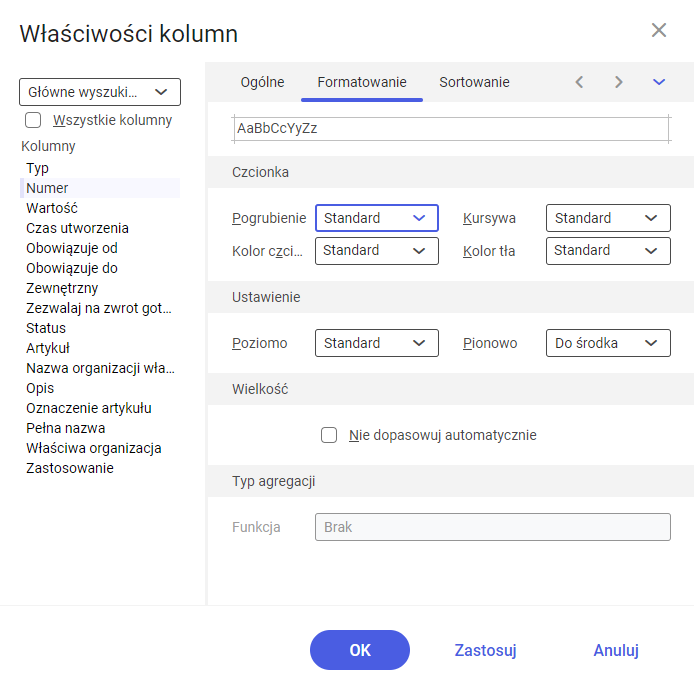
W lewej górnej części okna dialogowego znajduje się rozwijana lista wyszukiwań, dla których mają mieć zastosowanie ustawienia, a także parametr Wszystkie kolumny oraz lista kolumn, których właściwości można zdefiniować. Gdy parametr Wszystkie kolumny jest włączony, wówczas istnieje możliwość wybrania z listy kolumn, które nie są wyświetlane w danym widoku tabeli.
Lewym przyciskiem myszy należy wybrać kolumnę, której właściwości mają zostać zdefiniowane. Następnie należy wybrać zakładkę po prawej stronie okna dialogowego, aby zdefiniować oferowane właściwości.
Po zdefiniowaniu właściwości, można wybrać przycisk [Zastosuj], aby właściwości zostały natychmiast zapisane i zachować otwarte okno dialogowe. Można również kliknąć na przycisk [OK], aby zapisać właściwości i od razu zamknąć okno. Aby anulować wprowadzanie zmian, należy wybrać przycisk [Anuluj].
W oknie dostępne są zakładki:
- Ogólne – wyświetla opis aktualnie wybranej z listy kolumny
- Formatowanie – umożliwia zarządzanie formatowaniem kolumn
- Sekcja Czcionka – pozwala na określenie koloru czcionki, tła, jak również kursywy lub pogrubionego tekstu
- Sekcja Orientacja – umożliwia zdefiniowanie orientacji dla wybranej kolumny
- Sekcja Wielkość – jeśli któraś kolumna nie powinna być brana pod uwagę podczas automatycznego dostosowywania kolumn, należy zaznaczyć parametr Nie dopasowuj automatycznie.
- Sekcja Typ agregacji – w tej sekcji można zdefiniować rodzaj agregacji zgodnych kolumn. W polu Funkcja dostępne rodzaje agregacji to Suma, Minimum, Maksimum, Średnia, Brak. Aktywność pola Funkcja zależna jest od wybranej kolumny.
- Sortowanie – pozwala na określenie według jakich cen dane mają być grupowane i sortowane.
- Sekcja Sortowanie – umożliwia wybranie kierunku sortowania spośród opcji: Rosnąco lub Malejąco.
- Sekcja Grupowanie – w tej sekcji można dodatkowo zdefiniować właściwości kolumn za pomocą ustawień:
- Interwał:
- Domyślny (Według wartości)
- Według wartości
- Według pierwszej litery
- Widok:
- Domyślny
- Rozszerzony
- Ukryty
- Wyświetl kolumny w widoku – parametr daje możliwość wyświetlenia kolumn w widoku
- Warunkowe formatowanie – przy użyciu formatowania warunkowego można zdefiniować sposób wyświetlania się określonych elementów. Dostępna jest m.in. zmiana koloru tła, grubości, podkreślenia lub kursywy dla czcionki. Można także wybrać, czy zmiana ma być dokonana dla komórki, czy całego wiersza.
Wyświetlanie i ukrywanie obszarów
Istnieje możliwość wyświetlenia/ukrycia niektórych obszarów w tabeli, aby jak najlepiej wykorzystać dostępną w niej przestrzeń. Aby wyświetlić/ukryć zakresy, należy wybrać przycisk [Wyświetl/Ukryj obszary] na pasku narzędzi tabeli. Menu, które się pojawi, umożliwi wybranie zakresu do wyświetlenia/ukrycia.
Zawiera ono następujące opcje:
- Wyświetl/Ukryj nagłówek listy
- Pokaż/Ukryj status wiersza
- Pokaż wszystkie zakresy
- Ukryj wszystkie obszary
- Wyświetl/Ukryj obszar grupowania i sortowania




