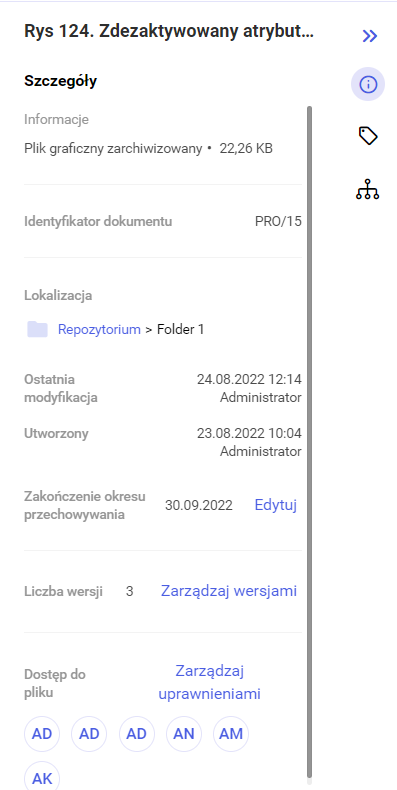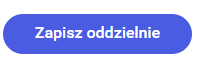Dokumenty – informacje ogólne
Dokumenty dodawane do Repozytorium mogą występować w dowolnym formacie.
Każdemu dokumentowi dodanemu z poziomu Repozytorium (za pomocą przycisku „Prześlij”) zostaje nadany typ „Nieokreślony”, który można później edytować na inny typ dokumentu, co wiąże się z przypisaniem mu tym samym określonego zestawu atrybutów związanego z danym typem.
Pliki dodawane z poziomu kontrolki typu Załącznik w module Workflow, w ramach integracji z modułem Workflow, przyjmują typ dokumentu i atrybuty zdefiniowane w ramach obiegu dokumentów.
Dodawanie dokumentów
Uprawnienia do dodawania i edycji dokumentów mają jedynie użytkownicy o poziomie uprawnień „Administrator” lub „Edytor”.
Dla użytkownika o poziomie uprawnień „Przeglądający” przycisk ![]() [Prześlij] jest „wyszarzony” i nie reaguje na kliknięcie.
[Prześlij] jest „wyszarzony” i nie reaguje na kliknięcie.
Od wersji 2022.0 możliwe jest przesyłanie wielu plików jednocześnie.
Dodawanie dokumentu odbywa się po kliknięciu w przycisk ![]() [Prześlij] znajdujący się w prawym górnym rogu okna Repozytorium.
[Prześlij] znajdujący się w prawym górnym rogu okna Repozytorium.
Wyświetlane jest wówczas okno eksploratora dokumentów, w którym należy wskazać dokument/dokumenty, które zostaną dodane do Comarch DMS Repozytorium. Możliwe jest także przekazywanie dokumentów do Repozytorium za pomocą przeciągania elementów (metodą drag&drop).
Po rozpoczęciu przesyłania wyświetlane jest okno transferu plików, a następnie lista dokumentów jest odświeżana i dokument/dokumenty są wyświetlane w katalogu, w kontekście którego uruchomiono przesyłanie dokumentu/dokumentów.
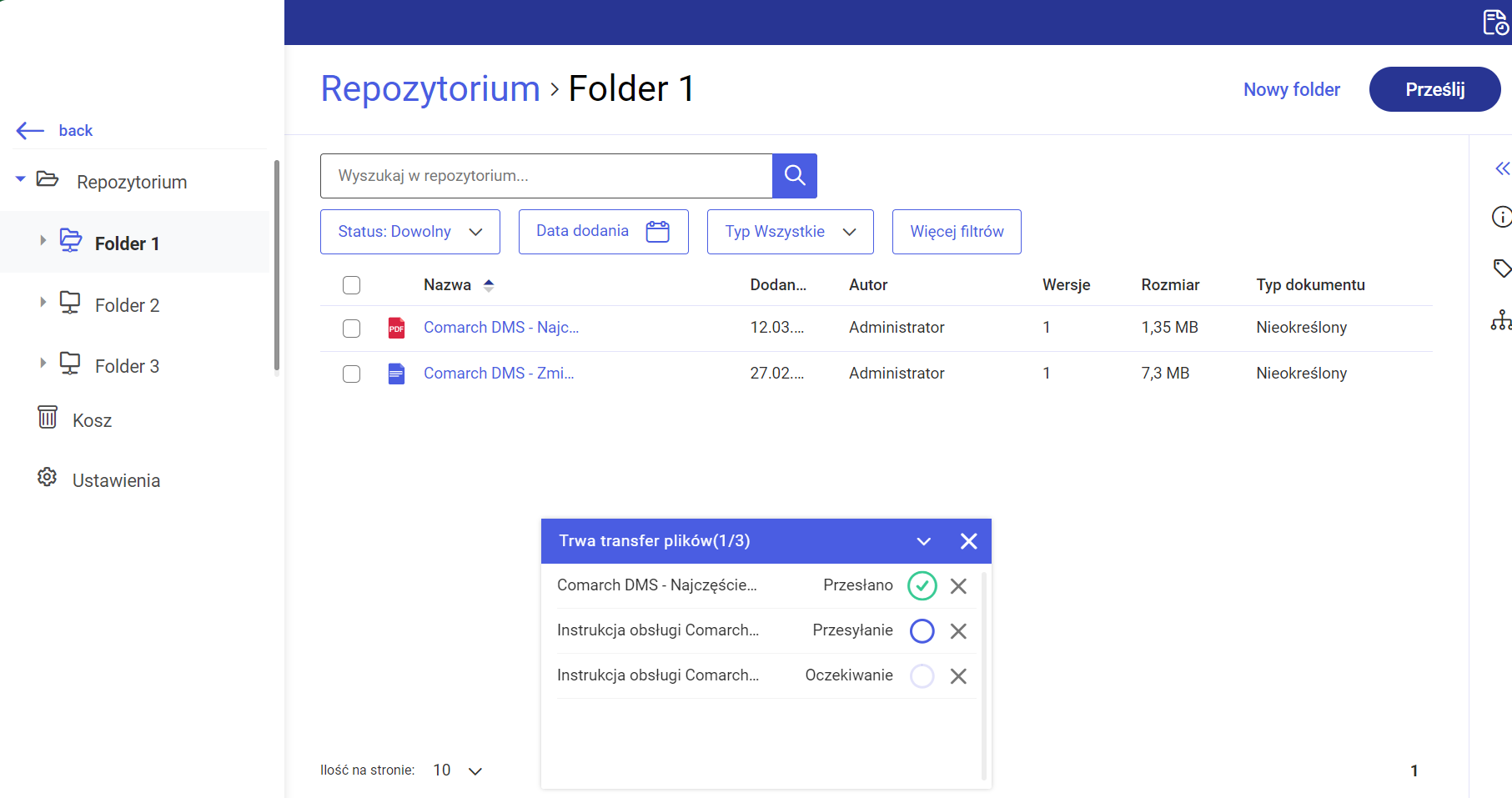
W ramach Repozytorium możliwe jest dodawanie kolejnych wersji danego dokumentu i zarządzanie nimi.
W celu dodania nowej wersji pliku należy:
1. przejść do lokalizacji w Repozytorium, w której znajduje się plik 2. nacisnąć przycisk
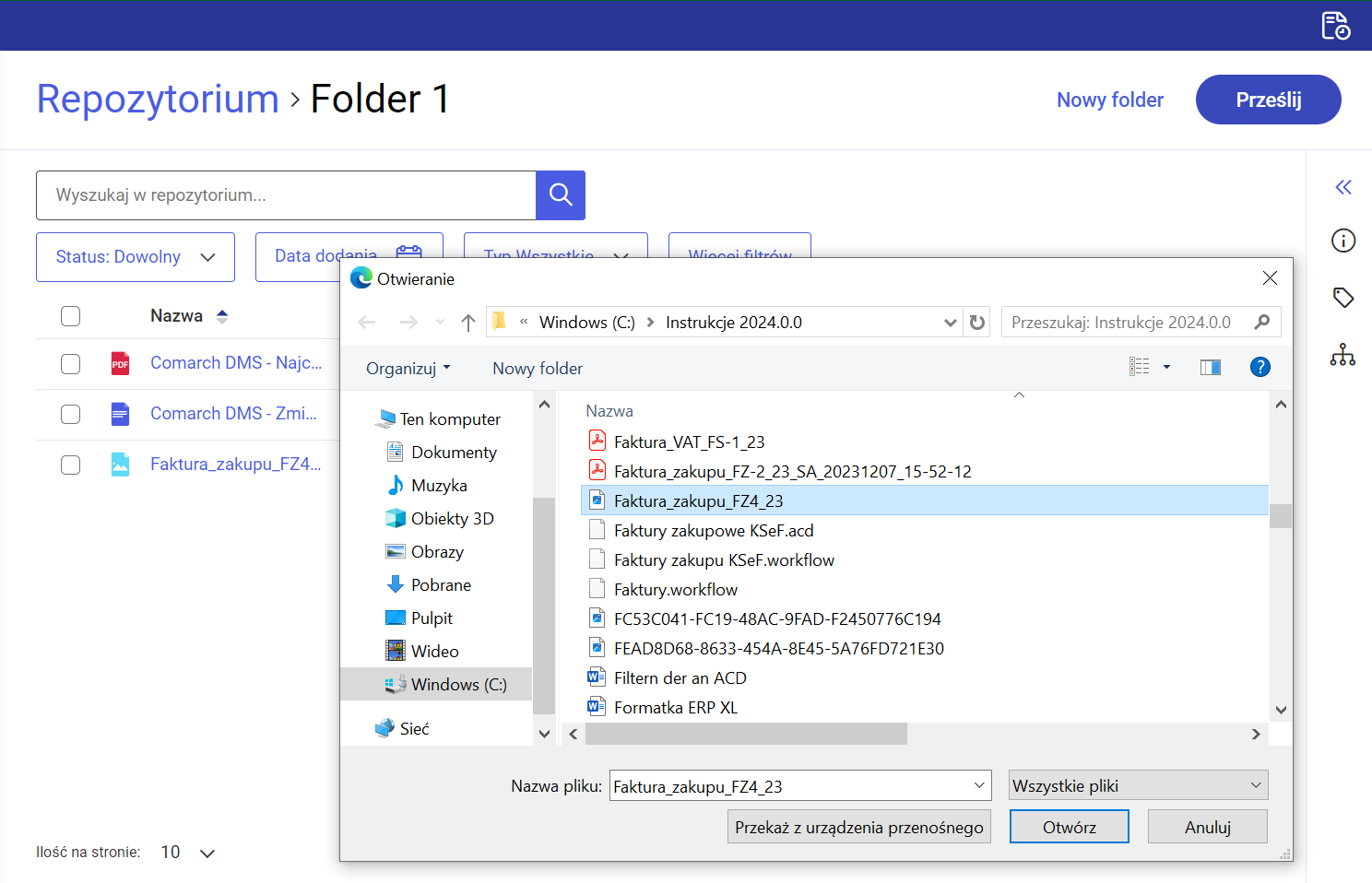
4. Wówczas zostaje wyświetlone okno Przesyłanie elementów o tej samej nazwie, w ramach którego można wybrać jedną z trzech opcji:
-
 [Pomiń] – wówczas plik nie będzie dodany do Repozytorium
[Pomiń] – wówczas plik nie będzie dodany do Repozytorium -
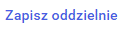 [Zapisz oddzielnie] – wtedy plik zostanie zapisany osobno, z nazwą nazwa pliku (numer kolejnego przesłania), ale nie jako wersja istniejącego w Repozytorium dokumentu
[Zapisz oddzielnie] – wtedy plik zostanie zapisany osobno, z nazwą nazwa pliku (numer kolejnego przesłania), ale nie jako wersja istniejącego w Repozytorium dokumentu -
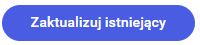 [Zaktualizuj istniejący] – w takim wypadku dokument będzie zapisany jako wersja bieżąca dokumentu o tych samych: nazwie i rozszerzeniu, który istnieje już w tej lokalizacji
[Zaktualizuj istniejący] – w takim wypadku dokument będzie zapisany jako wersja bieżąca dokumentu o tych samych: nazwie i rozszerzeniu, który istnieje już w tej lokalizacji
Jeżeli w ramach okna operator zaznaczy checkbox Zastosuj do pozostałych elementów w tym transferze (dostępny tylko przy przesyłaniu wielu dokumentów jednocześnie), wówczas wybór opcji będzie dotyczył także innych aktualnie przesyłanych dokumentów, które mają takie same nazwę i rozszerzenie jak dokumenty znajdujące się już w danej lokalizacji w Repozytorium.
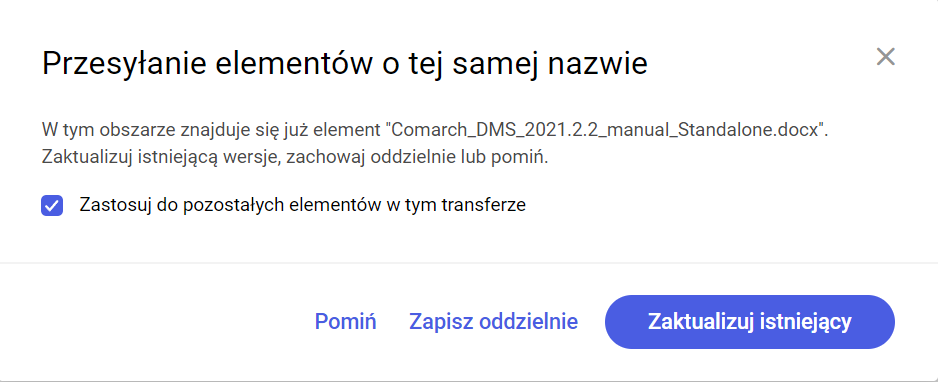
Nie jest możliwe wersjonowanie dokumentów zarchiwizowanych ani zarchiwizowanych unieważnionych
Jeżeli operator prześle do danej lokalizacji w Repozytorium dokument, a będzie się już w niej znajdował dokument o takich samych nazwie i rozszerzeniu, ale zarchiwizowany lub zarchiwizowany unieważniony, to wówczas zostanie wyświetlony komunikat Przesyłanie elementów o tej samej nazwie tylko z dwiema opcjami:
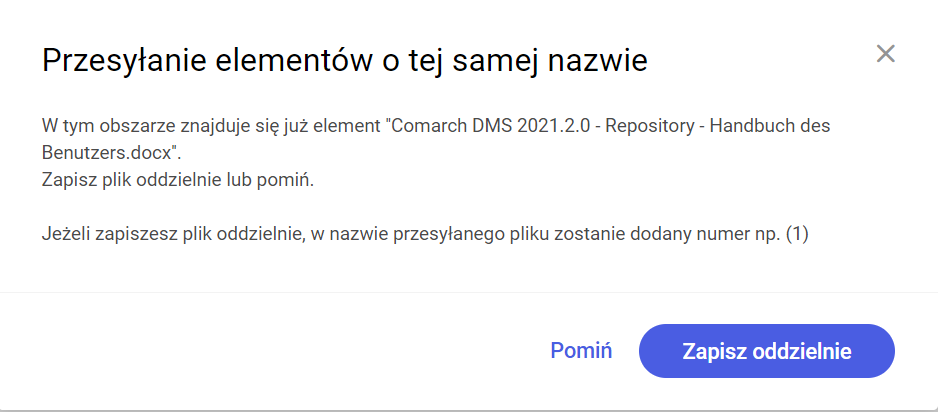
Jeśli dany dokument był wersjonowany przed archiwizacją, wówczas można tylko pobrać jego poprzednie wersje.
Nie są wtedy natomiast możliwe takie działania jak:
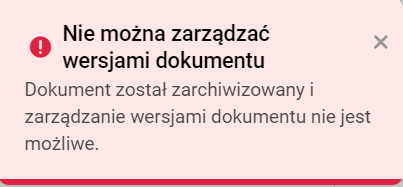
Każda z nowododanych wersji pliku zachowuje w stosunku do poprzedniej wersji:
- Dotychczasowy typ dokumentu
- Dotychczasowe atrybuty wraz z ich wartościami
- Procesy powiązane z dokumentem ( w przypadku, kiedy pierwszą wersję dokumentu do Repozytorium przesłano jako załącznik do dokumentu z obiegu dokumentów w module Workflow (zob. Integracja modułów Workflow i Repozytorium)
Dodawanie kolejnej wersji pliku jest także możliwe w ramach okna zarządzania wersjami po wyborze linku ![]() [Prześlij nową wersję] (zob. Zarządzanie wersjami dokumentu).
[Prześlij nową wersję] (zob. Zarządzanie wersjami dokumentu).
Identyfikator dokumentu
Po zmianie typu nowego dokumentu z „Nieokreślony” na inny dokumentowi zostaje przyznany własny identyfikator, wyświetlany w ramach prawego panelu po naciśnięciu ![]() [Szczegóły].
[Szczegóły].
Identyfikator jest złożony z prefiksu typu dokumentu, ukośnika i kolejnego numeru dokumentu dodanego w ramach danego typu.
Identyfikator ulega zmianie wraz ze zmianą typu danego dokumentu. Raz wykorzystany identyfikator nie jest używany ponownie.
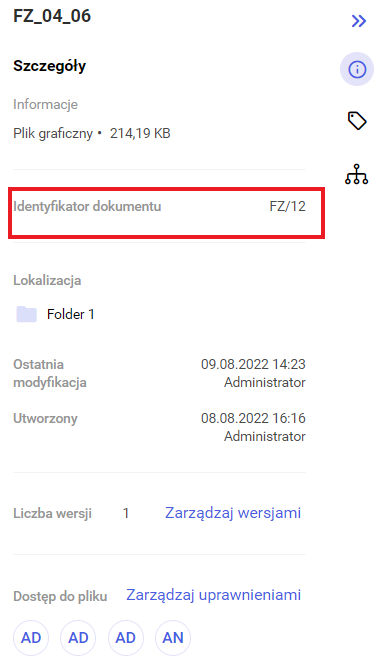


Edycja dokumentów
W ramach edycji dokumentu możliwe do zmiany są cztery cechy dokumentu:
- nazwa dokumentu
- typ dokumentu
- wartości atrybutów
- dodatkowe atrybuty
Edycji nazwy dokumentu może dokonać użytkownik o uprawnieniach na poziomie „Administrator” lub „Edytor” po wyborze menu kontekstowego ![]() lub
lub ![]() dokumentu lub przycisku
dokumentu lub przycisku ![]() [Więcej akcji] w podglądzie dokumentu i kliknięciu opcji
[Więcej akcji] w podglądzie dokumentu i kliknięciu opcji ![]() [Zmień nazwę] (zob. Menu kontekstowe dokumentu).
[Zmień nazwę] (zob. Menu kontekstowe dokumentu).
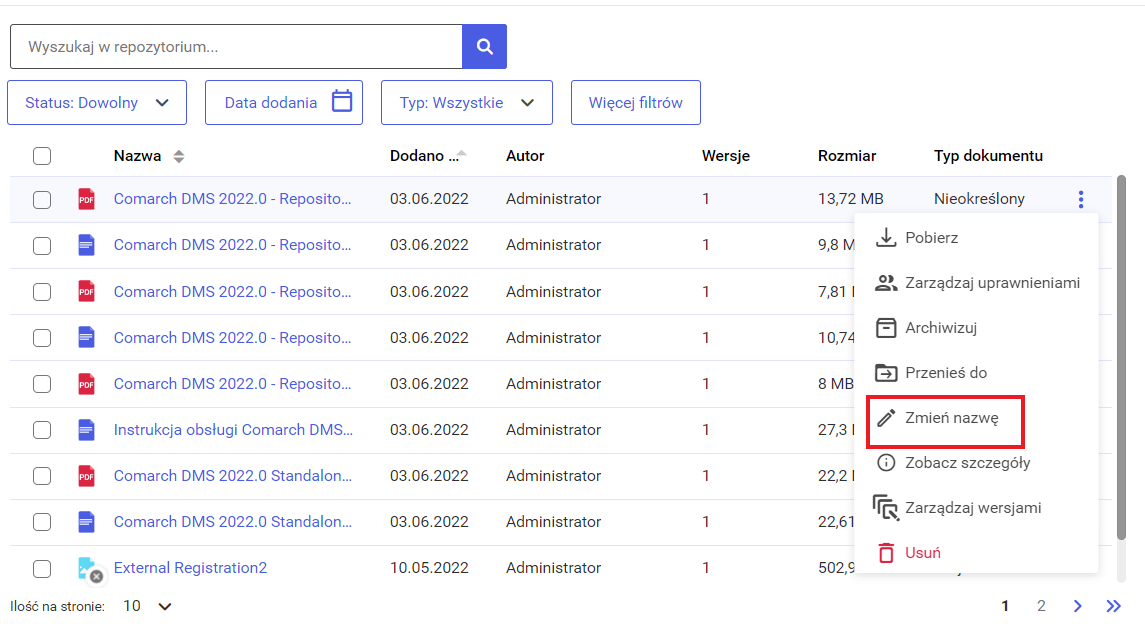
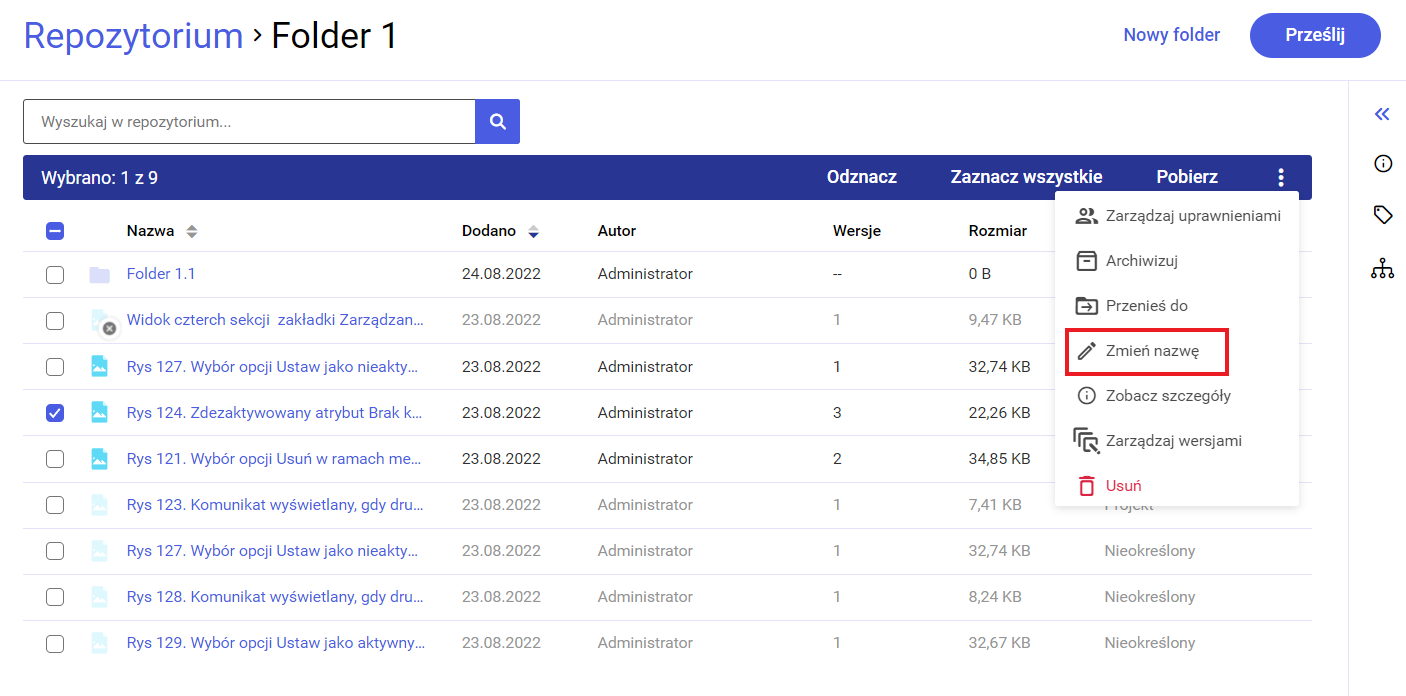
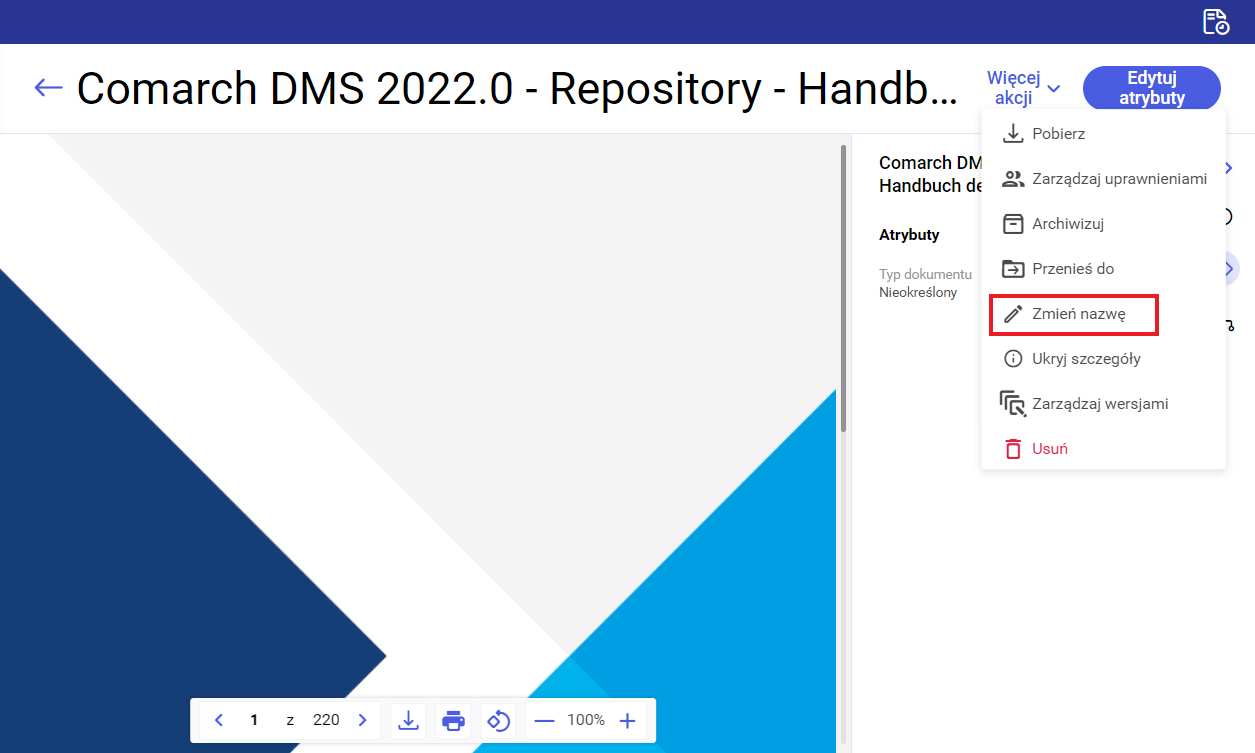
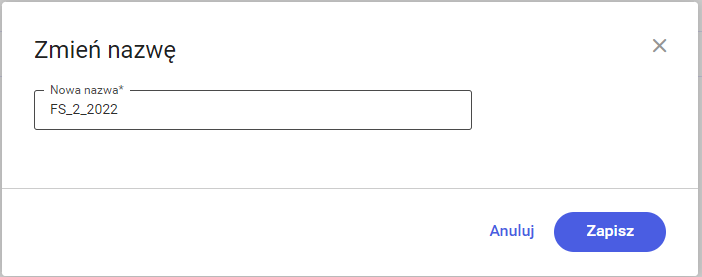
Edycji typu i wartości atrybutów oraz wyboru kolejnych atrybutów może dokonać użytkownik o uprawnieniach na poziomie „Administrator” lub „Edytor” po kliknięciu w nazwę danego dokumentu na liście dokumentów i wyborze przycisku 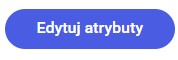 [Edytuj atrybuty].
[Edytuj atrybuty].
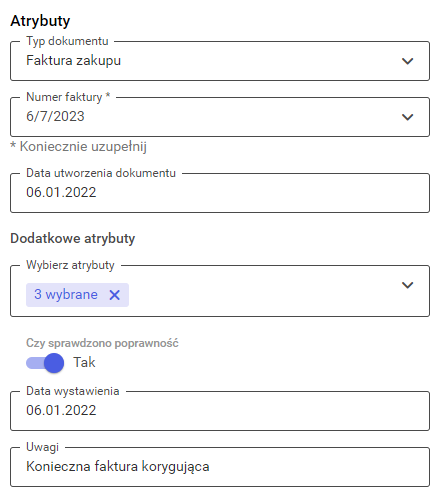
Pola możliwe do edycji:
 – pole, w którym można zmienić typ dokumentu, wybierając spośród typów dokumentów określonych przez administratora Repozytorium. Aby móc określać wartości atrybutów i wybierać kolejne atrybuty konieczna jest zmiana typu dokumentu „Nieokreślony” na inny.
– pole, w którym można zmienić typ dokumentu, wybierając spośród typów dokumentów określonych przez administratora Repozytorium. Aby móc określać wartości atrybutów i wybierać kolejne atrybuty konieczna jest zmiana typu dokumentu „Nieokreślony” na inny.
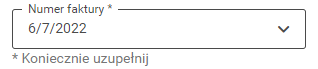 – pole jednego z atrybutów przypisanych do typu dokumentu; pole oznaczone jest gwiazdką, ponieważ atrybut został zaznaczony przez administratora Repozytorium jako atrybut wymagany
– pole jednego z atrybutów przypisanych do typu dokumentu; pole oznaczone jest gwiazdką, ponieważ atrybut został zaznaczony przez administratora Repozytorium jako atrybut wymagany
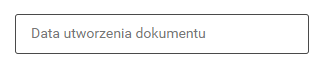 – pole jednego z atrybutów przypisanych do typu dokumentu; pole nie jest obowiązkowe do wypełnienia, bo atrybut nie został zaznaczony przez administratora Repozytorium jako atrybut wymagany
– pole jednego z atrybutów przypisanych do typu dokumentu; pole nie jest obowiązkowe do wypełnienia, bo atrybut nie został zaznaczony przez administratora Repozytorium jako atrybut wymagany
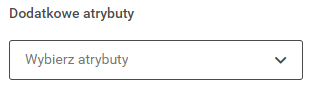 – pole, za pomocą którego można dokonać wyboru dodatkowych atrybutów, spośród wszystkich atrybutów utworzonych przez administratora Repozytorium i oznaczonych jako aktywne.
– pole, za pomocą którego można dokonać wyboru dodatkowych atrybutów, spośród wszystkich atrybutów utworzonych przez administratora Repozytorium i oznaczonych jako aktywne.
Aby zaznaczyć wszystkie atrybuty, można wybrać opcję ![]() [Zaznacz wszystko].
[Zaznacz wszystko].
Po zaznaczeniu wybranych atrybutów należy nacisnąć ![]() [Wybierz], aby zatwierdzić wybór. W celu anulowania zaznaczenia można nacisnąć znak „x” obok liczby wybranych atrybutów lub nacisnąć
[Wybierz], aby zatwierdzić wybór. W celu anulowania zaznaczenia można nacisnąć znak „x” obok liczby wybranych atrybutów lub nacisnąć ![]() [Wyczyść].
[Wyczyść].
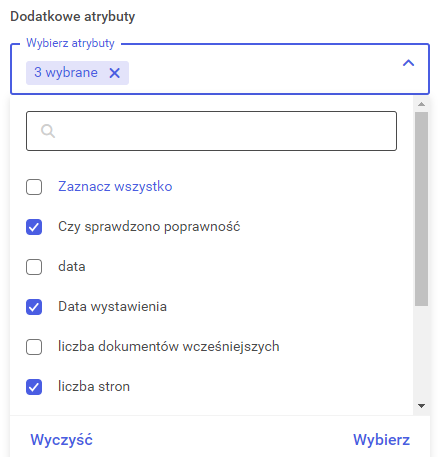
Kiedy do dokumentu zostanie przypisany typ dokumentu z włączoną regułą retencji, wówczas w ramach prawego panelu w zakładce Atrybuty znajduje się dodatkowo atrybut Kryterium okresu przechowywania. Atrybut ten umieszczony jest na ostatniej pozycji na liście atrybutów przypisanych do typu dokumentu, ale jeżeli po włączeniu retencji i dodaniu tego atrybutu zostaną dodane kolejne atrybuty, wówczas będą wyświetlane poniżej atrybutu Kryterium okresu przechowywania.
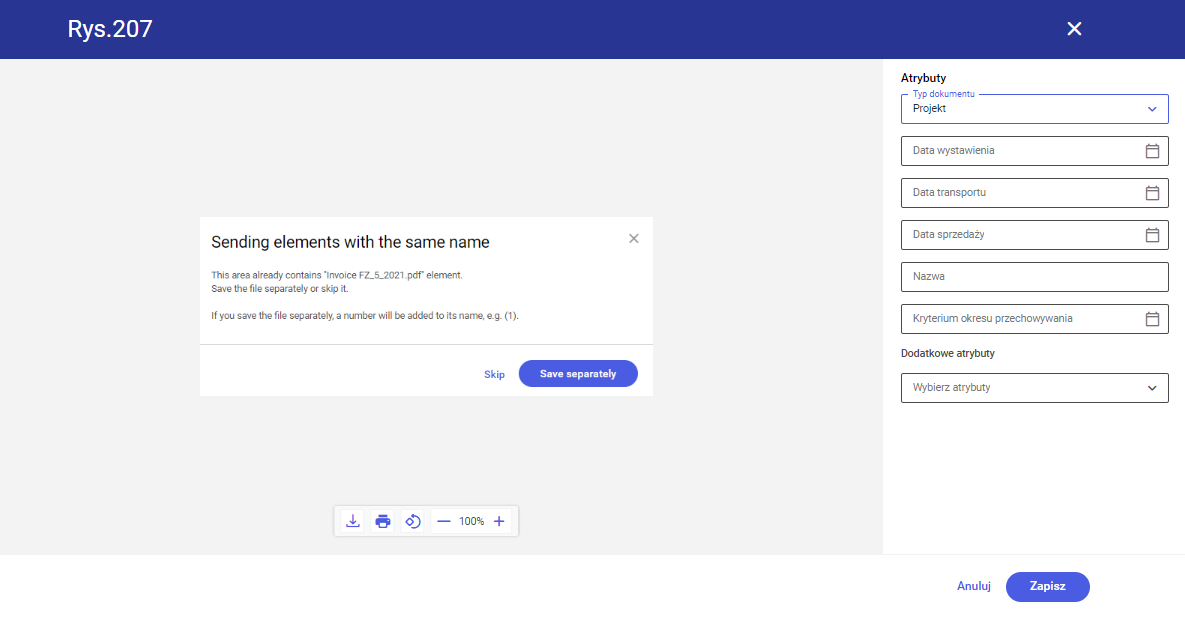
Jeżeli na definicji typu dokumentu zaznaczono parametr ![]() , wówczas uzupełnienie atrybutu jest konieczne, aby zapisać zmiany. Kwestia uzupełnienia atrybutu Kryterium okresu przechowywania jest również zawsze weryfikowana, kiedy użytkownik próbuje archiwizować dokument – archiwizacja nie zostanie przeprowadzona, jeśli nie uzupełniono wartości atrybutu, a w ramach okna wykonywanych akcji po kliknięciu na informację
, wówczas uzupełnienie atrybutu jest konieczne, aby zapisać zmiany. Kwestia uzupełnienia atrybutu Kryterium okresu przechowywania jest również zawsze weryfikowana, kiedy użytkownik próbuje archiwizować dokument – archiwizacja nie zostanie przeprowadzona, jeśli nie uzupełniono wartości atrybutu, a w ramach okna wykonywanych akcji po kliknięciu na informację ![]() [Nie zarchiwizowano] wyświetla się następujący komunikat:
[Nie zarchiwizowano] wyświetla się następujący komunikat:
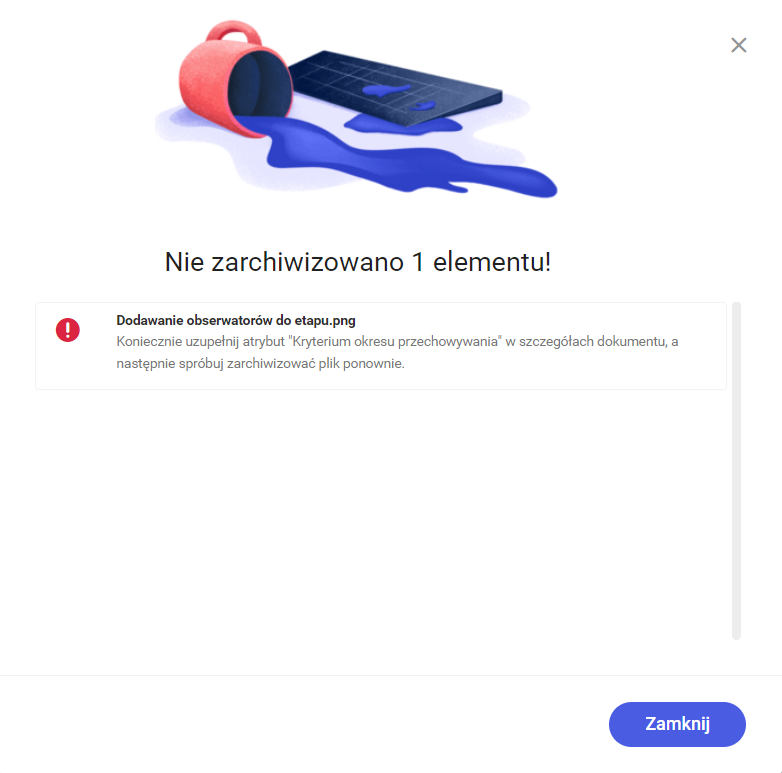
Modyfikacja wartości atrybutu Kryterium okresu przechowywania jest możliwa niezależnie od tego, czy dodano ją ręcznie czy została wpisana automatycznie.
Po dokonaniu zmian typu dokumentu i/lub rodzajów oraz wartości atrybutów należy nacisnąć ![]() [Zapisz], aby zachować zmiany.
[Zapisz], aby zachować zmiany.
Jeżeli użytkownik nie chce zapisać zmian, wówczas powinien kliknąć przycisk ![]() [Anuluj]. Pojawi się wówczas okno z zapytaniem „Czy chcesz zapisać zmiany?”. Jeśli wybrany zostanie przycisk
[Anuluj]. Pojawi się wówczas okno z zapytaniem „Czy chcesz zapisać zmiany?”. Jeśli wybrany zostanie przycisk ![]() [Zapisz], zmiany zostaną zapisane, natomiast po wyborze opcji
[Zapisz], zmiany zostaną zapisane, natomiast po wyborze opcji ![]() [Odrzuć] zmiany będą anulowane.
[Odrzuć] zmiany będą anulowane.
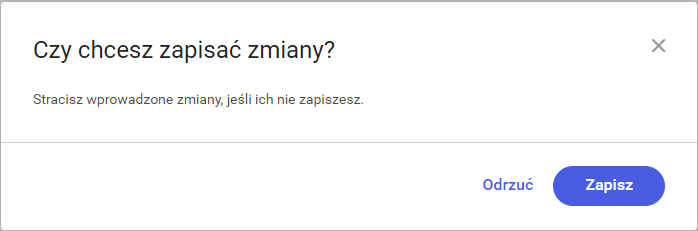
Usuwanie dokumentów
Usuwanie plików z Comarch DMS Repozytorium możliwe jest zawsze, gdy dokument posiada status Aktywny.
Od wersji 2022.0 możliwe jest również usunięcie wielu plików na raz.
Gdy dokument został zarchiwizowany nie ma możliwości usunięcia go z Comarch DMS Repozytorium.
Po kliknięciu opcji ![]() [Usuń] w menu kontekstowym, plik jest przenoszony do kosza, a po wyborze ikonki
[Usuń] w menu kontekstowym, plik jest przenoszony do kosza, a po wyborze ikonki ![]() wyświetlone zostaje okno wykonywanych akcji z informacją o usunięciu.
wyświetlone zostaje okno wykonywanych akcji z informacją o usunięciu.
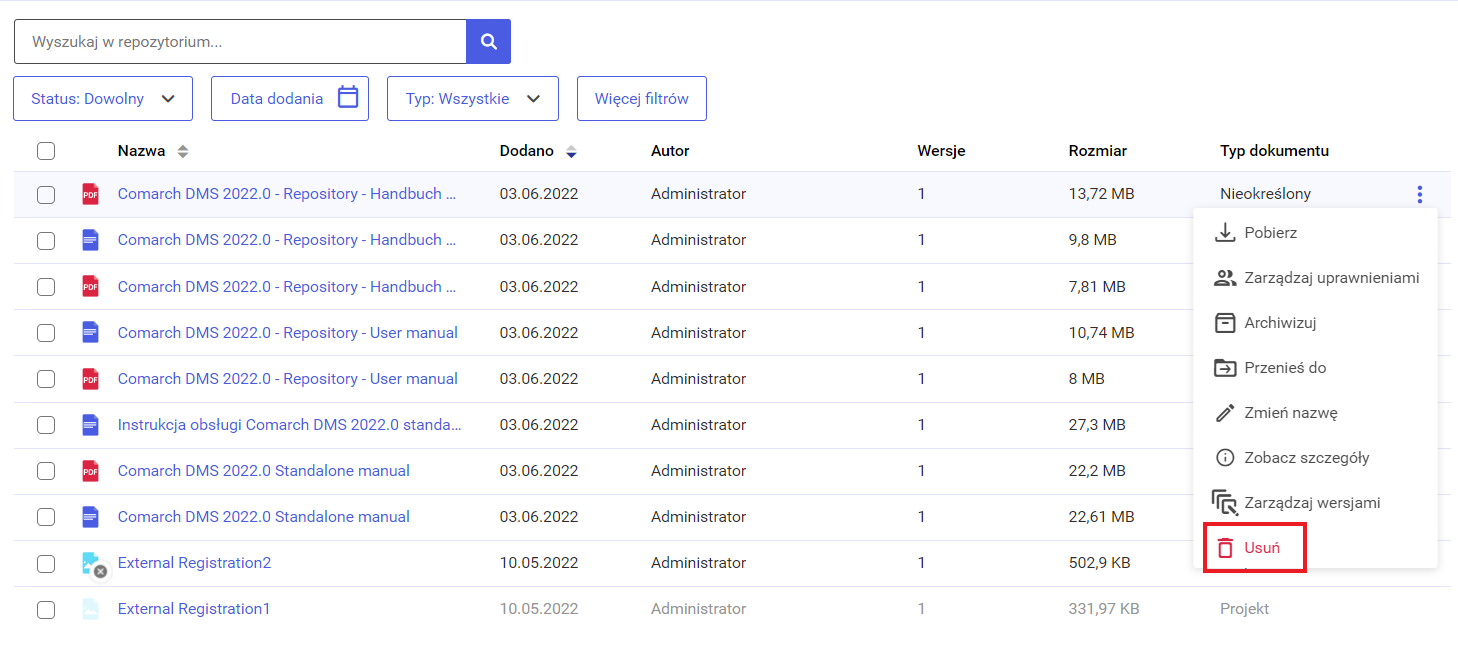
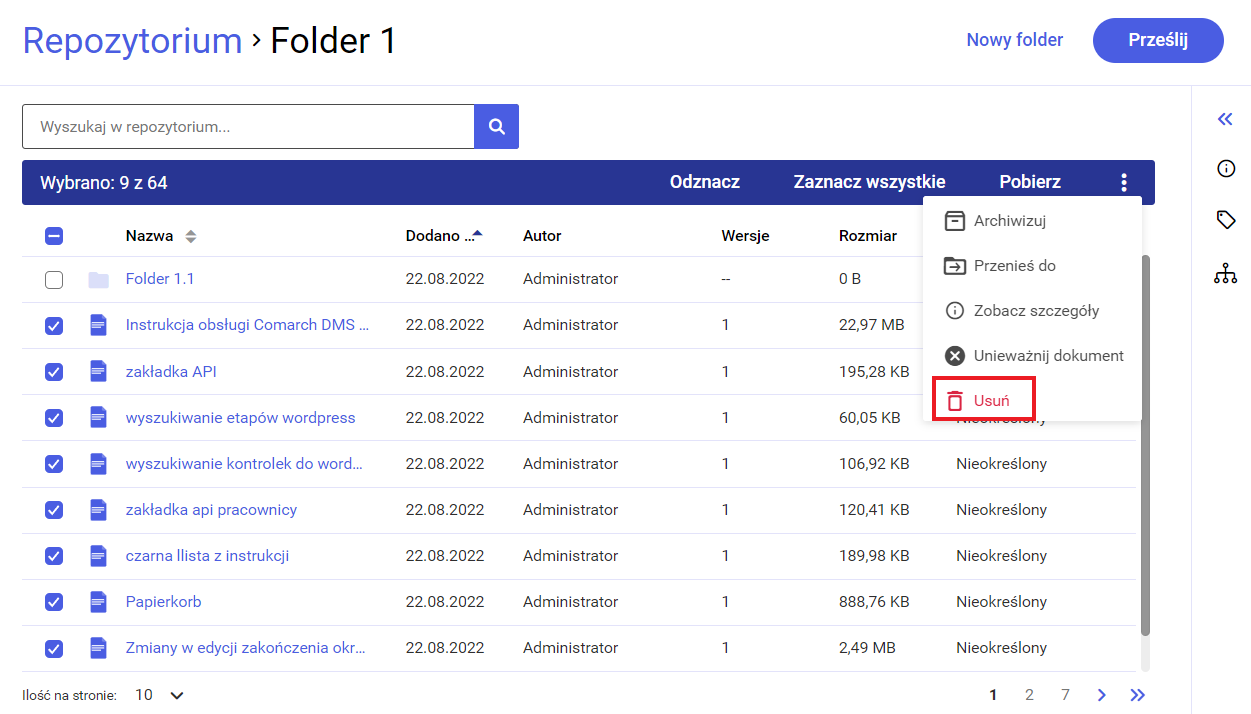
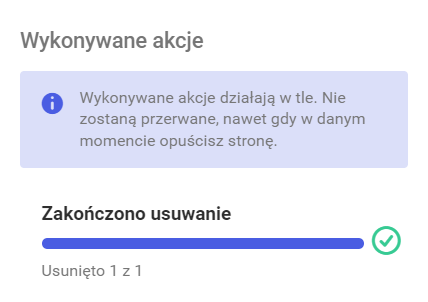
Jeżeli podczas usuwania wystąpiły błędy, wówczas po kliknięciu w napis ![]() [Nie usunięto] w Oknie wykonywanych akcji (zob. Okno „Wykonywane akcje”) wyświetlany jest komunikat informujący o przyczynach nieusunięcia plików.
[Nie usunięto] w Oknie wykonywanych akcji (zob. Okno „Wykonywane akcje”) wyświetlany jest komunikat informujący o przyczynach nieusunięcia plików.
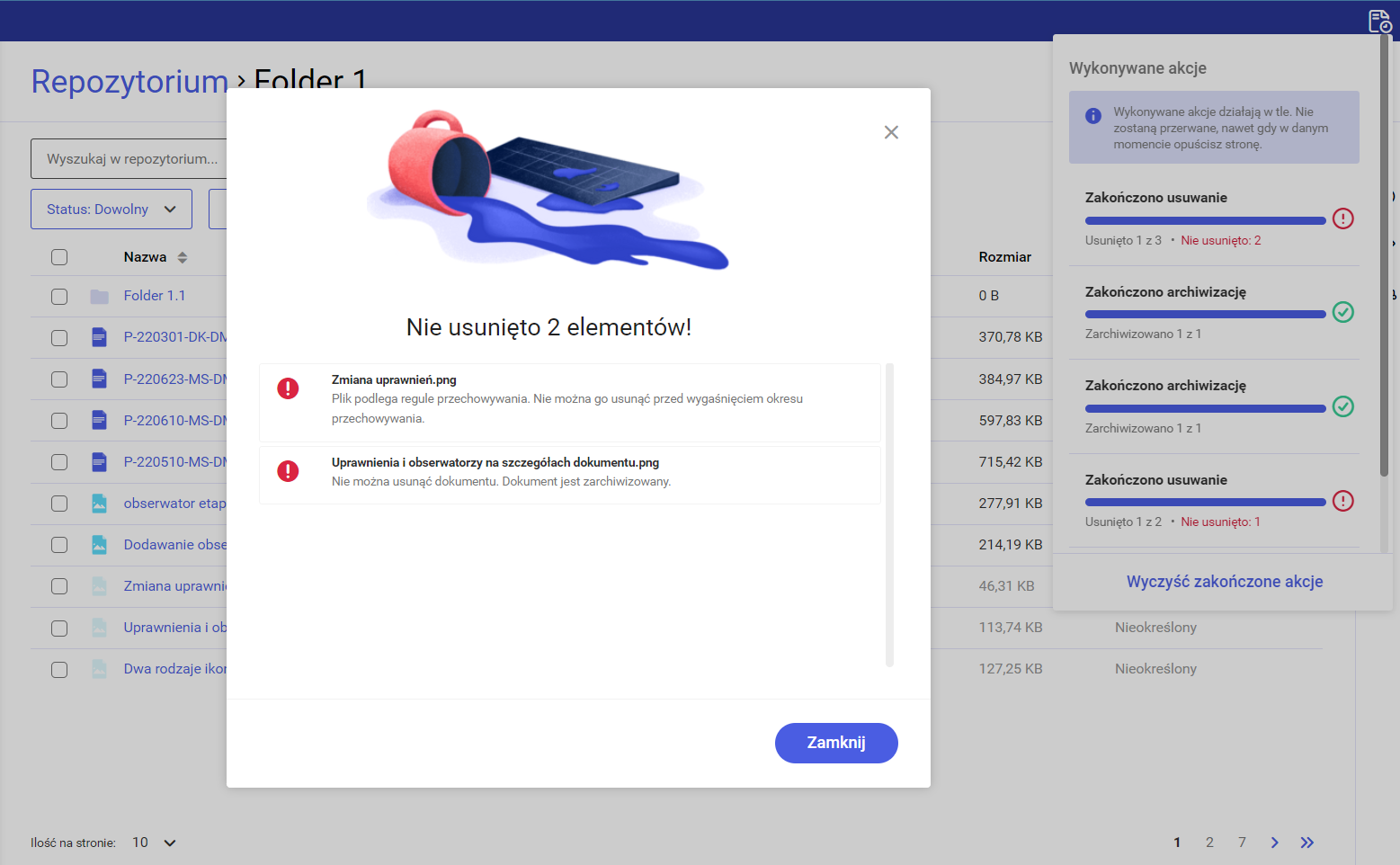
Menu kontekstowe dokumentu
Menu kontekstowe dokumentu może zostać wywołane na jeden z trzech sposobów:
- przesunięcie kursora na dany dokument i kliknięcie w ikonkę
 , która pojawi się po prawej stronie (tylko dla pojedynczego dokumentu)
, która pojawi się po prawej stronie (tylko dla pojedynczego dokumentu) - wybór przycisku
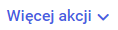 [Więcej akcji] w podglądzie dokumentu
[Więcej akcji] w podglądzie dokumentu - zaznaczenie checkboxa obok dokumentu lub dokumentów i kliknięcie w ikonkę
 na belce, która pojawi się nad listą dokumentów
na belce, która pojawi się nad listą dokumentów
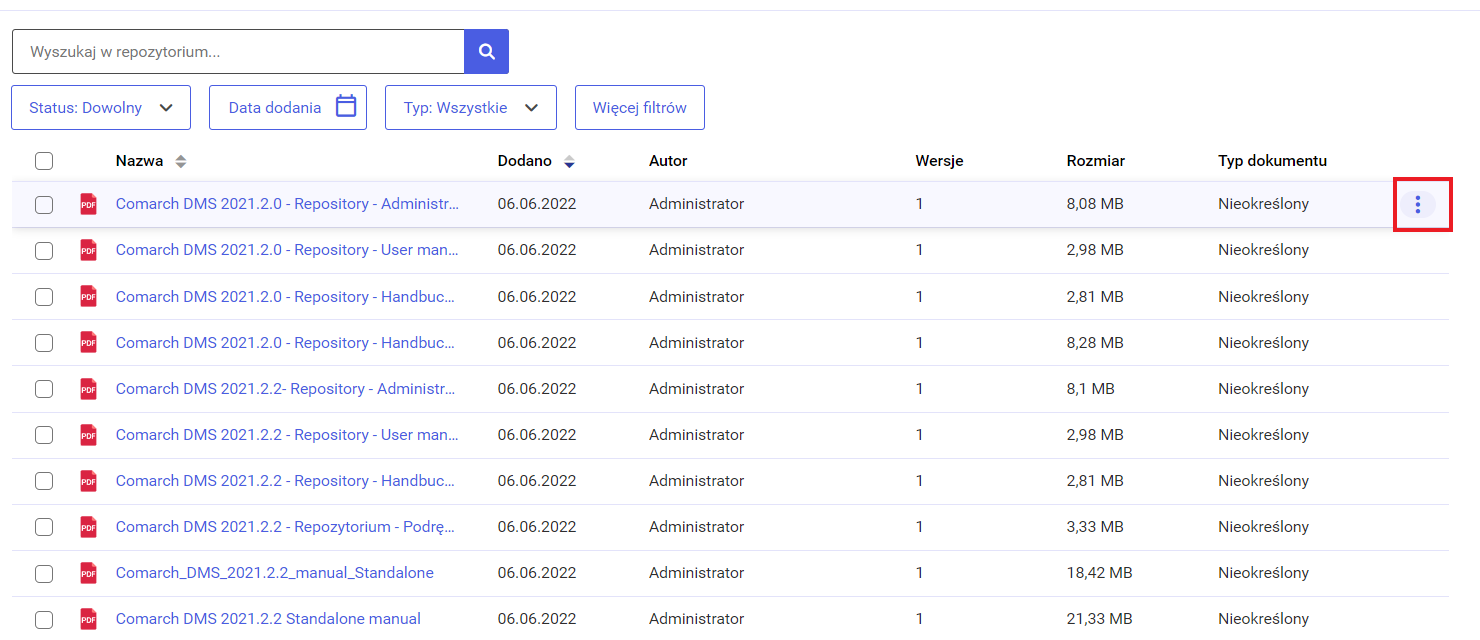
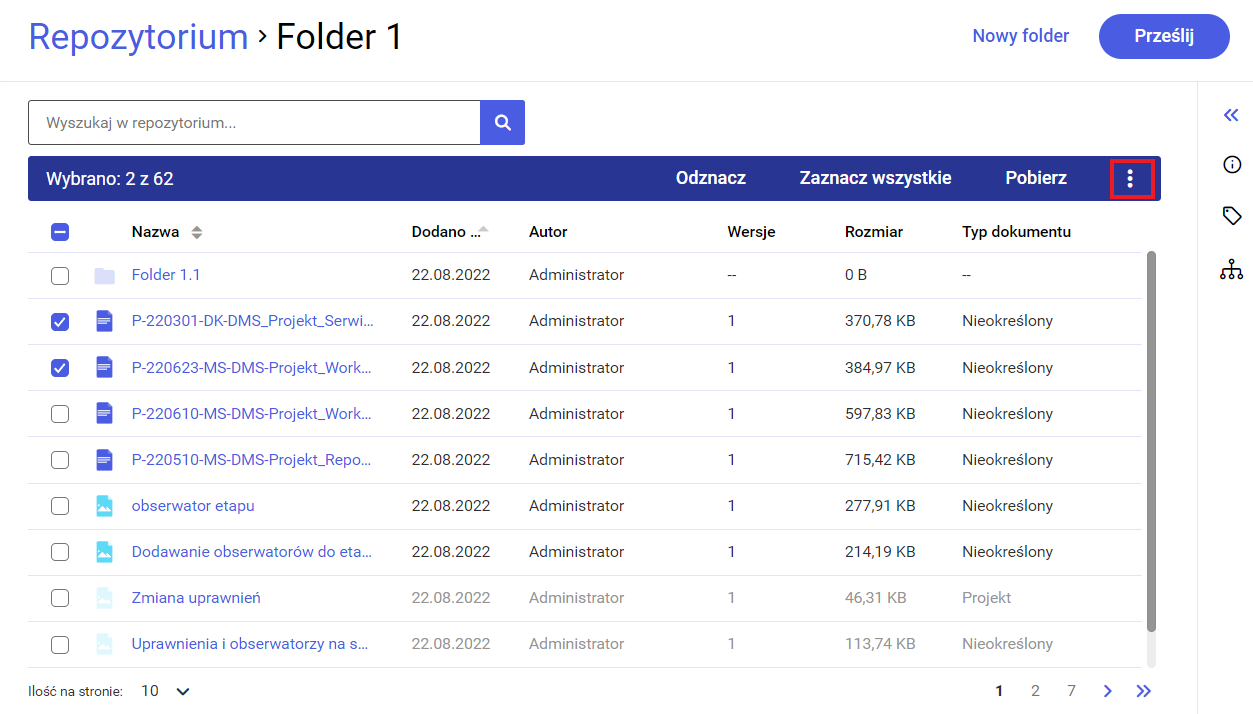
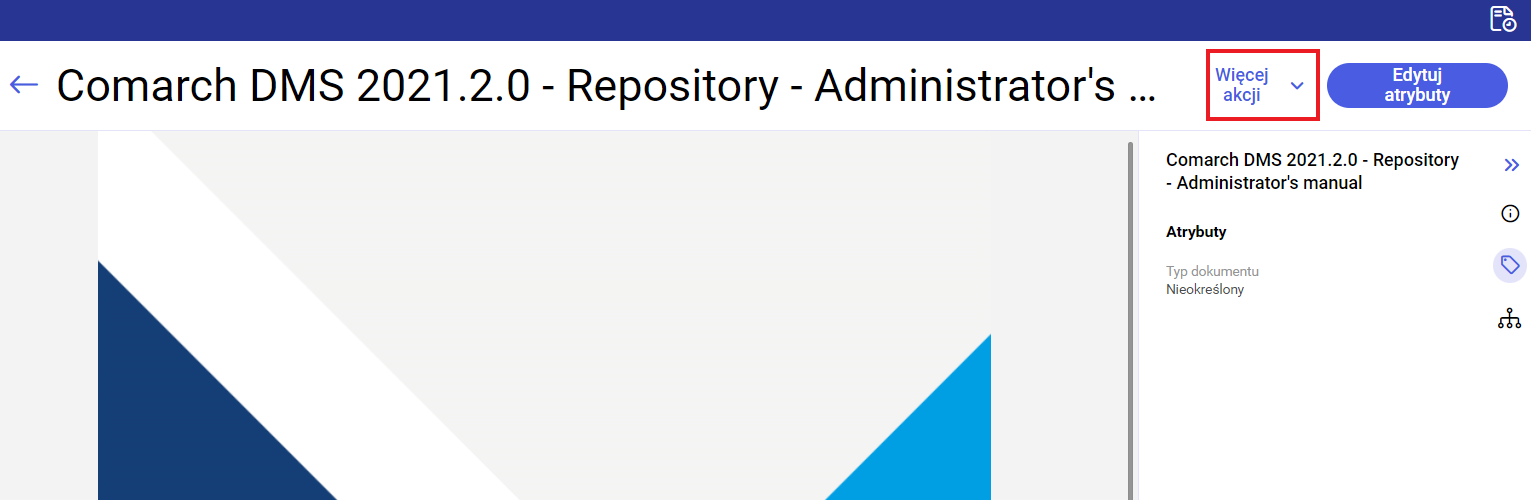
W zależności od uprawnień użytkownika menu kontekstowe ma różny wygląd:
1. Dla użytkownika o uprawnieniach „Przeglądający”: menu ma tylko dwie opcje: „Pobierz” i „Zobacz/Ukryj szczegóły”.Po wybraniu opcji „Pobierz”, dokument zostaje natychmiast pobrany.
Opcja „Zobacz/Ukryj szczegóły” powoduje rozwinięcie/zwinięcie prawego panelu ze szczegółowymi informacjami o dokumencie.
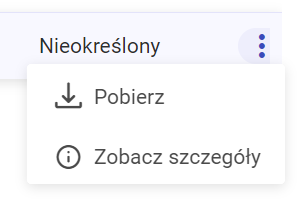
2. Dla użytkownika o uprawnieniach „Edytor”: menu dla aktywnego dokumentu zawiera następujące opcje:
- „Pobierz” (tylko dla pojedynczego dokumentu) – powoduje natychmiastowe pobranie dokumentu
- „Archiwizuj” – po zaznaczeniu „Archiwizuj” dokument ul
- ołuje otwarcie okna, w którym możliwa jest zmiana nazwy dokumentu, zatwierdzana przyciskiem „Zapisz” lub anulowana przyciskiem „Anuluj”
- „Zobacz/Ukryj szczegóły” – powoduje rozwinięcie/zwinięcie prawego panelu ze szczegółowymi informacjami o dokumencie
- „Zarządzaj wersjami” (tylko dla pojedynczego dokumentu) – pozwala na dodawanie nowych wersji dokumentu, usuwanie wersji dokumentu, pobieran
- ega archiwizacji (zob. Archiwizacja dokumentu)
- „Przenieś do” – pozwala na przeniesienie dokumentu/dokumentów do innych lokalizacji w ramach Repozytorium do których użytkownik na uprawnienia co najmniej edytora (zob. Przenoszenie folderów i dokumentów między lokalizacjami)
- „Zmień nazwę” (tylko dla pojedynczego dokumentu) – wywie ich, ustawianie wersji bieżącej (zob. Zarządzanie wersjami dokumentu)
- „Usuń” – umożliwia usunięcie dokumentu/dokumentów do kosza.
- Jeżeli dokument jest archiwizowany, wówczas w menu kontekstowym edytora dostępna jest także opcja
 [Unieważnij dokument](zob. Unieważnianie dokumentów). Jeżeli zarchiwizowany dokument jest w okresie retencji, wtedy w menu kontekstowym edytora znajduje się również opcja
[Unieważnij dokument](zob. Unieważnianie dokumentów). Jeżeli zarchiwizowany dokument jest w okresie retencji, wtedy w menu kontekstowym edytora znajduje się również opcja [Edytuj zakończenie okresu przechowywania] (zob. Zmiany w edycji zakończenia okresu przechowywania na dokumentach zarchiwizowanych )
[Edytuj zakończenie okresu przechowywania] (zob. Zmiany w edycji zakończenia okresu przechowywania na dokumentach zarchiwizowanych )
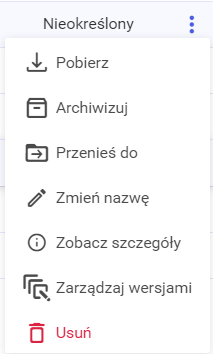
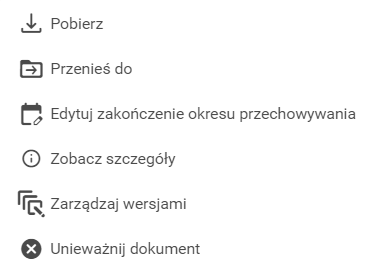
- Dla dokumentów zarchiwizowanych dostępne są jedynie opcje „Pobierz”, „Przenieś do”, „Edytuj zakończenie okresu przechowywania” (jeśli dokument jest w retencji), „Zobacz/Ukryj szczegóły”, „Zarządzaj wersjami” i „Unieważnij dokument”, a dla dokumentów zarchiwizowanych unieważnionych opcje „Pobierz”, „Przenieś do”, „Edytuj zakończenie okresu przechowywania” (jeśli dokument jest w retencji), „Zobacz/Ukryj szczegóły”, „Zarządzaj wersjami”
3.Dla użytkownika o uprawnieniach „Administrator” menu aktywnego dokumentu posiada następujące opcje:
- „Pobierz” (tylko dla pojedynczego dokumentu) – powoduje natychmiastowe pobranie dokumentu
- „Zarządzaj uprawnieniami” (tylko dla pojedynczego dokumentu) – otwiera okno, w którym można nadawać, modyfikować i usuwać uprawnienia innych użytkowników do dokumentu (zob. Repozytorium – uprawnienia użytkownika do pracy z katalogami i dokumentami)
- „Archiwizuj” – po zaznaczeniu „Archiwizuj” dokument ulega archiwizacji (zob. Archiwizacja dokumentu)
- „Przenieś do” – pozwala na przeniesienie dokumentu/dokumentów do innych lokalizacji w ramach Repozytorium do których użytkownik na uprawnienia co najmniej edytora (zob. Przenoszenie folderów i dokumentów między lokalizacjami)
- „Zmień nazwę” (tylko dla pojedynczego dokumentu) – wywołuje otwarcie okna, w którym możliwa jest zmiana nazwy dokumentu, zatwierdzana przyciskiem „Zapisz” lub anulowana przyciskiem „Anuluj”
- „Zobacz/Ukryj szczegóły” – powoduje rozwinięcie/zwinięcie prawego panelu ze szczegółowymi informacjami o dokumencie
- „Zarządzaj wersjami” (tylko dla pojedynczego dokumentu) – pozwala na dodawanie nowych wersji dokumentu, usuwanie wersji dokumentu, pobieranie ich, ustawianie wersji bieżącej (zob. Zarządzanie wersjami dokumentu)
- „Usuń” – umożliwia usunięcie dokumentu/dokumentów do kosza.
- Jeżeli dokument jest archiwizowany, wówczas w menu kontekstowym edytora dostępna jest także opcja
 [Unieważnij dokument] (zob. Unieważnianie dokumentów). Jeżeli zarchiwizowany dokument jest w okresie retencji, wtedy w menu kontekstowym edytora znajduje się również opcja
[Unieważnij dokument] (zob. Unieważnianie dokumentów). Jeżeli zarchiwizowany dokument jest w okresie retencji, wtedy w menu kontekstowym edytora znajduje się również opcja  [Edytuj zakończenie okresu przechowywania] (zob. Zmiany w edycji zakończenia okresu przechowywania na dokumentach zarchiwizowanych ).
[Edytuj zakończenie okresu przechowywania] (zob. Zmiany w edycji zakończenia okresu przechowywania na dokumentach zarchiwizowanych ).
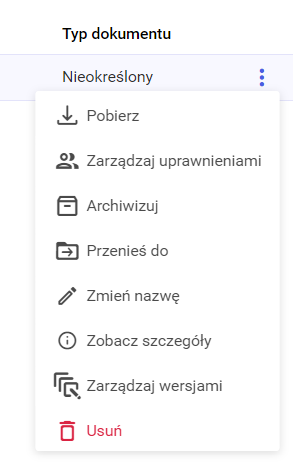
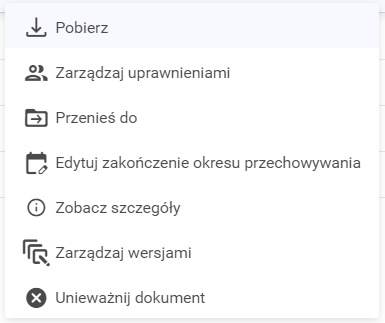
- Dla dokumentów zarchiwizowanych dostępne są jedynie opcje „Pobierz”, „Zarządzaj uprawnieniami”, „Przenieś do”, „Edytuj zakończenie okresu przechowywania” (jeśli dokument jest w retencji), „Zobacz/Ukryj szczegóły”, „Zarządzaj wersjami” i „Unieważnij dokument”, a dla dokumentów zarchiwizowanych unieważnionych opcje „Pobierz”, „Zarządzaj uprawnieniami”, „Przenieś do”, „Edytuj zakończenie okresu przechowywania” (jeśli dokument jest w retencji), „Zobacz/Ukryj szczegóły”, „Zarządzaj wersjami”
Blokada edycji dokumentu
Jeżeli jeden z użytkowników edytuje dokument, wówczas inny użytkownik nie może w tym samym czasie dokonywać w stosunku do niego takich akcji jak:
- edycja
- usuwanie dokumentu
- usuwanie wersji dokumentu
- archiwizacja
- zmiana nazwy
- unieważnienie
- przenoszenie
Inny użytkownik może jednak wtedy:
- pobrać dokument (każdy operator uprawniony)
- zarządzać uprawnieniami (administrator)
- wejść do podglądu dokumentu wraz ze szczegółami (każdy operator uprawniony)


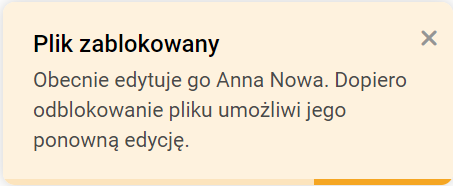
Podgląd dokumentu
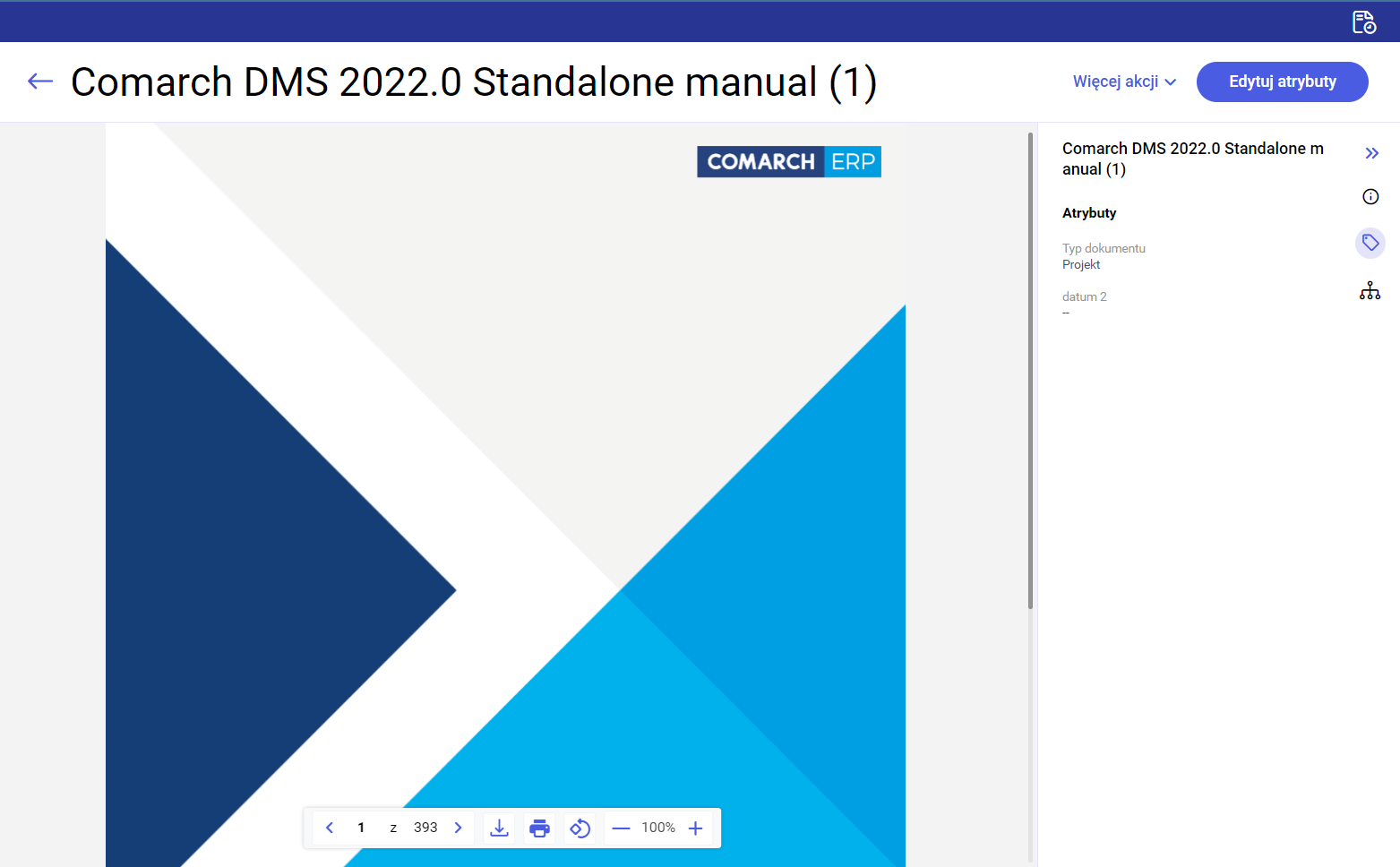
Podgląd dokumentu jest możliwy w przypadku dokumentów w formacie PDF i plików graficznych (JPG, PNG) i dostępny zarówno dla użytkowników o uprawnieniach na poziomie „Administrator” i „Edytor”, jak i na poziomie „Przeglądający”.
Podgląd dokumentu wyświetla się po kliknięciu w nazwę dokumentu na liście folderów i dokumentów. W ramach okna podglądu dokumentu widoczne są ikonki:
- w dolnej części podglądu:
![]() – przyciski służące do przechodzenia pomiędzy stronami podglądu dokumentu
– przyciski służące do przechodzenia pomiędzy stronami podglądu dokumentu
![]() – ikonka , po kliknięciu której następuje pobranie dokumentu na dysk
– ikonka , po kliknięciu której następuje pobranie dokumentu na dysk
![]() – przycisk, po wyborze którego otwiera się okno drukowania dokumentu
– przycisk, po wyborze którego otwiera się okno drukowania dokumentu
![]() – ikonka, za pomocą której można obracać podgląd dokumentu zgodnie z ruchem wskazówek zegara
– ikonka, za pomocą której można obracać podgląd dokumentu zgodnie z ruchem wskazówek zegara
![]() – przyciski służące do oddalania i przybliżania widoku podglądu
– przyciski służące do oddalania i przybliżania widoku podglądu
- na prawo od podglądu:
![]() [Więcej akcji] – przycisk, po naciśnięciu którego rozwija się menu kontekstowe; jego zawartość zależy od uprawnień użytkownika (zob. Menu kontekstowe dokumentu). W przypadku dokumentów unieważnionych w ramach menu kontekstowego możliwe jest jedynie pokazanie lub ukrycie szczegółów dokumentu oraz jego pobranie.
[Więcej akcji] – przycisk, po naciśnięciu którego rozwija się menu kontekstowe; jego zawartość zależy od uprawnień użytkownika (zob. Menu kontekstowe dokumentu). W przypadku dokumentów unieważnionych w ramach menu kontekstowego możliwe jest jedynie pokazanie lub ukrycie szczegółów dokumentu oraz jego pobranie.
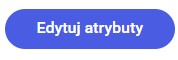 [Edytuj atrybuty] – przycisk, po naciśnięciu którego możliwy jest wybór lub edycja typu i atrybutów dokumentu (zob. Edycja dokumentów). Ikonka jest „wyszarzona” i nieaktywna dla użytkowników z poziomem uprawnień „Przeglądający” oraz dla wszystkich użytkowników, jeśli dokument został zarchiwizowany.
[Edytuj atrybuty] – przycisk, po naciśnięciu którego możliwy jest wybór lub edycja typu i atrybutów dokumentu (zob. Edycja dokumentów). Ikonka jest „wyszarzona” i nieaktywna dla użytkowników z poziomem uprawnień „Przeglądający” oraz dla wszystkich użytkowników, jeśli dokument został zarchiwizowany.
Na prawo od podglądu dokumentu widoczny jest również prawy panel, analogiczny do tego, który znajduje się przy liście folderów i dokumentów (zob. Okno Repozytorium).