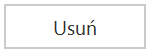W wersji 2024.0.0 została dodana zakładka „Analiza wydajności”, w ramach której możliwe jest sprawdzanie, ile czasu zajmuje inicjowanie dokumentów oraz kontrolek w różnych typach obiegu. Pozwala to na odnajdywanie miejsc, gdzie pojawiają się problemy w poprawnym funkcjonowaniu aplikacji.
Zakładka „Analiza wydajności” jest podzielona na dwie sekcje:
Ogólne
W ramach tej zakładki operator może ustawić okresy, w których zbierane są dane potrzebne do analizy wydajności.
W sekcji „Gromadzenie danych” dostępne są następujące pola:
- Włącz mechanizm gromadzenia danych – w tym polu operator może uruchomić gromadzenie danych, wybierając z rozwijanej listy opcję „Tak”. Domyślnie wybrana jest opcja „Nie” – w takim przypadku dane nie są gromadzone.
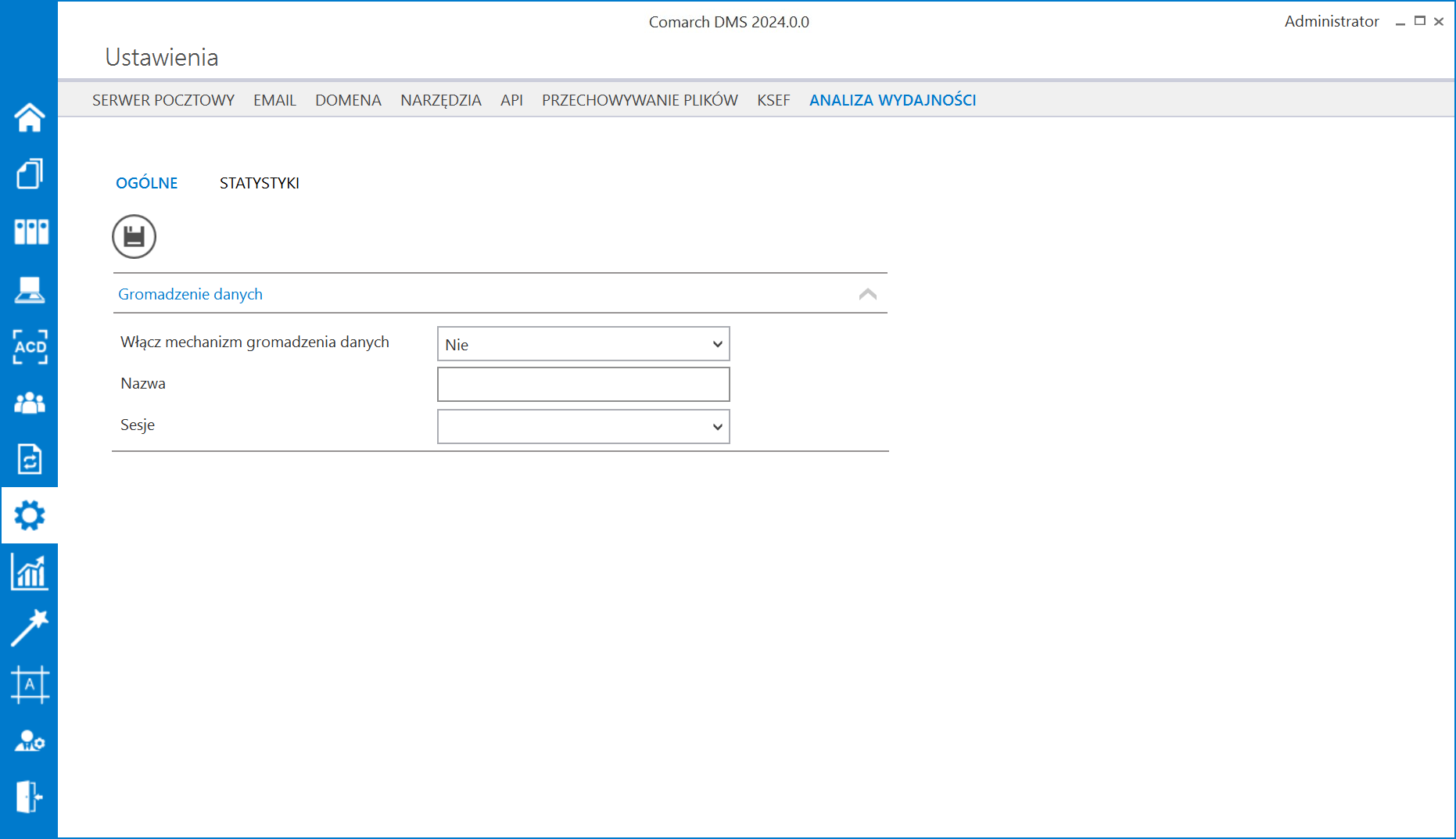
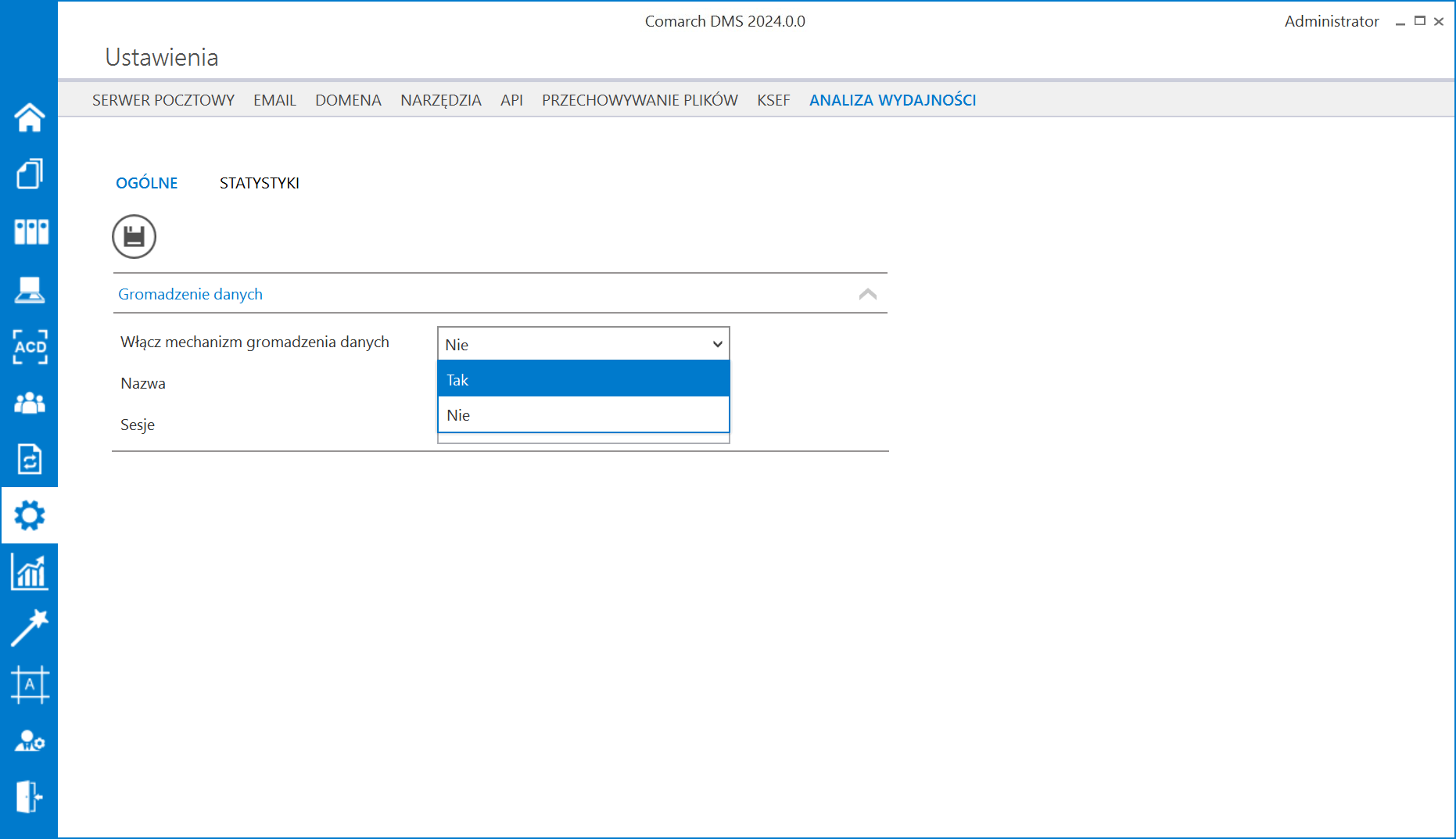
- Nazwa – pole, w którym operator wpisuje nazwę, jaką ma nosić dana sesja;
- Sesje – pole, w którym z rozwijanej listy można:
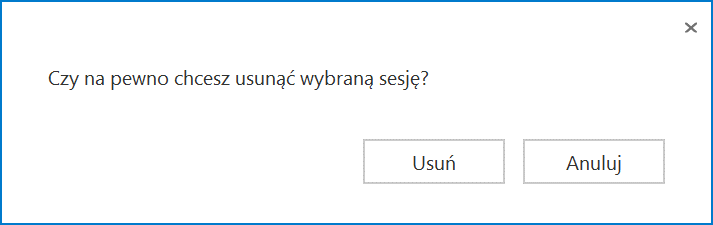
Jeśli:
Każda pozycja na liście składa się z nazwy danej sesji, a także (w nawiasie) godziny i daty dziennej rozpoczęcia sesji oraz godziny i daty dziennej zakończenia sesji.
Zmiany wprowadzone w polach „Włącz mechanizm gromadzenia danych”, „Nazwa” i „Sesje” należy zapisać, naciskając przycisk  [Zapisz]. Wówczas jeżeli:
[Zapisz]. Wówczas jeżeli:
- żadna nazwa sesji nie była przedtem dodawana lub wszystkie sesje były zakończone, zostanie wyświetlony następujący komunikat:
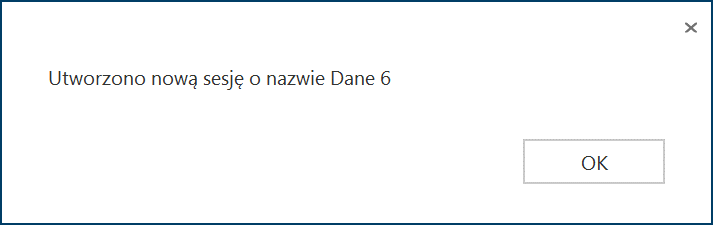
- operator zmienił w polu „Nazwa” nazwę sesji wybranej w polu „Sesje”, wyświetlany jest następujący komunikat:
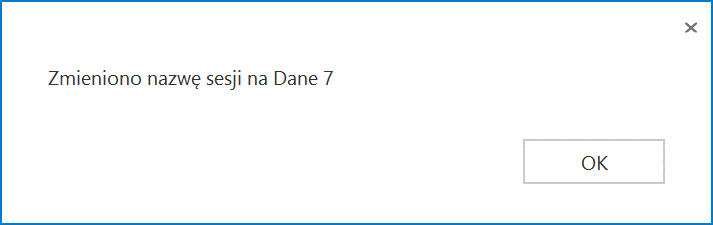
- Operator nie dokonał żadnych zmian, wyświetlany jest następujący komunikat:
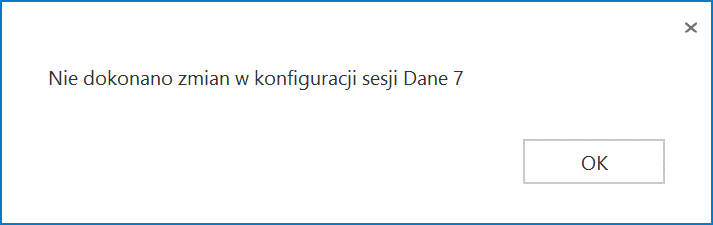
Jeśli natomiast gromadzenie danych było włączone, a operator zmienił wartość pola „Włącz mechanizm gromadzenia danych” na „Nie” i kliknął na ikonę  [Zapisz], wtedy aktualna sesja zostaje zakończona i wyświetlany jest następujący komunikat:
[Zapisz], wtedy aktualna sesja zostaje zakończona i wyświetlany jest następujący komunikat:
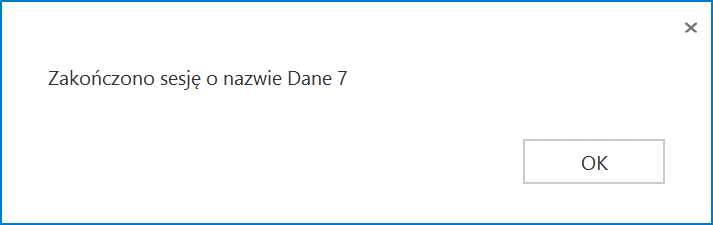
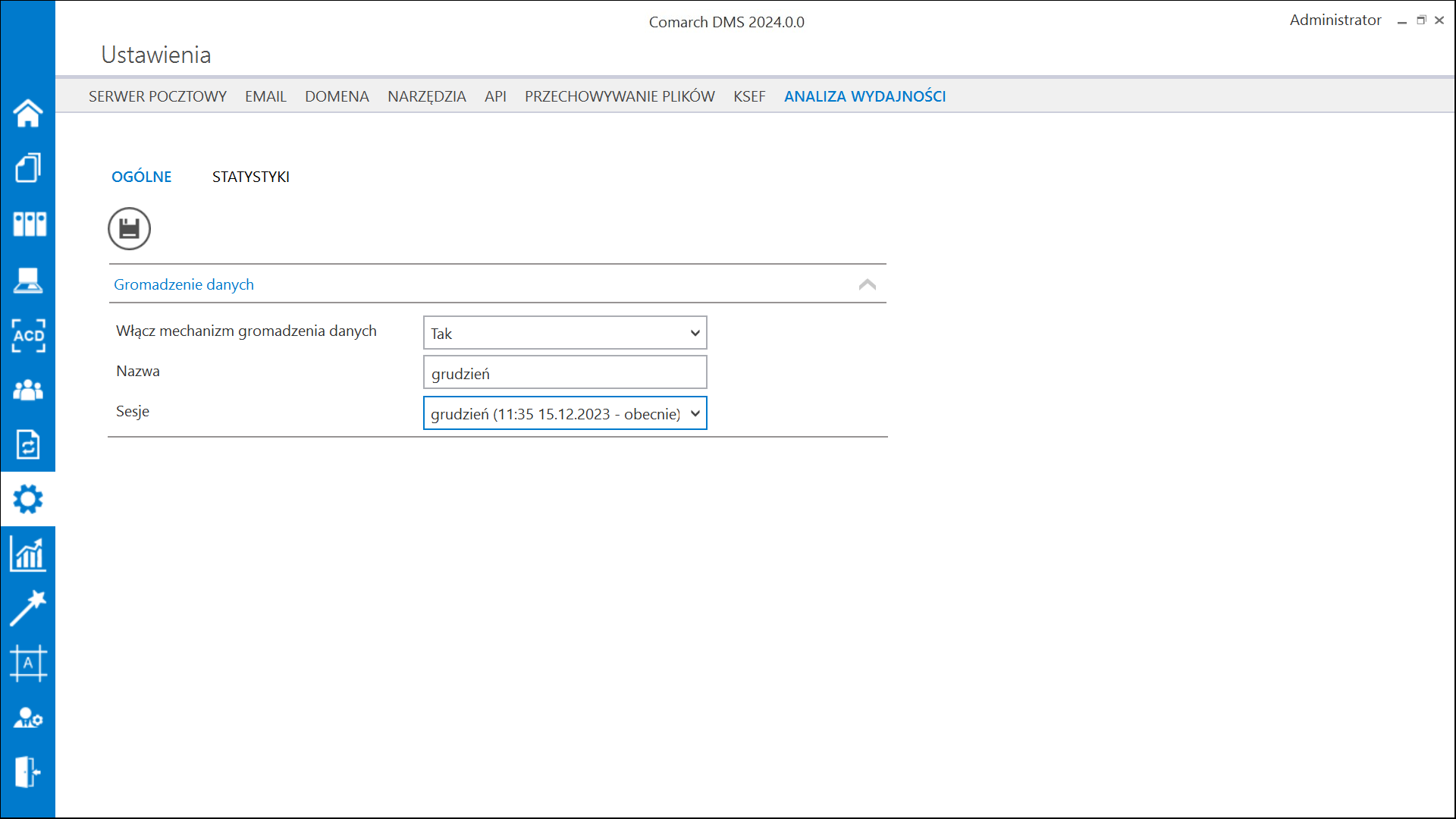
Statystyki
W ramach zakładki „Statystyki” możliwa jest prezentacja danych zgromadzonych podczas danej sesji w postaci wykresów kołowych.
W tym celu operator powinien w ramach pola „Sesja” wybrać z rozwijanej listy sesję, z której dane powinny zostać zaprezentowane.
Każda pozycja składa się z nazwy danej sesji, a także (w nawiasie) godziny i daty dziennej rozpoczęcia sesji oraz godziny i daty dziennej zakończenia sesji.
Jeżeli nie wybrano żadnej sesji, wówczas poniżej widoczny jest napis „Nie wybrano sesji”.
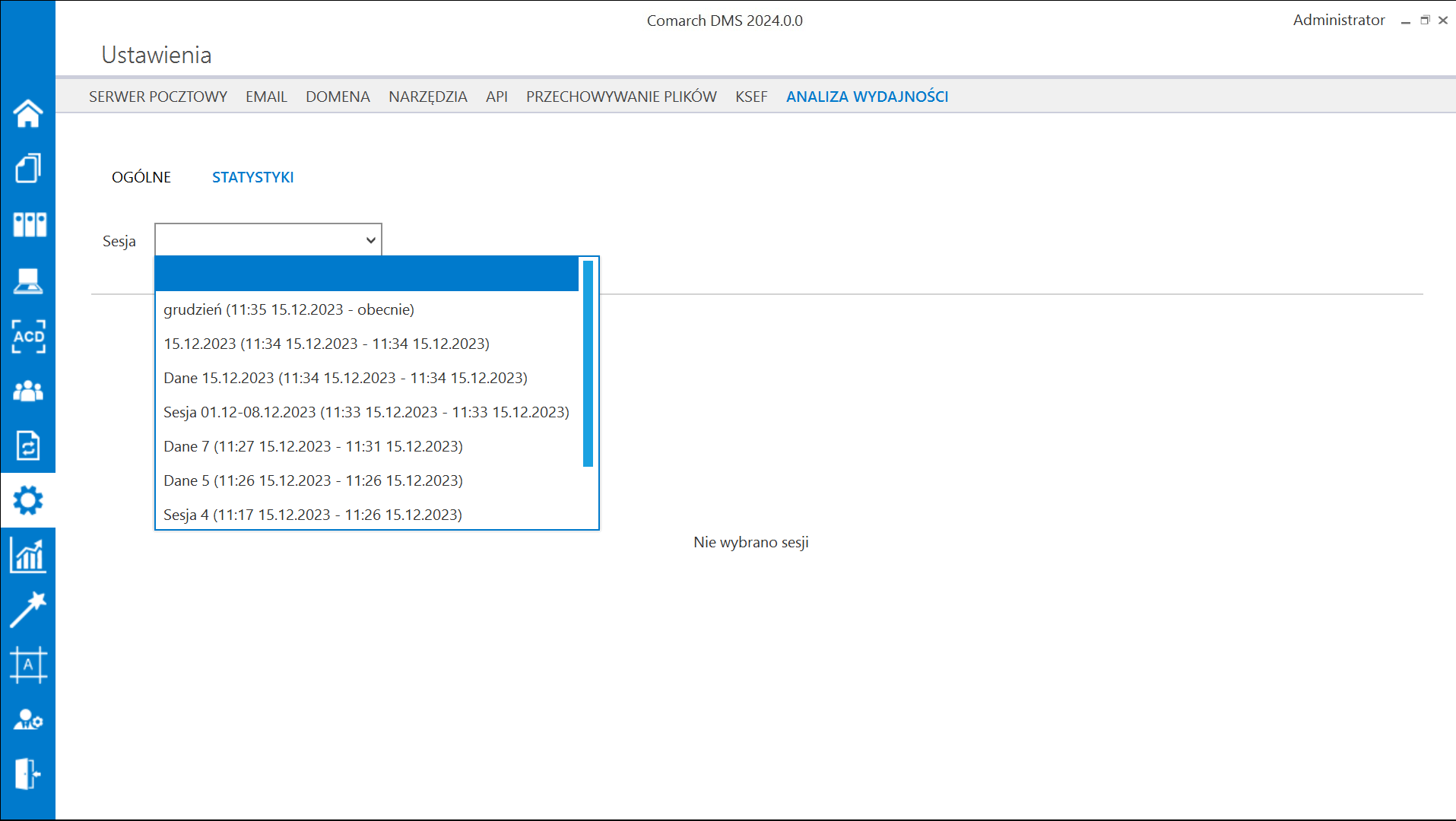
Jeśli operator wybrał sesję, wówczas obok pola „Sesja” pojawia się pole „Obieg”, a poniżej widoczny jest tytuł Procentowy udział czasów inicjalizacji dokumentów w ustalonych przedziałach z podziałem na typy obiegów i wyświetlone zostają wykresy kołowe wszystkich typów obiegu, w których inicjowano dokumenty podczas wybranej sesji.
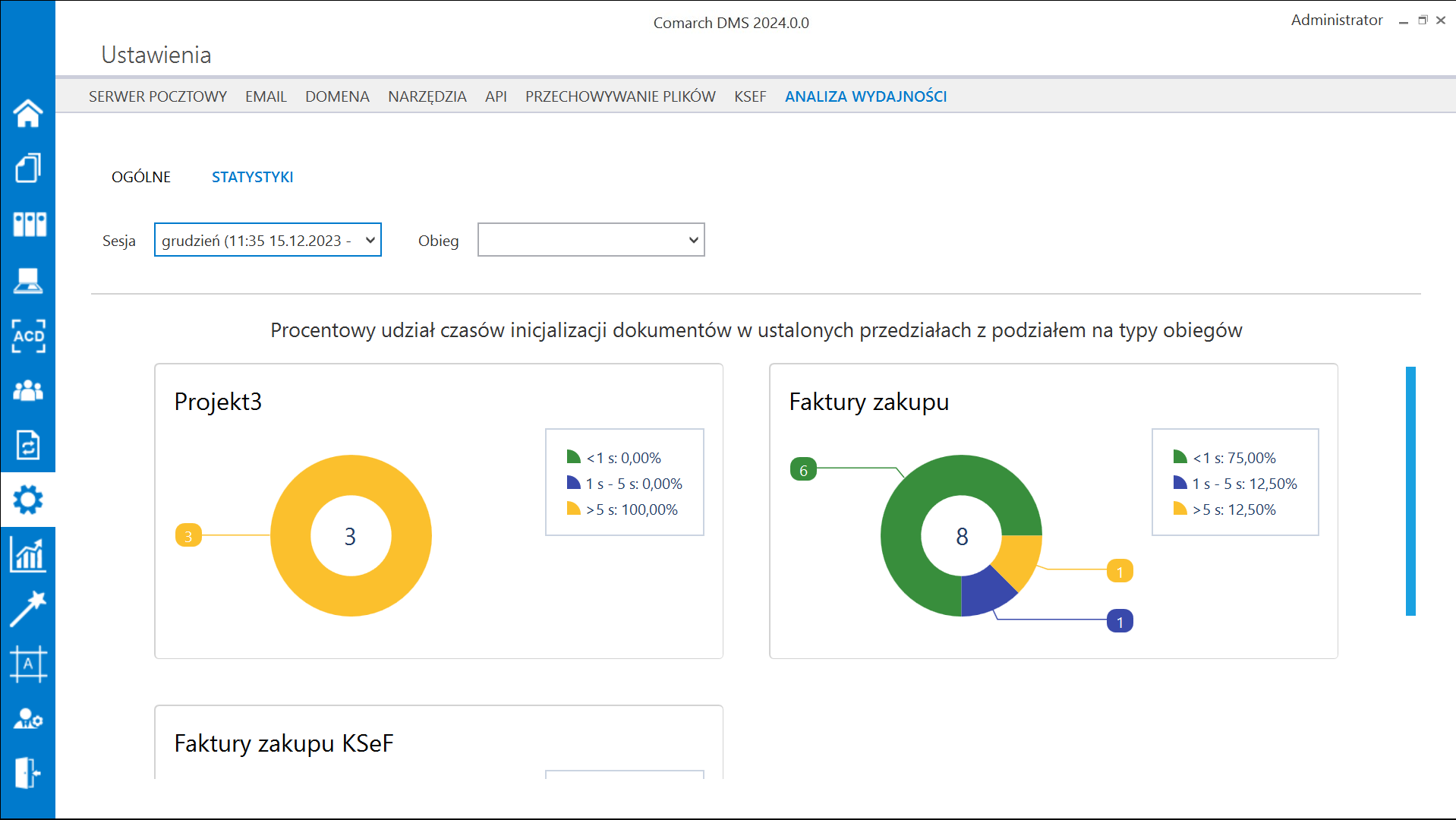
Dane dotyczące każdego takiego typu obiegu są przedstawione w odrębnej ramce opatrzonej nazwą danego typu obiegu. Poniżej znajduje się wykres kołowy dotyczący ilości dokumentów zainicjowanych w czasie danej sesji oraz czasu, jaki zajęła inicjalizacja.
Wykres przedstawia następujące dane:
- W środku wykresu wyświetlona jest liczba dokumentów z danego typu obiegu zainicjowanych w czasie danej sesji
- Zielonym kolorem
 zaznaczono ilość dokumentów z danego typu obiegu zainicjowanych w czasie danej sesji, których inicjalizacja trwała mniej niż 1 sekundę;
zaznaczono ilość dokumentów z danego typu obiegu zainicjowanych w czasie danej sesji, których inicjalizacja trwała mniej niż 1 sekundę; - Granatowym kolorem
 oznaczono ilość dokumentów z danego typu obiegu zainicjowanych w czasie danej sesji, których inicjalizacja zajęła od 1 do 5 sekund;
oznaczono ilość dokumentów z danego typu obiegu zainicjowanych w czasie danej sesji, których inicjalizacja zajęła od 1 do 5 sekund; - Żółtym kolorem
 zaznaczono ilość dokumentów z danego typu obiegu zainicjowanych w czasie danej sesji, których inicjalizacja trwała więcej niż 5 sekund
zaznaczono ilość dokumentów z danego typu obiegu zainicjowanych w czasie danej sesji, których inicjalizacja trwała więcej niż 5 sekund - Od poszczególnych części wykresu odchodzą strzałki, na końcu których widoczna jest liczba dokumentów z danego typu obiegu zainicjowanych w czasie danej sesji, których inicjalizacja trwała przez daną liczbę sekund
Obok każdego wykresu dostępna jest legenda, która objaśnia znaczenie poszczególnych kolorów; przy każdej pozycji dostępny jest również procentowy udział dokumentów, których inicjalizacja zajęła dany czas w stosunku do wszystkich dokumentów z danego typu obiegu zainicjowanych w czasie danej sesji.
Poniższy wykres dotyczy liczby dokumentów zainicjowanych w typie obiegu ”Delegacja” podczas sesji “Dane 3”.
W trakcie tej sesji w typie obiegu “Delegacja” zainicjowano 31 dokumentów, z czego:
- 19 dokumentów (61,29 % wszystkich dokumentów zainicjowanych w tej sesji) zainicjowano w czasie mniejszym niż 1 sekunda;
- 12 dokumentów (38,71 % wszystkich dokumentów zainicjowanych w tej sesji) zainicjowano w czasie większym niż 5 sekund;
- Żadne dokumenty nie zostały zainicjowane w czasie większym niż 1 a mniejszym niż 5 sekund.
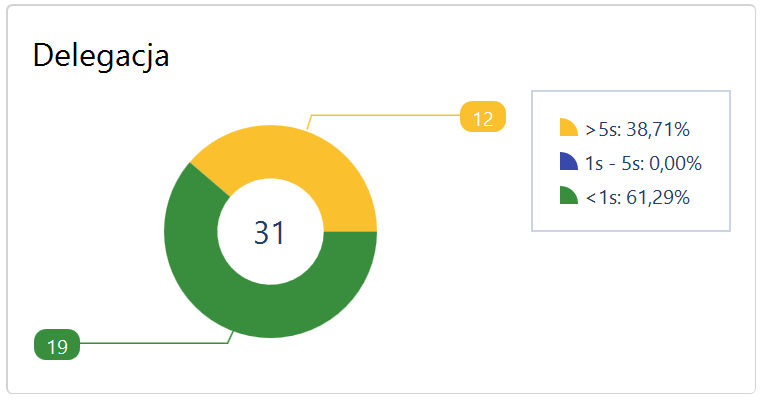
Jeśli operator w polu „Obiegi” wybierze jeden z typów obiegów, wówczas w centralnej części okna pojawia się pole Czasy inicjalizacji dokumentów w wybranym obiegu.
Obok pola „Obieg” dostępna jest natomiast wyszukiwarka wraz z dwoma parametrami:
- Szukaj w oparciu o numer dokumentu – domyślnie zaznaczona opcja; jeśli parametr jest zaznaczony, wówczas użytkownik może wpisać w wyszukiwarce numer dokumentu lub jego fragment – wtedy wykres prezentujący czas inicjowania dokumentów zostanie zawężony zgodnie z wynikami wyszukiwania; wyniki wyszukiwania można wyczyścić, klikając znak x znajdujący się w polu;
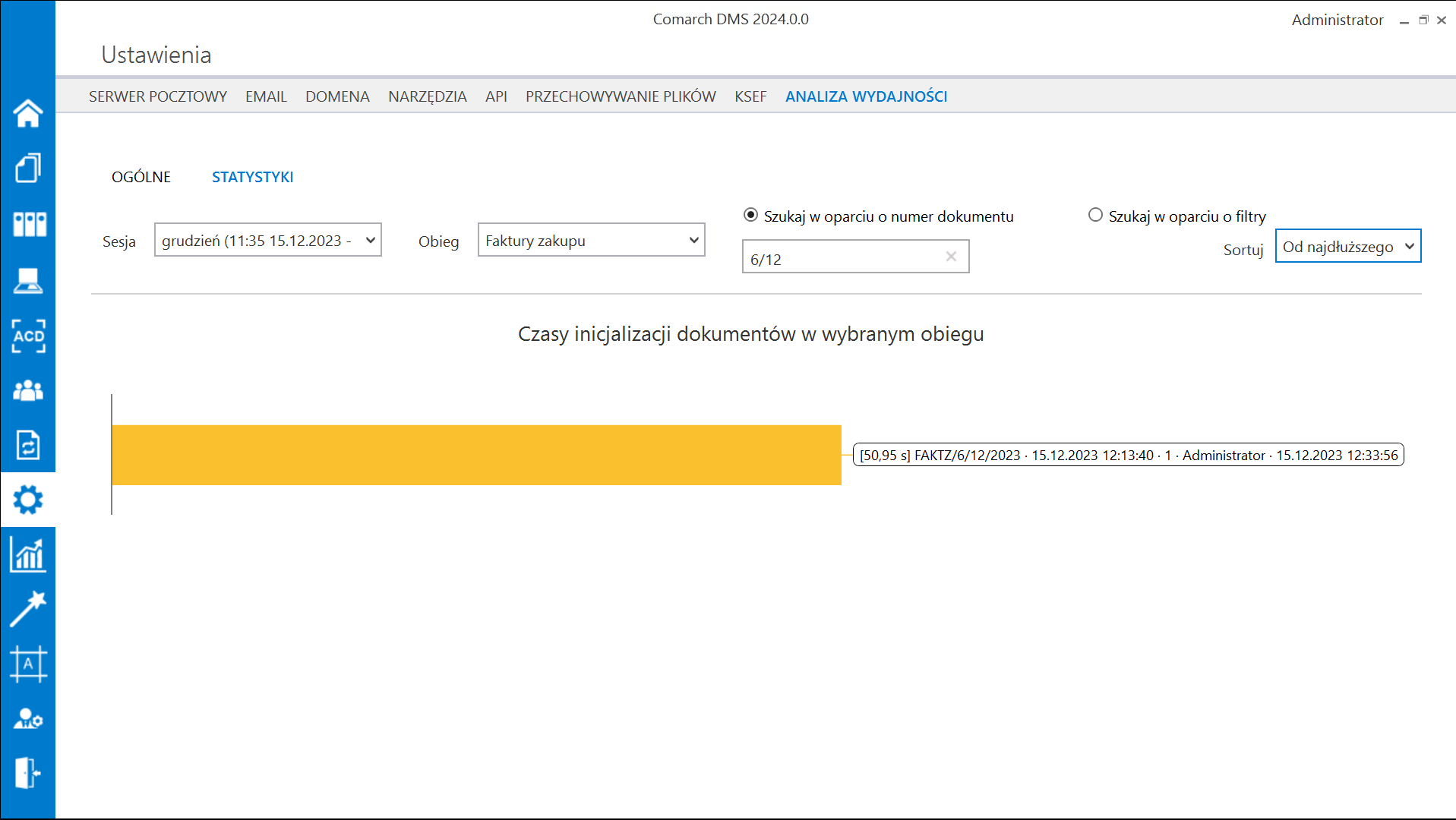
- Szukaj w oparciu o filtry – jeśli parametr jest zaznaczony, wówczas poniżej dostępne są trzy filtry, według których zostaną zawężone wyniki wyszukiwania:
- Konfiguracja – w ramach tego filtra można wybrać z rozwijanej listy jedną z dotychczas utworzonych konfiguracji typu obiegu;
- Etap – w ramach tego filtra możliwy jest wybór z rozwijanej listy etapu, na którym dokonano inicjalizacji kontrolek;
- Operator – w ramach tego filtra można wybrać z rozwijanej listy operatora, który dokonał inicjalizacji
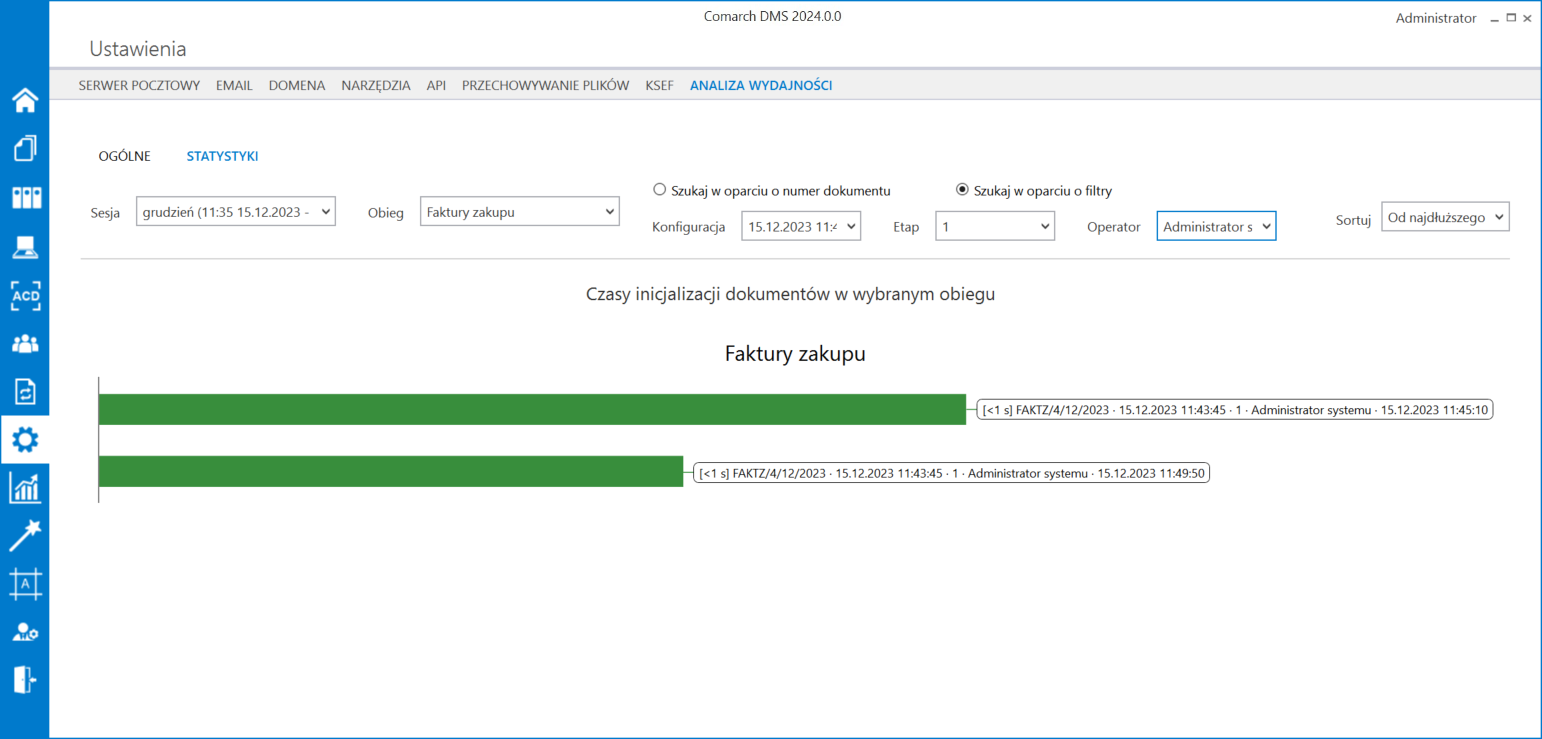
Poniżej wyświetlana jest nazwa wybranego typu obiegu oraz wykres słupkowy prezentujący czas inicjowania poszczególnych dokumentów z danego typu obiegu, wraz z opisami do każdego dokumentu, które zawierają kolejno następujące informacje:
- Czas inicjowania dokumentu (w nawiasach kwadratowych);
- Numer danego dokumentu Comarch DMS;
- Data i godzina utworzenia danej konfiguracji typu obiegu;
- Nazwa etapu, na którym zainicjowano dany dokument;
- Nazwa użytkownika, który zainicjował dany dokument
- Data i godzina zainicjowania danego dokumentu
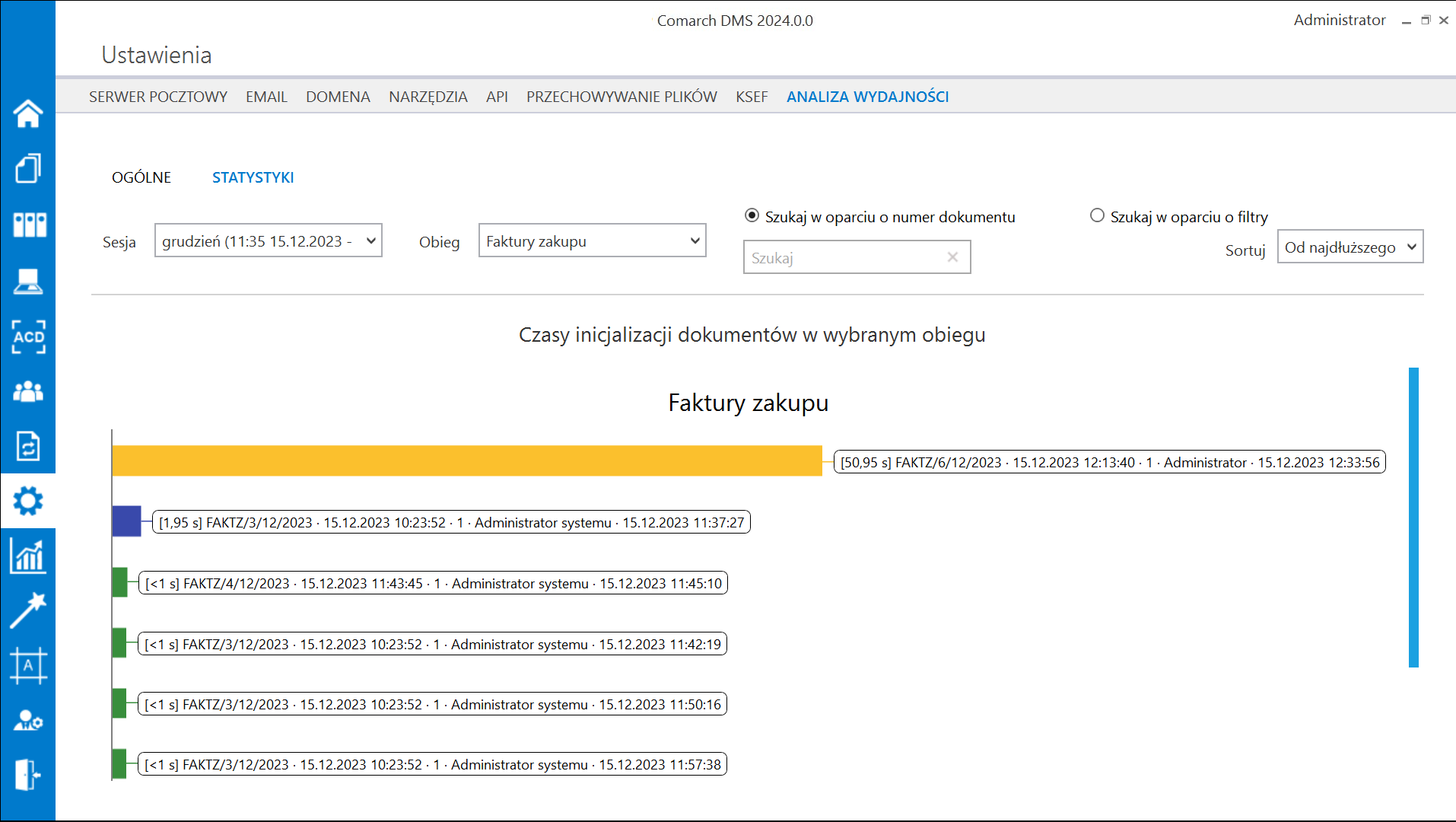
Powyższe dane wraz z objaśnieniami widoczne są również po przesunięciu kursora na daną kolumnę.
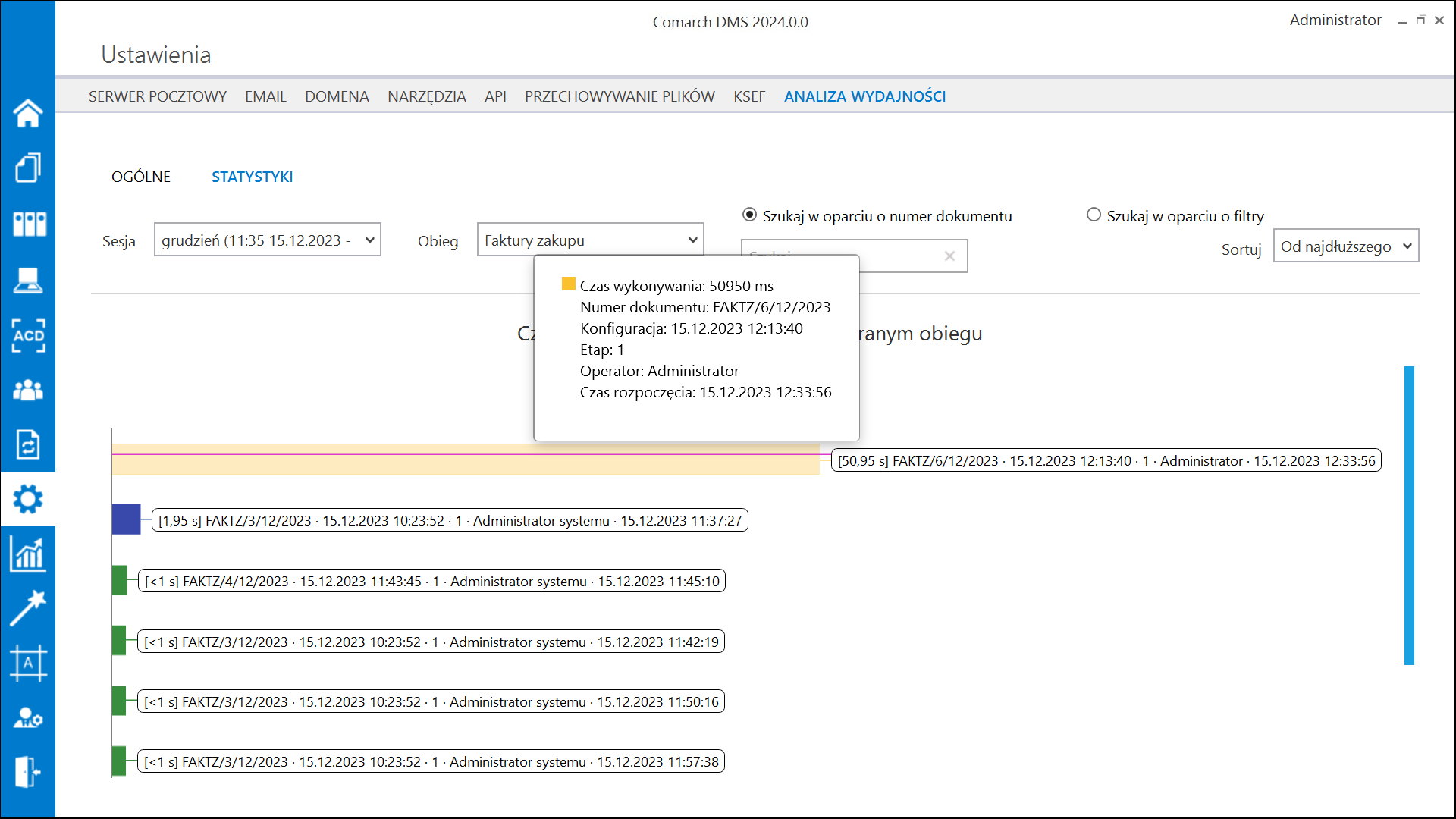
Po kliknięciu w kolumnę następuje przejście do widoku, w którym w górnej części zakładki znajdują się dane opisujące dokument, analogiczne jak w opisie kolumn, a w centralnej części wyświetlane jest pole Inicjalizacje kontrolek w wybranym dokumencie umiejscowione w czasie. W tym polu znajduje się tabelka, w której znajdują się następujące kolumny:
- Nazwa – w ramach kolumny widoczne są: numer dokumentu (na samej górze), typy i nazwy kontrolek inicjowanych na danym dokumencie, nazwa inicjowanej procedury;
- Czas [s] – w kolumnie podano czas trwania inicjalizacji (dokumentu, poszczególnych kontrolek i procedury);
- Kolumna, w której zobrazowano za pomocą słupków wykresu umiejscowienie inicjalizacji danej kontrolki w czasie i długość trwania inicjalizacji; obok znajdują się typy i nazwy poszczególnych kontrolek. Szerokość kolumny można zmienić, przesuwając granatową pionową linię w lewo (aby rozszerzyć kolumnę) lub w prawo (aby zawęzić kolumnę).
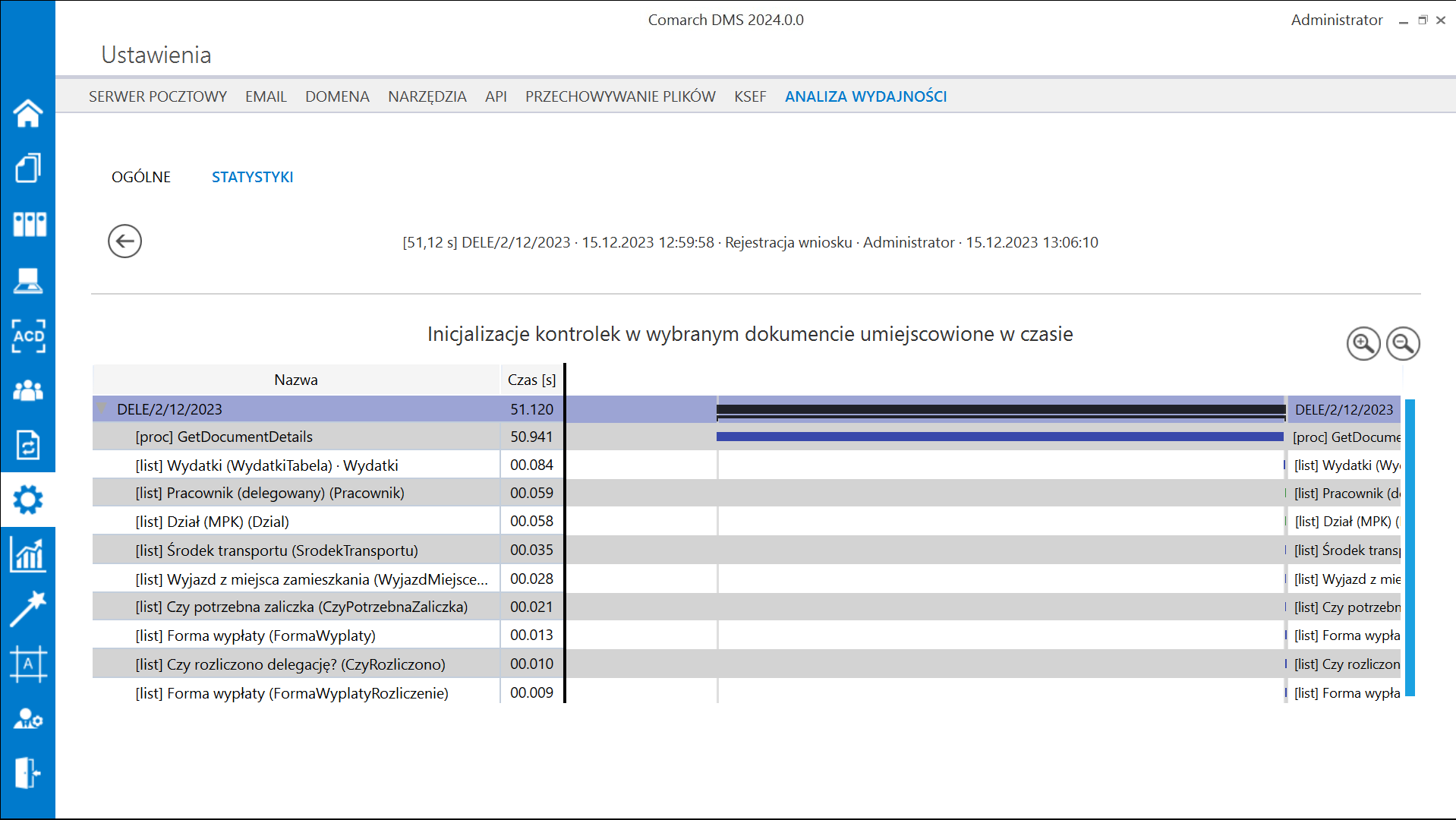
Operator może przybliżać i oddalać widok za pomocą ikon 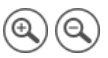 dostępnych nad tabelą, aby wielkość kolumn była lepiej widoczna. Po przybliżeniu widoku w dolnej części pola pojawia się suwak.
dostępnych nad tabelą, aby wielkość kolumn była lepiej widoczna. Po przybliżeniu widoku w dolnej części pola pojawia się suwak.
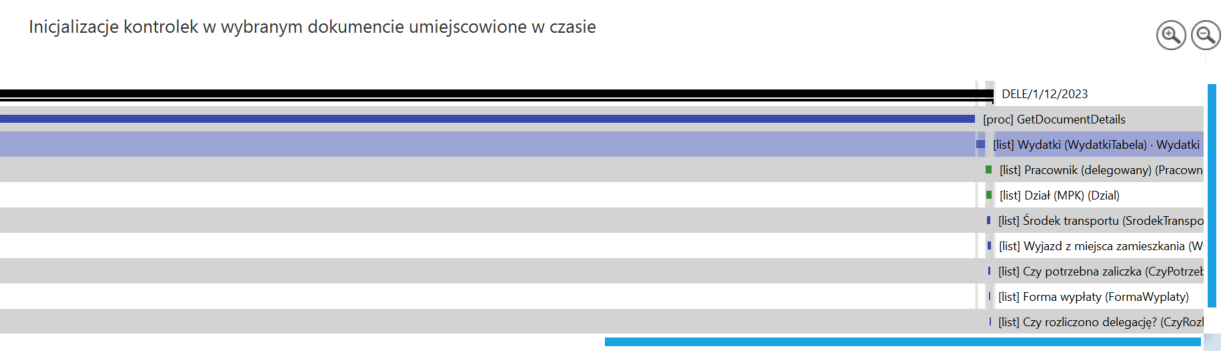
Jeśli operator przesunie kursor na początek kolumny wykresu – zostanie wyświetlony czas rozpoczęcia inicjalizacji kontrolki, jeżeli natomiast przesunie kursor na koniec kolumny wykresu – czas zakończenia inicjalizacji.
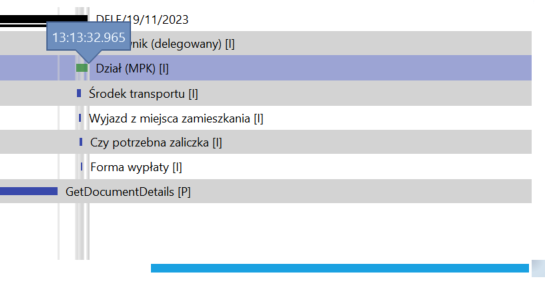
Jeśli operator kliknie dwukrotnie w wiersz tabeli dotyczący kontrolki, która została zainicjowana za pomocą zapytania SQL, wówczas zostanie wyświetlone okno z następującymi informacjami o danej kontrolce:
- Typ uruchomienia – w tym polu znajduje się informacja dotycząca typu uruchomienia danej kontrolki (Inicjowanie);
- Nazwa kontrolki – nazwa danej kontrolki;
- Typ kontrolki – typ danej kontrolki;
- Czas rozpoczęcia – czas rozpoczęcia inicjalizacji danej kontrolki;
- Czas – czas trwania inicjalizacji danej kontrolki;
- Wyrażenie inicjujące – wyrażenie, którym zainicjowano daną kontrolkę (bez możliwości edycji).
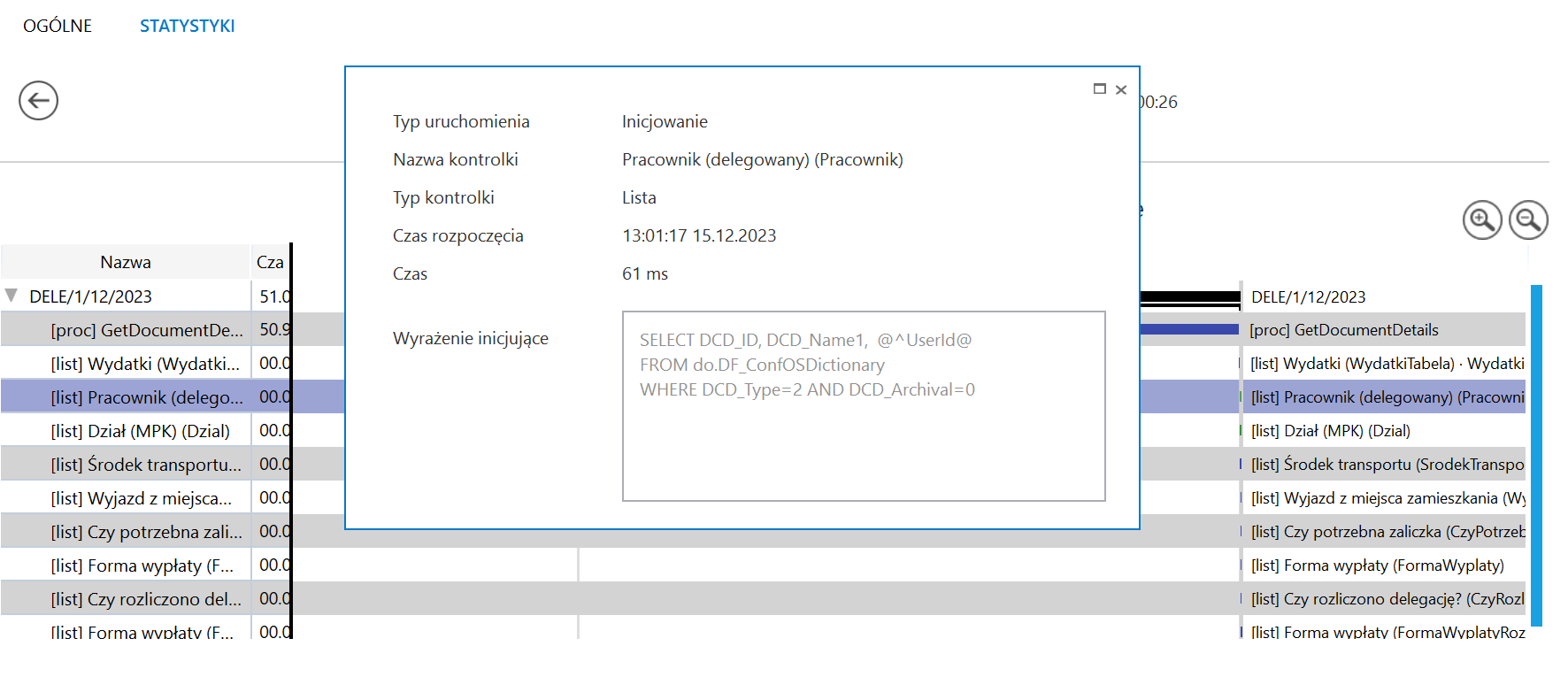
Aby powrócić do widoku pola Czasy inicjalizacji dokumentów w wybranym obiegu, operator powinien nacisnąć przycisk  [Cofnij] w lewym górnym rogu strony.
[Cofnij] w lewym górnym rogu strony.
Po prawej stronie okna nad polem Czasy inicjalizacji dokumentów w wybranym obiegu znajduje się pole „Sortuj”, w którym z rozwijanej listy można wybrać kolejność, w jakiej mają być wyświetlane słupki dotyczące dokumentów na wykresie. Dostępne są następujące opcje:
- Od najstarszego – jeśli opcja jest zaznaczona, dokumenty na wykresie wyświetlane są od tego, którego inicjalizacja rozpoczęła się najwcześniej;
- Od najnowszego – jeśli jest zaznaczona, dokumenty na wykresie wyświetlane są od tego, którego inicjalizacja rozpoczęła się najpóźniej;
- Od najkrótszego – jeśli opcja jest zaznaczona, dokumenty na wykresie wyświetlane są od tego, którego inicjalizacja trwała najkrócej;
- Od najdłuższego – opcja domyślna; jeśli opcja jest zaznaczona, dokumenty na wykresie wyświetlane są od tego, którego inicjalizacja trwała najdłużej.