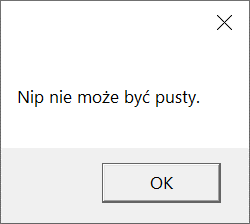Po włączeniu wielofirmowego trybu pracy w Comarch DMS poprzez zmianę wartości klucza „MultiCompany=true” w pliku konfiguracyjnym Web.config, udostępniona zostaje zakładka „Połączenia z ERP”, na której definiowane są spółki.
W ramach zakładki dostępne są następujące przyciski:
![]() [Dodaj] – opcja dodania nowej spółki
[Dodaj] – opcja dodania nowej spółki
![]() [Zapisz] – opcja zapisu danych
[Zapisz] – opcja zapisu danych
![]() [Usuń] – opcja umożliwiająca usunięcie zdefiniowanej spółki (po uprzednim kliknięciu na nią)
[Usuń] – opcja umożliwiająca usunięcie zdefiniowanej spółki (po uprzednim kliknięciu na nią)
Widoczna jest również lista dodanych spółek. Po kliknięciu na nazwę danej spółki na liście informacje o tej spółce są pokazywane na prawym panelu.
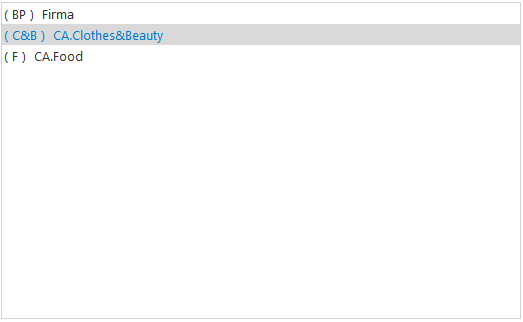
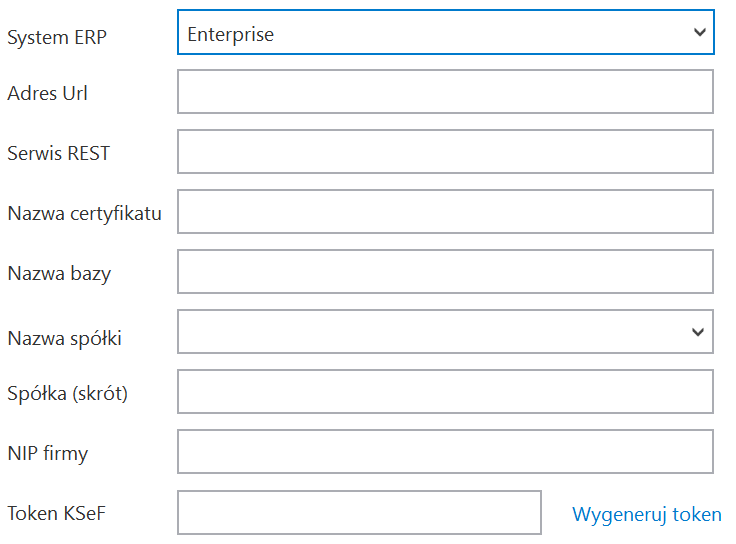
a później kliknąć w ikonkę  [Zapisz].
[Zapisz].
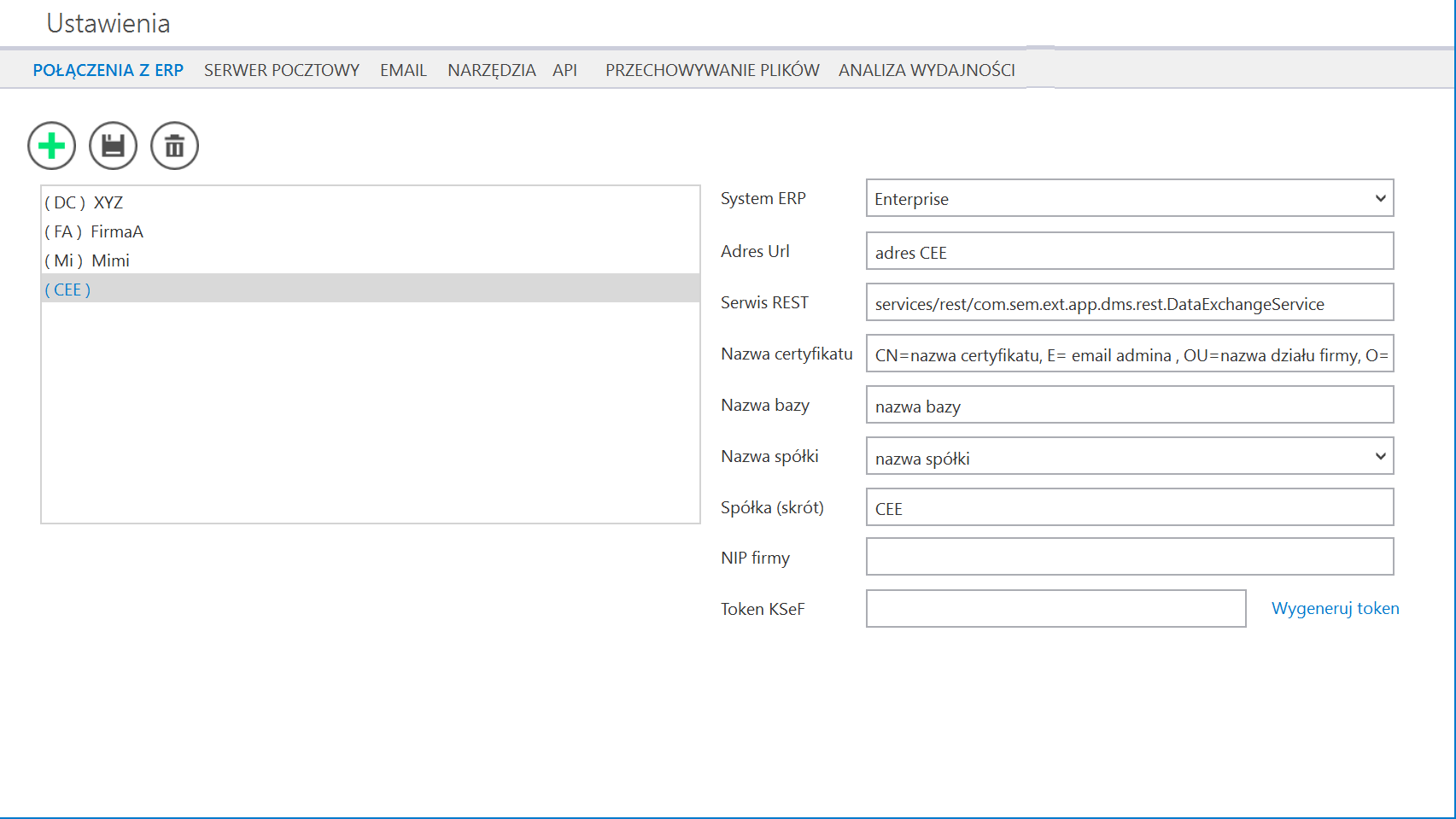
Definiowanie nowej spółki
Nową spółkę operator dodaje po przyciśnięciu ikony ![]() Na prawym panelu pojawia się lista pól do wypełnienia danymi nowej spółki.
Na prawym panelu pojawia się lista pól do wypełnienia danymi nowej spółki.
![]() – wskazanie rodzaju tworzonej spółki; oprócz Enterprise możliwe jest utworzenie spółek Standalone, Comarch ERP Altum, Comarch ERP XL i Comarch ERP Optima.
– wskazanie rodzaju tworzonej spółki; oprócz Enterprise możliwe jest utworzenie spółek Standalone, Comarch ERP Altum, Comarch ERP XL i Comarch ERP Optima.
![]() – w tym polu należy wpisać adres Comarch ERP Enterprise
– w tym polu należy wpisać adres Comarch ERP Enterprise
![]() – w tym polu należy wkleić services/rest/com.sem.ext.app.dms.rest.DataExchangeService
– w tym polu należy wkleić services/rest/com.sem.ext.app.dms.rest.DataExchangeService
![]() – w tym polu należy wpisać nazwę certyfikatu według schematu „CN=<nazwa certyfikatu>, E=<email admina>, OU=<nazwa działu firmy>, O= <nazwa firmy>, C=<skrót kraju firmy>” (nazwa certyfikatu jest widoczna podczas potwierdzania certyfikatu przy logowaniu do Comarch ERP Enterprise)
– w tym polu należy wpisać nazwę certyfikatu według schematu „CN=<nazwa certyfikatu>, E=<email admina>, OU=<nazwa działu firmy>, O= <nazwa firmy>, C=<skrót kraju firmy>” (nazwa certyfikatu jest widoczna podczas potwierdzania certyfikatu przy logowaniu do Comarch ERP Enterprise)
![]() – w tym polu należy wpisać nazwę bazy Comarch ERP Enterprise – nazwy baz są widoczne po wejściu na stronę Comarch ERP Enterprise
– w tym polu należy wpisać nazwę bazy Comarch ERP Enterprise – nazwy baz są widoczne po wejściu na stronę Comarch ERP Enterprise
![]() – w tympolu należy wybrać spółkę z listy dostępnych spółek (jeśli poprzednie kroki wykonano poprawnie, powinna się rozwinąć po kliknięciu w pole)
– w tympolu należy wybrać spółkę z listy dostępnych spółek (jeśli poprzednie kroki wykonano poprawnie, powinna się rozwinąć po kliknięciu w pole)
![]() – skrót nazwy spółki (max 5 znaków)
– skrót nazwy spółki (max 5 znaków)
![]() – pole dodane w wersji 2024.0.0; w ramach tego pola należy wprowadzić NIP firmy, dla której ma odbywać się współpraca z KSeF;
– pole dodane w wersji 2024.0.0; w ramach tego pola należy wprowadzić NIP firmy, dla której ma odbywać się współpraca z KSeF;
![]() – pole dodane w wersji 2024.0.0; w ramach tego pola należy wprowadzić token uwierzytelniający w KSeF
– pole dodane w wersji 2024.0.0; w ramach tego pola należy wprowadzić token uwierzytelniający w KSeF
Istnieje możliwość wygenerowania tokenu KSeF z poziomu Comarch DMS. W tym celu należy kliknąć w link ![]() [Wygeneruj token] znajdujący się obok pola „Token KSeF”, a następnie w oknie „Wybierz certyfikat” wybrać odpowiedni certyfikat uwierzytelniający. Po wyborze certyfikatu zostanie wygenerowany token KSeF, który zostanie automatycznie wprowadzony w ramach pola „Token KSeF”.
[Wygeneruj token] znajdujący się obok pola „Token KSeF”, a następnie w oknie „Wybierz certyfikat” wybrać odpowiedni certyfikat uwierzytelniający. Po wyborze certyfikatu zostanie wygenerowany token KSeF, który zostanie automatycznie wprowadzony w ramach pola „Token KSeF”.
Klucz może przybierać jedną z następujących wartości:
1.Demo – wartość domyślna; w przypadku wprowadzenia takiej wartości praca z systemem KSeF odbywa się w trybie Demo;
2.Production – w przypadku wprowadzenia takiej wartości praca z systemem KSeF odbywa się w trybie Produkcyjnym, czyli wersji produkcyjnej systemu;
3.Test – w przypadku wprowadzenia takiej wartości praca z systemem KSeF odbywa się w trybie testowym.
W kwestii różnic pomiędzy powyższymi trybami zob. Przełączanie trybu pracy z KSeF
Wprowadzone dane należy zapisać, używając przycisku dyskietki ![]() [Zapisz].
[Zapisz].
Aby wygenerować token uwierzytelniający, należy najpierw uzupełnić pole „NIP Firmy”. Jeżeli użytkownik nie uzupełni pola „NIP Firmy” i naciśnie link ![]() [Wygeneruj token], wówczas zostanie wyświetlony następujący komunikat:
[Wygeneruj token], wówczas zostanie wyświetlony następujący komunikat: