Backupy baz danych Mongo DB mogą być tworzone i odtwarzane za pomocą narzędzi mongodump oraz mongorestore, które należą do MongoDB Database Tools.
Backup bazy danych MongoDB w systemie Windows
1. Aby pobrać narzędzia, należy wejść na stronę producenta: https://www.mongodb.com/try/download/database-tools, wybrać właściwą platformę w polu „Platform” i format „msi” w polu „Package”, a następnie nacisnąć przycisk „Download”.
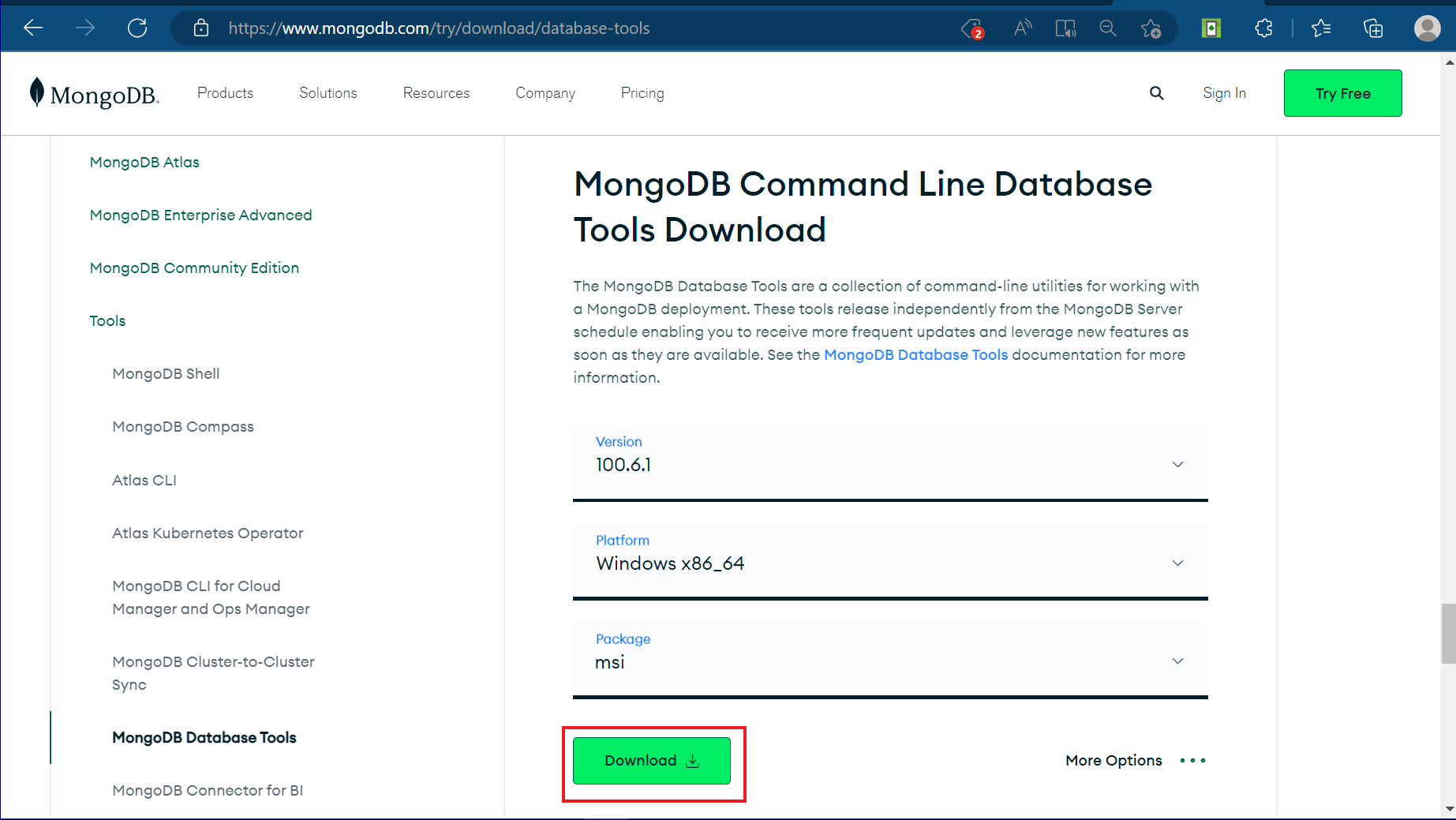
2. Następnie należy otworzyć pobrany plik. Zostanie wówczas otwarte okno początkowe instalatora MongoDB Database Tools, gdzie należy kliknąć na „Next”.
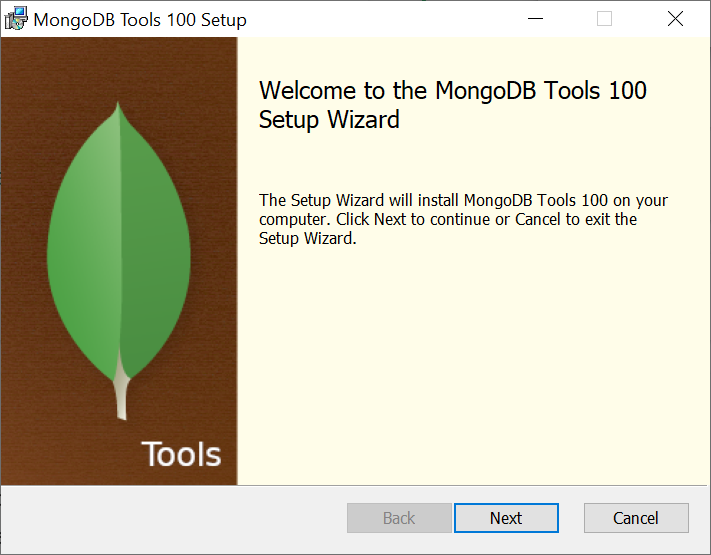
3. W następnym kroku należy wyrazić zgodę na umowę licencyjną, zaznaczając checkbox, a następnie wybrać „Next”.
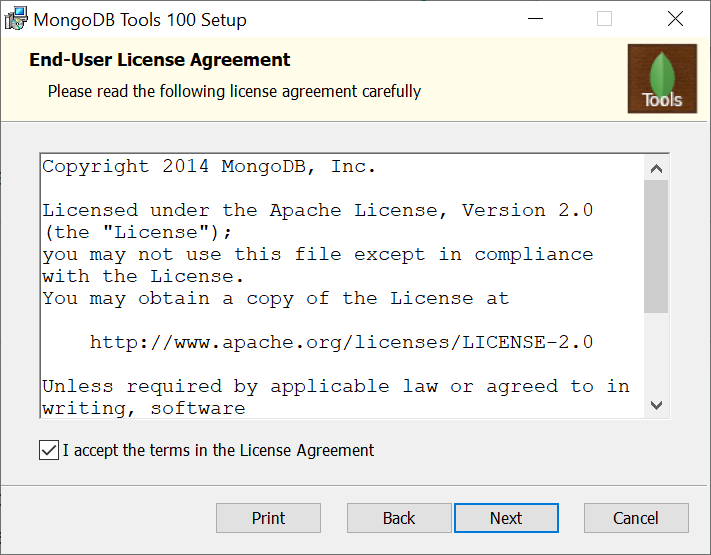
4. Następnie otwarte zostaje okno, w którym można wybrać lokalizację, gdzie zostaną zainstalowane narzędzia MongoDB.
Domyślna lokalizacja to C:\Program Files\MongoDB\Tools\100\bin.
Po wyborze lokalizacji użytkownik powinien kliknąć „Next”.
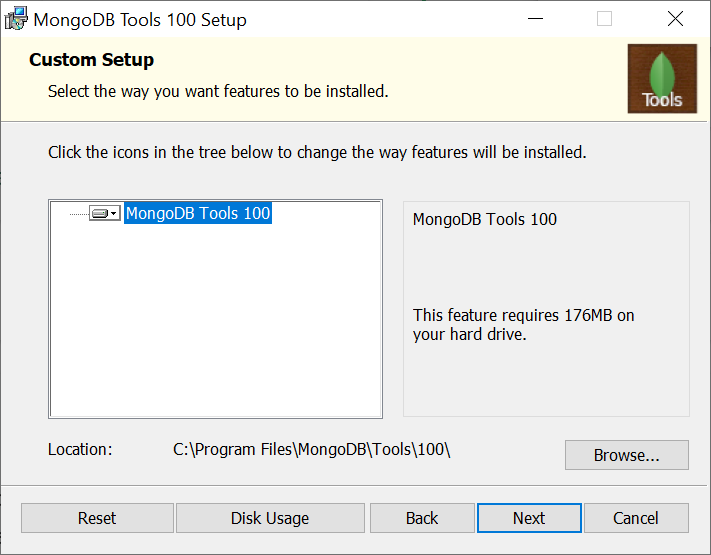
5. W kolejnym oknie należy wybrać przycisk „Install”. Wówczas następuje instalacja MongoDB Database Tools.
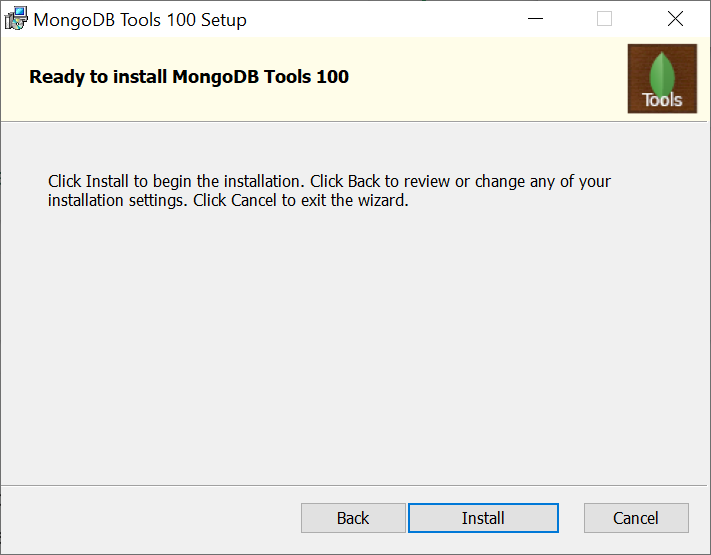
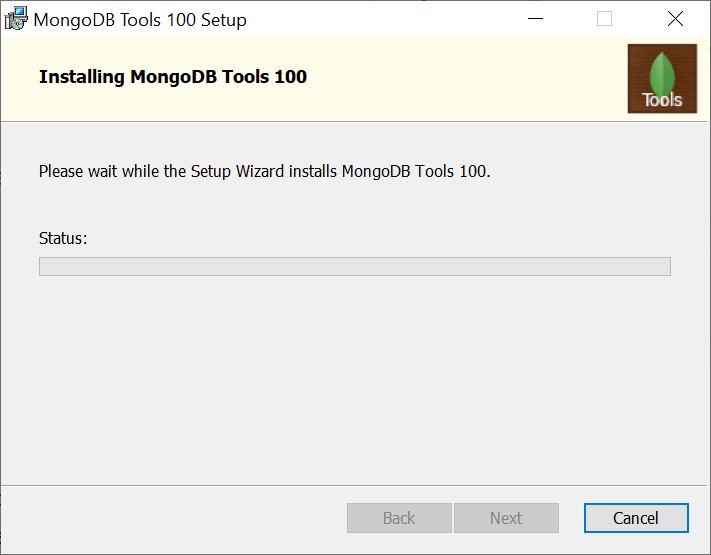
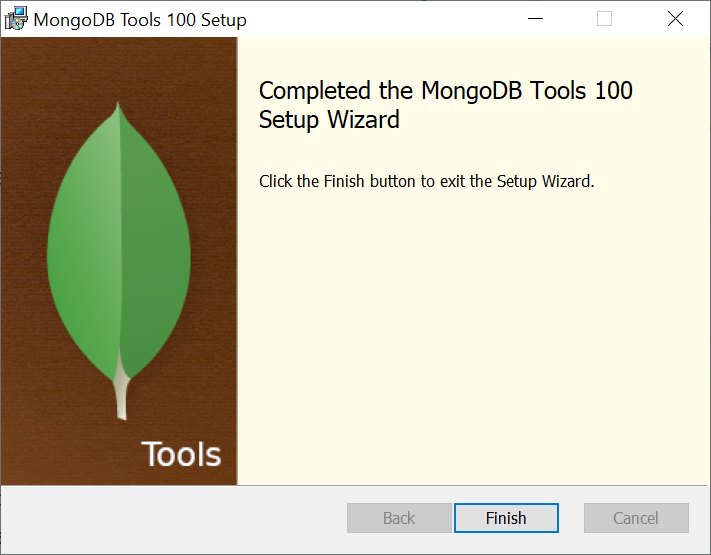
6. Następnie należy uruchomić wiersz polecenia, wpisując cmd w wyszukiwarce w menu „Start” i wybierając opcję „Uruchom jako administrator”.
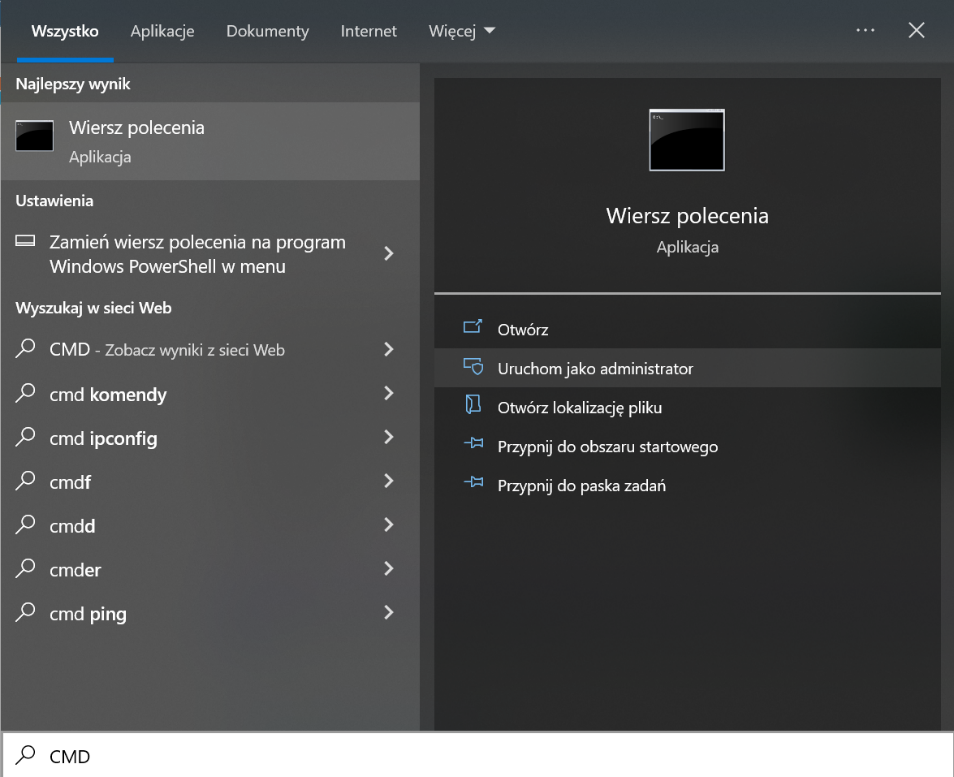
7. Następnie należy wpisać cd, nacisnąć spację i podać ścieżkę do lokalizacji narzędzi MongoDB – w poniższym przykładzie znajdują się one w lokalizacji C:\Program Files\MongoDB\Tools\100\bin.
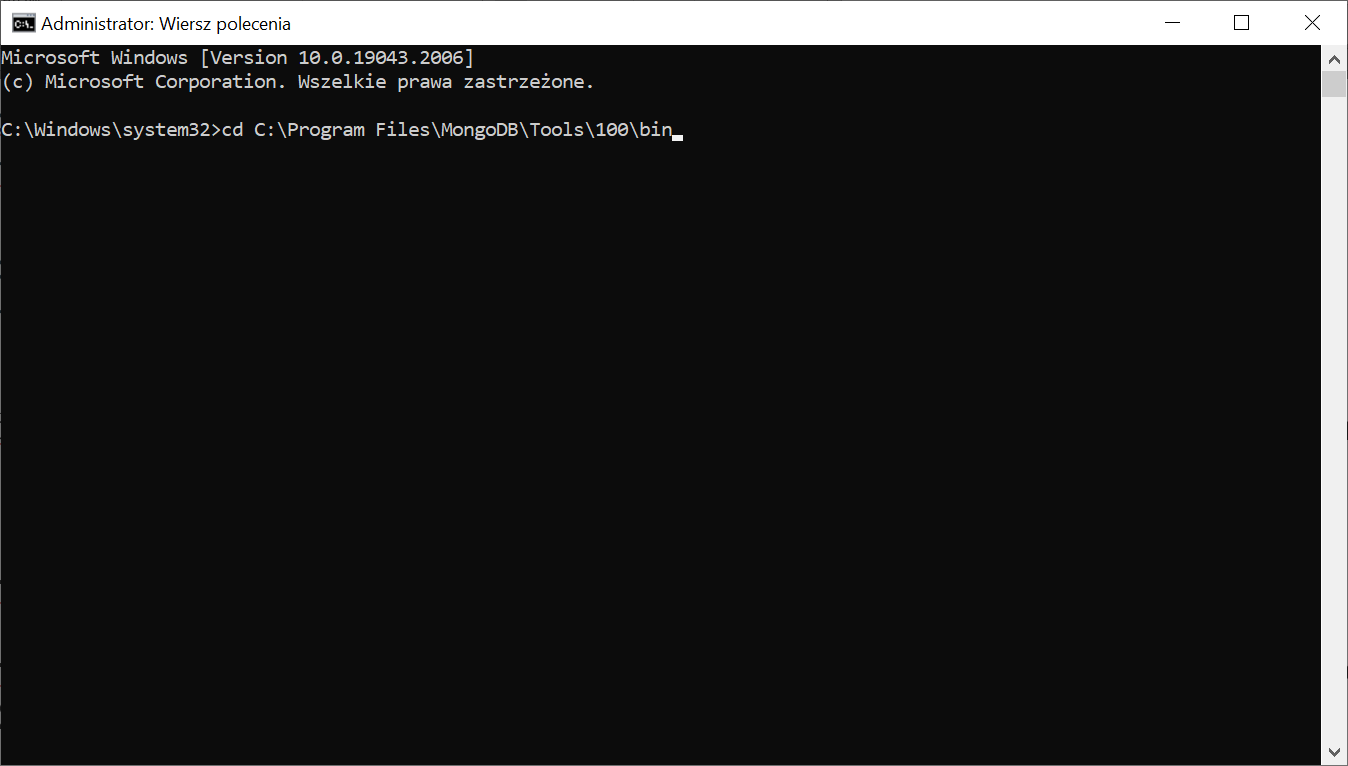
8. Następnie należy nacisnąć Enter i wprowadzić następującą frazę:
mongodump --uri="mongodb://MongoUser@localhost/Repository?authSource=Repository"
gdzie:
MongoUser – to nazwa użytkownika, dla którego będzie następuje łączenie się aplikacji Comarch DMS Repozytorium z bazą danych (zob. Repozytorium – instalacja dla administratora)
localhost – nazwa hosta i port
Repository – nazwa bazy Repozytorium
9. Następnie należy nacisnąć Enter.
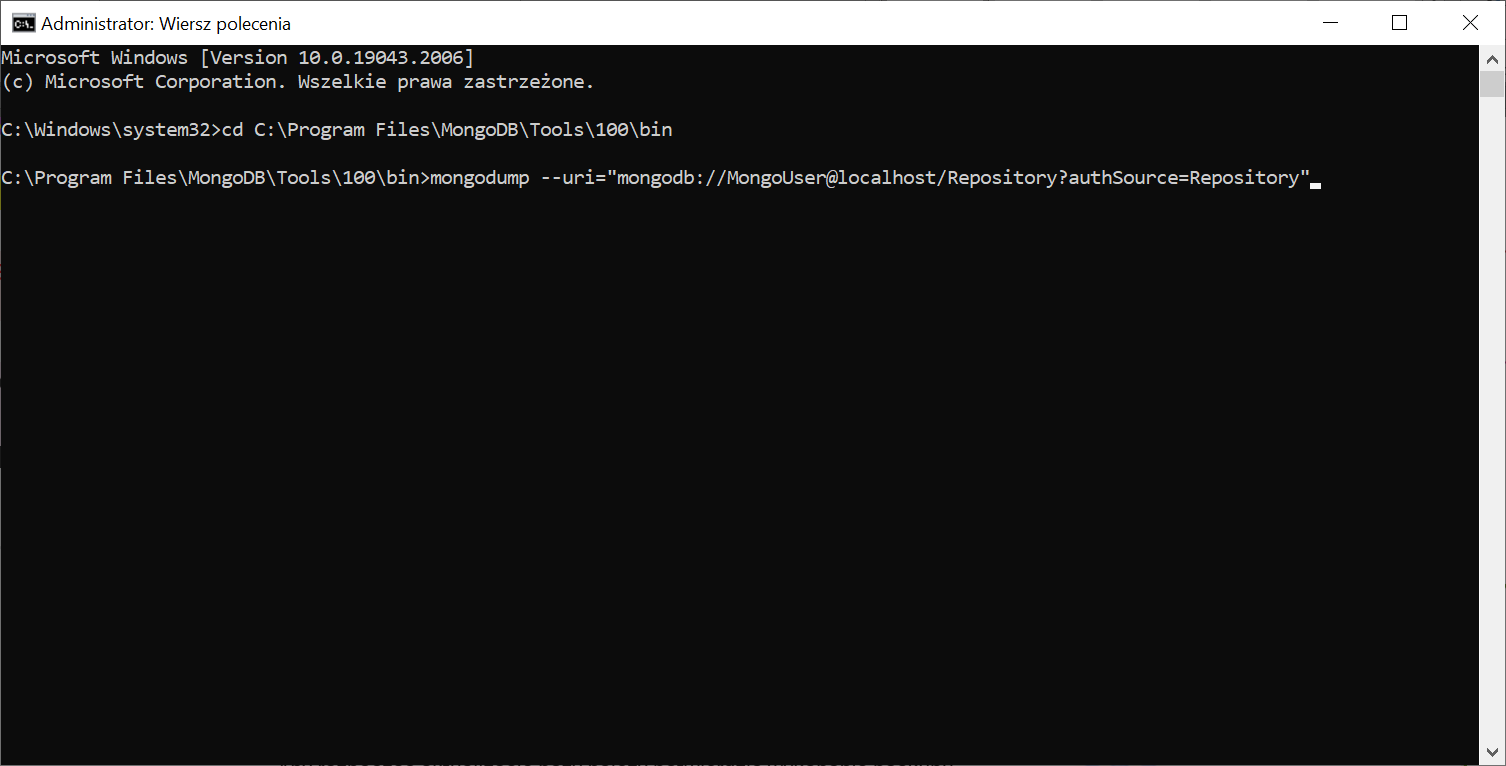
10. W kolejnym kroku konieczne jest wprowadzenie hasła do Repozytorium dla użytkownika MongoUser – w poniższym przykladzie jest to hasło Passwd1234, analogicznie do przykładu przedstawionego w instrukcji instalacji Repozytorium.
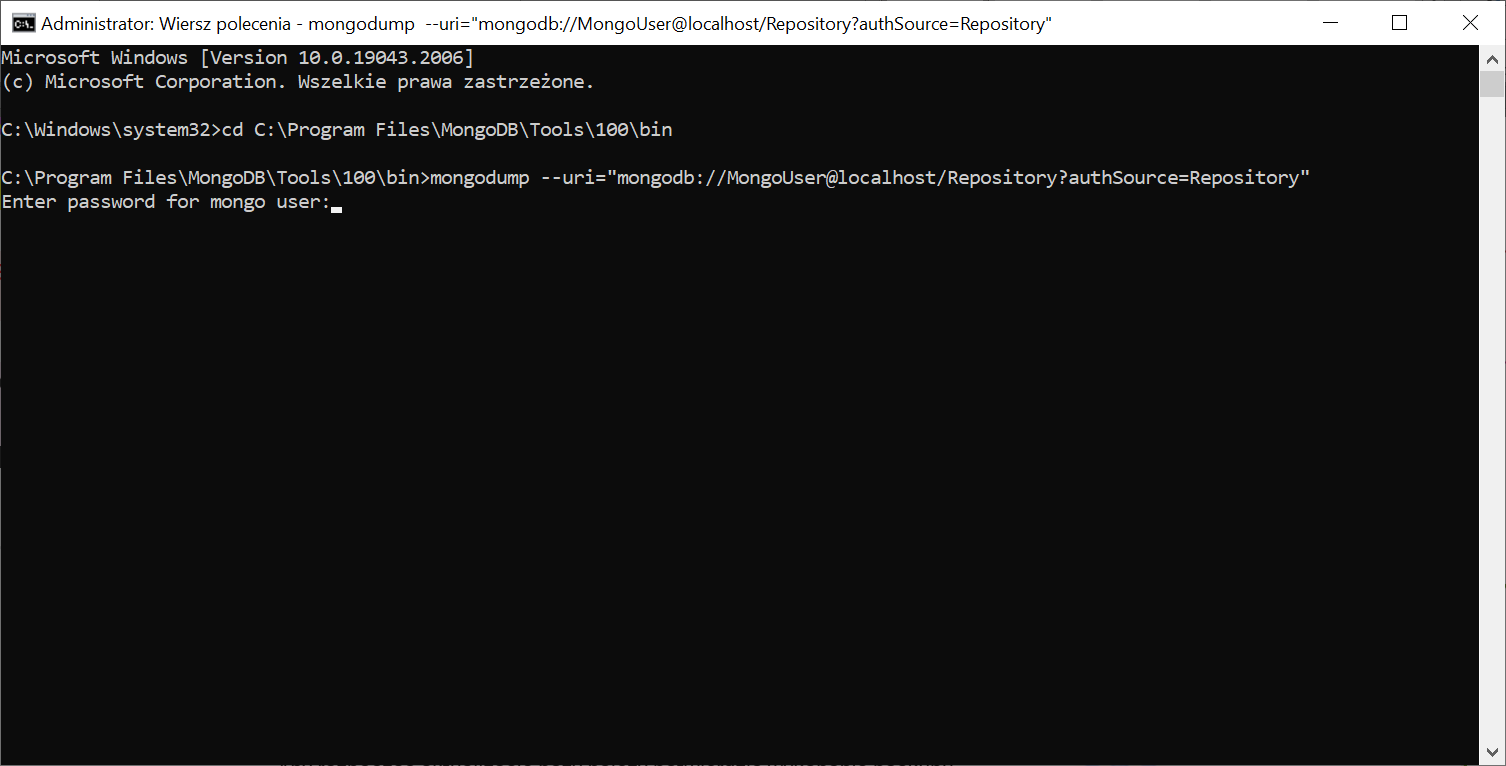
11. Po naciśnięciu przycisku Enter następuje tworzenie kopii zapasowej bazy Repozytorium.
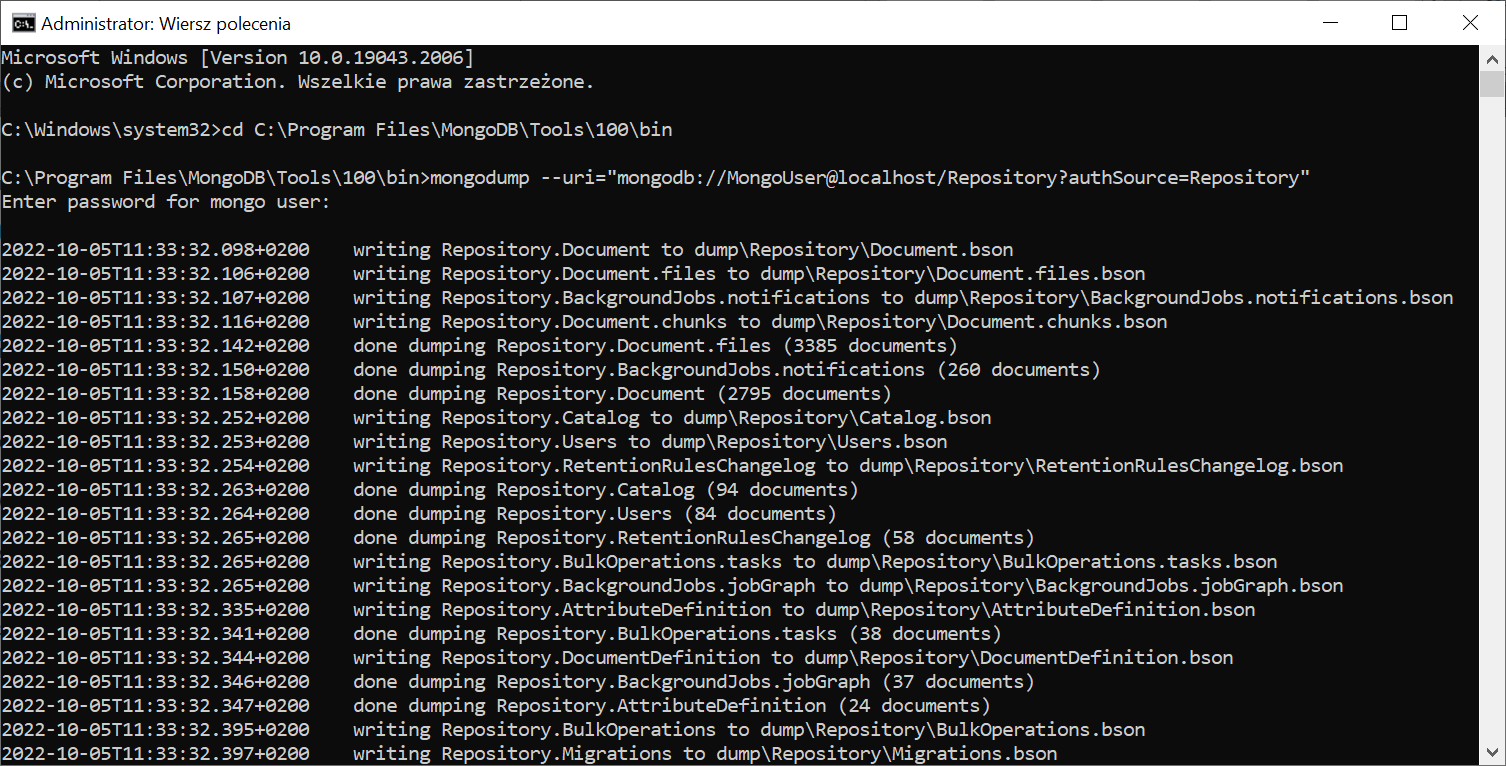
12. Backup bazy Repozytorium jest zapisywany w folderze „dump” w lokalizacji, w której znajdują się narzędzia MongoDB – w poniższym przykładzie jest to lokalizacja C:\Program Files\MongoDB\Tools\100\bin\dump.
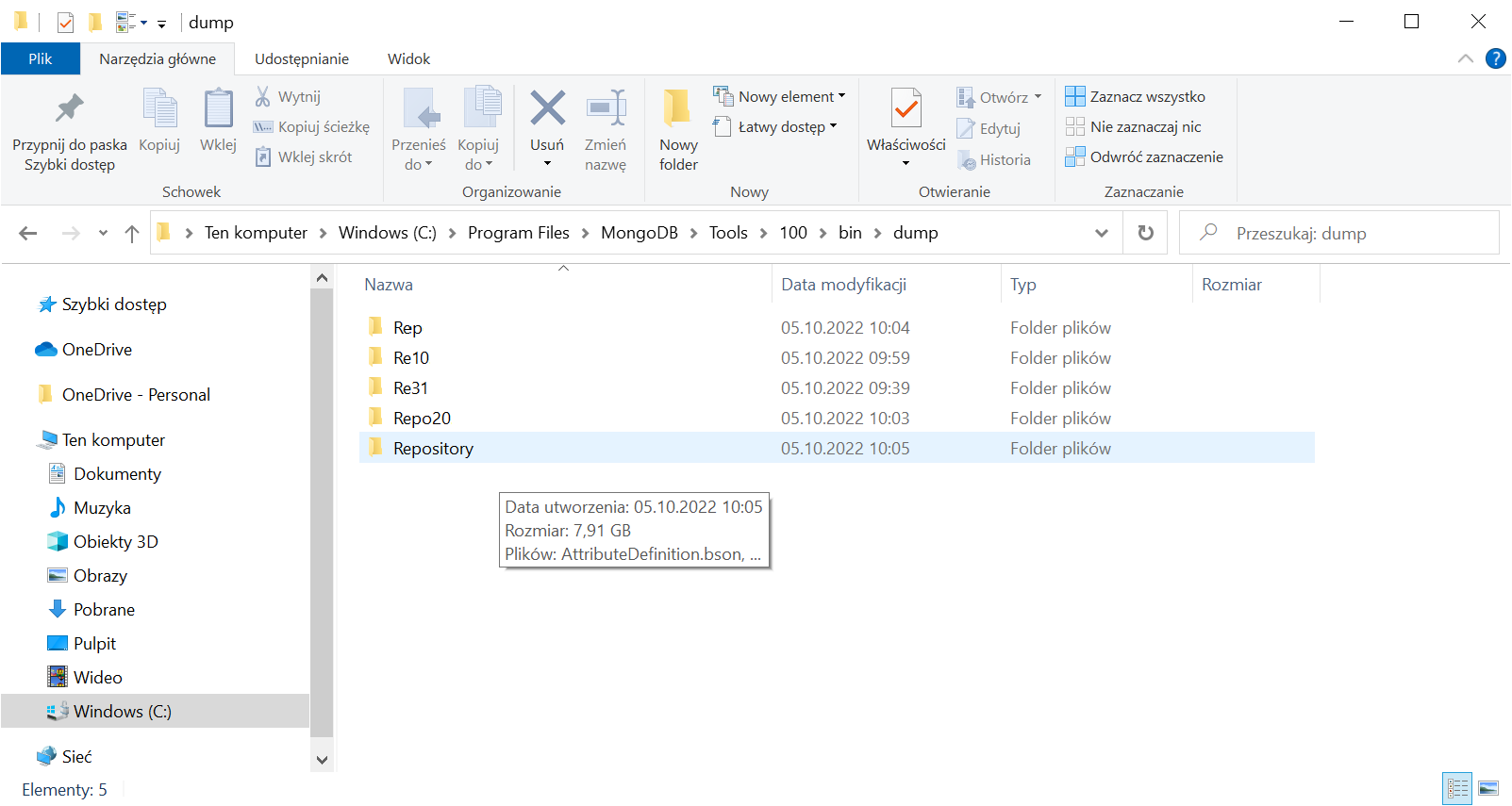
Backup bazy danych MongoDB w systemie Linux, dystrybucja Ubuntu
Instalacja MongoDB Database Tools na Ubuntu powinna zostać przeprowadzona według instrukcji producenta, dostępnej pod następującym adresem: Installing the Database Tools on Linux — MongoDB Database Tools.
Backup bazy danych MongoDB na Ubuntu należy przeprowadzić zgodnie z instrukcją producenta dostępną pod adresem mongodump — MongoDB Database Tools.





