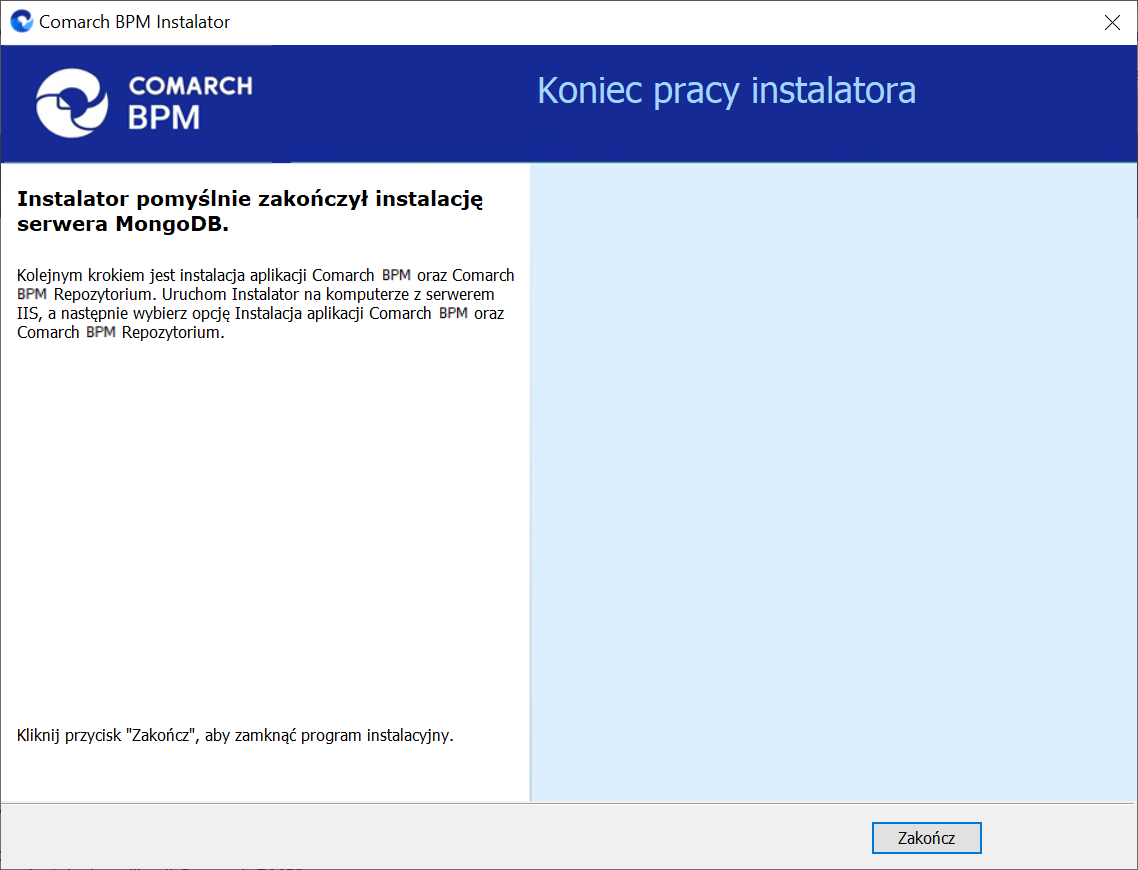Aby zainstalować serwer Mongo DB, należy przejść do katalogu <wybrana lokalizacja/Comarch BPM [wersja]/Comarch BPM [wersja] instalator Comarch BPM i uruchomić plik Instalator Comarch BPM.exe na komputerze, na którym ma zostać zainstalowany serwer MongoDB i/albo MongoDB Compass i gdzie zostanie utworzona nowa baza MongoDB.
Wybór języka instalacji
Po uruchomieniu instalatora zostaje wyświetlone okno początkowe, w ramach którego dostępne jest pole „Język instalatora”, w którym należy dokonać wyboru języka, w jakim ma zostać przeprowadzona instalacja aplikacji. Dostępne są następujące języki:
- Polski
- Angielski
- Niemiecki
- Francuski
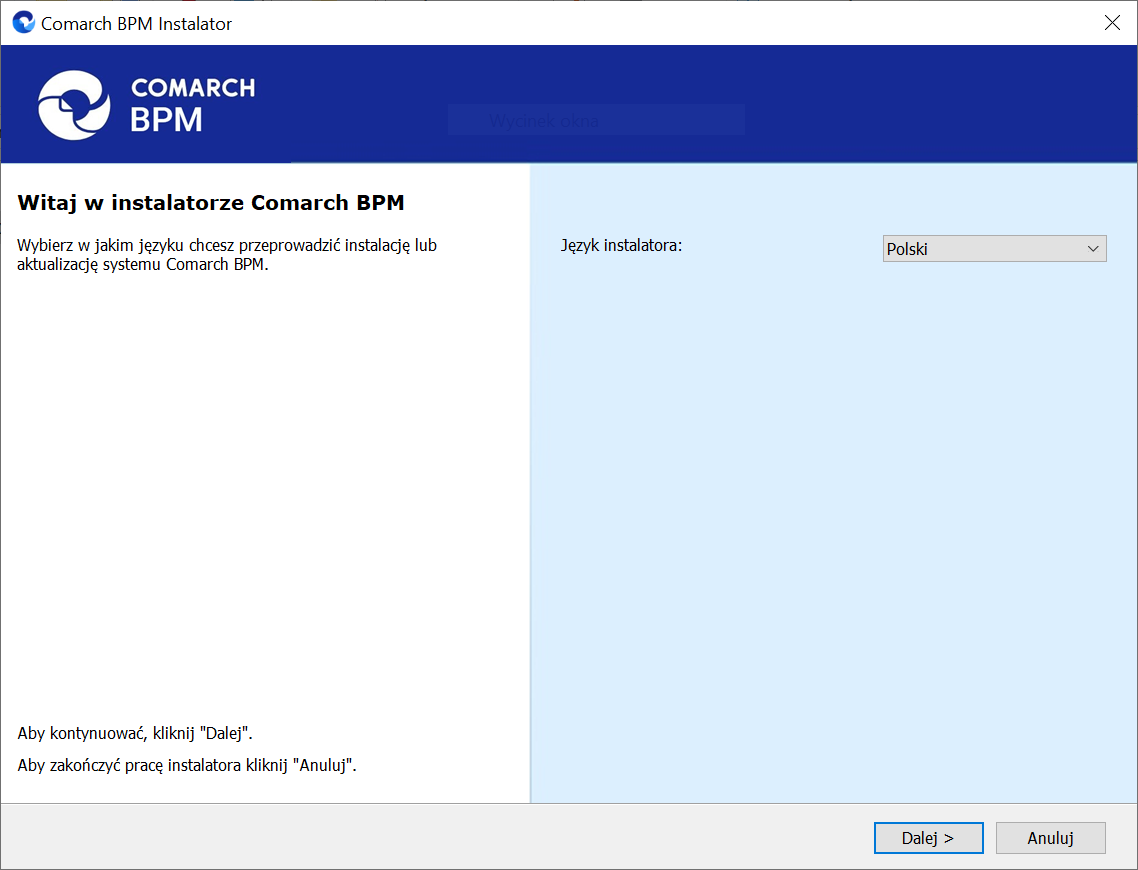
Po wyborze języka instalacji należy nacisnąć przycisk ![]() [Dalej], aby przejść do kolejnego kroku instalacji, okna instalacji wymaganych dodatków. Jeżeli operator naciśnie przycisk
[Dalej], aby przejść do kolejnego kroku instalacji, okna instalacji wymaganych dodatków. Jeżeli operator naciśnie przycisk ![]() [Anuluj] albo spróbuje zamknąć okno za pomocą znaku x, wówczas zostanie wyświetlony następujący komunikat:
[Anuluj] albo spróbuje zamknąć okno za pomocą znaku x, wówczas zostanie wyświetlony następujący komunikat:
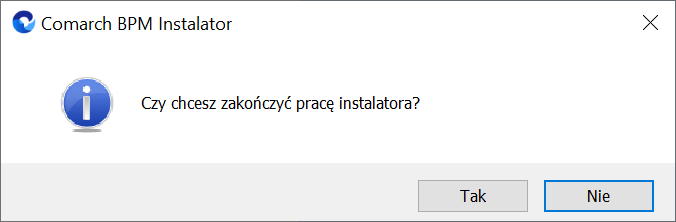
Jeśli użytkownik wybierze przycisk:
- Tak – instalator zostanie zamknięty
- Nie – użytkownik pozostanie w tym samym oknie, a komunikat będzie zamknięty
Od wersji 2024.0.1 po przejściu do okna instalacji wymaganych dodatków wyświetlany jest komunikat, który informuje o braku możliwości instalacji Comarch BPm (dawniej DMS) w systemach wcześniejszych niż:
- Windows Vista x64;
- Windows Server 2008 x64;
- Windows 7 x64
- Windows Server 2008 R2 x64
- Windows Server 2012 x64
Po kliknięciu w przycisk ![]() [OK] instalator zostaje zamknięty.
[OK] instalator zostaje zamknięty.
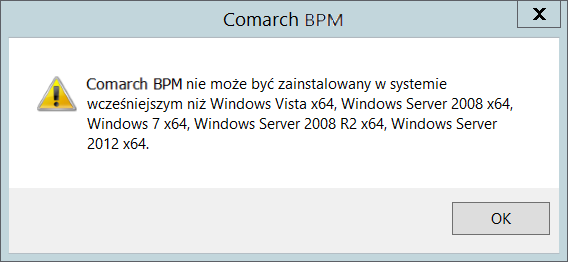
Okno przygotowania komponentów
W kolejnym kroku instalatora zostaje wyświetlone okno, informujące o tym, że instalator przygotowuje potrzebne komponenty. Przejście do następnego okna nastąpi automatycznie.
W następnym kroku instalatora wyświetlone zostaje okno powitalne instalatora.
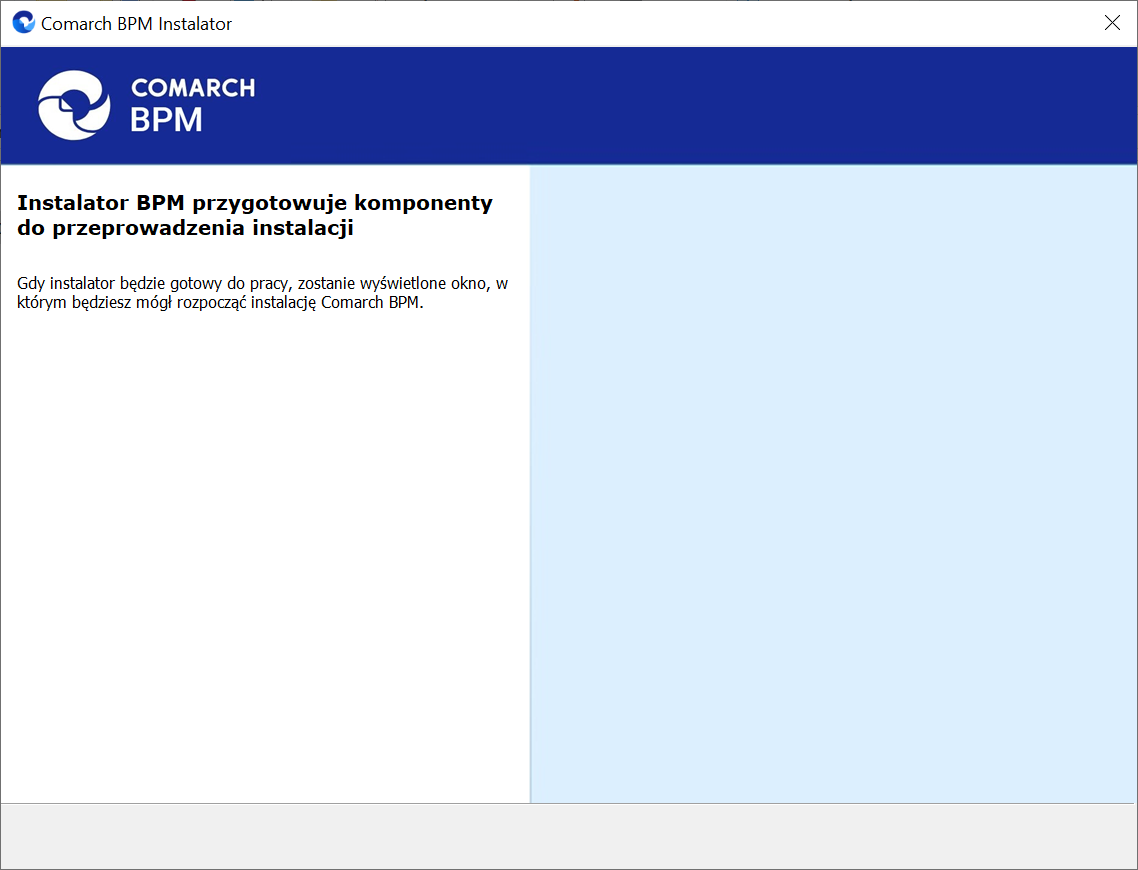
Okno powitalne instalatora
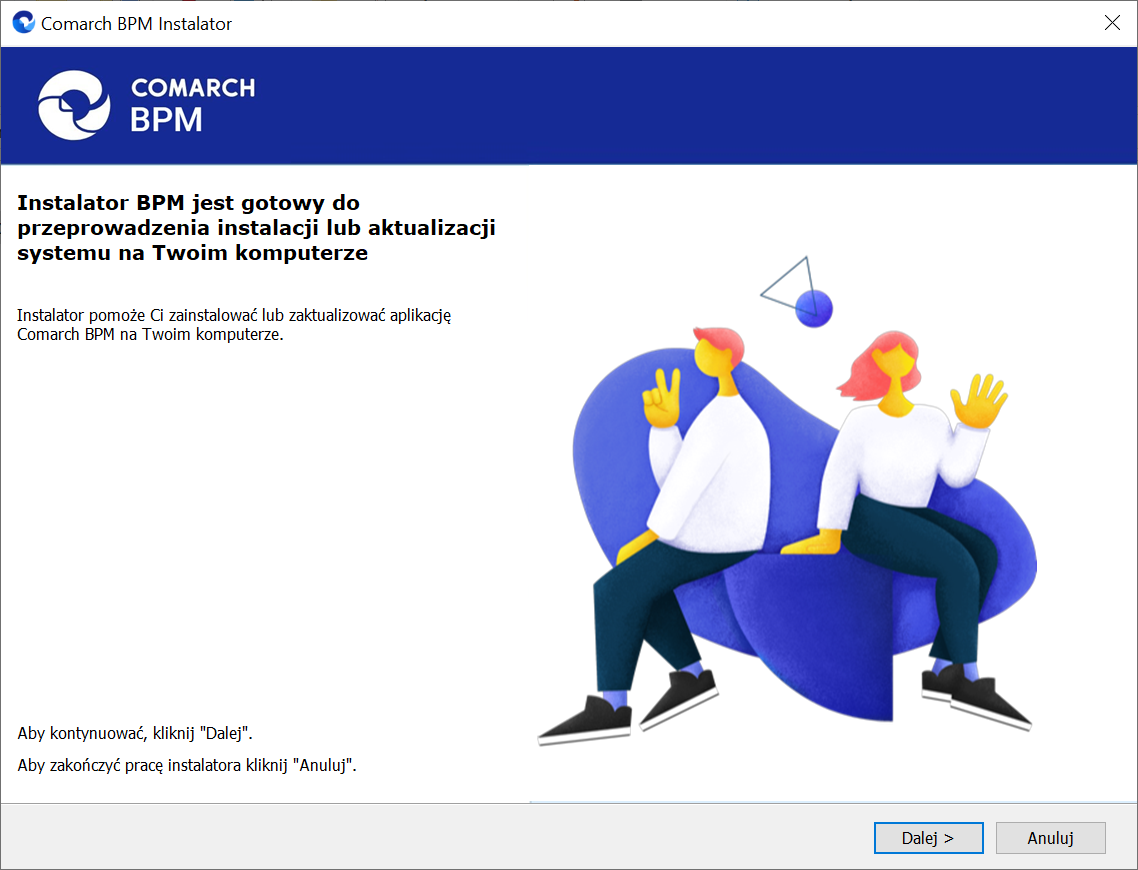
Jeżeli użytkownik chce kontynuować instalację, wówczas powinien nacisnąć przycisk ![]() [Dalej], aby przejść do kolejnego kroku instalacji. Jeżeli operator naciśnie przycisk
[Dalej], aby przejść do kolejnego kroku instalacji. Jeżeli operator naciśnie przycisk ![]() [Anuluj] albo spróbuje zamknąć okno za pomocą znaku x, wówczas zostanie wyświetlony komunikat analogiczny do przedstawionego powyżej.
[Anuluj] albo spróbuje zamknąć okno za pomocą znaku x, wówczas zostanie wyświetlony komunikat analogiczny do przedstawionego powyżej.
Wybór aplikacji
W ramach okna „Wybór aplikacji” operator powinien wybrać opcję „Instalacja serwera MongoDB”, a następnie kliknąć ![]() [Dalej].
[Dalej].
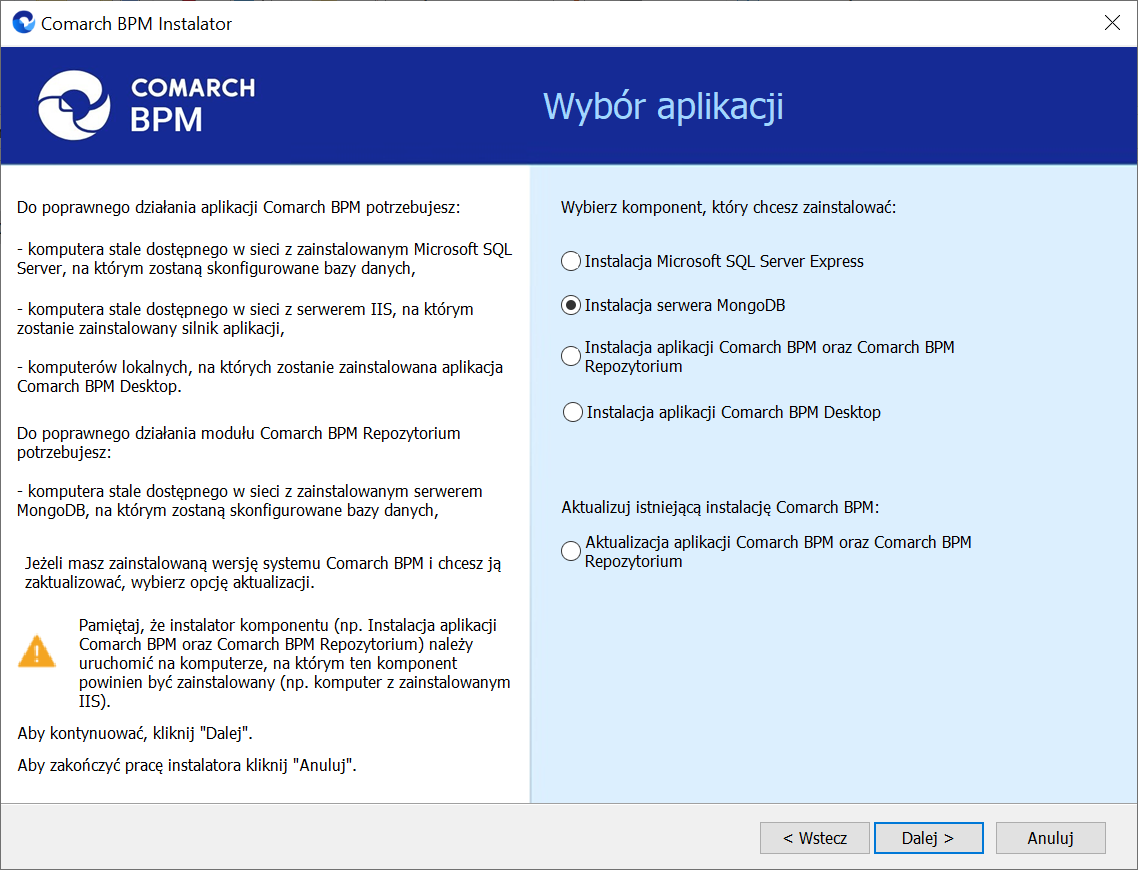
Po naciśnięciu ![]() [Dalej] następuje przejście do okna „Serwer MongoDB”. Jeśli na danym komputerze jest już zainstalowany serwer Mongo DB, wówczas wyświetlony zostanie następujący komunikat blokujący ponowną instalację serwera MongoDB:
[Dalej] następuje przejście do okna „Serwer MongoDB”. Jeśli na danym komputerze jest już zainstalowany serwer Mongo DB, wówczas wyświetlony zostanie następujący komunikat blokujący ponowną instalację serwera MongoDB:
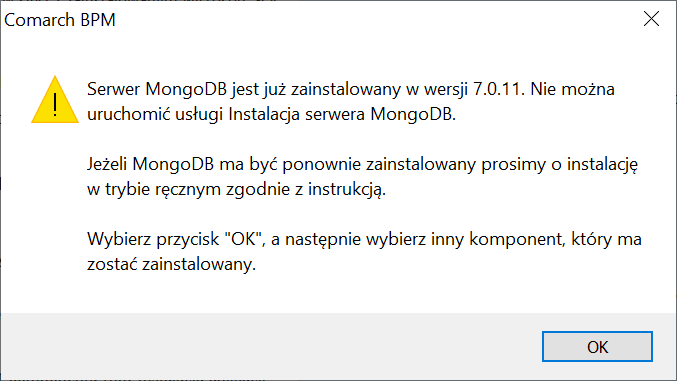
Po wyborze przycisku „OK” komunikat zostanie zamknięty, a operator będzie mógł wybrać inny komponent do instalacji/aktualizacji w oknie „Wybór aplikacji”
Serwer MongoDB
Jeżeli na danym komputerze nie jest zainstalowany serwer MongoDB, wówczas nastąpi przejście do okna „Serwer MongoDB”. W ramach okna znajdują się następujące pola:
-
-
- Zainstaluj MongoDB Compass – domyślnie zaznaczony parametr – jeśli parametr pozostanie zaznaczony, wówczas MongoDB Compass zostanie zainstalowany na tej samej maszynie, na której zainstalowana będzie baza;
- Ścieżka instalacyjna – ścieżka instalacyjna serwera – domyślnie C:\Program Files\ – operator może kliknąć w przycisk
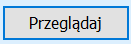 [Przeglądaj] znajdujący się obok tego pola i wybrać preferowaną lokalizację;
[Przeglądaj] znajdujący się obok tego pola i wybrać preferowaną lokalizację; - Adres IP serwera IIS – w ramach tego pola należy wprowadzić adres IP serwera IIS, a następnie kliknąć przycisk
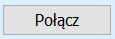 [Połącz], aby sprawdzić, czy wprowadzono poprawny adres – jeśli adres jest poprawny, zostanie wyświetlony napis „Nawiązano połączenie z serwerem IIS”;
[Połącz], aby sprawdzić, czy wprowadzono poprawny adres – jeśli adres jest poprawny, zostanie wyświetlony napis „Nawiązano połączenie z serwerem IIS”; - Login – w ramach tego pola należy wprowadzić login dla użytkownika, który ma posiadać uprawnienia administratora na serwerze MongoDB (jak użytkownik „admin” w instrukcji ręcznej konfiguracji MongoDB);
- Hasło – w ramach tego pola należy wprowadzić hasło dla użytkownika, który ma posiadać uprawnienia administratora na serwerze MongoDB (jak hasło użytkownika „admin” w instrukcji ręcznej konfiguracji MongoDB) – Hasło powinno spełniać następujące warunki:
- Składać się z min. 12 znaków;
- Zawierać cyfry;
- Zawierać małe i wielkie litery;
- Zawierać znaki specjalne;
- Powtórz hasło – pole, w którym należy ponownie wpisać hasło wprowadzone w polu „Hasło”
-
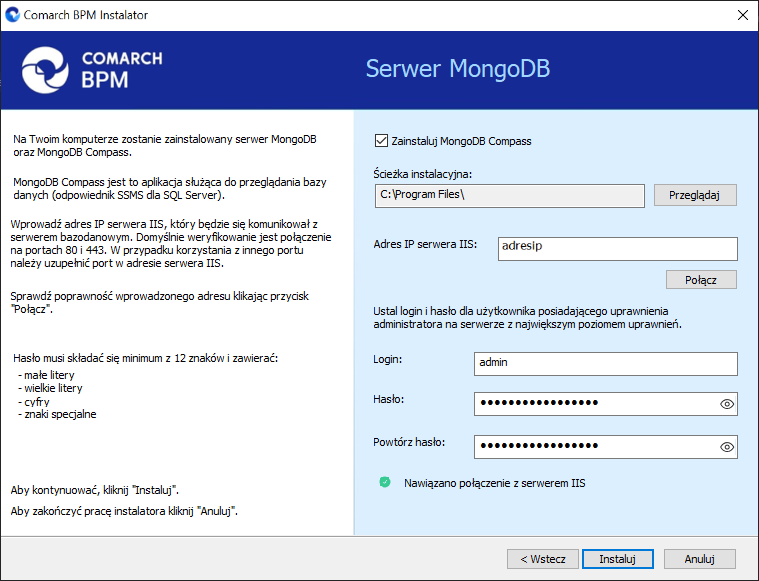
Kiedy operator wpisał poprawny adres IP serwera IIS, login oraz hasło, wówczas przycisk ![]() [Instaluj] staje się aktywny.
[Instaluj] staje się aktywny.
Instalacja
Po kliknięciu w przycisk ![]() [Instaluj] następuje przejście do okna „Instalacja” i odbywa się instalacja serwera MongoDB, wyświetlane jest także osobne okno instalacji serwera.
[Instaluj] następuje przejście do okna „Instalacja” i odbywa się instalacja serwera MongoDB, wyświetlane jest także osobne okno instalacji serwera.
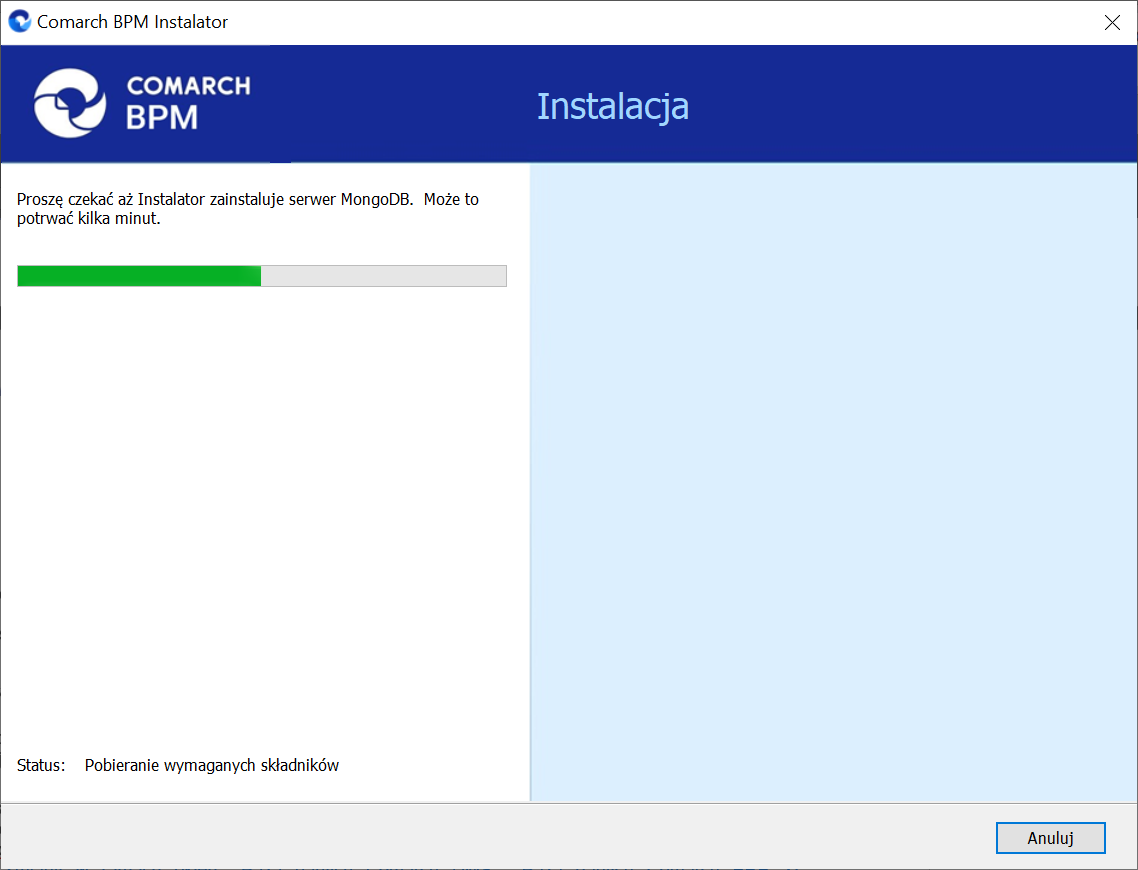
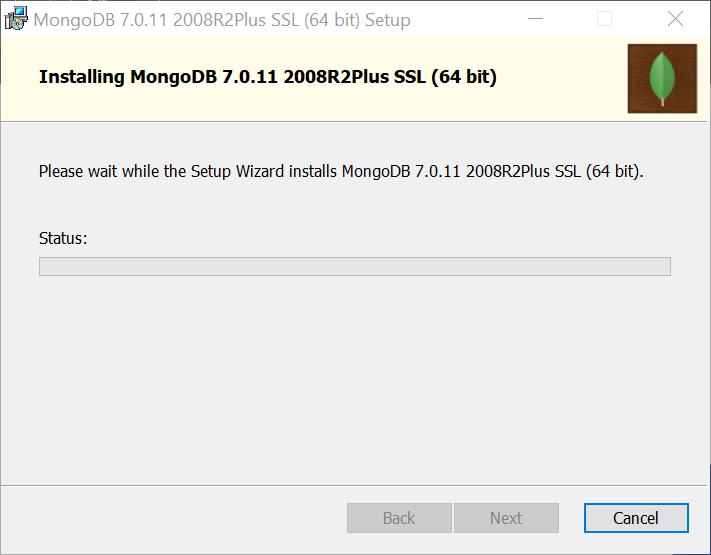
Koniec pracy instalatora
Gdy instalacja serwera MongoDB została zakończona, wówczas następuje przejście do okna „Koniec pracy instalatora”, a okno instalacji serwera zostanie automatycznie zamknięte. Aby zamknąć okno instalatora BPM, należy nacisnąć ![]() [Zakończ].
[Zakończ].
Następnie należy zainstalować aplikacje: serwerową (dawną web) i WEB (nową web) Comarch BPM (dawniej DMS) jak opisano w artykule:
- dla Comarch BPM (dawniej DMS) Standalone: Instalacja aplikacji serwerowej, WEB i Comarch BPM Repozytorium za pomocą instalatora
- dla Comarch BPM (dawniej DMS) we współpracy z Comarch ERP XL: Instalacja aplikacji serwerowej, WEB i Comarch BPM Repozytorium za pomocą instalatora
- dla Comarch BPM (dawniej DMS) we współpracy z Comarch ERP Optima: Instalacja aplikacji serwerowej, WEB i Comarch BPM Repozytorium za pomocą instalatora