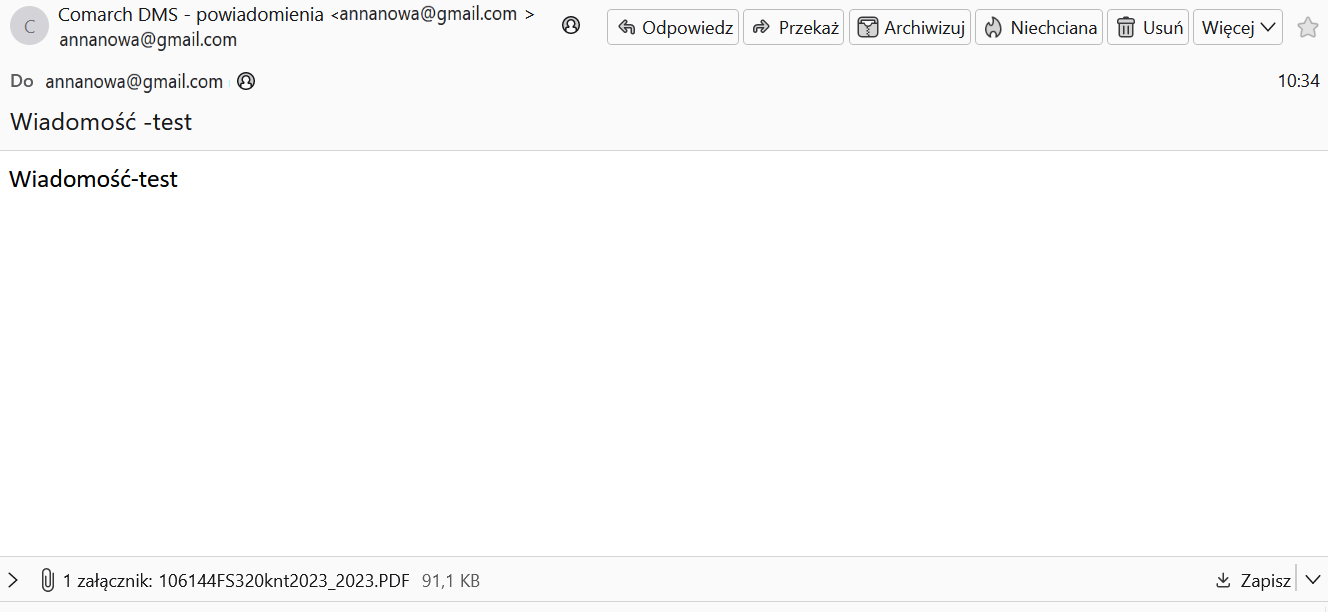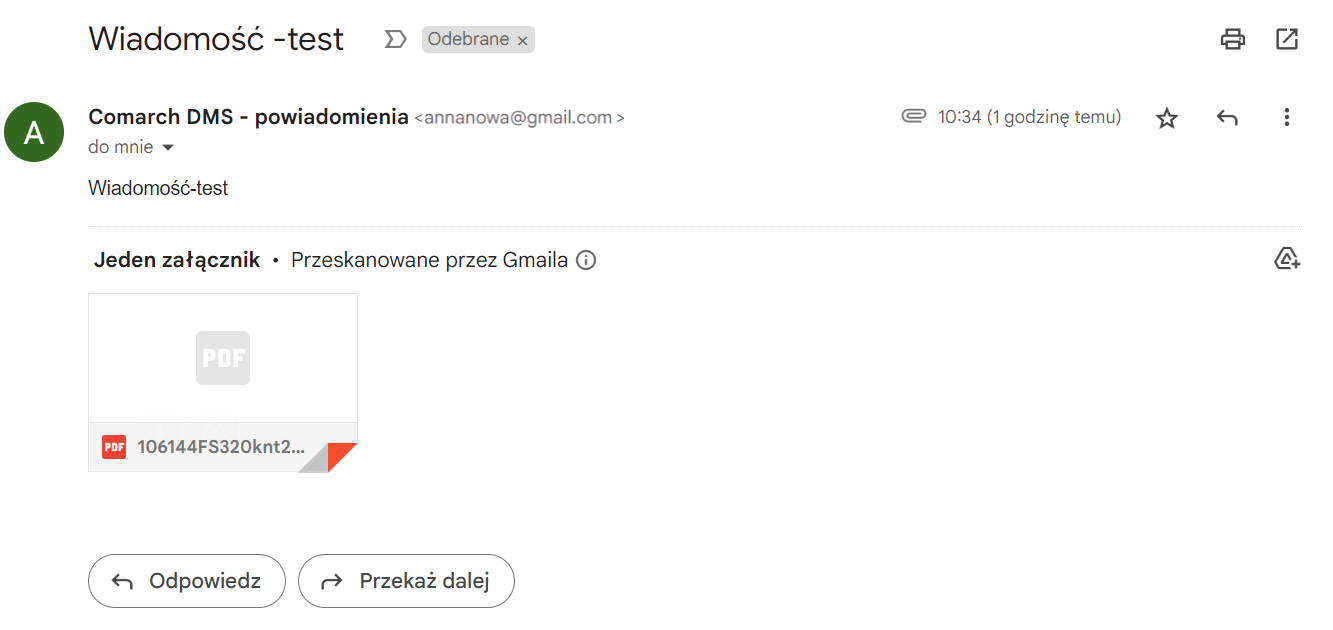Poczta WP
Informacje potrzebne do poprawnej konfiguracji można znaleźć na stronie https://pomoc.wp.pl/jak-skonfigurowac-program-pocztowy
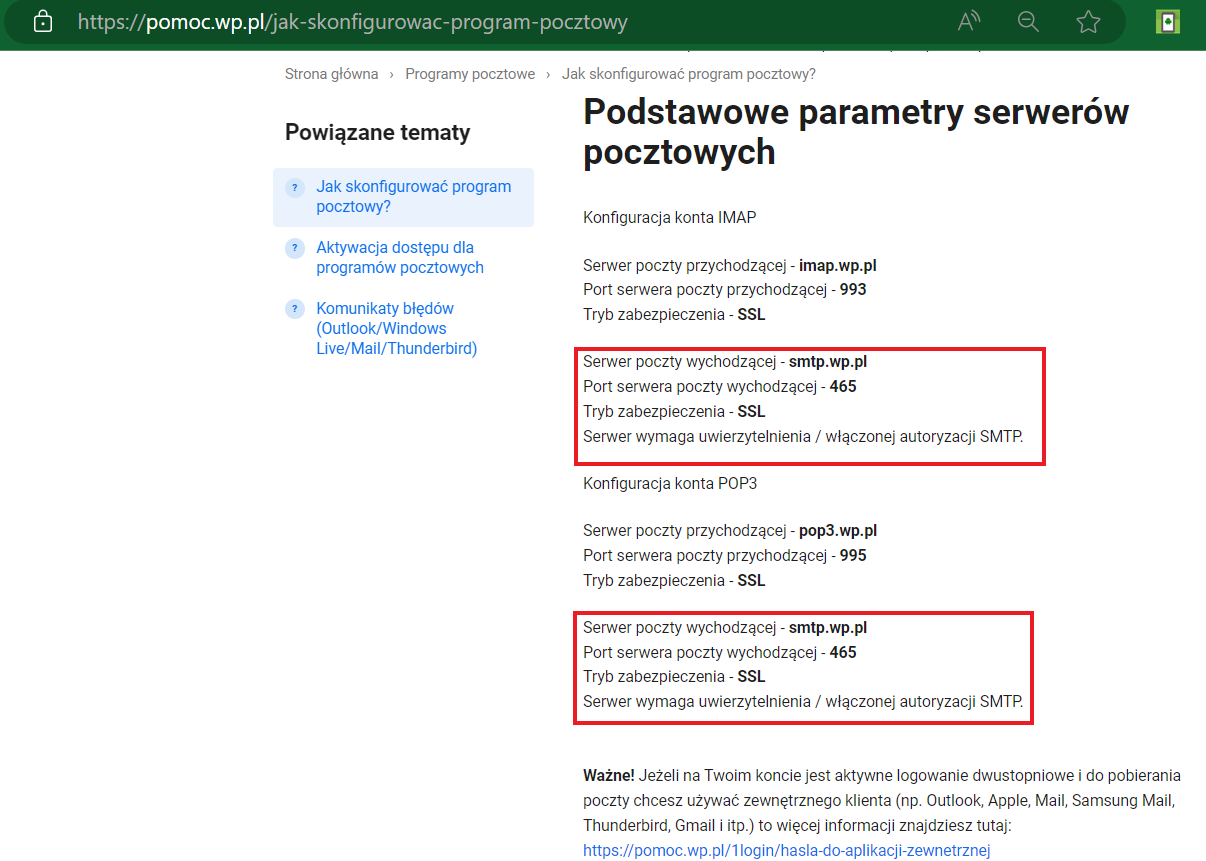
Użytkownik Jan Kowalski posiada konto pocztowe na portalu wp.pl.
Jego adres email to jankowalski@wp.pl, login to jankowalski, a hasło do poczty brzmi Konwalia369!.
Użytkownik Jan Kowalski chce, aby z tego konta pocztowego można było wysyłać powiadomienia z Comarch DMS.
W tym celu loguje się do aplikacji Comarch DMS, klika na zakładkę ![]() [Ustawienia], a następnie na zakładkę „Serwer pocztowy” i na sekcję „Ustawienia konta pocztowego”. Następnie uzupełnia pola znajdujące się w tej sekcji w następujący sposób:
[Ustawienia], a następnie na zakładkę „Serwer pocztowy” i na sekcję „Ustawienia konta pocztowego”. Następnie uzupełnia pola znajdujące się w tej sekcji w następujący sposób:
- Włącz wysyłanie wiadomości email – użytkownik wybiera „Tak”;
- Nazwa konta – użytkownik wpisuje Comarch DMS;
- Email (wychodzący) – użytkownik wpisuje swój adres email: jankowalski@wp.pl;
- Nazwa wyświetlana – użytkownik wpisuje Comarch DMS – powiadomienia;
- Adres zwrotny – użytkownik wpisuje swój adres email: jankowalski@wp.pl;
- Opis – użytkownik wpisuje Konto do wysyłania powiadomień Comarch DMS;
- Typ serwera – użytkownik pomija pole – nie można go edytować;
- Nazwa serwera – użytkownik wpisuje smtp.wp.pl;
- Port – użytkownik wpisuje 587;
- Metoda szyfrowania – użytkownik wybiera „Automatyczne”;
- Metoda uwierzytelniania – użytkownik wybiera opcję „Login i hasło”
- Login – użytkownik wpisuje jankowalski;
- Hasło – użytkownik wpisuje Konwalia369!
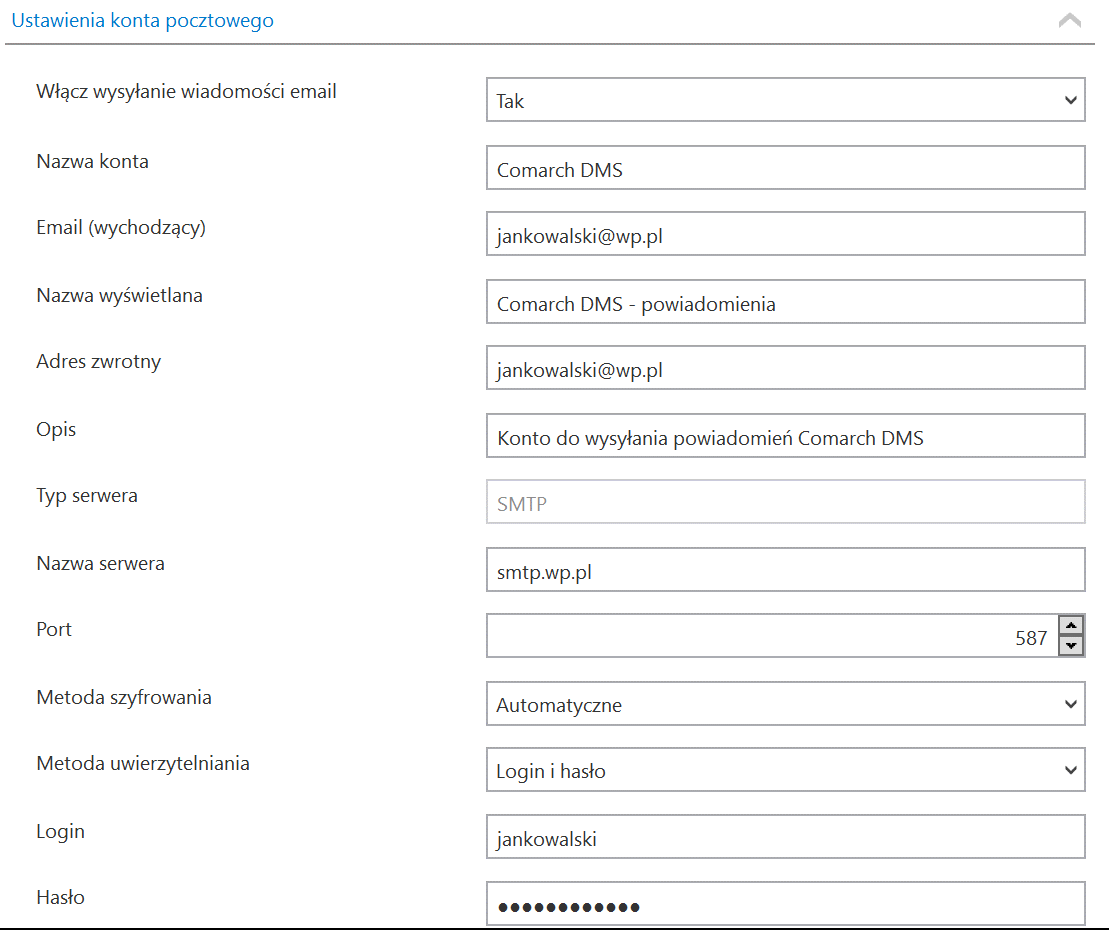
Po uzupełnieniu pól Jan Kowalski zapisuje zmiany, klikając na ikonę dyskietki ![]() w lewej górnej części zakładki „Serwer pocztowy”.
w lewej górnej części zakładki „Serwer pocztowy”.
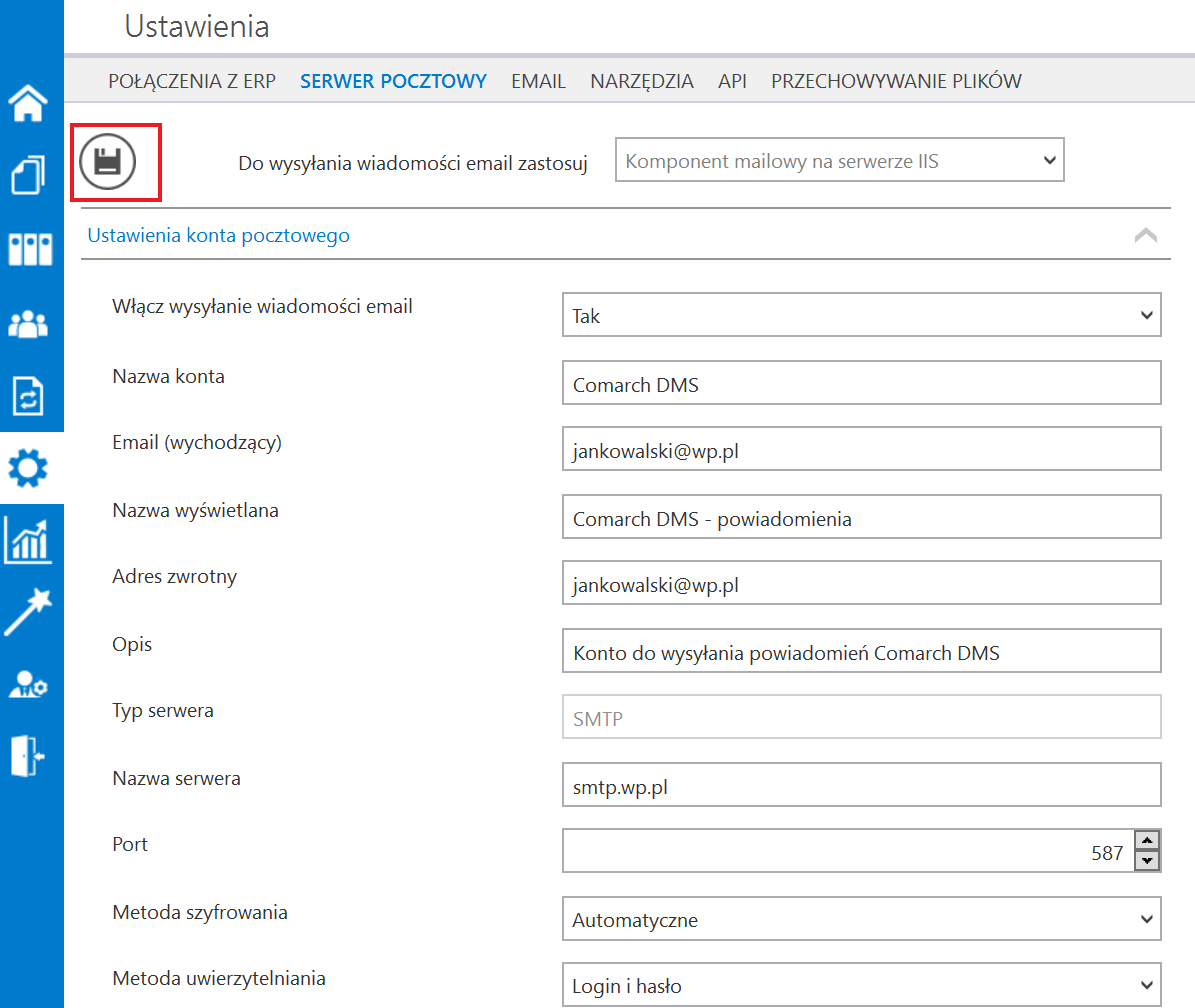
Po wyborze przycisku ![]() [Zapisz] zostaje wyświetlony następujący komunikat informujący o zapisaniu danych, w ramach którego Jan Kowalski naciska „Ok”. Okno zostaje zamknięte.
[Zapisz] zostaje wyświetlony następujący komunikat informujący o zapisaniu danych, w ramach którego Jan Kowalski naciska „Ok”. Okno zostaje zamknięte.
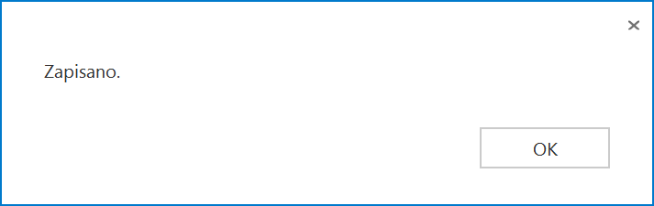
Następnie, chcąc sprawdzić, czy konfiguracja przebiegła pomyślnie, Jan Kowalski klika na sekcję „Wyślij testową wiadomość email” i wpisuje:
- Adres email odbiorcy – swój adres email: jankowalski@wp.pl;
- Temat – tekst Wiadomość testowa 1;
- Treść wiadomości – tekst Wiadomość testowa – treść
oraz w ramach pola:
- Załącznik – klika w znak „+” i dodaje z dysku przykładowy plik Faktura_zakupu_FZ4_23
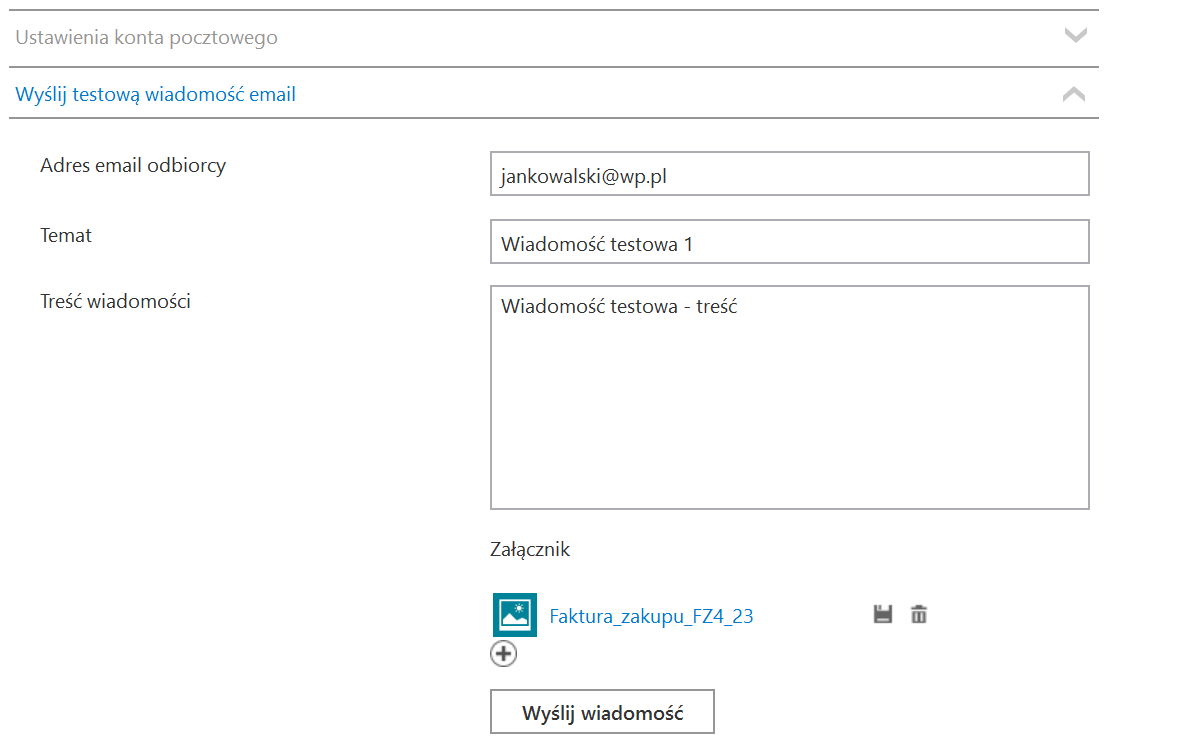
Następnie Jan Kowalski naciska przycisk ![]() [Wyślij wiadomość]. Zostaje wyświetlony następujący komunikat:
[Wyślij wiadomość]. Zostaje wyświetlony następujący komunikat:
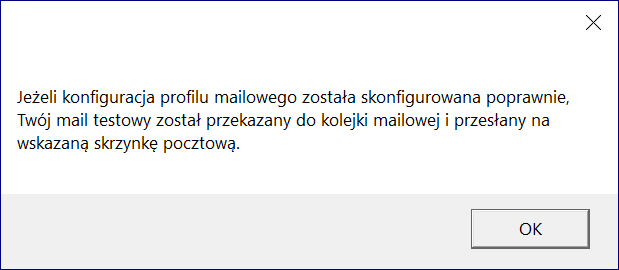
Jan Kowalski naciska „Ok” i okno komunikatu zostaje zamknięte. Później sprawdza swoją pocztę email – wiadomość dotarła, a zatem konfiguracja przebiegła pomyślnie.
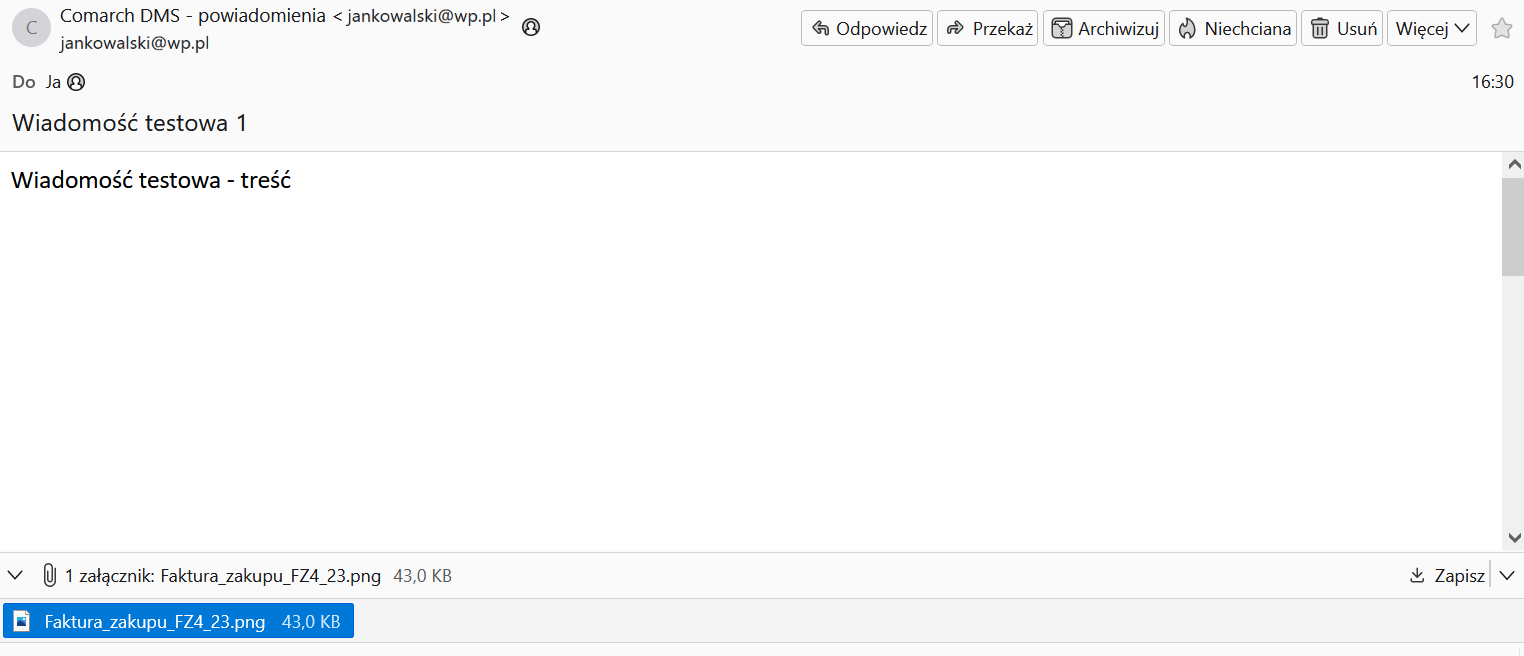
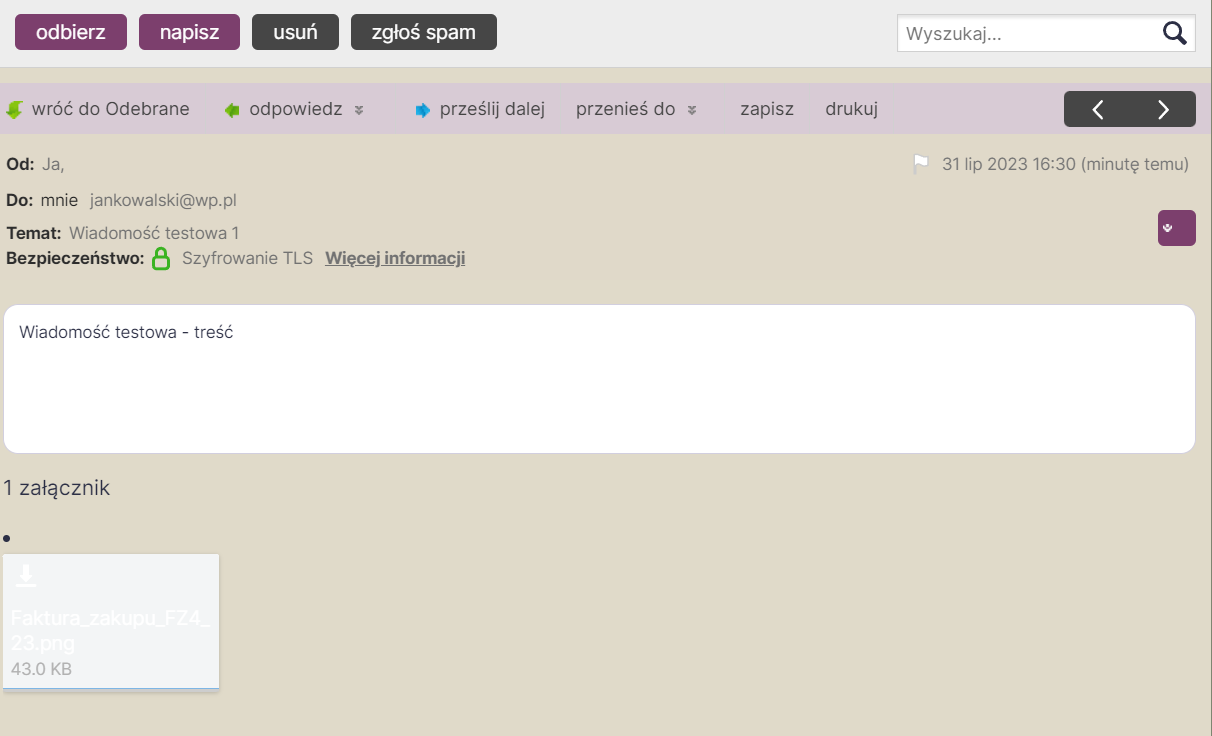
Onet Poczta
Informacje potrzebne do poprawnej konfiguracji można znaleźć na stronie https://pomoc.poczta.onet.pl/baza-wiedzy/adresy-serwerow-potrzebne-do-konfiguracji/
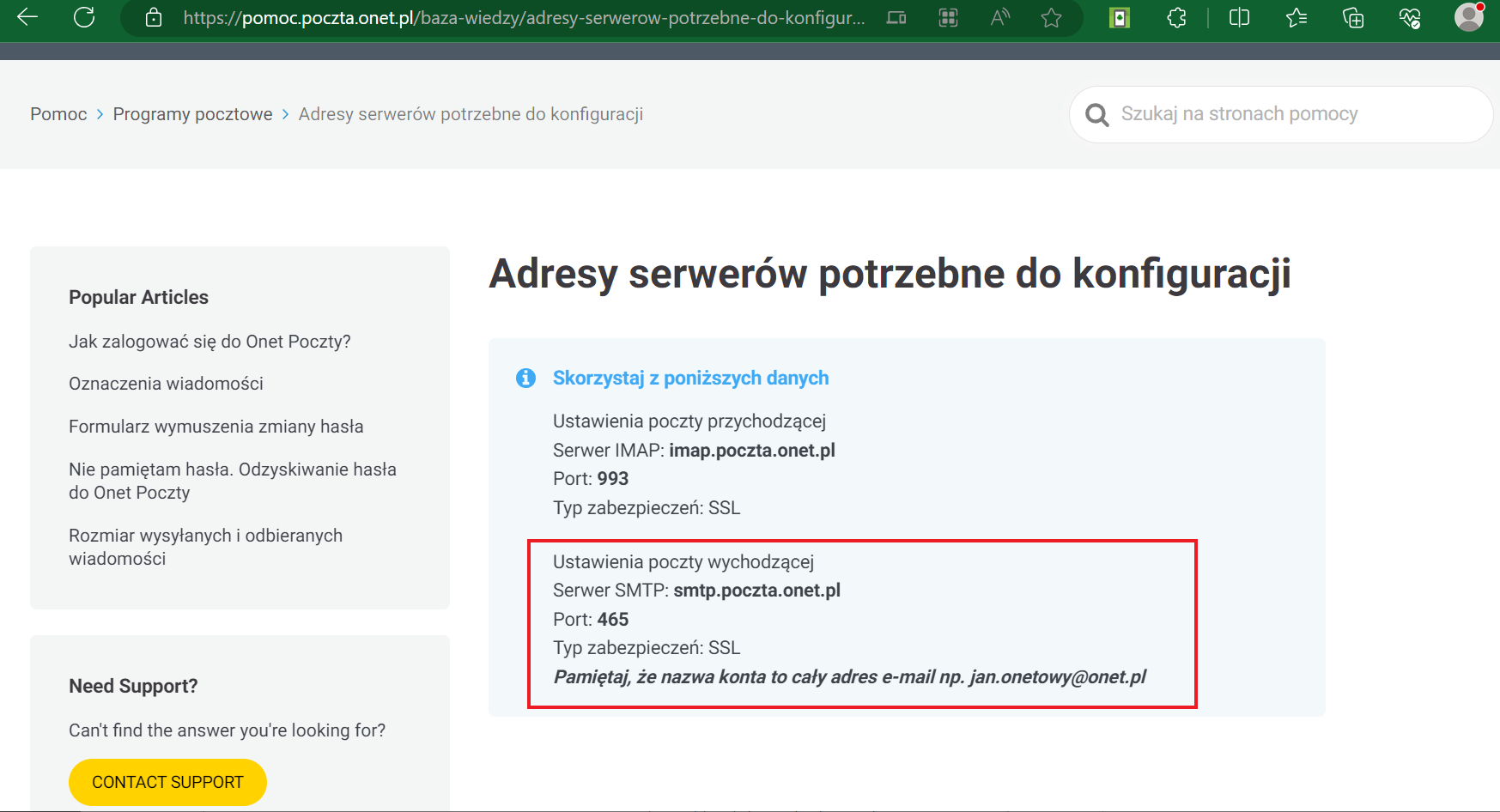
Użytkowniczka Anna Nowak posiada konto pocztowe na portalu onet.pl.
Jej adres email to annanowak@op.pl, login to annanowak@op.pl, a hasło do poczty brzmi Pierwiosnek479%.
Użytkowniczka Anna Nowak chce, aby z tego konta pocztowego można było wysyłać powiadomienia z Comarch DMS.
W tym celu loguje się do aplikacji Comarch DMS, klika na zakładkę ![]() [Ustawienia], a następnie na zakładkę „Serwer pocztowy” i na sekcję „Ustawienia konta pocztowego”. Następnie uzupełnia pola znajdujące się w tej sekcji w następujący sposób:
[Ustawienia], a następnie na zakładkę „Serwer pocztowy” i na sekcję „Ustawienia konta pocztowego”. Następnie uzupełnia pola znajdujące się w tej sekcji w następujący sposób:
- Włącz wysyłanie wiadomości email – użytkownik wybiera „Tak”;
- Nazwa konta – użytkownik wpisuje Comarch DMS;
- Email (wychodzący) – użytkownik wpisuje swój adres email: annanowak@op.pl;
- Nazwa wyświetlana – użytkownik wpisuje Comarch DMS – powiadomienia;
- Adres zwrotny – użytkownik wpisuje swój adres email: annanowak@op.pl;
- Opis – użytkownik wpisuje Konto do wysyłania powiadomień Comarch DMS;
- Typ serwera – użytkownik pomija pole – nie można go edytować;
- Nazwa serwera – użytkownik wpisuje smtp.poczta.onet.pl;
- Port – użytkownik wpisuje 465;
- Metoda szyfrowania – użytkownik wybiera „Automatyczne”;
- Metoda uwierzytelniania – użytkownik wybiera opcję „Login i hasło”
- Login – użytkownik wpisuje annanowak@op.pl
- Hasło – użytkownik wpisuje Pierwiosnek479%
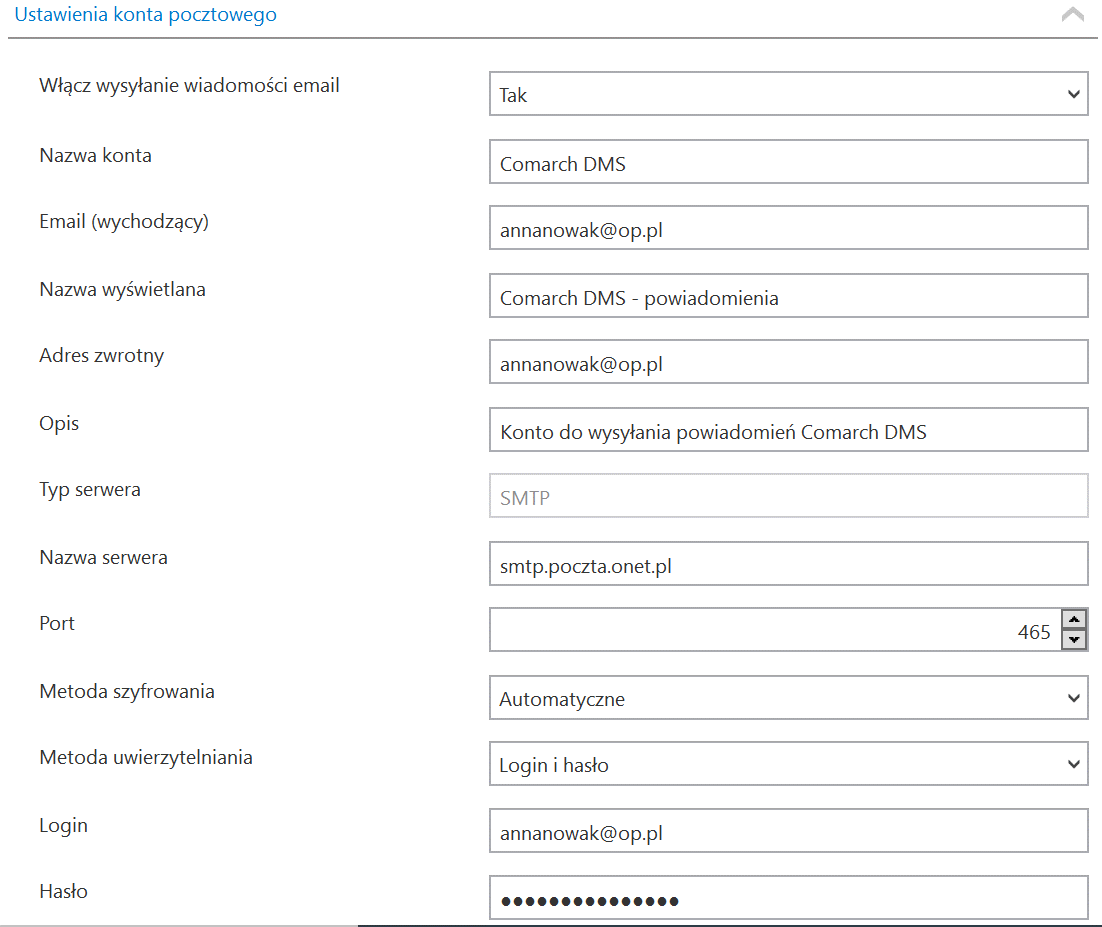
Po uzupełnieniu pól Anna Nowak zapisuje zmiany, klikając na ikonę dyskietki ![]() w lewej górnej części zakładki „Serwer pocztowy”.
w lewej górnej części zakładki „Serwer pocztowy”.
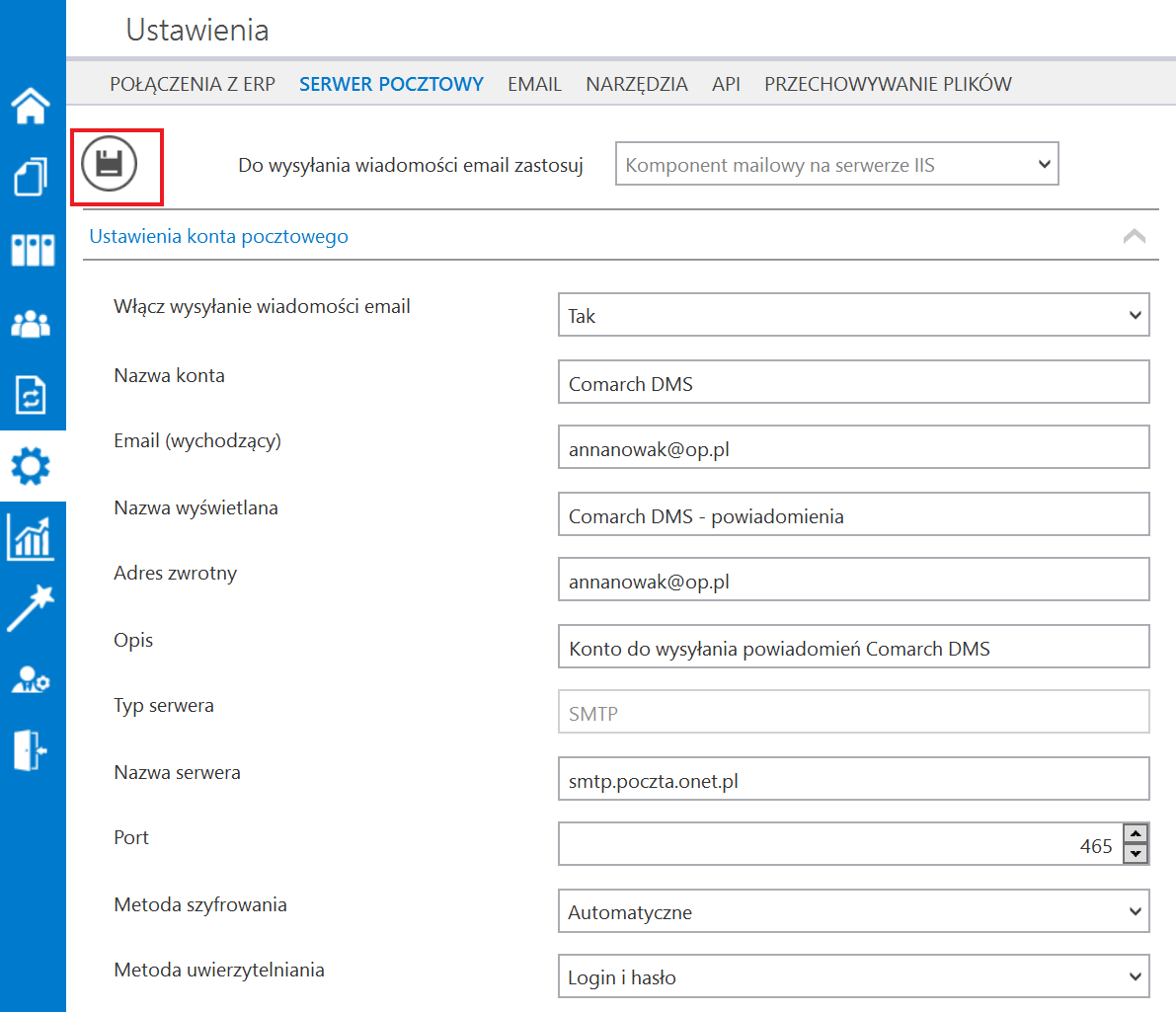
Po wyborze przycisku ![]() [Zapisz] zostaje wyświetlony następujący komunikat informujący o zapisaniu danych, w ramach którego Anna Nowak naciska „Ok”. Okno zostaje zamknięte.
[Zapisz] zostaje wyświetlony następujący komunikat informujący o zapisaniu danych, w ramach którego Anna Nowak naciska „Ok”. Okno zostaje zamknięte.
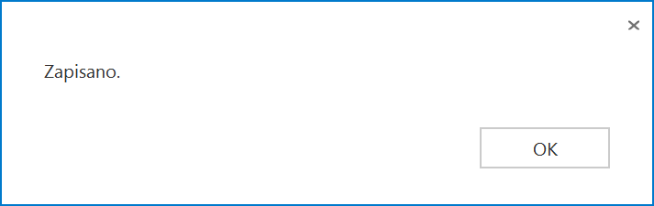
Następnie, chcąc sprawdzić, czy konfiguracja przebiegła pomyślnie, Anna Nowak klika na sekcję „Wyślij testową wiadomość email” i wpisuje:
- Adres email odbiorcy – swój adres email: annanowak@op.pl;
- Temat – tekst Wiadomość próbna 1;
- Treść wiadomości – tekst Wiadomość próbna-treść
oraz w ramach pola:
- Załącznik – klika w znak „+” i dodaje z dysku przykładowy plik Faktura_zakupu_FZ-2_23_20230512_14-58-10
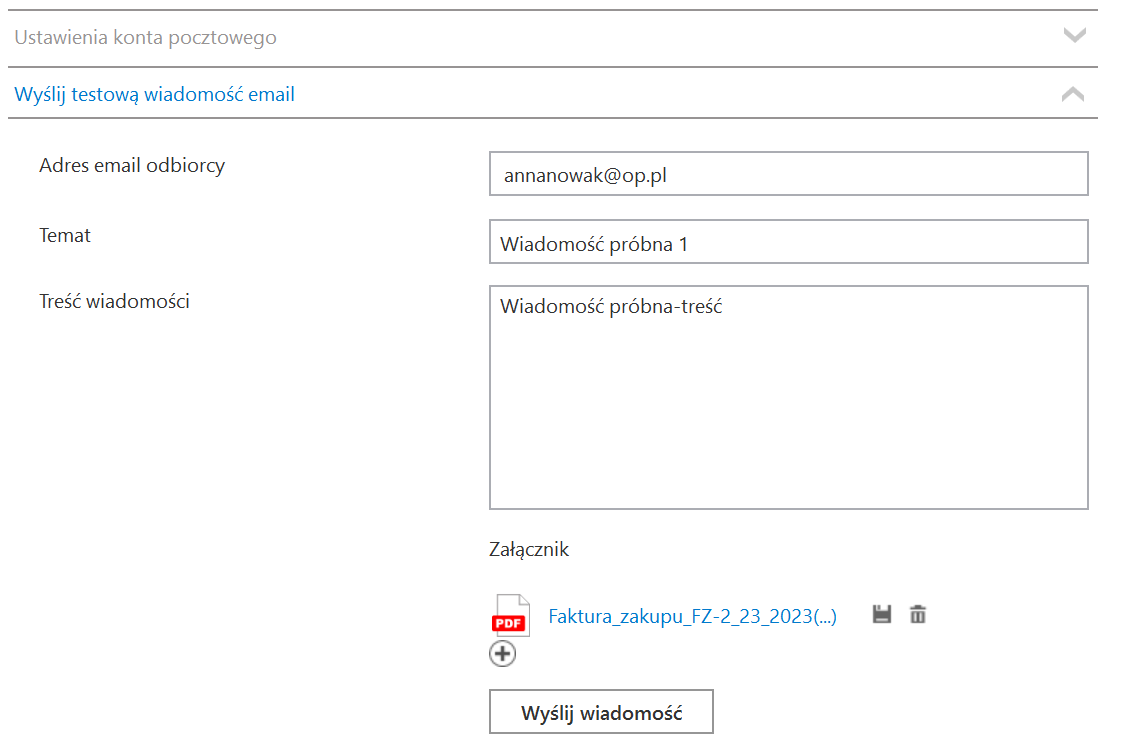
Następnie Anna Nowak naciska przycisk ![]() [Wyślij wiadomość]. Zostaje wyświetlony następujący komunikat:
[Wyślij wiadomość]. Zostaje wyświetlony następujący komunikat:
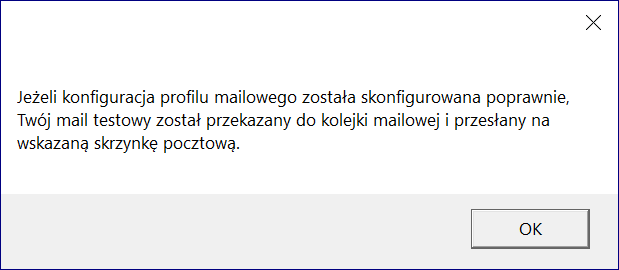
Anna Nowak naciska „Ok” i okno komunikatu zostaje zamknięte. Później sprawdza swoją pocztę email – wiadomość dotarła, a zatem konfiguracja przebiegła pomyślnie.
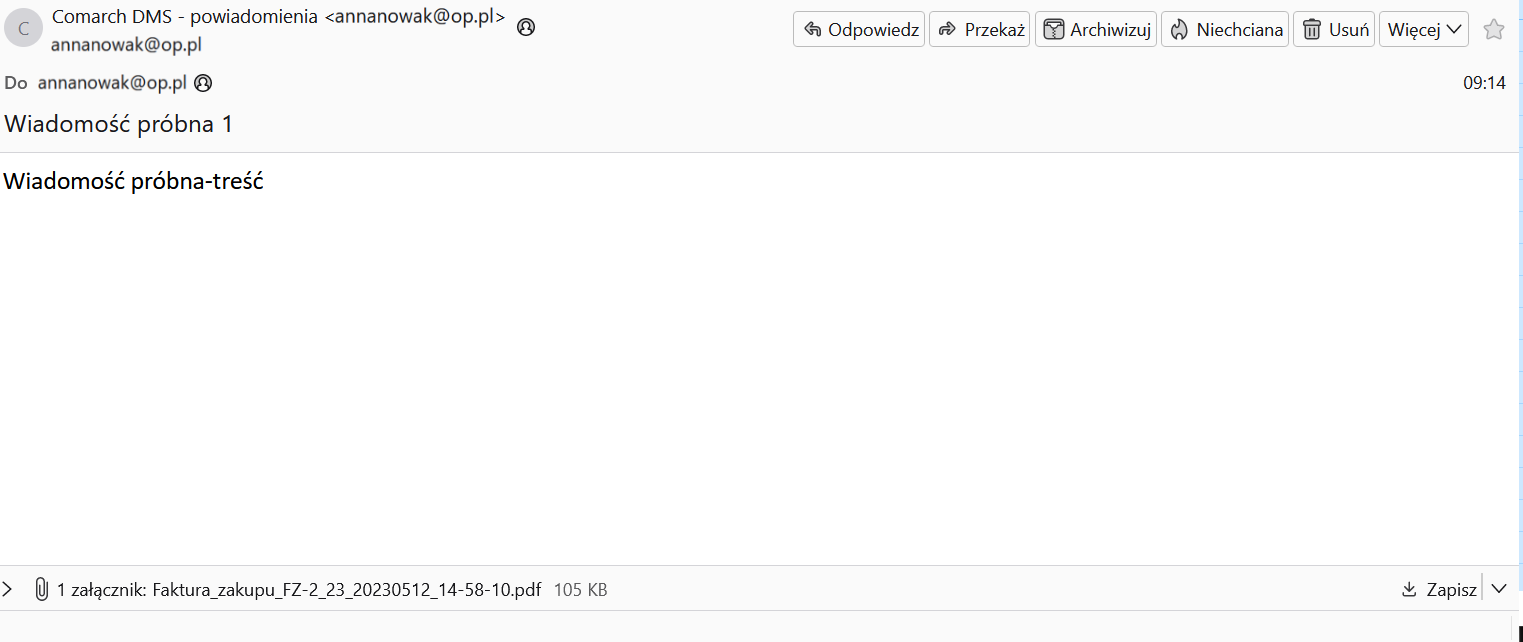
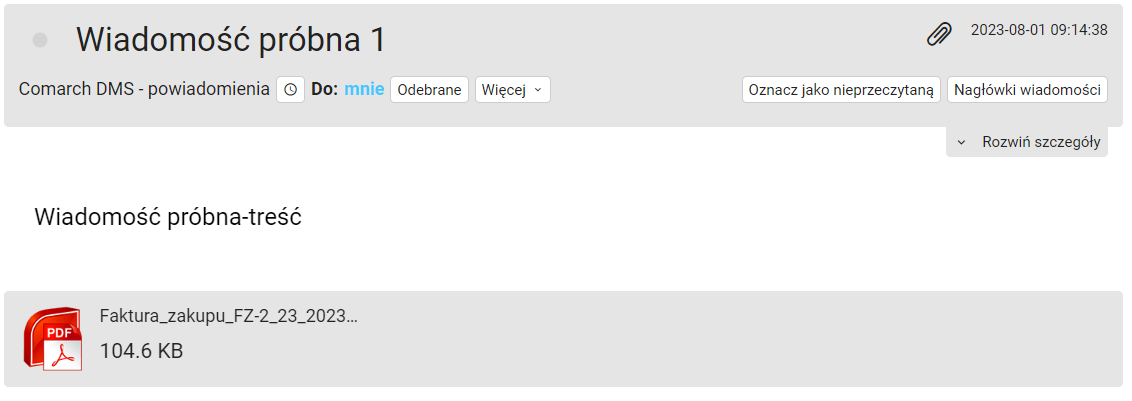
Poczta Google
Informacje potrzebne do poprawnej konfiguracji można znaleźć pod następującym linkiem: Wysyłanie e-maili z drukarki, skanera lub aplikacji – Administrator Google Workspace – Pomoc
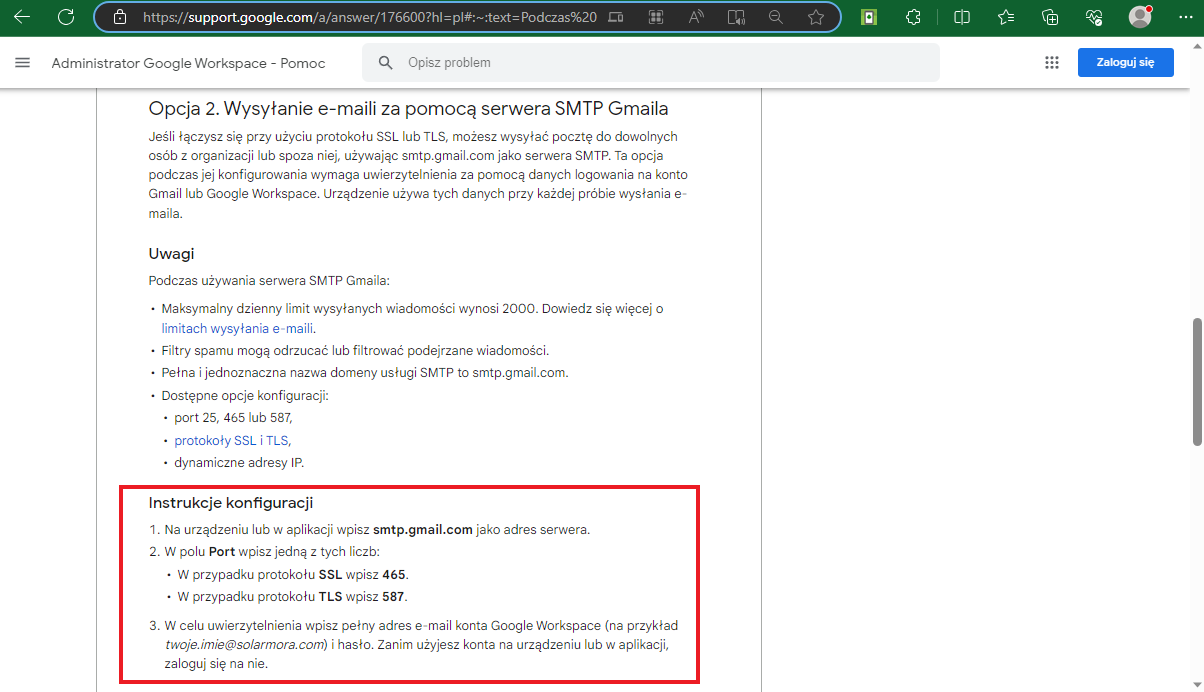
Użytkowniczka Anna Nowa posiada konto pocztowe na portalu gmail.com.
Jej adres email to annanowa@gmail.com, login to annanowa@gmail.com, a hasło do poczty brzmi Lawenda458!.
Użytkowniczka Anna Nowa chce, aby z tego konta pocztowego można było wysyłać powiadomienia z Comarch DMS.
W tym celu najpierw loguje się na swoje konto na portalu gmail.com i kilka na przycisk z literą A (od jej imienia) znajdujący się w prawym górnym rogu okna.

Następnie Anna Nowa klika w przycisk „Zarządzaj kontem Google”.
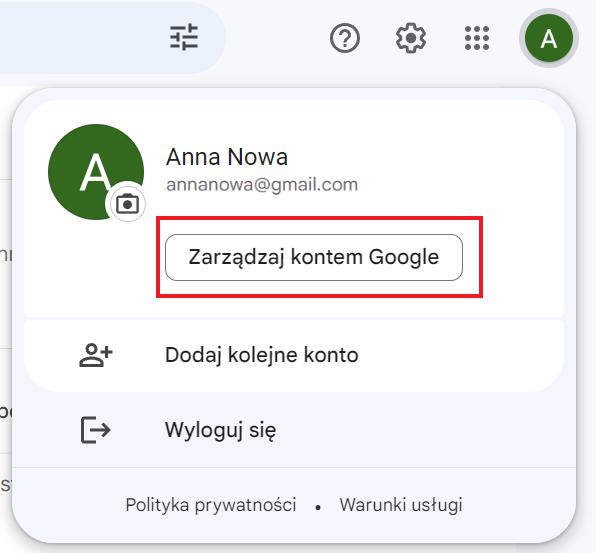
Następnie klika na zakładkę „Bezpieczeństwo”, a następnie w ramach sekcji „Sposób logowania się w Google” w polu „Weryfikacja dwuetapowa” naciska na strzałkę w prawo.
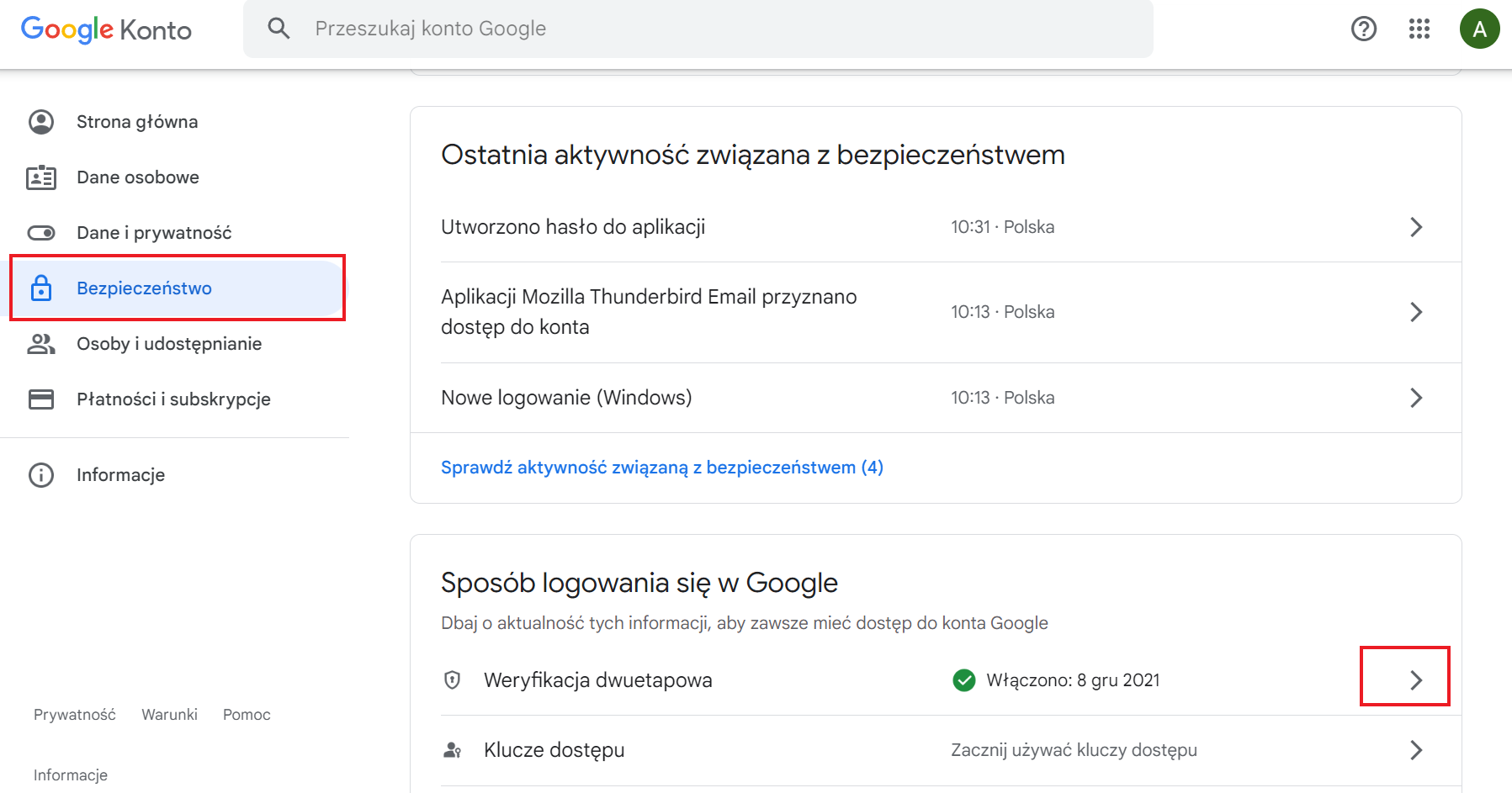
W ramach wyświetlonego okna potwierdza swoją tożsamość, wpisując hasło Lawenda458! I klikając 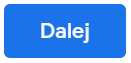 [Dalej].
[Dalej].
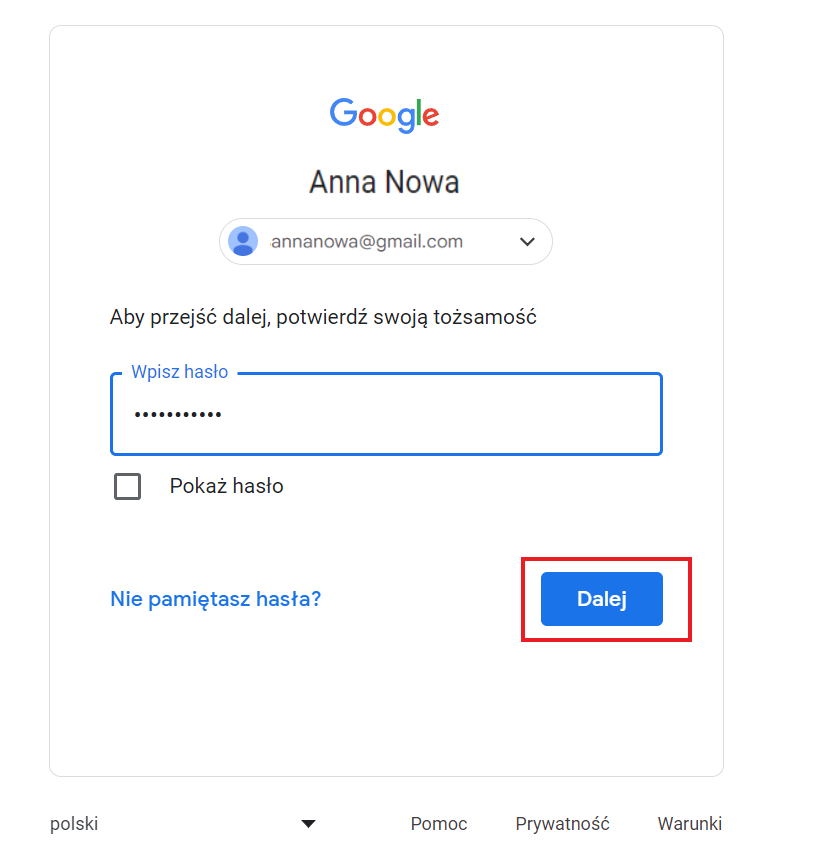
Następnie przewija stronę w dół i klika w strzałkę w prawo na polu „Hasła do aplikacji”.
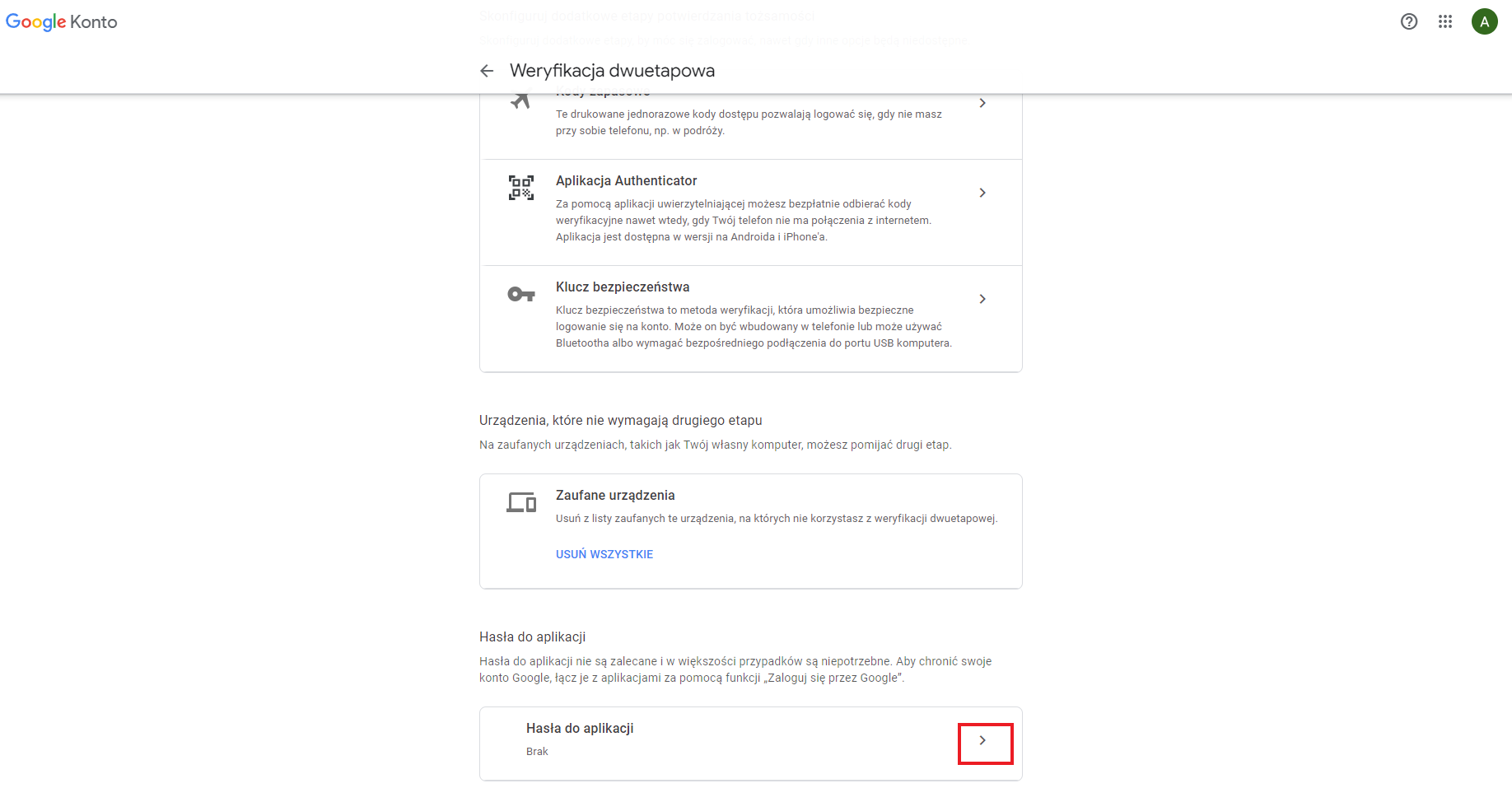
Następnie w ramach pola „Wybierz aplikację” wybiera opcję „Inna opcja (własna nazwa)”.
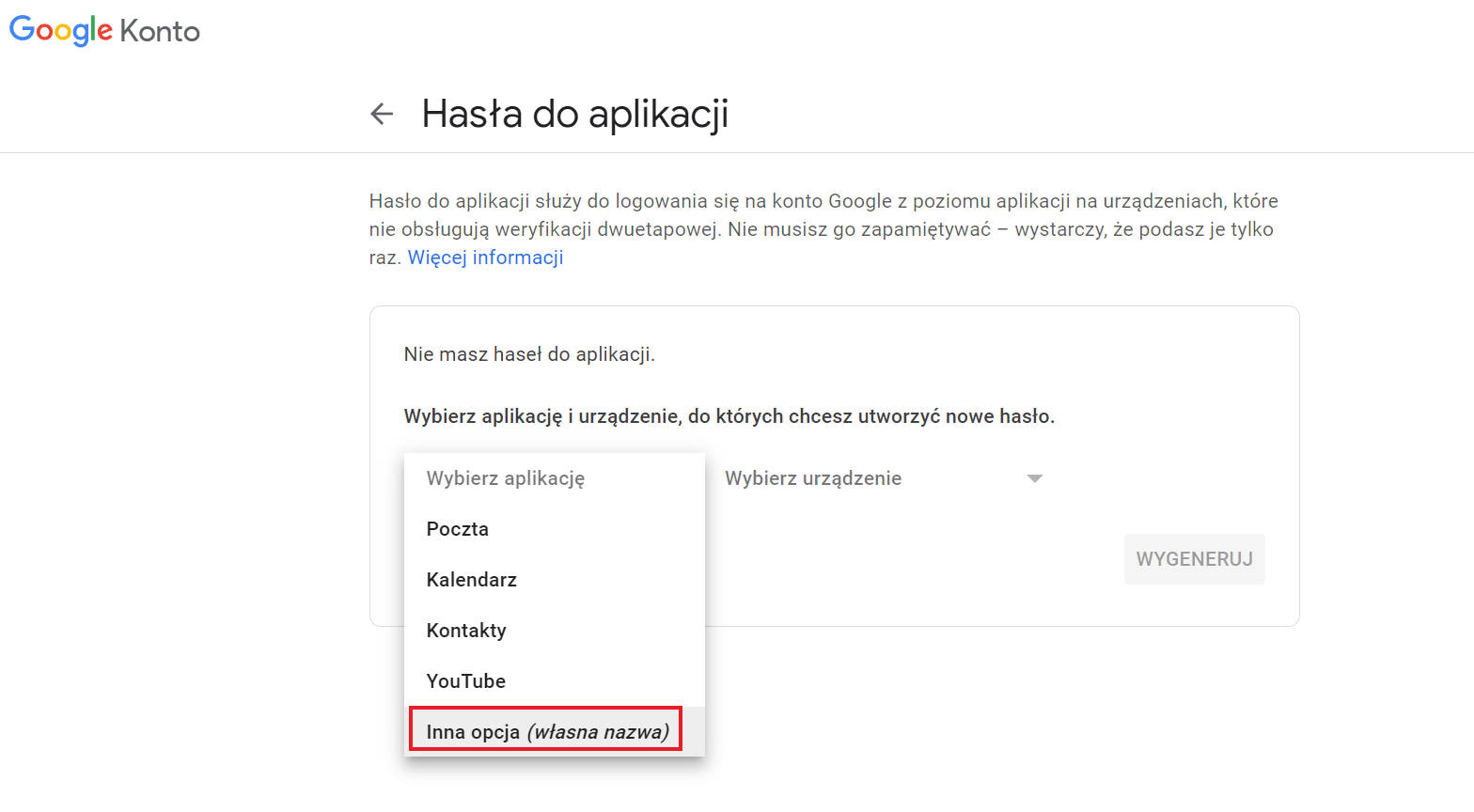
Następnie w ramach udostępnionego użytkownikowi pola wpisuje Comarch DMS i klika w przycisk Wygeneruj.
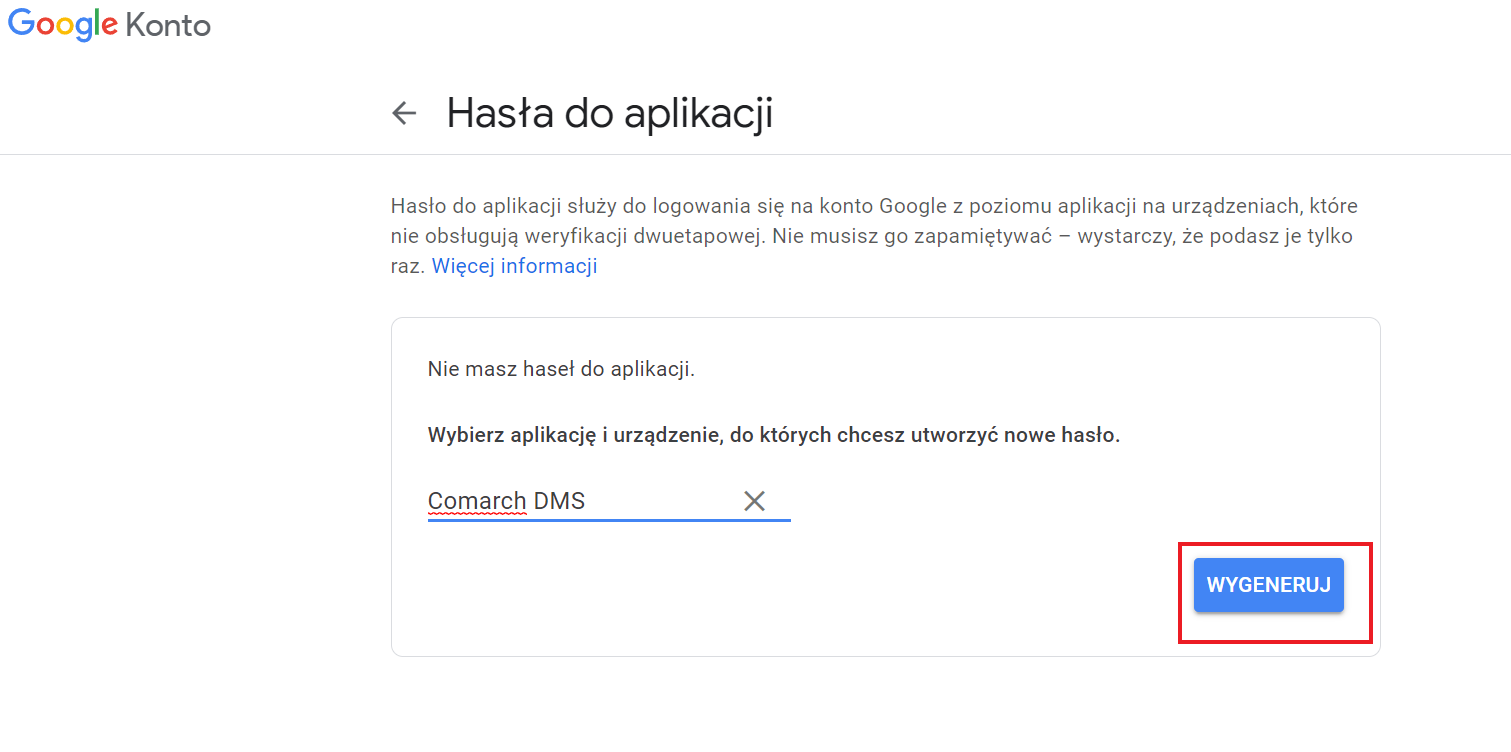
Wówczas zostaje otwarte okno z wygenerowanym 16 – cyfrowym hasłem dla aplikacji Comarch DMS. Anna kopiuje i zachowuje hasło – w tym przypadku hasło to pvlianprlvvrnrrn – i klika „Gotowe”.
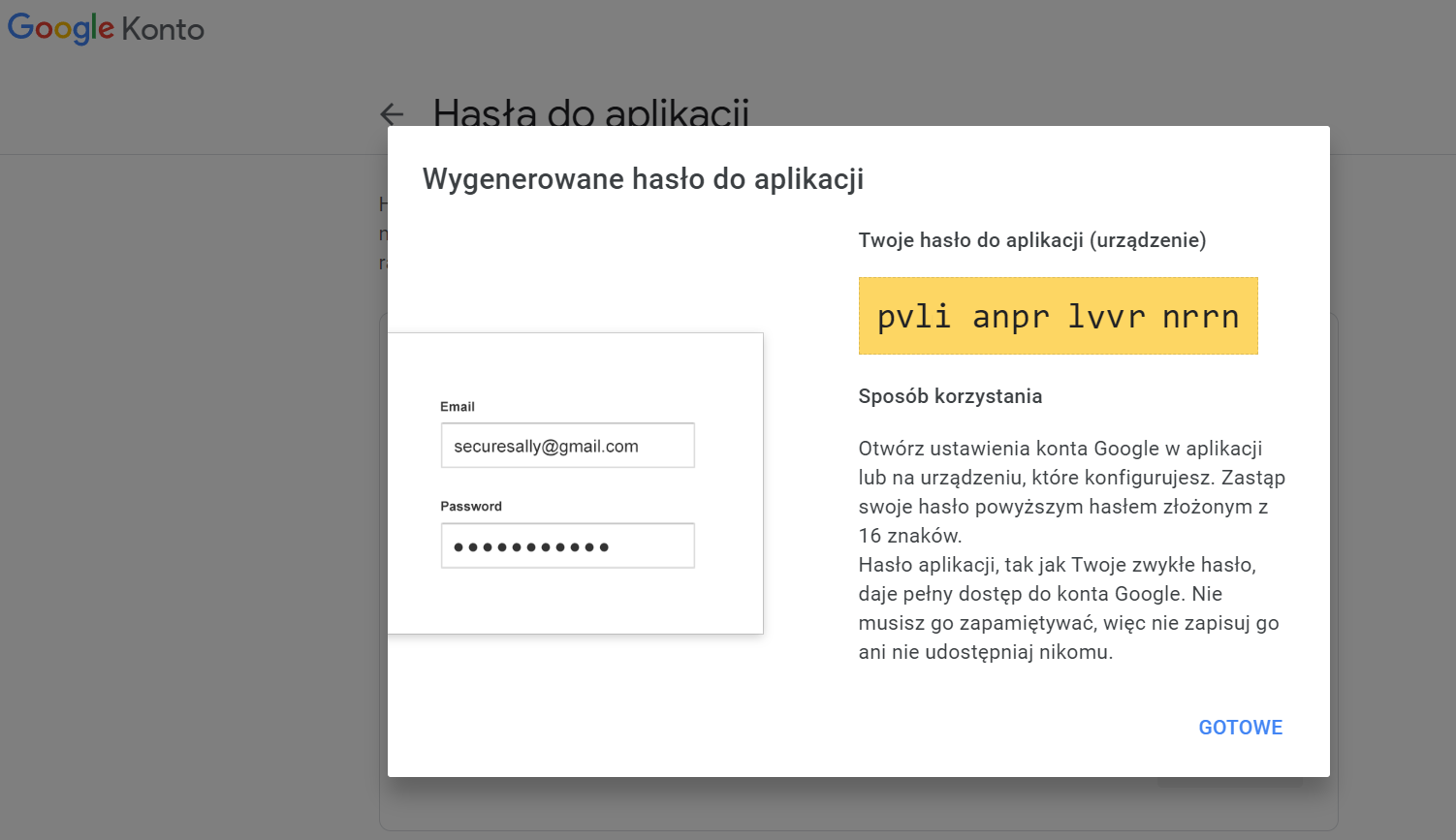
Następnie Anna Nowa loguje się do aplikacji Comarch DMS, klika na zakładkę  [Ustawienia], a następnie na zakładkę „Serwer pocztowy” i na sekcję „Ustawienia konta pocztowego”. Następnie uzupełnia pola znajdujące się w tej sekcji w następujący sposób:
[Ustawienia], a następnie na zakładkę „Serwer pocztowy” i na sekcję „Ustawienia konta pocztowego”. Następnie uzupełnia pola znajdujące się w tej sekcji w następujący sposób:
- Włącz wysyłanie wiadomości email – użytkowniczka wybiera „Tak”;
- Nazwa konta – użytkowniczka wpisuje Comarch DMS;
- Email (wychodzący) – użytkowniczka wpisuje swój adres email: annanowa@gmail.com;
- Nazwa wyświetlana – użytkowniczka wpisuje Comarch DMS – powiadomienia;
- Adres zwrotny – użytkowniczka wpisuje swój adres email: annanowa@gmail.com;
- Opis – użytkowniczka wpisuje Konto do wysyłania powiadomień Comarch DMS;
- Typ serwera – użytkowniczka pomija pole – nie można go edytować;
- Nazwa serwera – użytkowniczka wpisuje smtp.gmail.com;
- Port – użytkowniczka wpisuje 465;
- Metoda szyfrowania – użytkownik wybiera „Automatyczne”;
- Metoda uwierzytelniania – użytkownik wybiera opcję „Login i hasło”
- Login – użytkowniczka wpisuje annanowa@gmail.com
- Hasło – użytkowniczka wkleja wygenerowane na koncie Google 16-cyfrowe hasło – pvlianprlvvrnrrn
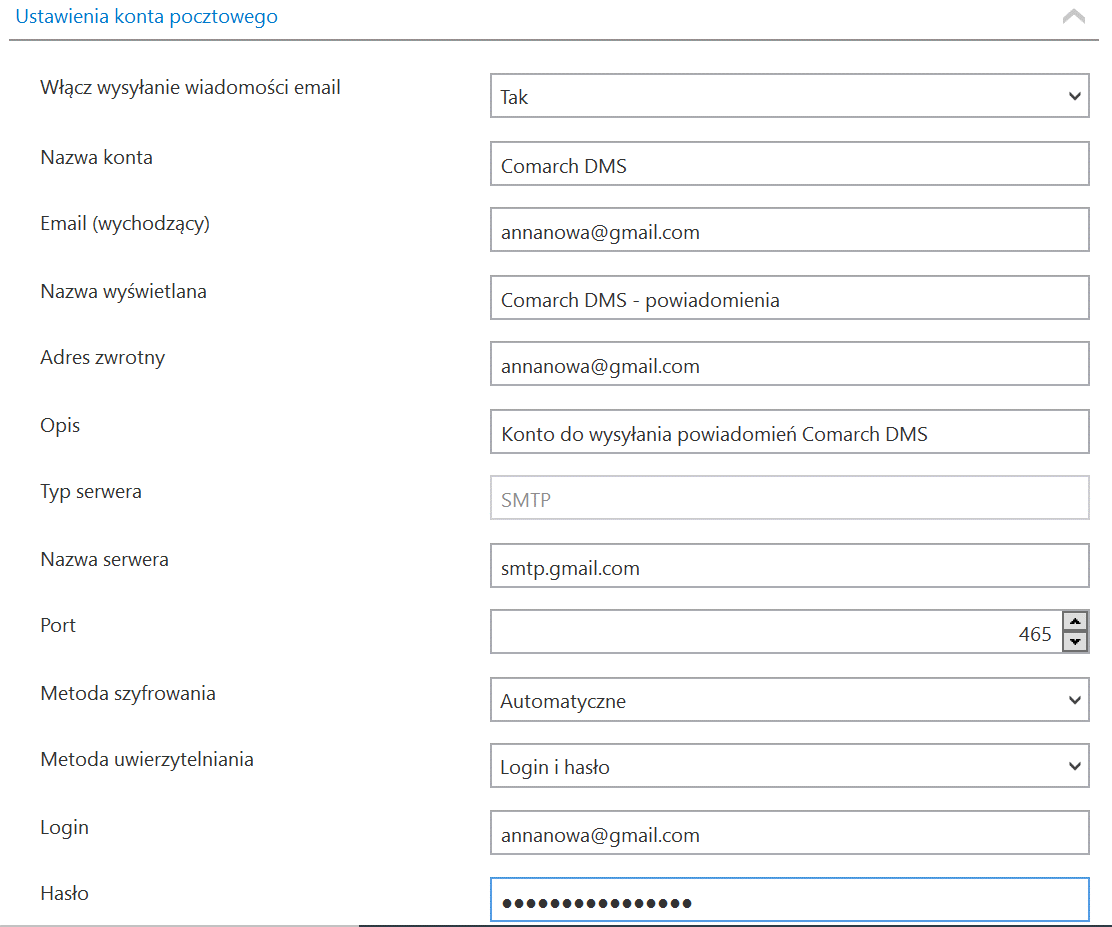
Po uzupełnieniu pól Anna Nowa zapisuje zmiany, klikając na ikonę dyskietki ![]() w lewej górnej części zakładki „Serwer pocztowy”.
w lewej górnej części zakładki „Serwer pocztowy”.
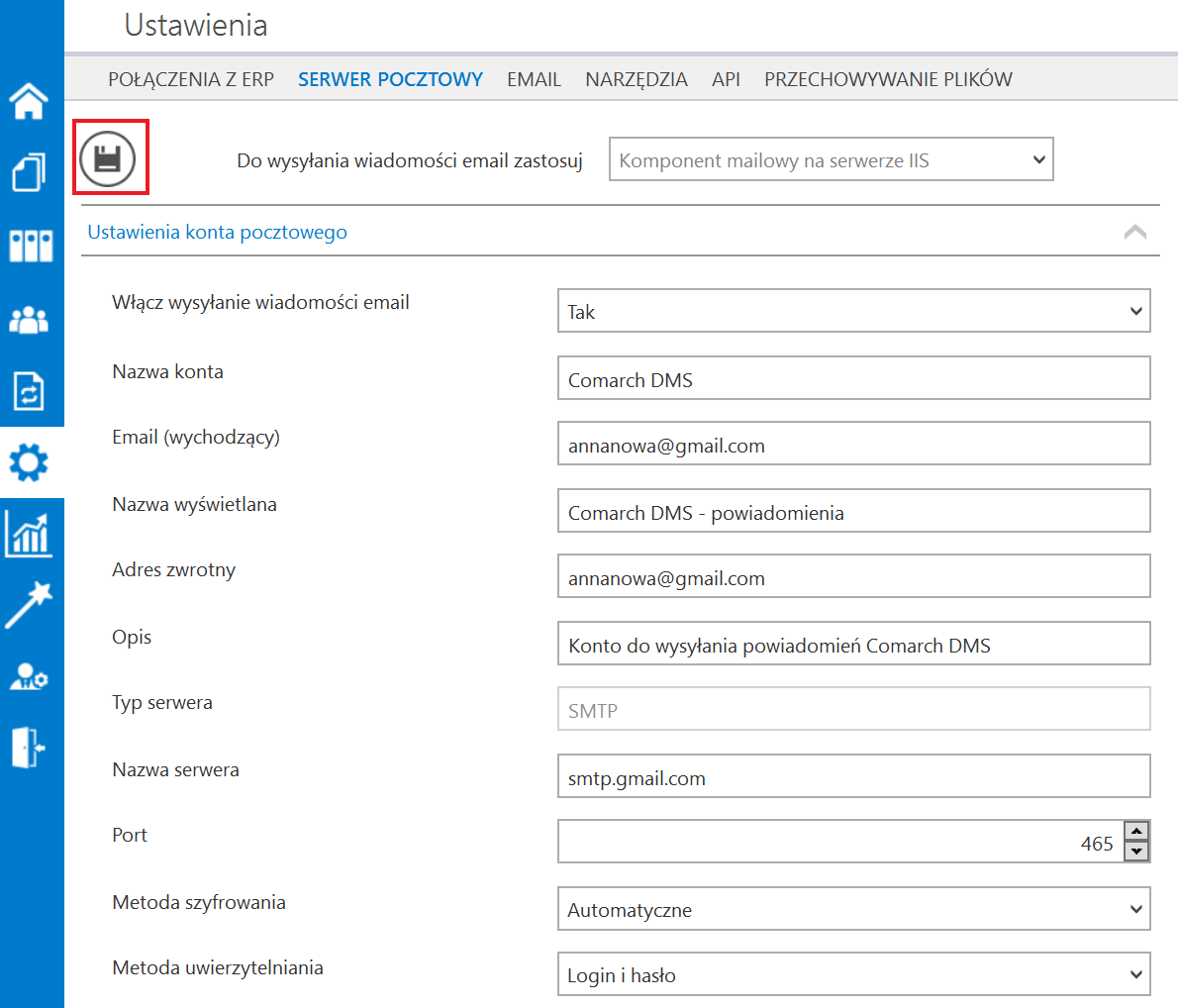
Po wyborze przycisku ![]() [Zapisz] zostaje wyświetlony następujący komunikat informujący o zapisaniu danych, w ramach którego Anna Nowa naciska „Ok”. Okno zostaje zamknięte.
[Zapisz] zostaje wyświetlony następujący komunikat informujący o zapisaniu danych, w ramach którego Anna Nowa naciska „Ok”. Okno zostaje zamknięte.
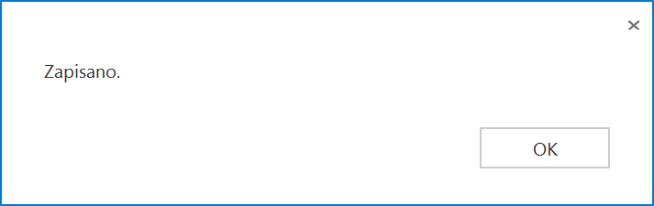
Następnie, chcąc sprawdzić, czy konfiguracja przebiegła pomyślnie, Anna Nowa klika na sekcję „Wyślij testową wiadomość email” i wpisuje:
- Adres email odbiorcy – swój adres email: annanowa@gmail.com;
- Temat – tekst Wiadomość -test;
- Treść wiadomości – tekst Wiadomość-test
oraz w ramach pola:
- Załącznik – klika w znak „+” i dodaje z dysku przykładowy plik 106144FS320knt2023_2023
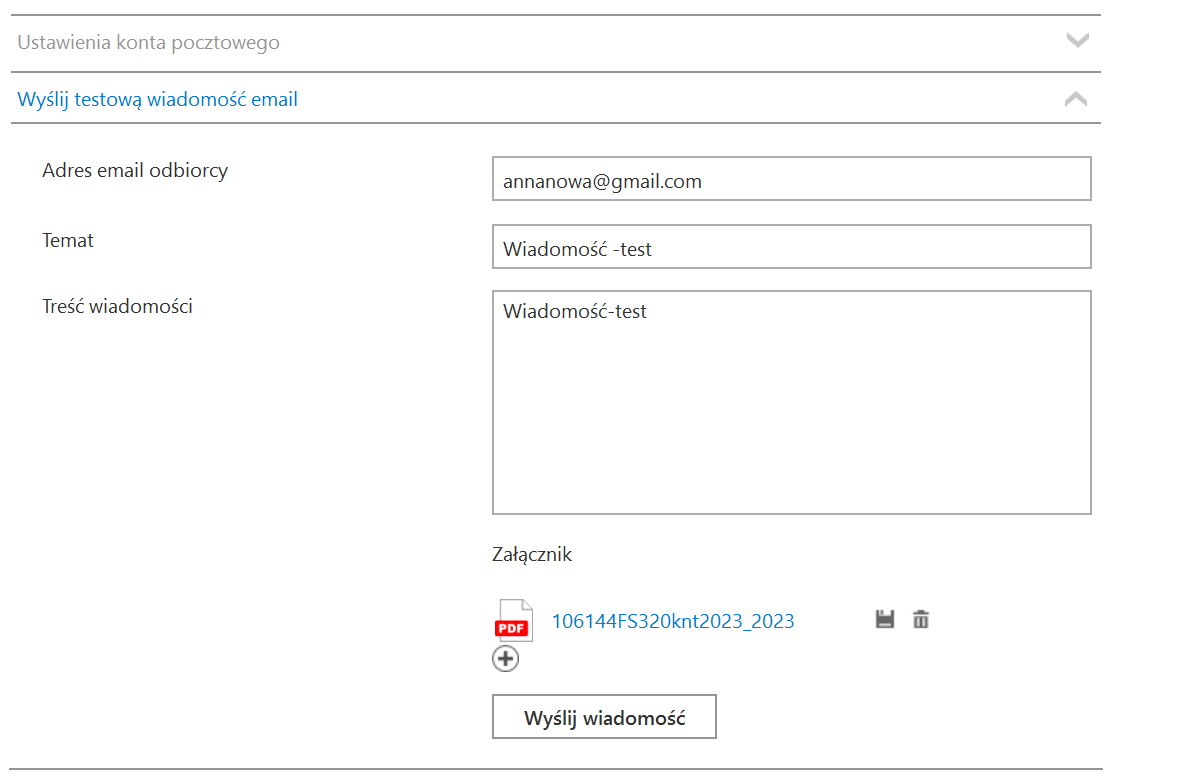
Następnie Anna Nowa naciska przycisk ![]() [Wyślij wiadomość]. Zostaje wyświetlony następujący komunikat:
[Wyślij wiadomość]. Zostaje wyświetlony następujący komunikat:
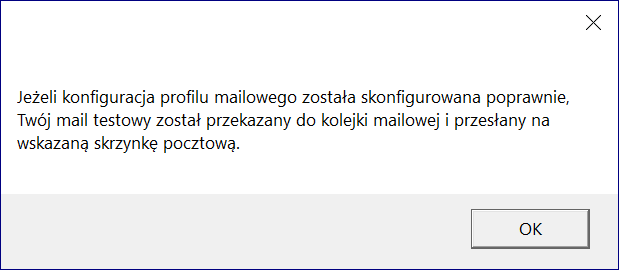
Anna Nowa naciska „Ok” i okno komunikatu zostaje zamknięte. Później sprawdza swoją pocztę email – wiadomość dotarła, a zatem konfiguracja przebiegła pomyślnie.