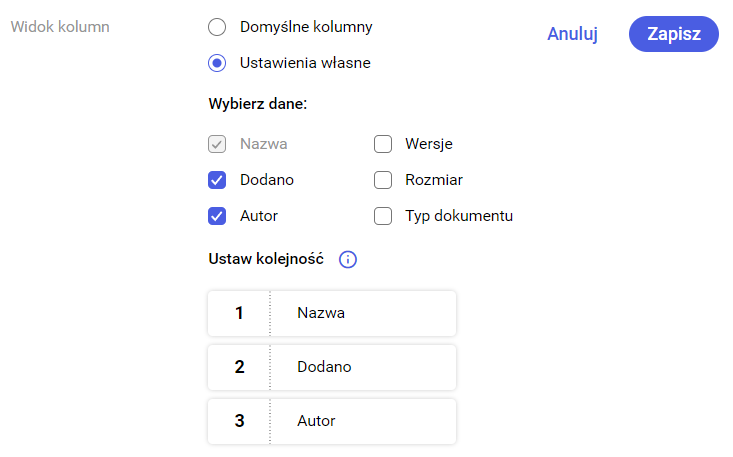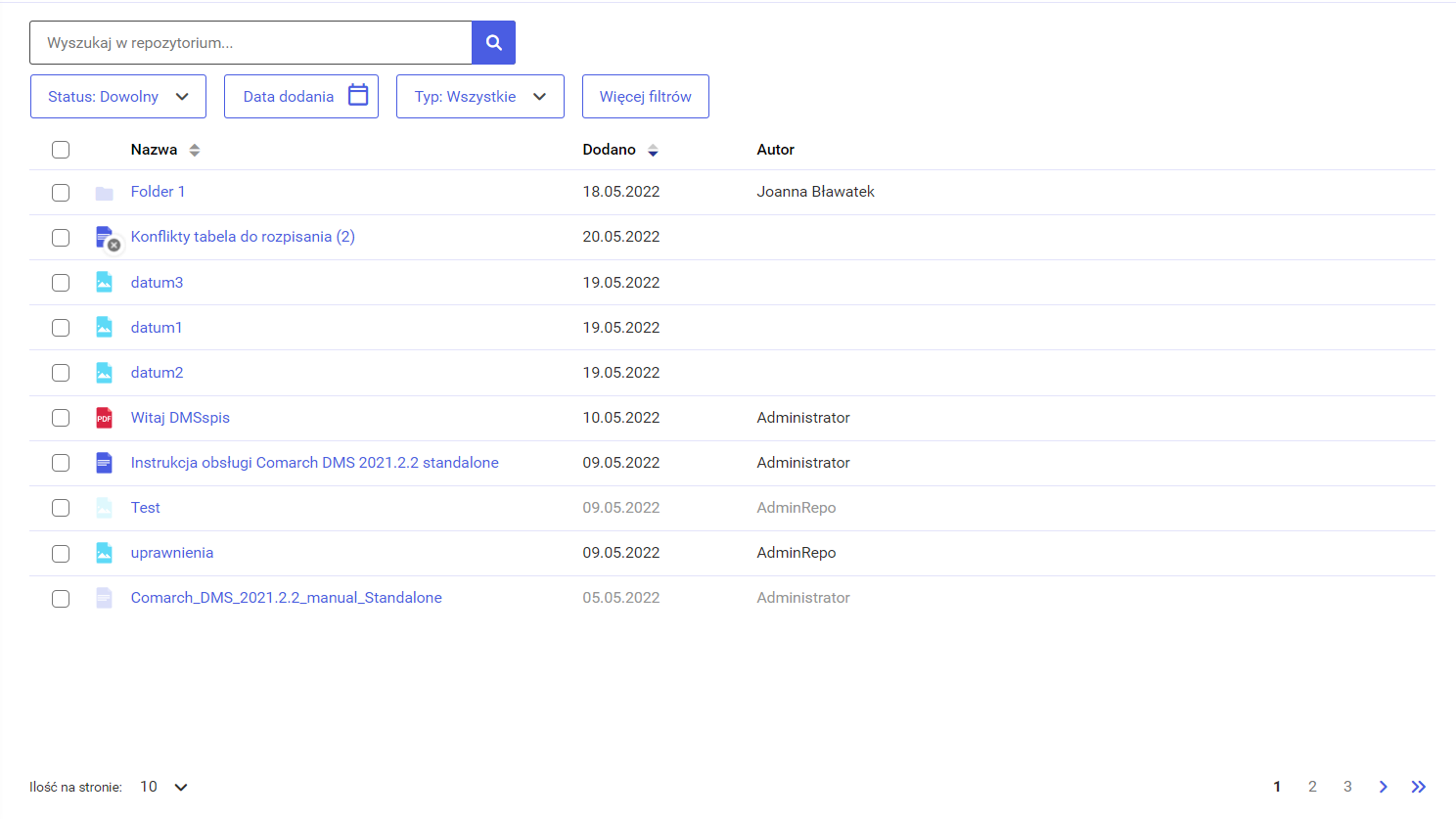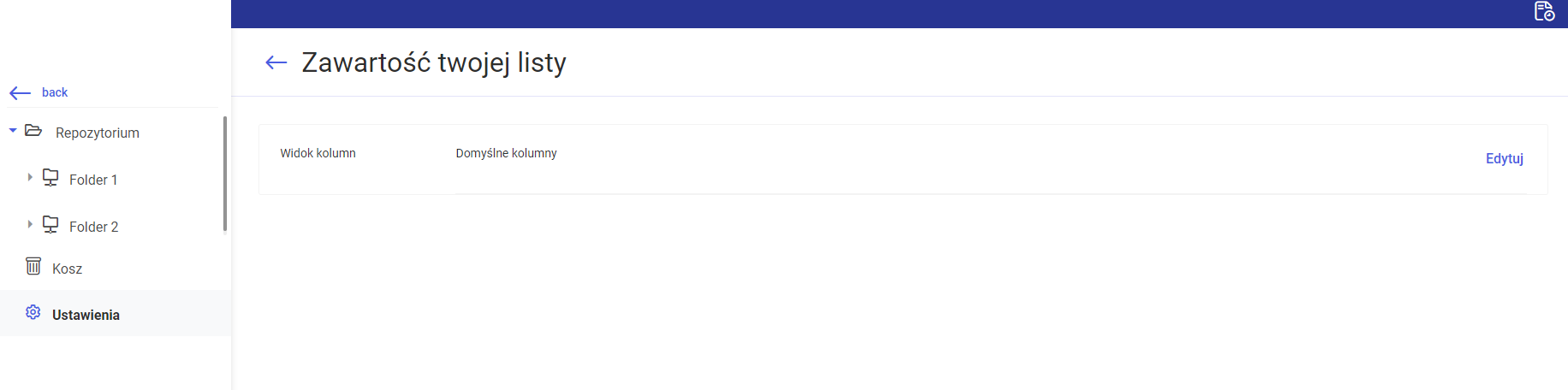
Zakładka Zawartość twojej listy zawiera parametr Widok kolumn, taki sam jak dla standardowego użytkownika.
W ramach parametru Widok kolumn możliwe jest określenie, jakie informacje o pliku dodanym do Repozytorium będą widoczne w kolumnach. Aby zdefiniować ten parametr należy wybrać jedną z dwóch opcji: „Domyślne kolumny” lub „Ustawienia własne”.

Przy zaznaczonej opcji „Domyślne kolumny” na liście dokumentów widoczne jest 6 kolumn:
- Nazwa – kolumna zawierająca nazwę dokumentu lub katalogu dodanego do Repozytorium
- Dodano – kolumna pokazująca datę dodania dokumentu lub katalogu do Repozytorium; bez możliwości edycji
- Autor – kolumna wskazująca na osobę, która dodała dany dokument lub katalog do Repozytorium; w przypadku dodawania dokumentu do Repozytorium za pomocą kontrolki „Załącznik” w module Workflow przy zaznaczonej opcji „Z konfiguracji” jako autor wyświetla się operator z konfiguracji (zob. Integracja modułów Workflow i Repozytorium)
- Wersje – liczba wersji danego dokumentu, które są dostępne w oknie zarządzania wersjami dokumentu. Dla folderów w tej kolumnie wyświetlany jest myślnik „ -”.
- Rozmiar – rozmiar dokumentu dodanego do Repozytorium; dla katalogu widoczna jest suma rozmiarów dokumentów znajdujących się w danym katalogu
- Typ dokumentu – pokazuje typ, do jakiego został przyporządkowany dany plik w module Workflow; przy dodawaniu pliku bezpośrednio do Repozytorium lub braku określenia typu pliku w ustawieniach kontrolki „Załącznik” w module Workflow do pliku zostaje automatycznie przyporządkowany typ „Nieokreślony”. Dla katalogu w tym miejscu jest wyświetlany myślnik –
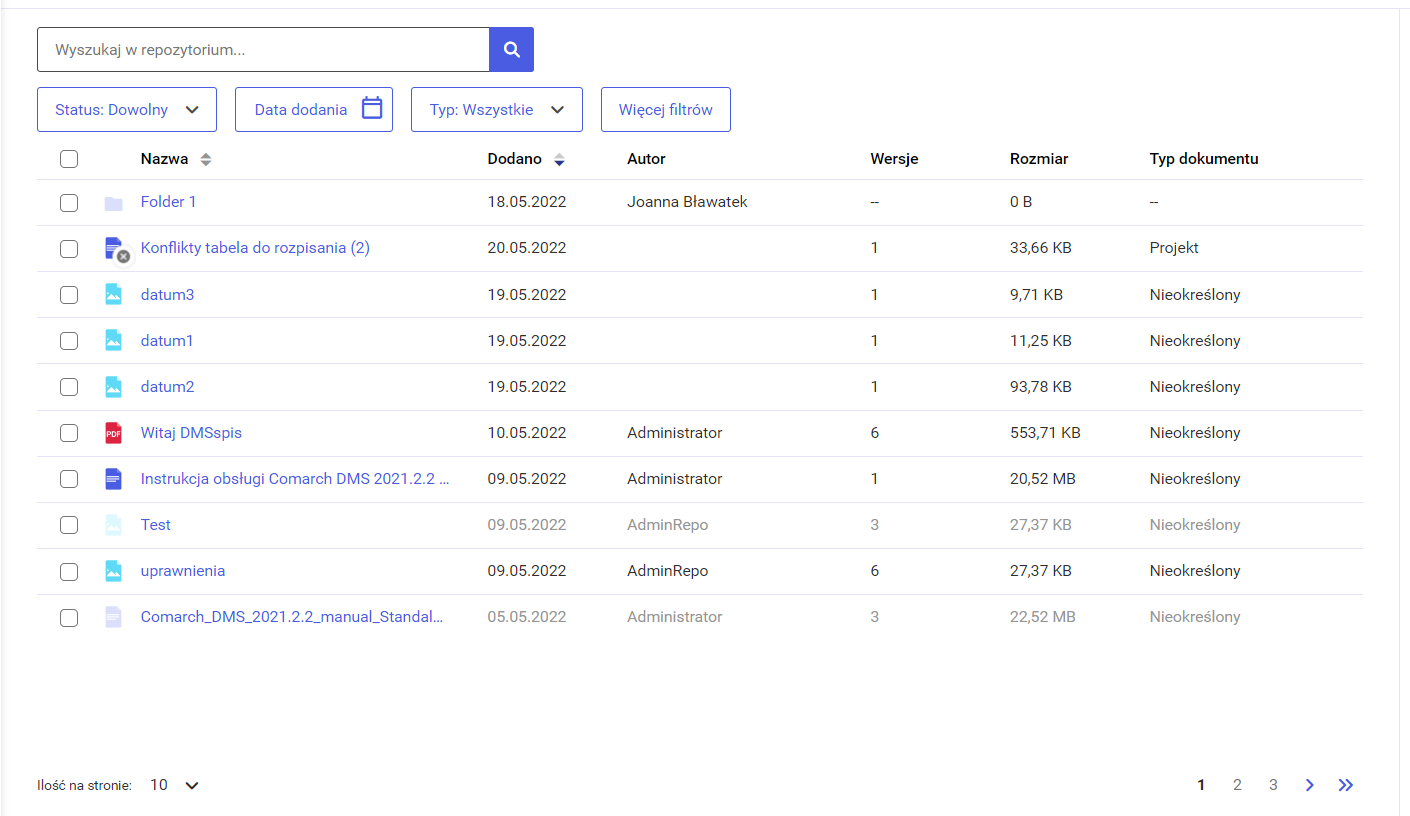
Możliwe jest także ograniczenie liczby pokazywanych kolumn poprzez kliknięcie ![]() [Edytuj], zaznaczenie opcji „Ustawienia własne” i odznaczeniu pod poleceniem „Wybierz dane” kolumn, które nie mają być widoczne.
[Edytuj], zaznaczenie opcji „Ustawienia własne” i odznaczeniu pod poleceniem „Wybierz dane” kolumn, które nie mają być widoczne.
Pod poleceniem „Ustaw kolejność” jest natomiast możliwa zmiana kolejności ułożenia kolumn na liście dokumentów poprzez ustawienie kafelków z nazwami kolumn w preferowanym porządku za pomocą przeciągania kursorem.
Następnie należy kliknąć ikonkę ![]() [Zapisz], aby zachować wprowadzone zmiany.
[Zapisz], aby zachować wprowadzone zmiany.