Na liście dostępne są trzy główne rodzaje filtrów, które decydują o tym, które dokumenty będą wyświetlane na liście:
1. Status dokumentu – domyślnie wybrana jest opcja „U mnie”, ale po kliknięciu w pole dostępne są następujące filtry:- U mnie – jeśli wybrano taką opcję, wówczas wyświetlana jest lista dokumentów, do których uprawniony jest operator,
- W obiegu – jeśli wybrano taką opcję, wówczas wyświetlana jest lista dokumentów, z którymi operator pracował i obecnie nie jest do nich uprawniony. Jeśli w ustawieniach danego etapu w aplikacji desktop zaznaczono parametr Dostęp do dok. dla operatora niepracującego z dok., wówczas po wybraniu filtra W obiegu dostęp do dokumentu w każdym kolejnym etapie będą mieli wszyscy operatorzy, którzy na aktualnym etapie mieli dostęp do dokumentu (zob. Właściwości etapu – zakładka Uprawnienia).
- Zakończone – jeśli wybrano taką opcję, wówczas wyświetlana jest lista dokumentów, z którymi operator pracował i dokument znajduje się w etapie oznaczonym, jako zakończony.
- Wszystkie – jeśli wybrano taką opcję, wówczas wyświetlana jest lista wszystkich dokumentów, bez względu na ich status.
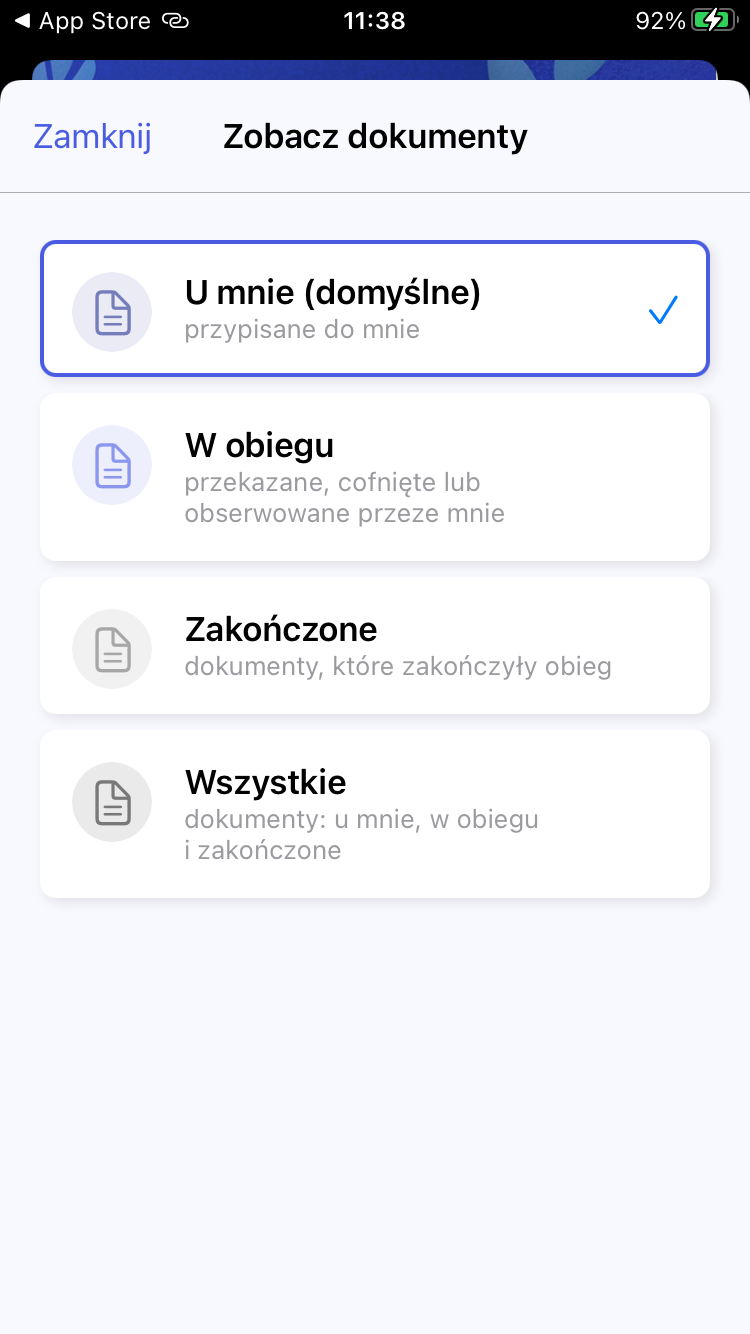
2. Typ obiegu – po kliknięciu w środkowe pole nad listą dokumentów (domyślnie ustawione na opcję „Wszystkie typy”) można wybrać jeden z obiegów dokumentów zdefiniowanych w aplikacji desktop Comarch DMS (zob. przykładowo Definicje obiegów dokumentów ) – wtedy na liście dokumentów wyświetlane sa jedynie dokumenty należące do wybranego typu obiegu.
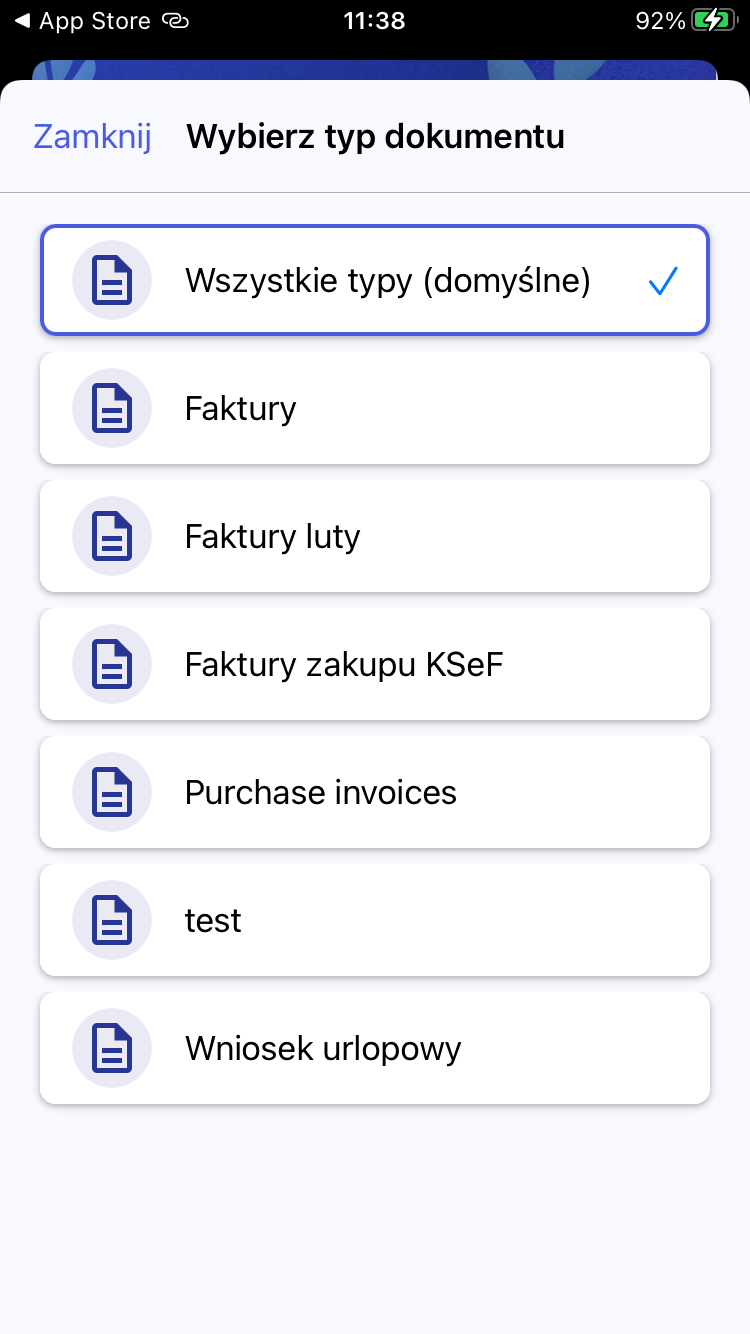
3. Filtry – po kliknięciu w to pole dostępne są dwie sekcje :
-
- Od najnowszych – dokumenty na liście dokumentów wyświetlane są w kolejności od najnowszych;
- Od najstarszych – dokumenty na liście dokumentów wyświetlane są w kolejności od najstarszych;
- Najkrótszy czas na realizację – dokumenty na liście dokumentów wyświetlane są w kolejności od najkrótszego czasu na wykonanie zadania (zob. Czas na realizację zadania)
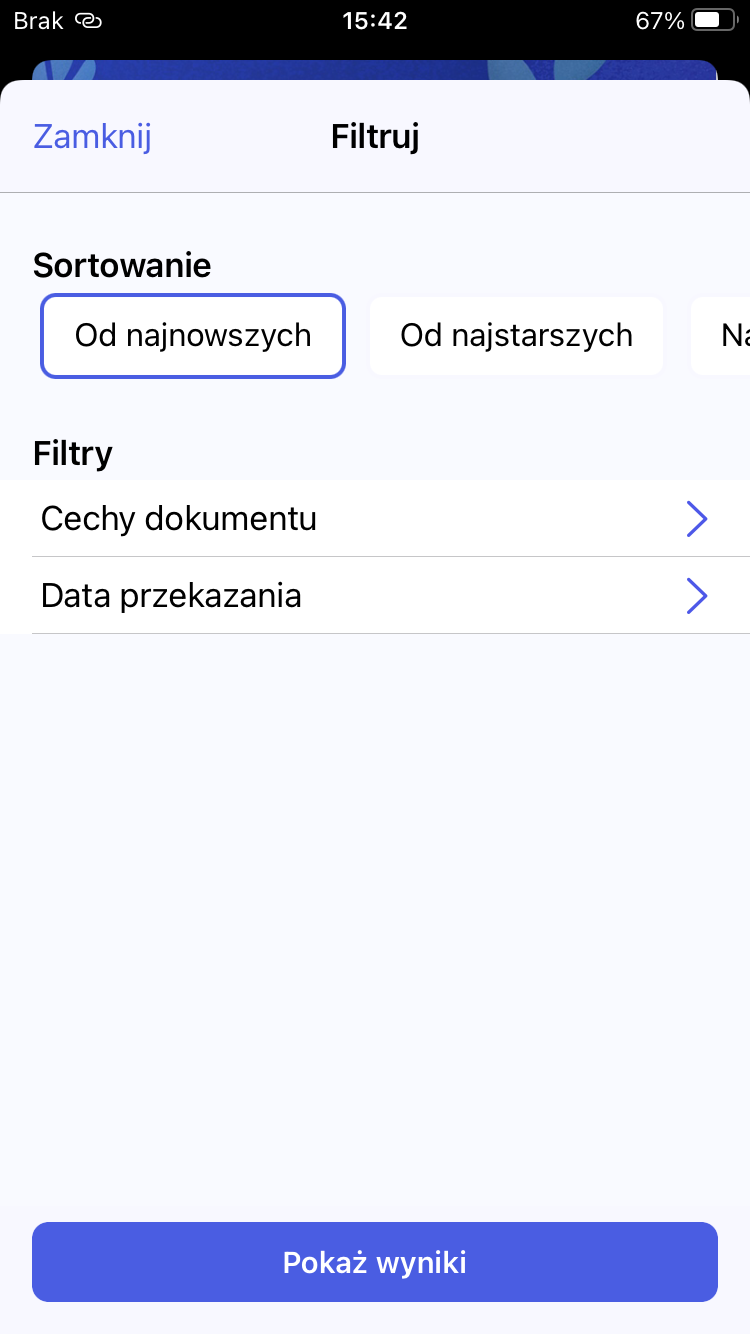
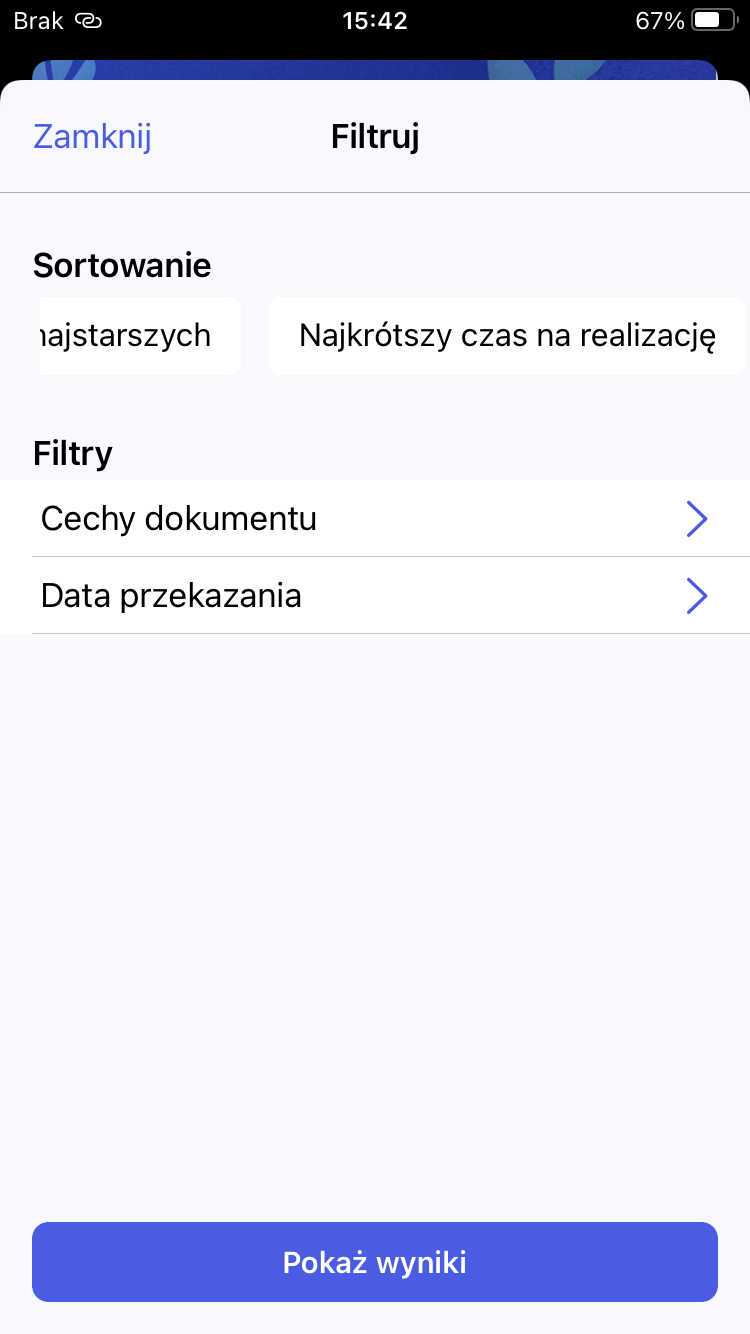
-
- Cechy dokumentu – stany dokumentów; możliwe jest zaznaczenie jednej z następujących opcji:
- Pokaż dokumenty możliwe do przekazania z listy – wybór opcji umożliwia wyświetlenie tylko dokumentów, które mogą zostać przekazane do domyślnego etapu bezpośrednio z listy (pod warunkiem, że w ustawieniach etapu danego typu obiegu w aplikacji desktop wybrano etap domyślny w ramach opcji 'Przekazanie z listy’ w zakładce 'Przekazanie’ – zob. Właściwości etapu – zakładka Przekazanie)
- Pokaż nowe dokumenty – wybór opcji umożliwia wyświetlenie tylko dokumentów, które nie były jeszcze otwarte;
- Pokaż dokumenty po terminie – wybór opcji umożliwia wyświetlenie tylko dokumentów, dla których upłynął czas na realizację zadania (zob. Czas na realizację zadania);
- Pokaż dokumenty cofnięte – wybór opcji umożliwia wyświetlenie tylko dokumentów, które osiągnęły aktualny etap poprzez cofnięcie dokumentu do poprzedniego etapu;
- Pokaż dokumenty obserwowane – wybór opcji umożliwia wyświetlenie tylko dokumentów, do których operator posiada uprawnienia obserwatora dokumentu (zob. Obserwator dokumentu)
- Cechy dokumentu – stany dokumentów; możliwe jest zaznaczenie jednej z następujących opcji:
-
-
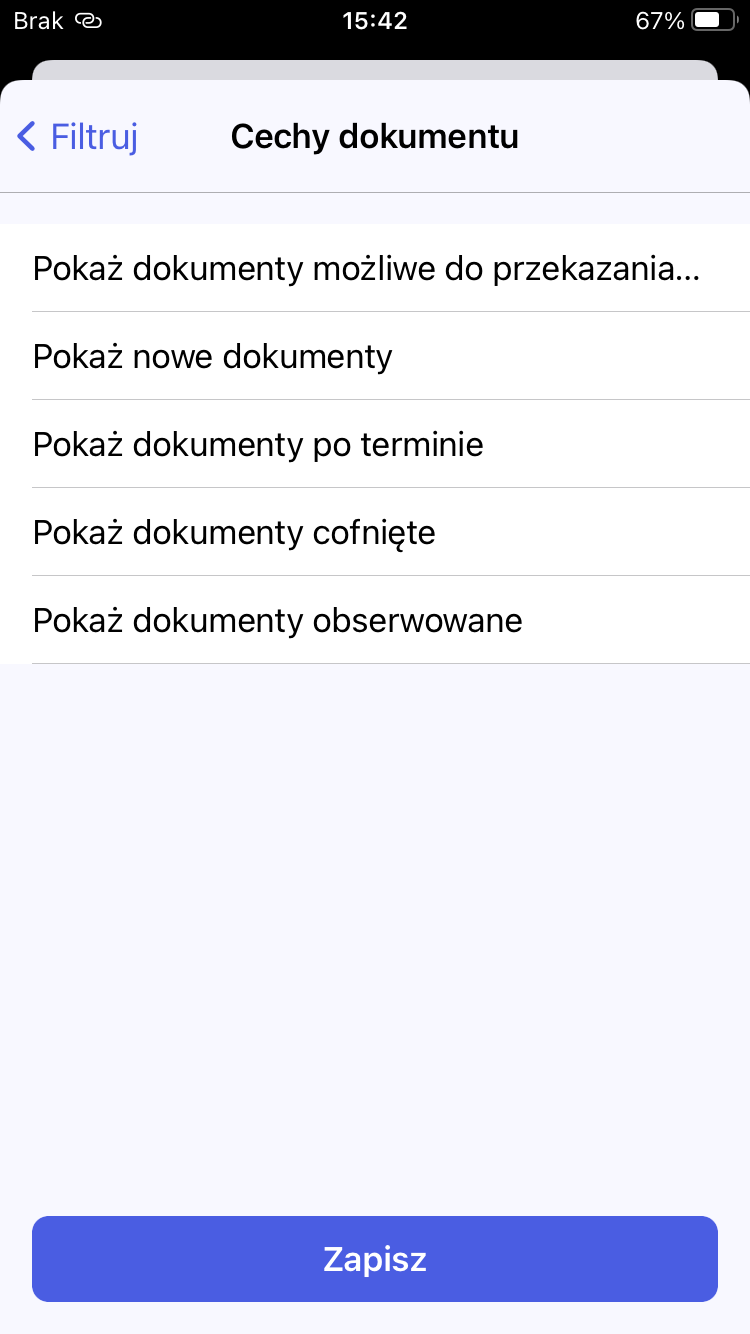
Widok zakładki „Cechy dokumentu” Wprowadzone zmiany należy zapisać, klikając w przycisk „Zapisz”.
-
-
- Data przekazania – po kliknięciu w pola „od daty” i „do daty” można wybrać zakres dat, po których filtrowana będzie lista dokumentów. Wówczas wyświetlane są tylko dokumenty przekazane w określonym przedziale dat.
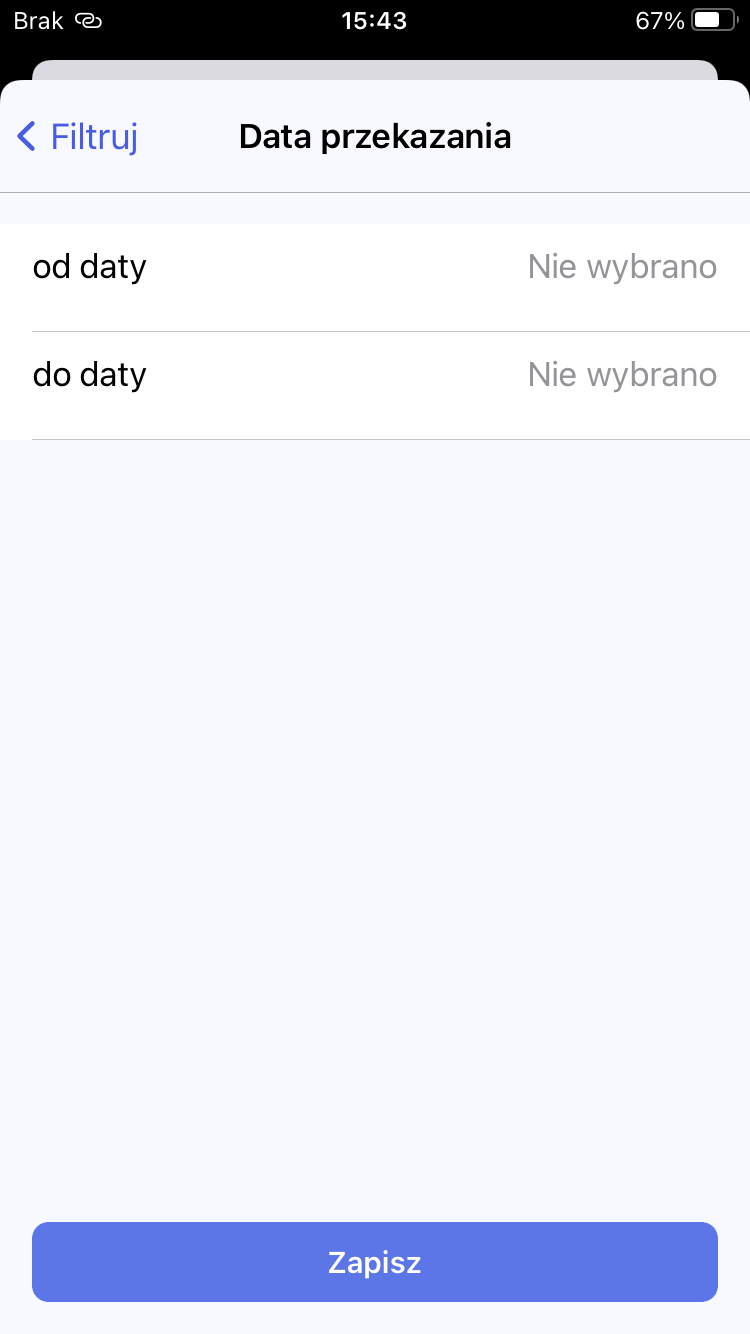
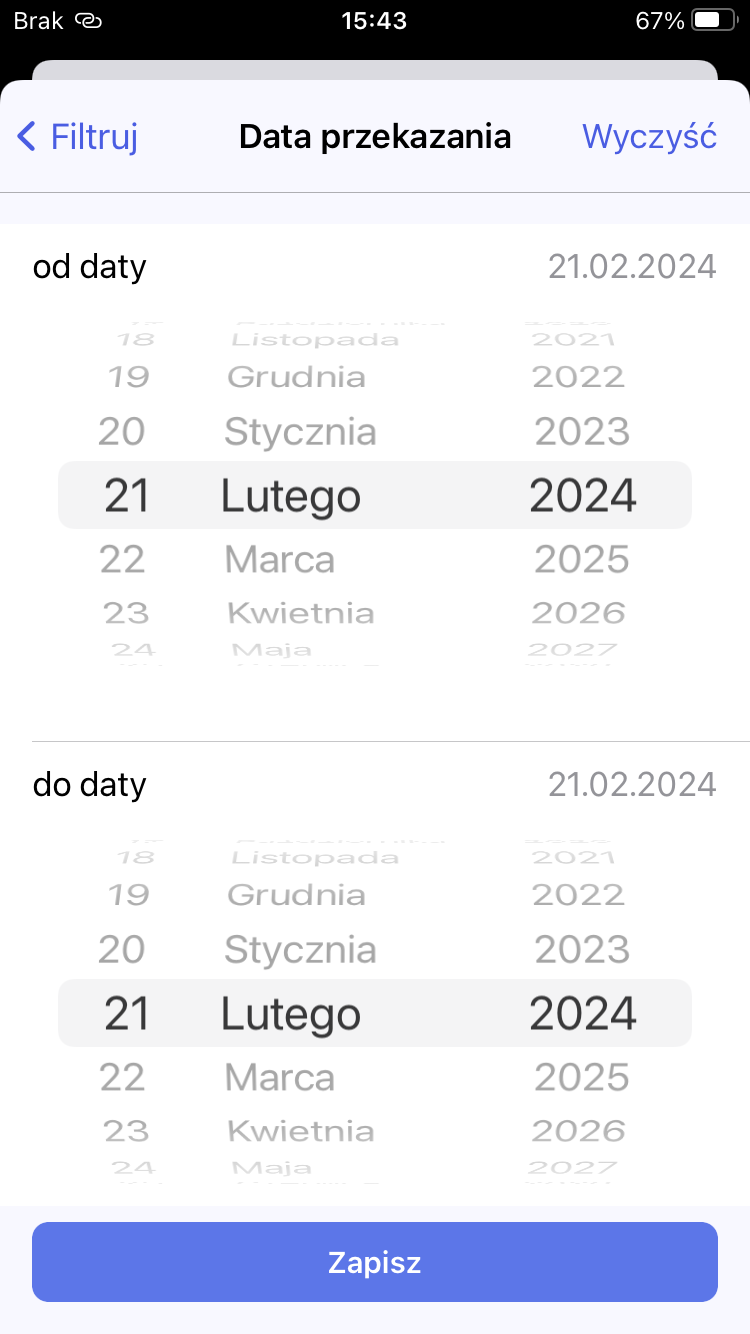
Wprowadzone zmiany należy zapisać, klikając w przycisk „Zapisz”.
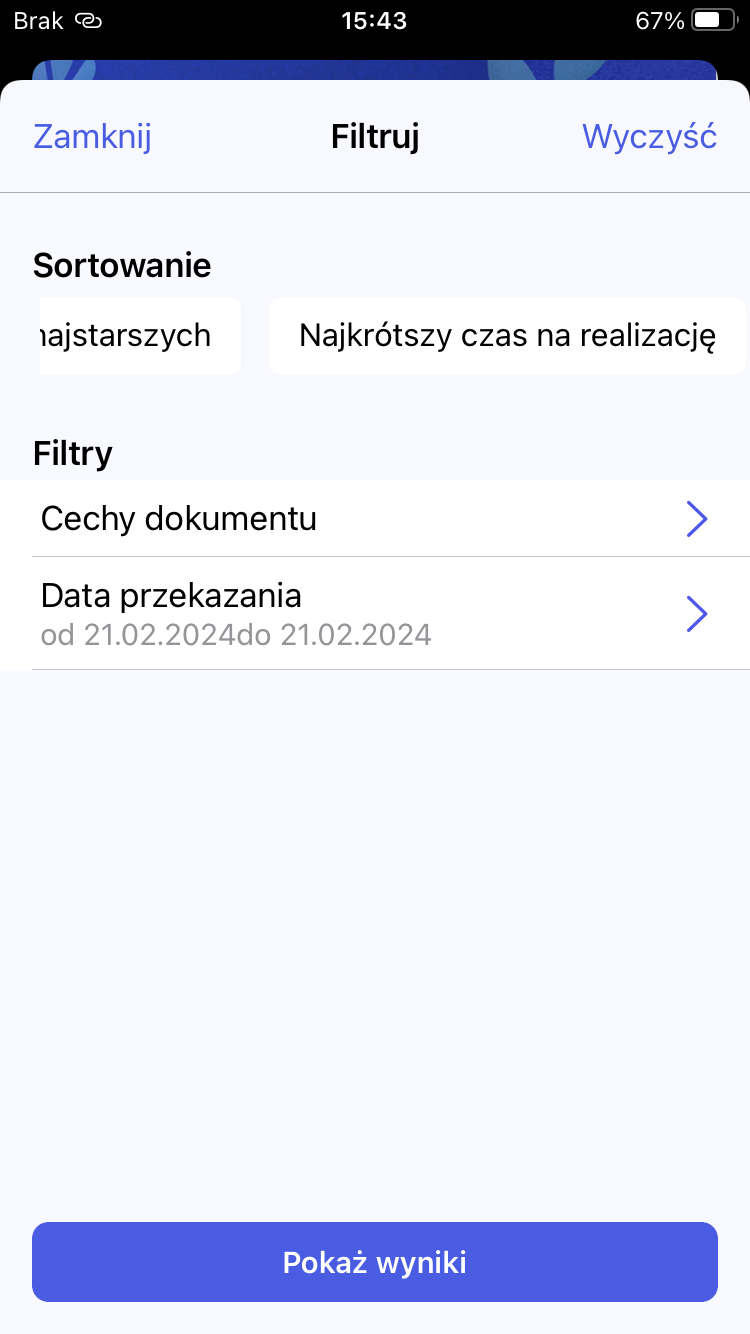
Aby filtry z zakładki „Filtry” zostały zastosowane, należy po wybraniu filtrów kliknąć w przycisk „Pokaż wyniki” – wówczas lista dokumentów zostanie wyświetlona zgodnie z wybranymi filtrami, a na polu „Filtry” widoczna jest liczba filtrów wybranych w ramach tego pola.
Aby usunąć zaznaczenie wybranych filtrów z zakładki „Filtry”, należy wejść do tej zakładki i kliknąć w link „Wyczyść”, znajdujący się w prawym górnym rogu zakladki.





