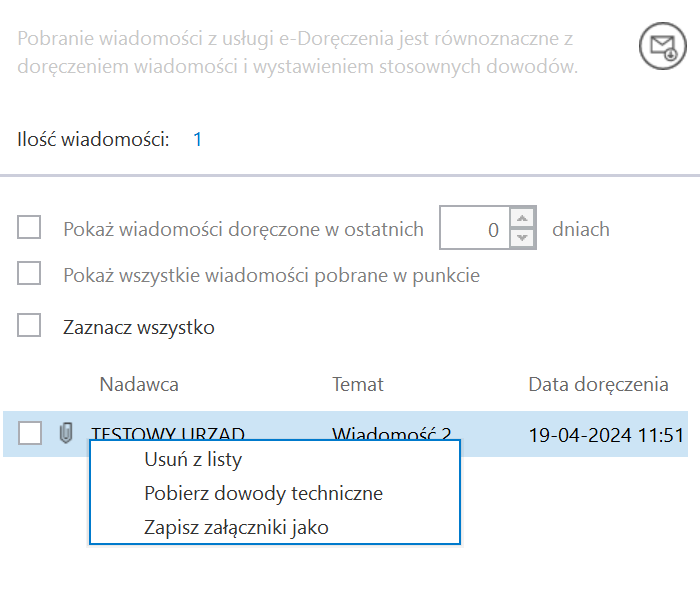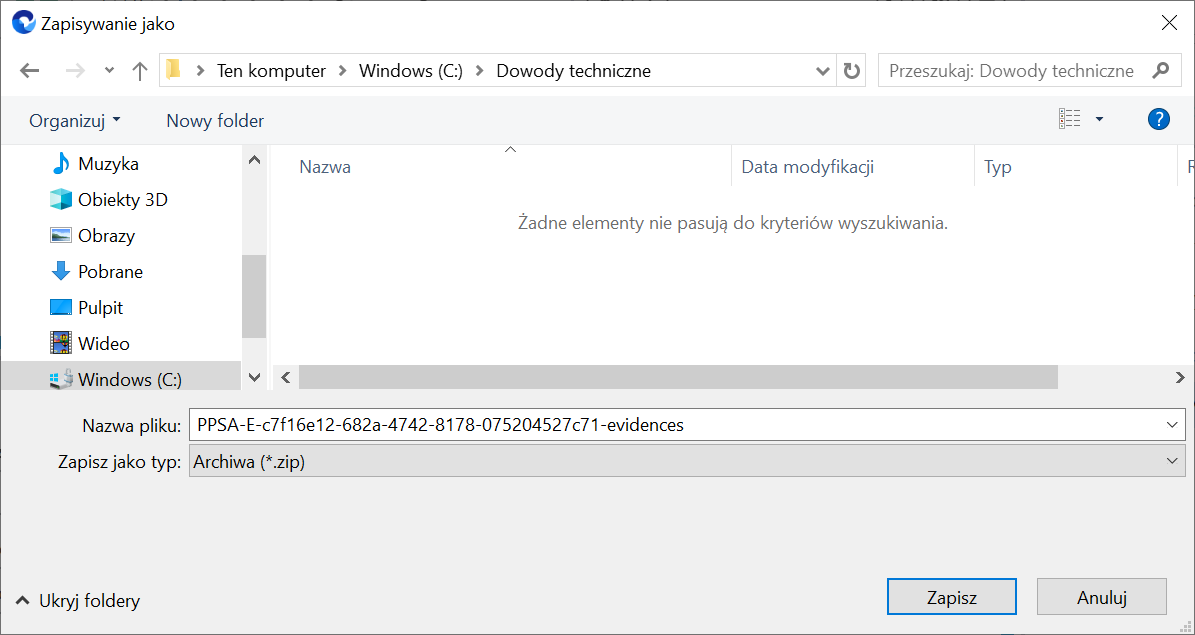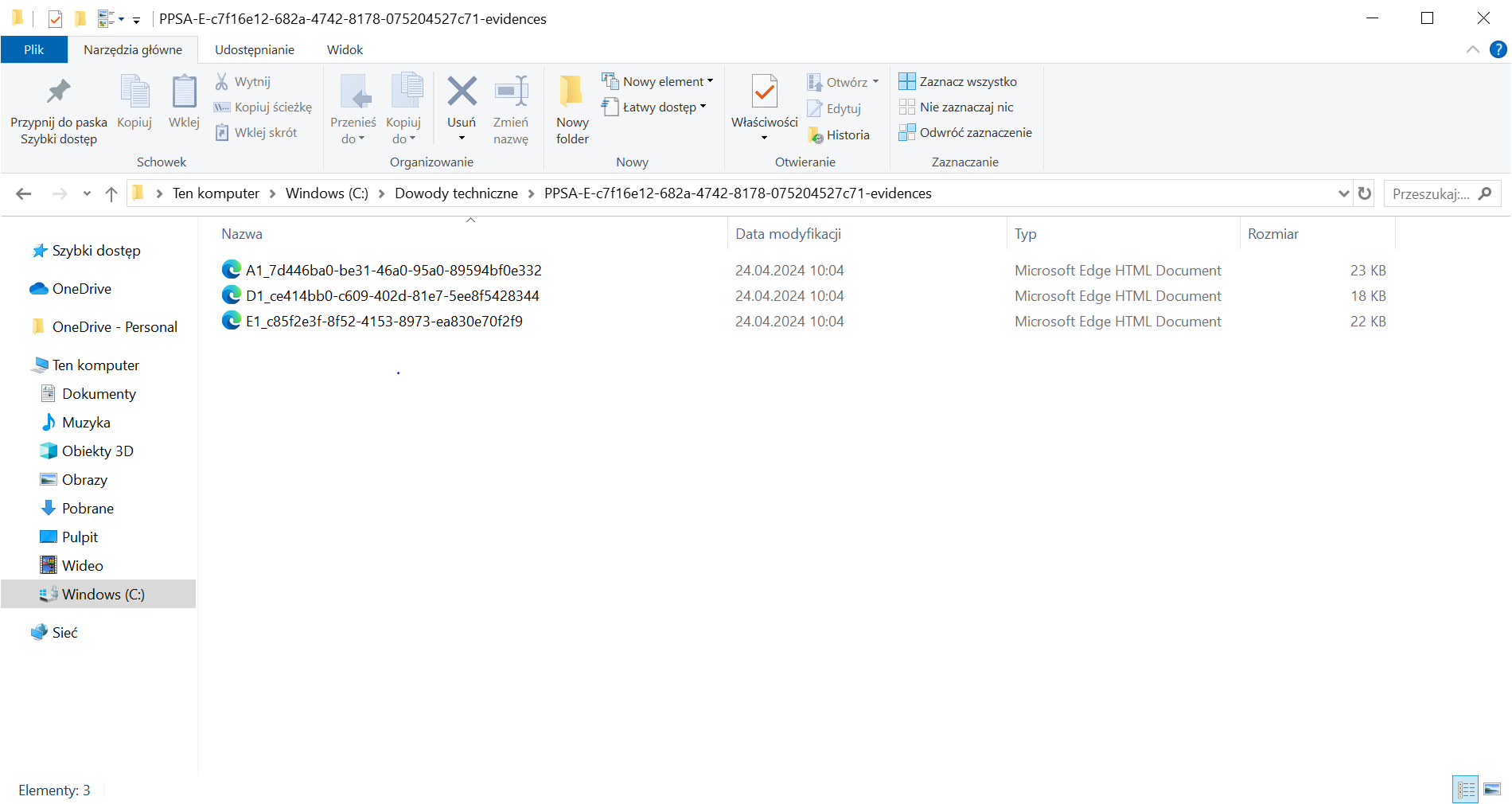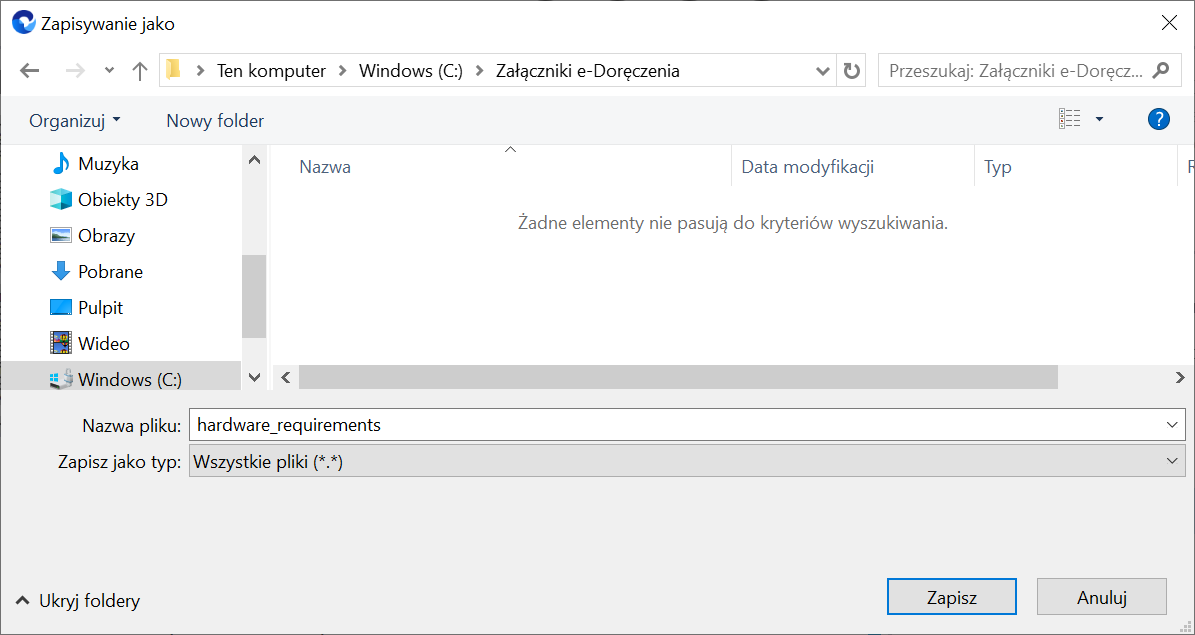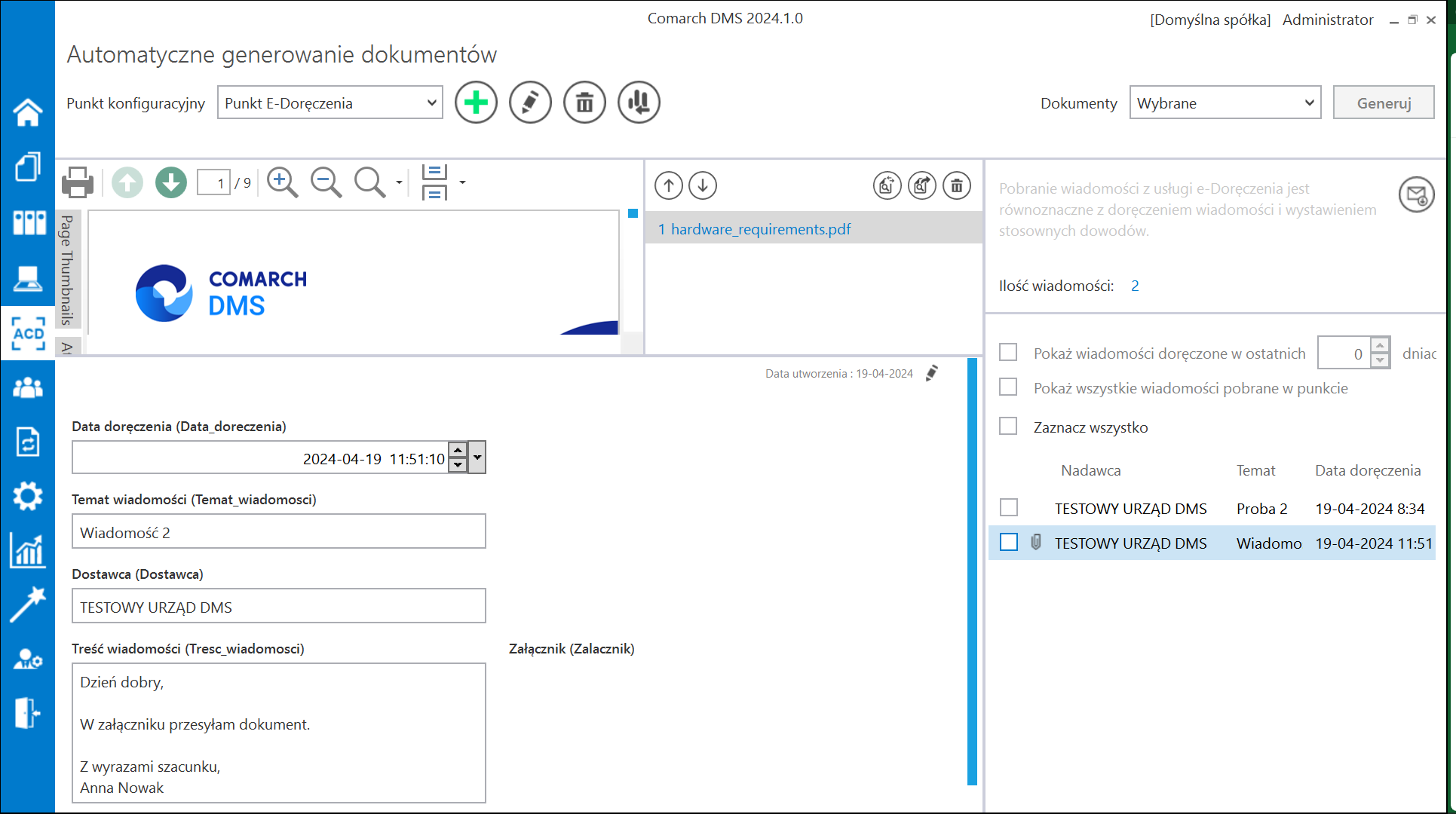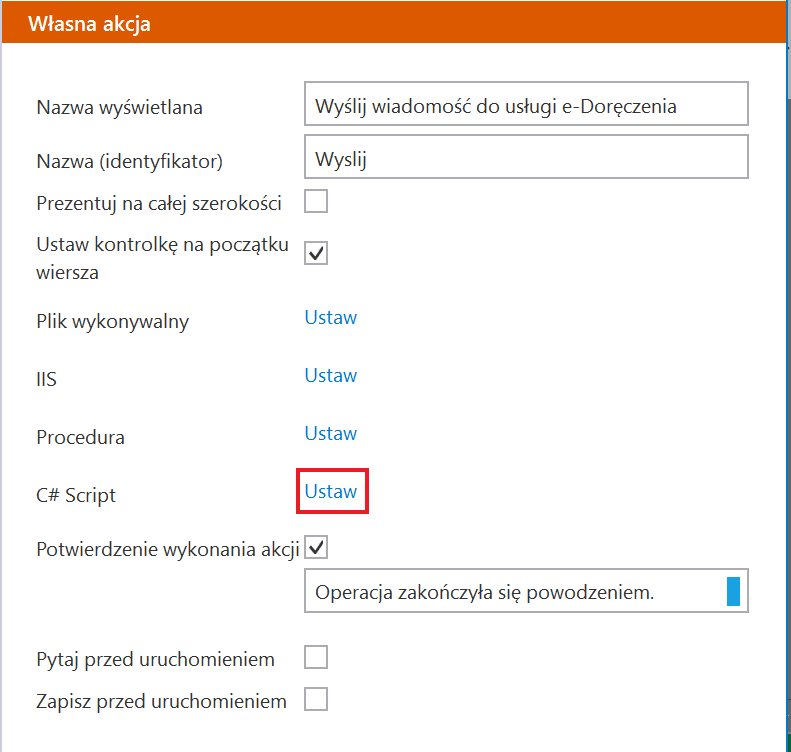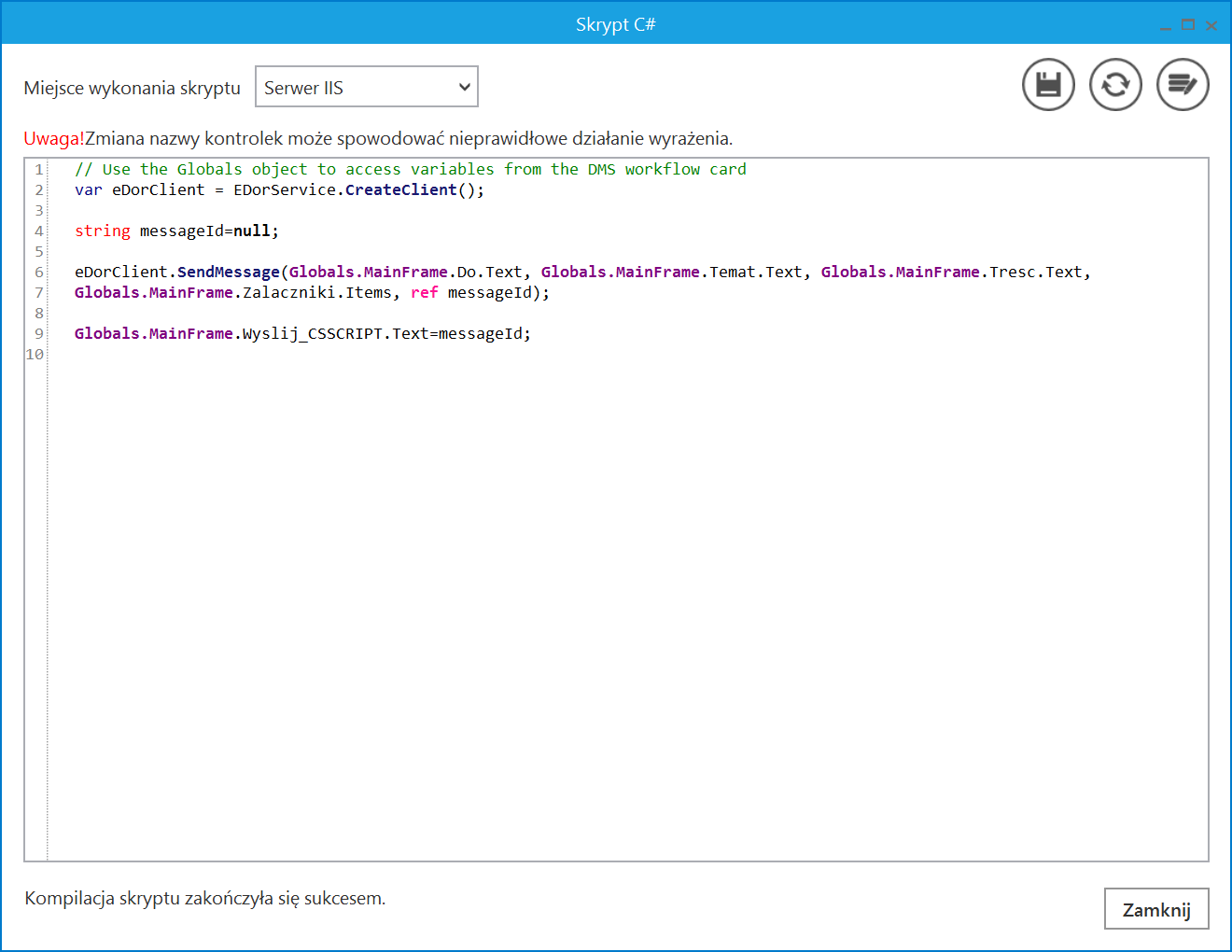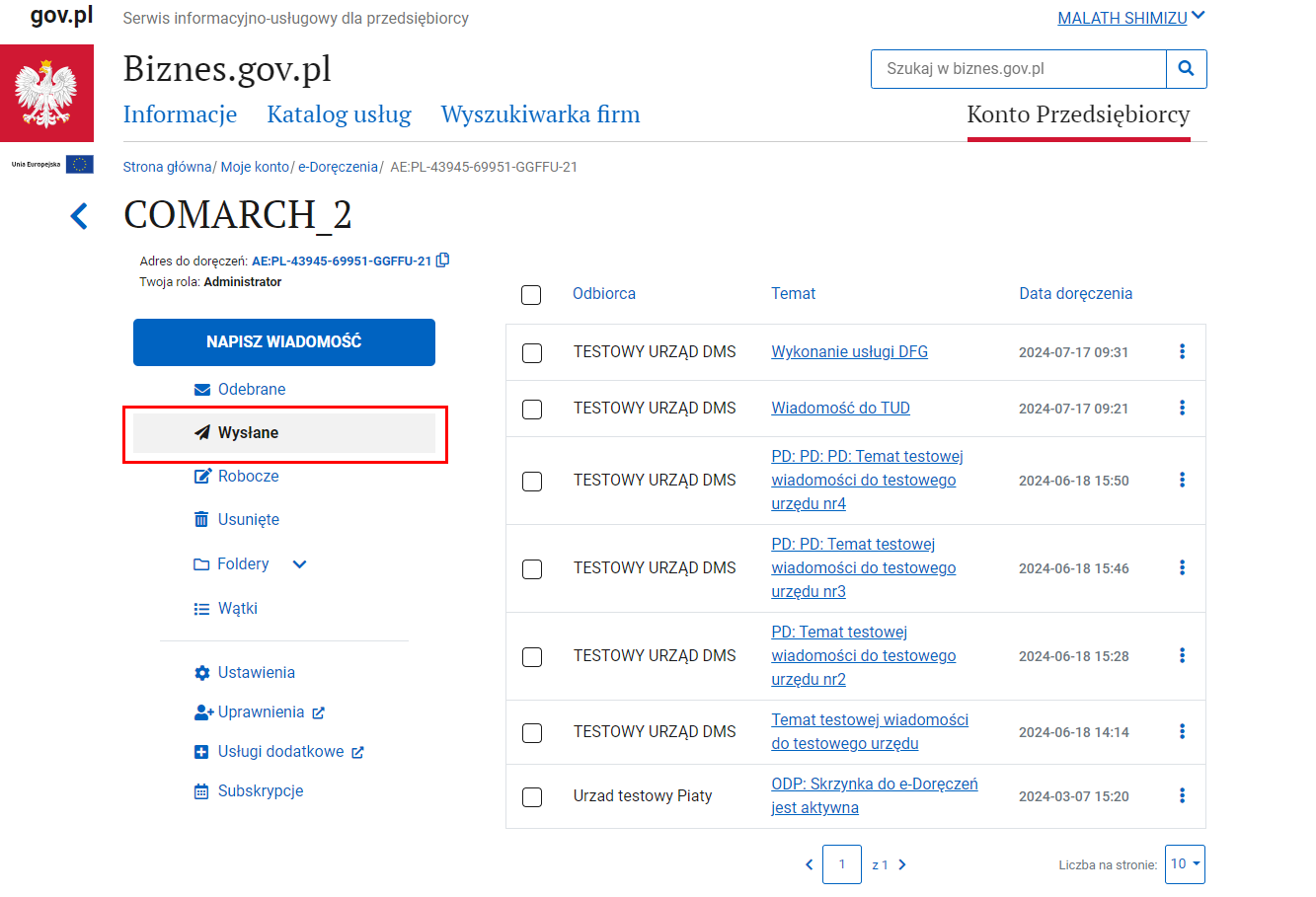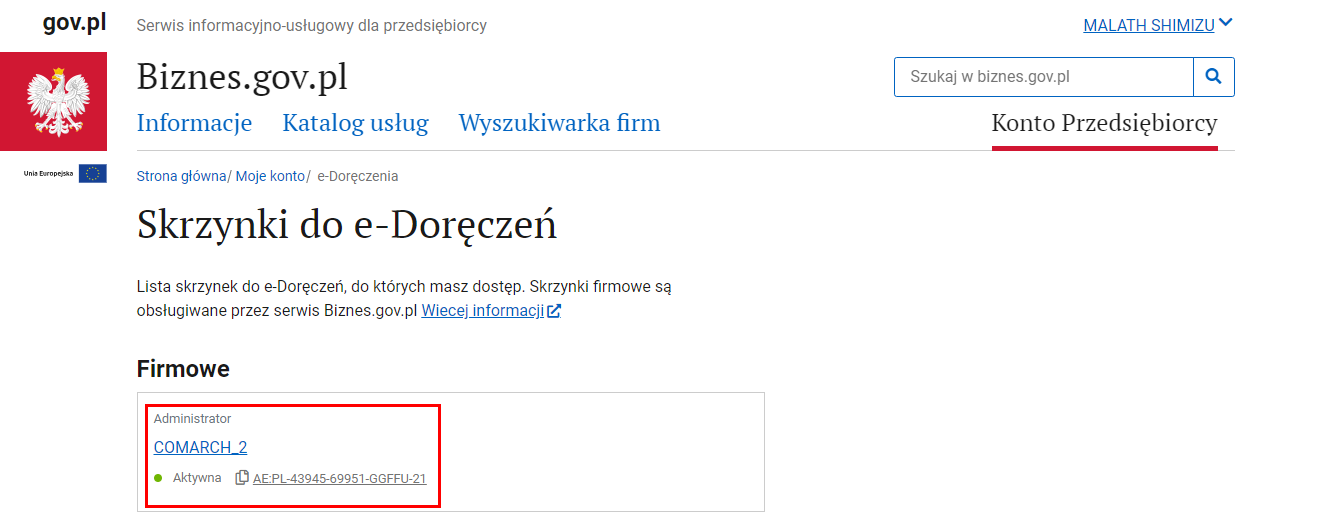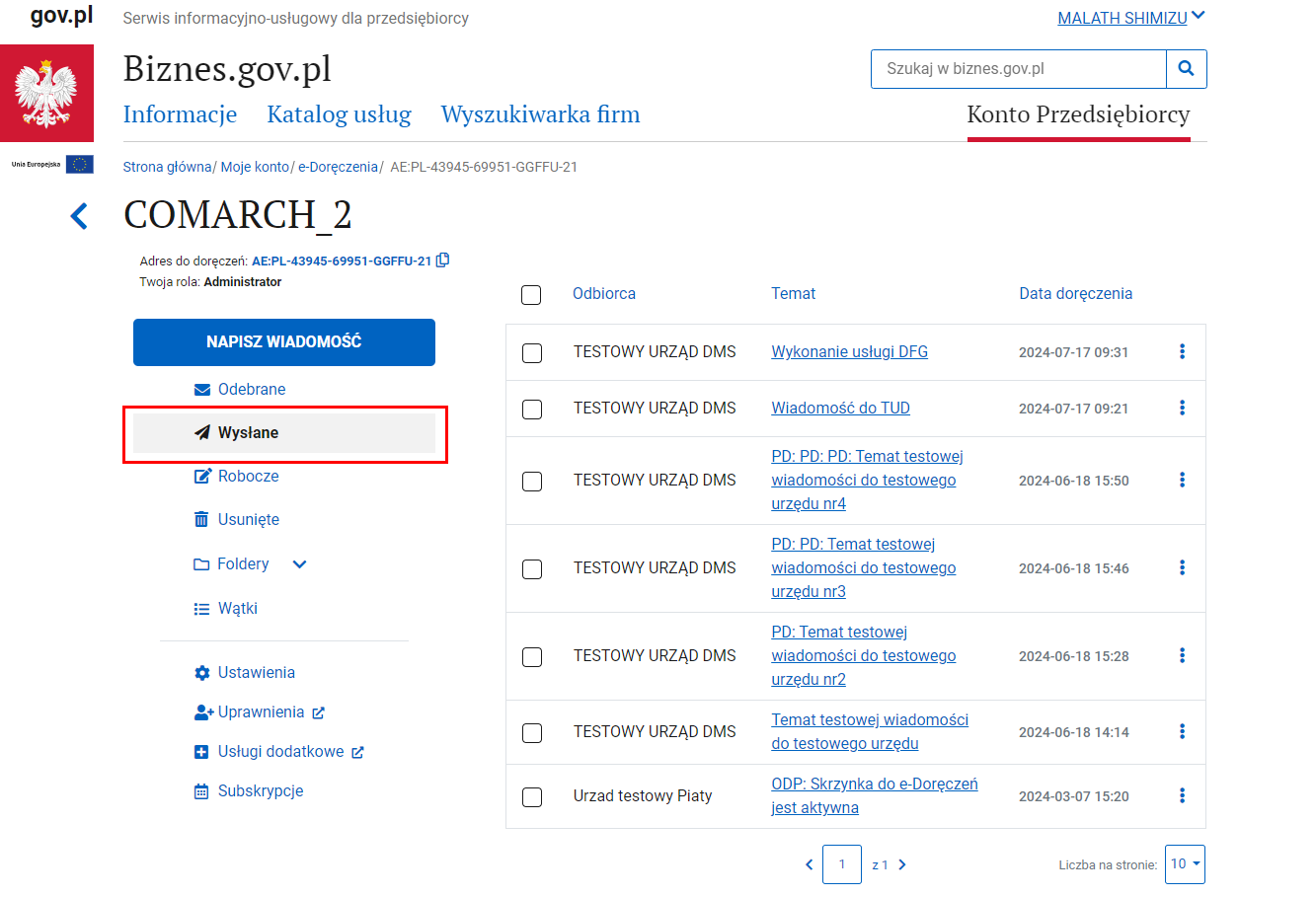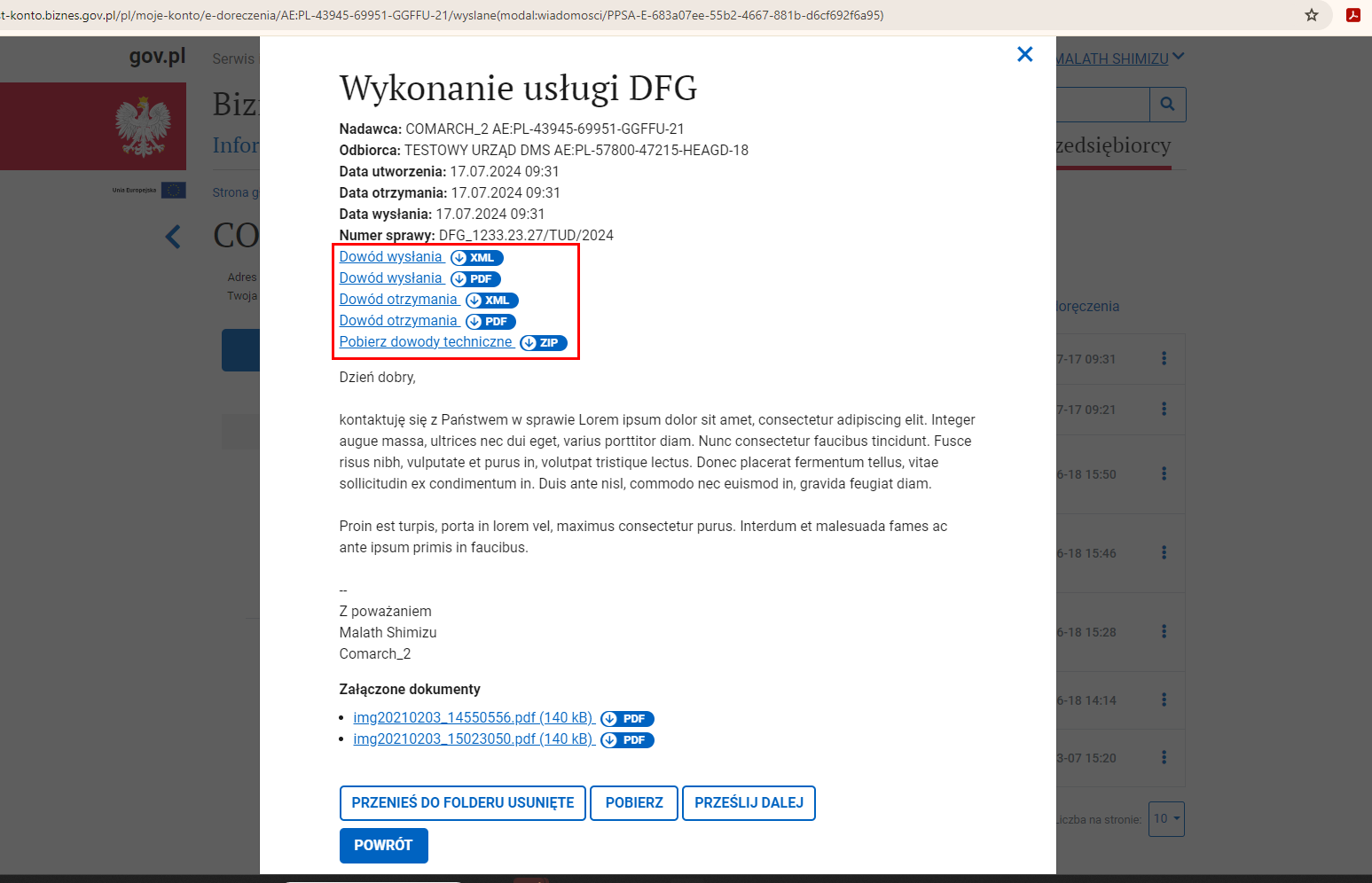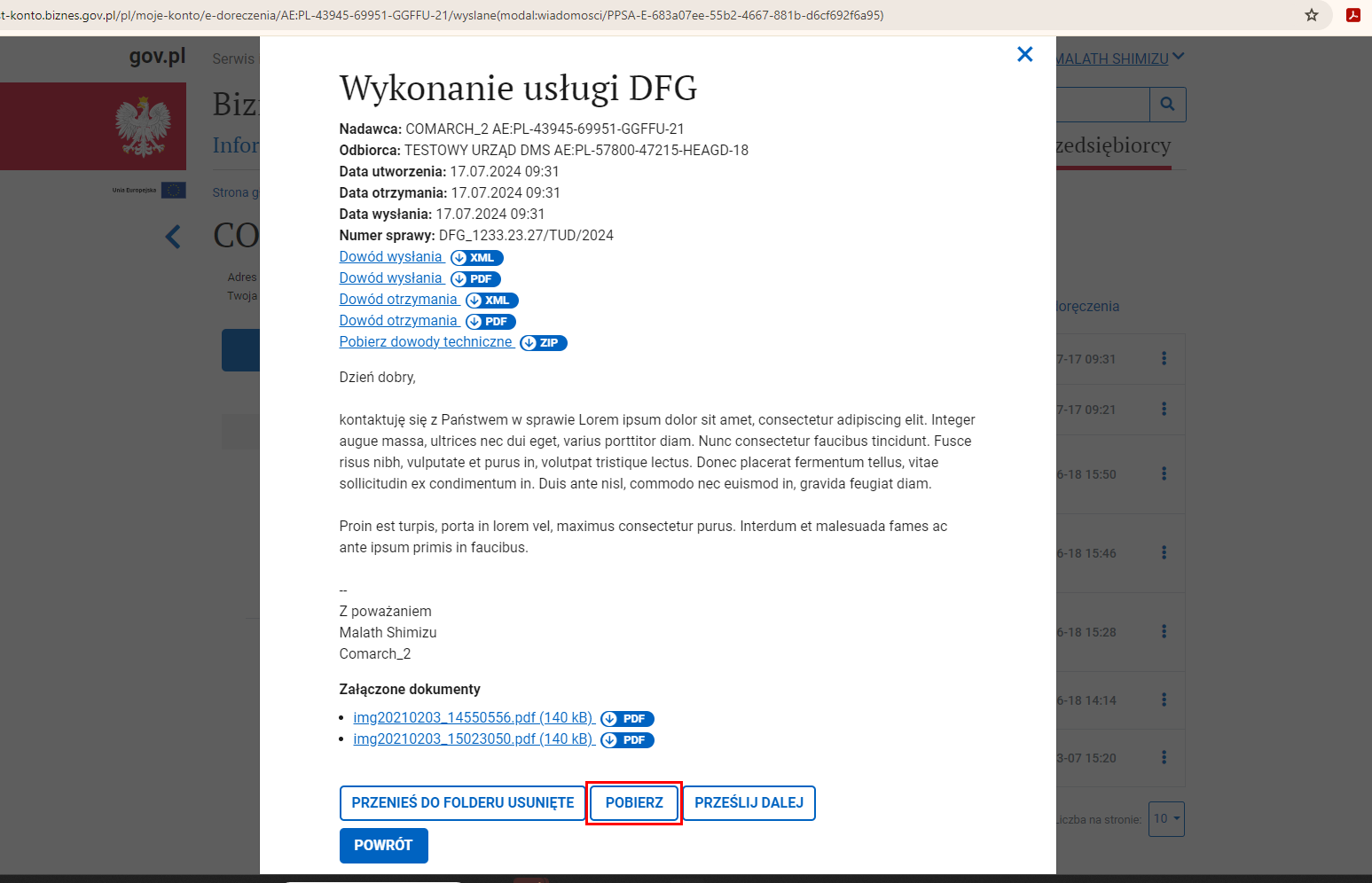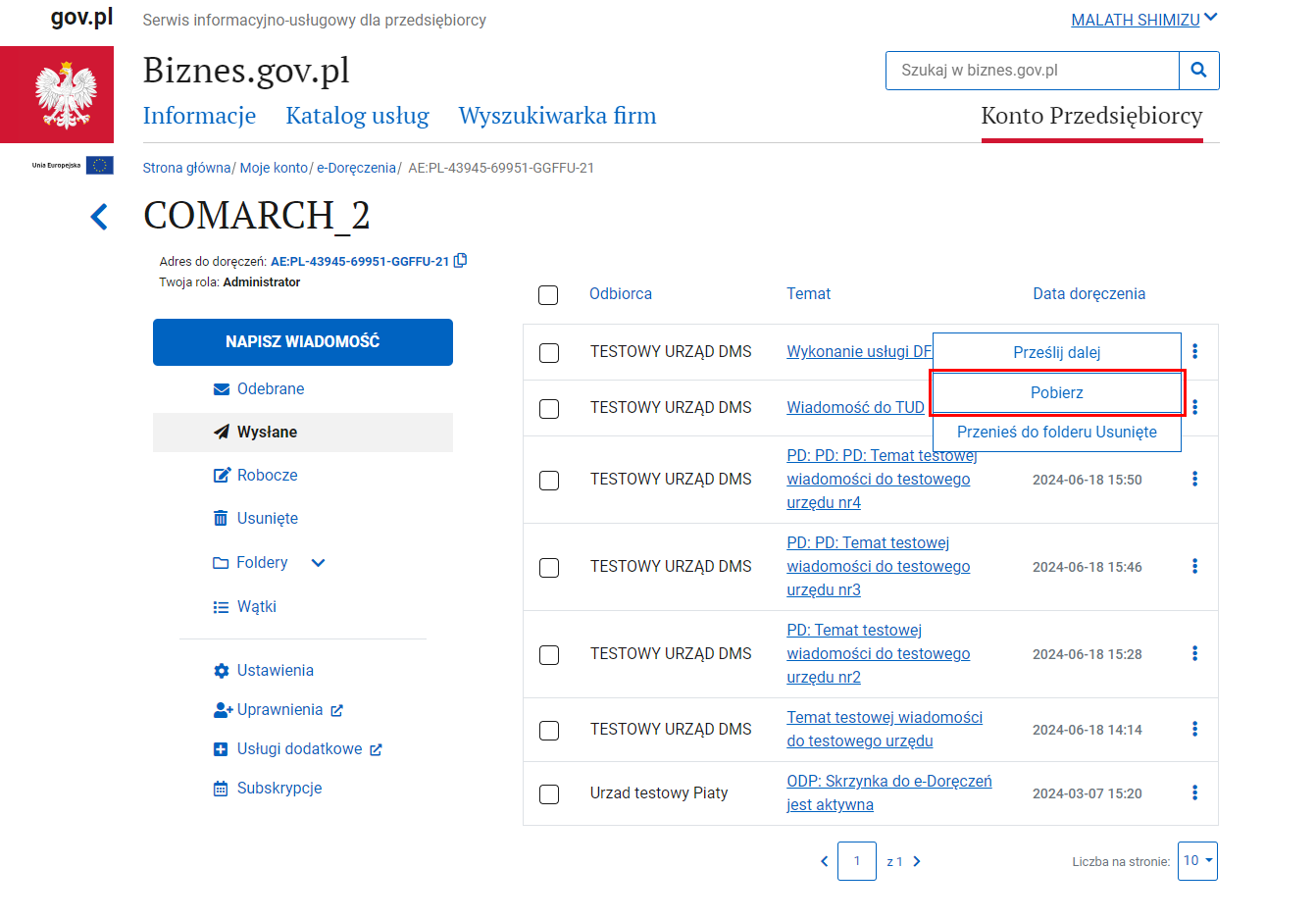Połączenia z ERP
Po włączeniu wielofirmowego trybu pracy w Comarch DMS poprzez zmianę wartości klucza „MultiCompany=true” w pliku konfiguracyjnym Web.config, zakładka „Autoryzacja API” zostaje zastąpiona zakładką „Połączenia z ERP”, na której definiowane są spółki.
W ramach zakładki dostępne są następujące przyciski:
![]() [Dodaj] – opcja dodania nowej spółki
[Dodaj] – opcja dodania nowej spółki
 [Zapisz] – opcja zapisu danych
[Zapisz] – opcja zapisu danych
 [Usuń] – opcja umożliwiająca usunięcie zdefiniowanej spółki (po uprzednim kliknięciu na nią)
[Usuń] – opcja umożliwiająca usunięcie zdefiniowanej spółki (po uprzednim kliknięciu na nią)
![]() [ChatERP] – przycisk dodany w wersji 2024.3.0; otwiera okno ChatERP (zob. Korzystanie z ChatERP w aplikacji desktop Comarch DMS).
[ChatERP] – przycisk dodany w wersji 2024.3.0; otwiera okno ChatERP (zob. Korzystanie z ChatERP w aplikacji desktop Comarch DMS).
Widoczna jest również lista dodanych spółek. Po kliknięciu na nazwę danej spółki na liście informacje o tej spółce są pokazywane na prawym panelu.
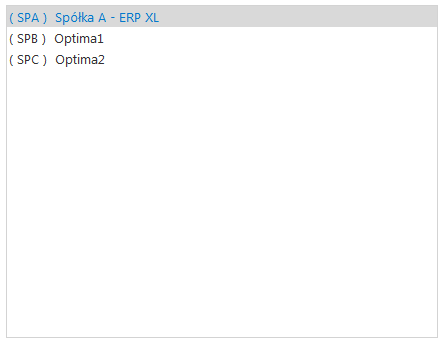
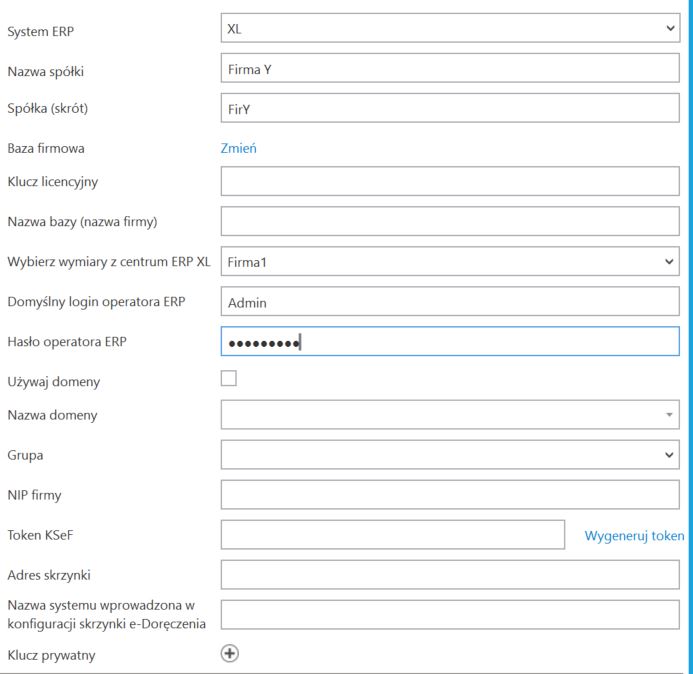
Definiowanie nowej spółki
Nową spółkę operator dodaje po przyciśnięciu ikony . Na prawym panelu pojawia się lista pól do wypełnienia danymi nowej spółki.
. Na prawym panelu pojawia się lista pól do wypełnienia danymi nowej spółki.
 – wybór trybu pracy spółki (Comarch ERP XL, Optima, Altum, Enterprise, Standalone)
– wybór trybu pracy spółki (Comarch ERP XL, Optima, Altum, Enterprise, Standalone)
 – definicja nazwy spółki
– definicja nazwy spółki
 – skrót nazwy spółki (max 5 znaków)
– skrót nazwy spółki (max 5 znaków)
![]() – definicja połączenia do bazy systemu Comarch ERP XL. Po przyciśnięciu linku „zmień” pojawia się formatka połączenia.
– definicja połączenia do bazy systemu Comarch ERP XL. Po przyciśnięciu linku „zmień” pojawia się formatka połączenia.
![]() – pole, w którym operator wprowadza nazwę klucza licencyjnego
– pole, w którym operator wprowadza nazwę klucza licencyjnego
![]() – nazwa zmapowanej bazy Comarch ERP XL (nazwa firmy)
– nazwa zmapowanej bazy Comarch ERP XL (nazwa firmy)
 – lista wyboru domyślnego centrum ze struktury podległościowej z systemu Comarch ERP XL. Lista jest automatycznie inicjowana po zdefiniowaniu poprawnego połączenia z bazą w polu „Połączenie”.
– lista wyboru domyślnego centrum ze struktury podległościowej z systemu Comarch ERP XL. Lista jest automatycznie inicjowana po zdefiniowaniu poprawnego połączenia z bazą w polu „Połączenie”.
![]() – login operatora Comarch ERP XL wykorzystywany przez operatorów natywnych Comarch DMS do wykonywania operacji typu: podniesienie formatek listy dokumentów, listy kontrahentów, generowanie dokumentu z kontrolki Dokument ERP XL.
– login operatora Comarch ERP XL wykorzystywany przez operatorów natywnych Comarch DMS do wykonywania operacji typu: podniesienie formatek listy dokumentów, listy kontrahentów, generowanie dokumentu z kontrolki Dokument ERP XL.
![]() – hasło operatora Comarch ERP XL
– hasło operatora Comarch ERP XL
![]() – po zaznaczeniu tego checkboxa możliwe jest logowanie operatora przez domenę (zob. Domena)
– po zaznaczeniu tego checkboxa możliwe jest logowanie operatora przez domenę (zob. Domena)
![]() – w tym polu możliwy jest wybór właściwej domeny z listy po zaznaczeniu parametru „Używaj domeny”
– w tym polu możliwy jest wybór właściwej domeny z listy po zaznaczeniu parametru „Używaj domeny”
 – w ramach tego pola możliwy jest wybór z listy określonej grupy z danej domeny
– w ramach tego pola możliwy jest wybór z listy określonej grupy z danej domeny
![]() – pole dodane w wersji 2024.0.0; w ramach tego pola należy wprowadzić NIP firmy, dla której ma odbywać się współpraca z KSeF;
– pole dodane w wersji 2024.0.0; w ramach tego pola należy wprowadzić NIP firmy, dla której ma odbywać się współpraca z KSeF;
![]() – pole dodane w wersji 2024.0.0; w ramach tego pola należy wprowadzić token uwierzytelniający w KSeF
– pole dodane w wersji 2024.0.0; w ramach tego pola należy wprowadzić token uwierzytelniający w KSeF
Istnieje możliwość wygenerowania tokenu KSeF z poziomu Comarch DMS. W tym celu należy kliknąć w link ![]() [Wygeneruj token] znajdujący się obok pola „Token KSeF”, a następnie w oknie „Wybierz certyfikat” wybrać odpowiedni certyfikat uwierzytelniający. Po wyborze certyfikatu zostanie wygenerowany token KSeF, który zostanie automatycznie wprowadzony w ramach pola „Token KSeF”.
[Wygeneruj token] znajdujący się obok pola „Token KSeF”, a następnie w oknie „Wybierz certyfikat” wybrać odpowiedni certyfikat uwierzytelniający. Po wyborze certyfikatu zostanie wygenerowany token KSeF, który zostanie automatycznie wprowadzony w ramach pola „Token KSeF”.
Klucz może przybierać jedną z następujących wartości: 1.Demo – wartość domyślna; w przypadku wprowadzenia takiej wartości praca z systemem KSeF odbywa się w trybie Demo; 2.Production – w przypadku wprowadzenia takiej wartości praca z systemem KSeF odbywa się w trybie Produkcyjnym, czyli wersji produkcyjnej systemu; 3.Test – w przypadku wprowadzenia takiej wartości praca z systemem KSeF odbywa się w trybie testowym. W kwestii różnic pomiędzy powyższymi trybami zob. Przełączanie trybu pracy z KSeF
W wersji 2024.0.1 w pliku Web.config w folderze aplikacji serwerowej (dawnej web) dodano klucz add key=”KSeFWorkMode” value=”Demo” /> – klucz umozliwia określenie, czy Firma testuje funkcjonalność wysyłania faktur do KSeF, czy korzysta z niej produkcyjnie.
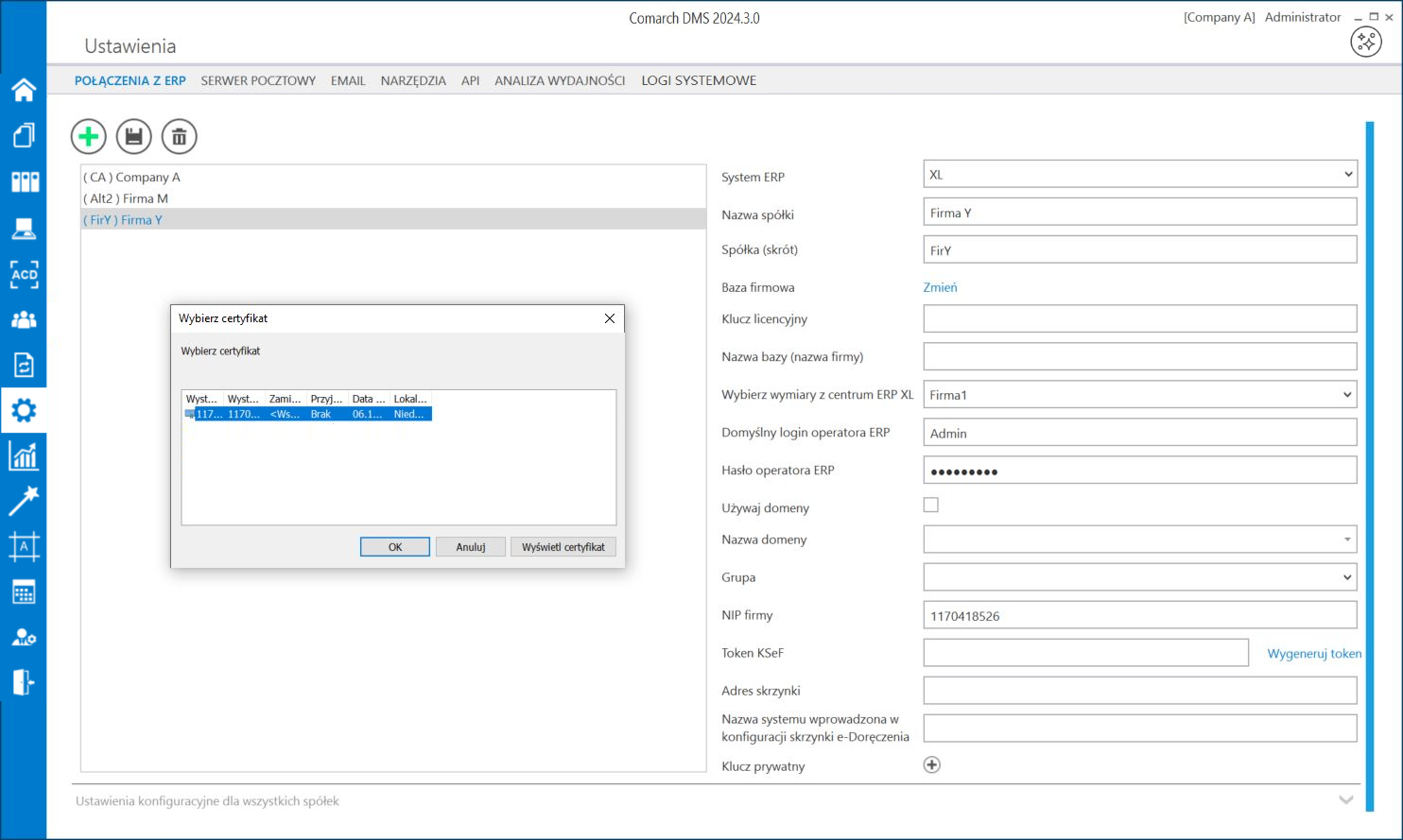
Aby wygenerować token uwierzytelniający, należy najpierw uzupełnić pole „NIP Firmy”. Jeżeli użytkownik nie uzupełni pola „NIP Firmy” i naciśnie link 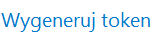 [Wygeneruj token], wówczas zostanie wyświetlony następujący komunikat:
[Wygeneruj token], wówczas zostanie wyświetlony następujący komunikat:
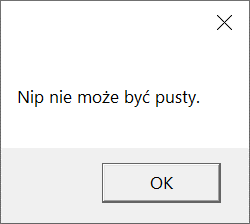
![]() – pole przeniesione do zakładki w wersji 2024.2.0; adres skrzynki e-Doręczeń, pochodzący bezpośrednio ze skrzynki;
– pole przeniesione do zakładki w wersji 2024.2.0; adres skrzynki e-Doręczeń, pochodzący bezpośrednio ze skrzynki;
W przypadku korzystania ze środowiska testowego dla usługi e-Doręczenia w pliku web.config w folderze z aplikacją serwerową należy zmodyfikować wartości kluczy, które dotyczą e-Doręczeń, jak na poniższej ilustracji:

Weryfikacja domeny: Nazwa domeny (CN) podana podczas tworzenia CSR nie jest bezpośrednio weryfikowana podczas komunikacji z e-Doręczeniami. Głównym elementem uwierzytelniania jest klucz prywatny (plik w formacie PEM). Certyfikat: Plik CSR jest wykorzystywany do wygenerowania certyfikatu, ale w samej komunikacji weryfikacja odbywa się poprzez token JWT generowany przy użyciu klucza prywatnego. Domena z certyfikatu nie jest sprawdzana względem domeny serwera IIS i RDP. Oznacza to, że potencjalnie można skonfigurować system e-Doręczeń na serwerze o innej domenie niż ta podana w CSR, jeśli poprawnie skonfigurowane są adres skrzynki, nazwa systemu i klucz prywatny. Klucz prywatny jest kluczowym elementem uwierzytelniania, nie sama domena serwera.
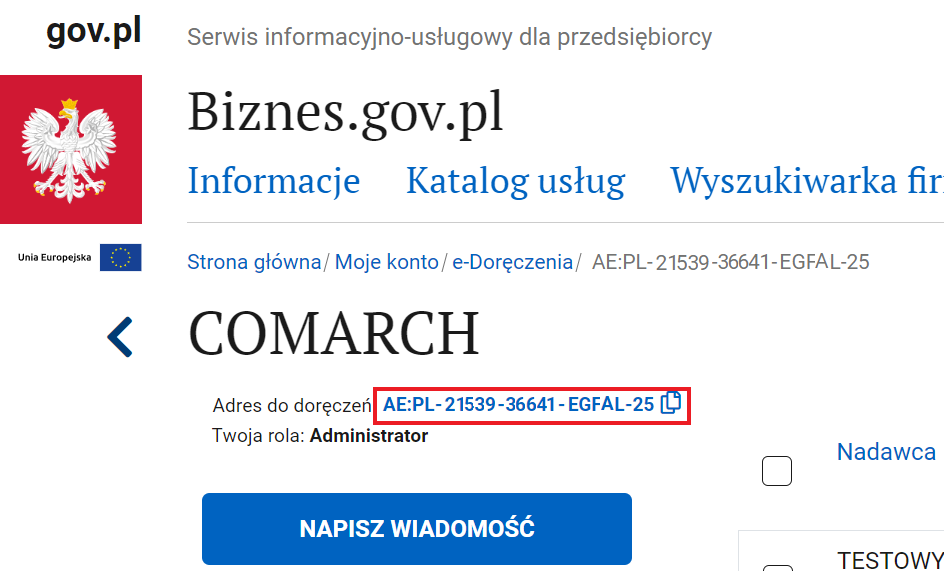
![]() – pole przeniesione do zakładki w wersji 2024.2.0; nazwa systemu Comarch DMS integrowanego z usługa e-Doręczenia, którą dodano podczas konfiguracji skrzynki e-Doręczenia w ramach pola „Systemy”.
– pole przeniesione do zakładki w wersji 2024.2.0; nazwa systemu Comarch DMS integrowanego z usługa e-Doręczenia, którą dodano podczas konfiguracji skrzynki e-Doręczenia w ramach pola „Systemy”.
Instrukcja dodania zewnętrznego systemu w usłudze e-Doręczenia jest dostępna pod adresem: https://www.gov.pl/attachment/07a8c8c5-b329-44cf-9e08-ed7c497f6d1c
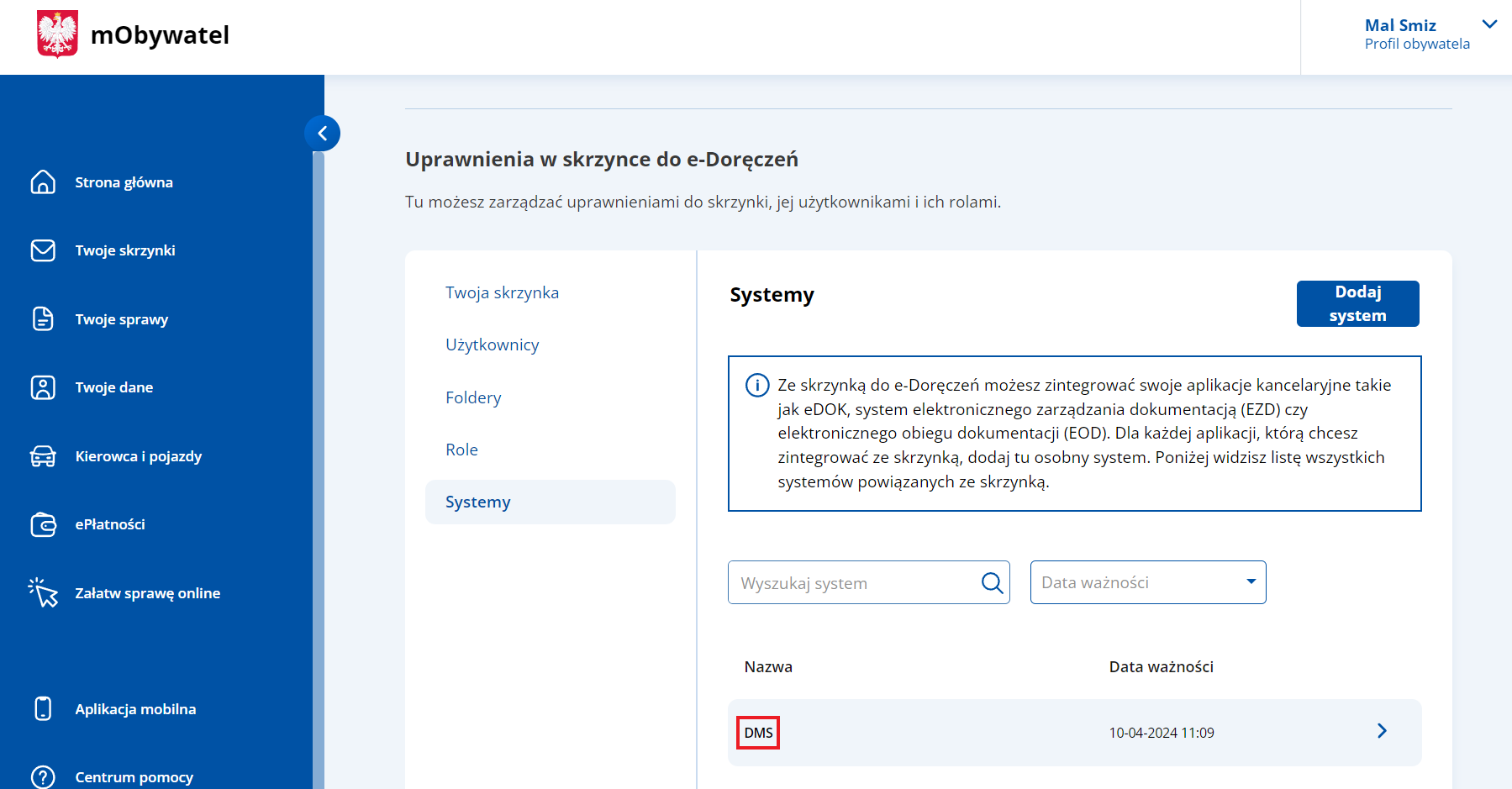
![]() – pole (przeniesione do zakładki w wersji 2024.2.0), w którym należy dodać klucz prywatny, który jest pozyskiwany w procesie generowania certyfikatu – dostarczony razem z certyfikatem. Aby dodać klucz prywatny, należy kliknąć w przycisk
– pole (przeniesione do zakładki w wersji 2024.2.0), w którym należy dodać klucz prywatny, który jest pozyskiwany w procesie generowania certyfikatu – dostarczony razem z certyfikatem. Aby dodać klucz prywatny, należy kliknąć w przycisk ![]() , dostępny w ramach pola, a następnie w ramach otwartego okna systemowego wybrać odpowiedni klucz PEM i kliknąć w przycisk
, dostępny w ramach pola, a następnie w ramach otwartego okna systemowego wybrać odpowiedni klucz PEM i kliknąć w przycisk ![]() [Otwórz]. Klucz prywatny, który dodano do definicji punktu ACD, może zostać usunięty z punktu za pomocą ikony
[Otwórz]. Klucz prywatny, który dodano do definicji punktu ACD, może zostać usunięty z punktu za pomocą ikony ![]() lub zapisany na dysku za pomocą ikony
lub zapisany na dysku za pomocą ikony ![]() .
.
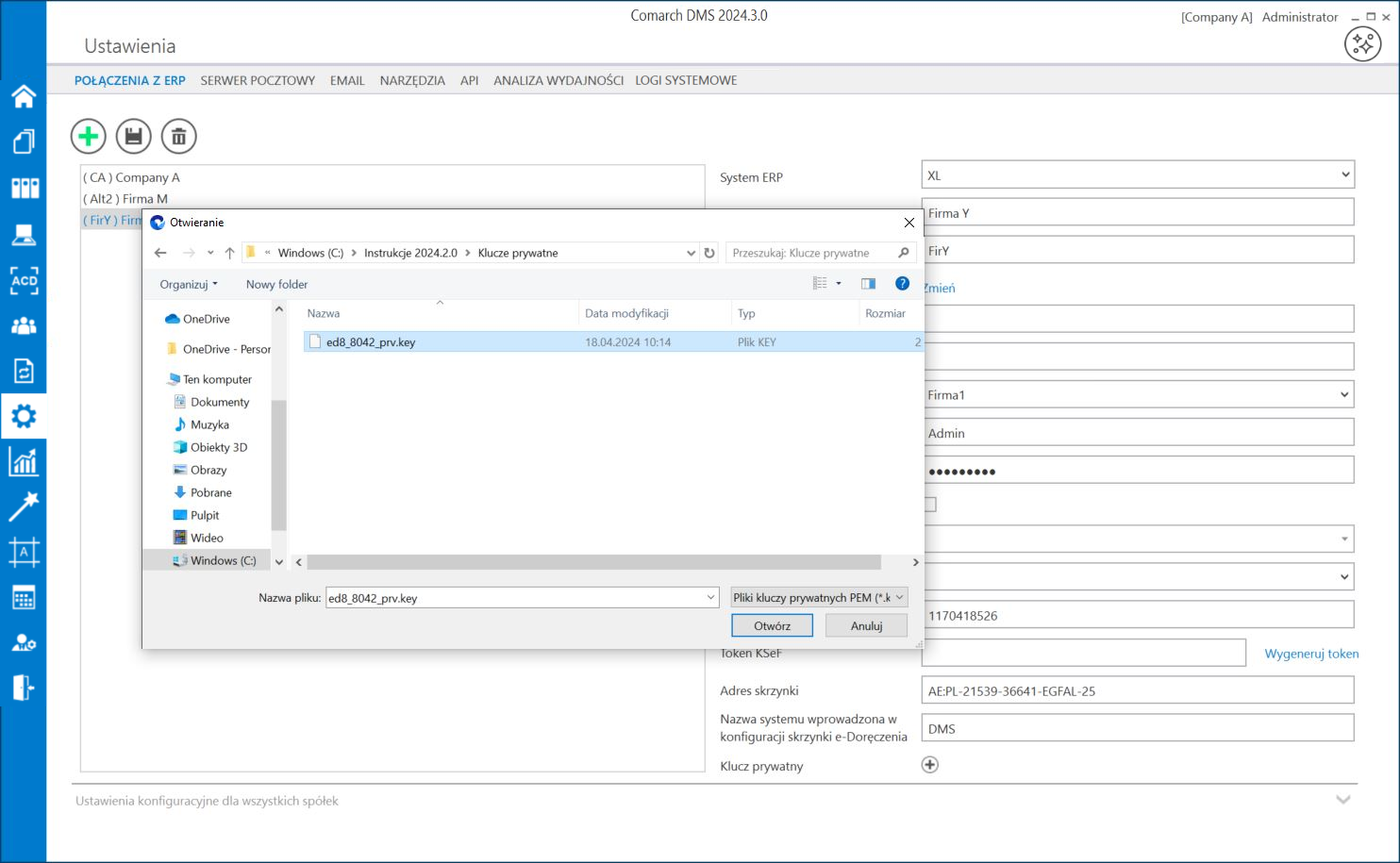
W dolnej części ekranu w osobnej sekcji definiowane są ustawienia konfiguracyjne wspólne dla wszystkich spółek. Oznacza to, że wszystkie bazy systemu Comarch ERP XL powinny pracować na tej samej wersji API.
Ustawienie wartości „Tak” dla właściwości „Generowanie dokumentów z opisem analitycznym” umożliwia pracę z kontrolką typu Dokument ERP XL w każdej ze spółek.
 – lista wyboru wersji API (aktualnie w wersji Comarch DMS 2024.2.1 można wybrać jedną z następujących wersji API: 20232, 20240, 20241)
– lista wyboru wersji API (aktualnie w wersji Comarch DMS 2024.2.1 można wybrać jedną z następujących wersji API: 20232, 20240, 20241)
![]() – lista, w której określany jest tryb pracy aplikacji w zakresie kontrolki typu Dokument ERP XL
– lista, w której określany jest tryb pracy aplikacji w zakresie kontrolki typu Dokument ERP XL
Wprowadzone dane należy zapisać, używając przycisku dyskietki  [Zapisz].
[Zapisz].
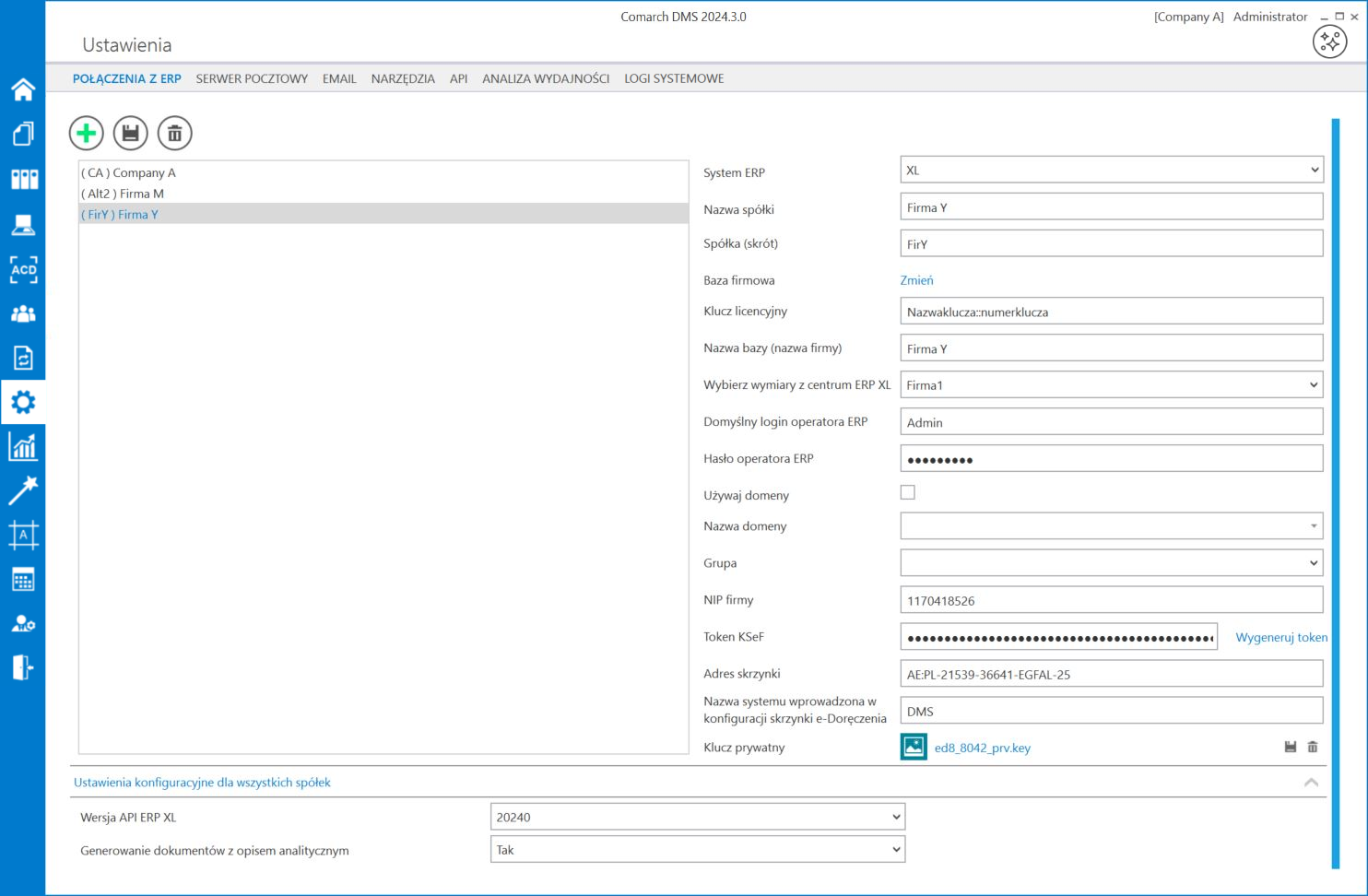
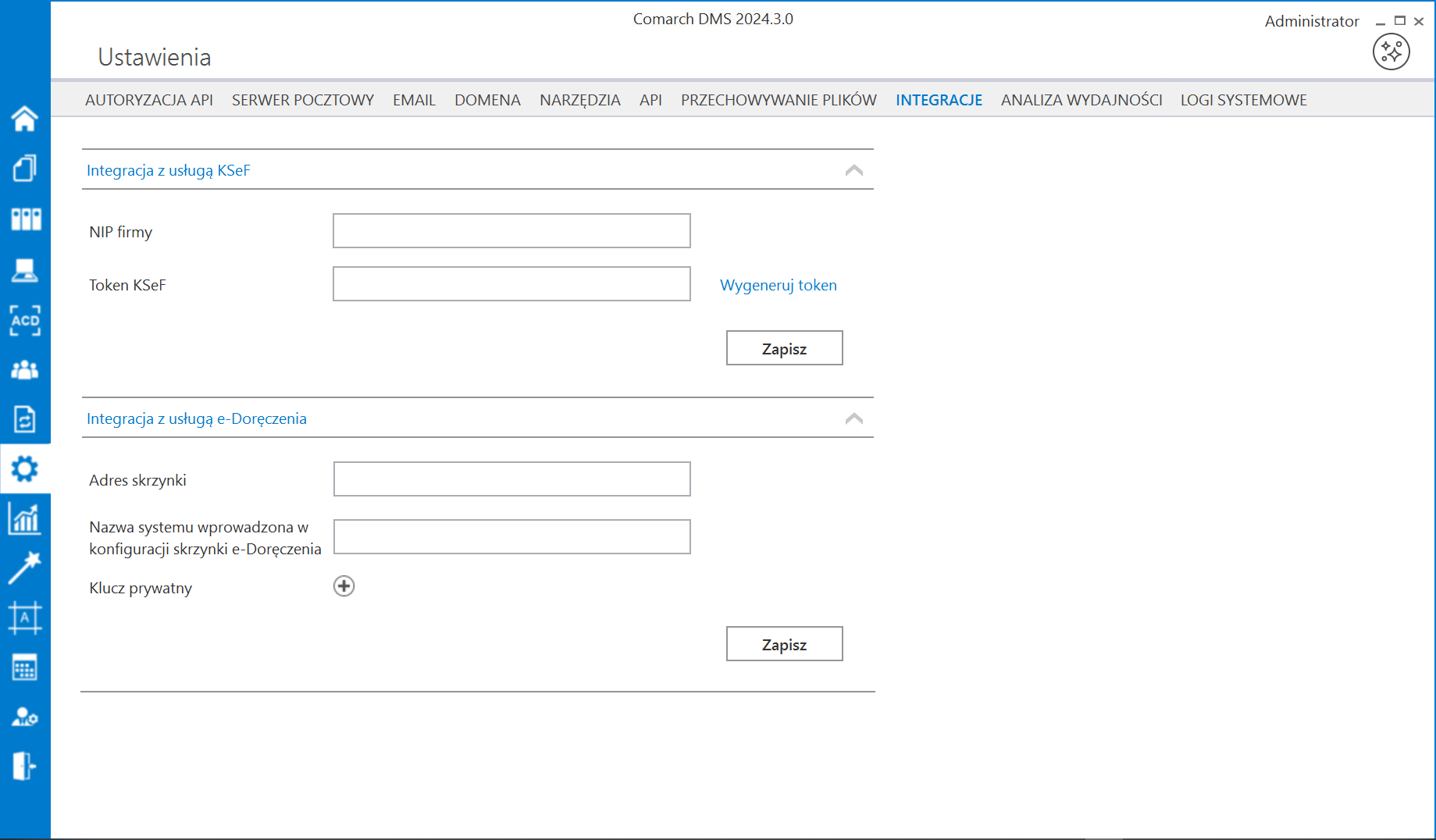
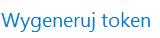 [Wygeneruj token] znajdujący się obok pola
[Wygeneruj token] znajdujący się obok pola 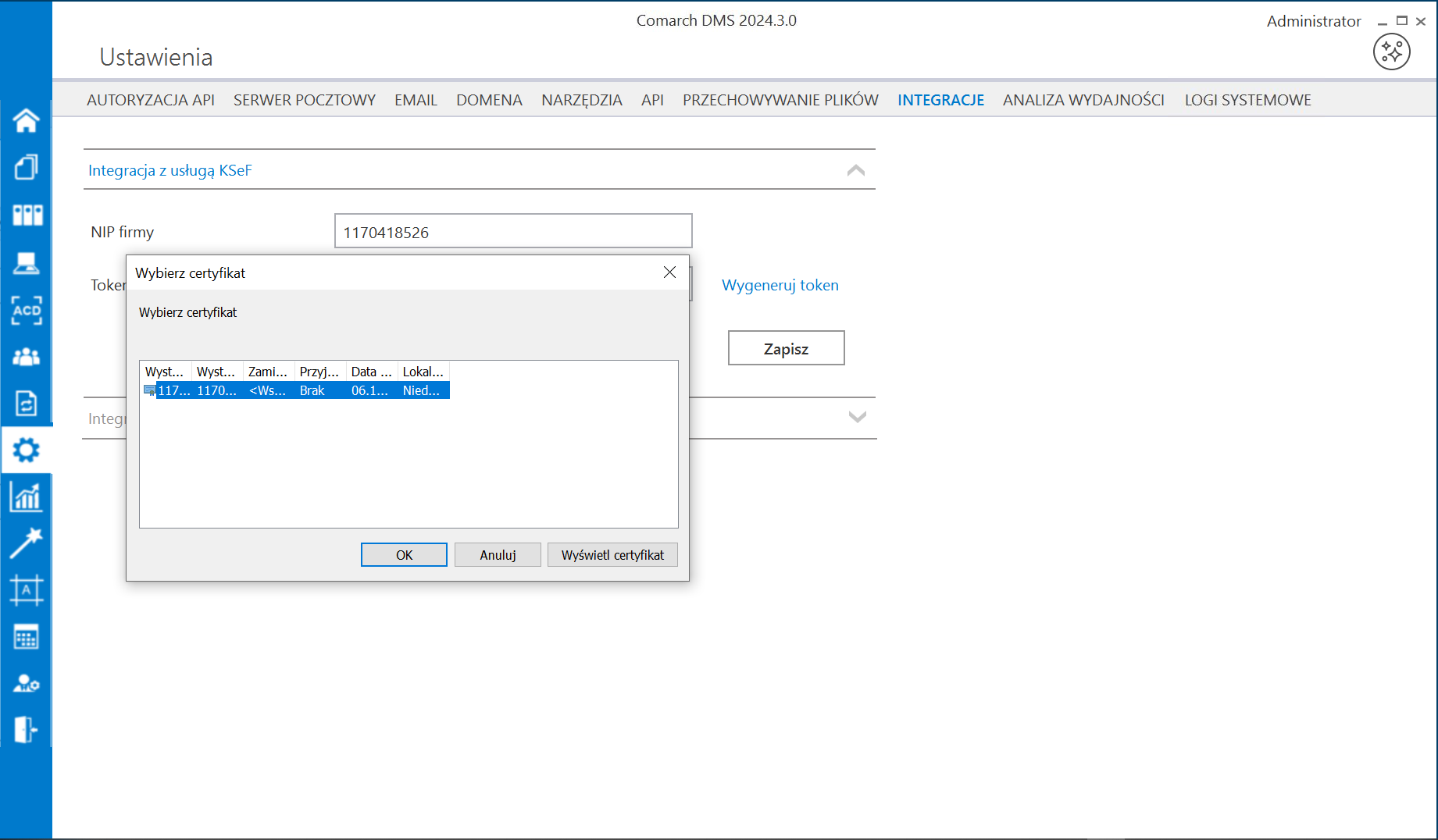
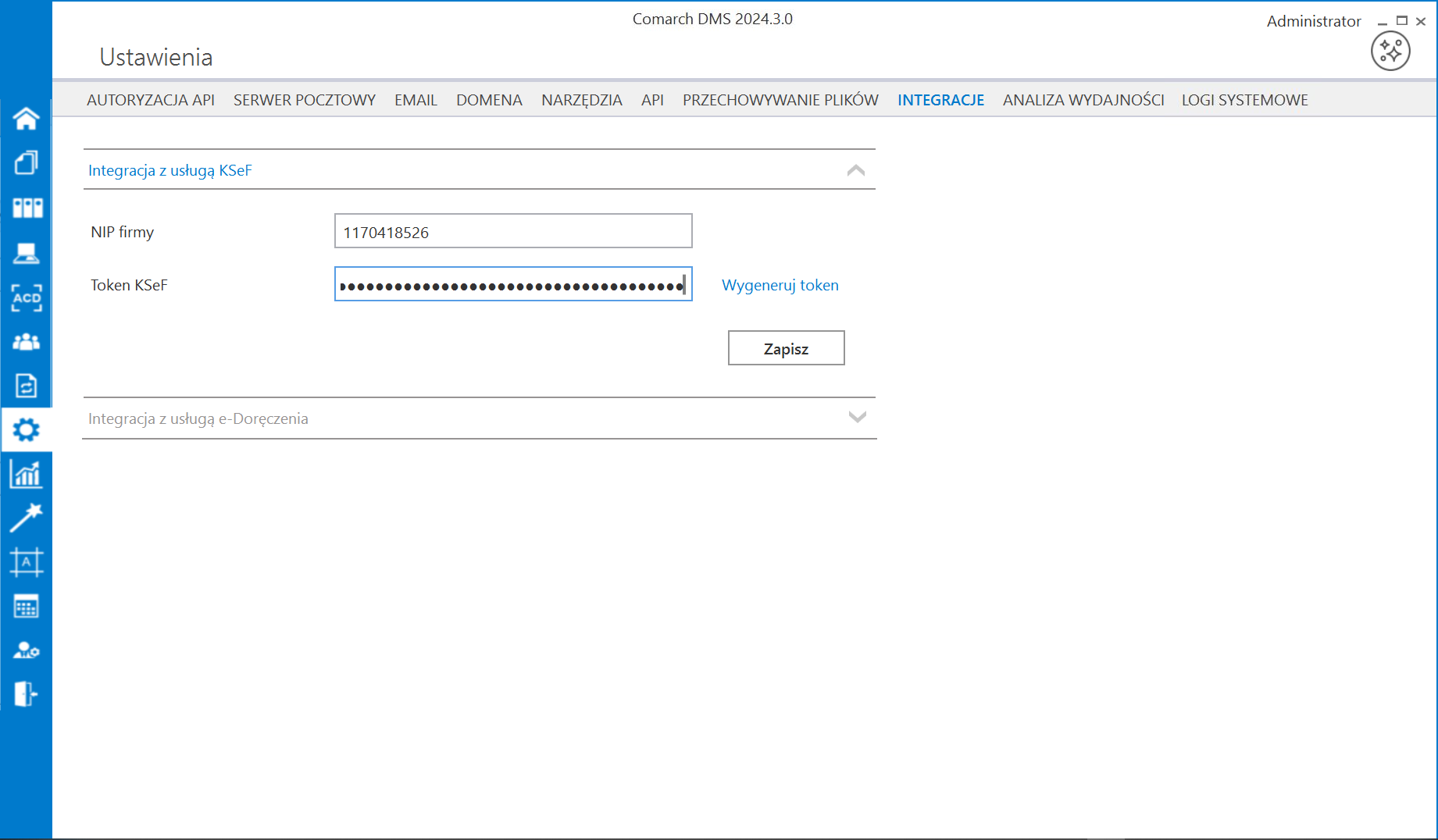
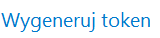 [Wygeneruj token], wówczas zostanie wyświetlony następujący komunikat.
[Wygeneruj token], wówczas zostanie wyświetlony następujący komunikat.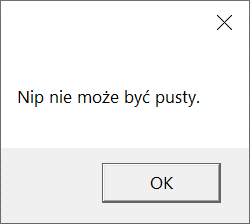
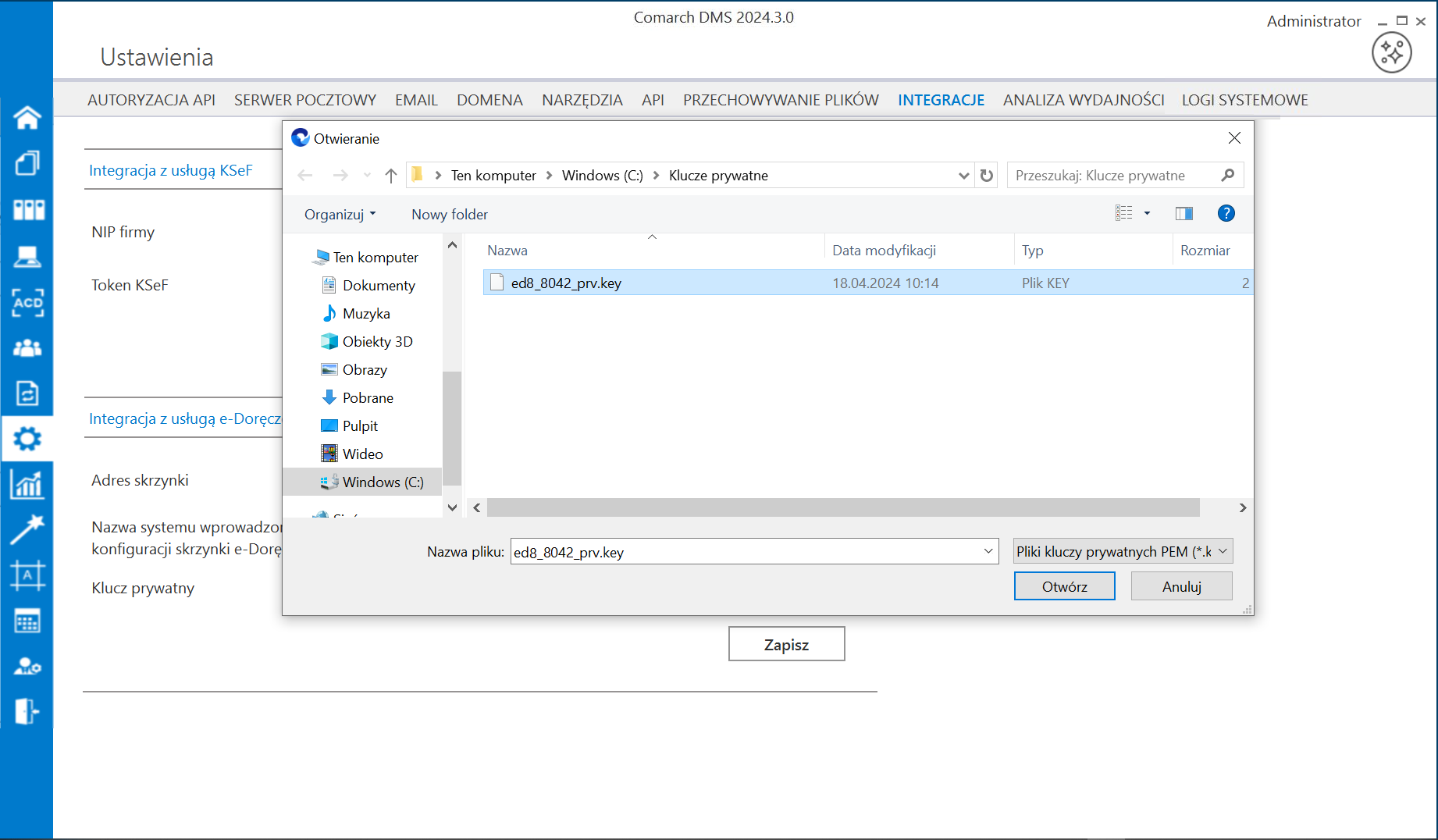
 , a następnie na liście trybów pracy punktu wybrać opcję „Import dokumentów ze skrzynki e-Doręczenia” .
, a następnie na liście trybów pracy punktu wybrać opcję „Import dokumentów ze skrzynki e-Doręczenia” .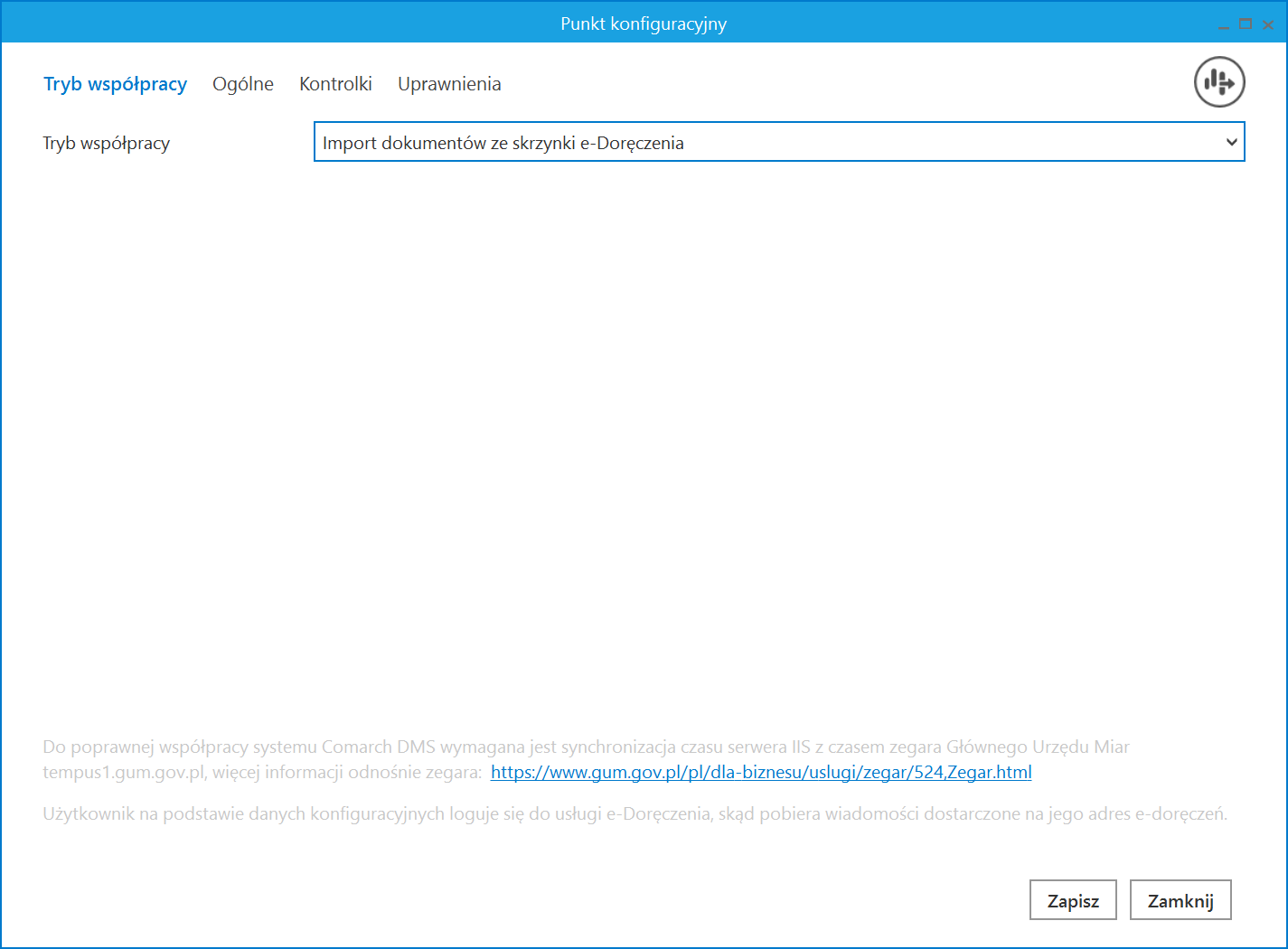
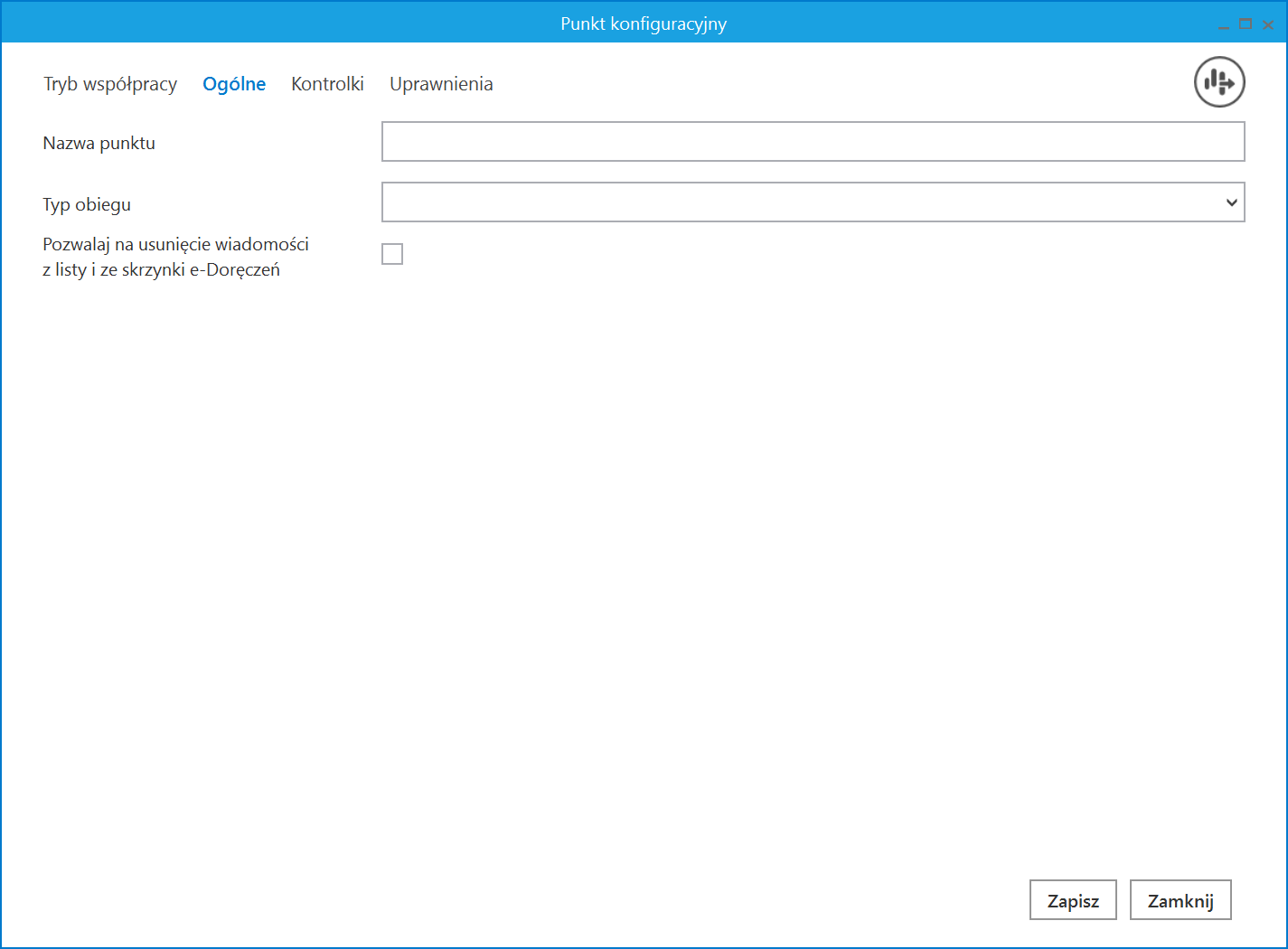
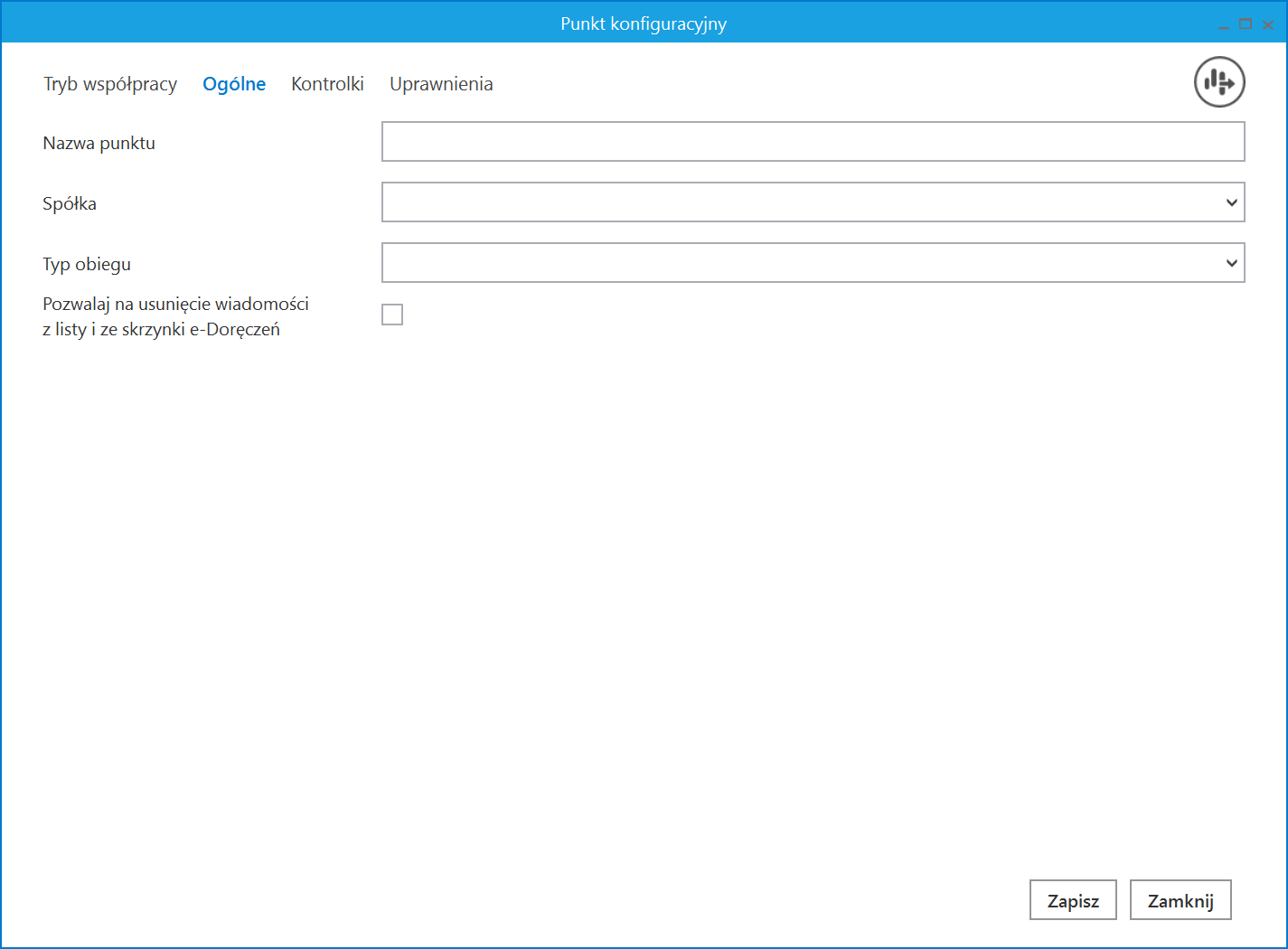
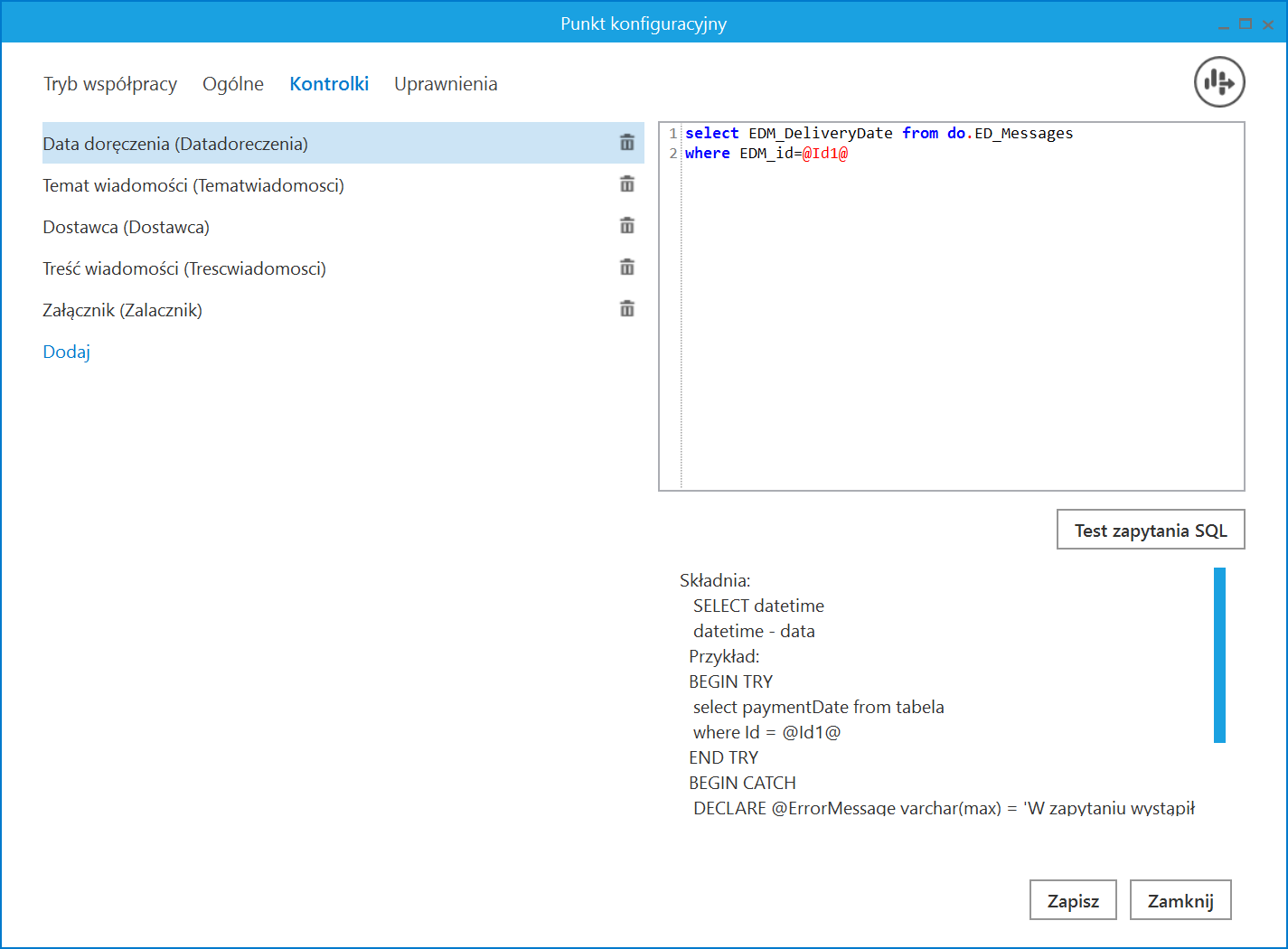
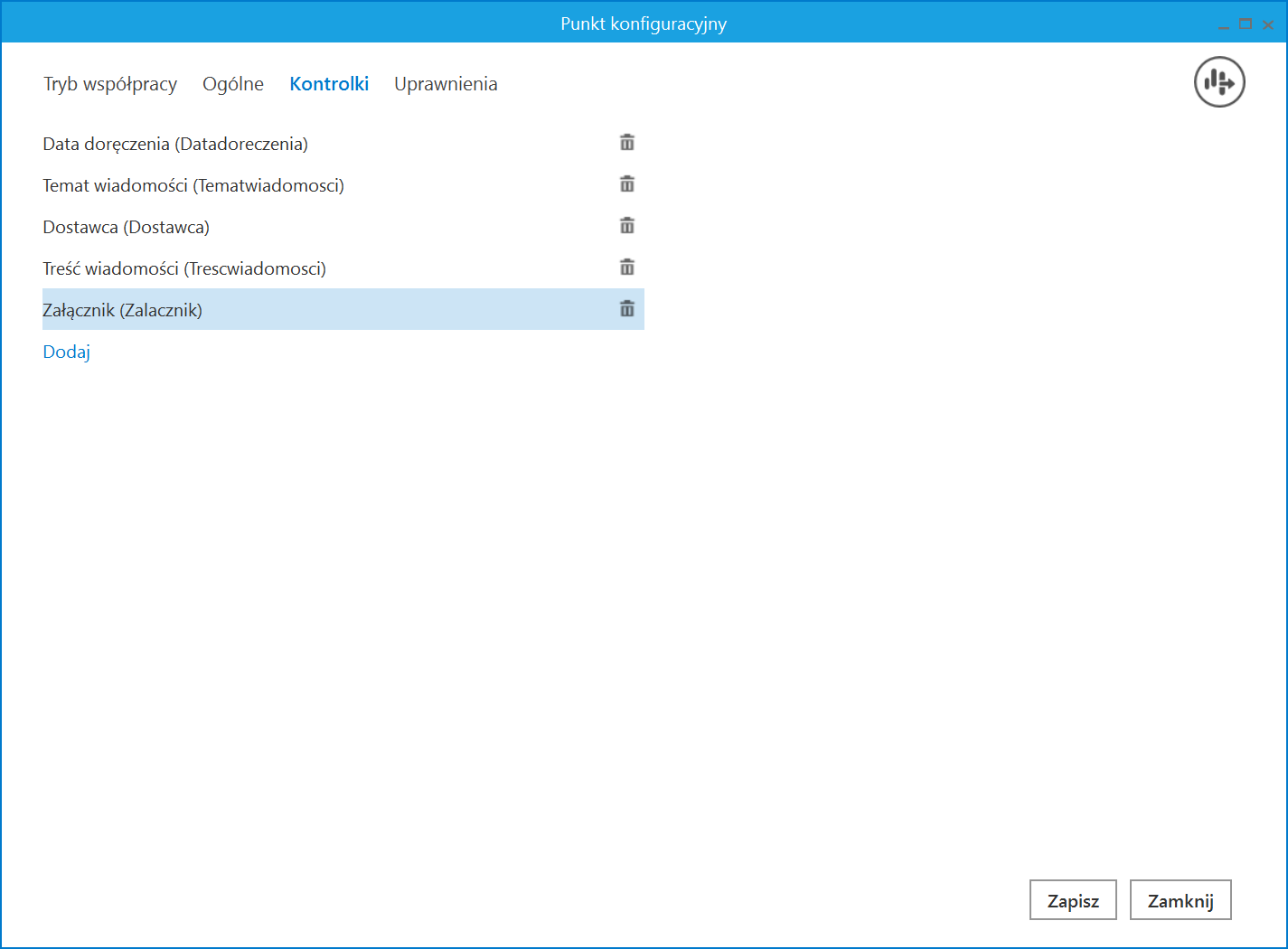
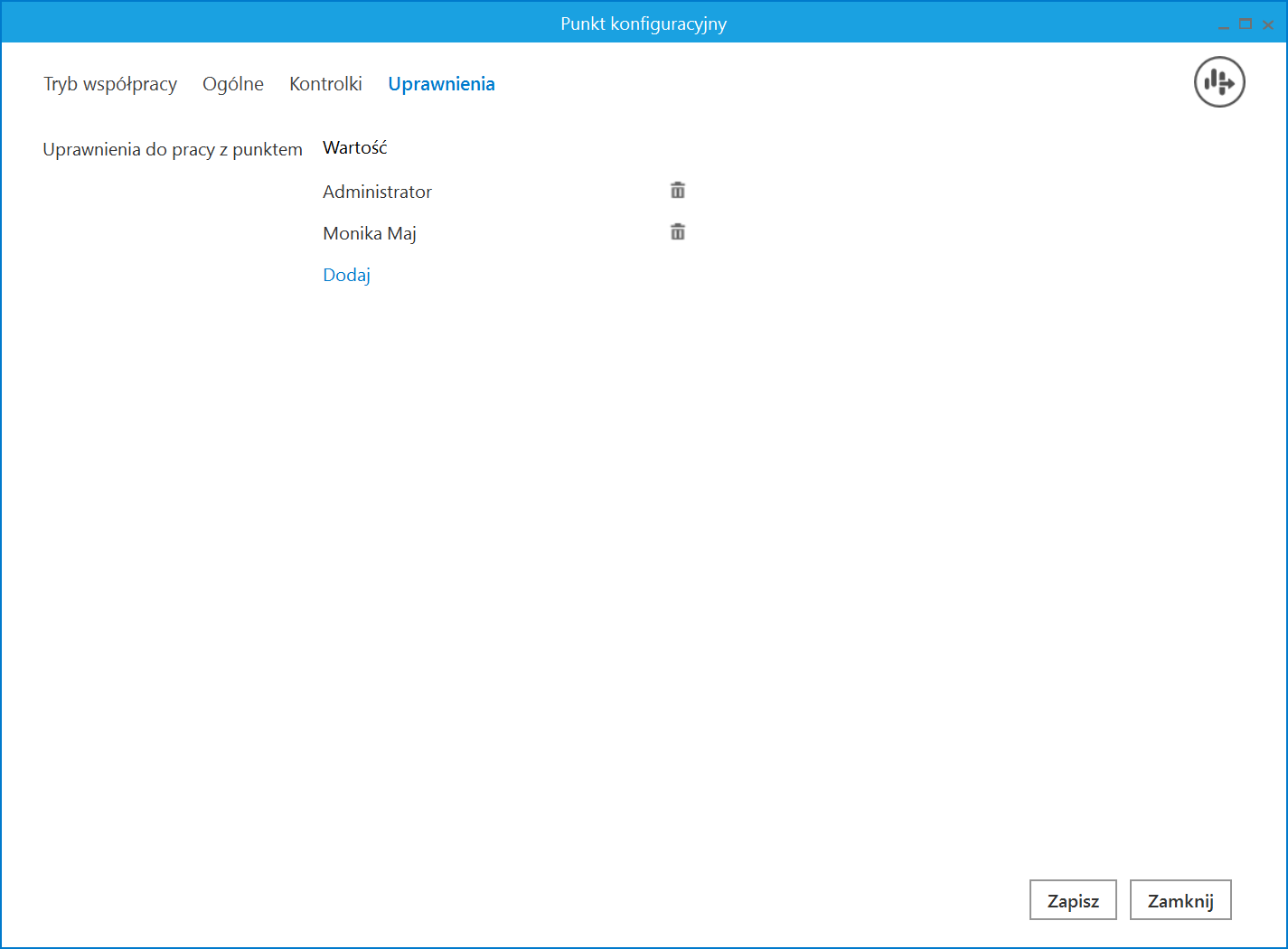
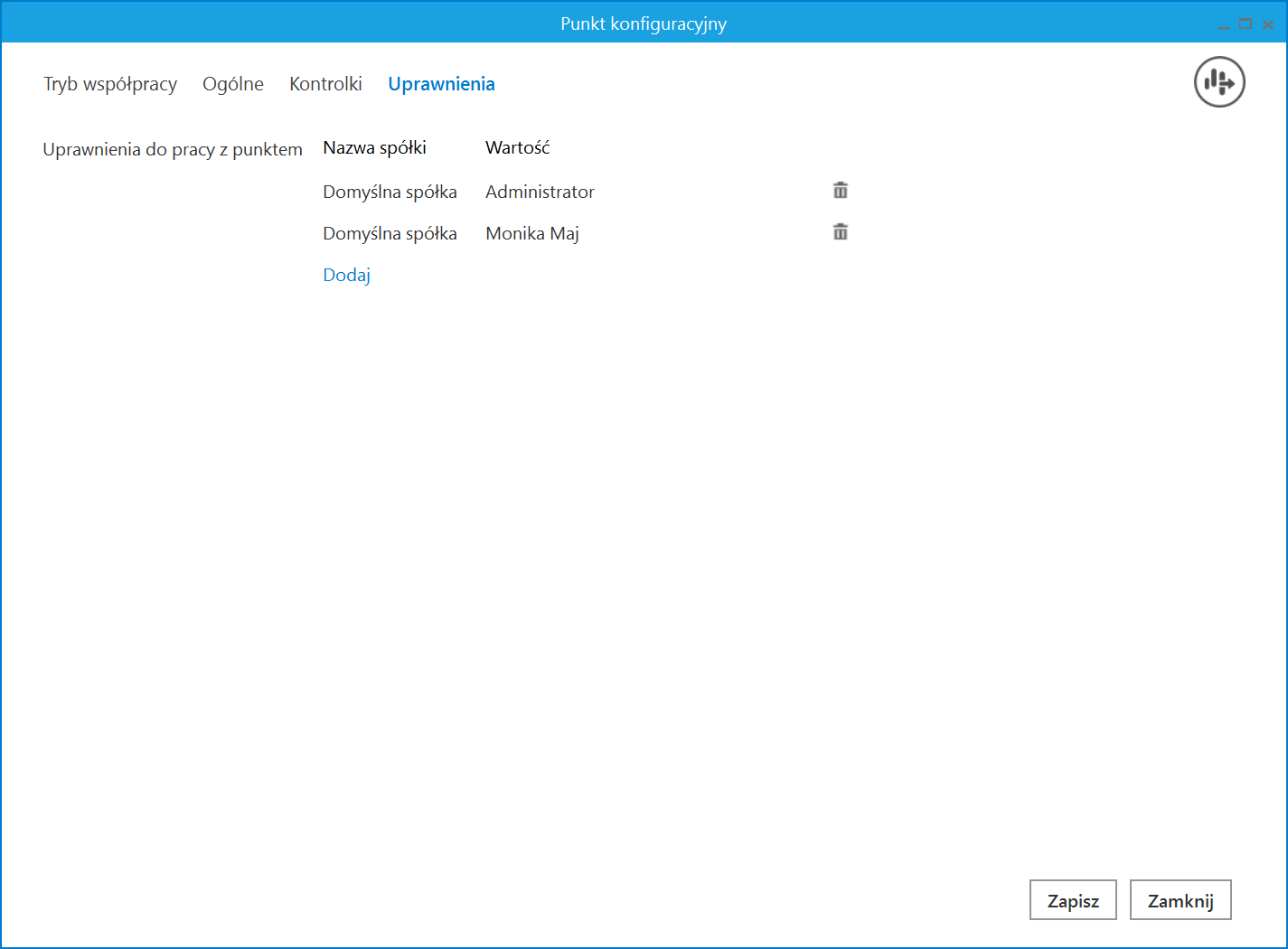
 [Pobierz wiadomości]. Zostanie wówczas otwarte okno „Import wiadomości z usługi e-Doręczenia”, w którym należy nacisnąć przycisk
[Pobierz wiadomości]. Zostanie wówczas otwarte okno „Import wiadomości z usługi e-Doręczenia”, w którym należy nacisnąć przycisk 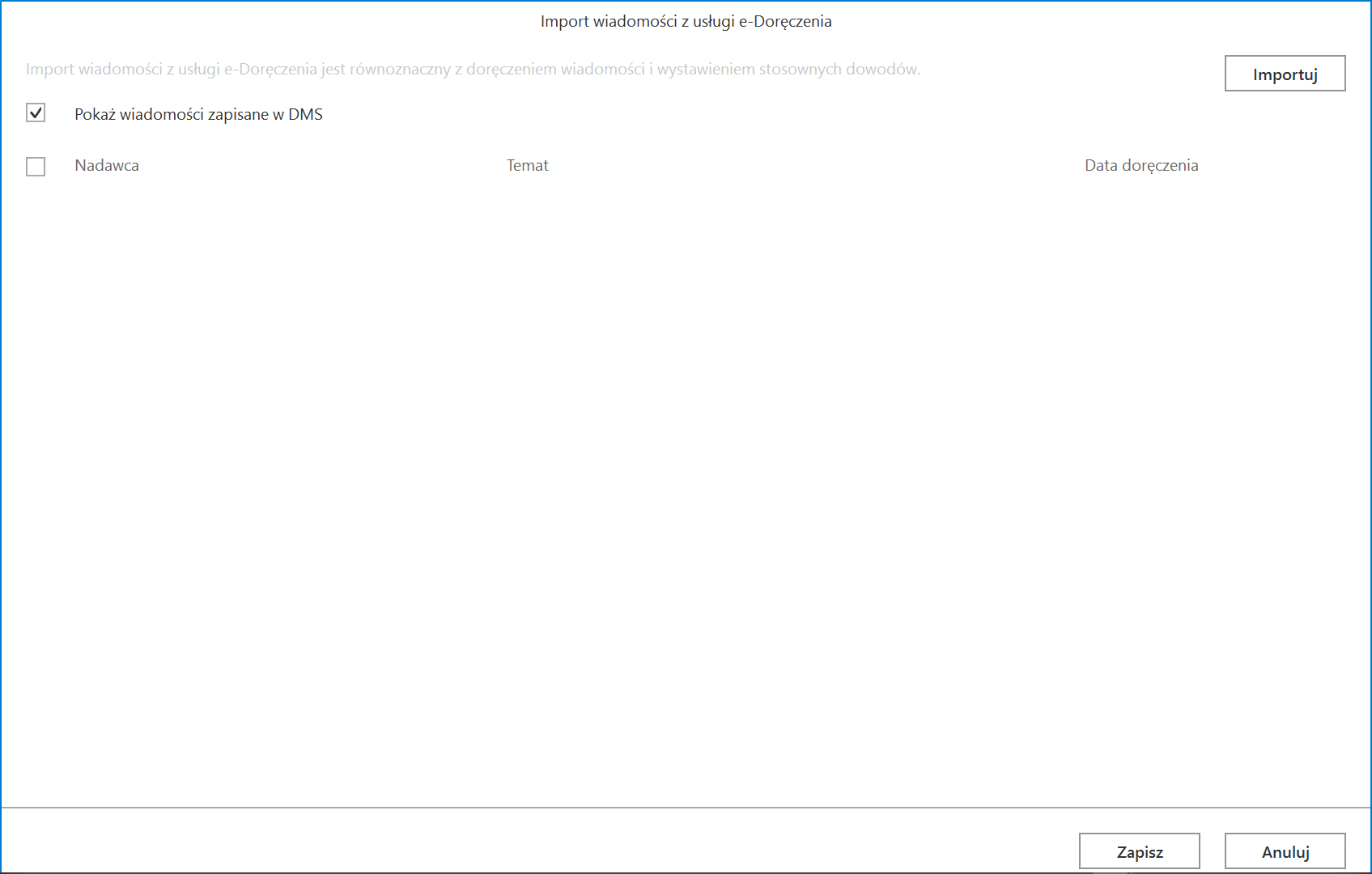
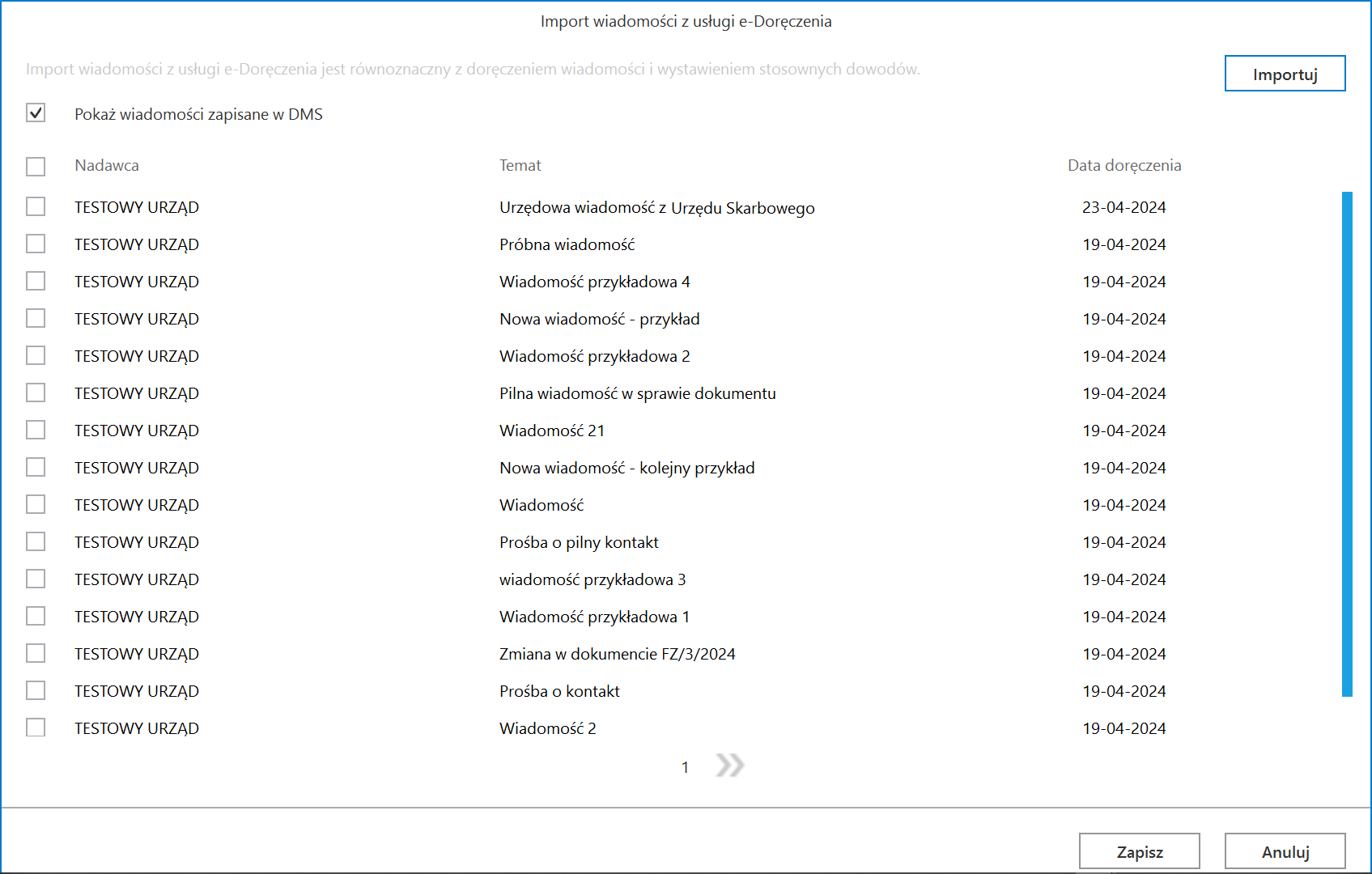
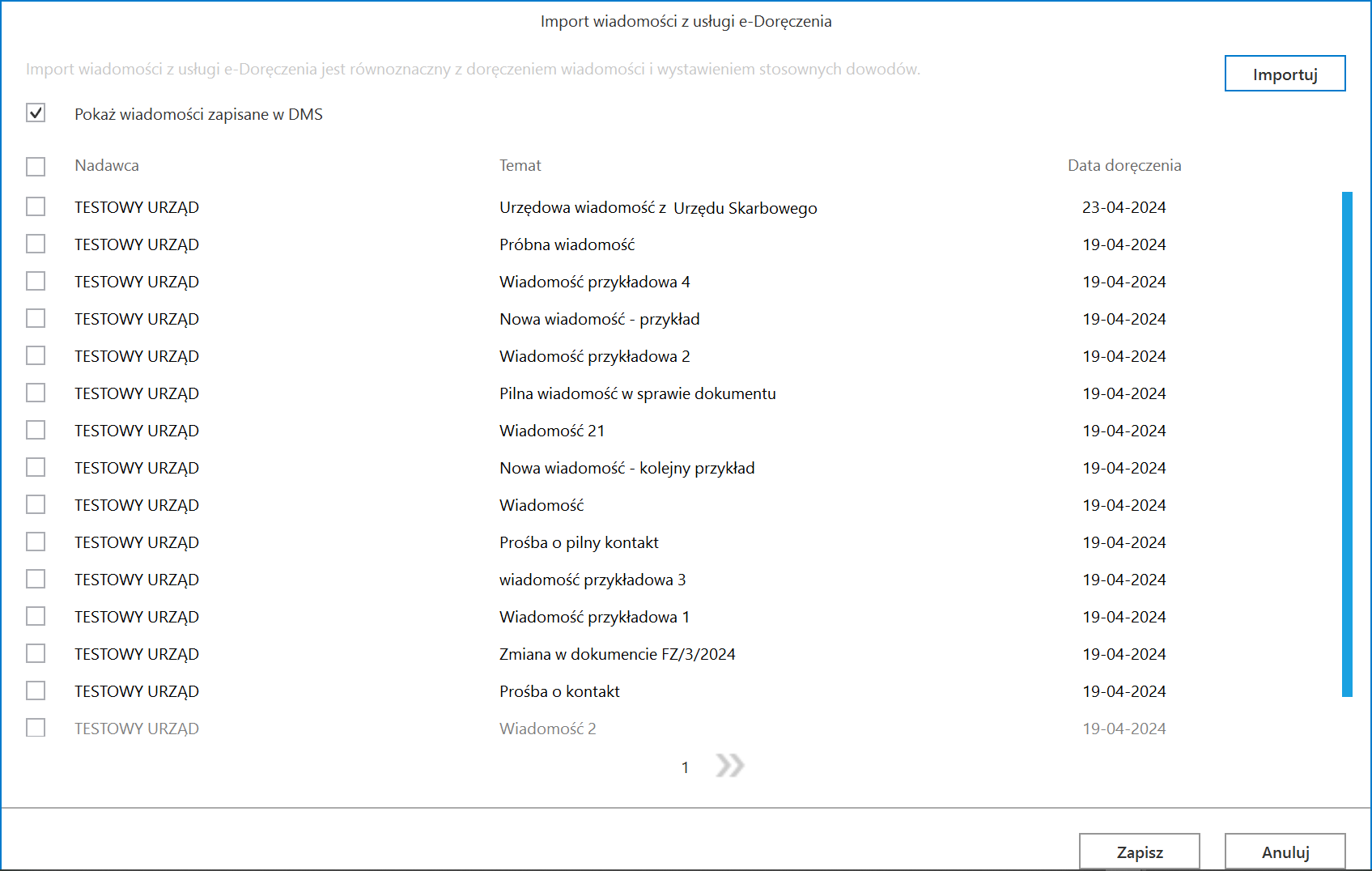
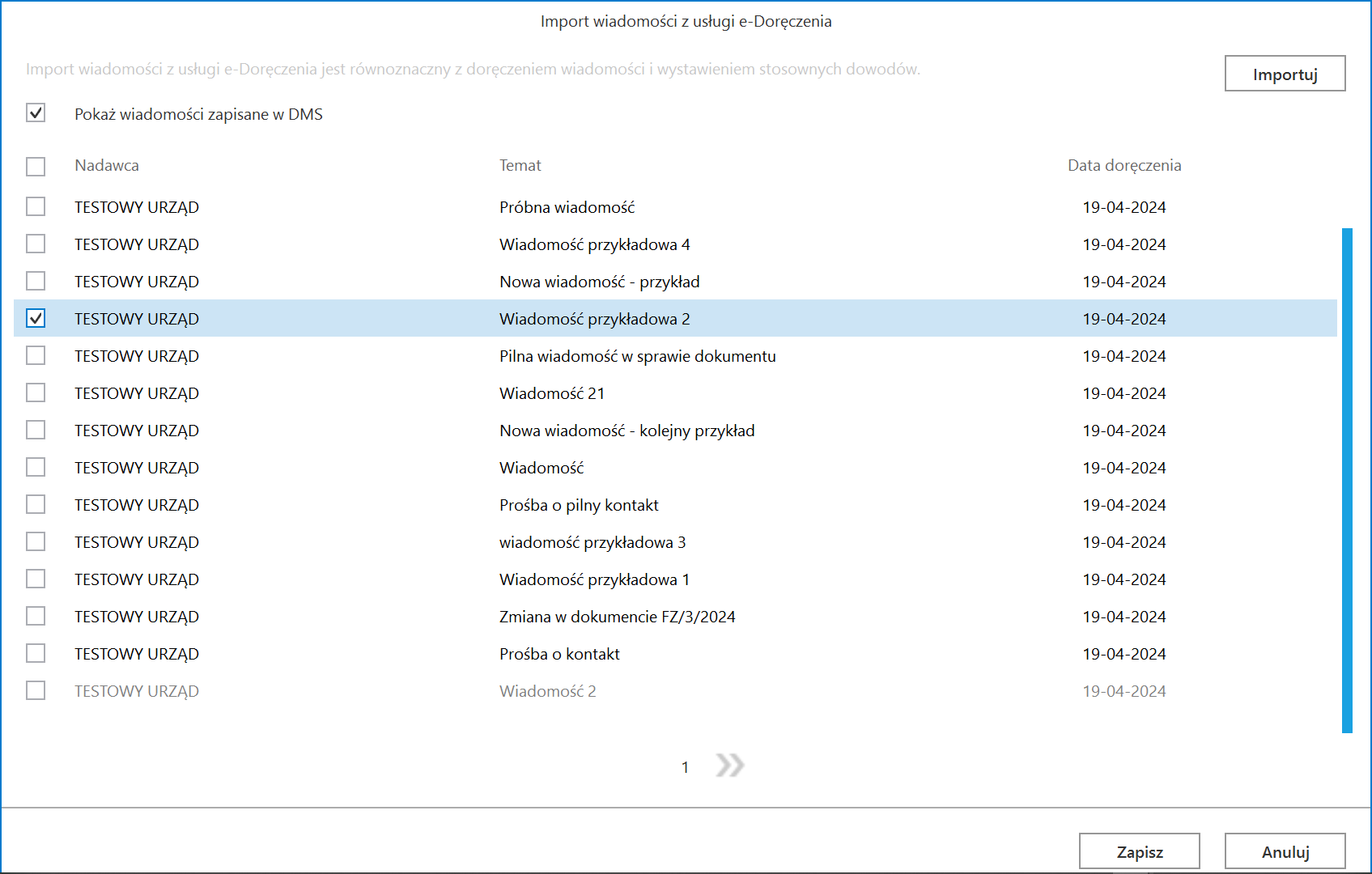
 .
.