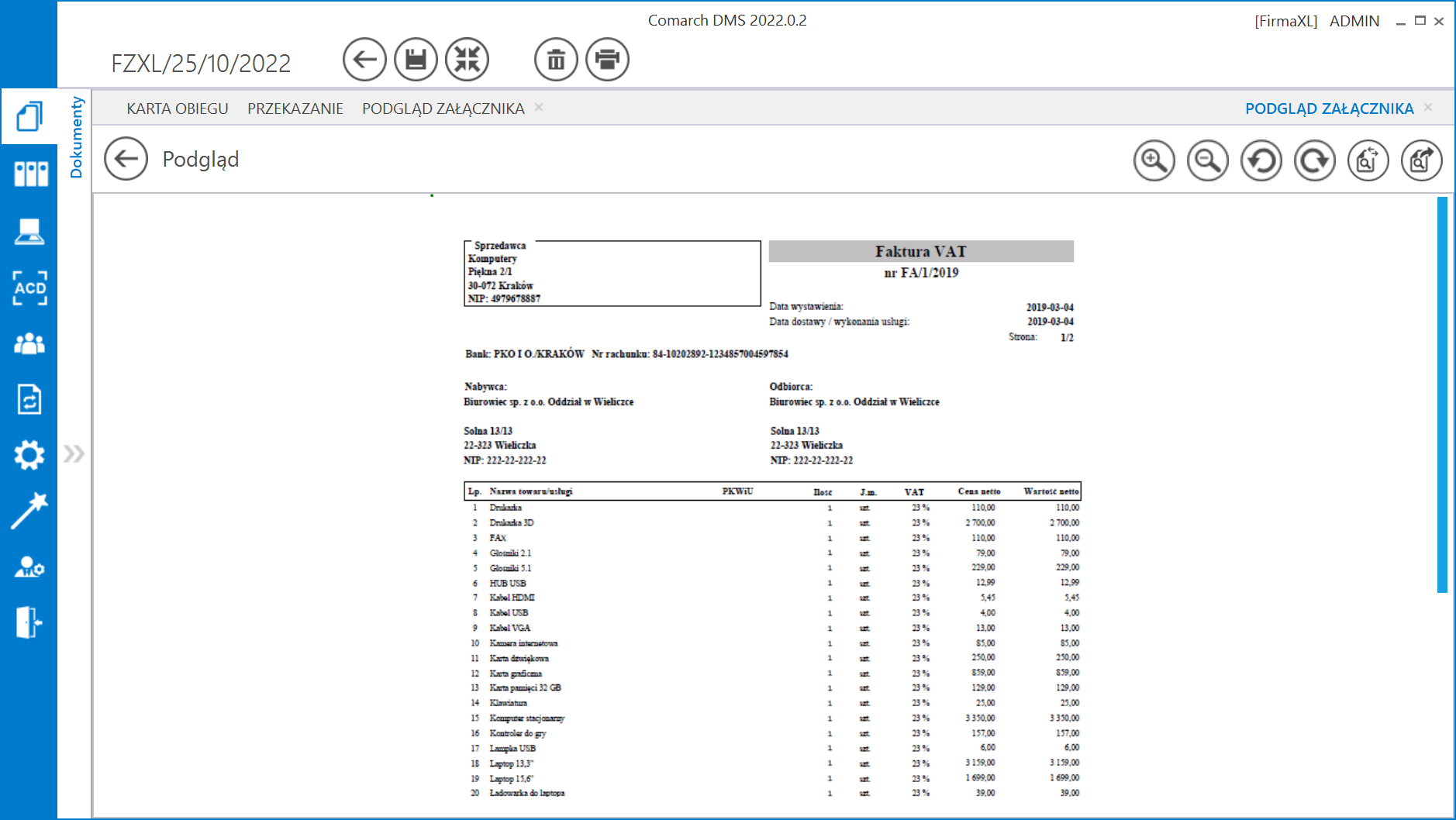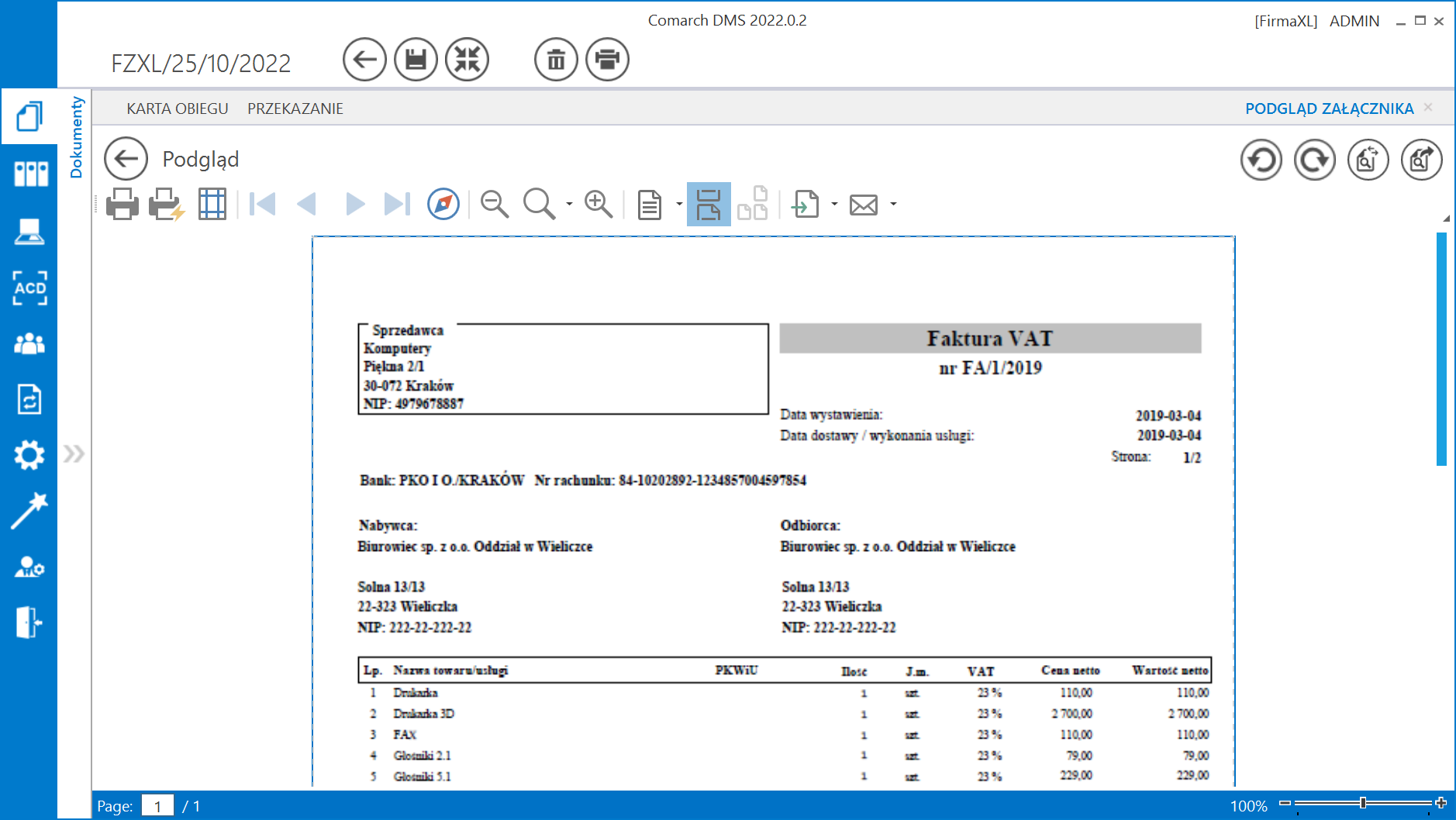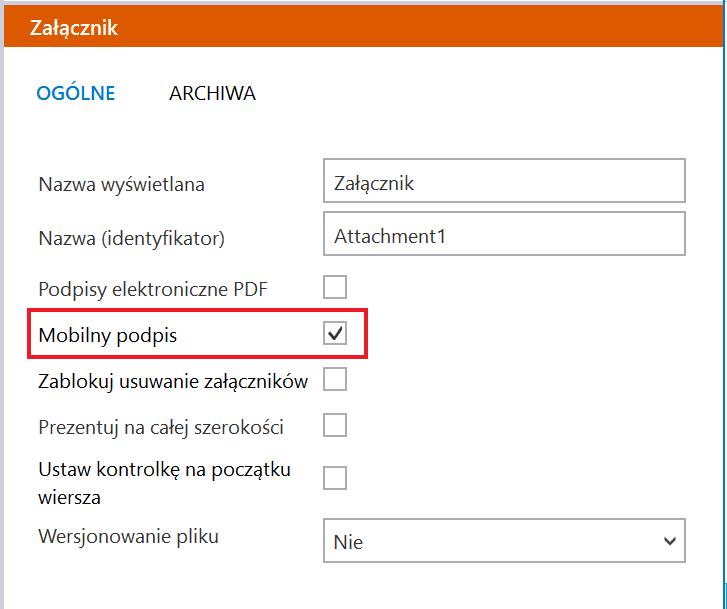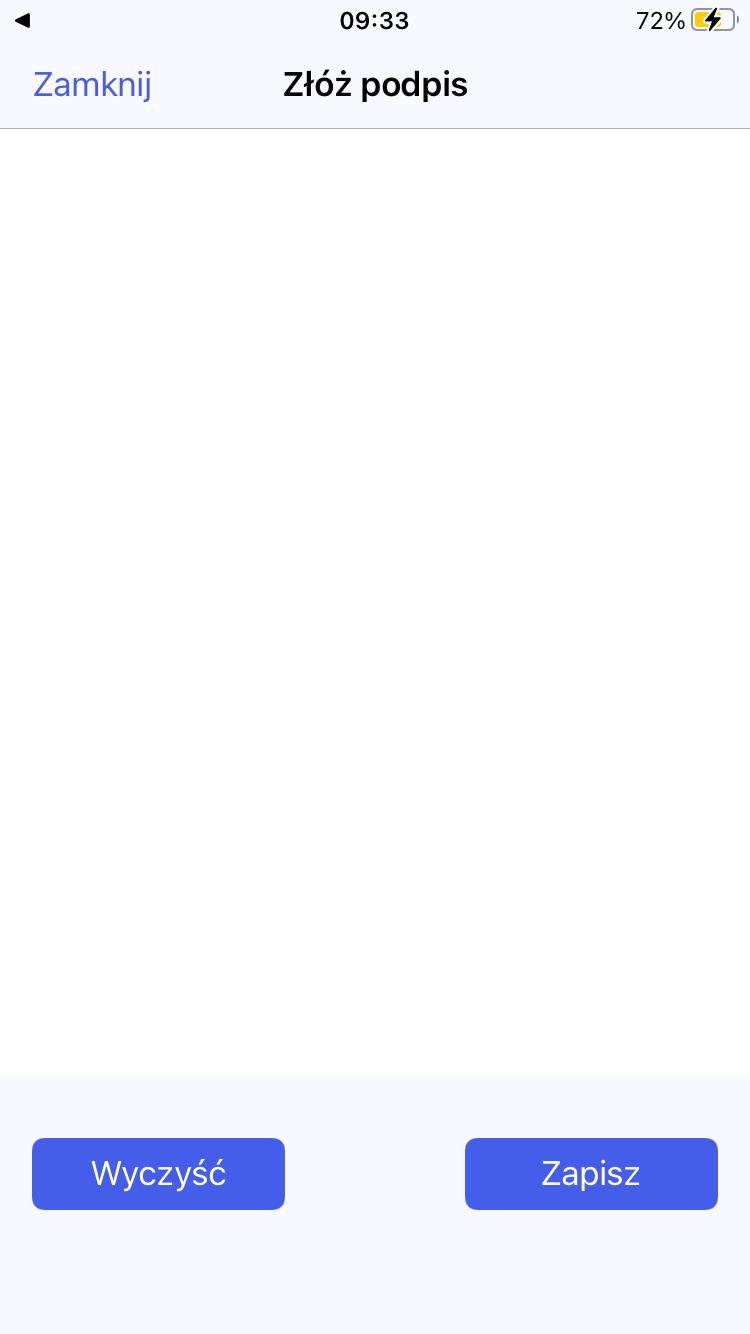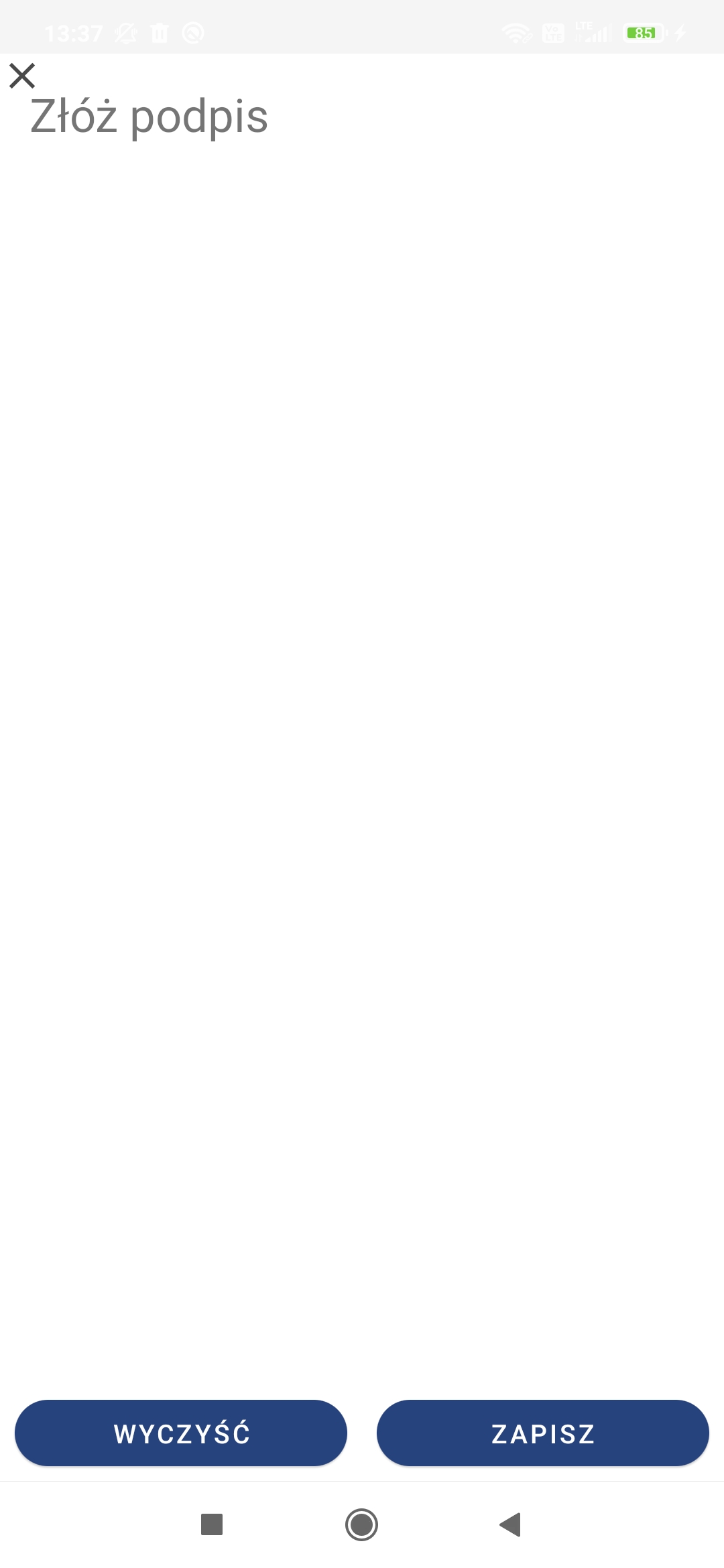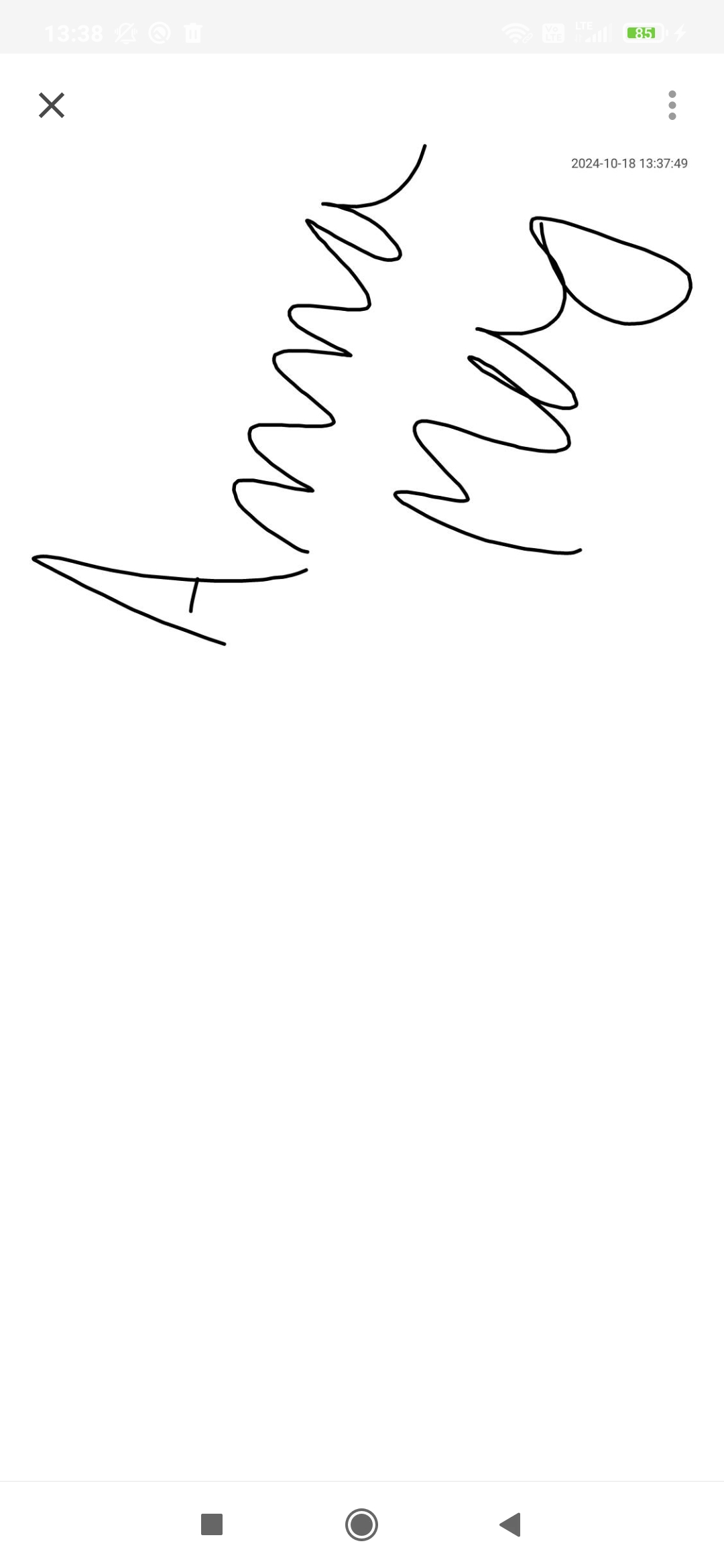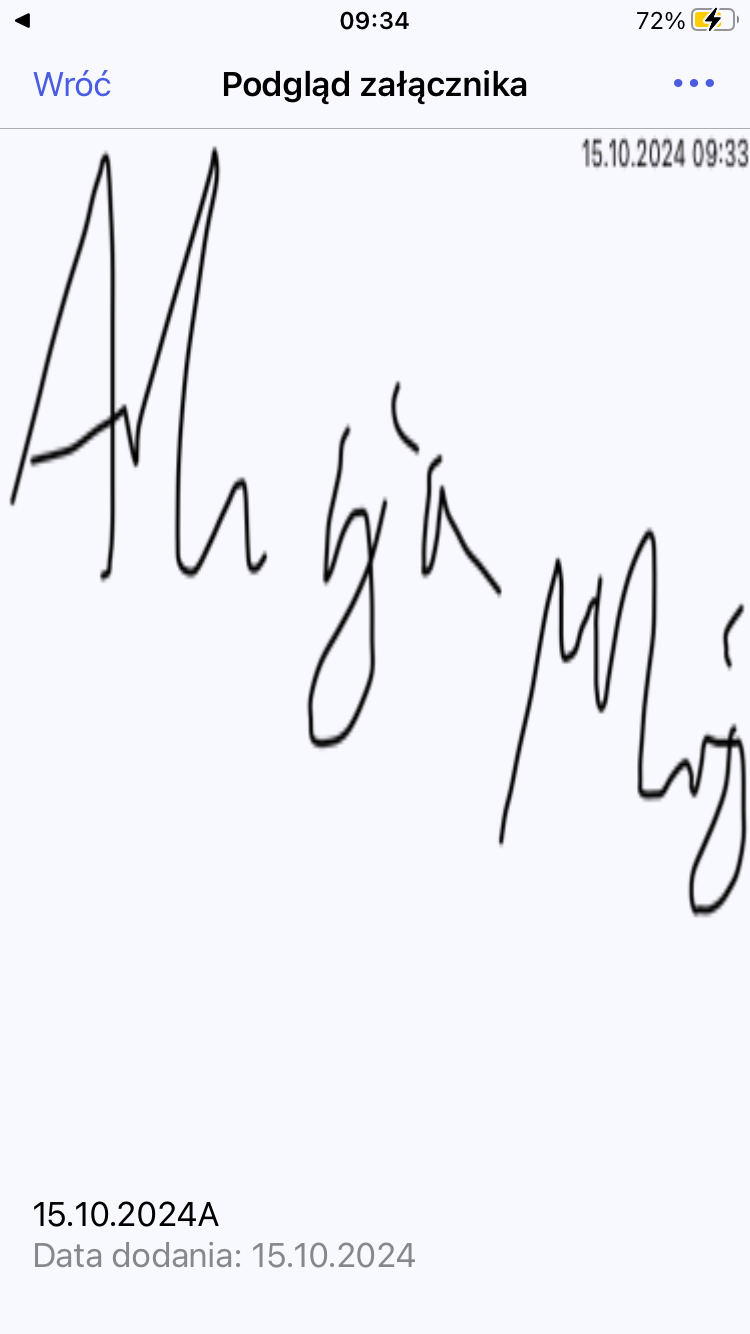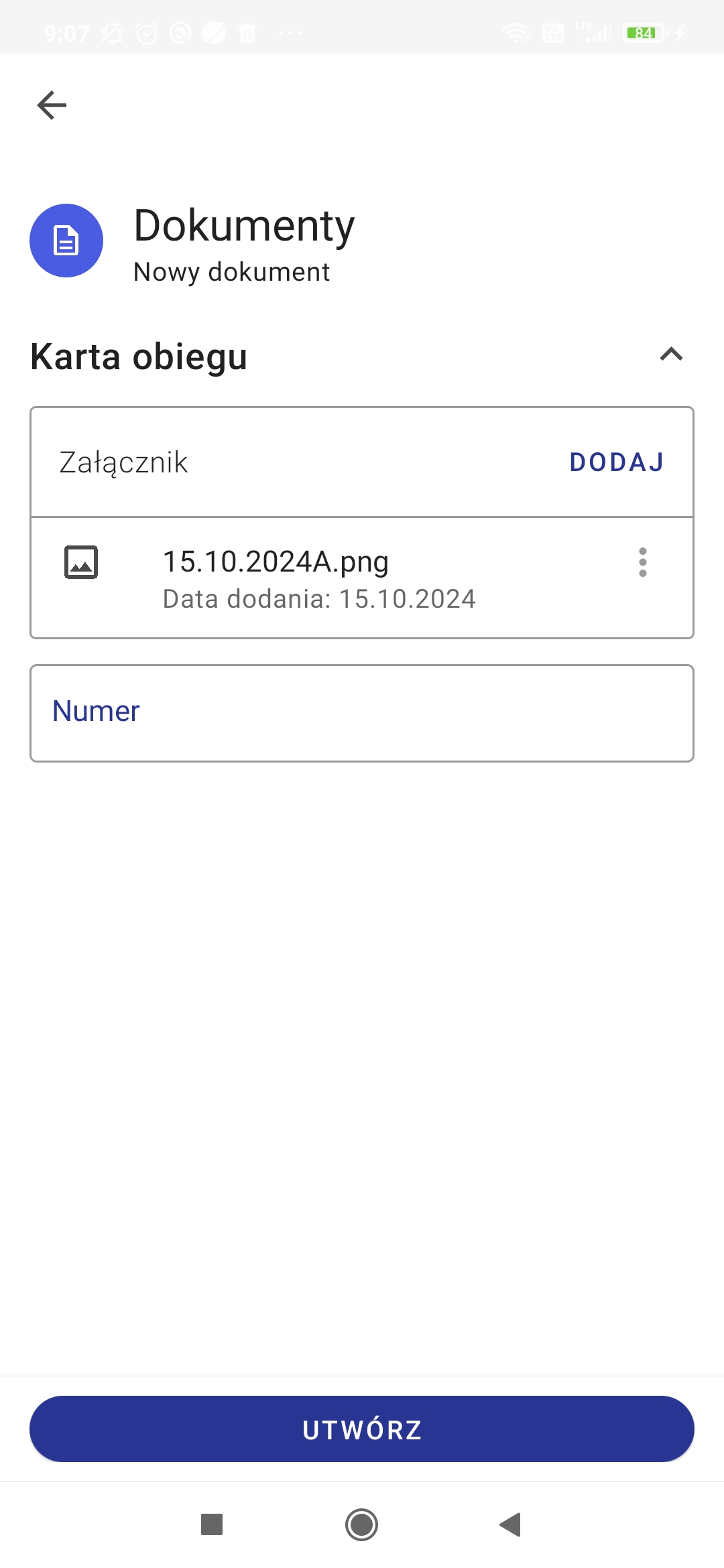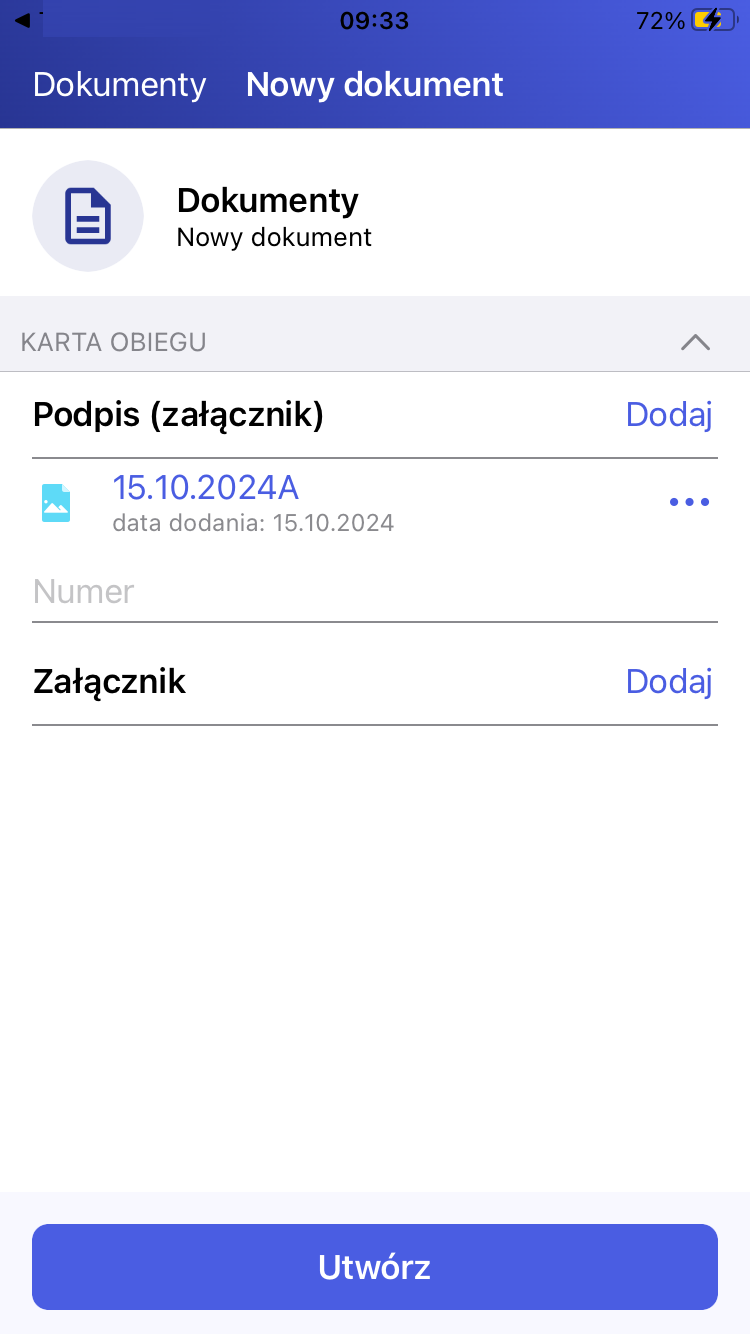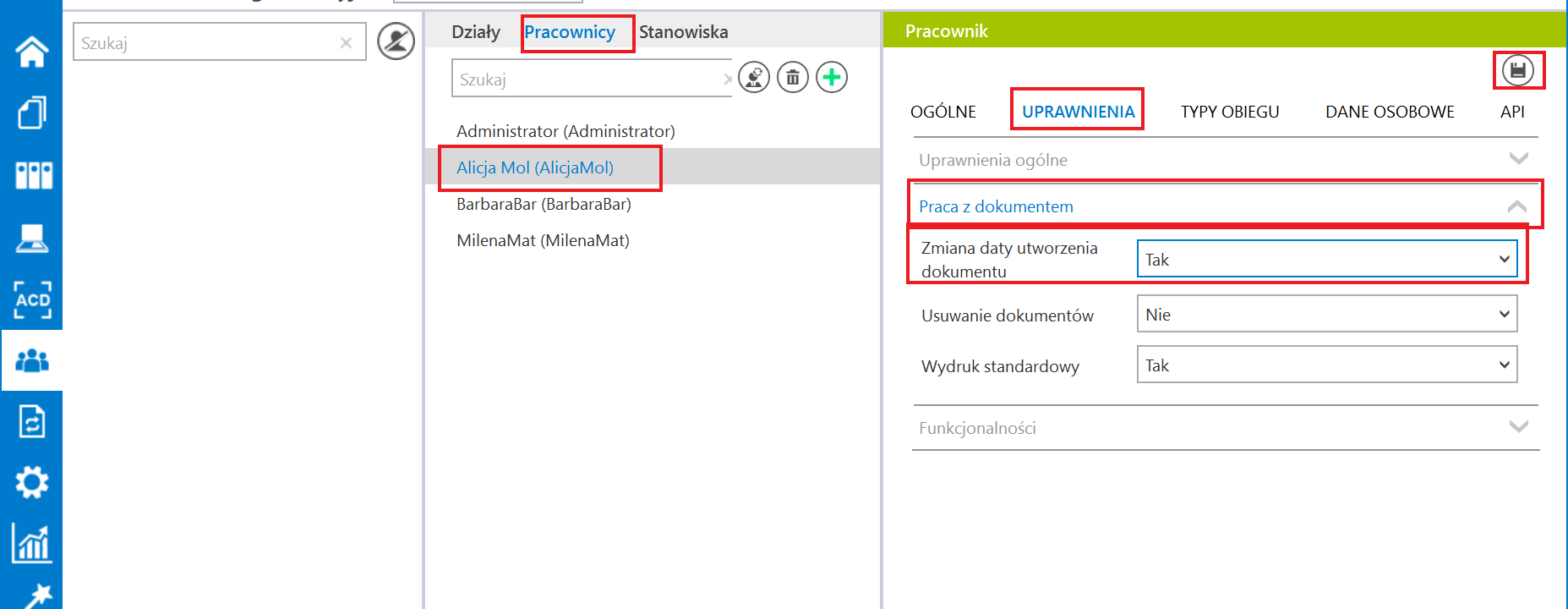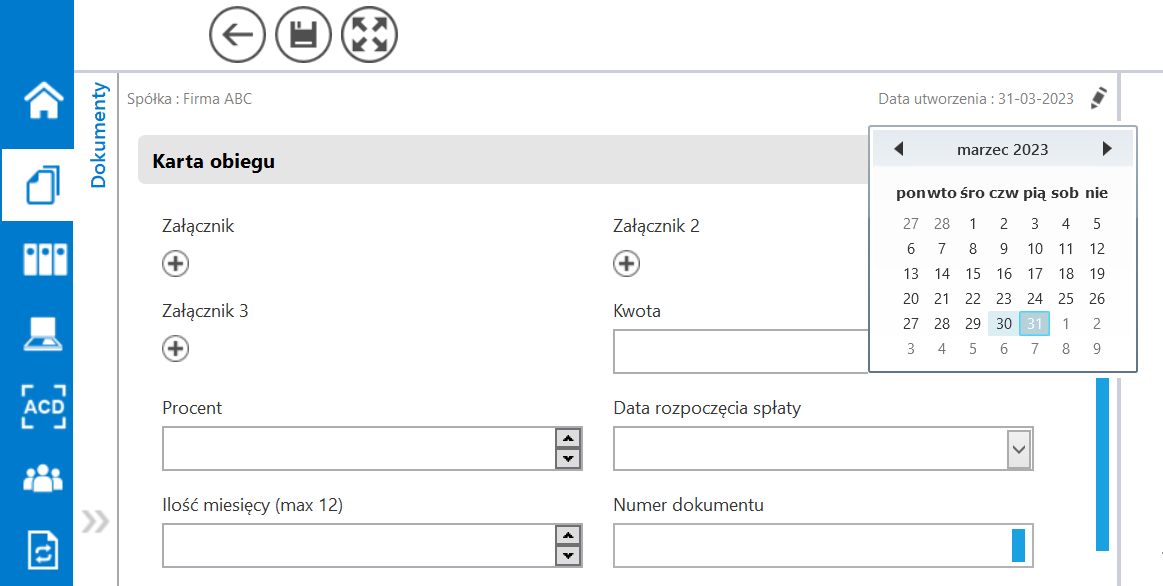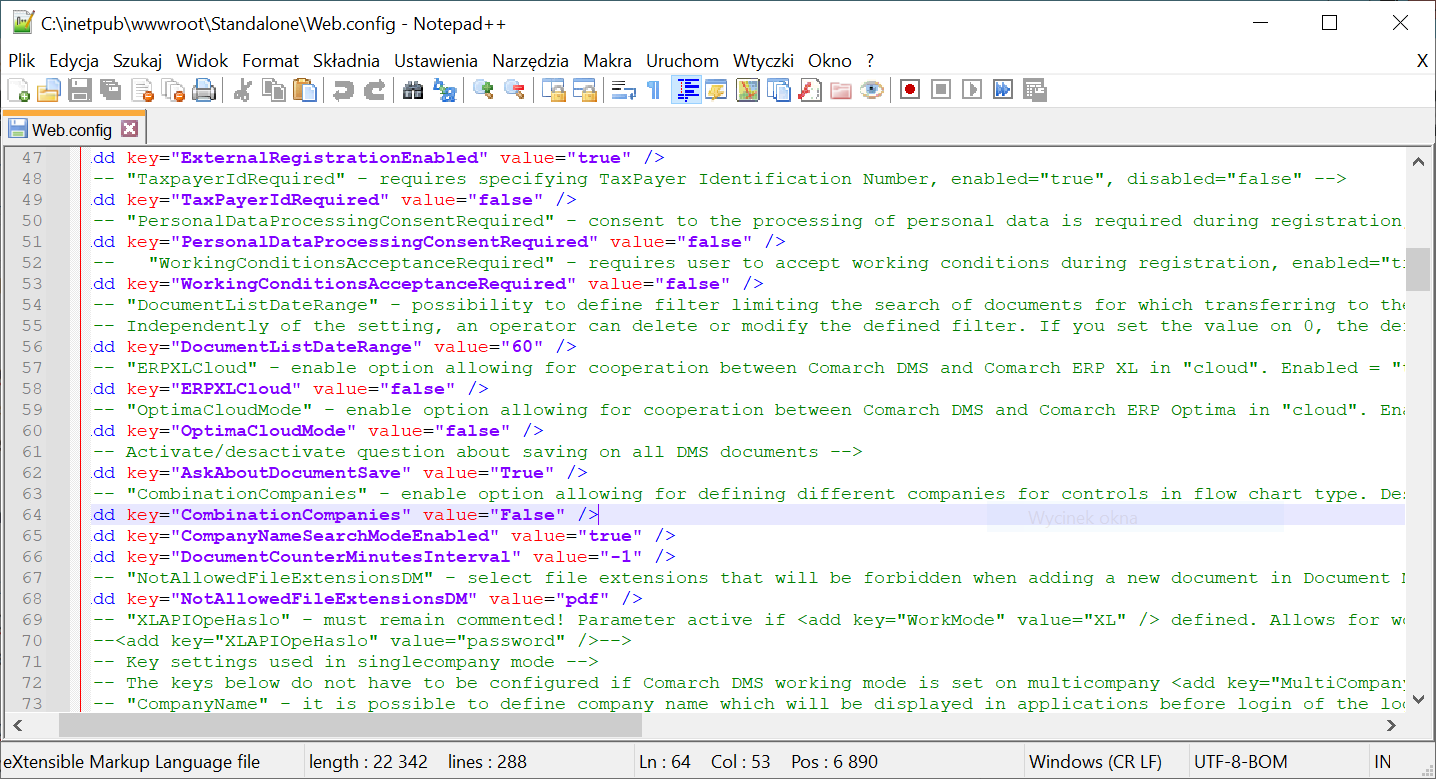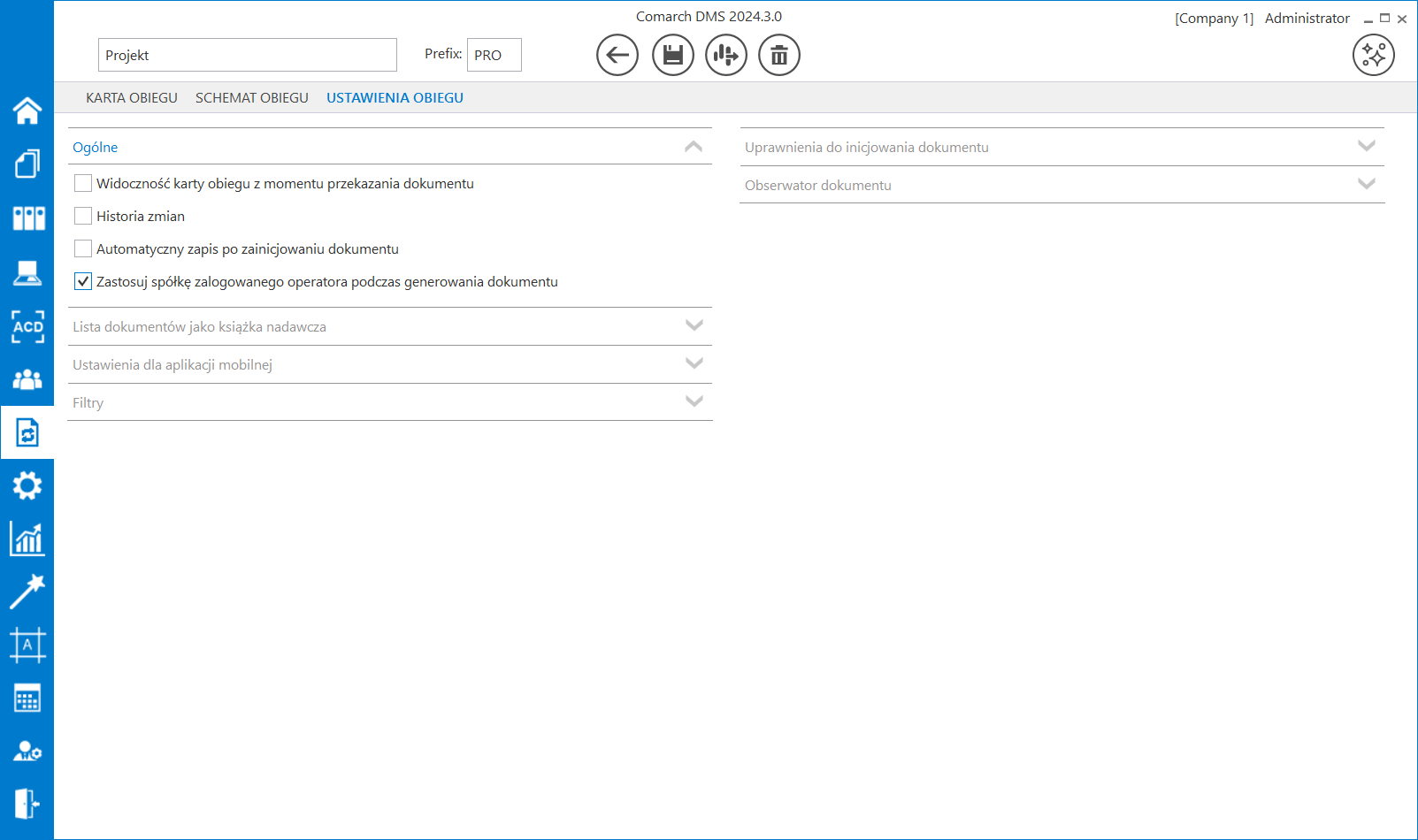Elementy karty obiegu
![]() – numer dokumentu aplikacji Comarch DMS. Numer składa się z 4 części:
– numer dokumentu aplikacji Comarch DMS. Numer składa się z 4 części:
FZ – prefix, 18- kolejny numer, 10- miesiąc, w którym wystawiono dokument, 2022 – rok.
 [Nawiguj wstecz (Powrót)] – powrót na listę dokumentów,
[Nawiguj wstecz (Powrót)] – powrót na listę dokumentów,
 [Zapisz] – funkcjonalność zapisu zmian lub zatwierdzenia nowododanej pozycji:
[Zapisz] – funkcjonalność zapisu zmian lub zatwierdzenia nowododanej pozycji:
- przy tworzeniu nowego dokumentu – zapisuje wartości kontrolek w sekcji karta obiegu i dokument jest przekazywany do etapu „Początkowy”.
- funkcjonalność Zapis – przy modyfikacji danych na utworzonym dokumencie – zapisuje tylko zmiany w wartościach kontrolek z sekcji karta obiegu.
![]()
![]() [Tryb pełnoekranowy] – Przyciski włączenia/ wyłączenia prezentacji karty obiegu w trybie pełnoekranowym. Ten przycisk umożliwia również uzyskanie informacji technicznych o dokumencie (zob. Okno z informacjami o dokumencie).
[Tryb pełnoekranowy] – Przyciski włączenia/ wyłączenia prezentacji karty obiegu w trybie pełnoekranowym. Ten przycisk umożliwia również uzyskanie informacji technicznych o dokumencie (zob. Okno z informacjami o dokumencie).
 [Usuń] – umożliwia usunięcie wskazanego dokumentu.
[Usuń] – umożliwia usunięcie wskazanego dokumentu.
Dokument może usunąć tylko operator z odpowiednimi uprawnieniami. Dokument po usunięciu znika z interfejsu, pozostaje jednak w bazie jako archiwalny. Istnieje możliwość przywrócenia takiego dokumentu.
Nie ma możliwości usunięcia dokumentu na innym etapie, niż przypisany do zalogowanego operatora oraz dokumentu z zakończonym obiegiem.
Po kliknięciu na ikonę usuwania dokumentu pojawia się komunikat informujący o próbie usunięcia dokumentu – jeżeli operator nadal chce usunąć dokument, wówczas powinien nacisnąć „Tak”, jeśli zaś naciśnie „Nie” lub kliknie poza oknem komunikatu – dokument nie zostanie usunięty.
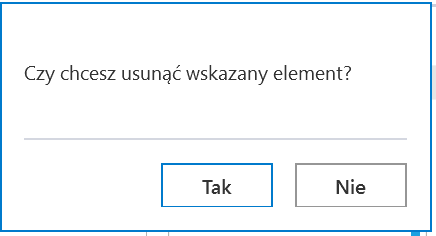
![]() [Wydruk] – ikona umożliwia wykonanie wydruku standardowego karty obiegu (zob. Wydruk szczegółów dokumentu) oraz (jeżeli tak zdefiniowano w zakładce Kreator raportów i dashboardów w sekcji Uprawnienia) umożliwia wyświetlenie raportu/wydruku sPrint w kontekście szczegółów dokumentu.
[Wydruk] – ikona umożliwia wykonanie wydruku standardowego karty obiegu (zob. Wydruk szczegółów dokumentu) oraz (jeżeli tak zdefiniowano w zakładce Kreator raportów i dashboardów w sekcji Uprawnienia) umożliwia wyświetlenie raportu/wydruku sPrint w kontekście szczegółów dokumentu.
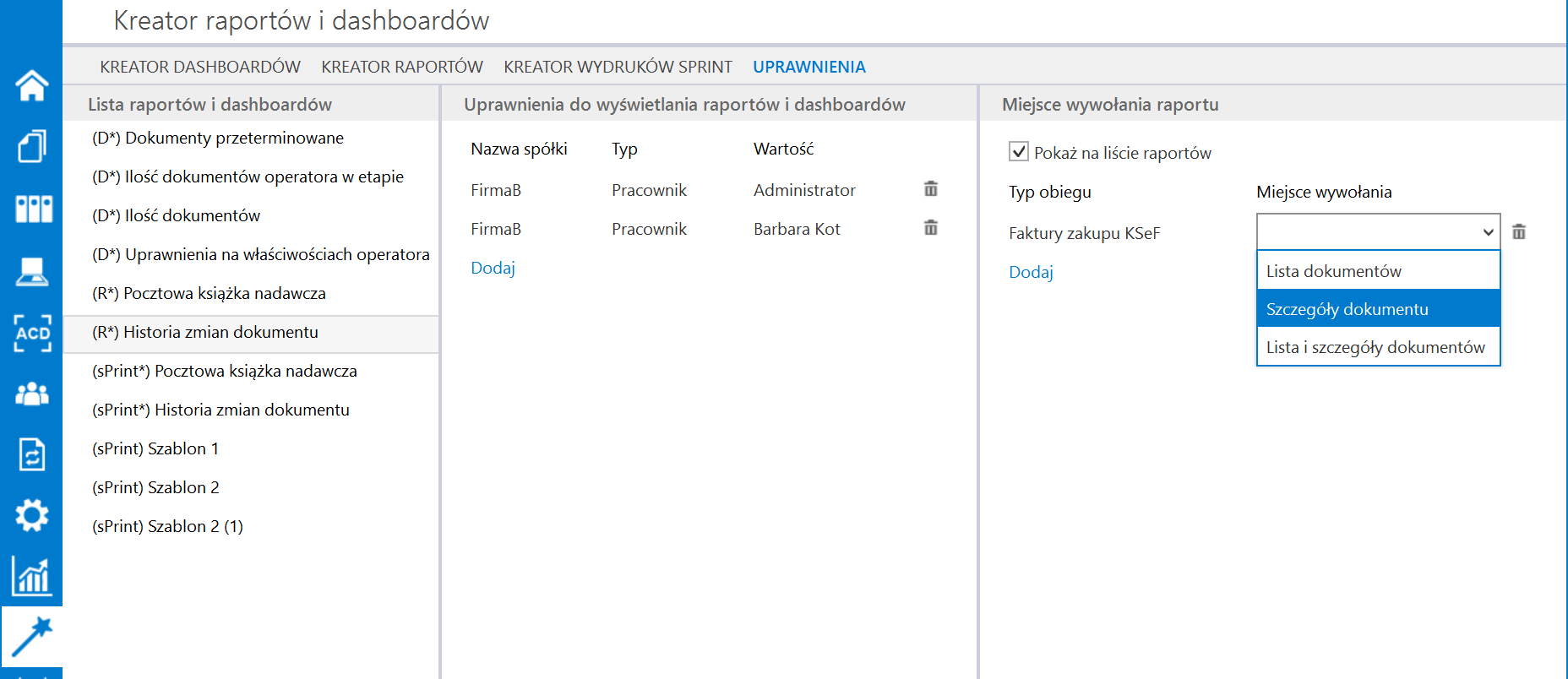
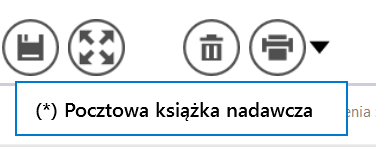
 [Cofnij dokument] – ikona umożliwia cofnięcie dokumentu do wcześniejszego etapu. Ikona nie jest prezentowana podczas inicjowania dokumentu i na etapie początkowym.
[Cofnij dokument] – ikona umożliwia cofnięcie dokumentu do wcześniejszego etapu. Ikona nie jest prezentowana podczas inicjowania dokumentu i na etapie początkowym.
W wersji 2025.1.0 wprowadzono możliwość dodawania komentarza przy cofaniu dokumentu, kiedy dokument nie spełnia warunków przekazania go do następnego etapu (wprowadzonych na definicji obiegu, na zakładce „Schemat obiegu”, na danym etapie w sekcji „Przekazanie”, po kliknięciu w link „Definiuj warunki”).
Jeśli dokument nie spełnia warunków przekazania do następnego etapu, wówczas na prawym panelu lub (w trybie pełnoekranowym) na zakładce „Przekazanie” operator może wprowadzić odpowiednią informację w polu komentarza, np. „Uzupełnij brakujące wartości” i cofnąć dokumentu do poprzedniego etapu, klikając w przycisk  [Cofnij dokument].
[Cofnij dokument].
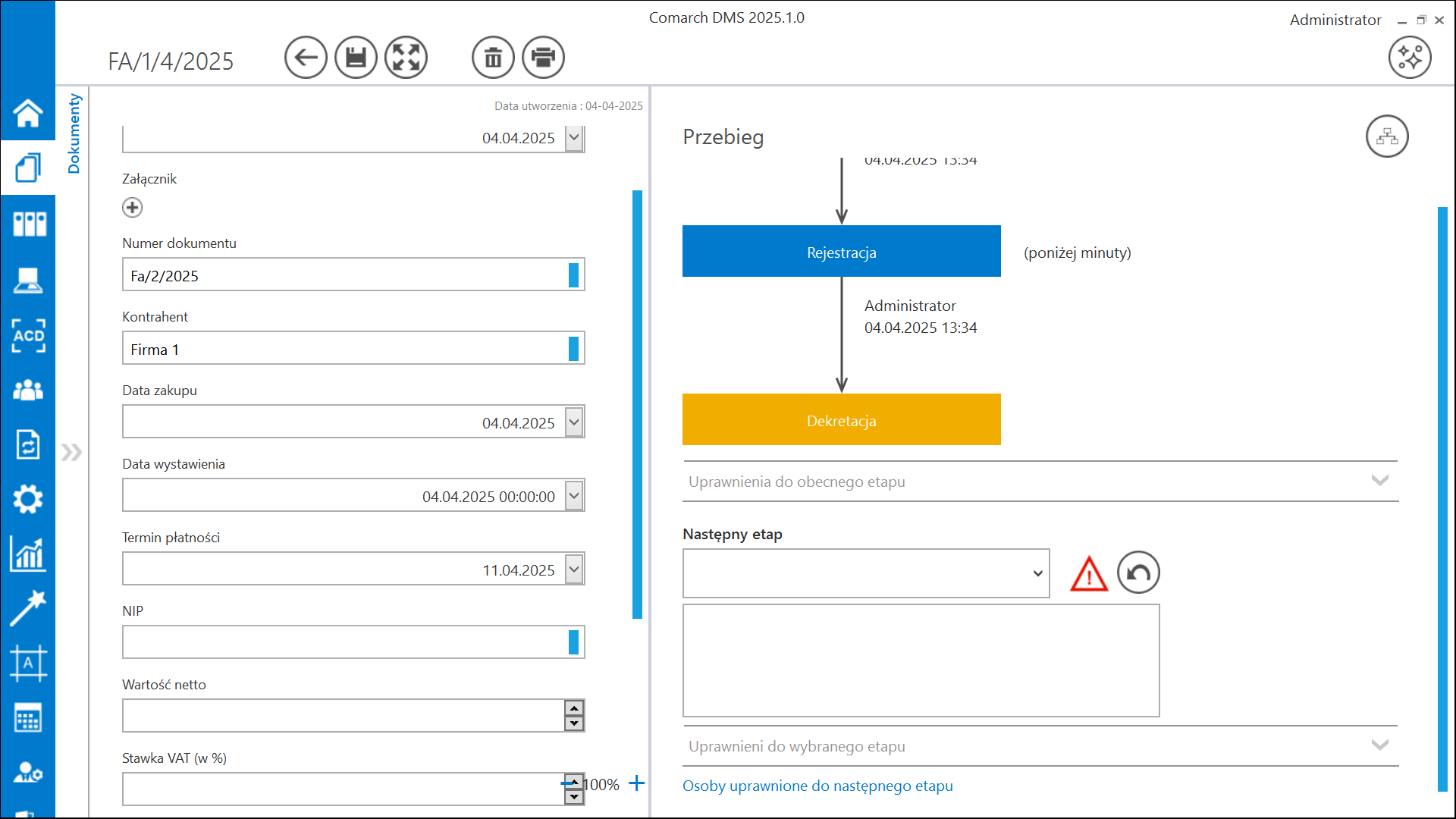
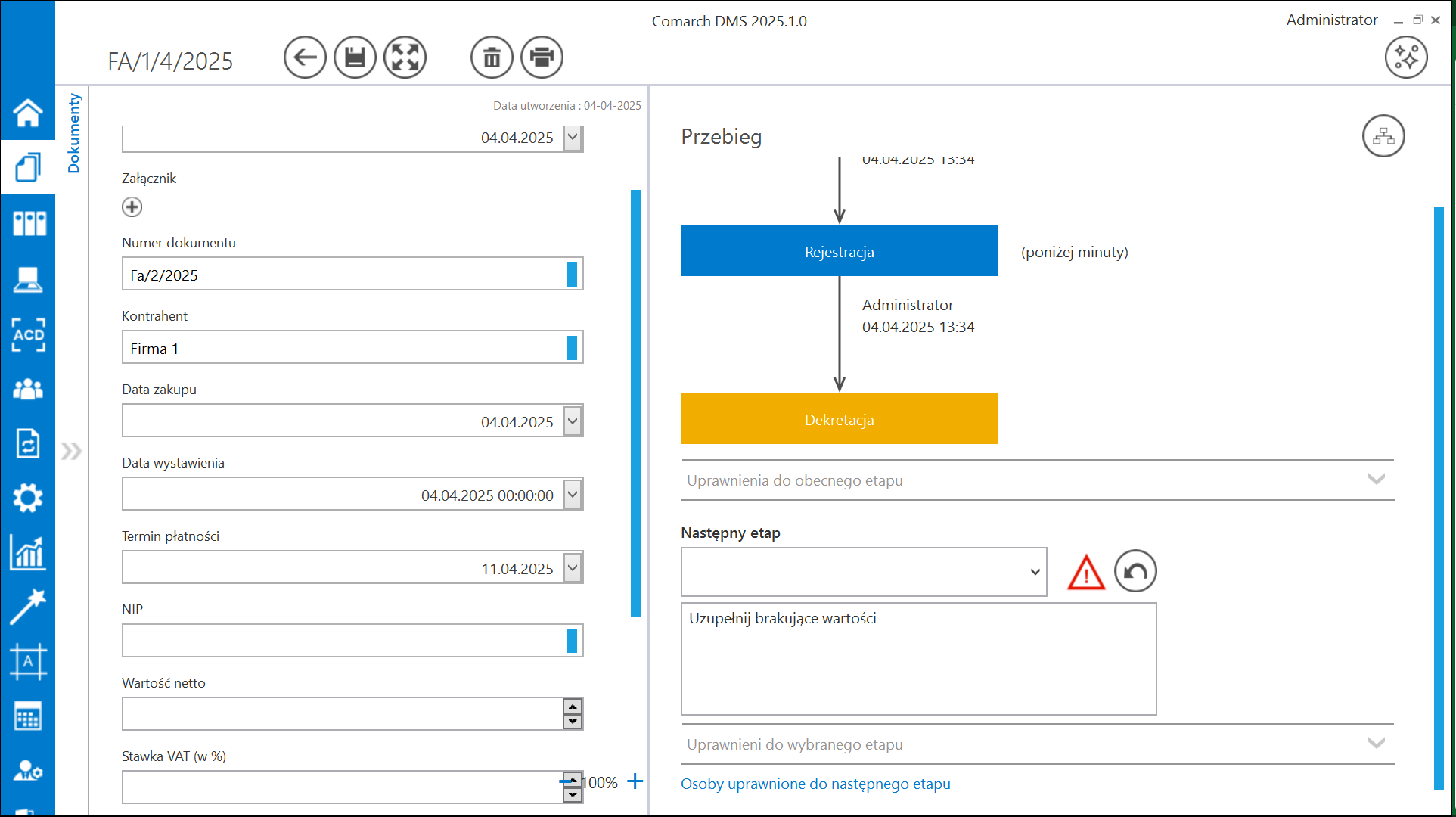
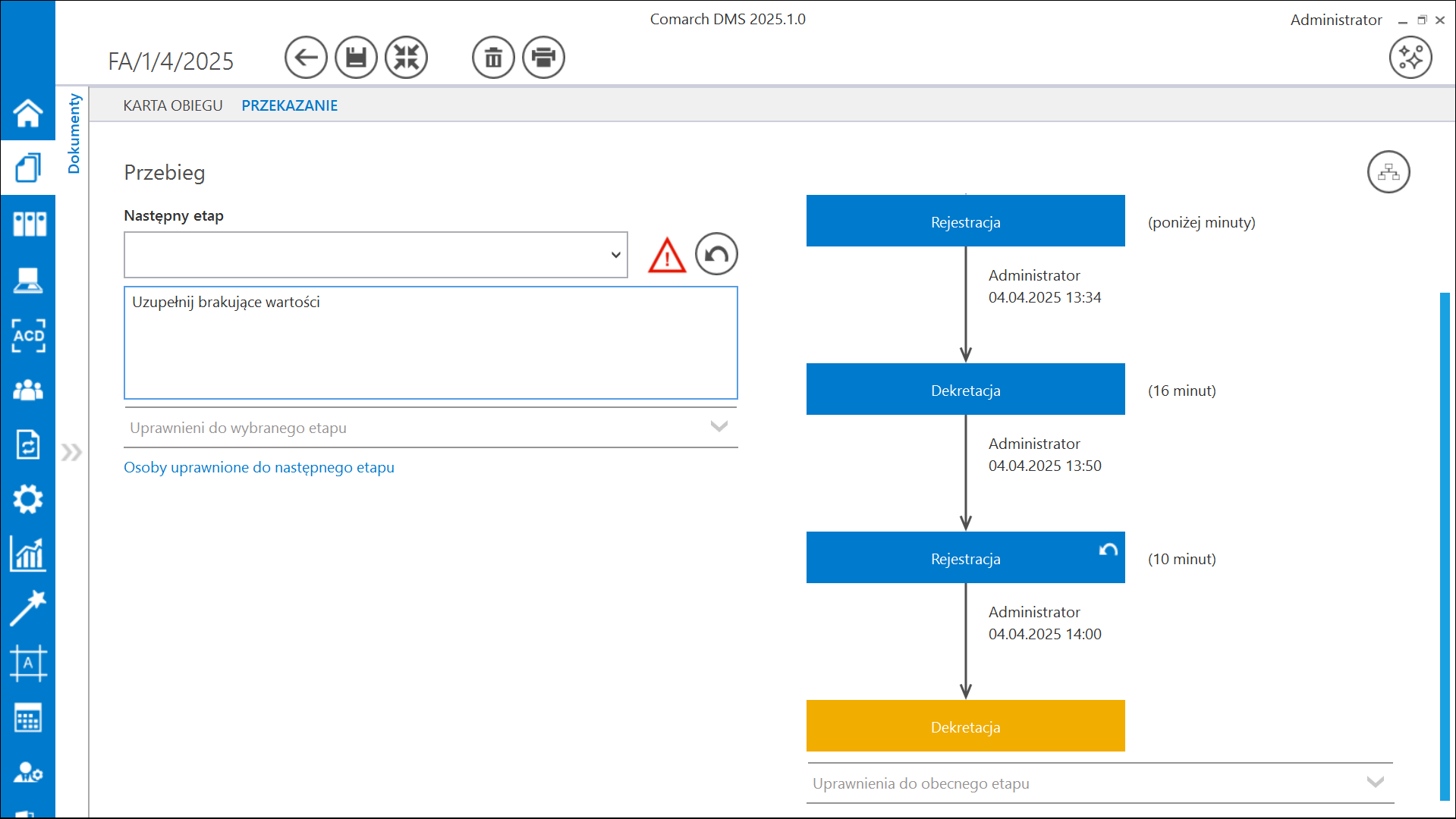
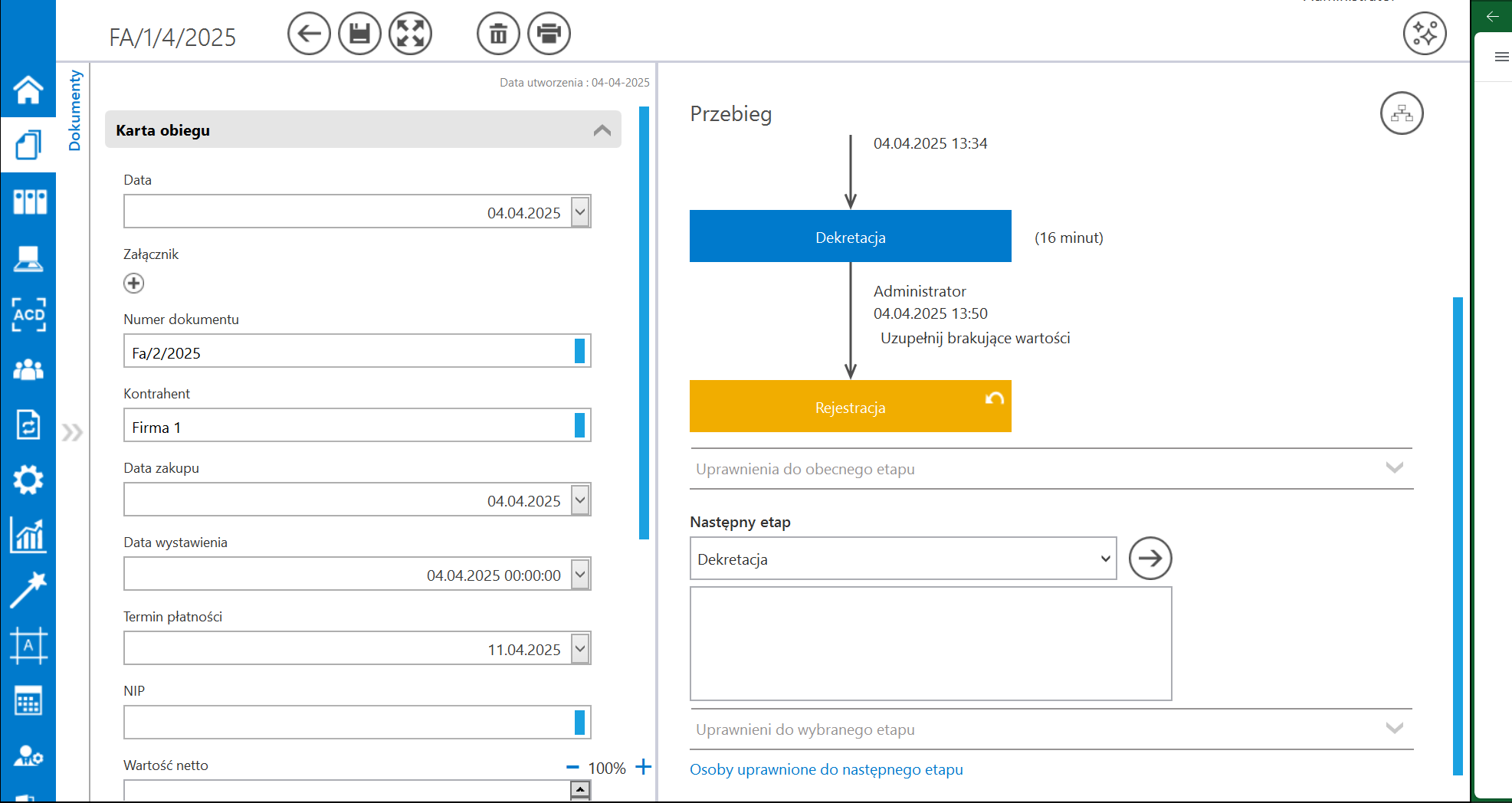
 [Diagram] – ikona prezentująca zdefiniowany schemat (diagram) procesu,
[Diagram] – ikona prezentująca zdefiniowany schemat (diagram) procesu,
![]() [ChatERP] – przycisk dodany w wersji 2024.3.0; otwiera okno ChatERP (zob. Korzystanie z ChatERP w aplikacji desktop Comarch DMS).
[ChatERP] – przycisk dodany w wersji 2024.3.0; otwiera okno ChatERP (zob. Korzystanie z ChatERP w aplikacji desktop Comarch DMS).
 [Dodaj] – opcja dodania nowego elementu pola, w którym ikona została wyświetlona
[Dodaj] – opcja dodania nowego elementu pola, w którym ikona została wyświetlona
 [Przejdź do następnego etapu] – ikona przenosi dokument do wskazanego etapu.
[Przejdź do następnego etapu] – ikona przenosi dokument do wskazanego etapu.
Formatka podzielona jest na trzy panele:
1. W pierwszym panelu (Karta obiegu) prezentowane są kontrolki wynikające z budowy schematu, które wypełniane są podczas tworzenia dokumentu.
2. Drugi panel (Przebieg) dotyczy graficznej prezentacji przebytych etapów obiegu.
3.Trzeci panel (Przekazanie) dotyczy zasad przekazywania dokumentu.
Istnieje także możliwość podglądu diagramu  i podglądu załącznika.
i podglądu załącznika.
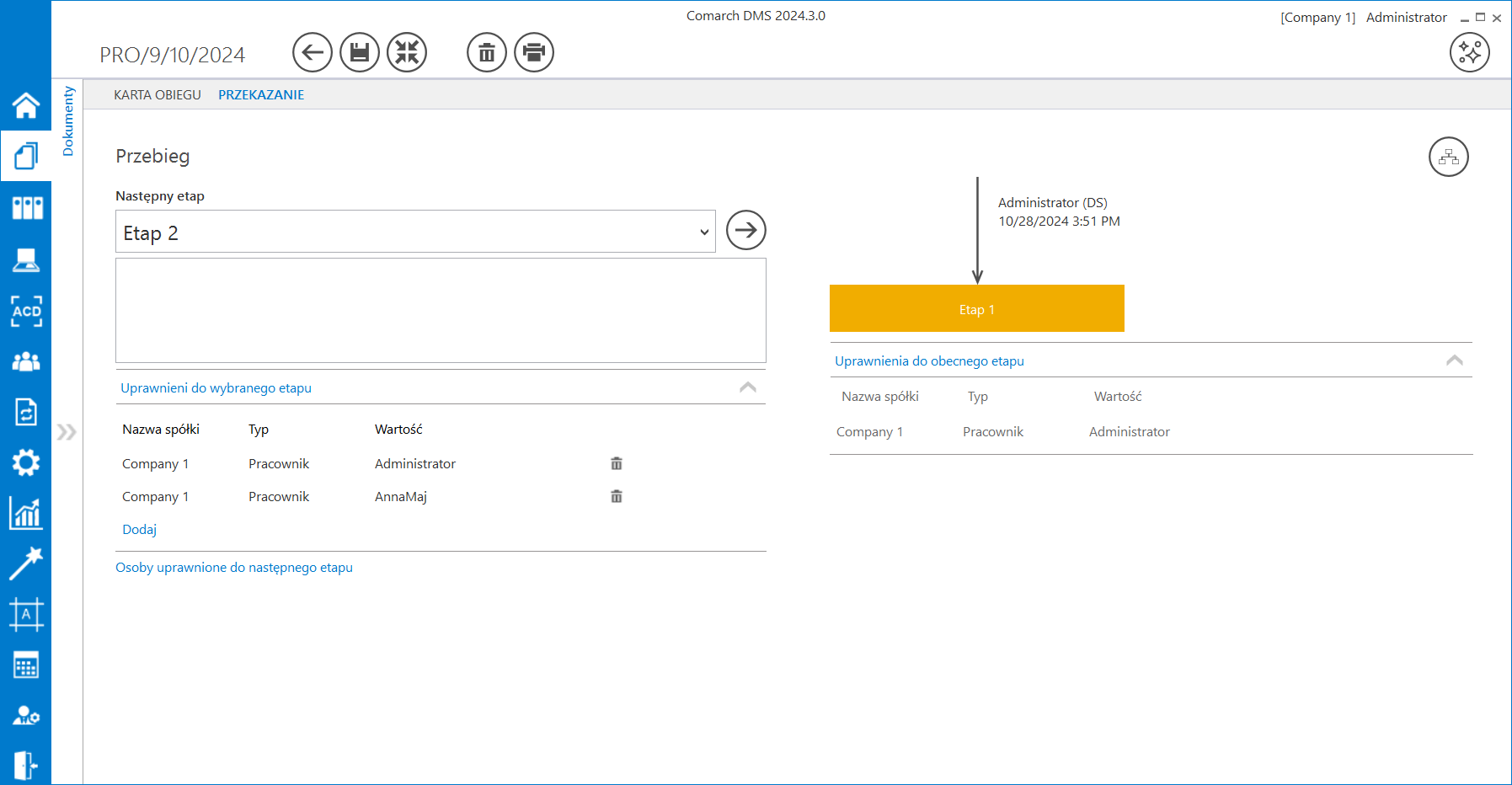
Panel Karta obiegu
 – sekcja dokumentu. Każda utworzona na dokumencie sekcja może być zwinięta lub rozwinięta – sposób prezentacji sekcji uzależniony jest od ustawienia parametru ‘Prezentacja sekcji’ w panelu użytkownika (zob. Szczegóły dokumentu ).
– sekcja dokumentu. Każda utworzona na dokumencie sekcja może być zwinięta lub rozwinięta – sposób prezentacji sekcji uzależniony jest od ustawienia parametru ‘Prezentacja sekcji’ w panelu użytkownika (zob. Szczegóły dokumentu ).
 – Na karcie obiegu została udostępniona funkcjonalność skalowania widoku karty obiegu. Możliwe jest powiększanie i pomniejszanie karty obiegu za pomocą ikon
– Na karcie obiegu została udostępniona funkcjonalność skalowania widoku karty obiegu. Możliwe jest powiększanie i pomniejszanie karty obiegu za pomocą ikon  i
i  umieszczonych w prawym dolnym rogu karty obiegu.
umieszczonych w prawym dolnym rogu karty obiegu.
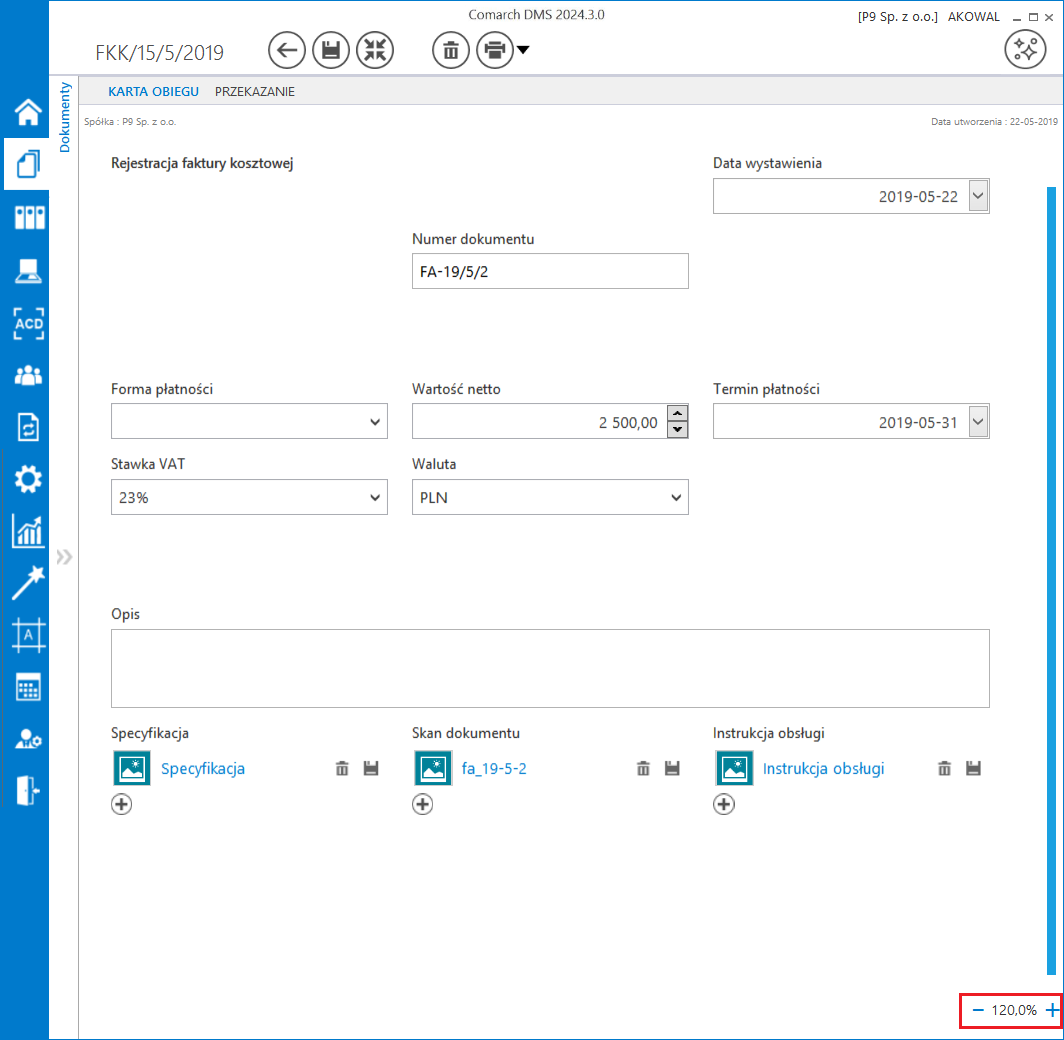
Przykładowe kontrolki
![]() [Zmiana daty utworzenia] – funkcjonalność zmiany daty utworzenia dokumentu (zob. Zmiana daty utworzenia dokumentu). Zmiana daty wpływa w sposób pośredni na numeru dokumentu.
[Zmiana daty utworzenia] – funkcjonalność zmiany daty utworzenia dokumentu (zob. Zmiana daty utworzenia dokumentu). Zmiana daty wpływa w sposób pośredni na numeru dokumentu.
 – kontrolka typu liczba (Liczba rzeczywista/Liczba całkowita/ Liczba stałoprzecinkowa). Wartości wprowadzane są ręcznie przez operatora lub pochodzą z zapytania SQL lub C# zdefiniowanego na formatce Inicjowanie lub Wzór na wartość.
– kontrolka typu liczba (Liczba rzeczywista/Liczba całkowita/ Liczba stałoprzecinkowa). Wartości wprowadzane są ręcznie przez operatora lub pochodzą z zapytania SQL lub C# zdefiniowanego na formatce Inicjowanie lub Wzór na wartość.
 – kontrolka typu tekst (zob. Tekst). Wartości wprowadzane są ręcznie przez operatora lub pochodzą z zapytania SQL lub C# zdefiniowanego na formatce Inicjowanie lub Wzór na wartość.
– kontrolka typu tekst (zob. Tekst). Wartości wprowadzane są ręcznie przez operatora lub pochodzą z zapytania SQL lub C# zdefiniowanego na formatce Inicjowanie lub Wzór na wartość.
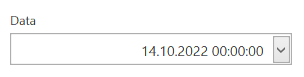 – kontrolka typu data i godzina (zob. Data i godzina). Możliwość zmiany daty za pomocą rozwijanej formatki z kalendarzem (YYYY-MM-DD hh:mm:ss)
– kontrolka typu data i godzina (zob. Data i godzina). Możliwość zmiany daty za pomocą rozwijanej formatki z kalendarzem (YYYY-MM-DD hh:mm:ss)
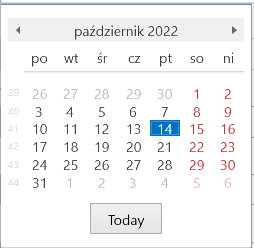
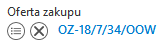 – kontrolka typu Dokument elektroniczny z danymi zaczytanymi z programu Comarch ERP XL (zob. Dokument elektroniczny). Przycisk
– kontrolka typu Dokument elektroniczny z danymi zaczytanymi z programu Comarch ERP XL (zob. Dokument elektroniczny). Przycisk  wywołuje listę ofert zakupu, użytkownik ma możliwość podglądu szczegółów dokumentu oraz zmiany dokumentu na inny. Przycisk
wywołuje listę ofert zakupu, użytkownik ma możliwość podglądu szczegółów dokumentu oraz zmiany dokumentu na inny. Przycisk  odpina dokument elektroniczny z kontrolki.
odpina dokument elektroniczny z kontrolki.
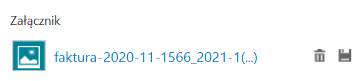 – kontrolka typu załącznik (zob. Załącznik). Prezentowana jest nazwa załącznika, ikona umożliwiająca usunięcie pliku oraz ikona zapisu załącznika na dysk.
– kontrolka typu załącznik (zob. Załącznik). Prezentowana jest nazwa załącznika, ikona umożliwiająca usunięcie pliku oraz ikona zapisu załącznika na dysk.
Gdy jest włączona opcja wersjonowania załączników, obok nazwy załącznika wyświetlana jest cyfra określająca liczbę wersji pliku załącznika.
W wersji 2023.0.0 uległa zmianie ikona załącznika w formacie PDF, zarówno w aplikacji serwerowej (dawny web) , jak i w aplikacji desktop. Aktualna ikona dla załącznika PDF to ikona ![]()
 – kontrolka typu wartość logiczna (zob. Wartość logiczna). Prezentuje wartości: Tak/Nie.
– kontrolka typu wartość logiczna (zob. Wartość logiczna). Prezentuje wartości: Tak/Nie.
 – kontrolka typu lista (zob. Lista). Wartości kontrolki definiowane są na jej właściwościach lub pochodzą z zapytania SQL lub C# zdefiniowanego na formatce Inicjowanie.
– kontrolka typu lista (zob. Lista). Wartości kontrolki definiowane są na jej właściwościach lub pochodzą z zapytania SQL lub C# zdefiniowanego na formatce Inicjowanie.
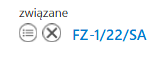 – kontrolka typu Dokument związany (zob. Dokumenty związane). Prezentuje wiązania wszystkich dokumentów z systemu Comarch ERP XL, do których dowiązany jest aktualny dokument z aplikacji Comarch DMS. Przycisk
– kontrolka typu Dokument związany (zob. Dokumenty związane). Prezentuje wiązania wszystkich dokumentów z systemu Comarch ERP XL, do których dowiązany jest aktualny dokument z aplikacji Comarch DMS. Przycisk  wywołuje listę dokumentów z systemu Comarch ERP XL, użytkownik ma możliwość podglądu szczegółów dokumentu oraz zmiany dokumentu na inny. Przycisk
wywołuje listę dokumentów z systemu Comarch ERP XL, użytkownik ma możliwość podglądu szczegółów dokumentu oraz zmiany dokumentu na inny. Przycisk  odpina dokument z kontrolki. Jednocześnie operacja ta usuwa wiązania z tabeli cdn.dokzwiazane.
odpina dokument z kontrolki. Jednocześnie operacja ta usuwa wiązania z tabeli cdn.dokzwiazane.
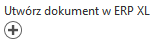 – kontrolka typu Dokument ERP XL (zob. Dokument ERP XL). Prezentuje numer dokumentu w systemie Comarch ERP XL, który został wygenerowany z poziomu aplikacji Comarch DMS wraz z opisem analitycznym. W kontrolce prezentowane są także numery istniejących dokumentów z systemu Comarch ERP XL, które zostały dowiązane. Od wersji 2024.1.0 umożliwiono również obsługę tabeli VAT na formatce Dokument ERP XL dla typów dokumentów: (A)Faktura zakupu i (A) Korekta faktury zakupu (zob. Obsługa Tabeli VAT na formatce Dokument ERP XL dla dokumentów typu (A)Faktura zakupu oraz (A) Korekta faktury zakupu)
– kontrolka typu Dokument ERP XL (zob. Dokument ERP XL). Prezentuje numer dokumentu w systemie Comarch ERP XL, który został wygenerowany z poziomu aplikacji Comarch DMS wraz z opisem analitycznym. W kontrolce prezentowane są także numery istniejących dokumentów z systemu Comarch ERP XL, które zostały dowiązane. Od wersji 2024.1.0 umożliwiono również obsługę tabeli VAT na formatce Dokument ERP XL dla typów dokumentów: (A)Faktura zakupu i (A) Korekta faktury zakupu (zob. Obsługa Tabeli VAT na formatce Dokument ERP XL dla dokumentów typu (A)Faktura zakupu oraz (A) Korekta faktury zakupu)
 – kontrolka typu dane tabelaryczne (zob. Dane tabelaryczne). Możliwość dodawania nieograniczonej ilość wierszy.
– kontrolka typu dane tabelaryczne (zob. Dane tabelaryczne). Możliwość dodawania nieograniczonej ilość wierszy.
Typ i ilość kolumn jest określana na właściwościach kontrolki podczas definicji typu obiegu.
Wartości kontrolki mogą być wprowadzane ręcznie przez operatora, definiowane na jej właściwościach, pobierane z systemu Comarch ERP XL lub pochodzić z funkcjonalności inicjowania kontrolek zapytaniami SQL, kodem C# lub wyrażeniem.
Od wersji 2024.1.0 istnieje możliwość importu danych do kontrolki typu Dane tabelaryczne z arkusza kalkulacyjnego (zob. Import danych z arkusza Excel do kontrolki typu Dane tabelaryczne)
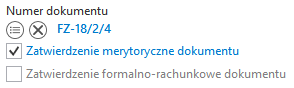 – kontrolka typu ‘Dokument elektroniczny’ (zob. Dokument elektroniczny), dla kontrolki umożliwiono zatwierdzanie dokumentu pod względem merytorycznym oraz formalno – rachunkowym.
– kontrolka typu ‘Dokument elektroniczny’ (zob. Dokument elektroniczny), dla kontrolki umożliwiono zatwierdzanie dokumentu pod względem merytorycznym oraz formalno – rachunkowym.
Zatwierdzenie dokumentu ERP XL pod względem merytorycznym i formalno-rachunkowym może zrealizować operator natywny DMS lub operator ERP XL zalogowany do Comarch DMS. W przypadku zatwierdzenia przez operatora natywnego DMS do dokumentu ERP XL zostanie przekazany login operatora DMS.
Pola „Zatwierdzenie merytoryczne dokumentu” i „Zatwierdzenie formalno-rachunkowe dokumentu” są widoczne tylko wtedy, jeśli na definicji obiegu na zakładce „Schemat obiegu”, po kliknięciu na wybrany etap i przejściu do sekcji „Kontrolki” zostaną zaznaczone checkboxy w ramach kolumny „Widoczna” obok pól „[Nazwa danej kontrolki] (zatwierdzenie merytoryczne)” i „[Nazwa danej kontrolki] (zatwierdzenie formalno-rachunkowe)”, a następnie zmiany zostaną zapisane.
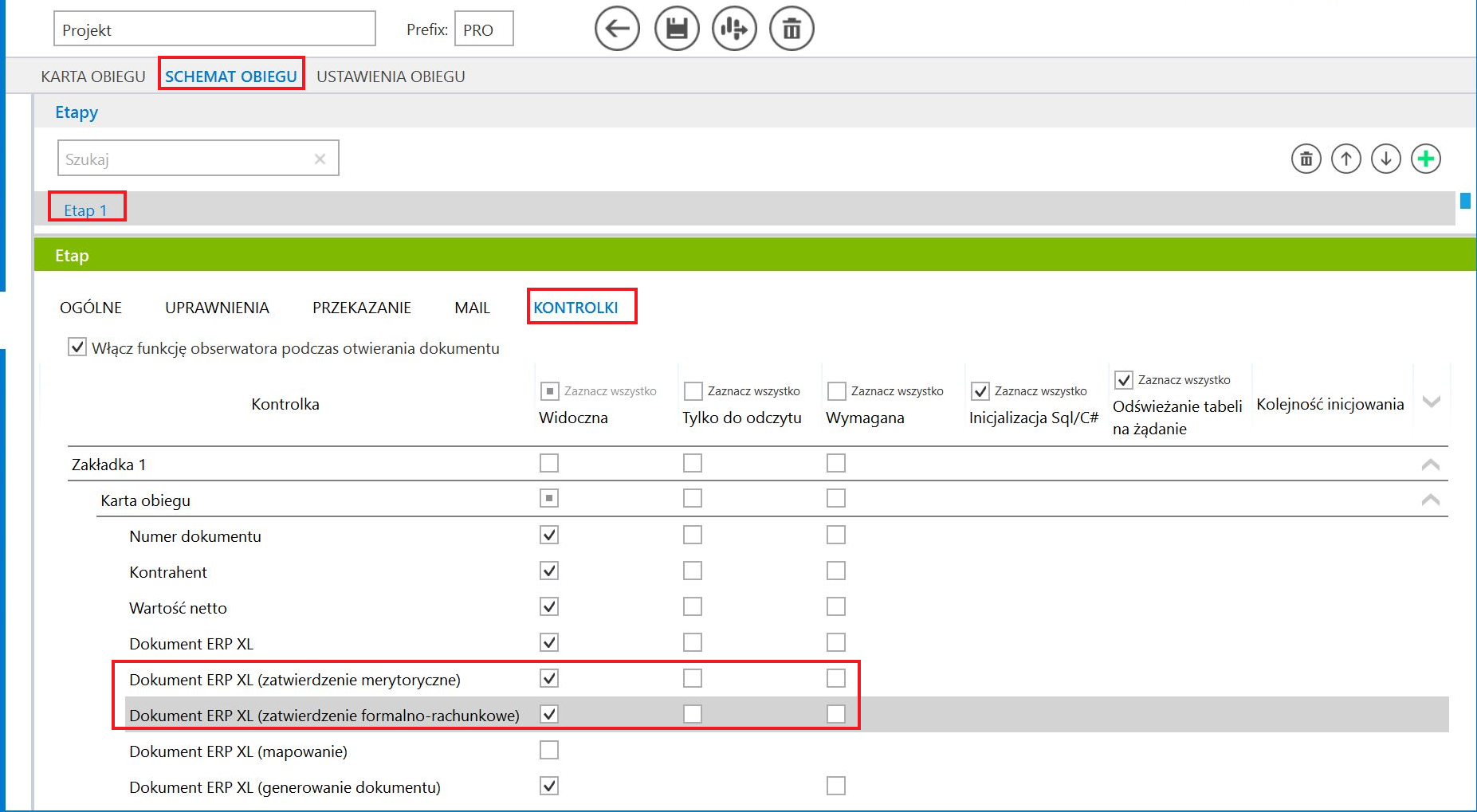
Operator natywny może zatwierdzać dokumenty ERP XL pod względem merytorycznym i formalno-rachunkowym, jeśli na karcie pracownika na zakładce „Uprawnienia” w polach Zatwierdzanie dokumentu – merytorycznie i Zatwierdzanie dokumentu – formalno-rachunkowo wybrano opcję „Tak” i zapisano zmiany. Operator zaimportowany z Comarch ERP XL ma uprawnienie do zatwierdzenia dokumentu pod względem merytorycznym i formalno-rachunkowym w ramach kontrolki typu Dokument elektroniczny lub Dokument ERP XL, jeśli w Comarch ERP XL w module Administrator na karcie danego operatora w zakładce „Księgowe” w sekcji „Parametry” zaznaczono parametry „Zatwierdzanie dokumentów pod względem merytorycznym” oraz „Zatwierdzanie dokumentów pod względem formalno-rachunkowym” i zapisano zmiany. Jeśli operatorowi zostaną odebrane te uprawnienia w Comarch ERP XL, wówczas checkboxy służące do zatwierdzania dokumentu pod względem merytorycznym i formalno-rachunkowym w Comarch DMS są wyszarzone i nieaktywne. 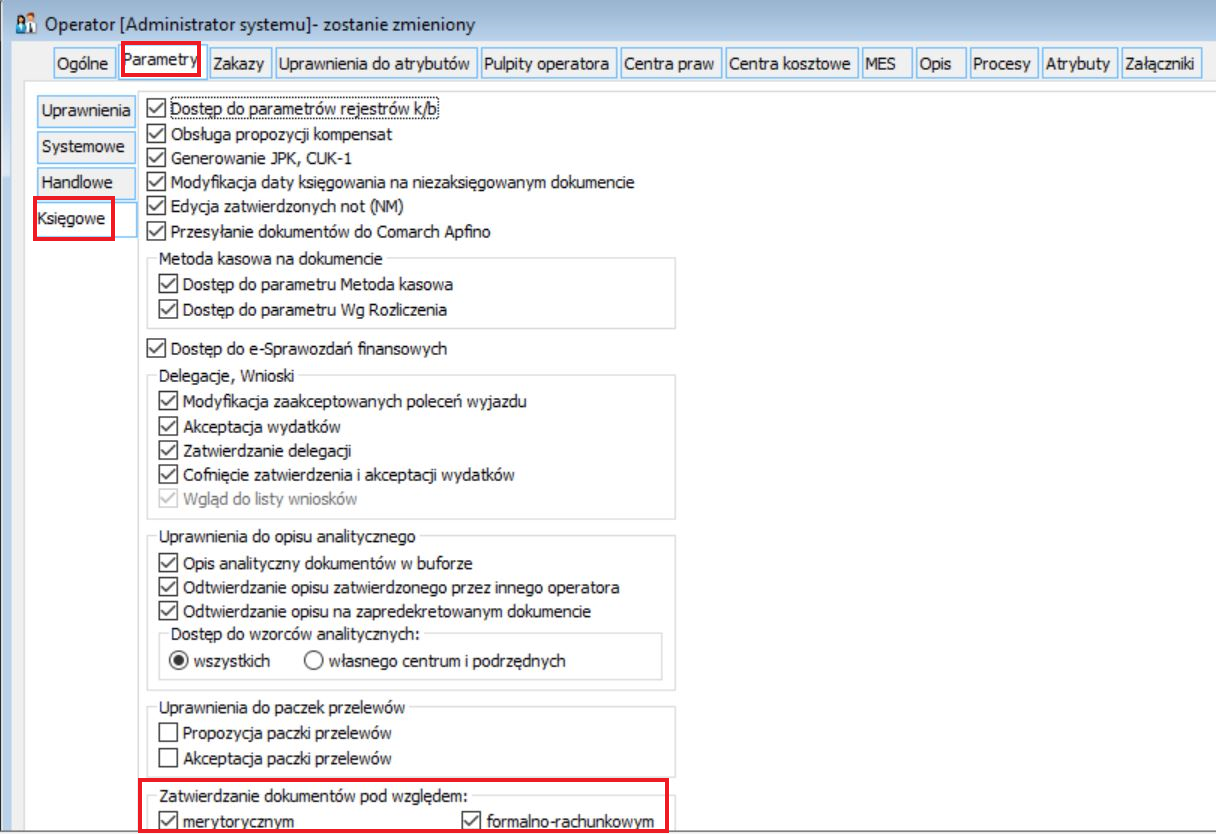
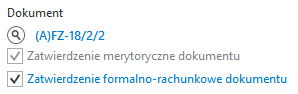 – w kontrolce ‘Dokument ERP XL”, analogicznie do kontrolki ‘Dokument elektroniczny’ umożliwiono zatwierdzanie dokumentu pod względem merytorycznym oraz formalno – rachunkowym.
– w kontrolce ‘Dokument ERP XL”, analogicznie do kontrolki ‘Dokument elektroniczny’ umożliwiono zatwierdzanie dokumentu pod względem merytorycznym oraz formalno – rachunkowym.
 „Dodaj” można dodać do dokumentu skan dokumentu bezpośrednio ze skanera. Warunkiem koniecznym jest podłączenie zsynchronizowanego urządzenia skanującego. Po wybraniu opcji „Skan” wyświetla się okno „Skanowanie”.
„Dodaj” można dodać do dokumentu skan dokumentu bezpośrednio ze skanera. Warunkiem koniecznym jest podłączenie zsynchronizowanego urządzenia skanującego. Po wybraniu opcji „Skan” wyświetla się okno „Skanowanie”.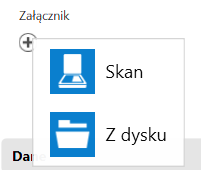
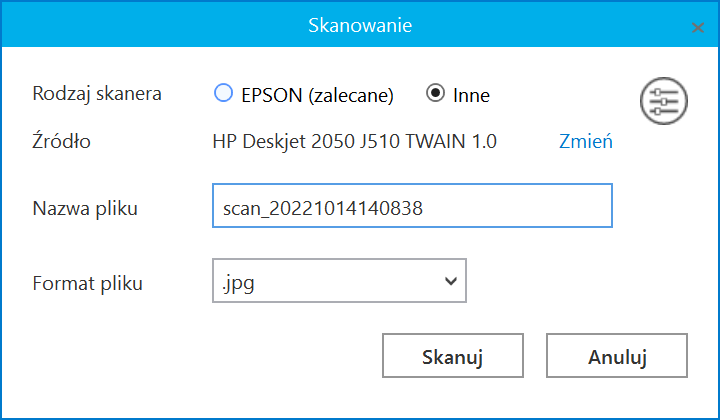
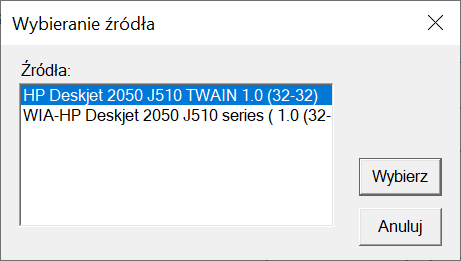
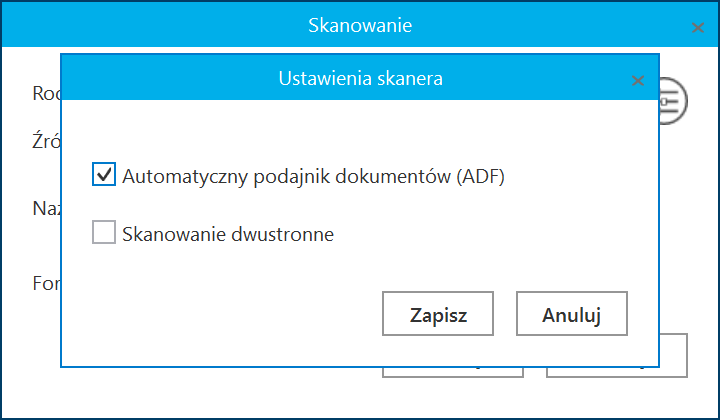
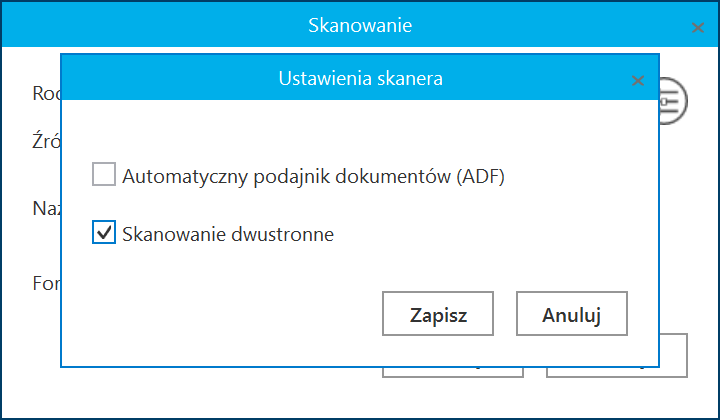
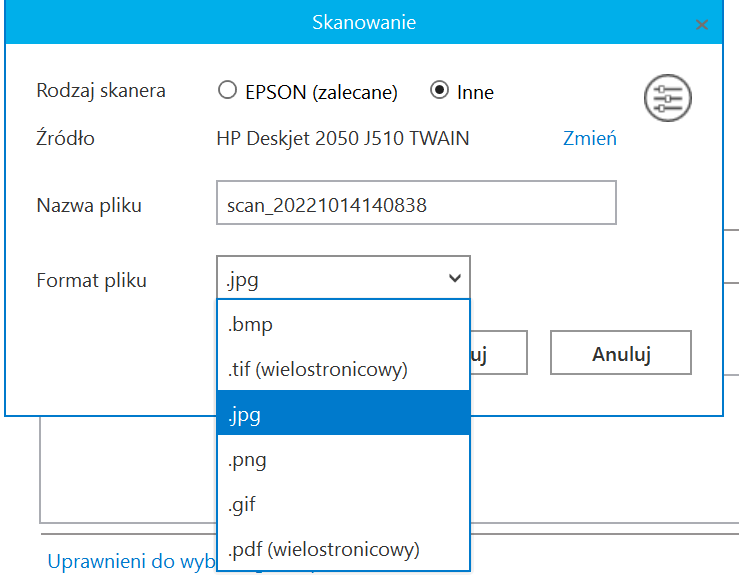
 „Dodaj” dostępnej w ramach kontrolki typu załącznik można dodać do dokumentu pliki o dowolnym formacie. Po kliknięciu ikonki „Dodaj” możliwy jest wybór źródła pliku.
„Dodaj” dostępnej w ramach kontrolki typu załącznik można dodać do dokumentu pliki o dowolnym formacie. Po kliknięciu ikonki „Dodaj” możliwy jest wybór źródła pliku.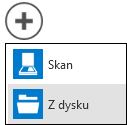
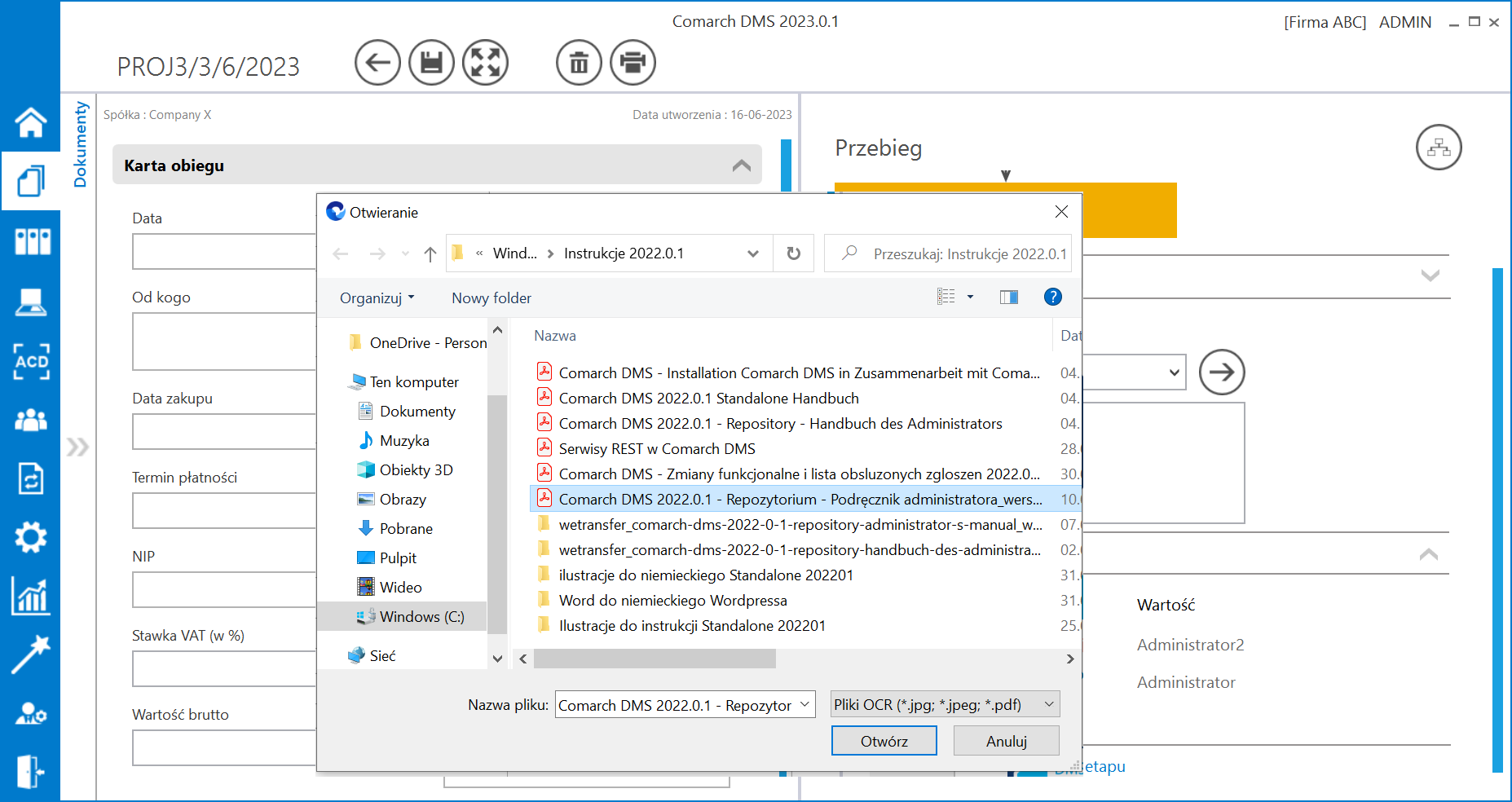
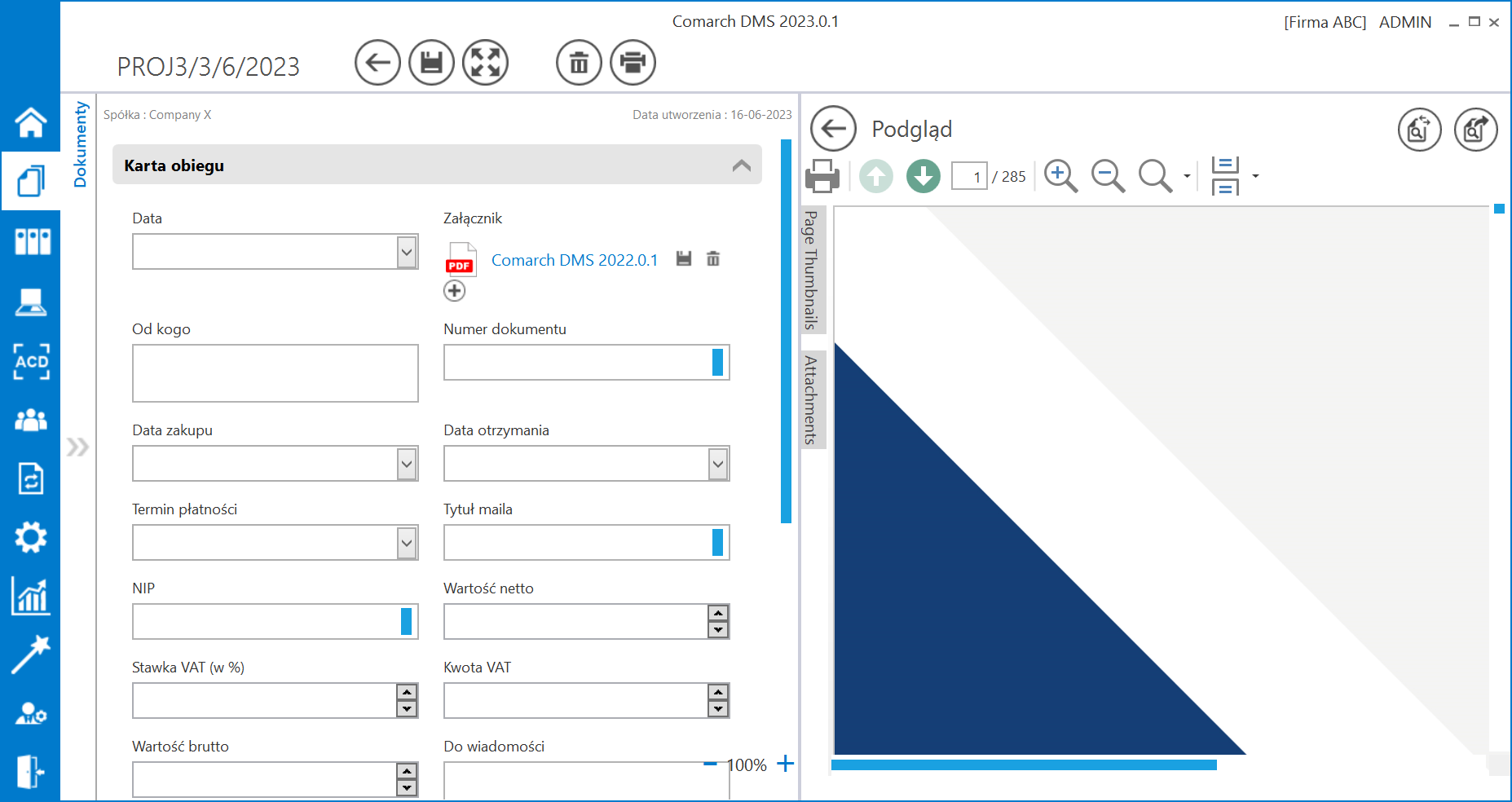
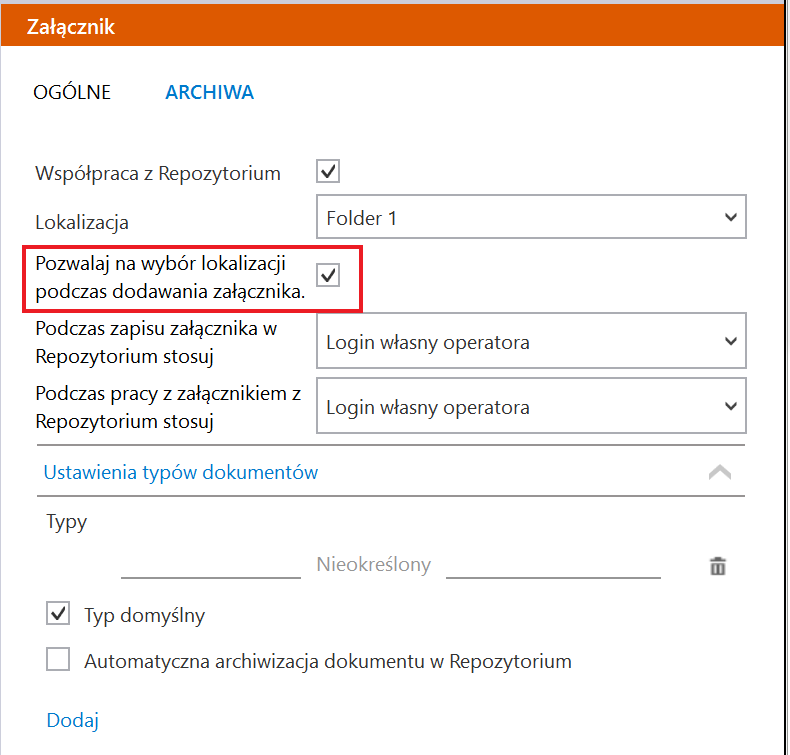
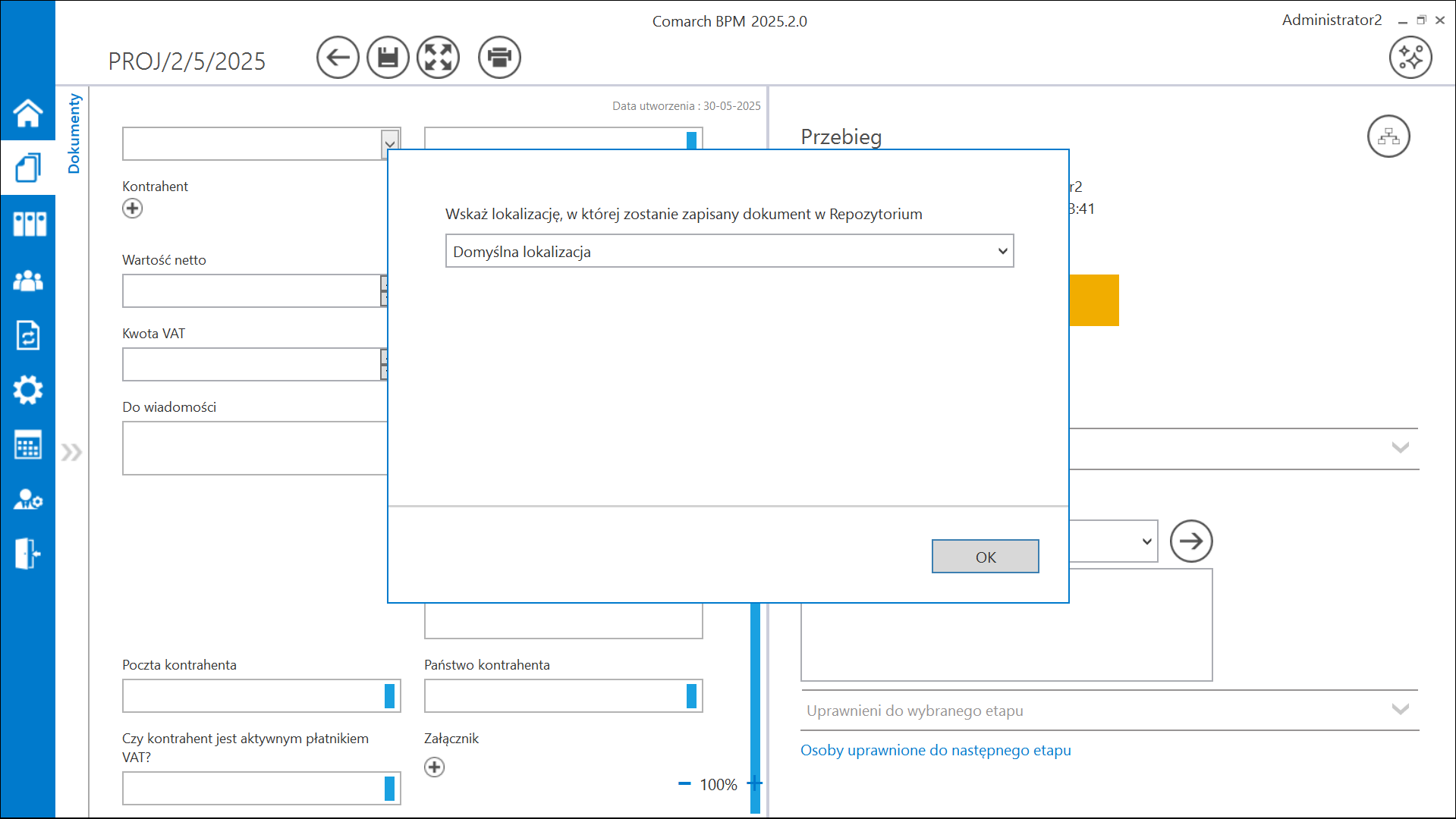
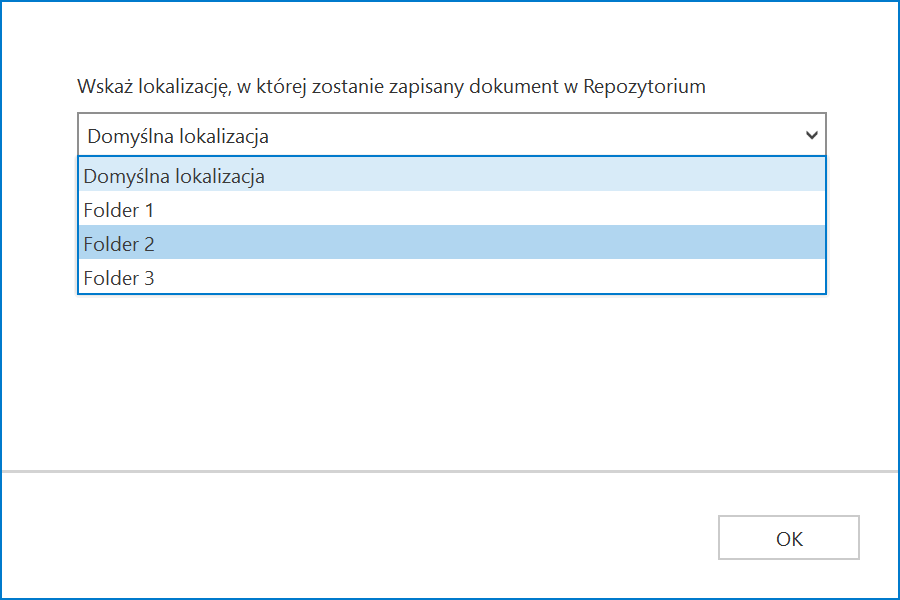
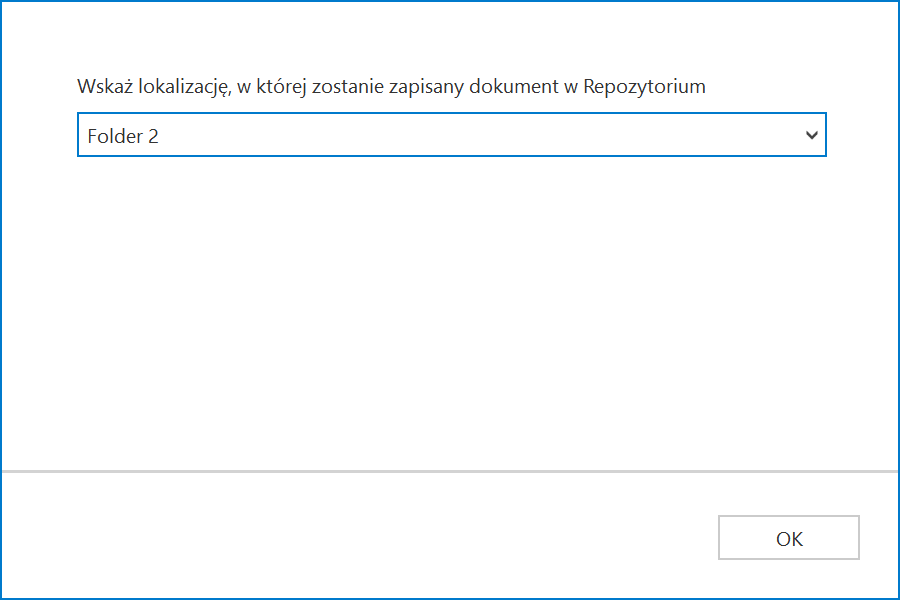
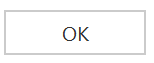 [OK] – wówczas załącznik zostanie zapisany w wybranej lokalizacji.
[OK] – wówczas załącznik zostanie zapisany w wybranej lokalizacji.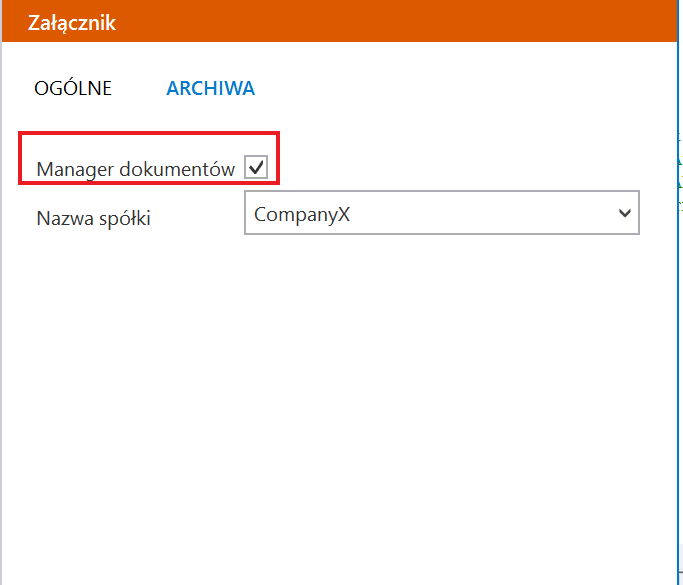
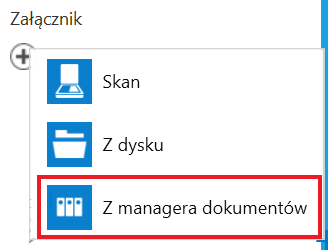
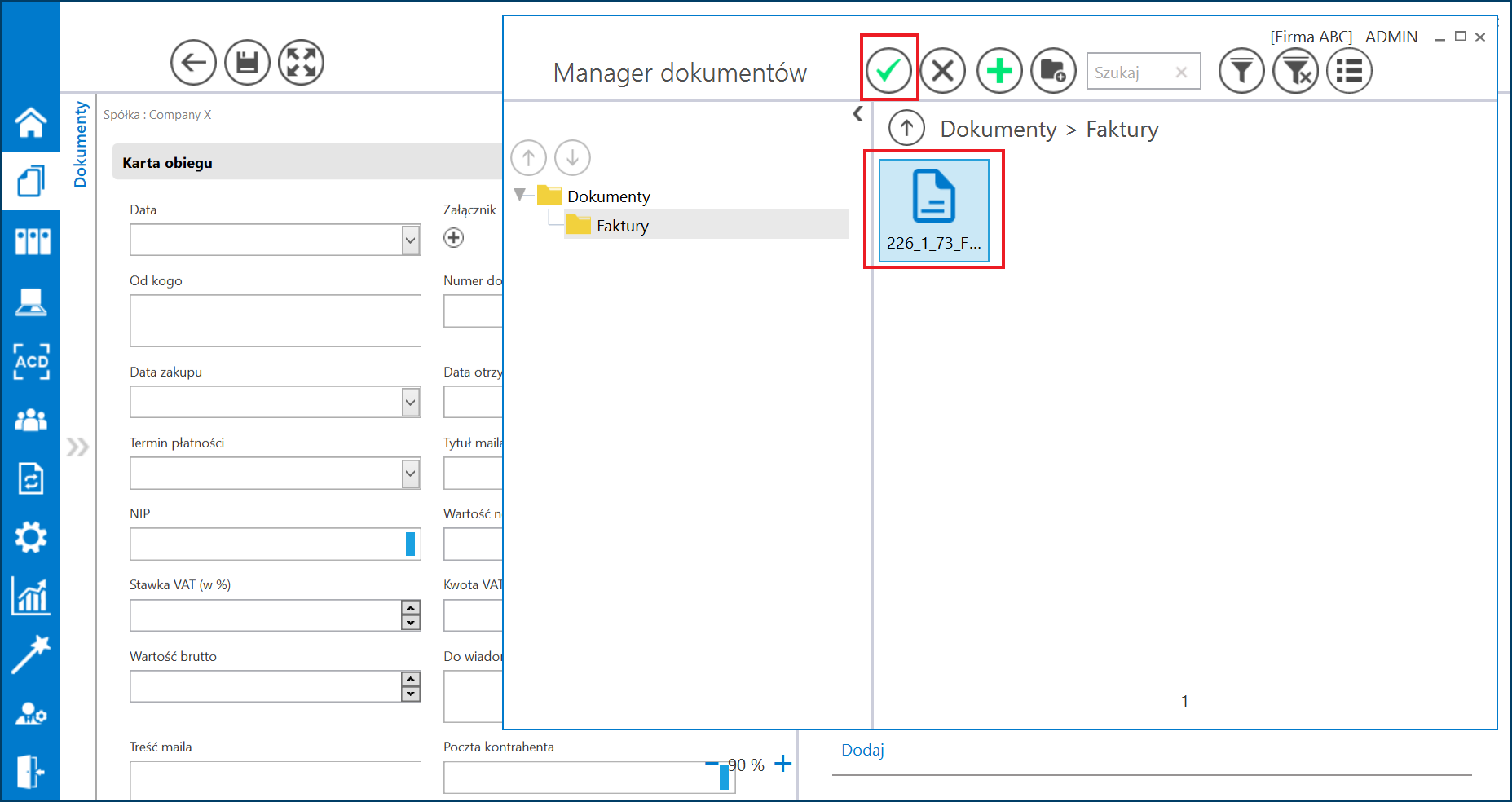
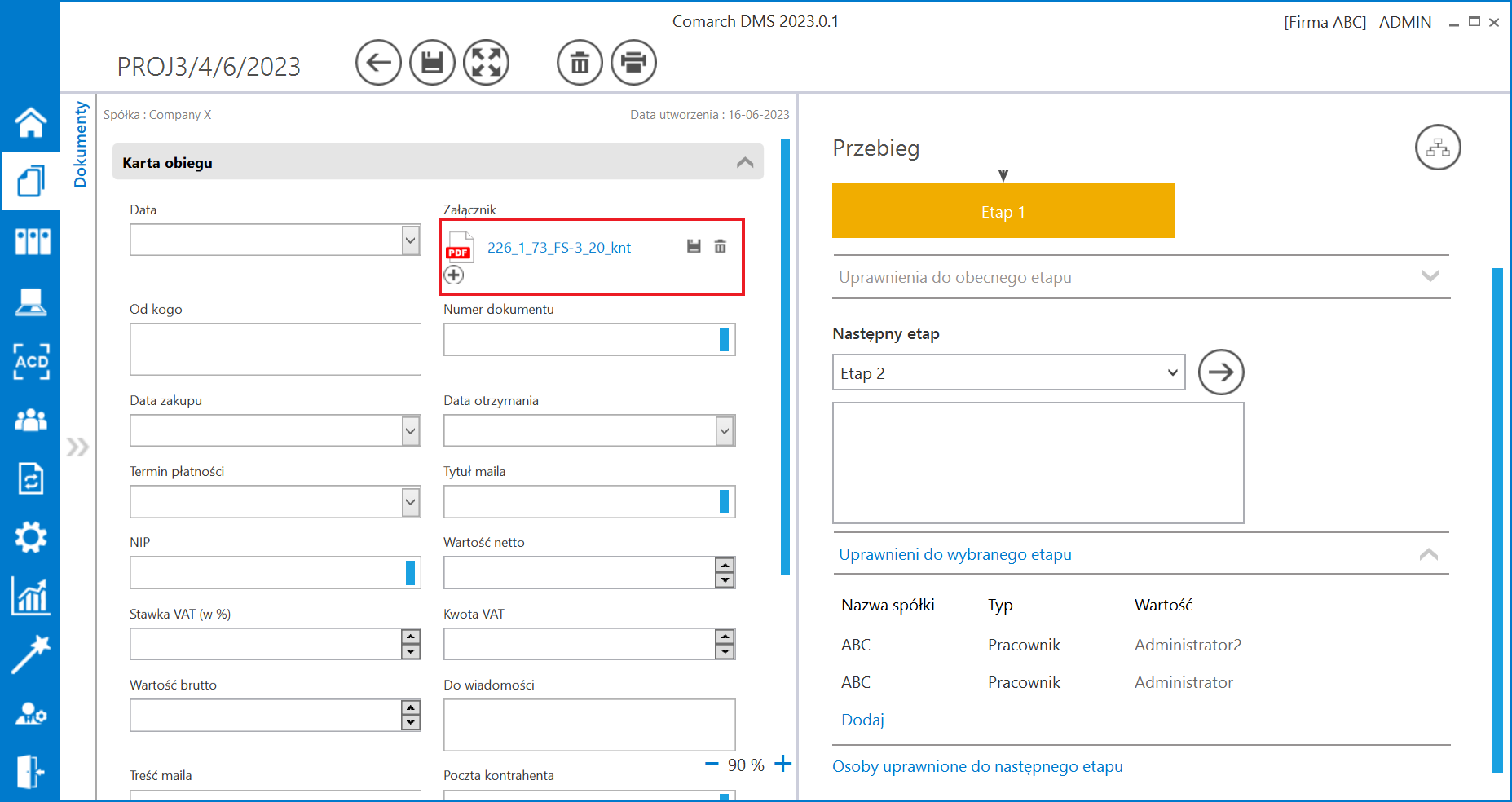
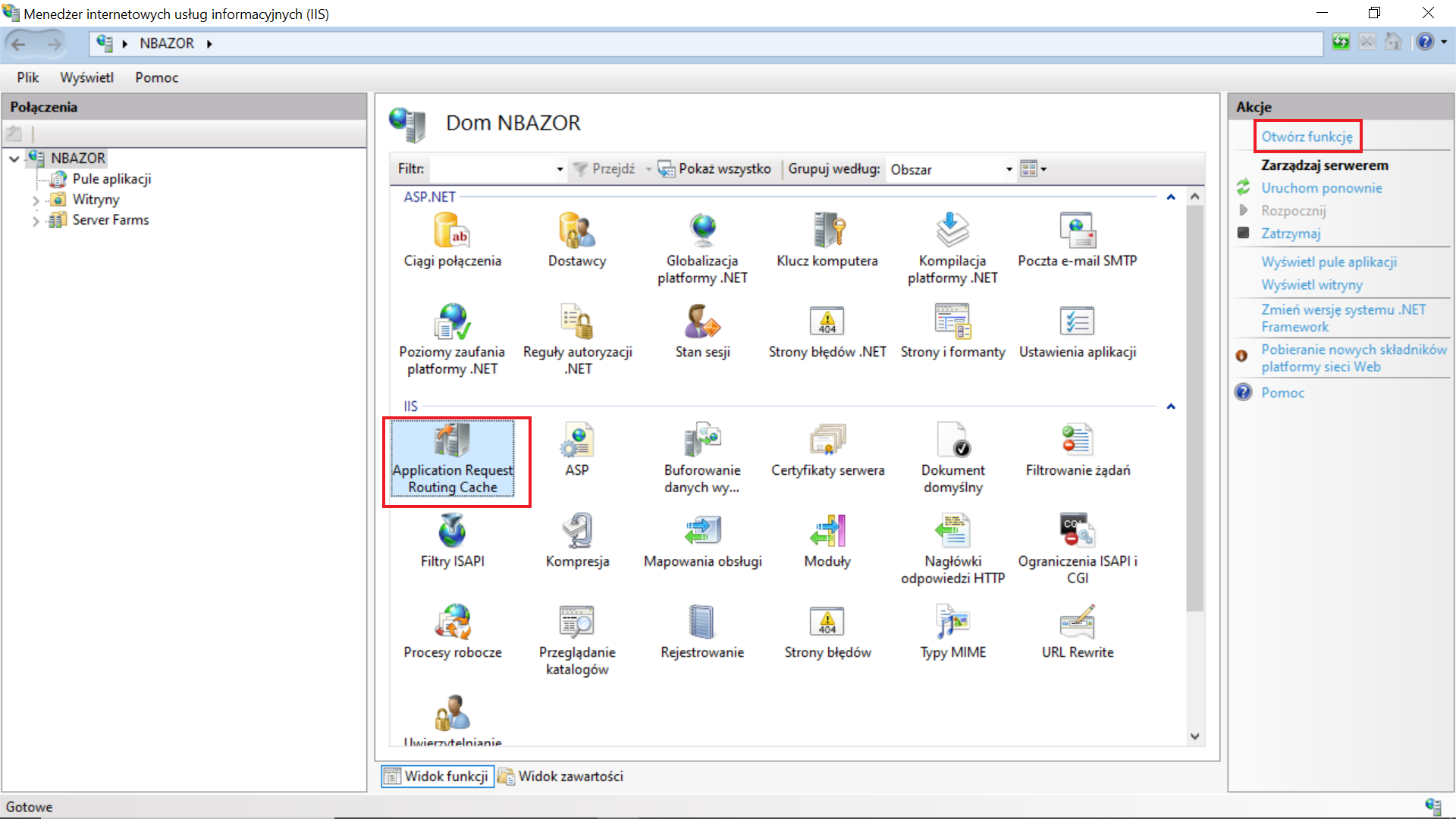
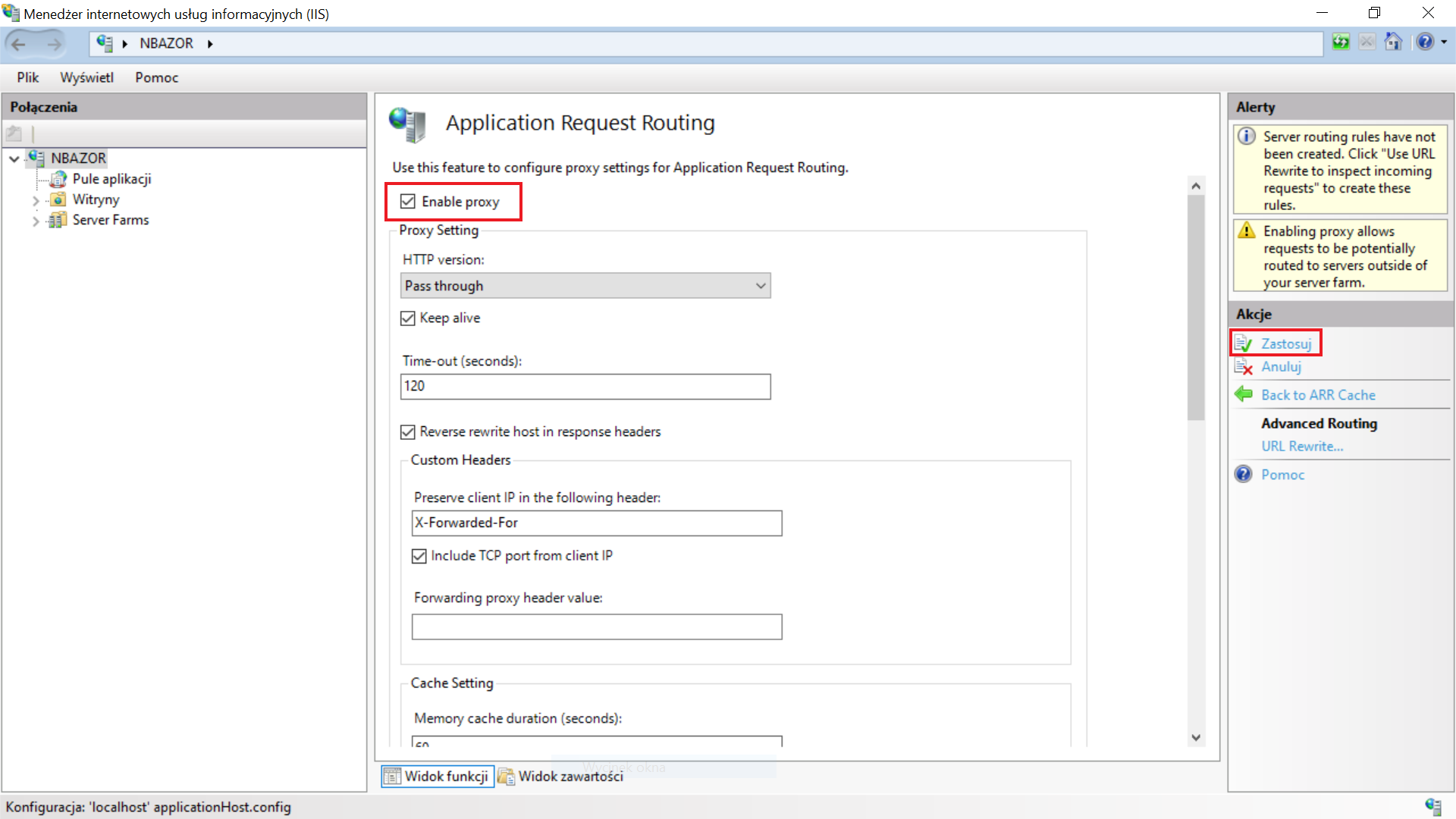
 w ramach danej kontrolki typu załącznik na dokumencie widoczna jest opcja „Z Repozytorium”.
w ramach danej kontrolki typu załącznik na dokumencie widoczna jest opcja „Z Repozytorium”.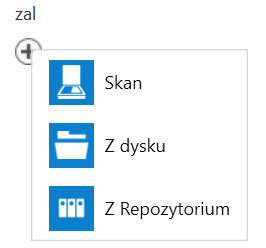
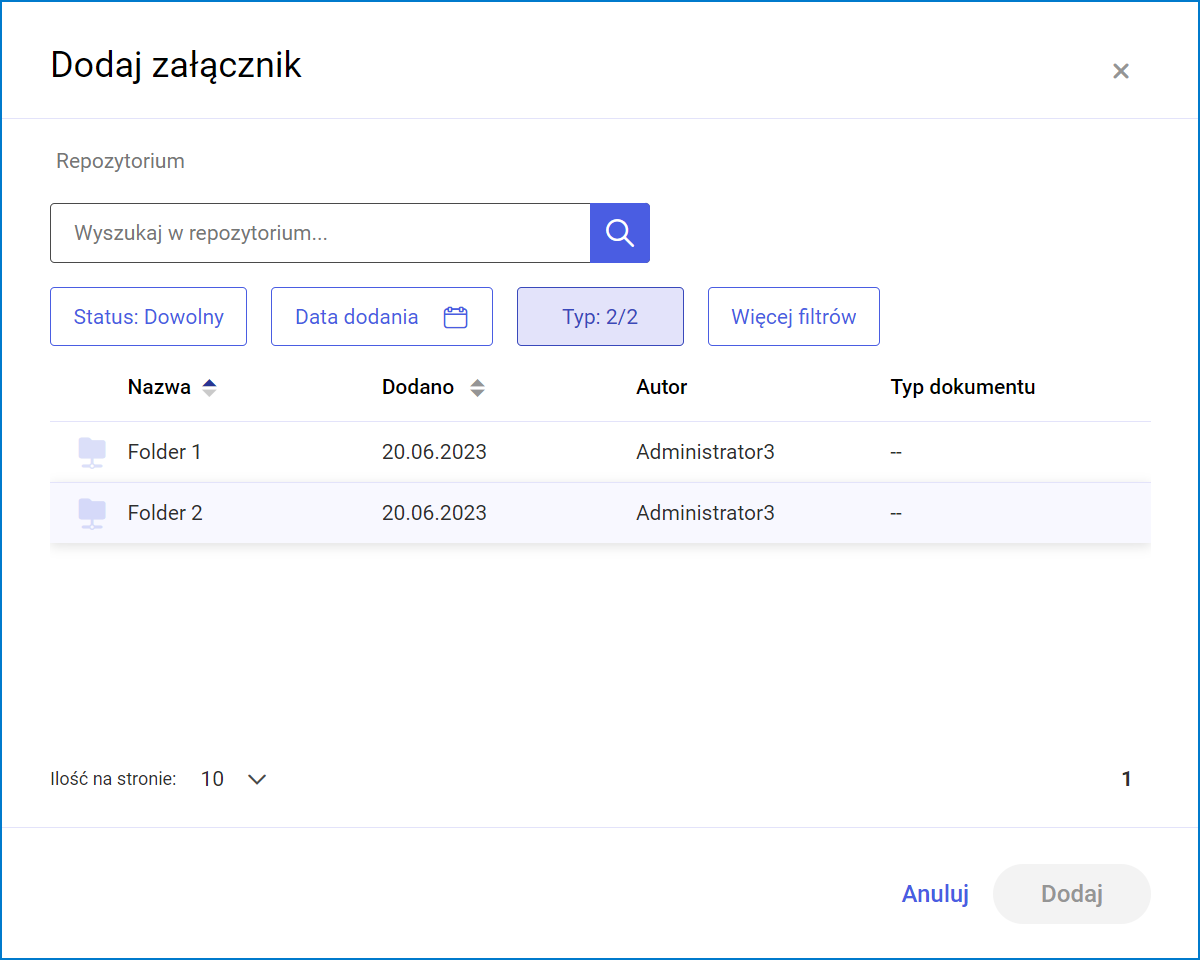
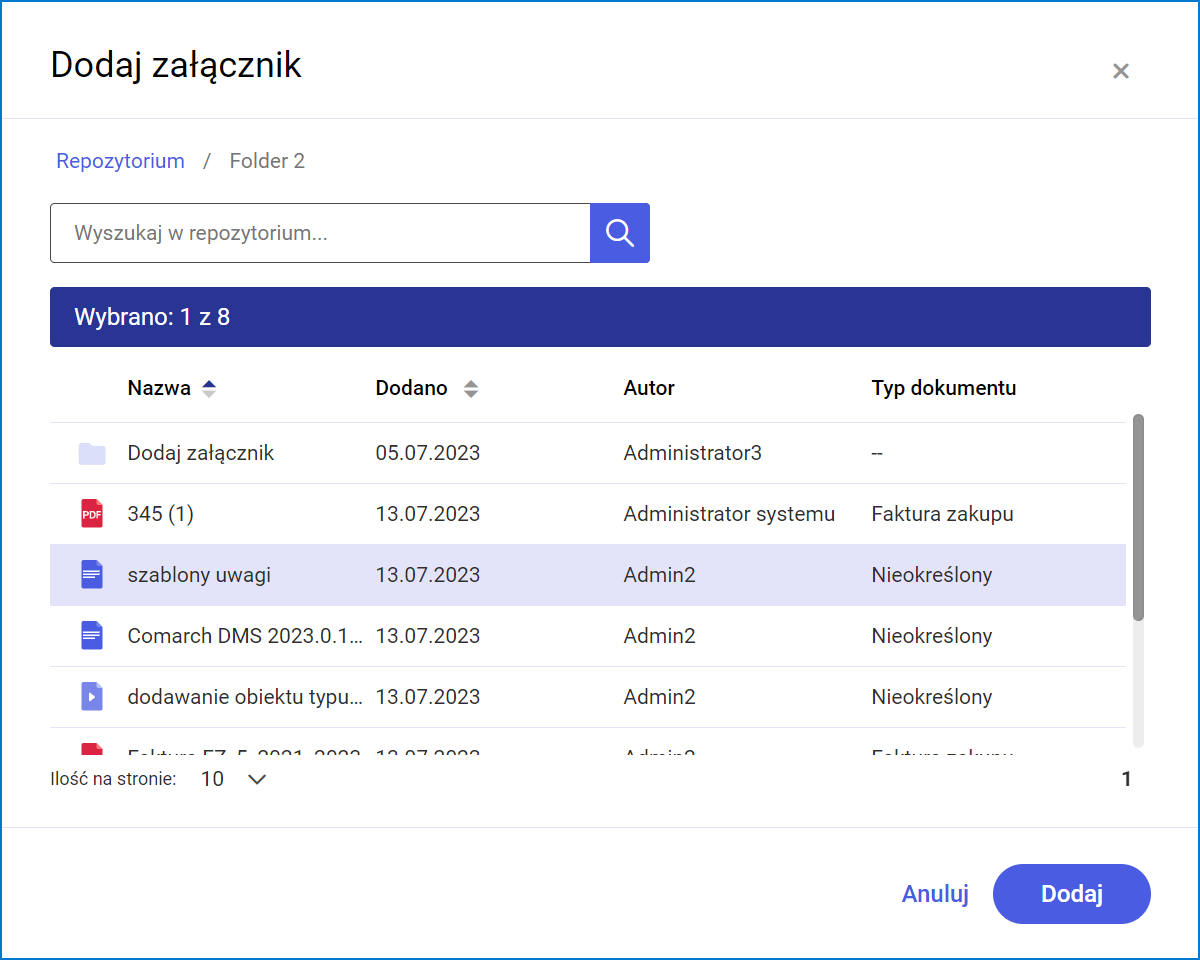
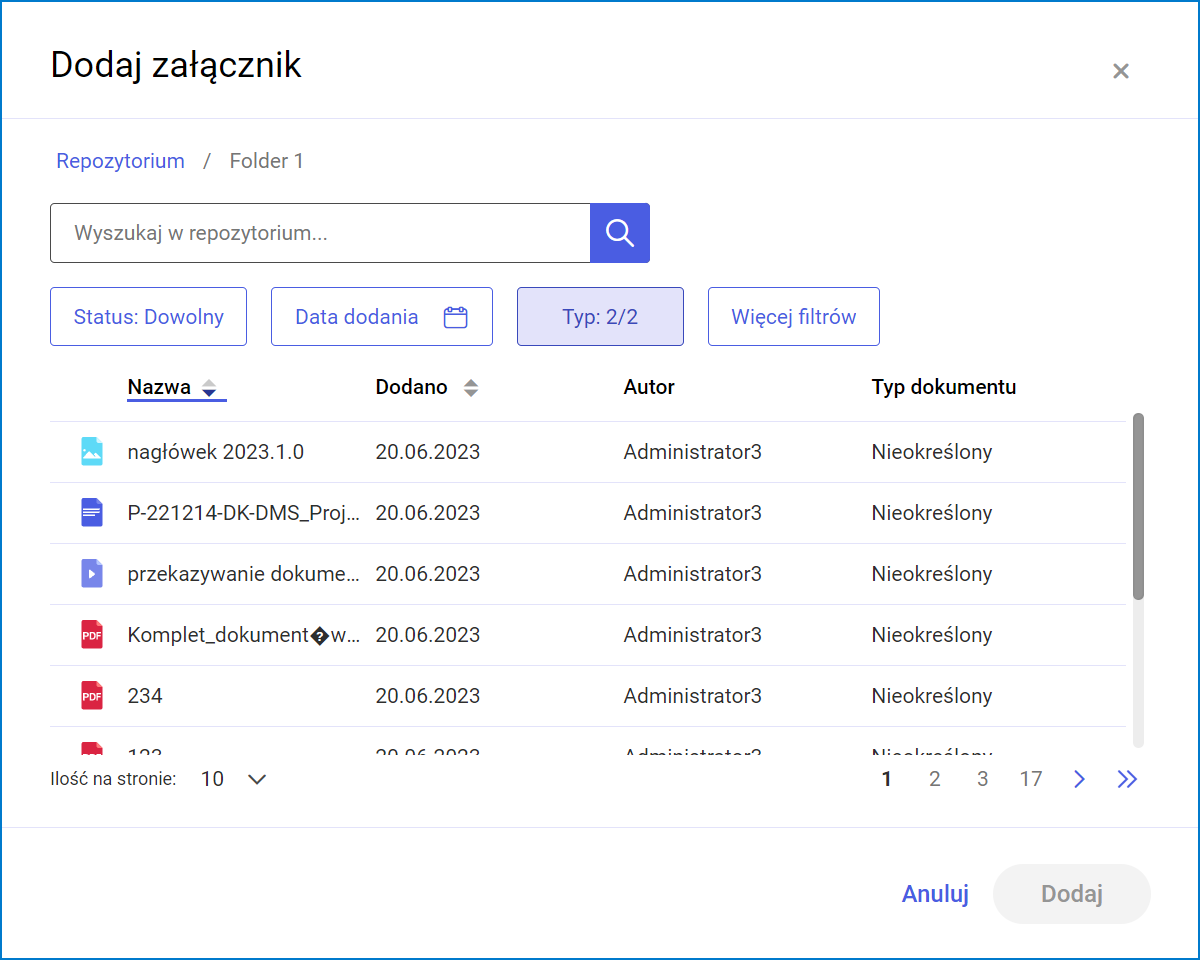
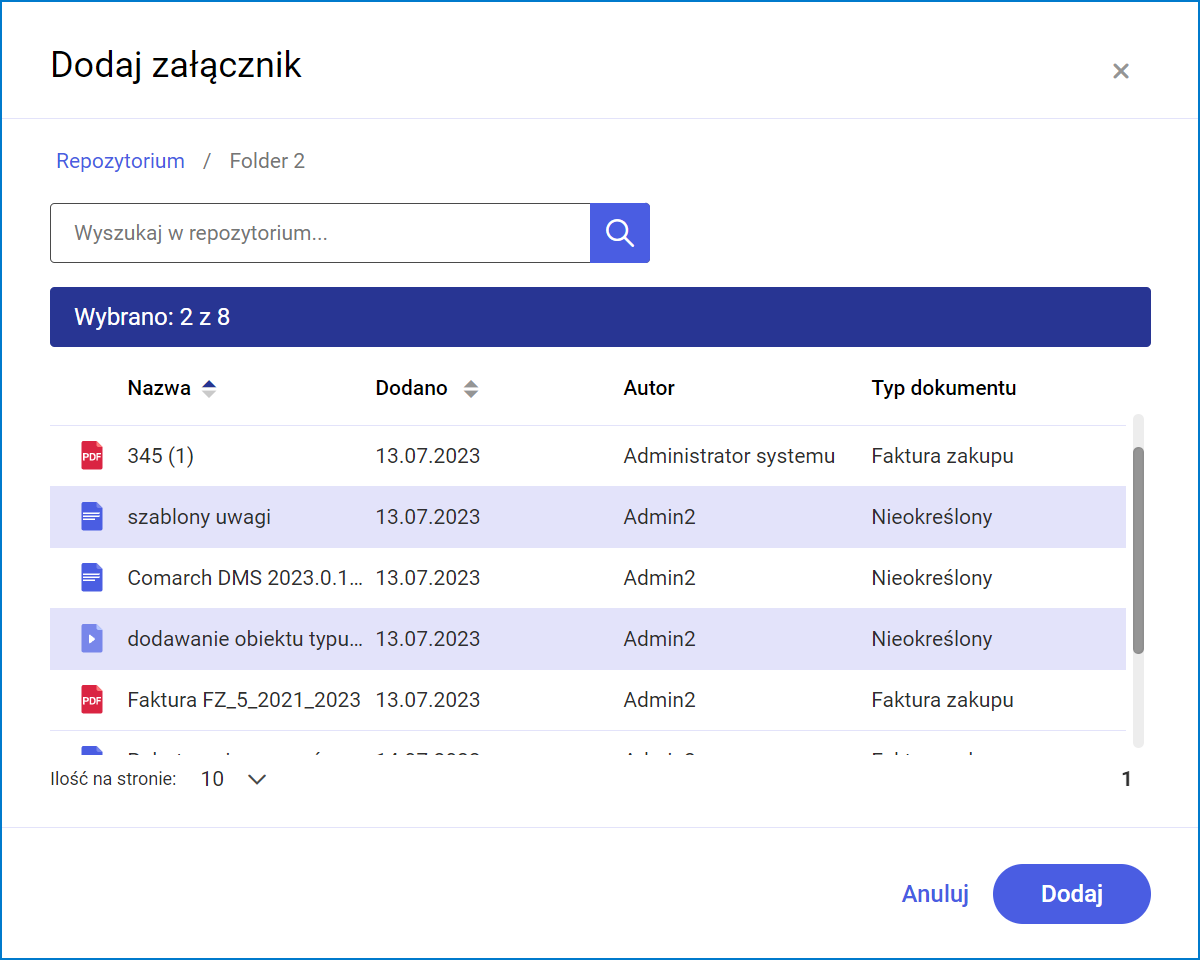
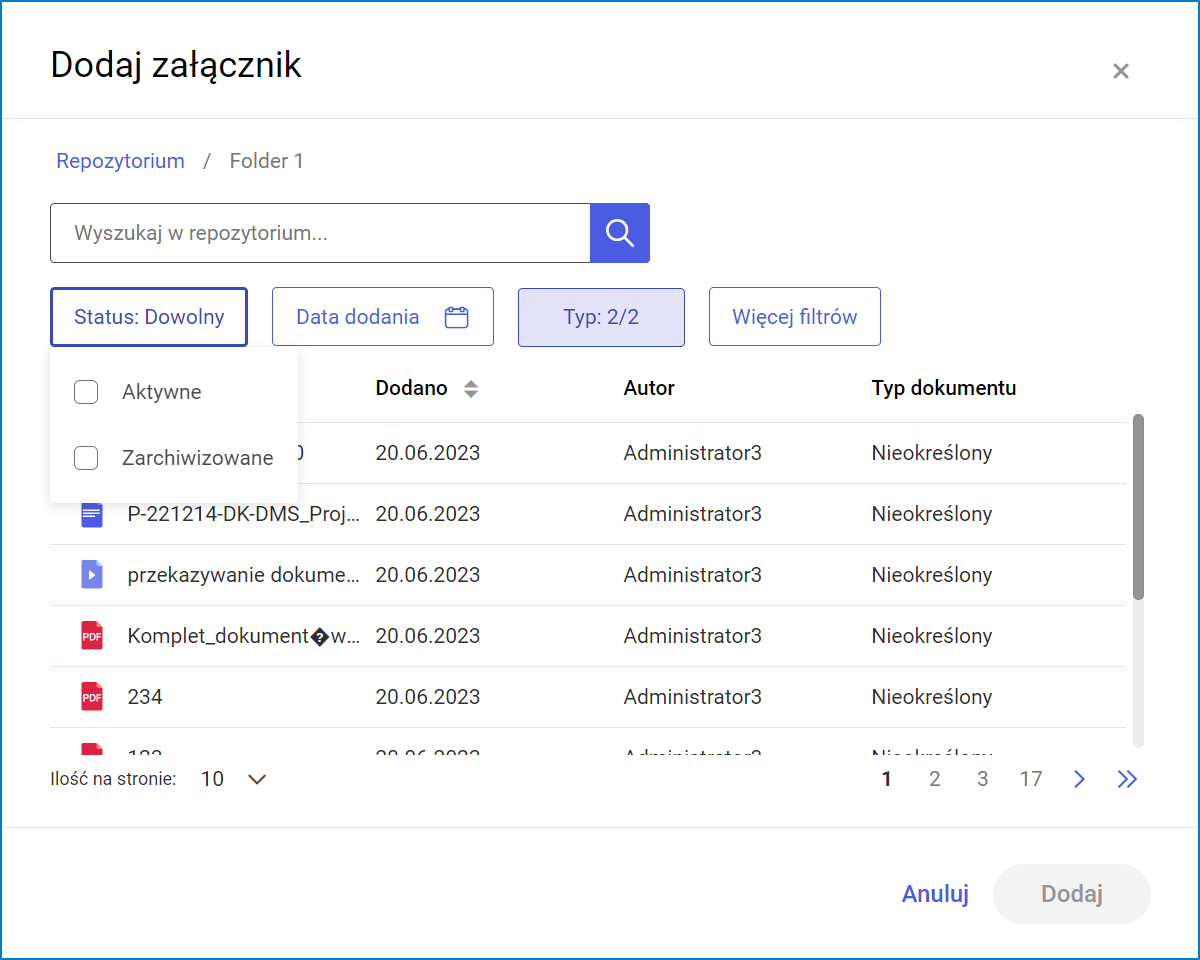
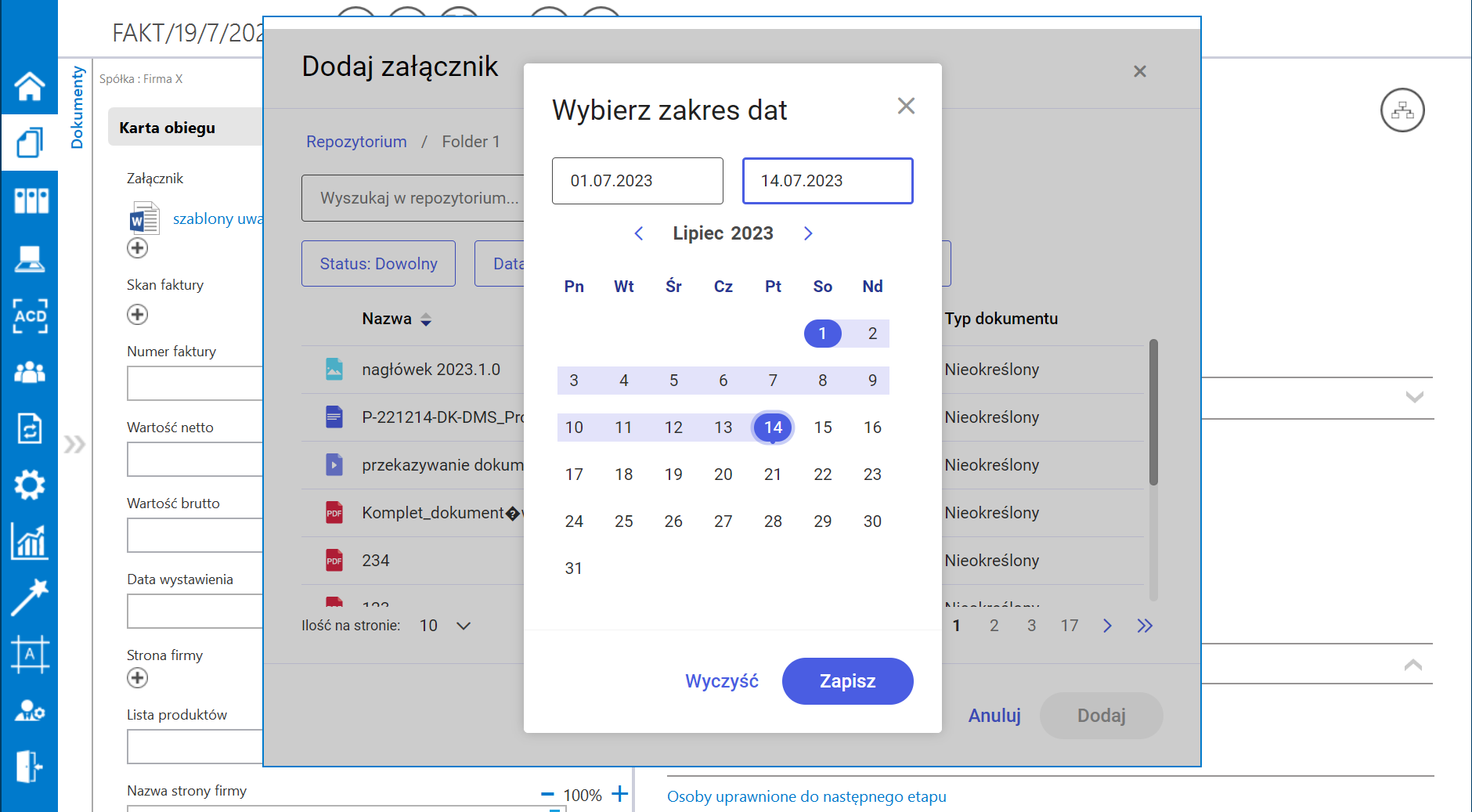
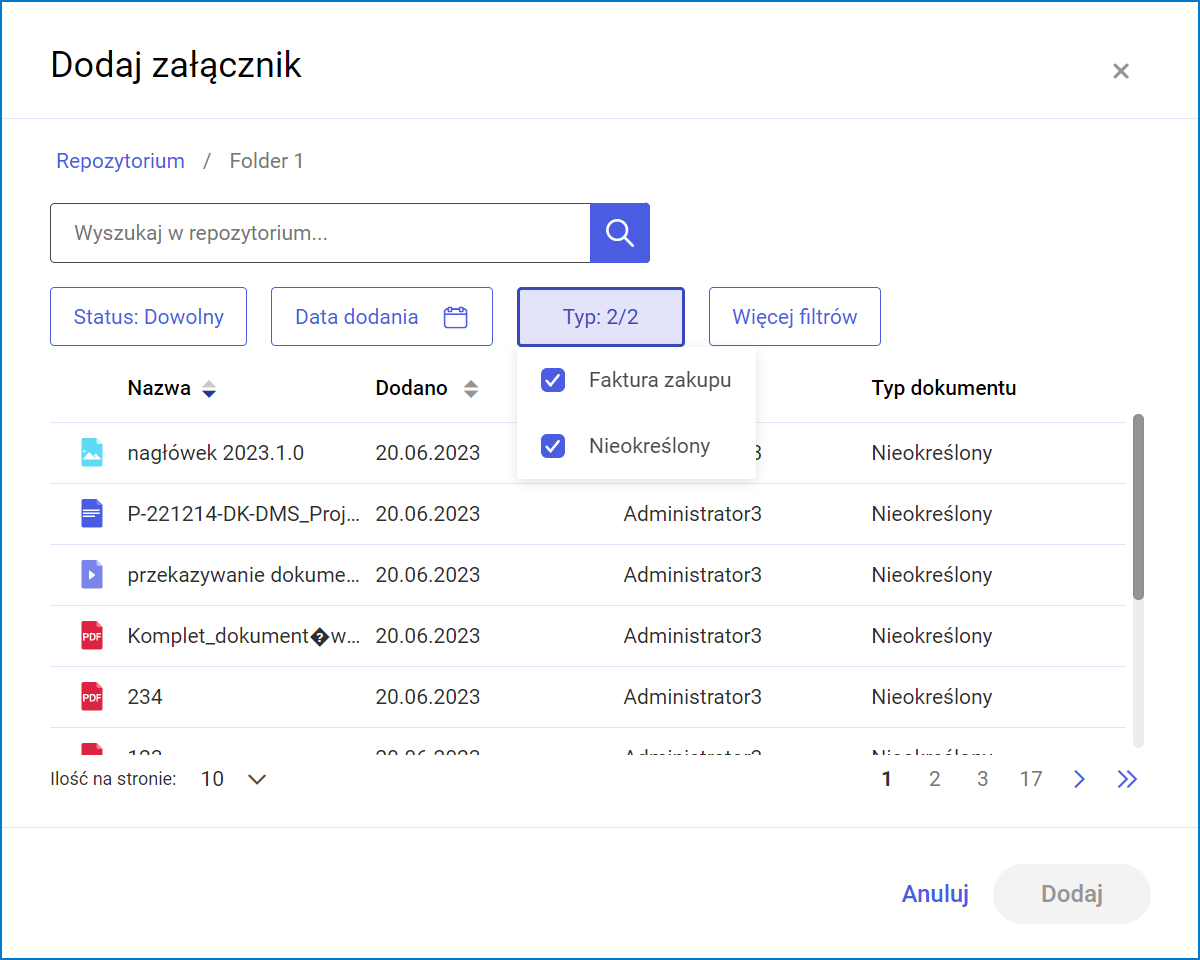
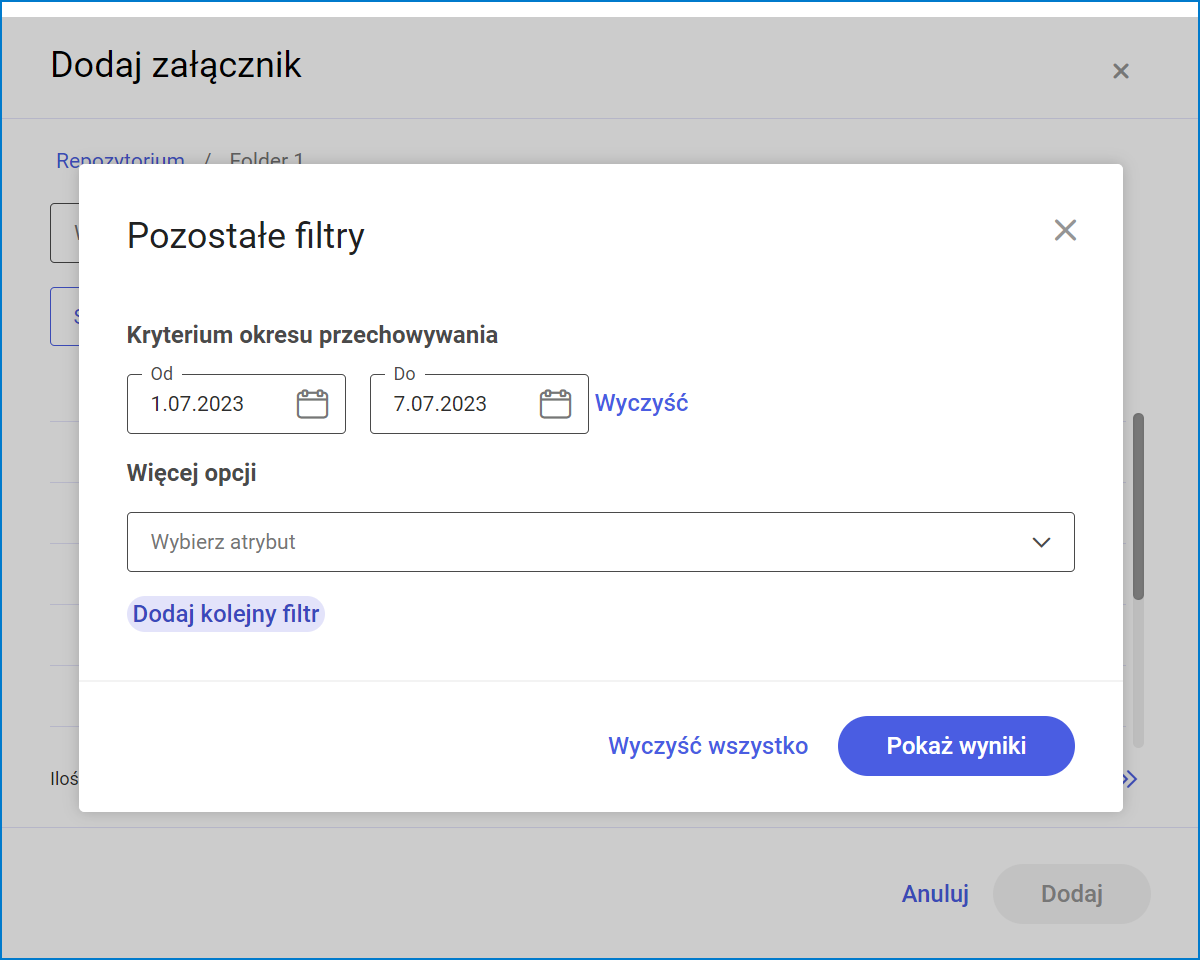
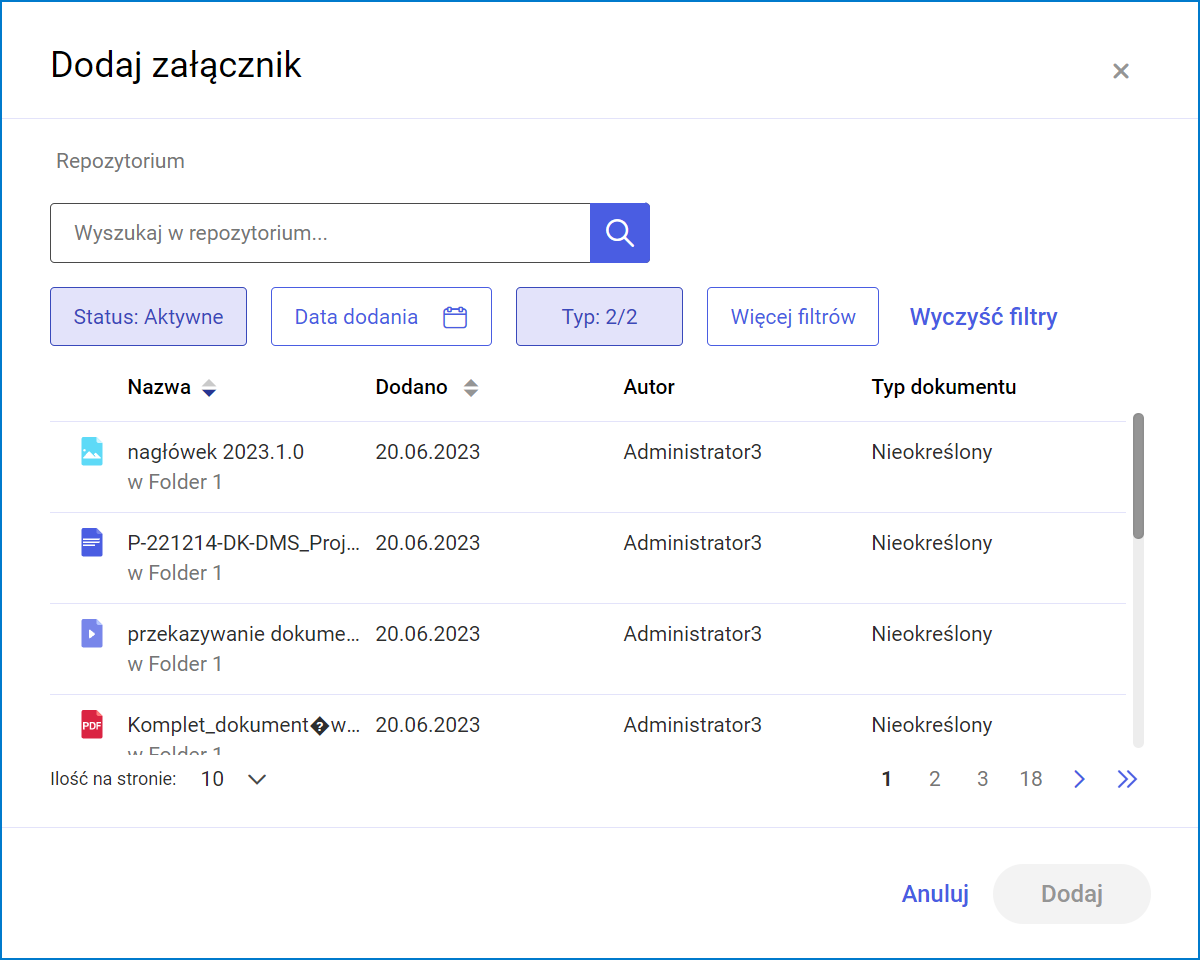
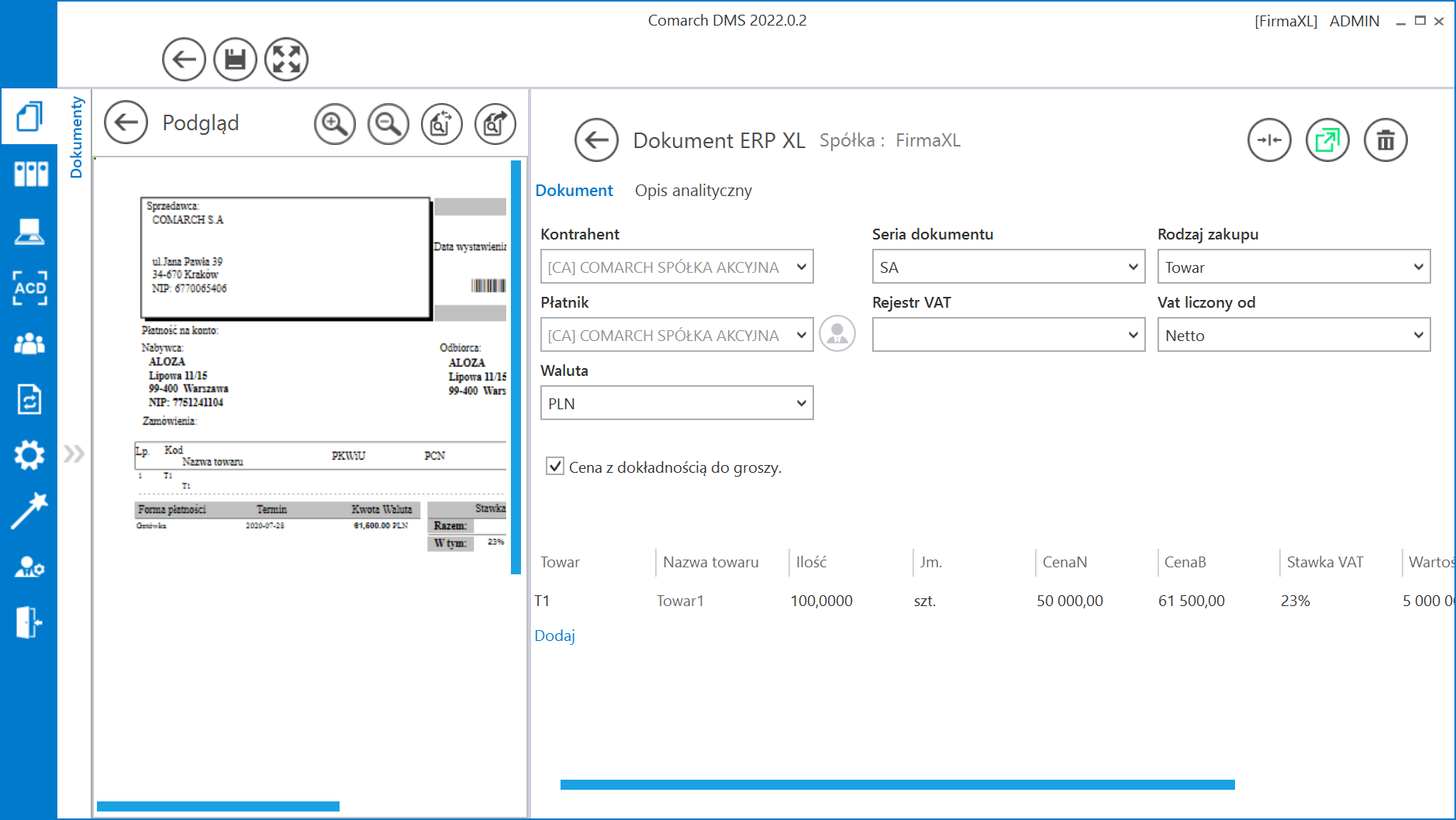
 pozwalające na obrót załącznika w lewo lub w prawo, jednorazowe kliknięcie w ikonę powoduje obrót o 90o
pozwalające na obrót załącznika w lewo lub w prawo, jednorazowe kliknięcie w ikonę powoduje obrót o 90o