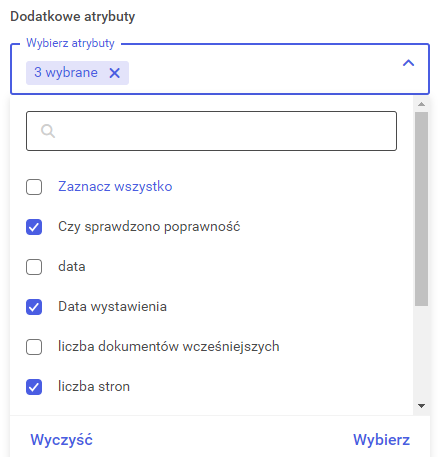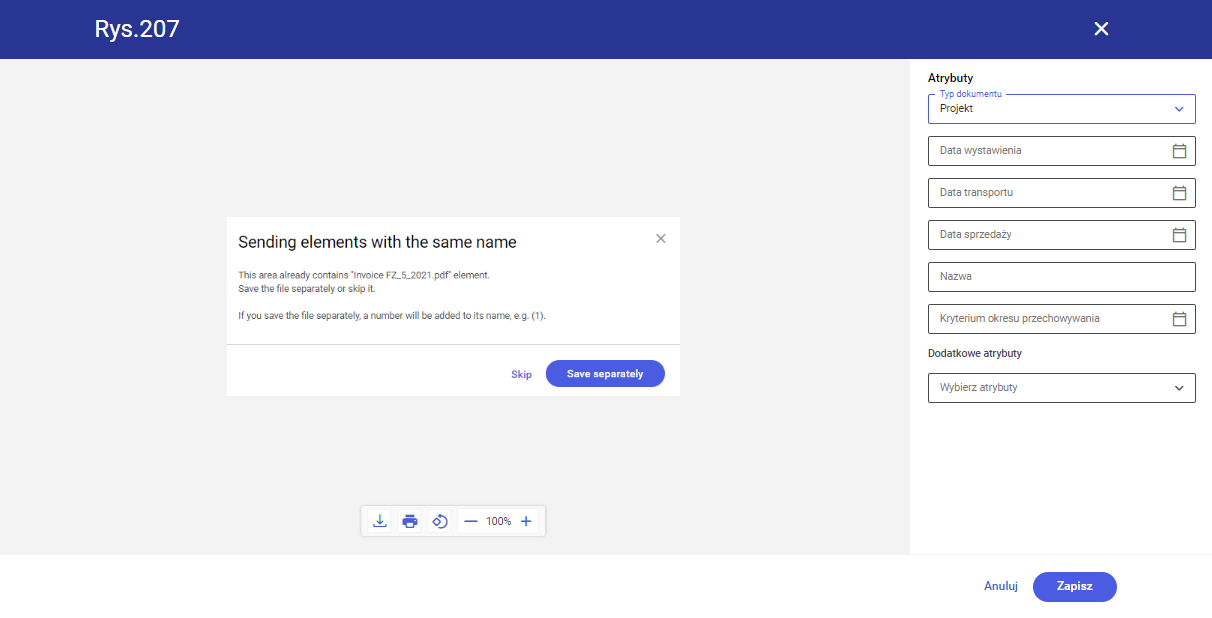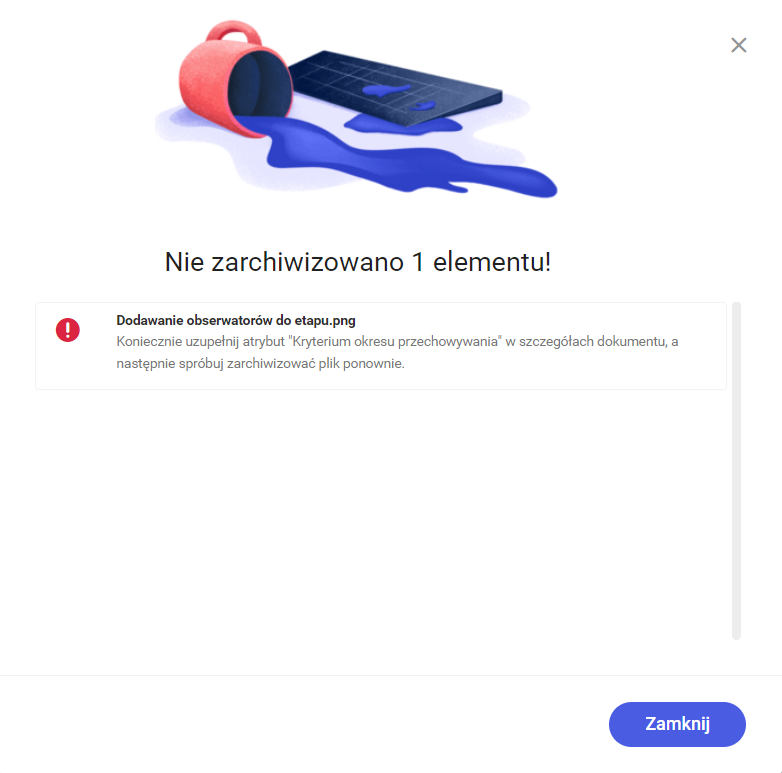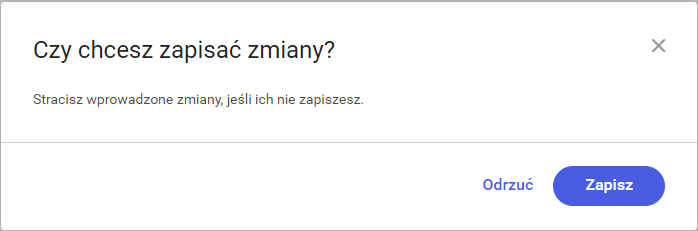Unieważnianie dokumentów
W wersji 2022.0.1 zmianom uległa funkcjonalność unieważniania dokumentów w Repozytorium, a mianowicie:
- Unieważnianie działa jedynie dla dokumentów zarchiwizowanych, niezależnie od tego, czy dokument jest w retencji
- Unieważnienie stosowane jest do plików, które zostały błędnie dodane do Repozytorium, duplikatów i dokumentów z niewłaściwie określoną datą retencji
- Unieważnienie dokumentu wymaga uzasadnienia przez użytkownika – podania powodu unieważnienia (ze słownika)
- Konieczne jest, aby administrator Repozytorium wprowadził niezależny od typu dokumentu słownik powodów unieważnienia, działający analogicznie do atrybutów
- administrator Repozytorium definiuje listę powodów unieważnienia
- powód unieważnienia może zostać usunięty, jeśli nie przypisano go do żadnego dokumentu
- jeśli powód unieważnienia został już przypisany do jakiegoś dokumentu, wówczas nie można go usunąć, a jedynie dezaktywować
- do systemu dodano jeden domyślny powód Duplikat, którego nie można edytować – stąd zawsze istnieje możliwość wskazania powodu unieważnienia
- powód unieważnienia, który został wybrany, jest widoczny do wglądu na dokumencie
- podczas masowego pobierania dokumentów, jeśli pośród zaznaczonych przez użytkownika dokumentów co najmniej jeden jest unieważniony, przed wykonaniem akcji zostaje wyświetlony komunikat informujący o zaznaczeniu dokumentu unieważnionego z możliwością potwierdzenia lub anulowania akcji
W wersji 2022.0.1 zmieniono kwestię dostępności opcji ![]() [Unieważnij dokument] w menu kontekstowym – jest ona aktywna jedynie dla zarchiwizowanych dokumentów.
[Unieważnij dokument] w menu kontekstowym – jest ona aktywna jedynie dla zarchiwizowanych dokumentów.
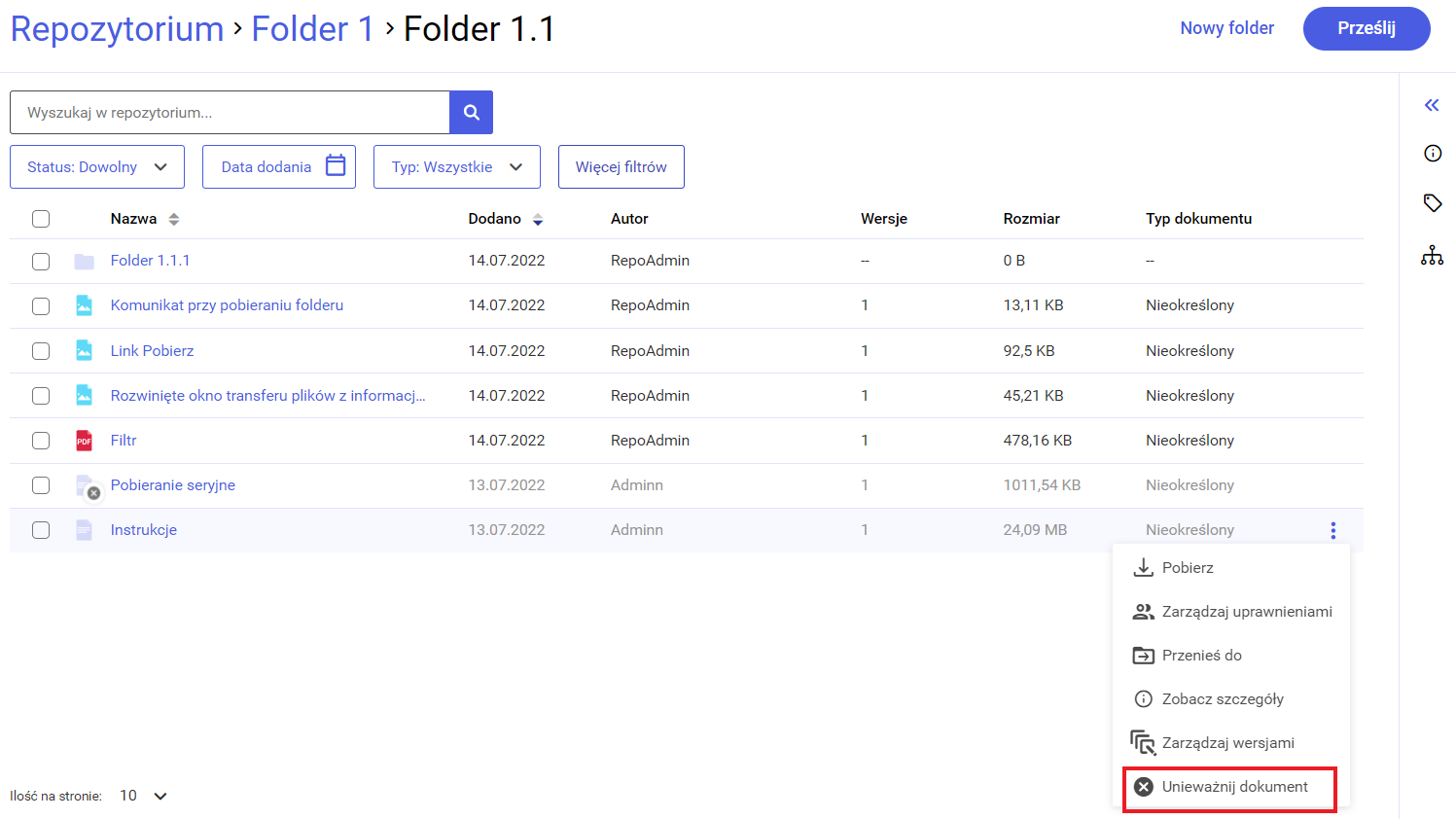
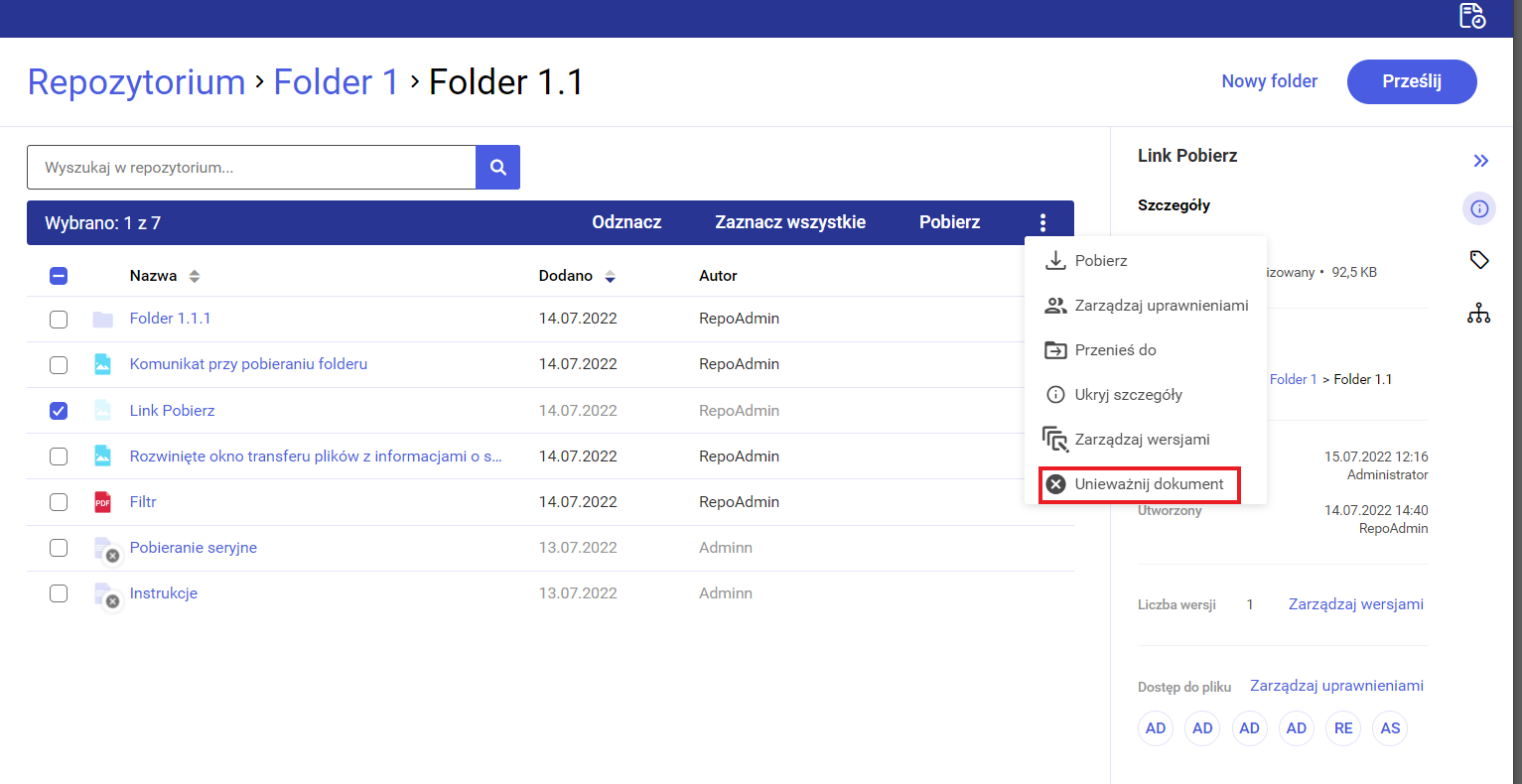
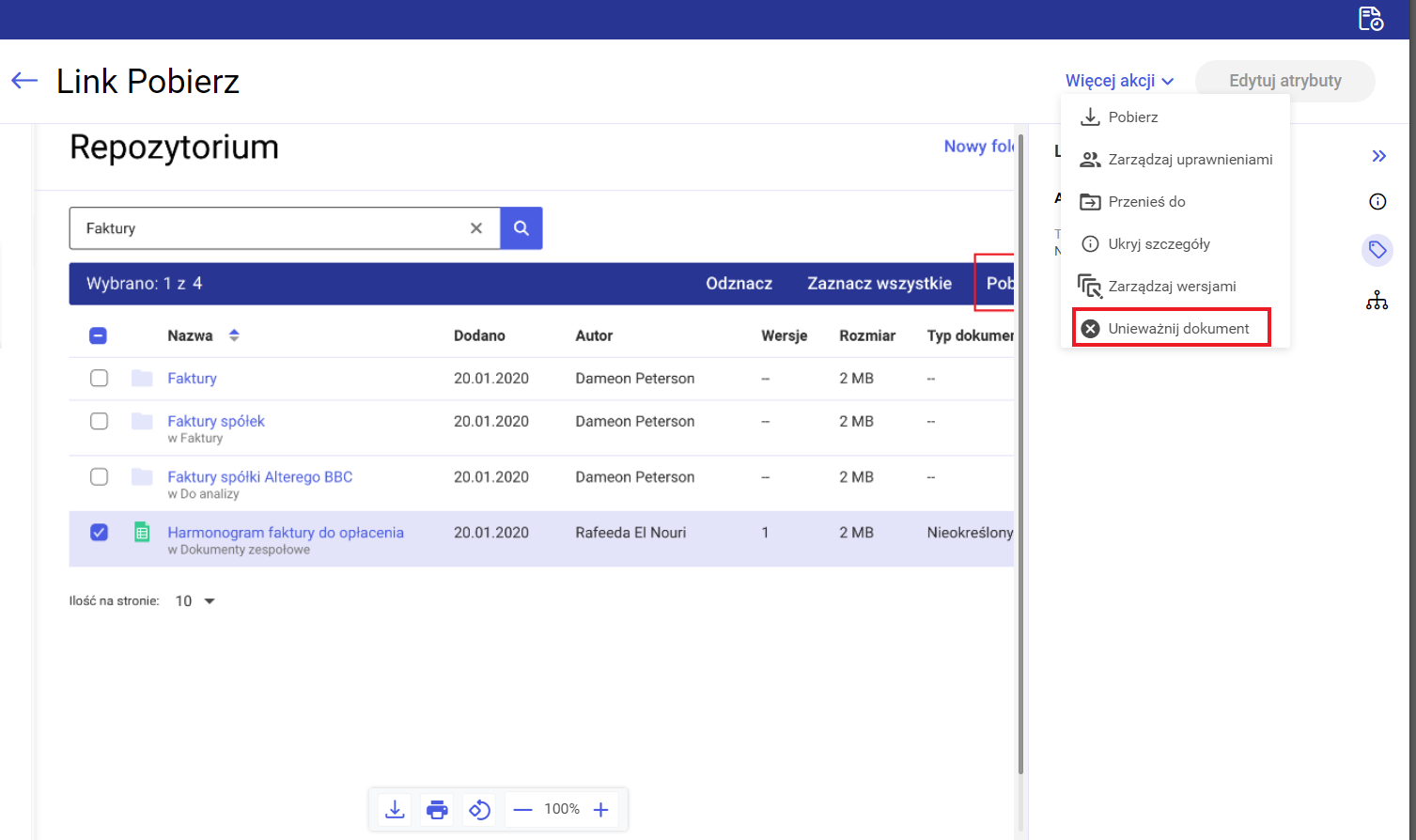
Opcja  [Unieważnij dokument] może zostać wybrana:
[Unieważnij dokument] może zostać wybrana:
Po wyborze opcji  [Unieważnij dokument] zostaje wyświetlone okno unieważniania dokumentu, w którym w ramach pola
[Unieważnij dokument] zostaje wyświetlone okno unieważniania dokumentu, w którym w ramach pola ![]() [Wybierz powód] należy wybrać jeden ze wszystkich aktywnych powodów unieważnienia dostępnych na wyświetlonej liście (zobacz: „Ustawienia” w Repozytorium – zakładka „Zarządzanie aplikacją” dla administratora).
[Wybierz powód] należy wybrać jeden ze wszystkich aktywnych powodów unieważnienia dostępnych na wyświetlonej liście (zobacz: „Ustawienia” w Repozytorium – zakładka „Zarządzanie aplikacją” dla administratora).
Użytkownik może zrezygnować z unieważnienia dokumentu, naciskając przycisk  [Anuluj] lub znak
[Anuluj] lub znak  (niezależnie od tego, czy wybrano powód unieważnienia czy nie) – wtedy okno zostanie zamknięte, a dokument nie będzie unieważniony.
(niezależnie od tego, czy wybrano powód unieważnienia czy nie) – wtedy okno zostanie zamknięte, a dokument nie będzie unieważniony.
Jeżeli natomiast użytkownik nadal chce unieważnić dokument, powinien po wybraniu powodu unieważnienia potwierdzić wybór, klikając przycisk ![]() [Unieważnij] – wówczas okno zostanie zamknięte, a dokument ulegnie unieważnieniu, co jest widoczne w ramach okna wykonywanych akcji.
[Unieważnij] – wówczas okno zostanie zamknięte, a dokument ulegnie unieważnieniu, co jest widoczne w ramach okna wykonywanych akcji.
Przycisk ![]() [Unieważnij] pozostaje wyszarzony aż do czasu wyboru powodu unieważnienia.
[Unieważnij] pozostaje wyszarzony aż do czasu wyboru powodu unieważnienia.
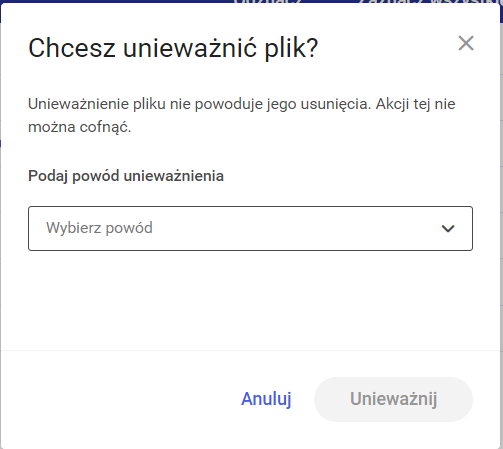
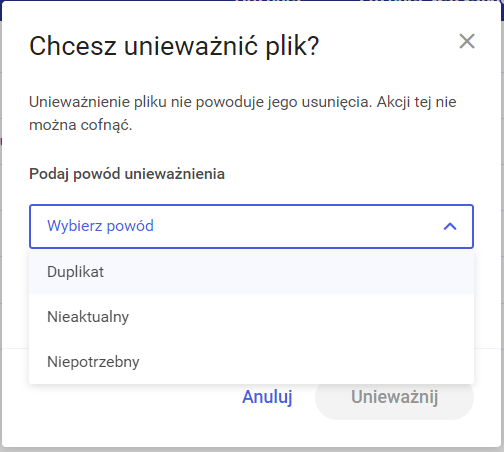
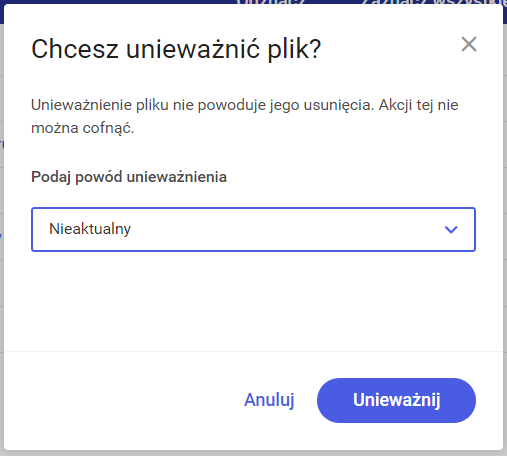
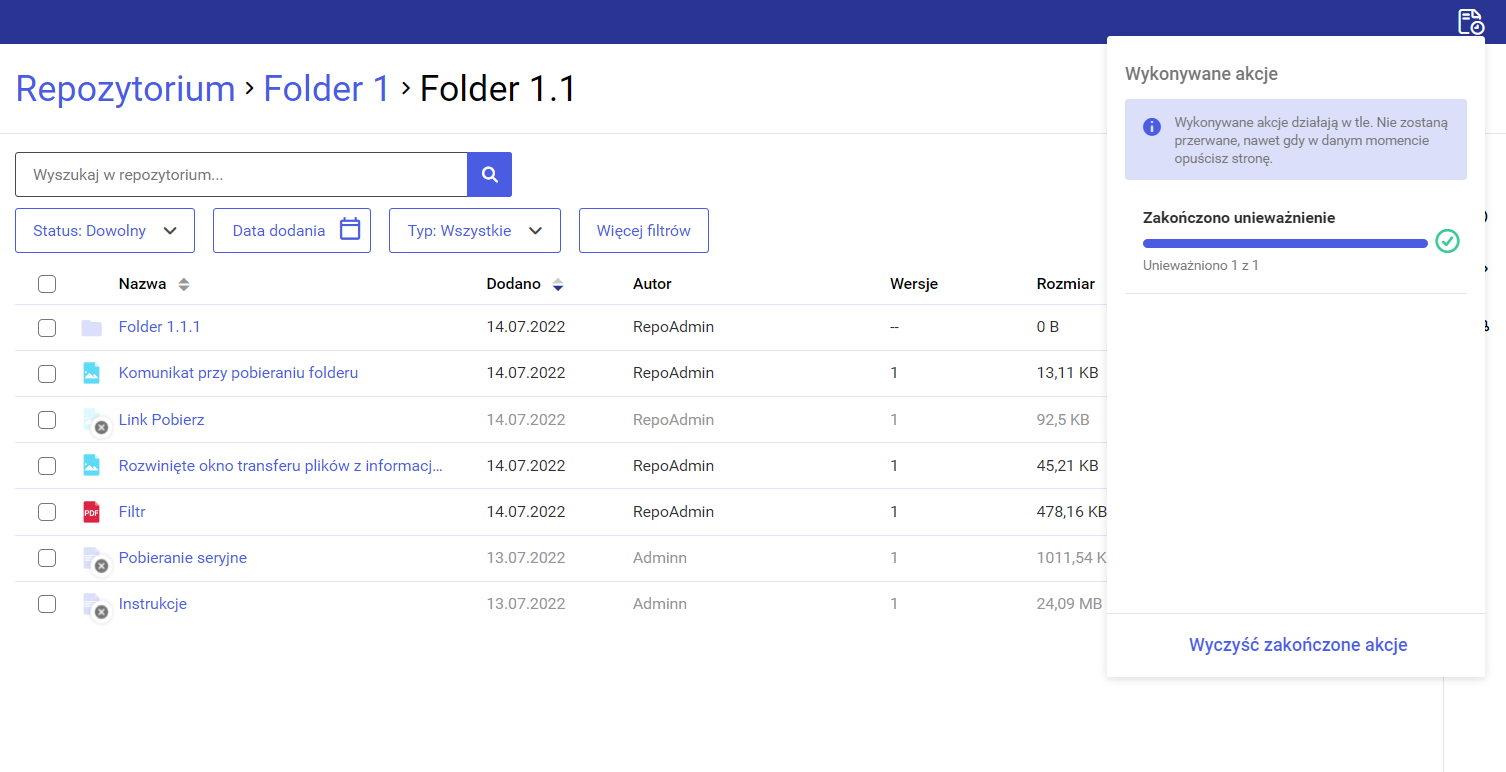
Jeżeli wybrano wiele dokumentów do unieważnienia, wówczas proces ten przebiega analogicznie jak w przypadku unieważniania pojedynczego dokumentu, z tym, że w oknie unieważniania dokumentów w nawiasie jest podana ich liczba, a wybrany powód unieważnienia dotyczy wszystkich unieważnianych w ramach tej akcji dokumentów.
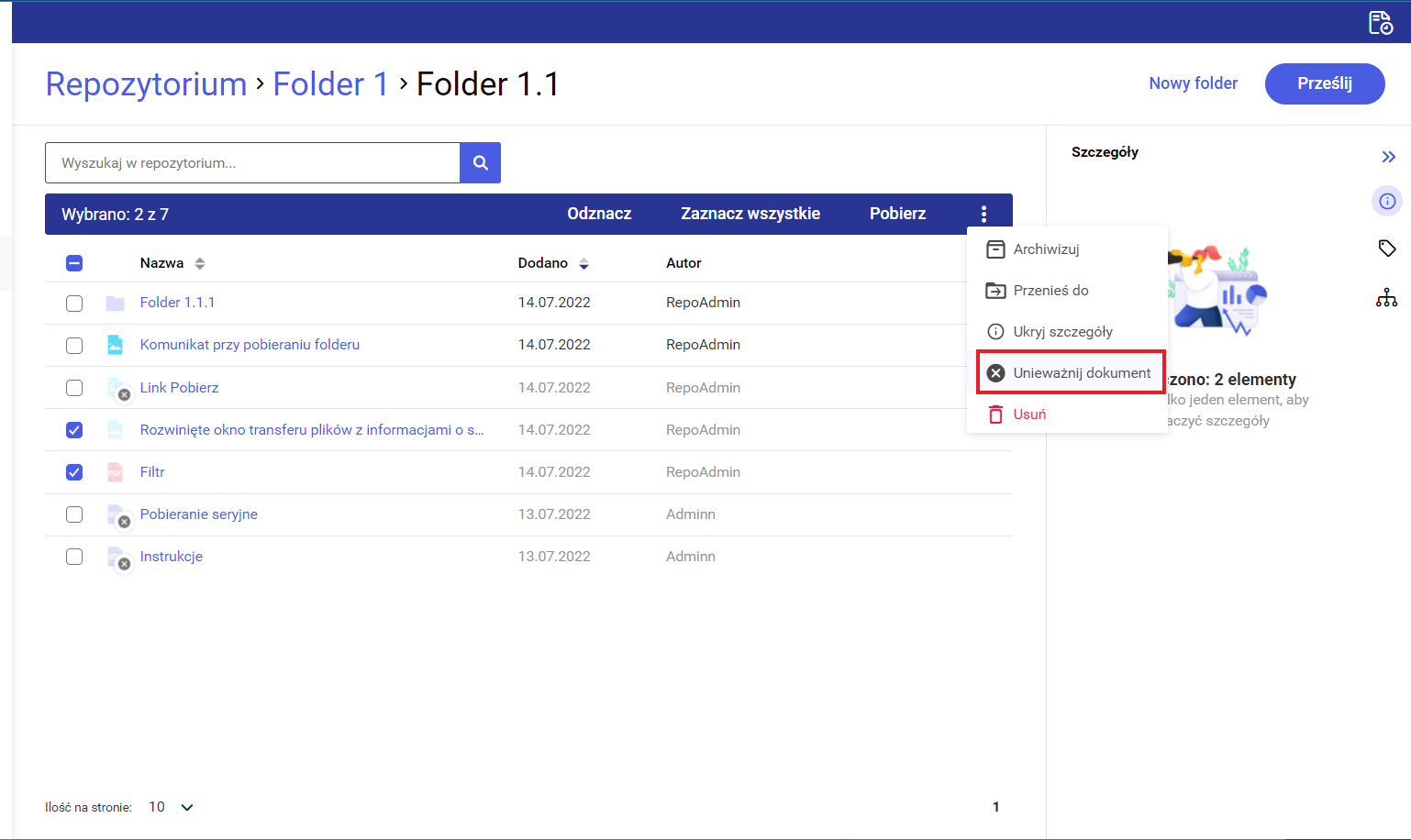
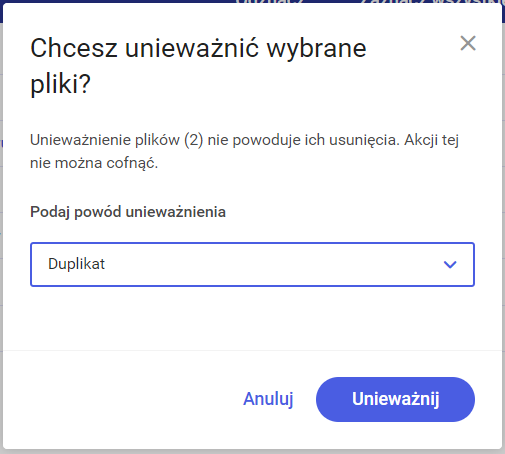
Jeżeli zaznaczono wiele dokumentów, w tym także niezarchiwizowane dokumenty, i we wspólnym menu kontekstowym wybrano opcję  [Unieważnij dokument], a następnie powód unieważnienia, wówczas unieważnienie zostanie przeprowadzone tylko dla zarchiwizowanych dokumentów, a dla pozostałych w oknie wykonywanych akcji zostanie wyświetlony błąd.
[Unieważnij dokument], a następnie powód unieważnienia, wówczas unieważnienie zostanie przeprowadzone tylko dla zarchiwizowanych dokumentów, a dla pozostałych w oknie wykonywanych akcji zostanie wyświetlony błąd.
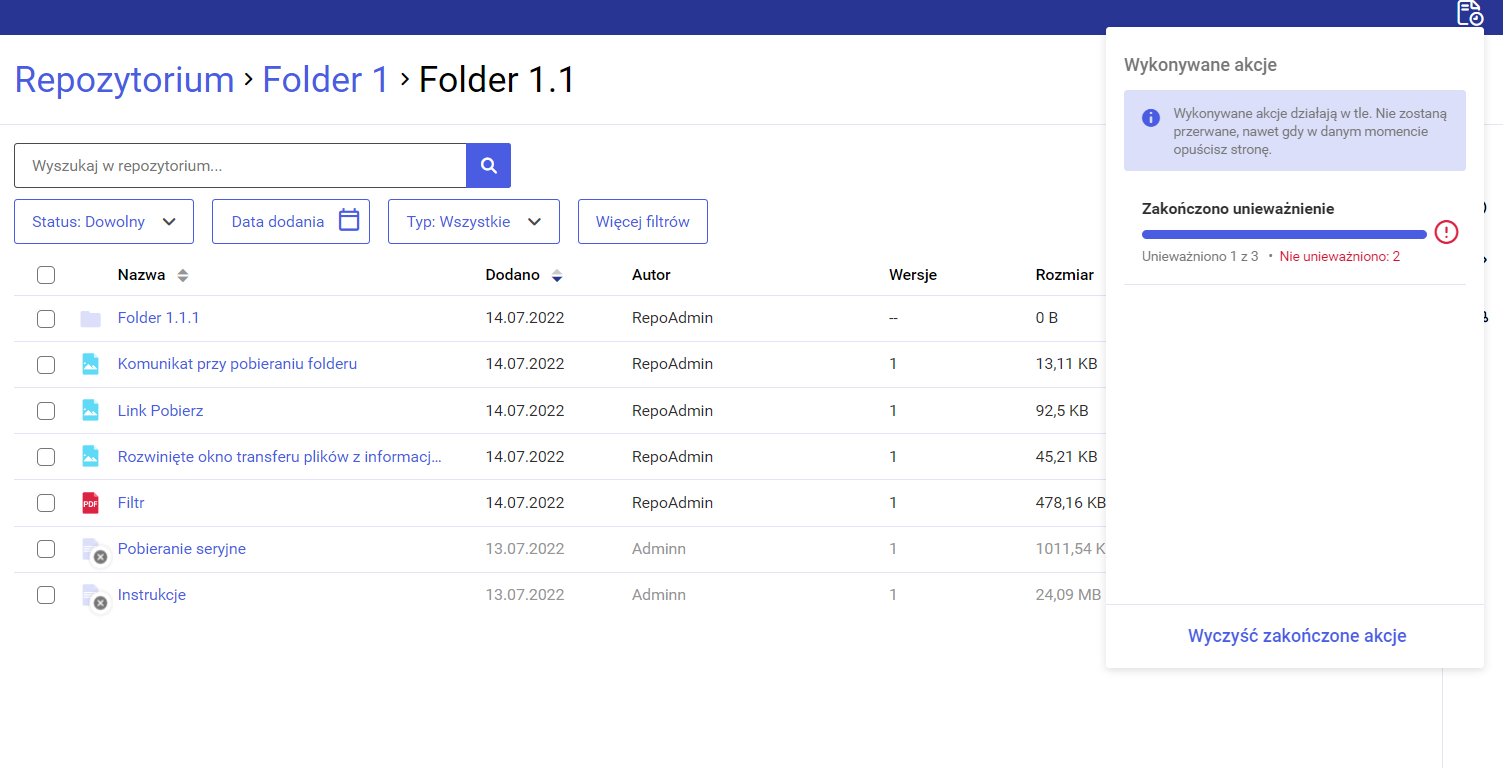
Po kliknięciu na 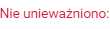 [Nie unieważniono] zostanie wówczas wyświetlone okno z informacją o przyczynie wystąpienia błędu.
[Nie unieważniono] zostanie wówczas wyświetlone okno z informacją o przyczynie wystąpienia błędu.
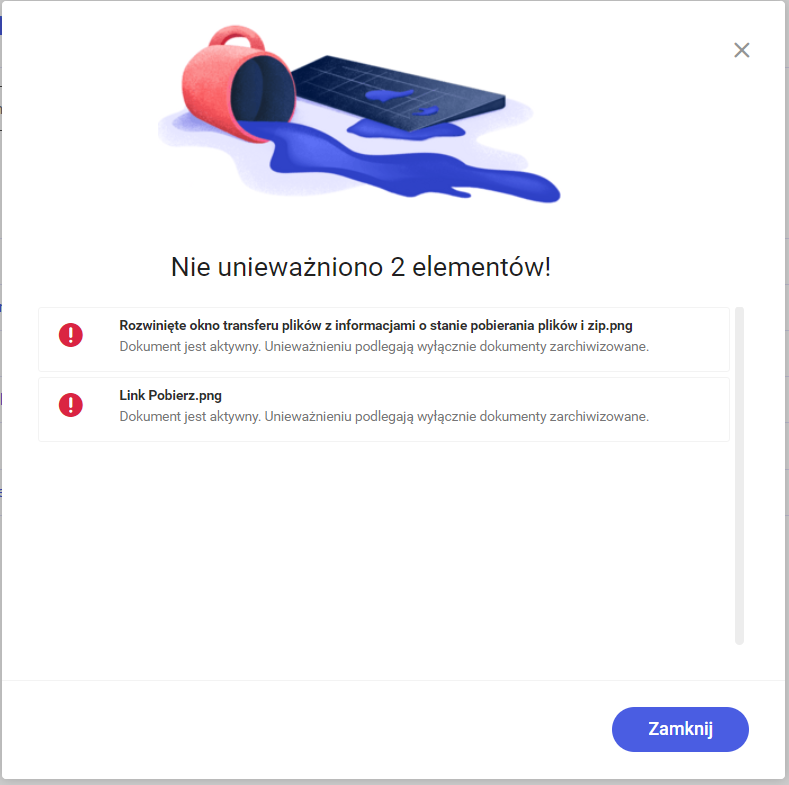
Jeżeli wybrano opcję  [Unieważnij dokument] dla wielu dokumentów, a wśród nich znalazły się dokumenty unieważnione, wówczas akcja nie zostanie dla nich przeprowadzona, a po kliknięciu na informację w oknie wykonywanych akcji zostanie wyświetlone okno z informacjami dotyczącymi przyczyn wystąpienia błędu.
[Unieważnij dokument] dla wielu dokumentów, a wśród nich znalazły się dokumenty unieważnione, wówczas akcja nie zostanie dla nich przeprowadzona, a po kliknięciu na informację w oknie wykonywanych akcji zostanie wyświetlone okno z informacjami dotyczącymi przyczyn wystąpienia błędu.
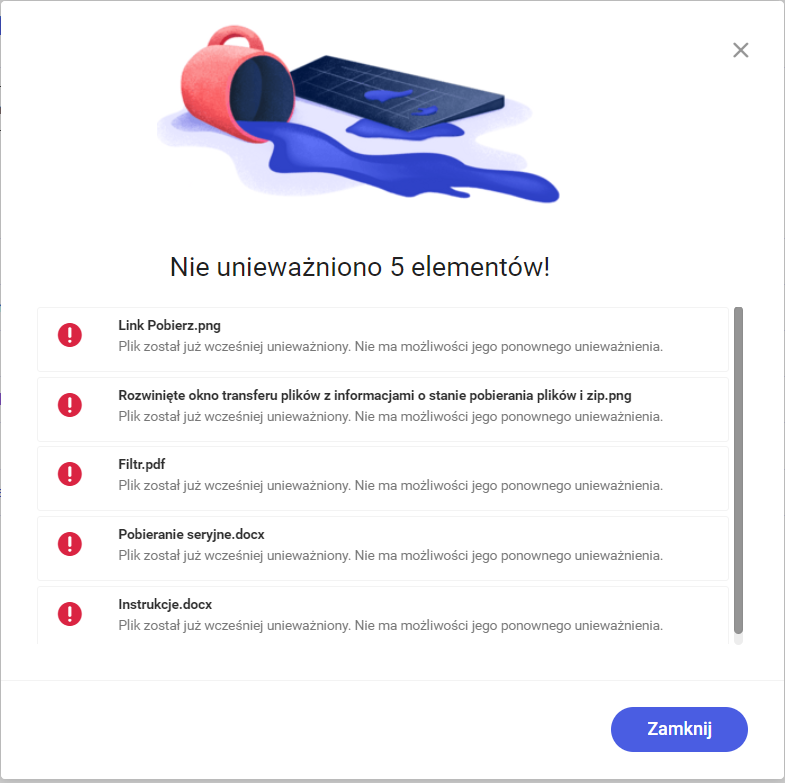
Unieważniony dokument jest oznaczony na liście dokumentów  , a po wyświetleniu dla niego prawego panelu na zakładce Szczegóły prezentowana jest informacja
, a po wyświetleniu dla niego prawego panelu na zakładce Szczegóły prezentowana jest informacja 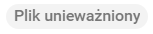 [Plik unieważniony] , a poniżej powód unieważnienia.
[Plik unieważniony] , a poniżej powód unieważnienia.
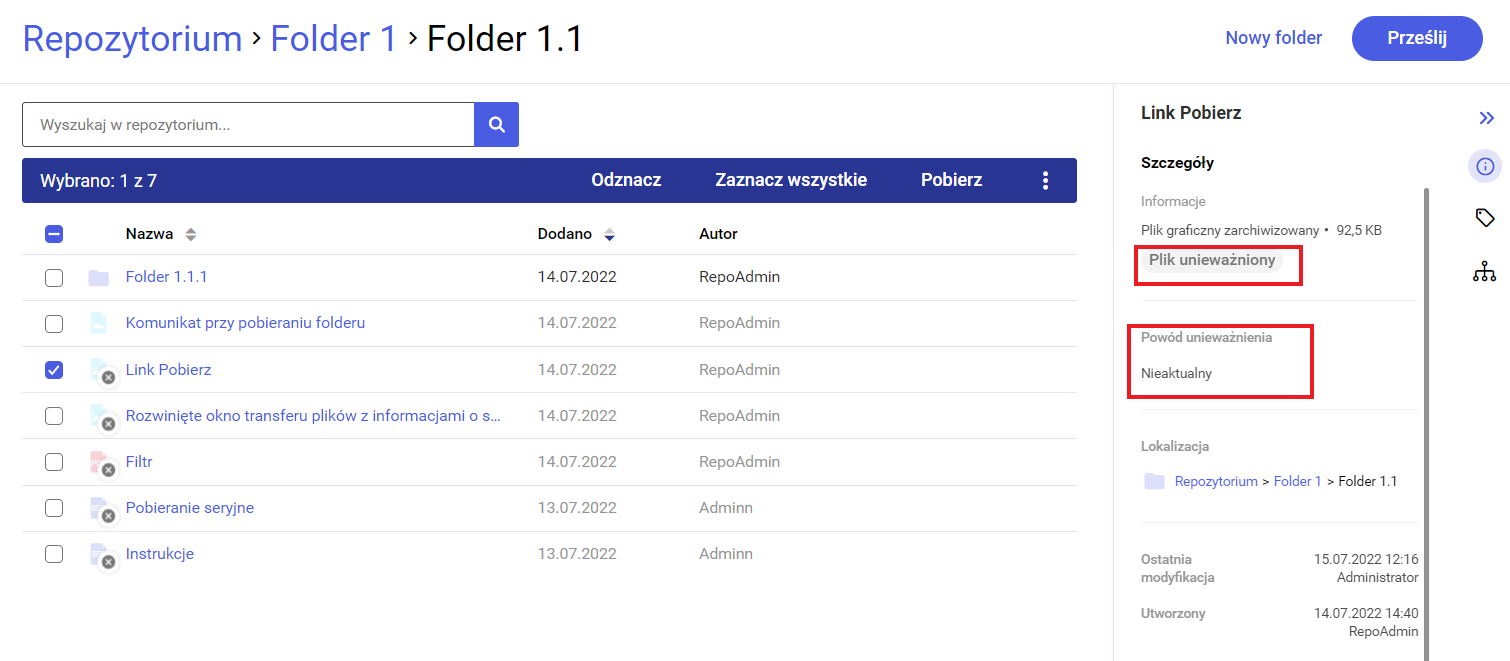
Pobieranie dokumentów unieważnionych na dysk
W wersji 2022.0.1. zostały wprowadzone zmiany w kwestii pobierania plików unieważnionych – kiedy użytkownik wybierze opcję Pobierz dla dokumentu unieważnionego, wówczas zostanie wyświetlony następujący komunikat:
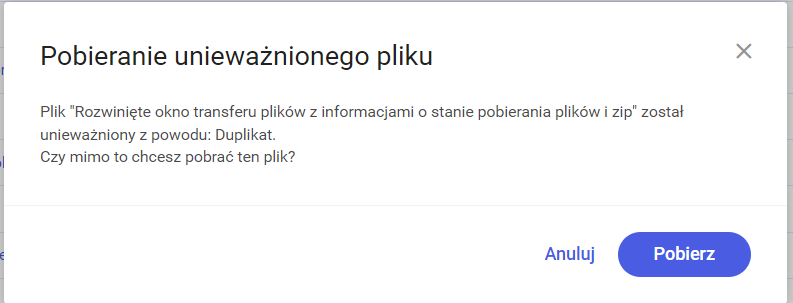
W ramach komunikatu możliwy jest wybór:
Jeśli użytkownik wybierze przycisk  [Pobierz] na belce nad listą dokumentów, aby pobrać wiele zaznaczonych dokumentów unieważnionych, wówczas zostanie wyświetlony następujący komunikat:
[Pobierz] na belce nad listą dokumentów, aby pobrać wiele zaznaczonych dokumentów unieważnionych, wówczas zostanie wyświetlony następujący komunikat:
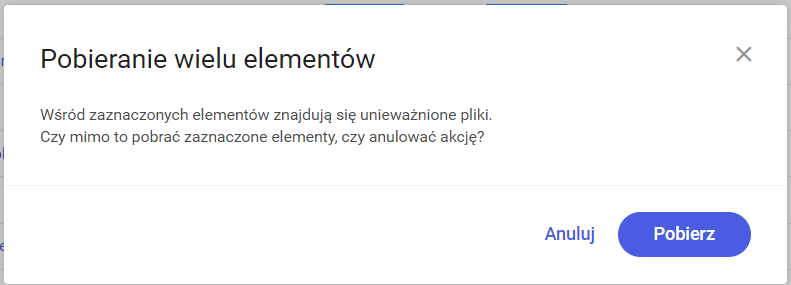
W ramach komunikatu możliwy jest wybór:
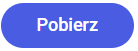 [Pobierz] – po kliknięciu przycisku dokumenty zostają pobrane na dysk w formacie zip
[Pobierz] – po kliknięciu przycisku dokumenty zostają pobrane na dysk w formacie zip [Anuluj] lub znaku
[Anuluj] lub znaku  – po naciśnięciu następuje zamknięcie okna komunikatu, bez pobrania żadnego dokumentu
– po naciśnięciu następuje zamknięcie okna komunikatu, bez pobrania żadnego dokumentu
Zmiany w usuwaniu dokumentów unieważnionych
W wersji 2022.0.1 wprowadzono zmiany dotyczące usuwania dokumentów unieważnionych:
- Dokumenty unieważnione, które podlegają regule retencji, zostaną usunięte po zakończeniu okresu przechowywania, tak samo jak dokumenty zarchiwizowane – czyli dokumenty, których dotyczy automatyczne usuwanie po okresie retencji, będą trafiać do kosza retencji, natomiast dokumenty, których nie dotyczy automatyczne usuwanie po okresie retencji będą mogły zostać ręcznie usunięte do kosza. Istnieje możliwość przywrócenia lub ręcznego usunięcia dokumentów zarówno z kosza retencji, jak i z kosza
- Dokument unieważniony, który nie podlega regule retencji, nie jest usuwany – brak również opcji
 [Usuń] w ramach menu kontekstowego dla pojedynczego dokumentu
[Usuń] w ramach menu kontekstowego dla pojedynczego dokumentu
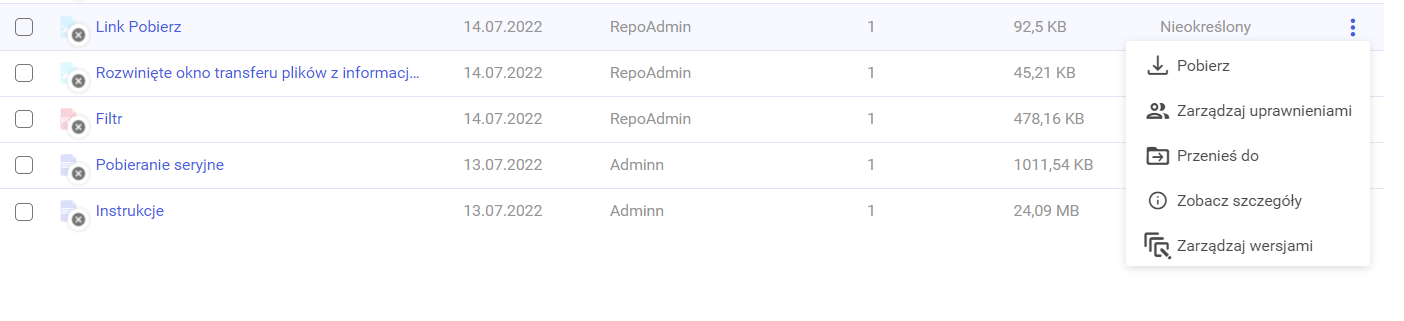
Jeżeli użytkownik zaznaczy wiele dokumentów, w tym dokumentu unieważnione, i wybierze z menu kontekstowego na belce nad listą dokumentów opcję  [Usuń], wówczas dla dokumentów unieważnionych akcja nie zostanie przeprowadzona, a po kliknięciu w oknie wykonywanych akcji na informację
[Usuń], wówczas dla dokumentów unieważnionych akcja nie zostanie przeprowadzona, a po kliknięciu w oknie wykonywanych akcji na informację  [Nie usunięto] zostanie wyświetlone okno z informacjami o przyczynach błędów.
[Nie usunięto] zostanie wyświetlone okno z informacjami o przyczynach błędów.
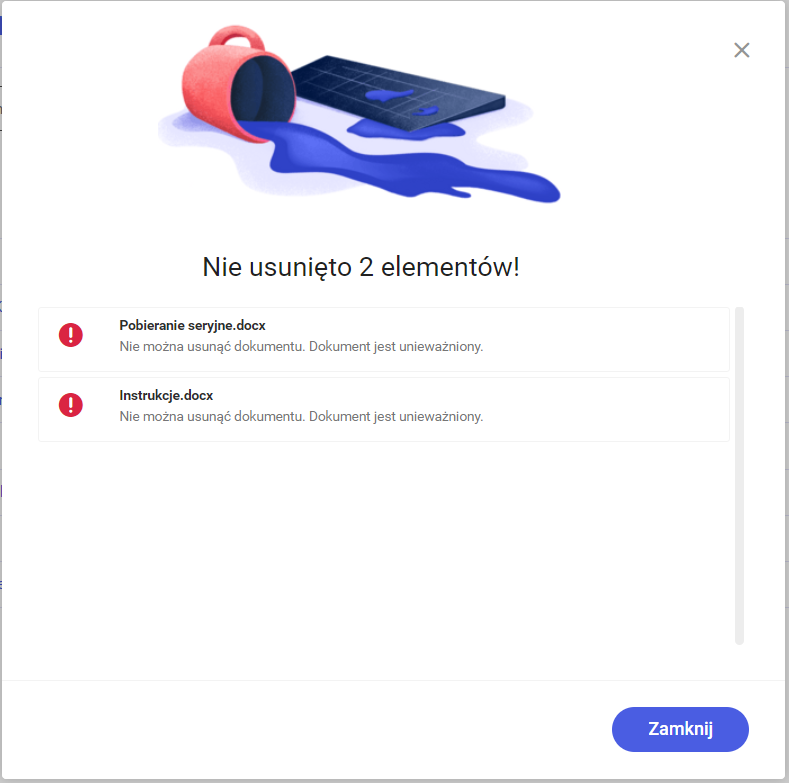
Zmiana reguły retencji nie powoduje usunięcia dokumentów unieważnionych.
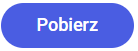
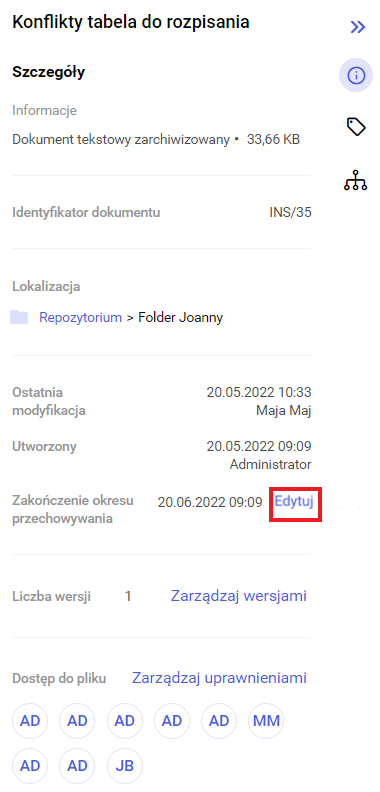
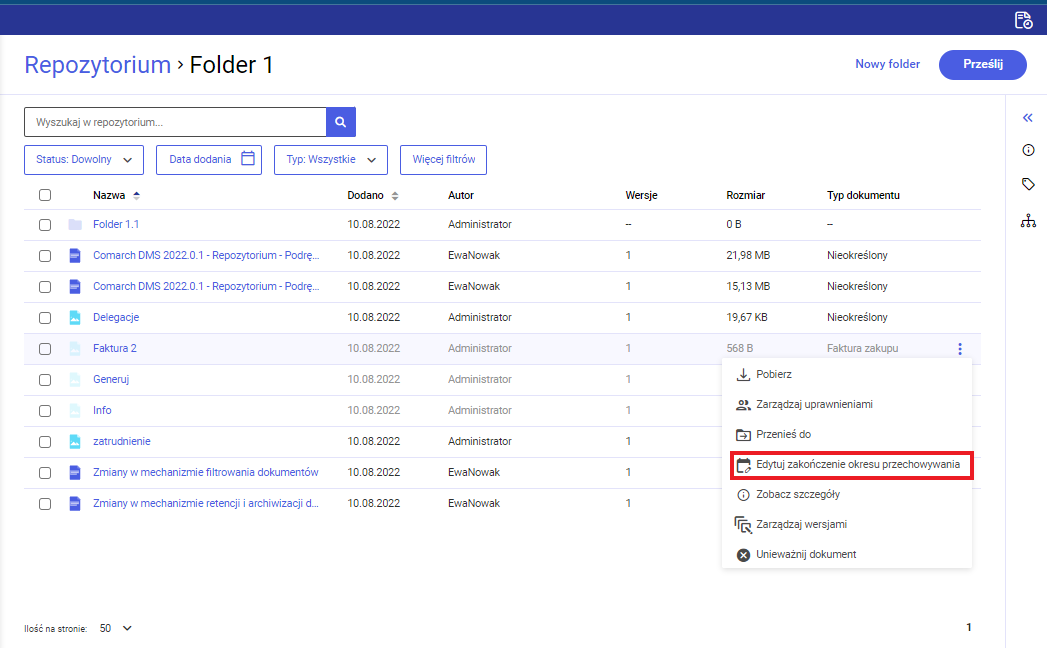
 [Edytuj zakończenie okresu przechowywania]
[Edytuj zakończenie okresu przechowywania] 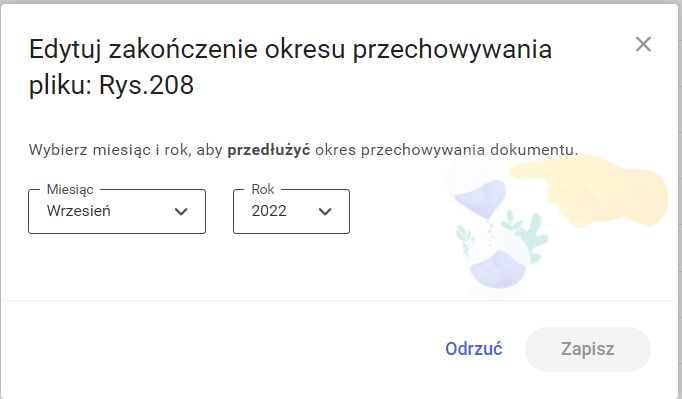
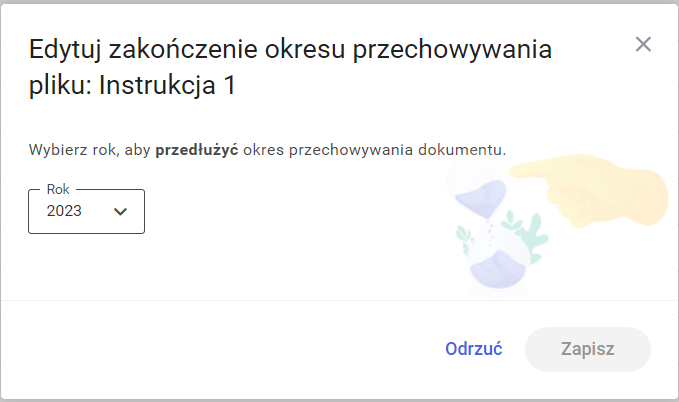
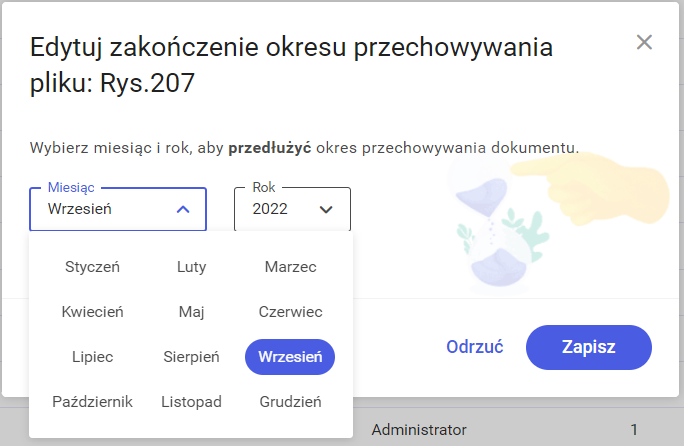
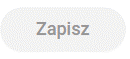 [Zapisz] jest wyszarzony i nieaktywny.
[Zapisz] jest wyszarzony i nieaktywny.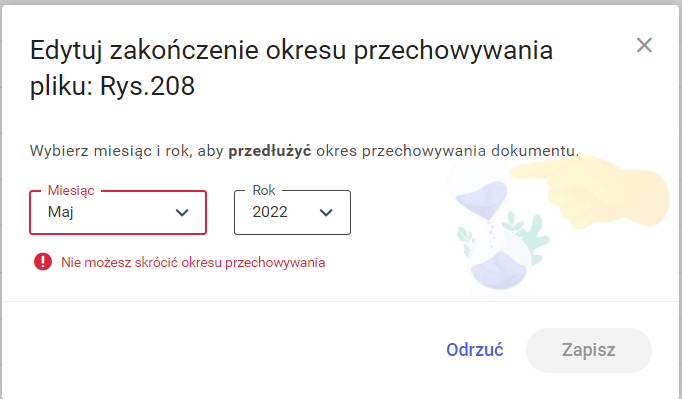
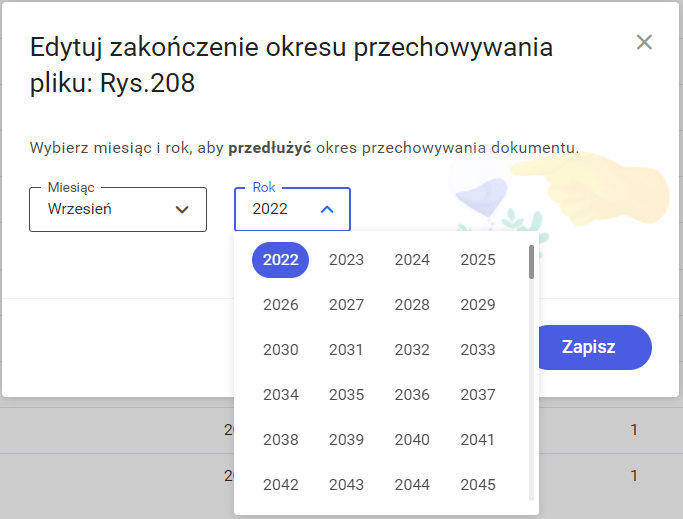
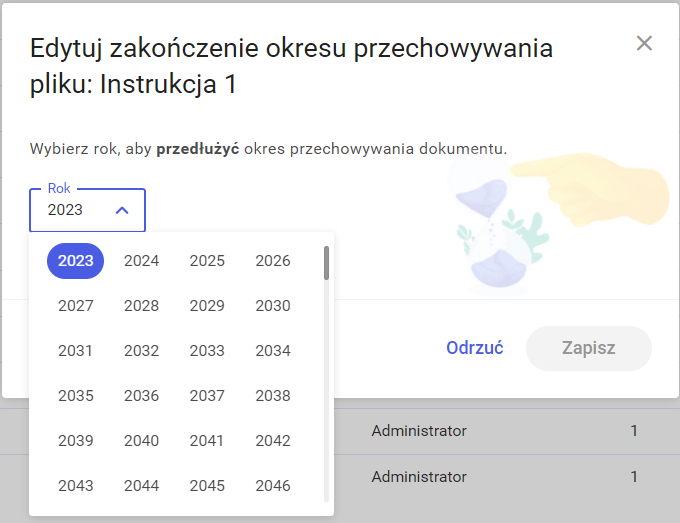
 [Odrzuć]
[Odrzuć]  – wtedy zmiany nie zostaną wprowadzone.
– wtedy zmiany nie zostaną wprowadzone.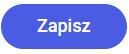 [Zapisz] (przycisk jest nieaktywny do czasu dokonania zmiany miesiąca albo roku w kontrolkach).
[Zapisz] (przycisk jest nieaktywny do czasu dokonania zmiany miesiąca albo roku w kontrolkach). [Zobacz historię zmian]. Przycisk znajduje się
[Zobacz historię zmian]. Przycisk znajduje się 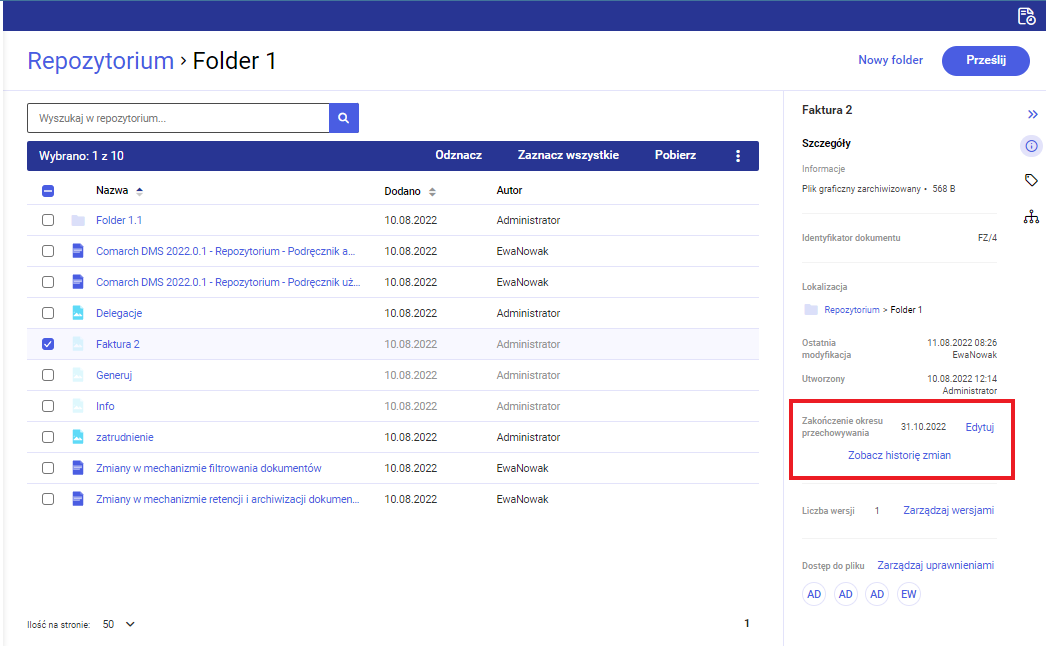
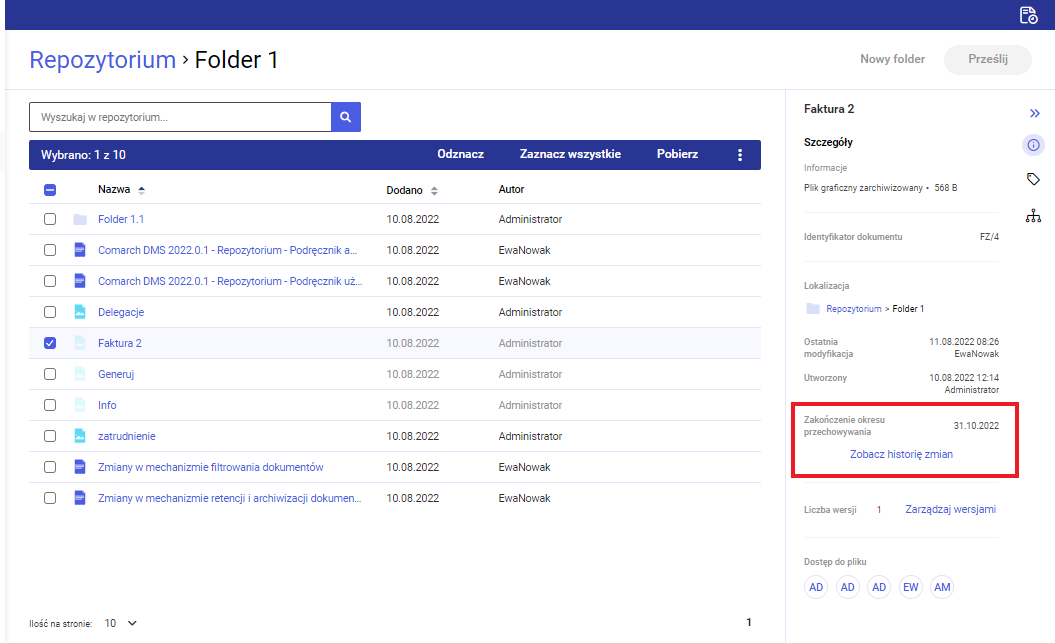
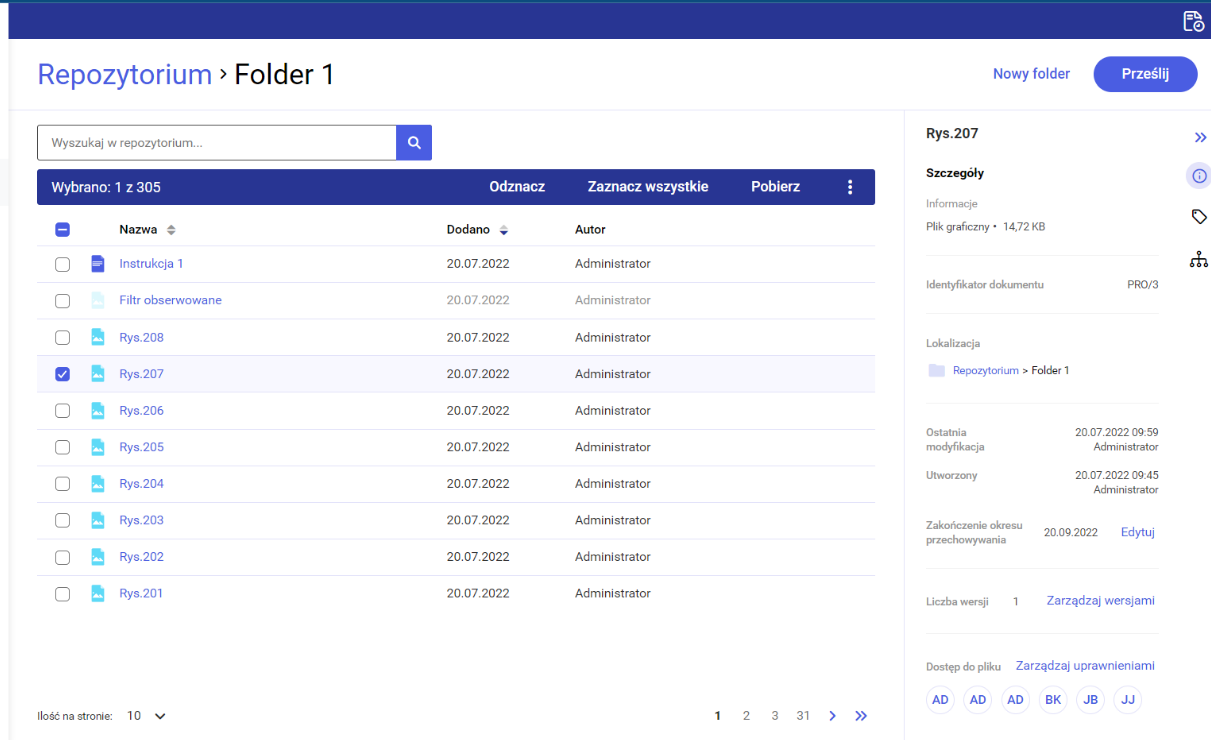
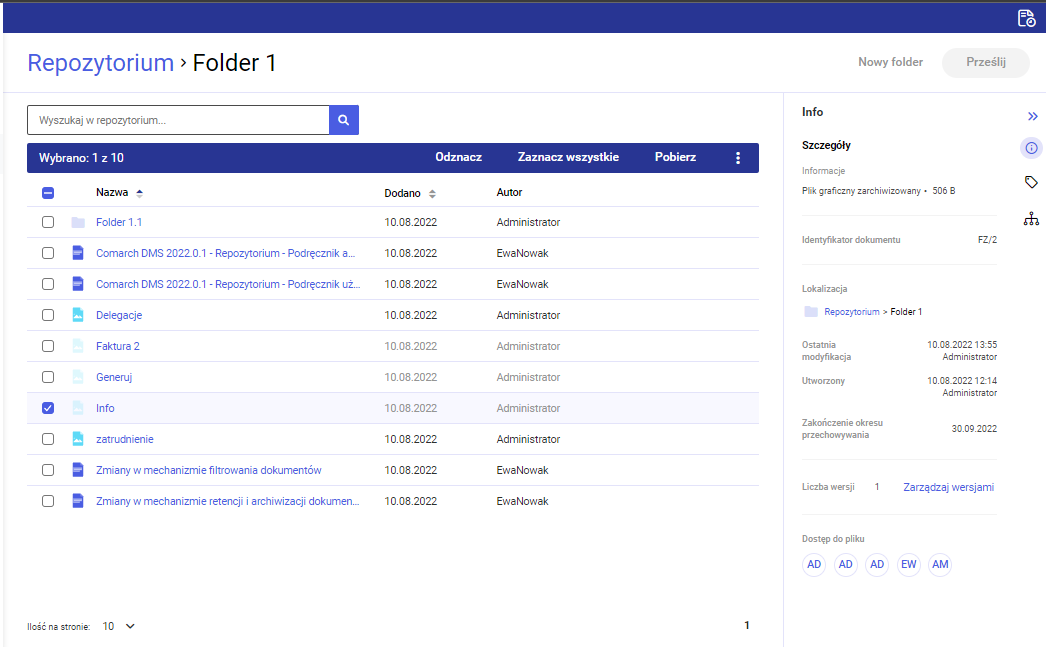
 [Zobacz historię zmian] zostaje wyświetlone okno
[Zobacz historię zmian] zostaje wyświetlone okno 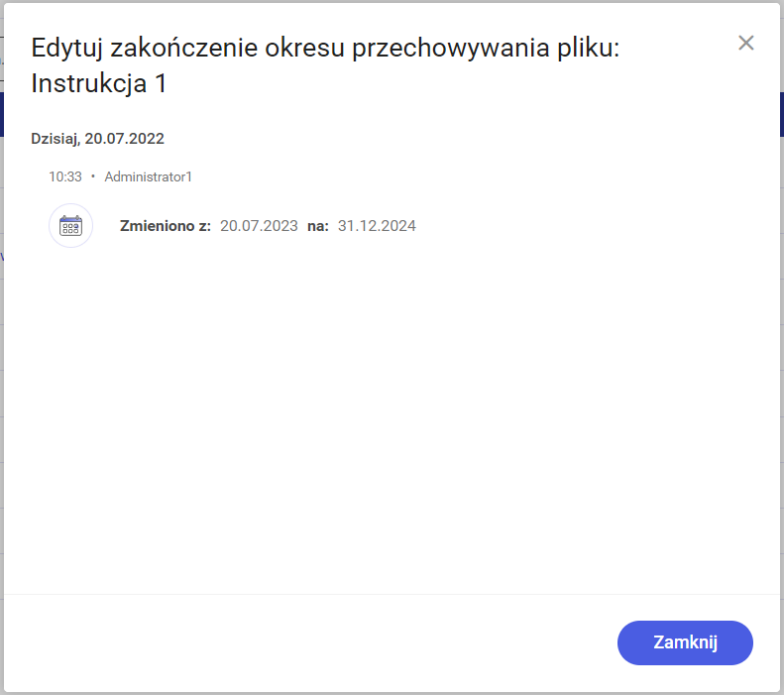
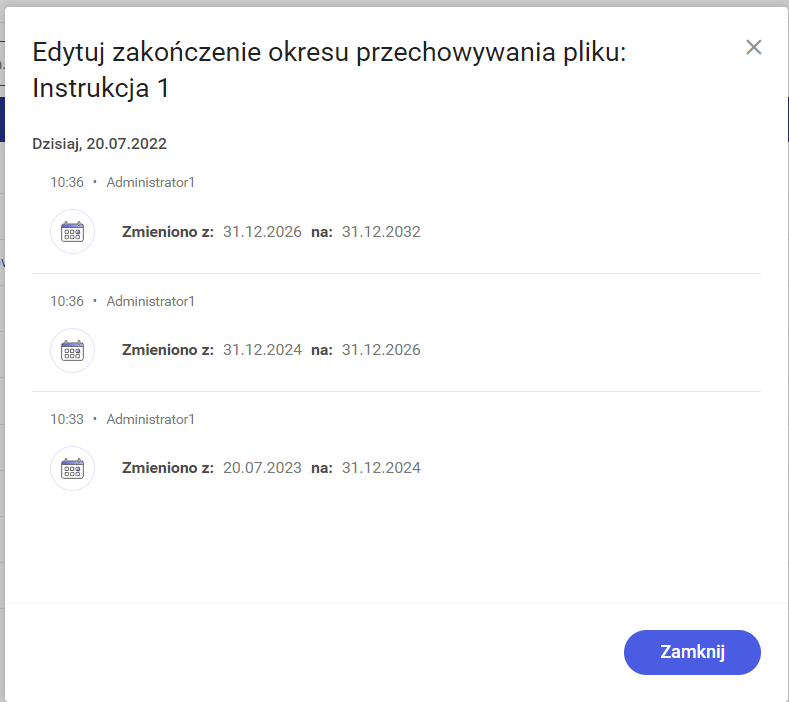
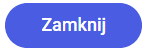 [Zamknij] lub znaku
[Zamknij] lub znaku  następuje zamknięcie okna, a użytkownik wraca do miejsca, z którego otworzył okno.
następuje zamknięcie okna, a użytkownik wraca do miejsca, z którego otworzył okno.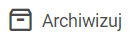 [Archiwizuj] jest
[Archiwizuj] jest  przy danym dokumencie, menu kontekstowym
przy danym dokumencie, menu kontekstowym  i menu
i menu 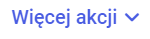 [Więcej akcji] dokumentu.
[Więcej akcji] dokumentu.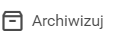 [Archiwizuj]
[Archiwizuj] 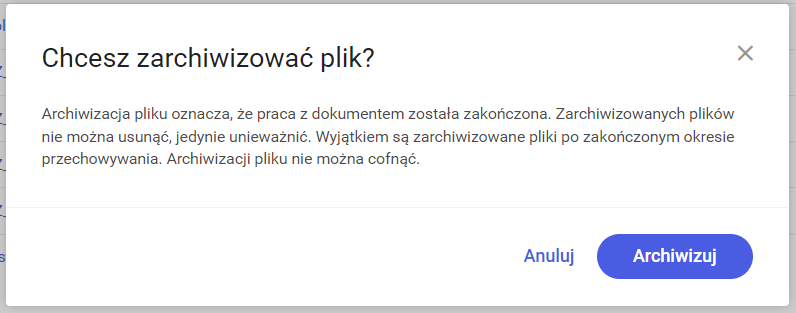
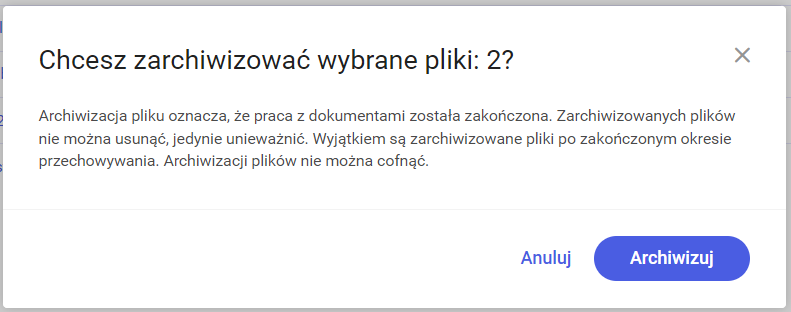
 [Anuluj]
[Anuluj]  , wówczas okno zostanie zamknięte, a dokumenty nie zostaną zarchiwizowane.
, wówczas okno zostanie zamknięte, a dokumenty nie zostaną zarchiwizowane.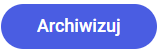 [Archiwizuj] – wówczas pliki zostaną zarchiwizowane, a akcja będzie widoczna w oknie wykonywanych akcji, dostępnym po kliknięciu ikonki
[Archiwizuj] – wówczas pliki zostaną zarchiwizowane, a akcja będzie widoczna w oknie wykonywanych akcji, dostępnym po kliknięciu ikonki  (zob.
(zob. 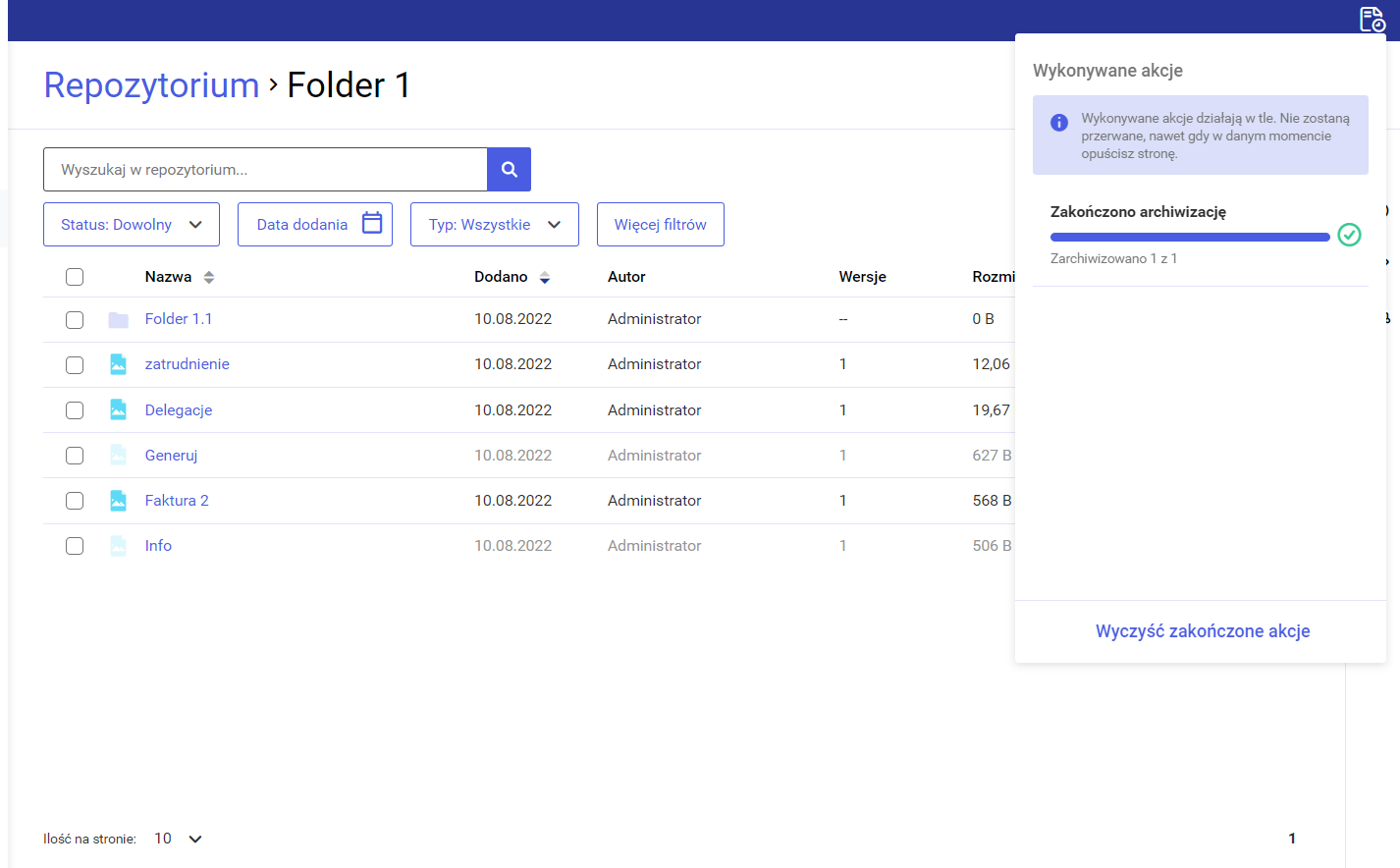
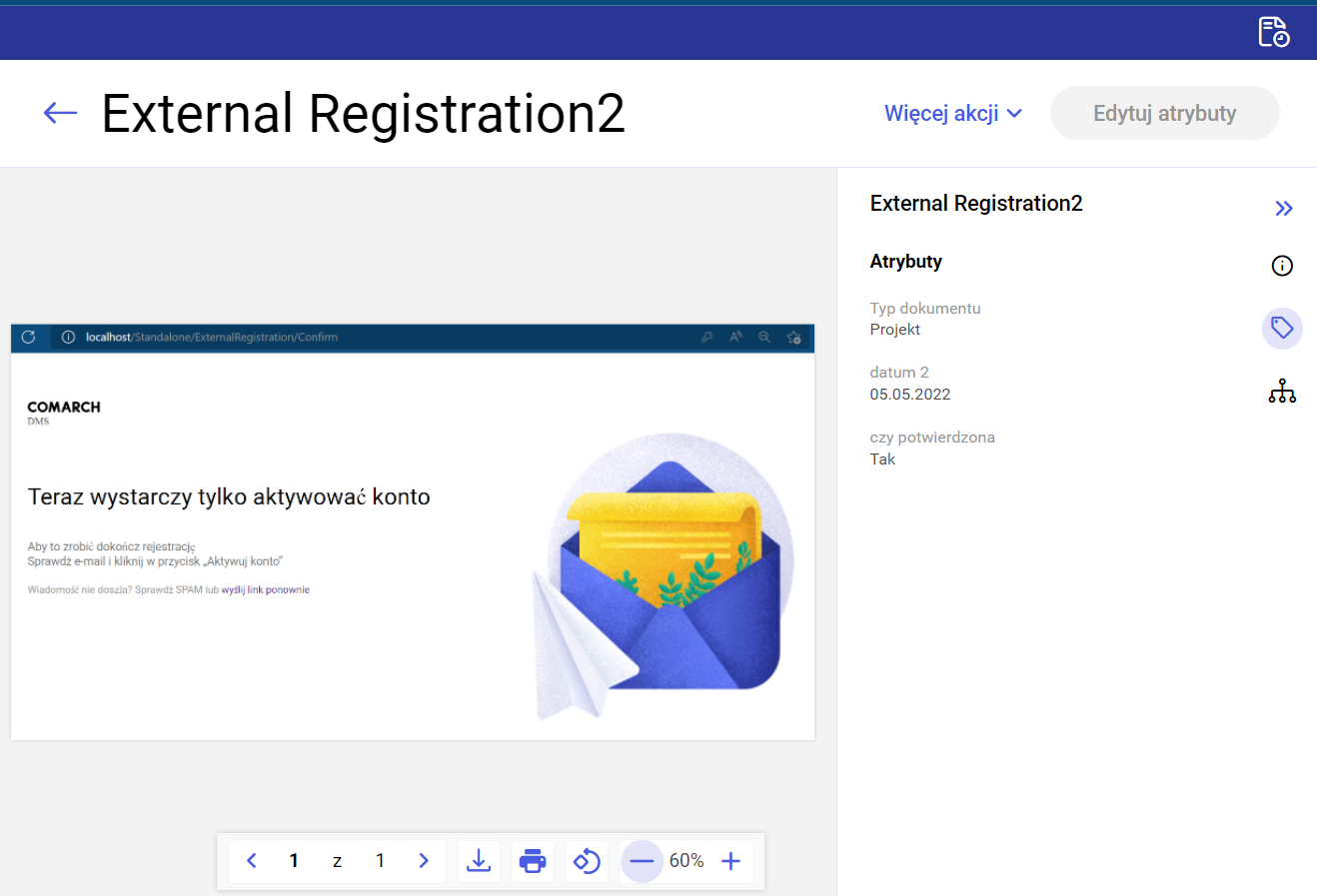
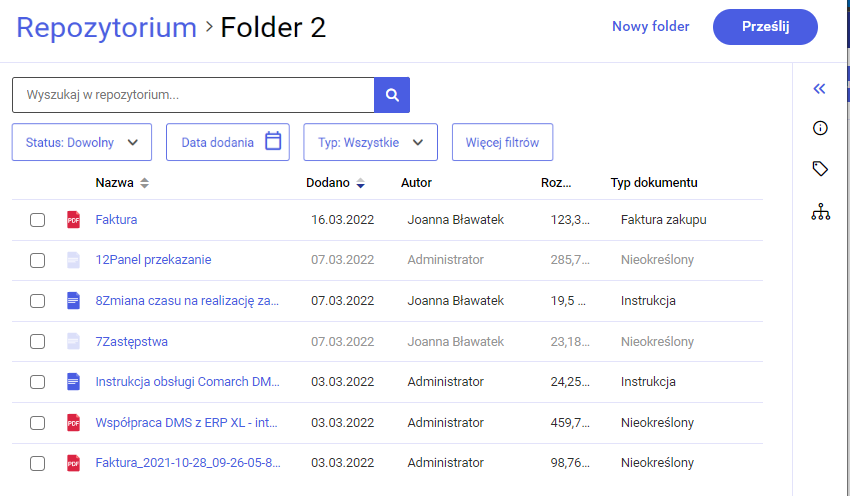

 , oznaczenie na prawym panelu
, oznaczenie na prawym panelu 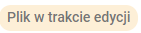 [Plik w trakcie edycji] – oznaczenia
[Plik w trakcie edycji] – oznaczenia 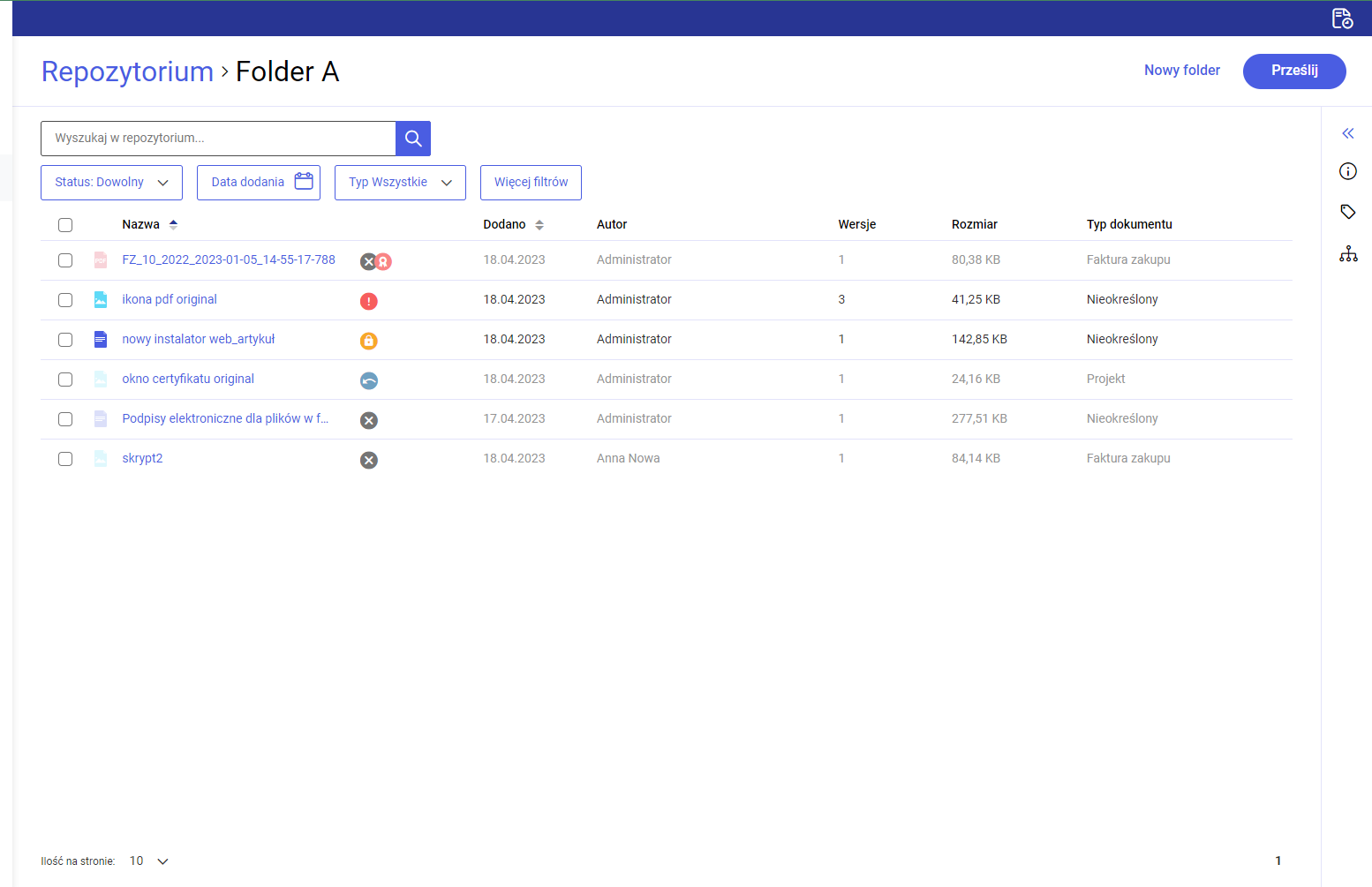
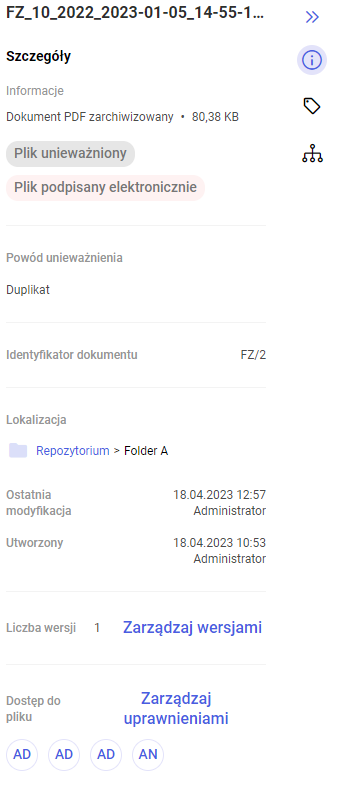
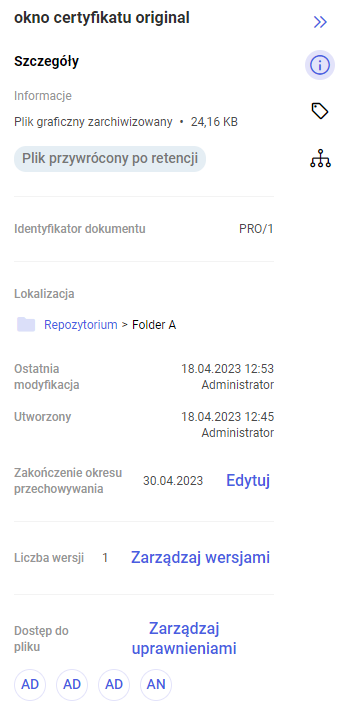
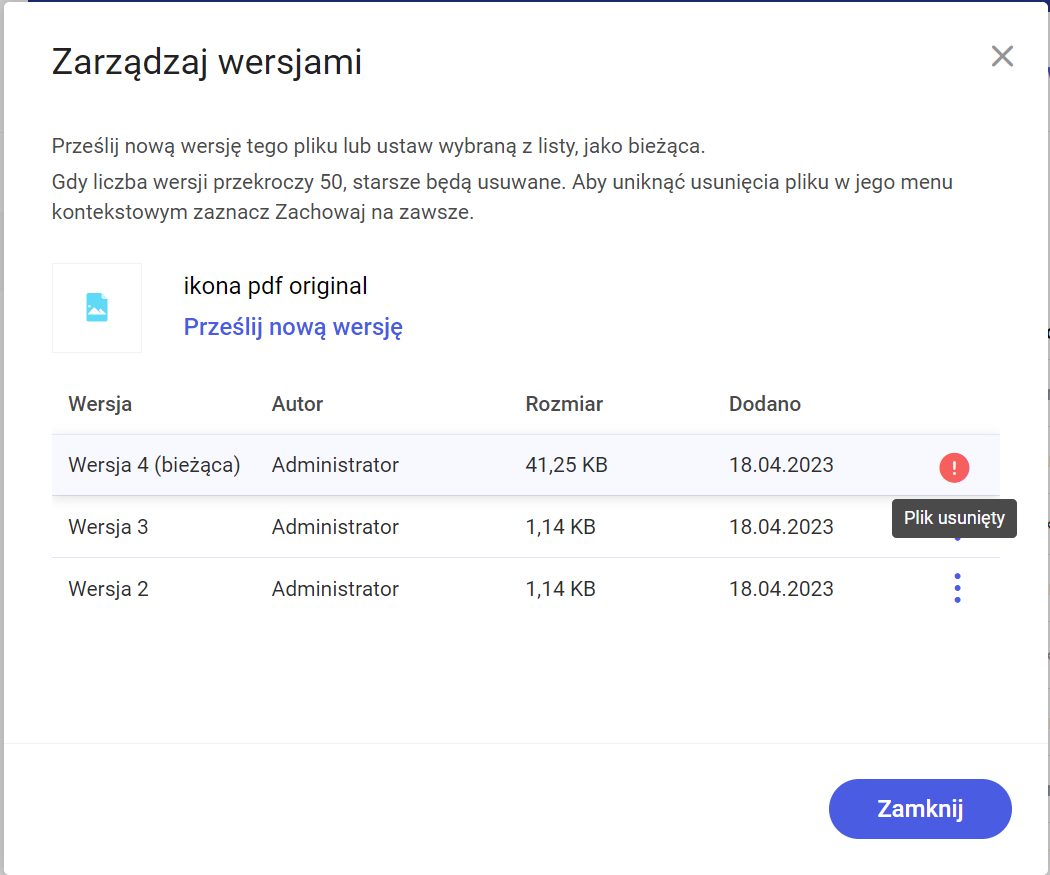
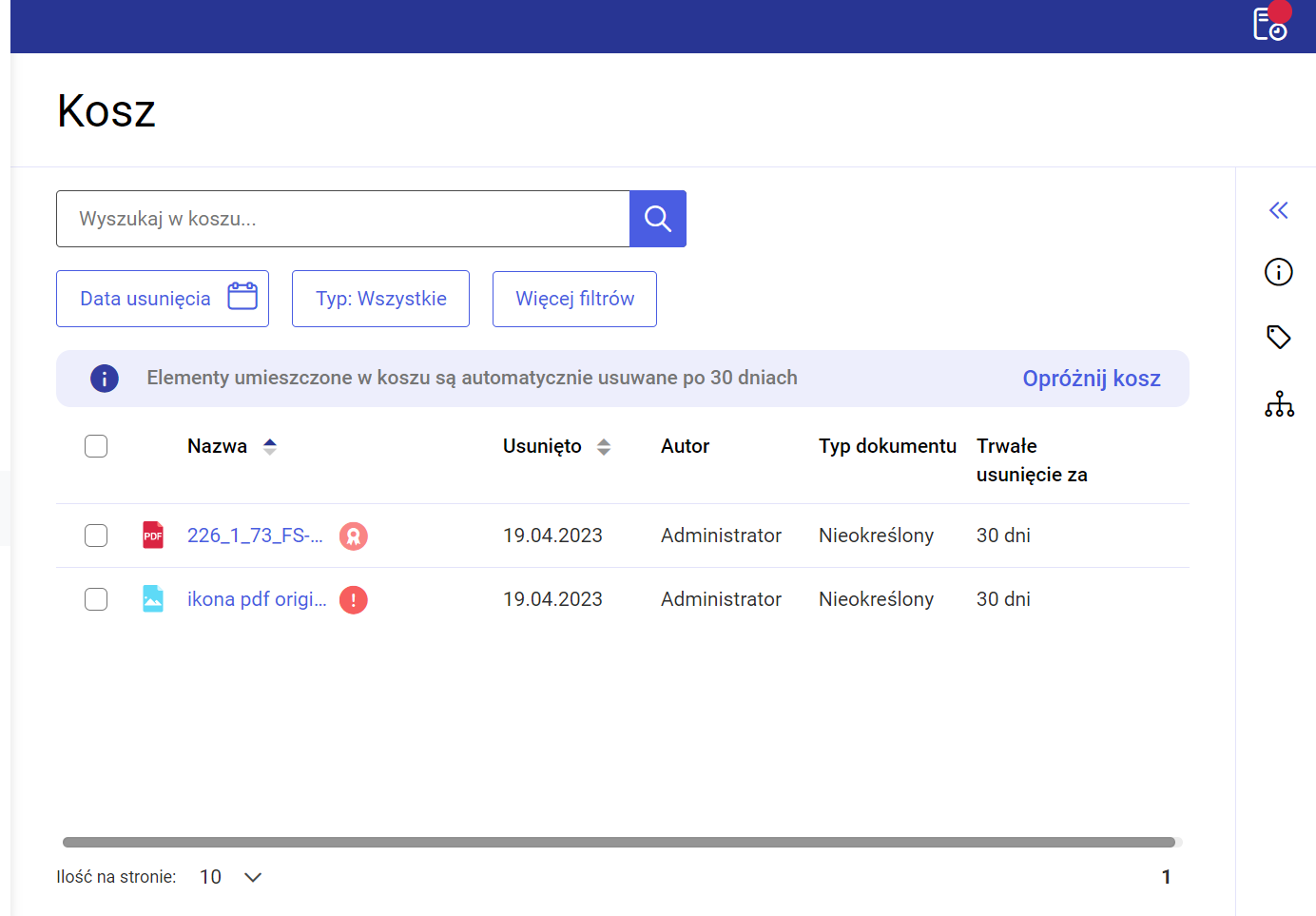
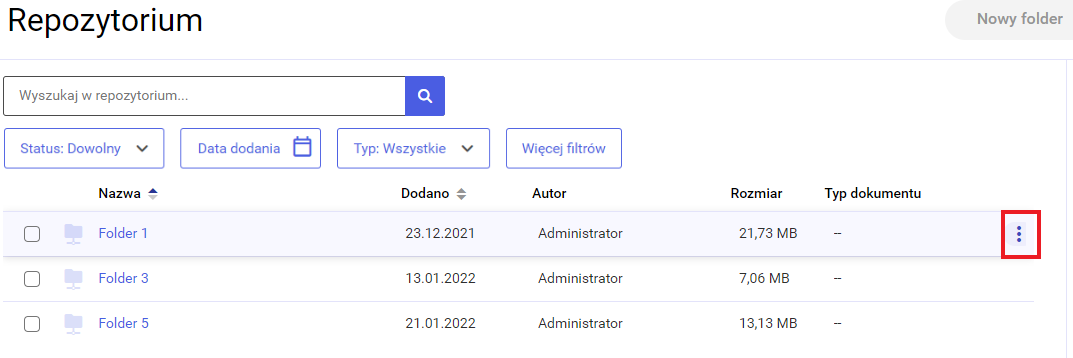
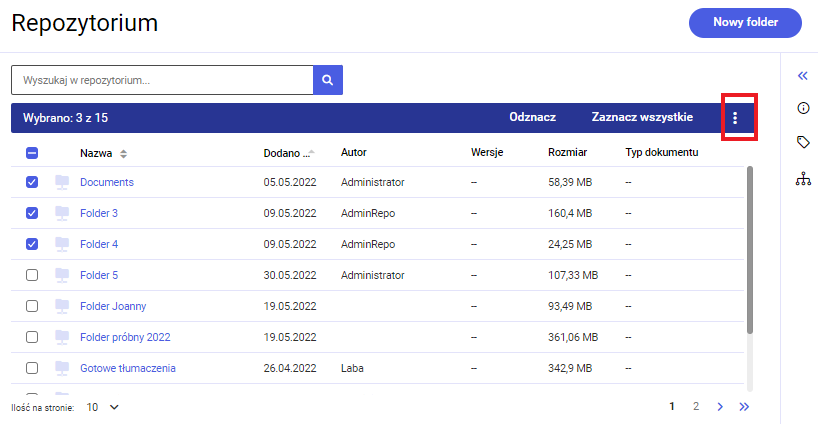
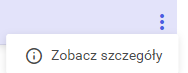
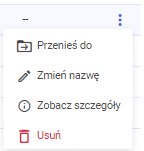
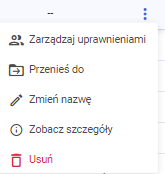
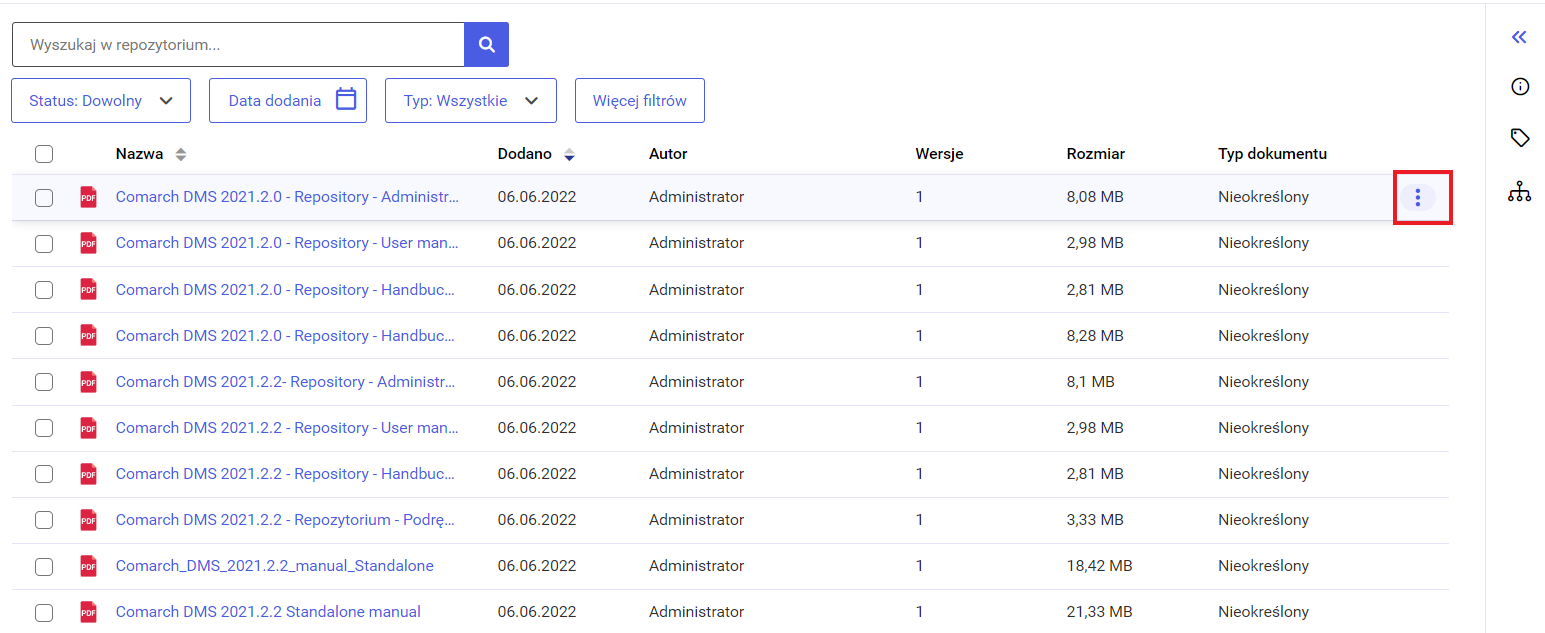
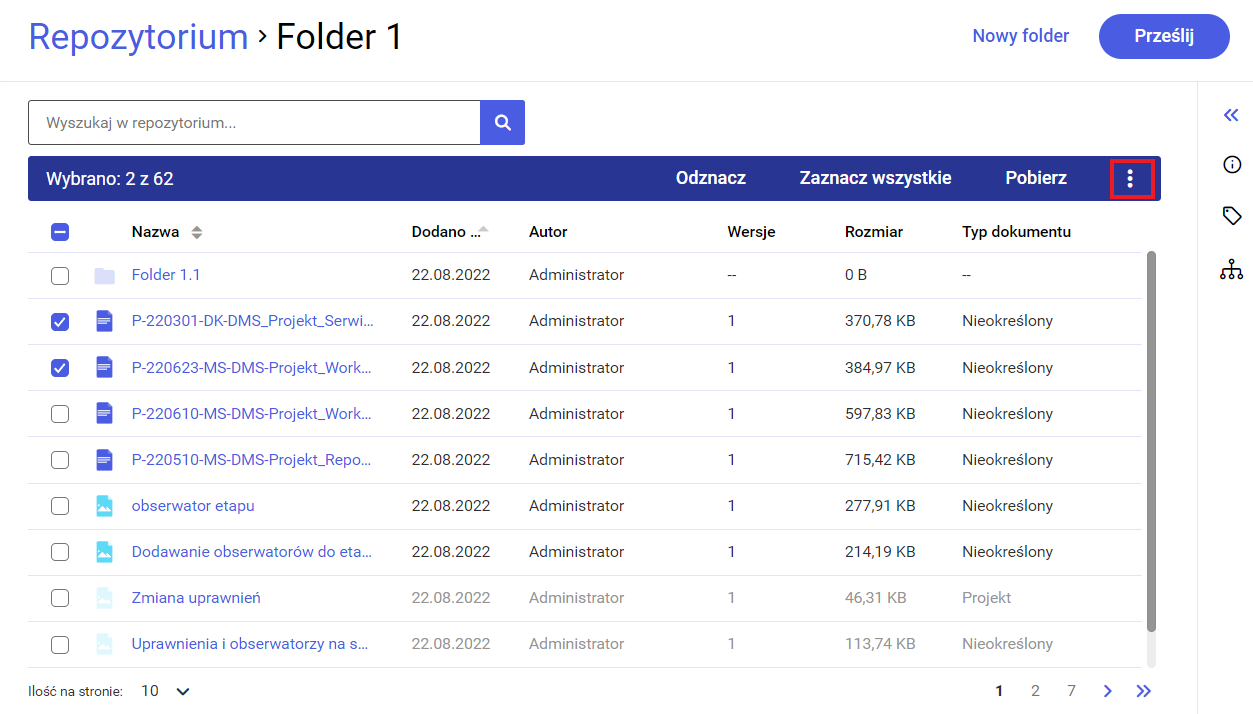
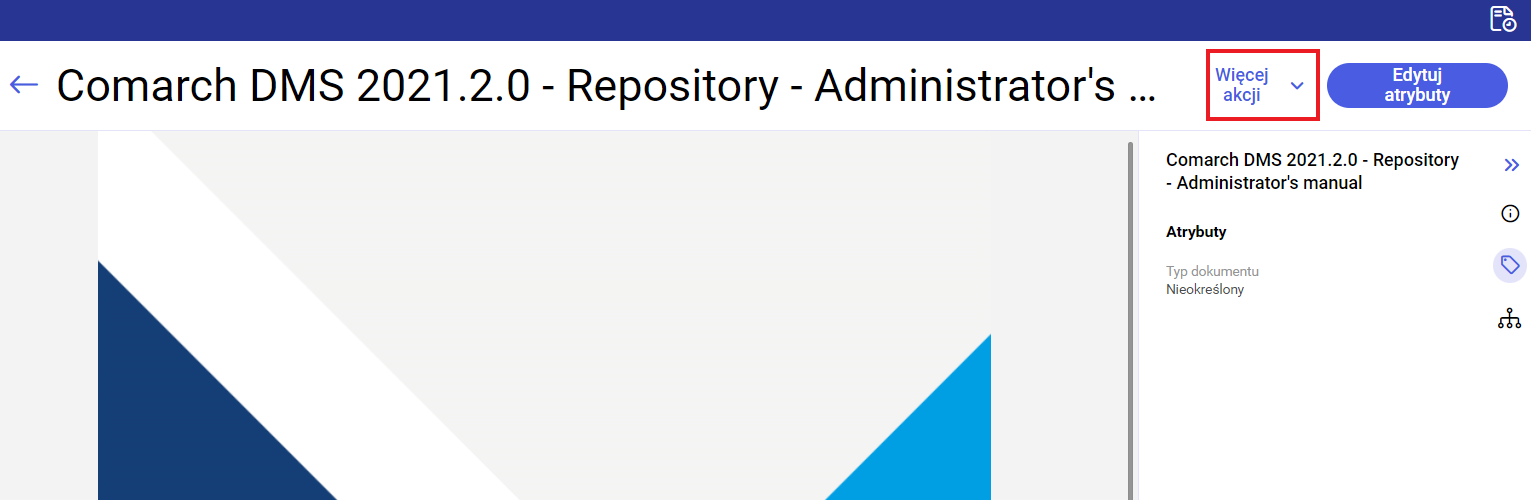
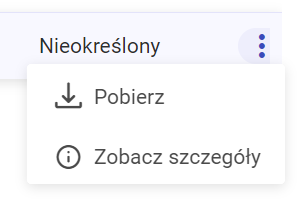
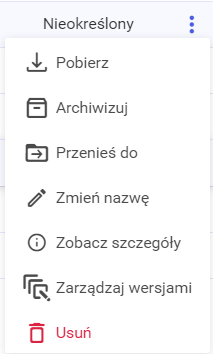
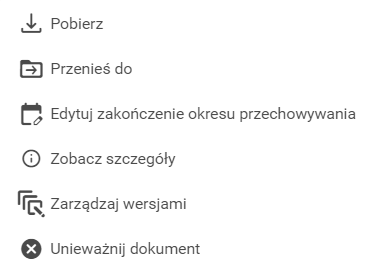
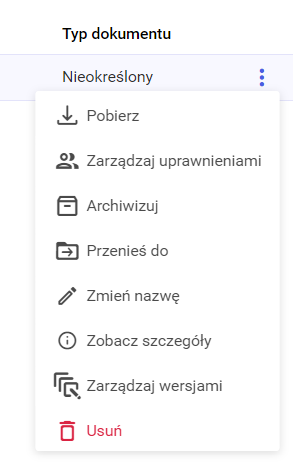
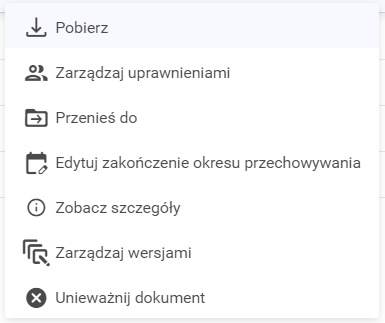
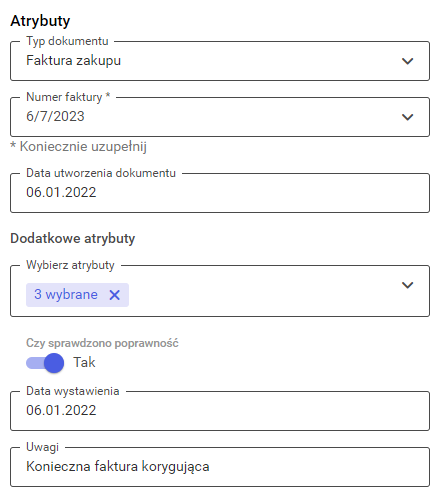
 [Typ dokumentu]– pole, w którym można
[Typ dokumentu]– pole, w którym można 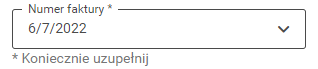 – pole jednego z atrybutów przypisanych do typu dokumentu; pole oznaczone jest
– pole jednego z atrybutów przypisanych do typu dokumentu; pole oznaczone jest 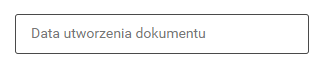 – pole jednego z atrybutów przypisanych do typu dokumentu; pole
– pole jednego z atrybutów przypisanych do typu dokumentu; pole 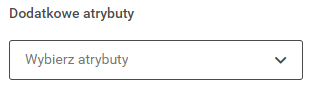 [Dodatkowe atrybuty] – pole, za pomocą którego można dokonać
[Dodatkowe atrybuty] – pole, za pomocą którego można dokonać