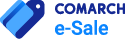Czym się różni Comarch e-Sklep od Comarch e-Sale?
Wstęp
W tym artykule dowiesz się więcej na temat produktów Comarch e-Sklep oraz Comarch e-Sale. Poznasz najważniejsze różnice między nimi oraz dedykowane dla nich modele biznesowe.Comarch e-Sklep
Comarch e-Sklep to platforma, na którą składają się dwa nierozłączne elementy:- System Comarch ERP,
- Aplikacja Comarch e-Sklep.
- panelu administracyjnego, dostępnego dla sprzedawcy, w którym konfigurowane są wszelkie ustawienia sklepu oraz prowadzona jest komunikacja z klientem.
- strony WWW, która jest dostępna dla klientów i stanowi ofertę sprzedażową przedsiębiorcy.
Comarch e-Sale
Comarch e-Sale to prosta w obsłudze aplikacja, za pośrednictwem której można wystawiać swoje produkty na popularnych serwisach aukcyjnych z asortymentu dostępnego w systemie Comarch ERP. Jest to proste rozwiązanie odpowiadające potrzebom zarówno firm, stawiających pierwsze kroki w handlu internetowym, jak i doświadczonych sprzedawców branży e-Commerce. Podobnie jak Comarch e-Sklep, Comarch e-Sale zintegrowany jest z systemami Comarch ERP, które służą do zarządzania procesami w firmie. Comarch e-Sale to platforma, która umożliwia sprzedaż wyłącznie w serwisach takich jak, Allegro oraz eBay, a już wkrótce Amazon.Integracja z Allegro
Comarch e-Sale to wygodne narzędzie do handlu w serwisie Allegro, dzięki któremu uzyskasz możliwość wystawienia nieograniczonej ilości ofert oraz automatycznego generowania zamówień. Jeżeli chcesz skorzystać z tej integracji musisz posiadać konto na platformie Allegro.pl.Integracja z eBay
eBay to serwis występujący lokalnie w 14 państwach na całym świecie, a także posiadający swoją międzynarodową platformę eBay.com. Dzięki integracji Comarch e-Sale z eBay możesz sprzedawać w zagranicznych serwisach tej platformy i poszerzyć swoją sprzedaż poza granice naszego kraju.Porównanie Comarch e-Sklep z Comarch e-Sale
| Comarch e-Sklep | Comarch e-Sale | |
| Sposób działania | Wymiana danych na podstawie synchronizacji pomiędzy bazą e-Sklep/e-Sale, a bazą systemu ERP. | |
| Współpraca z ERP | Współpraca z systemami ERP: Optima, XL, Altum, XT. | |
| Środowisko pracy | W chmurze Comarch | |
| Funkcjonalność marketingowa | Między innymi: newsletter, blog, opinie. | Brak. |
| Własne modyfikacje | Możliwość dowolnej modyfikacji wyglądu strony. | Korzystanie z interfejsu serwisów aukcyjnych. |
| Integracje zewnętrzne | Miedzy innymi: serwisy aukcyjne, systemy płatności, porównywarki cen. | Serwisy aukcyjne |
| Kanały sprzedaży | Sklep internetowy + serwisy aukcyjne (m.in. Allegro, eBay) + Ceneo Kup teraz | Serwisy aukcyjne (m.in. Allegro, eBay) |
Jaka jest główna różnica?
Comarch e-Sale pozwala na sprzedaż jedynie w zewnętrznych serwisach aukcyjnych (m.in. Allegro, eBay), zaś Comarch e-Sklep stanowi odrębną platformę, która oprócz sprzedaży standardowej w sklepie on-online może poszerzyć swoją działalność o sprzedaż w serwisach aukcyjnych (takich samych jak w Comarch e-Sale).Konfiguracja konta e-mail
 Dane w sekcji Nazwa, E-mail to dane, które zostaną wyświetlone w nagłówku wiadomości e-mail, natomiast dane z sekcji Serwer, Konto, Port to dane dostępowe do serwera SMTP.
W polu E-mail w sekcji Nadawca oraz Konto w sekcji Serwer należy wpisać adres e-mail, dla którego konfigurujemy wysyłkę.
Poniżej należy wskazać port poczty wychodzącej oraz czy połączenie jest szyfrowane certyfikatem SSL. W tej sekcji można dodatkowo ustalić opóźnienie pomiędzy kolejnymi wiadomościami w milisekundach (domyślnie ustawiona jest wartość 100 ms) oraz ilość e-maili wysyłanych w pojedynczej sesji (domyślnie jest to 50 e-maili).
Dane w sekcji Nazwa, E-mail to dane, które zostaną wyświetlone w nagłówku wiadomości e-mail, natomiast dane z sekcji Serwer, Konto, Port to dane dostępowe do serwera SMTP.
W polu E-mail w sekcji Nadawca oraz Konto w sekcji Serwer należy wpisać adres e-mail, dla którego konfigurujemy wysyłkę.
Poniżej należy wskazać port poczty wychodzącej oraz czy połączenie jest szyfrowane certyfikatem SSL. W tej sekcji można dodatkowo ustalić opóźnienie pomiędzy kolejnymi wiadomościami w milisekundach (domyślnie ustawiona jest wartość 100 ms) oraz ilość e-maili wysyłanych w pojedynczej sesji (domyślnie jest to 50 e-maili).
-
Przykładowa konfiguracja SMTP
Poniżej przedstawione są przykładowe dane konfiguracyjne dla popularnych serwisów pocztowych. W podanych przypadkach w polu Konto zaleca się podanie pełnego adresu e-mail.Adres serwera SMTP Adres serwera lub twojadomena.pl * Port poczty wychodzącej 587(bez SSL), 587 (SSL) Konto nazwaużytkownika@twojadomena.pl Hasło użytkownika hasło do konta UwagaUwaga: W przypadku, gdy Użytkownik konta email chce korzystać z połączenia szyfrowanego i ma certyfikat SSL wydany dla własnej domeny, wówczas adresy serwerów SMTP i POP3/IMAP powinny być w formie twojadomena.pl . Jeśli połączenie ma być szyfrowane, ale domena Użytkownika nie posiada certyfikatu, wówczas używamy adresu serwera podanego w wiadomości e-mail od Home.pl
Gmail.comAdres serwera SMTP twojanazwa.nazwa.pl Port poczty wychodzącej 587 (bez SSL) Konto nazwaużytkownika@nazwa.pl Hasło użytkownika hasło do konta Adres serwera SMTP smtp.gmail.com Port poczty wychodzącej 587 (SSL) Konto nazwaużytkownika@gmail.com Hasło użytkownika hasło do konta UwagaUwaga: Należy włączyć dostęp do poczty dla mniej bezpiecznych aplikacji przechodząc kolejno w swoim koncie google na Moje konto/Bezpieczeństwo/ Dostęp mniej bezpiecznych aplikacji/ opcja Włącz dostęp. Komunikacja serwera e-Sale z serwerem pocztowym gmail może zostać wykryta jako próba wykradnięcia hasła. W tym przypadku na skonfigurowany przez ciebie adres e-mail przyjdzie wiadomość "Ktoś zna Twoje hasło" z adresu no-reply@accounts.google.com , w której należy potwierdzić swoją tożsamość. Dodatkowo należy także sprawdzić na stronie Google, czy aktywność z Comarch e-Sale nie została uznana przez Google jako podejrzana i zablokowana.Adres serwera SMTP smtp.wp.pl Port poczty wychodzącej 587 (SSL) Konto nazwaużytkownika@wp.pl Hasło użytkownika hasło do konta UwagaUwaga: Należy włączyć dostęp do poczty za pomocą protokołu SMTP w sekcji konfiguracja POP3Adres serwera SMTP smtp.poczta.onet.pl Port poczty wychodzącej 587 (SSL) Konto nazwaużytkownika@onet.pl Hasło użytkownika hasło do konta UwagaUwaga: Należy włączyć dostęp do poczty za pomocą protokołu SMTP pod adresem https://poczta.onet.pl/ustawienia/ w danych konfiguracyjnychAdres serwera SMTP poczta.o2.pl Port poczty wychodzącej 587 (bez SSL) Konto nazwaużytkownika@o2.pl Hasło użytkownika hasło do konta W przypadku pozostałych serwisów ustawień e-mail należy szukać w dokumentacji dostawców, bądź w ustawieniach konta. Zalecamy zwrócenie uwagi na to, czy Państwa dostawca nie blokuje dostępu do SMTP dla aplikacji zewnętrznych.Adres serwera SMTP smtp.gmail.com Port poczty wychodzącej 587 (SSL) Konto nazwaużytkownika@gazeta.pl Hasło użytkownika hasło do konta Zdjęcia produktów w e-Sale
Dobre zdjęcia produktowe są kluczowe dla każdej oferty w internecie. Z jednej strony, wysoka jakość wizualna pozwala skutecznie zaprezentować towar i przyciągnąć uwagę. Z drugiej, równie istotna jest optymalizacja techniczna zdjęcia, a zwłaszcza jego rozmiar. Zbyt ciężkie pliki spowalniają działanie strony, co bezpośrednio pogarsza wrażenia użytkowników i może zniechęcić ich do pozostania w sklepie.WskazówkaOd wersji 2021 umożliwiliśmy wyświetlanie obrazków towarów na liście towarów. Zoptymalizowaliśmy także wyświetlanie obrazków towarów w panelu. Obrazki ładują się z wykorzystaniem mechanizmu „lazy load”.Profesjonalne zdjęcie produktu
Poniżej prezentujemy szereg porad, do których należy się stosować, aby przygotować profesjonalne zdjęcia swoich produktów:- zdjęcie produktu umieść na białym tle;
- nie pokazuj żadnych logotypów, ani nazwy firmy w tle;
- nie dodawaj żadnych grafik, ikon ani tekstów w tle;
- unikaj znaku wodnego i nie dodawaj ramek;
- nie pokazuj na jednym zdjęciu kilku przedmiotów będących w różnych wariantach;
- umieść na zdjęciu cały sprzedawany zestaw (błędne jest umieszczanie zdjęcia jednego przedmiotu i dopisywanie, że sprzedaż dotyczy kilku sztuk tego przedmiotu).
Obsługiwane formaty
W e-Sale obsługiwane są wyłącznie obrazki w formatach:Pliki muszą mieć rozszerzenie zgodne z typem. Jeśli rozszerzenie pliku zostało zmienione, dla zdjęcia zostanie zwrócony błąd 404. Pliki w formacie gif nie będą przetwarzane, dlatego zaleca się przesyłanie plików w rozmiarze, w jakim mają zostać docelowo wykorzystane w e-Sale. Jako główne zdjęcia będą obsługiwane pliki jpg i png. Głównym zdjęciem nie może być plik gif.- JPG, JPEG, JPE,
- PNG (obsługa przezroczystości, tylko dla grafik przesłanych przez system ERP bez kompresji)
- GIF (obsługa animowanych obrazków, tylko dla grafik przesłanych przez system ERP bez kompresji)
Zalecany rozmiar obrazków
Zdjęcia, których rozmiar przekroczy 512kB nie będą obsługiwane. Pliki przesłane przez system ERP jako kompresowane oraz pliki o rozdzielczości większej niż 1920px nie będą przetwarzane przez e-Sale, czyli nie będą one skalowane.WskazówkaDopuszczalne obrazki w e-Sale: Format: JPG, JPEG, JPE, PNG, GIF Zalecany rozmiar pliku: 150KB Zalecana rozdzielczość: 1920 x 1920px Maksymalny rozmiar pliku: 512KB Maksymalna rozdzielczość: 2048 x 2048pxDodatkowo od wersji 2021 wprowadzono możliwość wyświetlania na wszystkich listach oraz formularzach w panelu administracyjnym e-Sale obrazków oraz załączników dodanych w postaci linków.Dodawanie zdjęć do produktów
Integralną częścią produktu jest jego zdjęcie. Wyeksponowane grafiki skutecznie przyciągają uwagę klientów i zachęcają do kupna oferowanego produktu. Pamiętaj, że dobrze przygotowane zdjęcia mogą najskuteczniej wyróżnić Twoją ofertę spośród wielu podobnych konkurentów. Zdjęcia produktów udostępnione w Comarch e-Sale dodawane są do kart towarowych w odpowiednim systemie ERP. W panelu administracyjnym e-Sale w menu Ustawienia > Optymalizacje na liście widoczne są błędy i ostrzeżenia dotyczące przesyłania obrazków z systemu ERP, a w kolumnie Typ dodatkowo także przyczyna, dlaczego dane zdjęcie nie zostało przesłane do e-Sale. Jeżeli na liście widzisz wpisy, zbadaj poprawność udostępnienia tych obrazków w systemie ERP. Dla ułatwienia weryfikacji, w tabeli wyświetlana jest również nazwa i rozmiar przesyłanego pliku oraz kod i nazwa towaru w systemie ERP, do którego dodano dane zdjęcie. Pusta lista oznacza, że nie ma nieprawidłowości w udostępnianiu obrazków przesyłanych z systemu ERP - czyli powinny być one widoczne na towarach w panelu e-Sale. Jeżeli jednak nadal nie widzisz tych zdjęć, sprawdź, czy poprawnie zostały skonfigurowane w systemie ERP. Więcej na temat dodawania zdjęć do produktów można przeczytać w poniższych artykułach:Hurtownie
Wstęp
Od wersji 2021 Comarch e-Sale w panelu administracyjnym umożliwiono integrację z hurtowniami. Jest to pierwszy etap integracji, który polega na aktualizacji stanów magazynowych towarów w e-Sale na podstawie stanów pobranych z podłączonej hurtowni. Taka aktualizacja zasobów ma miejsce tylko w sytuacji, kiedy zostaną powiązane (po kodzie EAN, kodzie producenta, kodzie towaru) towary z hurtowni z towarem dostępnym w danym e-Sale. Od wersji 2021 wprowadziliśmy także możliwość określenia kolejności zdejmowania stanów magazynowych z hurtowni. Kolejną nowością jest dodanie w dzienniku zdarzeń historii importu stanów magazynowych z hurtowni do e-Sale. Warunki korzystania z integracji z hurtowniami:- Comarch e-Sale w wersji min. 2021,
- podłączenie hurtowni predefiniowanej (udostępnionej przez Comarch w panelu w menu Integracje/Hurtownie/ Dodaj integrację) lub dodanie hurtowni (w menu
- Integracje/Hurtownie/ Dodaj integrację) i oznaczenie jej jako aktywnej,
- powiązanie towarów z hurtowni (po kodzie EAN, kodzie producenta, kodzie towaru) z towarami udostępnionymi do Comarch e-Sale,
- dodanie harmonogramu synchronizacji z hurtownią.
Gotowe integracje z hurtowniami
W panelu administracyjnym Comarch e-Sale w menu Integracje/Hurtownie/ Dodaj integrację widoczna jest lista zdefiniowanych hurtowni. Dostępne są tam przygotowane przez Comarch gotowe integracje z wybranymi hurtowniami z których mogą korzystać wszyscy abonenci Comarch e-Sale. Dzięki temu możesz szybko połączyć się z wybraną hurtownią i w ten sposób powiększyć zasoby towarów w swoim e-Sale, czyli sprzedawać ilościowo więcej produktów niż masz ich dostępnych w systemie ERP.WskazówkaJeżeli chcesz, aby Twój e-Sale był widoczny jako kolejna hurtownia w menu Integracje/Hurtownie/ Dodaj integrację dla wszystkich posiadaczy (obecnych i przyszłych) Comarch e-Sale, to napisz zgłoszenie na adres e-sale@comarch.pl. Skontaktujemy się z Tobą i przedstawimy zasady, jakie musisz spełnić, aby Twoja oferta produktowa była dostępna w standardzie integracji z hurtowniami dla wszystkich abonentów Comarch e-Sale, nie tylko dla Twoich Klientów.Aktualnie lista ta obejmuje hurtownie:Aby zintegrować się z gotową hurtownią udostępnioną w panelu Comarch e-Sale należy:- B2Btrade.eu,
- Vivio,
- 750v.pl.
Po uaktywnieniu tej integracji o wskazanych w harmonogramie godzinach zostaną pobrane towary z danej hurtowni oraz jednocześnie nastąpi ich automatycznie połączenie po wybranym kodzie z towarami dostępnymi w e-Sale. W kolejnej synchronizacji określonej w harmonogramie nastąpi pierwsza aktualizacja stanów magazynowych produktów w e-Sale na podstawie stanów pobranych z podłączonej hurtowni.- wejść w menu Integracje/Hurtownie/ Dodaj integrację ,
- wybrać gotową hurtownię, z którą chcesz się połączyć,
- następnie należy aktywować połączenie z predefiniowaną hurtownią poprzez uzupełnienie pól i parametrów na zakładce Konfiguracja w następujących sekcjach:
-
Sekcja Powiązywanie towarów
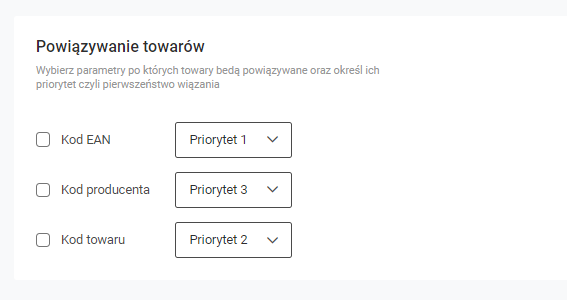 Wybierz w jaki sposób mają się automatycznie mapować towary z e-Sale z towarami pobranymi z hurtowni oraz określ priorytet, czyli pierwszeństwo wiązania towarów po wybranej cesze. Do wyboru opcje:
Wybierz w jaki sposób mają się automatycznie mapować towary z e-Sale z towarami pobranymi z hurtowni oraz określ priorytet, czyli pierwszeństwo wiązania towarów po wybranej cesze. Do wyboru opcje:-
Kod EAN,
-
Kod producenta,
-
Kod towaru.
-
-
Sekcja Harmonogram pobierania stanów magazynowych
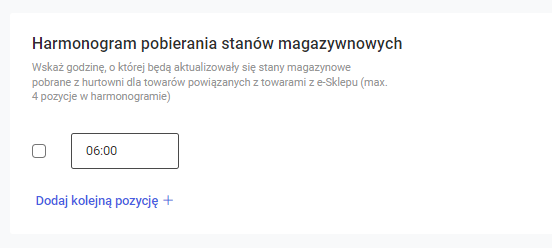 Wskaż godzinę, o której będą aktualizowały się stany magazynowe pobrane z hurtowni dla towarów powiązanych z towarami z e-Sale. Maksymalnie można dodać 4 pozycje w harmonogramie. Wprowadzone ustawienia należy zapisać przyciskiem:
Wskaż godzinę, o której będą aktualizowały się stany magazynowe pobrane z hurtowni dla towarów powiązanych z towarami z e-Sale. Maksymalnie można dodać 4 pozycje w harmonogramie. Wprowadzone ustawienia należy zapisać przyciskiem:
-
 WskazówkaOd wersji 2021.2 umożliwiono aktualizowane stanów magazynowych dla powiązanych towarów, jeżeli w feedzie produktowym udostępnionym przez hurtownię ilość towaru wyrażono słownie. Aby włączyć tą funkcję należy na formularzu integracji z hurtownią w sekcji Towary przy polu Stan magazynowy zaznaczyć parametr Inteligentna obsługa.
WskazówkaOd wersji 2021.2 umożliwiono aktualizowane stanów magazynowych dla powiązanych towarów, jeżeli w feedzie produktowym udostępnionym przez hurtownię ilość towaru wyrażono słownie. Aby włączyć tą funkcję należy na formularzu integracji z hurtownią w sekcji Towary przy polu Stan magazynowy zaznaczyć parametr Inteligentna obsługa. Zakładka Towary Na szczegółach hurtowni na zakładce Towary widoczne są towary udostępnione przez hurtownię po jej skonfigurowaniu w panelu administracyjnym e-Sale. Dodatkowo można tutaj sprawdzić, czy produkty z hurtowni zostały powiązane z towarami z e-Sale oraz jakie dokładnie są to towary. Lista składa się z następujących kolumn:Jak w e-Sale widać połączenie towarów z hurtowni z towarami udostępnionymi z systemu ERP? Jeżeli w Comarch e-Sale jest włączona obsługa stanów magazynowych, to ilość towaru wyświetlana jest łącznie (stan z e-Sale plus stan z hurtowni, ale tylko dla powiązanych towarów). Towar będzie dostępny w e-Sale Klienta pod taką nazwą, jaką ma dodaną w swoim systemie ERP. Standardowo w e-Sale Klient nie będzie widział podziału zasobów tego towaru na magazyny: sklepu i magazyn hurtowni. Jedynie administrator e-Sale w panelu administracyjnym na szczegółach danego towaru na zakładce Zasoby będzie widział ilości tego towaru w rozbiciu na poszczególne hurtownie i system ERP:
Zakładka Towary Na szczegółach hurtowni na zakładce Towary widoczne są towary udostępnione przez hurtownię po jej skonfigurowaniu w panelu administracyjnym e-Sale. Dodatkowo można tutaj sprawdzić, czy produkty z hurtowni zostały powiązane z towarami z e-Sale oraz jakie dokładnie są to towary. Lista składa się z następujących kolumn:Jak w e-Sale widać połączenie towarów z hurtowni z towarami udostępnionymi z systemu ERP? Jeżeli w Comarch e-Sale jest włączona obsługa stanów magazynowych, to ilość towaru wyświetlana jest łącznie (stan z e-Sale plus stan z hurtowni, ale tylko dla powiązanych towarów). Towar będzie dostępny w e-Sale Klienta pod taką nazwą, jaką ma dodaną w swoim systemie ERP. Standardowo w e-Sale Klient nie będzie widział podziału zasobów tego towaru na magazyny: sklepu i magazyn hurtowni. Jedynie administrator e-Sale w panelu administracyjnym na szczegółach danego towaru na zakładce Zasoby będzie widział ilości tego towaru w rozbiciu na poszczególne hurtownie i system ERP:- Hurtownia – Identyfikator: oznaczenie towaru w bazie towarowej hurtowni. Kolumna umożliwia filtrowanie po wpisanej frazie oraz sortowanie.
- Hurtownia – Kod EAN: kod EAN towaru w bazie towarowej hurtowni. Kolumna umożliwia filtrowanie po wpisanej frazie oraz sortowanie.
- Hurtownia – Kod producenta: kod producenta towaru w bazie towarowej hurtowni. Kolumna umożliwia filtrowanie po wpisanej frazie oraz sortowanie.
- Hurtownia – Kod towaru: kod towaru w bazie towarowej hurtowni. Kolumna umożliwia sortowanie.
- Zdjęcie: zdjęcie towaru pobrane z bazy towarowej hurtowni. Kolumna umożliwia sortowanie. Uwaga: Aktualnie nie ma możliwości dodawania do towaru w e-Sale zdjęcia towaru pobranego z podłączonej hurtowni.
- Towar powiązany: kolumna informująca, czy dany towar z hurtowni jest powiązany z towarem udostępnionym do e-Sale. Kolumna umożliwia filtrowanie po wartości Tak/ Nie oraz sortowanie.
- Sklep – Identyfikator: ID towaru w bazie towarowej e-Sale. Kolumna umożliwia filtrowanie po wpisanej frazie oraz sortowanie.
- Sklep – Kod towaru: kod towaru w bazie towarowej e-Sale. Kolumna umożliwia filtrowanie po wpisanej frazie oraz sortowanie.
- Sklep – Kod EAN: kod EAN towaru w bazie towarowej e-Sale. Kolumna umożliwia filtrowanie po wpisanej frazie oraz sortowanie.
- Sklep – Kod producenta: kod producenta towaru w bazie towarowej e-Sale. Kolumna umożliwia filtrowanie po wpisanej frazie oraz sortowanie.
Przyklad1. Na szczegółach hurtowni Vivio na zakładce Towary widoczny jest towar o nazwie TW_Hurt_1, który ma stan 10 szt. Dodatkowo jego kod EAN to 12345678. 2. W panelu e-Sale w menu Towary/ Lista towarów są widoczne towary, które zostały udostępnione do e-Sale z poziomu systemu ERP. Na tej liście towarów widać towar o nazwie TO_mój_towar_2, który ma stan 15 szt. Dodatkowo jest to ten sam towar, który w hurtowni Vivio dostępny jest pod kodem: TW_Hurt_1. 3. W sytuacji włączenia opcji: Automatycznie powiąż towary z hurtowni z towarami w e-Sale po kodzie EAN oraz przypadku gdy: a) na szczegółach hurtowni na zakładce Towary widoczny jest towar o nazwie TW_Hurt_1, który ma stan 10 szt. Dodatkowo jego kod EAN to np. 12345678 b) oraz jednocześnie w panelu e-Sale w menu Sprzedaż/Towary widać towar o nazwie TO_mój_towar_2, który ma stan 15 szt. oraz jego kod EAN to też 12345678 nastąpi powiązanie towarów. 4. Efekt: w Comarch e-Sale widać towar o nazwie TO_mój_towar_2, jednak jego wyświetlana ilość to nie 15 szt (czyli tyle ile jest na magazynie w systemie ERP), ale 25 szt (ponieważ dodatkowo w e-Sale widać 10 szt z magazynu hurtowni Vivio - dzięki powiązaniu towarów po kodzie EAN). Jeżeli chcesz pokazać w e-Sale ilości towaru w podziale na magazyny (e-Sale i hurtowni), to można je pobrać akcją $.get(null, {__action:'Product/StockLevelsGet', id:144}, console.log);Zostanie zwrócony ten sam obiekt Stock (jak np. na szczegółach towaru), ale z dwoma dodatkowymi właściwościami:- WarehouseId,
- WarehouseName.
Właściwości mogą być puste (null), jeśli jest to stan z ERP, a nie z hurtowni.Dodanie nowej hurtowni do mojego e-Sale
Jeżeli chcesz zintegrować swój Comarch e-Sale z inną hurtownią (której nie ma na liście gotowych integracji), to możesz to zrobić na zakładce Integracje/Dodaj integrację/Hurtownie/Własna hurtownia za pomocą przycisku Dodaj: Następnie należy podać nazwę hurtowni, która jest podłączana do e-Sale oraz adres sklepu:
Następnie należy podać nazwę hurtowni, która jest podłączana do e-Sale oraz adres sklepu:
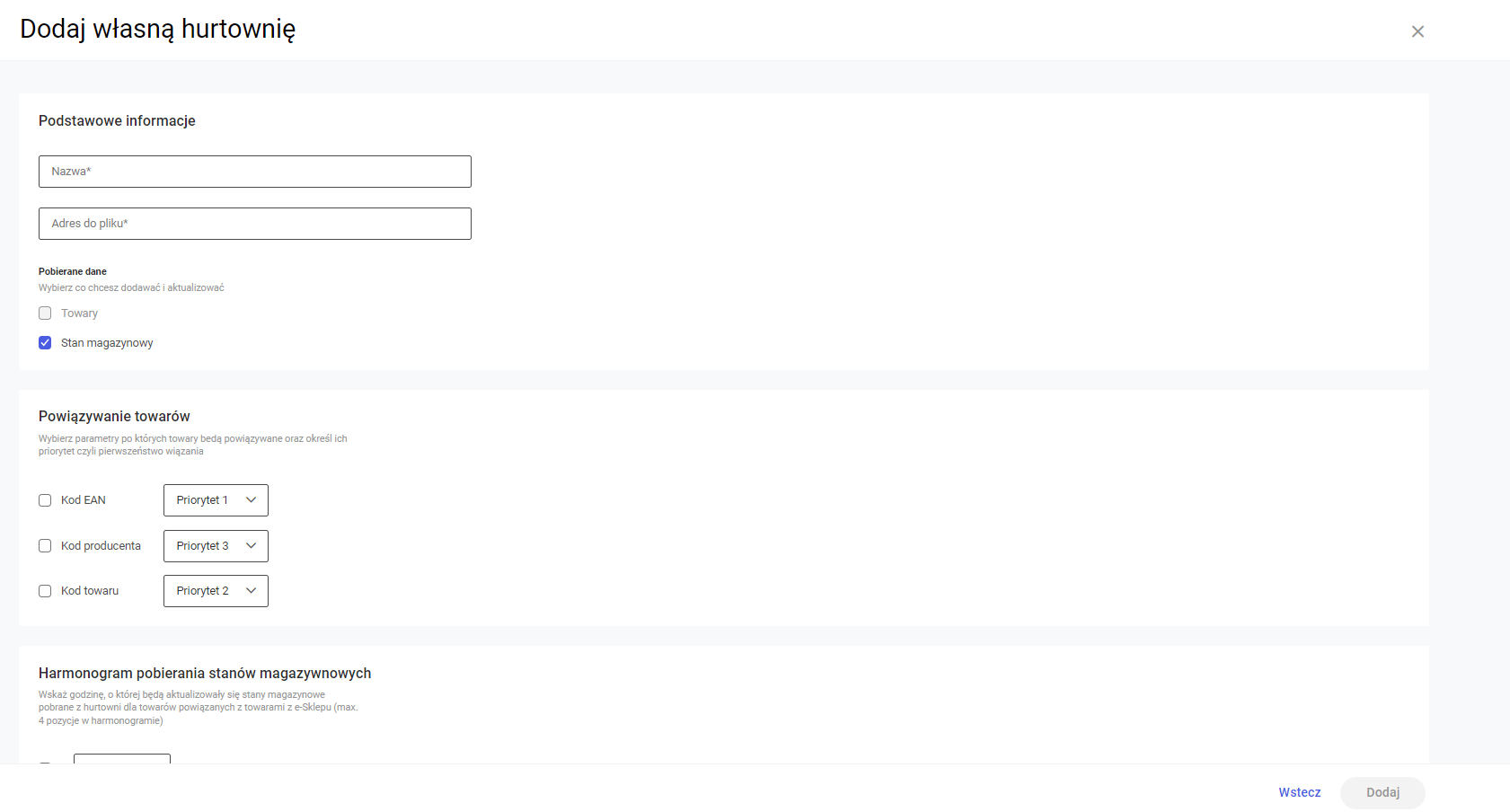 Zostanie utworzony formularz podłączania nowej hurtowni. Na formularzu należy aktywować połączenie z nową hurtownią poprzez uzupełnienie pól i parametrów:
Po uaktywnieniu integracji z wybraną hurtownią o wskazanych w harmonogramie godzinach zostaną pobrane towary z danej hurtowni i jednocześnie nastąpi ich automatycznie połączenie po wybranym kodzie z towarami dostępnymi w e-Sale. W kolejnej synchronizacji określonej w harmonogramie nastąpi pierwsza aktualizacja stanów magazynowych produktów w e-Sale na podstawie stanów pobranych z podłączonej hurtowni.
Zostanie utworzony formularz podłączania nowej hurtowni. Na formularzu należy aktywować połączenie z nową hurtownią poprzez uzupełnienie pól i parametrów:
Po uaktywnieniu integracji z wybraną hurtownią o wskazanych w harmonogramie godzinach zostaną pobrane towary z danej hurtowni i jednocześnie nastąpi ich automatycznie połączenie po wybranym kodzie z towarami dostępnymi w e-Sale. W kolejnej synchronizacji określonej w harmonogramie nastąpi pierwsza aktualizacja stanów magazynowych produktów w e-Sale na podstawie stanów pobranych z podłączonej hurtowni.- Sekcja Podstawowe informacje
- Sekcja Powiązywanie towarów
 formularz integracji z hurtownią zostanie uzupełniony odpowiednio:
formularz integracji z hurtownią zostanie uzupełniony odpowiednio:
 W przypadku integracji z hurtownią, która udostępnia swój feed produktowy w formacie innym niż Ceneo, należy odpowiednio uzupełnić powyższe pola.
W przypadku integracji z hurtownią, która udostępnia swój feed produktowy w formacie innym niż Ceneo, należy odpowiednio uzupełnić powyższe pola.
- Sekcja Ustawienia pliku
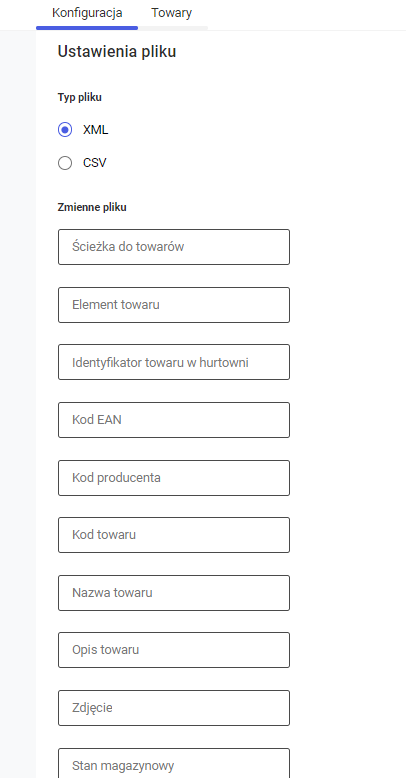 W tej sekcji należy podać parametry integracji udostępnione przez daną hurtownię.
W tej sekcji należy podać parametry integracji udostępnione przez daną hurtownię. - Sekcja Harmonogram pobierania stanów magazynowych
Wprowadzone ustawienia należy zapisać przyciskiem Zapisz.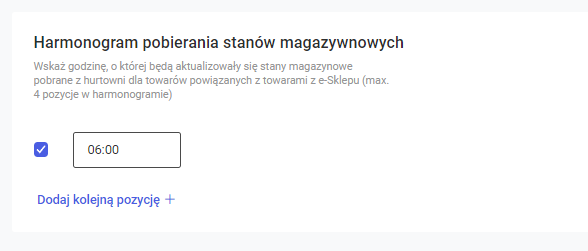 Wskaż godzinę, o której będą aktualizowały się stany magazynowe pobrane z hurtowni dla towarów powiązanych z towarami z e-Sale. Maksymalnie można dodać 4 pozycje w harmonogramie.WskazówkaOd wersji 2021.1 Comarch e-Sale podczas dodawania nowej hurtowni w panelu administracyjnym e-Sale i wybraniu typu pliku CSV, wprowadziliśmy nowy sposób opisu separatora pól. W nowej wersji możliwe do użycia separatory pól zostały przedstawione słownie. Dzięki temu wyeliminowano trudności z rozpoznaniem dopuszczalnych typów separatorów dla pliku CSV. Ponadto został dodany dodatkowy separator „|”, którego można użyć przy konfiguracji hurtowni za pomocą pliku CSV.
Wskaż godzinę, o której będą aktualizowały się stany magazynowe pobrane z hurtowni dla towarów powiązanych z towarami z e-Sale. Maksymalnie można dodać 4 pozycje w harmonogramie.WskazówkaOd wersji 2021.1 Comarch e-Sale podczas dodawania nowej hurtowni w panelu administracyjnym e-Sale i wybraniu typu pliku CSV, wprowadziliśmy nowy sposób opisu separatora pól. W nowej wersji możliwe do użycia separatory pól zostały przedstawione słownie. Dzięki temu wyeliminowano trudności z rozpoznaniem dopuszczalnych typów separatorów dla pliku CSV. Ponadto został dodany dodatkowy separator „|”, którego można użyć przy konfiguracji hurtowni za pomocą pliku CSV.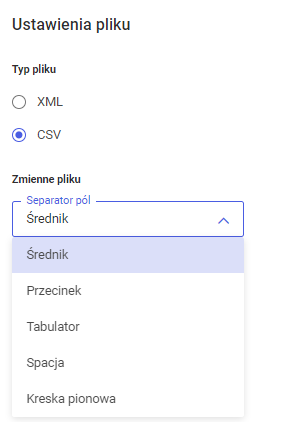 UwagaOd wersji 2021.1 Comarch e-Sale podczas dodawania własnej hurtowni można korzystać wyłącznie z plików produktowych udostępnionych za pomocą adresu URL zabezpieczonego certyfikatem SSL (czyli adres pliku musi rozpoczynać się od https). Nie jest możliwe konfigurowanie hurtowni w oparciu o pliki udostępniane w niezabezpieczonym protokole (http).
UwagaOd wersji 2021.1 Comarch e-Sale podczas dodawania własnej hurtowni można korzystać wyłącznie z plików produktowych udostępnionych za pomocą adresu URL zabezpieczonego certyfikatem SSL (czyli adres pliku musi rozpoczynać się od https). Nie jest możliwe konfigurowanie hurtowni w oparciu o pliki udostępniane w niezabezpieczonym protokole (http).Lista hurtowni
W panelu administracyjnym w menu Integracje dostępna jest lista skonfigurowanych m. in. hurtowni w danym e-Sale, zarówno tych aktywnych jak i nieaktywnych. Nad listą dostępny jest przycisk Dodaj integrację który umożliwia dodanie integracji z nową hurtownią.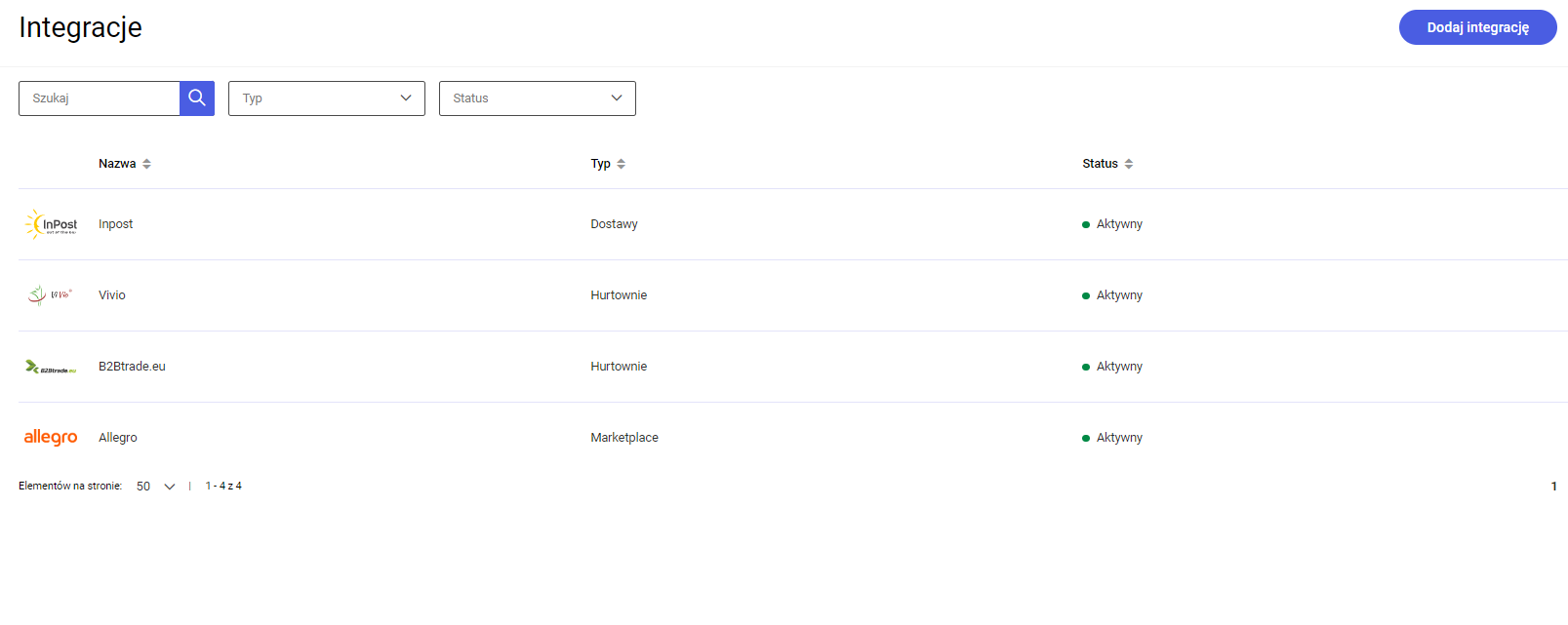 WskazówkaNa szczegółach konfiguracji hurtowni w menu Integracje istnieje możliwość edycji jej nazwy. W nowym polu można zmienić nazwę wprowadzoną podczas dodawania hurtowni do e-Sale.Wskazówka
WskazówkaNa szczegółach konfiguracji hurtowni w menu Integracje istnieje możliwość edycji jej nazwy. W nowym polu można zmienić nazwę wprowadzoną podczas dodawania hurtowni do e-Sale.WskazówkaPodsumowując
- Hurtownie potrafią zaczytywać dane z plików w formacie XML oraz CSV.
- Dla plików XML zalecamy strukturę zgodną z formatem Ceneo. Dla tego formatu dajemy gotową konfigurację w panelu e-Sale.

- Połączenie do pliku zawsze musi być po zabezpieczonym protokole https.
- Po stronie e-Sale dodaje się hurtownie, definiuje ścieżki do elementów w pliku XML lub nazwy kolumn z pliku CSV oraz określa harmonogram łączenia do hurtowni (4 razy dziennie). Można także ustawić w jaki sposób automatycznie mapować towary z hurtowni z towarami w e-Sale, np.: po kodzie EAN.
- Po stronie ERP XL aktualnie brak wymagań. Stany magazynowe z hurtowni pobierane są bezpośrednio do e-Sale.
- Plik CSV powinien zawierać dane w kolejnych kolumnach. Separatorem może być średnik, przecinek, spacja lub tabulator. Kolejność kolumn nie ma znaczenia. Po stronie e-Sale określają Państwo w której kolumnie znajduje się np. Kod towaru (to jest nazwa kolumny w pliku CSV).
Samouczek - kreator ustawień w Comarch e-Sale
Wstęp
Aby ułatwić Ci pierwsze etapy pracy z naszym oprogramowaniem, przygotowaliśmy specjalne narzędzia, które w prosty sposób przeprowadzą Cię przez najważniejsze obszary panelu administracyjnego Comarch e-Sale.Szybki start - jak zacząć?
Po zalogowaniu do panelu administracyjnego, przejdź do zakładki Pomoc . W sekcji Szybki start dostępne są dwa niezależne moduły, które możesz w dowolnym momencie włączyć lub wyłączyć:
. W sekcji Szybki start dostępne są dwa niezależne moduły, które możesz w dowolnym momencie włączyć lub wyłączyć:
- Samouczek – interaktywny przewodnik po panelu.
- Skonfiguruj e-Sale w kilku krokach – lista zadań do wykonania.
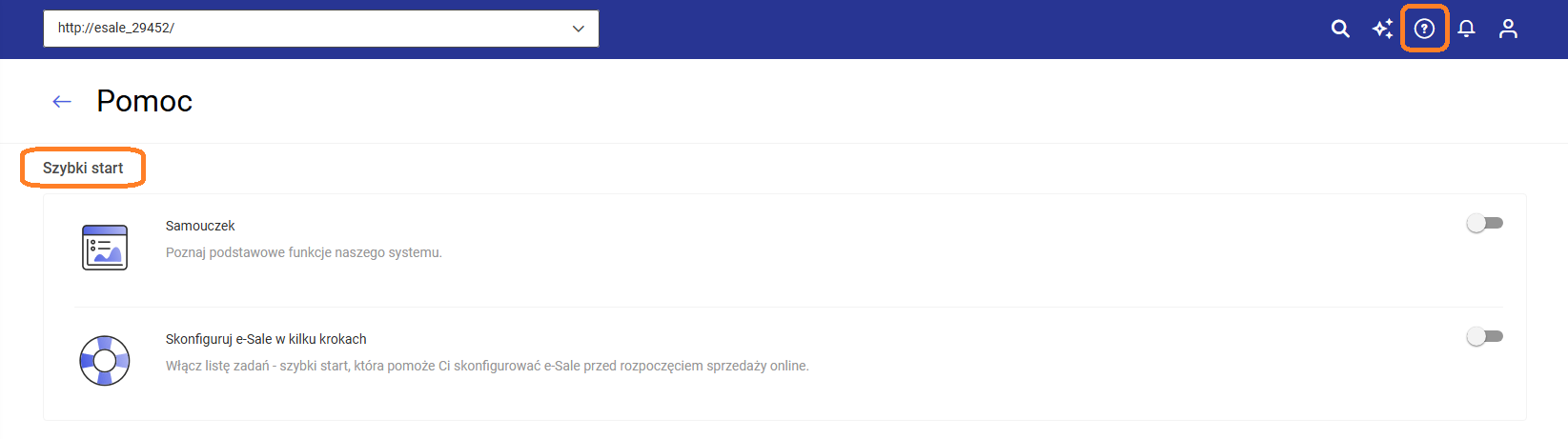 Możesz wracać do nich w dowolnej chwili, aby dokończyć konfigurację lub odświeżyć swoją wiedzę o systemie.
Możesz wracać do nich w dowolnej chwili, aby dokończyć konfigurację lub odświeżyć swoją wiedzę o systemie.
Samouczek – Poznaj panel
To interaktywny przewodnik, który idealnie sprawdzi się na samym początku.- Cel: Zapoznanie Cię z kluczowymi funkcjami i nawigacją w panelu.
- Działanie: System podświetla i objaśnia najważniejsze sekcje, krok po kroku.
Skonfiguruj e-Sale w kilku krokach – Lista zadań
To lista kontrolna, która pomoże Ci przygotować sklep do sprzedaży.- Cel: Szybka i sprawna konfiguracja niezbędnych ustawień.
- Działanie: Otrzymujesz listę zadań do wykonania. Kliknięcie przenosi Cię do odpowiedniej sekcji.
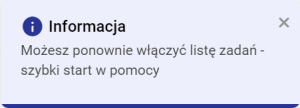 Lista czynności na start zawiera uporządkowany zbiór podstawowych, a zarazem najważniejszych obszarów do konfiguracji, tj.:
Lista czynności na start zawiera uporządkowany zbiór podstawowych, a zarazem najważniejszych obszarów do konfiguracji, tj.:
-
- Konto e-mail e-Sale,
- Dane sprzedawcy,
- Towary – synchronizacja danych z systemu Comarch ERP lub import przykładowej bazy,
- Konto wybranej platformy Marketplace,
- Usługa Paczkomatów Inpost.
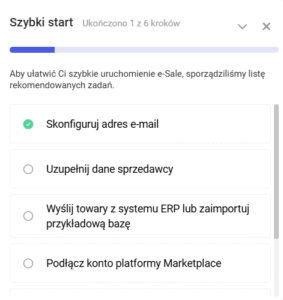 Po kliknięciu w dany obszar zostaniesz przeniesiony do konkretnej strony w panelu administracyjnym. Jeżeli dane zostaną uzupełnione, wówczas w danym kafelku w lewym, górnym rogu widoczny będzie zielony znacznik potwierdzający poprawną konfigurację.
Skorzystaj z przygotowanych przez nas narzędzi, aby sprawnie skonfigurować swój e-Sale i rozpocząć sprzedaż internetową!
Po kliknięciu w dany obszar zostaniesz przeniesiony do konkretnej strony w panelu administracyjnym. Jeżeli dane zostaną uzupełnione, wówczas w danym kafelku w lewym, górnym rogu widoczny będzie zielony znacznik potwierdzający poprawną konfigurację.
Skorzystaj z przygotowanych przez nas narzędzi, aby sprawnie skonfigurować swój e-Sale i rozpocząć sprzedaż internetową!Wymagania techniczne
Comarch e-Sale dostępny jest wyłącznie w wersji online w Chmurze Comarch. Korzystając z naszego produktu Klient zobowiązany jest do korzystania z najnowszej wersji oprogramowania dostępnej na rynku (nie starszej niż 3 miesiące od wydania ostatniej wersji) - dotyczy: Comarch e-Sale i powiązanego z nim systemu Comarch ERP. Asysta Comarch e-Sale wspiera aktualne oprogramowanie. Starsze produkty i jego komponenty wspólne należy w pierwszej kolejności zaktualizować do rynkowej wersji. Poniżej przedstawiamy wymagania techniczne systemu.Wymagania Comarch e-Sale
Comarch e-Sale jest udostępniany w wersji online (czyli w Chmurze Comarch), zatem nie posiada dodatkowych wymagań technicznych. Wystarczy komputer (umożliwiający uruchomienie najnowszej wersji przeglądarki internetowej) z dostępem do internetu (prędkość łącza 100Mb/s) i aktualną wersją przeglądarki internetowej. Panel administracyjny Comarch e-Sale współpracuje z przeglądarkami w najnowszych wersjach:- Google Chrome,
- Mozilla Firefox,
- Opera,
- Microsoft Edge,
- Safari dla komputerów Mac.
WskazówkaW przypadku niższej wersji przeglądarki, podczas logowania do panelu administracyjnego wyświetli się stosowny komunikat o nieprawidłowej wersji przeglądarki wraz z linkami do aktualnych wersji przeglądarek.Obsługa panelu administracyjnego za pomocą urządzeń mobilnych (smartfonów, tabletów) wymaga korzystania z poniższych systemów operacyjnych i przeglądarek:- Android 6 oraz kolejne wersje – Google Chrome lub FireFox w najnowszych wersjach,
- iOS 13 oraz kolejne wersje – Safari w najnowszej wersji.
WskazówkaZalecana rozdzielczość w przypadku korzystania z Comarch e-Sale to 1280×800 pikseli.Obsługiwane wersje systemów ERP
W celu korzystania z Comarch e-Sale konieczne jest, aby klient posiadał objęte aktualną gwarancją oprogramowanie Comarch ERP. Lista systemów ERP współpracujących z Comarch e-Sale-
-
- Comarch ERP Optima 2025.x,
- Comarch ERP Altum – informacji udziela Asysta Techniczna programu Comarch ERP Altum,
- Comarch ERP XL 2025.x, 2024.x
- Comarch ERP XT – aktualna rynkowa wersja.
-
WskazówkaWymagania poszczególnych systemów ERP są dostępne w artykułach o współpracy z danym systemem ERP.Logowanie do panelu Comarch e-Sale
Uzyskanie dostępu do panelu administracyjnego
1. Dostęp do panelu administracyjnego Comarch e-Sale
Panel administracyjny Comarch e-Sale dostępny jest pod adresem.2. Rejestracja do panelu administracyjnego
Jeśli posiadasz już konto w SSO (Comarch Cloud Portal) to wystarczy, że zamówisz nasz e-Sale pod linkiem demo e-Sale. W powitalnej wiadomości znajdziesz informacje o aktywacji 30-dniowego darmowego okresu próbnego dla systemu e-Sale. Okres próbny umożliwi Ci testowanie wszystkich funkcji systemu. W e-mailu znajdziesz link z dostępem do panelu administracyjnego. Otrzymasz również szczegóły dotyczące opcji systemu ERP, które możesz przetestować, jeśli jeszcze z nich nie korzystasz. Jeśli nie posiadasz takiego konta, to przy zamówieniu e-Sale zostanie dla Ciebie założone konto w portalu SSO. W otrzymanym e-mailu potwierdzającym złożenie zamówienia na e-Sale znajdziesz instrukcje dotyczące aktywacji konta.
Jeśli nie posiadasz takiego konta, to przy zamówieniu e-Sale zostanie dla Ciebie założone konto w portalu SSO. W otrzymanym e-mailu potwierdzającym złożenie zamówienia na e-Sale znajdziesz instrukcje dotyczące aktywacji konta.
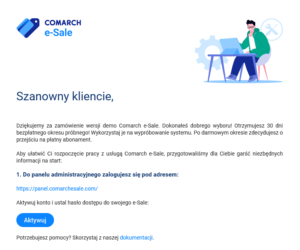 Po kliknięciu w przycisk Aktywuj, zostaniesz przekierowany do strony, która umożliwi Ci ustawienie hasła do Twojego konta.
Po kliknięciu w przycisk Aktywuj, zostaniesz przekierowany do strony, która umożliwi Ci ustawienie hasła do Twojego konta.
 WskazówkaKonto do Comarch Cloud możesz założyć klikając tutaj.
WskazówkaKonto do Comarch Cloud możesz założyć klikając tutaj.Logowanie do panelu e-Sale
W celu zalogowania się do panelu administracyjnego Comarch e-Sale (dla użytkowników, którzy dokonali rejestracji i uzyskali dostęp do swojego konta), należy przejść na stronę panel.comarchesale.com: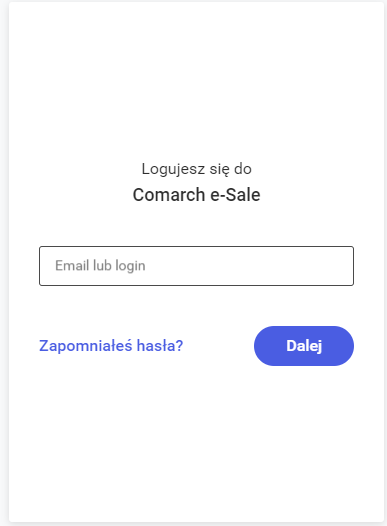 Wystarczy podać adres e-mail i hasło, które zostały wprowadzone podczas zakładania konta w SSO.
WskazówkaJeżeli nie pamiętasz hasła do logowania, to można użyć opcji <strong>Zapomniałeś hasła</strong> dostępnej na formularzu logowania do panelu. W razie potrzeby asysta Comarch e-Sale, na Twoją prośbę, może podać adres mail na który nastąpiło przyłączenie.WskazówkaOd wersji 2021.2. w przypadku, gdy posiadasz więcej, niż jeden e-Sale możesz przełączać się między nimi bezpośrednio w panelu administracyjnym.WskazówkaOd wersji 2021.5 administrator główny będzie wyświetlał się na liście w kolorze szarym. Pozostali administratorzy (z mniejszymi uprawnieniami) będą się wyświetlać na tej liście tak jak dotychczas.
Wystarczy podać adres e-mail i hasło, które zostały wprowadzone podczas zakładania konta w SSO.
WskazówkaJeżeli nie pamiętasz hasła do logowania, to można użyć opcji <strong>Zapomniałeś hasła</strong> dostępnej na formularzu logowania do panelu. W razie potrzeby asysta Comarch e-Sale, na Twoją prośbę, może podać adres mail na który nastąpiło przyłączenie.WskazówkaOd wersji 2021.2. w przypadku, gdy posiadasz więcej, niż jeden e-Sale możesz przełączać się między nimi bezpośrednio w panelu administracyjnym.WskazówkaOd wersji 2021.5 administrator główny będzie wyświetlał się na liście w kolorze szarym. Pozostali administratorzy (z mniejszymi uprawnieniami) będą się wyświetlać na tej liście tak jak dotychczas.Hasło
Z powodów bezpieczeństwa hasła wprowadzane podczas rejestracji i logowania w Comarch e-Sale muszą spełniać wymienione niżej wymagania:Jeżeli podany w formularzu adres e-mail nie był używany w przypadku innych programów Comarch, to po uzyskaniu dostępu do panelu e-Sale, zostaniesz poproszony o wypełnienie formularza umowy powierzenia przetwarzania danych, zgodnie z rozporządzeniem o Ochronie Danych Osobowych - RODO:- składać się z minimum 8 znaków
- zawierać litery od A do Z oraz od a do z
- cyfry 0-9
- znaki specjalne: ‘!@#$%^&*()_+-=[]{},;:.?/
 Na wyświetlonym oknie należy:
Uzupełniony formularz RODO oraz wyrażone zgody należy potwierdzić przyciskiem Akceptuję. Po weryfikacji, umowa powierzenia przetwarzania danych osobowych dotycząca Usługi Comarch e‑Sale zostanie przesłana na adres e‑mail administratora Comarch e‑Sale. Po zaakceptowaniu formularza RODO zostaniesz zalogowany do panelu administracyjnego aplikacji Comarch e-Sale.
Na wyświetlonym oknie należy:
Uzupełniony formularz RODO oraz wyrażone zgody należy potwierdzić przyciskiem Akceptuję. Po weryfikacji, umowa powierzenia przetwarzania danych osobowych dotycząca Usługi Comarch e‑Sale zostanie przesłana na adres e‑mail administratora Comarch e‑Sale. Po zaakceptowaniu formularza RODO zostaniesz zalogowany do panelu administracyjnego aplikacji Comarch e-Sale.-
- zapoznać się i zaakceptować regulamin świadczenia Usługi Comarch e-Sale,
- wypełnić dane do zawarcia umowy powierzenia przetwarzania danych, w tym:
- zapoznać się i zaakceptować umowę powierzenia przetwarzania danych osobowych dotyczącą Usługi Comarch e-Sale.
- w tym miejscu możesz również wyrazić zgodę na otrzymywanie informacji handlowych i marketingowych od Comarch.
Zamawianie Comarch e-Sale
Wybór wersji Comarch e-Sale
Możesz zamówić swoje Comarch e-Sale przez dedykowaną stronę internetową. W pierwszej kolejności należy wybrać wersję oprogramowania: demo lub pełną wersję płatną. Klikając w pole Wypróbuj bezpłatnie zamówisz wersję 30 -dniową bezpłatną wersję demo, natomiast pole Zamów teraz daje możliwość skorzystania z pełnej wersji.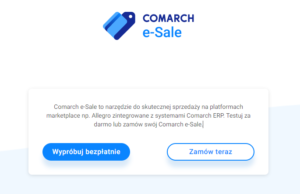
Wersja demo
Po wyborze opcji Wypróbuj bezpłatnie pojawi się nowe okno, w którym należy podać adres e-mail. Na ten adres zostaną wysłane wszystkie niezbędne dane, które będą potrzebne do prawidłowej konfiguracji Comarch e-Sale.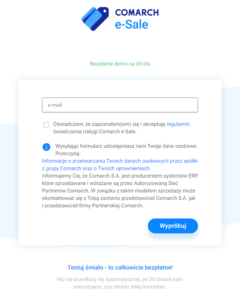 Po wpisaniu adresu e-mail należy kliknąć w pole Wypróbuj.
Po wpisaniu adresu e-mail należy kliknąć w pole Wypróbuj.
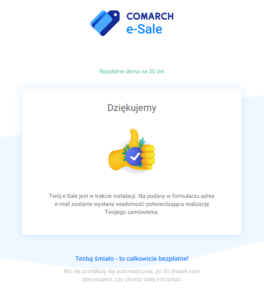 Na podany w formularzu adres e-mail zostanie wysłana wiadomość potwierdzająca realizację zamówienia.
Po złożeniu zamówienia w wiadomości powitalnej znajdziesz m.in. link z dostępem do panelu administracyjnego oraz szczegóły dotyczące dostępnych opcji systemu ERP, które możesz wypróbować, jeśli jeszcze ich nie używasz.
Jeśli jeszcze nie posiadasz konta Comarch Cloud, kliknij przycisk Aktywuj.
Na podany w formularzu adres e-mail zostanie wysłana wiadomość potwierdzająca realizację zamówienia.
Po złożeniu zamówienia w wiadomości powitalnej znajdziesz m.in. link z dostępem do panelu administracyjnego oraz szczegóły dotyczące dostępnych opcji systemu ERP, które możesz wypróbować, jeśli jeszcze ich nie używasz.
Jeśli jeszcze nie posiadasz konta Comarch Cloud, kliknij przycisk Aktywuj.
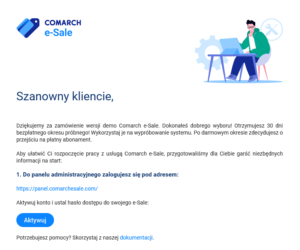 Zostaniesz przekierowany do strony, która umożliwi Ci ustawienie hasła do Twojego konta. Po ustawieniu hasła możesz się zalogować do Panelu Administracyjnego.
Po zakończonym procesie logowania otrzymasz e-mail potwierdzający aktywację Twojego konta w Comarch Cloud.
Jeśli już posiadasz konto Comarch Cloud, sklep zostanie podpięty do Twojego adresu e-mail i będzie widoczny w Panelu administracyjnym.
Wskazówka
Zostaniesz przekierowany do strony, która umożliwi Ci ustawienie hasła do Twojego konta. Po ustawieniu hasła możesz się zalogować do Panelu Administracyjnego.
Po zakończonym procesie logowania otrzymasz e-mail potwierdzający aktywację Twojego konta w Comarch Cloud.
Jeśli już posiadasz konto Comarch Cloud, sklep zostanie podpięty do Twojego adresu e-mail i będzie widoczny w Panelu administracyjnym.
WskazówkaUżytkownicy wersji demo mają możliwość wykupienia pełnej wersji swojego e-Sale z paska przypomnienia w panelu administracyjnym.

Dodatkowy komunikat jest widoczny z poziomu każdej zakładki i zawiera informację, ile dni pozostało do zakończenia okresu testowego oraz opcję wysłania wiadomości do asysty e-Commerce. Po kliknięciu w przycisk Przejdź na pełną wersję następuje przekierowanie do dedykowanego formularza zamówienia pełnej wersji programu Comarch e-Sale.
Pełna wersja
Po wyborze opcji Zamów teraz pojawi się nowe okno, w którym należy podać adres e-mail. Na ten adres zostaną wysłane wszystkie niezbędne dane, które będą potrzebne do prawidłowej konfiguracji Comarch e-Sale.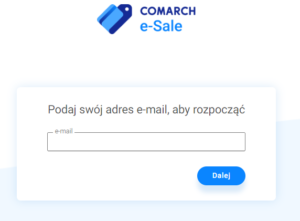 Po wpisaniu adresu e-mail należy kliknąć w pole Dalej. W nowym oknie należy wskazać, czy korzysta się z systemów Comarch ERP. Jeśli nie, należy zaznaczyć w pole Nie mam Comarch ERP, wybrać system ERP i kliknąć Dalej. Jeśli tak, należy zaznaczyć pole Mam Comarch ERP, wybrać system ERP i kliknąć Dalej.
Po wpisaniu adresu e-mail należy kliknąć w pole Dalej. W nowym oknie należy wskazać, czy korzysta się z systemów Comarch ERP. Jeśli nie, należy zaznaczyć w pole Nie mam Comarch ERP, wybrać system ERP i kliknąć Dalej. Jeśli tak, należy zaznaczyć pole Mam Comarch ERP, wybrać system ERP i kliknąć Dalej.
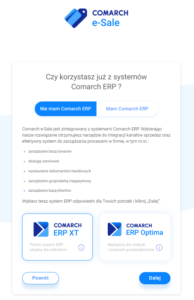 W momencie, gdy została wybrana opcja Nie mam Comarch ERP, pojawi się na ekranie nowe okienko, na którym należy podać wymagane dane. Konieczne będzie podanie następujących danych: hasło do Comarch ERP Optima w chmurze, imię, nazwisko, numer telefonu komórkowego oraz numeru NIP. Opcjonalnie można wpisać uwagi (np. dane Partnera Comarch).
Dodatkowo należy potwierdzić zapoznanie się i akceptację regulaminów Comarch e-Sale oraz Comarch ERP Optima. Po wprowadzeniu tych danych, wystarczy kliknąć w pole Zamawiam! i gotowe.
W momencie gdy została wybrana opcja Mam Comarch ERP, pojawi się na ekranie nowe okienko, na którym należy podać wymagane dane. Konieczne będzie podanie następujących danych: imię, nazwisko, numer telefonu oraz numeru NIP. Opcjonalnie można wpisać uwagi (np. dane Partnera Comarch).
Dodatkowo należy potwierdzić zapoznanie się i akceptację regulaminu Comarch e-Sale. Po wprowadzeniu tych danych, wystarczy kliknąć w pole Zamawiam! i gotowe.
W momencie, gdy została wybrana opcja Nie mam Comarch ERP, pojawi się na ekranie nowe okienko, na którym należy podać wymagane dane. Konieczne będzie podanie następujących danych: hasło do Comarch ERP Optima w chmurze, imię, nazwisko, numer telefonu komórkowego oraz numeru NIP. Opcjonalnie można wpisać uwagi (np. dane Partnera Comarch).
Dodatkowo należy potwierdzić zapoznanie się i akceptację regulaminów Comarch e-Sale oraz Comarch ERP Optima. Po wprowadzeniu tych danych, wystarczy kliknąć w pole Zamawiam! i gotowe.
W momencie gdy została wybrana opcja Mam Comarch ERP, pojawi się na ekranie nowe okienko, na którym należy podać wymagane dane. Konieczne będzie podanie następujących danych: imię, nazwisko, numer telefonu oraz numeru NIP. Opcjonalnie można wpisać uwagi (np. dane Partnera Comarch).
Dodatkowo należy potwierdzić zapoznanie się i akceptację regulaminu Comarch e-Sale. Po wprowadzeniu tych danych, wystarczy kliknąć w pole Zamawiam! i gotowe.
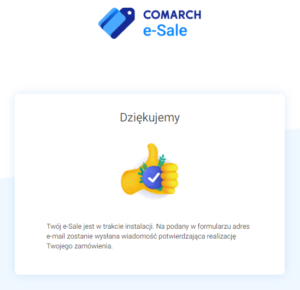
Administratorzy
Wstęp
E-Sale'em nie zawsze zarządza jego właściciel. Dostępu do Panelu Administracyjnego mogą potrzebować również osoby, z którymi współpracujesz. Obszary, jakimi będą mogli zarządzać, charakteryzują się sporą różnorodnością. Modyfikacji może być wiele w zależności od ról w zespole. W e-Sale administrator może dowolnie zmieniać uprawnienia poszczególnych członków zespołu.Dodawanie nowego administratora
Aby dodać nowego administratora należy zalogować się do Panelu administracyjnego, po czym przejść do Mój profil (1) > Administratorzy (2), a następnie kliknąć przycisk Dodaj administratora(3). Zostanie otwarty formularz, w którym należy uzupełnić adres e-mail nowego administratora, jego nazwę i grupę. Na tym etapie możesz również zdecydować, czy konto ma być aktywne.
Opcjonalnie, w sekcji Ograniczenia możliwe jest dodanie konkretnych adresów IP, a także określenie dostępów do przyznanych uprawnień w wybrane dni tygodnia i określone godziny.
Zostanie otwarty formularz, w którym należy uzupełnić adres e-mail nowego administratora, jego nazwę i grupę. Na tym etapie możesz również zdecydować, czy konto ma być aktywne.
Opcjonalnie, w sekcji Ograniczenia możliwe jest dodanie konkretnych adresów IP, a także określenie dostępów do przyznanych uprawnień w wybrane dni tygodnia i określone godziny.
 Dane te będziesz mógł później modyfikować w dowolnym momencie. Po poprawnym uzupełnieniu danych naciskamy przycisk Dalej.
Dane te będziesz mógł później modyfikować w dowolnym momencie. Po poprawnym uzupełnieniu danych naciskamy przycisk Dalej.
Nadawanie uprawnień
Po uzupełnieniu powyższych informacji przechodzimy do nadawania uprawnień, do zarządzania poszczególnymi obszarami w panelu administracyjnym. Możesz dowolnie zaznaczyć obszary, do których administrator ma mieć dostęp. W każdej chwili ten dostęp możesz wycofać lub dodać nowy. Istnieje również opcja nadania uprawnień według wzorca Administrator. Po wybraniu preferowanego modelu należy kliknąć Dodaj administratora.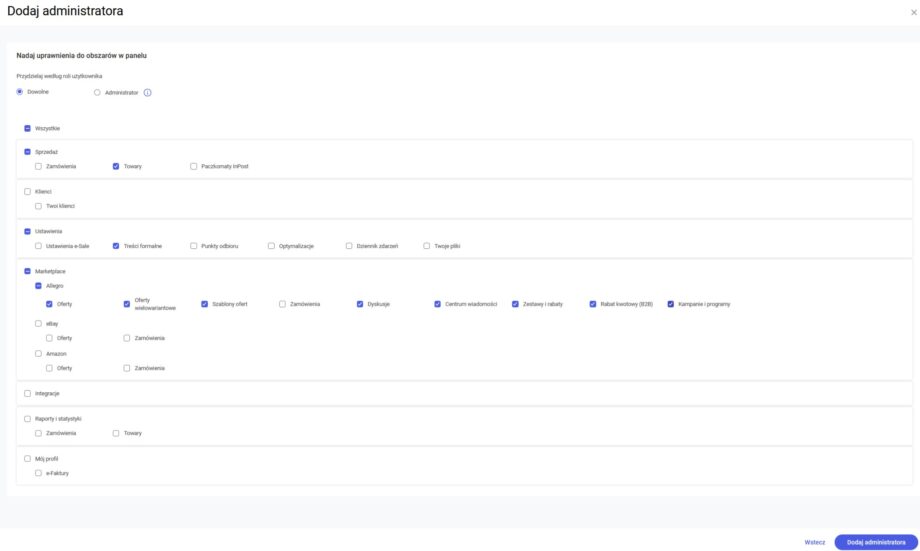 Dla utworzonego konta możliwa jest również edycja wszystkich danych w późniejszym etapie. Aby to zrobić, należy przejść przez sekcje Mój profil > Administratorzy, po czym wybrać z listy konto.
Możesz modyfikować Podstawowe informacje, Uprawnienia i Ograniczenia. W sekcji Uprawnienia możliwa jest edycja nadanych administratorowi uprawnień. Po kliknięciu Edytuj wyświetli się ponownie formularz, w którym można zmienić obszary do zarządzania. Po wprowadzeniu wszelkich modyfikacji pamiętaj o zapisaniu zmian!
WskazówkaNadanie pełnych uprawnień administratora jest operacją nieodwracalną. Po wykonaniu tej operacji późniejsza zmiana uprawnień nie będzie możliwa.
Dla utworzonego konta możliwa jest również edycja wszystkich danych w późniejszym etapie. Aby to zrobić, należy przejść przez sekcje Mój profil > Administratorzy, po czym wybrać z listy konto.
Możesz modyfikować Podstawowe informacje, Uprawnienia i Ograniczenia. W sekcji Uprawnienia możliwa jest edycja nadanych administratorowi uprawnień. Po kliknięciu Edytuj wyświetli się ponownie formularz, w którym można zmienić obszary do zarządzania. Po wprowadzeniu wszelkich modyfikacji pamiętaj o zapisaniu zmian!
WskazówkaNadanie pełnych uprawnień administratora jest operacją nieodwracalną. Po wykonaniu tej operacji późniejsza zmiana uprawnień nie będzie możliwa.Widoczność danych w panelu
Osoba, której e-mail podasz, otrzyma automatyczną wiadomość. Poprosimy w niej o potwierdzenie konta i ustawienie nowego hasła dostępowego. Administrator otrzymujący dostęp jedynie do wybranych obszarów w nowym panelu administracyjnym będzie posiadał ograniczony widok menu. W zależności od przyznanych uprawnień zobaczy tylko te zakładki i dane, do których ma odpowiednie dostępy. Przy próbie wykonania akcji, do której nie ma uprawnień, zostanie wyświetlony komunikat informujący o braku uprawnień. Na Dashboardzie również te ograniczenia będą widoczne - administrator zobaczy dane jedynie z tych obszarów, do których posiada dostęp. Przykładowy wygląd panelu administracyjnego dla konta z ograniczeniami został przedstawiony poniżej.
Na Dashboardzie również te ograniczenia będą widoczne - administrator zobaczy dane jedynie z tych obszarów, do których posiada dostęp. Przykładowy wygląd panelu administracyjnego dla konta z ograniczeniami został przedstawiony poniżej.
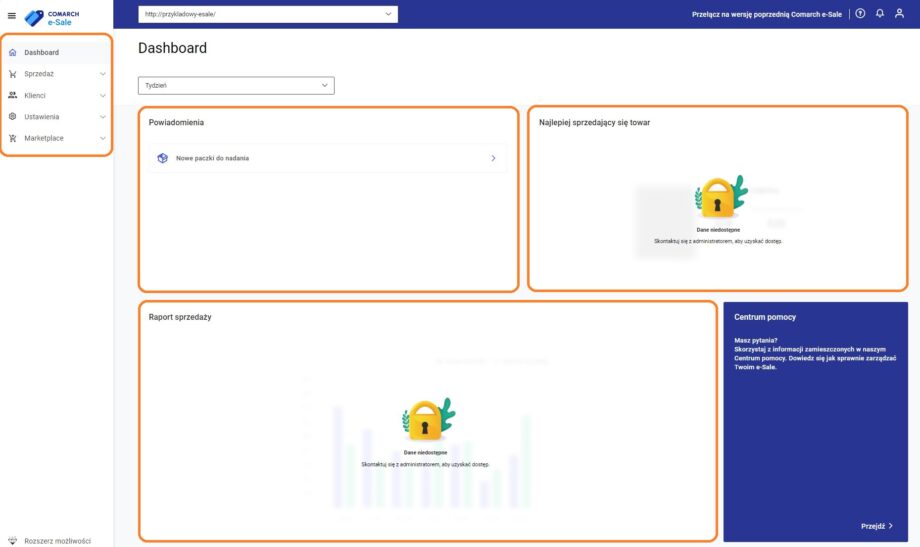
Archiwizacja administratora
Nieużywane konta można archiwizować. Staną się one wówczas nieaktywne. Oznacza to, że użytkownik utraci wszystkie dotychczas przyznane uprawnienia. Aby zarchiwizować konto należy wybrać Ustaw jako archiwalny, a następnie zatwierdzić przyciskiem Ustaw.
WskazówkaPamiętaj, że konta administratora oznaczone jako jako archiwalny jest operacją nieodwracalną. Po wykonaniu tej operacji późniejsza zmiana uprawnień nie będzie możliwa.