Użytkownicy
![]() W menu Administracja zostały zgrupowane opcje dotyczące zarządzania użytkownikami, uprawnieniami oraz tworzeniem struktury podległościowej i konfiguracji aplikacji. Użytkownicy z odpowiednimi uprawnieniami mogą również przeglądać historię operacji wykonanych w aplikacji.
W menu Administracja zostały zgrupowane opcje dotyczące zarządzania użytkownikami, uprawnieniami oraz tworzeniem struktury podległościowej i konfiguracji aplikacji. Użytkownicy z odpowiednimi uprawnieniami mogą również przeglądać historię operacji wykonanych w aplikacji.

Użytkownicy – w tym miejscu można wybrać pracowników, dla których utworzone zostaną konta dostępowe do aplikacji Comarch HRM. Tylko osobom wyświetlanym na tej liście można wygenerować konta, tak by mogły korzystać z aplikacji Comarch HRM.
Listę osób można filtrować wybierając dostępne opcje: Wszyscy użytkownicy, Konto zablokowane, Konto aktywne oraz Brak konta. Można również wyszukać pracownika wpisując jego nazwisko w polu Znajdź użytkownika.
Na liście Wszyscy użytkownicy wyświetlane są osoby, które w dniu logowania są zatrudnione na etat, są właścicielami lub osobami współpracującymi, posiadają trwającą w dniu logowania umowę cywilnoprawną lub nadano im dostęp do aplikacji poza okresem zatrudnienia.
Dodatkowy dostęp do aplikacji dla osób niezatrudnionych lub niebędących pracownikami można zaznaczyć w bazie danych programu ERP, w kartotece pracownika pod przyciskiem ![]() :
:
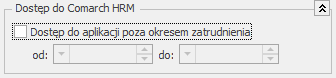
Pod przyciskiem ![]() dostępna jest opcja Zaznacz wszystko na stronie, dzięki której możemy wykonać wybraną operację dla osób wyświetlonych na oknie.
dostępna jest opcja Zaznacz wszystko na stronie, dzięki której możemy wykonać wybraną operację dla osób wyświetlonych na oknie.
Po zaznaczeniu osoby lub grupy osób mamy do wyboru następujące operacje:
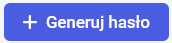 – utworzenie kont dostępowych do aplikacji
– utworzenie kont dostępowych do aplikacji- Zablokuj dostęp (opcja pod ikoną 3 kropek) – zablokowanie dostępu do aplikacji
- Odblokuj dostęp (opcja pod ikoną 3 kropek) – odblokowanie dostępu do aplikacji
- Usuń sparowanie 2FA (opcja pod ikoną 3 kropek) – usunięcie sparowania konta z Google Authenticator ze wszystkich urządzeń
Istnieje także możliwość wyświetlania danych w formie kafelkowej lub listy. Przełącznie widoków odbywa się za pomocą przycisków ![]() .
.
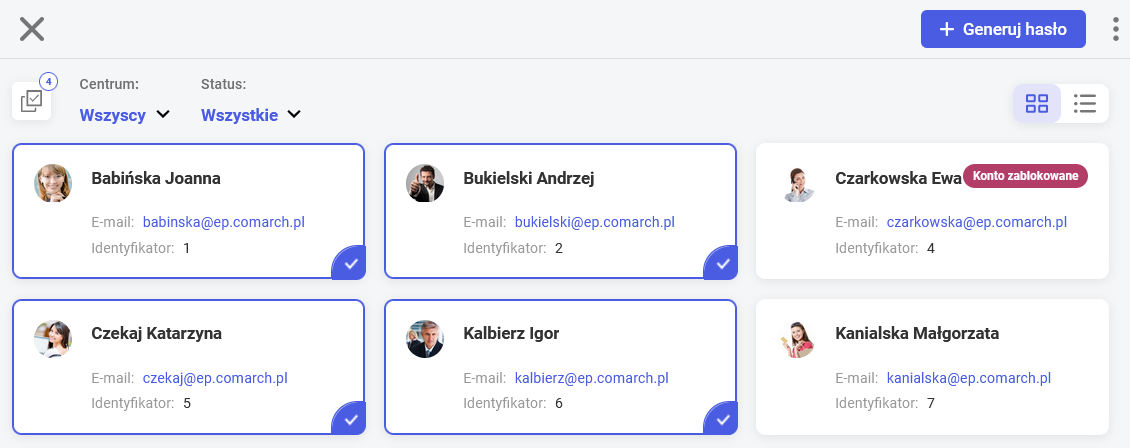
Generuj hasła
Dla zaznaczonej osoby lub grupy osób można wygenerować konta dostępowe do aplikacji Comarch HRM. Dodatkowo już na etapie generowania konta dostępowego istnieje możliwość przypisania pracownikowi lub wybranej grupie pracowników schematu uprawnień.
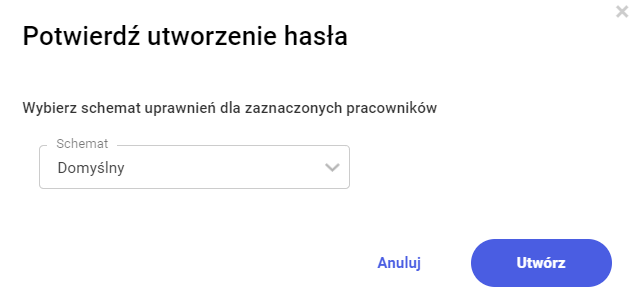
Login i hasło dla utworzonego konta są wyświetlane w formie tabeli. W przypadku gdy Użytkownik posiada indywidualny adres e-mail, wpisany w bazie danych systemu ERP adres ten jest podpowiadany jako podstawowy login pracownika.
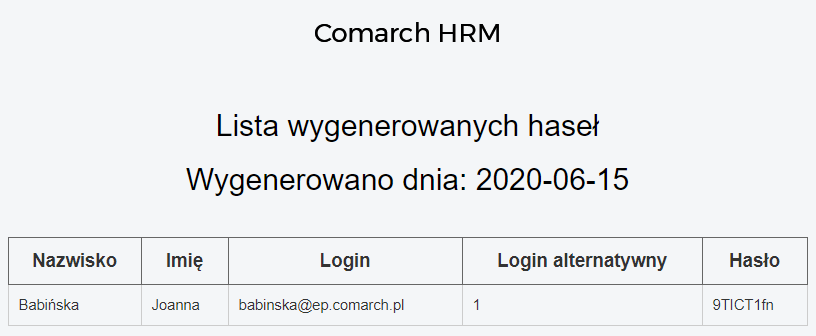 Wydruk loginu i hasła
Wydruk loginu i hasła
W przypadku skonfigurowania powiadomień mailowych wygenerowane dane dostępowe i hasło może być wysłane na adres e-mail pracownika. Konfiguracja powiadomień mailowych została opisana w oddzielnym rozdziale.
Użytkownik, który otrzyma nadany mu login i hasło, przy pierwszym zalogowaniu do aplikacji, powinien zmienić otrzymane losowo hasło i ustawić swoje indywidualne hasło.
Jeżeli Użytkownik nie pamięta hasła do aplikacji, to na oknie logowania może skorzystać z opcji jego resetowania. Opcja ta jest dostępna wyłącznie w sytuacji, gdy w konfiguracji aplikacji została ustawiona skrzynka pocztowa. W celu zresetowania hasła po wybraniu „Nie pamiętasz hasła?” należy wskazać adres email powiązany z kontem Użytkownika. Po podaniu prawidłowego adresu powiązanego wyłącznie z jednym kontem na wskazany adres przesyłana jest instrukcja resetu hasła.
Wygenerowanie nowego hasła jest również możliwe z poziomu konta Administratora. W tym celu należy wykorzystać opcję Generuj hasła.
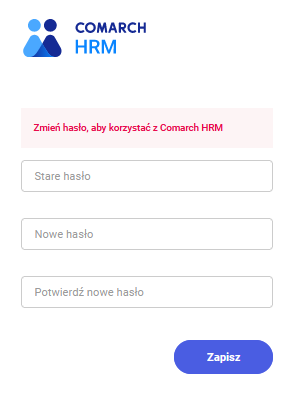
Użytkownik posiadający indywidualny adres e-mail, wpisany w bazie danych systemu ERP lub w aplikacji Comarch HRM może zamiast wygenerowanego Loginu używać swojego adresu do zalogowania się.
Zalecamy aby przed utworzeniem kont dla użytkowników sprawdzić unikalność adresów e-mail wpisanych w bazie danych systemu ERP.
Zablokuj wybrane konta
Operacja polega na zablokowaniu dostępu wybranej osobie lub grupie osób możliwości logowania się do aplikacji Comarch HRM. Konto otrzymuje status Zablokowane, tym samym użytkownik nie ma już możliwości wglądu w dane zawarte w aplikacji.
Odblokuj wybrane konta
Operacja pozwala na odblokowanie konta. Może być wykonana dla jednego konta lub grupy zaznaczonych kont.
Odblokowanie konta w Comarch HRM może spowodować odblokowanie dostępu do aplikacji Comarch TNA oraz/lub identyfikatora tylko jeśli te były uprzednio zablokowane z powodu blokady konta w Comarch HRM (nie zostały zablokowane ręcznie).
Usuń sparowanie 2FA
Opcja dostępna jeśli w instalacji uruchomiono dwuetapową weryfikację logowania do konta. Funkcjonalność została szczegółowo opisana w artykule Jak uruchomić weryfikację dwuetapową (2FA) w Comarch HRM?
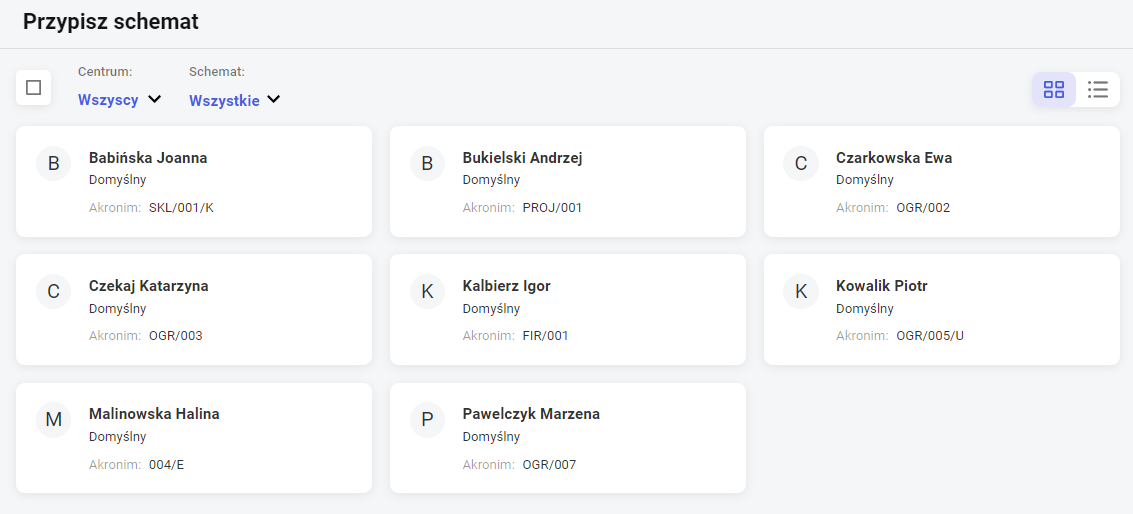
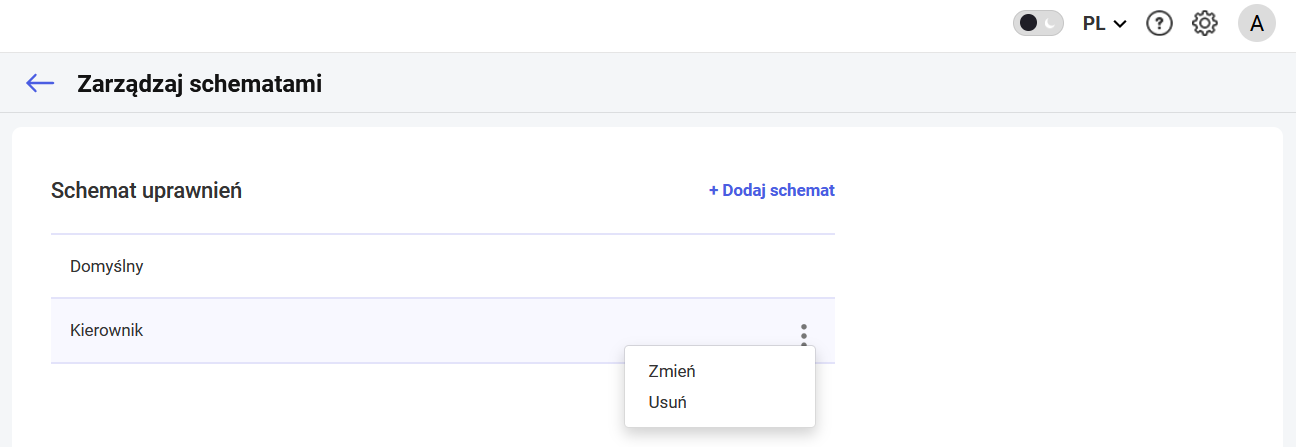
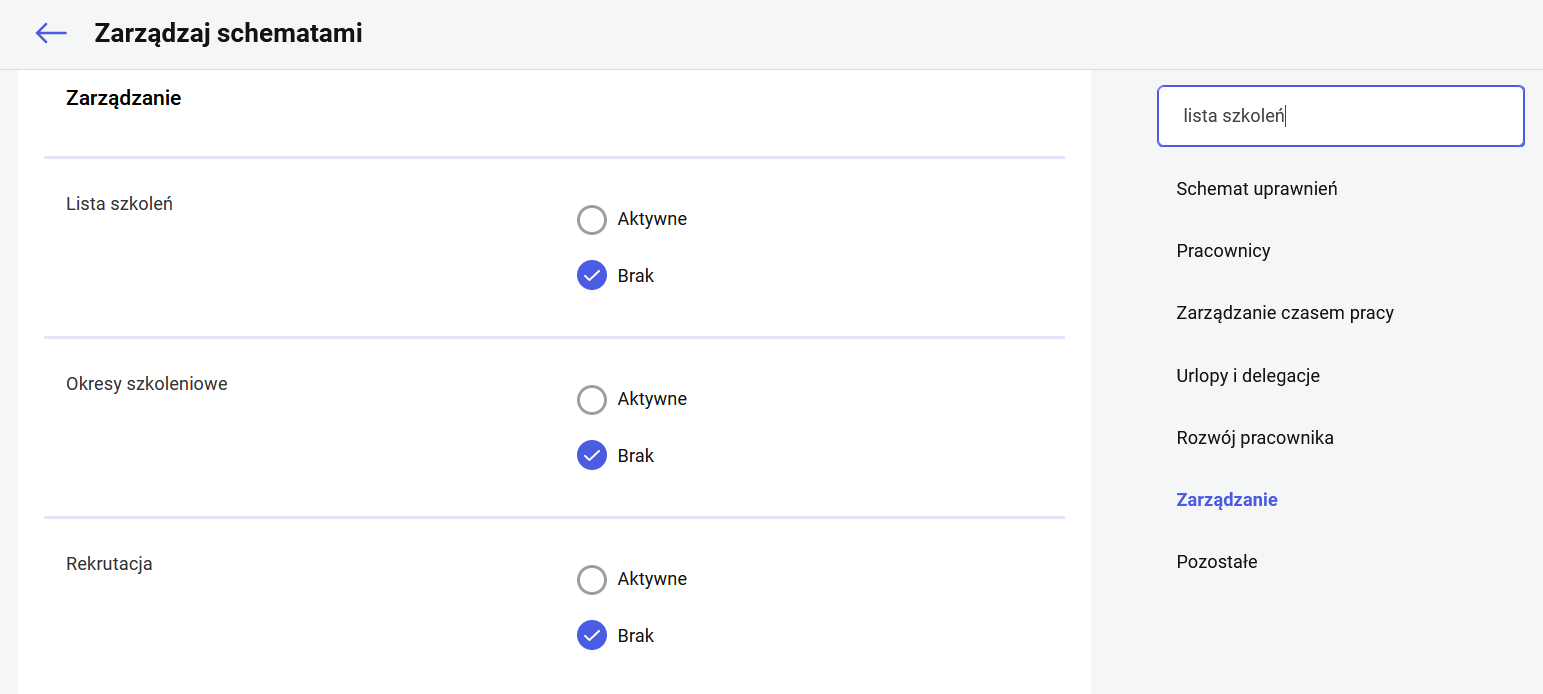

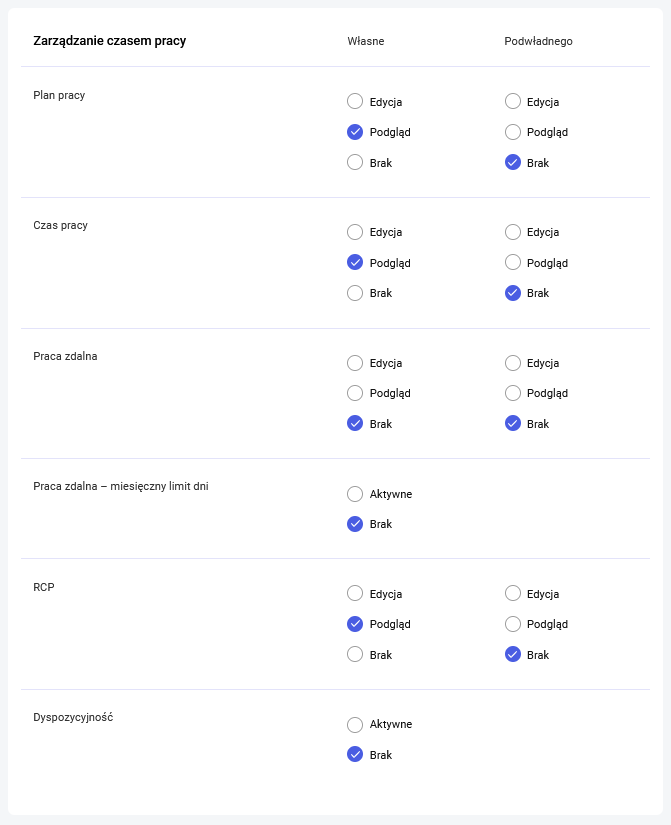
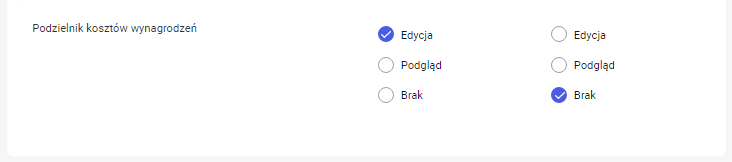
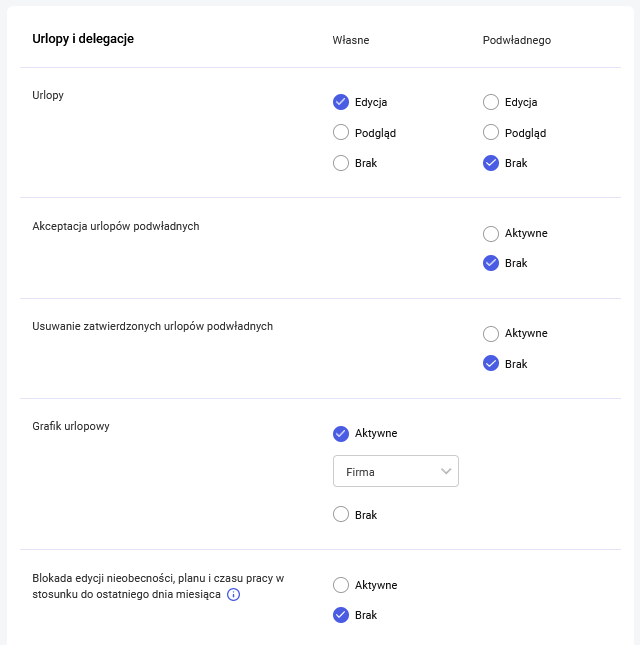
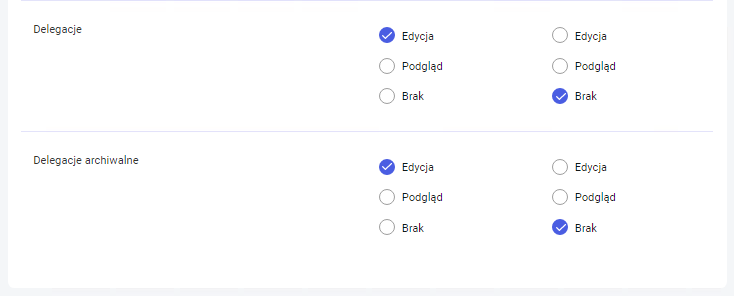
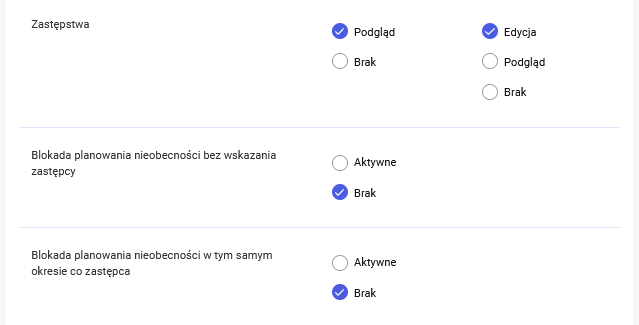
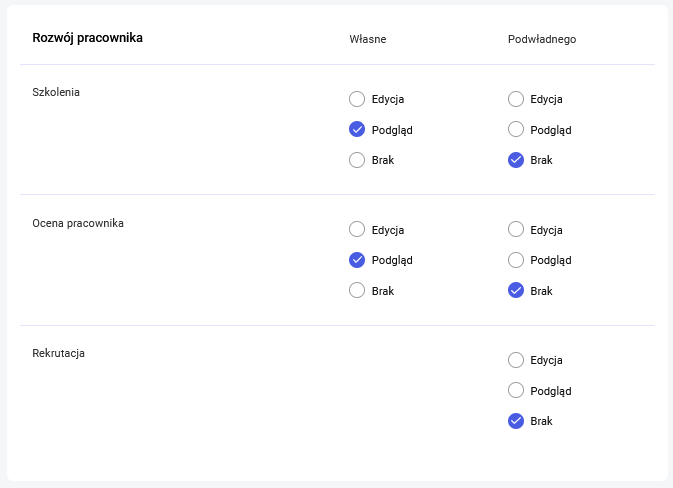
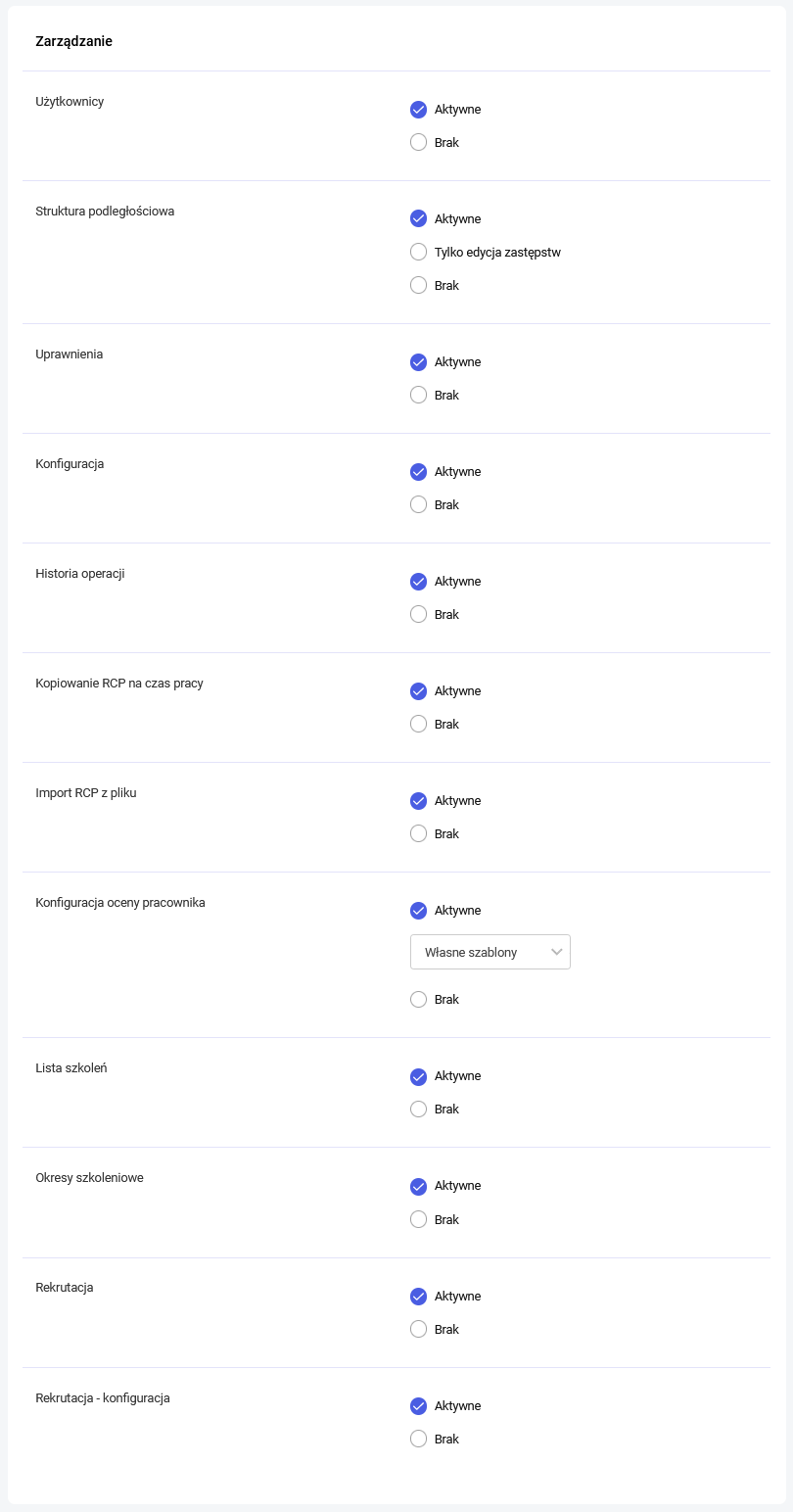



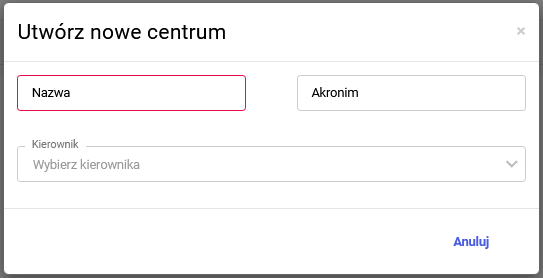
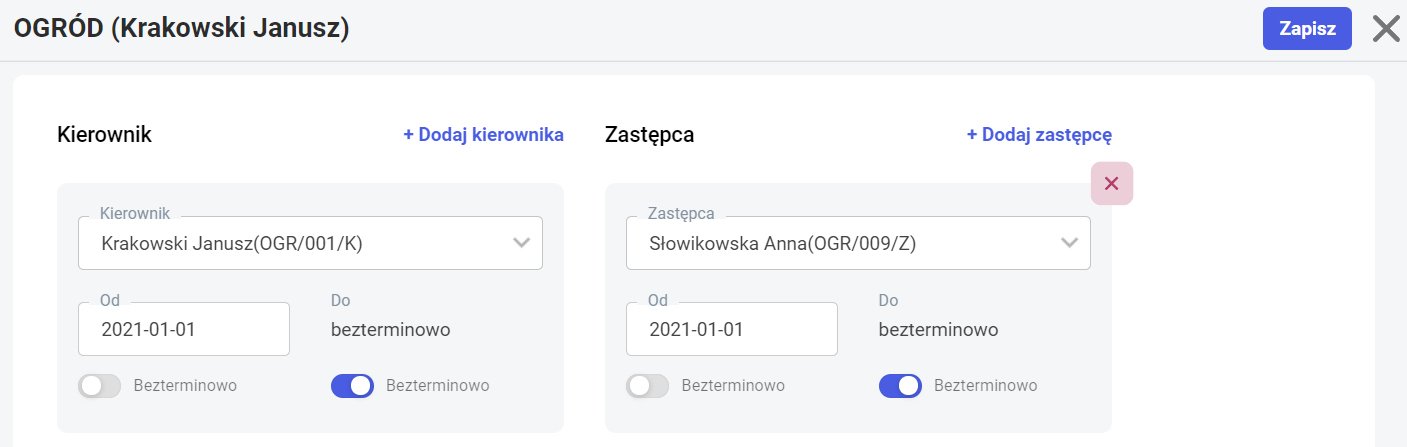
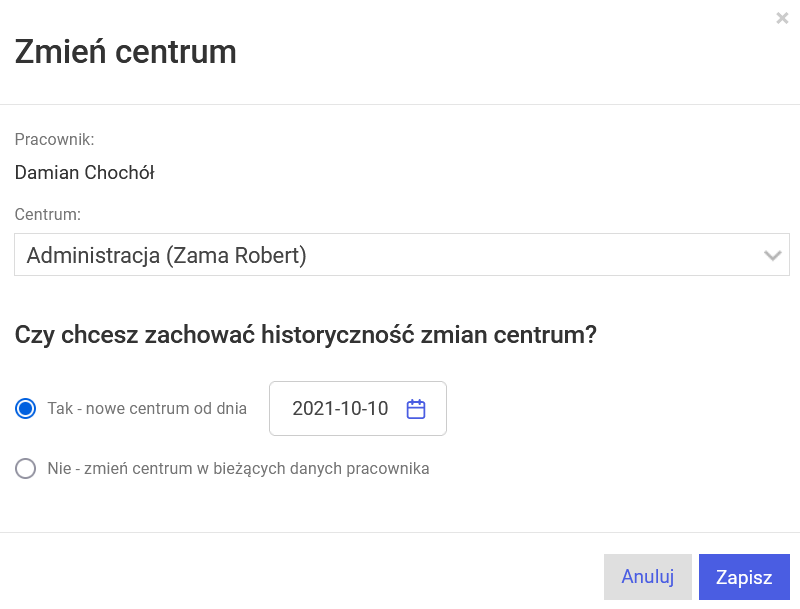
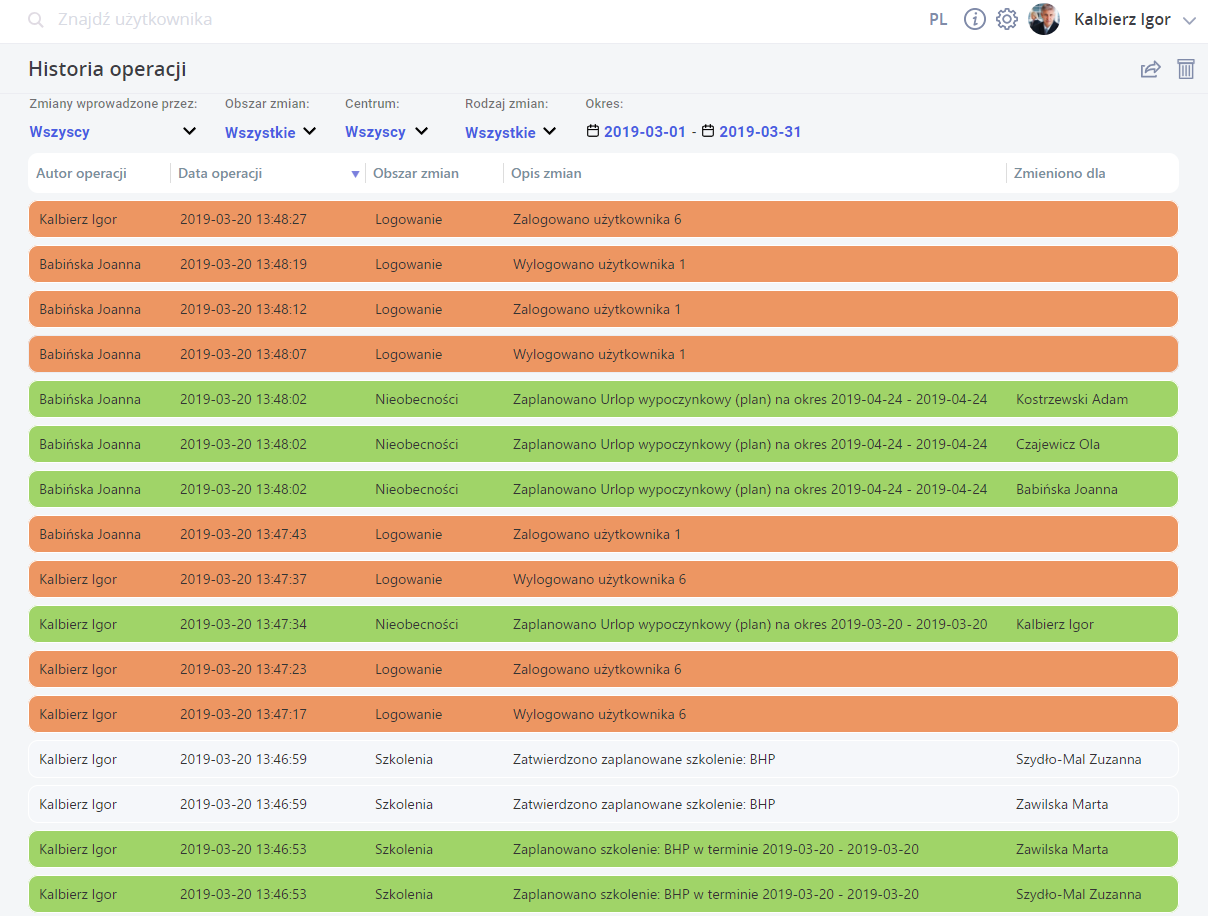 Historia operacji – widok listy zmian w aplikacji
Historia operacji – widok listy zmian w aplikacji