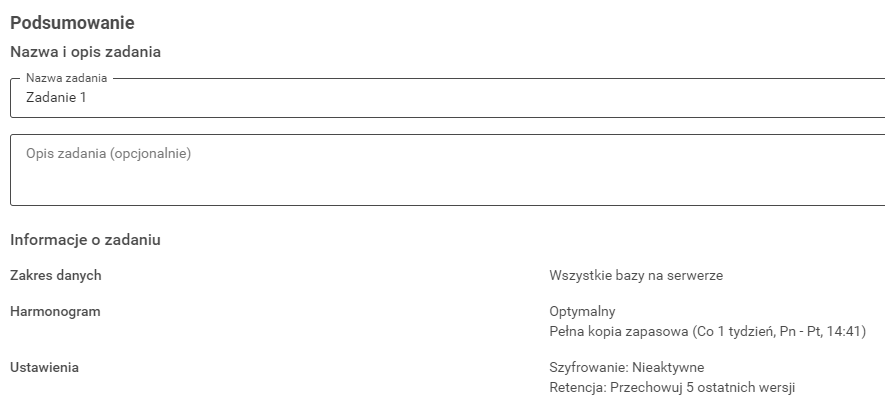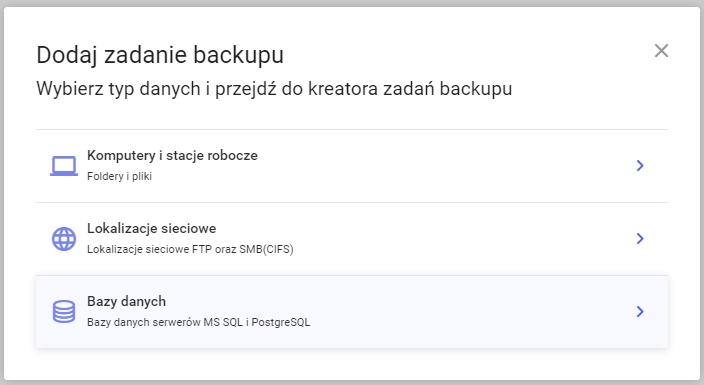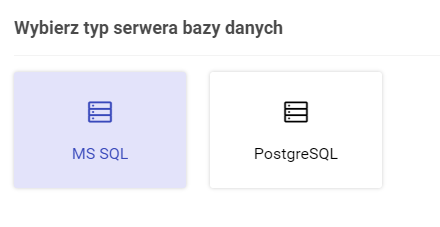Aby dodać bazę danych do backupu należy wybrać zakładkę Lista zadań backupu, a następnie kliknąć Dodaj zadanie. Spowoduje to uruchomienie kreatora backupu, który w łatwy sposób pozwoli utworzyć zadanie dla wybranych baz danych.
Aby rozpocząć pracę z kreatorem, konieczny jest wybór rodzaju zadania backupu. Należy wybrać opcję Bazy danych.
W nowo otwartym oknie pojawi się możliwość wybrania bazy, dla której backup ma zostać wykonany.
Po wybraniu serwera MS SQL pojawi się widok wskazujący dostępne serwery SQL oraz sposób autentykacji serwera: Dane konta Windows lub Własne.
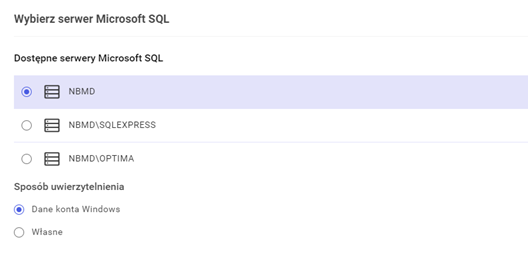
W następnym oknie należy zdefiniować, które bazy mają zostać dodane do zadania backupu.
Pierwsza opcja umożliwia wybór baz z danego serwera SQL oraz daje opcjonalnie możliwość dodania nowych baz na serwerze, o ile się takie pojawią.
Można również skorzystać z opcji „Wszystkie bazy na serwerze”, która definiuje wszystkie bazy znajdujące się na serwerze SQL. Jeżeli w przyszłości zostaną dodane nowe bazy do tego serwera one również będą uwzględnione w przypadku tej opcji. Należy jednak pamiętać, ze stanie się tak w przypadku, gdy zadanie zostanie uruchomione zgodnie z harmonogramem. W przypadku użycia przycisku „Backup teraz” zmiany nie zostaną wprowadzone.
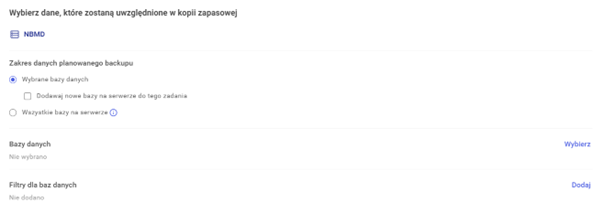
W następnym kroku pojawi się możliwość ustawienia istniejącego harmonogramu, bądź skonfigurowania nowego.
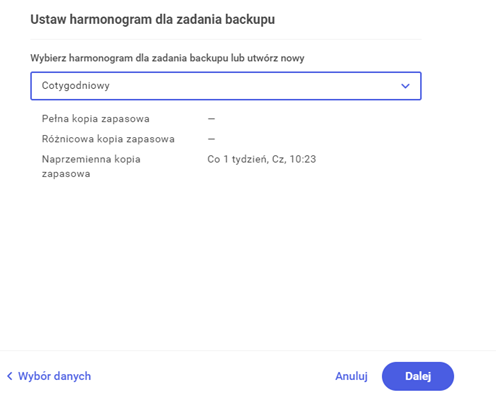
W ostatnim kroku można skonfigurować ustawienia kopii zapasowej poprzez wprowadzenie liczby przechowywanych kopii oraz w razie potrzeby włączyć opcję szyfrowania danych.
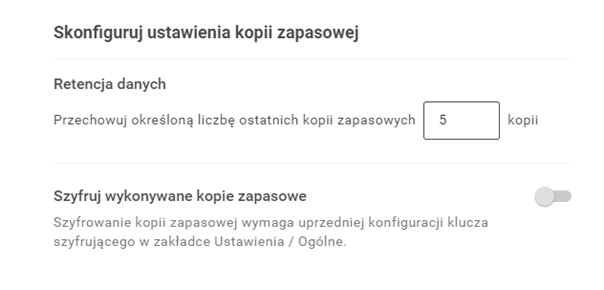
Po przejściu konfiguracji, w podsumowaniu użytkownik definiuje nazwę zadania, opcjonalnie jego opis oraz ma wyszczególnione najważniejsze elementy konfiguracji wybrane w poprzednich krokach. Po wciśnięciu „Zapisz” zadanie pojawi się na liście zadań backupu. Alternatywnie można nacisnąć „Zapisz i wykonaj”, wtedy dodatkowo zadanie zostanie uruchomione teraz, niezależnie od cyklu określonego w harmonogramie.
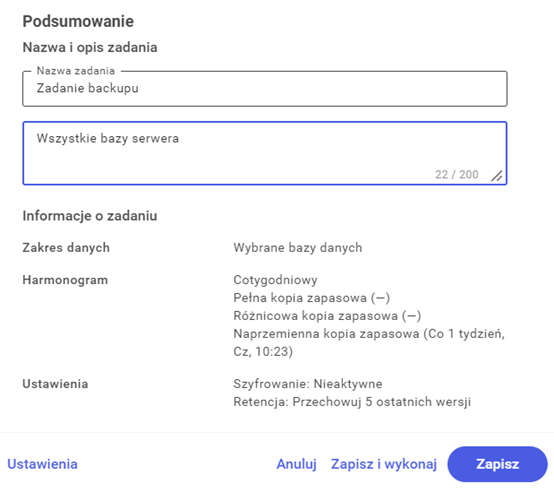
Po wybraniu serwera typu PostgreSQL użytkownik zostanie przeniesiony do okna, w którym należy uzupełnić dane serwera.
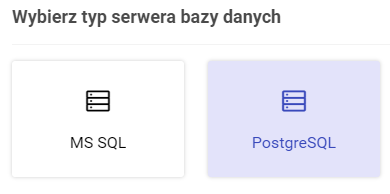
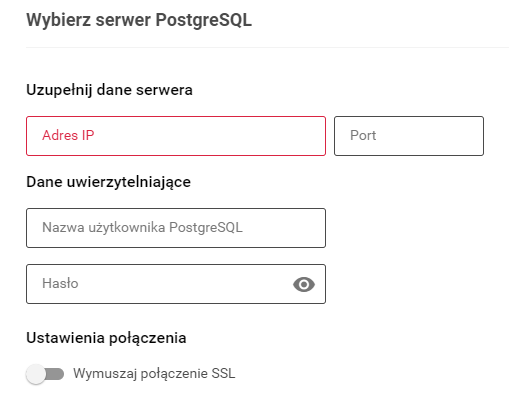
W następnym kroku użytkownik zostanie poproszony o zdefiniowanie zakresu baz danych.
Pierwsza opcja umożliwia wybór baz z danego serwera PostgreSQL oraz daje opcjonalnie możliwość dodania nowych baz na serwerze, o ile się takie pojawią.
Można również skorzystać z opcji „Wszystkie bazy na serwerze”, która definiuje wszystkie bazy znajdujące się na serwerze SQL. Jeżeli w przyszłości zostaną dodane nowe bazy do tego serwera one również będą uwzględnione w przypadku tej opcji. Należy jednak pamiętać, ze stanie się tak w przypadku, gdy zadanie zostanie uruchomione zgodnie z harmonogramem. W przypadku użycia przycisku „Backup teraz” zmiany nie zostaną wprowadzone.
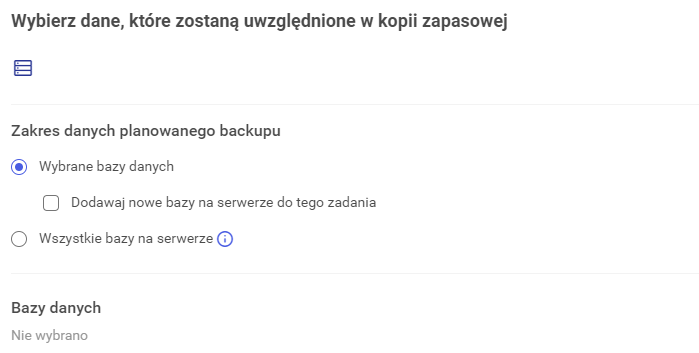
W następnym kroku pojawi się możliwość ustawienia istniejącego harmonogramu, bądź skonfigurowania nowego.
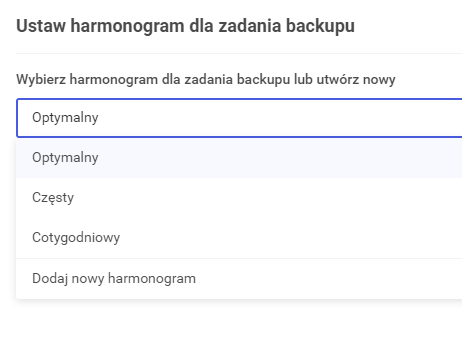
W ostatnim kroku można skonfigurować ustawienia kopii zapasowej poprzez wprowadzenie liczby przechowywanych kopii oraz w razie potrzeby włączyć opcję szyfrowania danych.
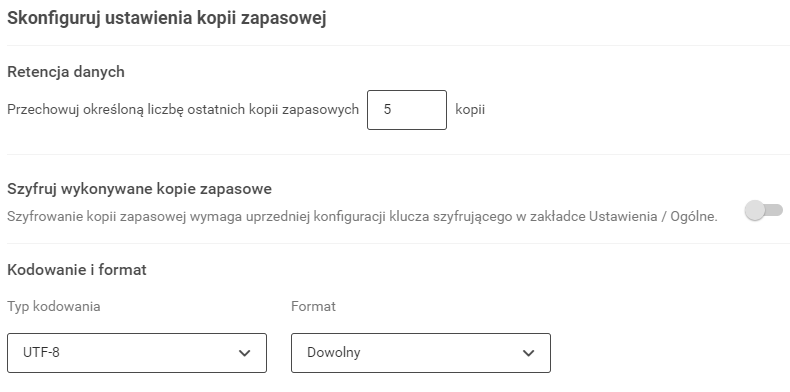
Po przejściu konfiguracji, w podsumowaniu użytkownik definiuje nazwę zadania, opcjonalnie jego opis oraz ma wyszczególnione najważniejsze elementy konfiguracji wybrane w poprzednich krokach. Po wciśnięciu „Zapisz” zadanie pojawi się na liście zadań backupu. Alternatywnie można nacisnąć „Zapisz i wykonaj”, wtedy dodatkowo zadanie zostanie uruchomione teraz, niezależnie od cyklu określonego w harmonogramie.