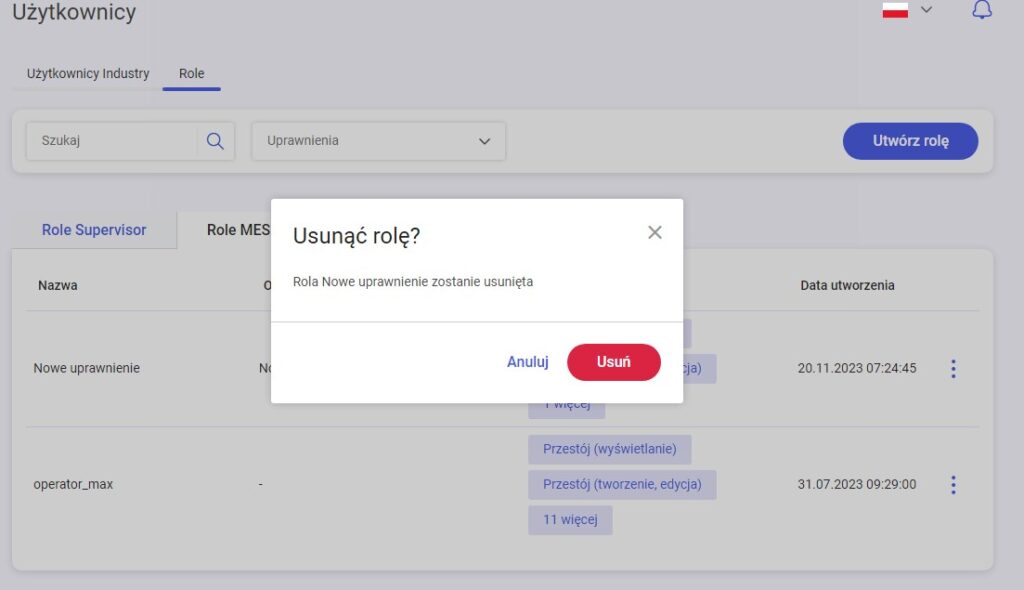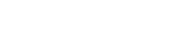Na potrzeby dywersyfikacji przydzielania uprawnień w systemie IoT MES zaimplementowana została funkcjonalność Ról użytkowników. Funkcjonalność ta opiera się na grupowaniu poszczególnych uprawnień (np. do wyświetlania listy zleceń produkcyjnych, tworzenia definicji planów kontroli etc.) i zapisywaniu jako konkretne Role. W celu stworzenia nowej Roli użytkownika należy z menu bocznego wybrać zakładkę Użytkownicy, a następnie przejść na kafelek Role. Zostaną wyświetlone dwie dodatkowe zakładki Role Supervisor oraz Role MES.
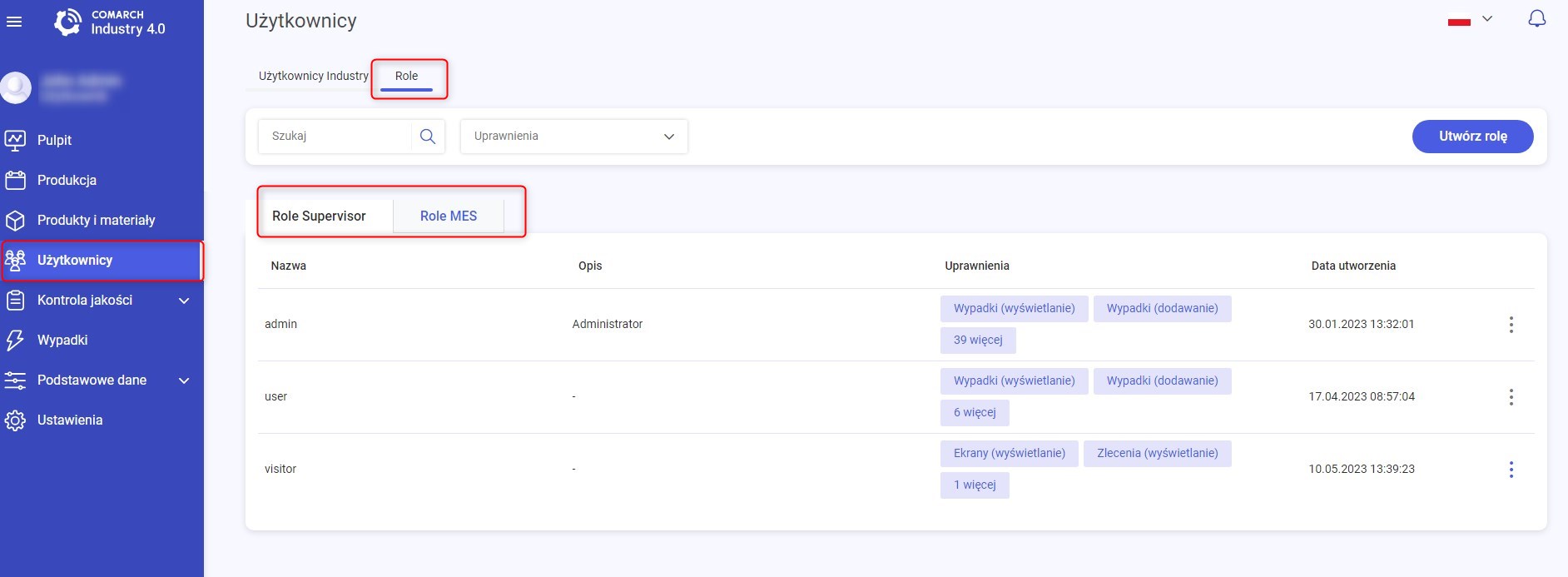
W celu stworzenia nowej Roli w systemie należy kliknąć w przycisk Utwórz Role, znajdujący się z prawej strony
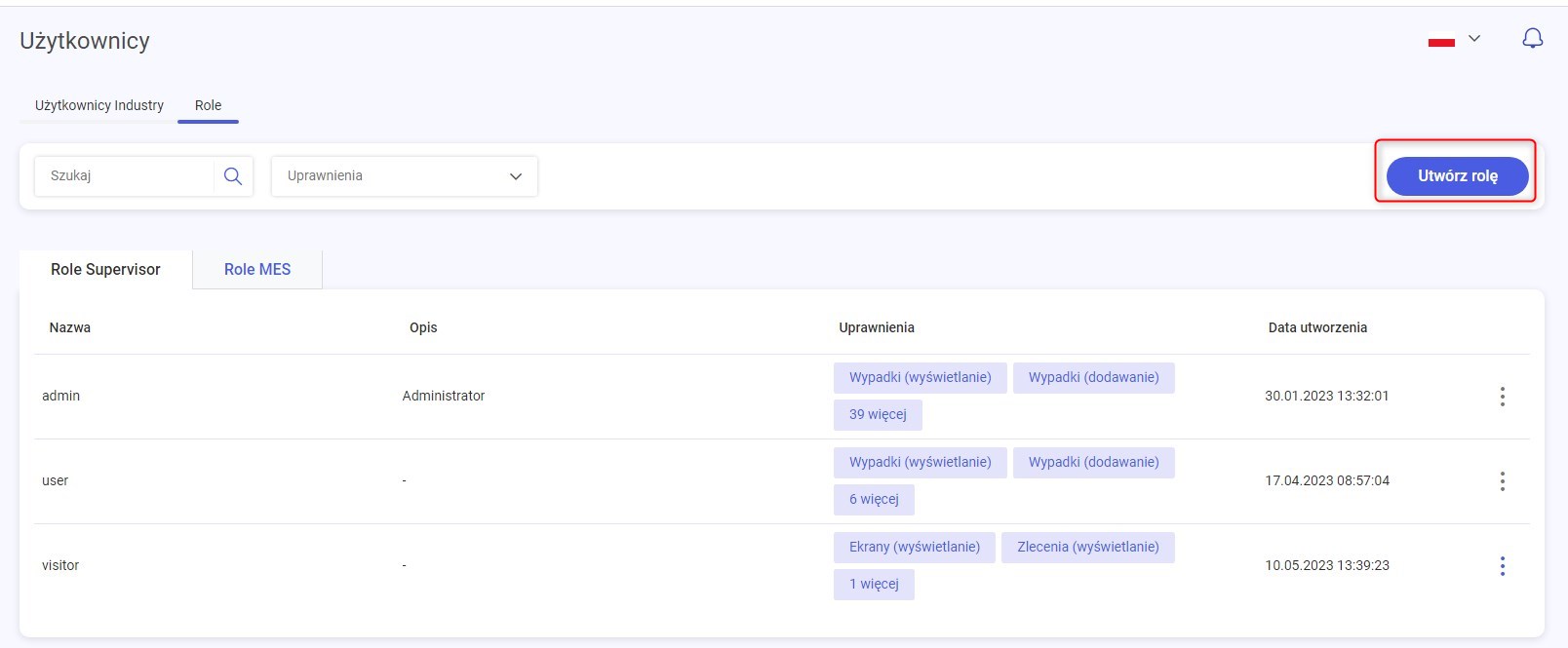
Zostanie załadowana nowa strona z formularzem do tworzenia Roli użytkownika.
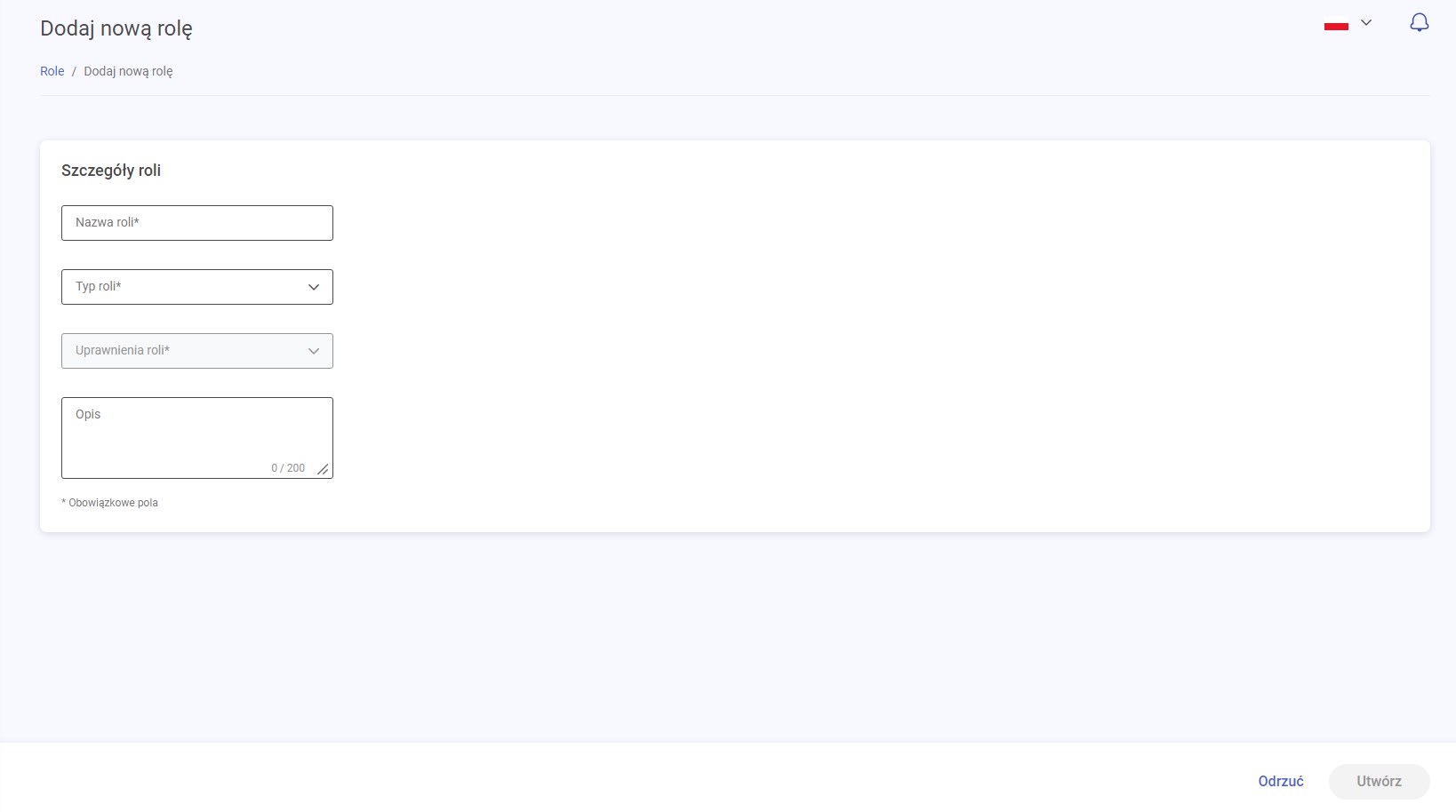
W celu stworzenia nowej roli należy podać:
- Nazwę Roli – nazwa, po której będziemy rozpoznawać daną role
- Typ użytkownika – opcja, umożliwiająca stworzenie roli dla Użytkownika systemu Supervisor lub Panelu Operatora
- Uprawnienia roli – specjalne uprawnienia, dzięki którym użytkownik może mieć dostęp do danej zakładki w systemie
- Opis – pole opcjonalne, dzięki któremu możemy wprowadzić dodatkowe informacje o Rolach
W systemie Supervisor wyróżniamy następujące uprawnienia:
- Wypadki – pozwala na wprowadzanie do systemu wypadku w zakładzie pracy
- Ekrany – pozwala na dostęp do zakładki Stanowiska Pracy
- Klasa aktywów – pozwala na odczyt klas urządzeń pomiarowych potrzebnych przy definiowaniu planów kontroli jakości
- Karty – umożliwia listowania, tworzenie i usuwanie kart dostępowych
- Maszyny– umożliwia dodawanie plików do maszyn
- Aplikacje zewnętrzne – udostępnia dodatkowo płatne funkcjonalności systemu
- Pliki – pozwala dodawać/odczytywać pliki do systemu
- Produkty i materiały – nadaje dostęp do zakładki Produkty i materiały
- Definiowanie konserwacji – umożliwia tworzenie definicji zleceń utrzymania ruchu
- Konserwacje – umożliwia przeprowadzanie czynności utrzymania ruchu
- Operacje konserwacji – umożliwia przeglądanie historycznych oraz przyszłych czynności utrzymania ruchu
- Klasy materiałów – pozwala na odczyt klas materiałów potrzebnych przy definiowaniu planów kontroli jakości (do zdefiniowania planu kontroli można wykorzystać klasę lub definicje materiału)
- Definicje materiałów – umożliwia wybranie materiału podczas tworzenia planu kontroli jakości
- Role MES – pozwala na stworzenie roli użytkownikowi systemu MES
- Drzewo typów mikroprzestojów – wyświetlanie konfiguracji typów mikroprzestojów
- Typy mikroprzestojów – tworzenie/edycja/usuwanie typów w konfiguracji
- Drzewo typów niezgodności sztuki– wyświetlanie konfiguracji typów niezgodności sztuki
- Powiadomienia – wyświetlanie zakładki Notyfikacji oraz oznaczania jako przeczytanych
- Zlecenia – nadaje dostęp do zakładki Produkcja
- Operacje – pozwala na wgląd w szczegóły zleceń
- Pracownicy – nadaje dostęp do szczegółów zakładki Użytkownicy
- Plan kontroli jakości – nadaje dostęp do zakładki Plany kontroli jakości
- Role – nadaje dostęp do zakładki Role użytkownika
- Terminale – nadaje dostęp do zakładki Terminale
- Wiadomości – wyświetlanie zakładki Wiadomości oraz oznaczania jako przeczytanych
- Użytkownicy – nadaje dostęp do zakładki Użytkownicy
- Pulpit (Stanowiska pracy) – wyświetlanie zakładki Pulpit oraz odłączanie użytkowników od operacji
- Stanowiska pracy – pozwala wyświetlać listę maszyn zdefiniowanych w systemie
- Jednostka pracy – pozwala wyświetlać zakładki widoku podglądu aktualnej sytuacji stanowisk roboczych (liczba przypiętych operatorów, status stanowiska etc.)
W systemie MES wyróżniamy następujące uprawnienia:
- Przestoje – pozwala na odczytanie komentarza do przestoju, tworzenie nowego przestoju, edytowanie komentarza do przestoju oraz kończenie przestoju
- Język – pozwala na zmianę języka aplikacji
- Usuwanie deklaracji – pozwala na usuwanie konkretnych partii materiałów wyprodukowanych
- Deklaracja – pozwala na tworzenie nowej partii materiału oraz na ich edycję. Nie ma rozróżnienia na materiały skonsumowane lub wyprodukowane
(Przy braku dostępu do tych uprawnień zablokowana będzie też możliwość deklaracji NOK-a z poziomu planu kontroli) - Pracownicy –
- Mikroprzestoje – uprawnienie pozwalające na wyświetlanie oraz dodawanie, usuwanie deklaracji
- Testy jakości – pozwala na manualne uruchomienie kontroli jakości. W tej funkcjonalności należy móc pobierać dostępne definicje kontroli jakości oraz tworzyć nowy zestaw zasób
- Segmenty – pozwala na dołączenie oraz odłączenie operatora od segmentu oraz na kończenie segmentu
- Identyfikowalność – pozwala śledzić partie wyrobów (jakie materiały zostały użyte do tej konkretnej partii)
- Jednostka pracy – nadaje dostęp do jednostek pracy
W systemie zostały wprowadzone uprawnienia dwupoziomowe. W celu przejścia do bardziej szczegółowych uprawnień należy z grupy uprawnień wybrać uprawnienie główne. Nastąpi wyświetlenie dodatkowych uprawnień należących do danej roli.
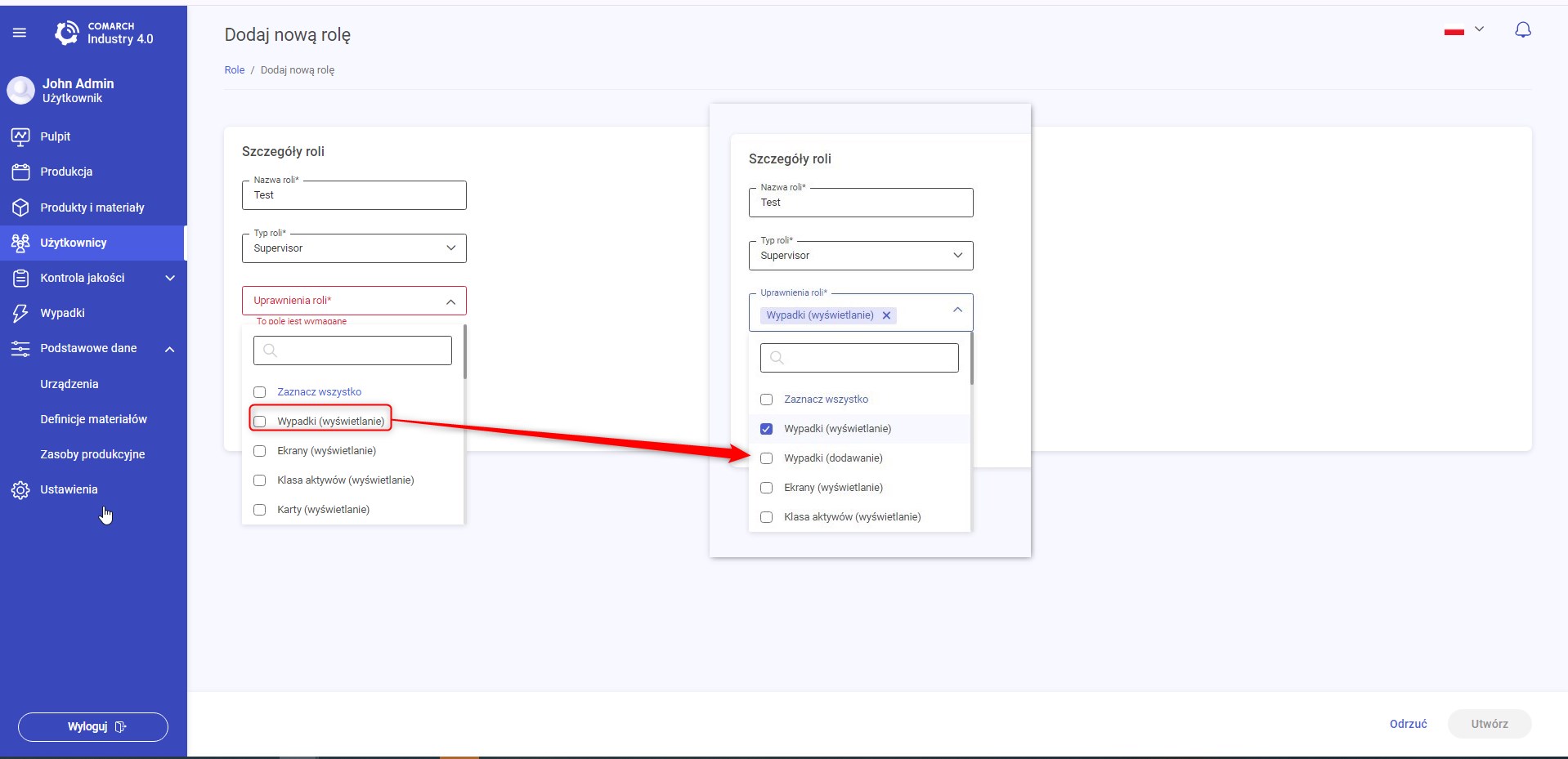
Po uzupełnieniu wszystkich danych należy kliknąć przycisk Utwórz w celu stworzenia nowej roli użytkownika.
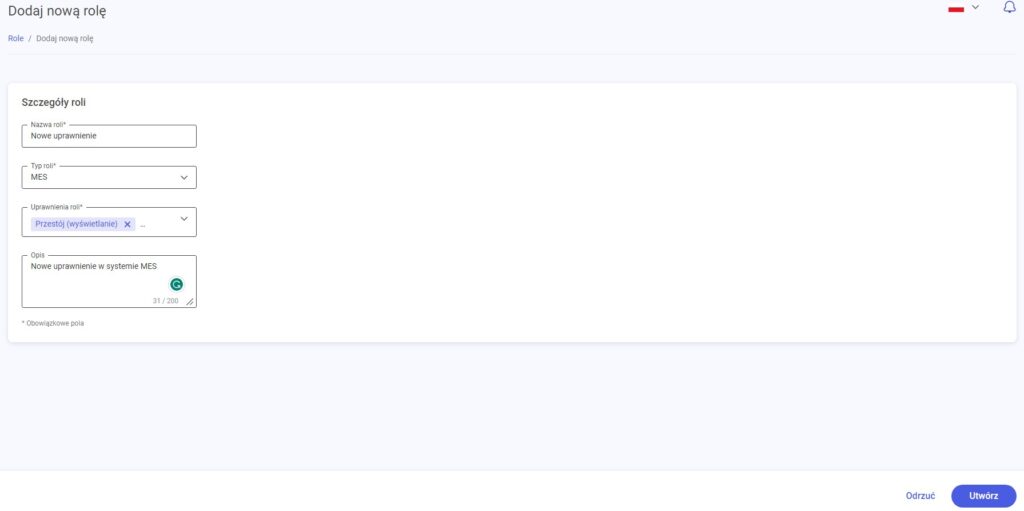
Nowoutworzona Rola dostępna jest na liście Roli. W zależności od tego, jaki typ został wybrany, to tam znajduje się dana Rola.
W tym przypadku rola znajduje się w zakładce Role MES
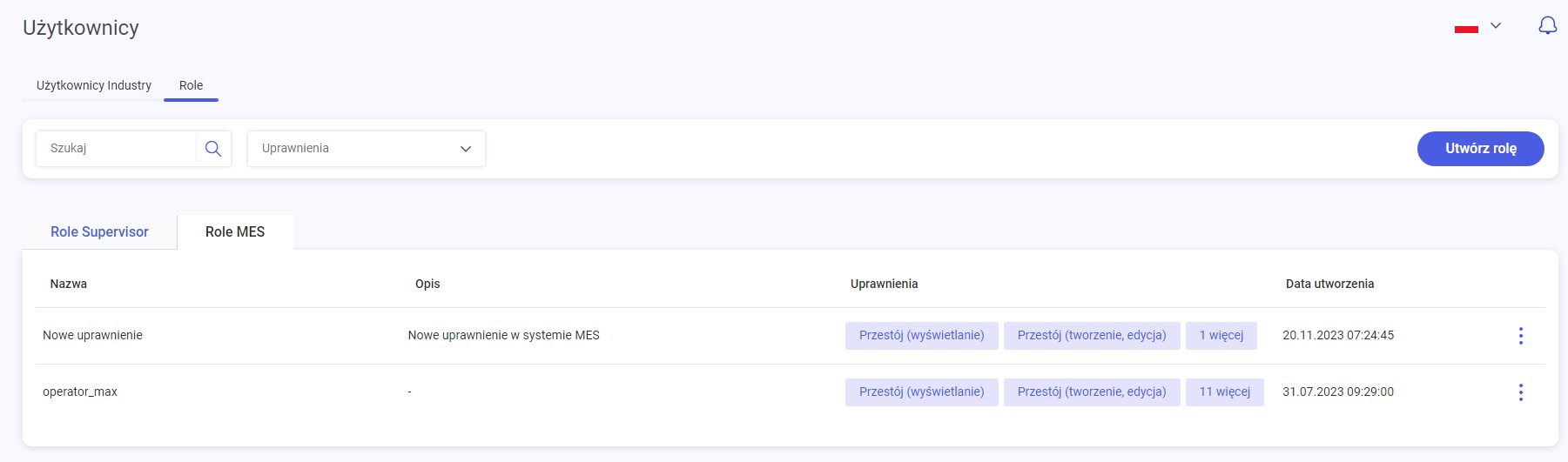
Edycja, usunięcie roli
Każdą stworzoną rolę w systemie można edytować. W tym celu należy obok nazwy roli (z prawej strony) kliknąć ikonę trzech kropek.
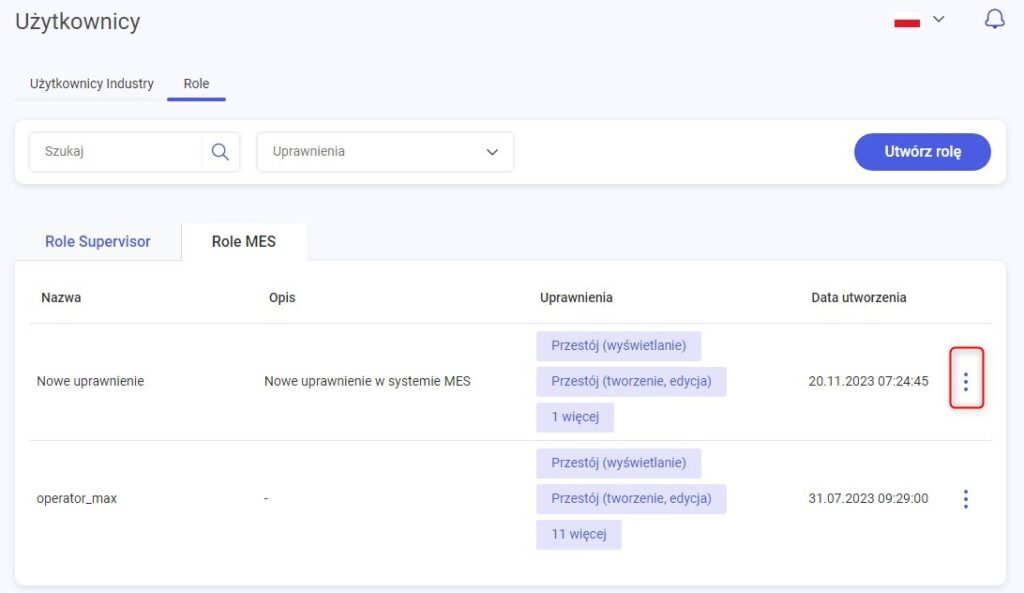
Następnie z dostępnych opcji wybrać opcję Edytuj.
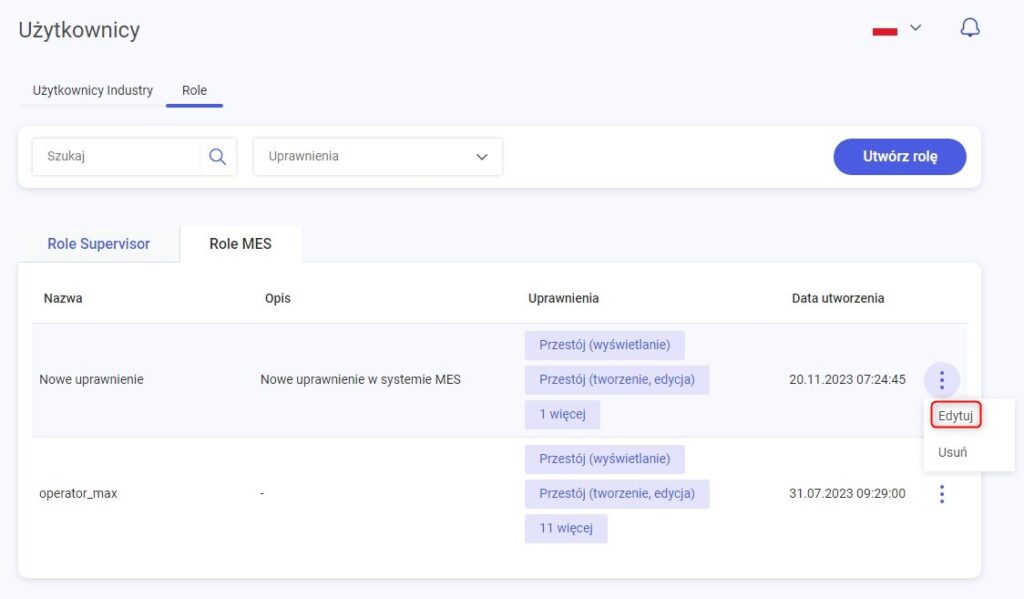
Nastąpi załadowanie nowego okna z edycją danej roli.
Po wprowadzeniu nowych uprawnień oraz opisu, tak jak to miało miejsce w przypadku tworzenia nowej roli, należy kliknąć przycisk Zapisz – znajdujący się w prawym dolnym rogu formularza. Po zapisaniu danych następuje powrót do listy roli. Analogiczny należy postąpić w przypadku edytowania roli Supervisor.
Oprócz edycji roli w systemie istnieje możliwość jest usunięcia. W tym celu tak jak to miało miejsce powyżej (podczas edycji) należy kliknąć ikonę trzech kropek znajdującą się z prawej strony roli. Następnie należy wybrać opcję Usuń.
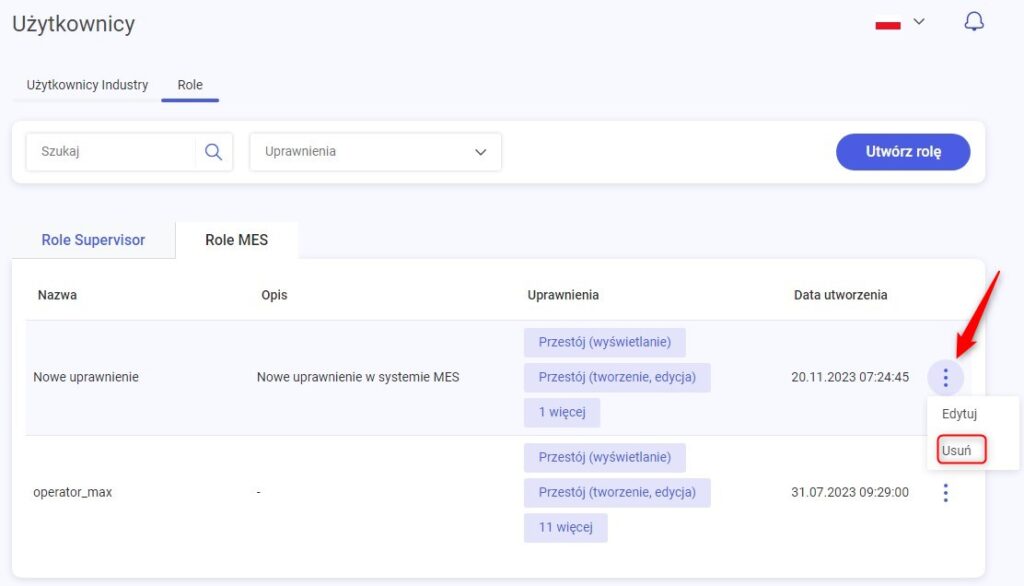
Zostaje wyświetlone nowe okno z potwierdzeniem usunięcia danej roli. Po kliknięciu w przycisk Usuń nastąpi całkowite usunięcie danej roli z systemu.