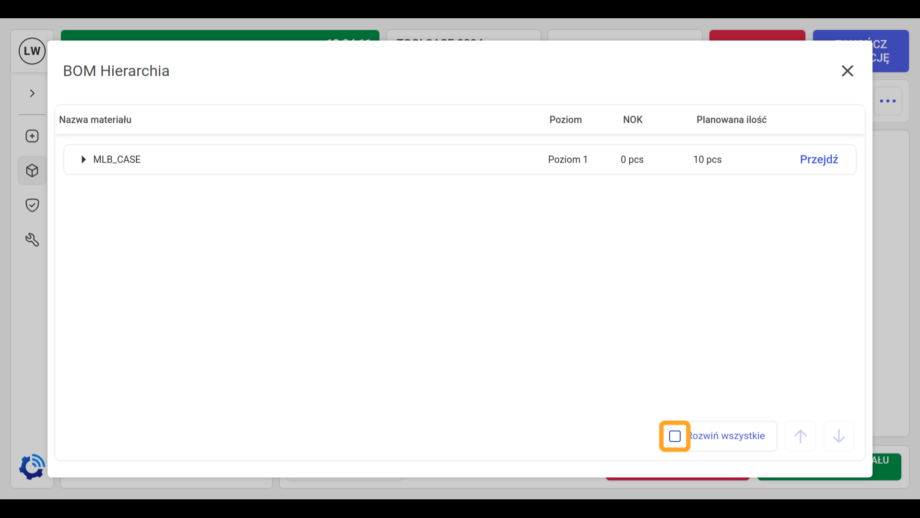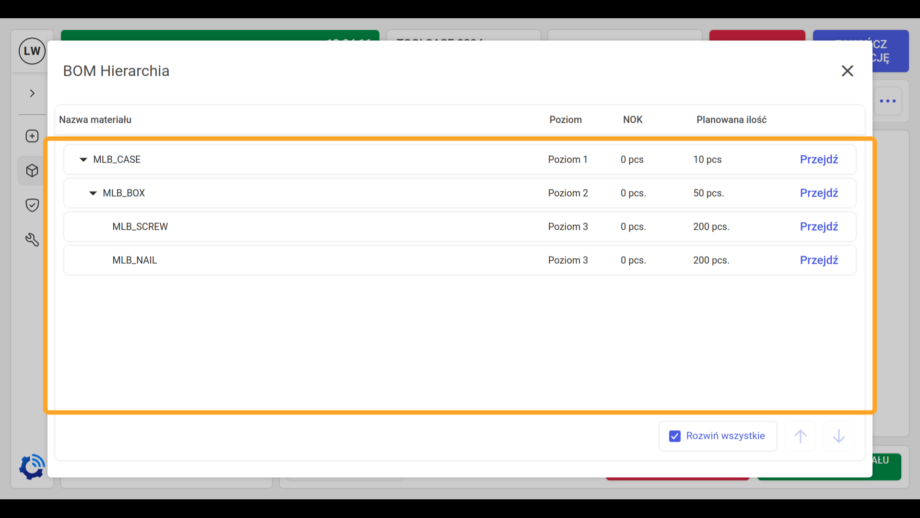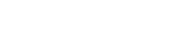MATERIAŁY BOM
Do pracy z materiałami służy zakładka Materiały (rys. 1), po wybraniu której widoczna jest lista dostępnych materiałów dla danej operacji.
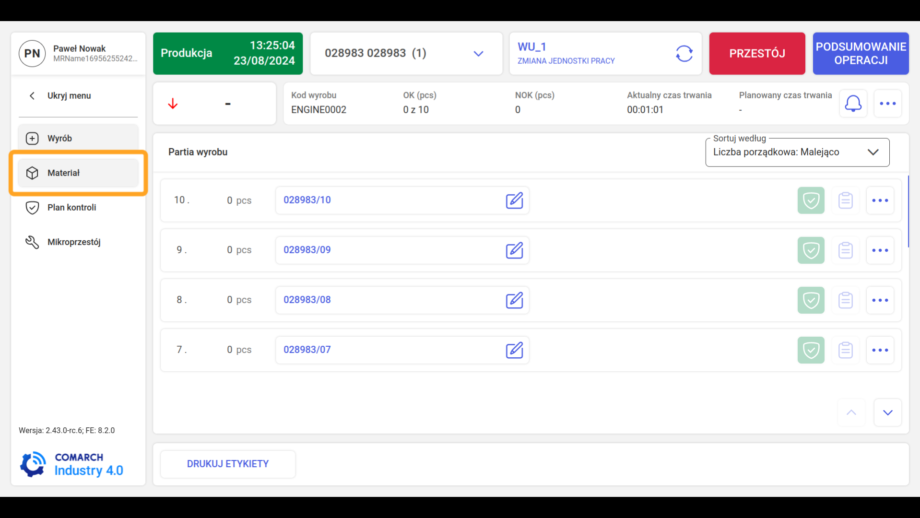
Rys. 1.Z listy materiałów należy wybrać odpowiedni materiał (rys. 2), a w oknie deklaracji OK/NOK pojawią się wszystkie zadeklarowane partie dla wybranego materiału (rys. 3).
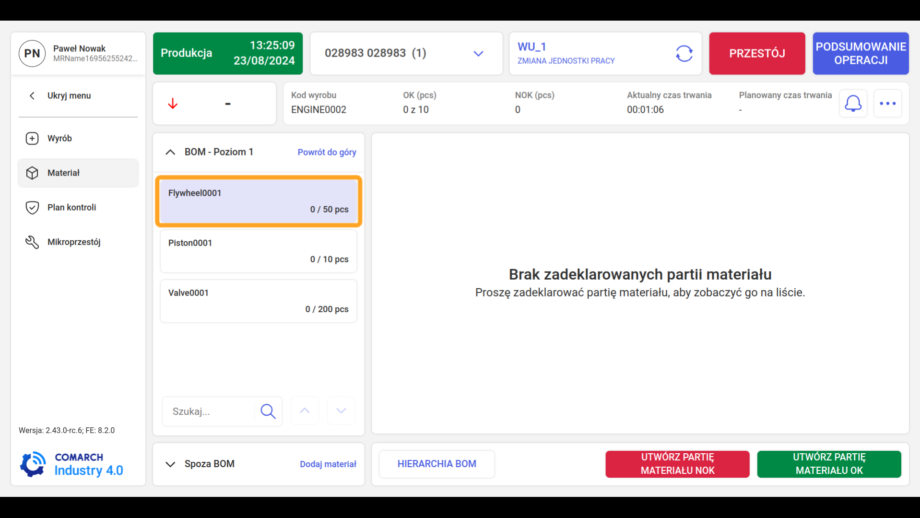
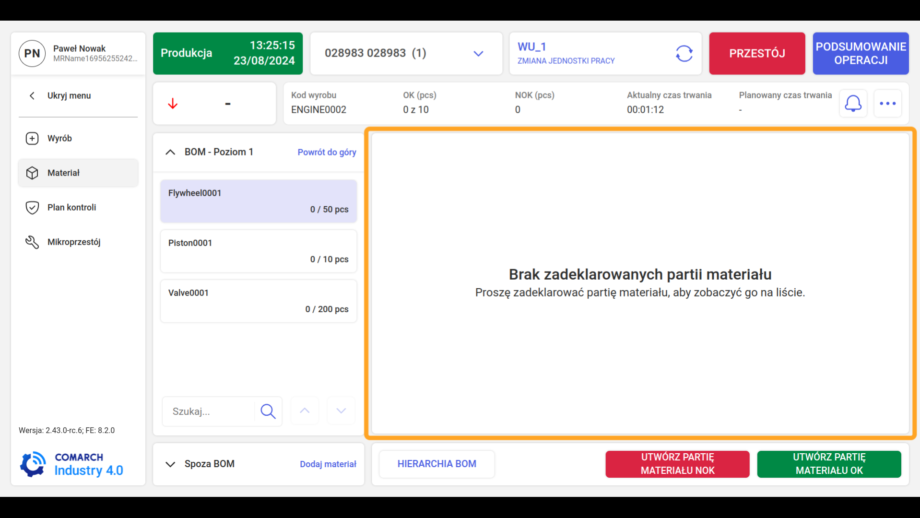
Do dodawania partii OK służy przycisk DODAJ PARTIĘ MATERIAŁU OK (rys. 4), po jego naciśnięciu pojawia się okno do deklaracji partii materiału jak w przypadku deklaracji partii wyrobu (rys. 5).
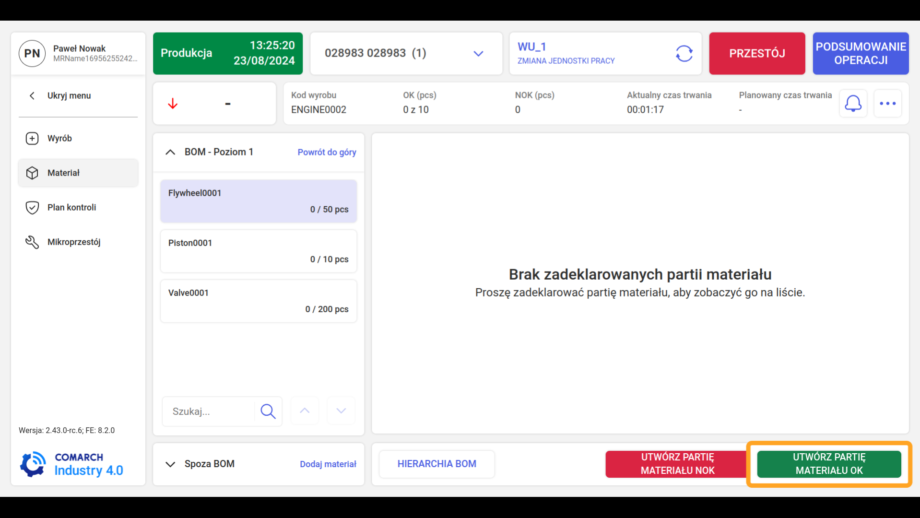
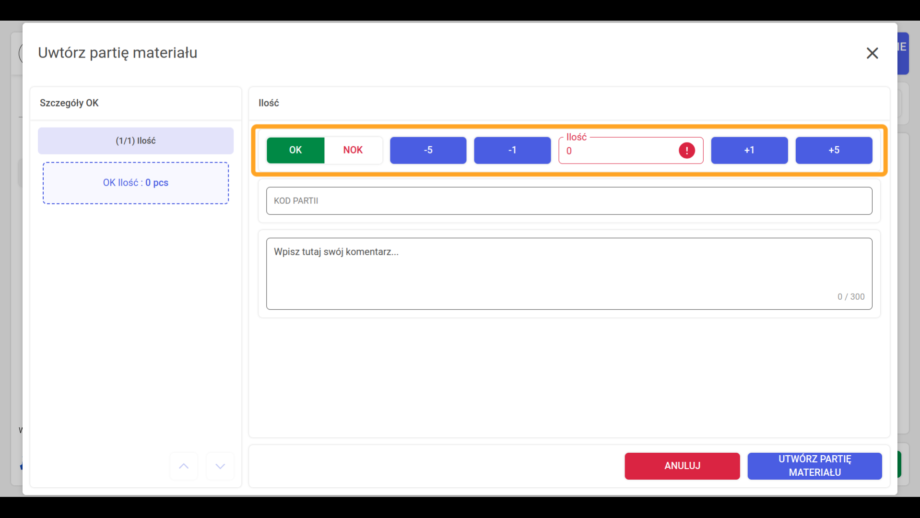
Ilości OK materiału można wybrać przez naciśnięcie przycisku “+1” lub “+5” w zależności od potrzeb, na rysunku 6 dodana została 1 sztuka OK materiału oraz kod partii. Następnie należy wcisnąć przycisk ZAPISZ, aby zadeklarować partię.
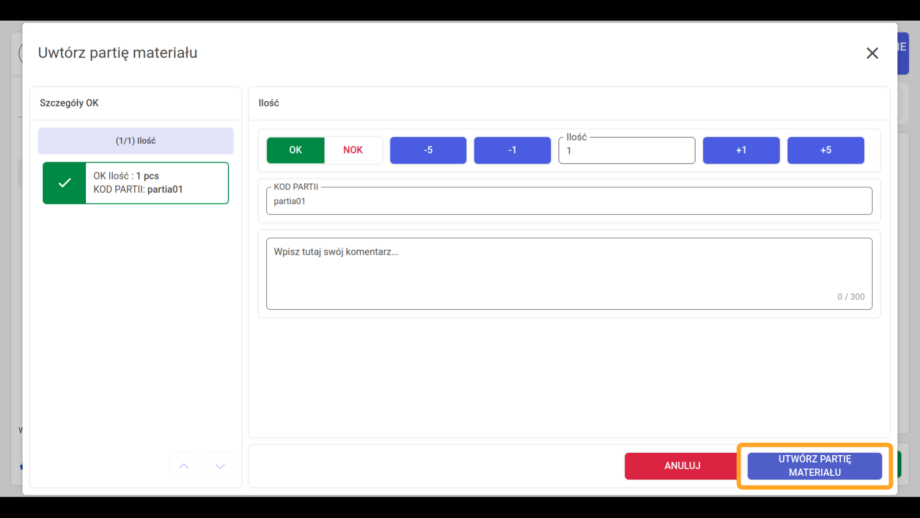
Zapisana partia jest widoczna na liście (rys. 7).
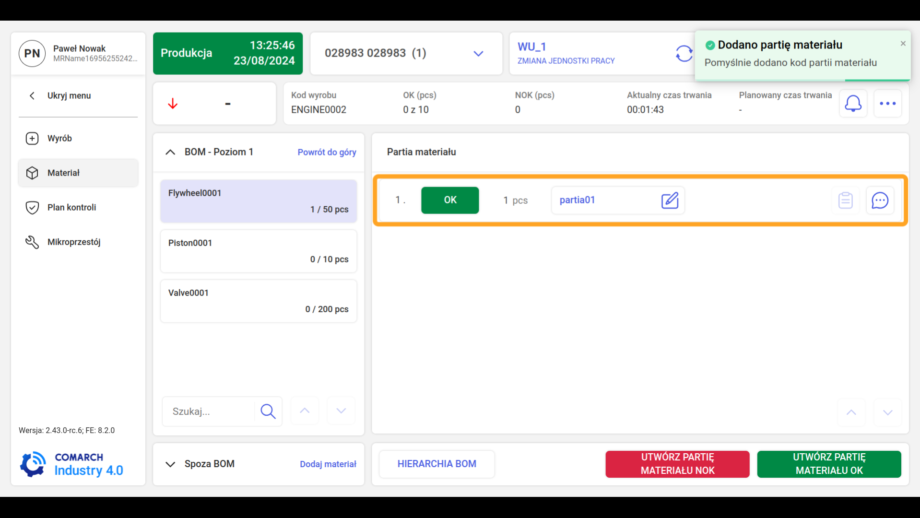
Deklaracja partii NOK przebiega tak samo jak w przypadku partii OK, służy do tego przycisk DODAJ PARTIĘ MATERIAŁU NOK (rys. 8).
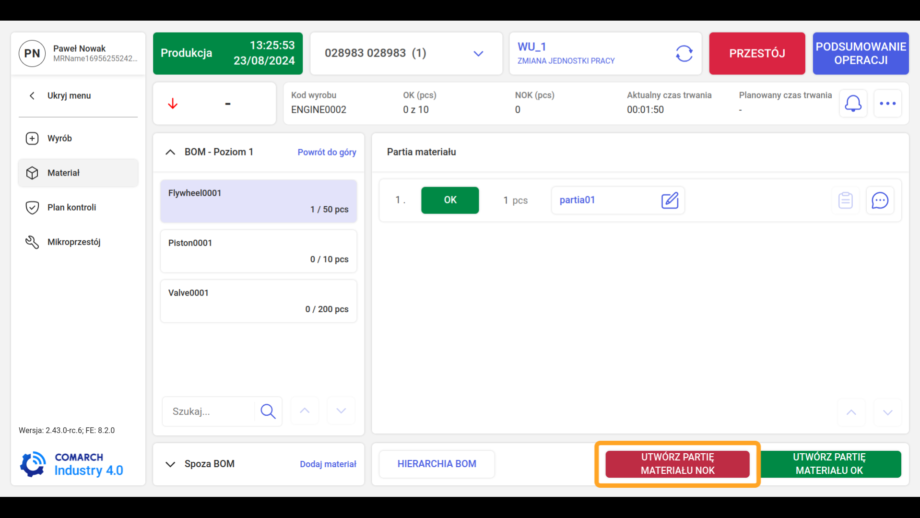
Następnie należy wybrać ilość dla partii NOK oraz dodać kod partii (rys. 9).
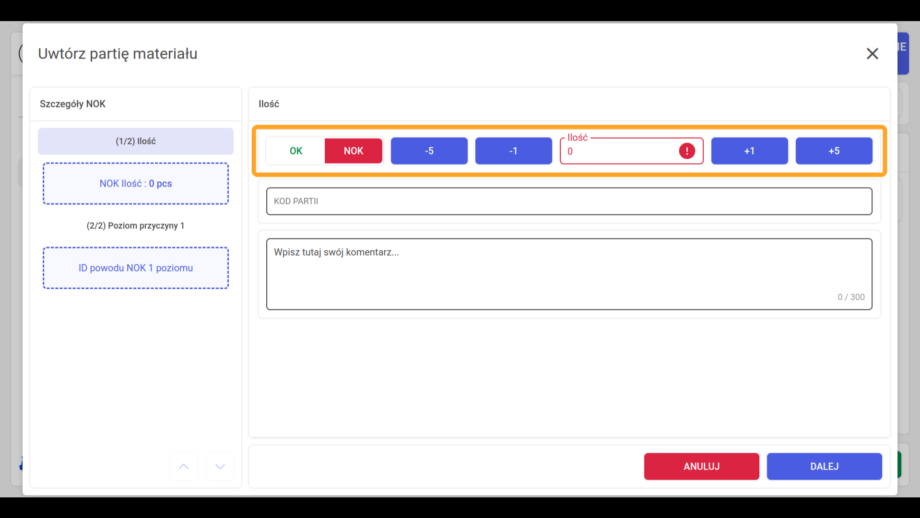
Zatwierdzić przyciskiem DALEJ (rys. 10), aby przejść do następnego kroku, czyli wyboru powodu niezgodności.
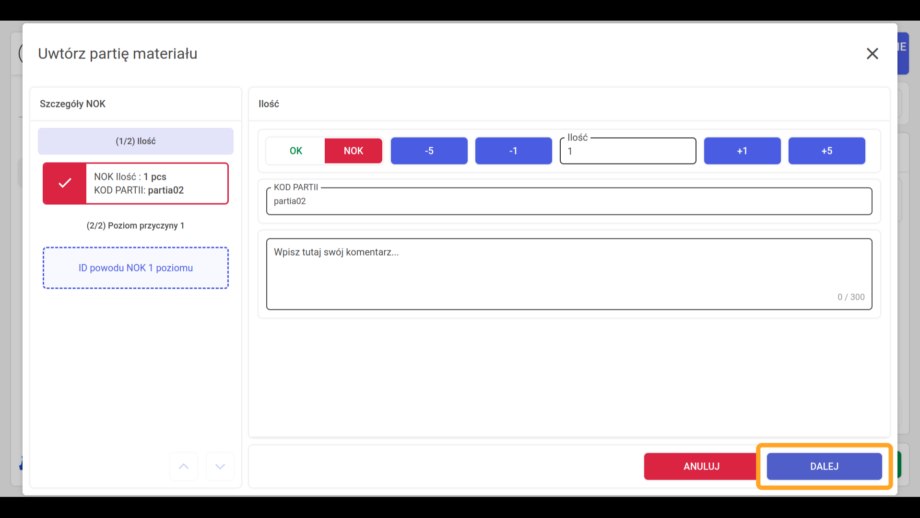
Poniżej przedstawione zrzuty wyboru przyczyny partii NOK (rys. 11, 12, 13).
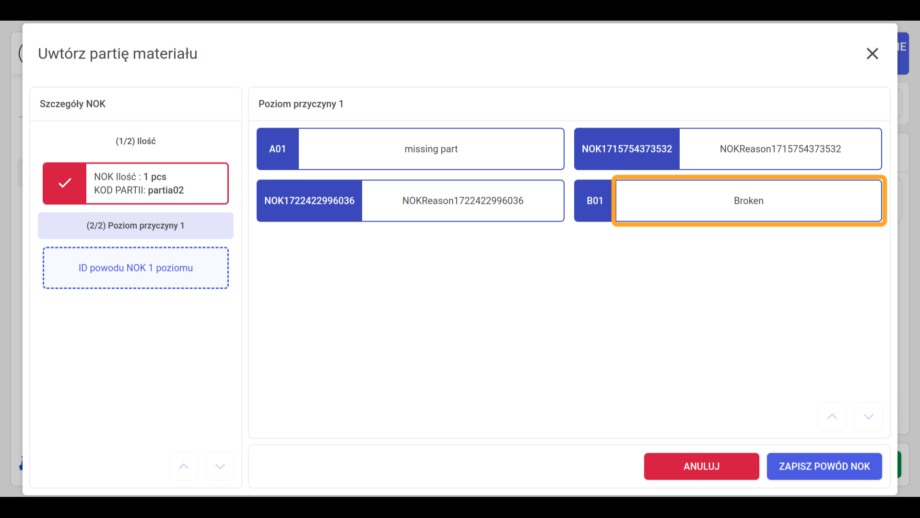
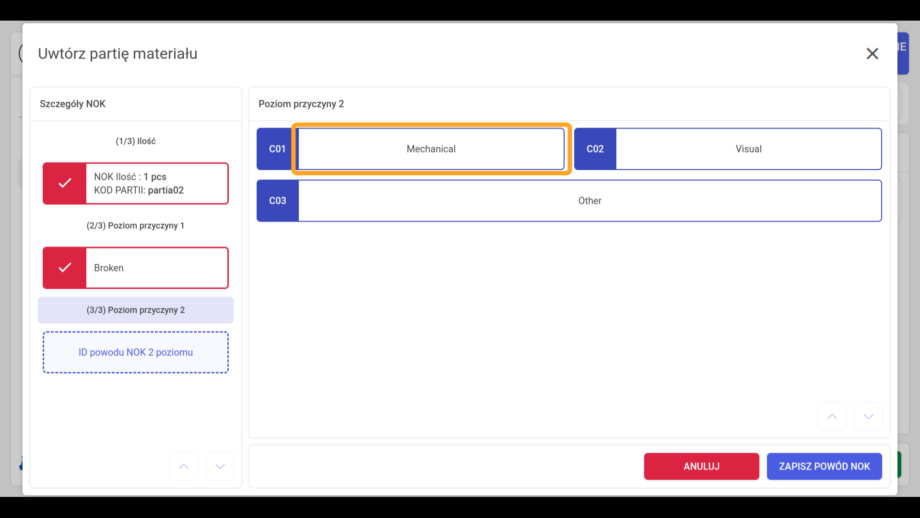
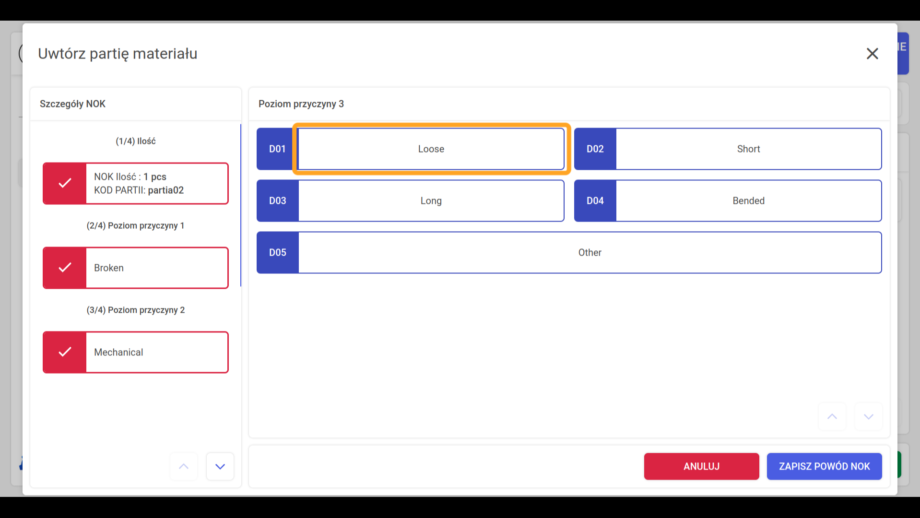
Po ostatnim zadeklarowanym poziomie przyczyny trzeba nacisnąć przycisk ZAPISZ (rys. 14).
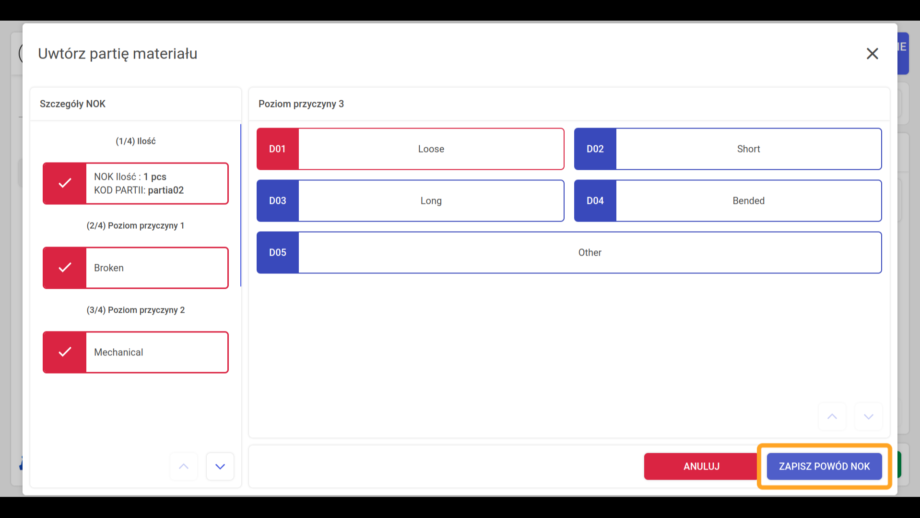
Zapisana partia NOK jest widoczna na liście (rys. 15).
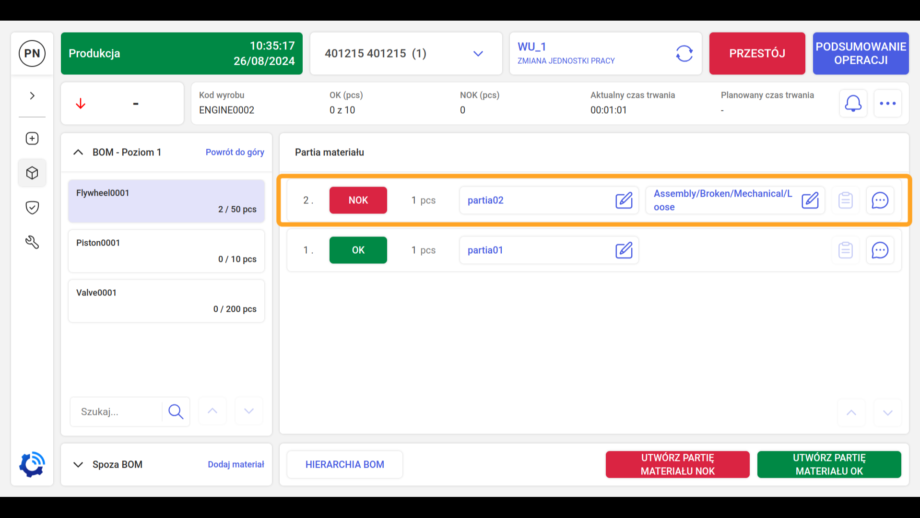
Suma zadeklarowanej ilości dla materiału jest widoczna na liście obok nazwy tego materiału. Na poniższym przykładzie jest zadeklarowanych 143 sztuk, a planowano zużyć 50 sztuk (rys. 16).
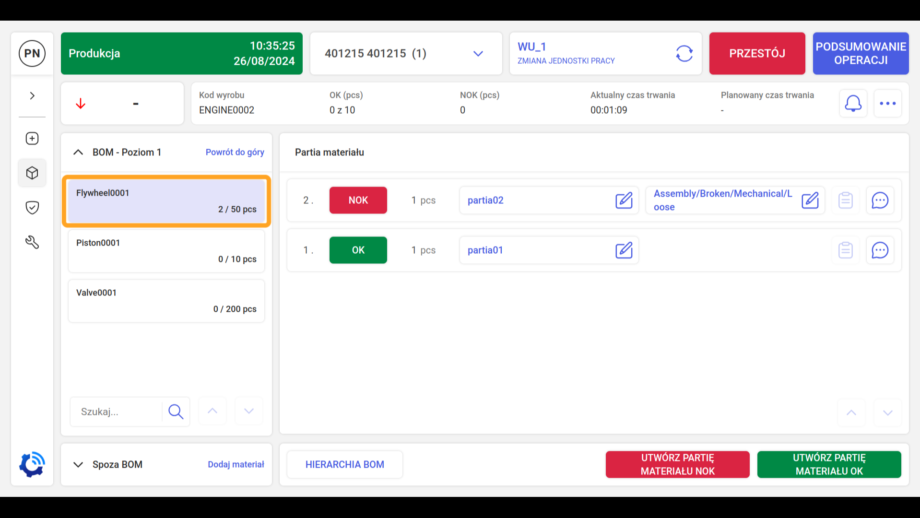
Na liście deklaracji OK/NOK materiałów znajduje się także partia z symbolem „A” (rys. 17, 18), która oznacza partię automatyczną. Więcej o tej partii jest opisane w rozdziałach związanych z konfiguracją: Automatyczna deklaracja materiałów zużytych
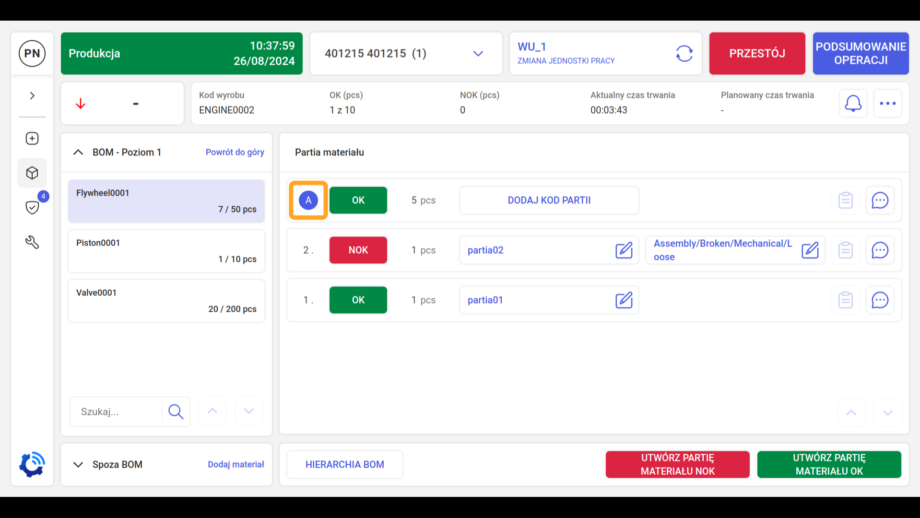
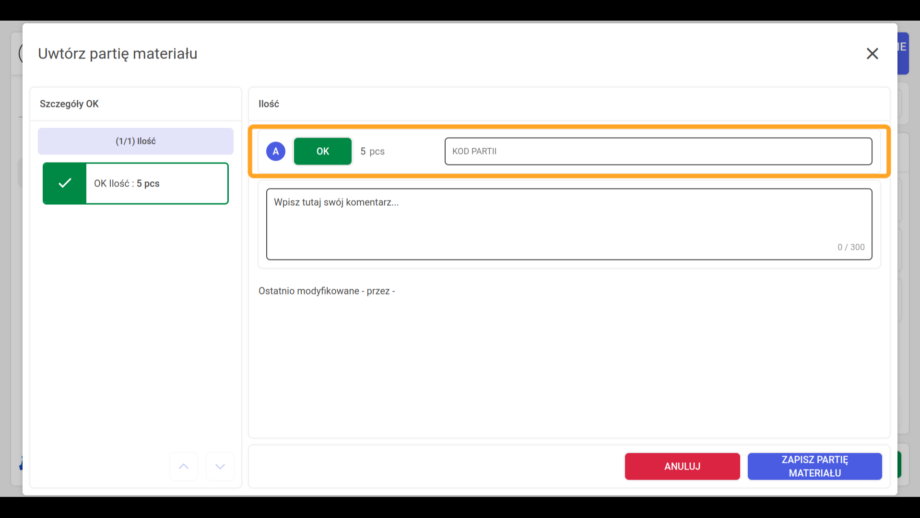
MATERIAŁY SPOZA BOM
Lista materiałów spoza BOM (rys. 19) służy do deklaracji dodatkowego materiału, którego nie było na liście operacji. W celu zadeklarowania dowolnego materiału należy rozwinąć najpierw listę Spoza BOM (rys. 20).
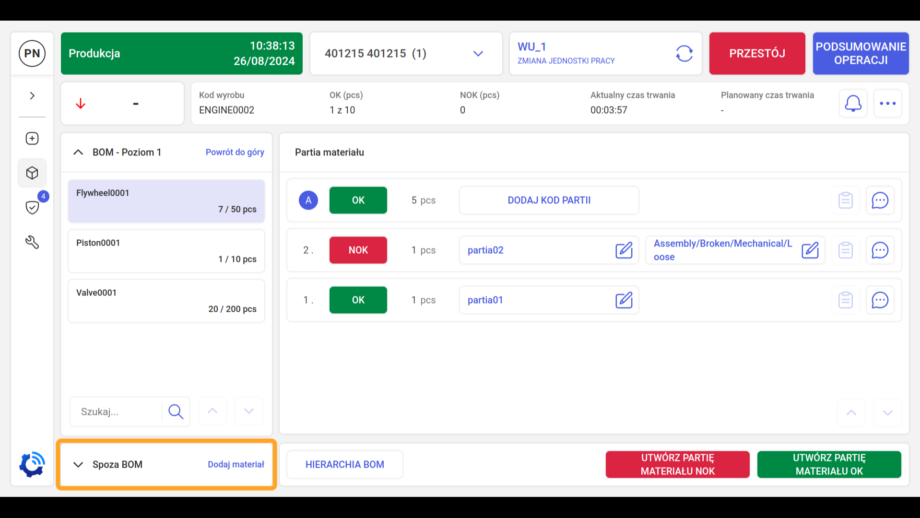
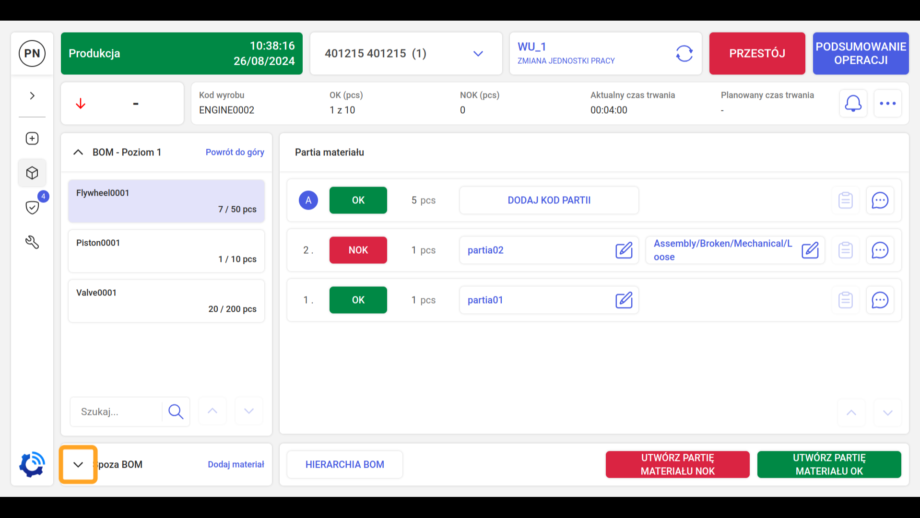
Później należy wcisnąć przycisk Dodaj materiał (rys. 21), dzięki czemu pojawi się okno z listą dostępnych materiałów do wyboru.
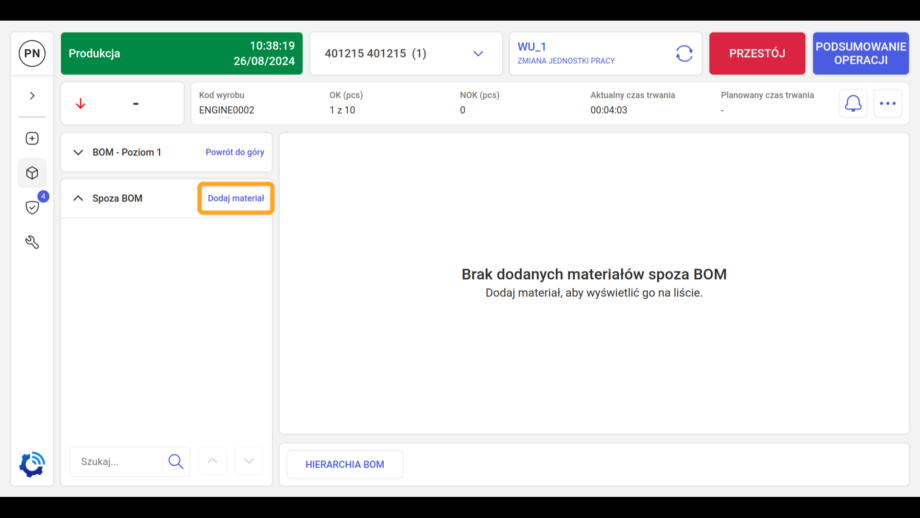
Na przykładzie poniżej został wybrany materiał o nazwie „Engine’s case” (rys. 22).
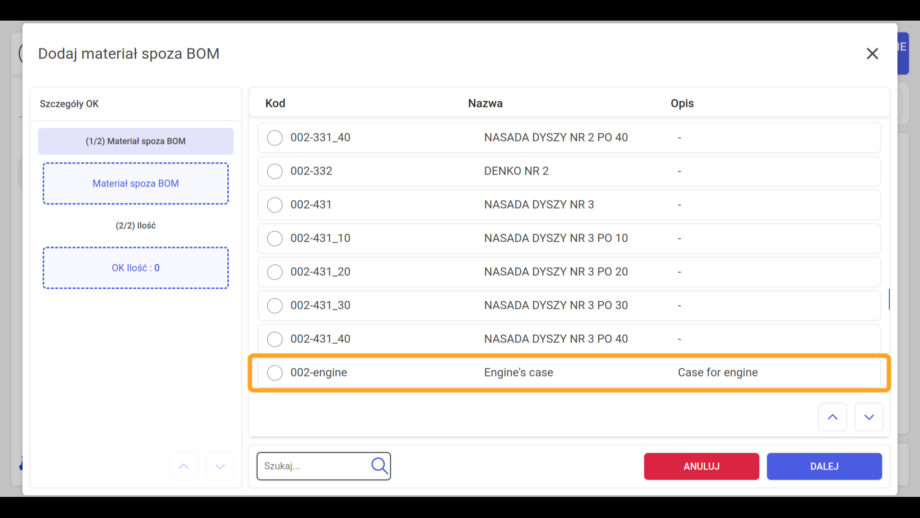
Gdy użytkownik jest pewien materiału to musi kliknąć przycisk DALEJ, aby przejść do następnego kroku.
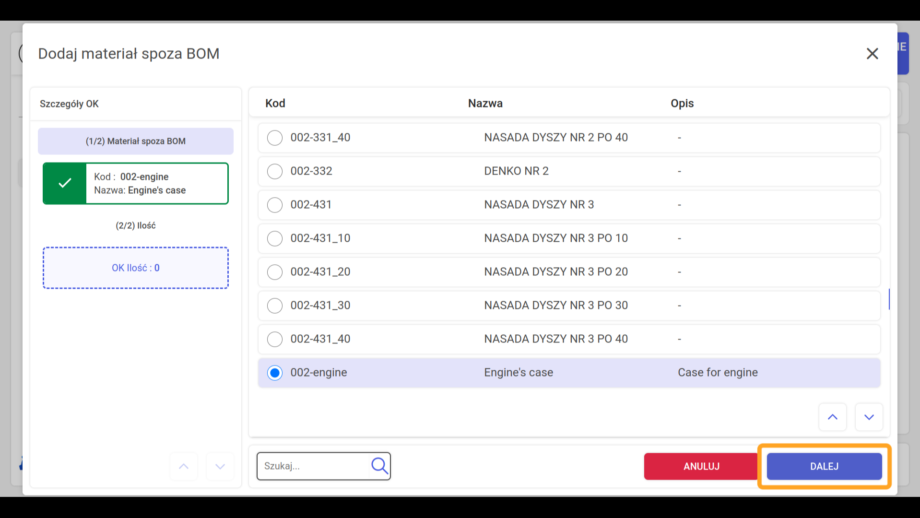
W kolejnej czynności należy zadeklarować ilości materiału oraz dodać kod partii (rys. 24).
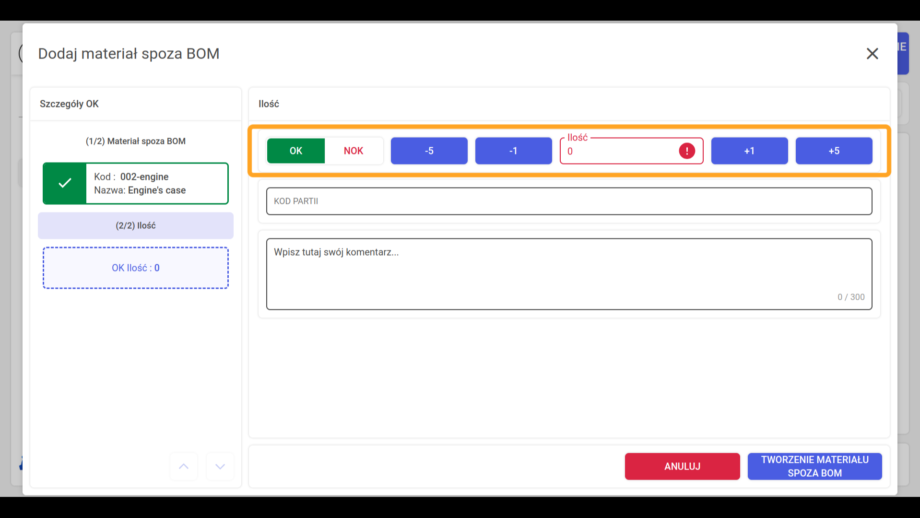
Ostatecznie należy zapisać przyciskiem ZAPISZ (rys. 25).
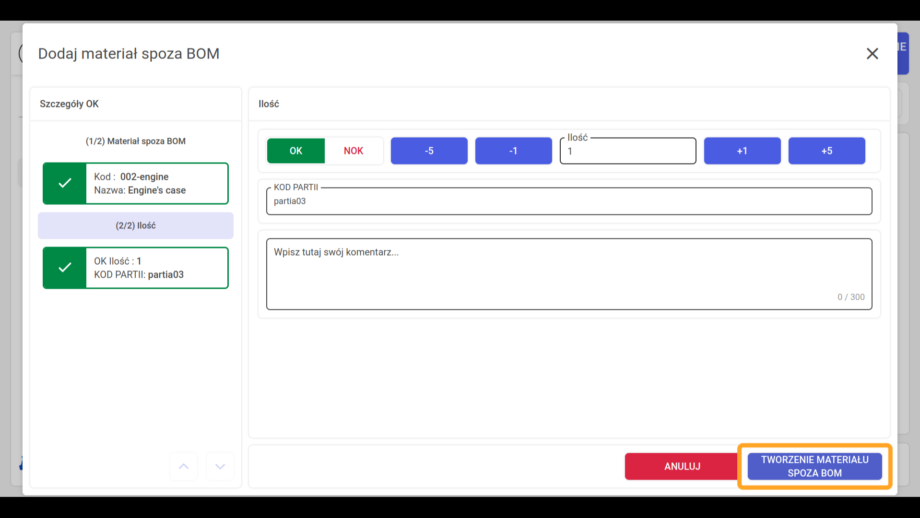
Po pomyślnej deklaracji materiału pojawia się powiadomienie o jego dodaniu (rys. 26).
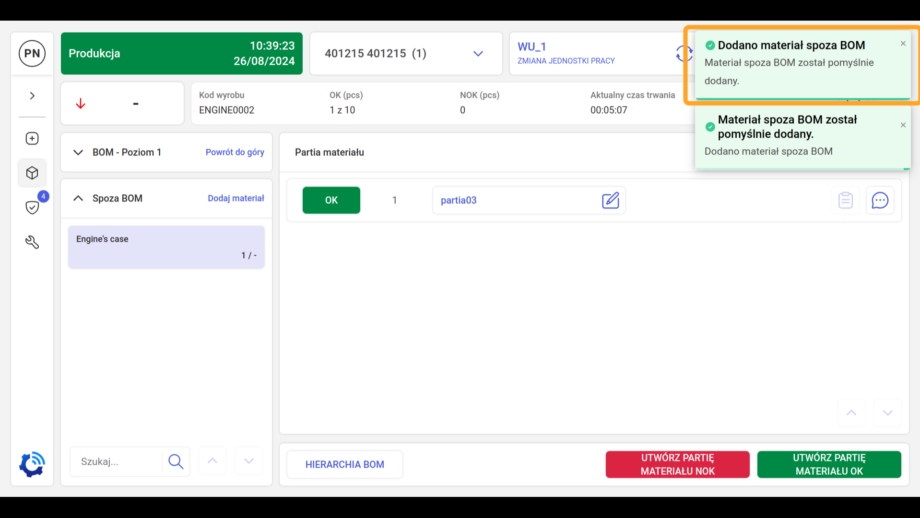
Na rys. 27 widoczny jest materiał, który został dodany spoza listy planowanej w operacji.
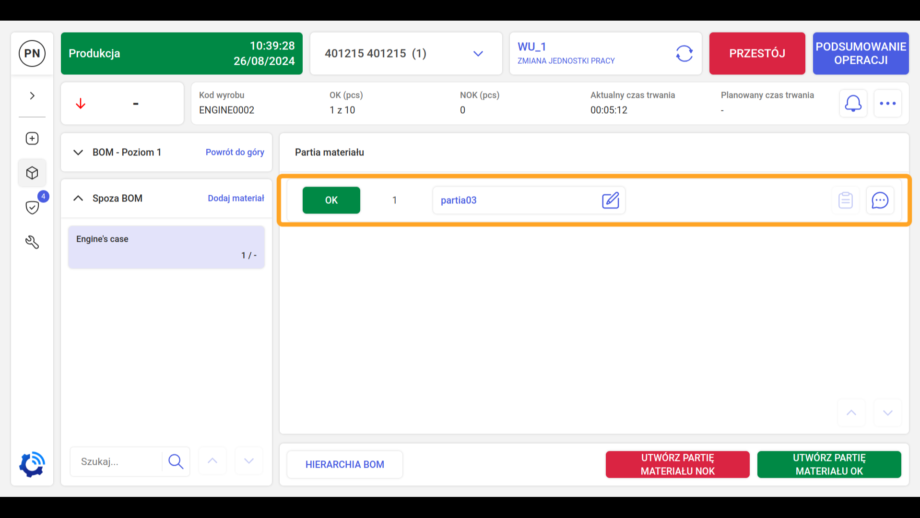
Materiały, które będą zużywane podczas produkcji, można zawsze podejrzeć przed rozpoczęciem operacji (rys. 28.) po rozwinięciu Zestawienia materiałów.
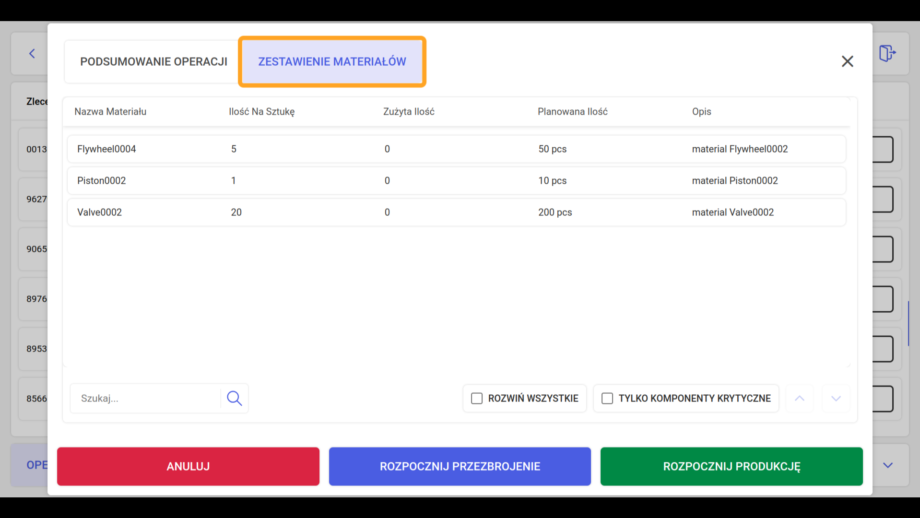
WIELOPOZIOMOWE MATERIAŁY BOM
Istnieje możliwość wyświetlania materiałów, które są złożone z wielu poziomów. W tytule listy jest informacja o poziomie, na którym znajdują się materiały. Strzałką w prawo (rys. 29.) użytkownik może przejść do poziomu wyżej, a strzałką w lewo do poziomu niżej (rys. 30.). Przycisk „Powrót do góry” służy do powrotu do poziomu 1.
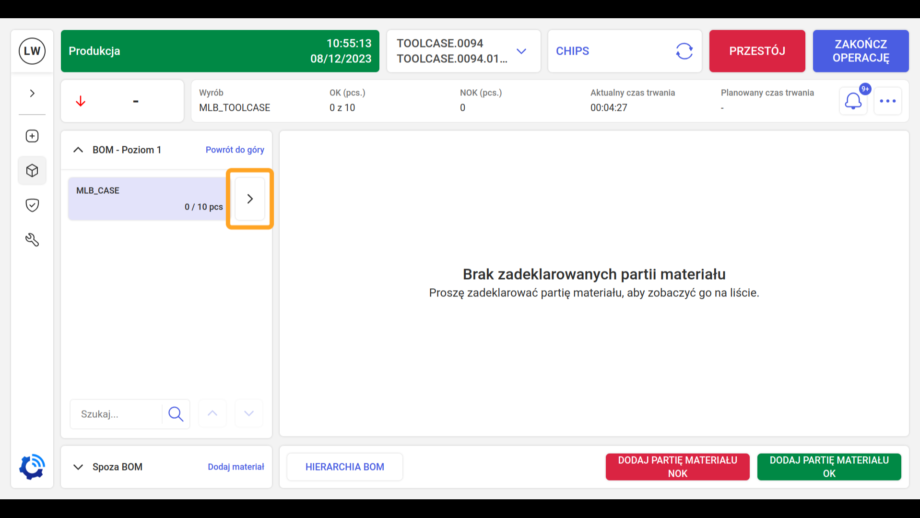
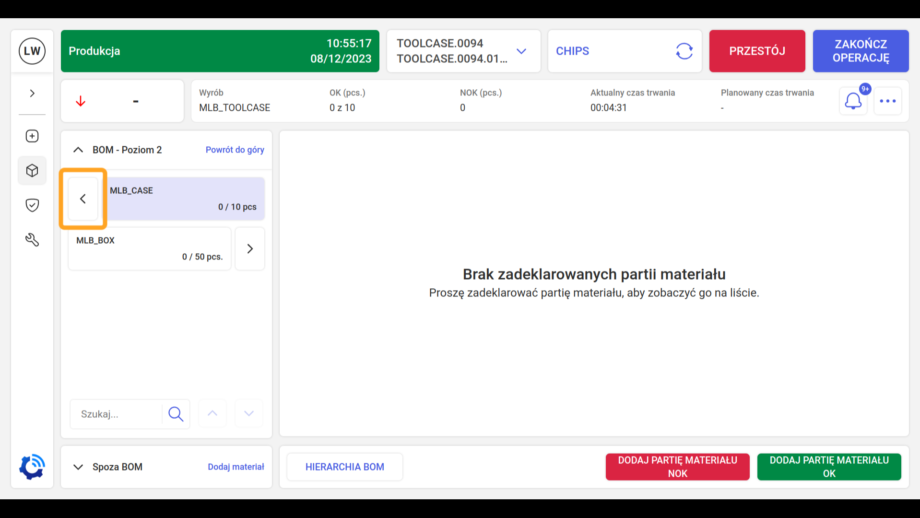
Zaznaczenie materiału wskazuje, na który materiał będzie deklarowana partia niezależnie od poziomu, ponieważ na rys. 31 materiał „MLB_CASE” znajduje się na poziomie 1, a „MLB_BOX” na poziomie 2. Zaznaczenie wskazuje na materiał „MLB_BOX”.
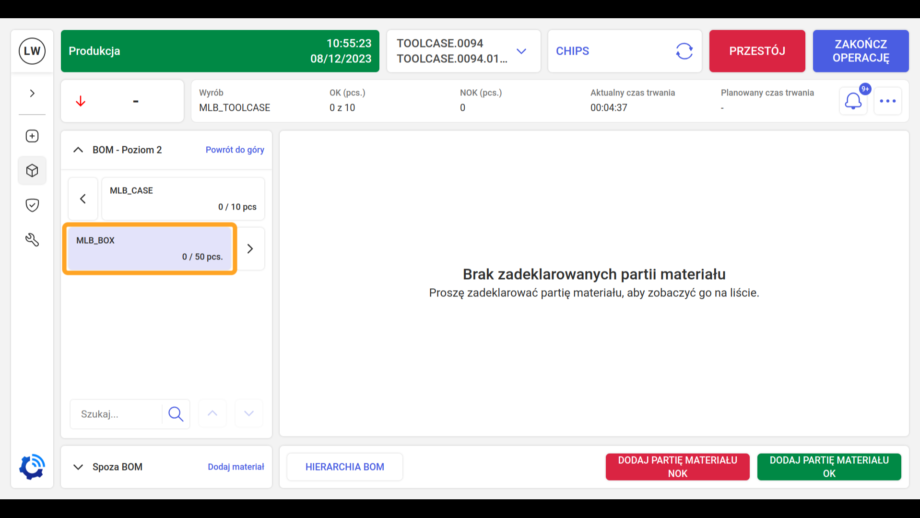
Operator może przejrzeć całą strukturę materiału dzięki przyciskowi HIERARCHIA BOM (rys. 32).
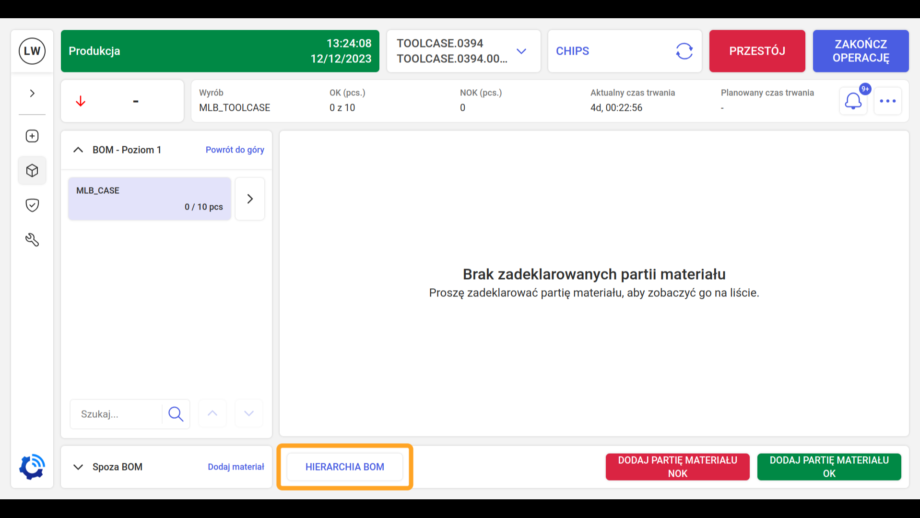
W oknie (rys. 33) znajduje się cała hierarchia materiału, można rozwijać poziomy po kolei klikając w nazwę materiału lub znaczyć pole wyboru ROZWIŃ WSZYSTKO, aby uzyskać widok jak na rys. 34. Bezpośrednio z okna hierarchii można przejść do wybranego materiału.