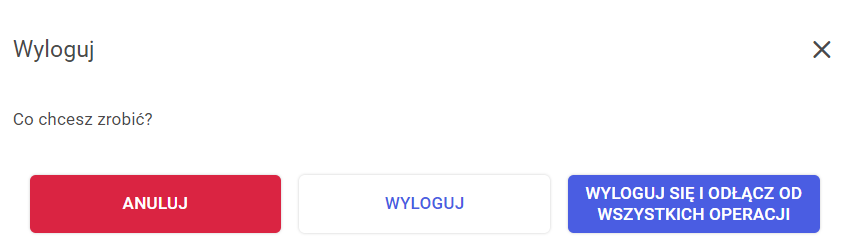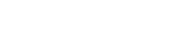1. Logowanie operatora
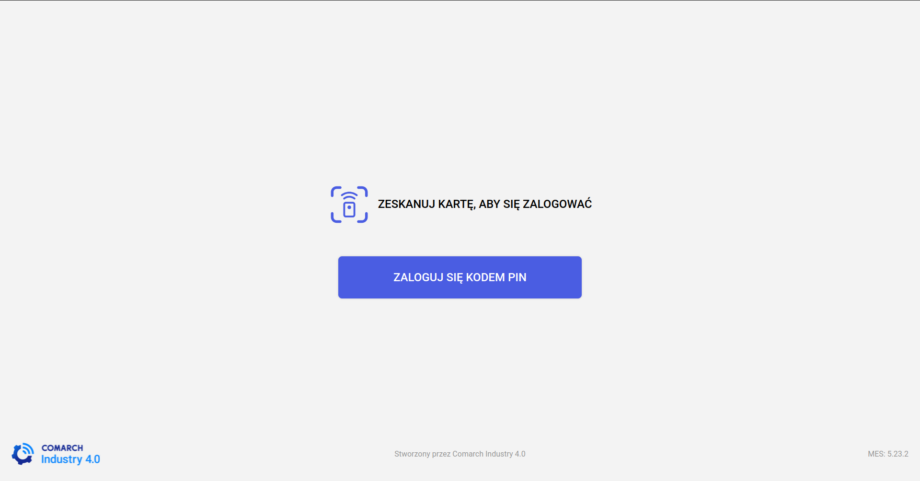
- Logowanie za pomocą karty dostępu – zgodnie z instrukcją na ekranie (rys. 1) należy przyłożyć kartę, która została odpowiednio dodana do użytkownika w Supervisor, do podłączonego czytnika.

Rys.2. - Logowanie za pomocą nazwy użytkownika i pinu – aby przejść do logowania przy użyciu nazwy użytkownika i pinu (rys.3) należy wcisnąć przycisk “ZALOGUJ SIĘ KODEM PIN” (rys.1).

Rys.3.
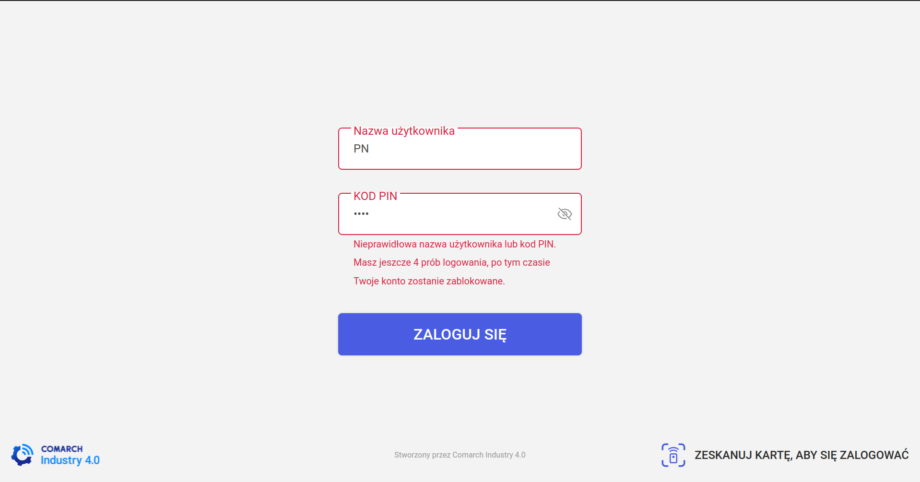
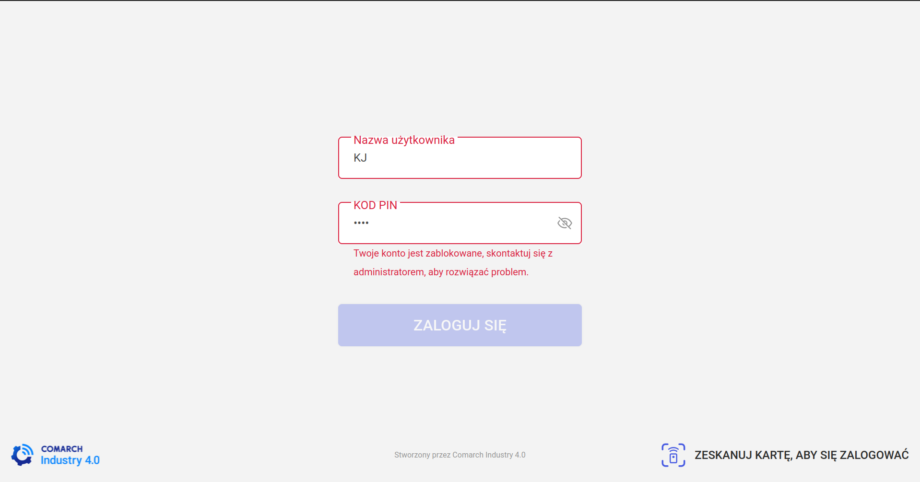
2. Wybór stanowiska pracy
Widok wyboru stanowiska pracy pojawia się po poprawnym zalogowaniu (gdy operator ma dostęp do więcej niż jednego stanowiska).
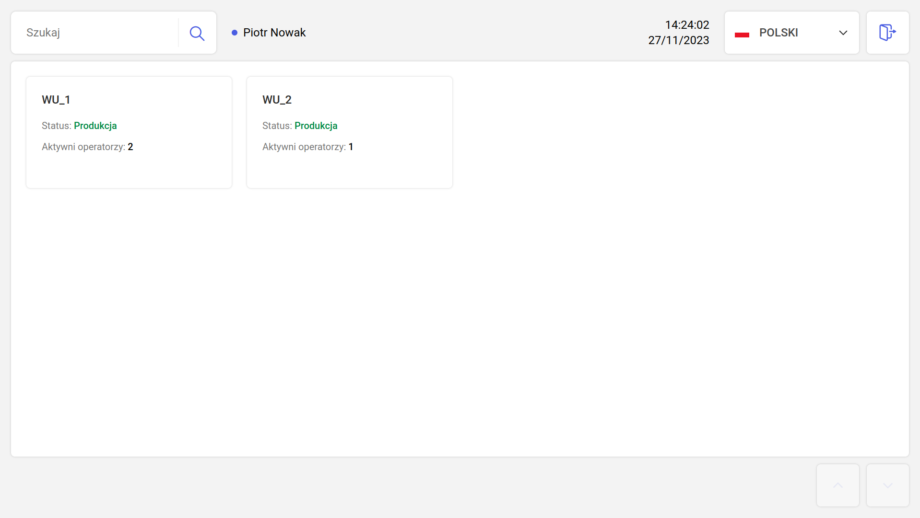
Operator wybiera dane stanowisko pracy poprzez wciśnięcie przycisku z jego nazwą (rys.2). Po tej akcji następuje przejście do wyboru operacji.
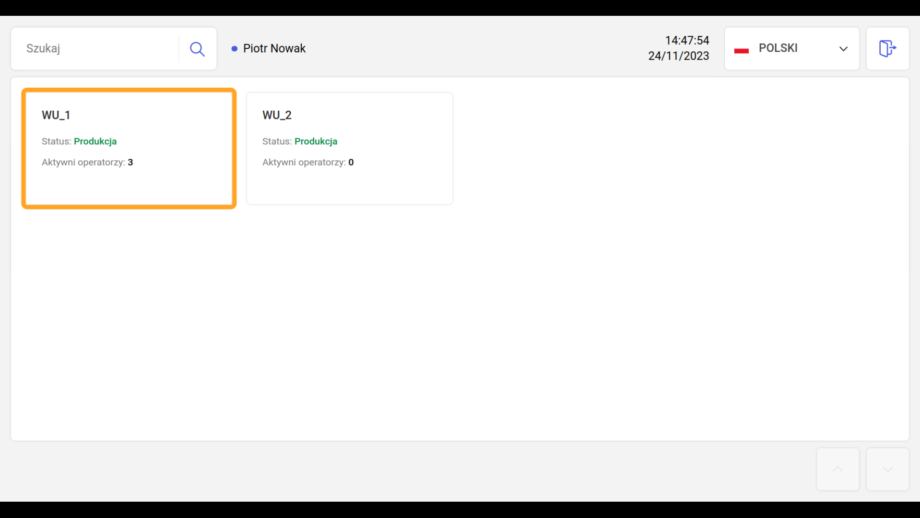
3. Wybór operacji
Na liście operacji znajdują się zlecenia przypisane do danego stanowiska pracy, czyli wcześniej wybranego (Rys. 1) - w tym przypadku WU_1. Kod stanowiska znajduje się obok pola do wyszukiwania operacji na górnej belce - pod danymi aktualnie zalogowanego operatora.
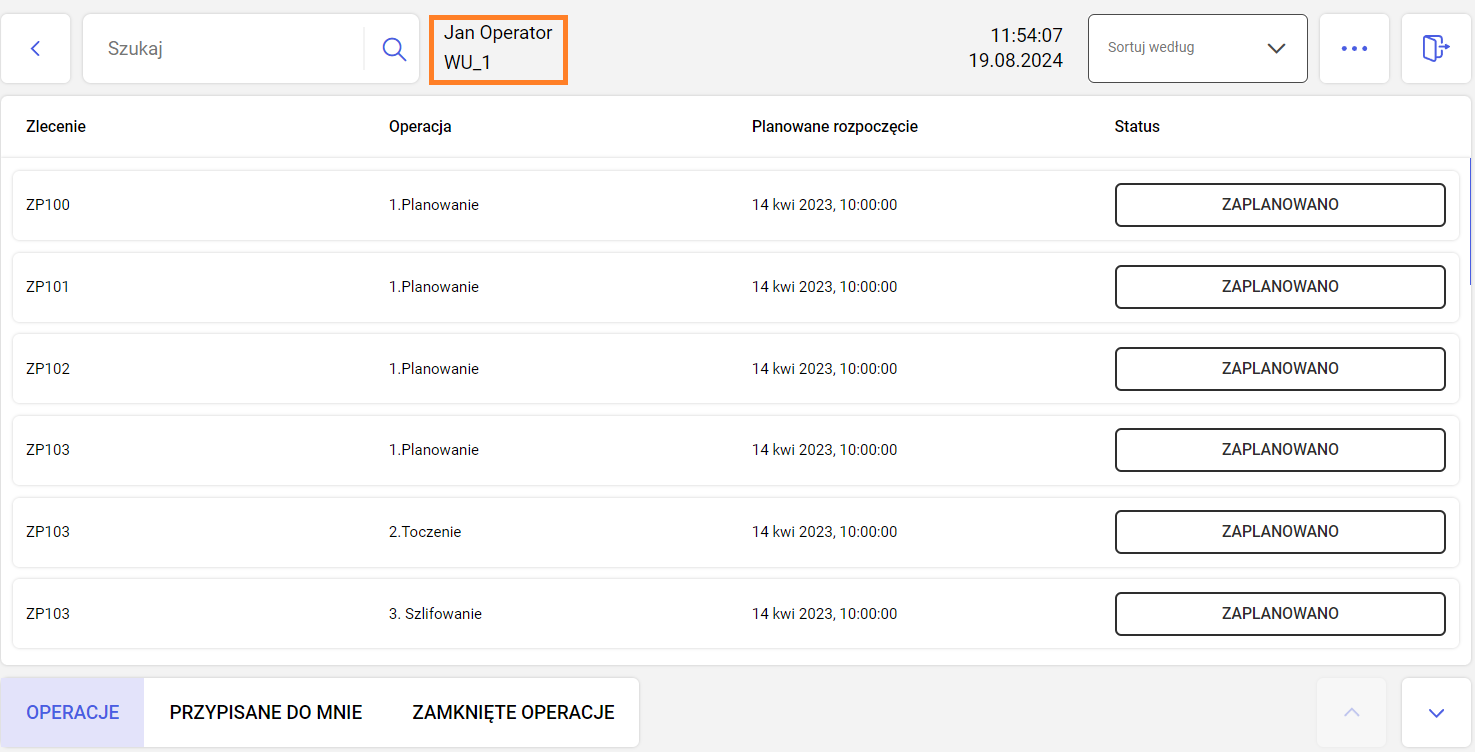
W zależności od statusu operacji zostaną wyświetlone inne okna. Dla statusu operacji ZAPLANOWANO (rys. 2.) wyświetla się podsumowanie operacji oraz zestawienie materiałów jak na rys. 3, rys. 4.
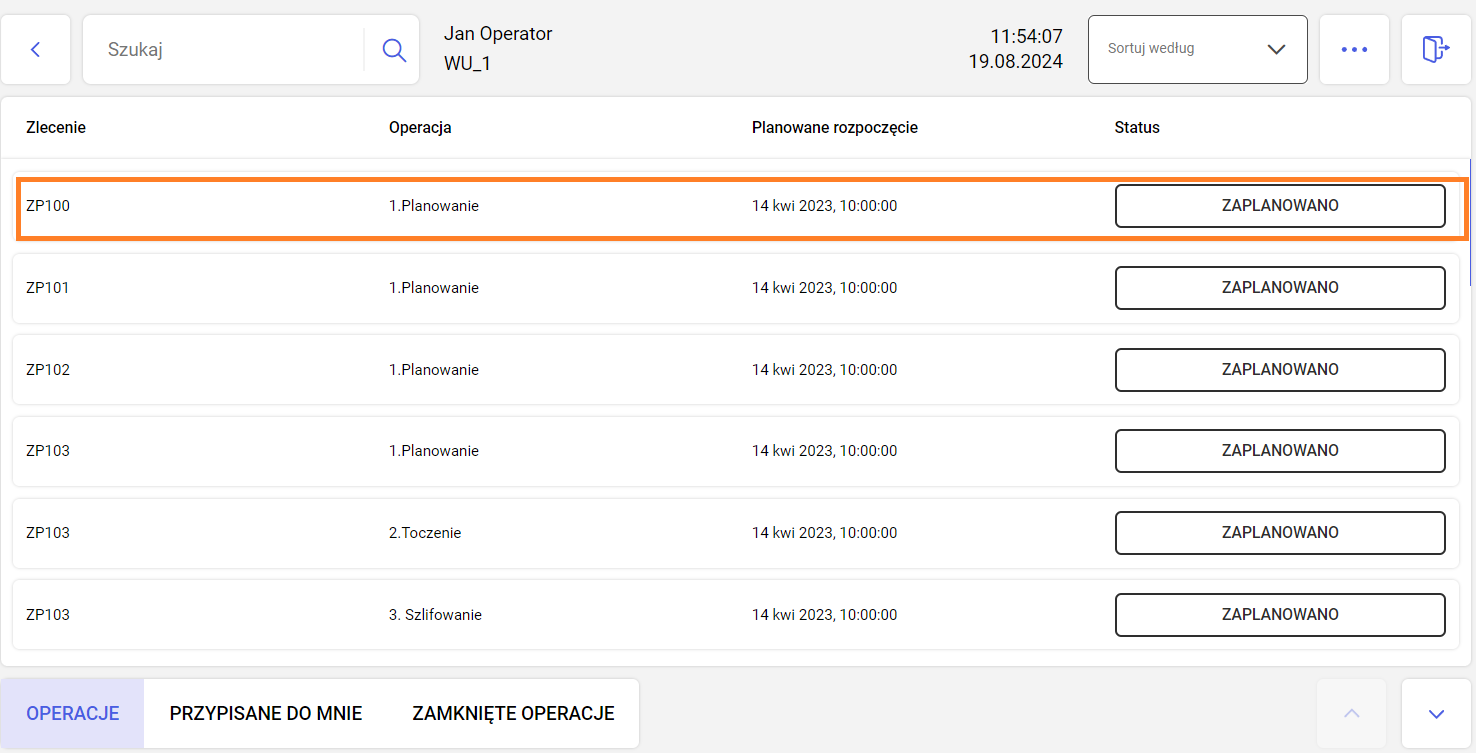
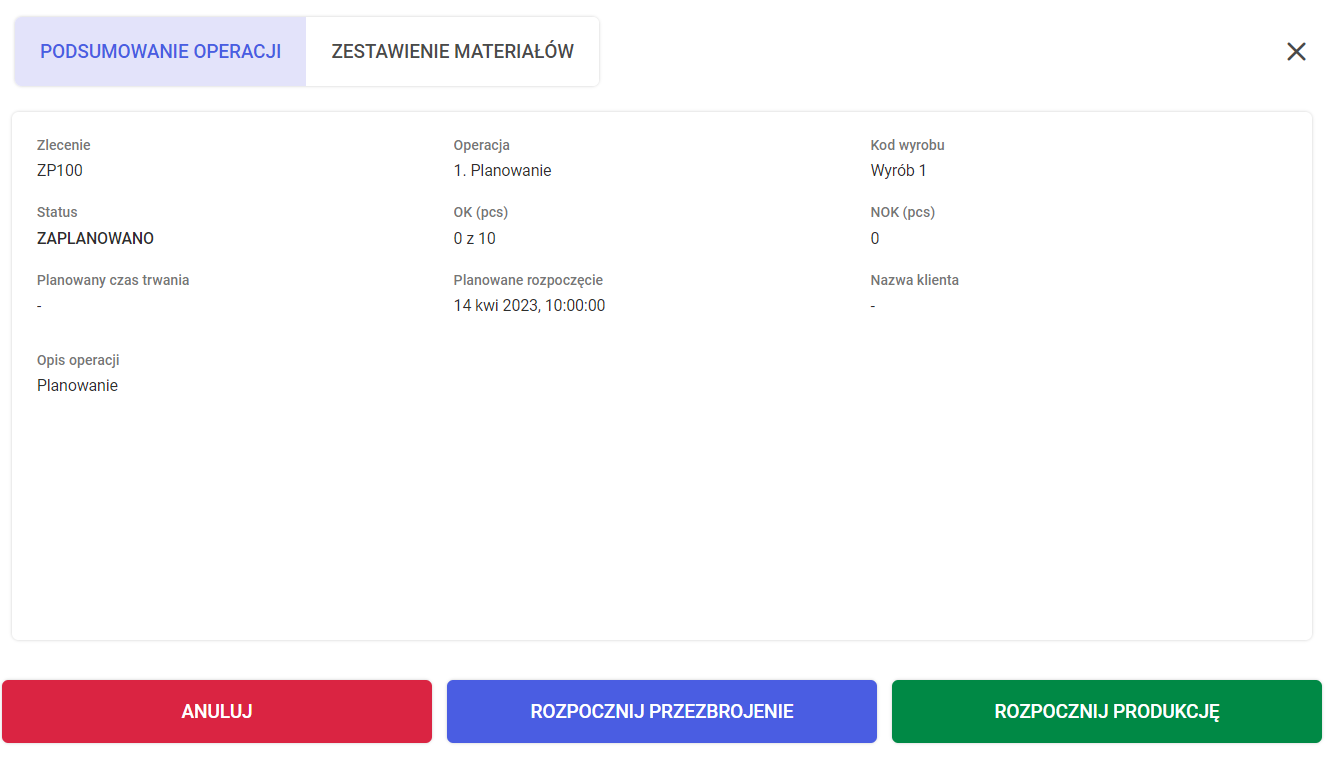
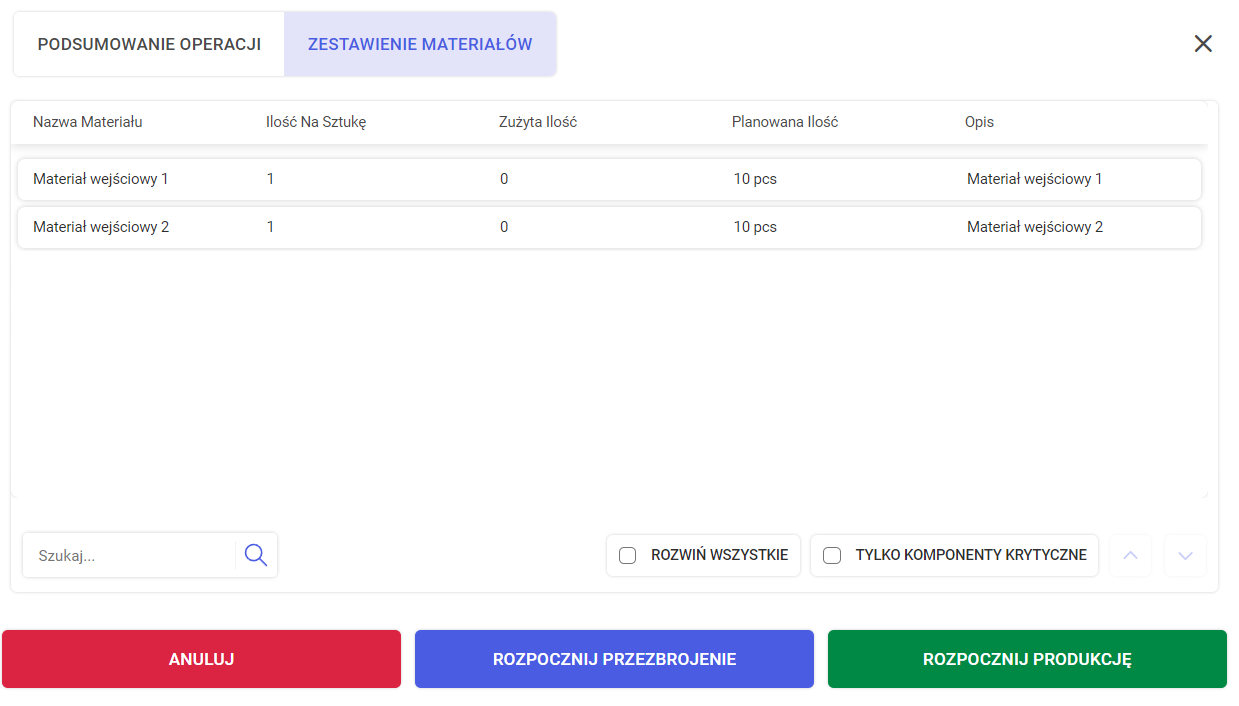
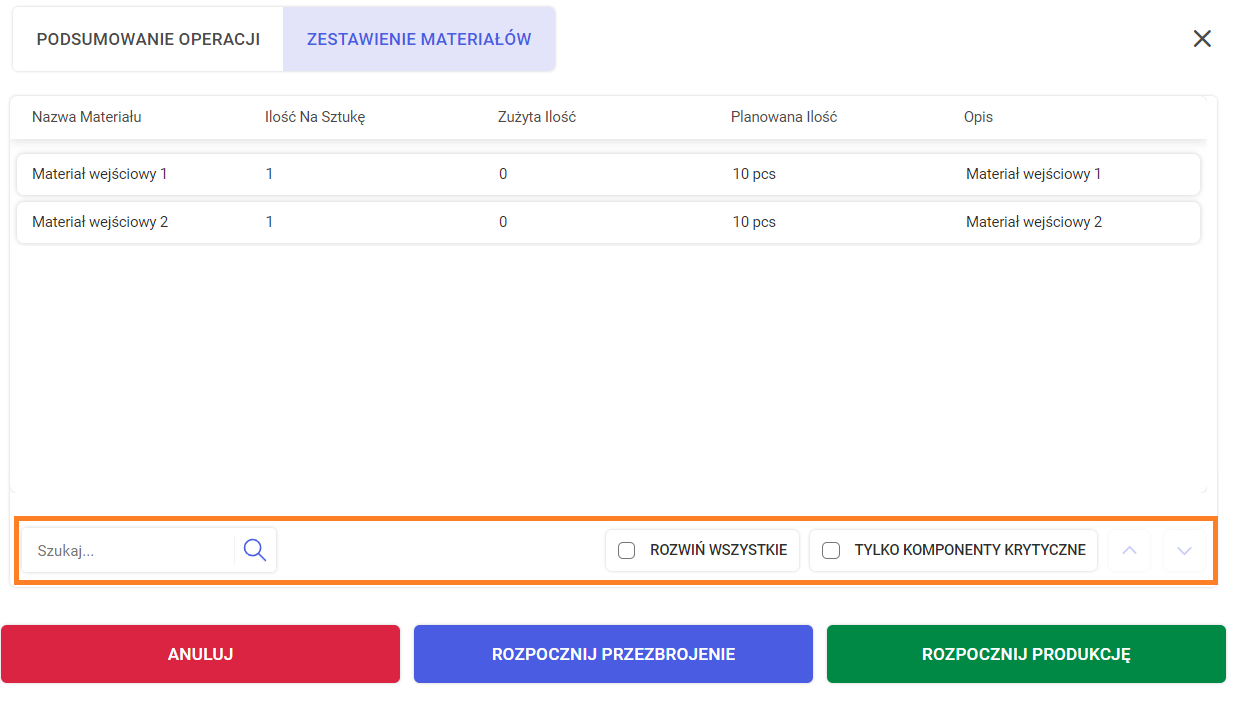
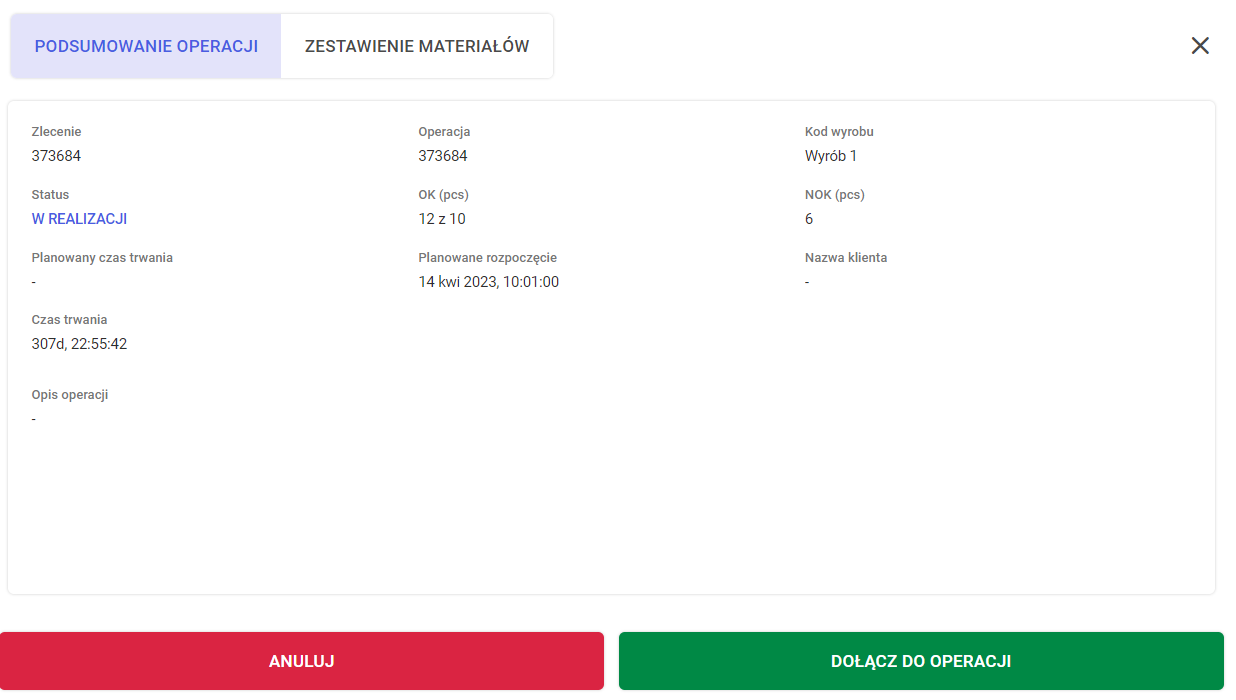
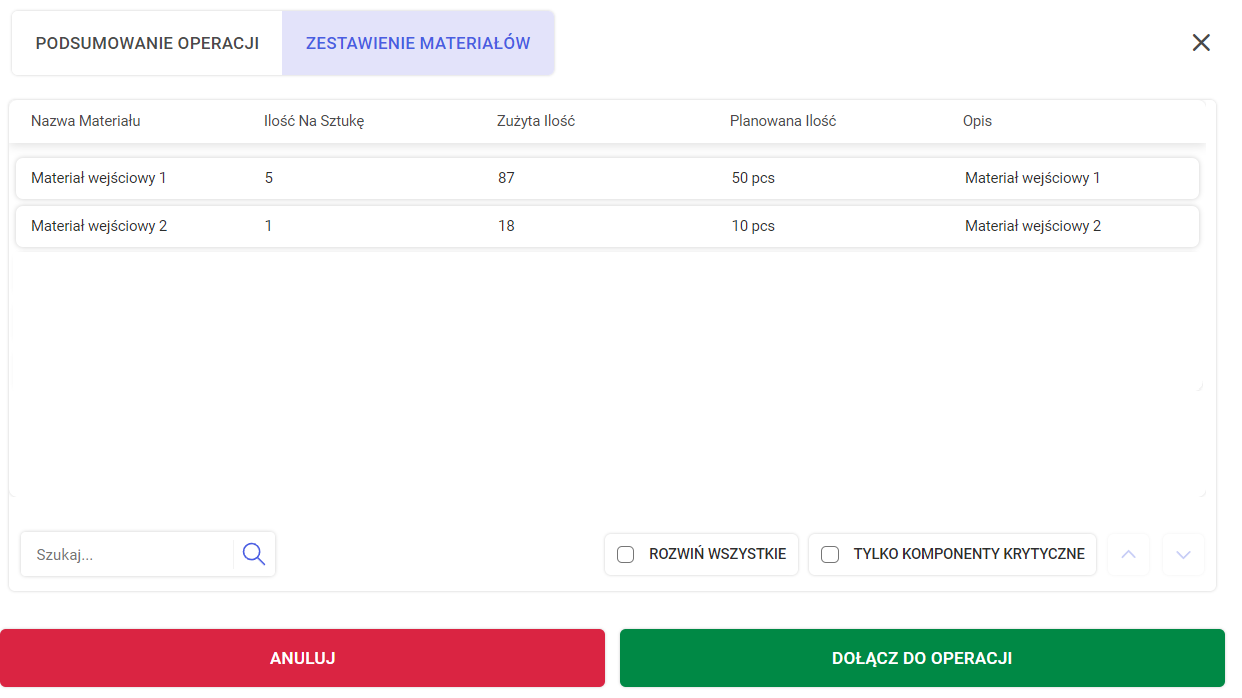
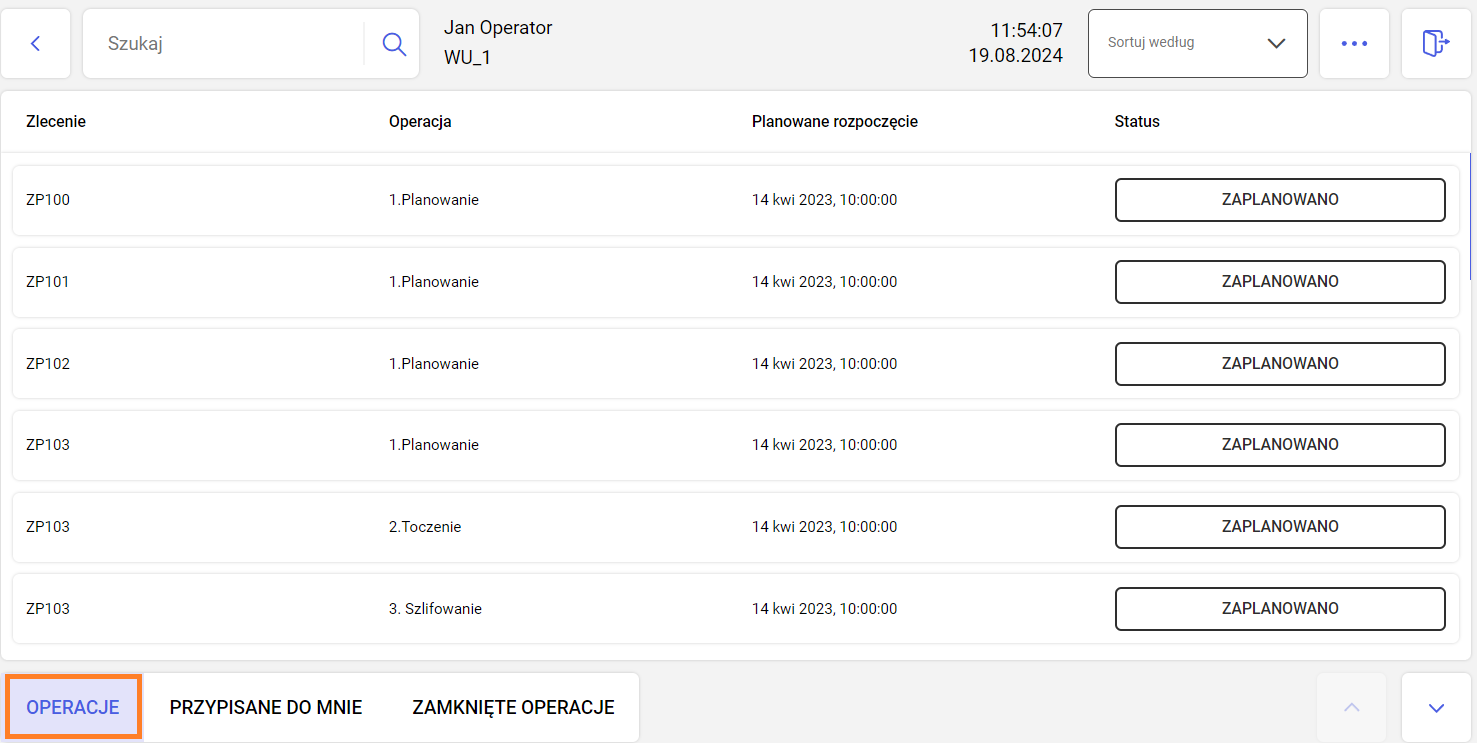
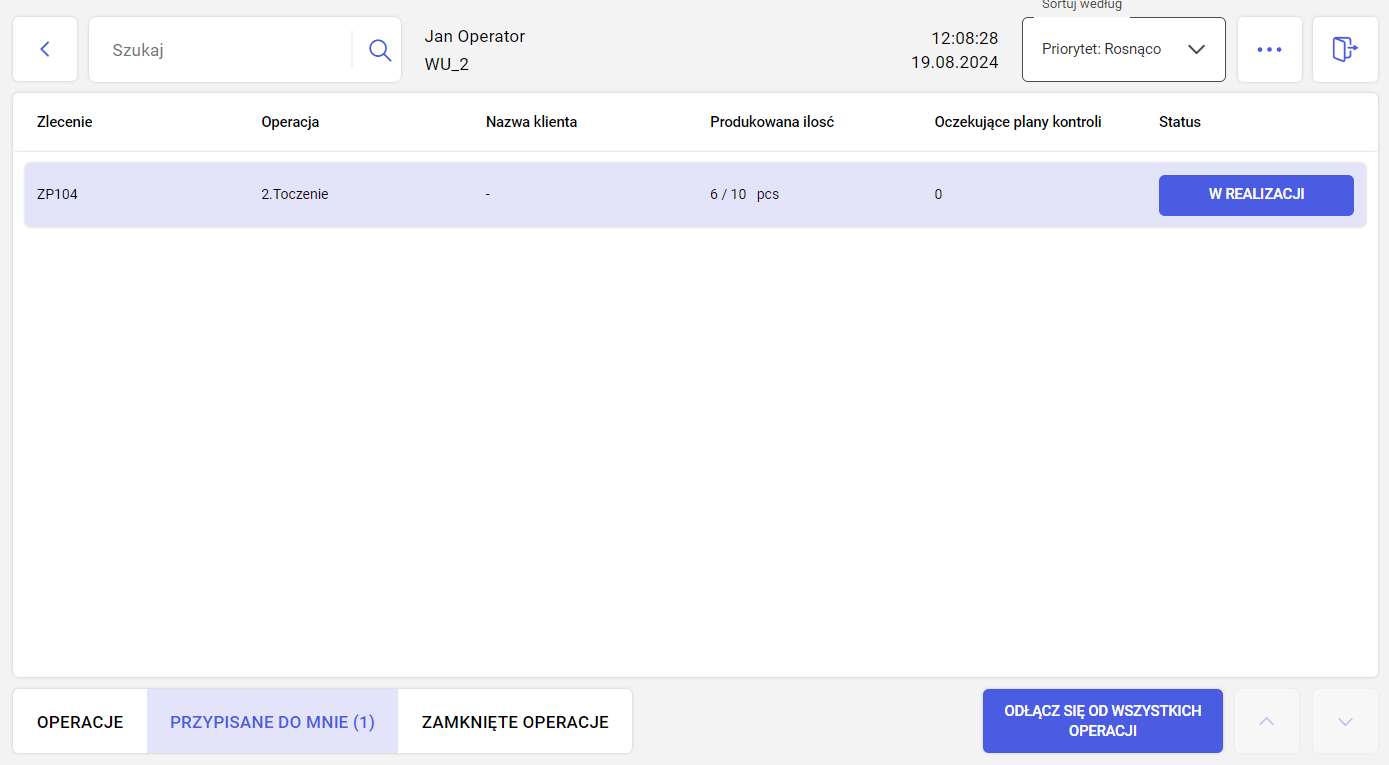
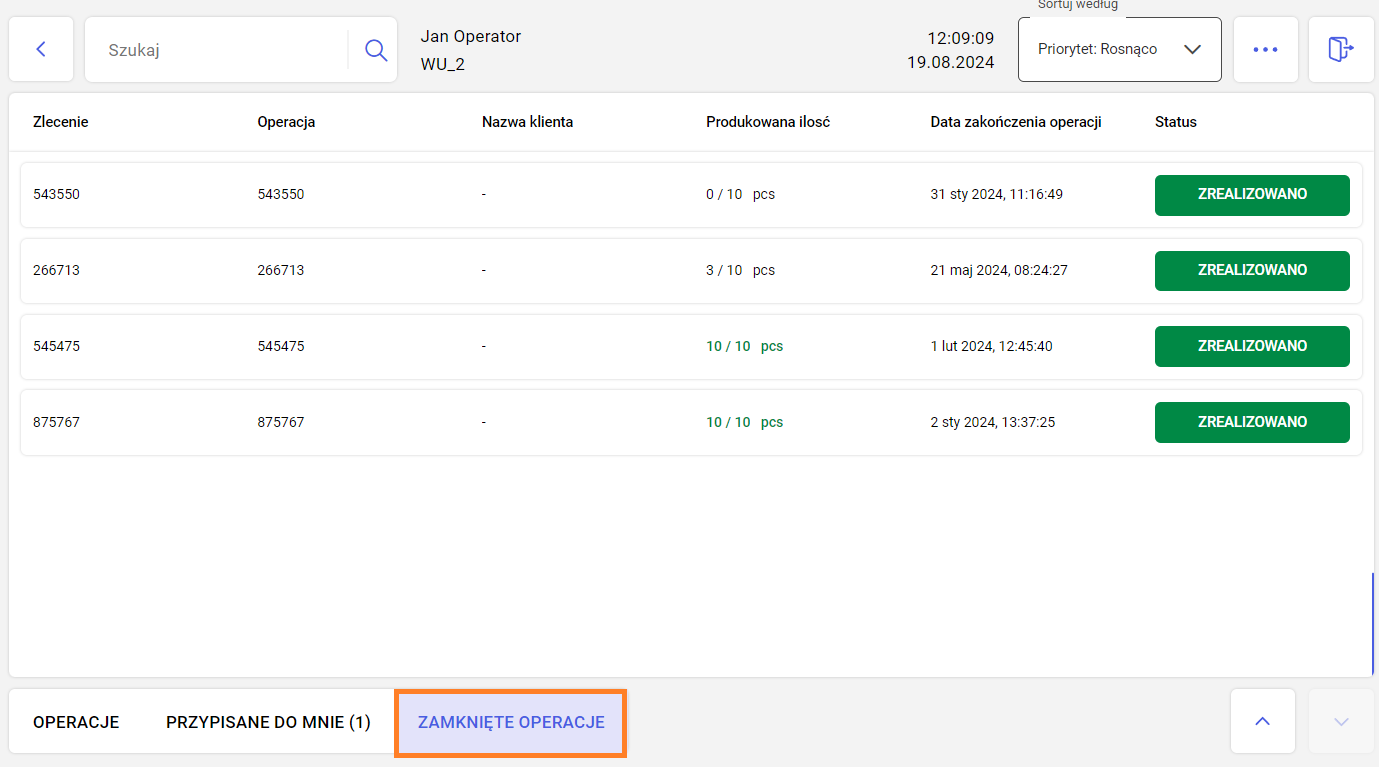
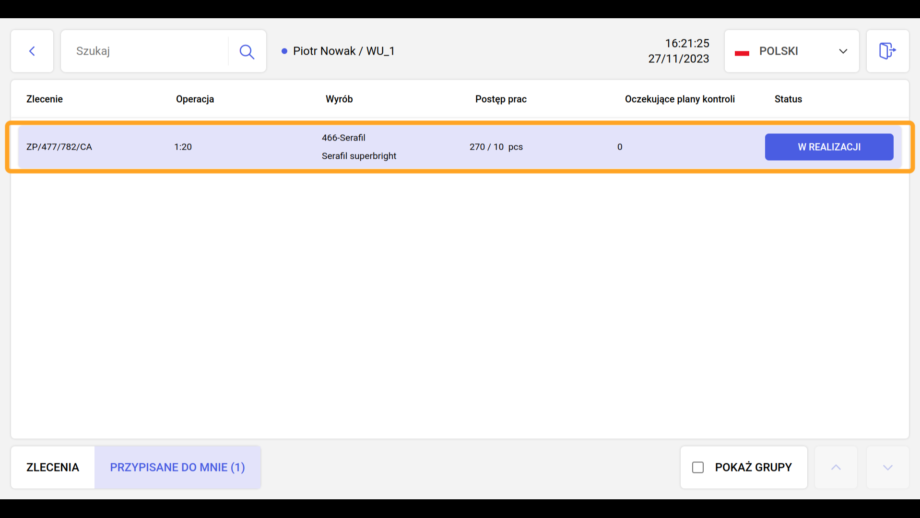
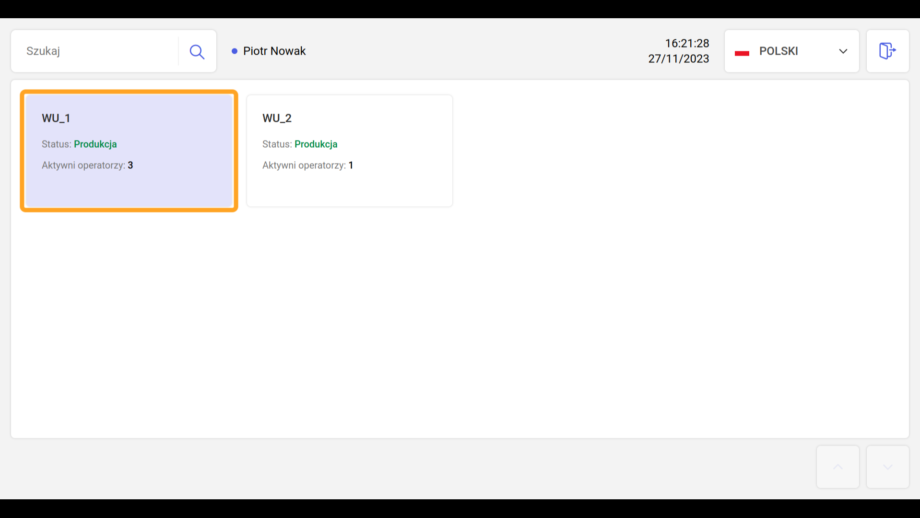
Sortowanie i filtrowanie operacji
Użytkownik może posortować operacje po priorytecie (jeśli taka informacja przychodzi z systemu ERP). W tym celu należy kliknąć przycisk Sortuj według i wybrać żądaną opcję (Rys. 11).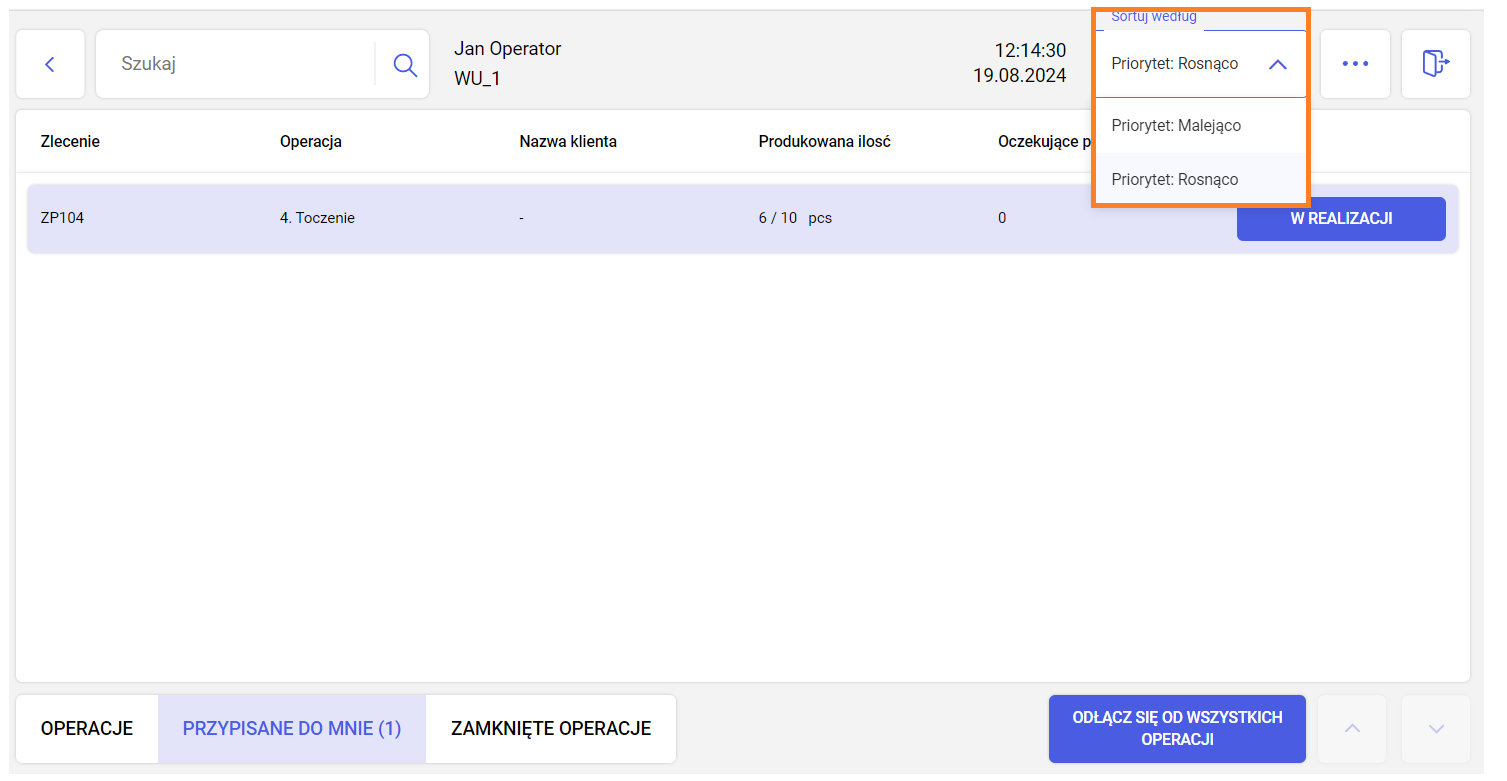
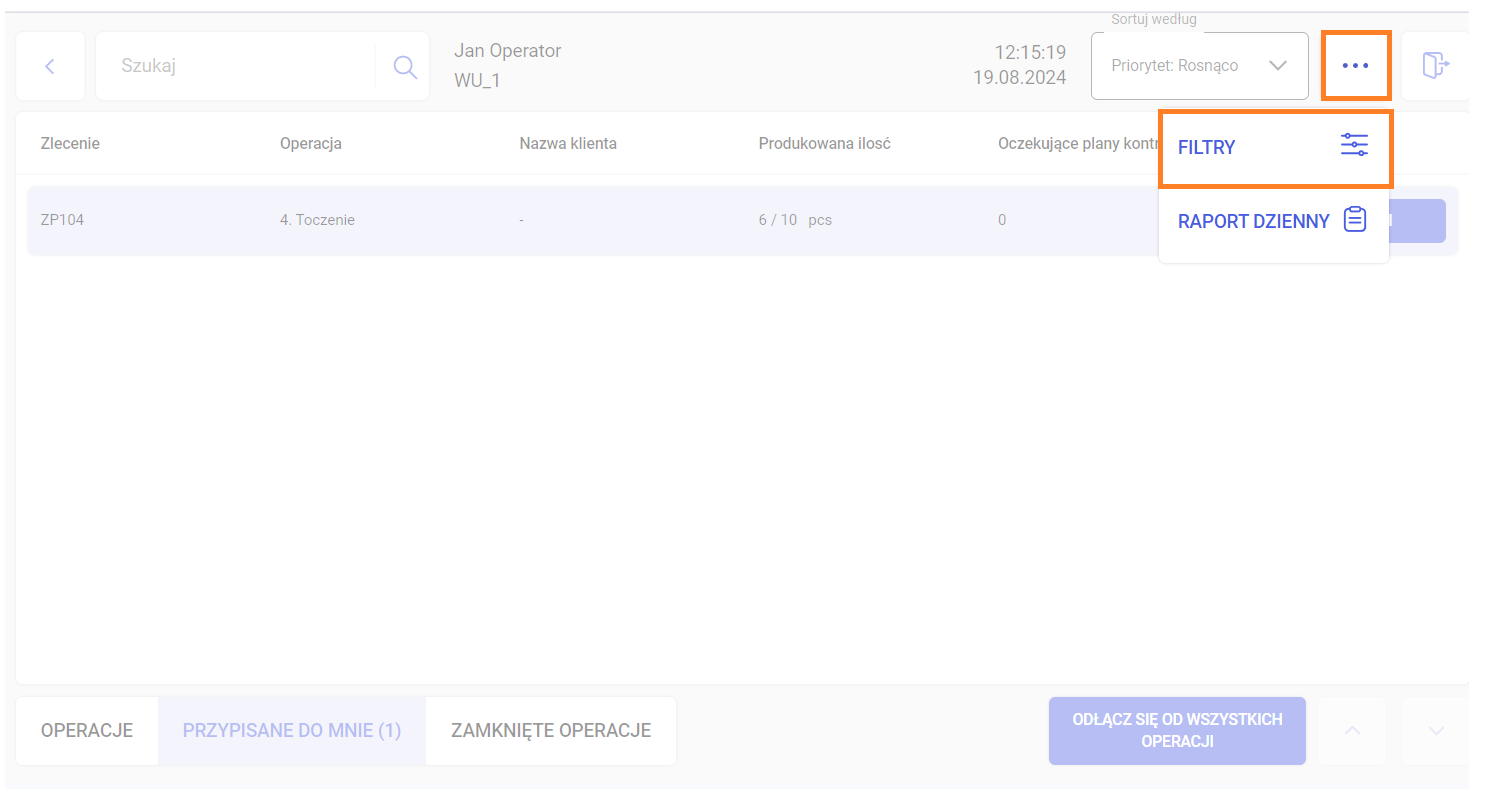
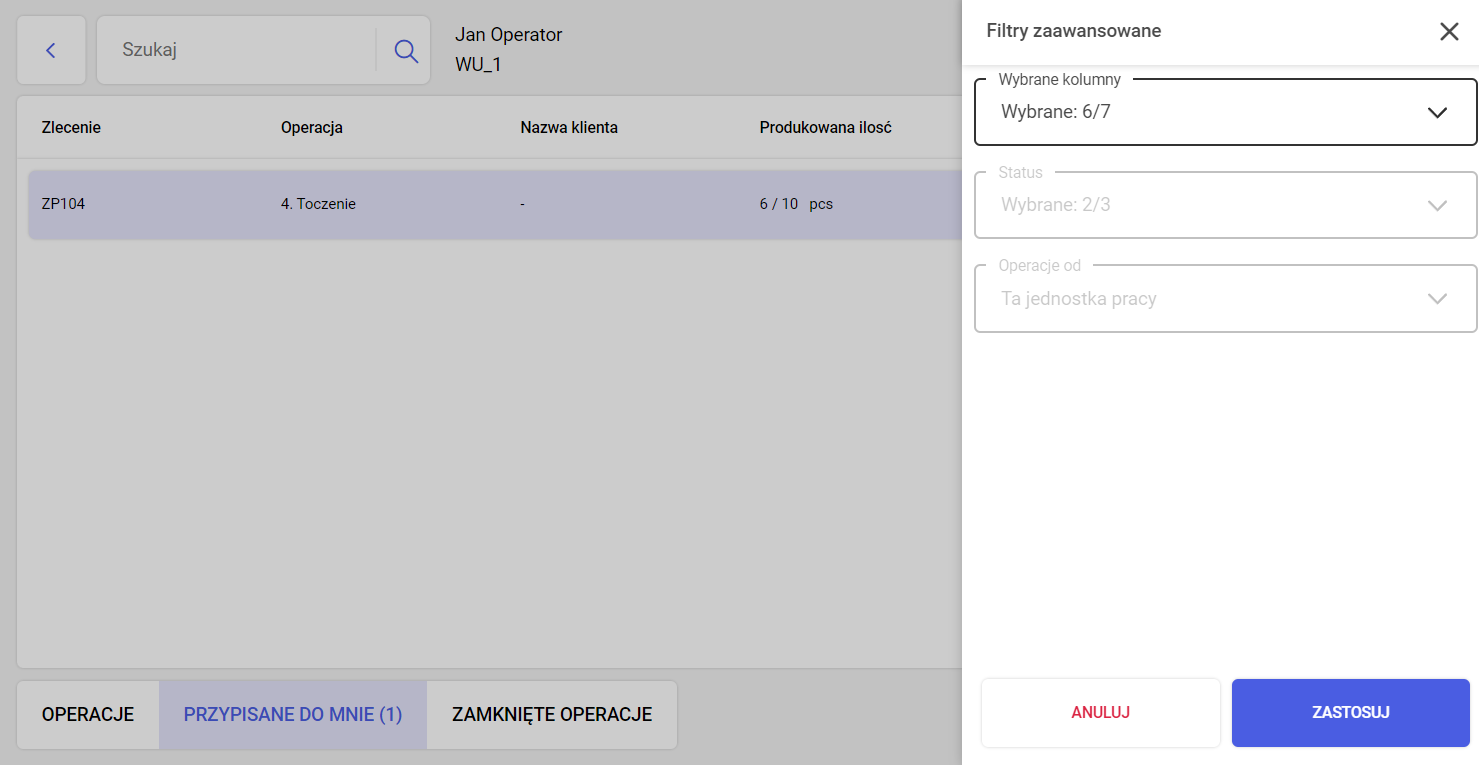
- Zlecenie - kod zlecenia produkcyjnego
- Operacja - kod operacji
- Oczekujące plany kontroli (jeśli wybrana zakładka to PRZYPISANE DO MNIE)
- Planowane rozpoczęcie (jeśli wybrana zakładka to OPERACJE)
- Status
- Nazwa klienta - nazwa klienta docelowego
- Opis operacji
- Kod wyrobu
- Produkowana ilość - liczba sztuk do wyprodukowania
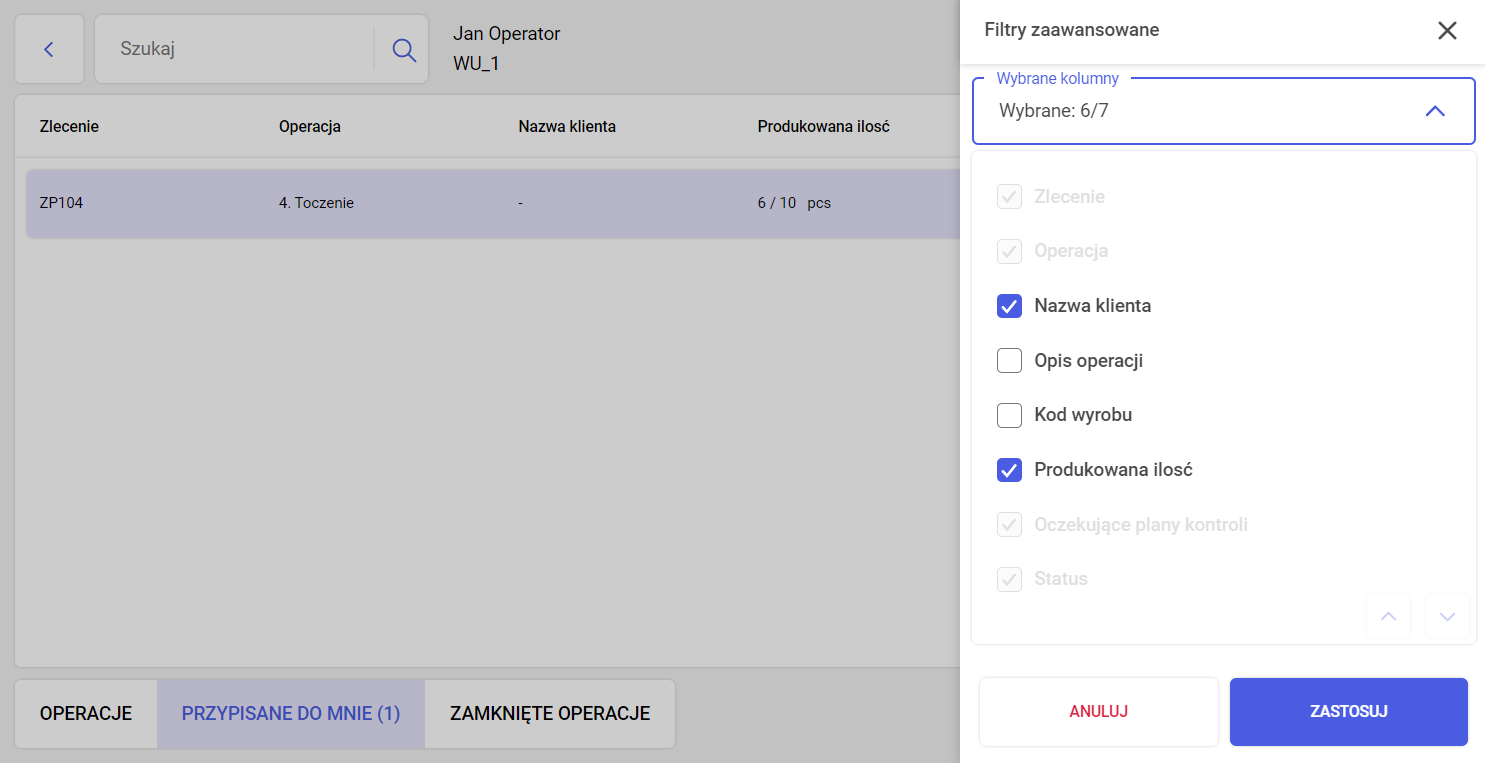
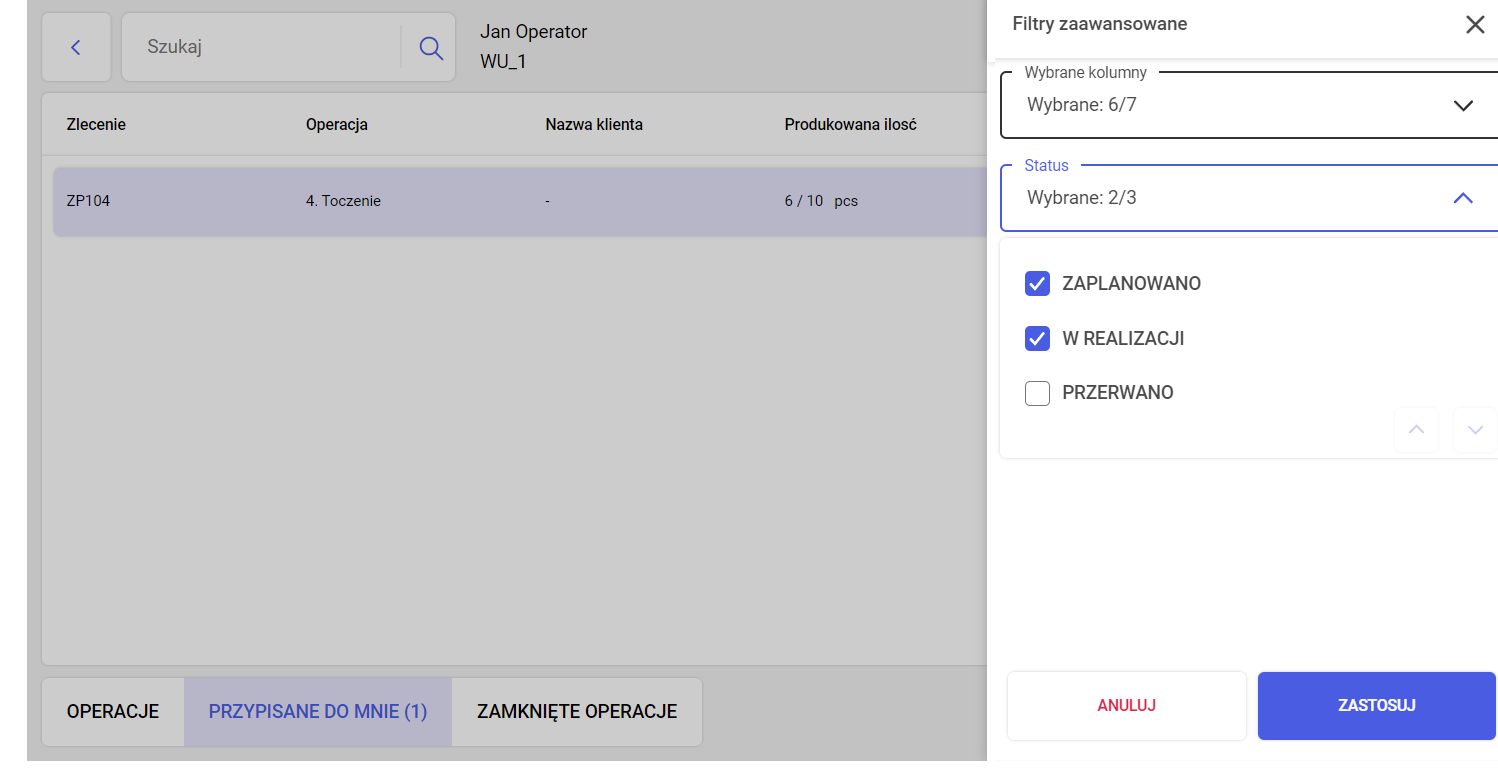
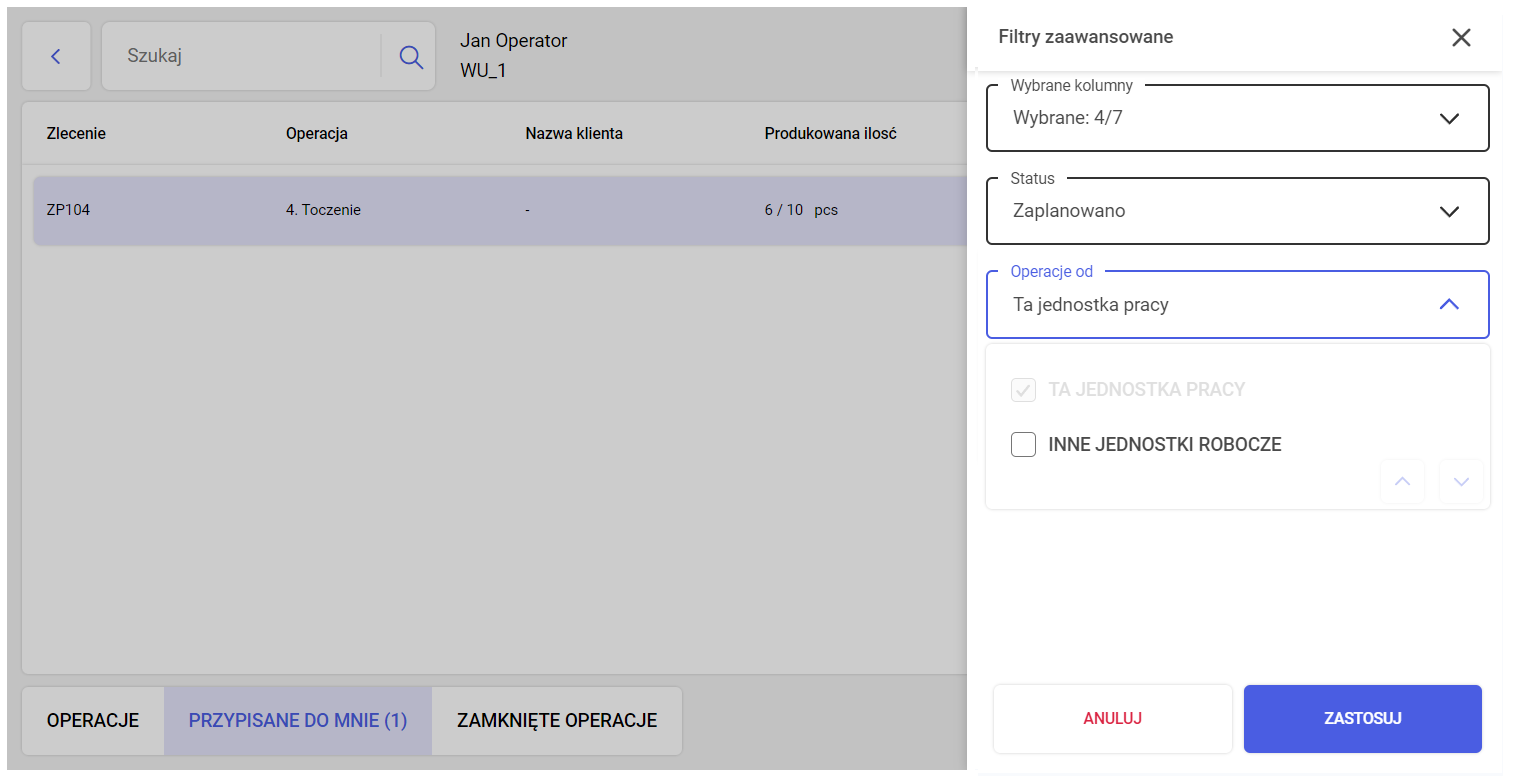
Zmiana operacji w trakcie produkcji
W trakcie trwania produkcji operator może w szybki i łatwy sposób przejść do innej operacji klikając w nazwę operacji (rys. 17, 18). Na rozwiniętej liście znajdują się wszystkie operacje z wszystkich stanowisk pracy, do których zalogowany użytkownik jest przypięty. Na pierwszym miejscu znajduje się aktualnie wyświetlana operacja. Liczba w nawiasach, czyli w przypadku operacji 0044006 - 9, to liczba operatorów przypięta do danej operacji.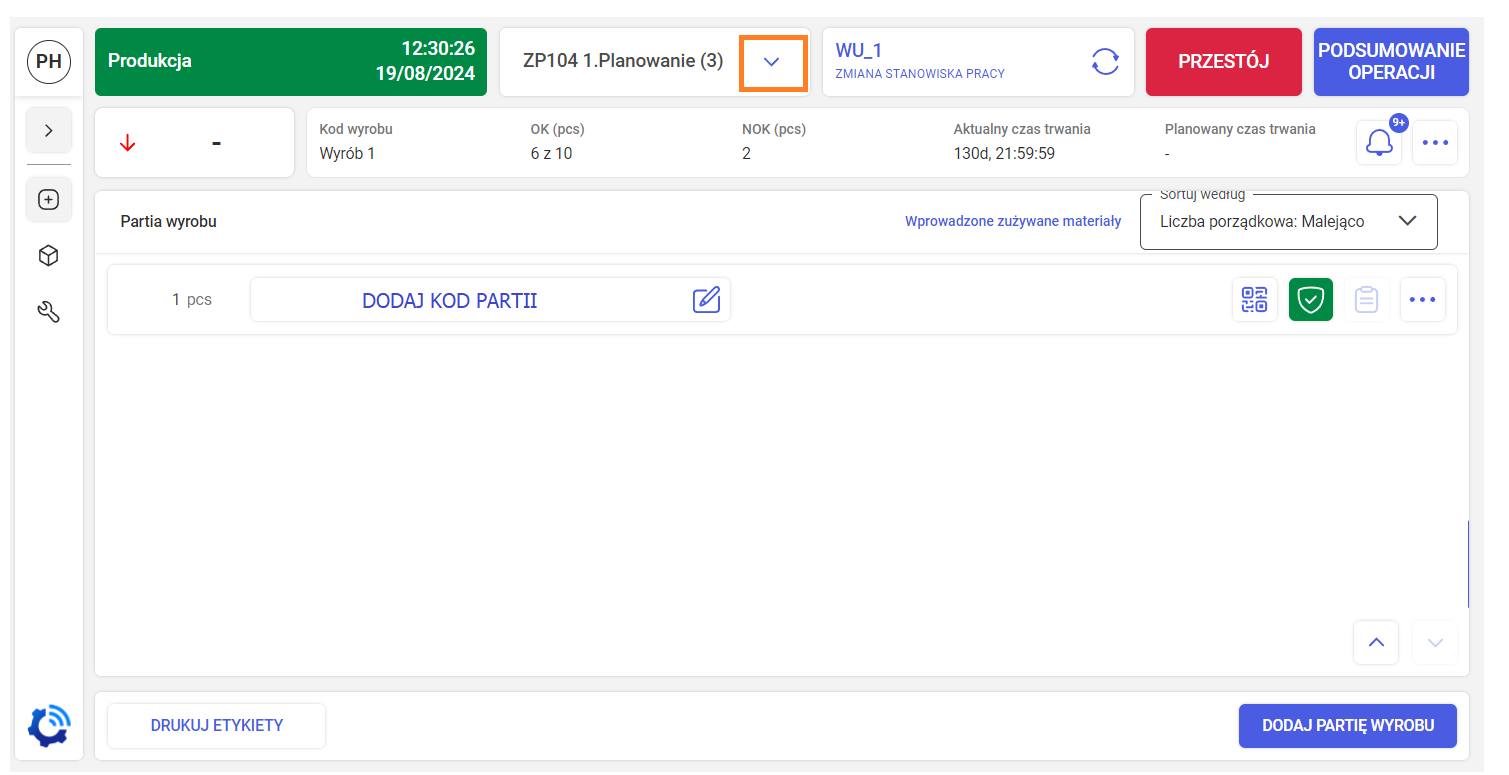
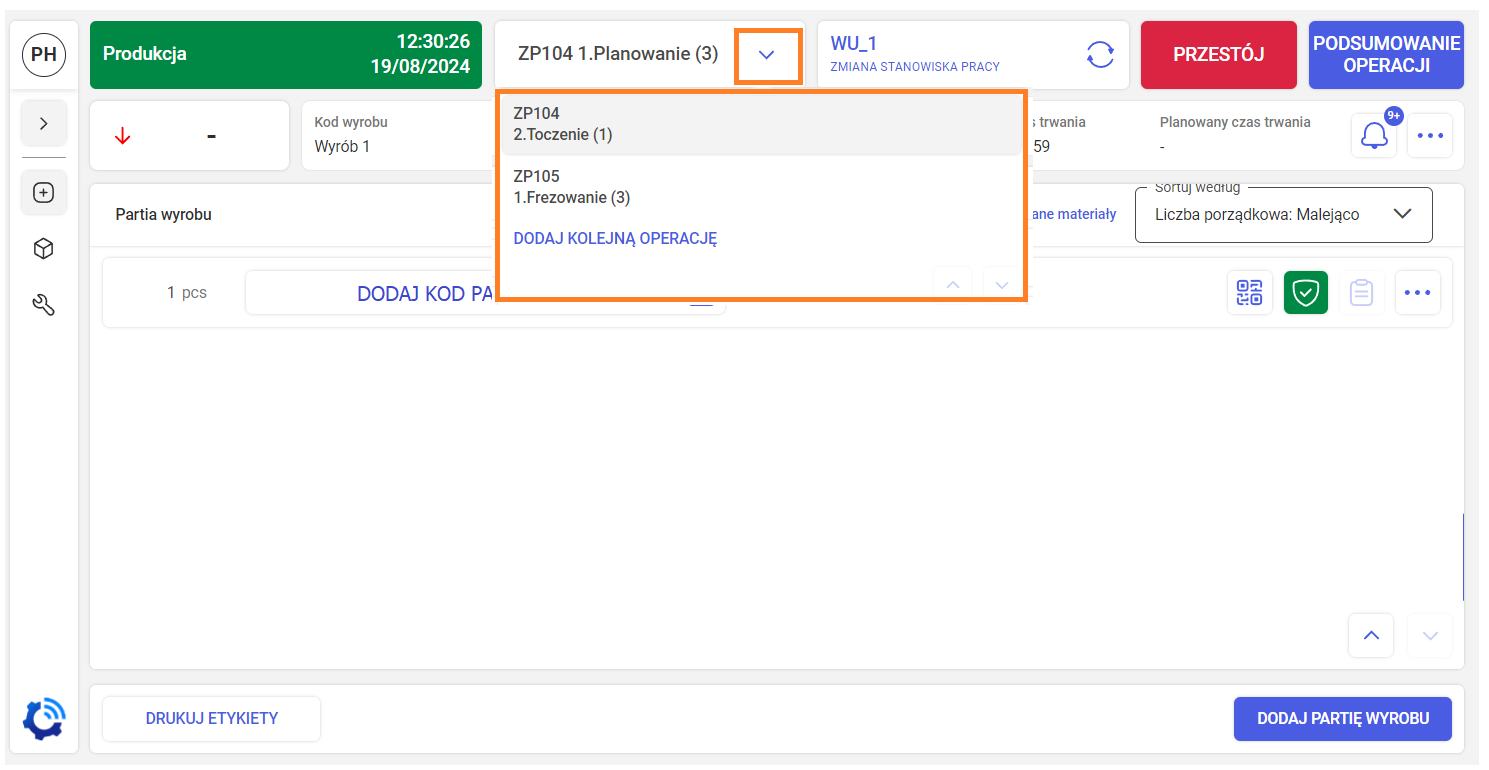
4. Przygotowanie do produkcji/produkcja
Po wyborze operacji, aby przejść do produkcji, operator musi wybrać jeden z przycisków:
- ROZPOCZNIJ PRZEZBROJENIE
- ROZPOCZNIJ PRODUKCJĘ
Przycisk ROZPOCZNIJ PRZEZBROJENIE (rys. 1) pozwala na rozpoczęcie produkcji z wcześniejszym przygotowaniem do tej czynności - w przypadku gdy wymaga tego proces technologiczny. Widok aplikacji Operator Panel zostaje przekierowany na panel produkcyjny do wyboru typu przestoju/przezbrojenia(rys. 2). W tym momencie zadaniem operatora jest wybór przestoju - do wyboru sa przezbrojenia planowane oraz nieplanowane. Standardową ścieżką jest wybór Planned Setup. Następnie wyświetlane jest drzewo skonfigurowanych powodów przezbrojeń - w tym przypadku obejmuje 2 powody (Rys. 3). Po wyborze powodu - kliknąć należy przycisk ZMIEŃ STAN (rys. 4). W tym momencie zapisywana jest dokładna informacja o wybranym przezbrojeniu.
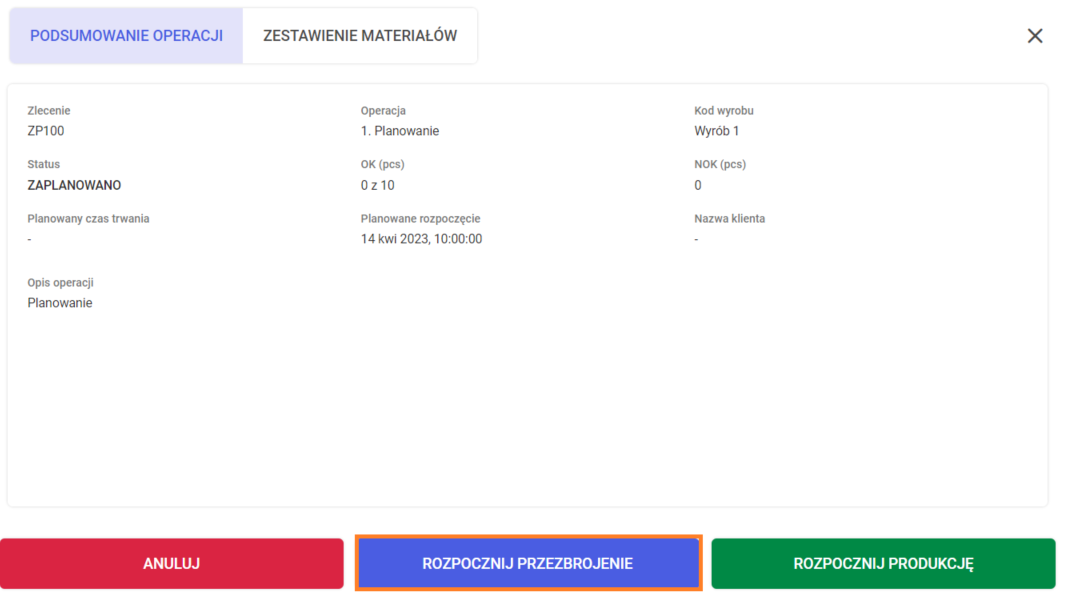
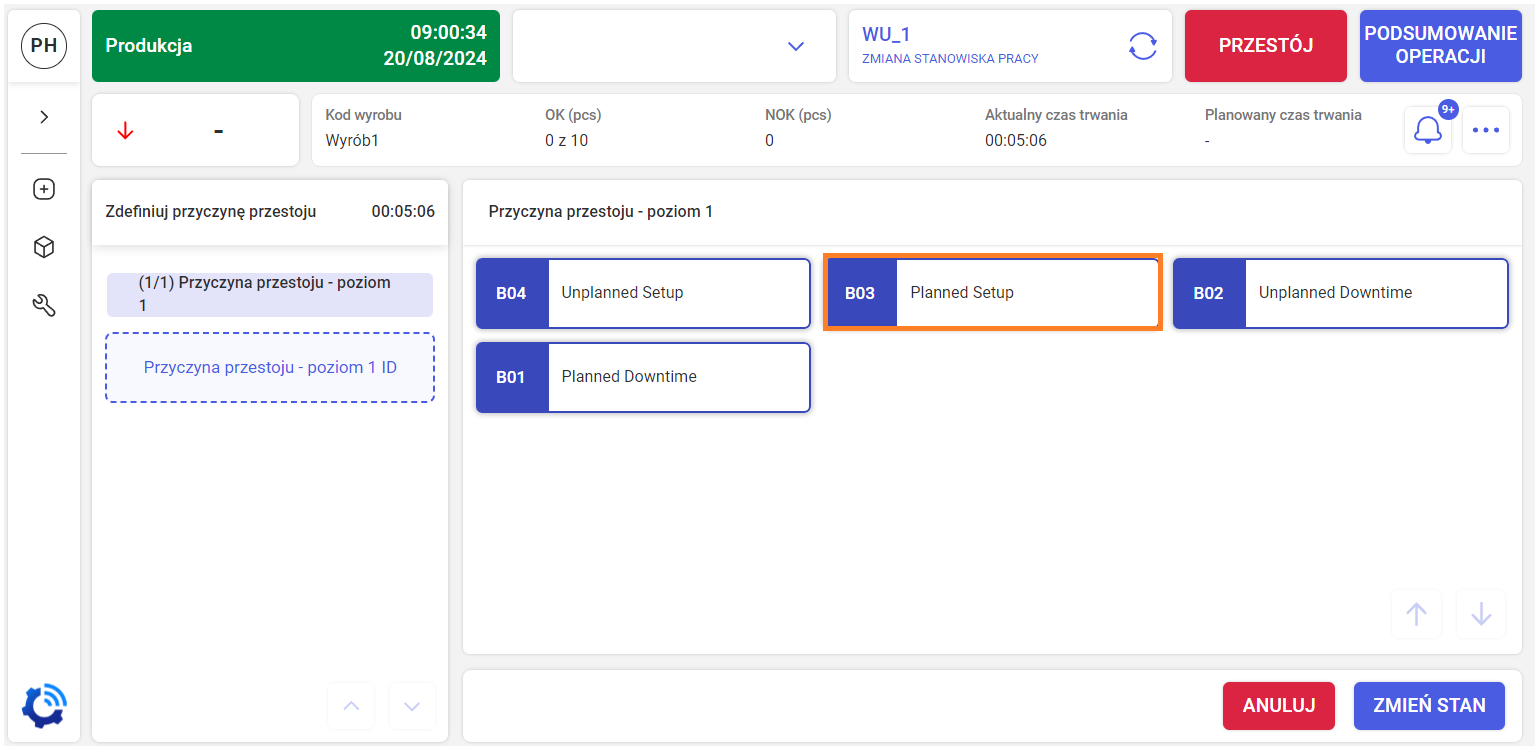
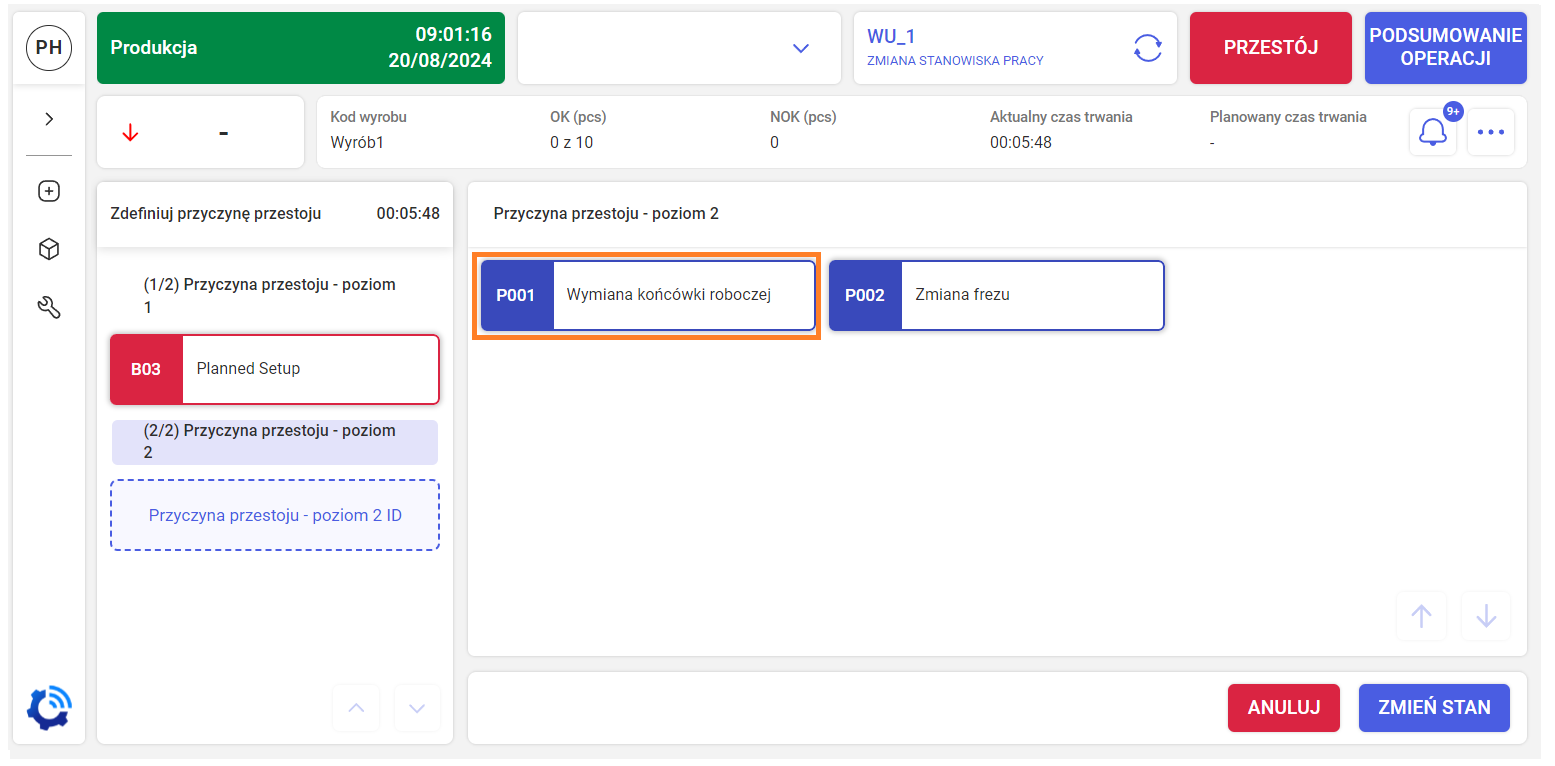
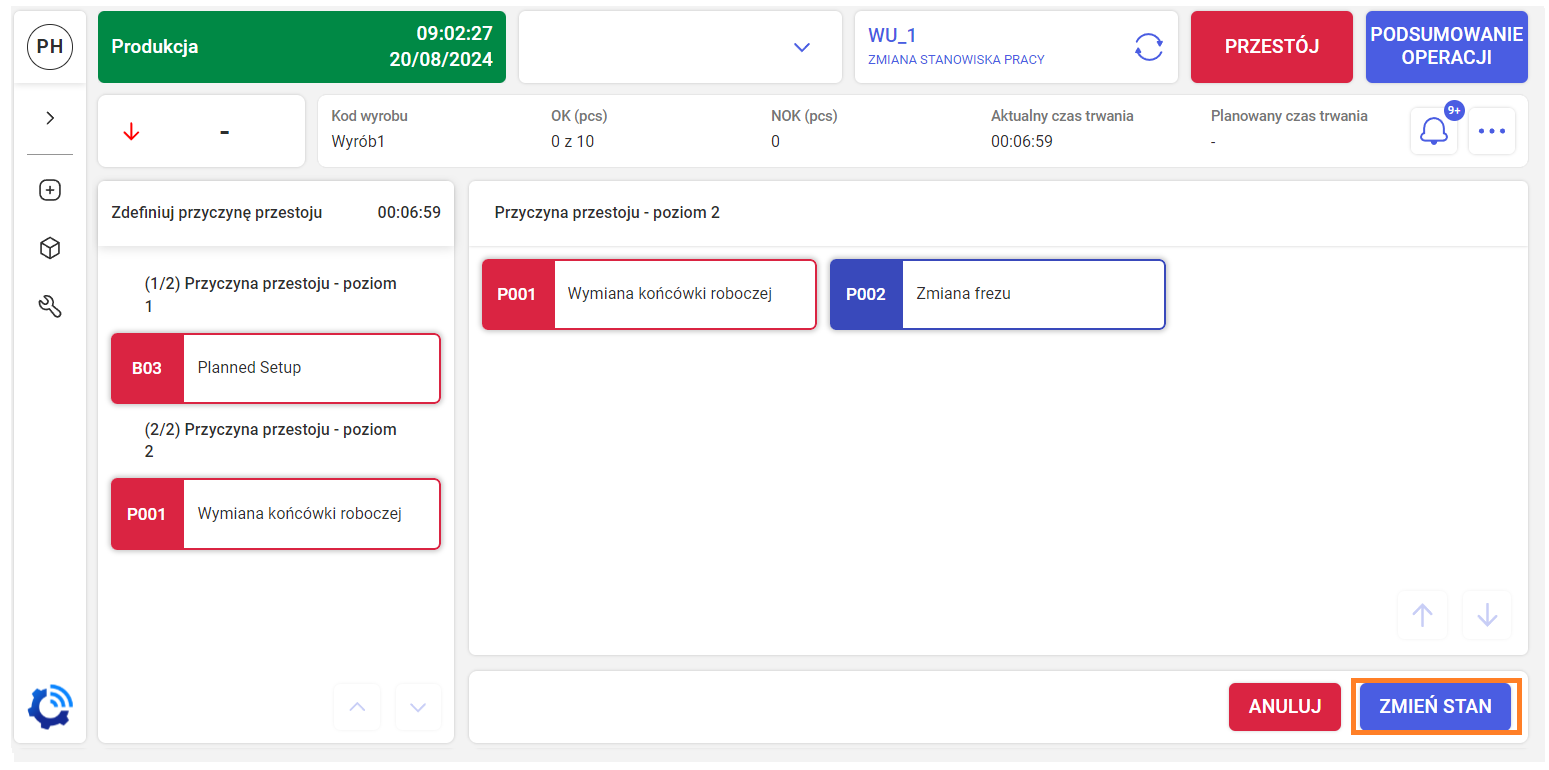
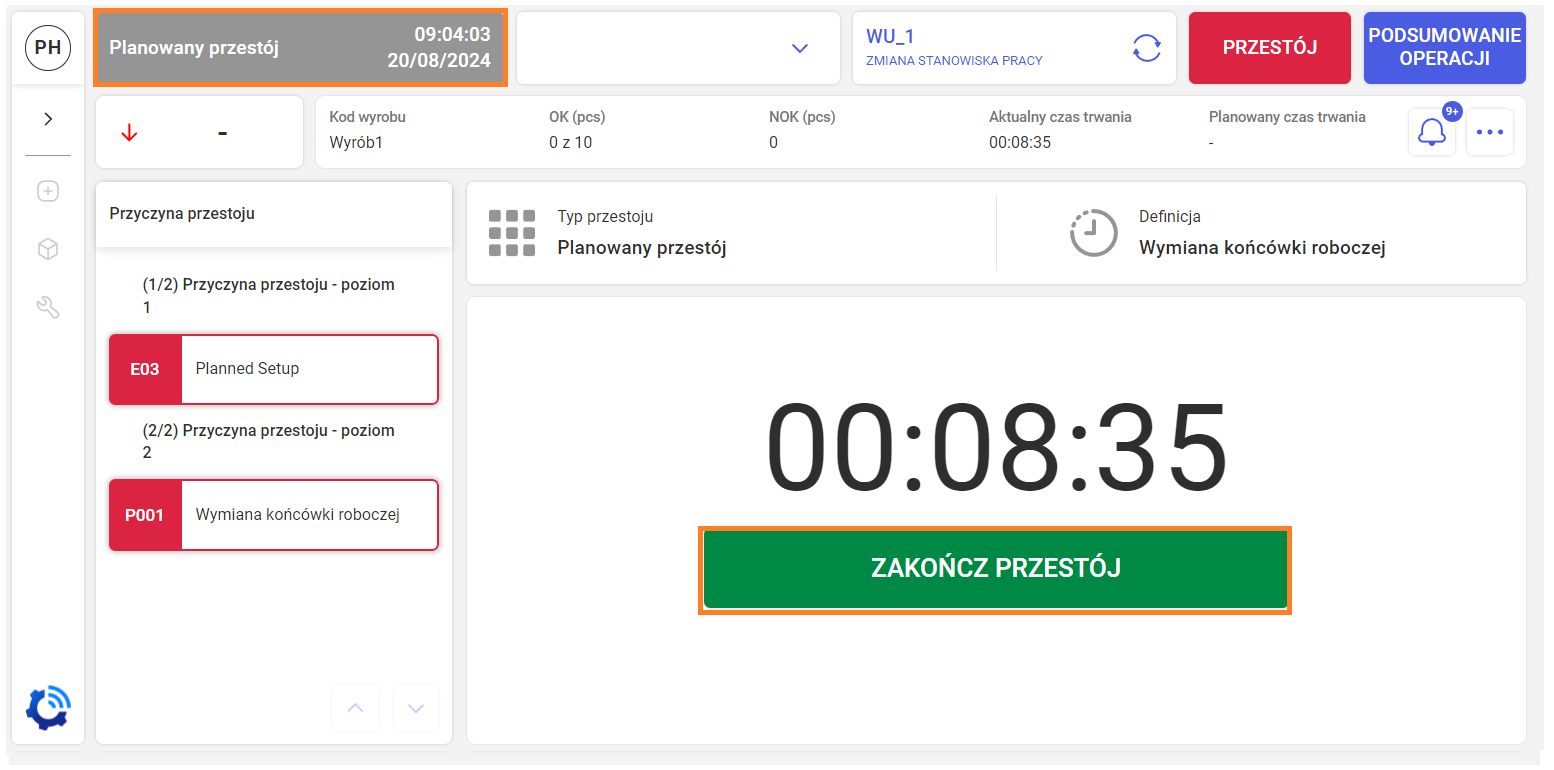
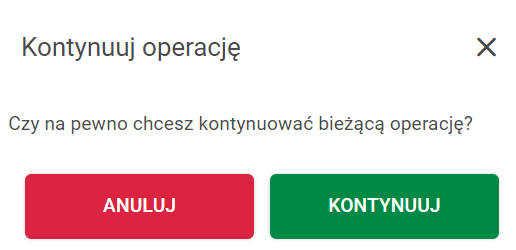
Natomiast przycisk ROZPOCZNIJ PRODUKCJĘ (rys.4) powoduje przejście widoku aplikacji Operator Panel do produkcji właściwej (stan Produkcja, rys. 8).
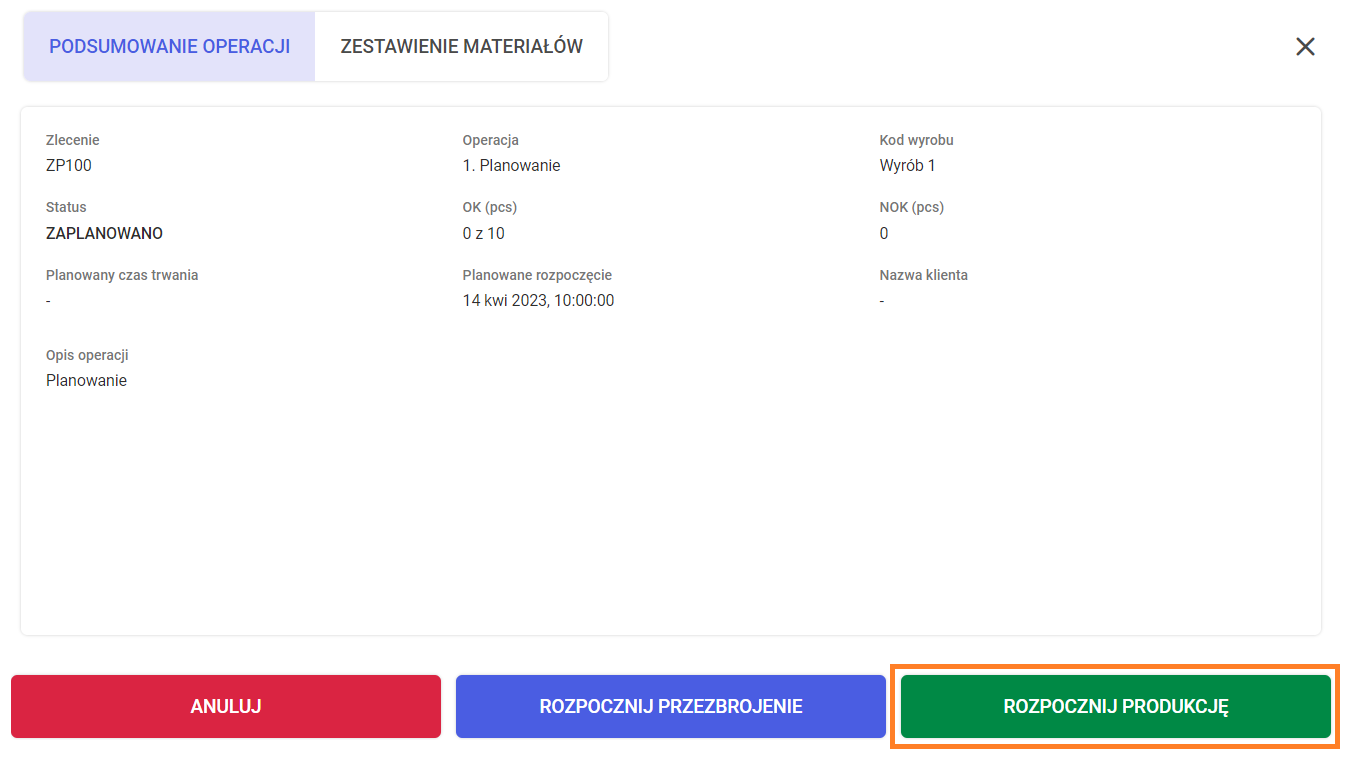
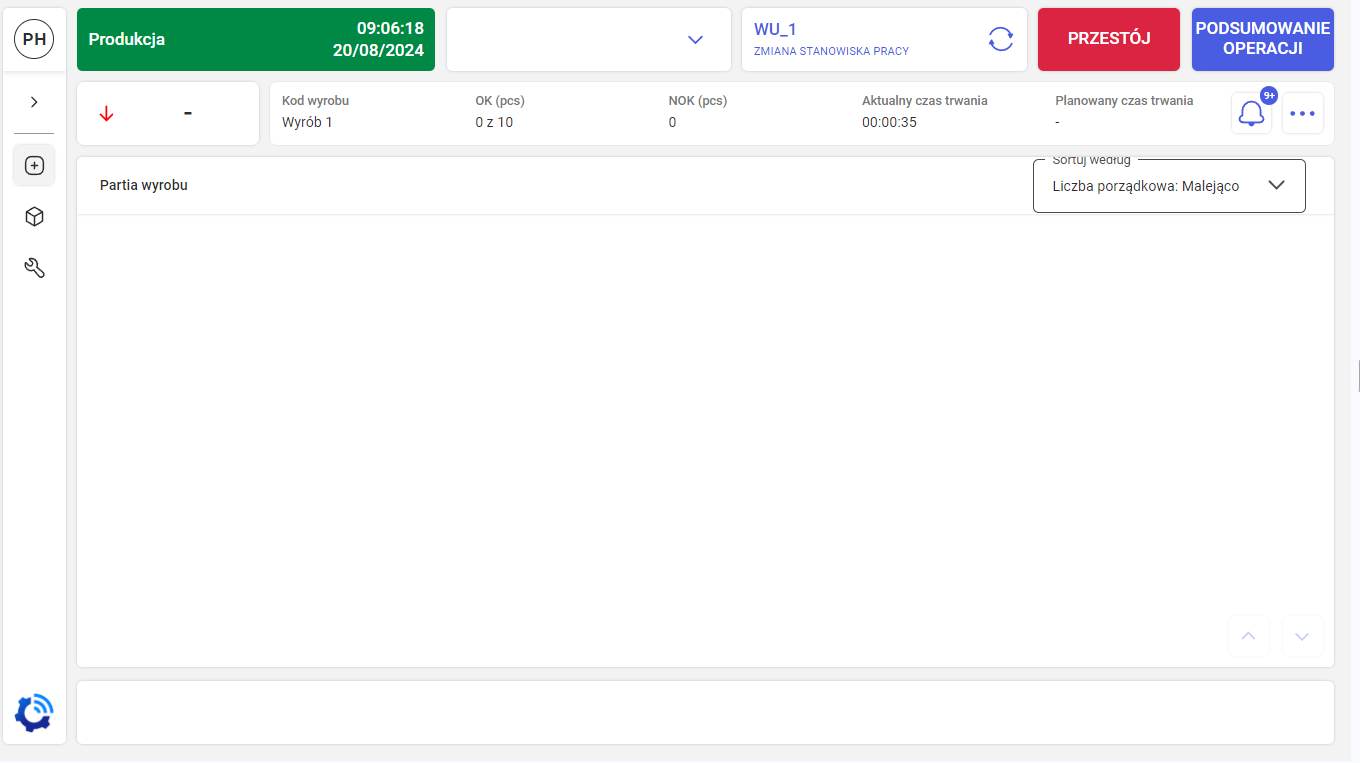
5. Nawigacja po panelu produkcyjnym
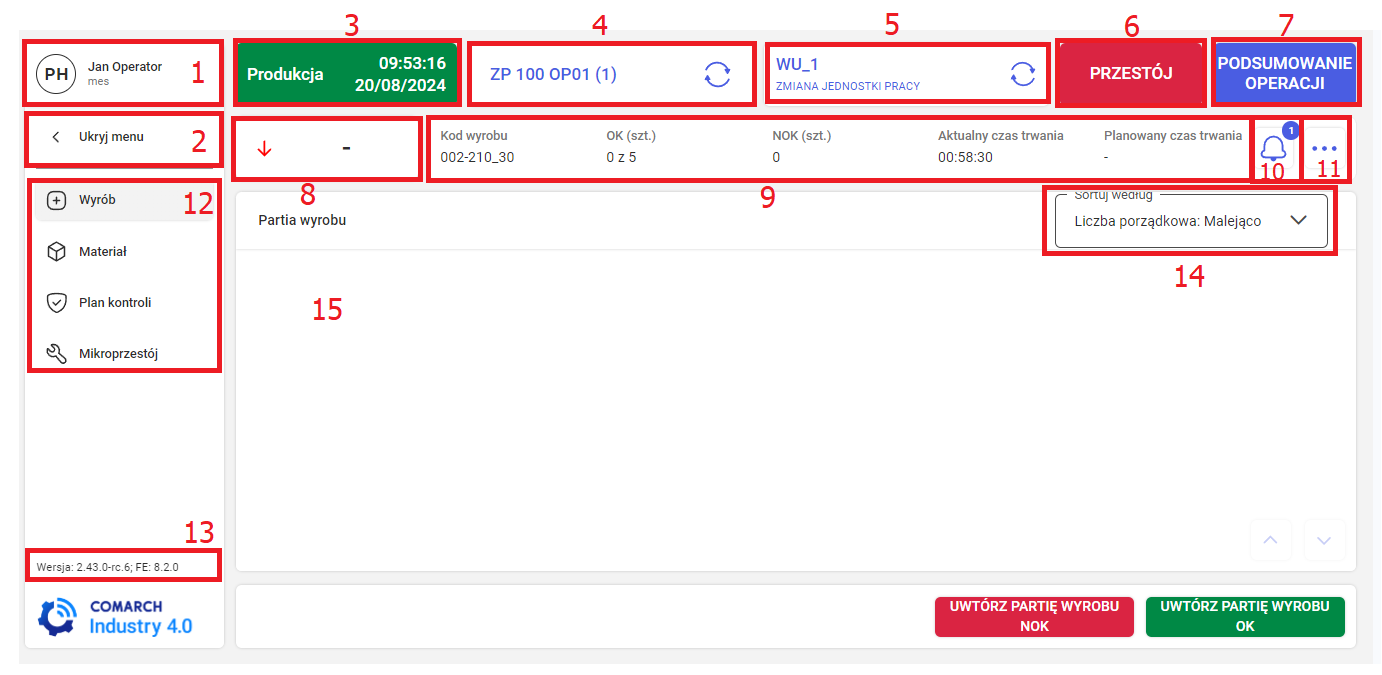
- Ikona operatora - zawiera informacje o aktualnie zalogowanym użytkowniku - imię, nazwisko oraz pod spodem nazwa roli przypisanej w systemie Supervisor. Po kliknięciu na ikonę - możliwość wylogowania, zalogowania przerwy na kawę
- Przycisk do rozwijania/zwijania menu bocznego w celu uzyskania większej ilości miejsca
- Stan produkcji - aktualny stan zlecenia oraz czas
- Informacje na temat trwającej operacji oraz, z którego zlecenia pochodzi. W nawiasach okrągłych informacja o liczbie aktualnie przypisanych operatorów do operacji. Po kliknięciu przycisku możliwość zmiany operacji
- Informacja na temat aktualnego stanowiska pracy
- Przycisk deklaracji przestoju
- Podsumowanie operacji - dodatkowe okno z informacjami podsumowywującymi operację, zawierające przyciski odłączenia od operacji oraz Zakończenia operacji
- Kluczowe wskaźniki efektywności (KPI) - wartość procentowa efektywności/OEE w zależności od konfiguracji
- Panel produkcyjny, który zawiera takie dane jak: kod produkowanego materiału, wyprodukowane wyroby (OK), wyprodukowane odpady (NOK), aktualny czas trwania produkcji oraz planowany czas trwania produkcji;
- Ikona powiadomień z liczbą powiadomień nieodczytanych - po kliknięciu otworzone zostanie okno dodatkowe (Rys. 2)
- Opcje dodatkowe - po kliknięciu wyświetlone okno umożliwiające sprawdzenie instrukcji (do stanowiska roboczego oraz operacji Rys.3, Rys.4), opisu operacji (Rys.5) oraz sprawdzenia BOM
- Menu, które zawiera: deklarację wyrobów, deklarację materiałów, plan kontroli, instrukcje i mikroprzestoje;
- Informacje o aktualnej wersji systemu IoT MES oraz frontendu OP
- Przycisk do sortowania deklarowanych sztuk
- Widok wybranej zakładki (w tym przypadku widok Wyrobów).
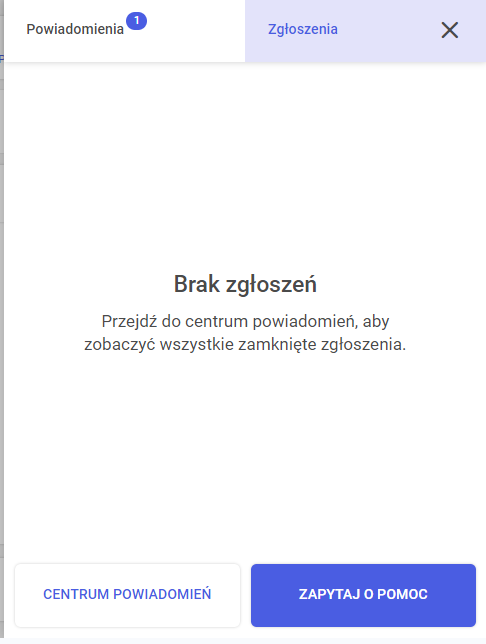
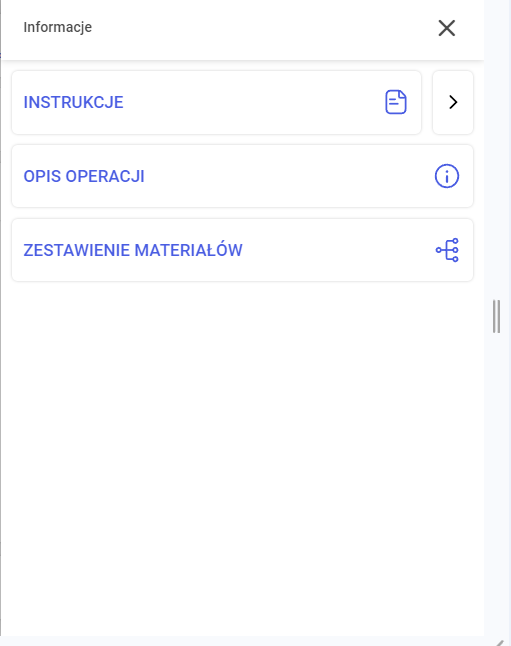
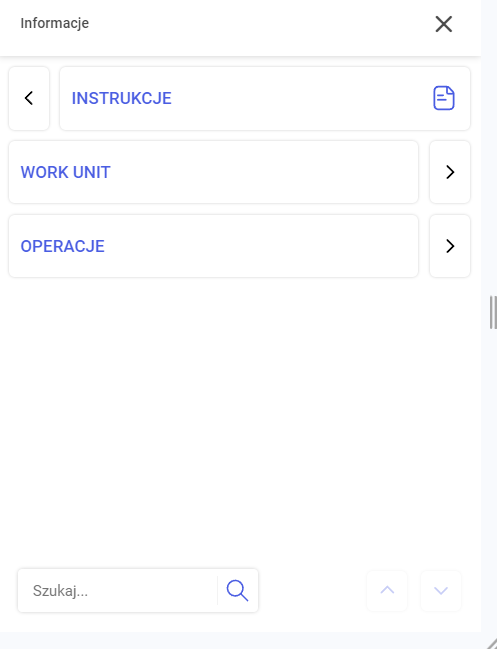
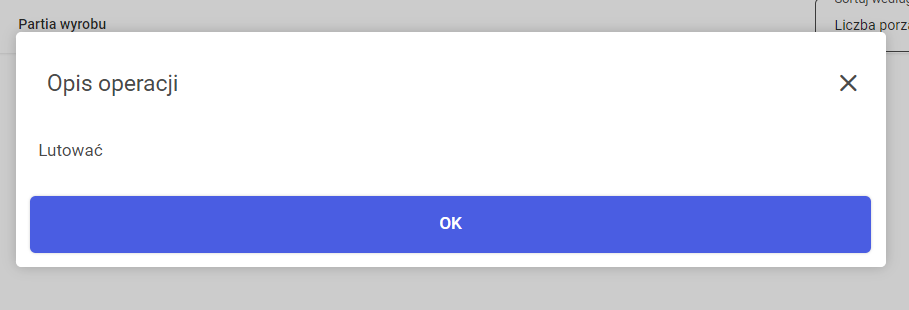
6. Deklaracja wyrobów
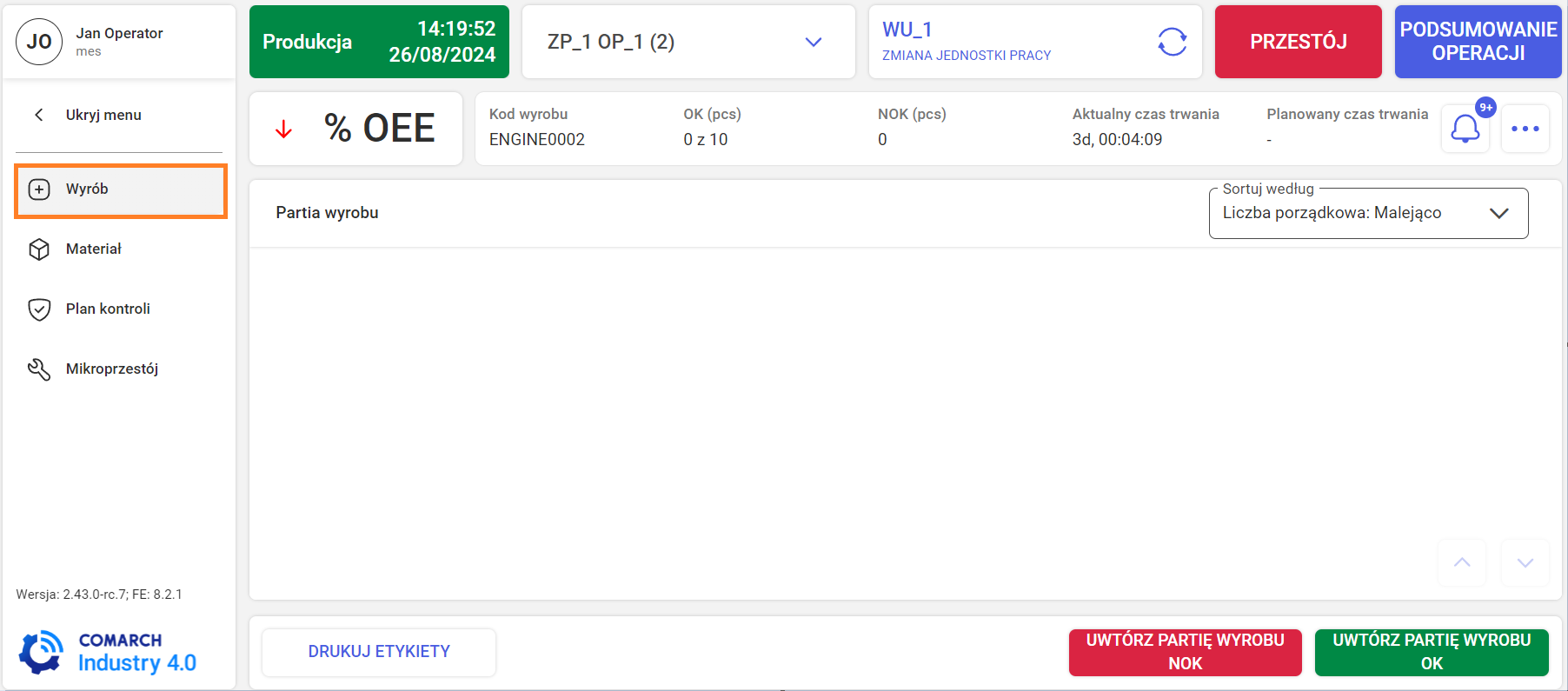
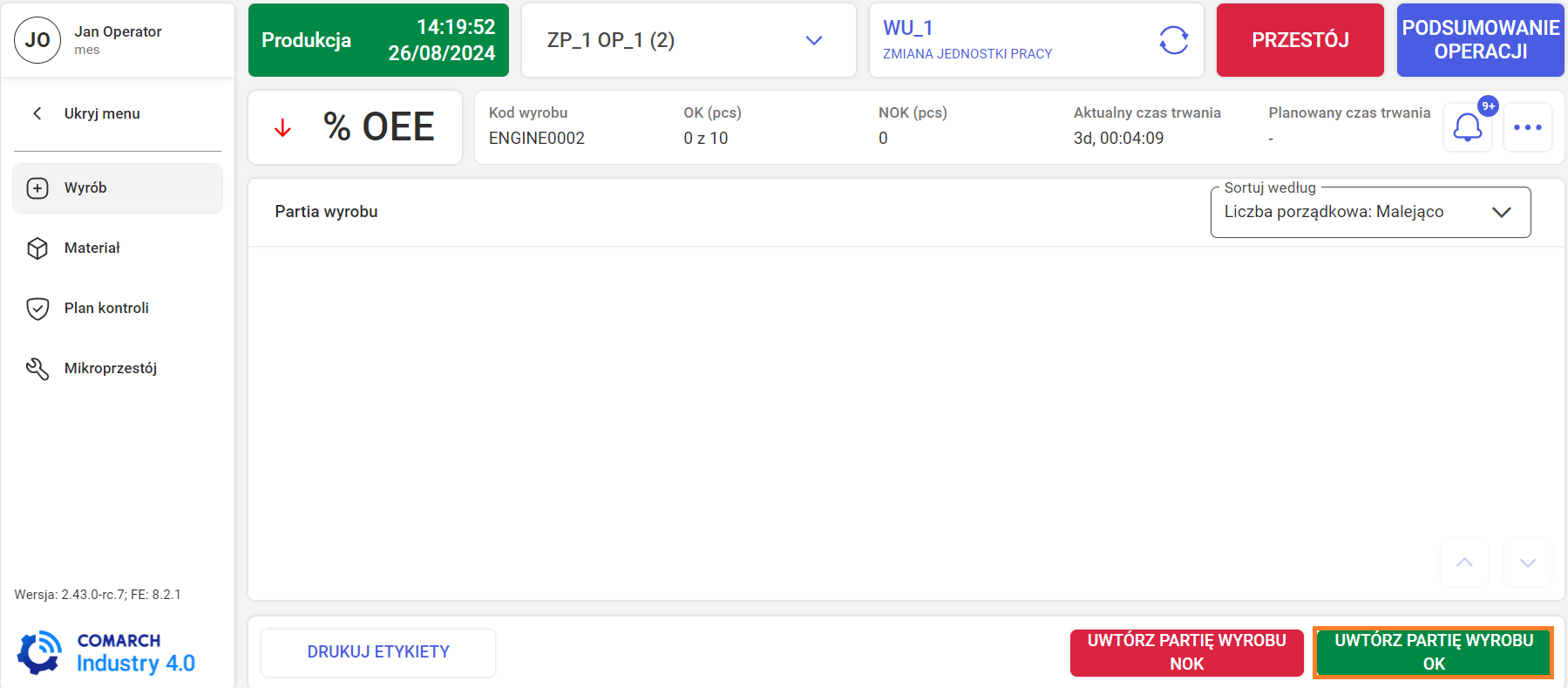
Gdy wyrób zostanie wyprodukowany i operator stanowiska chce zadeklarować daną sztukę, musi nacisnąć przycisk UTWÓRZ PARTIĘ MATERIAŁU OK lub UTWÓRZ PARTIĘ MATERIAŁU NOK, aby wyświetliło się okno do deklaracji partii wyrobu (rys. 2).
Następnie użytkownik Operator Panelu wybiera ile zostało wyprodukowanych sztuk i dodaje je naciskając odpowiednio przycisk (“+1”,”+5”).Na rys. 5 została dodana 1 sztuka wyrobu.
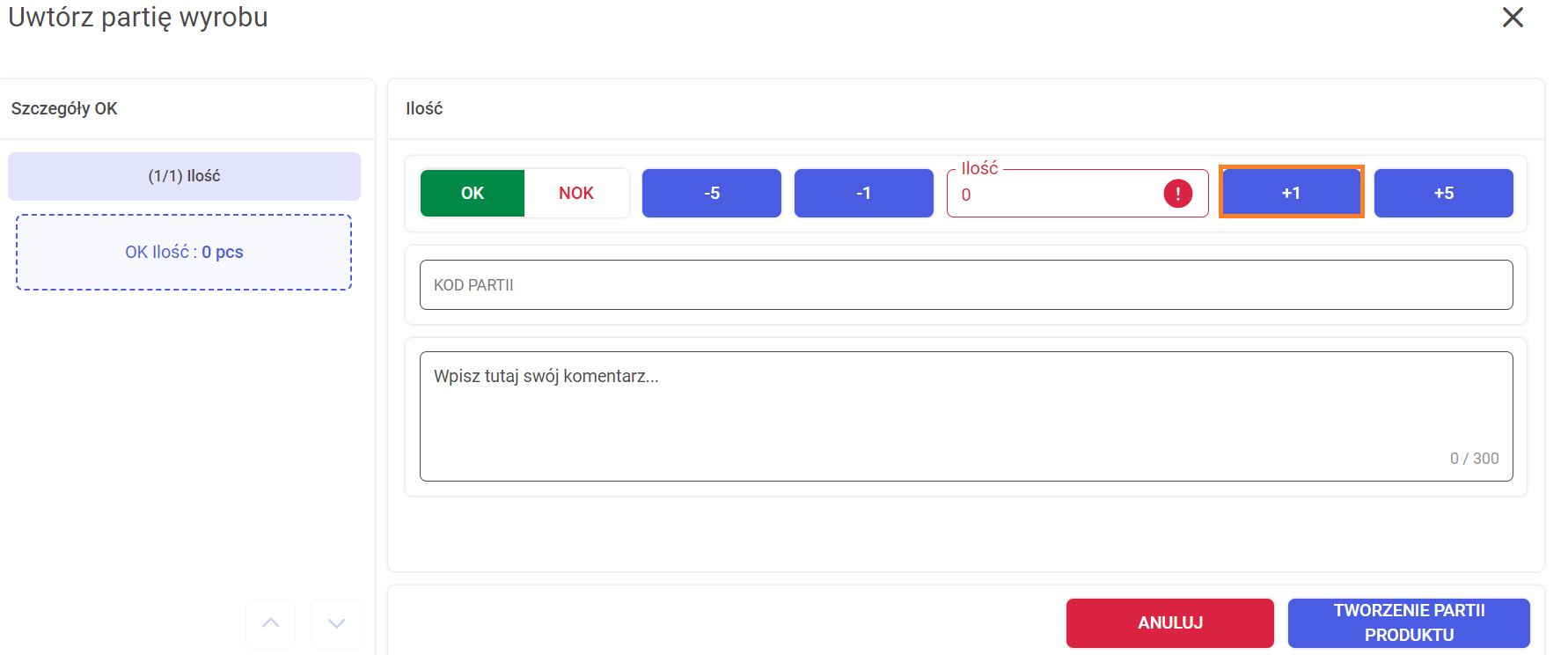
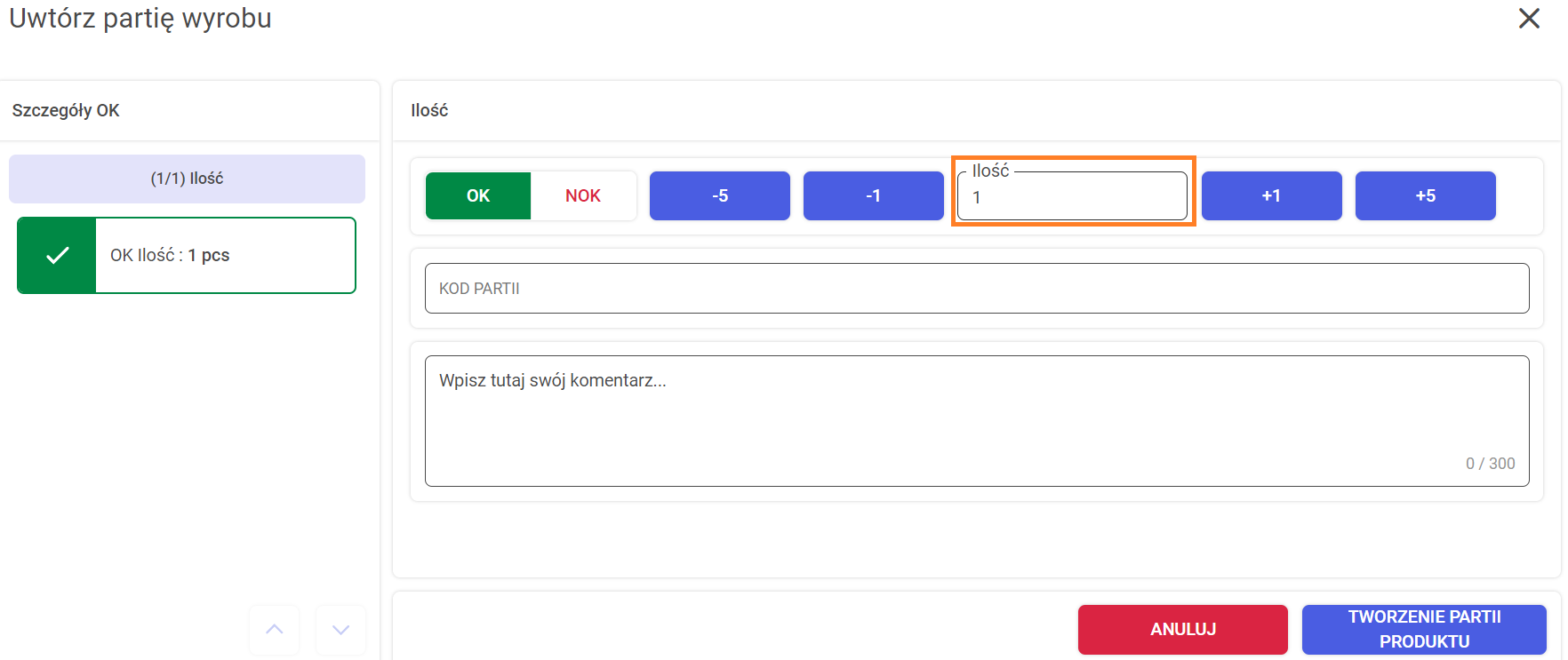
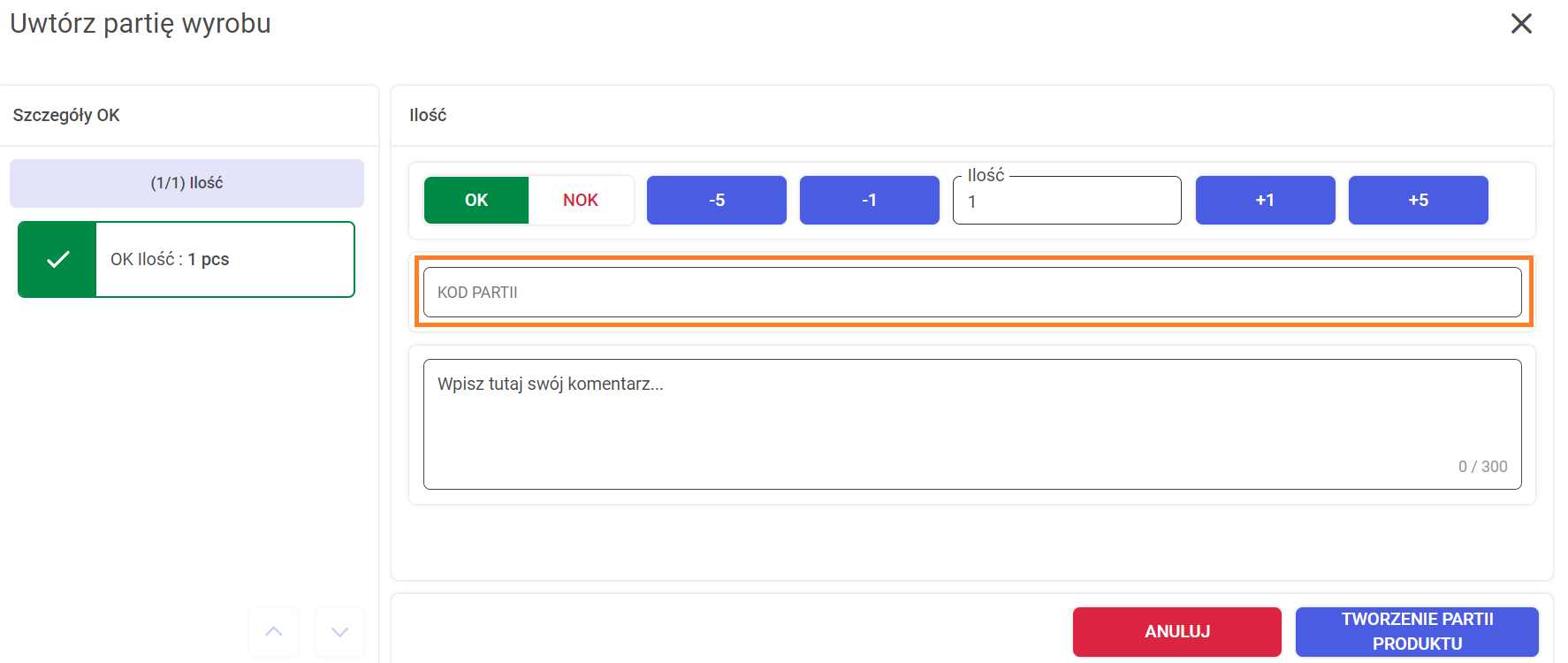
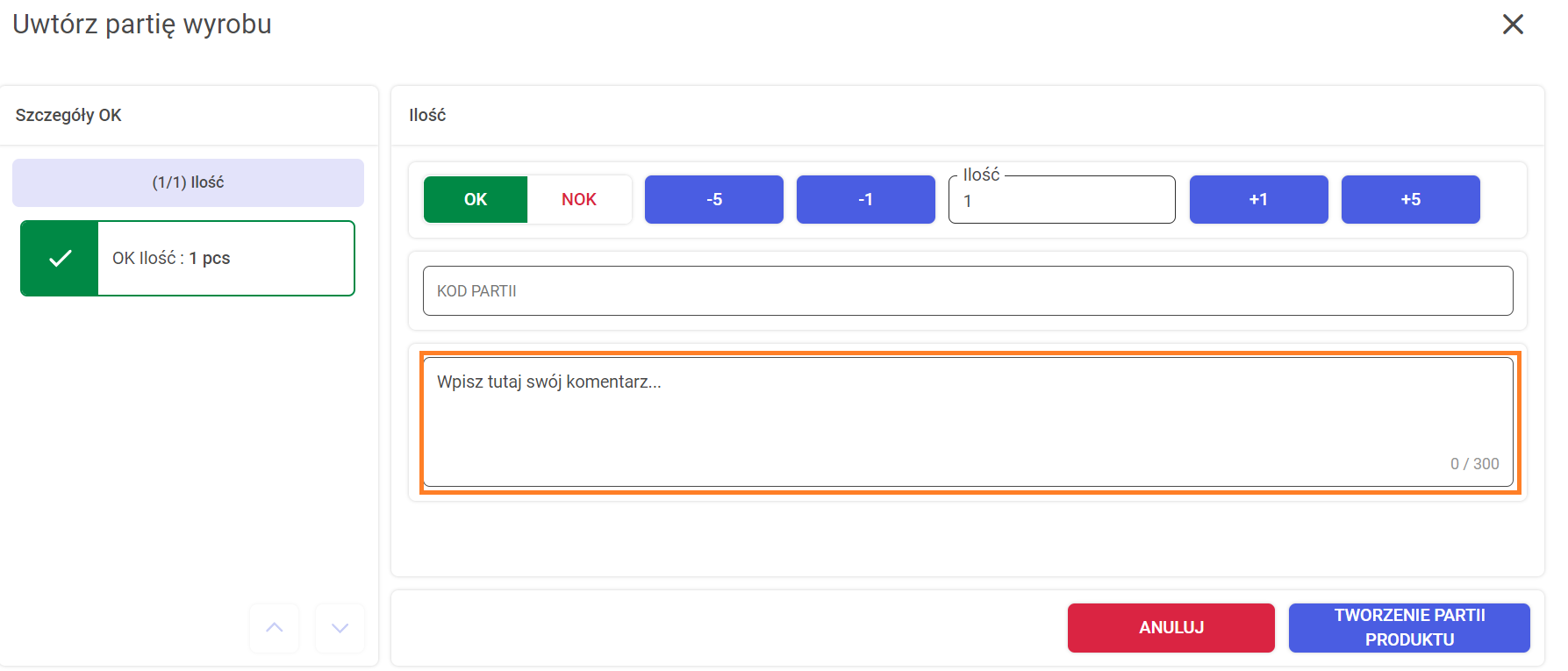
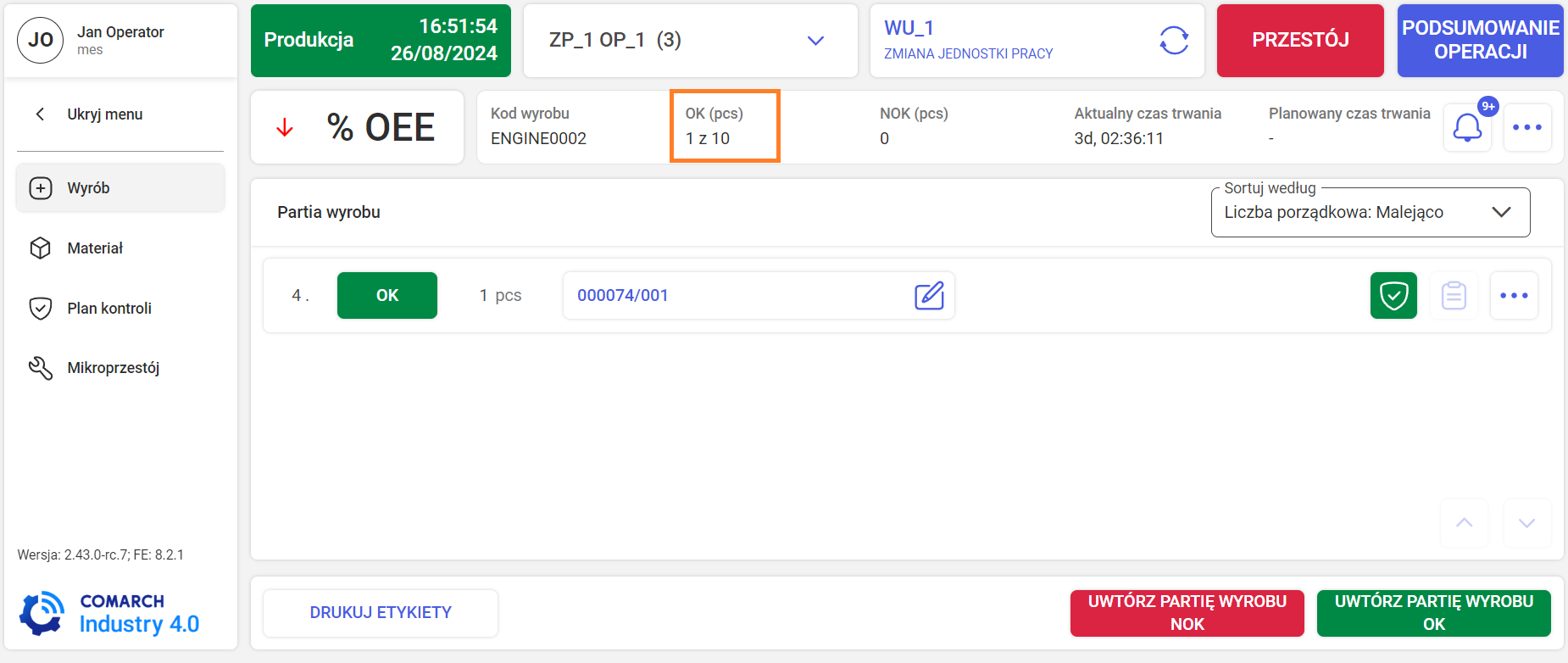
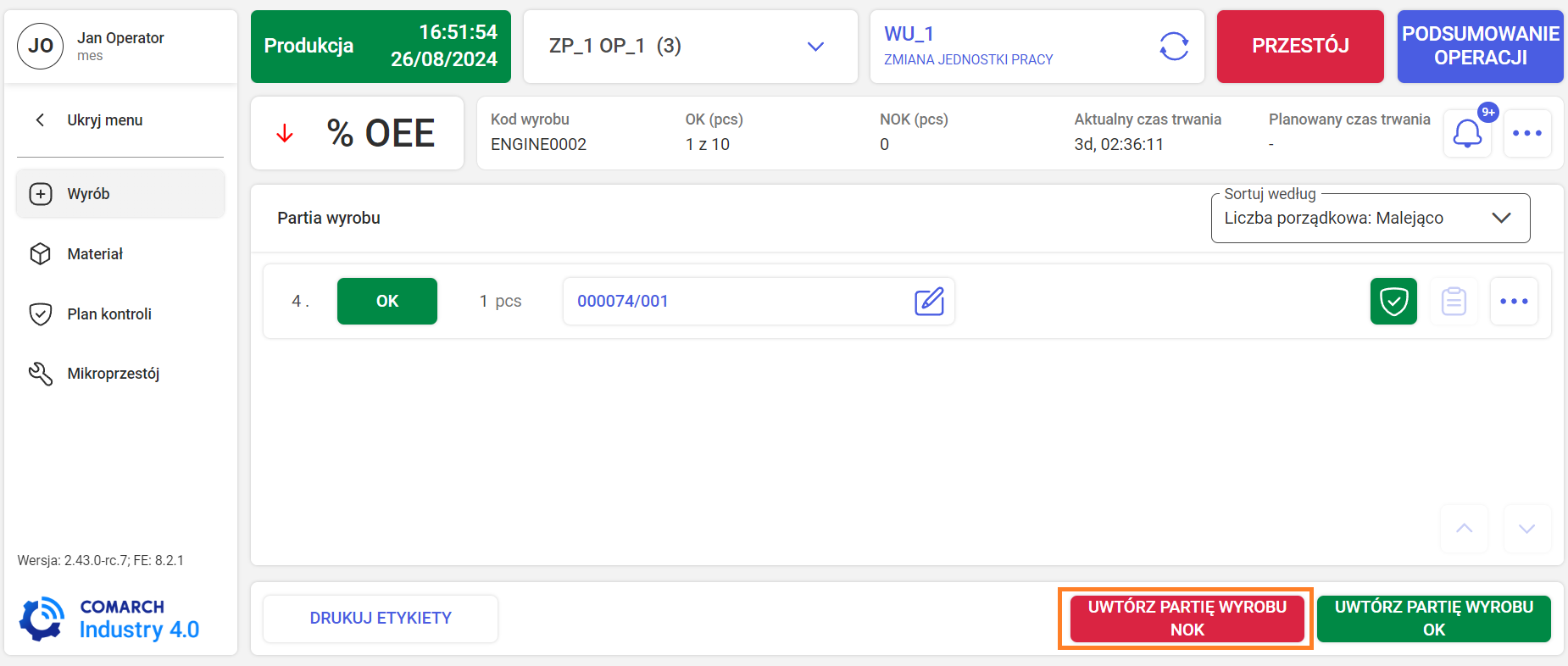
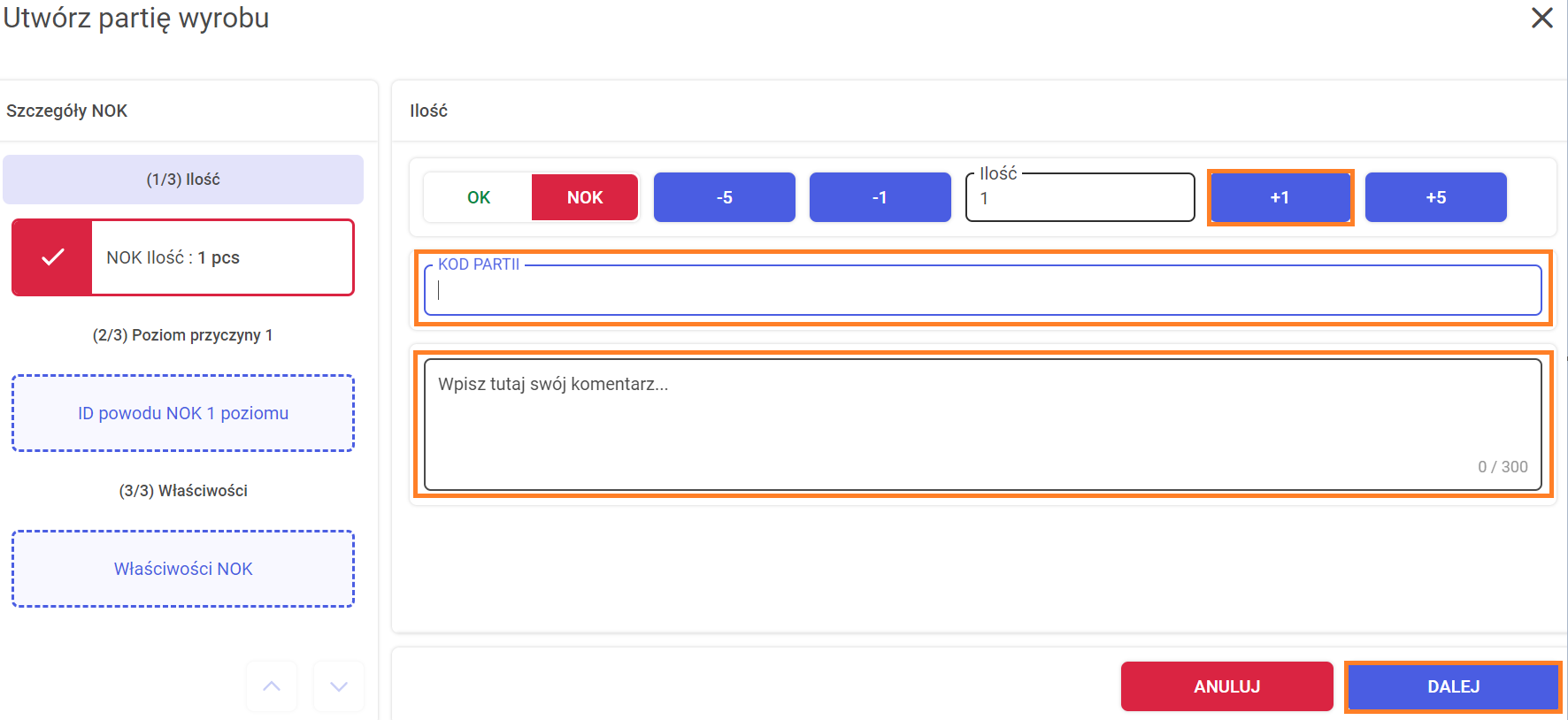
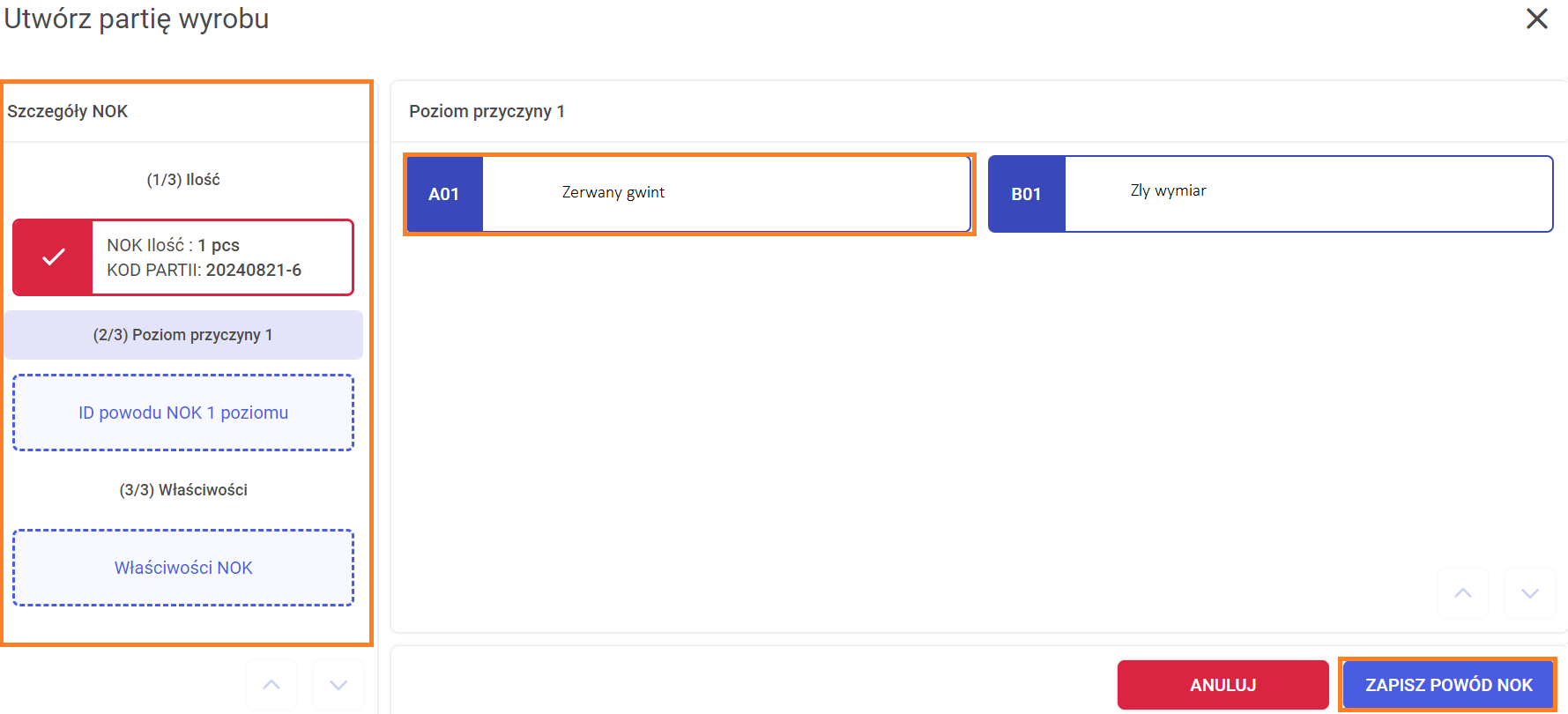
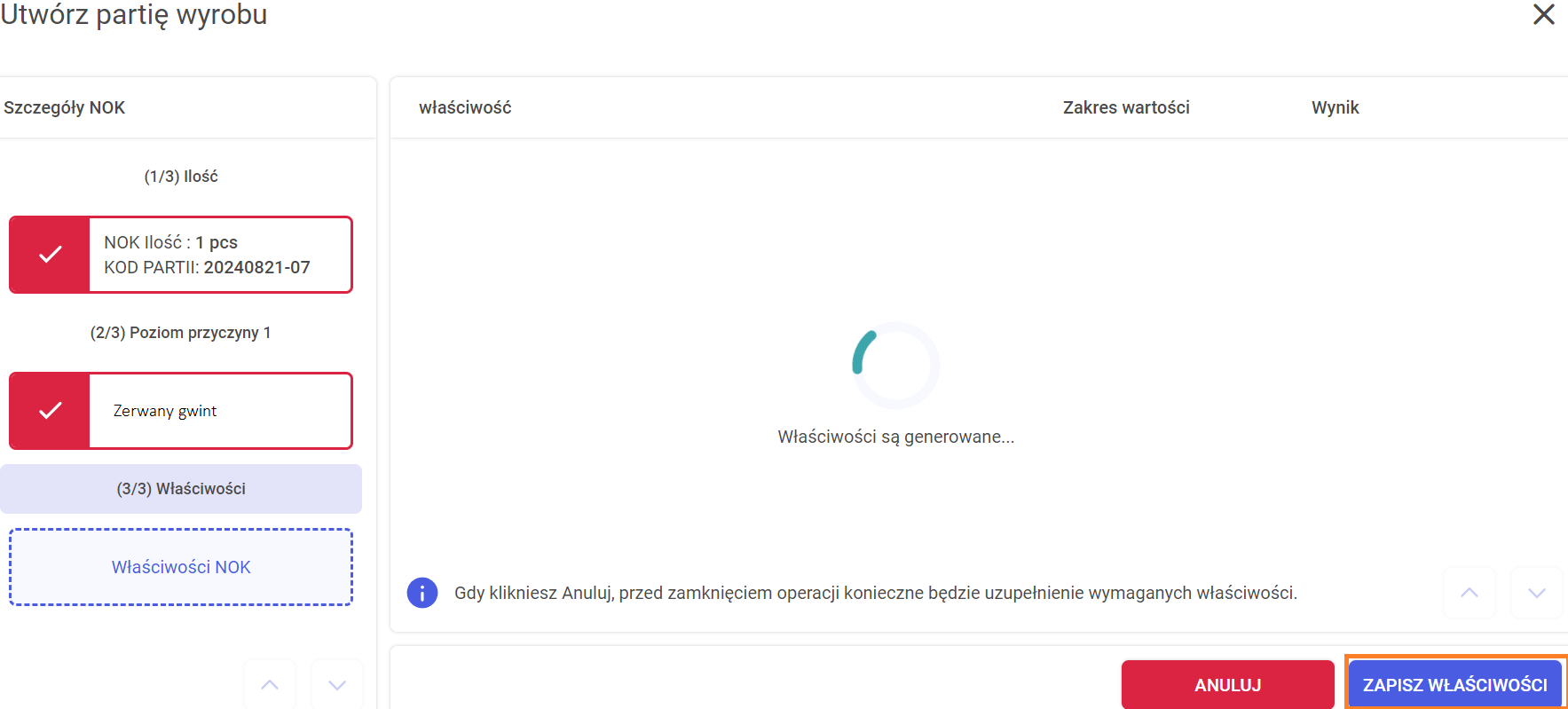 Następnie otwierany jest kolejny element - okno Właściwości - wyświetlana może być tutaj lista właściwości przypisanych do danego materiału. Jeśli nie ma do wypełnienia żadnych właściwości należy kliknąć przycisk ZAPISZ WŁAŚCIWOŚCI.
Następnie otwierany jest kolejny element - okno Właściwości - wyświetlana może być tutaj lista właściwości przypisanych do danego materiału. Jeśli nie ma do wypełnienia żadnych właściwości należy kliknąć przycisk ZAPISZ WŁAŚCIWOŚCI.
7. Kończenie operacji/wylogowanie
Przycisk PODSUMOWANIE OPERACJI (rys. 1) wyświetla okno z informacjami o danejoperacji (rys. 2) oraz pozwala na jedną z dwóch akcji: opuszczanie operacji i zakończenie operacji.
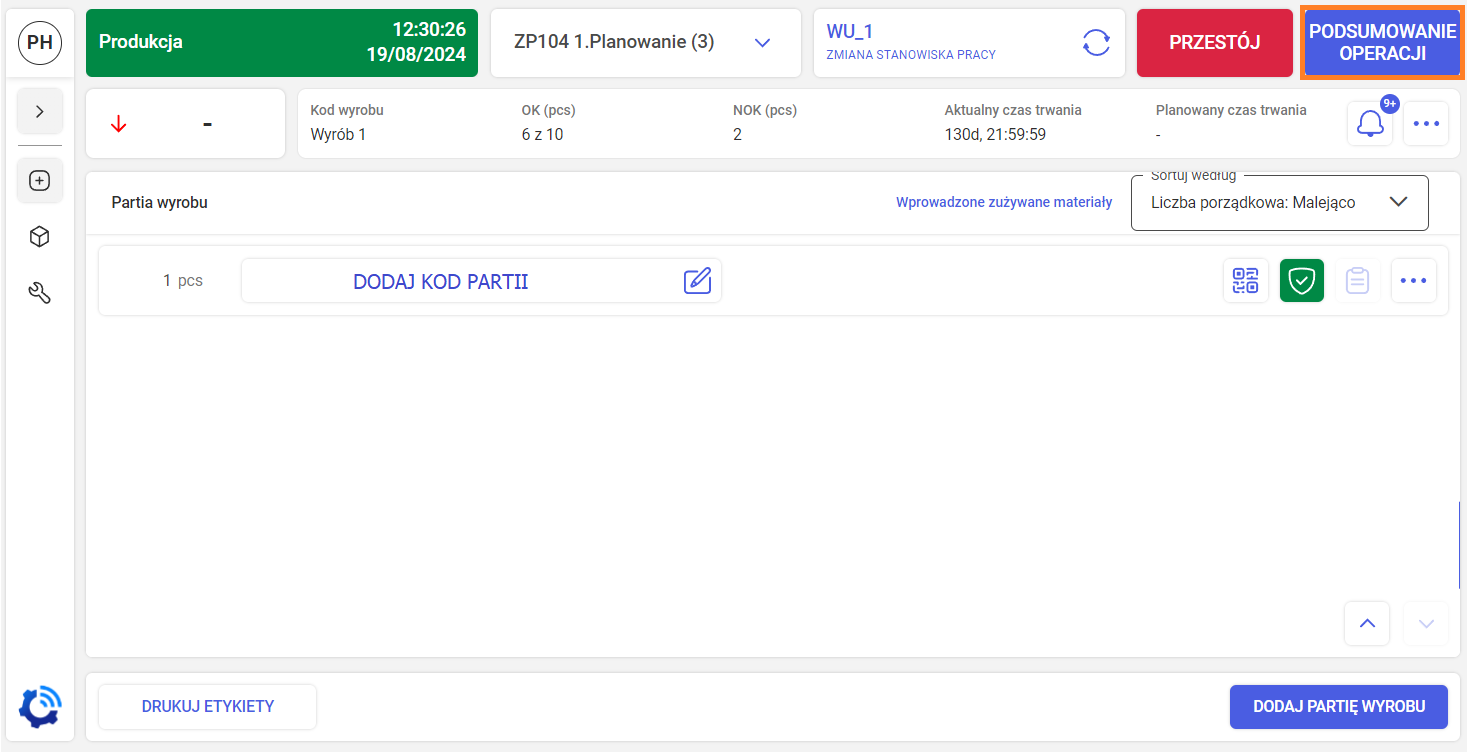
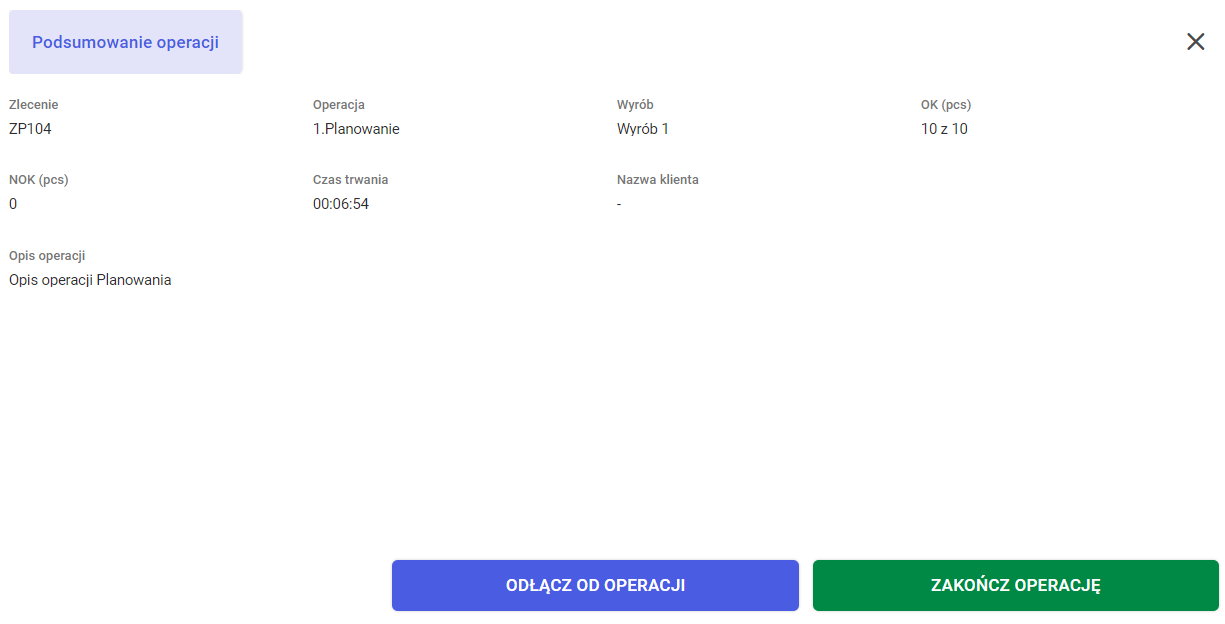
OPUSZCZANIE OPERACJI
Przycisk ODŁĄCZ OD OPERACJI (rys. 3) służy do opuszczania operacji bez jej kończenia i bez wylogowywania operatora. Operator zostaje odpięty od operacji, jego czas pracy na danej operacji zostaje zapisany, a widok aplikacji zostaje przekierowany do widoku listy operacji.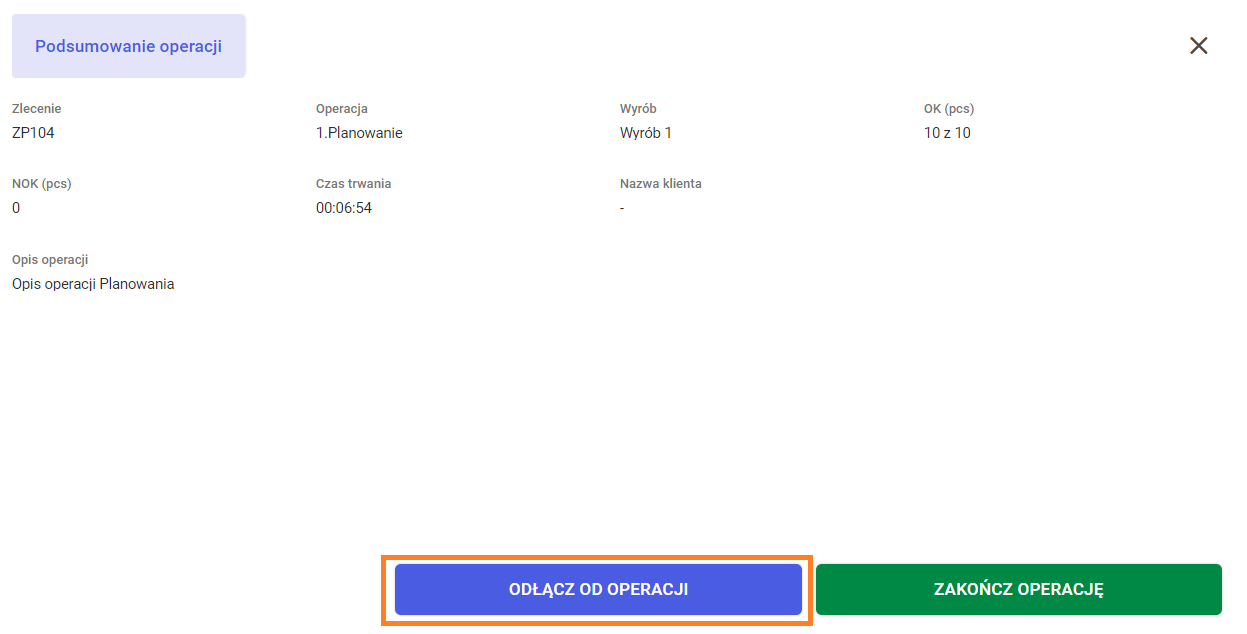
W momencie, gdy użytkownik znajdzie się na etapie wyboru operacji, może zdecydować się na pracę nad kolejną operacją, ale także cofnąć się do wyboru stanowiska pracy przez naciśnięcie ikony strzałki w lewo w lewym górnym rogu lub wylogować się z obecnego stanowiska pracy.
KOŃCZENIE OPERACJI
Przycisk ZAKOŃCZ OPERACJĘ (rys. 4) kończy obecną operację, to znaczy, że operacja będzie miała status ZREALIZOWANO.
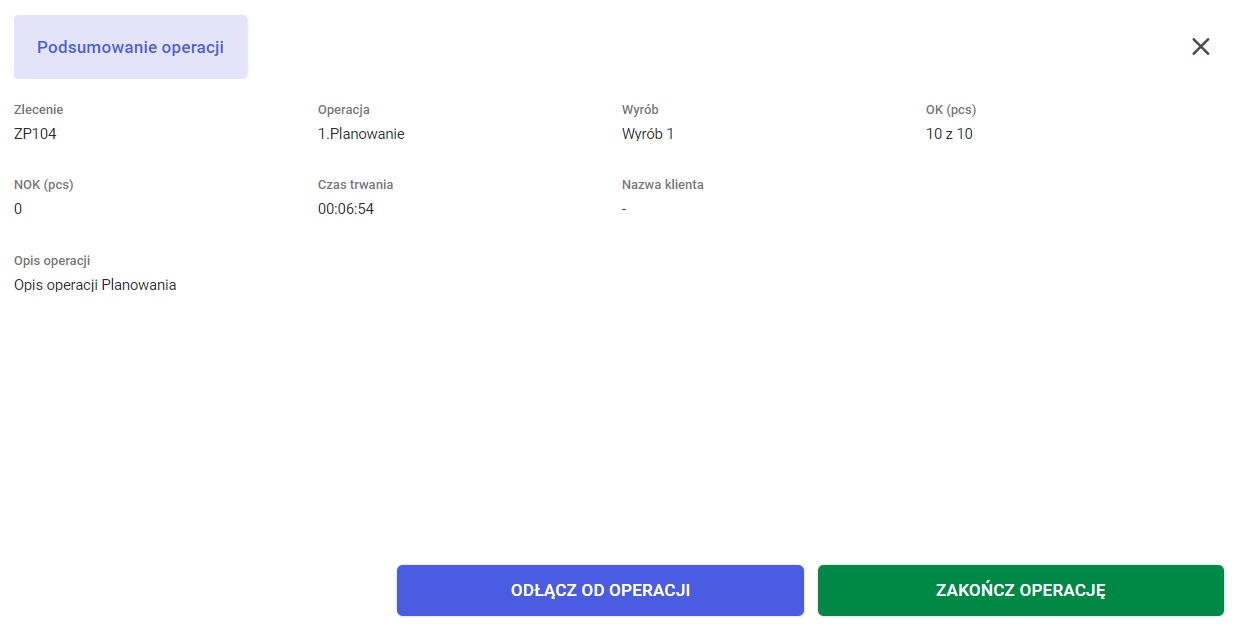
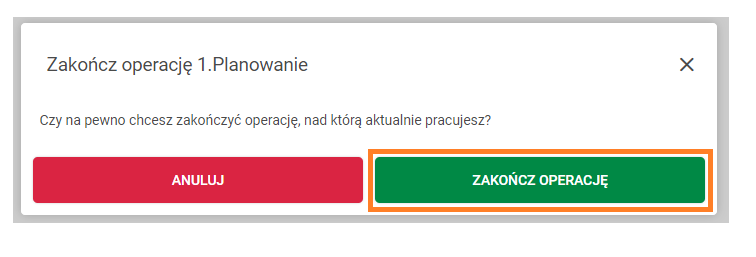
Po tej czynności operator nie zostaje wylogowany, tylko zostaje przekierowany do listy operacji jak przypadku opuszczenia operacji(rys. 7.).
WYLOGOWANIE OPERATORA
W aplikacji Operator Panel operator może wylogować się w trzech widokach:- wyboru stanowisk pracy (rys.8);
- listy operacji (rys. 9);
- produkcji (rys. 10, 11);
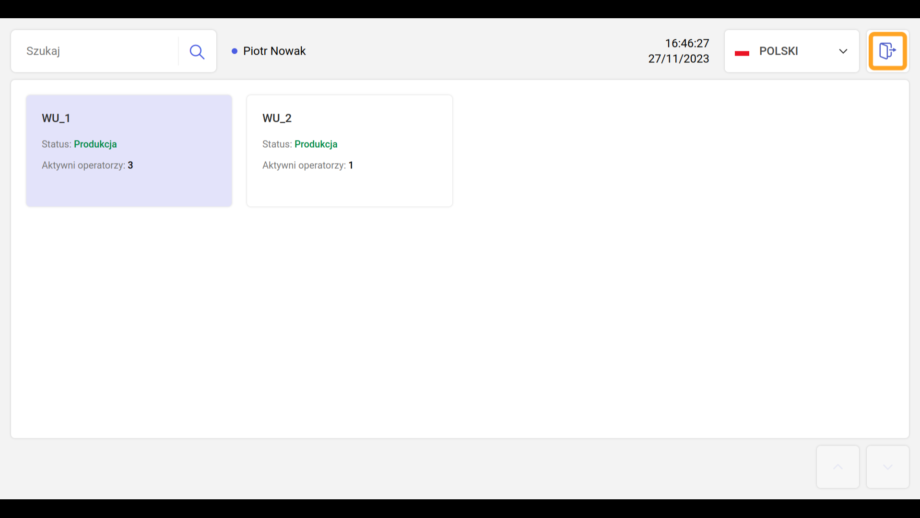
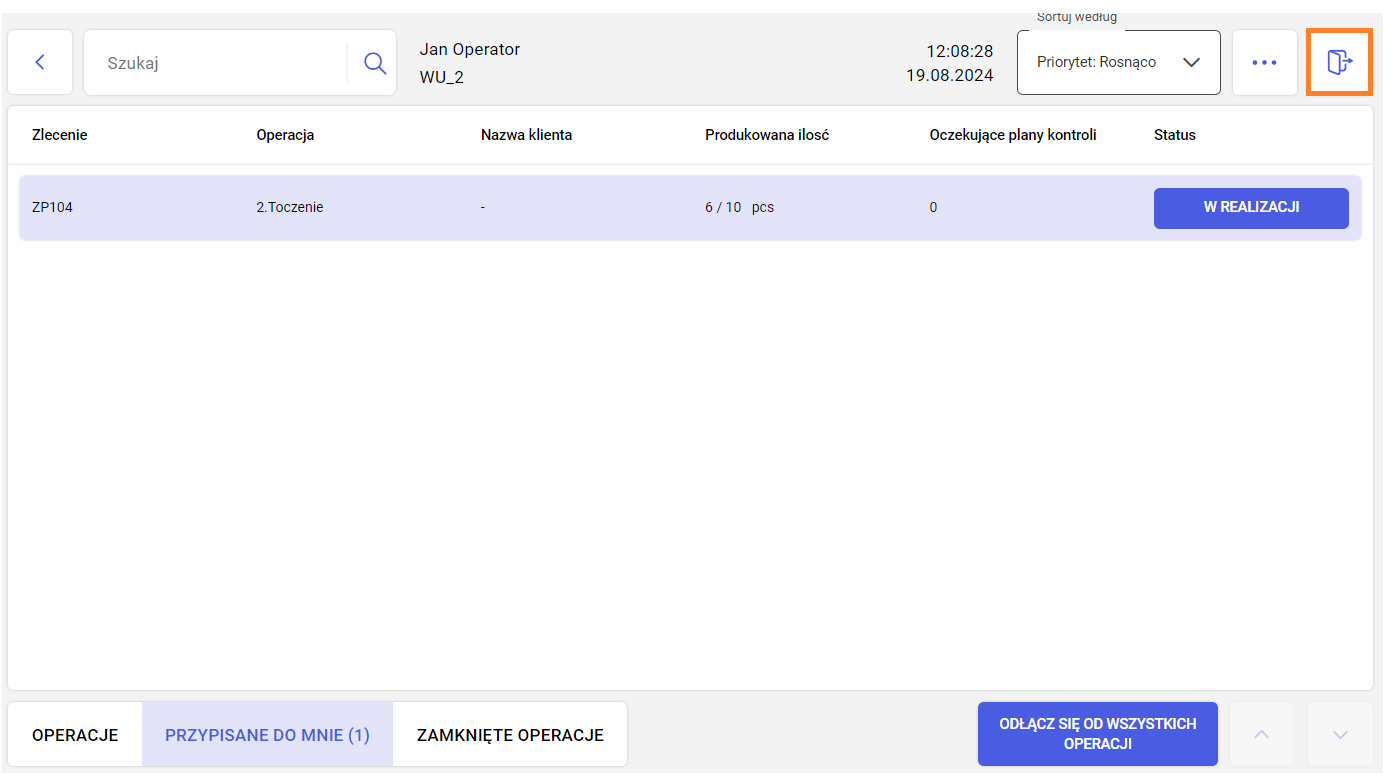
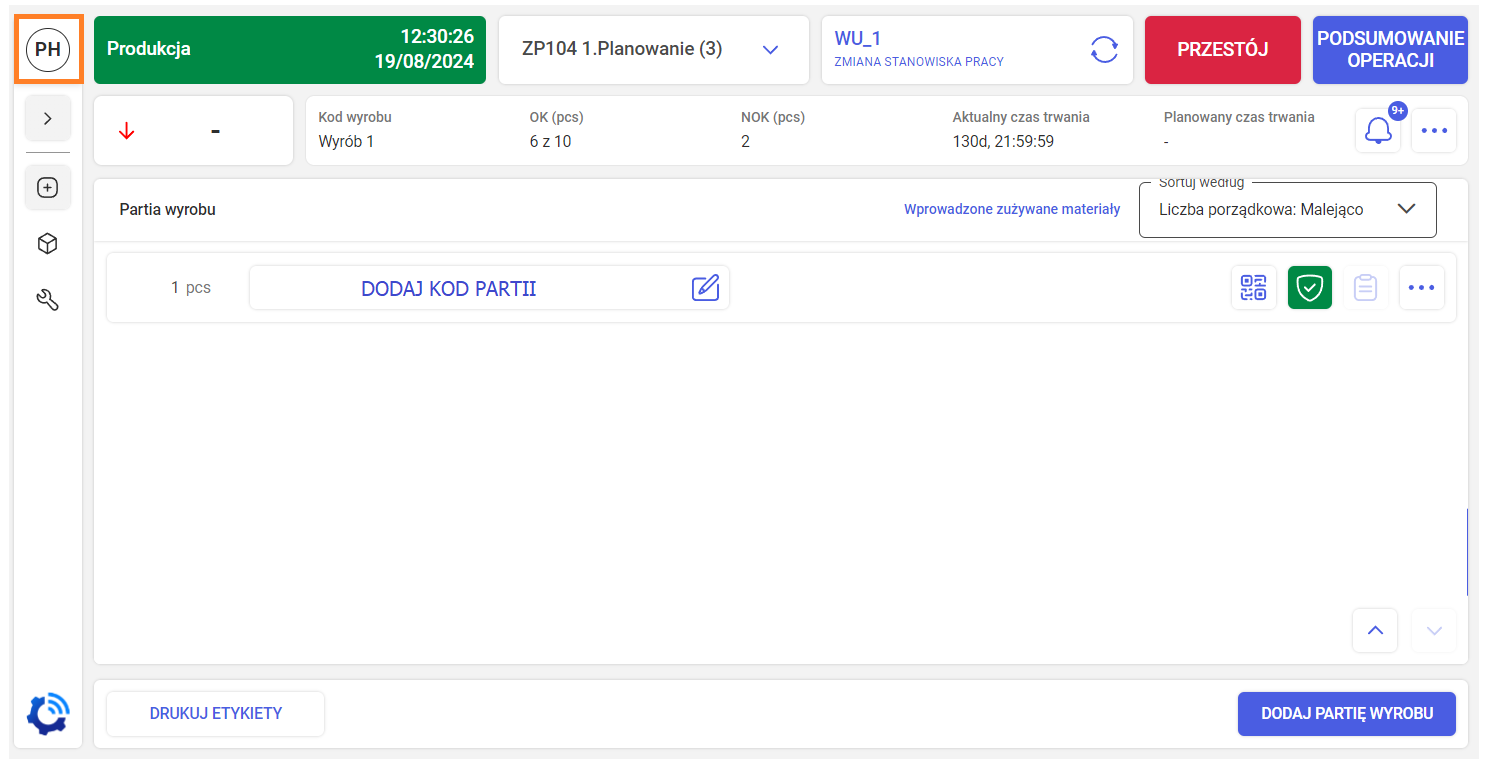
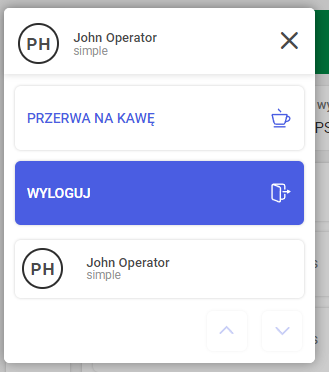
- wylogowanie bez odpinania od operacji (przycisk "WYLOGUJ");
- wylogowanie i odłączenie operatora od wszystkich operacji (przycisk "WYLOGUJ SIĘ I ODŁĄCZ OD WSZYSTKICH OPERACJI")