Pracownik – jeśli posiada prawo do korzystania z modułu Monitorowanie i ma uprawnienie „Dostęp do modułu tras”
Kierownik – jeśli pracownik, dla którego planowane jest działanie posiada licencję na moduł Monitorowanie i ma uprawnienie „Dostęp do modułu tras”
Planowanie z poziomu kalendarza
Rozpoczęcie procesu planowania działania z poziomu kalendarza następuje po kliknięciu w przycisk z plusem znajdujący się w obszarze grupy przycisków kontekstowych (w prawym rogu nagłówka) – ![]() .
.
Następnie, użytkownik powinien wybrać typ działania, które chce zaplanować. W aplikacji przy współpracy
z Comarch ERP Altum są dostępne 3 typy działań:
Spotkanie,
Wizyty,
Kontakt.
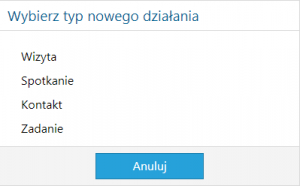
Planowanie Zadania
Działanie o typie: zadanie jest powiązane tylko z pracownikiem (nie jest powiązane z kontrahentem). Zadania są najczęściej wykorzystywane do ewidencji dodatkowych czynności, które wykonuje przedstawiciel w czasie pracy, które są niezwiązane z kontaktami z kontrahentem – jak np. badania okresowe czy oddanie samochodu do serwisu. Planowanie zadania jest możliwe tylko z poziomu kalendarza lub karty pracownika.
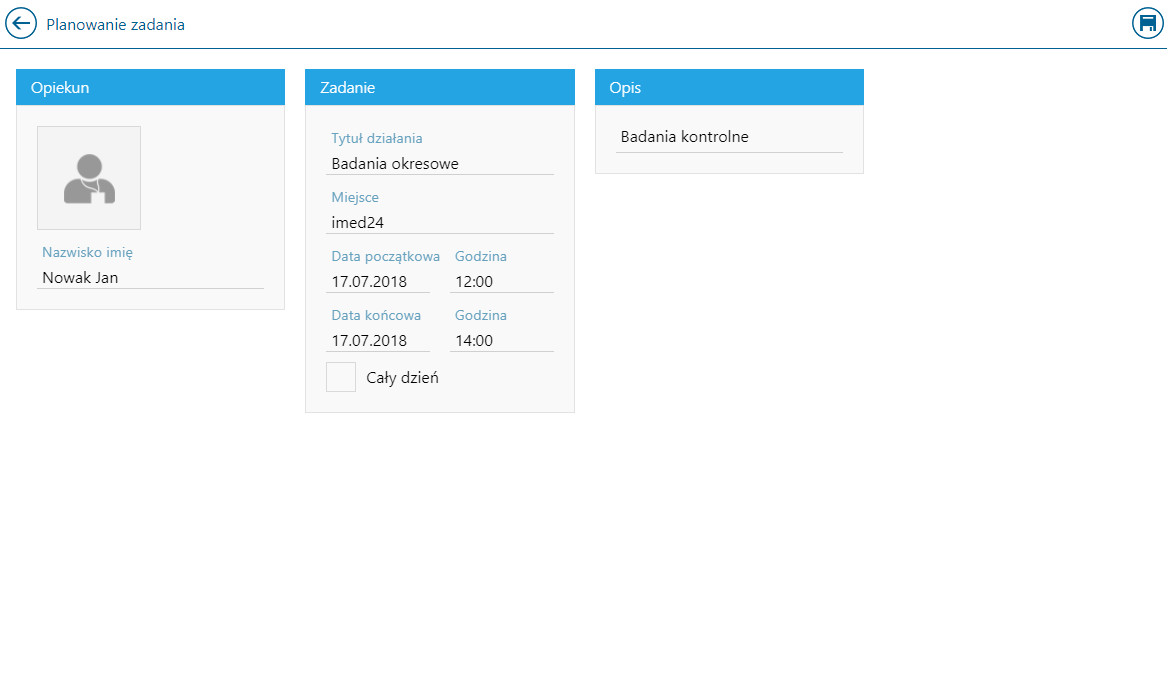
Okno planowania zadania składa się z elementów:
Opiekun
W tym miejscu prezentowane jest zdjęcie pracownika, jego imię i nazwisko oraz miejscowość z adresu zamieszkania.
Tytuł działania
Nadawany podczas planowania tytuł zadania.
Miejsce
Adres miejsca wykonania zadania.
Data początkowa i godzina
Planowana data i godzina rozpoczęcia wykonania zadania.
Data końcowa i godzina
Planowana data i godzina zakończenia wykonania zadania.
Cały dzień
Opcja do ustawienia działania całodziennego.
Opis
Miejsce do wprowadzenia opisu wykonania planowanego zadania
Planowanie Spotkania
Planowanie spotkania zostało podzielone na trzy kroki.
Krok 1
Po kliknięciu w przycisk zostaje wyświetlony pierwszy z trzech kroków formularza planowania. Użytkownik może na nim zdefiniować schemat według którego, podczas wyboru kontrahentów w drugim kroku, wypełniane będą domyślnie pola.
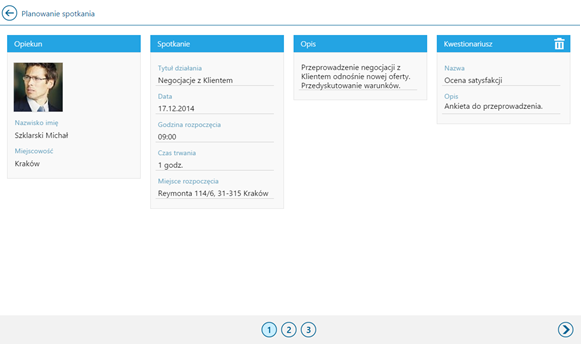
Gdy na kalendarzu nie wskazano konkretnej komórki z dniem i pracownikiem, kafel opiekun będzie niewypełniony, natomiast sekcja data zostanie ustawione na dzień dzisiejszy.
Po wskazaniu konkretnej komórki na kalendarzu, kafel opiekun jest wypełniany automatycznie.
W pola oznaczone gradientem można kliknąć i dokonać edycji.
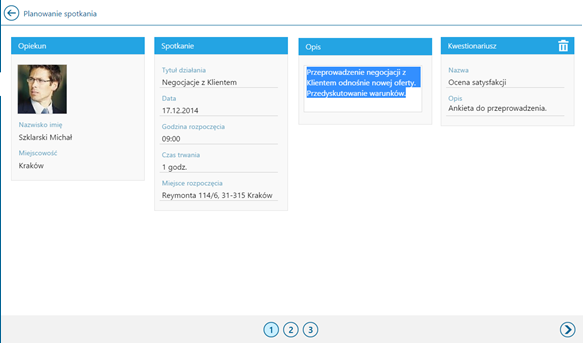
Opiekun
Kafel przedstawia pracownika dla którego planowane jest działanie (zdjęcie pracownika, jego imię i nazwisko oraz miejscowość z adresu zamieszkania).
Tytuł działania
Pole umożliwia nadanie dowolnego tytułu planowanego działania.
Data
Pole przedstawia datę planowanego działania.
Godzina rozpoczęcia
Pole przedstawia godzinę planowanego rozpoczęcia spotkania.
Czas trwania
Pole przedstawiające planowany czas trwania spotkania.
Miejsce rozpoczęcia
Pole przedstawiające miejsce z którego, Operator rozpocznie podróż do miejsca spotkania
Opis
Kafel umożliwia nadanie dowolnego opisu dla planowanego działania.
Wybór kwestionariusza podczas planowania
Podczas planowania spotkania i kontaktu istnieje możliwość dodania do nich kwestionariusza, który powinien być wykonany podczas realizacji działania w aplikacji Comarch Mobile. Po naciśnięciu na opcję [Wybierz kwestionariusz] podnoszone jest okno z listą dostępnych ankiet (zdefiniowanych w Comarch ERP Altum), przy których w nawiasie jest zaprezentowana ilość pytań w nich zawartych. Wybór pustej opcji skutkuje zaplanowaniem spotkania bez kwestionariusza, natomiast wybór konkretnej nazwy kwestionariusza na Kroku 1, wpływa na domyślne podpowiadanie się tego kwestionariusza podczas wyboru kontrahentów w Kroku 2.
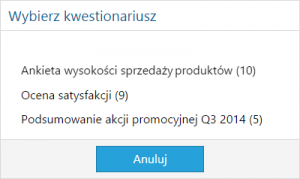
Po zdefiniowaniu wszystkich pól przechodzimy do następnego kroku klikając 2 na dole ekranu.
Krok 2
W drugim kroku wyświetlana jest lista kontrahentów, dla których możemy zaplanować działania. Dla każdego kontrahenta wyświetlane są informacje na temat ostatniego działania, miejscowości oraz jego płatności. Listę kontrahentów można zawężać korzystając z wyszukiwarki znajdującej się w nagłówku.
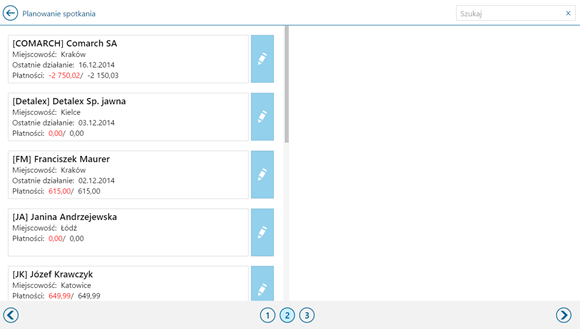
Po wskazaniu kontrahenta, u którego będzie planowane spotkanie, kafel zostaje oznaczony granatową ramką. Po prawej stronie pojawiają się szczegóły dotyczące planowanego spotkania. Oprócz domyślnie wypełnionych pól według schematu zdefiniowanego w kroku pierwszym, pojawiają się pola adres i osoba kontaktowa.
Adres
Pole przedstawia adres kontrahenta u którego planowane jest działanie.
Osoba kontaktowa
Pole przedstawia pracownika kontrahenta, z którym odbędzie się spotkanie.
Na Kroku 2 użytkownik może także dokonać edycji opisu oraz zmienić lub usunąć wybrany w Kroku 1 kwestionariusz.
Po zdefiniowaniu wszystkich pól możemy dodać kolejnego kontrahenta z listy po lewej stronie. Edycja zaplanowanego spotkania odbywa się po kliknięciu błękitnego przycisku z ołówkiem. Użytkownik może także zrezygnować ze spotkania u danego kontrahenta odznaczając go ponownym kliknięciem.
Gdy wybrani zostaną już wszyscy kontrahenci, dla których użytkownik chciał zaplanować spotkanie można przejść do trzeciego kroku planowania klikając 3 w nagłówku.
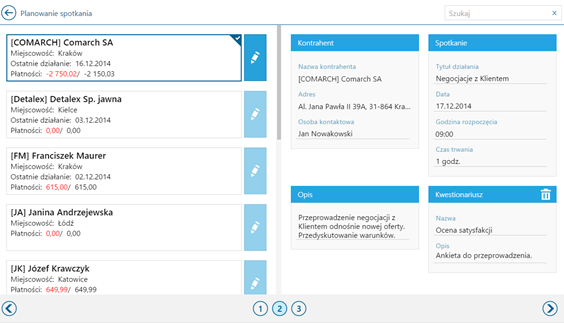
Krok 3
W trzecim kroku wyświetlana jest zoptymalizowana trasa przejazdu pracownika dla którego planowane jest spotkanie (wyłącznie w przypadku posiadania licencji na monitorowanie).
Wykorzystując mechanizmy optymalizacji tras kierownik może wskazać kontrahentów, których ma odwiedzić pracownik, a system sam zaplanuje optymalną trasę przejazdu i pokaże ją na mapie. Optymalizacja tras umożliwia wydajne zaplanowanie każdego dnia pracy, zwiększenie ilości spotkań, zmniejszenie kosztów paliwa, a co za tym idzie maksymalizację zysków.
Po wybraniu kontrahentów w 2 kroku i przejściu na krok 3, trasa jest optymalizowana. Spotkania są poukładane w taki sposób, aby przedstawiciel musiał pokonać jak najkrótszy dystans. Kolejność punktów można korygować we własnym zakresie korzystając z funkcji drag & drop (przeciągnij i upuść). Punkty na liście można również usuwać przesuwając je w bok.
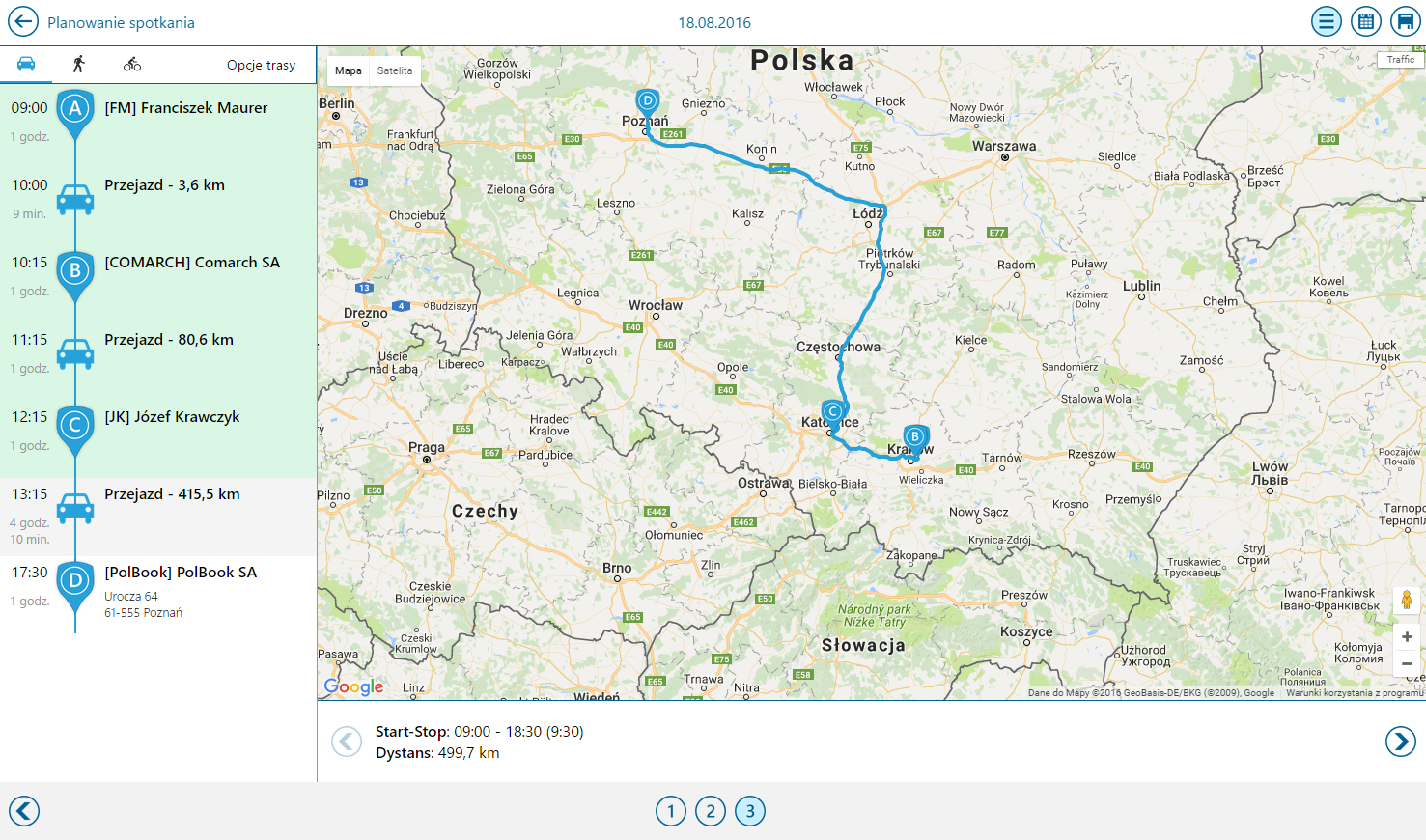
Na wszystkich ekranach przedstawiających mapy znajduje się przycisk: [Traffic] prezentujący aktualne natężenie ruchu. Pozwala on na ominięcie korków podczas podglądu aktualnej pozycji pracowników czy też planowania trasy.
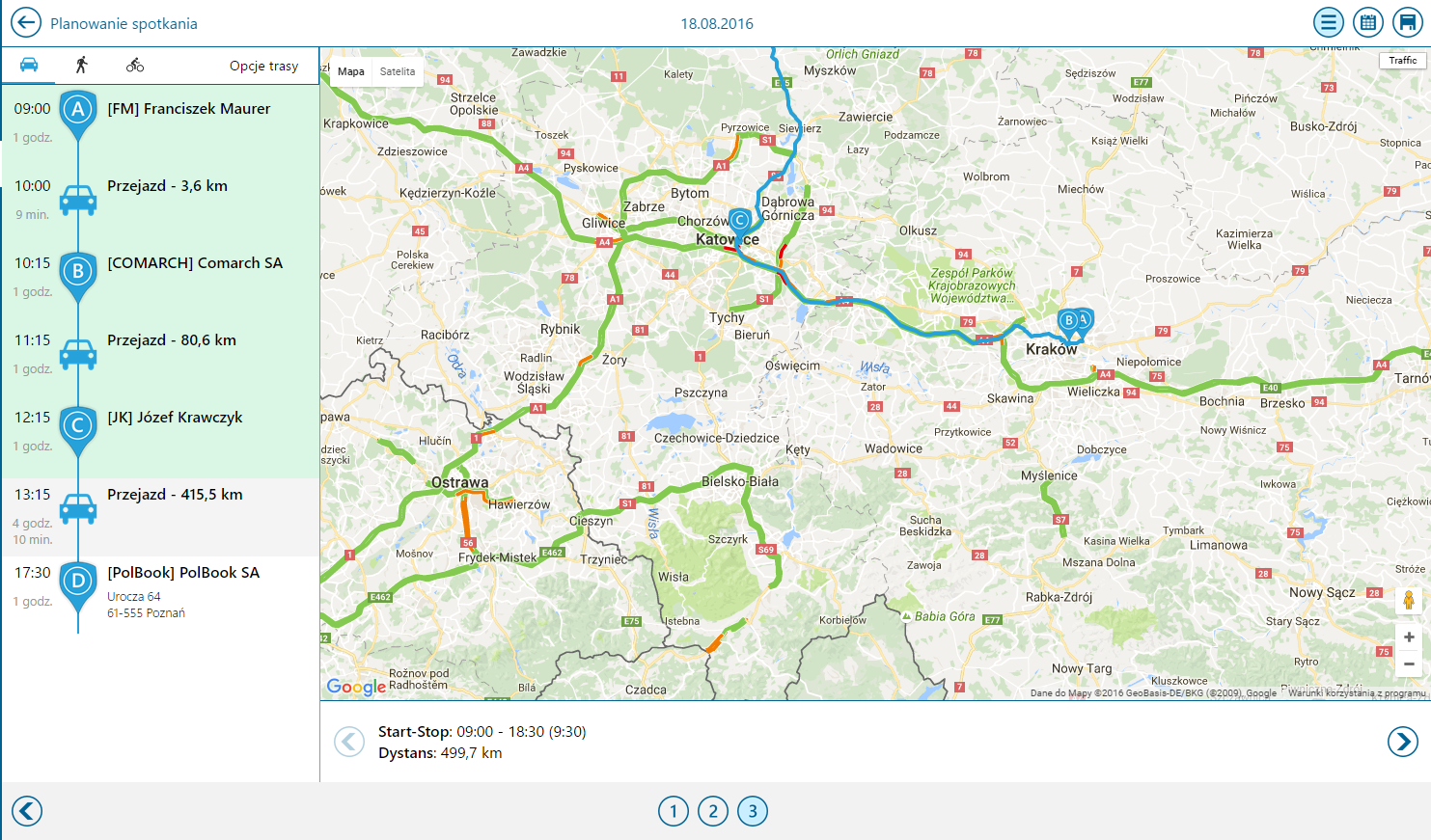
Mechanizm optymalizacji trasy można modyfikować korzystając z opcji tras.
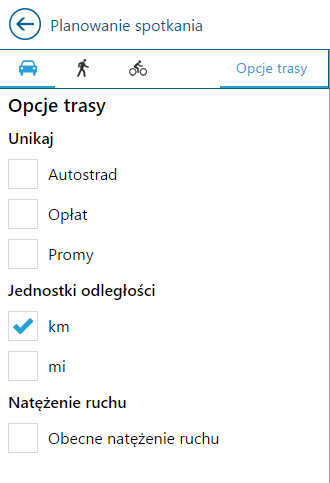
Potwierdzenie całego procesu planowania odbywa się poprzez kliknięcie przycisku zapisz, znajdującego się
w obszarze grupy przycisków kontekstowych (w prawym rogu nagłówka).
Po kliknięciu w przycisk zapisz pojawi się okno kalendarza. Zawiera ono zarówno spotkania zaplanowane wcześniej jak i te nowo planowane.
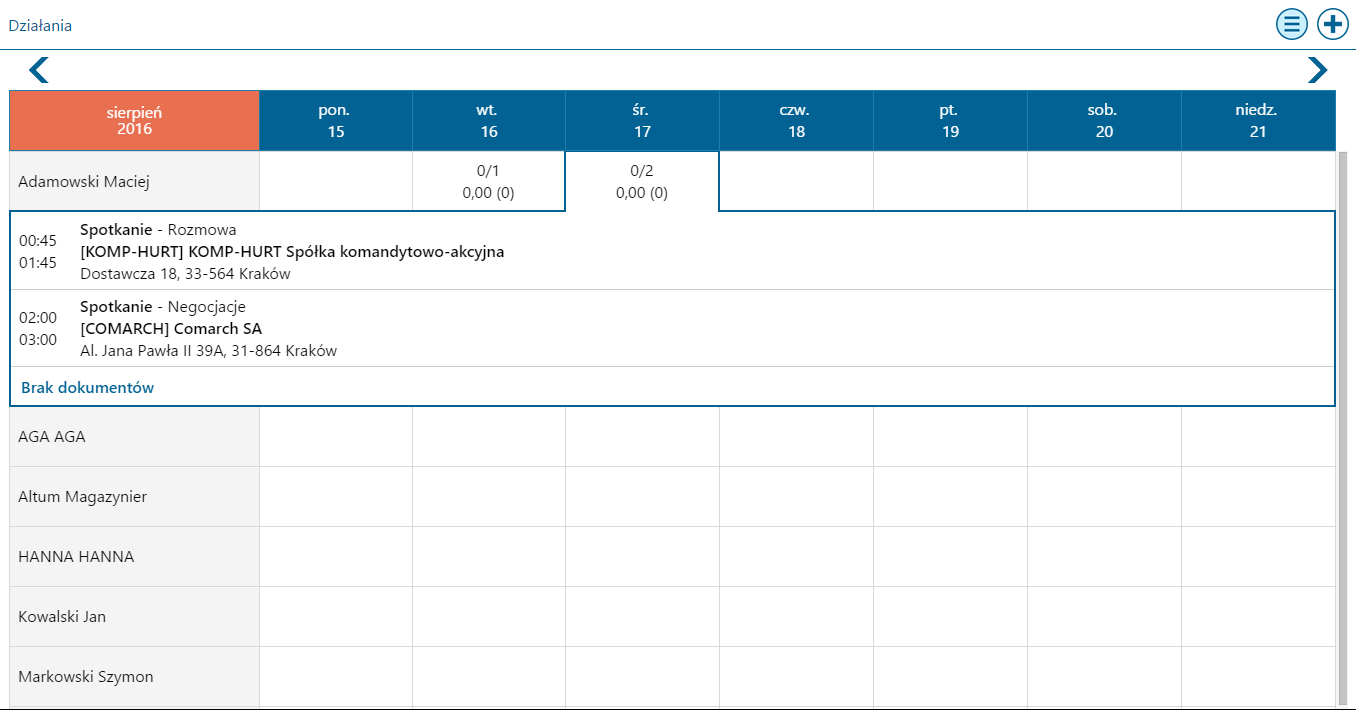
Planowanie Kontaktu
Kontakt jest typem działania, które w odróżnieniu od spotkania, najczęściej nie odbywa się w siedzibie kontrahenta tylko np. poprzez kontakt mailowy lub telefoniczny.
Aby zaplanować ten typ działania kontrahent musi mieć zdefiniowaną osobę kontaktową, w przeciwnym wypadku nie będzie to możliwe. Planowanie kontaktu z poziomu kalendarza odbywa się analogicznie jak spotkania (również składa się z 3 Kroków), przy czym dla kontaktu nie obowiązuje mechanizm optymalizacji tras. Na Kroku 3 dostępny jest tylko widok kalendarza.
Planowanie wizyty
W pierwszym kroku definiowane są między innymi:
Opiekun – osoba, dla której zostanie zaplanowana wizyta,
Wzorzec wizyty – określenie zgodnie z jakim wzorcem powinna być realizowana wizyta,
Miejsce rozpoczęcia wizyty,
Data oraz godzina wizyty.
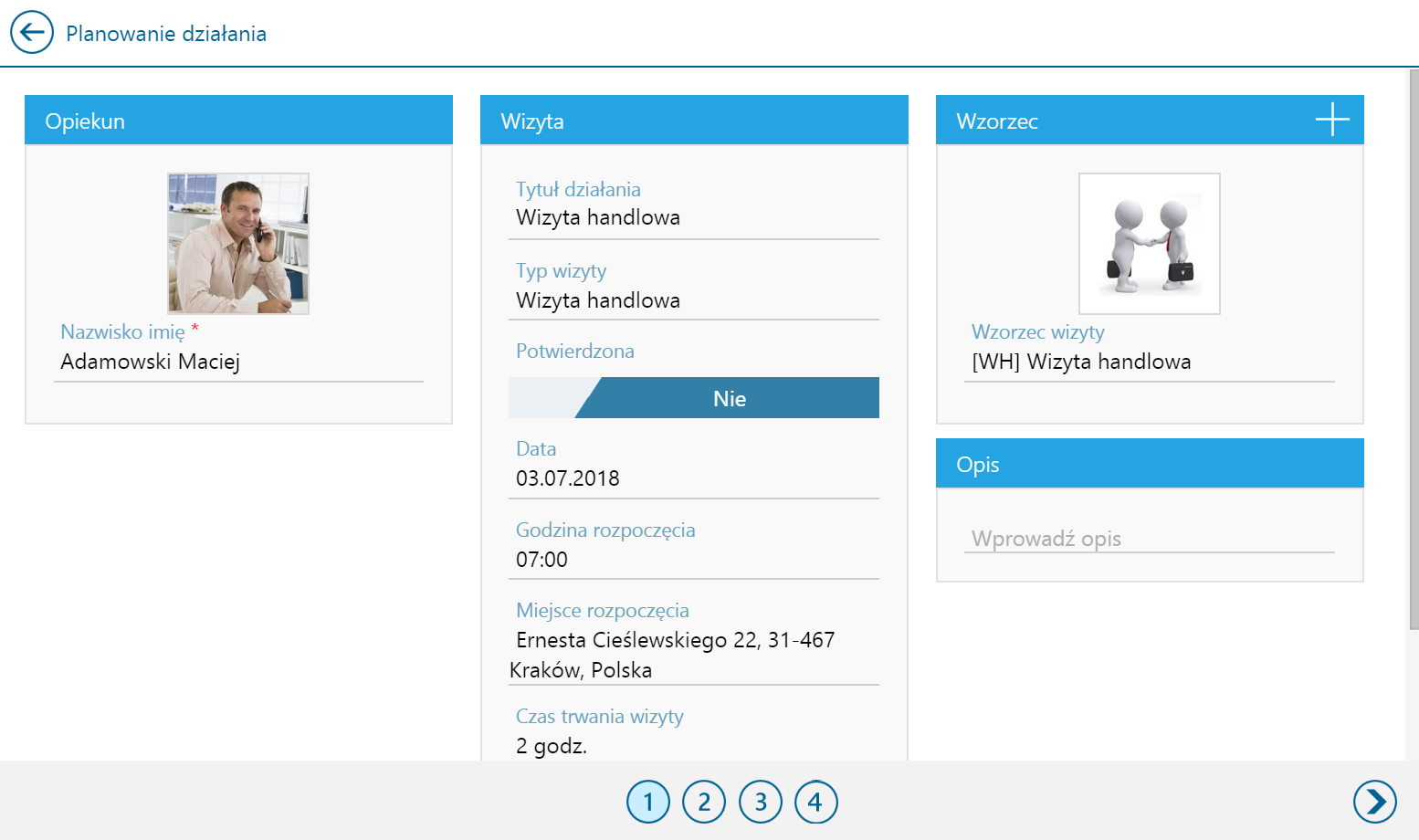
W kolejnym kroku istnieje możliwość zweryfikowania elementów dodanych do wzorca:
ta zakładka dostępna jest tylko jeżeli operator posiada uprawnienie do definiowania wzorców wizyt,
jeżeli wizyta planowana jest przez operatora z ograniczonymi uprawnieniami (np. jeśli operator posiada uprawnienie tylko do planowania i realizowania wizyt) ta zakładka nie jest dostępna podczas planowania wizyty,
z tego poziomu istnieje możliwość przypisania dodatkowych elementów, które powinny zostać zrealizowane podczas wizyty.
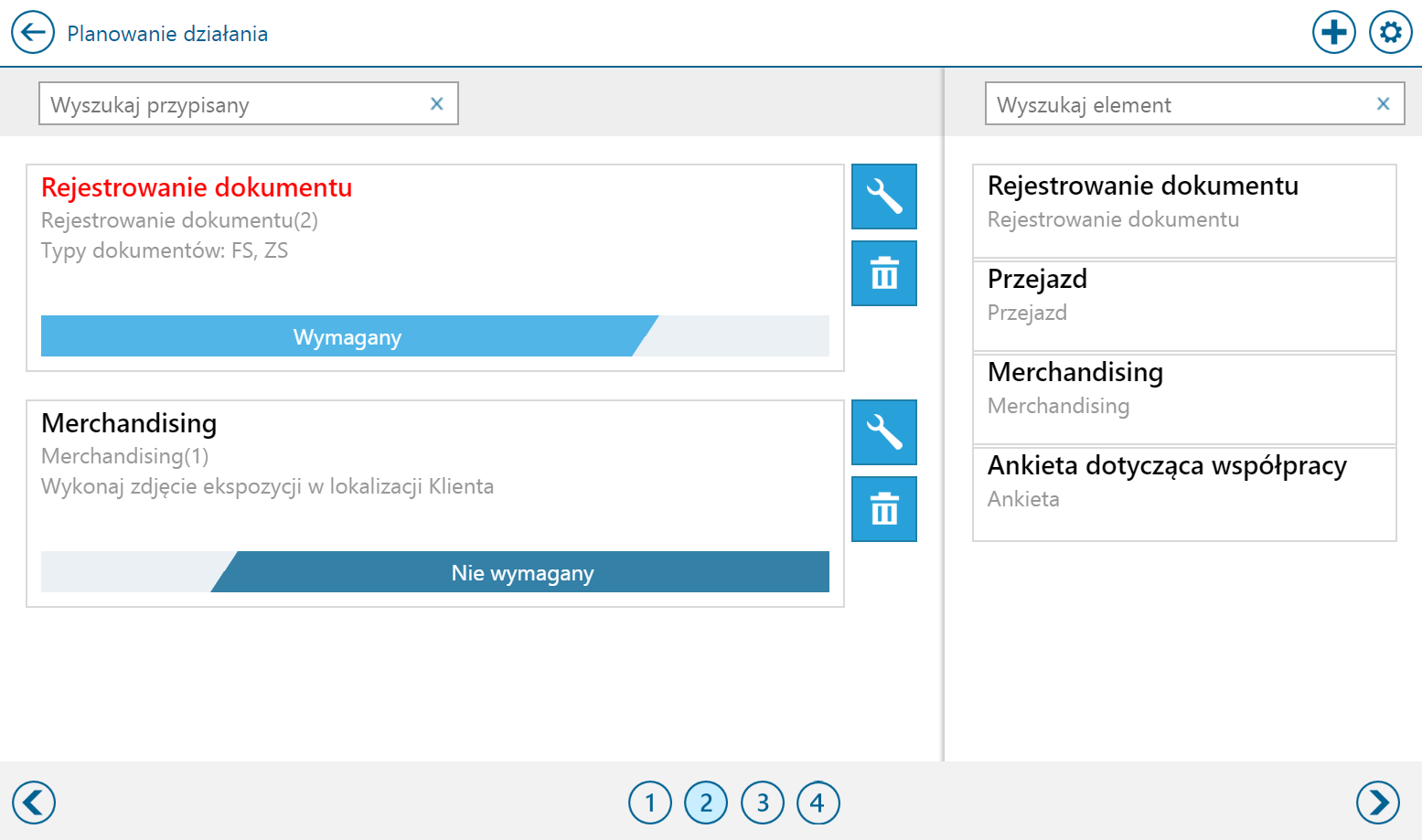
W następnym kroku użytkownik wybiera kontrahentów, u których powinna odbyć się wizyta. Kafel z aktualnie wybranym kontrahentem podświetlany jest na niebiesko. Z tego poziomu istnieje możliwość edycji parametrów wizyty indywidulanie dla danego kontrahenta.
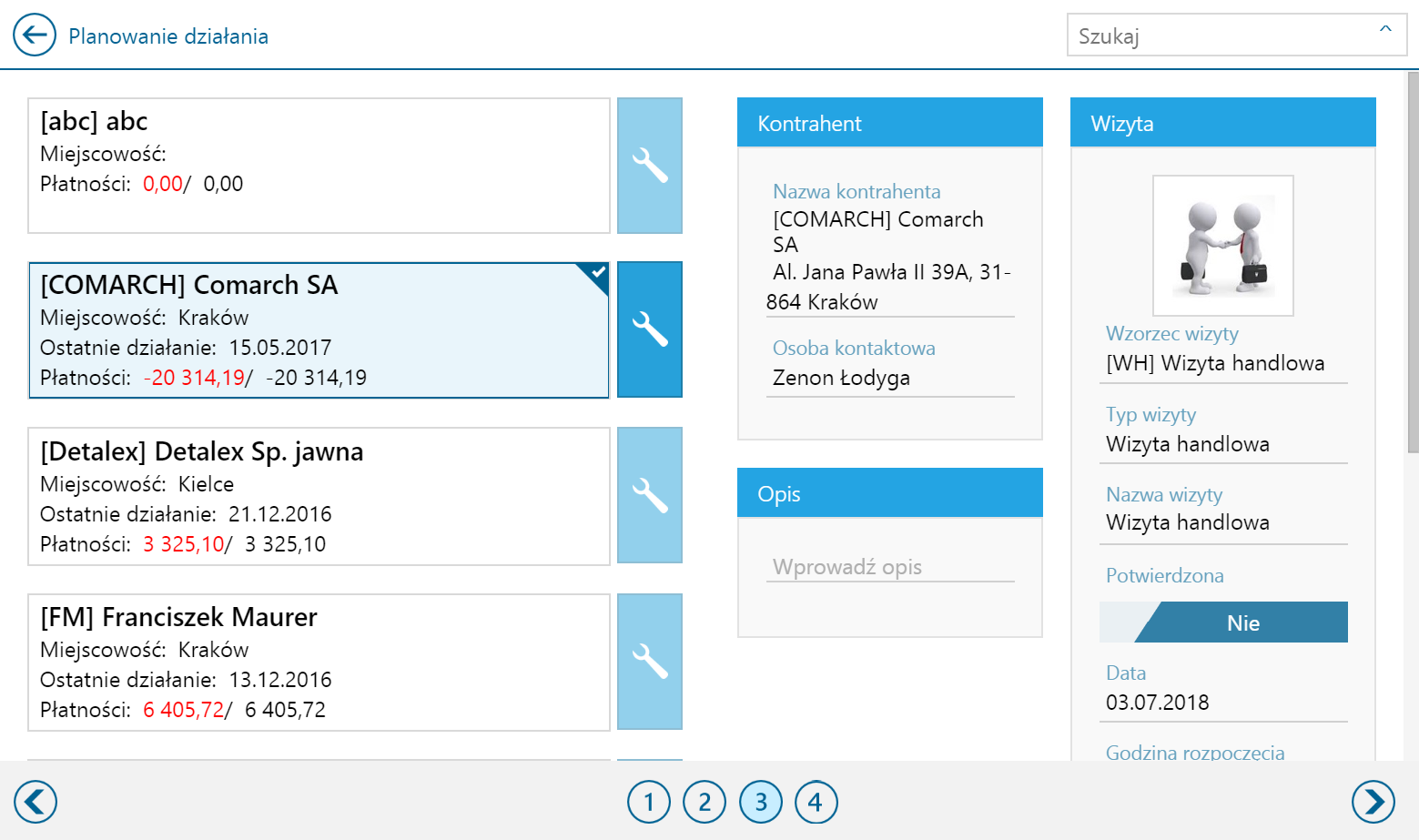
W ostatnim kroku prezentowana jest wygenerowana trasa na podstawie adresów wybranych we wcześniejszym kroku kontrahentów – do wyświetlenia trasy jest wykorzystywany mechanizm optymalizacji. Wizyty planowane są w takiej kolejności, aby ich realizacja mogła odbyć się w jak najkrótszym czasie.
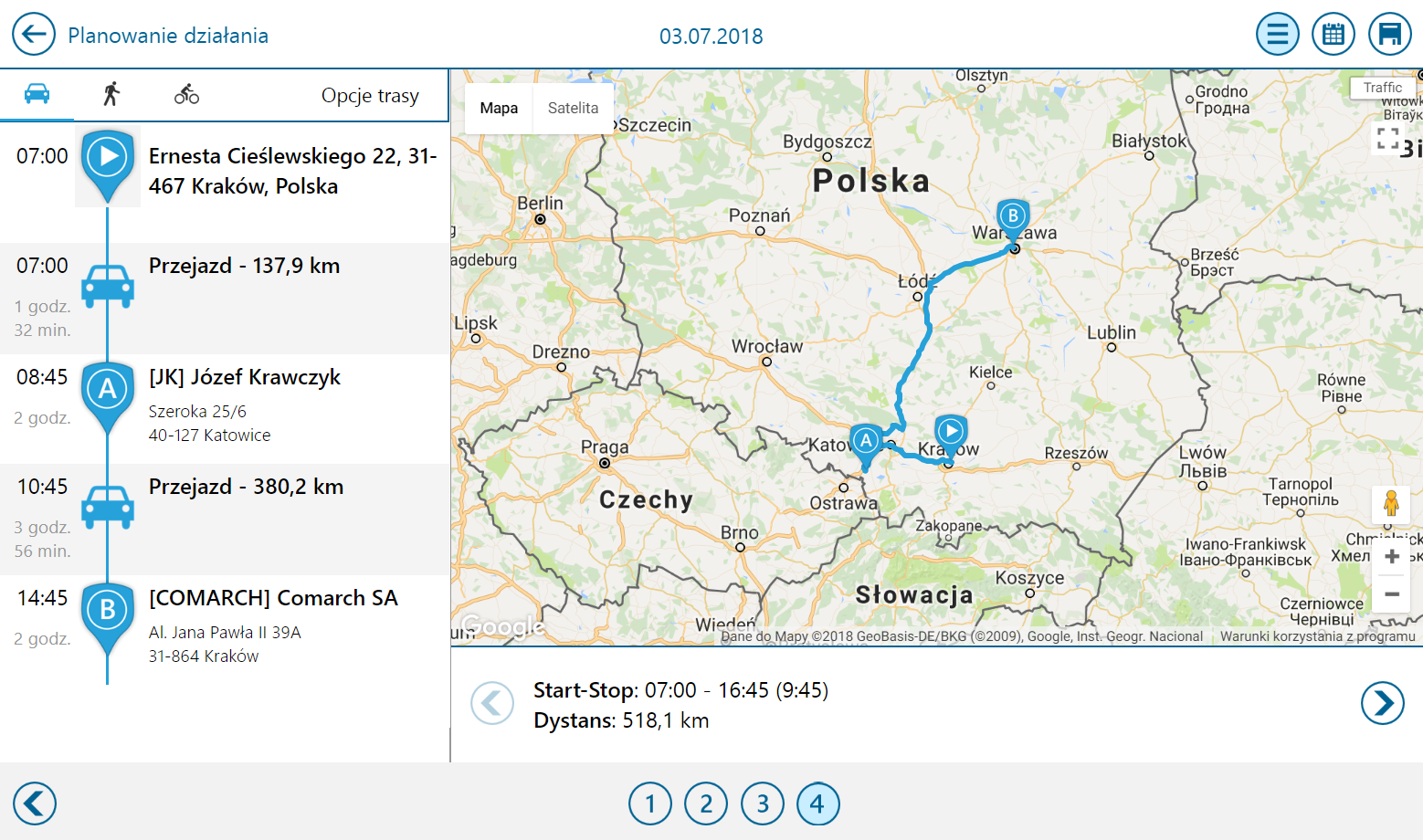
Po wybraniu opcji: Zapisz, wizyty w odpowiedniej kolejności zostaną dodane do terminarzu.
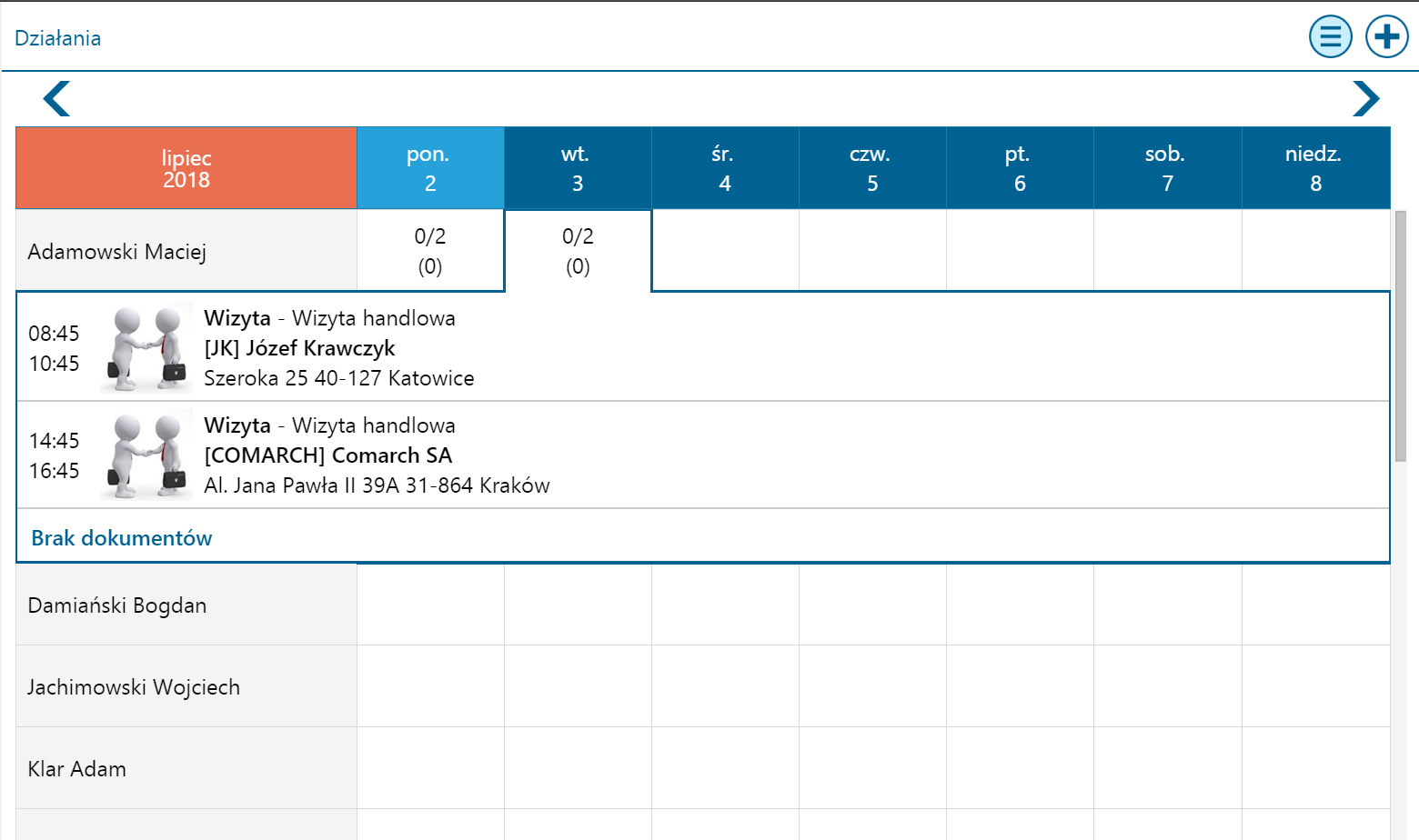
Planowanie z poziomu karty pracownika
Rozpoczęcie procesu planowania działań z poziomu karty pracownika następuje po kliknięciu w błękitny przycisk.
![]()
Następnie należy wybrać typ działania, jaki użytkownik chce zaplanować.
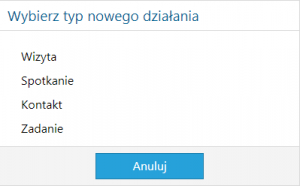
Pole opiekun wypełniane jest automatycznie wybranym pracownikiem. Pozostała część planowania przebiega w identyczny sposób jak z poziomu kalendarza.
Planowanie z poziomu listy kontrahentów i karty kontrahenta
Proces planowania działania z poziomu listy kontrahentów i karty kontrahenta jest identyczny i następuje po kliknięciu w błękitny przycisk.
![]()
Planowanie odbywa się w jednym kroku z domyślnie wskazanym kontrahentem. Znaczenie pozostałych kafli jest takie samo jak przy planowaniu z poziomu kalendarza.
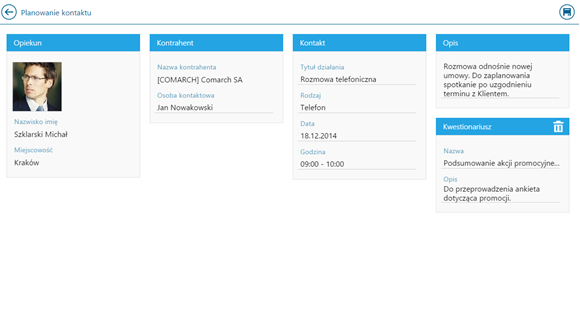
Potwierdzenie planowania odbywa się poprzez kliknięcie przycisku zapisz, znajdującego się w obszarze grupy przycisków kontekstowych (w prawym rogu nagłówka).



