Zakładka Podpis
Po wybraniu przycisku: [Podpisz] należy wprowadzić podpis (przez pracownika kontrahenta, z którym prowadzona jest transakcja lub samego przedstawiciela handlowego).
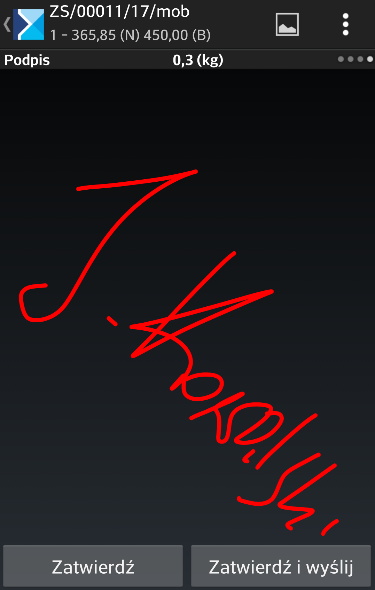
[Zatwierdź] – Opcja do zatwierdzania dokumentu.
[Zatwierdź i wyślij] – Opcja do zatwierdzania oraz wysyłania dokumentu na dostępną drukarkę termiczną (opcja dostępna w przypadku, gdy drukarka termiczna została skonfigurowana) lub w postaci pliku pdf na wybrany adres e-mail kontrahenta.
Po wybraniu opcji: [Zatwierdź i wyślij] pojawi się okno zaprezentowane na poniższym zrzucie ekranu.
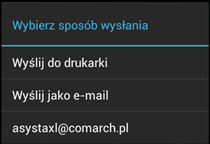
[Wyślij do drukarki] – Zatwierdza dokument oraz wysyła dokument na dostępną drukarkę termiczną (opcja dostępna w przypadku, gdy drukarka termiczna została skonfigurowana)
[Wyślij jako e-mail] – Zatwierdza dokument oraz wysyła dokument w postaci pliku pdf na wybrany adres e-mail
Podgląd wydruku pdf wystawionego dokumentu, który można przesłać Klientowi na wybrany adres e-mail lub wydrukować na drukarce laserowej lub termicznej został zaprezentowany w podrozdziale Wydruk dokumentu.
W aplikacji Comarch Mobile jest także możliwość zatwierdzania dokumentów bez podpisu. Poprzez ustawienie odpowiedniego parametru istnieje możliwość skonfigurowania, dla jakich typów dokumentów podpis ma być wymagany, a dla których może on być pomijany. Więcej informacji TUTAJ.
Dla takich dokumentów (dla których wymagalność podpisu została wyłączona) okno rejestracji dokumentu składa się z 3 zakładek – zakładka z Podpisem nie jest prezentowana. Użytkownik może w szybki sposób zatwierdzić taki dokument, poprzez wybranie opcji: Zatwierdź wyświetlanej na nagłówku dokumentu lub w standardowy sposób poprzez wybór z wszystkich dostępnych opcji.
Istnieje także możliwość skonfigurowania domyślnego działania dla przycisku ![]() :
:
Zatwierdź
Zatwierdź i wyślij
Zatwierdź i drukuj
Powrót
Wybranie przycisku: [Powrót] dostępnego na urządzeniu podczas rejestracji dokumentu spowoduje wyświetlenie okna zaprezentowanego na poniższym zrzucie ekranu.
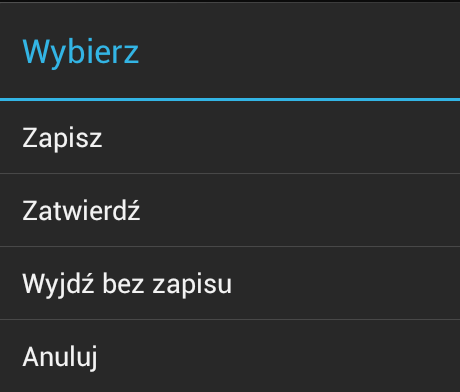
[Zapisz] – Zapis dokumentu do bufora
[Zatwierdź] – Wyświetlenie okna: Podpis. Po wprowadzeniu podpisu i wybraniu przycisku zatwierdź lub zatwierdź i wyślij dokument zostanie zatwierdzony w aplikacji
[Wyjdź bez zapisu] – Wyjście z dokumentu bez zapisu zmian
[Anuluj] – Powrót do okna, z którego został wywołany przycisk Powrót
Jeżeli podczas rejestrowania dokumentu przynajmniej jeden towar został dodany do Koszyka, wówczas podczas próby wyjścia bez zapisu z dokumentu zostanie dodatkowo wyświetlony komunikat informujący o istnieniu pozycji w koszyku. Na tym poziomie użytkownik będzie musiał określić czy na pewno chce wyjść bez zapisu dokumentu.




